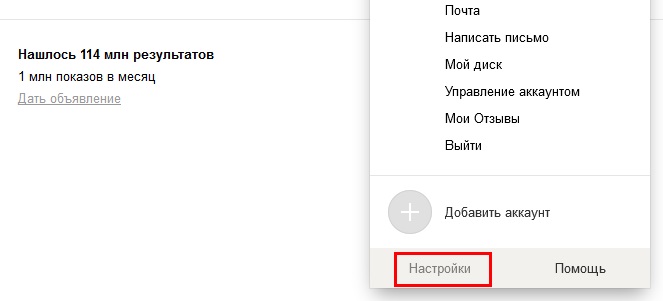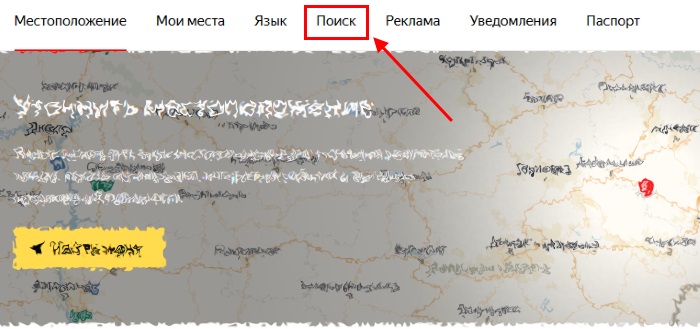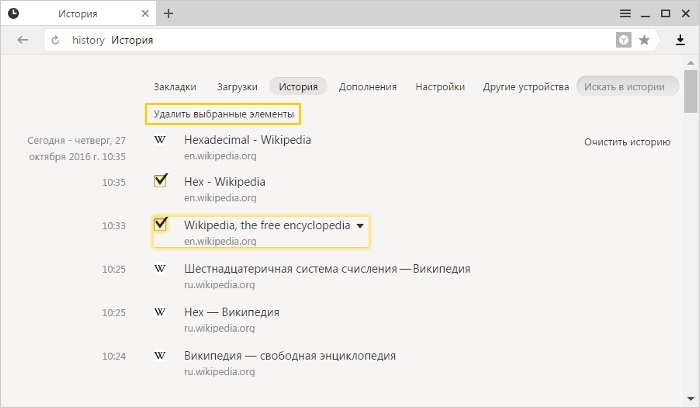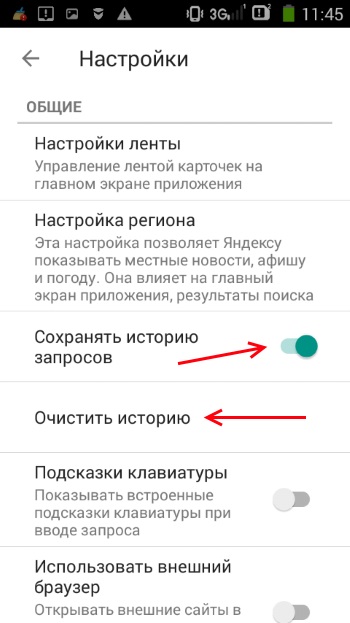Яндекс, Опера, Chrome и др.
Недавно мне задали на мой взгляд глупый вопрос: как удалить историю поиска в браузере. Казалось бы, обычное дело, но, ранее человеку не приходилось этого делать. Я рассказал в двух словах, как чистить историю поиска, сайтов, паролей, а в ответ увидел только удивленные глаза.
Второй мой совет был: «ищи ответ в интернете», а на следующий день мне сказали – ничего, что ты говорил, там нет. Из любопытства я и сам полез посмотреть, действительно, все сайты только усложняют вам задачу.
Давайте теперь перейдем к делу, и Вы узнаете самый лёгкий и быстрый способ чистки истории поиска и посещений сайтов в любом браузере (Google chrome, Opera, Mozilla firefox, Яндекс браузер, Поиск Яндекса и поиск на других сайтах (Youtube и т.д.)):
Как очистить историю
- Откройте ваш браузер, где необходимо удалить историю
- Нажмите сразу 3 клавиши «Ctrl+Shift+Delete».
- У вас должна открыться страница чистки браузера:
- Выберите что и за какое время Вы хотите удалить и нажмите кнопку «Очистить историю».
Вот и всё! Вам не пришлось даже заходить в настройки, а весь “компромат” на вас удалён очень просто и быстро.
Как включить «Режим инкогнито»
Давайте представим, Вы сели за чужой компьютер и не хотите, чтоб потом владелец узнал какие сайты/страницы вы посещали через просмотр истории. Сделать это можно двумя способами: про чистку уже говорили выше, а тут давайте посмотрим, как отключить запись истории мгновенно:
И так, чтоб каждый ваш клик не сохранялся в историю, вам необходимо открыть браузер и нажать одновременно на 3 кнопки «Ctrl+Shift+
Готово! «Режим инкогнито» активирован, и теперь никто не сможет отследить что Вы делали и смотрели. После того, как Вы захотите выйти с режима инкогнито, вам необходимо просто закрыть браузер.
Смотрите что получается, выше небольшая инструкция, которая уже научила вас многому. По правде говоря, я и сам не люблю последнее время искать ответы на свои вопросы в интернете т.к. пока доберешься до сути, тебе уже ничего не нужно.
Горячие клавиши браузеров
Согласитесь, на примере с очисткой истории очень удобно использовать «горячие клавиши», и не нужно долго искать необходимую функцию через меню. Давайте я теперь ещё облегчу жизнь на будущее и Вы сможете в двое быстрее пользоваться браузером не используя мышь вообще!
Горячие клавиши работы с вкладками
- «Ctrl+1-8» – Переключение на вкладку, положение которой на панели вкладок соответствует нажатой вами цифре.
- «Ctrl+9» – Переключение на последнюю вкладку.
- «Ctrl+Tab» – Переключение на следующую вкладку, то есть на одну вправо.
- «Ctrl+Shift+Tab» – Переключение на предыдущую вкладку, то есть на одну влево.
- «Ctrl+W» — Закрыть текущую вкладку.
- «Ctrl+F4» – Закрыть текущую вкладку.
- «Ctrl+Shift+T» – Открыть последнюю закрытую вкладку.
- «Ctrl+T» – Открыть новую вкладку.
- «Ctrl+N» – Открыть новое окно браузера.
Навигация
- «Alt+Стрелка Влево», Backspace – Назад.
- «Alt+Стрелка Вправо», – Вперед.
- «Shift+Backspace» – Вперед.
- «F5» – Обновить.
- «Ctrl+F5» – Обновить с игнорированием кэша, то есть загрузить страницу по новой.
- «Escape» – Остановить загрузку.
- «Alt+Home» – Открыть домашнюю страницу. Масштабирование (изменение масштаба страницы).
- Ctrl+»+», Ctrl+Колесо мышки вверх – Увеличить.
- Ctrl+»-», Ctrl+Колесо мышки вниз — Zoom out (уменьшить).
- «Ctrl+0» – Вернуть стандартный масштаб.
- «F11» – Полноэкранный режим. Скроллинг (прокрутка текста, страницы).
- «Space», «Page Down» – На один экран вниз.
- «Shift+Space», «Page Up» – На один экран вверх.
- «Home» – В начало страницы.
- «End» – В конец страницы.
Другие функции
- «Ctrl+K», «Ctrl+E» – Фокусировка на встроенном в браузер поле поиска для ввода запроса.
- «Alt+Ente»r – Открыть результаты поиска в новой кладке.
- «Ctrl+F», «F3» – Открыть инструмент поиска по текущей странице.
- «Ctrl+G», «F3» – Найти следующее значение при поиске по странице.
- «Ctrl+Shift+G», «Shift+F3» – Найти предыдущее значение при поиске по странице.
- «Ctrl+H» – Открыть просмотр истории.
- «Ctrl+J» – Открыть загрузки.
- «Ctrl+D» – Сохранить закладку на текущий сайт
- «Ctrl+Shift+Del» – Открыть инструмент очистки истории, кэша, загрузок и т.д.
- «Ctrl+P» – Печать текущей страницы.
- «Ctrl+S» – Сохранить страницу на жесткий диск.
- «Ctrl+O» – Открыть файл.
- «Ctrl+U» – Посмотреть код текущей страницы.
«Как удалить историю поиска?» – Яндекс.Кью
В браузере, например, хром, можно удалить историю например так. Зайдите в настройки браузера, зайдите в расширенные настройки и найдите строку Очистить историю.
Выбираете и очищаете.
Либо можно нажать комбинацию клавиш Ctrl+Shift+Del и выбираете что и за какой промежуток времени очистить.
Чтобы очистить историю запросов в Яндексе, нужно найти на главной странице Яндекса настройки (это правый верхний угол) и выбрать Настройки портала.
И нажать кнопку Очистить историю запросов.
просмотр и удаление журнала, исключение некоторых страниц
 «Яндекс» — это не только известная сегодня поисковая система, но и популярный браузер. Компьютерная программа заинтересовывает пользователей возможностью установления фонов, включения турборежима для ускорения загрузки страниц. Еще одно преимущество программы — простота, ведь у нее нет никаких лишних кнопок. Несмотря на это, вопросы в процессе ее использования возникают. Один из них — как очистить историю в «Яндекс.Браузере».
«Яндекс» — это не только известная сегодня поисковая система, но и популярный браузер. Компьютерная программа заинтересовывает пользователей возможностью установления фонов, включения турборежима для ускорения загрузки страниц. Еще одно преимущество программы — простота, ведь у нее нет никаких лишних кнопок. Несмотря на это, вопросы в процессе ее использования возникают. Один из них — как очистить историю в «Яндекс.Браузере».
Журнал посещений
Во всех браузерах, включая «Яндекс», сохраняются адреса посещенных страниц. Это удобная функция. Она позволяет найти ту страницу, которая раньше была просмотрена. Функция пригождается в разных случаях. Благодаря ее существованию пользователи интернета:
- восстанавливают те вкладки, которые были просто нечаянно закрыты;
- открывают ранее просмотренные сайты, которые раньше не были нужны, но потом понадобились (например, для скачивания книги, видеофильма, аудиозаписи).
Чтобы просмотреть историю поиска в «Яндекс.Браузере», требуется зайти в настройки, нажав соответствующую кнопку. Она располагается в верхней части окна программы и представляет собой несколько коротких горизонтальных линий. При нажатии на кнопку открывается меню. Нужный пункт в нем — это «История». При наведении на него появляется еще одно меню. В нем демонстрируются недавно открытые страницы. Дополнительно в меню можно увидеть еще одну кнопку. Она предназначена для просмотра всех сохраненных адресов.
Просмотр хронологии
Стрелочки в окне «Яндекс.Браузера» — знакомый инструмент для пользователей программы. Эти кнопки предназначены для возвращения на предыдущую страницу и пролистывания вперед. Но мало кто знает, что одна из них может показать список посещенных сайтов на вкладке. Для этого требуется нажать на стрелку, перемещающую назад, и просто удерживать ее до появления перечня просмотренных страниц.
Для журнала посещений, выводимого таким способом, установлено одно ограничение. В появляющемся окошке показываются только 12 последних просмотренных интернет-ресурсов.
Если нужные страницы в таком мини-журнале не видны, то следует перейти ко всей истории посещенных сайтов.
Минусы сохранения истории
Не во всех случаях журнал посещений оказывается полезным. Например, на работе в офисах люди часто отвлекаются от своих должностных обязанностей и ищут в интернете какую-либо информацию для себя. Работодатель же может посмотреть, чем на рабочих местах занимаются его сотрудники, и сделать замечание. Еще одна отрицательная сторона журнала посещений — дома любознательные дети, умеющие пользоваться интернетом, могут узнать, какими сайтами интересуются их родители.
Для того чтобы другие люди не могли открыть историю, в «Яндекс.Браузере» предусмотрена удобная функция — режим инкогнито. При его включении журнал посещений не формируется. Все поисковые запросы остаются в секрете. Также есть еще один выход из ситуации, когда требуется скрыть все посещенные сайты. Журнал сохраненных страниц можно просто удалить или почистить, убрав только некоторые строки.
Процесс очистки на компьютере
Удалить историю поиска в «Яндексе» можно за несколько кликов. Для начала требуется открыть журнал посещений (нажать кнопку с горизонтальными линиями в окне компьютерной программы, навести курсор мыши на «Историю» и выбрать в появившемся меню пункт с таким же названием). Новое окно отобразит все просмотренные ранее сайты, а справа можно будет увидеть надпись «Очистить историю». На нее потребуется нажать.
После клика мышкой по надписи откроется небольшое окно. В нем пользователь:

- Ставит галочки напротив нужных пунктов (удаление сведений о просмотрах и загрузках, сохраненных в кэше файлов и т. д. ). При выборе пункта «Медиалицензии» появляется подсказка для пользователя. В ней указывается, что при удалении выбранных данных может быть потерян доступ к лицензионному содержимому некоторых интернет-ресурсов.
Удалить историю просмотров в «Яндексе» можно выборочно — только некоторые страницы. В такой ситуации в журнале посещений напротив каждого нужного адреса ставят галочку (в то место, где отображается иконка сайта) и нажимают на появившуюся вверху надпись («Удалить выбранные элементы»).
На смартфоне или планшете
 Уже довольно давно существует мобильная версия браузера «Яндекса». Для нее алгоритм очистки истории посещений аналогичен тем действиям, которые нужно проводить на компьютере. Удаление страниц на телефоне или планшете производится через меню настроек программы. Соответствующая кнопка может быть представлена в виде горизонтальных линий или шестеренки.
Уже довольно давно существует мобильная версия браузера «Яндекса». Для нее алгоритм очистки истории посещений аналогичен тем действиям, которые нужно проводить на компьютере. Удаление страниц на телефоне или планшете производится через меню настроек программы. Соответствующая кнопка может быть представлена в виде горизонтальных линий или шестеренки.
Перед тем как очистить историю поиска в «Яндекс.Браузере», стоит хорошенько подумать, действительно ли не нужны сохраненные сведения о посещенных страницах. Очистка журнала — это то действие, которое невозможно отменить.
В браузере не предусмотрено никаких кнопок для того, чтобы в дальнейшем можно было восстановить удаленную информацию.
Originally posted 2018-04-30 05:09:26.
Удаление недавней истории веб-сёрфинга, поиска и загрузок
В то время, как вы посещаете различные сайты интернета, Firefox помогает вам запомнить множество разнообразной информации: сайты, которые вы посетили, файлы, которые вы загрузили и многое другое. Вся эта информация называется вашей историей или журналом. Однако, если вы используете общественный компьютер или делите компьютер с кем-нибудь, то, возможно, вы захотите, чтобы ваша история была скрыта от других.
Эта статья объясняет, какая информация хранится в вашей истории Firefox, и даёт пошаговую инструкцию, как удалить её частично или полностью.
- Журнал посещений и загрузок: Журнал посещений — это список посещённых вами сайтов, отображаемых в меню Журнал, списке Журнал в окне Библиотеки и списке автозаполнения адресной строки. Журнал загрузок — это список загруженных вами файлов, показанный в окне Загрузок.
- Журнал форм и поиска: Журнал форм включает в себя то, что вы набирали в полях для заполнения на веб-страницах. Журнал поиска включает в себя то, что вы вводили в поле поиска страницы Новая вкладка или в Строке поиска Firefox.
- Куки: Куки хранят информацию о посещённых веб-сайтах, такую как настройки и статус логина. Куки включают информацию и настройки сайта, хранимые плагином Adobe Flash. Куки также могут быть использованы третьей стороной, чтобы отслеживать ваши переходы между сайтами. Для получения дополнительной информации об отслеживании прочитайте статью Как мне включить функцию «Не отслеживать»?. Примечание: Для того чтобы удалить куки, которые установил Flash, вы должны использовать его последнюю версию. Для получения инструкций прочитайте статью Обновление Flash.
- Кэш: Кэш хранит временные файлы, такие как веб-страницы и другие мультимедиа-данные, загруженные Firefox из Интернета, чтобы ускорить загрузку страниц и сайтов, которые вы уже посетили.
- Активные сеансы: Если с момента последнего запуска Firefox вы вошли на веб-сайт с помощью логина и пароля (HTTP authentification), то такой сайт будет считаться «активным». Удаление разлогинит вас с этих сайтов.
- Данные автономных веб-сайтов: Если вы это разрешили, то веб-сайт может сохранить файлы на вашем компьютере, чтобы вы могли продолжать использовать его, даже если вы не подключены к Интернету.
- Настройки сайта: Настройки для каждого сайта, которые включают сохранённый масштаб сайта, кодировку текста и разрешения для сайтов (например, исключения из блокировки всплывающих окон), описанные в окне Информации о странице.
- Щёлкните по кнопке Библиотека , щёлкните , а затем щёлкните .
- Выберите, какую часть истории вы хотите удалить:
- Из выпадающего меню рядом с Удалить выберите, какую часть вашей истории удалит Firefox (последний час, последние два часа, последние четыре часа, за сегодняшний день или всё).
- Используйте флажки для выбора того, какая информация будет очищена из вашего журнала. Ваши предпочтения описаны в разделе Что включено в мою историю? выше.
- Щёлкните по кнопке Удалить сейчасOK. Окно закроется, а элементы, которые вы выбрали, будут удалены из вашего журнала.
Если вам нужно удалять историю каждый раз, когда вы используете Firefox, то вы можете настроить автоматическое удаление при выходе из Firefox.
- Щёлкните по кнопке меню и выберите НастройкиНастройки.
Выберите панель и перейдите в раздел История.
- В выпадающем меню рядом с Firefox выберите .
- Установите галочку Удалять историю при закрытии Firefox.
- Чтобы указать, какая часть истории должна быть удалена, щёлкните по кнопке Параметры… рядом с Удалять историю при закрытии Firefox.
- В окне Настройки удаления истории отметьте элементы, которые будут автоматически удаляться при каждом выходе из Firefox.
- После выбора элементов удаляемой истории щёлкните по кнопке OK, чтобы закрыть окно Настройки удаления истории.
- Закройте страницу about:preferences. Любые сделанные изменения будут сохранены автоматически.
Примечание: При определённых обстоятельствах эта функция не будет работать:
- Firefox не закрывался нормально. Если было падение Firefox, вам нужно будет запустить Firefox и выйти нормально, чтобы гарантировать работу этой функции.
- Firefox настроен на использование автоматического приватного просмотра. История, сохранённая в обычных сессиях, может быть очищена только из обычного окна. Чтобы переключиться между обычным режимом и автоматическим приватным просмотром, прочитайте статью Приватный просмотр — Просмотр веб-страниц без сохранения информации о сайтах, которые вы посещаете.
Прочитайте статью Удаление куков для удаления информации, которую веб-сайты сохранили на моем компьютере.
- Щёлкните по кнопке Библиотека на вашей панели инструментов. (Если вы не видите её там, щёлкните по кнопке меню , а затем щёлкните по ). Щёлкните по , и затем щёлкните по панели Показать весь журнал в нижней части, чтобы открыть окно Библиотеки.
- Найдите веб-сайт, который вы хотите удалить из своей истории, напечатав его имя в поле Поиск в журнале в верхнем правом углу, и нажмите EnterReturn.
- Далее в результатах поиска щёлкните правой кнопкой мыши, удерживая клавишу Ctrl, щёлкните кнопкой мыши по сайту, который вы хотите удалить, и выберите .
Все элементы истории (журнал посещений и загрузок, куки, кэш, активные сеансы, пароли, сохранённые данные форм, исключения для куков, изображений и всплывающих окон) для этого сайта будут удалены.
- Наконец, закройте окно Библиотеки.
Как очистить историю поиска в Яндекс.Браузере (на ПК и мобильной версии)
Автор Олег Евгеньевич Просмотров 5k.
Посещая страницы в сети интернет, пользователь может не догадываться, что информация о них остается в истории Яндекс.Браузера. Постепенно накапливаясь, эти данные занимают место на жестком диске и замедляют работу обозревателя. Кроме того, если компьютером пользуются несколько человек, каждый из них может узнать, чем интересуются другие. Это существенно снижает безопасность и конфиденциальность личных данных. Всех этих проблем можно избежать, если знать как очистить историю поиска в Яндексе.
Давайте разбираться по порядку. Для начала нам нужно выяснить, где находится та самая история запросов в яндекс браузере.
Где искать историю запросов в Яндексе?
Для просмотра истории необходимо перейти в меню Яндекс.Браузера (три полоски в правом верхнем углу) и кликнуть по кнопке «История». Появится список с последними просмотренными страницами. В его верхней части находится кнопка с надписью «История». Жмем её и получаем полную информацию о посещенных сайтах.

Еще один способ посмотреть историю – воспользоваться сочетанием клавиш Ctrl+H.
Аналогичным образом (через меню) просмотреть информацию можно в браузере на планшете или смартфоне.

Как очистить всю историю в Яндексе
Чтобы полностью избавиться от информации о запросах, нужно знать, как удалить историю из Яндекс браузера. Это можно сделать через настройки браузера или воспользоваться дополнительным расширением.
Используем настройки браузера
- Заходим в меню настроек браузера (три полоски в правом верхнем углу) переходим на вкладку «История» с адресами просмотренных сайтов и справа кликаем «Очистить историю».

- Появится всплывающее окно, в котором пользователь может настроить очистку браузера Яндекс. В блоке «Удалить записи» укажите, за какой временной промежуток будет удалена информация: час, день, неделю, месяц или все время.
 Рекомендуемые параметры удаления: записи за все время, файлы, сохраненные в кэше и файлы cookie
Рекомендуемые параметры удаления: записи за все время, файлы, сохраненные в кэше и файлы cookie
- Далее, установив или, наоборот, сняв отметки напротив соответствующих строк, выберите, какие сведения будут удалены или останутся в памяти веб-обозревателя. Это сведения о посещенных страницах, история загрузок в браузере, файлы кэша, cookie, данные приложений и автоматического заполнения форм.
- Для подтверждения действий необходимо нажать «Очистить историю».
Таким способом одновременно удаляются сразу все данные об открывавшихся страницах.
Чтобы быстро выполнить удаление истории в Яндекс браузере, можно нажать комбинацию кнопок Ctrl+Shift+Del. Она сразу выводит требуемое окно.
Используем расширение аддон eCleaner
Очистить историю в браузере можно с помощью специального расширения. Для скачивания и установки нужно перейти в официальный каталог дополнений для Яндекс и Opera по ссылке: https://addons.opera.com/ru/extensions/.
В строке «Поиск по расширениям» в правом верхнем углу нужно ввести «eCleaner». Появится страница с дополнением, для его установки нужно кликнуть «Добавить в Яндекс.Браузер».

Затем «Установка» и подтвердить действие во всплывающем окне нажатием кнопки «Установить расширение».

Чтобы запустить программу, нужно кликнуть по ее иконке с изображением красно-серого ластика в верхней панели браузера. В открывшемся окне необходимо установить период, за который осуществляется очистка и выбрать все удаляемые элементы. Для удаления истории нужно выбрать «History». После того, как заданы параметры очистки, следует нажать на кнопку «Forget!».

Интерфейс утилиты англоязычный, русский язык отсутствует. Это – единственное неудобство в использовании данного расширения.
Как удалить некоторые записи из истории в Яндекс.Браузере
Помимо очистки всей истории браузера, пользователь может удалить лишь отдельные сайты. Сделать это можно двумя способами.
Способ 1.
Необходимо нажать Ctrl + H и перейти к посещенным страницам. Здесь нужно указать те ресурсы, которые следует удалить. В верхней части страницы появится кнопка «Удалить выбранные элементы». Нужно нажать ее, чтобы очистить историю запросов.

Способ 2.
Чтобы частично очистить историю обозревателя еще одним способом, нужно открыть ее и навести курсор на ту страницу, которую требуется убрать. Справа от нее появится треугольник («Действия»). Необходимо кликнуть по нему и выбрать команду «Удалить из истории».

Удаление истории в мобильной версии
Помимо удаления записей о посещенных страницах на компьютере, нужно знать, как очистить историю в яндексе на телефоне. Для устройств производства компании Apple и на телефонах Android очень похожи.
На айфоне
Чтобы удалить историю поиска на айфоне, необходимо:
- Открыть меню: кликнуть три вертикальные полоски в правом нижнем углу экрана.

- Затем последовательно открыть «Настройки» — «Конфиденциальность».
- Нажать «Очистить данные».

- Выбрать, какие данные будут очищены: история, кэш, cookie и т.д.

- Нажать «Очистить», подтвердить действие кликом по кнопке «Да».

Возможность выбрать и удалить некоторые посещенные страницы из истории Яндекс.Браузера есть и на мобильных устройствах. Для этого достаточно:
- Зайти в меню яндекс браузера.
- Перейти на вкладку «История».

- Выбрать страницу которую нужно удалить и коротким движением смахнуть её влево.

После этого вам останется кликнуть по кнопке «Удалить».
На андроид
- Удалить информацию о посещенных сетевых ресурсах в Яндекс.Браузере на андроиде тоже очень просто.
- Необходимо в меню открыть «Настройки» и перейти в раздел «Конфиденциальность».
- Нажать «Очистить данные», выбрать блоки, которые нужно очистить и нажать кнопку для выполнения действия.
Подведем итоги
Каждому человеку, активно пользующемуся Интернетом, регулярно следует выполнять очистку сведений о посещенных страницах. Это повышает конфиденциальность его личных данных, увеличивает быстродействие браузера и освобождает место на жестком диске.
Решить эту задачу на компьютере или ноутбуке можно с помощью настроек веб-обозревателя или через установленное дополнение. Для мобильных гаджетов на базе Android и техники Apple процедура очень похожа и выполняется через настройки браузера.
Как удалить историю запросов в поисковой строке Яндекс на компьютере и телефоне
Когда вы совершаете поиск в той или иной поисковой системе, она сохраняет ваши запросы. Разработчики осведомлены, что юзерам свойственно искать ту же инфу через некоторое время. Так что мы при вводе повторяющихся слов видим в подсказках уже знакомые, веденные нами ранее фразы. Такая помощь не всегда полезна. И в этой записи мы разберем, как удалить историю запросов в поисковой строке Яндекс на телефоне и компьютере.
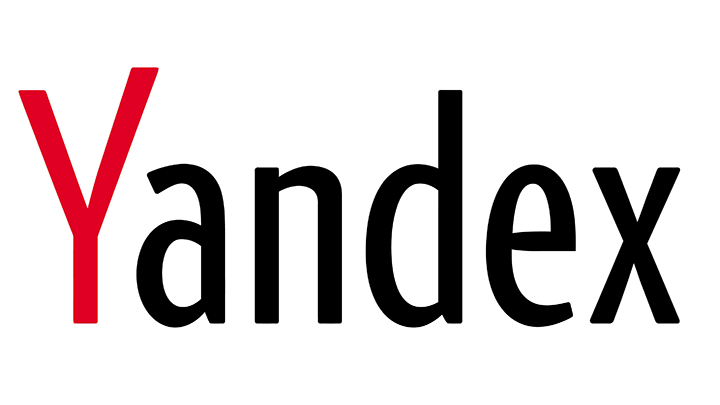
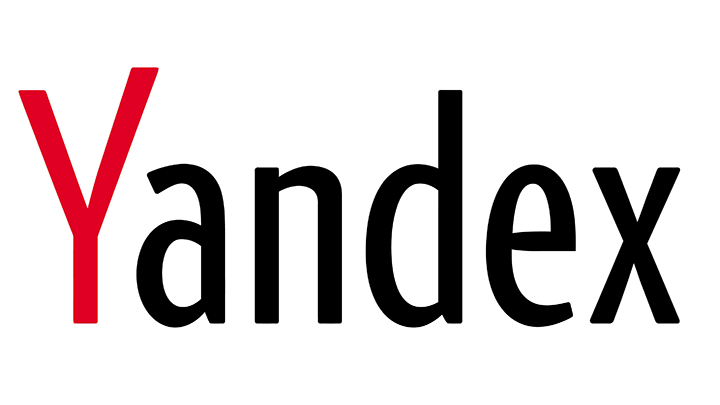
Как удалить свои запросы в Яндекс
Вне зависимости от того, авторизованы ли вы в системе Yandex, поисковик вместе с браузером запоминают историю веденных вами фраз. Если вы ведете уже знакомое слово, то все ваши прошлые запросы будут выделены фиолетовым. Чтобы быстренько удалить один или несколько из них, вы можете тут же в строке навести курсор на нужный и нажать на крестик. Таким образом, он навсегда исчезнет из подсказок не лишь в текущей сессии, но и после перезагрузки браузера или даже писишника. Попробуйте сейчас это сделать сами.
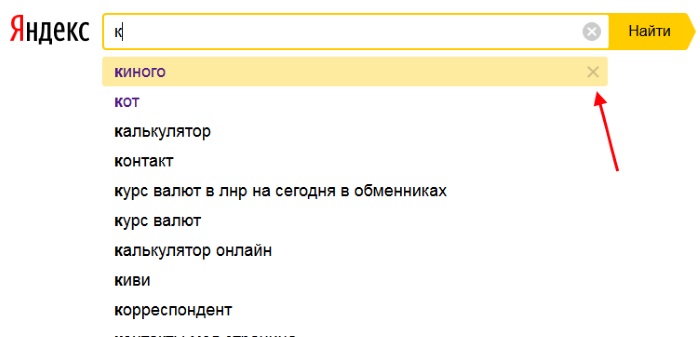
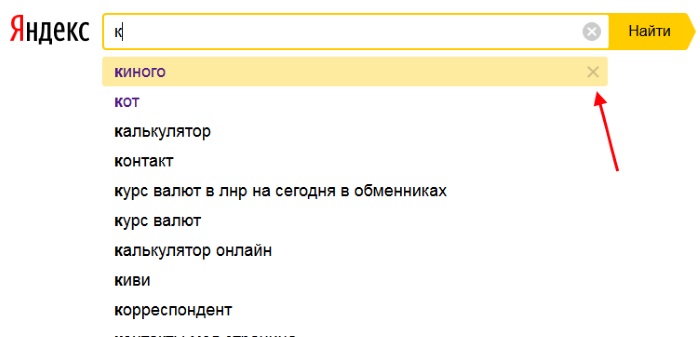
Не стоит забывать, что все манипуляции в браузере запоминаются в его истории. Так что, если вы хотите стереть свои следы пребывания на каком-нибудь ресурсе, вам следует очистить и свой браузер. Если вы ни разу не делали этого, поступите следующим образом:
- Откройте свой браузер, не зависимо от его названия;
- Найдите вверху на панели кнопку меню. Она может выглядеть как три горизонтальные линии (ФайрФокс), три точки (Гугл Хром) или первая буква названия, к примеру, Опера;
- В меню найдите пункт «Настройки» и выберите его;
- А в данный момент найдите вверху окна настроек строку поиска. Она специально рассчитана для быстрого перехода к тем или иным настройкам браузера;
- Введите в ней «Истор…». Не вводите свой запрос полностью, так как неверное его окончание может запутать систему, и вы ничего не найдете. Выберите пункт «Удалить историю».
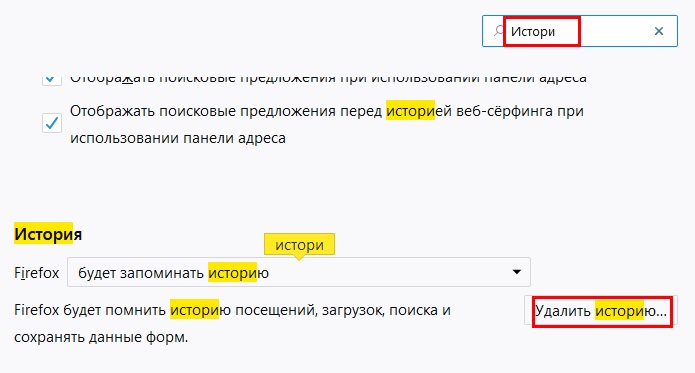
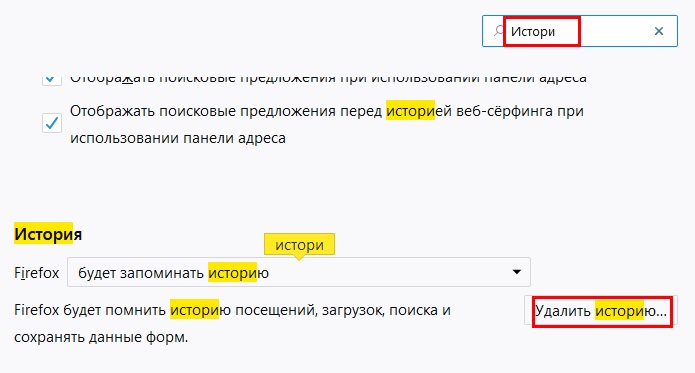
Найдите пункт «Удалить за все время» чтобы удалить всю историю посещений сайтов. Если вас интересует какой-то отдельный сайт, в этом разделе также будет поиск. Воспользуйтесь им и найдите нужный сайт.
Удалить запросы в настройках аккаунта Яндекс
Если у вас есть аккаунт в системе Яндекс, вы можете перейти в свой профиль и удалить данные, которые отображаются при вводе запроса. Тут можно будет также настроить, чтобы все введенные вами вопросы в поисковой строке больше не сохранялись. Для этого перейдите на главную страницу Яндекс и авторизуйтесь со своими данными, если вы еще этого не сделали.
- Вверху справа выберите свой аватар или имя аккаунта;
- В выпадающем меню нажмите пункт «Настройки»;


- В следующем окне вы увидите карту с вашим местонахождением. Вверху располагаются разделы настроек. Выберите пункт «Поиск»;


- Тут как раз и будут настройки ваших запросов в поисковой системе. вы можете вообще отключить запоминание истории запросов системой, очистить всю историю, а также отключить показ частенько посещаемых сайтов на главной.


Прежде всего вам следует нажать на кнопку «Очистить историю запросов», чтобы удалить ранее сохраненные данные. Остальные настройки выбирайте на свое усмотрение.
Удалить историю посещений в Яндекс Браузере
Отдельно следует поговорить о Яндекс Браузере. В нем удаление истории поисковых запросов Яндекс совершается немного иначе, чем в других браузерах. Тем не менее данный процесс довольно прост.
- Запустите браузер и нажмите на панели вверху «Настройки»;
- Выберите среди прочих пунктов — «История». вы также можете открыть их при помощи горячих клавиш CTRL+N;


- Найдите и выберите вкладку «История» и вы попадете в окно, где можно удалить всю историю или лишь некоторые посещенные сайты.
Как удалить историю поиска Яндекс на телефоне
Удалить поисковые запросы Яндекс можно также на телефоне (смартфоне) или планшете. Поскольку и тут вы будете видеть фразы, которые уже использовали для поиска. Эти строки, как и в веб-версии, выделены фиолетовым цветом. Удалить единичный запрос можно, нажав на крестик в подсказке. Если вы хотите избавиться от пару собственных запросов, вы можете удалить их на местечке. Но если вам следует настроить поиск, чтобы он не запоминал ваши запросы, тогда необходимо авторизоваться в системе Яндекс. Это можно проделать в мобильном приложении.
- В запущенном приложении необходимо выбрать кнопку меню;
- Выберите пункт «Настройки»;
- Найдите пункт «Сохранять историю…» и уберите ползунок в положение влево для её отключения;


- Ниже выберите кнопку «Очистить историю».
В данный момент все введенные вами фразы поисковая система Яндекс запоминать не будет. Если у вас установлен Яндекс Браузер для мобильных устройств, в нем тоже можно почистить историю.
- Откройте браузер и выберите на панели значок в виде часов;
- Укажите во вкладку «История»;
- Выберите один из посещенных сайтов и нажмите кнопку «Удалить»;
- Если необходимо очистить все сайты сразу, выберите «Очистить историю.
Таким образом можно удалить историю ваших запросов не лишь в поисковой строке Яндекс, но и из браузеров на других устройствах.
Как в Яндексе очистить историю поиска
Поисковая система Яндекс, собирает введенные пользователем поисковые запросы, которые используется для предоставления персональных результатов в поисковой выдаче. Вся информация, введенная в поисковую строку, сохраняется Яндексом на компьютерах пользователей и на удаленных серверах Яндекса, при условии, что пользователь для поиска нужной информации использует поисковую систему Яндекс.
Часто перед пользователями встает вопрос: как в Яндексе очистить историю поиска, для очистки следов своей деятельности в интернете. Например, пользователю необходимо сохранить свою конфиденциальность и приватность.
Одним из способов для повышения уровня защиты своих данных является использование режима инкогнито в браузерах. Приватный режим имеет разные названия, в зависимости от конкретного браузера. При работе в режиме инкогнито не запоминается история поисковых запросов и история посещенных сайтов, это обеспечивает большую конфиденциальность при использовании браузера.
Имейте в виду, что различаются два разных способа хранения собранной информации: история поисковых запросов Яндекс в поисковой системе и история посещений страниц сайтов в Яндекс Браузере.
История поисковых запросов хранится в Яндексе независимо от использованного браузера. Если вы пользуетесь поисковой системой Яндекс в любых браузерах: Google Chrome, Mozilla Firefox, Opera, Яндекс.Браузер и т. д., Яндекс сохраняет всю историю запросов, которая вводилась пользователем в поисковую строку.
В свою очередь, в Яндекс Браузере сохраняются поисковые запросы и история посещенных сайтов, поэтому мы дополнительно разберем, как очистить историю поиска и историю посещенных сайтов в браузере Яндекса.
Обратите внимание на то, что получить персонализированные результаты поиска, может только авторизированный пользователь. Для авторизации в системе Яндекса, пользователю нужно войти на главную страницу Яндекса, а затем ввести логин и пароль от своего электронного почтового ящика.
Яндекс хранит данные на своих серверах, поэтому очистка браузера специализированной программой для оптимизации системы приведет только к удалению из браузера только части данных, которые хранятся на компьютере. Поэтому, после входа в аккаунт Яндекса, информация, сохраненная на удаленном сервере, снова станет доступной.
Ранее для работы с историей поиска использовался сервис Яндекса «Мои Находки», который был закрыт некоторое время назад, из-за малой востребованности.
В этой инструкции мы рассмотрим, как удалить историю поиска в Яндексе разными способами: в настройках аккаунта Яндекса, в настройках Яндекс Браузера для ПК в операционной системе Windows, и в настройках Яндекс Браузера для мобильных устройств на Android.
Как в Яндексе удалить историю поиска
Для того, чтобы очистить историю поиска в Яндексе, выполните следующие действия:
- Войдите на главную страницу поисковой системы Яндекс под своей учетной записью (логин и пароль от электронной почты Яндекса).
- Нажмите на кнопку «Настройка», в открывшемся меню выберите «Настройки портала».


- В окне настроек Яндекса, во вкладке «Поиск» откроется «Настройка поиска». Здесь находятся параметры для настроек поисковых подсказок и результатов поиска. В настройке «Поисковые подсказки» нажмите на кнопку «Очистить историю запросов» для удаления сохраненной информации.


Для настройки показа результатов поиска нажмите на «Результаты поиска», а затем выберите подходящие настройки. Поисковые подсказки создаются в автоматическом режиме, не затрагивают никакой личной информации, поэтому их не стоит опасаться.
Как удалить историю просмотров и посещенных сайтов в браузерах
В браузерах можно удалить кэш, куки, историю посещенных страниц и другие данные, сохраненные непосредственно в браузере. Принцип действий в разных браузерах примерно одинаковый, прочитайте подробную статью на эту тему, перейдя по ссылке. Отдельно далее разберем настройки для Яндекс Браузера.
Как очистить историю поиска в Яндекс Браузере
В настройках Яндекс Браузера можно очистить историю просмотров: удалить из истории все посещенные веб-страницы, или только некоторые посещенные страницы сайтов.
Для того, чтобы удалить историю посещенных страниц в Яндекс Браузере сделайте следующие шаги:
- Запустите Яндекс Браузер.
- В правом верхнем углу нажмите на кнопку «Настройки Яндекс.Браузера», в контекстном меню выберите «История», затем снова «История» (вызывается нажатием клавиш клавиатуры «Ctrl» + «N»).
- В окне настроек браузера, во вкладке «История» отобразятся посещенные страницы. Здесь пользователь может удалить из браузера сразу все ранее посещенные страницы или удалить только некоторые посещенные страницы.
- Для удаления всех страниц из истории нажмите на кнопку «Очистить сейчас».


Для удаления конкретной посещенной страницы или нескольких веб-страниц, поставьте галку напротив соответствующей страницы или страниц. После этого, над списком посещенных страниц появится кнопка «Удалить выбранные элементы».


В открывшемся окне «Удалить выбранные элементы» нажмите на кнопку «Удалить».
Как очистить историю Яндекс Браузера на смартфоне под управлением Android
Для очистки истории в Яндекс Браузере на мобильном телефоне с операционной системой Андроид, сделайте следующее:
- Запустите Яндекс Браузер на мобильном устройстве.
- Нажмите на кнопку в виде трех полосок или точек, выберите «Настройки».
- В окне «Настройки» перейдите в раздел «Конфиденциальность».
- Нажмите на кнопку «Очистить данные».


- В окне «Очистить данные» выберите, что именно вам нужно удалить (историю, данные веб-страниц, кэш, пароли, предупреждения для сайтов, загрузки, открытые вкладки).
- Нажмите на кнопку «Очистить данные».


Если вы не желаете, чтобы браузер в дальнейшем запоминал историю посещаемых интернет-страниц, снимите флажок напротив пункта «Сохранять историю».
Как в приложении Яндекс очистить историю на Андроиде
На мобильном устройстве Android можно полностью очистить историю поиска в Яндексе следующим способом:
- Откройте приложение Яндекс, а затем нажмите на кнопку, в виде трех полосок.
- Нажмите на пункт «Настройки».
- Нажмите на кнопку «Очистить историю», в окне с предупреждением согласитесь с удалением истории.


Для того, чтобы больше не сохранять историю поисковых запросов, передвиньте переключатель «Сохранять историю запросов» в отключенное положение.
Вам также может быть интересно:
Как удалить страницу из истории в Яндексе на смартфоне
Пользователь может удалить некоторые страницы из истории. Для этого нужно выполнить на мобильном устройстве следующие действия:
- Нажмите на значок количества вкладок, чтобы перейти в навигацию по вкладкам.
- Далее нажмите на значок в виде часов для перехода в историю.
- Во вкладке «История» выделите посещенную страницу, выберите «Удалить» или «Очистить историю», в зависимости от того, что вам нужно: удалить только конкретную страницу или сразу все посещенные страницы.


Выводы статьи
В случае необходимости, пользователь может очистить историю поисковых запросов Яндекса и удалить историю посещенных сайтов в Яндекс Браузере. В статье рассмотрено несколько способов очистки поисковой истории Яндекса: на компьютере и на мобильном устройстве, работающем на Android.
Похожие публикации:
Как очистить историю поиска и браузера
Поздравляем! Прочитав эту статью, вы официально добавили еще один веб-сайт в свою историю просмотров. И в вероятном случае, если вы попали сюда с помощью Google, Yahoo !, Bing или какой-либо другой поисковой системы, вы также добавили еще один элемент в свою историю поиска. Это означает, что информация на этой странице чрезвычайно применима, так как каждый должен иметь привычку регулярно очищать свою историю просмотров и поиска.
Как, спросите вы? Мы к этому еще вернемся.Но сначала мы объясним , почему вам следует регулярно очищать историю просмотров и поиска.
Или вы можете перейти к…
Как очистить историю просмотров в:
Как удалить историю поиска в :
Как очистить историю поиска и браузера на мобильных устройствах :
Как удалить историю поиска и просмотра YouTube на :
Зачем очищать историю просмотров и поиска?
Хранение истории просмотров в течение очень длительного времени может занимать память на вашем устройстве, а в некоторых крайних случаях даже немного замедлять его.Но если вы когда-нибудь собираетесь поделиться своим устройством с кем-либо, очистка истории веб-поиска станет очевидным первым шагом к сохранению конфиденциальности ваших действий. Все мы были на веб-сайтах, которыми не особо гордимся, и в таких случаях автозаполнение вам точно не подойдет.
Очистка браузера делает его более безопасным, поскольку предотвращает перехват истории, который может поставить под угрозу вашу личную информацию. Кроме того, очистка других временных файлов, которые вам больше не нужны, может повысить скорость вашего ПК.
А зачем очищать историю поиска ? Все крупные поисковые провайдеры, такие как Google и Bing, сохраняют то, что вы ищете, что само по себе является серьезной проблемой конфиденциальности, если учесть, что они продают эти данные рекламодателям и могут использовать их для изменения таких вещей, как реклама, которую вы видите, или цена на вещи онлайн. Но если учесть, как часто эти сервисы взламываются, это означает, что вы находитесь на расстоянии одного взлома данных от преступников, которые знают, что вы ищете. Проблемы с этим должны быть довольно очевидными.
Несколько слов о кеш-памяти и файлах cookie
Важно отметить, что между историей браузера, кешем и файлами cookie есть довольно большие различия, хотя они безвозвратно связаны — и часто обнаруживаются в процессе очистки вашей истории.
Кэш , например, сохраняет элементы, которые необходимо запускать определенным веб-сайтам, поэтому в случае повторного посещения этих веб-сайтов они могут загружаться быстрее.
Файлы cookie , с другой стороны, используются веб-сайтами для отслеживания самых разных вещей: что вы делаете, что вам разрешено просматривать и куда вы идете дальше.
Хотя это выходит за рамки данной статьи, очень важно время от времени очищать файлы cookie браузера и очищать кеш. Это будет иметь большое значение для того, чтобы ваш браузер работал наилучшим образом … и сохранял свою конфиденциальность.
Частный режим / режим инкогнито
Есть еще более простой способ обеспечить конфиденциальность и очистку истории просмотров и поиска, если вы не хотите очищать ее каждые пару дней. Каждый раз, когда вы планируете заняться чем-то в Интернете, о чем не хотите, чтобы ваша мама узнала, вам следует активировать в браузере приватный режим / режим инкогнито.
Практически в каждом браузере есть этот режим, и когда он активирован, ни ваш просмотр, ни история поиска для этого сеанса не будут сохранены. Это не делает вас невидимым в сети, но если вы используете его правильно, вам не нужно будет умолять друзей уничтожить ваш жесткий диск на смертном одре, прежде чем ваши родители получат возможность изучить его.
Как очистить историю просмотров
Вот пошаговый процесс удаления истории браузера независимо от того, какой браузер вы используете. Но есть одна вещь, которую вы должны отметить, прежде чем начать: в большинстве этих случаев вам нужно будет решить, какую часть своей истории вы хотите удалить.Как далеко вы хотите отправиться в прошлое?
Параметры различаются во всех браузерах, но в целом вам следует выбрать вариант все время / все , если вы хотите полностью обновить браузер, или просто вариант один / два часа , если вы сделали что-то особенно странное в Интернете и вы бы предпочли забыть о своем участии.
Но идем дальше …
Google Chrome
- Сначала откройте Chrome.
- Щелкните три точки в правом верхнем углу.
- Щелкните История , затем в боковом меню снова нажмите История .
- Должна открыться новая вкладка. Посмотрите налево и найдите Очистить данные просмотра .
- Откроется еще одна новая вкладка и всплывающее окно. Убедитесь, что установлен флажок рядом с История просмотров , и укажите, какую часть истории вы хотите удалить.
- Нажмите Очистить данные , и все готово.
Firefox
- Очевидно, начнем с открытия Firefox.
- В строке меню щелкните История .
- Щелкните Очистить недавнюю историю .
- Убедитесь, что Просмотр и загрузка История , а также Форма и история поиска отмечены, и используйте раскрывающееся меню вверху, чтобы выбрать продолжительность.
- Нажмите Очистить сейчас , и готово!
Internet Explorer / Microsoft Edge
- Откройте Microsoft Edge.
- Щелкните три полосы в правой части поля веб-адреса.
- Щелкните История рядом со значком стрелки часов.
- Выберите Очистить историю вверху.
- Убедитесь, что установлен флажок История просмотров , затем нажмите Очистить . Все готово!
Opera
- Откройте Opera.
- Щелкните часы на крайней левой панели инструментов.
- Для отдельных страниц просто наведите указатель мыши на ссылку и нажмите кнопку X справа.
- Чтобы очистить все сразу, нажмите Очистить данные просмотра .
- Должно появиться новое окно. Убедитесь, что флажок рядом с История просмотров отмечен, и установите временной диапазон.
- Нажмите Очистить данные , и все готово!
Есть ли причина, по которой , а не , удаляет историю моего браузера?
Что ж, есть одна причина: если вы один из тех людей, которые полагаются на автозаполнение для перехода на сайты, которые вы посещаете чаще всего, вам будет сложно удалить всю историю браузера.Конечно, вы можете обойти это, добавив эти страницы в закладки — очистка истории не приведет к удалению ваших закладок. Так что, если вы еще этого не сделали, сейчас самое время начать. В противном случае вы можете безопасно удалить свою историю, зная, что такие вещи, как ваши сохраненные пароли (чего, кстати, делать не следует!), Будут сохранены.
Кстати, если вы не уверены, что именно сохранить, а что удалить, или если вы просто хотите немного приукрасить свой компьютер, можем ли мы предложить небольшой аккуратный инструмент под названием AVG TuneUp? Наш очиститель ПК удалит лишние файлы и другой ненужный мусор, чтобы повысить производительность и скорость.
Попробовать AVG TuneUp БЕСПЛАТНО
Очистка истории поиска
Теперь, когда вы закончили работу с браузерами, пора перейти к истории поиска. Вы, несомненно, удалили много поисковых запросов, когда удалили историю браузера, но это было только на вашем компьютере. Очистить историю поиска по-настоящему означает заставить Google, Yahoo !, или Bing забыть, что вы искали (что вы можете стереть на всех своих устройствах одновременно, по крайней мере, если вы используете ту же учетную запись).
Но имейте в виду, что это работает, только если у вас есть учетная запись Google, Yahoo! или Microsoft, и если вы выполняли поиск, войдя в эти учетные записи. В противном случае удаление вашей местной истории — лучшее, что вы можете сделать.
- Сначала войдите в свою учетную запись Google, затем щелкните поле, состоящее из маленьких точек в правом углу, и щелкните Аккаунт .
- Посмотрите в левый верхний угол экрана, найдите Конфиденциальность и персонализация и щелкните Управление данными и персонализацией .

- Прокрутите немного вниз, пока не увидите поле с надписью Activity и шкалу времени . Щелкните My Activity .
- На следующем экране вы, вероятно, увидите список из лота ссылок, веб-сайтов и т.п. Отсюда вы можете удалить любой элемент, щелкнув три точки рядом с каждым элементом и нажав удалить . Или вы можете удалить всю историю за определенный день, щелкнув значок маленькой корзины.
- Но сделать это для всей вашей истории займет много времени. Итак, нажмите Удалить действие на в меню слева.
- Появится всплывающее окно, в котором вы можете решить, как далеко вы хотите удалить свою историю. Мы предлагаем Все время , или вы можете выбрать Пользовательский диапазон .
- На следующем экране нажмите Удалить , чтобы подтвердить, что вы хотите стереть историю.
- Следующий экран подтвердит, что ваша история поиска была успешно удалена, а также предложит вам еще несколько вариантов действий и истории.
- На самом деле лучший способ изменить настройки — вернуться к Данные и персонализация , снова найти поле Элементы управления действиями и выбрать Управление элементами управления действиями .
- Внутри Элементы управления активностью , найдите переключатель Действия в Интернете и приложениях . Установите переключатель в положение «выключено» (чтобы он стал серым вместо синего). Теперь Google перестанет сохранять вашу историю поиска.Вам больше никогда не придется этого делать!
Bing
- Сначала войдите в свою учетную запись Microsoft.
- Щелкните три полосы рядом с вашим логином и щелкните История поиска .
- Вы не можете удалить историю поиска отсюда; вам нужно будет нажать Просмотреть и удалить историю поиска и перейти на новый сайт.
- Вам нужно будет снова войти в систему. Сожалею.
- Как только вы это сделаете, вы попадете на новую страницу. Щелкните ПРОСМОТР И ОЧИСТКА ИСТОРИИ ПОИСКА .
- Вы увидите практически все, что Microsoft отслеживает в отношении вас. Если хотите, возитесь, но для наших целей нажмите Search в левом меню.
- Вы можете удалить каждый элемент, перечисленный отдельно, или можете нажать кнопку Очистить действие в правом верхнем углу.
- Вы увидите всплывающее окно с призывом не удалять историю. Игнорируйте его и нажмите Очистить .
К сожалению, нет способа гарантировать, что Microsoft не сохраняет ваши поисковые запросы с этого экрана — вам придется продолжать использовать окна InPrivate в Edge, чтобы сохранить ваши поисковые запросы в секрете.
Yahoo!
Yahoo! заслуживает похвалы за то, что действительно облегчил эту задачу. Спасибо за это, Yahoo!
- Войти в Yahoo!
- Из Yahoo! на странице поиска щелкните поле в правом верхнем углу и щелкните Параметры .
- В крайнем левом углу щелкните История поиска .
- Вы увидите старый большой список всего, что вы искали. Щелкните мусорное ведро рядом с каждым элементом, который вы хотите удалить.
- Если вы хотите удалить их все, нажмите Очистить историю , а затем Удалить в следующем всплывающем окне.
- Вы также можете нажать Отключить историю , чтобы убедиться, что Yahoo! не сохранит вашу историю поиска в будущем.
Телефоны, планшеты и мобильные устройства
Хорошие новости! Вы очистили историю поиска и браузера на своем ПК и / или рабочем столе. Но если у вас нет тупого телефона или вы когда-либо использовали планшет только в качестве пресс-папье, у вас, вероятно, есть история просмотра и поиска на этих устройствах.
Так что пристегните ремни обратно, потому что мы еще не закончили.
iPad и iPhone
Если вы не используете стороннюю поисковую систему, невозможно отдельно очистить историю просмотров и поиска на iPhone или iPad. Все это вместе.
- Запустите приложение Safari . Полюбуйтесь, как хорошо выглядят ваши ногти сегодня.
- Коснитесь значка открытой книги на нижней панели инструментов.
- Затем нажмите на часы в правом верхнем углу.
- Теперь вы в своей истории. Отсюда вы можете удалить отдельные элементы с помощью X справа от каждой ссылки.
- Или, чтобы очистить все (включая файлы cookie), нажмите кнопку Очистить внизу списка.
- Выберите, как далеко вы хотите удалить, и все готово.
Телефоны и планшеты Android
Удаление истории просмотров на устройствах Android во многом похоже на процесс на ПК, то есть он меняется в зависимости от того, какой браузер вы используете. А поскольку историей поиска управляют Google, Firefox и Microsoft, очищая ее в браузере, вы эффективно очищаете ее и на мобильных устройствах.
Google Chrome
- Коснитесь этого приложения.
- Коснитесь трех точек в правом углу.
- Tap История .
- Вы можете удалить отдельные элементы из этого списка с помощью кнопок X рядом с каждой ссылкой.
- Чтобы выполнить все операции, щелкните Очистить данные просмотра вверху.
- Убедитесь, что История просмотров отмечена галочкой.В раскрывающемся меню справа укажите, сколько истории вы хотите удалить.
- Нажмите Очистить данные , и готово!
Firefox
- Взломайте приложение.
- Коснитесь этих трех точек в правом углу.
- Tap История .
- Здесь вы увидите список недавно просмотренных веб-сайтов. Коснитесь Очистить историю просмотров внизу экрана.
- Появится всплывающее окно с предупреждением. Нажмите ОК .
- Вы готовы к рок-н-роллу.
Opera
- Как вы уже догадались, начните с открытия приложения.
- Найдите кнопку O-меню в правом нижнем углу и коснитесь ее.
- Коснитесь История , затем коснитесь значка корзины в правом верхнем углу. Подтвердите, что хотите очистить историю просмотров.
- Вот и все.Готово!
Очистка истории поиска Google Play
Ага, мы убираем , все . Ваш поиск в Google Store не менее важен, чем другие поисковые системы, поэтому пока вы здесь, вы можете также привести его в порядок.
- Откройте Google Play.
- Слева от строки поиска вы увидите три полосы. Дайте им постучать.
- Коснитесь параметров Настройки .
- Прокрутите вниз, пока не увидите Очистить историю локального поиска .Дайте ему постучать.
- Кажется, ничего не произойдет, но не волнуйтесь. Вы все еще чисты.
- … но мы еще не закончили.
- Вернитесь в меню и коснитесь Мои приложения и игры .
- В верхнем меню нажмите Библиотека .
- Здесь у вас есть список всех приложений, которые вы загрузили, но пока не установлены на вашем устройстве. Вы также увидите большой крестик рядом с ними. Нажимайте столько, сколько хотите.

- Теперь вы хорошо выглядите.
Удаление истории поиска и просмотра YouTube
Мы почти закончили, ребята. YouTube использует ваш поиск и историю просмотров, чтобы определить, какие видео вам могут быть интересны. Это может быть полезно, но если вы отправитесь на странный ритм-энд-блюз 70-х и обнаружите, что сожалеете, есть простой способ получить отличную оценку ‘ Джей из твоей истории просмотров.
Но сначала несколько примечаний. Во-первых, если вы смотрели какие-либо видео в браузере в режиме инкогнито или в скрытом режиме, они не сохраняются, поэтому вам не нужно беспокоиться об их удалении.Во-вторых, если вы удалили историю поиска Google способом, описанным ранее в статье, у вас также была возможность удалить там историю просмотров и поиска на YouTube, что означает, что вы, вероятно, можете пропустить эту часть. Вы также можете отключить возможность Google отслеживать ваши предпочтения просмотра Youtube так же, как вы можете отключить их возможность отслеживать ваши веб-поиски, перейдя в Конфиденциальность и персонализация , Элементы управления действиями и включив История поиска YouTube и История просмотров YouTube выкл.
Но все равно. Если вы просто хотите удалить свой поиск на YouTube и историю просмотров…
На сайте YouTube
- Итак, сначала вам нужно войти в свою учетную запись.
- Щелкните три полоски в углу и перейдите к История .
- Здесь вы увидите список всех видео, которые вы смотрели. Вы можете удалить отдельные видео, наведя указатель мыши на заголовок и нажав кнопку X , которая появится справа.
- Если вы хотите удалить все и начать заново, нажмите Очистить всю историю просмотра слева, а затем подтвердите второй раз в следующем всплывающем окне.
- У вас также есть возможность приостановить историю просмотров из этого меню, если вы не хотите полностью заходить в свой аккаунт Google, чтобы сделать это.
- Вы также увидите возможность просмотреть историю поиска слева. Щелкните это.
- Работает точно так же, как и история часов. Отсюда вы можете удалить отдельные элементы или все сразу.
- Когда вы достаточно очистили свое прошлое, все готово!
На мобильном сайте
- Хорошо, откройте веб-сайт и убедитесь, что вы вошли в систему.
- В верхнем меню коснитесь значка человека. Это ваш аккаунт.
- Нажмите История , который должен быть в самом верху списка.
- Вы увидите список всех просмотренных вами видео. Чтобы удалить отдельные видео, коснитесь трех точек рядом с каждым из них, затем коснитесь Удалить из истории просмотра .
- Если вы хотите удалить все или просто приостановить историю просмотра, нажмите кнопки вверху: Очистить всю историю просмотра или Приостановить историю просмотра , соответственно . Вы увидите всплывающее окно с вопросом, уверены ли вы, когда нажмете на них. Подтвердите, если да.
- Для истории поиска в самом верху экрана вы найдете вкладку Search History . Коснитесь его.
- Он будет работать так же, как и история просмотра.
- Делай то, что должно быть сделано.
Очистка приложения YouTube
Между прочим, вам не обязательно делать все три из них. Выполнение всего одного действия очистит вашу историю во всей учетной записи. В любом случае…
- Откройте приложение YouTube. Убедитесь, что вы вошли в систему.
- Внизу экрана вы увидите папку с надписью Library . Нажмите на это.
- Оттуда нажмите История .
- На этом экране вы можете удалить отдельные просмотренные видео. Просто коснитесь трех точек рядом с каждым именем и нажмите Удалить из истории просмотра .
- Но если вы хотите удалить все, коснитесь трех точек в правом верхнем углу экрана, затем коснитесь Элементы управления историей .
- Здесь вы увидите множество вариантов. Отсюда вы можете Приостановить историю просмотра и Приостановить историю поиска одним касанием пальца (хотя появится всплывающее окно с вопросом, уверены ли вы).
- Вы также можете Очистить историю просмотров и Очистить историю поиска , хотя YouTube попытается отговорить вас от этого.
- Удалите то, что нужно удалить, и на этом все готово.
Завершение
Нет ничего лучше, чем удалить историю поиска и просмотра, чтобы почувствовать себя обновленным! Это похоже на новый старт для совершенно нового вы… кто сказал, что Интернет никогда не забывает?
Так что продолжайте и устраивайте там новый беспорядок. Мы будем готовы помочь вам навести порядок, когда вам понадобится еще один или два старта. На самом деле, если вы хотите избавиться от проблем, связанных с удалением истории поиска и просмотра вручную, мы тоже можем помочь.AVG TuneUp — это мощный оптимизатор производительности, который удаляет мусор, чтобы ваши устройства работали наилучшим образом. Кроме того, наше автоматическое обслуживание будет поддерживать вашу машину в отличном состоянии 24/7.
БЕСПЛАТНАЯ пробная версия AVG TuneUp
.Как очистить историю поиска в популярных браузерах • Raymond.CC
Если вы единственный человек, имеющий доступ к вашему компьютеру, на самом деле не имеет значения, что при поиске в Интернете в веб-браузере вы можете искать пиратские файлы или файлы, защищенные авторским правом, материалы с рейтингом X или искать лучшие. сайты знакомств. Никто не узнает, что вы ввели в строку поиска, потому что у них нет доступа, чтобы увидеть это, только вы.
Конечно, это может стать причиной неловкости, если время от времени вы позволяете другу или члену семьи пользоваться вашим компьютером, и они вводят что-то в поиск, и то, что вы искали ранее, всплывает как предложение! То же самое можно сказать и о компьютере, который используется совместно с другими, вы можете не захотеть, чтобы другие пользователи случайно узнали, что вы ищете.Даже если поисковые запросы совершенно невинны, иногда полезно сохранить конфиденциальность и убрать предыдущие запросы.
Ранее мы говорили о том, как удалить отдельные URL-адреса из истории адресной строки наиболее популярных браузеров, но если вы хотите полностью удалить все предыдущие поисковые запросы из окна поиска или адресной строки вашего браузера, процесс будет немного другим. Вот как можно очистить историю поиска в самых популярных сегодня браузерах. Firefox, Internet Explorer, Google Chrome, Apple Safari и Opera.
В наши дни большинство веб-браузеров включают специальную функцию просмотра, которая не сохраняет историю поиска, загрузок или просмотров вместе с временными интернет-файлами и файлами cookie. Единственное, что сохраняется при закрытии окна частного просмотра, — это все файлы, которые вы загрузили, и все созданные вами закладки. Очевидно, что этот тип просмотра предпочтительнее, если вы не хотите оставлять следов того, где вы были, и какие ключевые слова искали. Эти режимы также перечислены ниже для каждого браузера.Internet Explorer 9
1. Щелкните меню «Инструменты» (значок шестеренки) -> Безопасность -> Удалить историю просмотров. Или нажмите сочетание клавиш Ctrl + Shift + Del.
2. Убедитесь, что в окне «Удалить историю просмотров» установлен флажок «История», и нажмите «Удалить». Очевидно, что не повредит также удалить временные файлы Интернета, файлы cookie, историю загрузок и т. Д., Так как их полезно время от времени очищать, но вариант истории — это тот, который позволяет удалить предыдущие поисковые запросы из адресной строки.Если вы вводили поисковые запросы, которые хотели бы удалить на веб-страницах, например при поиске по форуму по ключевому слову, то также отметьте опцию «Данные формы», чтобы эти поля были сняты.


После удаления истории в нижней части браузера появится всплывающая панель с сообщением «Internet Explorer завершил удаление выбранной истории просмотров».
Internet Explorer 9 включает в себя функцию частного просмотра, которая не сохраняет историю и файлы просмотра, называемую InPrivate Browsing.Чтобы включить его, перейдите в меню Инструменты -> Безопасность -> Просмотр в режиме InPrivate или нажмите Ctrl + Shift + P.
Google Chrome
1. Щелкните меню «Параметры» (вверху справа) -> Инструменты -> Очистить данные просмотра… Chrome также использует ту же комбинацию клавиш, что и Internet Explorer, чтобы перейти к окну «Очистить данные просмотра»: Ctrl + Shift + Del.
2. Убедитесь, что опция Очистить историю просмотров отмечена, чтобы удалить следы поиска и истории. Если вы также хотите очистить поисковые запросы, которые вы вводили в поля поиска на различных веб-сайтах, убедитесь, что флажок Очистить сохраненные данные автозаполнения также установлен.Выпадающий список «Удалить следующие элементы из:» полезен, если вы хотите удалить историю только с сайтов, которые вы посещали за последний час, день, неделю или все с момента установки браузера.


Ответ Chrome на закрытое окно просмотра, в котором не хранится ваша история или данные из Интернета, называется инкогнито и доступен из меню Параметры -> Новое окно в режиме инкогнито или путем нажатия Ctrl + Shift + N.
Mozilla Firefox
1.Нажмите кнопку Firefox -> История -> Очистить недавнюю историю … Здесь наблюдается небольшая приятная тенденция, потому что Firefox также использует сочетание клавиш Ctrl + Shift + Del, чтобы попасть туда. Приятно видеть, что основные браузеры поддерживают эту опцию.
2. Щелкните стрелку Подробности, чтобы просмотреть параметры, которые будут очищены. Убедитесь, что отмечены 2 галочки: История просмотров и загрузок и История форм и поиска. Включение обоих параметров гарантирует, что история будет удалена из адресной строки, окна поиска и любых окон поиска на веб-страницах, где вы могли ввести условия поиска.Выберите временной диапазон для очистки до необходимого вам времени и нажмите «Очистить сейчас».


Параметр приватного просмотра Firefox доступен через оранжевую кнопку Firefox -> Начать приватный просмотр или нажав Ctrl + Shift + P. В этом режиме кнопка Firefox станет фиолетовой, и вы можете просто нажать сочетания клавиш или нажать «Остановить приватный просмотр», чтобы завершить сеанс.
Opera
1. Нажмите кнопку Opera -> Настройки -> Удалить личные данные… Как ни странно, Opera, похоже, не имеет ярлыка для этой функции.
2. Щелкните Подробные параметры, чтобы развернуть список того, что можно очистить, и убедитесь, что рядом с пунктом Очистить историю посещенных страниц стоит галочка. Этот параметр обычно включен по умолчанию и будет изменен только в том случае, если вы его ранее отключили.


Opera имеет 2 доступных варианта приватного просмотра, один из них — открыть новую приватную вкладку в текущем окне, доступ к которому можно получить, нажав кнопку Opera -> Вкладки и Windows -> Новая приватная вкладка. Другой — это новое и отдельное окно приватного просмотра, которое можно включить из тех же вкладок и меню Windows или нажав Ctrl + Shift + N.
Apple Safari
1. Safari работает несколько иначе, и история строки поиска и адресной строки очищается из 2 разных мест. Чтобы удалить недавние поисковые запросы из панели поиска, просто нажмите на небольшой значок увеличительного стекла в поле и выберите «Очистить недавние поиски».


2. Чтобы удалить адреса из основной адресной строки, щелкните значок Настройки -> История или нажмите Ctrl + H. Затем найдите в окне сайты, которые вы хотите удалить, щелкните правой кнопкой мыши и выберите «Удалить» (или используйте стрелки и клавиши Del).Вы также можете щелкнуть правой кнопкой мыши заголовок истории, например «Последний визит сегодня», и выбрать «Удалить», чтобы очистить все в своем дереве.


Чтобы включить режим приватного просмотра Safari, нажмите «Настройки» -> «Частный просмотр»… В адресной строке появится значок «Личный», который можно щелкнуть, чтобы снова выключить.
Удалите сразу из нескольких браузеров с помощью CCleaner
Всеми любимый инструмент для защиты конфиденциальности и очистки нежелательной почты CCleaner имеет опции для очистки истории поиска.При тестировании он смог успешно удалить историю поиска IE, Firefox и Opera, но не смог полностью удалить записи из Chrome даже при включенных параметрах очистки, поэтому все же лучше удалить историю Chrome через сам браузер.


Чтобы запустить очистку истории поиска, откройте CCleaner, в окне будет видна опция очистки истории из Internet Explorer. Просто убедитесь, что опция «История» отмечена, прежде чем запускать очистку. Firefox находится на вкладке «Приложение», и ему требуется история Интернета и, при необходимости, информация о сохраненных формах, чтобы удалить результаты поиска из панелей поиска веб-сайтов.Opera находится в том же окне, что и Firefox, и просто требует, чтобы была отмечена опция истории Интернета. CCleaner не позволяет удалять историю за определенные периоды времени, такие как час, день и т. Д.
,Как удалить историю просмотров в Chrome, Firefox, Internet Explorer, Edge и Safari
Когда вы используете веб-браузер для поиска в Интернете, программа записывает сведения о ваших действиях, включая информацию о каждом посещаемом вами веб-сайте.
Это может быть полезно, потому что, когда вы хотите вернуться на ранее посещенный веб-сайт, вы найдете его в истории веб-браузера.
[Подробнее: 10 быстрых клавиш для Google Chrome]
Однако это также может быть проблемой для конфиденциальности, особенно если вы используете свой компьютер совместно с другими.
Каждый веб-браузер позволяет очищать историю, чтобы ваши привычки просмотра оставались конфиденциальными, но для каждого из них требуется свой метод.
Здесь мы объясним, как убрать ваши онлайн-треки во всех основных браузерах, на всех основных компьютерах и устройствах, и продемонстрируем, как это сделать, в видео выше.
Шаг 1. Internet Explorer (ПК)
Internet Explorer 11 (IE11) — последняя версия традиционного веб-браузера Microsoft. Если вы используете старую версию IE, вам следует подумать о ее обновлении, поскольку Microsoft прекратила их поддержку в январе 2016 г. — . Подробнее здесь.
Основная версия Internet Explorer 11 доступна во всех типах Windows, кроме Windows 8 и 8.1, в которых используется полноэкранная версия приложения.
Если вы используете традиционную версию IE11, щелкните или коснитесь значка шестеренки в правом верхнем углу. В более старых версиях обозревателя вместо этого откройте меню Инструменты .
Теперь выберите Свойства обозревателя и в разделе История просмотров щелкните или коснитесь кнопки Удалить . Установите флажки, чтобы выбрать, что нужно удалить, затем щелкните или коснитесь Удалить.
В Windows 8.1 щелкните Настройки . Щелкните Options и прокрутите список вниз, чтобы найти History. Щелкните Выберите , установите флажок История просмотров и щелкните Удалить.
Шаг 2: Firefox (ПК)
Откройте меню Firefox, нажав кнопку меню, которая выглядит как три строки друг над другом, наведите указатель на Options — History и щелкните Privacy & Security справа, затем щелкните Clear History.
В появившемся диалоговом окне Clear History выберите временной диапазон (для полной очистки выберите Everything из раскрывающегося списка), а затем используйте флажки, чтобы решить, что удалить. Нажмите кнопку Очистить сейчас .
[Подробнее: попробуйте эти советы и уловки, чтобы сделать Firefox быстрее]
Шаг 3: Chrome (ПК)
Нажмите кнопку меню в правом верхнем углу — она оранжевая с двумя белыми точками — снова выберите History и History .
Чтобы удалить отдельные элементы из истории, щелкните три точки справа от соответствующей записи и выберите Удалить из истории .
Чтобы удалить свое онлайн-прошлое в массовом порядке, сначала нажмите кнопку Очистить данные просмотра слева. Выберите История просмотров и выберите вариант из раскрывающегося меню Диапазон времени (выберите Все время , если вы хотите стереть все), затем нажмите кнопку Очистить данные .
[Подробнее: простой способ включать и отключать уведомления в Google Chrome]
Шаг 4: Edge (ПК — Windows 10)
Чтобы полностью очистить данные просмотра, просто щелкните меню параметров (три точки, расположенные вверху справа) и выберите Настройки .
В разделе Очистить данные просмотра нажмите кнопку Выберите, что очистить, кнопку . Отметьте все типы данных истории, которые вы хотите очистить, и нажмите кнопку Очистить .
Чтобы узнать о других параметрах удаления истории Edge, щелкните здесь.
[Подробнее — Microsoft: Google Chrome убивает заряд батареи, используйте вместо этого Edge]
Шаг 5 : Safari (Macbooks / Mac)
Чтобы узнать, как очистить историю из Safari на Macbook или Mac, нажмите здесь, чтобы прочитать собственные инструкции Apple.
Шаг 6: Safari (iPad, iPhone и iPod)
Чтобы узнать, как очистить историю из Safari на iPhone, iPad или iPod, нажмите здесь, чтобы прочитать собственные инструкции Apple.
Шаг 7 : Chrome (Android)
Производители могут настраивать и изменять базовый интерфейс Android, поэтому невозможно предложить единый набор инструкций для всех устройств.
Однако на многих новых Android-смартфонах и планшетах предварительно установлен браузер Google Chrome. Если у вас нет, вы можете получить его бесплатно в магазине Play Store .
Коснитесь приложения Chrome и выберите «Настройки ». Ниже Расширенный — Конфиденциальность — Очистить данные просмотра.
Выберите временной диапазон, тип информации, которую вы хотите удалить, и Очистить данные.
Подробнее: Поисковые системы по всему миру — какие самые популярные?
,