Как вырезать часть изображения в фотошопе
Сейчас есть масса графических редакторов. Некоторые платные, а некоторые находятся в свободном доступе и абсолютно бесплатны. Я расскажу о том как можно вырезать изображение используя самую известную и распространённую программу Photoshop.
Программа очень функциональна и богата различными инструментами и фильтрами. Одно и тоже действие можно произвести совершенно различными путями. Поэтому каждый дизайнер может выбрать удобный для себя способ.
Сегодня мы разберём как можно вырезать изображение и наложить его на другой фон различными способами, а также рассмотрим плюсы и минусы каждого из них.
—
Для начала небольшое отступление. Для того чтобы было понятно о чём пойдёт речь несколько слов о том как происходит работа в фотошоп.
Мы можем открыть уже имеющееся изображение или создать новое. После этого у нас становятся активными инструменты и опции меню для редактирования.
Нам следует обратить внимание на окошко со слоями. Здесь будут происходить основные перестановки и перегруппировки слоёв. Нам постоянно надо будет выделять различные слои. На это стоит обратить внимание!
Здесь будут происходить основные перестановки и перегруппировки слоёв. Нам постоянно надо будет выделять различные слои. На это стоит обратить внимание!
В том случае если у вас что не копируется, не выделяется, не редактируется и т.д. то возможно у вас просто не выделен нужный слой. Для того чтобы выделить нужный слой, вам просто нужно найти его в окошке под названием Слои (Layers) и сделать его активным, щёлкнув по нему мышью.
Также мы можем скрыть слой, сделав его невидимым или заблокировать его чтобы избежать незапланированной правки.
Содержание
1. Ластик.
Пожалуй самый простой способ освободить лишнее пространство не только в тетради, но и в фотошопе. Этот инструмент можно вызвать клавишей E.
Сам по себе ластик довольно неуклюж, но его модификации — «Фоновый ластик» и «Волшебный ластик» при аккуратном использовании и хорошем исходном изоражении могут принести неплохие результаты.
Фоновый ластик стирает «фон», т.е. область с которой вы начали использование ластика когда нажали левую кнопку мыши.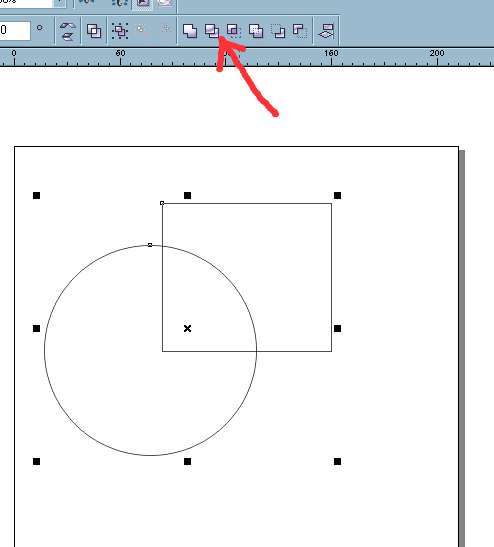 Остальную область фоновый ластик автоматически распознаёт как более значимую и не стирает её пока вы слишком на неё не влезли.
Остальную область фоновый ластик автоматически распознаёт как более значимую и не стирает её пока вы слишком на неё не влезли.
Инструмент «Волшебный ластик» работает по принципу «Волшебной палочки». Ещё один инструмент который мы рассмотрим чуть ниже. Выделяются пикселы схожие по цвету и яркости.
2. Выделение.
В панели инструментов (по умолчанию она находиться слева) выбираем значок с изображением квадрата обозначенного пунктирными линиями (рис_1). У нас появляется контекстное меню из четырёх подпунктов.
Выбирая прямоугольное выделение мы можем выделять прямоугольные области, соответственно если берём окружность то выделяем округлые области. Также мы можем выделять горизонтальные или вертикальные линии в один пиксель толщиной (две последние опции).
С помощью этих инструментов мы можем выделять области изображения для последующего редактирования. Но этот способ хорош лишь в тех редких случаях когда мы работаем с примитивами. Т.е. нам подойдёт этот способ если необходимо выделить и вырезать один или несколько прямоугольников или серию окружностей.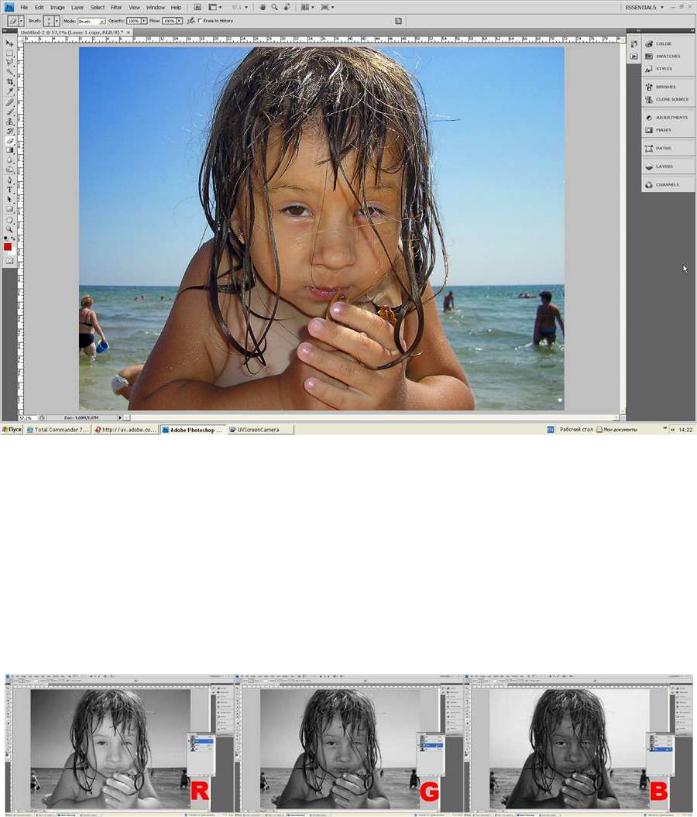 Для того чтобы вырезать что-либо из фотографии нам понадобятся более сложные инструменты.
Для того чтобы вырезать что-либо из фотографии нам понадобятся более сложные инструменты.
Ну предположим мы выделили наш прямоугольник или окружность, теперь жмём Ctrl + J. Обратите внимание — слой должен быть активным, т.е. должен быть подсвечен синим цветом. Для того чтобы насладиться результатом нам нужно отключить видимость нижнего слоя.
Теперь мы видим результат на прозрачном фоне.
Закончим с примитивами и пойдём дальше.
3. Лассо
Лассо по сути является модификацией выделения. В последней версии фотошопа есть три модификации лассо. Мы можем выделять объекты с помощью инструмента «Лассо», «Полигональное лассо», «Магнитное лассо».
Для того чтобы понять как они работаю стоит попробовать каждый инструмент из этой серии.
С помощью этих инструментов можно выделять более сложные по форме изображения. Из минусов данного инструмента стоит отметить что вырезать слишком сложные формы проблематично. Это связано во первых с тем что информация о выделяемой области храниться в буфере временной памяти и если выделение слишком сложное то у вас просто может не хватить оперативной памяти, в этом случае выделенный вами путь просто пропадёт, а вы получите сообщение об ошибке. Во вторых если вы случайно кликнете два раза мышкой вместо одного то ненароком замкнёте выделение раньше чем нужно.
Во вторых если вы случайно кликнете два раза мышкой вместо одного то ненароком замкнёте выделение раньше чем нужно.
Выделение с помощью лассо подойдёт для вырезания изображений средней сложности. После того как мы выделили часть изображения мы можем его редактировать или вырезать на следущий слой нажав Ctrl + C, а затем Ctrl + V. Работа с областями выделенными с помощью лассо не отличается от работы с прочими выделениями.
4. Быстрое выделение.
Инструмент быстрое выделение (клавиша W) позволяет нам выделять сложные элементы в том случае если они располагаются на контрастном фоне. К примеру чёрный квадрат на белом фоне.
Если мы выберем инструмент «Волшебная палочка» то сможем настроить параметры выделения для него. Для того чтобы избежать ненужных белых пикселей по краям тёмного изображения вам стоит поэкспериментировать с настройками параметра «Допуск». Чтобы выделение было более сглаженным стоит включить «Сглаживание». Для того чтобы выделялись пикселы со всех слоёв вашего изображения нужно поставить галку на пункте: «Образец со всех слоёв».
Инструмент быстрое выделение может очень выручить если изображение довольно контрастное. Иногда можно добавить изображению контрастности, для того чтобы затем воспользоваться быстрым выделением, но это не всегда даёт положительный эффект. В целом, в комбинации с другими методами выделения даёт неплохой эффект.
5. Маска.
Инструмент под названием слой-маска в AdobePhotoshop я считаю одним из самых ценных в этом графическом пакете.
С помощью него мы можем очень быстро безболезненно избавиться от ненужных пикселов. Избавление от ненужных пикселов будет безболезненным по той простой причине, что слой-маска позволяет нам без труда вернуть всё на место.
Для того чтобы добавить к изображению слой-маску нам нужно всего-лишь сделать активным нужный слой, а затем щёлкнуть по иконке «Добавить слой маску», которая находиться на окошке со слоями.
Теперь справа от нашего изображения мы видим маску. Если слой-маска полностью залит чёрным цветом то наше изображение слева абсолютно прозрачно, т. е. мы фактически его не видим вообще. Если наша маска окрашена в белый цвет, то мы соответственно видим слой к которому применена маска.
е. мы фактически его не видим вообще. Если наша маска окрашена в белый цвет, то мы соответственно видим слой к которому применена маска.
Для того чтобы редактировать маску нам нужно сделать её активной, т.е. щёлкнуть по ней в окне со слоями.
6. Быстрая маска.
Режим быстрой маски можно включить в панели инструментов (на рис_3 выделен жёлтым прямоугольником), либо нажав клавишу Q.
Активировав режим быстрой маски вы можете выделить необходимую область используя различные инструменты заливки. После того как мы активировали быструю маску мы можем заливать наше изображение только одним красным цветом, при этом от интенсивности заливки будет зависеть то как будет выделен объект. Суть быстрой маски заключается в том что выделено будет то изображение, которое было закрашено красным цветом (цвет заливки можно изменить забравшись в настройки программы).
К примеру мы можем пустить градиент, затем стереть часть полученного красного градиента ластиком, а потом подправить всё инструментом кисть.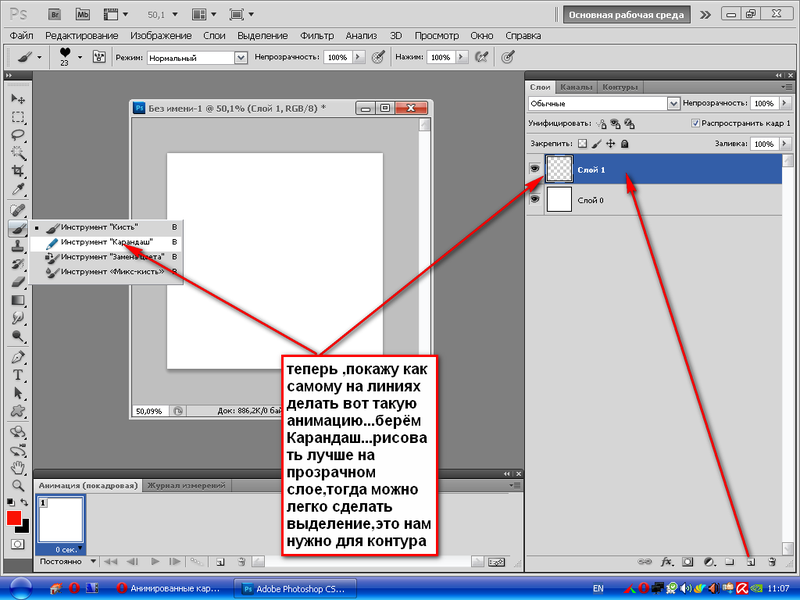 Всё это время мы сможем работать только с прозрачно-красным цветом. После этого нам обязательно надо выйти из режима быстрой маски! Делаем это также клавишей Q либо нажав кнопочку в нижней части панели инструментов.
Всё это время мы сможем работать только с прозрачно-красным цветом. После этого нам обязательно надо выйти из режима быстрой маски! Делаем это также клавишей Q либо нажав кнопочку в нижней части панели инструментов.
В целом маска даёт неплохой и быстрый результат, но плохо подходит для выделения высоко детализированных изображений.
7. Перо.
Для выделения сложных детализированных участков этот инструмент подходит как нельзя лучше. Я использую этот инструмент чаще остальных, т.к. он даёт высокую точность обрезки изображения и полный контроль над процессом.
В основе данного метода лежит векторный инструмент «Перо».
Выбрав инструмент перо (горячая клавиша P) мы создаём форму которую в дальнейшем можем легко отредактировать или экспортировать в другую программу, к примеру в Иллюстратор.
После того как мы обвели по контуру наш объект, нам нужно закрыть границы контура для последующего корректного выделения и редактирования. Затем переходим в окошко для работы с контурами и нажимаем два раза на наш контур, после чего появляется диалоговое окно с предложением назвать наш рабочий контур именем «Контур 1», соглашаемся и жмём Оk.
Теперь для того чтобы выделить область этой формы нам нужно зажать клавишу Ctrlи щёлкнуть мышью по изображению этого контура в окне работы с контурами. После того как наш контур выделился мы можем с ним работать как с обычным выделением.
8. Комбинированный.
Мы рассмотрели далеко не все инструменты, которые помогут вам выделить часть изображения в фотошопе, для того чтобы вырезать его.
Но из личного опыта могу сказать что часто наилучшим будет комбинированное использование различных методов.
Обрезка изображения в заданные размеры
Чтобы получить обрезанную в нужные размеры фотографию, Вы можете использовать одну из установленных опций набора стандартных размеров или соотношений сторон, которые находятся во всплывающем меню инструмента «Рамка» (Crop Tool).
Однако всплывающее меню содержит ограниченное число размеров, и поэтому Вы должны знать две важные вещи:
a) как создавать пользовательские размеры
b) как сохранять такой пользовательский размер во всплывающем меню, чтобы не создавать размер каждый раз заново на пустом месте.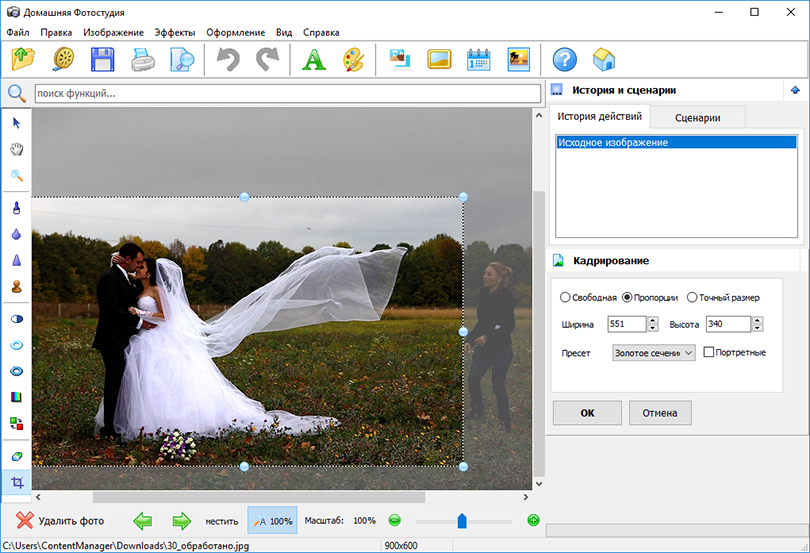
Кроме того, я намерен показать вам еще один способ обрезки изображений, который хоть и не составляет предмет моей гордости, но я знаю многих фотографов, которые его используют. (Скажем так: я не утверждаю, что применяю всегда этот способ, ну… ладно… Я применяю этот способ. Чаще, чем готов это признать).
Содержание
Шаг 1: Выбор нужной опции
Ниже в исходном виде показано изображение, которое я хочу вывести в виде вертикального отпечатка 21,0 x 29,7 см, это стандартный лист формата А4:
Начинаем с выбора инструмента «Рамка» (Crop Tool) в панели инструментов, затем из всплывающего меню на
левом конце панели параметров выбираем опцию «Ш х В х Разрешение» (W x H x Resolution):
Выбор опции обрезки. Красным обведена кнопка, на которую надо нажимать для появления выпадающего меню
Шаг 2: Задаём размер и разрешение обрезки, сохранение параметров в наборе
Выбор данной опции добавляет на панель параметров новое поле «Разрешение» (Resolution), располагающееся справа от полей Ширина (Width) и Высота (Height).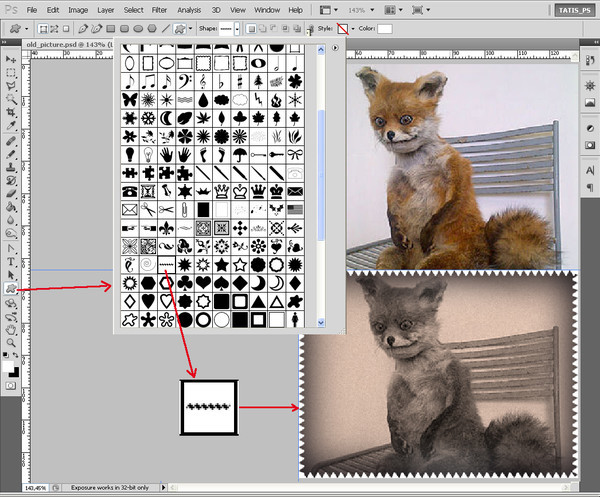 Введите нужные Вам пользовательские размеры (в данном случае 21,0 на 29,7 cм и разрешение 240 точек на дюйм, которое идеально подходит для большинства случаев цветной струйной печати), и это автоматически изменит размеры рамки:
Введите нужные Вам пользовательские размеры (в данном случае 21,0 на 29,7 cм и разрешение 240 точек на дюйм, которое идеально подходит для большинства случаев цветной струйной печати), и это автоматически изменит размеры рамки:
Примечание. Если в поле «Разрешение» единицы измерения (пиксель/дюйм или пиксель/сантиметр) изменяются с помощью кнопки и выпадающего списка, то в полях Ширина и Высота заданы единицы по умолчанию, у меня это всегда пиксели. Чтобы изменить единицы, надо кликнуть правой клавишей мыши по каждому полю и выбрать нужные единицы из выпадающего списка, нажмите, чтобы посмотреть рисунок.
Если вы считаете, что будете использовать этот размер снова (а скорее всего, будете), кликните по всплывающему меню и выберите опцию «Новый набор кадрирования» (New Crop Preset), присвойте набору имя (обычно Photoshop сам присваивает адекватные имена) и кликните по кнопке ОК.
Этот новый размер добавится в списке всплывающего меню, так что вам не нужно будет обновлять вводить этот размер и единицы измерения каждый раз. На рисунках ниже показана последовательность этих действий:
На рисунках ниже показана последовательность этих действий:
Выбор опции для сохранения размера
Задаём имя для нового размера
После этого новый размер добавился в выпадающее меню
Можно перетащить снимок влево/вправо/вверх/вниз, чтобы выбрать ту часть снимка, которую вы хотите поместить в границах обрезки. Затем нажмите клавишу Enter и изображение обрежется до выбранного размера.
Теперь, если документ вывести на печать (нажать Ctrl+P), то можно убедится, что изображение готово к печати и имеет нужный размер:
Шаг 3: Другой метод кадрирования по заданным размерам
Теперь о другом методе. Зайдите в меню «Файл» (File) и выберите команду «Создать» (New), или нажмите комбинацию
Ctrl+N. Когда появится диалоговое окно «Новый» (New), введите 21,0 и 29,7 сантиметров в поля Width (Ширина) и Height (Высота) соответственно, а также и 240 в поле Resolution (Разрешение), затем нажмите ОК.
Это создаст новый пустой документ с точными размерами и разрешением, которые нам нужны:
СОВЕТ: Обрезка снимка в размер другого снимка
Если у вас уже есть снимок точно с таким же размером и разрешением, которые вы хотите сделать для других изображений (далее будем называть его эталонным), то можете использовать параметры такого снимка для настройки размеров обрезки.Во-первых, откройте снимок, размеры которого требуется изменить, затем откройте свой эталонный снимок. Активируйте инструмент «Рамка» (Crop) и затем из всплывающего меню с левой стороны панели параметров (которым мы недавно пользовались) выберите опцию «Изображение» (Front Image). Photoshop автоматически введет размеры этого снимка в поля «Ширина» (Width), «Высота» (Height) и «Разрешение» (Resolution) инструмента «Рамка» (Crop Tool). Всё, что остается сделать – щелкнуть снова по снимку, который Вы хотите обрезать, и вы увидите рамку обрезки, которая имеет те же самые параметры, что и эталонный снимок.
Шаг 4:
Теперь активируйте инструмент «Перемещение» (Move Tool), нажмите на изображение, которое Вы хотите обрезать в размер «эталона», и перетащите его на этот новый пустой документ. При активированном инструменте «Перемещение», позиционируйте изображение в окне документа таким образом, чтобы оно поместилось так, как вы того хотите, затем нажмите комбинацию горячих клавиш Ctrl+E для объединения этого слоя с фоновым, и дело сделано. Как можно видеть, оба способа делают почти одно и то же, но какой же из них лучший? Отвечу: тот, который Вам больше нравится.
Как можно видеть, оба способа делают почти одно и то же, но какой же из них лучший? Отвечу: тот, который Вам больше нравится.
пошаговых способов вырезания изображений в Photoshop | Малый бизнес
Дэн Кетчум Обновлено 24 августа 2018 г.
Хотите ли вы вырезать изображение своей головы и поместить его на тело Железного человека, удалить уродливый фон с прекрасной фотографии витрины вашего магазина или изгнать лицо своего бывшего вырезание изображения из старой картинки в программе Abode Photoshop начинается с простого процесса. Во-первых, вы должны выделить области фотографии с контуром, что-то вроде трассировки. Как только вы выберете часть изображения, обведя его форму, вы можете переместить выделенную область и перетащить ее в другую часть изображения или на новую фотографию целиком, подобно тому, как вы перемещаете вырезанный лист бумаги. .
В то время как облачная версия Adobe Photoshop CC версии 19.1.5 вышла в июне 2018 года, процесс вырезания слоев изображения был довольно последовательным, поскольку концепция слоев была введена в программу еще в 1990-х годах.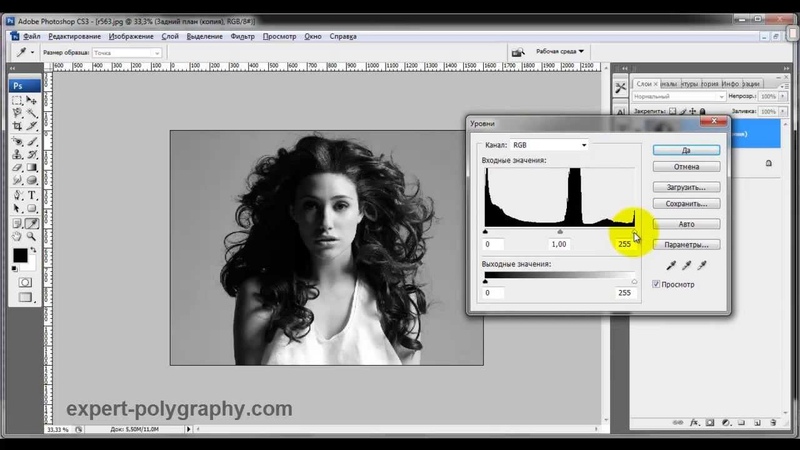 Если вы можете сделать это в Photoshop CC, вы должны чувствовать себя достаточно комфортно, чтобы справиться с этим и в более старых версиях.
Если вы можете сделать это в Photoshop CC, вы должны чувствовать себя достаточно комфортно, чтобы справиться с этим и в более старых версиях.
ШАГ 1: Подготовьте изображение
В Photoshop откройте изображение, из которого вы хотите вырезать элемент, с помощью меню «Файл» или перетащите изображение в рабочую область. В меню «Слой», которое по умолчанию расположено в правой части рабочей области, вы увидите изображение, указанное как «Фон». Щелкните значок замка, чтобы вместо этого изображение работало как слой.
Выделите область изображения, на которой вы хотите сфокусироваться, прокручивая изображение до основной интересующей области, затем удерживая клавишу ALT и перемещая колесо прокрутки мыши вперед для увеличения или назад для уменьшения. Кроме того, вы можете просто использовать инструмент «Масштаб» из набора инструментов для увеличения или уменьшения масштаба.
ШАГ 2: Создайте контур
Выберите инструмент лассо в меню панели инструментов Photoshop. Когда вы щелкнете по лассо, у вас будет возможность выбрать обычное лассо, многоугольное лассо или магнитное лассо — каждое из них работает немного по-разному, но все они позволяют вам обрисовывать форму. Опять же, это похоже на обведение краев той части изображения, которую вы хотите вырезать.
Когда вы щелкнете по лассо, у вас будет возможность выбрать обычное лассо, многоугольное лассо или магнитное лассо — каждое из них работает немного по-разному, но все они позволяют вам обрисовывать форму. Опять же, это похоже на обведение краев той части изображения, которую вы хотите вырезать.
Обычное лассо работает как карандаш в Photoshop: просто нажмите и удерживайте кнопку выбора мыши и перетащите курсор по изображению, чтобы нарисовать контур. Чтобы использовать многоугольное лассо, вы щелкаете одну точку на изображении, перетаскиваете линию к следующей точке, снова щелкаете и повторяете процесс, пока не создадите замкнутый контур. Магнитное лассо работает аналогично, но этот инструмент автоматически определяет края объектов на изображении, что может помочь вам создать более точный контур.
ШАГ 3: Вырежьте
Теперь, когда вы определили форму, которую хотите вырезать из изображения, у вас есть варианты. Если вы хотите полностью удалить эту часть фотографии, просто нажмите «Удалить» или «Возврат» на клавиатуре, чтобы удалить выделение — это оставит пустое место там, где раньше была вырезанная часть, открывая слой под всем изображением.
Если вы хотите вырезать выделенное из изображения и использовать его в другом месте, выберите «Вырезать» в меню «Правка». Откройте изображение, в которое вы хотите вставить вырезку, затем выберите «Вставить» в меню «Правка». Выберите инструмент «Перемещение» на панели инструментов, который представляет собой крестообразный инструмент с четырьмя стрелками, затем щелкните вырезанное изображение с помощью инструмента «Перемещение», удерживайте нажатой кнопку выбора мыши и перетащите курсор, чтобы переместить вырез. Вы также можете использовать этот метод для перемещения фигуры в другую часть исходного изображения.
Справочные материалы
- Adobe: обновление Photoshop
- Adobe: рисование фигур в Photoshop
- Adobe: Adobe Photoshop CC Help
- Creative Overflow: History of Photoshop: Journey from Photoshop 1.0 to Photoshop CS5
Советы
- Если вы хотите сгладить края вырезаемой области, выберите «Уточнить край» в горизонтальной области над панелью инструментов, когда выбранная область выбрана, но еще не вырезана.
 В появившемся окне выберите значение радиуса края в разделе «Обнаружение края»; чем больше значение, тем большую площадь вы сгладите. Затем увеличьте значение «Сглаживание» в разделе «Настроить край», пока не будете удовлетворены внешним видом края вашего выделения.
В появившемся окне выберите значение радиуса края в разделе «Обнаружение края»; чем больше значение, тем большую площадь вы сгладите. Затем увеличьте значение «Сглаживание» в разделе «Настроить край», пока не будете удовлетворены внешним видом края вашего выделения.
Писатель Биография
Как соучредитель ООО, владелец малого бизнеса и партнер S-корпорации (все работают в СМИ), Дэн не новичок в малом бизнесе. Как деловой обозреватель, он участвовал в таких публикациях, как Chron.com, AZCentral, Fortune, GlobalPost, MSN Money, GoBankingRates, Zacks.com, The Motley Fool и других.
Как вырезать что-то в Photoshop за 3 простых шага | Скайлум с практическими рекомендациями | Skylum How-to
Прочтите руководство, чтобы узнать, чем каждый инструмент отличается от остальных.
Photoshop, пожалуй, лучший фоторедактор, если говорить о количестве функций и элементов управления. Он не только содержит несколько инструментов для коррекции экспозиции, цвета, температуры и резкости; это также позволяет пользователю изменять содержание изображений при выборе темы. Это означает, что пользователи могут обрезать, поворачивать, создавать новые слои, использовать инструменты кисти и даже свободно преобразовывать свои изображения или их части.
Это означает, что пользователи могут обрезать, поворачивать, создавать новые слои, использовать инструменты кисти и даже свободно преобразовывать свои изображения или их части.
Хотите узнать, как вырезать человека в Photoshop? А может как обрезать в фотошопе? Начните с инструментов и различных методов, позволяющих выбирать части изображения. С помощью этих инструментов вы можете удалить ненужные объекты, поменять небо на более эффектное или переместить часть изображения на другое изображение.
Примечание: Если вы ищете простое в использовании, но высокотехнологичное программное обеспечение для редактирования фотографий и не хотите обрезать изображения в Photoshop с помощью причудливых инструментов, попробуйте вместо этого Luminar Neo.
Давайте посмотрим, как в Photoshop удалить или заменить часть фотографии.
Как вырезать что-то в Photoshop тремя способами
Этот урок поможет вам понять, как вырезать объект в Photoshop. Итак, приступим, открываем изображение и пошагово следуем инструкциям.
Шаг 1
Прежде чем вырезать изображение с помощью инструментов выбора формы, убедитесь, что часть, которую вы хотите вырезать, имеет определенную форму или может быть разбита на определенные формы. В противном случае ваш выбор не будет чистым.
Шаг 2
Чтобы использовать инструменты выбора формы, выберите фигуру, которая лучше всего соответствует вашим потребностям, на панели инструментов. Затем просто нарисуйте фигуру на той части изображения, которую вы хотите обрезать, и она будет выделена. Когда вы будете довольны своим выбором, нажмите «Удалить», чтобы удалить его с фотографии.
Шаг 3
Довольно просто, правда? Если вы когда-нибудь задумывались, как вырезать изображение в Photoshop, вам не о чем беспокоиться; это достаточно простой процесс, как только вы к нему привыкнете.
Как легко вырезать изображение с помощью инструментов «Лассо»
Инструменты «Лассо» в Photoshop отлично подходят для вырезания области, не имеющей определенной геометрической формы. Этот инструмент имеет три подтипа:
Этот инструмент имеет три подтипа:
- Лассо — для выделения от руки
- Polygonal Lasso — для выделения по прямым линиям
- Магнитное лассо — для автоматического следования заданной границе
Метод выделения немного отличается для каждого инструмента. Рассмотрим пошагово каждый из предложенных способов.
Шаг 1
При использовании обычного лассо удерживайте кнопку мыши нажатой, пока делаете выбор. Как только вы отпустите кнопку, выбор будет сделан. Это один из самых простых способов обрезать изображение в Photoshop.
Шаг 2
Как вырезать фигуру в Photoshop? С многоугольным лассо щелкните мышью и отпустите, чтобы начать выделение. Затем щелкните еще раз, где вы хотите, чтобы линия выбора заканчивалась, а следующая строка начиналась автоматически. Как только вы нарисуете эти линии вокруг вашего объекта, закончите рисовать свой путь и вернетесь в начальную точку, выбор будет сделан. В качестве альтернативы, если вы хотите закрыть окно выбора автоматически, просто дважды щелкните мышью, и Photoshop вырежет область между начальной точкой и точкой, где вы дважды щелкнули. Сделайте это правильно, и вы получите отличный результат.
Сделайте это правильно, и вы получите отличный результат.
Шаг 3
С помощью магнитного лассо легко вырежьте объект в Photoshop. Нажмите один раз на этот инструмент выделения и отпустите, чтобы начать процесс выбора. Теперь все, что вам нужно сделать, это навести указатель мыши вдоль любого заданного края, и инструмент будет автоматически следовать за этим краем. Выбор будет сделан, когда вы вернетесь в исходную точку или дважды щелкните мышью.
Магнитное лассо аккуратно выбирает определенные границы, прикрепляясь к краям, даже если ваш курсор не находится прямо над ними.
Теперь вы знаете, как обрезать изображение в Photoshop, используя больше возможностей, чем инструменты выделения формы.
Как вырезать объект в Photoshop с помощью инструментов «Быстрое выделение» и «Волшебная палочка»
Для обрезки изображения в Photoshop, состоящего из больших фрагментов, таких как небо или земля, лучше всего использовать инструмент «Быстрое выделение» или «Волшебная палочка». Как вырезать часть изображения в Photoshop? Когда вы учитесь вырезать что-то в Photoshop, знание этих инструментов имеет важное значение. Рассмотрим эти функции по порядку.
Как вырезать часть изображения в Photoshop? Когда вы учитесь вырезать что-то в Photoshop, знание этих инструментов имеет важное значение. Рассмотрим эти функции по порядку.
Шаг 1
Инструмент быстрого выбора работает, выделяя большие (или маленькие) области одного цвета. Размер кисти выделения можно настроить в зависимости от того, насколько тонким должен быть ваш выбор.
Хотите узнать, как что-то вырезать в Photoshop? Например, предположим, что вы хотите выбрать гору, цвет которой явно отличается от остального изображения. Перемещая кисть Quick Selection по ее краям, вы начнете выделять границу горы. Как только граница выбрана, просто переместите кисть в середину горы, и вся гора будет выделена. Затем нажмите ОК.
Быстрый выбор отлично работает, когда вы хотите обрезать изображение в Photoshop, выбрав что-то занятое, например, гору, из сцены, подобной этой.
Шаг 2
«Волшебная палочка» работает аналогично инструменту «Быстрое выделение», но не слишком хорошо работает с фрагментами с более мелкими деталями, такими как редактирование волос в Photoshop. Этот инструмент идеально подходит для вырезания изображений с большими фрагментами, например, неба. Просто щелкните часть изображения, которую вы хотите вырезать, и Волшебная палочка выделит все соединенные области с тем же цветом или тоном.
Этот инструмент идеально подходит для вырезания изображений с большими фрагментами, например, неба. Просто щелкните часть изображения, которую вы хотите вырезать, и Волшебная палочка выделит все соединенные области с тем же цветом или тоном.
Существует возможность увеличения или уменьшения допуска выделения при обрезке изображений с помощью волшебной палочки. Допуск определяет, насколько широкий или узкий выбран цветовой спектр. Если допуск выше, Жезл может выбрать и облака в небе, например, поскольку они имеют голубоватый оттенок. Но если допуск ниже, он может не выбрать облака, так как есть видимая разница в их цвете по отношению к небу.
При допуске 30 (слева) более темный серый не выбирается, но при увеличении допуска до 60 выбирается весь спектр серого.
Многие люди хотят знать, как обрезать изображение или вырезать человека в Photoshop, но, как вы теперь видите, это не так уж и сложно. После того, как вы сделали свой выбор, используя один из методов, которые мы упомянули, просто нажмите клавишу Delete, чтобы удалить эту часть с вашей фотографии. Если вам нужно вырезать часть и перенести ее в другое место, просто щелкните и перетащите выбранную часть в нужное место.
Если вам нужно вырезать часть и перенести ее в другое место, просто щелкните и перетащите выбранную часть в нужное место.
Обрезка изображения в Luminar Neo
Теперь вы знаете, как легко обрезать изображение в Photoshop. Если вы новичок в редактировании фотографий и панель инструментов Photoshop кажется вам слишком сложной, попробуйте Luminar Neo и легко обрезайте изображения. Luminar Neo — это интуитивно понятный и простой в использовании редактор, призванный помочь вам расти как фотографу. Вам не нужно тратить много времени на изучение этой программы.
Вот простые шаги для обрезки изображений в Luminar Neo:
- Откройте изображение в режиме редактирования.
- В верхней строке меню нажмите «Инструменты» и выберите «Обрезать».
- Откроется режим кадрирования. В этом окне вы можете обрезать изображение так, как вам нравится, с различными вариантами изменения размера и коэффициентами кадрирования.
- Нажмите «Готово» «Применить», и Luminar Neo покажет вам вырезанное изображение.


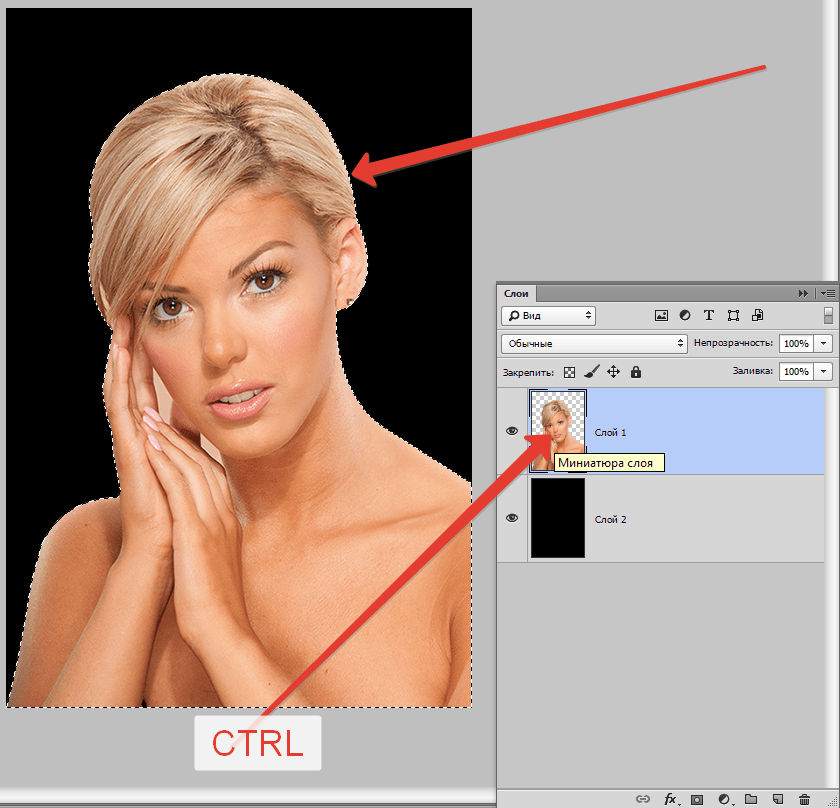 Во-первых, откройте снимок, размеры которого требуется изменить, затем откройте свой эталонный снимок. Активируйте инструмент «Рамка» (Crop) и затем из всплывающего меню с левой стороны панели параметров (которым мы недавно пользовались) выберите опцию «Изображение» (Front Image). Photoshop автоматически введет размеры этого снимка в поля «Ширина» (Width), «Высота» (Height) и «Разрешение» (Resolution) инструмента «Рамка» (Crop Tool). Всё, что остается сделать – щелкнуть снова по снимку, который Вы хотите обрезать, и вы увидите рамку обрезки, которая имеет те же самые параметры, что и эталонный снимок.
Во-первых, откройте снимок, размеры которого требуется изменить, затем откройте свой эталонный снимок. Активируйте инструмент «Рамка» (Crop) и затем из всплывающего меню с левой стороны панели параметров (которым мы недавно пользовались) выберите опцию «Изображение» (Front Image). Photoshop автоматически введет размеры этого снимка в поля «Ширина» (Width), «Высота» (Height) и «Разрешение» (Resolution) инструмента «Рамка» (Crop Tool). Всё, что остается сделать – щелкнуть снова по снимку, который Вы хотите обрезать, и вы увидите рамку обрезки, которая имеет те же самые параметры, что и эталонный снимок.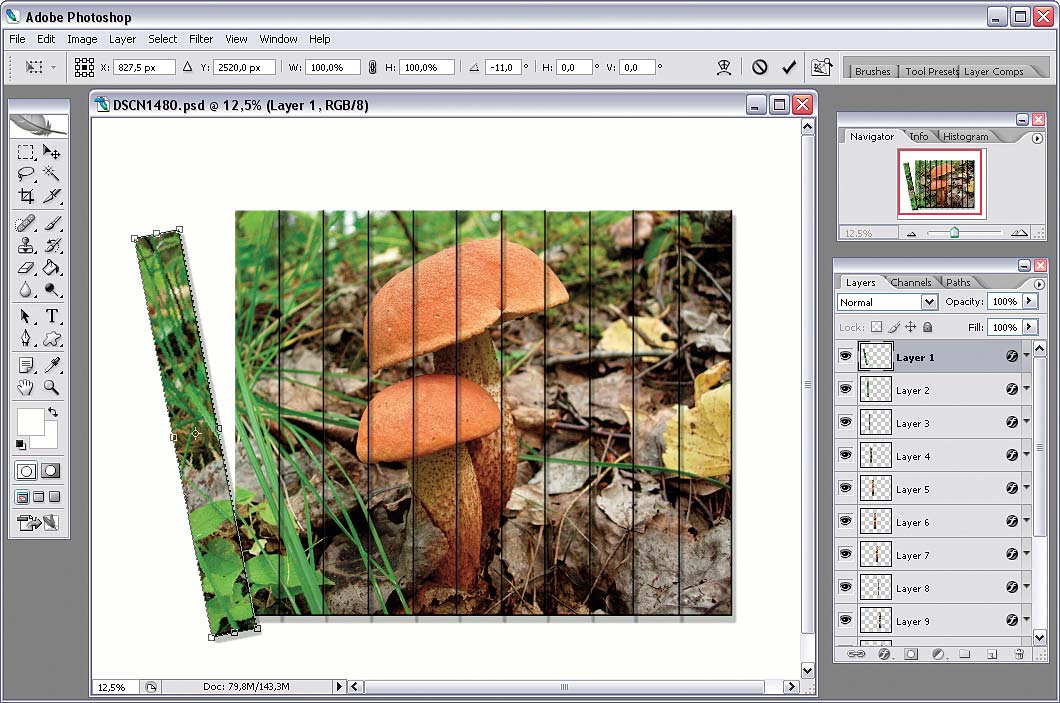 В появившемся окне выберите значение радиуса края в разделе «Обнаружение края»; чем больше значение, тем большую площадь вы сгладите. Затем увеличьте значение «Сглаживание» в разделе «Настроить край», пока не будете удовлетворены внешним видом края вашего выделения.
В появившемся окне выберите значение радиуса края в разделе «Обнаружение края»; чем больше значение, тем большую площадь вы сгладите. Затем увеличьте значение «Сглаживание» в разделе «Настроить край», пока не будете удовлетворены внешним видом края вашего выделения.