Как вырезать человека с фото со сложным фоном с помощью Photoshop
Давайте рассмотрим как убрать человека с фото в фотошопе. Есть сразу две техники, позволяющие сделать это.
- Техника №1: Как вырезать человека с фотографии в фотошопе с использованием нескольких изображений
- Шаг 1
- Шаг 2
- Шаг 3
- Шаг 4. Использование нескольких фотографий для удаления человека
- Шаг 5
- Шаг 6
- Техника № 2. Как убрать людей с фотографии в фотошопе без дополнительных изображений
- Шаг 1
- Шаг 2
- Шаг 3
- Шаг 4
- Шаг 5
- Шаг 6
- Шаг 7
- Шаг 8
- Шаг 9
- Шаг 10
- Шаг 11
- Шаг 12.
- Шаг 13.
- Шаг 14.
- Шаг 15.
Вот исходное фото. Давайте разберемся как вырезать человека из фотографии.
Давайте разберемся как вырезать человека из фотографии.
С помощью инструмента «Быстрое выделение» обведите контуром силуэт человека на фото.
Но нам нужно более точное выделение.
Перейдите в меню Выделение> Модификация>Расширить. Установите значение в 50 пикселей.
Перейдите в меню Редактирование>Выполнить заливку. Установите значение «С учетом содержимого» и нажмите кнопку «ОК».
Теперь можно пойти двумя путями.
Отредактировать оставшуюся часть этой фотографии или использовать для этого дополнительное фото.
Если у вас есть другие снимки этой местности, используйте ту фотографию, на которой видна нужная область.
Создайте копию этого фото в основном документе. Таким образом вы получите два изображения на отдельных слоях.
Уменьшите непрозрачность верхнего слоя до 50%, чтобы вы могли видеть обе фотографии. Затем переместите верхний слой так, чтобы он совпал с нижним. Это можно делать в режиме свободной трансформации (Ctrl + T).
После этого скройте верхний слой с помощью маски: удерживая нажатой клавишу Alt, кликните по иконке нового слоя маски.
Выберите черную кисть с мягкими краями и закрасьте ею область на маске слоя, которую вы хотите скрыть.
Я зарисовал верхнюю половину фотографии. Единственный нюанс — это тень на переходе.
Эту технику необходимо использовать, если у вас есть только одно изображение.
Нажмите Ctrl + J, чтобы продублировать фоновый слой.
С помощью инструмента «Быстрое выделение» выделите объект.
Уточним выделение.
Перейдите в меню Выделение> Модификация>Расширить. Установите значение в 50 пикселей.
Перейдите в меню Редактирование>Выполнить заливку. Установите значение «С учетом содержимого» и нажмите кнопку «ОК».
Это промежуточный результат.
Нажмите CTRL + D, чтобы отменить выделение.
Верхней части фотографии требуется дополнительная обработка. Применим к ней заливку «С учетом содержимого».
С помощью инструмента «Лассо» создайте выделение вокруг области, которая нуждается в дополнительной обработке.
Перейдите в меню Редактирование>Выполнить заливку. Установите значение «С учетом содержимого» и нажмите кнопку «ОК».
Установите значение «С учетом содержимого» и нажмите кнопку «ОК».
Теперь применим «Штамп», чтобы исправить некоторые моменты.
Создайте новый слой.
Выберите инструмент «Штамп». Для параметра «Образец» установите значение «Активный и ниже».
Удерживайте нажатой клавишу Alt, кликните по области, которую вы хотите клонировать. Зажмите кнопку мыши и обведите область, которую нужно выбрать.
Используйте инструмент «Штамп», чтобы скопировать пиксели с фотографии и вставить их на участок фото, который нужно скрыть.
Удалим тень на перекрестке.
Нажмите клавишу Alt для выборки. Перемещайте кисть до тех пор, пока края не выровняются, и начните рисовать инструментом «Штамп».
Иногда вы можете столкнуться с продемонстрированной ниже проблемой.
Создайте новый слой
Используйте инструмент «Штамп» на новом слое. Клонируйте с его помощью верхний и боковой край.
Не беспокойтесь, если где-то вы вышли за край. Мы исправим это с помощью маски слоя.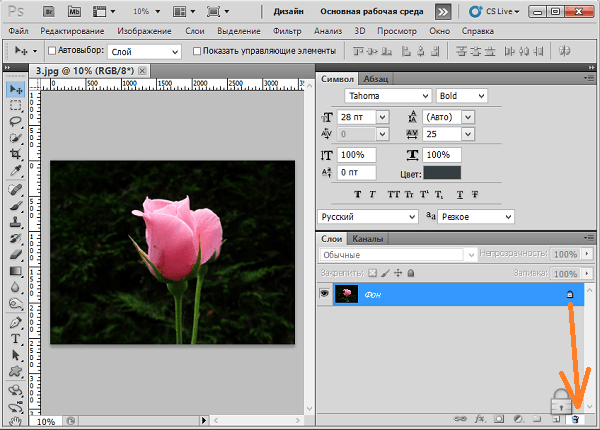
Кликните по иконке «Добавить слой-маску» в палитре «Слои».
Выберите инструмент «Кисть». Установите черный цвет фона. Выберите маску слоя и закрасьте на ней края, чтобы убрать лишнее.
Мы хотим скопировать левый желтый прямоугольник поверх выделенного желтого прямоугольника. Но углы разные.
Перейдите в меню Окно> Источник клонов. Затем поверните источник клонирования.
Теперь угол изменится.
Мы сделали все, что хотели.
При редактировании главного фото я соединил верхнюю половину изображения из первой техники и перекресток из второй техники. Получилось так хорошо, что меня обвинили в использовании другого изображения.
Дайте знать, что вы думаете по этой теме материала в комментариях. За комментарии, лайки, подписки, дизлайки, отклики огромное вам спасибо!
Вадим Дворниковавтор-переводчик статьи «2 DIFFERENT WAYS TO REMOVE PEOPLE FOR PHOTOS IN PHOTOSHOP»
Как обрезать фотографии на ПК, Mac или смартфоне
Обрезка фотографий — сокращение их до размера, которое вы предпочитаете, — можно легко сделать всего за несколько секунд с помощью базового инструмента для редактирования фотографий. Независимо от того, нужно ли вырезать ненужные визуальные аспекты или изменить форму или соотношение сторон фотографии, обрезка — это способ быстро получить результаты.
Независимо от того, нужно ли вырезать ненужные визуальные аспекты или изменить форму или соотношение сторон фотографии, обрезка — это способ быстро получить результаты.
Ниже вы узнаете, как обрезать фотографии на ПК или Mac с помощью встроенной программы редактирования фотографий вашего компьютера. Вы также узнаете, как обрезать фотографии на мобильном устройстве, используя бесплатное приложение для редактирования фотографий.
Это легко, быстро и на самом деле довольно весело, как только вы получите его.
01 из 05
Обрезать фотографию как прямоугольник на вашем ПК
Если вы являетесь пользователем ПК, работающим в Microsoft Windows, вы можете использовать встроенную программу под названием Microsoft Paint для создания кадрирования. Ты можешь найти Покрасить под Все программы путем доступа к Стартовое меню.
Чтобы открыть фотографию в Paint, нажмите Файл> Открыть и выберите файл с вашего компьютера. Теперь вы можете начать обрезку.
Теперь вы можете начать обрезку.
Нажмите кнопка выбора урожая в верхнем меню, обозначенном прямоугольным значком обрезки, который имеет метку «Выбрать» внизу. После щелчка, он должен быть светло-голубого цвета.
Теперь, когда вы перемещаете курсор над своей фотографией, вы можете щелкнуть, удерживать и перетаскивать прямоугольную схему обрезки над вашей фотографией. Когда вы отпустите свою мышь, контур обложек будет по-прежнему находиться, и вы сможете щелкнуть по любым углам или середине (отмеченным белыми точками), чтобы переместить его.
Если вы хотите начать сначала, просто щелкните в любом месте фотографии, и контур обрезки исчезнет. Когда вы довольны контуром обрезки, нажмите Кнопка обрезки в верхнем меню, чтобы завершить обрезку.
Вы также можете настроить размеры изображений в Microsoft Office.
02 из 05
Обрезать фотографию как бесплатный выбор формы на вашем ПК
В качестве альтернативы прямоугольному обрезке у Paint также есть опция для выбора свободной культуры. Поэтому, если вы хотите вырезать весь фон фотографии в приведенном выше примере, вы можете медленно проследить вокруг руки и цветка, используя выбор урожая свободной формы, чтобы сделать это.
Поэтому, если вы хотите вырезать весь фон фотографии в приведенном выше примере, вы можете медленно проследить вокруг руки и цветка, используя выбор урожая свободной формы, чтобы сделать это.
Чтобы использовать выбор культуры произвольной формы, нажмите стрелка под меткой Select на кнопке обрезки в верхнем меню. В раскрывающемся меню нажмите Выбор свободной формы.
Щелкните в любом месте фотографии, где вы хотите начать выбор свободной формы, и удерживайте ее при прохождении вокруг области, которую вы хотите сохранить. Как только вы вернетесь к своей отправной точке (или просто отпустите), появится контур обрезки.
Нажми на кнопка обрезки чтобы завершить выбор урожая свободной формы, и область фотографии вне контура обрезки исчезнет.
Если вы предпочитаете обрезать область фотографии, от которой вы хотите избавиться, что может быть намного проще сделать в некоторых случаях, вы можете выбрать Наоборот из выпадающего меню при нажатии Выбор свободной формы и нарисуйте контур обложек.
Чтобы избавиться от белого пространства вокруг обрезанной области фотографии, нажмите Прозрачный выбор из выпадающего меню при нажатии Выбор свободной формы и нарисуйте контур обложек.
03 из 05
Обрезать фотографию как прямоугольник на вашем Mac
Если вы являетесь пользователем Mac, на вашем компьютере будет установлена программа «Фотографии», которая позволит вам делать кадрирование. Чтобы получить доступ к нему, нажмите Приложения значок в нижнем меню, прокрутите вниз и нажмите Фото.
Нажмите файл > Импортировать для выбора фотографии из другой папки в «Фотографии», если вам нужно или просто дважды щелкните по существующей в «Фото», чтобы открыть ее.
Нажмите значок портфеля в верхней части окна просмотра фотографий, чтобы отобразить меню параметров редактирования. Убедитесь, что значок обрезки расположенный в левом углу от параметров редактирования, установлен на квадрат / прямоугольник. (Если это не так, нажмите стрелка справа от значок обрезки выбирать Прямоугольный выбор в раскрывающемся меню.)
(Если это не так, нажмите стрелка справа от значок обрезки выбирать Прямоугольный выбор в раскрывающемся меню.)
Нажмите и удерживайте в любом месте на фотографии. Перетащите его, чтобы увидеть контур обрезки.
Вы можете сделать это за один удержание или, альтернативно, отпустить удержание курсора. Контур обрезки будет по-прежнему находиться там, и вы сможете использовать мышь, чтобы щелкнуть и перетащить любую из голубые точки которые появляются по бокам и углам, чтобы отрегулировать их длину.
Когда вы довольны контуром обрезки, нажмите урожай кнопка в верхнем меню, чтобы обрезать фотографию.
04 из 05
Обрезать фотографию в круг на вашем Mac
Фотографии не позволят вам обрезать фотографию как выбор свободной формы, такой как Paint, но вы можете по крайней мере обрезать фотографии в виде кругов или овалов. Это легко сделать с помощью всего лишь небольшого изменения в приведенных выше инструкциях.
Когда ваша фотография будет открыта в Фото, нажмитестрелка справа от значок обрезки для выбора Эллиптический выбор, Значок обрезки должен измениться на круг.
Теперь, когда вы идете обрезать свою фотографию, щелкнув, удерживая и перетаскивая курсор по фотографии, вы увидите контур обрезки в круговой форме. Так же, как прямоугольный выбор, вы можете отпустить курсор и щелкнуть синими точками, чтобы перетащить контур обрезки вокруг, чтобы вы идеально подойдели.
Не забудьте нажать Кнопка обрезки в верхнем меню, когда вы закончите.
05 из 05
Обрезать фотографию на устройстве iOS или Android
Чтобы обрезать фотографии на мобильном устройстве, вы можете воспользоваться бесчисленными бесплатными приложениями для редактирования фотографий, но для упрощения мы будем использовать приложение Adobe Photoshop Photoshop.Он доступен для загрузки и использования на устройствах iOS, Android и Windows, и нет — вам не нужно иметь Adobe ID, чтобы использовать его.
После того, как вы скачали приложение и открыли его, вам будет предложено дать ему разрешение на доступ к вашим фотографиям. После этого приложение покажет вам все ваши последние фотографии, хранящиеся на вашем устройстве.
Выберите фотографию, которую хотите обрезать, а затем нажмите значок обрезки в нижнем меню. На снимке появится рамка обрезки, и вы сможете использовать свой палец, чтобы перетащить контур обложек вокруг области фотографии, которую вы хотите обрезать.
Кроме того, вы можете выбрать из разных кадров кадрирования для определенных пропорций, которые соответствуют определенным сообщениям в социальных сетях. К ним относятся те, которые соответствуют фотографиям профиля Facebook, фотографиям Instagram, фотографиям на Twitter и т. Д.
Когда вы закончите, вы можете сохранить урожай, просто перейдя к следующему шагу, используя другие параметры меню внизу и сверху экрана. Если обрезка — это все, что вам нужно сделать, просто нажмите кнопка сохранения (отмечен квадратом со стрелкой в нем) в правом верхнем углу экрана, чтобы сохранить его на вашем устройстве или открыть / поделиться им в другом приложении.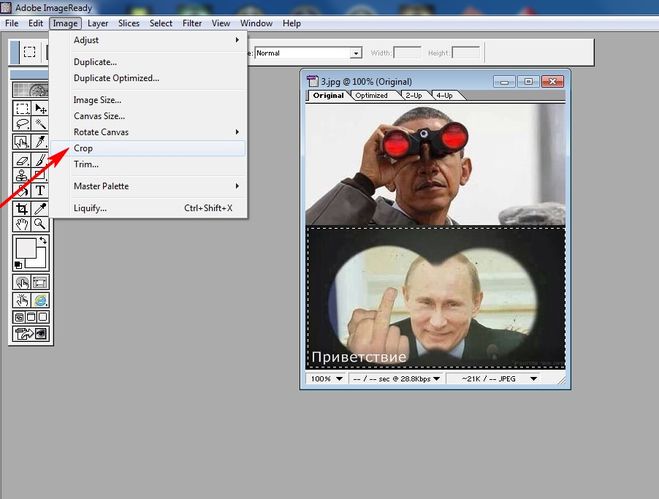
Обрезайте видео в Photoshop CS6 с помощью подробных рекомендаций
Многие до сих пор не знают, как обрезать видео в Photoshop CS6 или даже как правильно использовать этот инструмент из-за ограничений на наличие бесплатной пробной версии. Честно говоря, Photoshop был известен своей замечательной способностью редактировать видео и изображения с DSLR, которые в настоящее время используют большинство профессиональных фотографов и видеооператоров. Кроме того, с профессиональной точки зрения, это программное обеспечение получило много хороших отзывов, когда речь заходит об обрезке видео, поскольку все знают, что оно отлично обрезает, не ухудшая качество изображения/видео.
Таким образом, эта статья даст вам возможность самым простым способом узнать о обрезать видео в фотошопе. Кроме того, мы узнаем, что лучше всего делать, когда у вас нет указанного программного обеспечения на вашем устройстве. Поэтому не двигайтесь с места, так как теперь мы даем вам различные способы изменения размера вашего видео до совершенства.
Эта статья содержит:
- Часть 1. Как обрезать видео в Photoshop CS6
- Часть 2. Идеальный способ обрезать видео без Photoshop
- Часть 3. Вопросы об обрезке видео в Photoshop
Часть 1. Как обрезать видео в Photoshop CS6
Более новая версия Photoshop CS6 позволяет легко кадрировать экран видео. По этой причине вы получите желаемое соотношение, просто перетащив видео, чтобы автоматически придать ему желаемый размер. Итак, давайте все посмотрим на шаги ниже, как обрезать видео в Photoshop.
Шаг 1Убедитесь, что на вашем устройстве установлено программное обеспечение. Запустите его и перенесите свое видео в интерфейс, нажав кнопку Файл, затем импортируйте видео.
Шаг 2Найдите значок обрезки и начните свободно хвататься за руль, чтобы соответствовать желаемому размеру экрана. Однако, если вам нужно обрезать видео с определенным соотношением сторон, нажмите кнопку Опции вкладку и выберите Ограниченные значения от Вариант соотношения. Выберите нужное соотношение сторон из списка.
Выберите нужное соотношение сторон из списка.
Шаг 3Вы всегда можете проверить другие пресеты обрезки и панорамирования и масштабирования видео в интерфейсе Photoshop CS6. Между тем, чтобы сохранить обрезанный видеофайл, нажмите кнопку Проверить значок среди списка в верхней части видеофайла.
Часть 2. Идеальный способ обрезать видео без Photoshop
Вам трудно приобрести Photoshop CS6? Попробуй это Конвертер видео AVAide увидеть более фантастический способ обрезать видео на Mac/Windows, сохраняя при этом разрешение и качество видео. Кроме того, это не просто обычный инструмент, поскольку в нем есть множество инструментов для редактирования, которые улучшат ваши видео так же, как и другие профессиональные программы. Вы никогда не ошибетесь, если воспользуетесь этим Конвертер видео AVAide, потому что вы можете загружать любое видео в любом формате, поскольку он поддерживает более 300 различных видео и аудио форматов, включая наиболее часто используемые.
Что еще? В отличие от того, когда вы обрезать видео в Photoshop CS6, это программное обеспечение предоставляет вам самый простой интерфейс, в котором новички могут легко ориентироваться. Точно так же вам обязательно понравится это Конвертер видео AVAide потому что, как и Photoshop, он позволяет создавать тематические и отфильтрованные выходные данные при обрезке. Да, это средство выше всяких похвал! Итак, без лишних слов, давайте посмотрим, как он мгновенно обрезает ваш файл.
Точно так же вам обязательно понравится это Конвертер видео AVAide потому что, как и Photoshop, он позволяет создавать тематические и отфильтрованные выходные данные при обрезке. Да, это средство выше всяких похвал! Итак, без лишних слов, давайте посмотрим, как он мгновенно обрезает ваш файл.
Лучший инструмент для обрезки видео — AVAide Video Converte
- Обрезайте видео очень удобным способом.
- Преобразует ваше обрезанное видео в более чем 300 различных форматов.
- Позволяет вам иметь расширенный вывод с помощью многочисленных инструментов редактирования.
- Имеет самый простой интерфейс, в отличие от обрезки видео в Photoshop cs6.
- Ускоряет ваше оборудование при его использовании.
- Ваши результаты не будут иметь водяного знака, если вы этого не захотите.
ПОПРОБУЙТЕ БЕСПЛАТНО Для Windows 7 или новее
Безопасная загрузка
ПОПРОБУЙТЕ БЕСПЛАТНО Для Mac OS X 10.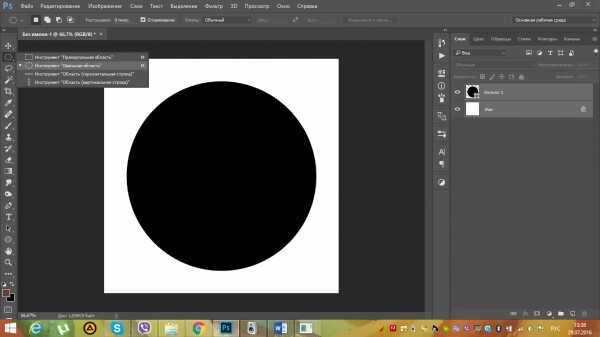 12 или новее
12 или новее
Безопасная загрузка
Как обрезать видео с помощью AVAide Video Converter
Шаг 1Получить инструмент
Первоначально получите инструмент, загрузив и установив его мгновенно. Для этого нажмите кнопку загрузки, представленную выше.
Шаг 2Начать загрузку видео (ов)
Начните загружать свои видео в интерфейс. Для этого убедитесь, что вы находитесь в Конвертер часть, затем щелкните Добавить файлы Кнопка, расположенная в левом верхнем углу интерфейса. Впоследствии добавьте столько видео, сколько хотите для редактирования. Альтернативный, но более быстрый способ загрузить файл — перетащить его в центр.
Шаг 3Начните обрезать видео
Чтобы перейти в окно инструмента обрезки, щелкните значок Звезда значок, расположенный внизу каждого файла. В главном окне редактирования перейдите в Повернуть и обрезать и обрежьте видео, свободно взявшись за руль, как изменение размера видео в Photoshop. В противном случае перейдите к Обрезать часть внизу, автоматически установите Урожай или Соотношение сторон, и ударил В ПОРЯДКЕ.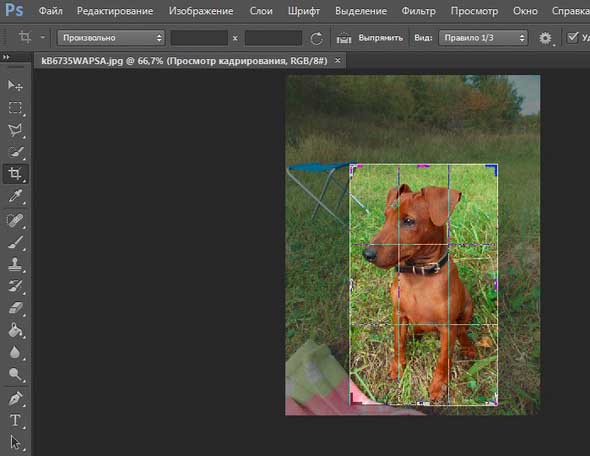
Шаг 4Применить изменения
Чтобы применить изменения, которые вы внесли в свое видео, просто нажмите кнопку Конвертировать все кнопка. Однако вы также можете предварительно определить файлы перед применением изменений. Перейти к Сохранить в часть и выбрать Просмотр и выбор папки сделать это.
Шаг 5Поделитесь своим видео онлайн (необязательно)
Наконец, вы можете поделиться отредактированным видео в своей любимой учетной записи в социальной сети, что не так просто сделать, когда вы обрезаете видео в Photoshop. Вот, просто зайди в Преобразованный, ударь Делиться значок каждого файла, а затем выберите социальную сеть, которой вы хотите поделиться.
- Плюсы
- Позволяет работать как профессионал.
- Создавайте потрясающие результаты самыми простыми способами.
- Можно загрузить на устройства Mac, Windows и Linux.
- Минусы
- Вам нужно будет скачать и установить его.
- Он платный, как и Photoshop CS6, но по более низкой цене.

Часть 3. Вопросы об обрезке видео в Photoshop
Как включить анимированный зум видео в Photoshop?
Чтобы включить режим масштабирования в Photoshop, просто перейдите в «Настройки», нажмите «Производительность» и нажмите «Использовать графический профессор».
Потеряю ли я качество видео, если обрежу его с помощью Photoshop?
Нет. Обрезка видео с помощью Photoshop не должна испортить качество. Следовательно, если вы сталкиваетесь с таким, перенесите задачу на AКонвертер видео VAide вместо этого и иметь фантастическое качество даже после изменения размера.
у меня все еще есть исходный файл даже после обрезки?
Абсолютно да. У вас по-прежнему будет исходный файл и новый обрезанный файл одновременно.
Вывод
Вот и все, подробные шаги о том, как обрезать видео в фотошопе. Следовательно, вы всегда можете попробовать другие инструменты, и поэтому вы изучили самый интерактивный инструмент для обрезки, который вы можете использовать помимо Photoshop. Попробуйте AVAide Video Converter прямо сейчас и получите невероятный, но простой опыт редактирования видео, который вы не могли получить с другими. Нажмите, чтобы узнать, как обрезать видео в Premiere Pro.
Попробуйте AVAide Video Converter прямо сейчас и получите невероятный, но простой опыт редактирования видео, который вы не могли получить с другими. Нажмите, чтобы узнать, как обрезать видео в Premiere Pro.
От Брайан Симмондс 19 января 2022 г.
Как обрезать несколько изображений в Photoshop
Посмотрите видео с подробными инструкциями и используйте письменные инструкции для быстрой справки. Если вам понравилось это видео, я настоятельно рекомендую вам подписаться на мой канал YouTube — PhotoEffect .
Запустите проводник Windows, затем создайте папку, нажав кнопку «Новая папка» вверху.
Появится новая папка с текстом, выделенным синим цветом.
Введите новое имя для этой папки (например, «ИСТОЧНИК»), затем нажмите Enter.
Создать две папки.
Одна папка для исходных изображений (вы можете назвать ее «ИСТОЧНИК») и еще одна для обрезанных изображений (назовите ее «ОБРЕЗАННОЕ»).
Нажмите кнопку «Новая папка».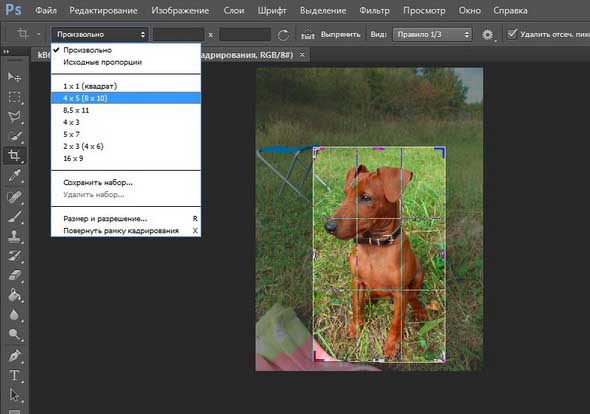
Введите новое имя для этой папки (например, «ИСТОЧНИК»), затем нажмите Enter.
2. Скопируйте исходные изображения в папку «SOURCE»
Используйте панель навигации слева, чтобы перейти к месту на вашем компьютере, где у вас есть изображения.
Выберите те, которые вы хотите добавить в новую папку.
Чтобы выбрать более одного изображения, удерживайте левую клавишу Ctrl на клавиатуре.
Удерживая нажатой клавишу Ctrl, щелкните каждый файл, который вы хотите добавить.
Выбрав изображения, щелкните правой кнопкой мыши любое из них.
В появившемся меню выберите Копировать.
Теперь вернитесь к только что созданной папке «ИСТОЧНИК».
Дважды щелкните папку «ИСТОЧНИК», чтобы перейти внутрь нее.
Вы должны увидеть сообщение справа о том, что «эта папка пуста».
Щелкните правой кнопкой мыши в любом месте внутри большой белой области и в меню выберите Вставить.
Изображения будут скопированы и вставлены в папку «ИСТОЧНИК».
Изображения, использованные в этом руководстве по Photoshop, загружены с сайта Pixabay.
Удерживая нажатой клавишу Ctrl, щелкните каждый файл, который вы хотите добавить.
Щелкните правой кнопкой мыши и выберите Копировать в появившемся меню.
Изображения добавлены в папку «ИСТОЧНИК».
3. Создайте действие для изменения размера и обрезки изображений
Выберите Windows>Действия или Alt+F9 , чтобы открыть панель действий.
Теперь откройте изображение, выбрав File>Open .
Щелкните значок «Создать новое действие» на панели «Действие».
В диалоговом окне «Новое действие» под названием «Обрезка изображений» выберите «Действия по умолчанию», затем нажмите кнопку «Запись».
Кнопка «Начать запись» на панели «Действия» становится красной.
Откройте панель действий, нажав Alt+F9.
Откройте изображение.
Щелкните значок «Создать новое действие» на панели «Действие».
Появится диалоговое окно «Новое действие». Действие названо «Обрезка изображений», для него установлено «Действия по умолчанию». Нажмите кнопку Запись.
Кнопка «Начать запись» на панели «Действия» становится красной.
4. Выполните операции по изменению размера изображения
Выберите Изображение > Размер изображения , чтобы выполнить операции по изменению размера изображения.
В диалоговом окне «Размер изображения» введите новые значения «Ширина» и «Высота», затем нажмите «ОК».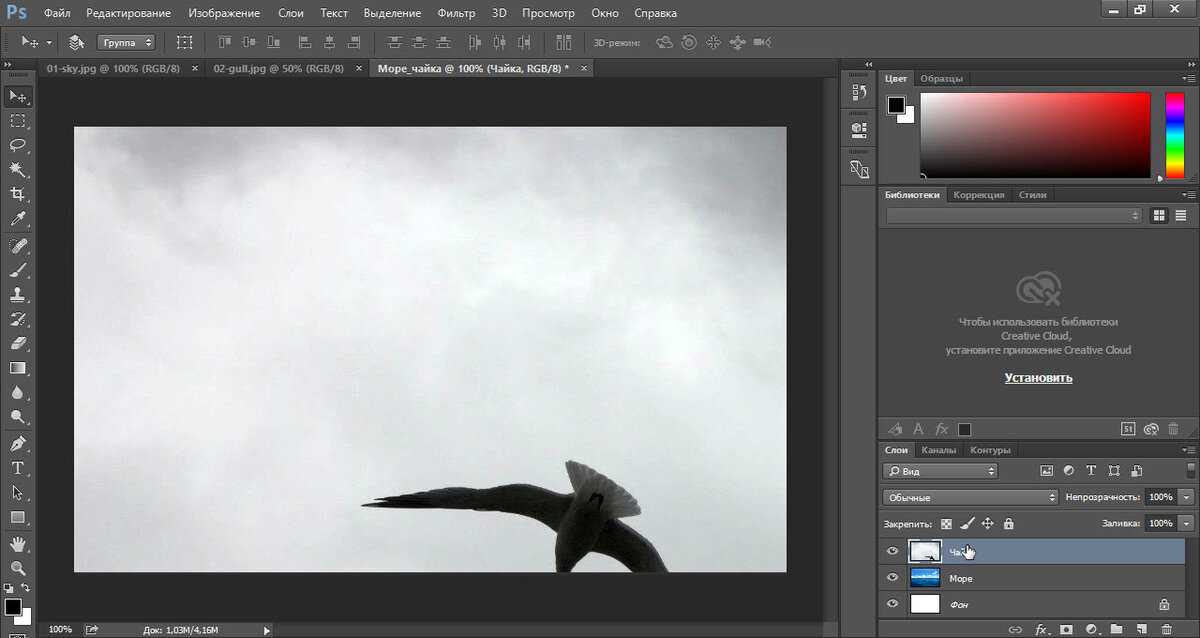
Выполните операции по изменению размера изображения.
5. Выполните операции по кадрированию изображения
Возьмите инструмент обрезки на панели инструментов, затем выполните операции, чтобы обрезать изображение.
На панели параметров выберите 1×1 (квадрат).
Вы можете перетащить мышь, чтобы переместить обрезанную область, а затем нажать Enter или нажать кнопку Commit.
Возьмите инструмент обрезки на панели инструментов.
На панели параметров выберите 1×1 (квадрат).
Вы можете перетащить мышь, чтобы переместить обрезанную область, затем нажмите Enter или нажмите кнопку Commit.
6. Сохраните изображение
Выберите File>Save As , чтобы сохранить обрезанное изображение в папке «Cropped».
В диалоговом окне «Сохранить как» перейдите к папке «Cropped», в которой вы хотите сохранить файл.
Введите имя в текстовом поле Имя файла.
Нажмите Сохранить, чтобы сохранить изображение.
7. Остановить запись
Остановите запись, нажав кнопку «Остановить воспроизведение/запись», затем закройте изображение.
Откройте папку «Cropped».
Вы можете просто удалить обрезанное изображение.
Откройте папку «Cropped». Вы можете просто удалить обрезанное изображение.
8. Начать обрезку нескольких изображений
Перейдите к Файл>Автоматизация>Пакетная обработка .
В диалоговом окне «Пакетная обработка» выберите созданные ранее действия «Обрезка изображений».
Выберите исходную папку изображений.
Выберите папку назначения.
Установите флажок «Переопределить действие «Сохранить как команду».
Введите имя файла. Выберите имя документа и расширение.
Нажмите OK.
Подождите, пока Photoshop закончит изменение размера и обрезку изображений. Вы можете увидеть результаты в папке «Cropped».
Выберите действия изображения-обрезки, которые вы создали ранее.
Выберите исходную папку изображений.
Выберите папку назначения. Установите флажок «Переопределить действие «Сохранить как команду». Введите имя файла. Выберите имя документа и расширение. Нажмите «ОК».
Подробнее об руководстве по Photoshop:
Ресурсный центр — Photoshop CS6 Basic Skills
Создание нового изображения
Часто вы будете использовать Photoshop для редактирования существующих изображений, но бывают случаи, когда вам нужно создать изображение твой собственный.
1. Для начала вам нужно открыть приложение Photoshop. Вы можете найти это в доке или в 9Папка 0227 Applications , если вы работаете на Mac. Если вы работаете на ПК, она будет находиться в меню «Пуск» вместе с другими программами.
2. После загрузки Photoshop перейдите в меню File и выберите New . 3. Должно появиться диалоговое окно, показанное справа. Начните с ввода имени файла изображения в поле Name . |
4. Далее укажите размеры вашего изображения. В раскрывающемся меню Preset можно выбрать несколько предустановленных размеров, но вы также можете просто указать Width и Height вручную. Вы также можете выбрать единицы измерения из раскрывающихся меню рядом с Ширина и Высота
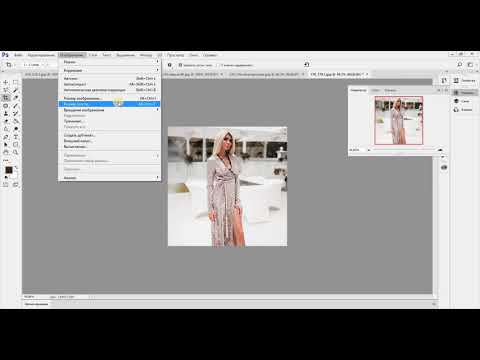 Варианты включают дюймы, пиксели, сантиметры и многое другое.
Варианты включают дюймы, пиксели, сантиметры и многое другое.5. Цветовой режим , убедитесь, что выбран параметр RGB Color , если вы не хотите работать в черно-белом режиме.
6. Используя раскрывающееся меню Background Contents , вы можете создать изображение с фоновым цветом по умолчанию White , текущим Background Color , заданным в Photoshop, или Transparent . Когда закончите, нажмите OK .
ПРИМЕЧАНИЕ. Прозрачный фон работает только с изображениями в формате GIF и PNG. Если вы планируете создавать графику для Интернета, вы можете использовать любой из этих вариантов. Имейте в виду, что изображения GIF используют только 256 цветов, поэтому они не подходят для более детальной обработки изображений. PNG имеют гораздо больше вариантов цвета, однако они часто имеют больший размер файла, чем GIF и JPEG, но если вы не создаете изображения для Интернета, это различие, вероятно, не повлияет на вас.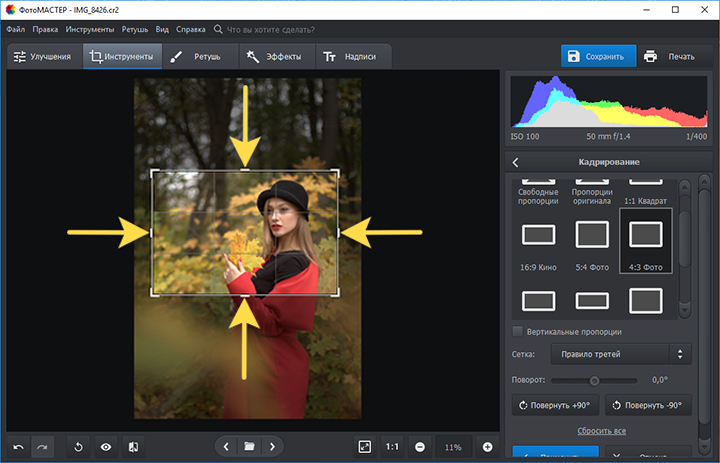
Панели инструментов Photoshop
Инструменты
Photoshop имеет большой набор различных инструментов. Ниже вы увидите названия всех различных инструментов и то, как они будут отображаться в Photoshop. Ниже приведены некоторые дополнительные пояснения некоторых из наиболее часто используемых.
Инструмент перемещения . Используйте этот инструмент, чтобы захватить текущий выбранный слой и перетаскивать его по изображению до тех пор, пока вы не будете удовлетворены его положением.
Инструмент «Лассо» — используется для выбора определенной части слоя.
Инструмент быстрого выбора — пытается создать выделение вокруг объекта на основе выбранных вами областей. Лучше всего работает при работе со сплошными цветами.
Инструмент «Волшебная палочка» — Расположен под инструментами, связанными с инструментом быстрого выбора . Этот инструмент работает аналогично инструменту быстрого выбора , однако он опирается только на одну точку, чтобы предложить выбор, и выберет столько областей, сколько возможно, пока области соприкасаются, а цвета достаточно похожи в соответствии с набором.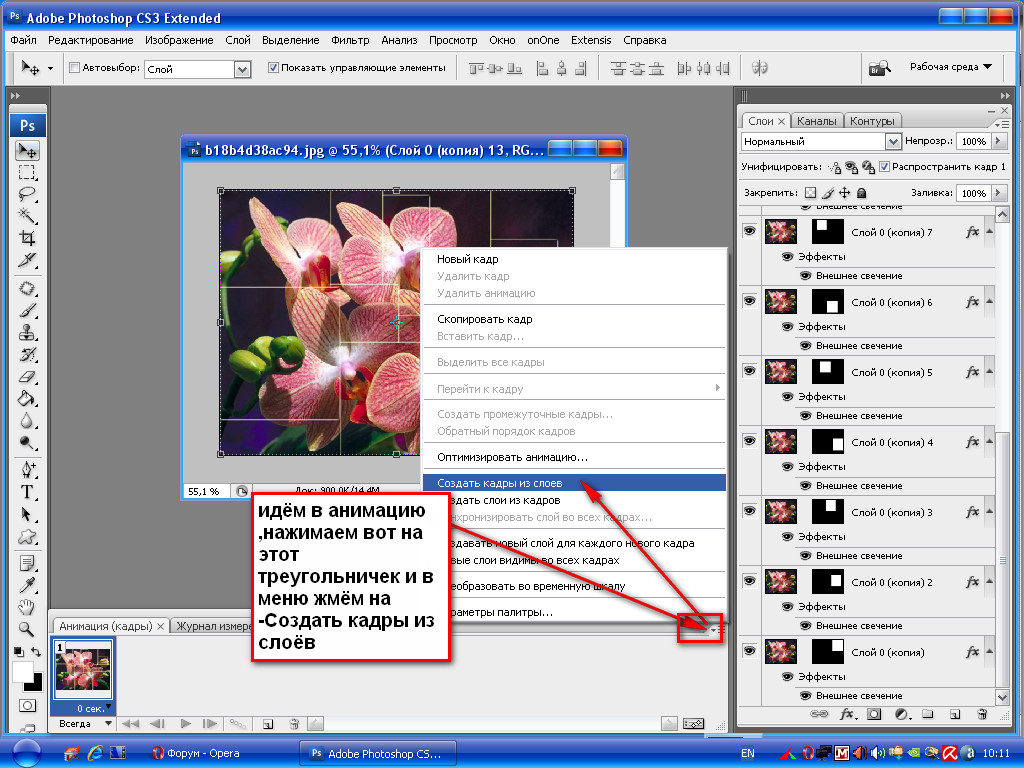 Допуск .
Допуск .
Инструмент обрезки — используется для выделения определенной прямоугольной области изображения, а затем обрезки изображения до этой области.
Инструмент «Кисть» — Используйте для рисования, как кистью. При активации на панели инструментов в верхней части доступны различные параметры формы и размера мазка кисти.
Инструмент «Текст» — Используйте инструмент «Текст», чтобы создать текстовый слой для изображения. Атрибуты текста, такие как шрифт, цвет, размер, стиль и ориентация, могут быть изменены.
Инструмент «Пипетка» . Используйте этот инструмент, чтобы взять цвет из одного места изображения и использовать его в другом месте. Активировав этот инструмент, просто нажмите на область изображения, и цвет этой области будет отправлен в цветовую палитру.
Примечание: Если щелкнуть правой кнопкой мыши один из значков инструментов с маленьким треугольником в правом нижнем углу, откроется список связанных инструментов. Это также можно сделать, нажав и удерживая инструмент.
Это также можно сделать, нажав и удерживая инструмент.
Параметры
Панель инструментов «Параметры» позволяет управлять атрибутами каждого отдельного инструмента. Например, ниже показаны параметры инструмента Text Tool . Как видите, есть варианты для изменения шрифта, стиля, размера, выравнивания и цвета. Эта панель инструментов будет меняться в зависимости от выбранного в данный момент инструмента.
Примечание: Если Параметры Панель инструментов не отображается при открытии Photoshop, вы можете отобразить ее, перейдя к Окно меню и выбор Опции .
Палитры
В программе Photoshop имеется ряд независимых меню, называемых палитрами. Палитра будет содержать группу инструментов, предназначенных для достижения какой-либо цели в Photoshop, и они могут быть невероятно полезны для манипулирования и редактирования изображений.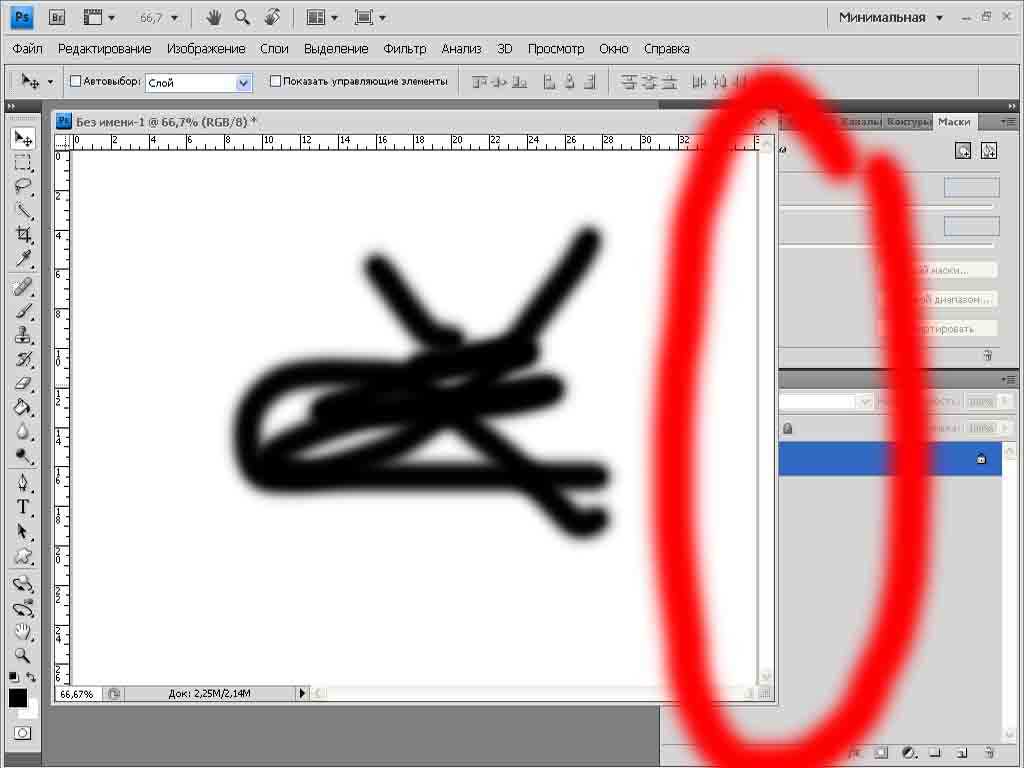 Тремя наиболее важными и часто используемыми палитрами являются палитры History , Color и Layers .
Тремя наиболее важными и часто используемыми палитрами являются палитры History , Color и Layers .
Основное редактирование изображения
Вращение
Чтобы повернуть изображение, сначала убедитесь, что оно выбрано. Затем перейдите в меню Image и выберите Image Rotation . В этом наборе вы найдете шесть вариантов на выбор: 180 º, 90º CW, 90 º CCW, произвольно…, Flip Canvas Horizontal, и Flip Canvas Vertical . Внешний вид этих вариантов показан ниже. Выберите тот вариант, который даст желаемый результат. Например, 180 º перевернет ваше изображение вверх ногами. Произвольный позволит вам повернуть на любое количество градусов.
Изменение размера
Чтобы изменить размер изображения, сначала убедитесь, что изображение выбрано. Теперь перейдите в меню Image и выберите Image Size . Откроется окно Image Size , показанное ниже.
Откроется окно Image Size , показанное ниже.
Вы можете изменить размеры вашего изображения, либо изменив количество пикселей в изображении, либо изменив ширину и высоту изображения. Непосредственное изменение ширины и высоты — самый простой способ изменить размер изображения.
Также обратите внимание на три флажка в нижней части окна. Вы можете пойти дальше и просто оставить верхний флажок отмеченным, но два нижних объяснены ниже.
Сохранить пропорции
Когда этот флажок установлен, вам нужно изменить только высоту или ширину, а другой параметр изменится, чтобы сохранить пропорции изображения.
Resample Image
Сняв этот флажок, вы можете изменить разрешение документа без изменения размера самого изображения. Это важно, если вы собираетесь распечатать изображение. Идеальное разрешение для печати — 300 пикселей на дюйм.
Свободное преобразование
Говоря об изменении размера и повороте изображений, стоит упомянуть быстрый и простой, хотя и менее точный способ выполнения обоих этих действий. Выбрав изображение, перейдите в меню Edit и выберите Free Transform . Вы заметите, что вокруг вашего изображения появится ряд точек. Показано ниже.
Выбрав изображение, перейдите в меню Edit и выберите Free Transform . Вы заметите, что вокруг вашего изображения появится ряд точек. Показано ниже.
Если навести курсор на эти точки, то появятся стрелки, предлагающие масштабировать изображение или повернуть его. Вы можете захватывать эти точки и перемещать их внутрь и наружу, чтобы масштабировать изображение, или, если вы находитесь в одной из угловых точек, вы сможете вращать изображение. Вы можете просмотреть все измененные атрибуты в Параметры панели инструментов или измените атрибуты прямо там. Когда все будет готово, нажмите клавишу возврата , и ваши изменения будут применены.
Обрезка
Чтобы обрезать изображение, перейдите на панель инструментов Tools , обычно расположенную в левой части экрана, и выберите инструмент Crop . (Если панель инструментов Tools не видна, перейдите в меню Window и выберите Tools . )
)
Теперь вы заметите, что ваш курсор изменится на перекрестие с символом обрезки внизу. Правильно. Просто нажмите и перетащите курсор на часть изображения, которую вы хотите обрезать и сохранить. Обрезанная область теперь будет очерчена и ярче, чем окружающая область. Отсюда вы можете настроить область обрезки, щелкнув и перетащив маркеры.
Когда вы закончите настройку размера области обрезки, снова нажмите клавишу возврата . После этого ваши изменения будут применены.
Текст
Чтобы добавить текст к изображению, сначала выберите Тип Инструмент на панели инструментов Инструменты . Затем щелкните и перетащите курсор на ту часть изображения, к которой вы хотите добавить текст.
Введите нужный текст. Напомним, что вы можете использовать панель инструментов Options Toolbar для изменения атрибутов текста.
Когда вы закончите вводить текст и отредактируете свойства шрифта, нажмите кнопку «Принять любые текущие изменения» справа от панели инструментов «Параметры» .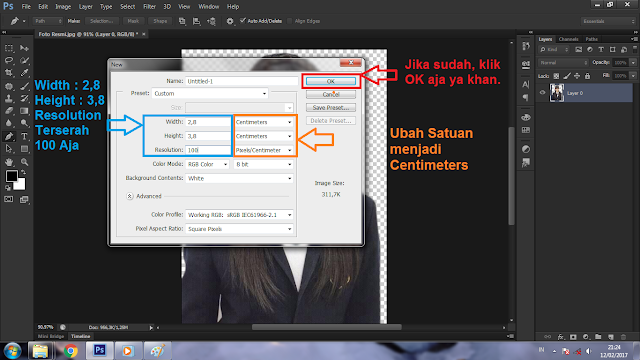 Показано ниже.
Показано ниже.
Палитра истории
Вероятно, в Photoshop вам потребуется вернуться к предыдущему состоянию изображения. Однако, в отличие от многих других программ, команда Undo работает только для последнего действия. Если вам нужно вернуться к еще более раннему этапу вашего изображения, вам нужно будет использовать Палитра истории .
History Palette должна располагаться в правом верхнем углу вашего рабочего пространства в Photoshop. Если вы его не видите, перейдите в меню Окно и выберите История .
В палитре истории отображаются все действия, выполненные вами с данным изображением, в хронологическом порядке убывания. Чтобы вернуться к предыдущему состоянию, просто найдите нужное действие в палитре и выберите его. Затем изображение вернется в это состояние.
Слои
Что такое слой?
В Adobe Photoshop возможность создавать слои, перемещать их и манипулировать ими является ключом к успешному дизайну изображений.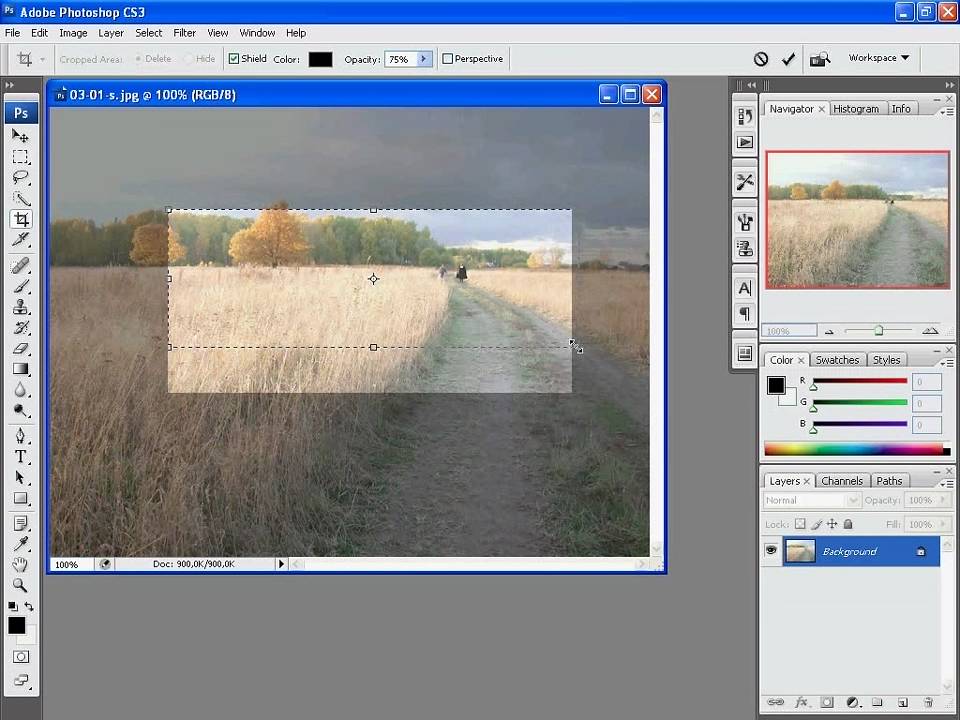 Чтобы понять, что такое слой в Photoshop, просто представьте несколько листов стекла с разными изображениями, сложенными стопкой. Изображения на верхнем листе стекла будут перекрывать любые изображения на нижних листах стекла. Если вы хотите смыть изображение на среднем слое стекла, вы можете сделать это, не затрагивая изображения на других листах стекла. Именно так работают слои в Photoshop. Они разработаны таким образом, что вы можете редактировать и изменять определенные аспекты вашего общего составного изображения, не заморачиваясь редактированием всего изображения. Короче говоря, слои упрощают многие методы обработки изображений и редактирования, которые в противном случае были бы очень трудными или даже невозможными.
Чтобы понять, что такое слой в Photoshop, просто представьте несколько листов стекла с разными изображениями, сложенными стопкой. Изображения на верхнем листе стекла будут перекрывать любые изображения на нижних листах стекла. Если вы хотите смыть изображение на среднем слое стекла, вы можете сделать это, не затрагивая изображения на других листах стекла. Именно так работают слои в Photoshop. Они разработаны таким образом, что вы можете редактировать и изменять определенные аспекты вашего общего составного изображения, не заморачиваясь редактированием всего изображения. Короче говоря, слои упрощают многие методы обработки изображений и редактирования, которые в противном случае были бы очень трудными или даже невозможными.
Палитра слоев
Выбор слоев
Выделен слой Текст . Это означает, что любые изменения, внесенные в изображение в этот момент, повлияют только на этот слой. Все, что находится на фоновом слое , останется без изменений. Просто нажмите один раз на определенный слой, чтобы выбрать его для редактирования.
Просто нажмите один раз на определенный слой, чтобы выбрать его для редактирования.
Перемещение слоев
Если у вас есть несколько слоев в изображении и вы хотите изменить порядок, в котором они «сложены», просто перейдите к палитре слоев , нажмите на слой, который вы хотите переориентировать в иерархии, и перетащите его вверх или вниз, пока он не окажется там, где вы хотите.
Удаление слоев
Чтобы удалить слой из изображения, выберите его в палитре слоев и щелкните значок «Удалить слои». Этот значок напоминает мусорную корзину и находится в правом нижнем углу палитры.
Создание слоев
Чтобы добавить новый слой к изображению, щелкните значок Создать новый слой , напоминающий сложенный лист бумаги, в правом нижнем углу палитры слоев рядом со значком Удалить слои.
Скрытие слоев
Вы можете временно скрыть слой, чтобы упростить работу со слоями под ним, щелкнув поле слева от слоя, содержащее значок глаза. Если глаз присутствует, это означает, что слой виден. Если в поле нет глаза, слой в настоящее время скрыт от просмотра.
Если глаз присутствует, это означает, что слой виден. Если в поле нет глаза, слой в настоящее время скрыт от просмотра.
Изменение непрозрачности слоев
В некоторых случаях может потребоваться сделать определенный слой прозрачным, чтобы сквозь него можно было видеть предыдущий слой. Для достижения этого эффекта просто отрегулируйте Элементы управления непрозрачностью . В примере изображения Layers Palette выше непрозрачность в настоящее время установлена на 100%. Попробуйте изменить процент непрозрачности, пока не добьетесь желаемого эффекта.
Переименование слоев
Если в вашем изображении много слоев, было бы неплохо дать каждому слою имя, которое поможет вам быстро его идентифицировать. Чтобы изменить имя существующего слоя, дважды щелкните существующий заголовок, а затем измените имя на любое другое.
Создание наборов
Чтобы лучше организовать слои в изображении, вы можете создавать наборы. Наборы — это просто группы слоев, организованные в соответствии с некоторыми общими характеристиками. Например, возможно, несколько слоев вашего изображения вместе создают медведя. Возможно, вы захотите сгруппировать все эти слои вместе и поместить их в набор под названием «Медведь». Чтобы создать набор, щелкните значок «Создать новый набор» , он похож на папку в нижней части палитры слоев . Чтобы добавить слои в набор, просто нажмите и перетащите их в него.
Наборы — это просто группы слоев, организованные в соответствии с некоторыми общими характеристиками. Например, возможно, несколько слоев вашего изображения вместе создают медведя. Возможно, вы захотите сгруппировать все эти слои вместе и поместить их в набор под названием «Медведь». Чтобы создать набор, щелкните значок «Создать новый набор» , он похож на папку в нижней части палитры слоев . Чтобы добавить слои в набор, просто нажмите и перетащите их в него.
Добавление эффектов слоя
Photoshop включает в себя всевозможные классные эффекты, которые можно применять к определенным слоям. Некоторые из них включают тень, свечение, скос и тиснение. Их можно применять как к изображениям, так и к текстовым слоям. Все, что вам нужно сделать, это выбрать слой и щелкнуть значок «Добавить стиль слоя ». Это значок, который выглядит как курсив «fx» в нижней части палитры слоев . Появится раскрывающееся меню, в котором вы можете выбрать эффект, а затем изменить его атрибуты.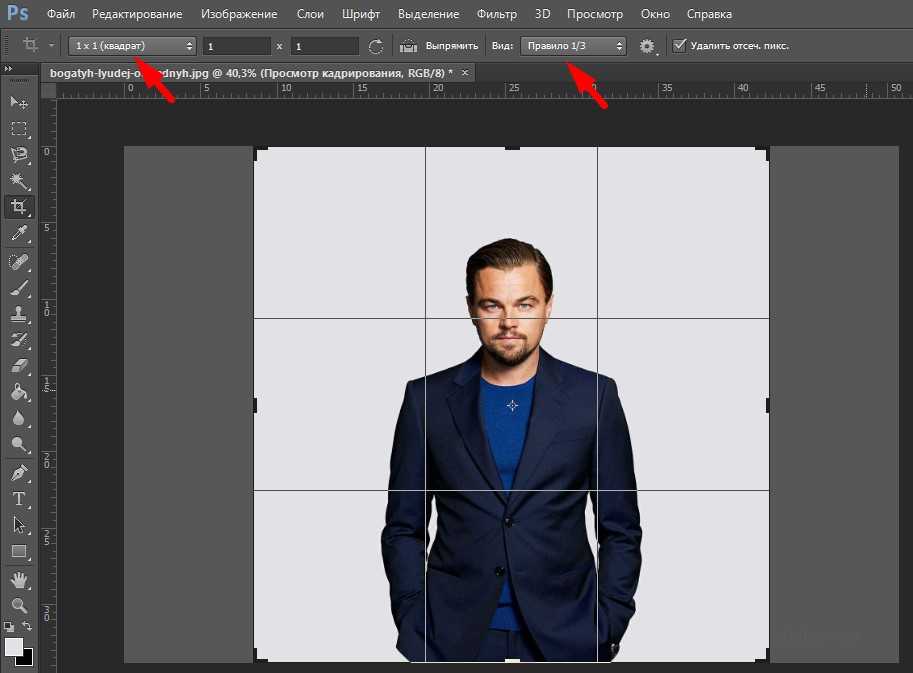
Корректировка цвета
В Photoshop имеется множество инструментов для корректировки цвета, некоторые из которых более удобны для пользователя, чем другие. Существуют целые книги и учебные пособия, посвященные только теме настройки цвета, поэтому очевидно, что многие возможности будут опущены в этом ресурсе, однако это должно послужить хорошим кратким введением в некоторые инструменты.
Adjustments Палитра по умолчанию должна быть открыта и находиться в правой части рабочего пространства. Если вы его не видите, перейдите на Окно меню и выберите Настройки . В этой палитре, скорее всего, будут все инструменты настройки цвета, которые вы ищете. Ниже приведен краткий обзор некоторых из наиболее часто используемых.
В палитре настроек , показанной справа, выделено несколько специальных настроек. Значок, который выглядит как полутемное/полусветлое солнце, — это настройка «Яркость/контрастность », значок, который выглядит как шкала, — это «Цветовой баланс 9». 0228, а значок, который выглядит как миллиметровка с кривой на нем, — это настройка Кривые . Ниже они объясняются немного подробнее.
0228, а значок, который выглядит как миллиметровка с кривой на нем, — это настройка Кривые . Ниже они объясняются немного подробнее.
Яркость/Контрастность
Этот инструмент довольно прост, и результаты внесенных вами изменений сразу же будут видны на вашем изображении. Просто введите значение или используйте полосу прокрутки, чтобы изменить атрибуты Яркость и Контраст . Существует также кнопка Auto , которая приведет к тому, что Photoshop сам изменит эти атрибуты для достижения наилучшего результата в соответствии со своими собственными алгоритмами. Примечание : по вашему мнению, это может быть не лучший результат!
Цветовой баланс
Как и в случае настройки Яркость/контрастность , изменение цветового баланса довольно простое, а сделанные вами изменения сразу же будут доступны для предварительного просмотра. Просто введите число или используйте ползунок, чтобы изменить баланс.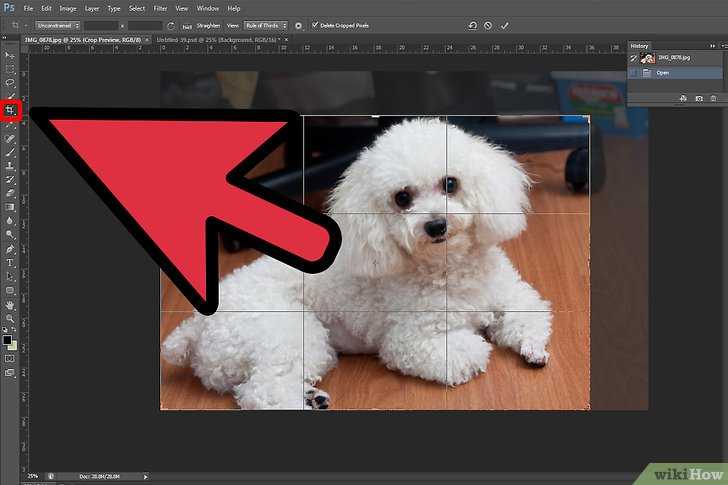 Вы выбираете, какой тональный баланс вы настраиваете, используя параметр Tone: . Три тоновых баланса — это тени, средние тона и блики.
Вы выбираете, какой тональный баланс вы настраиваете, используя параметр Tone: . Три тоновых баланса — это тени, средние тона и блики.
Кривые
Настройка Кривые немного сложнее, но ненамного сложнее в использовании, чем Яркость/Контраст или Цветовой баланс . Тем не менее, он невероятно универсален и позволяет изменять как яркость, так и цветовой баланс. Обратите внимание, что кривая начинается с 5 точек контакта с сеткой за ней. Эти точки выделены на изображении справа. Начиная снизу слева и продвигаясь вверх и вправо, эти точки представляют Black Point , Shadows , Midtones , Highlights и White Point . Нажав на кривую, вы создадите точку редактирования, где сможете настроить кривую, отрегулировав яркость этих различных аспектов цвета на изображении. Если есть определенная область изображения, которую вы хотите изменить, щелкните значок в левом верхнем углу, который выглядит как указательный палец, затем щелкните и удерживайте область, которую вы хотите изменить.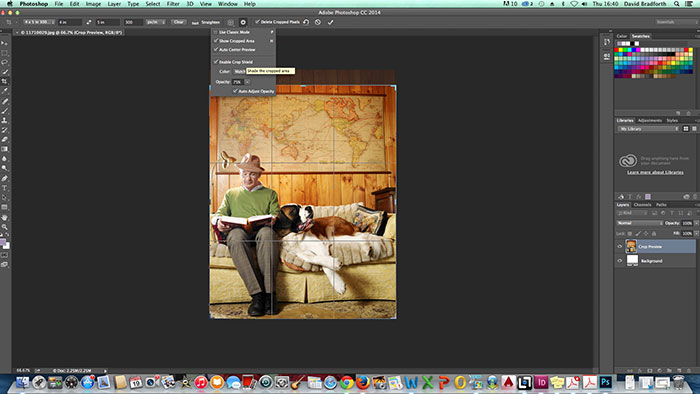 Затем просто перетащите мышь вверх или вниз, чтобы изменить кривую для настройки этой области. По умолчанию вы влияете на всю цветовую шкалу RGB своими изменениями, но вы можете изменить ее на красный, зеленый или синий, используя нижнее раскрывающееся меню под 9.0264 Предустановка: . Если вы решите сбросить изменения, внесенные в Кривые , щелкните средний значок внизу, который выглядит как стрелка, зацикленная.
Затем просто перетащите мышь вверх или вниз, чтобы изменить кривую для настройки этой области. По умолчанию вы влияете на всю цветовую шкалу RGB своими изменениями, но вы можете изменить ее на красный, зеленый или синий, используя нижнее раскрывающееся меню под 9.0264 Предустановка: . Если вы решите сбросить изменения, внесенные в Кривые , щелкните средний значок внизу, который выглядит как стрелка, зацикленная.
Сохранение изображения
Сохранение вашей работы важно не только после ее завершения, но и на протяжении всего процесса. Обязательно сохраните свою работу в начале и регулярно в процессе редактирования. Формат, в котором вы сохраняете изображение, зависит от его назначения. Например, веб-графика сохраняется в формате JPEG, GIF или PNG. Однако, если вы сохраняете изображение для печати, как в цифровой фотографии, вы, скорее всего, захотите сохранить изображение в формате TIFF.
Чтобы сохранить изображение, перейдите в меню Файл и выберите Сохранить как .
Откроется диалоговое окно, показанное справа. Здесь вы можете назвать свой файл, выбрать правильный формат и выбрать, где сохранить файл. В формате существует несколько различных параметров: , по умолчанию установлен документ Photoshop ( .psd ). Имейте в виду, что если вы хотите использовать свое изображение для чего-либо, кроме работы в Photoshop, вам нужно будет сохранить его как нечто иное, чем документ Photoshop. Когда вы назвали свое изображение и установили все так, как хотите, нажмите Сохранить .
Последнее обновление: 16 августа 2021 г.
Как выпрямить кривое изображение в Photoshop (шаг за шагом)
Изогнутый горизонт может легко испортить потрясающую фотографию. К счастью, Photoshop CC предлагает несколько быстрых и простых способов исправить наклон файлов — и в этой статье я поделюсь своим любимым.
Итак, снимаете ли вы пейзажи, архитектуру, уличные сцены или даже портреты, читайте дальше, чтобы узнать мой простой пошаговый процесс выпрямления кривого изображения в Photoshop!
Как выпрямить кривое изображение в Photoshop: основы
Исправление кривого горизонта в Photoshop может показаться сложным, но на самом деле это довольно просто.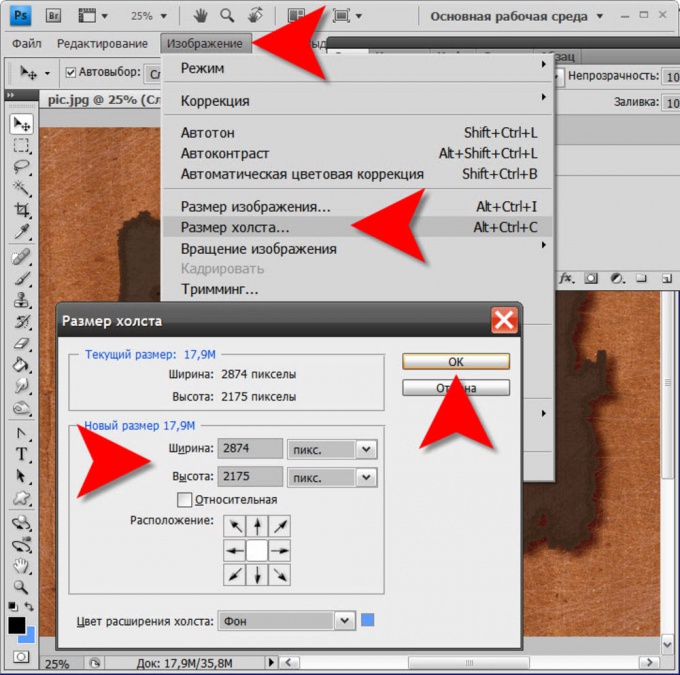 Вот как это работает:
Вот как это работает:
Шаг 1. Определите опорную линию
Если вы хотите получить наилучшие результаты при выпрямлении изображения, прежде чем приступать к каким-либо волшебным действиям в Photoshop, просто откройте свою фотографию и тщательно проанализируйте ее.
Попробуйте найти часть изображения с четкой горизонтальной или вертикальной линией. Другими словами, определите область, которая должен быть строго горизонтальным или вертикальным; таким образом, вы можете использовать его в качестве эталона при выравнивании кадра.
Вот несколько общих горизонтальных опорных линий:
- Линия горизонта вдоль озера или океана
- Линия горизонта вдоль травянистой равнины или пустыни
- Верх здания
- Верх или низ окна здания
- Кирпичные линии вдоль здания
- Линия дорога или тротуар
А вот несколько общих вертикальных ориентиров:
- Телефонный столб
- Боковая сторона здания
- Край окна
- Уличный знак
Обратите внимание, что вам не нужно все этих опорных линий, чтобы они появились на вашем изображении. Для легкого выпрямления вам нужен только один!
Для легкого выпрямления вам нужен только один!
Для этого примера изображения я мог бы использовать либо край поля, либо дерево:
Шаг 2. Выберите инструмент «Кадрирование»
Самый простой способ выпрямить фотографию — использовать инструмент «Кадрирование», который можно найти на панели инструментов. По умолчанию панель инструментов располагается в левой части интерфейса:
Если вы не видите инструмент «Кадрирование», скорее всего, вы находитесь не в том рабочем пространстве. Выберите Window>Workspace , затем выберите Essentials или Photography .
Шаг 3. Выберите инструмент «Выпрямление»
Теперь, когда вы активировали инструмент «Обрезка», проверьте меню инструментов в верхней части интерфейса. Вы должны увидеть набор параметров, специфичных для кадрирования, таких как Ratio , Удалить обрезанные пиксели и удобный маленький Straighten 9.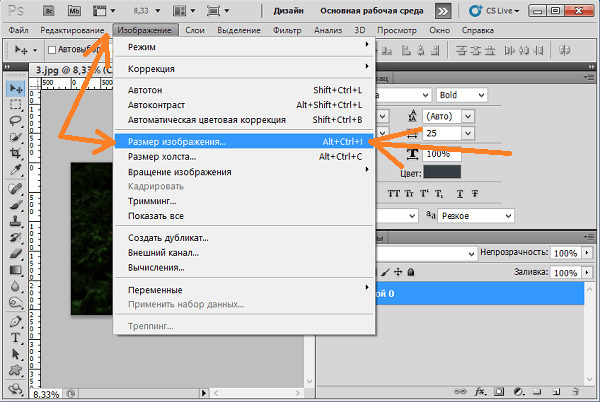 Значок 0228 (выглядит как линейка).
Значок 0228 (выглядит как линейка).
Щелкните значок «Выпрямить», затем:
Шаг 4. Перетащите инструмент через контрольную линию
Инструмент «Выпрямление» разработан для простоты использования: вы проводите его по линии, которая предполагается, что должна быть прямой, а затем Photoshop выполнит фактическое выпрямление за вас.
Итак, найдите контрольную линию, которую я рекомендовал вам определить в шаге 1, затем перетащите инструмент «Выпрямление» по ней!
(Совет: чем дальше вы перетащите инструмент «Выпрямление», тем легче будет выровнять его по опорной линии. Другими словами, чем дальше, тем лучше!)
Наконец, отпустите инструмент «Выпрямление». Посмотрите, как Photoshop автоматически выпрямляет изображение, а затем посмотрите. Если изображение по-прежнему выглядит искривленным, вы всегда можете перетащить инструмент «Выпрямление» еще раз или щелкнуть и перетащить угол изображения.
С другой стороны, если изображение делает прямым, то все готово! Нажмите на галочку в верхней части экрана и сохраните фотографию!
Когда следует выпрямлять кривое изображение?
В общем кривые картинки смотрятся плохо. Если вы заметили четкую кривую линию горизонта или кривое здание, было бы неплохо выпрямить ее, потому что, хотя случайные зрители не всегда заметят проблему, они все равно ее заметят.0264 чувствую что что-то не так.
Если вы заметили четкую кривую линию горизонта или кривое здание, было бы неплохо выпрямить ее, потому что, хотя случайные зрители не всегда заметят проблему, они все равно ее заметят.0264 чувствую что что-то не так.
Однако бывают случаи, когда кривизну можно использовать для художественного эффекта. Цветочные фотографы иногда наклоняют камеру, чтобы подчеркнуть длинные стебли. Уличные и архитектурные фотографы иногда наклоняют камеру, чтобы придать сцене ощущение непосредственности или заполнить кадр объектом.
В конце концов, если вы заметили искривление горизонта, но не уверены, что хотите его исправить, ничего страшного! Возможно, попробует исправить это, а затем сравнит до и после. Посмотрите, что вы думаете. Нет ничего плохого в том, чтобы экспериментировать!
Еще одно:
Если на вашем изображении есть несколько четких вертикальных горизонтальных линий, и вы снимаете под углом, вы можете получить кривую сцену просто потому, что линии сходятся на расстоянии , например:
Это из-за искажения перспективы, не камера наклонена, так что можно либо:
- Используйте фильтр Photoshop Camera Raw, чтобы преобразовать изображение и удалить сходящиеся горизонтали.

- Обхватите сходящиеся линии и оставьте изображение не выпрямленным.
Конечно, вы также можете выпрямить изображение, используя метод, о котором я рассказал выше, но вам нужно будет выбрать горизонтальную линию в качестве цели (поскольку они сходятся, вы не можете выпрямить их все!). Вы также можете попробовать использовать вертикальную опорную линию; нет, горизонтальные линии не будут выглядеть идеально прямыми, но общий эффект будет более естественным.
Проблема с выпрямлением фотографий в Photoshop
Как я уже подчеркивал выше, выпрямление в Photoshop не сложно и не требует много времени. Однако есть проблема:
Всякий раз, когда вы выпрямляете изображение, вы теряете пикселей (и в процессе вы можете потерять ключевые композиционные элементы).
Почему? Потому что Photoshop обрезает выпрямленное изображение, чтобы удалить пустое пространство по краям.
Это неизбежно при выпрямлении ваших файлов, поэтому всегда лучше получать изображение прямо в камере.


