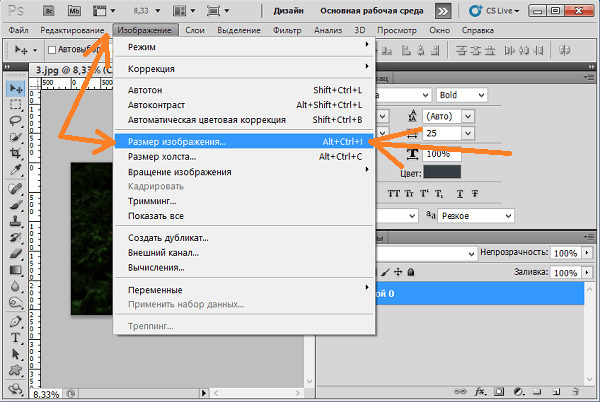Как вырезать в Adobe Photoshop CS6, CС изображение по контуру
Как вырезать в Adobe Photoshop CS6, CС изображение по контуруКатегории
Оглавление статьи
5 минут
Время чтения
Оглавление статьи
Новости
Все новости
08 Июль 2019
Вопрос о том, как вырезать изображение в Фотошопе, задается новичками, которые незнакомы с инстр…
Вопрос о том, как вырезать изображение в Фотошопе, задается новичками, которые незнакомы с инструментами программы. Подобная обработка нужна для замены фона, удаления или добавления лишних предметов.
5 простых способов вырезать объект в Фотошопе
Правильно обрезать в Фотошопе по контуру и добавить на собственный рисунок или коллаж просто – нужно только знать, как работают инструменты графического редактора.
Вырезать выделенную область в Фотошопе
можно в любой версии программы.
«Волшебная палочка»
Легкий для освоения инструмент – «Волшебная палочка». Подойдет, чтобы вырезать рисунок по контуру, если он на белом фоне.
Подробная инструкция:
- Откройте Фотошоп, загрузите изображение с белым фоном.
- Разблокируйте слой, чтобы взаимодействовать с ним, дважды кликните по строке в таблице слоев.
- Выберите инструмент «Волшебная палочка» на основной панели.
- Сверху измените чувствительность до «5».
- Кликните мышкой по фону в любом месте, на предмете внутри появится выделение.
- Если выделился фон, то нажмите на это место еще раз.
- Когда контур выделен окончательно, нажмите клавишу «Backspace».
Теперь перенесите предмет на другой
рисунок или сохраните в формате «PNG»,
чтобы фон оставался прозрачным.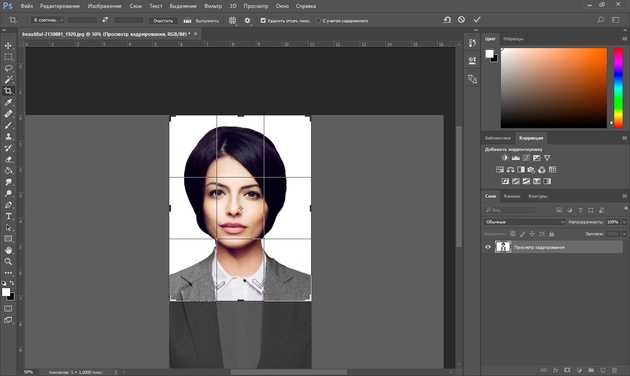
Инструмент «Лассо»
Если фон однородный, воспользоваться можно инструментом «Лассо». Упростит работу подвид «Магнитное лассо».
Подойдет инструмент и для сложных ситуаций, так как выделение пользователь настраивает самостоятельно.
Как в Фотошопе вырезать изображение по контуру:
- Загрузите изображение в программу, снимите блок.
- В списке инструментов найдите кнопку «Магнитное лассо».
- Кликните курсором мыши на край нарисованного или сфотографированного объекта.
- Отодвиньте курсор, чтобы увидеть, как «Лассо» тянется за ним. Снова нажмите на край объекта, контур начнет выделяться.
- Если поставленная точка окажется не на краю, то ее можно удалить, нажав кнопку «Backspace».
-
Завершение процесса – это клик по
начальной точке. После этого появляется
пунктирное выделение.

- Если объект нужно удалить с рисунка, то нажмите «Backspace» и выделенная область исчезнет.
- Для удаления фона инвертируйте выделение, нажав правой кнопкой мыши по контуру, затем нажмите «Backspace».
Инструмент
«Лассо» имеет три подвида, поэтому не
всегда понятно, как в Adobe Photoshop убрать лишний предмет проще и
быстрее. Для этого ознакомьтесь со
статьей по ссылке.
Способ «Быстрая маска»
Вырезать объект можно с помощью маски. Инструмента на панели нет, для работы используется кисть. Вариант подойдет для изображений с неоднородным фоном.
Как вырезать в Фотошопе CS6:
- Возьмите на панели инструмент «Кисть», определите для нее черный цвет. Проверьте, чтобы цвет фона был «#000000».
-
Выделите мышкой слой в списке, добавьте
для него «Быструю маску», выбрав этот
пункт.

- Снова активируйте «Кисть» и закрасьте область, которую нужно вырезать.
- Для мелких объектов придется использовать инструмент с меньшим диаметром. Настройте жесткость – для точного выделения установите «100».
- Если случайно вышли за границы объекта, то сделайте цвет инструмента белым. Проверьте код — «#FFFFFF».
- Нажмите на значок «Быстрая маска», который на втором этапе добавился к слою. Вместо закрашенного участка появится контур.
- Нажмите Backspace.
Использование ластика
Изображение можно отделить от фона без использования инструментов, способных обрезать выделенный участок. Иногда фон проще стереть.
Как вырезать рисунок по контуру в Фотошопе CS 6:
- Активируйте инструмент «Ластик» на панели.
-
Определите для инструмента размер,
чтобы удалить фон с тех мест, где он не
соприкасается с объектом.

- Уменьшите размер ластика и измените жесткость, чтобы аккуратно обработать края фигуры.
- Если при выделении задет объект, то нажмите комбинацию «CTRL + Z», чтобы отменить последнее действие.
Работа с ластиком длится дольше, чем при использовании предыдущих вариантов.
Вырезание сложных объектов
Вопрос о том, как обрезать сложный рисунок в Фотошопе по контуру возникает у тех пользователей, который столкнулись с необходимостью выделить волосы или дерево. Если фон однородный, то проблем не будет.
Как вырезать по контуру в Фотошопе:
- Дублируйте слой с изображением, для этого нажмите на него правой кнопкой мыши и в контекстном меню выберите соответствующую кнопку.
-
Нажмите на новый слой один раз, а затем
зайдите в раздел «Изображение», выберите
пункт «Коррекция» и нажмите «Обесцветить».

- Не выходя из меню «Изображение», нажмите на раздел «Коррекция», где выберите пункт «Уровни».
- Передвигайте ползунки так, чтобы создался контраст между белым фоном и предметом.
- Чтобы вырезать предмет, доработайте контур кисточкой. Определите черный цвет и проведите там, где остались просветы.
- Откройте пункт «Выделение», нажмите на «Цветовой диапазон», установите чувствительность на «50». Появится контур.
- Кликните по контуру правой кнопкой мыши, нажмите на «Растушевка», определите радиус в 2 пикселя.
- Отключите изображение редактируемого слоя.
- Инвертируйте выделение, нажав на соответствующую кнопку в разделе «Выделение».
- Нажмите на первоначальный слой, нажмите кнопку «Backspace».
Для результата требуется опыт, поэтому
не стоит сразу же ожидать идеального
эффекта.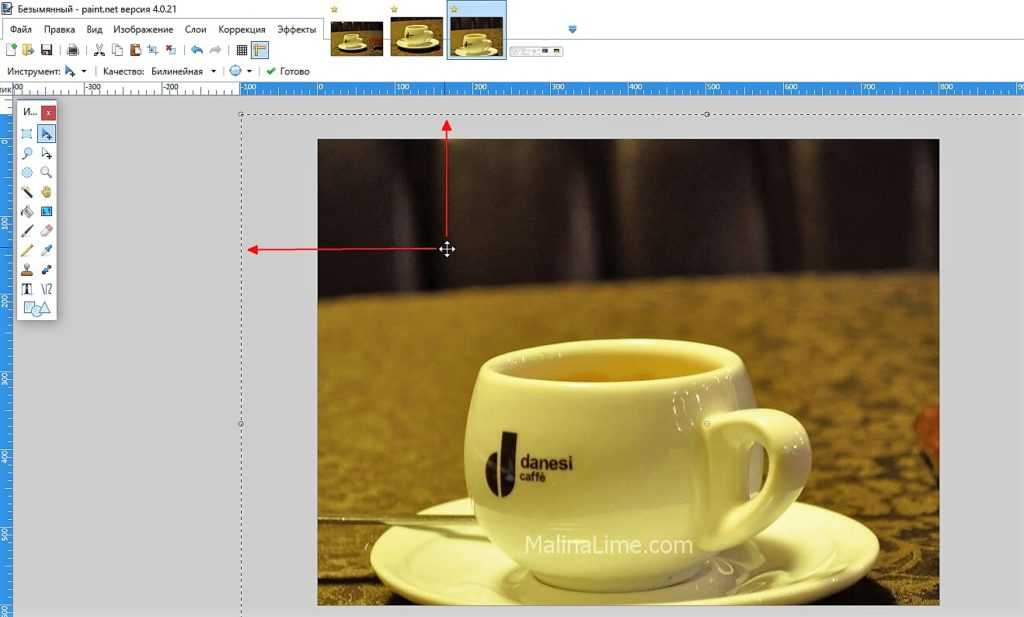
Видео с подробным объяснением работы
уровней:
Описанные способы универсальны и подходят для фото, рисунков или компьютерной графики.
Приложения к статье
Windows
★ 4
Версия 23.4.1.547 (2.41 МБ)
Версия (2.41 МБ)
Windows
★ 4
Как вырезать в Adobe Photoshop CS6, CС изображение по контуру
Доброго всем дня, мои дорогие друзья и читатели! Как ваше настроение? Надеюсь, что всё хорошо. И с таким вот хорошим настроением я хотел бы продолжить наши уроки по фотошопу. Сегодня я хотел бы поговорить об очень важном действии в программе Adobe Photoshop, а именно о выделении объектов, части изображения и т.д.
А для чего нам вообще выделять объекты? Для разных целей. Например вы хотите вырезать какую-то отдельную часть одного изображения и перенести ее на другое.
Вот сегодня я вам вкратце хочу рассказать про разные способы выделения в фотошопе, чтобы вы знали какие они бывают и для каких случаев какой из них лучше всего подойдет. Поехали!
Знакомимся с инструментами
При работе с программой я пользуюсь четырьмя способами выделения объекта. С некоторыми из них с первого раза разберётся даже новичок, в то время как другие заслуживают более пристального внимания. В зависимости от ситуации нужно выбрать инструмент для себя.
К примеру, вы хотите вырезать объект с белого фона. С помощью инструмента «Волшебная палочка» можно сделать это за пару секунд. И впрямь магия, но я редко прибегаю к ней. Другой случай: вам нужно выделить девушку с волнистыми волосами, но простым инструментом тут не обойтись. Как быть?
Продолжайте читать — и узнаете!
Способ №2.
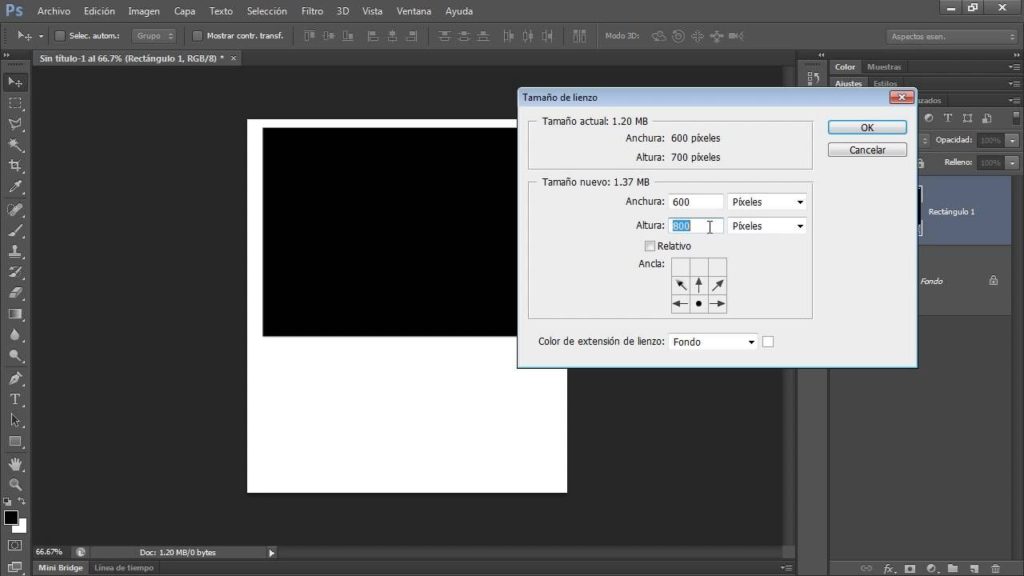 Как удалить ненужный объект инструментом «Точечная восстанавливающая кисть»
Как удалить ненужный объект инструментом «Точечная восстанавливающая кисть»Любая девушка, с отпуска, хочет привести не только шоколадный загар, но и классную фотографию, которой нет ни у кого. Найти уединенное место на оживленном пляже, не простая задача. Поэтому, на любом фото, будут присутствовать ненужные, лишние объекты или вещи.
К примеру, фотография выше, очень красивая. Но, она будет еще красивее, если удалить с фона катера и людей. При помощи Adobe Photoshop, сделать подобное очень просто.
- Выделим и сохраним на отдельный слой девушку на камне. Сделать это надо для того, чтобы во время вырезания людей, не вырезать часть девушки.
Не знаете как скопировать выделение на отдельный слой, тогда читайте статью «Как скопировать выделенную область в Фотошопе».
- Берем инструмент «Точечная восстанавливающая кисть» и попробуем закрасить ненужные объекты. Начнем с правого краю.
- То же самое сделаем и с левого края.

- В результате, «Точечная восстанавливающая кисть», смогла удалить все ненужные объекта. А благодаря заранее сохраненным слоем с девушкой, получилось оставить ее не тронутой.
На мой взгляд, данный инструмент является лучшим способом удалить ненужные элементы с фона изображения. Но, в случае, если граница интересующего объекта, находится слишком близко к удаляемому элементу, может получится не правильная обработка.
В таком случае, нужно подправить детали, воспользовавшись одним из инструментов:
- Заплатка;
- Перемещение с учетом содержимого;
- Штамп.
Принципы работы каждого, примерно одинаковые, поэтому более подробно остановлюсь на инструменте «Штамп».
Лассо: играем в ковбоя
Как я уже говорил выше, для удаления объекта с однородного фона можно использовать «Волшебную палочку». Достаточно лишь кликнуть левой кнопкой мыши вне человека — и объект выделится по контуру. Но это не всё. Вызовите контекстное меню правой кнопкой и выберите пункт «Инверсия выделенной области»:
Нажмите Ctrl+X и поместите человека на другое изображение при помощи комбинации Ctrl+V.
Если же вам надо выделить объект на неоднородном фоне, следует освоить такой инструмент, как «Лассо». Загрузите нужное фото в графический редактор. Теперь опустите взгляд на вертикальную панель слева, где и находится Лассо. Нашли? Кликайте! Для знакомства со скрытыми инструментами кликните на значке правой кнопкой мыши. Для выделения человека на белом фоне отлично подойдёт опция «Магнитное лассо». Оно «приклеивается» к границам и с лёгкостью выделяет его:
Убираем лишнее с фотографии
Давайте же наконец перейдем к практике и попробуем самостоятельно убрать лишние элементы (или как это назвать) с нашей фотографии. Вот нашел я в яндекс картинках вот такого замечательного упитанного котика, стоящего на асфальте, по которому рассыпались осенние листья, а еще на заднем плане канализационный люк.
Обычная фотография с котом, листьями и люком
Что же тут лишнего? Как по мне – ничего. Но на чем-то же надо практиковаться. Можем лишь представить, что нам не нравятся листья вокруг кота, руки так и тянутся их подмести. Что же, в фотошопе можно убрать листья с фотографии за считанные секунды. Если вас смущает люк, то его тоже можно убрать с фотографии. Надеюсь, никому не придет в голову убрать с фотографии кота, как-никак он главный персонаж этого сюжета. Да и выглядит он очень даже ничего так.
Что же, в фотошопе можно убрать листья с фотографии за считанные секунды. Если вас смущает люк, то его тоже можно убрать с фотографии. Надеюсь, никому не придет в голову убрать с фотографии кота, как-никак он главный персонаж этого сюжета. Да и выглядит он очень даже ничего так.
Давайте уберем с фотографии листья
Первым делом нужно выделить лист, который вы хотите убрать с фотографии. Это можно сделать при помощи обычного прямоугольного или овального выделения, а можно при помощи инструмента лассо (или магнитное лассо). Все эти инструменты вы сможете найти на панели инструментов.
Наши инструменты
У нас однотонный фон, поэтому я воспользуюсь прямоугольным выделением, и этого будет достаточно. Если у вас фон менее однотонный, то придется выделять очень аккуратно и с большей точностью с помощью магнитного лассо.
Выделили листок. Теперь нажимаем на верхнем меню на «Редактирование» и выбираем пункт «Выполнить заливку…». Или можно просто нажить комбинацию клавиш Shift + F5. Перед вами распахнется окно с настройками заливки. Выбирайте, как у меня на скриншоте:
Перед вами распахнется окно с настройками заливки. Выбирайте, как у меня на скриншоте:
Настройте все так же, как показано на скриншоте
И жмите ОК!
Случилось чудо! Не так ли?
Как видите, наш листок исчез и вместо себя он не оставил дыру или прозрачность, а фотошоп тщательно просчитал, какими цветами нужно заменить содержимое удаленного участка фотографии.
Итак, после того, как мы убрали первый листок с фотографии, и поняли, как это делать, нам нужно разобраться с остальными листьями. Точно так же, просто выделяйте их и жмите Shift + F5 и ОК.
Я убрал с фотографии все листья, которые нашел, даже тот, который лежал на ободке люка. Вот такой я дворник.
Дворник 80 уровня
Убираем люк с фотографии
Если вам показалось этого мало, то можете убрать и люк на заднем фоне. Для такого большого объекта лучше использовать не прямоугольное выделение, как мы делали до этого, а лассо, чтобы были менее заметны разные оттенки асфальта с разных сторон люка. Обведите люк с помощью лассо на расстоянии примерно 3-5 мм. Не обязательно делать это ровно.
Обведите люк с помощью лассо на расстоянии примерно 3-5 мм. Не обязательно делать это ровно.
Дальше вы знаете что делать. Вот как я убрал люк с фотографии. Если бы я увидел эту фотку первой, то даже не подумал бы, что там когда-то был люк. А если бы увидел ее с люком, то подумал бы, что его туда добавили с помощью фотошопа.
Подмел и люк заодно! =))) Чтобы котик не провалился случайно
Быстрая маска: участвуем в карнавале
Этот инструмент подробно рассматривался в одной из статей моего блога. Если говорить кратко, он работает по следующему алгоритму:
- Загрузите фотографию в окно программы и найдите инструмент «Кисть». Выберите его, а затем активируйте Быструю маску на панели в нижней части.
- Выставьте параметры для кисти. Я всегда устанавливаю максимальную жёсткость, а размер регулирую кнопками [ и ] на клавиатуре:
- Проследите за тем, чтобы в панели инструментов чёрный цвет стоял перед белым:
- Закрасьте объект.
 Если случайно вылезли за контур, не расстраивайтесь: поменяйте чёрный и белый цвета местами и уберите лишнее. После того как результат устроит вас, активируйте инструмент «Быстрое выделение». Для этого зажмите левую кнопку мыши и немного поводите внутри закрашенной области. Она должна выделиться:
Если случайно вылезли за контур, не расстраивайтесь: поменяйте чёрный и белый цвета местами и уберите лишнее. После того как результат устроит вас, активируйте инструмент «Быстрое выделение». Для этого зажмите левую кнопку мыши и немного поводите внутри закрашенной области. Она должна выделиться:
Осталось снова кликнуть на иконке фотоаппарата, чтобы убрать маску, и воспользоваться уже знакомыми комбинациями клавиш.
Как изменить размер выделенного объекта в Фотошопе
Практически всегда, после переноса выделенного изображения на другой фон, его требуется масштабировать. Уменьшать изображение можно сколько угодно, а вот, если размер уже маленький, то при растягивании он будет размытым и в более низком разрешении. В таком случае, лучше уменьшать фон, а не основной объект.
Нажмите — Редактирование/Трансформирование/Масштабирование… (или CTRL+T). Вокруг объекта появится рамочка.
Потяните за угол обязательно удерживая SHIFT на клавиатуре, иначе пропорции слоя исказятся и чайка будет сплюснутой.
Также, есть возможность повернуть слой, исказить, деформировать, отразить по горизонтали и по вертикали.
Вытирание фона: превращаемся в художника
Ещё один универсальный инструмент выделения, который не раз помогал мне при обработке фотографий. Для начала превратите изображение в слой. Дважды кликните по нему левой кнопкой мыши и нажмите «ОК». Теперь выберите инструмент «Ластик» и начните «рисовать» им по фону. Пусть вас не смущает неожиданно проявившийся шахматный узор: при сохранении в формате PNG его не видно:
Этот инструмент не нравится мне тем, что сложно восстановить изображение, если случайно стёр лишнее. Предпочитаю пользоваться маской.
Как перенести выделенный объект
Как правило, выделяют объект для переноса на другое изображения или для редактирования отдельно от фона. Существует несколько способов переноса изображения на другой фон:
Самый простой способ переноса — это копирование (CTRL+C и CTRL+V). Или нажмите — Редактирование/Копировать. А на другом изображении — Вставить. Выделение импортируется в качестве нового слоя.
А на другом изображении — Вставить. Выделение импортируется в качестве нового слоя.
Есть другой способ. Инструментом «перемещение» просто перетянуть объект на другое изображение и отпустить.
И наконец, самый правильный способ, нажать — Слой/Новый/Скопировать на новый слой…
Изображение перенесется на новый слой. Далее его можно перемещать, масштабировать или переносить на другую фотографию.
Совет на прощание
Если вы хотите узнать больше о работе в программе Photoshop, настоятельно рекомендую изучить видеокурс от портала «Фотошоп-мастер». Он станет достойным пополнением багажа знаний. Возможно, в будущем вы сможете зарабатывать на этом увлекательном хобби.
О том, где найти проверенные уроки я подробно рассказал в статье — Уроки Photoshop для начинающих — от настроек до фотошоп эффектов, пользуйтесь.
Спасибо за прочтение до конца! Подпишитесь на группу ВКонтакте и мою персональную рассылку и не забудьте поделиться этой статьёй со своими друзьями.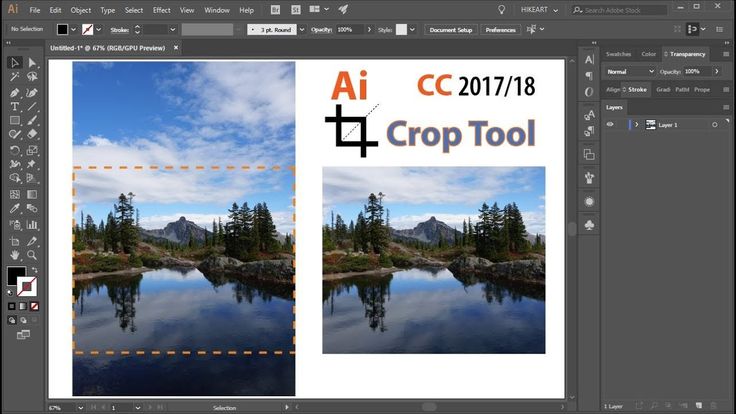 Желаю удачи.
Желаю удачи.
Выделение области
Данная группа инструментов предназначена для выделения области под какую-либо фигуру и содержит в себе несколько инструментов. В частности здесь можно выделить прямоугольное и овальное выделение.
Например, если вы хотите взять в оборот что-либо прямоугольное или квадратное, то лучше всего взять инструмент «Прямоугольное выделение». А если вы хотите выделить что-то овальное или круглое, то милости просим, используйте «Овальное выделение».
Color Range (Диапазон цветов)
Один из любимых для многих инструментов выделения. Он чем-то похож на волшебную палочку, но, работая с ним, вы можете более точно управлять выделенной областью. Основным отличием от волшебной палочки является возможность сразу видеть полученную маску, а также дальнейшая настройка пикселей, которые не попали в установленный порог.
Автор: Martin Perhiniak
Перевод — Дежурка
Как убрать брекеты с зубов
Это невероятно быстрый способ удаления брекетов.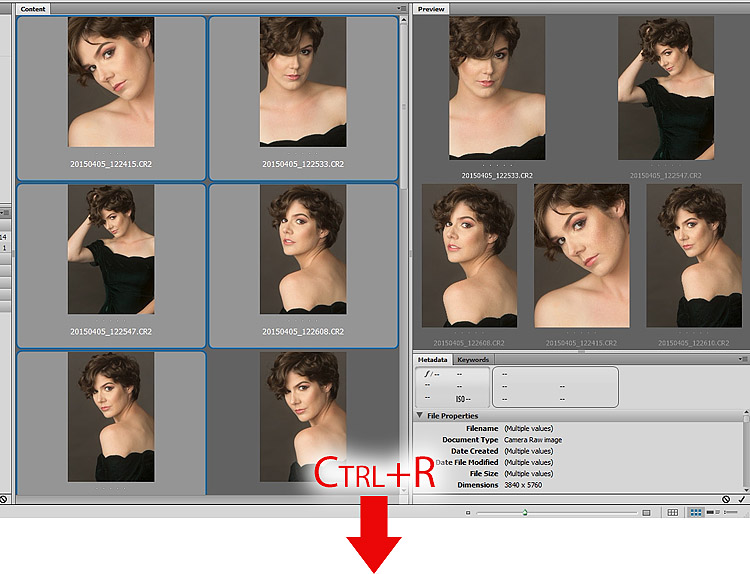
Шаг 1
Активируйте инструмент «Кисть» и выберите маленькую кисть с мягкими краями. Создайте новый слой.
Шаг 2
Удерживайте нажатой клавишу Alt, и кисть превратится в пипетку. Кликните мышкой рядом с областью, которую вы хотите закрасить, чтобы выбрать цвет. Закрасьте брекеты или пломбу.
Как использовать инструмент Заплатка
Шаг 1
Далее мы будем удалять указатель на стене, используя инструмент Patch Tool (J) (Заплатка). Активируем его и проверяем, чтобы был выбран режим New Selection (Новое выделение), Patch (Заплатка) установлен на Normal (Нормальный) и активен Source (Источник).
Теперь мышкой выделяем указатель, как показано ниже.
Шаг 2
Не снимая выделение, перемещаем курсор на любую область изображения, которая подходит для перекрытия. Например, я сместил выделение вправо на подходящую для клонирования область и отпустил кнопку мышки.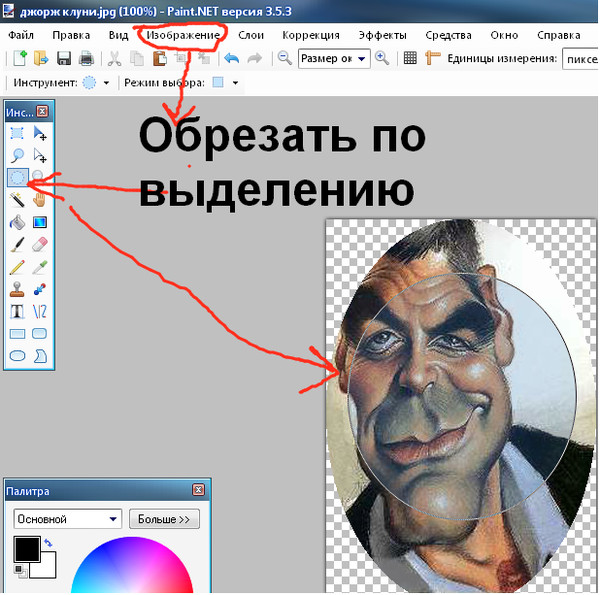 Инструмент Заплатка автоматически клонирует выбранную область и перекрывает выделение.
Инструмент Заплатка автоматически клонирует выбранную область и перекрывает выделение.
Вы можете переместить выделение вверх, вниз, вправо или влево и потом отпустить кнопку мышки.
Как видите, мы всего за несколько минут удалили две объекта на фото, используя базовые инструменты Photoshop:
Сохранение
Осталось самое главное — сохранить результат в файл. Экспортируйте получившуюся картинку в любимый формат с помощью команды Файл -> Экспортировать (подробнее мы уже говорили об этом в самом первом уроке). На случай, если вы вдруг в будущем захотите вернуться к правке картинки, сохраните её в формате .PSD.
Полезные ссылки:
- Бесплатные видеоуроки по Фотошопу;
- 9 бесплатных мини-курсов для фотографов;
- Каталог платных курсов по Фотошопу видеоуроки по разным направлениям.
Вырезаем геометрические фигуры
Для вырезки геометрических фигур будем использовать способ «Цветовой диапазон»:
- открываем изображение с геометрическими фигурами и делаем дубликат;
- затем выбираем вкладку «Выделение» и в ней открываем пункт «Цветовой диапазон»;
- производим настройку параметров: в пункте «Выбрать» используем команду «По образцам»;
- после этого щелкаем по значку «Пипетка+» и добавляем образцы оттенков.
 Если предварительный результат устраивает, щелкаем «Ок».
Если предварительный результат устраивает, щелкаем «Ок».
Как убрать с фото линии электропередач
Уберем с фото электрические провода.
Для этого активируйте «Точечную восстанавливающую кисть». Кликните один раз на одном конце линии электропередачи. Удерживая нажатой клавишу Shift, кликните по другому концу линии электропередачи. На мгновение появится прямая черная линия.
Потом линия исчезает, как и провода.
За несколько секунд с фотографии можно убрать оставшиеся ненужные провода.
2.2. Выделение цвета (Волшебная палочка)
Выделяет соседние пиксели одного цвета и близкого по тону к нему кликом по необходимому. Кроме общих свойств инструментов выделения можно задать:
- Размер образца (Sample Size): Образец для выделения задается указанными параметрами, например, если выбран образец 11*11, выделятся все пиксели цветов, попадающих в указанную область.
- Допуск (Tolerance): Параметр, задающий допустимую разницу в цвете и тоне пикселей, попадающих в выделенную область по сравнению с образцом.
 Меняется в диапазоне от 0 до 255.
Меняется в диапазоне от 0 до 255. - Выделять смежные пиксели (Contiguous) При включенном параметре инструмент выделяет все пиксели изображения по заданному образцу (даже, если они находятся в участке, отделенном другим цветом).
По умолчанию опция активирована.
Если ее отключить — выделяться будут только соседние пиксели, участки же, соответствующие заданному образцу, но отделенные другими цветами — нет.
Как сохранить выделенный объект в фотошопе
Когда вы получили необходимое выделение, не мешало бы его сразу сохранить, на всякий случай. Нажмите — Выделение/Сохранить выделенную область…
Теперь выделение сохранилось и его в любой момент можно снова загрузить или добавить к существующему.
Сохраненная область выделения сохранится только в формате Photoshop (PSD) если вы сохрание ваше изображение в JPEG, то вся информация о выделениях удалится.
Инструмент «Прямолинейное лассо»
Шаг 4.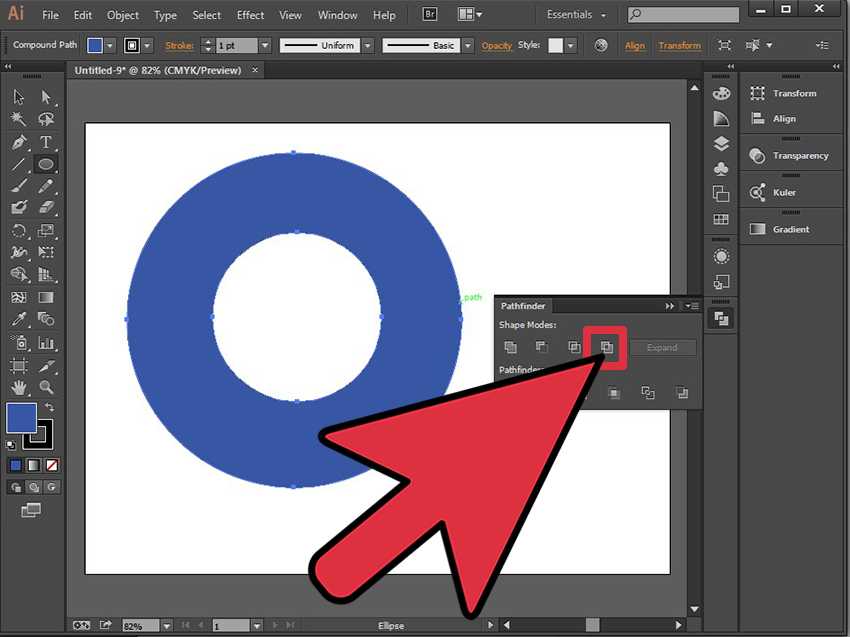 Рассмотрим самые распространённые инструменты для вырезания по порядку. Первый, он же мой самый любимый инструмент – «Прямолинейное лассо». С его помощью можно вручную выделить часть изображения. При этом, качество выделения, зависит исключительно от вашей кропотливости, усидчивости и терпения. Чем меньше шаги между точками, тем точнее будет вырезан объект. В теории звучит, наверное, не очень понятно. Давайте-ка лучше попробуем применить лассо на практике, и вы сразу же поймёте о чём речь.
Рассмотрим самые распространённые инструменты для вырезания по порядку. Первый, он же мой самый любимый инструмент – «Прямолинейное лассо». С его помощью можно вручную выделить часть изображения. При этом, качество выделения, зависит исключительно от вашей кропотливости, усидчивости и терпения. Чем меньше шаги между точками, тем точнее будет вырезан объект. В теории звучит, наверное, не очень понятно. Давайте-ка лучше попробуем применить лассо на практике, и вы сразу же поймёте о чём речь.
Шаг 5. Ставим у основания фотографии первую точку. Затем чуть выше вторую. Таким образом обводим целый участок с фоном за моделью до уровня шеи.
Шаг 6. По завершению работ, нам необходимо замкнуть получившийся контур. Сделать это можно двумя способами. Первый – кликнуть в самую первую точку, с которой мы начинали долгий путь выделения. А второй – нажать на клавиатуре «ENTER» и произвести операцию замыкания между начальной и конечной точкой автоматически. Оба варианты имеют право на жизнь. Как только выделение оформилось в виде области с дрожащим контуром по краям, удаляем внутреннее содержимое нажав «DELETE».
Оба варианты имеют право на жизнь. Как только выделение оформилось в виде области с дрожащим контуром по краям, удаляем внутреннее содержимое нажав «DELETE».
Шаг 7. Остаётся только отменить выделение. В верхнем меню жмякаем «Выделение» — «Отменить выделение». Да здравствует капитан Очевидность.
Плюсы и минусы прямолинейного лассо
К основным недостаткам данного инструмента можно отнести некую «угловатость» конечного результата. Если во время выделения вы слишком спешите и не часто ставите ключевые точки, элементы изображения могут получиться весьма «топорными». После вырезания вы будете вынуждены дорабатывать их ластиком, пытаясь придать некую «округлость». Не скажу, что это прям-таки большой недостаток. Для финальной обработки ластик придётся применять в любом случае, каким бы инструментом для вырезания вы не воспользовались. В этом плане «Прямолинейное лассо» не сильно уступает «Волшебной палочке» или «Быстрому выделению».
А вот, чего у вышеперечисленных инструментов нет, так это ощущения некоего постоянного контроля над ситуацией.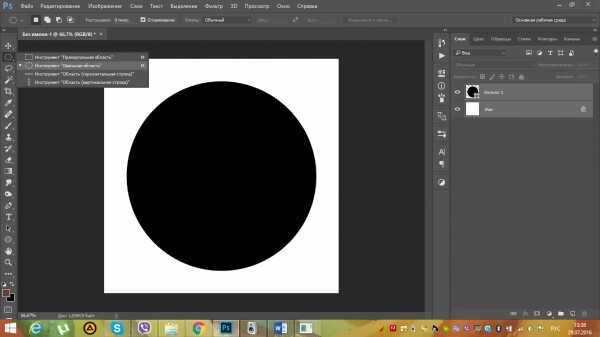 Лассо же, в отличие от автоматизированных средств, позволяет контролировать каждый шаг. Тем самым нивелируя фактор случайности. По опыту скажу, что все дизайнеры «старой школы», наиболее сложные изображения, вырезают исключительно посредством прямолинейного лассо в связке с ластиком. Да, пусть это наиболее затратный по времени способ, зато результат практически всегда качественный и не оставляет места для мелких косяков.
Лассо же, в отличие от автоматизированных средств, позволяет контролировать каждый шаг. Тем самым нивелируя фактор случайности. По опыту скажу, что все дизайнеры «старой школы», наиболее сложные изображения, вырезают исключительно посредством прямолинейного лассо в связке с ластиком. Да, пусть это наиболее затратный по времени способ, зато результат практически всегда качественный и не оставляет места для мелких косяков.
Извлечение объекта из фона
С задачей отделения объекта от фона «Фотошоп» прекрасно справляется по команде «Извлечь» (Extract) в меню «Фильтр» (Filter). Эта команда переносит нас в отдельное диалоговое окно, достойное статуса мини-редактора выделений. От нас требуется выбрать слева вверху похожий на фломастер инструмент, задать толщину мазка и обвести объект, показывая таким образом программе, где пройдет граница между отделяемым элементом и фоном. Граница обязательно должна оказаться внутри нарисованной линии, окаймляющей объект. Замкнув контур, выбираем ведерко с краской (Fill Tool) и заливаем объект, щелкнув внутри (не снаружи!) нарисованного контура. Только после этого кнопка «OK» позволит нажать себя и убедиться в незаурядных способностях фильтра Extract.
Только после этого кнопка «OK» позволит нажать себя и убедиться в незаурядных способностях фильтра Extract.
Обрезка изображений в Photoshop CS6
Автор сценария Стив Паттерсон.
Одной из замечательных новых функций в Photoshop CS6 является улучшенный инструмент Crop Tool . Если вы использовали более ранние версии Photoshop для обрезки фотографий, вы найдете довольно много изменений в CS6, и все они предназначены для того, чтобы сделать обрезку и выпрямление изображений проще и гибче, чем когда-либо прежде. В этом уроке мы узнаем, как это работает!
Выбор инструмента кадрирования
Как и в предыдущих версиях Photoshop, чтобы обрезать изображение, мы начинаем с выбора инструмента Crop Tool , либо щелкнув его значок на панели инструментов в левой части экрана, либо нажав букву C на клавиатуре. . Я выберу его на панели инструментов:
Выбор инструмента кадрирования..jpg)
Ручки для обрезки
Если вы использовали более ранние версии Photoshop, первое отличие, которое вы заметите в CS6, заключается в том, что как только вы выбираете инструмент Crop Tool, Photoshop автоматически размещает 9Поле кадрирования 0005 и обрабатывает вокруг вашего изображения. Вы найдете маркер обрезки в каждом из четырех углов, а также сверху, снизу, слева и справа. Они выглядят немного иначе, чем в предыдущих версиях, но работают точно так же:
.Photoshop CS6 автоматически размещает рамку кадрирования и обрабатывает изображение.
Мы можем щелкнуть любой из маркеров и, удерживая нажатой кнопку мыши, перетащить их, чтобы изменить размер и форму рамки обрезки. Область внутри рамки обрезки — это часть изображения, которую вы сохраните. Все, что выходит за рамки, будет обрезано. Photoshop затемняет область за пределами рамки обрезки, чтобы нам было легче увидеть, какую часть изображения мы сохраняем:
Нажмите и перетащите маркеры, чтобы изменить размер рамки обрезки.
Прежде чем продолжить, следует отметить, что вам не обязательно использовать начальные маркеры обрезки, которые Photoshop CS6 размещает вокруг изображения. Они добавлены исключительно для удобства. Как и в предыдущих версиях Photoshop, вы также можете щелкнуть в любом месте изображения с помощью инструмента «Обрезка» и, удерживая нажатой кнопку мыши, перетащить свою собственную рамку обрезки, размер и форму которой затем можно изменить, перетащив любой из маркеров. Выбор ваш.
Выбор соотношения сторон
По умолчанию Photoshop CS6 позволяет нам свободно перетаскивать маркеры в любом направлении, чтобы мы могли изменить форму рамки обрезки до любого нужного нам размера. Но чаще всего мы хотим обрезать фотографию до стандартного размера кадра, например 4×6 или 8×10. Если вы посмотрите вверх в крайнем левом углу панели параметров в верхней части экрана, вы найдете параметр Aspect Ratio , который по умолчанию установлен на Unconstrained . Если вы нажмете на слово «Без ограничений», вы откроете меню с различными соотношениями сторон, которые мы можем выбрать. В качестве примера я выберу соотношение 2×3 (4×6):
Если вы нажмете на слово «Без ограничений», вы откроете меню с различными соотношениями сторон, которые мы можем выбрать. В качестве примера я выберу соотношение 2×3 (4×6):
Вы можете выбрать любое из предустановленных соотношений сторон.
Photoshop мгновенно привязывает рамку обрезки к выбранному нами соотношению сторон. Затем мы можем изменить размер окна, перетаскивая маркеры, зная, что наше соотношение сторон надежно зафиксировано:
.Граница обрезки привязана к соотношению сторон 4×3.
Если вам нужно обрезать изображение до менее распространенного соотношения сторон, которого нет в списке, вы можете легко создать свое собственное соотношение сторон, введя нужные значения в поля ширины и высоты непосредственно справа от списка. :
При необходимости введите свои собственные значения соотношения сторон.
Книжная или альбомная ориентация
Чтобы быстро повернуть поле кадрирования из альбомной (горизонтальной) в книжную (вертикальную) ориентации и наоборот, щелкните значок Rotate на панели параметров:
Нажмите кнопку «Повернуть», чтобы переключиться между режимами «Портрет» и «Пейзаж».
Я щелкну значок, и теперь моя рамка кадрирования переключилась с альбомной на книжную ориентацию. Чтобы вернуться в ландшафтный режим, я могу просто снова щелкнуть значок «Повернуть». Также есть сочетание клавиш для переключения между портретным и ландшафтным режимами. Нажми букву X на клавиатуре, чтобы переключаться между ними:
Граница обрезки повернута из альбомной в книжную ориентацию.
Перемещение изображения внутри поля обрезки
Чтобы переместить и изменить положение изображения внутри поля обрезки, щелкните в любом месте внутри поля и, удерживая нажатой кнопку мыши, перетащите изображение на место. Если вы использовали более раннюю версию Photoshop, вы заметите большое изменение здесь с CS6. В предыдущих версиях перетаскивание мышью перемещало рамку обрезки перед изображением, в то время как само изображение оставалось на месте. С CS6 мы получаем полную противоположность. Поле обрезки теперь остается на месте, пока изображение перемещается внутри него! На статичном снимке экрана это сложно увидеть, но моя рамка кадрирования на самом деле не сдвинулась.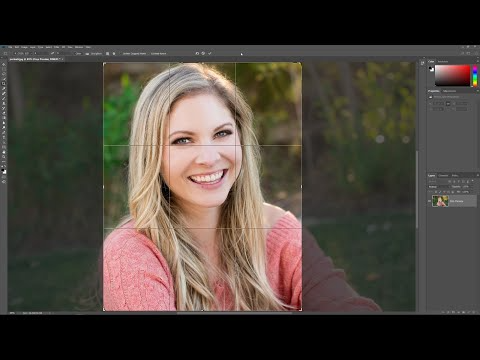 Это сама фотография движется, когда я перетаскиваю ее мышью:
Это сама фотография движется, когда я перетаскиваю ее мышью:
Нажмите и перетащите фотографию внутри рамки обрезки, чтобы изменить ее положение.
Накладка
Возможно, вы заметили на снимках экрана, что внутри поля кадрирования появилось наложение сетки. По умолчанию Photoshop CS6 показывает нам сетку 3×3, известную как правило третей , которое гласит, что при кадрировании изображения вы должны поместить основной объект фотографии в одно из мест, где пересекаются горизонтальные и вертикальные линии сетки. Конечно, это всего лишь общие рекомендации, которые могут подходить или не подходить к вашему конкретному изображению.
Правило третей — это лишь одно из нескольких различных наложений в CS6, которые мы можем выбрать, и мы можем выбрать их из Просмотр на панели параметров:
Параметр «Просмотр» на панели параметров.
Просто нажмите на слова «Правило третей» (или любое другое наложение в списке), чтобы открыть меню, затем выберите другое наложение из списка.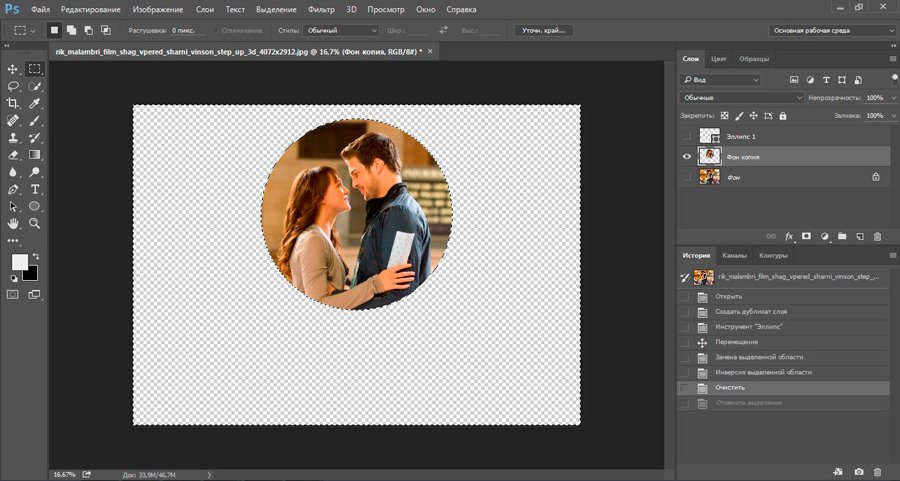 Я выберу наложение сетки:
Я выберу наложение сетки:
Выбор другого наложения в меню «Вид».
И теперь мы можем видеть более подробную сетку, появляющуюся внутри моего поля обрезки. Вы также можете переключаться между различными наложениями с клавиатуры. Просто нажмите букву O несколько раз, чтобы просмотреть список:
В Photoshop CS6 есть несколько наложений, помогающих обрезать и позиционировать изображение.
Если вы посмотрите ниже списка наложений в параметре «Просмотр», вы найдете три дополнительных параметра, которые определяют, когда наложение действительно появляется. Если вы хотите, чтобы оверлей всегда оставался на экране, выберите Всегда показывать наложение . Опция Auto Show Overlay , которая является моей любимой, будет отображать наложение только при изменении размера поля обрезки или перемещении изображения и скрывать наложение, пока вы не вносите никаких изменений, чтобы оно не загромождало изображение. экран.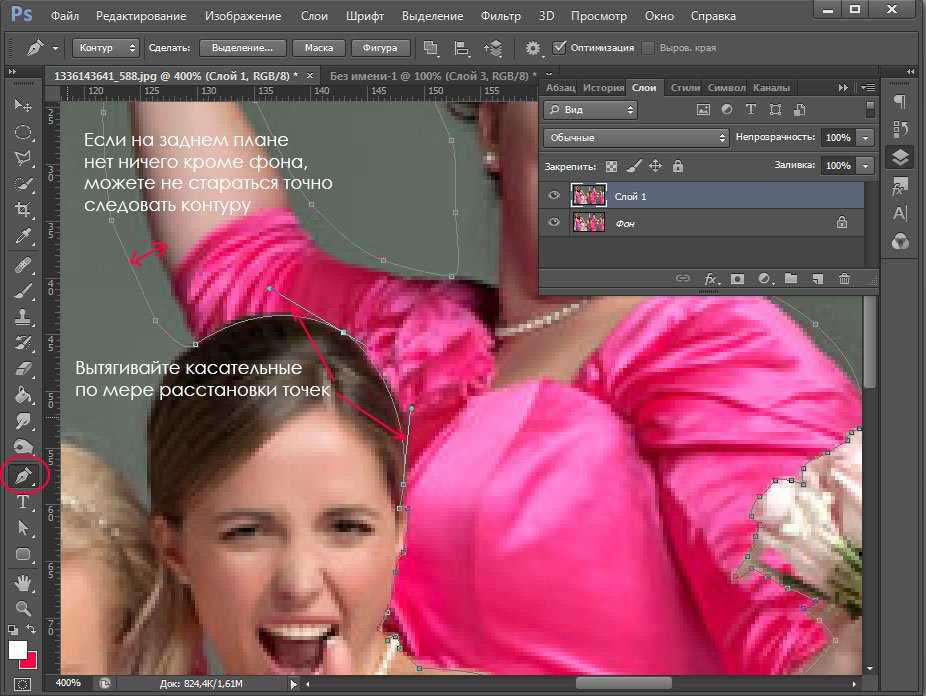 Если вы не хотите, чтобы наложение отображалось вообще, вы можете отключить его, выбрав Никогда не показывать наложение :
Если вы не хотите, чтобы наложение отображалось вообще, вы можете отключить его, выбрав Никогда не показывать наложение :
Photoshop CS6 позволяет вам выбрать, когда вы хотите, чтобы наложение отображалось.
Вращение и выпрямление изображения
Photoshop CS6 дает нам несколько различных способов выпрямления изображения с помощью инструмента кадрирования. Первый — просто повернуть изображение вручную. Чтобы повернуть его, переместите курсор мыши в любое место за пределами поля обрезки. Вы увидите, как ваш курсор изменится на изогнутую линию со стрелкой на каждом конце. Затем щелкните за пределами рамки кадрирования и, удерживая кнопку мыши нажатой, перетащите ее, чтобы повернуть изображение. Поле обрезки останется на месте, пока само изображение вращается внутри него. Photoshop автоматически размещает наложенную сетку внутри поля кадрирования, чтобы было легче определить, выглядит ли изображение прямым:
Нажмите и перетащите в любое место за пределами рамки обрезки, чтобы повернуть изображение.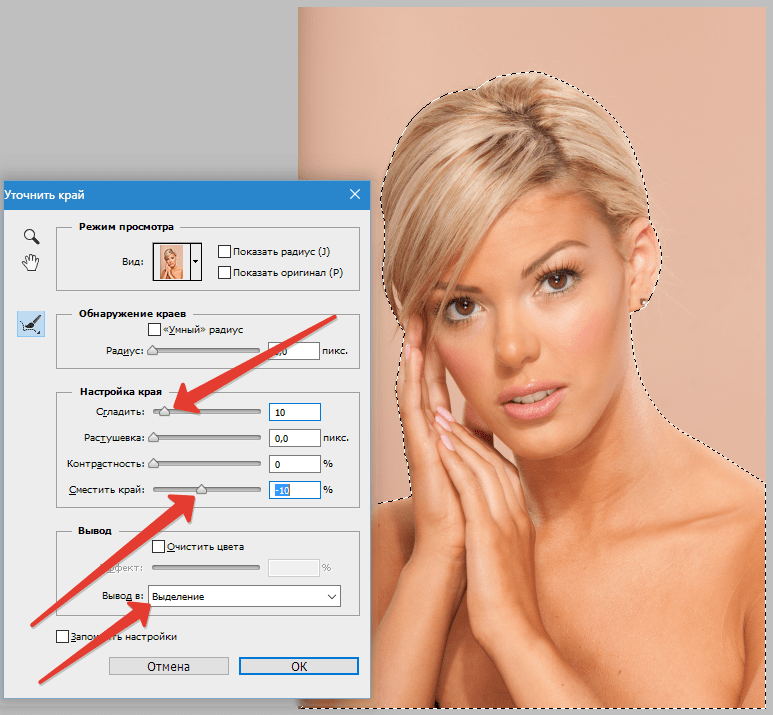
Другой способ выпрямить изображение с помощью инструмента кадрирования — использовать параметр «Выпрямление » на панели параметров. Нажмите на него, чтобы выбрать его:
Выбор параметра «Выпрямить».
Выбрав параметр «Выровнять», найдите на изображении то, что должно быть прямым по горизонтали или по вертикали. Нажмите на один его конец, чтобы установить начальную точку, затем, удерживая кнопку мыши, перетащите ее на другой конец:
Нажмите и перетащите то, что должно быть прямо на фотографии.
Отпустите кнопку мыши, и Photoshop мгновенно выровняет изображение:
Photoshop выпрямляет изображение, когда вы отпускаете кнопку мыши.
Отменить, сбросить и отменить
Если вы допустили ошибку при настройке поля кадрирования или изображения, вы можете отменить последний шаг с помощью инструмента кадрирования, перейдя в меню «Редактировать» в строке меню в верхней части экрана и выбор Отменить или нажав сочетание клавиш Ctrl+Z (Win) / Command+Z (Mac). Или вы можете полностью сбросить все (поле обрезки, соотношение сторон и любой поворот, который вы применили к изображению), нажав кнопку Сбросить на панели параметров:
Или вы можете полностью сбросить все (поле обрезки, соотношение сторон и любой поворот, который вы применили к изображению), нажав кнопку Сбросить на панели параметров:
Кнопка «Сброс» сбрасывает рамку обрезки, поворот и соотношение сторон.
Если вы передумали и хотите полностью отменить обрезку, нажмите кнопку Отмена на панели параметров или нажмите кнопку Клавиша Esc на клавиатуре:
Нажмите кнопку «Отмена», чтобы выйти из кадрирования изображения.
Удалить обрезанные пиксели
Последняя и очень важная новая функция Photoshop CS6, на которую нам нужно обратить внимание, — это параметр Удалить обрезанные пиксели , который находится на панели параметров:
Новый параметр «Удалить обрезанные пиксели» в CS6.
Если выбрать этот параметр, установив флажок внутри его флажка, все обрезанные пиксели будут навсегда удалены. Это может звучать как то, что вы хотели бы, но это известно как деструктивное редактирование, потому что оно вносит постоянное физическое изменение в ваше изображение, чего вы хотите по возможности избегать.
Лучший, более гибкий и неразрушающий способ работы — оставить флажок «Удалить обрезанные пиксели» не отмеченным. Таким образом, Photoshop сохранит обрезанные пиксели и просто скроет их из поля зрения, позволяя вам вернуться и внести изменения в обрезку в любое время! Мы увидим, что я имею в виду через мгновение.
Применение урожая
Если вы довольны своей культурой, вы можете применить ее, щелкнув галочку на панели параметров или нажав Enter (Win) / Return (Mac) на клавиатуре:
Нажмите на галочку, чтобы применить обрезку, или нажмите Enter (Win)/Return (Mac).
Однако вы заметите, что даже после кадрирования вокруг изображения остаются рамка и маркеры обрезки:
Фотография была обрезана, но рамка обрезки и ручки все еще видны.
Чтобы скрыть их и просмотреть изображение отдельно, все, что нам нужно сделать, это выбрать другой инструмент на панели «Инструменты».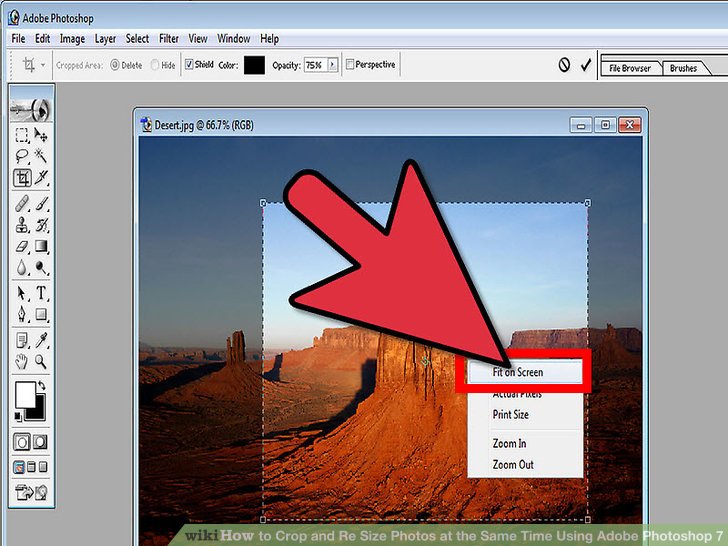 Самый быстрый способ сделать это — нажать букву V на клавиатуре, которая переключит вас на Move Tool , и теперь рамка обрезки и ручки больше не видны.
Самый быстрый способ сделать это — нажать букву V на клавиатуре, которая переключит вас на Move Tool , и теперь рамка обрезки и ручки больше не видны.
Выберите другой инструмент, чтобы скрыть рамку обрезки и маркеры.
Редактирование урожая
Только что я упоминал, что если оставить параметр «Удалить обрезанные пиксели» на панели параметров отключенным (не отмеченным флажком), Photoshop просто скроет обрезанные пиксели, а не удалит их навсегда. Преимущество в том, что вы можете вернуться в любое время и повторно отредактировать свою обрезку! Для этого просто снова выберите инструмент «Кадрирование» на панели «Инструменты». Рамка обрезки и маркеры снова появятся вокруг изображения. Вы можете щелкнуть и перетащить маркеры, чтобы изменить размер рамки обрезки, щелкнуть и перетащить внутри рамки обрезки, чтобы изменить положение изображения, выбрать другое соотношение сторон на панели параметров или внести любые другие необходимые изменения. Когда вы закончите, нажмите галочку на панели параметров или нажмите Enter (Win) / Return (Mac) на клавиатуре, чтобы принять изменения. Если вы сохраните файл как документ Photoshop .PSD, вы сможете повторно открыть файл и повторно отредактировать обрезку в любое время:
Когда вы закончите, нажмите галочку на панели параметров или нажмите Enter (Win) / Return (Mac) на клавиатуре, чтобы принять изменения. Если вы сохраните файл как документ Photoshop .PSD, вы сможете повторно открыть файл и повторно отредактировать обрезку в любое время:
Повторно выберите инструмент кадрирования, чтобы изменить кадрирование в любое время.
И вот оно! Вот как можно обрезать и выпрямлять изображения с помощью нового улучшенного инструмента «Обрезка» в Photoshop CS6! Загляните в наш раздел «Ретуширование фотографий», чтобы узнать больше об уроках по редактированию изображений в Photoshop!
Получите все наши уроки Photoshop в формате PDF! Загрузите их сегодня!
Как изменить размер изображения в Photoshop CS6 | Малый бизнес
Автор: Filonia LeChat
Самые современные и лучшие цифровые камеры способны на все: от обнаружения и устранения эффекта красных глаз до создания панорамы, но они не всегда могут предугадать размер изображений, которые вам понадобятся, исходя из полученных изображений. Чтобы восполнить этот пробел, используйте Adobe Photoshop CS6 и его функции быстрого изменения размера изображения. С Photoshop вы можете выйти за пределы вашей камеры или существующего изображения, чтобы настроить любое изображение в любое время в соответствии с большинством спецификаций.
Чтобы восполнить этот пробел, используйте Adobe Photoshop CS6 и его функции быстрого изменения размера изображения. С Photoshop вы можете выйти за пределы вашей камеры или существующего изображения, чтобы настроить любое изображение в любое время в соответствии с большинством спецификаций.
Запустите Photoshop CS6 и откройте изображение, чтобы изменить его размер.
Откройте меню «Изображение» и выберите «Размер изображения».
Установите флажок «Сохранить пропорции», чтобы появился флажок. Если этот флажок уже установлен, оставьте его как есть. Это гарантирует, что изменение размера не изменит перспективу или форму изображения.
Выберите предпочтительный шаг в раскрывающемся меню в разделе «Размер документа» окна, включая дюймы, пики, пункты или проценты.
Щелкните поле «Ширина» или «Высота» в разделе «Размер документа» окна. Введите число предпочитаемого нового размера, например, от «6» до «4».
 Обратите внимание, что другое поле автоматически подстроится, так как пропорции ограничены.
Обратите внимание, что другое поле автоматически подстроится, так как пропорции ограничены.Нажмите кнопку «ОК», и окно закроется, и вы вернетесь на холст Photoshop с измененным размером изображения.
Сохраните изображение. Чтобы перезаписать оригинал и сохранить только изображение нового размера, щелкните меню «Файл» и выберите «Сохранить». Чтобы сохранить исходный и новый размер отдельно, щелкните меню «Файл», выберите «Сохранить как», введите имя файла, отличное от исходного, и нажмите кнопку «Сохранить».
Справочные материалы
- Мичиганский университет: Начало работы с Photoshop CS6
- Колледж Гамильтона: Основные навыки Photoshop CS6
Советы
- Другой, более точный способ изменения размера изображения — изменение размера изображения по пикселям. Это оптимально, если вы знаете точные характеристики вашего изображения, такие как ограничения ширины и длины обложки Facebook. Вы изменяете размер в пикселях в том же окне, что и в дюймах, в разделе «Размер в пикселях».


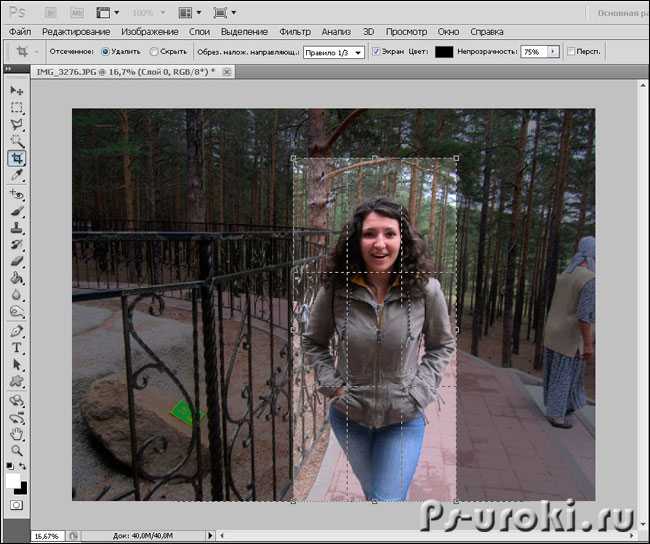
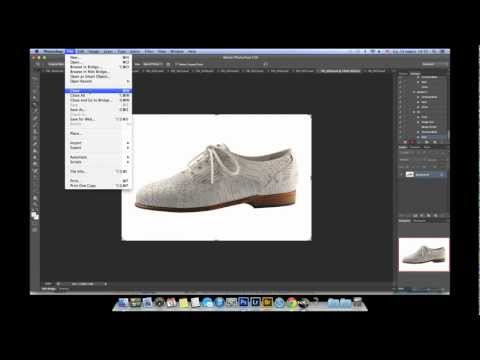


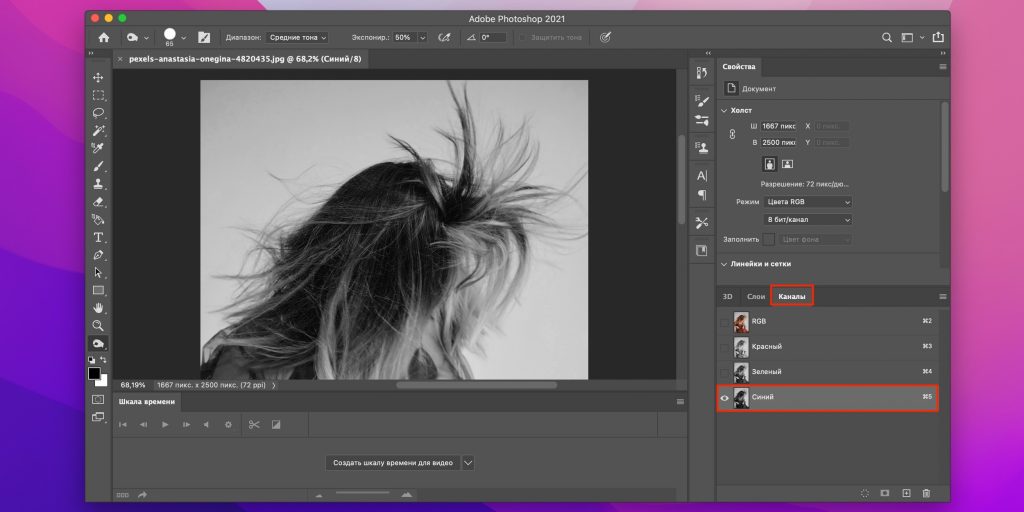
 Если случайно вылезли за контур, не расстраивайтесь: поменяйте чёрный и белый цвета местами и уберите лишнее. После того как результат устроит вас, активируйте инструмент «Быстрое выделение». Для этого зажмите левую кнопку мыши и немного поводите внутри закрашенной области. Она должна выделиться:
Если случайно вылезли за контур, не расстраивайтесь: поменяйте чёрный и белый цвета местами и уберите лишнее. После того как результат устроит вас, активируйте инструмент «Быстрое выделение». Для этого зажмите левую кнопку мыши и немного поводите внутри закрашенной области. Она должна выделиться: Если предварительный результат устраивает, щелкаем «Ок».
Если предварительный результат устраивает, щелкаем «Ок».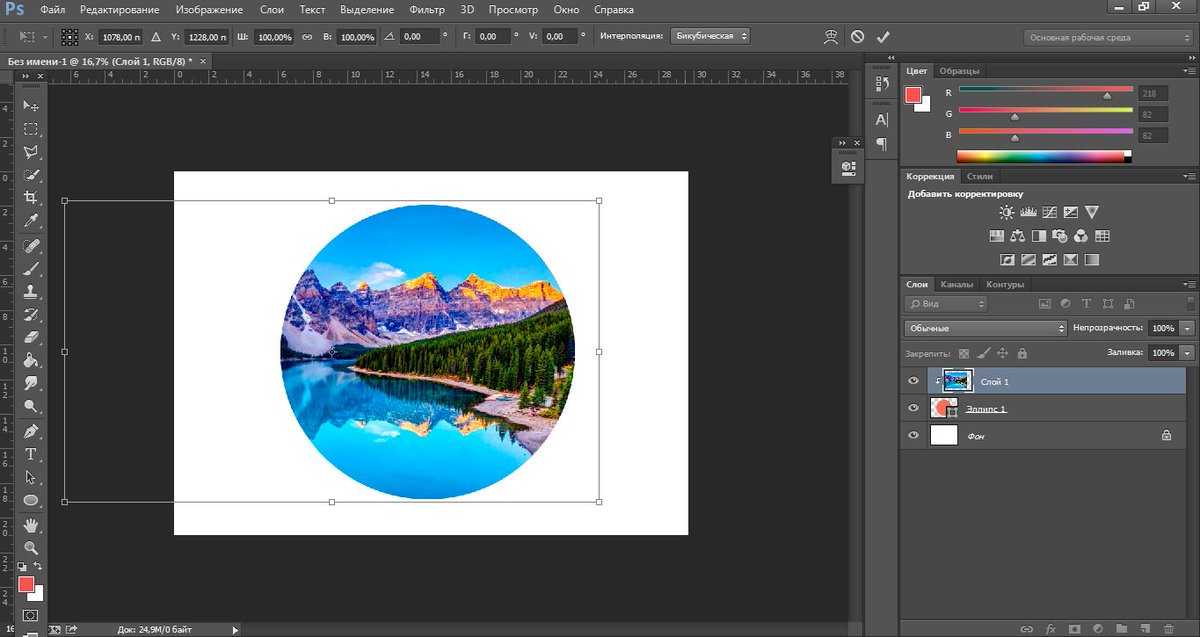 Меняется в диапазоне от 0 до 255.
Меняется в диапазоне от 0 до 255.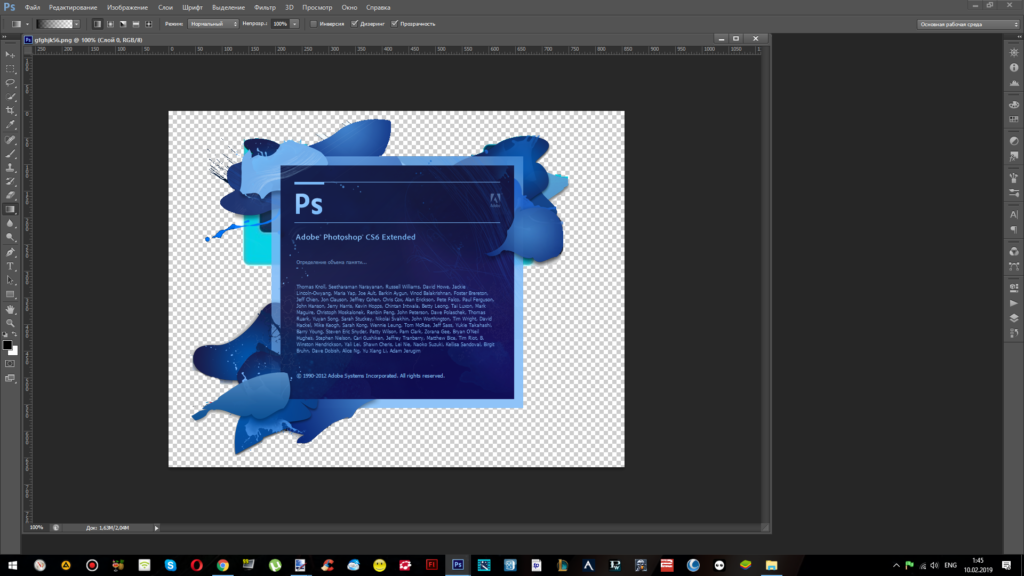 Обратите внимание, что другое поле автоматически подстроится, так как пропорции ограничены.
Обратите внимание, что другое поле автоматически подстроится, так как пропорции ограничены.