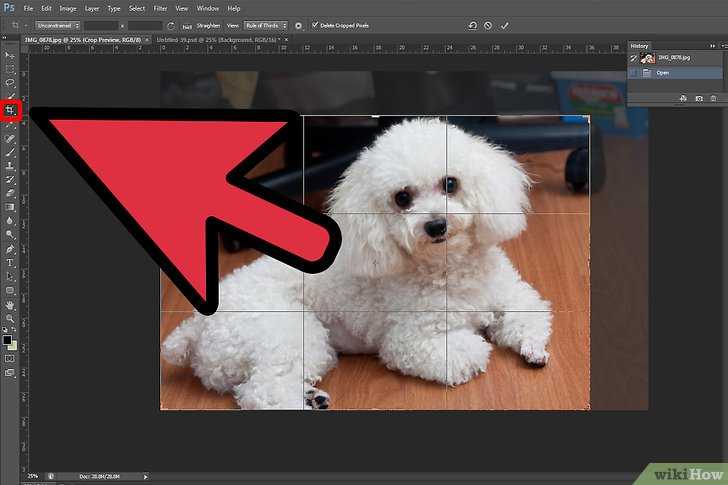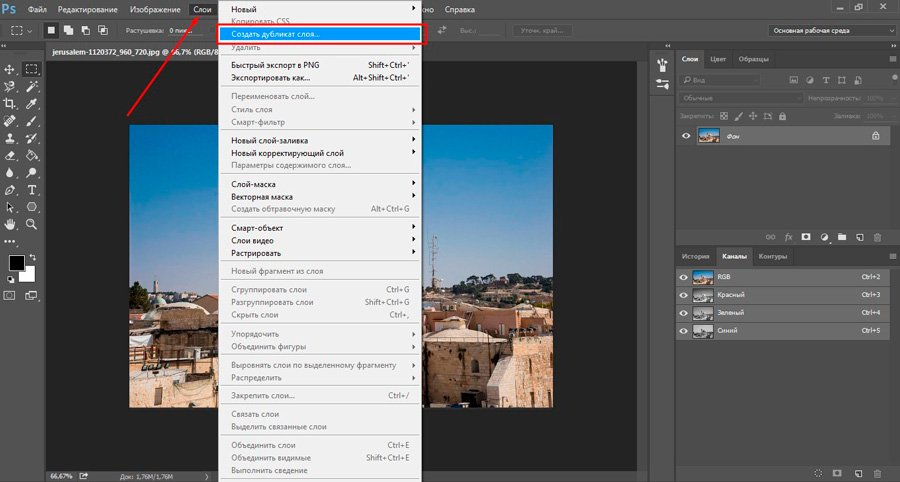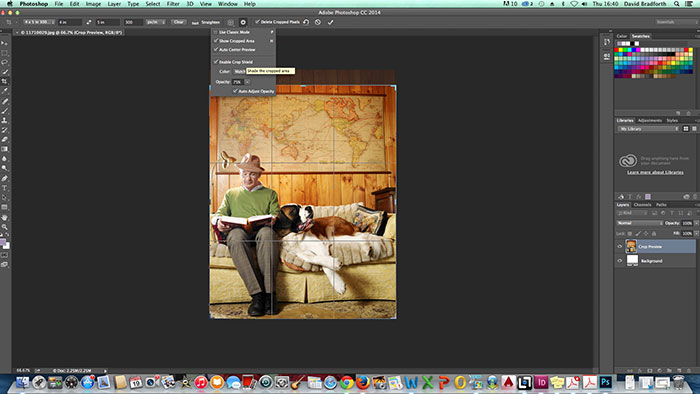Как вырезать в Adobe Photoshop CS6, CС изображение по контуру
Как вырезать в Adobe Photoshop CS6, CС изображение по контуруКатегории
Оглавление статьи
5 минут
Время чтения
Оглавление статьи
Новости
Все новости
08 Июль 2019
Вопрос о том, как вырезать изображение в Фотошопе, задается новичками, которые незнакомы с инстр…
Вопрос о том, как вырезать изображение в Фотошопе, задается новичками, которые незнакомы с инструментами программы. Подобная обработка нужна для замены фона, удаления или добавления лишних предметов.
5 простых способов вырезать объект в Фотошопе
Правильно обрезать в Фотошопе по контуру и добавить на собственный рисунок или коллаж просто – нужно только знать, как работают инструменты графического редактора.
Вырезать выделенную область в Фотошопе
можно в любой версии программы.
«Волшебная палочка»
Легкий для освоения инструмент – «Волшебная палочка». Подойдет, чтобы вырезать рисунок по контуру, если он на белом фоне.
Подробная инструкция:
- Откройте Фотошоп, загрузите изображение с белым фоном.
- Разблокируйте слой, чтобы взаимодействовать с ним, дважды кликните по строке в таблице слоев.
- Выберите инструмент «Волшебная палочка» на основной панели.
- Сверху измените чувствительность до «5».
- Кликните мышкой по фону в любом месте, на предмете внутри появится выделение.
- Если выделился фон, то нажмите на это место еще раз.
- Когда контур выделен окончательно, нажмите клавишу «Backspace».
Теперь перенесите предмет на другой
рисунок или сохраните в формате «PNG»,
чтобы фон оставался прозрачным.
Инструмент «Лассо»
Если фон однородный, воспользоваться можно инструментом «Лассо». Упростит работу подвид «Магнитное лассо».
Подойдет инструмент и для сложных ситуаций, так как выделение пользователь настраивает самостоятельно.
Как в Фотошопе вырезать изображение по контуру:
- Загрузите изображение в программу, снимите блок.
- В списке инструментов найдите кнопку «Магнитное лассо».
- Кликните курсором мыши на край нарисованного или сфотографированного объекта.
- Отодвиньте курсор, чтобы увидеть, как «Лассо» тянется за ним. Снова нажмите на край объекта, контур начнет выделяться.
- Если поставленная точка окажется не на краю, то ее можно удалить, нажав кнопку «Backspace».
-
Завершение процесса – это клик по
начальной точке. После этого появляется
пунктирное выделение.

- Если объект нужно удалить с рисунка, то нажмите «Backspace» и выделенная область исчезнет.
- Для удаления фона инвертируйте выделение, нажав правой кнопкой мыши по контуру, затем нажмите «Backspace».
Инструмент
«Лассо» имеет три подвида, поэтому не
всегда понятно, как в Adobe Photoshop убрать лишний предмет проще и
быстрее. Для этого ознакомьтесь со
статьей по ссылке.
Способ «Быстрая маска»
Вырезать объект можно с помощью маски. Инструмента на панели нет, для работы используется кисть. Вариант подойдет для изображений с неоднородным фоном.
Как вырезать в Фотошопе CS6:
- Возьмите на панели инструмент «Кисть», определите для нее черный цвет. Проверьте, чтобы цвет фона был «#000000».
-
Выделите мышкой слой в списке, добавьте
для него «Быструю маску», выбрав этот
пункт.

- Снова активируйте «Кисть» и закрасьте область, которую нужно вырезать.
- Для мелких объектов придется использовать инструмент с меньшим диаметром. Настройте жесткость – для точного выделения установите «100».
- Если случайно вышли за границы объекта, то сделайте цвет инструмента белым. Проверьте код — «#FFFFFF».
- Нажмите на значок «Быстрая маска», который на втором этапе добавился к слою. Вместо закрашенного участка появится контур.
- Нажмите Backspace.
Использование ластика
Изображение можно отделить от фона без использования инструментов, способных обрезать выделенный участок. Иногда фон проще стереть.
Как вырезать рисунок по контуру в Фотошопе CS 6:
- Активируйте инструмент «Ластик» на панели.
-
Определите для инструмента размер,
чтобы удалить фон с тех мест, где он не
соприкасается с объектом.

- Уменьшите размер ластика и измените жесткость, чтобы аккуратно обработать края фигуры.
- Если при выделении задет объект, то нажмите комбинацию «CTRL + Z», чтобы отменить последнее действие.
Работа с ластиком длится дольше, чем при использовании предыдущих вариантов.
Вырезание сложных объектов
Вопрос о том, как обрезать сложный рисунок в Фотошопе по контуру возникает у тех пользователей, который столкнулись с необходимостью выделить волосы или дерево. Если фон однородный, то проблем не будет.
Как вырезать по контуру в Фотошопе:
- Дублируйте слой с изображением, для этого нажмите на него правой кнопкой мыши и в контекстном меню выберите соответствующую кнопку.
-
Нажмите на новый слой один раз, а затем
зайдите в раздел «Изображение», выберите
пункт «Коррекция» и нажмите «Обесцветить».

- Не выходя из меню «Изображение», нажмите на раздел «Коррекция», где выберите пункт «Уровни».
- Передвигайте ползунки так, чтобы создался контраст между белым фоном и предметом.
- Чтобы вырезать предмет, доработайте контур кисточкой. Определите черный цвет и проведите там, где остались просветы.
- Откройте пункт «Выделение», нажмите на «Цветовой диапазон», установите чувствительность на «50». Появится контур.
- Кликните по контуру правой кнопкой мыши, нажмите на «Растушевка», определите радиус в 2 пикселя.
- Отключите изображение редактируемого слоя.
- Инвертируйте выделение, нажав на соответствующую кнопку в разделе «Выделение».
- Нажмите на первоначальный слой, нажмите кнопку «Backspace».
Для результата требуется опыт, поэтому
не стоит сразу же ожидать идеального
эффекта.
Видео с подробным объяснением работы
уровней:
Описанные способы универсальны и подходят для фото, рисунков или компьютерной графики.
Приложения к статье
Windows
★ 4
Версия 23.4.1.547 (2.41 МБ)
Версия (2.41 МБ)
Windows
★ 4
Как обрезать фотографию в фотошопе cs6
Содержание
- Обрезка изображений
- Способ 1: Простое кадрирование
- Способ 2: Обрезка под заданный размер
- Способ 3: Обработка с сохранением пропорций
- Способ 4: Обрезка с поворотом изображения
- 5 простых способов вырезать объект в Фотошопе
- «Волшебная палочка»
- Инструмент «Лассо»
- Способ «Быстрая маска»
- Использование ластика
- Вырезание сложных объектов
- Выбор инструмента «Рамка» (Crop Tool)
- Маркеры измерения размеров рамки
- Выбор соотношения сторон
- Перемещение изображения внутри рамки обрезки
- Сетка наложения
Очень часто при обработке фотографий требуется их обрезать, поскольку возникает необходимость придать им определенный размер, в силу различных требований (сайтов или документов).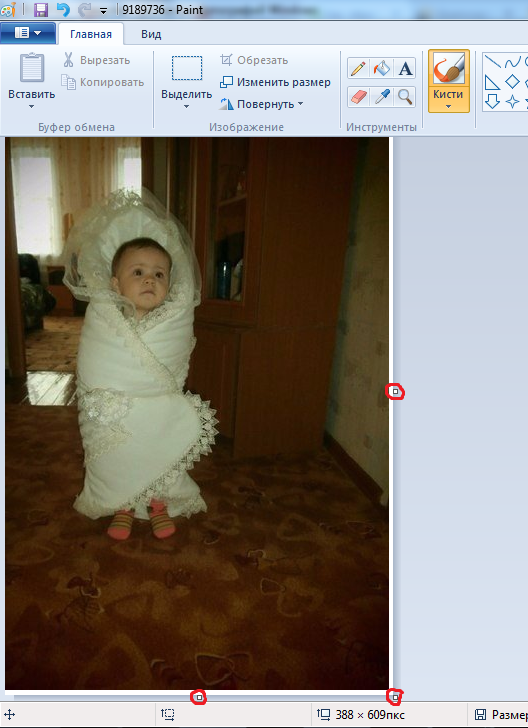 В этой статье поговорим о том, как обрезать фото по контуру в Фотошопе.
В этой статье поговорим о том, как обрезать фото по контуру в Фотошопе.
Обрезка изображений
Обрезка позволяет акцентировать внимание на главном, отсекая ненужное. Это бывает необходимо при подготовке к печати, публикаций или же для собственного удовлетворения.
Способ 1: Простое кадрирование
Если необходимо вырезать какую-то часть фотографии, не учитывая формат, вам поможет кадрирование в Фотошопе. Выберите фотографию и откройте ее в редакторе. В панели инструментов выберите «Рамку»,
- Выделите часть, которую хотите оставить. Вы увидите обозначенную вами область, а края будут затемнены (уровень затемнения можно изменить на панели свойств инструмента).
Способ 2: Обрезка под заданный размер
Этот прием будет полезен, когда вам нужно обрезать фотографию в Фотошопе CS6 под определенный размер (к примеру, для загрузки на сайты, с ограниченным размером фотографии или печати). Обрезка выполняется так же, как и в предыдущем случае, инструментом «Рамка». Порядок действий остается прежним до момента выделения нужной области. В панели опций в выпадающем списке выберите пункт «Изображение» и задайте нужный размер изображения в полях рядом.
Обрезка выполняется так же, как и в предыдущем случае, инструментом «Рамка». Порядок действий остается прежним до момента выделения нужной области. В панели опций в выпадающем списке выберите пункт «Изображение» и задайте нужный размер изображения в полях рядом.
Далее вы выделяете нужную область и корректируете её расположение и размеры так же, как в простой обрезке, при этом соотношение сторон останется заданным.
Подготавливаясь к печати фотографий, следует иметь в виду, что требуется не только определенный размер фотографии, но и ее разрешение (количество пикселей на единицу площади). Как правило, это 300 dpi, т.е. 300 точек на дюйм. Задать разрешение можно в той же панели свойств инструмента для обрезки изображений.
Способ 3: Обработка с сохранением пропорций
Зачастую нужно обрезать изображение в Фотошопе, сохранив определенные пропорции (фотография в паспорт, к примеру, должна быть 3х4), а размер не принципиален. Эта операция, в отличие от остальных, делается при помощи инструмента «Прямоугольная область».
- В панели свойств инструмента необходимо задать параметр «Заданные пропорции» в поле «Стиль». Вы увидите поля «Ширина» и «Высота», которые нужно будет заполнить в нужном соотношении.
Затем вручную выделяется необходимая часть фотографии, при этом пропорции будут сохраняться.
Когда необходимое выделение создано, в меню выберите «Изображение» и пункт «Кадрирование».
Способ 4: Обрезка с поворотом изображения
Иногда нужно еще и перевернуть фотографию, и это можно сделать быстрее и удобнее, чем в два независимых действия. «Рамка» позволяет это сделать в одно движение: выделив нужную область, переместите курсор за нее, после чего он превратится в изогнутую стрелку. Зажав его, вращайте изображение как надо. Можно еще регулировать размер кадрирования. Завершите процесс обрезки, нажав ENTER.
Таким образом, мы научились обрезать фотографии в Фотошопе при помощи кадрирования.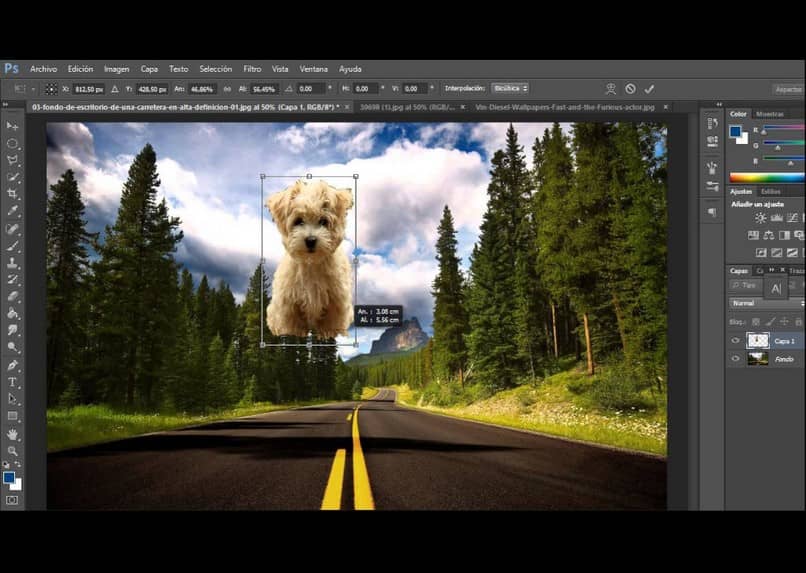
Отблагодарите автора, поделитесь статьей в социальных сетях.
Вопрос о том, как вырезать изображение в Фотошопе, задается новичками, которые незнакомы с инстр.
Вопрос о том, как вырезать изображение в Фотошопе, задается новичками, которые незнакомы с инструментами программы. Подобная обработка нужна для замены фона, удаления или добавления лишних предметов.
5 простых способов вырезать объект в Фотошопе
Правильно обрезать в Фотошопе по контуру и добавить на собственный рисунок или коллаж просто – нужно только знать, как работают инструменты графического редактора.
Вырезать выделенную область в Фотошопе можно в любой версии программы. Для примера использовался Adobe Photoshop CC 2017.
«Волшебная палочка»
Легкий для освоения инструмент – «Волшебная палочка». Подойдет, чтобы вырезать рисунок по контуру, если он на белом фоне.
- Откройте Фотошоп, загрузите изображение с белым фоном.
- Разблокируйте слой, чтобы взаимодействовать с ним, дважды кликните по строке в таблице слоев.

- Выберите инструмент «Волшебная палочка» на основной панели.
- Сверху измените чувствительность до «5».
- Кликните мышкой по фону в любом месте, на предмете внутри появится выделение.
- Если выделился фон, то нажмите на это место еще раз.
- Когда контур выделен окончательно, нажмите клавишу «Backspace».
Теперь перенесите предмет на другой рисунок или сохраните в формате «PNG», чтобы фон оставался прозрачным.
Инструмент «Лассо»
Если фон однородный, воспользоваться можно инструментом «Лассо». Упростит работу подвид «Магнитное лассо».
Подойдет инструмент и для сложных ситуаций, так как выделение пользователь настраивает самостоятельно.
Как в Фотошопе вырезать изображение по контуру:
- Загрузите изображение в программу, снимите блок.
- В списке инструментов найдите кнопку «Магнитное лассо».
- Кликните курсором мыши на край нарисованного или сфотографированного объекта.

- Отодвиньте курсор, чтобы увидеть, как «Лассо» тянется за ним. Снова нажмите на край объекта, контур начнет выделяться.
- Если поставленная точка окажется не на краю, то ее можно удалить, нажав кнопку «Backspace».
- Завершение процесса – это клик по начальной точке. После этого появляется пунктирное выделение.
- Если объект нужно удалить с рисунка, то нажмите «Backspace» и выделенная область исчезнет.
- Для удаления фона инвертируйте выделение, нажав правой кнопкой мыши по контуру, затем нажмите «Backspace».
Инструмент «Лассо» имеет три подвида, поэтому не всегда понятно, как в Adobe Photoshop убрать лишний предмет проще и быстрее. Для этого ознакомьтесь со статьей по ссылке.
Способ «Быстрая маска»
Вырезать объект можно с помощью маски. Инструмента на панели нет, для работы используется кисть. Вариант подойдет для изображений с неоднородным фоном.
Как вырезать в Фотошопе CS6:
- Возьмите на панели инструмент «Кисть», определите для нее черный цвет.
 Проверьте, чтобы цвет фона был «#000000».
Проверьте, чтобы цвет фона был «#000000».
- Выделите мышкой слой в списке, добавьте для него «Быструю маску», выбрав этот пункт.
- Снова активируйте «Кисть» и закрасьте область, которую нужно вырезать.
- Для мелких объектов придется использовать инструмент с меньшим диаметром. Настройте жесткость – для точного выделения установите «100».
- Если случайно вышли за границы объекта, то сделайте цвет инструмента белым. Проверьте код — «#FFFFFF».
- Нажмите на значок «Быстрая маска», который на втором этапе добавился к слою. Вместо закрашенного участка появится контур.
- Нажмите Backspace.
Использование ластика
Изображение можно отделить от фона без использования инструментов, способных обрезать выделенный участок. Иногда фон проще стереть.
Как вырезать рисунок по контуру в Фотошопе CS 6:
- Активируйте инструмент «Ластик» на панели.
- Определите для инструмента размер, чтобы удалить фон с тех мест, где он не соприкасается с объектом.

- Уменьшите размер ластика и измените жесткость, чтобы аккуратно обработать края фигуры.
- Если при выделении задет объект, то нажмите комбинацию «CTRL + Z», чтобы отменить последнее действие.
Работа с ластиком длится дольше, чем при использовании предыдущих вариантов.
Вырезание сложных объектов
Вопрос о том, как обрезать сложный рисунок в Фотошопе по контуру возникает у тех пользователей, который столкнулись с необходимостью выделить волосы или дерево. Если фон однородный, то проблем не будет.
Как вырезать по контуру в Фотошопе:
- Дублируйте слой с изображением, для этого нажмите на него правой кнопкой мыши и в контекстном меню выберите соответствующую кнопку.
- Нажмите на новый слой один раз, а затем зайдите в раздел «Изображение», выберите пункт «Коррекция» и нажмите «Обесцветить».
- Не выходя из меню «Изображение», нажмите на раздел «Коррекция», где выберите пункт «Уровни».

- Передвигайте ползунки так, чтобы создался контраст между белым фоном и предметом.
- Чтобы вырезать предмет, доработайте контур кисточкой. Определите черный цвет и проведите там, где остались просветы.
- Откройте пункт «Выделение», нажмите на «Цветовой диапазон», установите чувствительность на «50». Появится контур.
- Кликните по контуру правой кнопкой мыши, нажмите на «Растушевка», определите радиус в 2 пикселя.
- Отключите изображение редактируемого слоя.
- Инвертируйте выделение, нажав на соответствующую кнопку в разделе «Выделение».
- Нажмите на первоначальный слой, нажмите кнопку «Backspace».
Для результата требуется опыт, поэтому не стоит сразу же ожидать идеального эффекта.
Видео с подробным объяснением работы уровней:
Описанные способы универсальны и подходят для фото, рисунков или компьютерной графики.
Одним из основных нововведений в Photoshop CS6 является улучшение и расширение функций инструмента «Рамка» (иначе «Обрезка», «Кадрирование», в англ. — «Crop Tool»).
Если вы использовали более ранние версии Photoshop, то новая «Рамка» в CS6 Вас приятно удивит. В CS6 этот инструмент делает кадрирование и выравнивание изображения значительно более простым и гибким, чем в ранних версиях.
Внимание! Более поздняя версия Photoshop CC унаследовала все нововведения от CS6.
Выбор инструмента «Рамка» (Crop Tool)
Как и в предыдущих версиях Photoshop, обрезка изображения производится с помощью инструмента «Рамка» (Crop Tool) нажатием на соответствующую иконку в панели инструментов в левой части экрана, либо нажатием на клавишу C на клавиатуре:
Маркеры измерения размеров рамки
Первое отличие, которое бросается в глаза обрезке в CS6 это то, что как только вы выбрали инструмент «Рамка», Photoshop автоматически активирует на документе габаритную рамку с маркерами управления. Маркеры располагаются в каждом из четырех углов, а также в середине каждой из сторон. Они выглядят несколько отлично от их аналогов в предыдущих версиях, но принцип их действия точно такой же:
Маркеры располагаются в каждом из четырех углов, а также в середине каждой из сторон. Они выглядят несколько отлично от их аналогов в предыдущих версиях, но принцип их действия точно такой же:
Для изменения размеров рамки следует кликнуть левой клавишей мыши по любому из маркеров, и, удерживая клавишу нажатой, переместить курсор.
Область внутри рамки обрезки является частью изображения, которое останется, всё остальное будет отсечено. Для наглядности Photoshop затемняет области, находящиеся за пределами рамки обрезки, т.е. те области, которые будут отсечены:
Необходимо отметить, что при активации инструмента обрезки Вам совсем не обязательно использовать рамку и маркеры, созданные Photoshop CS6 вокруг всего изображения. Они добавлены исключительно для удобства. Как и в предыдущих версиях Photoshop, вы также можете кликнуть левой клавишей мыши в любом месте изображения и, удерживая клавишу, создать свою собственную новую рамку. Это уже как вам удобнее, выбирайте сами, создать собственную рамку, или воспользоваться предложенной Фотошопом.
Выбор соотношения сторон
По умолчанию Photoshop CS6 позволяет перетаскивать маркеры свободно в любом направлении, так что мы можем придать габаритной рамке любой размер и пропорцию. Но довольно-таки часто нам требуется обрезать фото в стандартный размер кадра, как, например, 4×6 или 8×10. Для этих целей в левой части панели параметров в верху экрана имеется соответствующая опция. Если нажать на кнопку «Произвольно» (Unconstrained), откроется меню с выбором из списка различных заданных пропорций. Для примера я выберу соотношение 2×3 (4×6):
Теперь мы можем изменить размер окна путем перетаскивания маркера, но выбранные пропорции рамки останутся неизменными.
Если Вам нужно обрезать изображение с своими собственными пропорциями, которых нет в списке, вы можете легко создать собственные пропорции, введя необходимые значения в поля «Ширина» и «Высота», находящиеся непосредственно справа от списка:
Чтобы быстро изменить ориентацию рамки обрезки от альбомной (горизонтально) на книжную (вертикальная) ориентации или наоборот, нажмите на кнопку «Повернуть.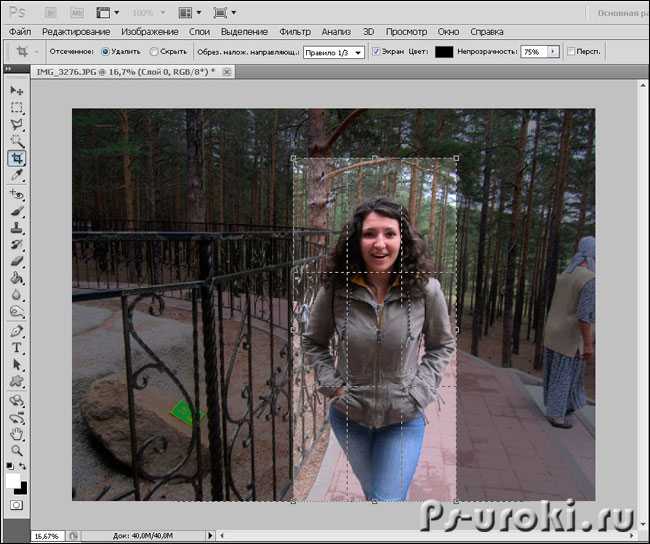 » (Rotate):
» (Rotate):
Также, менять ориентацию можно при помощи нажатия на клавишу Х.
Перемещение изображения внутри рамки обрезки
Чтобы переместить изображение относительно рамки, щелкните в любом месте внутри рамки и, удерживая клавишу мыши нажатой, перетащите изображение в желаемое место. В предыдущих версиях Фотошопа при таком перемещении мыши двигалась сама рамка, а само изображение оставалось на месте. В CS6 мы имеем всё с точностью до наоборот. Обрезка остается на месте в то время, как изображение перемещается внутри него. Такое трудно продемонстрировать в статичном скриншоте, поэтому приводить картинку я не буду, попытайтесь поверить мне на слово.
Сетка наложения
Возможно, на скриншотах вы заметили, что при обрезке в рамке появляется сетка наложения. По умолчанию Photoshop CS6 показывает нам сетку 3×3, известную как правило третей, в котором (в правиле) говорится, что при кадрировании изображения вы должны поместить главные объекты Вашей фотографии в месте пересечения линий сетки, также, на снимках пейзажа линия горизонта должна находится на верхней или нижней горизонтальной линии сетки. Конечно, это только лишь общий принцип, который может не работать с определенными изображениями.
Конечно, это только лишь общий принцип, который может не работать с определенными изображениями.
Правило третей является лишь одним из нескольких видов сеток наложений, имеющихся в CS6. Выбрать нужную мы можем в панели параметров, просто нажмите на кнопку со словом «правило 1/3» (Rule of Thirds), чтобы открыть меню, и затем выбрать другую сетку из списка:
Под списком типов сетки находятся три дополнительные опции, которые управляют её отображением:
Если вы хотите, чтобы сетка постоянно оставалась на экране, выберите режим «Всегда показывать перекрытие» (Always Show Overlay). Режим «Автоматически показывать перекрытие» (Auto Show Overlay) является моим любимым, он отображает сетку наложения только во время изменения размера рамки или изменения положения изображения, и скрывает показ сетки во всё остальное время, так что она не загромождает экран. Если Вы хотите, чтобы сетка не отображалась совсем, Вы можете отключить её, выбрав опцию «Никогда не показывать перекрытие» (Never Show Overlay).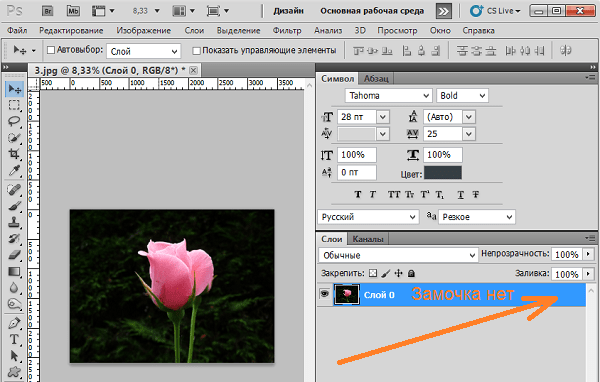
Продолжение материала читайте на следующей странице.
Как вырезать в Adobe Photoshop CS6, CС изображение по контуру
Доброго всем дня, мои дорогие друзья и читатели! Как ваше настроение? Надеюсь, что всё хорошо. И с таким вот хорошим настроением я хотел бы продолжить наши уроки по фотошопу. Сегодня я хотел бы поговорить об очень важном действии в программе Adobe Photoshop, а именно о выделении объектов, части изображения и т.д.
А для чего нам вообще выделять объекты? Для разных целей. Например вы хотите вырезать какую-то отдельную часть одного изображения и перенести ее на другое. А может вы хотите сохранить определенную часть изображения из целого. Либо вы просто хотите работать (изменить, обработать, наложить фильтры, добавить яркость, резкость или другие эффекты и т.д.) с отдельной частью изображения.
Вот сегодня я вам вкратце хочу рассказать про разные способы выделения в фотошопе, чтобы вы знали какие они бывают и для каких случаев какой из них лучше всего подойдет. Поехали!
Поехали!
Знакомимся с инструментами
При работе с программой я пользуюсь четырьмя способами выделения объекта. С некоторыми из них с первого раза разберётся даже новичок, в то время как другие заслуживают более пристального внимания. В зависимости от ситуации нужно выбрать инструмент для себя.
К примеру, вы хотите вырезать объект с белого фона. С помощью инструмента «Волшебная палочка» можно сделать это за пару секунд. И впрямь магия, но я редко прибегаю к ней. Другой случай: вам нужно выделить девушку с волнистыми волосами, но простым инструментом тут не обойтись. Как быть?
Продолжайте читать — и узнаете!
Способ №2. Как удалить ненужный объект инструментом «Точечная восстанавливающая кисть»
Любая девушка, с отпуска, хочет привести не только шоколадный загар, но и классную фотографию, которой нет ни у кого. Найти уединенное место на оживленном пляже, не простая задача. Поэтому, на любом фото, будут присутствовать ненужные, лишние объекты или вещи.![]()
К примеру, фотография выше, очень красивая. Но, она будет еще красивее, если удалить с фона катера и людей. При помощи Adobe Photoshop, сделать подобное очень просто.
- Выделим и сохраним на отдельный слой девушку на камне. Сделать это надо для того, чтобы во время вырезания людей, не вырезать часть девушки.
Не знаете как скопировать выделение на отдельный слой, тогда читайте статью «Как скопировать выделенную область в Фотошопе».
- Берем инструмент «Точечная восстанавливающая кисть» и попробуем закрасить ненужные объекты. Начнем с правого краю.
- То же самое сделаем и с левого края.
- В результате, «Точечная восстанавливающая кисть», смогла удалить все ненужные объекта. А благодаря заранее сохраненным слоем с девушкой, получилось оставить ее не тронутой.
На мой взгляд, данный инструмент является лучшим способом удалить ненужные элементы с фона изображения. Но, в случае, если граница интересующего объекта, находится слишком близко к удаляемому элементу, может получится не правильная обработка.
Но, в случае, если граница интересующего объекта, находится слишком близко к удаляемому элементу, может получится не правильная обработка.
В таком случае, нужно подправить детали, воспользовавшись одним из инструментов:
- Заплатка;
- Перемещение с учетом содержимого;
- Штамп.
Принципы работы каждого, примерно одинаковые, поэтому более подробно остановлюсь на инструменте «Штамп».
Лассо: играем в ковбоя
Как я уже говорил выше, для удаления объекта с однородного фона можно использовать «Волшебную палочку». Достаточно лишь кликнуть левой кнопкой мыши вне человека — и объект выделится по контуру. Но это не всё. Вызовите контекстное меню правой кнопкой и выберите пункт «Инверсия выделенной области»:
Нажмите Ctrl+X и поместите человека на другое изображение при помощи комбинации Ctrl+V.
Если же вам надо выделить объект на неоднородном фоне, следует освоить такой инструмент, как «Лассо». Загрузите нужное фото в графический редактор. Теперь опустите взгляд на вертикальную панель слева, где и находится Лассо. Нашли? Кликайте! Для знакомства со скрытыми инструментами кликните на значке правой кнопкой мыши. Для выделения человека на белом фоне отлично подойдёт опция «Магнитное лассо». Оно «приклеивается» к границам и с лёгкостью выделяет его:
Теперь опустите взгляд на вертикальную панель слева, где и находится Лассо. Нашли? Кликайте! Для знакомства со скрытыми инструментами кликните на значке правой кнопкой мыши. Для выделения человека на белом фоне отлично подойдёт опция «Магнитное лассо». Оно «приклеивается» к границам и с лёгкостью выделяет его:
Убираем лишнее с фотографии
Давайте же наконец перейдем к практике и попробуем самостоятельно убрать лишние элементы (или как это назвать) с нашей фотографии. Вот нашел я в яндекс картинках вот такого замечательного упитанного котика, стоящего на асфальте, по которому рассыпались осенние листья, а еще на заднем плане канализационный люк.
Обычная фотография с котом, листьями и люком
Что же тут лишнего? Как по мне – ничего. Но на чем-то же надо практиковаться. Можем лишь представить, что нам не нравятся листья вокруг кота, руки так и тянутся их подмести. Что же, в фотошопе можно убрать листья с фотографии за считанные секунды. Если вас смущает люк, то его тоже можно убрать с фотографии. Надеюсь, никому не придет в голову убрать с фотографии кота, как-никак он главный персонаж этого сюжета. Да и выглядит он очень даже ничего так.
Надеюсь, никому не придет в голову убрать с фотографии кота, как-никак он главный персонаж этого сюжета. Да и выглядит он очень даже ничего так.
Давайте уберем с фотографии листья
Первым делом нужно выделить лист, который вы хотите убрать с фотографии. Это можно сделать при помощи обычного прямоугольного или овального выделения, а можно при помощи инструмента лассо (или магнитное лассо). Все эти инструменты вы сможете найти на панели инструментов.
Наши инструменты
У нас однотонный фон, поэтому я воспользуюсь прямоугольным выделением, и этого будет достаточно. Если у вас фон менее однотонный, то придется выделять очень аккуратно и с большей точностью с помощью магнитного лассо.
Выделили листок. Теперь нажимаем на верхнем меню на «Редактирование» и выбираем пункт «Выполнить заливку…». Или можно просто нажить комбинацию клавиш Shift + F5. Перед вами распахнется окно с настройками заливки. Выбирайте, как у меня на скриншоте:
Настройте все так же, как показано на скриншоте
И жмите ОК!
Случилось чудо! Не так ли?
Как видите, наш листок исчез и вместо себя он не оставил дыру или прозрачность, а фотошоп тщательно просчитал, какими цветами нужно заменить содержимое удаленного участка фотографии.
Итак, после того, как мы убрали первый листок с фотографии, и поняли, как это делать, нам нужно разобраться с остальными листьями. Точно так же, просто выделяйте их и жмите Shift + F5 и ОК.
Я убрал с фотографии все листья, которые нашел, даже тот, который лежал на ободке люка. Вот такой я дворник.
Дворник 80 уровня
Убираем люк с фотографии
Если вам показалось этого мало, то можете убрать и люк на заднем фоне. Для такого большого объекта лучше использовать не прямоугольное выделение, как мы делали до этого, а лассо, чтобы были менее заметны разные оттенки асфальта с разных сторон люка. Обведите люк с помощью лассо на расстоянии примерно 3-5 мм. Не обязательно делать это ровно.
Дальше вы знаете что делать. Вот как я убрал люк с фотографии. Если бы я увидел эту фотку первой, то даже не подумал бы, что там когда-то был люк. А если бы увидел ее с люком, то подумал бы, что его туда добавили с помощью фотошопа.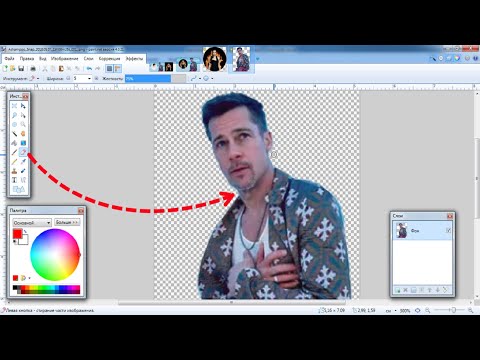
Подмел и люк заодно! =))) Чтобы котик не провалился случайно
Быстрая маска: участвуем в карнавале
Этот инструмент подробно рассматривался в одной из статей моего блога. Если говорить кратко, он работает по следующему алгоритму:
- Загрузите фотографию в окно программы и найдите инструмент «Кисть». Выберите его, а затем активируйте Быструю маску на панели в нижней части.
- Выставьте параметры для кисти. Я всегда устанавливаю максимальную жёсткость, а размер регулирую кнопками [ и ] на клавиатуре:
- Проследите за тем, чтобы в панели инструментов чёрный цвет стоял перед белым:
- Закрасьте объект. Если случайно вылезли за контур, не расстраивайтесь: поменяйте чёрный и белый цвета местами и уберите лишнее. После того как результат устроит вас, активируйте инструмент «Быстрое выделение». Для этого зажмите левую кнопку мыши и немного поводите внутри закрашенной области. Она должна выделиться:
Осталось снова кликнуть на иконке фотоаппарата, чтобы убрать маску, и воспользоваться уже знакомыми комбинациями клавиш.
Как изменить размер выделенного объекта в Фотошопе
Практически всегда, после переноса выделенного изображения на другой фон, его требуется масштабировать. Уменьшать изображение можно сколько угодно, а вот, если размер уже маленький, то при растягивании он будет размытым и в более низком разрешении. В таком случае, лучше уменьшать фон, а не основной объект.
Нажмите — Редактирование/Трансформирование/Масштабирование… (или CTRL+T). Вокруг объекта появится рамочка.
Потяните за угол обязательно удерживая SHIFT на клавиатуре, иначе пропорции слоя исказятся и чайка будет сплюснутой.
Также, есть возможность повернуть слой, исказить, деформировать, отразить по горизонтали и по вертикали.
Вытирание фона: превращаемся в художника
Ещё один универсальный инструмент выделения, который не раз помогал мне при обработке фотографий. Для начала превратите изображение в слой. Дважды кликните по нему левой кнопкой мыши и нажмите «ОК». Теперь выберите инструмент «Ластик» и начните «рисовать» им по фону. Пусть вас не смущает неожиданно проявившийся шахматный узор: при сохранении в формате PNG его не видно:
Пусть вас не смущает неожиданно проявившийся шахматный узор: при сохранении в формате PNG его не видно:
Этот инструмент не нравится мне тем, что сложно восстановить изображение, если случайно стёр лишнее. Предпочитаю пользоваться маской.
Как перенести выделенный объект
Как правило, выделяют объект для переноса на другое изображения или для редактирования отдельно от фона. Существует несколько способов переноса изображения на другой фон:
Самый простой способ переноса — это копирование (CTRL+C и CTRL+V). Или нажмите — Редактирование/Копировать. А на другом изображении — Вставить. Выделение импортируется в качестве нового слоя.
Есть другой способ. Инструментом «перемещение» просто перетянуть объект на другое изображение и отпустить.
И наконец, самый правильный способ, нажать — Слой/Новый/Скопировать на новый слой…
Изображение перенесется на новый слой. Далее его можно перемещать, масштабировать или переносить на другую фотографию.
Совет на прощание
Если вы хотите узнать больше о работе в программе Photoshop, настоятельно рекомендую изучить видеокурс от портала «Фотошоп-мастер». Он станет достойным пополнением багажа знаний. Возможно, в будущем вы сможете зарабатывать на этом увлекательном хобби.
О том, где найти проверенные уроки я подробно рассказал в статье — Уроки Photoshop для начинающих — от настроек до фотошоп эффектов, пользуйтесь.
Спасибо за прочтение до конца! Подпишитесь на группу ВКонтакте и мою персональную рассылку и не забудьте поделиться этой статьёй со своими друзьями. Желаю удачи.
Выделение области
Данная группа инструментов предназначена для выделения области под какую-либо фигуру и содержит в себе несколько инструментов. В частности здесь можно выделить прямоугольное и овальное выделение.
Например, если вы хотите взять в оборот что-либо прямоугольное или квадратное, то лучше всего взять инструмент «Прямоугольное выделение».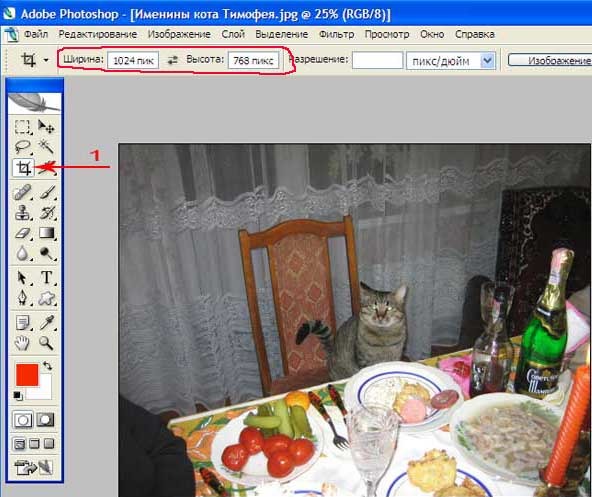 А если вы хотите выделить что-то овальное или круглое, то милости просим, используйте «Овальное выделение».
А если вы хотите выделить что-то овальное или круглое, то милости просим, используйте «Овальное выделение».
Color Range (Диапазон цветов)
Один из любимых для многих инструментов выделения. Он чем-то похож на волшебную палочку, но, работая с ним, вы можете более точно управлять выделенной областью. Основным отличием от волшебной палочки является возможность сразу видеть полученную маску, а также дальнейшая настройка пикселей, которые не попали в установленный порог.
Автор: Martin Perhiniak
Перевод — Дежурка
Как убрать брекеты с зубов
Это невероятно быстрый способ удаления брекетов.
Шаг 1
Активируйте инструмент «Кисть» и выберите маленькую кисть с мягкими краями. Создайте новый слой.
Шаг 2
Удерживайте нажатой клавишу Alt, и кисть превратится в пипетку. Кликните мышкой рядом с областью, которую вы хотите закрасить, чтобы выбрать цвет. Закрасьте брекеты или пломбу.
Как использовать инструмент Заплатка
Шаг 1
Далее мы будем удалять указатель на стене, используя инструмент Patch Tool (J) (Заплатка). Активируем его и проверяем, чтобы был выбран режим New Selection (Новое выделение), Patch (Заплатка) установлен на Normal (Нормальный) и активен Source (Источник).
Активируем его и проверяем, чтобы был выбран режим New Selection (Новое выделение), Patch (Заплатка) установлен на Normal (Нормальный) и активен Source (Источник).
Теперь мышкой выделяем указатель, как показано ниже.
Шаг 2
Не снимая выделение, перемещаем курсор на любую область изображения, которая подходит для перекрытия. Например, я сместил выделение вправо на подходящую для клонирования область и отпустил кнопку мышки. Инструмент Заплатка автоматически клонирует выбранную область и перекрывает выделение.
Вы можете переместить выделение вверх, вниз, вправо или влево и потом отпустить кнопку мышки.
Как видите, мы всего за несколько минут удалили две объекта на фото, используя базовые инструменты Photoshop:
Сохранение
Осталось самое главное — сохранить результат в файл. Экспортируйте получившуюся картинку в любимый формат с помощью команды Файл -> Экспортировать (подробнее мы уже говорили об этом в самом первом уроке). На случай, если вы вдруг в будущем захотите вернуться к правке картинки, сохраните её в формате .PSD.
На случай, если вы вдруг в будущем захотите вернуться к правке картинки, сохраните её в формате .PSD.
Полезные ссылки:
- Бесплатные видеоуроки по Фотошопу;
- 9 бесплатных мини-курсов для фотографов;
- Каталог платных курсов по Фотошопу видеоуроки по разным направлениям.
Вырезаем геометрические фигуры
Для вырезки геометрических фигур будем использовать способ «Цветовой диапазон»:
- открываем изображение с геометрическими фигурами и делаем дубликат;
- затем выбираем вкладку «Выделение» и в ней открываем пункт «Цветовой диапазон»;
- производим настройку параметров: в пункте «Выбрать» используем команду «По образцам»;
- после этого щелкаем по значку «Пипетка+» и добавляем образцы оттенков. Если предварительный результат устраивает, щелкаем «Ок».
Как убрать с фото линии электропередач
Уберем с фото электрические провода.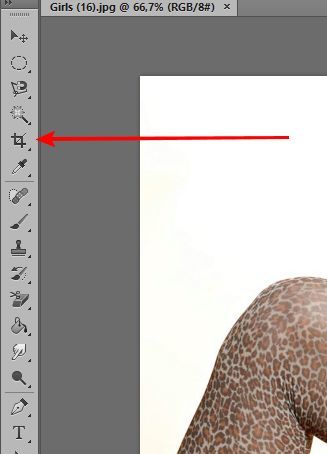
Для этого активируйте «Точечную восстанавливающую кисть». Кликните один раз на одном конце линии электропередачи. Удерживая нажатой клавишу Shift, кликните по другому концу линии электропередачи. На мгновение появится прямая черная линия.
Потом линия исчезает, как и провода.
За несколько секунд с фотографии можно убрать оставшиеся ненужные провода.
2.2. Выделение цвета (Волшебная палочка)
Выделяет соседние пиксели одного цвета и близкого по тону к нему кликом по необходимому. Кроме общих свойств инструментов выделения можно задать:
- Размер образца (Sample Size): Образец для выделения задается указанными параметрами, например, если выбран образец 11*11, выделятся все пиксели цветов, попадающих в указанную область.
- Допуск (Tolerance): Параметр, задающий допустимую разницу в цвете и тоне пикселей, попадающих в выделенную область по сравнению с образцом. Меняется в диапазоне от 0 до 255.

- Выделять смежные пиксели (Contiguous) При включенном параметре инструмент выделяет все пиксели изображения по заданному образцу (даже, если они находятся в участке, отделенном другим цветом).
По умолчанию опция активирована.
Если ее отключить — выделяться будут только соседние пиксели, участки же, соответствующие заданному образцу, но отделенные другими цветами — нет.
Как сохранить выделенный объект в фотошопе
Когда вы получили необходимое выделение, не мешало бы его сразу сохранить, на всякий случай. Нажмите — Выделение/Сохранить выделенную область…
Теперь выделение сохранилось и его в любой момент можно снова загрузить или добавить к существующему.
Сохраненная область выделения сохранится только в формате Photoshop (PSD) если вы сохрание ваше изображение в JPEG, то вся информация о выделениях удалится.
Инструмент «Прямолинейное лассо»
Шаг 4. Рассмотрим самые распространённые инструменты для вырезания по порядку.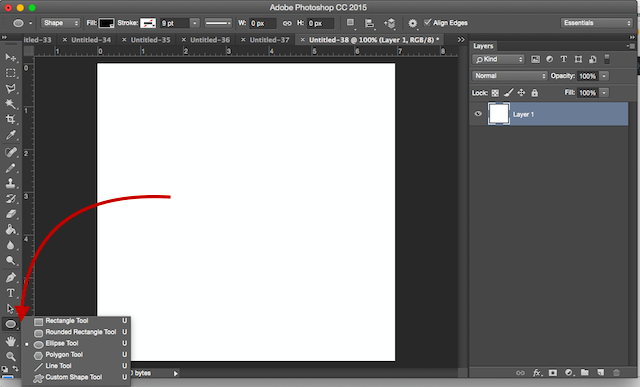 Первый, он же мой самый любимый инструмент – «Прямолинейное лассо». С его помощью можно вручную выделить часть изображения. При этом, качество выделения, зависит исключительно от вашей кропотливости, усидчивости и терпения. Чем меньше шаги между точками, тем точнее будет вырезан объект. В теории звучит, наверное, не очень понятно. Давайте-ка лучше попробуем применить лассо на практике, и вы сразу же поймёте о чём речь.
Первый, он же мой самый любимый инструмент – «Прямолинейное лассо». С его помощью можно вручную выделить часть изображения. При этом, качество выделения, зависит исключительно от вашей кропотливости, усидчивости и терпения. Чем меньше шаги между точками, тем точнее будет вырезан объект. В теории звучит, наверное, не очень понятно. Давайте-ка лучше попробуем применить лассо на практике, и вы сразу же поймёте о чём речь.
Шаг 5. Ставим у основания фотографии первую точку. Затем чуть выше вторую. Таким образом обводим целый участок с фоном за моделью до уровня шеи.
Шаг 6. По завершению работ, нам необходимо замкнуть получившийся контур. Сделать это можно двумя способами. Первый – кликнуть в самую первую точку, с которой мы начинали долгий путь выделения. А второй – нажать на клавиатуре «ENTER» и произвести операцию замыкания между начальной и конечной точкой автоматически. Оба варианты имеют право на жизнь. Как только выделение оформилось в виде области с дрожащим контуром по краям, удаляем внутреннее содержимое нажав «DELETE».
Шаг 7. Остаётся только отменить выделение. В верхнем меню жмякаем «Выделение» — «Отменить выделение». Да здравствует капитан Очевидность.
Плюсы и минусы прямолинейного лассо
К основным недостаткам данного инструмента можно отнести некую «угловатость» конечного результата. Если во время выделения вы слишком спешите и не часто ставите ключевые точки, элементы изображения могут получиться весьма «топорными». После вырезания вы будете вынуждены дорабатывать их ластиком, пытаясь придать некую «округлость». Не скажу, что это прям-таки большой недостаток. Для финальной обработки ластик придётся применять в любом случае, каким бы инструментом для вырезания вы не воспользовались. В этом плане «Прямолинейное лассо» не сильно уступает «Волшебной палочке» или «Быстрому выделению».
А вот, чего у вышеперечисленных инструментов нет, так это ощущения некоего постоянного контроля над ситуацией. Лассо же, в отличие от автоматизированных средств, позволяет контролировать каждый шаг. Тем самым нивелируя фактор случайности. По опыту скажу, что все дизайнеры «старой школы», наиболее сложные изображения, вырезают исключительно посредством прямолинейного лассо в связке с ластиком. Да, пусть это наиболее затратный по времени способ, зато результат практически всегда качественный и не оставляет места для мелких косяков.
Тем самым нивелируя фактор случайности. По опыту скажу, что все дизайнеры «старой школы», наиболее сложные изображения, вырезают исключительно посредством прямолинейного лассо в связке с ластиком. Да, пусть это наиболее затратный по времени способ, зато результат практически всегда качественный и не оставляет места для мелких косяков.
Извлечение объекта из фона
С задачей отделения объекта от фона «Фотошоп» прекрасно справляется по команде «Извлечь» (Extract) в меню «Фильтр» (Filter). Эта команда переносит нас в отдельное диалоговое окно, достойное статуса мини-редактора выделений. От нас требуется выбрать слева вверху похожий на фломастер инструмент, задать толщину мазка и обвести объект, показывая таким образом программе, где пройдет граница между отделяемым элементом и фоном. Граница обязательно должна оказаться внутри нарисованной линии, окаймляющей объект. Замкнув контур, выбираем ведерко с краской (Fill Tool) и заливаем объект, щелкнув внутри (не снаружи!) нарисованного контура.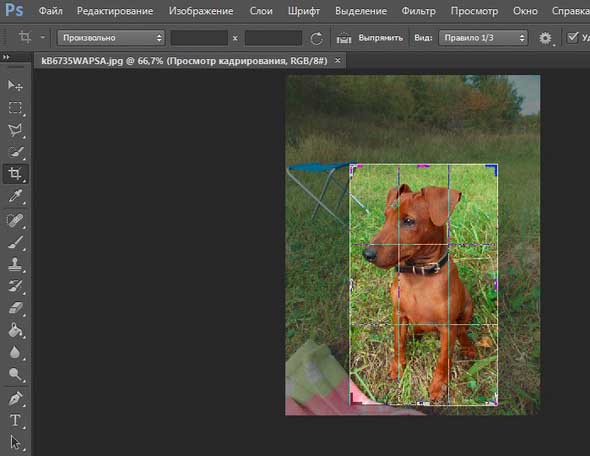 Только после этого кнопка «OK» позволит нажать себя и убедиться в незаурядных способностях фильтра Extract.
Только после этого кнопка «OK» позволит нажать себя и убедиться в незаурядных способностях фильтра Extract.
Как обрезать файл в фотошопе cs6. Как в Photoshop быстро и профессионально обрезать фотографию по нужным размерам. Обрезка с сохранением соотношения сторон
Обрезка фотографии или кадрирование — это то, с чем приходится сталкиваться так же часто, как с изменением размера изображения.
Для обрезки изображения в программе Photoshop есть специальный инструмент под названием Crop Tool (Рамка или Кадрирование). Есть также команда Crop.
Иногда нужно просто вырезать какую-то часть изображения, не учитывая размеры. В других случаях необходимо получить картинку определенного размера или пропорций (например: 10х15 см, 600х400 пикселей или в соотношении сторон 3х4).
Простая обрезка
Когда нужно обрезать края фотографии и при этом совершенно не важно, какой формат получится в итоге, применяют инструмент Crop Tool (Рамка или Кадрирование в русской версии).
Откройте исходную фотографию в программе Photoshop.
Выберите на панели инструментов Crop Tool (Рамка или Кадрирование) и выделите область, которую нужно оставить. Все ненужное станет затемненным, степень этого затемнения можно отрегулировать на панели свойств инструмента (под верхним меню).
Маркеры кадрирования и всю область в целом можно передвигать до получения удовлетворительного результата. Чтобы завершить операцию обрезки нажмите Enter на клавиатуре или кликните на галочке в панели свойств инструмента Crop Tool.
Масштаб конечного вырезанного фрагмента на экране может измениться. Програма Photoshop при открытии исходной фотографии подгоняет её масштаб под окно просмотра. После обрезки картинка снова подгоняется под размер окна.
Обрезка под определенный размер.
С помощью инструмента Crop Tool (Кадрирование) можно обрезать фотографии до нужного формата. Для этого в панели опций (свойств инструмента): задают размер будущего изображения. Указать можно в разных единицах измерения: сантиметрах (cm), миллиметрах (mm), пикселях (px).
При выделении инструментом Crop Tool рамка сохраняет заданные пропорции. Ее можно передвигать, увеличивать и уменьшать, но соотношение длины-ширины остается неизменным. Итоговое изображение будет иметь указанные в панели свойств размеры.
Подготовка фотографии для печати требует не только опреределенного размера, но и разрешения. Обычно это 300 dpi, что и задают в панели свойств инструмента для обрезки изображений.
Некоторые стандартные размеры фото для печати:
| 9×13 | 89x127mm | 1051x1500px |
| 10×15 | 102x152mm | 1205x1795px |
| 13×18 | 127x178mm | 1500x2102px |
| 15×21 | 152x210mm | 1795x2480px |
| 21×30 | 210x297mm | 2480x3508px |
Размеры снимков с вашей камеры могут отличаться от стандартных. В этом случае при печатании часть картинки обрежется.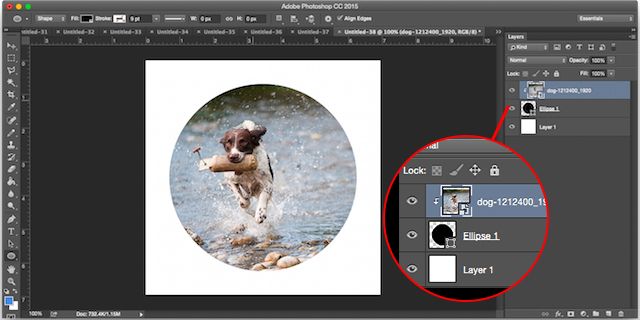 Готовя фотографии к печати в фотолаборатории, выбирайте стандартные размеры.
Готовя фотографии к печати в фотолаборатории, выбирайте стандартные размеры.
Обрезка с сохранением соотношения сторон
В некоторых случаях конкретный размер картинки не важен, имеет значение лишь соотношение сторон, например 3х4. Обрезка фотографии в заданной пропорции требует предварительного выделения нужной области. Это делается с помощью инструмента . На панели свойств этого инструмента задается параметр Fixed Ratio (Заданные пропорции) и указывается соотношение сторон. Пропорции выделения определяются значениями, введенными в поля Ширина и Высота.
Когда выделение создано, выполняется команда Image (Изображение) > Crop (Обрезка).
Обрезка с поворотом изображения.
В некоторых случаях, помимо вырезания части фотографии, выбранную область необходимо еще и повернуть.
Инструмент Crop Tool (Рамка/Кадрирование) предоставляет возможность сделать это одним действием.
Выделите рамкой область обрезки и переместите курсор за ее пределы.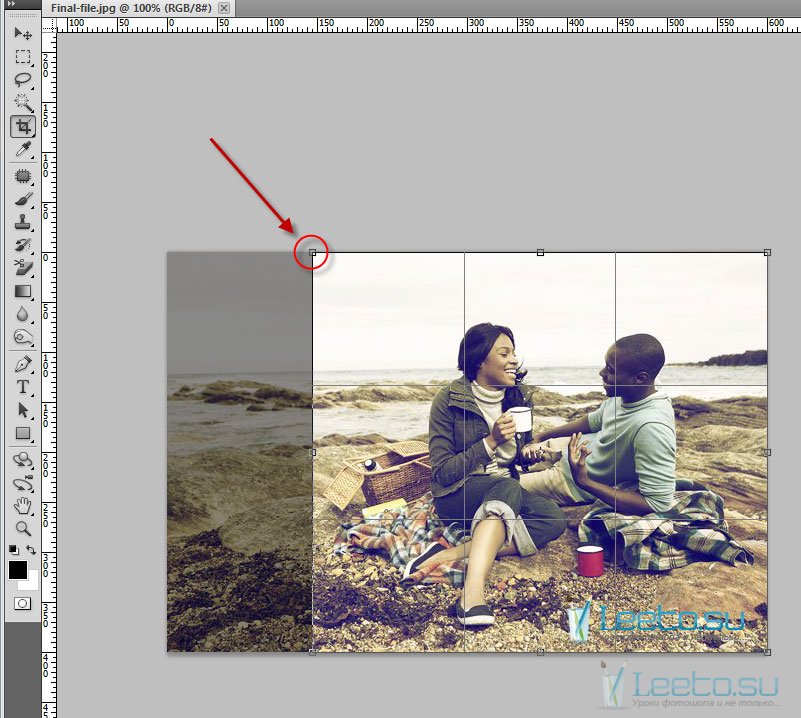 Когда курсор примет вид изогнутой стрелочки поворота, разверните рамку под нужным углом и нажмите Enter.
Когда курсор примет вид изогнутой стрелочки поворота, разверните рамку под нужным углом и нажмите Enter.
Обрезка с исправлением перспективы.
Иногда возникает необходимость обрезать на фотографии всё лишнее, оставив только картину на стене, окно дома или обложку книги. Но этот объект может быть сфотографирован не фронтально, а в перспективе. И в этом случае выручит нструмент Crop Tool (Рамка/Кадрирование).
Выделите приблизительно рамкой область обрезки. Включите на панели свойств галочку Perspective (Перспектива) (эта опция становится активной только после выделения) и перемещайте маркеры рамки так, чтобы они были в углах картины.
Нажмите Enter. Вырезанная часть изображения «развернется» фронтально. Правда при этом возможны некоторые искажения картинки.
Всем привет друзья.
Вы на сайте меня зовут Сергей и в этом уроке я покажу Вам, как обрезать фото в Фотошопе. Сразу предупреждаю, если у кого-то из вас не установлен Фотошоп, то не переживайте, во втором способе я покажу, как можно обрезать фото без этой программы. Подробности ниже!
Подробности ниже!
Обрезать фото в Фотошопе
Нажимаем меню Файл – Открыть и выбираем на компьютере фотку, которую нужно обрезать.
Вот такой замечательный снимок, сделанный на мою экшн-камеру, выбрал я.
Слева в Фотошопе находим инструмент Рамка и выбираем его.
После выбора инструмента можно попробовать обрезать фото. Для этого у нас вокруг снимка появилась рамка, двигая которую мы можем обрезать лишнее.
Просто зажимаем по любой из этих маленьких полосочек и двигаем в сторону. Добиваемся такого результата, чтобы в рамке осталось только то, что нужно, а всё что будет позади неё будет обрезано
Чтобы обрезать в Фотошопе фото останется дважды кликнуть по фотографии и всё лишнее удалится.
Смотрим что было и что стало:
Обрезать фото в онлайн Фотошопе
Есть один удобный сервис, я его называю Онлайн Фотошопом
, но на самом деле это обычный сайт и называется он EDITOR
. Он на первый взгляд очень похож на Фотошоп, поэтому я его так прозвал. Так вот, с помощью сервиса EDITOR тоже можно обрезать фото.
Он на первый взгляд очень похож на Фотошоп, поэтому я его так прозвал. Так вот, с помощью сервиса EDITOR тоже можно обрезать фото.
Сайт здесь: https://pixlr.com/editor . Нажимаем «Загрузить изображение с компьютера » и выбираем фотку.
На этот раз я выбрал вот такой снимок:
Действуем по аналогии с настоящим Фотошопом. Слева среди инструментов находи Рамку .
Затем зажимаем по фотографии левой кнопкой мыши и не отпуская проводим её в сторону. Проводим таким образом, чтобы выделить объект, который НЕ нужно обрезать. Всё что будет позади него обрежется.
Эту рамку мы можем двигать, чтобы добиться нужного результата. После настройки дважды щёлкаем по фотографии и ненужные куски обрезаются.
Одной из самых востребованных функций при работе с изображениями является обрезка. Она выручает во многих случаях: когда на фото попали лишние объекты, когда нужно сделать изображение подходящим по размеру , а также когда нужно переместить объект с одной фотографии на другую. В общем, обрезка используется в самых разных ситуациях. Именно поэтому каждому пользователю будет полезно в совершенстве овладеть навыками использования этой полезной функции. В этой статье разберёмся, как обрезать фото в Photoshop. Давайте же начнём. Поехали!
В общем, обрезка используется в самых разных ситуациях. Именно поэтому каждому пользователю будет полезно в совершенстве овладеть навыками использования этой полезной функции. В этой статье разберёмся, как обрезать фото в Photoshop. Давайте же начнём. Поехали!
Мы расскажем вам, как вырезать определенную часть изображения
Начнём с самого типичного случая, когда необходимо обрезать фотографию до нужного размера. Делается это так. Сначала загрузите фото. Откройте меню «Файл» (File) и выберите пункт «Открыть» (Open). После этого перейдите к панели инструментов и кликните по иконке, соответствующей инструменту «Кадрировать» (Crop). Выделить нужный участок можно при помощи мыши, растянув прямоугольник выделения до подходящей величины. Если вы обозначили его не в том месте, его можно передвинуть, поместив курсор мыши в центр выделения. Чтобы изменить размер рамки, установите курсор в её углу и зажмите левую клавишу мыши, теперь можно свободно трансформировать рамку выделения. В случае, если вы хотите вырезать часть изображения конкретного размера, на панели параметров инструмента вверху вы найдёте две ячейки, в которых можно задать значения ширины и высоты в пикселях. В этом случае прямоугольник выделения всегда будет сохранять заданную пропорцию. После этого нажмите Enter на клавиатуре, или дважды кликните левой кнопкой мыши, чтобы обрезать фотографию.
В этом случае прямоугольник выделения всегда будет сохранять заданную пропорцию. После этого нажмите Enter на клавиатуре, или дважды кликните левой кнопкой мыши, чтобы обрезать фотографию.
Выбирайте режим, который вам больше подходит
Далее, можно задать необходимые размеры для уже обрезанного фото. Перейдите в меню «Изображение» (Image) и щёлкните по пункту «Размер холста». В открывшемся окне задайте новые значения ширины и высоты. Справа можно выбрать наиболее удобную единицу измерения.
При корректировке длины и ширины холста, масштаб объектов на снимке остается неизменным
Теперь разберёмся с тем, как в Photospop обрезать фото по контуру. Вам это пригодится, если захотите вырезать объект с одной картинки и вставить его в другую. Перейдите к панели инструментов и выберите инструмент «Перо». Затем на панели атрибутов установите режим «Контуры». Такой режим позволяет выделять контуры с максимальной точностью и детальностью. Увеличьте необходимый фрагмент фотографии для большего удобства. Аккуратно, не торопясь, расставляйте точки по контуру объекта. Этот инструмент позволяет выделить линию изгиба. Для этого нужно поставить курсор на точку, зажать левую кнопку мыши и подвигать точку, чтобы добиться желаемого эффекта. Закончив устанавливать точки, кликните по самой первой из них, чтобы замкнуть цепочку. Щёлкните правой кнопкой мыши и нажмите пункт «Образовать выделенную область» в появившемся диалоговом окне. Задайте значение радиуса растушёвки равным двум пикселям. Также не забудьте отметить птичкой пункт «Сглаживание». Нажмите кнопку «ОК».
Аккуратно, не торопясь, расставляйте точки по контуру объекта. Этот инструмент позволяет выделить линию изгиба. Для этого нужно поставить курсор на точку, зажать левую кнопку мыши и подвигать точку, чтобы добиться желаемого эффекта. Закончив устанавливать точки, кликните по самой первой из них, чтобы замкнуть цепочку. Щёлкните правой кнопкой мыши и нажмите пункт «Образовать выделенную область» в появившемся диалоговом окне. Задайте значение радиуса растушёвки равным двум пикселям. Также не забудьте отметить птичкой пункт «Сглаживание». Нажмите кнопку «ОК».
Контур обводки должен быть как можно точнее
Чтобы вырезать выделенный объект, воспользуйтесь комбинацией клавиш Ctrl+X. Если вы хотите заполнить образовавшееся пустое пространство, перейдите в меню «Редактирование» и нажмите «Выполнить заливку». В разделе «Использовать» установите «С учётом содержимого».
Таким образом вы сможете разрезать фото на части, привести его к нужному размеру и вырезать ненужный объект . Все эти навыки работы в Adobe Photoshop помогут сделать ваши фотографии ещё лучше. Пишите в комментариях, помогла ли вам эта статья, и задавайте интересующие вопросы по рассмотренной теме.
Все эти навыки работы в Adobe Photoshop помогут сделать ваши фотографии ещё лучше. Пишите в комментариях, помогла ли вам эта статья, и задавайте интересующие вопросы по рассмотренной теме.
Поговорим о замечательном продукте компании Adobe, который предлагает многофункциональные инструменты для работы с изображениями. Понятно, что речь в нашей статье пойдет о фотошопе, как он называется в народе. Photoshop — это та программа, которая пригодится как рядовому пользователю для реализации своего творческого потенциала, так и для людей, трудящихся в сфере профессиональной фотографии или графики. Итак:
Как в фотошопе обрезать фотографию?
Мы с вами, дорогой читатель, рассмотрим три варианта обрезания фотографии, которые дадут одинаково хороший эффект. Для начала попробуем разобраться с инструментом Crop Tool. Затем попытаемся обрезать фотографию для того, чтобы создать приемлемый размер для ее печати. Ну и третий вариант позволит обрезать фотографию, сохранив нужные пропорции.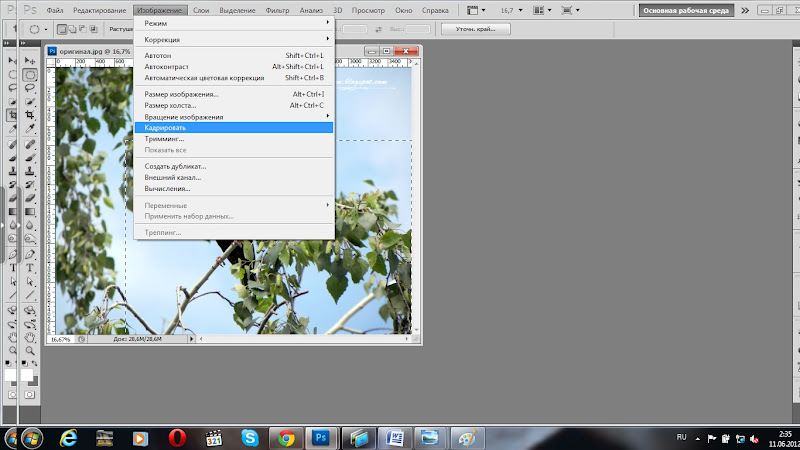
- Первый вариант — в путь! Этот вариант пригодится тем, кто хочет обрезать фото и его не волнует какой размер получится в итоге. Открывайте фотографию в фотошопе и из перечисленных опций в левой колонке выбирайте инструмент Crop Tool. С его помощью следует выделить ту зону изображения, которую вы хотите оставить. Теперь нажмите клавишу Enter на клавиатуре. Вот и все. Теперь наша фотография обрезана, так сказать, «на глаз». Теперь необходимо сохранить полученное изображение с помощью команды File — Save As (Файл — Сохранить как).
- Перейдем к варианту номер два, который возможен благодаря Фотошоп CS5: как обрезать фотографию. Как мы уже говорили, данный метод позволит создать документ, который можно будет смело напечатать в последствии. Давайте для примера возьмем стандартный размер фото, а именно 10х15. Необходимо узнать оригинальный размер фотографии. Для этого зайдем в меню Image — Image Size (Изображение — Размер изображения). В данном случае нас будет интересовать пункт Dociment Size (Размер печатного оттиска).
 Необходимо выставить нужные единицы измерения. В нашем случае — это сантиметры. Мы видим исходные значения нашего изображения, которые нужно подогнать под стандартные. Для этого снова обратимся к инструменту Crop Tools и в его панели опций выставим значения 10 сантиметров и 15 сантиметров для высоты (Hight) и ширины (Width) соответственно. Теперь, как и в первом варианте выполнения несложной операции, выделяем с помощью инструмента Crop Tool нужную нам область изображения. Настройки введённые ранее не дадут вам снова сбить нужный формат 10х15. Ну и конечно же, после выполненных действий следует сохранить проделанную работу с помощью меню File — Save As (Файл — Сохранить как).
Необходимо выставить нужные единицы измерения. В нашем случае — это сантиметры. Мы видим исходные значения нашего изображения, которые нужно подогнать под стандартные. Для этого снова обратимся к инструменту Crop Tools и в его панели опций выставим значения 10 сантиметров и 15 сантиметров для высоты (Hight) и ширины (Width) соответственно. Теперь, как и в первом варианте выполнения несложной операции, выделяем с помощью инструмента Crop Tool нужную нам область изображения. Настройки введённые ранее не дадут вам снова сбить нужный формат 10х15. Ну и конечно же, после выполненных действий следует сохранить проделанную работу с помощью меню File — Save As (Файл — Сохранить как). - И напоследок мы предложим вам третий вариант того, как в фотошопе обрезать фотографию. Этот способ можно использовать, если вы не хотите подгонять изображение под общий формат, но хотите сохранить пропорции изображения. Для реализации способа делаем следующее. Выделите всю область фотографии с помощью комбинации клавиш Ctrl+A.
 Также это можно сделать с помощью меню Select — All (Выделение — Все). После этого в том же меню выбираем опцию Transform Selection (Трансформировать выделенную область). И с помощью этого инструмента удерживая клавишу Shift, необходимо подогнать рамку под тот вид, который вы желаете видеть в конечном итоге. После этого переходим к меню Image (Изображение) и выбираем функцию Crop (Кадрировать). Теперь изображение готово. Осталось убрать выделение с помощью меню Select — Deselect (Выделение — Отменить выделение). Вы также можете использовать Ctrl+D.
Также это можно сделать с помощью меню Select — All (Выделение — Все). После этого в том же меню выбираем опцию Transform Selection (Трансформировать выделенную область). И с помощью этого инструмента удерживая клавишу Shift, необходимо подогнать рамку под тот вид, который вы желаете видеть в конечном итоге. После этого переходим к меню Image (Изображение) и выбираем функцию Crop (Кадрировать). Теперь изображение готово. Осталось убрать выделение с помощью меню Select — Deselect (Выделение — Отменить выделение). Вы также можете использовать Ctrl+D.
Вот, собственно говоря, и все возможные способы того, как можно обрезать фотографию. Photoshop — это очень удобный графический редактор как для домашнего использования, так и для работы настоящих профессионалов.
Вам понравилась картинка из интернета и вы хотите добавить ее на страничку в социальной сети, но изображение явно не подходит для публикации из-за своего размера? Или вы сделали прекрасный снимок, главный объект которого не соответствует принципом композиции? Подобные проблемы можно легко решить с помощью такой полезной функции, как обрезка изображения. Она предусмотрена практически в каждом фоторедакторе, однако, сегодня мы подробно поговорим об использовании самой популярной на сегодняшний день программы для работы с изображениями — Photoshop, ведь эта программа предусматривает сразу несколько вариантов обрезки.
Она предусмотрена практически в каждом фоторедакторе, однако, сегодня мы подробно поговорим об использовании самой популярной на сегодняшний день программы для работы с изображениями — Photoshop, ведь эта программа предусматривает сразу несколько вариантов обрезки.
Редактирование “по контуру”
Причин для обрезки изображения может быть много. Например, вы хотите загрузить изображение в профиль какой-либо базы или сайта (скажем, в резюме на сайт по поиску работы), где четко определено максимальное разрешение фото. А может быть в край фотографии попали лишние предметы, которые привлекают к себе внимание зрителя, или вы забыли отключить на камере отображение даты и времени, и теперь на вашем снимке мельтешит совершенно ненужная информация. С такими проблемами блестяще справится функция “быстрой обрезки”, однако, обратите внимание, что программа Photoshop обладает также возможностью более тщательной обрезки. Таковой можно назвать, например, выборочную обрезку, которая автоматически учитывает элементы композиции и не включает их в область выделения. Есть также и функции, позволяющие вырезать из общей композиции какие-либо конкретные детали, например, круглая вырезка или обтекание краев предмета. Их эффективность во многом будет зависеть от количества объектов на картинке, цветовой гаммы и сложности композиции. В случае, когда необходимо удалить какой-то объект с фото, его можно просто вырезать, используя “Перо”, “Волшебную палочку” или “Быстрое выделение”.
Есть также и функции, позволяющие вырезать из общей композиции какие-либо конкретные детали, например, круглая вырезка или обтекание краев предмета. Их эффективность во многом будет зависеть от количества объектов на картинке, цветовой гаммы и сложности композиции. В случае, когда необходимо удалить какой-то объект с фото, его можно просто вырезать, используя “Перо”, “Волшебную палочку” или “Быстрое выделение”.
Использование “Рамки”
Инструмент с этим названием поможет вам обрезать часть изображения без затруднений и временных затрат. С помощью функции “Рамка” вы также сможете отредактировать размер снимка. Для того, чтобы воспользоваться инструментом, найдите на экране панель быстрого доступа. На ней вы увидите иконку с небольшим квадратиком внутри. Активировав “Рамку”, вы увидите, как ваша картинка разделилась на небольшие квадратики горизонтальными и вертикальными линиями. Потянув за любой край изображения, вы увидите, как оно трансформируется. Именно так вы сможете изменять параметры картинки. Однако, учтите, что трансформация (растягивание или уменьшение целого изображения с возможностью сохранения пропорций или их изменения) не станет выходом, если край изображения необходимо удалить. В таком случае вам нужно воспользоваться другой функцией “Рамки”: выделить необходимую часть картинки, которая должна остаться в итоге, и подтвердить изменения, кликнув на соответствующую иконку левой кнопкой компьютерной мыши. Чтобы сохранить изображение, нажмите на вкладку “Файл” — “Сохранить как…”. Далее напишите желаемое имя для файла и выберите папку для его сохранения.
Однако, учтите, что трансформация (растягивание или уменьшение целого изображения с возможностью сохранения пропорций или их изменения) не станет выходом, если край изображения необходимо удалить. В таком случае вам нужно воспользоваться другой функцией “Рамки”: выделить необходимую часть картинки, которая должна остаться в итоге, и подтвердить изменения, кликнув на соответствующую иконку левой кнопкой компьютерной мыши. Чтобы сохранить изображение, нажмите на вкладку “Файл” — “Сохранить как…”. Далее напишите желаемое имя для файла и выберите папку для его сохранения.
Локальное выделение
Как настоящий профессиональный фоторедактор Photoshop обладает возможностью не только обычной обрезки. Программа оснащена инструментом, который обрезает фото, разделяя процесс на две ступени. Функция локального выделения даст вам возможность производить изменения только с нужной областью, не затрагивая изображение в целом. Панель инструментов предоставляет нам сразу три варианта работы в данном направлении:
- Использование геометрических фигур для выделения определенной области (самыми распространенными являются овал, квадрат и прямоугольник).
 Совершить это действие можно, выделив нужную область и применив клавишную комбинацию. Клавиша Del (Delete- удалить) позволит убрать область выделения, а сочетания Ctrl + C и Ctrl + V создадут дополнительный слой и поместят на него выделенный объект. С новым слоем вы сможете делать различные манипуляции, а старый — удалить, зайдя в меню управления слоями.
Совершить это действие можно, выделив нужную область и применив клавишную комбинацию. Клавиша Del (Delete- удалить) позволит убрать область выделения, а сочетания Ctrl + C и Ctrl + V создадут дополнительный слой и поместят на него выделенный объект. С новым слоем вы сможете делать различные манипуляции, а старый — удалить, зайдя в меню управления слоями. - Использование лассо. Выделить область также можно прямоугольным или магнитным лассо. В формировании области выделения будет задействован курсор. Зажмите левую кнопку мыши и ведите курсор в сторону до тех пор, пока вся необходимая область не будет выделена, а после этого — отпустите. У вас получится выделенная область, работать с которой можно так же, как и в первом случае.
- Цветовое выделение. Это действие можно осуществить с помощью такого инструмента, как “Волшебная палочка” или воспользоваться функцией быстрого выделения. Этот способ применяют в основном при редактировании векторных изображений, так как растровый снимок имеет множество различных оттенков, из-за чего выделение может получиться неаккуратным.
 “Волшебная палочка” часто используется для выделения однотонного текста, а также элементов небольшого размера, так как другие функции не смогут справиться с этим заданием настолько оперативно и качественно. Суть функции “Быстрое выделение” заключается в выделении сегментов одного (заранее выбранного) цвета, а также участков, тональность которых схожа с выбранной.
“Волшебная палочка” часто используется для выделения однотонного текста, а также элементов небольшого размера, так как другие функции не смогут справиться с этим заданием настолько оперативно и качественно. Суть функции “Быстрое выделение” заключается в выделении сегментов одного (заранее выбранного) цвета, а также участков, тональность которых схожа с выбранной.
Используем “Перо”
Этот инструмент очень любят использовать фотографы и ретушеры, обрабатывая трудные места снимков. “Перо” позволит вам создать замкнутое выделение, очертания которого вы сможете регулировать с помощью специальных точек, расположенных по всему периметру. Контекстное меню поможет вам выделить получившуюся область и правильно выстроить ее края.
Применяем “Маску слоя”
“Маска слоя” — это более сложный способ обрезки изображения, который позволяет наложить вырезанный фрагмент на другое фото. Тем самым мы получаем что-то вроде коллажа. Сделать его будет не так уж и трудно, если понять логику действий.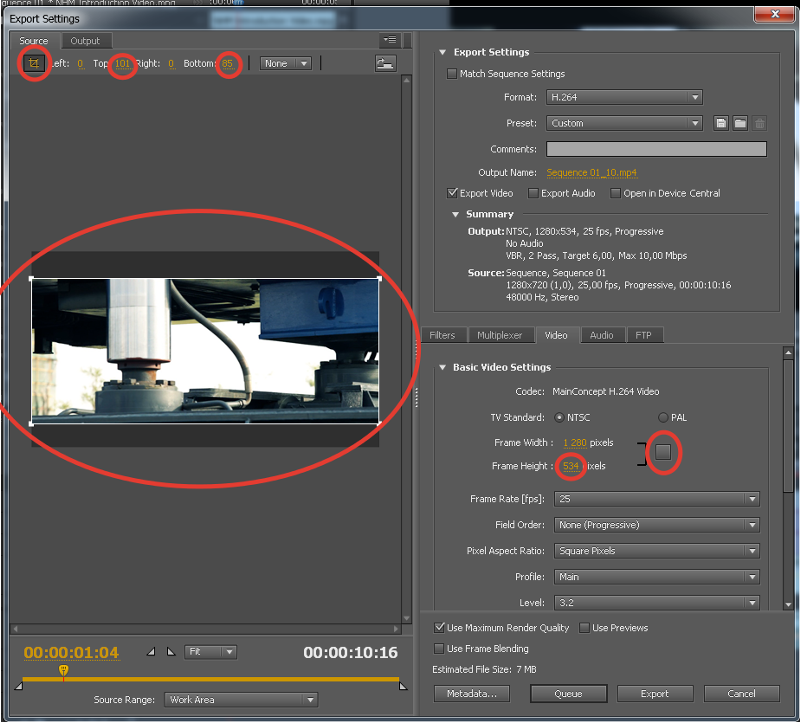
- Итак, для начала выбираем снимок с объектом, который мы будем вырезать, и загружаем его.
- Теперь можно приступать и к работе с “Маской слоя”. Внизу под изображением вы увидите панель с отражением слоев. Например, “Слой-1”, “Слой-2” и т.д. Так как у вас загружено лишь одно изображение, то программа автоматически назовет его “Слой-0”. Как же нам сделать маску этого слоя? Внизу, под данной панелью расположен ряд значков. То, что нам нужно вы сможете найти слева от значка “fx”. Нажимаем на данную прямоугольную иконку с пустым кругом внутри и получаем копию исходного слоя.
- Копия — это и есть та самая маска, и если вы попробуете рисовать на ней черным цветом, то увидите, что он стирает картинку, как ластик. Белый же, наоборот, восстанавливает.
- Выберите кисть и настройте для нее большой диаметр. Сотрите фон вокруг предмета, максимально подступая к нему.
- Переходим к более кропотливой работе. Чтобы ваш предмет выглядел максимально естественно на новом фоне — мы должны полностью избавиться от проявления старого фона на коллаже.
 Для этого приблизим участок фото, где необходимо стереть остатки старого фона, зажимаем кнопку Shift и ставим несколько главных точек в линии, которую необходимо очистить.
Для этого приблизим участок фото, где необходимо стереть остатки старого фона, зажимаем кнопку Shift и ставим несколько главных точек в линии, которую необходимо очистить. - После очищения одной части — переходите к следующей, переставляя точки на новые места. Вы увидите, как пространство между ними будет очищаться по ровной линии, избавляя вас от кропотливой работы ластиком и “рваных краев”.
- Создайте фон, загружая новое изображение в дополнительный слой. Теперь вы видите, что ваш объект, вырезанный с прошлой картинки, оказался в новой среде.
- Чтобы различие оттенков двух изображений сильно не бросалось в глаза, используйте функцию цветокоррекции, выбрав правильные тона для сочетаемости фона и наложенной части. При желании можно также добавить какой-либо эффект, он еще больше сгладит тона, и вырезанное изображение станет частью новой композиции.
- Новое изображение готово! Осталось лишь сохранить его. Сделать это можно по изученной стандартной схеме: “Файл” — “Сохранить как…”.

Удаление “шума”
Всевозможные изменения параметров фотографии и использование различных эффектов могут заметно повлиять на качество фотографии. Вполне возможно, что после всех изменений снимок приобретет “зернистость”, то есть потеряет былую четкость. Пиксели на таком изображении будут заметны больше, чем ранее, а в большинстве случаев появятся еще и “шумы”, нарушающие целостность картинки.
К большому сожалению, Фотошоп не имеет инструментов, способных эффективно решить данную задачу, однако, вы можете воспользоваться другими программами и придать снимку былую красоту. Большой популярностью пользуется платформа Ximagic Denoiser.
- — Сделайте копию слоя с загруженной картинкой. Все манипуляции будут осуществляться именно с ней.
— Включите XiDenoiser. Задайте нужные настройки (Std denoise).
— Learn radius/Compare radius. При настройке этих параметров не ставьте слишком больших значений. Максимальное значение для первого — девять, а для второго — три.
— Создаем дубликат слоя. Новую копию ставим на первое место и снова открываем XiDenoiser, изменяя значение параметра Spatial sigma на число, вдвое больше предыдущего.
Фотошоп онлайн
Онлайн-сервис “EDITOR” получил заслуженную репутацию второго фотошопа. Работать в нем также удобно и просто, как и в оригинальной версии, однако платформа упрощает вам работу и не требует скачивания программы, в отличии от предыдущего варианта.
- Для того, чтобы начать редактирование, откройте сайт и нажмите на панель “Загрузить изображение с компьютера”. Далее выделите нужный файл и нажмите “Загрузить”. Так как этот сервис является аналогом настоящего редактора Photoshop, то и редактирование здесь происходит по аналогичной схеме. На панели инструментов, расположенной с левой стороны, вам нужно будет найти уже знакомую иконку “Рамка”.
- Затем ставим курсор в левый верхний край предполагаемой области выделения и, удерживая левую кнопку мыши, ведем стрелку в правый нижний угол.
 Учтите: всё, что осталось вне области выделения, — будет обрезано. Чтобы получить максимально точный результат, вы можете совершать с выделенной областью корректирующие манипуляции, например, двигать рамку или менять ее размер. Когда все корректировки будут выполнены — произведите обрезку фото двойным кликом.
Учтите: всё, что осталось вне области выделения, — будет обрезано. Чтобы получить максимально точный результат, вы можете совершать с выделенной областью корректирующие манипуляции, например, двигать рамку или менять ее размер. Когда все корректировки будут выполнены — произведите обрезку фото двойным кликом. - Далее вы сможете произвести и другие манипуляции с изображением, например, увеличить резкость/яркость или наложить какой-нибудь эффект.
Как видите, процесс редактирования фотографии является достаточно простым и предлагает нам массу различных вариантов на выбор. Не стоит бояться использовать такую многофункциональную программу, как “Photoshop”: потренируйтесь несколько раз работать в ней, изучите интерфейс и настройки, и уже через несколько практических упражнений вы увидите, что процесс легкой коррекции снимка занимает всего десять — пятнадцать минут. Обратите внимание и на полезные онлайн-сервисы с облегченным интерфейсом, которые также могут очень пригодиться вам.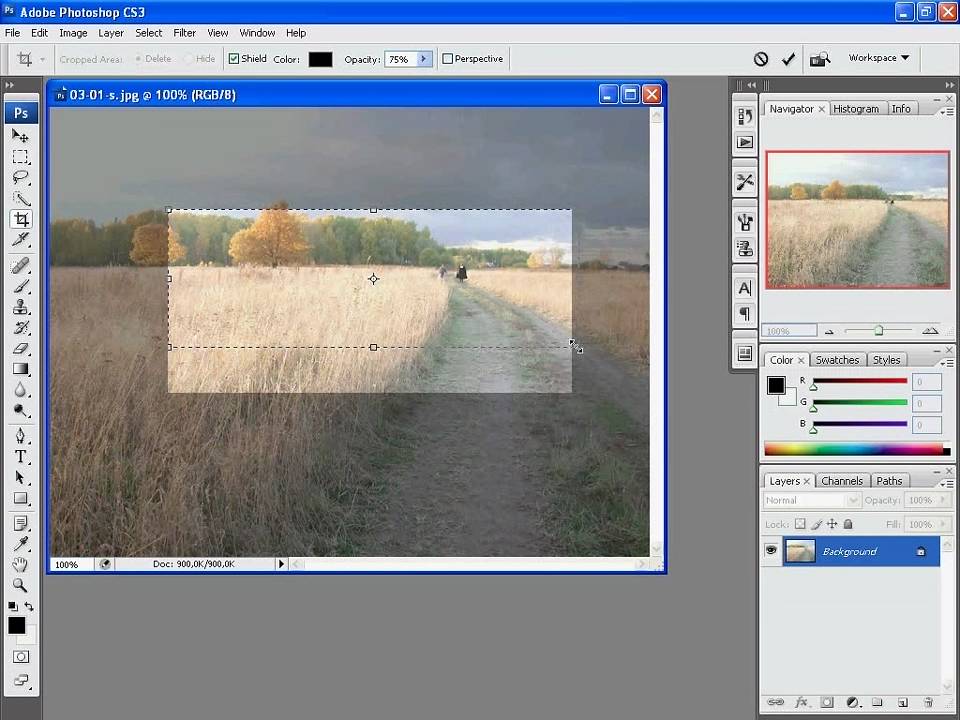
Как вырезать фотографию в фотошопе cs6
Очень часто в работе с Фотошопом требуется вырезать какой-либо объект из исходного изображения. Это может быть как предмет мебели или часть ландшафта, так и живые объекты – человек или животное. В этом уроке познакомимся с инструментами, применяемыми при вырезании, а также немного попрактикуемся.
Вырезаем объекты в Фотошопе
Данный материал мы разобьем на две части. В первой познакомимся с инструментами, которыми можно пользоваться для выделения и последующего вырезания, а во второй попрактикуемся в использовании наиболее эффективного из них.
Инструменты для выделения
Инструментов, пригодных для того чтобы вырезать изображение в Фотошопе по контуру, несколько.
Быстрое выделение
Данный инструмент отлично подходит для выделения объектов с четкими границами, то есть тон на границах не смешивается с тоном фона.
Волшебная палочка
Волшебная палочка применяется для выделения пикселов одного цвета. При желании, имея однотонный фон, например, белый, можно его удалить, применив этот инструмент.
При желании, имея однотонный фон, например, белый, можно его удалить, применив этот инструмент.
Лассо
Один из самых неудобных, по мнению автора, инструментов для выделения и последующего вырезания элементов. Чтобы эффективно использовать «Лассо», необходимо иметь (очень) твердую руку либо графический планшет.
Прямолинейное лассо
Прямолинейное лассо подойдет в случае необходимости выделить и вырезать объект, имеющий прямые линии (грани).
Магнитное лассо
Еще один «умный» инструмент Фотошопа. Напоминает по своему действию «Быстрое выделение». Отличие заключается в том, что «Магнитное лассо» создает одну линию, которая «прилипает» к контуру объекта. Условия успешного применения такие же, как и при «Быстром выделении».
Перо
Наиболее гибкий и удобный в работе инструмент. Применяется на любых объектах. При вырезании сложных объектов рекомендуется использовать именно его.
При вырезании сложных объектов рекомендуется использовать именно его.
Практика
Первые пять инструментов можно использовать интуитивно и наобум (получится-не получится), а Перо требует от фотошопера определенных знаний. Именно поэтому мы решили показать вам, как пользоваться этим инструментом. Это верное решение, так как учиться нужно сразу правильно, чтобы потом не переучиваться.
Итак, открываем в программе фотографию модели. Сейчас мы будем отделять девушку от фона.
- Создаем копию слоя с исходным изображением и приступаем к работе.
Берем инструмент «Перо» и ставим опорную точку на изображении. Она будет являться как стартовой, так и конечной. В этом месте мы замкнем контур по завершении выделения.
Примечание: К сожалению, курсора на скриншотах видно не будет, поэтому постараемся максимально подробно описать все на словах.
Как видим, в обоих направлениях у нас находятся скругления.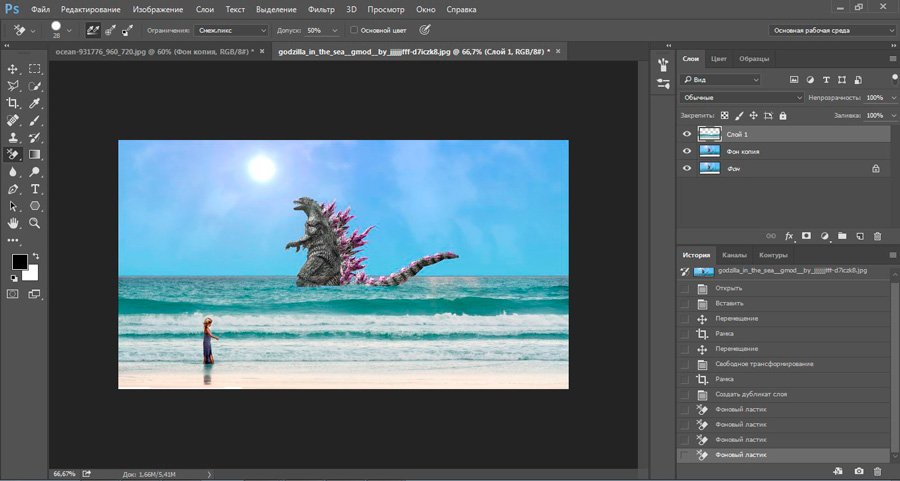 Сейчас научимся их обходить «Пером». Пойдем вправо. Для того чтобы скругление получилось максимально плавным, не стоит ставить много точек. Следующую опорную точку ставим на некотором удалении. Здесь вы должны сами определить, где примерно заканчивается радиус.
Сейчас научимся их обходить «Пером». Пойдем вправо. Для того чтобы скругление получилось максимально плавным, не стоит ставить много точек. Следующую опорную точку ставим на некотором удалении. Здесь вы должны сами определить, где примерно заканчивается радиус.
Теперь получившийся отрезок необходимо выгнуть в нужную сторону. Для этого ставим еще одну точку в середине отрезка.
Далее зажимаем клавишу CTRL, беремся за эту точку и тянем ее в нужную сторону.
Это основной прием в выделении сложных участков изображения. Таким же образом обходим весь объект (девушку). Если, как в нашем случае, объект обрезан (снизу), контур можно вынести за пределы холста.
По завершении выделения кликаем внутри полученного контура правой кнопкой мыши и выбираем пункт контекстного меню «Образовать выделенную область».
Радиус растушевки устанавливаем 0 пикселей и нажимаем «ОК».
В данном случае выделен фон и его можно сразу удалить, нажав на клавишу DEL, но мы продолжим работу.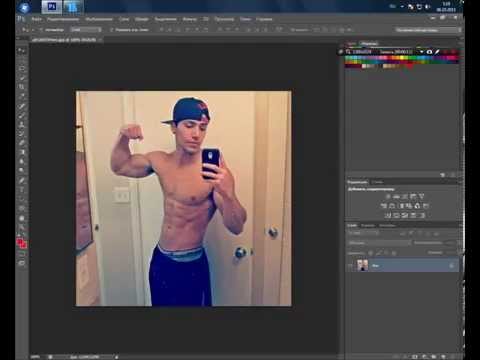
Инвертируем выделение, нажав сочетание клавиш CTRL+SHIFT+I, тем самым перенеся выделенную область на модель.
Затем выбираем инструмент «Прямоугольная область».
Ищем кнопку «Уточнить край» на верхней панели.
В открывшемся окне инструмента немного сгладим наше выделение и сместим край в сторону модели, поскольку внутрь контура могли попасть мелкие участки фона. Значения подбираются индивидуально. Устанавливаем вывод в выделение и нажимаем «ОК».
Подготовительные работы закончены, можно вырезать девушку. Нажимаем сочетание клавиш CTRL+J, тем самым скопировав ее на новый слой.
Результат нашей работы:
Вот таким (правильным) способом можно вырезать объект, которым в нашем примере выступил человек, в Фотошопе.
Отблагодарите автора, поделитесь статьей в социальных сетях.
Введение. Что может дать Photoshop?
Удивительная программа Photoshop даёт пользователю безграничные возможности для работы с фотографиями и изображениями.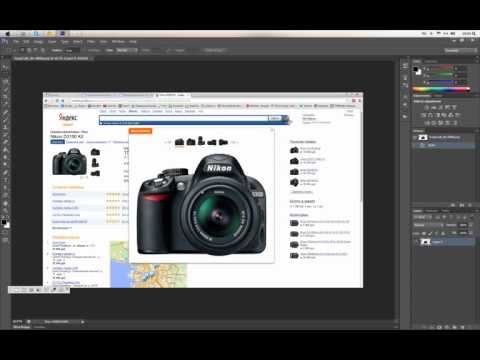 Практически всё графическое отображение в интернете, книгах и других источниках было сделано с помощью этого замечательного программного обеспечения. Но, как всем известно, эти графические элементы подготавливаются специальными людьми, которые хорошо владеют Photoshop. Очень часто люди просят этих самых людей о помощи в элементарных вещах, которые под силу выполнить даже обычному пользователю.
Практически всё графическое отображение в интернете, книгах и других источниках было сделано с помощью этого замечательного программного обеспечения. Но, как всем известно, эти графические элементы подготавливаются специальными людьми, которые хорошо владеют Photoshop. Очень часто люди просят этих самых людей о помощи в элементарных вещах, которые под силу выполнить даже обычному пользователю.
Применение инструментов графического редактора
С первого взгляда программное обеспечение компании Adobe может показаться несколько сложным для новичка: огромное количество инструментов, различных панелей, вкладок и других элементов интерфейса. Но со временем вы сможете понять принцип их отображения и, следовательно, сможете предугадать где бы мог находиться тот или иной инструмент. Так как без опыта ничего к вам просто так не придёт, вы можете начать выполнение простых действий с помощью туториалов (инструкций) из нашего сайта. И сегодня мы с вами узнаем как вырезать объект в Photoshop. Но прежде нам нужно научиться тому, как можно вставить фотографию или рисунок в саму программу. Если вы уже знаете, как это сделать, то можете пропустить этот абзац.
Но прежде нам нужно научиться тому, как можно вставить фотографию или рисунок в саму программу. Если вы уже знаете, как это сделать, то можете пропустить этот абзац.
Рассматриваем в качестве примера Photoshop CS6
Как открыть изображение в Photoshop
Для начала нам, безусловно, понадобится сама программа Adobe Photoshop. Если на вашем компьютере нет этого обеспечения, то вы можете приобрести его на официальном сайте компании Adobe. Как и любой качественный продукт, Photoshop предоставляется пользователям на платной основе. Но также Adobe даёт возможность бесплатно опробовать свой продукт в течение 30 дней с момента установки. То есть, вы сможете сначала немного испытать Photoshop, прежде чем покупать его.
Если вы установили нашу волшебную программу на свой компьютер и можете открыть её, то мы с вами попробуем открыть там любой файл изображения. Начнем:
- Открываем Adobe Photoshop с ярлыка на рабочем столе;
- На самой верхней панели выбираем вкладку «Файл», затем нажимаем «Открыть»;
- В появившемся окне, как в меню Проводник Windows, ищем необходимый файл и кликаем по нему два раза левой кнопкой мыши.

Нажать кнопку «Открыть» или двойной щелчок мыши
При правильном выполнении этих действий вы увидите, что изображение открылось в нашей программе. Помимо такого способа существует альтернативный вариант:
- Ищем необходимый для открытия файл и нажимаем по нему правой кнопкой мыши. В появившемся меню выбираем «Открыть с помощью…».
- Теперь в перечне приложений найдите Adobe Photoshop. Если его нет, то нажмите в правом углу кнопку «Обзор» и в папке с установленной программой выберите файл Photoshop (формат .exe). Как правило, после правильной установки, такие манипуляции не нужны.
- Теперь нажмите левой кнопкой мыши один раз по иконке Photoshop в перечне программ и нажмите ОК. Но сначала проверьте, не стоит ли галочка возле пункта в левом нижнем углу «Использовать для всех файлов такого типа». Её там быть не должно, иначе все ваши изображения в дальнейшем будут открываться в Photoshop.
Вырезаем объекты в Photoshop
- Открываем необходимый файл с фотографией или картинкой в программе.

- Выбираем из панели инструментов выделение. Их существует несколько типов, поэтому давайте разберём все.
- Иконка со штриховым прямоугольником. Нажав на него правой кнопкой мыши, вы увидите выделение прямоугольной формы, овальной области, горизонтальной и вертикальной строки.
- Ниже иконка Лассо. Здесь представлены лассо (вы сами мышкой выбираете точную область): прямоугольное лассо (выделение с помощью ломанных линий), магнитное лассо (похоже на обычное лассо, только оно наподобие магнита прикрепляется к точкам на изображении).
- Следующий инструмент, сразу под лассо, быстрое выделение и волшебная палочка. Объяснять их принцип работы не нужно, вам следует просто попробовать их в действии.
- Теперь же, с помощью одного из перечисленных инструментов выделите область, которую вы хотите вырезать.
- Затем нажимаем на верхний инструмент левой панели «Перемещение» (стрелочка со значком) и перемещаем вырезаемый объект в нужное место.
- Если вы хотите полностью удалить объект, то нажмите клавишу delete и затем ОК.
 Теперь в нашей области образовалось белое пятно, которое вы можете заполнить чем угодно.
Теперь в нашей области образовалось белое пятно, которое вы можете заполнить чем угодно.
Выбор инструмента зависит от целевого назначения
Таким же способом вы сможете вырезать абсолютно любые объекты (например, вырезать волосы в Photoshop). Главное, аккуратно выделить инструментами требуемую область.
Обработка вырезанного объекта
В нашем случае вставляем логотип на фото с автомобилем
А что, если вам нужно вырезать объект и сделать его отдельным рисунком? Тогда вам нужно сделать следующие действия:
- Открываем в дополнительной вкладке ещё одно изображение, на которое вы хотите наложить вырезанный объект.
- Переходим к нашему первому рисунку и выделяем область, как в предыдущей инструкции. Теперь инструментом «Перемещение» переносим эту часть рисунка зажатием левой кнопки мыши на другую вкладку и после перехода на следующее изображение отпустите клавишу мышки.
- Теперь вы получили комбинацию из двух изображений. Если вам кажется, что фотография слишком кривая или некрасивая, то вы можете сгладить изображение по контуру.
 Сделать это можно с помощью инструмента «Ластик» на левой панели. Аккуратно стираем углы и края, чтобы получилось качественно. Нажав правой кнопкой мыши по изображению инструментом «Ластик», вы сможете настроить его размер и жёсткость (силу стирания). Чем он ниже, тем ниже и радиус его стирания, вокруг которого будет эффект размытия. Следите за тем, чтобы края у вырезанного объекта были нормального качества (нужно достаточно сгладить все части фигуры).
Сделать это можно с помощью инструмента «Ластик» на левой панели. Аккуратно стираем углы и края, чтобы получилось качественно. Нажав правой кнопкой мыши по изображению инструментом «Ластик», вы сможете настроить его размер и жёсткость (силу стирания). Чем он ниже, тем ниже и радиус его стирания, вокруг которого будет эффект размытия. Следите за тем, чтобы края у вырезанного объекта были нормального качества (нужно достаточно сгладить все части фигуры). - После обработки файла сохраните его готовое изображение: «Файл», затем «Сохранить как…» и ОК.
Выбираем место размещения и нажимаем «Сохранить»
Небольшие итоги
Сегодня мы с вами пополнили багаж знаний тем, что научились вырезать абсолютно любые объекты и фигуры с фотографии. Также мы узнали, как можно обработать вырезанный участок, чтобы его края и углы не выглядели некрасиво. Теперь вы сможете без проблем посмотреть, какая причёска могла бы вам подойти. Сделать смешную нарезку из фотографий и картинок и поделитесь с нами в комментариях. Повеселимся все вместе! Удачной и плодотворной работы, друзья.
Сделать смешную нарезку из фотографий и картинок и поделитесь с нами в комментариях. Повеселимся все вместе! Удачной и плодотворной работы, друзья.
Вопрос о том, как вырезать изображение в Фотошопе, задается новичками, которые незнакомы с инстр.
Вопрос о том, как вырезать изображение в Фотошопе, задается новичками, которые незнакомы с инструментами программы. Подобная обработка нужна для замены фона, удаления или добавления лишних предметов.
5 простых способов вырезать объект в Фотошопе
Правильно обрезать в Фотошопе по контуру и добавить на собственный рисунок или коллаж просто – нужно только знать, как работают инструменты графического редактора.
Вырезать выделенную область в Фотошопе можно в любой версии программы. Для примера использовался Adobe Photoshop CC 2017.
«Волшебная палочка»
Легкий для освоения инструмент – «Волшебная палочка». Подойдет, чтобы вырезать рисунок по контуру, если он на белом фоне.
- Откройте Фотошоп, загрузите изображение с белым фоном.

- Разблокируйте слой, чтобы взаимодействовать с ним, дважды кликните по строке в таблице слоев.
- Выберите инструмент «Волшебная палочка» на основной панели.
- Сверху измените чувствительность до «5».
- Кликните мышкой по фону в любом месте, на предмете внутри появится выделение.
- Если выделился фон, то нажмите на это место еще раз.
- Когда контур выделен окончательно, нажмите клавишу «Backspace».
Теперь перенесите предмет на другой рисунок или сохраните в формате «PNG», чтобы фон оставался прозрачным.
Инструмент «Лассо»
Если фон однородный, воспользоваться можно инструментом «Лассо». Упростит работу подвид «Магнитное лассо».
Подойдет инструмент и для сложных ситуаций, так как выделение пользователь настраивает самостоятельно.
Как в Фотошопе вырезать изображение по контуру:
- Загрузите изображение в программу, снимите блок.
- В списке инструментов найдите кнопку «Магнитное лассо».

- Кликните курсором мыши на край нарисованного или сфотографированного объекта.
- Отодвиньте курсор, чтобы увидеть, как «Лассо» тянется за ним. Снова нажмите на край объекта, контур начнет выделяться.
- Если поставленная точка окажется не на краю, то ее можно удалить, нажав кнопку «Backspace».
- Завершение процесса – это клик по начальной точке. После этого появляется пунктирное выделение.
- Если объект нужно удалить с рисунка, то нажмите «Backspace» и выделенная область исчезнет.
- Для удаления фона инвертируйте выделение, нажав правой кнопкой мыши по контуру, затем нажмите «Backspace».
Инструмент «Лассо» имеет три подвида, поэтому не всегда понятно, как в Adobe Photoshop убрать лишний предмет проще и быстрее. Для этого ознакомьтесь со статьей по ссылке.
Способ «Быстрая маска»
Вырезать объект можно с помощью маски. Инструмента на панели нет, для работы используется кисть. Вариант подойдет для изображений с неоднородным фоном.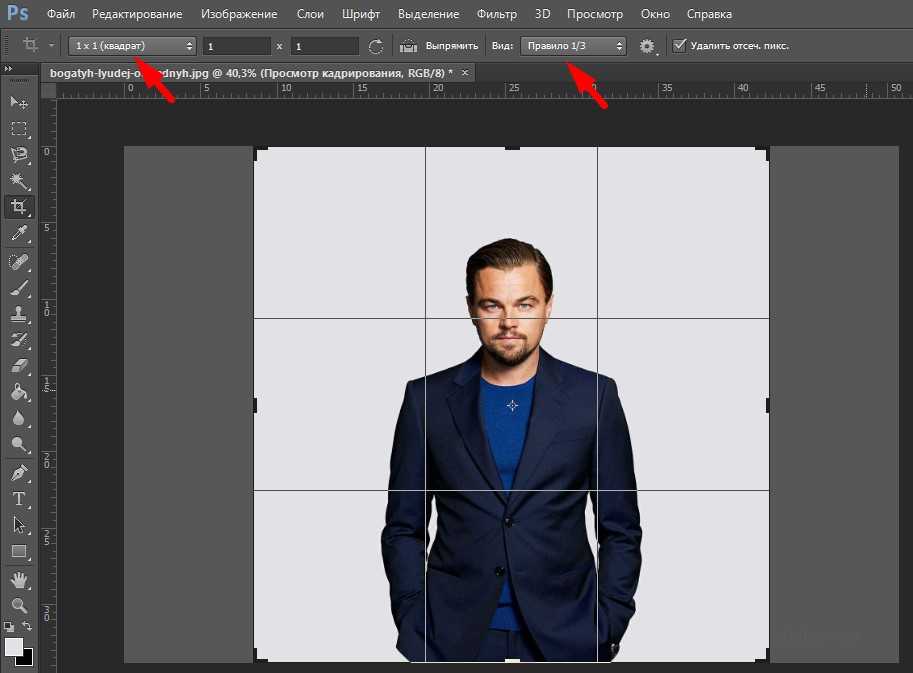
Как вырезать в Фотошопе CS6:
- Возьмите на панели инструмент «Кисть», определите для нее черный цвет. Проверьте, чтобы цвет фона был «#000000».
- Выделите мышкой слой в списке, добавьте для него «Быструю маску», выбрав этот пункт.
- Снова активируйте «Кисть» и закрасьте область, которую нужно вырезать.
- Для мелких объектов придется использовать инструмент с меньшим диаметром. Настройте жесткость – для точного выделения установите «100».
- Если случайно вышли за границы объекта, то сделайте цвет инструмента белым. Проверьте код — «#FFFFFF».
- Нажмите на значок «Быстрая маска», который на втором этапе добавился к слою. Вместо закрашенного участка появится контур.
- Нажмите Backspace.
Использование ластика
Изображение можно отделить от фона без использования инструментов, способных обрезать выделенный участок. Иногда фон проще стереть.
Как вырезать рисунок по контуру в Фотошопе CS 6:
- Активируйте инструмент «Ластик» на панели.

- Определите для инструмента размер, чтобы удалить фон с тех мест, где он не соприкасается с объектом.
- Уменьшите размер ластика и измените жесткость, чтобы аккуратно обработать края фигуры.
- Если при выделении задет объект, то нажмите комбинацию «CTRL + Z», чтобы отменить последнее действие.
Работа с ластиком длится дольше, чем при использовании предыдущих вариантов.
Вырезание сложных объектов
Вопрос о том, как обрезать сложный рисунок в Фотошопе по контуру возникает у тех пользователей, который столкнулись с необходимостью выделить волосы или дерево. Если фон однородный, то проблем не будет.
Как вырезать по контуру в Фотошопе:
- Дублируйте слой с изображением, для этого нажмите на него правой кнопкой мыши и в контекстном меню выберите соответствующую кнопку.
- Нажмите на новый слой один раз, а затем зайдите в раздел «Изображение», выберите пункт «Коррекция» и нажмите «Обесцветить».

- Не выходя из меню «Изображение», нажмите на раздел «Коррекция», где выберите пункт «Уровни».
- Передвигайте ползунки так, чтобы создался контраст между белым фоном и предметом.
- Чтобы вырезать предмет, доработайте контур кисточкой. Определите черный цвет и проведите там, где остались просветы.
- Откройте пункт «Выделение», нажмите на «Цветовой диапазон», установите чувствительность на «50». Появится контур.
- Кликните по контуру правой кнопкой мыши, нажмите на «Растушевка», определите радиус в 2 пикселя.
- Отключите изображение редактируемого слоя.
- Инвертируйте выделение, нажав на соответствующую кнопку в разделе «Выделение».
- Нажмите на первоначальный слой, нажмите кнопку «Backspace».
Для результата требуется опыт, поэтому не стоит сразу же ожидать идеального эффекта.
Видео с подробным объяснением работы уровней:
Описанные способы универсальны и подходят для фото, рисунков или компьютерной графики.
Как в Adobe Photohop обрезать изображение в заданных пропорциях и изменить размер
Содержание
- Кадрирование без привязки к размерам
- Настройки инструмента Рамка
- Ширина и высота
- Расширение
- Сохранение параметров
- «Удалить» и «Скрыть»
- Тип наложения кадра
- Цвет экрана
- Изменение размера, поворот, перспектива
Кадрирование без привязки к размерам
Допустим, требуется произвольно кадрировать фото и не имеет значения, какой получится формат.
Зажимаем мышкой в верхнем левом углу выделяемой области и, не отпуская, протягиваем по диагонали. В нижнем правом углу мышку отпускаем. В настройках по умолчанию видимой остается обозначенная часть фотографии, а остальное поле затемняется.
Подведя курсор в видимую часть, ее можно передвигать, выбирая лучшее положение.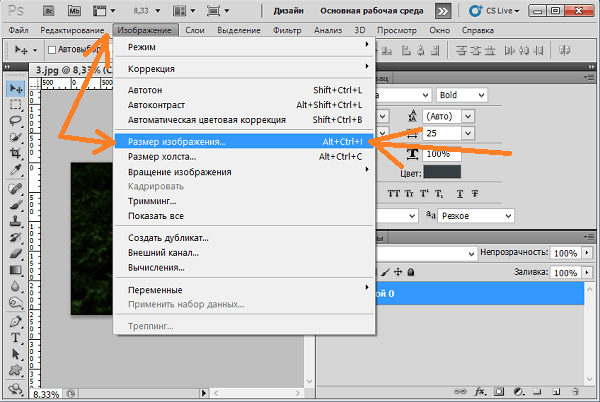 Когда результат устраивает, нажимаем на клавиатуре Enter, либо делаем двойной щелчок мышкой внутри выделенной области, либо нажимаем галочку в панели опций. Круглый значок рядом с галочкой или нажатие клавиши Esc сбрасывает выделение.
Когда результат устраивает, нажимаем на клавиатуре Enter, либо делаем двойной щелчок мышкой внутри выделенной области, либо нажимаем галочку в панели опций. Круглый значок рядом с галочкой или нажатие клавиши Esc сбрасывает выделение.
Чтобы фото обрезалось по нужным размерам, задаем в Фотошоп значения или выравниваем границы по направляющим.
Чтобы установить значения, разберемся с настройками.
Настройки инструмента Рамка
Совет 1 Как уменьшить размер фото без потери его качестваСовет 2 Как уменьшить картинку без потери качестваСовет 3 Как уменьшить фотографию без потери качестваСовет 4 Как уменьшать фотографииСовет 5 Как сделать фотку меньшеСовет 6 Как уменьшить изобр
Когда инструмент активен, но выделение еще не сделано, панель параметров выглядит так:
Ширина и высота
Чтобы определить область кадрирования произвольно, окошки «Ширина» и «Высота» оставляем пустыми. Когда мы знаем требуемое соотношение параметров, вводим туда цифрами соответствующие значения. То есть, если указать ширину 20, а высоту 10, то прямоугольник будет растягиваться в таком же соотношении – ширина в 2 раза больше высоты.
То есть, если указать ширину 20, а высоту 10, то прямоугольник будет растягиваться в таком же соотношении – ширина в 2 раза больше высоты.
Нажатие на стрелочки между ними поменяет местами цифры.
Когда какое-то значение установлено, можно выбрать градацию шкалы (см, дюймы, мм и т.д.). Цифры будут переведены в соотношении с новым единицами измерения и их можно просто заменить на нужные.
Расширение
Не будем говорить о понятиях расширения – это отдельная тема.
Окошко «Расширение» можно оставить пустым. В этом случае при обрезке сохранится расширение изображения, с которым работаем. Для картинки, которая будет размещаться на сайте, достаточно значения 72 пикс/дюйм. Если она готовится для печатной продукции – нужно знать требования типографии. Чаще это 300 пикс/дюйм.
Сохранение параметров
Если часто приходится устанавливать те же размеры, для удобства их лучше сохранить. Для этого вписываем их в окошки, затем открываем набор параметров инструмента Рамка, нажав на стрелочку рядом с ним (1). Откроется окно, в котором нажимаем стрелочку в кружочке (2). Открывается новое окно, в котором выбираем «Новый набор параметров для инструмента» (3). В следующем выпавшем окошке уже стоит название параметра, которое можно изменить по своему усмотрению. Нажимаем ОК.
Откроется окно, в котором нажимаем стрелочку в кружочке (2). Открывается новое окно, в котором выбираем «Новый набор параметров для инструмента» (3). В следующем выпавшем окошке уже стоит название параметра, которое можно изменить по своему усмотрению. Нажимаем ОК.
Параметр появляется в наборе.
Теперь, когда понадобится установить такие цифры, просто выбираем в наборе этот параметр и его значения впишутся в окошки.
Кнопка «Изображение» вставляет в окошки полный размер открытого файла, а «Удалить», соответственно, удаляет все записи в окошках размеров и расширения.
«Удалить» и «Скрыть»
Кнопки «Удалить» и «Скрыть» работают только в том случае, когда кроме закрепленного фонового слоя есть другие слои, или если фоновый слой не закреплен, то есть снят замочек.
Чтобы обрезать фото в фотошопе, выбирайте значение Удалить.
Ставим значение Скрыть, когда нужно внешнюю область не удалить, а сделать невидимой.
При этом параметр «Перспектива» неактивный.
Тип наложения кадра
Функция «Правило 1/3» делит обозначенную область на 3 части по горизонтали и по вертикали. Такое разделение помогает грамотно расположить детали для правильного визуального восприятия картинки.
- «Сетка» имеет то же назначение, что и «Правило 1/3», но с более мелкой шкалой делений.
- При активном параметре «Нет» деления не отражаются.
Цвет экрана
Если отметить галочкой «Экран» — внешняя область затемняться не будет. Когда Экран не выбран, рядом можно определить цвет затемнения и его непрозрачность по своему усмотрению.
Изменение размера, поворот, перспектива
Увеличиваем масштаб и проверяем привязку границ к направляющим. Обычно они не требуют корректировки. Но при необходимости правки или изменения размера, подводим курсор к границе, и когда он приобретает вид прямой двухсторонней стрелочки, зажимаем мышкой и тянем в нужном направлении. Этот край смещается.
Чтобы растянуть или сузить сразу все стороны, курсор подводим к одному из углов и тянем за него.
Когда стрелочка приобретает изогнутый вид, рамку можно повернуть. При зажатой клавише Shift, вращение производится шагами – от строго горизонтального до строго вертикального положения – 6 шагов.
Центр вращения обозначен внутри рамки . Его можно переместить в любой пункт простым перетягиванием мышкой или при зажатой клавише Alt кликнуть по месту, куда хотите установить центр вращения. Вокруг этой точки изображение будет вращаться.
Если поставить галочку в функции «Перспектива», можно корректировать перспективу, растягивая или сужая мышкой углы рамки .
Еще раз повторим, как обрезать изображение: нажатием клавиши Enter, или двойным щелчком внутри обозначенной области, или нажатием галочки на панели опций .
О том, как обрезать фото в фотошопе при помощи инструментов выделения и функции «Кадрирование», читайте в .
Еще больше полезной информации о рамке Кадрирование версии CS6 смотрите в видео:
Так же читайте: Как изменить размер слоя
Обрезка изображений в Photoshop CS6
Автор сценария Стив Паттерсон.
Одной из замечательных новых функций в Photoshop CS6 является улучшенный инструмент Crop Tool . Если вы использовали более ранние версии Photoshop для обрезки фотографий, вы найдете довольно много изменений в CS6, и все они предназначены для того, чтобы сделать обрезку и выпрямление изображений проще и гибче, чем когда-либо прежде. В этом уроке мы узнаем, как это работает!
Выбор инструмента кадрирования
Как и в предыдущих версиях Photoshop, чтобы обрезать изображение, мы начинаем с выбора инструмента Crop Tool , либо щелкнув его значок на панели инструментов в левой части экрана, либо нажав букву C на клавиатуре. . Я выберу его на панели инструментов:
. Я выберу его на панели инструментов:
Выбор инструмента кадрирования.
Ручки для обрезки
Если вы использовали более ранние версии Photoshop, первое отличие, которое вы заметите в CS6, заключается в том, что как только вы выбираете инструмент Crop Tool, Photoshop автоматически размещает 9Поле кадрирования 0005 и обрабатывает вокруг вашего изображения. Вы найдете маркер обрезки в каждом из четырех углов, а также сверху, снизу, слева и справа. Они выглядят немного иначе, чем в предыдущих версиях, но работают точно так же:
.Photoshop CS6 автоматически размещает рамку кадрирования и обрабатывает изображение.
Мы можем щелкнуть любой из маркеров и, удерживая нажатой кнопку мыши, перетащить их, чтобы изменить размер и форму рамки обрезки. Область внутри рамки обрезки — это часть изображения, которую вы сохраните. Все, что выходит за рамки, будет обрезано. Photoshop затемняет область за пределами рамки обрезки, чтобы нам было легче увидеть, какую часть изображения мы сохраняем:
Нажмите и перетащите маркеры, чтобы изменить размер рамки обрезки.
Прежде чем продолжить, следует отметить, что вам не обязательно использовать начальные маркеры обрезки, которые Photoshop CS6 размещает вокруг изображения. Они добавлены исключительно для удобства. Как и в предыдущих версиях Photoshop, вы также можете щелкнуть в любом месте изображения с помощью инструмента «Обрезка» и, удерживая нажатой кнопку мыши, перетащить свою собственную рамку обрезки, размер и форму которой затем можно изменить, перетащив любой из маркеров. Выбор за вами.
Выбор соотношения сторон
По умолчанию Photoshop CS6 позволяет нам свободно перетаскивать маркеры в любом направлении, чтобы мы могли изменить форму рамки обрезки до любого нужного нам размера. Но чаще всего мы хотим обрезать фотографию до стандартного размера кадра, например 4×6 или 8×10. Если вы посмотрите вверх в крайнем левом углу панели параметров в верхней части экрана, вы найдете параметр Aspect Ratio , который по умолчанию установлен на Unconstrained . Если вы нажмете на слово «Без ограничений», вы откроете меню с различными соотношениями сторон, которые мы можем выбрать. В качестве примера я выберу соотношение 2×3 (4×6):
Если вы нажмете на слово «Без ограничений», вы откроете меню с различными соотношениями сторон, которые мы можем выбрать. В качестве примера я выберу соотношение 2×3 (4×6):
Вы можете выбрать любое из предустановленных соотношений сторон.
Photoshop мгновенно привязывает рамку обрезки к выбранному нами соотношению сторон. Затем мы можем изменить размер окна, перетаскивая маркеры, зная, что наше соотношение сторон надежно зафиксировано:
.Граница обрезки привязана к соотношению сторон 4×3.
Если вам нужно обрезать изображение до менее распространенного соотношения сторон, которого нет в списке, вы можете легко создать свое собственное соотношение сторон, введя нужные значения в поля ширины и высоты непосредственно справа от списка. :
При необходимости введите свои собственные значения соотношения сторон.
Книжная или альбомная ориентация
Чтобы быстро повернуть поле кадрирования из альбомной (горизонтальной) в книжную (вертикальную) ориентации и наоборот, щелкните значок Rotate на панели параметров:
Нажмите кнопку «Повернуть», чтобы переключиться между режимами «Портрет» и «Пейзаж».
Я щелкну значок, и теперь моя рамка кадрирования переключилась с альбомной на книжную ориентацию. Чтобы вернуться в ландшафтный режим, я могу просто снова щелкнуть значок «Повернуть». Также есть сочетание клавиш для переключения между портретным и ландшафтным режимами. Нажми букву X на клавиатуре, чтобы переключаться между ними:
Граница обрезки повернута из альбомной в книжную ориентацию.
Перемещение изображения внутри поля обрезки
Чтобы переместить и изменить положение изображения внутри поля обрезки, щелкните в любом месте внутри поля и, удерживая нажатой кнопку мыши, перетащите изображение на место. Если вы использовали более раннюю версию Photoshop, вы заметите большое изменение здесь с CS6. В предыдущих версиях перетаскивание мышью перемещало рамку обрезки перед изображением, в то время как само изображение оставалось на месте. С CS6 мы получаем полную противоположность. Поле обрезки теперь остается на месте, пока изображение перемещается внутри него! На статичном снимке экрана это сложно увидеть, но моя рамка кадрирования на самом деле не сдвинулась. Это сама фотография движется, когда я перетаскиваю ее мышью:
Это сама фотография движется, когда я перетаскиваю ее мышью:
Нажмите и перетащите фотографию внутри рамки обрезки, чтобы изменить ее положение.
Накладка
Возможно, вы заметили на снимках экрана, что внутри поля кадрирования появилось наложение сетки. По умолчанию Photoshop CS6 показывает нам сетку 3×3, известную как правило третей , которое гласит, что при кадрировании изображения вы должны поместить основной объект фотографии в одно из мест, где пересекаются горизонтальные и вертикальные линии сетки. Конечно, это всего лишь общие рекомендации, которые могут подходить или не подходить к вашему конкретному изображению.
Правило третей — это лишь одно из нескольких различных наложений в CS6, которые мы можем выбрать, и мы можем выбрать их из Просмотр на панели параметров:
Параметр «Просмотр» на панели параметров.
Просто нажмите на слова «Правило третей» (или любое другое наложение в списке), чтобы открыть меню, затем выберите другое наложение из списка. Я выберу наложение сетки:
Я выберу наложение сетки:
Выбор другого наложения в меню «Вид».
И теперь мы можем видеть более подробную сетку, появляющуюся внутри моего поля обрезки. Вы также можете переключаться между различными наложениями с клавиатуры. Просто нажмите букву O несколько раз, чтобы просмотреть список:
В Photoshop CS6 есть несколько наложений, помогающих обрезать и позиционировать изображение.
Если вы посмотрите ниже списка наложений в параметре «Просмотр», вы найдете три дополнительных параметра, которые определяют, когда наложение действительно появляется. Если вы хотите, чтобы оверлей всегда оставался на экране, выберите Всегда показывать наложение . Опция Auto Show Overlay , которая является моей любимой, будет отображать наложение только при изменении размера поля обрезки или перемещении изображения и скрывать наложение, пока вы не вносите никаких изменений, чтобы оно не загромождало изображение. экран. Если вы не хотите, чтобы наложение отображалось вообще, вы можете отключить его, выбрав Никогда не показывать наложение :
Если вы не хотите, чтобы наложение отображалось вообще, вы можете отключить его, выбрав Никогда не показывать наложение :
Photoshop CS6 позволяет вам выбрать, когда вы хотите, чтобы наложение отображалось.
Вращение и выпрямление изображения
Photoshop CS6 дает нам несколько различных способов выпрямления изображения с помощью инструмента кадрирования. Первый — просто повернуть изображение вручную. Чтобы повернуть его, переместите курсор мыши в любое место за пределами поля обрезки. Вы увидите, как ваш курсор изменится на изогнутую линию со стрелкой на каждом конце. Затем щелкните за пределами рамки кадрирования и, удерживая кнопку мыши нажатой, перетащите ее, чтобы повернуть изображение. Поле обрезки останется на месте, пока само изображение вращается внутри него. Photoshop автоматически размещает наложенную сетку внутри поля кадрирования, чтобы было легче определить, выглядит ли изображение прямым:
Нажмите и перетащите в любое место за пределами рамки обрезки, чтобы повернуть изображение.
Другой способ выпрямить изображение с помощью инструмента кадрирования — использовать параметр «Выпрямление » на панели параметров. Нажмите на него, чтобы выбрать его:
Выбор параметра «Выпрямить».
Выбрав параметр «Выровнять», найдите на изображении то, что должно быть прямым по горизонтали или по вертикали. Нажмите на один его конец, чтобы установить начальную точку, затем, удерживая кнопку мыши, перетащите ее на другой конец:
Нажмите и перетащите то, что должно быть прямо на фотографии.
Отпустите кнопку мыши, и Photoshop мгновенно выровняет изображение:
Photoshop выпрямляет изображение, когда вы отпускаете кнопку мыши.
Отменить, сбросить и отменить
Если вы допустили ошибку при настройке поля кадрирования или изображения, вы можете отменить последний шаг с помощью инструмента кадрирования, перейдя в меню «Редактировать» в строке меню в верхней части экрана и выбор Отменить или нажав сочетание клавиш Ctrl+Z (Win) / Command+Z (Mac). Или вы можете полностью сбросить все (поле обрезки, соотношение сторон и любой поворот, который вы применили к изображению), нажав кнопку Сбросить на панели параметров:
Или вы можете полностью сбросить все (поле обрезки, соотношение сторон и любой поворот, который вы применили к изображению), нажав кнопку Сбросить на панели параметров:
Кнопка «Сброс» сбрасывает рамку обрезки, поворот и соотношение сторон.
Если вы передумали и хотите полностью отменить обрезку, нажмите кнопку Отмена на панели параметров или нажмите кнопку Клавиша Esc на клавиатуре:
Нажмите кнопку «Отмена», чтобы выйти из кадрирования изображения.
Удалить обрезанные пиксели
Последняя и очень важная новая функция Photoshop CS6, на которую нам нужно обратить внимание, — это параметр Удалить обрезанные пиксели , который находится на панели параметров:
Новый параметр «Удалить обрезанные пиксели» в CS6.
Если выбрать этот параметр, установив флажок внутри его флажка, все обрезанные пиксели будут навсегда удалены. Это может звучать как то, что вы хотели бы, но это известно как деструктивное редактирование, потому что оно вносит постоянное физическое изменение в ваше изображение, чего вы хотите по возможности избегать.
Лучший, более гибкий и неразрушающий способ работы — оставить флажок «Удалить обрезанные пиксели» не отмеченным. Таким образом, Photoshop сохранит обрезанные пиксели и просто скроет их из поля зрения, что позволит вам вернуться и внести изменения в обрезку в любое время! Мы увидим, что я имею в виду через мгновение.
Применение урожая
Если вы довольны своей культурой, вы можете применить ее, щелкнув галочку на панели параметров или нажав Enter (Win) / Return (Mac) на клавиатуре:
Нажмите на галочку, чтобы применить обрезку, или нажмите Enter (Win)/Return (Mac).
Однако вы заметите, что даже после кадрирования вокруг изображения остаются рамка и маркеры обрезки:
Фотография была обрезана, но рамка обрезки и ручки все еще видны.
Чтобы скрыть их и просмотреть изображение отдельно, все, что нам нужно сделать, это выбрать другой инструмент на панели «Инструменты». Самый быстрый способ сделать это — нажать букву V на клавиатуре, которая переключит вас на Move Tool , и теперь рамка кадрирования и ручки больше не видны.
Самый быстрый способ сделать это — нажать букву V на клавиатуре, которая переключит вас на Move Tool , и теперь рамка кадрирования и ручки больше не видны.
Выберите другой инструмент, чтобы скрыть рамку обрезки и маркеры.
Редактирование урожая
Только что я упомянул, что если оставить параметр «Удалить обрезанные пиксели» на панели параметров отключенным (не отмеченным флажком), Photoshop просто скроет обрезанные пиксели, а не удалит их навсегда. Преимущество в том, что вы можете вернуться в любое время и повторно отредактировать свою обрезку! Для этого просто снова выберите инструмент «Кадрирование» на панели «Инструменты». Рамка обрезки и маркеры снова появятся вокруг изображения. Вы можете щелкнуть и перетащить маркеры, чтобы изменить размер рамки обрезки, щелкнуть и перетащить внутри рамки обрезки, чтобы изменить положение изображения, выбрать другое соотношение сторон на панели параметров или внести любые другие необходимые изменения. Когда вы закончите, нажмите галочку на панели параметров или нажмите Enter (Win) / Return (Mac) на клавиатуре, чтобы принять изменения. Если вы сохраните файл как документ Photoshop .PSD, вы сможете повторно открыть файл и повторно отредактировать обрезку в любое время:
Когда вы закончите, нажмите галочку на панели параметров или нажмите Enter (Win) / Return (Mac) на клавиатуре, чтобы принять изменения. Если вы сохраните файл как документ Photoshop .PSD, вы сможете повторно открыть файл и повторно отредактировать обрезку в любое время:
Повторно выберите инструмент кадрирования, чтобы изменить кадрирование в любое время.
И вот оно! Вот как можно обрезать и выпрямлять изображения с помощью нового улучшенного инструмента «Обрезка» в Photoshop CS6! Загляните в наш раздел «Ретуширование фотографий», чтобы узнать больше об уроках по редактированию изображений в Photoshop!
Получите все наши уроки Photoshop в формате PDF! Загрузите их сегодня!
Как обрезать изображение в Photoshop?
Adobe Photoshop — программа для редактирования растровых изображений. Он разработан Adobe.Inc и доступен как для операционных систем macOS, так и для Windows. Вы можете использовать Photoshop для создания или редактирования изображений, плакатов, баннеров, логотипов, пригласительных билетов и различных типов графических работ. Он предоставляет различные инструменты для проектирования и редактирования, и инструмент кадрирования является одним из них. В этой статье мы обсудим, что такое инструмент обрезки и как мы его используем.
Он предоставляет различные инструменты для проектирования и редактирования, и инструмент кадрирования является одним из них. В этой статье мы обсудим, что такое инструмент обрезки и как мы его используем.
Инструмент обрезки
Обрезка изображения в основном удаляет ненужные части изображения, делая нужную часть более заметной и четкой. Инструмент Crop позволяет пользователю выбрать область изображения и отбросить все, что находится за пределами этой конкретной области. Это уменьшает размер изображения. Инструмент обрезки присутствует в разделе вместе с инструментами среза и выбора среза. Символ инструмента обрезки, как он появляется на палитре инструментов Adobe Photoshop, показан ниже:
Как вырезать часть фотографии?
Теперь давайте разберемся, как использовать инструмент обрезки.
Шаг 1: Откройте изображение в фотошопе.
Шаг 2: Теперь выберите инструмент обрезки на палитре инструментов.
Шаг 3: После нажатия на инструмент обрезки мы можем увидеть прямоугольную фигуру (также известную как граница обрезки) вокруг изображения.
Мы можем перетащить этот прямоугольник, чтобы выбрать только необходимую часть, как показано на рисунке ниже:
Шаг 4: Нажмите Enter, и автоматически невыделенные части будут удалены, как показано ниже:
Вот как мы используем инструмент обрезки.
Параметры инструмента кадрирования:
Теперь мы разберемся со свойствами/параметрами инструмента кадрирования. Когда мы выбираем инструмент обрезки, под строкой меню появляется следующая панель параметров:
1. Сбросить инструмент обрезки
Эта опция используется для сброса значений инструмента обрезки до значений по умолчанию. Поэтому, чтобы использовать эту опцию, щелкните правой кнопкой мыши значок обрезки в строке меню и выберите требуемую опцию.
2. Размер и пропорции
Это раскрывающееся меню содержит различные типы соотношения сторон (как показано на рисунке). Эти параметры позволяют нам установить размер рамки обрезки. По умолчанию установлено соотношение.
3. Очистить
Используется для очистки измерения соотношения сторон.
4. Выпрямить
Эта опция позволяет пользователю выпрямить наклоненное изображение. Его также можно использовать для поворота изображения в нужную ориентацию.
5. Установить наложение
Если щелкнуть изображение с помощью инструмента обрезки, чтобы настроить границу обрезки или поле обрезки, вы увидите, что внутри границы обрезки появляются сетки. Это известно как правило третей. Эти сетки используются для создания лучшей фотокомпозиции. Photoshop поддерживает различные типы параметров наложения, такие как «Правило третей», «Сетка», «Диагональ», «Треугольник», «Золотое сечение», «Золотая спираль» и т. Д. По умолчанию установлено «Правило третей».
Д. По умолчанию установлено «Правило третей».
6. Дополнительные настройки
Этот параметр содержит дополнительные параметры настройки для инструмента кадрирования, и эти настройки следующие:
- Использовать классический режим: предыдущая версия фотошопа. По умолчанию этот параметр не отмечен.
- Показать обрезанную область: Если этот флажок установлен, будет отображаться обрезанная область. Если этот параметр не отмечен, то отображается только конечная часть.
- Автоматический просмотр по центру: Эта опция позволяет разместить предварительный просмотр в центре холста. По умолчанию этот параметр отмечен.
- Включить защитный экран: Этот параметр использует защитный экран для наложения оттенка на обрезанную часть. Вы также можете изменить цвет и прозрачность в соответствии с вашими требованиями.
7. Удалить обрезанные пиксели
Когда мы кадрируем изображение, область за границей обрезки удаляется. Но если мы хотим найти удаленную область, то это расстраивает. Поэтому, чтобы сохранить удаленную область, снимите флажок «Удалить обрезанные пиксели». Таким образом, мы можем настроить кадрирование в соответствии с нашими требованиями и легко вернуть исходные данные изображения. По умолчанию этот параметр отмечен.
Но если мы хотим найти удаленную область, то это расстраивает. Поэтому, чтобы сохранить удаленную область, снимите флажок «Удалить обрезанные пиксели». Таким образом, мы можем настроить кадрирование в соответствии с нашими требованиями и легко вернуть исходные данные изображения. По умолчанию этот параметр отмечен.
8. Content-Aware
Сейчас фотошоп использует технологию Content-Aware. Он заполняет пробелы, возникающие при использовании инструмента обрезки для выпрямления, поворота изображения или расширения холста за пределы исходного размера изображения. По умолчанию флажок с учетом содержимого не установлен.
9. Сброс кадрирования
Этот параметр используется для сброса поля кадрирования, настройки соотношения сторон и разрешения изображения.
10. Отменить операцию обрезки
Этот параметр используется для отмены текущей операции обрезки изображения.
11. Зафиксируйте параметр кадрирования
Зафиксируйте параметр кадрирования
Этот параметр используется для кадрирования изображения, находящегося внутри границы кадрирования. Вы можете сделать эту же операцию, нажав клавишу ввода.
Как эффективно обрезать изображение в Photoshop
В этом уроке вы узнаете, как эффективно обрезать изображение в Photoshop 2020, используя удивительный обновленный инструмент кадрирования.
В словаре под обрезкой понимается отрезание чего-либо. Следовательно, кадрирование фотографии означает вырезание частей фотографии. Но когда мы говорим об инструменте обрезки в Photoshop, это гораздо больше.
Шаг 1
Вы можете найти Инструмент обрезки в наборе инструментов Photoshop. Нажмите и удерживайте, чтобы открыть все доступные инструменты в том же месте. Инструмент кадрирования имеет ярлык C , который также используется некоторыми другими инструментами. Нажмите Shift + C для прокрутки всех инструментов.
Шаг 2: Старый добрый урожай
Начнем со стандартной техники обрезки. Обрезка изображения означает преднамеренное вырезание частей изображения для изменения его фокуса, размера или просто удаления ненужных областей. Взгляните на следующее фото. Есть продавец, покупатель и несколько больших китайских иероглифов. Допустим, мы хотим переориентировать наш образ на продавца.
Шаг 3
Активировать Инструмент обрезки . Появится прямоугольная рамка, закрывающая изображение. Перетащите его угол, пока он не закроет только продавца. Вы можете перетащить внутри рамки, чтобы изменить положение изображения.
Шаг 4
Нажмите Введите клавишу или значок Подтвердить , чтобы подтвердить кадрирование. Если вы не хотите продолжать обрезку, нажмите клавишу Escape , чтобы отменить ее.
Шаг 5
В Photoshop есть несколько способов сделать что-либо. Это касается и обрезки. Вы можете обрезать, сделав выделение с помощью одного из инструментов выделения, а затем нажмите Edit > Crop .
Вы можете обрезать, сделав выделение с помощью одного из инструментов выделения, а затем нажмите Edit > Crop .
Шаг 6
Если вы используете непрямоугольное выделение, Photoshop сохранит крайнюю часть выделения.
Шаг 7. Неразрушающая обрезка
Снимите флажок с параметра Удалить обрезанные пиксели , чтобы Photoshop не удалял обрезанные пиксели.
Шаг 8
Пиксели не удаляются, они только скрываются. Чтобы увидеть другую часть изображения, переместите ее, щелкнув и перетащив с помощью инструмента «Перемещение» .
Шаг 9: Расширение холста
При кадрировании мы удаляем часть изображения. В Photoshop мы можем сделать наоборот, увеличить холст. Вам просто нужно сделать рамку кадрирования больше, чем само изображение.
Шаг 10
Чтобы компенсировать дополнительное пространство, вы увидите пустой холст, добавленный к изображению, представленному в виде шахматной доски.
Шаг 11
Создайте новый слой под изображением и залейте его сплошным цветом. Изображение теперь имеет простую рамку.
Шаг 12. Обрезка с учетом содержимого
Иногда при изменении кадра изображения мы ограничены размером изображения. Эту проблему можно решить с помощью функции, учитывающей содержимое, которая будет генерировать искусственное новое изображение для заполнения пустого холста. Взгляните на изображение ниже. У нас есть кора на половине изображения, а другая половина заполнена травой. Мы можем изменить его состав, сделав кору шире.
Шаг 13
Активируйте Инструмент обрезки и выберите параметр Content-Aware . Сделайте рамку обрезки больше, чем исходное изображение.
Шаг 14
Фотошоп немного подумает, пытаясь придумать изображение, чтобы заполнить пустой холст.
Шаг 15
Вот результат, неплохой для машины. Вы можете увидеть повторяющийся неестественный рисунок, но это легко исправить. Просто исправьте их с помощью инструмента клонирования.
Просто исправьте их с помощью инструмента клонирования.
Шаг 16. Наложение кадрирования
Чтобы облегчить размещение изображения, рамка обрезки по умолчанию разделена на прямоугольники 3 x 3. Эта сетка известна как правило третей. Вы можете использовать другой тип сетки из значка Grid на панели параметров . Нажмите O , чтобы просмотреть все доступные типы сетки.
Шаг 17
Вы можете решить, как будет отображаться сетка. Сетка может отображаться только тогда, когда рамка кадрирования активна, постоянно отображается или скрыта.
Шаг 18. Параметры обрезки
Щелкните значок шестеренки, чтобы изменить внешний вид рамки обрезки. По умолчанию рамка обрезки остается стационарной, а изображение меняет свое положение. Вы можете инвертировать его, сняв флажок Auto Center Preview .
Шаг 19
Можно снять флажок Показать обрезанную область , чтобы показать только области внутри рамки обрезки и скрыть остальные.
Шаг 20
Области, которые будут обрезаны, покрыты тонкими пикселями. Вы можете изменить его Цвет и Непрозрачность . Вы даже можете отказаться от него, сняв флажок «Включить Crop Shield ».
Шаг 21
Вы также можете вернуться к простой обрезке, появившейся в более ранней версии Photoshop, выбрав Использовать классический режим .
Шаг 22: Выпрямление изображения
На панели параметров для Инструмент кадрирования вы найдете значок «Выпрямление ». Используйте его, чтобы выпрямить изображение, перетащив его, чтобы сделать линию на любом эталоне, который должен быть прямым, либо по горизонтали, либо по вертикали. На изображении ниже мы делаем это с береговой линией.
Шаг 23
Photoshop повернет изображение, а затем поместит лишние пробелы за пределы рамки обрезки. Вы можете подтвердить результат, нажав клавишу Enter .
Шаг 24: Соотношение обрезки
Вы можете изменить размер или соотношение рамки кадрирования, используя одну из доступных предустановок или введя желаемое число на панели параметров .
Шаг 25
Например, чтобы получить изображение размером 600 пикселей × 800 пикселей и разрешением 96 пикселей/дюйм, введите следующие числа. Если вы просто хотите обрезать изображение, перетащив его и изменив его размер позже, используя 9Команда 0005 Image Size , очистить все введенные данные с помощью кнопки Clear .
Шаг 26: Сопоставление размеров двух изображений
Вы также можете использовать Инструмент обрезки , чтобы сопоставить размеры одного изображения с другими изображениями. Сначала откройте изображение, размер которого вы хотите использовать. Активируйте Инструмент обрезки и затем щелкните Изображение спереди .
Шаг 27
Photoshop поместит размер и разрешение изображения в Панель параметров .
Шаг 28
Затем откройте второе изображение. Не изменяйте никакие настройки в Панель параметров . Оставьте как есть. Нажмите и перетащите, чтобы сделать рамку обрезки.
Шаг 29
Вы можете переместить рамку обрезки или изменить ее размер в соответствии с вашими потребностями.
Шаг 30
Нажмите Введите , чтобы применить изменения, и вот результат. Оба изображения находятся в одном измерении.
Заключение
Надеюсь, теперь вы знаете, как правильно обрезать изображение и использовать все скрытые возможности Инструмент обрезки . Спасибо за чтение.
Метки: cropimagephotoshop
Как обрезать изображения в Photoshop
Автор Сайкат Басу
Делиться Твитнуть Делиться Делиться Делиться Электронная почта
Узнайте, как обрезать фотографию, придать форму рамке, сфокусироваться на нужном объекте и даже изменить перспективу сцены.
Плохо скомпонованную фотографию часто можно исправить в Adobe Photoshop с помощью такого простого средства, как инструмент «Кадрирование». Узнайте, как обрезать фотографию, придать форму рамке, сфокусироваться на нужном объекте и даже изменить перспективу сцены.
Благодаря последним версиям Adobe Photoshop CC вы даже можете выпрямить наклоненную фотографию, не вычитая какой-либо контент. Подробнее об этом позже. Давайте посмотрим, как использовать инструмент «Кадрирование» в Photoshop CC 2018.
Как сделать базовую обрезку в Photoshop
Инструмент «Кадрирование» в Photoshop CC 2018 предлагает больше возможностей, хотя его основная функция остается прежней: изменение размера изображения . Базовый урожай имеет три шага:
- Выберите Обрезать инструмент с панели инструментов.
 Границы обрезки отображаются по краям изображения. Вы также можете использовать C в качестве сочетания клавиш.
Границы обрезки отображаются по краям изображения. Вы также можете использовать C в качестве сочетания клавиш. - Перетащите угловые маркеры, чтобы обрезать изображение, или вы можете просто щелкнуть и перетащить в любом месте изображения, чтобы установить границы обрезки. Вы также можете указать параметры кадрирования на панели управления.
- Нажмите Введите , чтобы закончить обрезку.
Примечание. На панели параметров можно включить Удалить обрезанные пиксели Параметр для удаления любых пикселей, находящихся за пределами области обрезки. Эти пиксели теряются и недоступны для будущих корректировок. В качестве альтернативы не выбирайте этот параметр, если хотите сохранить пиксели для дальнейших настроек.
Но возможности фотошопа на этом не заканчиваются. Фотографы могут применить еще несколько настроек с помощью предлагаемых параметров обрезки.
Как выпрямить фотографию с помощью Content-Aware
Заполните недостающие пробелы, когда вы выпрямляете фотографию, увеличиваете фотографию за пределы ее нормального размера или немного поворачиваете изображение.
- Выберите инструмент Crop tool > Панель параметров > Content Aware . Прямоугольник обрезки теперь включает все изображение.
- Используйте маркеры выделения вокруг изображения, чтобы выпрямить, повернуть или расширить область изображения. Нажмите на галочку справа, чтобы применить изменения. Photoshop интеллектуально заполняет пробелы или дополнительные области изображения.
Как обрезать два изображения до одинакового размера
С помощью инструмента «Кадрирование» можно быстро обрезать два документа с разным соотношением сторон до одинакового размера. Это самый быстрый способ без сравнения размеров изображения двух фотографий.
- Откройте два изображения рядом и увеличьте их до одинакового процента. Изображение слева — это целевой размер в этом примере.
- Выберите инструмент Crop . Выберите Front Image из списка в разделе Ширина – Высота – Разрешение. Это помещает ширину, высоту и разрешение изображения на панель параметров.

- Затем выберите второе изображение одним щелчком мыши. Измените положение обрезки по желанию и нажмите Enter. Два изображения будут одинакового размера.
Есть и другие хитрости, связанные с инструментом кадрирования. Но они помогут вам быстро изменить размер и обрезать любую фотографию в Фотошопе.
Помогли ли вам дополнительные параметры отретушировать фотографии?
9 вещей, которые нужно сделать перед использованием нового компьютера
Читать Далее
Делиться Твитнуть Делиться Делиться Делиться Эл. адрес
Похожие темы
- Креатив
- Адоб Фотошоп
- Короткий
Об авторе
Сайкат Басу (опубликовано 1526 статей)
Сайкат Басу — заместитель главного редактора по Интернету, Windows и производительности. После удаления грязи MBA и десятилетней маркетинговой карьеры, он теперь увлечен тем, чтобы помогать другим улучшать свои навыки рассказывания историй. Он ищет недостающую оксфордскую запятую и ненавидит плохие скриншоты. Но идеи фотографии, фотошопа и продуктивности успокаивают его душу.
После удаления грязи MBA и десятилетней маркетинговой карьеры, он теперь увлечен тем, чтобы помогать другим улучшать свои навыки рассказывания историй. Он ищет недостающую оксфордскую запятую и ненавидит плохие скриншоты. Но идеи фотографии, фотошопа и продуктивности успокаивают его душу.
Еще от Сайката Басу
Комментарий
Подпишитесь на нашу рассылку
Подпишитесь на нашу рассылку, чтобы получать технические советы, обзоры, бесплатные электронные книги и эксклюзивные предложения!
Нажмите здесь, чтобы подписаться
Как настроить терминал Mac и сделать его более полезным
Как создать виртуальную машину с помощью Windows 10 Hyper-V
Как добавить крутую бесплатную анимацию в презентации PowerPoint
Аккаунты Facebook и Instagram становятся более связанными
Обзор умного ошейника для собак Wagz Freedom: безударное геозонирование для вашей собаки
7 способов исправить клавиатуру, которая печатает несколько букв в Windows 10
Какое приложение для командного чата самое безопасное?
Как связать свой код Nintendo Network с учетной записью Nintendo
10 хитростей диспетчера задач Windows, о которых вы, возможно, не знали
Как обрезать в Photoshop
Изображение 1: Фотография, которую нужно обрезать и выровнять. Весь текст и фотографии (c) Джим Остин Джимеджес.
Весь текст и фотографии (c) Джим Остин Джимеджес. У вас есть фотография, которую нужно обрезать? Хотите расправить горизонт? Откройте Photoshop и возьмите инструмент кадрирования.
ОБРЕЗКА, РАМКА И ОБРЕЗКАСначала мы рассмотрим базовый метод обрезки. Во-вторых, сделаем матовую рамку для фото. Наконец, мы узнаем, как обрезать ненужные элементы вокруг изображения, и изучим расширенную команду преобразования для завершения фотографии.
1. БАЗОВАЯ ПОДРЕЗКА
Время: 3-5 минут
Уровень: Легкий, новичок.
Рисунок 2: расположение инструмента обрезки.Шаг 1: Откройте фотографию в Photoshop. Найдите палитру инструментов («Окно» > «Показать инструменты») и щелкните инструмент «Обрезка», третий инструмент слева.
Шаг 2: Посмотрите на углы изображения, и вы увидите четыре символа в углах ограничивающей рамки инструмента обрезки. Наведите курсор (с помощью мыши, курсора планшета Wacom или сенсорного экрана) на одно угловое поле и перетащите его внутрь, чтобы обрезать изображение.
Рисунок 3. Установка пользовательского цвета для области за пределами обрезанной области, которую Adobe называет защитным экраном.
Шаг 3: Обратите внимание, что при перетаскивании внутрь область за пределами кадрирования, защитный экран, меняет цвет и становится затененной. Вы можете изменить этот цвет, просто щелкнув круглую шестеренку (см. выше рисунок 3) и выбрав «Включить Crop Shield» > «Пользовательский цвет». Затем выберите цвет из палитры цветов.
[ Совет: 907:30 В любой момент, если мы застряли, мы можем нажать клавишу «esc» на клавиатуре, чтобы отменить и выйти из обрезки. Клавиша «ввод/возврат» на клавиатуре применяет инструмент кадрирования к изображению. ]
Шаг 4: Нажмите клавишу Enter или Return, чтобы применить обрезку.
Успех! Отличная работа, вы обрезали свою фотографию. Это основы инструмента обрезки, а теперь давайте выпрямим…
2. ВЫПРЯМИТЕ ФОТОГРАФИЮ С ПОМОЩЬЮ ИНСТРУМЕНТА КАДРИРОВАНИЯ
Время: 2 минуты.
Уровень: Легкий, новичок.
Рисунок 4. Здесь показана ограничительная рамка с 6 символами, по одному в каждом углу и 2 в центре, которые нужно щелкнуть и перетащить для обрезки по горизонтали и вертикали. Введите «Enter», чтобы применить обрезку. Все фотографии и текст защищены авторским правом www.jiimages.com
Шаг 1: Выпрямите. Откройте фотографию в Photoshop. Щелкните инструмент кадрирования. Поместите курсор за пределы области изображения. Вы увидите небольшой изогнутый символ с двумя стрелками на 9.0 градусов. Поместите курсор за пределы ограничительной рамки, приблизитесь к одному из 4 углов, а затем перетащите, чтобы повернуть этот символ по часовой стрелке или против часовой стрелки, чтобы выпрямить фотографию. Например, это полезно, чтобы выровнять фотографию с кривым горизонтом.
Шаг 2: Нажмите Enter или Return, чтобы применить поворот.
3. СДЕЛАЙТЕ МАТОВУЮ РАМКУ С ПОМОЩЬЮ ИНСТРУМЕНТА КАДРИРОВАНИЯ
Вот простой способ расширить рамку вокруг фотографии и создать цифровую матовую рамку с помощью инструмента кадрирования, чтобы представить изображение более творчески.
Время: 2-5 минут
Уровень: Средний
Шаг 1: Сначала введите «D» на клавиатуре, чтобы сбросить цвета переднего плана и фона в панели инструментов на черный (передний план) и белый (квадратик фонового цвета, расположенный в нижней части панели инструментов).
Шаг 2: Нажмите и перетащите левый верхний угол ограничительной рамки вверх и влево.
Шаг 3: Теперь поместите курсор над квадратом в правом нижнем углу ограничивающей рамки инструмента обрезки. Нажмите на него и перетащите вниз и вправо, чтобы он переместился на такое же расстояние от угла, как и в шаге 2.
Шаг 4: Введите клавишу Enter. Вы увидите рамку того же цвета, что и квадрат цвета фона на панели инструментов, который в данном случае имеет белый цвет, так как мы установили этот цвет на шаге 1. Чтобы скрыть ограничивающую рамку инструмента обрезки, щелкните любой другой инструмент в ящике для инструментов.
4. ИЗБАВЬТЕСЬ ОТ НЕПРАВИЛЬНЫХ КРАЕВ НА ФОТОГРАФИИ
Цель состоит в том, чтобы использовать инструмент обрезки в сочетании с командой меню Photoshop, чтобы избавиться от нежелательных краев, чтобы изображение заполнило всю область изображения.
Время: 5-10 минут.
Уровень: Средний.
Рисунок 5. Команда «Правка» > «Трансформировать» позволяет очистить пустые области вокруг фотографии, выпрямить перекошенные края и деформировать углы, чтобы избавиться от ненужных областей изображения.
Шаг 1: Открыв фотографию в Photoshop, щелкните инструмент обрезки. Вы увидите ограничивающую рамку.
Шаг 2: Чтобы удалить ненужные области за пределами изображения, посмотрите вверх в левом верхнем углу главного меню Photoshop. Найдите «Редактировать» между «Файл» и «Изображение». Щелкните Изменить. Появится раскрывающееся меню. Посмотрите на полпути вниз по этому меню, чтобы найти слово «преобразование».
Шаг 3: Нажмите «Правка» > «Преобразовать».
Шаг 4: Выберите «Правка» > «Трансформация» > «Наклон» или последовательность меню «Правка» > «Трансформация» > «Деформация».
Шаг 5: С помощью курсора вытащите углы ограничивающей рамки из окна изображения. Изображение будет двигаться. Перекосив или исказив изображение, потянув за угловой символ, вы можете заполнить ненужные или пустые области внутри самого изображения. Сделайте так, чтобы ваше изображение заполнило окно изображения, чтобы больше не было видно неправильной области. Иногда последовательность команд Edit > Transform > Warp работает лучше, чтобы избавиться от тонких или неправильных областей.
Изображение будет двигаться. Перекосив или исказив изображение, потянув за угловой символ, вы можете заполнить ненужные или пустые области внутри самого изображения. Сделайте так, чтобы ваше изображение заполнило окно изображения, чтобы больше не было видно неправильной области. Иногда последовательность команд Edit > Transform > Warp работает лучше, чтобы избавиться от тонких или неправильных областей.
Совет для опытных пользователей: С помощью функции «Правка-преобразование» вы также можете масштабировать фотографию, поворачивать ее на 90 градусов или отражать по горизонтали и вертикали.
Новая книга Джима Остина Джимеджа Sublight: Seasons in Slow Photography, 2019, на сайте www.jimages.com
Авторские права на все письменные материалы (и большинство изображений) в этих статьях принадлежат авторам. Защищенные авторским правом материалы Apogee Photo Mag не должны использоваться где-либо еще без разрешения авторов.
Как обрезать в Photoshop cs6.
 Как правильно обрезать изображение
Как правильно обрезать изображениеГлавная > Вопросы > Как обрезать в фотошопе cs6. Как правильно обрезать изображение
Сегодня вы узнаете, как реализовать кадрирование в фотошопе … Мы будем работать с Crop Tool. Но сначала давайте выясним, что такое обрезка и зачем она нужна.
Обрезка — это удаление лишних частей изображения, которые вы не хотите вписывать в композицию.
Например, это исходное изображение:
А это обрезанный вариант:
Есть несколько способов выполнить кадрирование в фотошопе … Самый удобный, на мой взгляд, Crop Tool.
Открыть любое изображение
Теперь выберите Crop Tool, нажмите и удерживайте левую кнопку мыши, чтобы начать выделение, и отпустите, когда выделение завершено. Появится такая рамка:
Как вы могли заметить, рамка имеет 8 точек. Перемещая их, вы редактируете область, которую хотите оставить «в кадре»:
Все, что находится за пределами кадра, будет обрезано. Чтобы подтвердить обрезку, нажмите клавишу Enter:
Чтобы подтвердить обрезку, нажмите клавишу Enter:
Вот простой инструмент. На закуску покажу еще несколько способов кадрирования в Photoshop.
Обрезка с выделением
Еще один довольно неплохой способ, которым я иногда пользуюсь. Сделайте случайный выбор
Теперь перейдите в Изображение -> Обрезать. Вот и все, обрезка сделана! 🙂
Также можно скопировать изображение с активным выделением (Ctrl+V), затем создать новый документ (Ctrl+N), который уже будет нужного размера. А затем просто вставьте скопированное изображение (Ctrl+V).
Обрезка
Это последняя технология обрезки, которую мы рассмотрим сегодня.
Обрезка работает путем удаления ненужных пикселей. Те. если по краям изображения есть прозрачные области, обрезка обрежет их.
Обрезка вызывается в меню Изображение -> Обрезка:
Параметр На основании указывает, по какому принципу будет обрезаться изображение: Прозрачные пиксели, Цвет левого верхнего пикселя, Цвет правого нижнего пикселя.
Trim Away определяет, с какой стороны будет производиться обрезка. Если все флажки отмечены, обрезка будет выполняться со всех сторон.
На этом урок по кадрированию в Photoshop завершен. Оставляйте свои комментарии 🙂 Прощаюсь с вами до следующей встречи (которая будет очень скоро:)) на страницах сайта
3 голоса
Доброго времени суток, дорогие читатели. Сегодня я расскажу вам, как обрезать фото в фотошопе. Мы рассмотрим не только привычные функции, но и затронем очень интересные фишки, которые обязательно понадобятся вам в работе. Итак, давайте начнем прямо сейчас, без лишних слов.
Самый простой способ. Что делать, если вам нужно удалить некоторые элементы
Если вы сделаете его меньше, поля, которые будут обрезаны, будут не такими яркими, как область, выбранная для обрезания.
Если увеличить фото, то появятся дополнительные поля. Иногда они отображаются шашкой (), а иногда заливаются цветом, как в моем случае. В итоге они все равно будут прозрачными. При необходимости вы можете заполнить его своим цветом.
В итоге они все равно будут прозрачными. При необходимости вы можете заполнить его своим цветом.
Нажмите Enter на клавиатуре, и все готово. Картинка обрезана.
Ровный квадрат из любой фотографии за секунды
Нет ничего проще, чем сделать квадрат из прямоугольной фотографии. Выберите рамку еще раз.
Зажмите Shift на клавиатуре и одновременно рисуйте фигуру на фигуре с помощью мыши. Естественно, для этого зажимаем его левую кнопку. По сути, действуем как обычно, просто зажимаем Shift.
Отпустите кнопку мыши и получите следующий результат. Если вам нужно увеличить или уменьшить квадрат, перетащите эти выделенные части, не забывая удерживать Shift. Вы также можете переместить саму фотографию, потянув за мягкие края, чтобы отрегулировать область, которую вы хотите обрезать.
Готов. Нажимаем Enter.
Сделать круг за 5 минут
Вы также можете обрезать фото по кругу с помощью Shift. Как именно? Первый шаг — продублировать слой. Найдите опцию в меню слоев.
Найдите опцию в меню слоев.
Теперь выберите эллипс.
Если вы никак не можете его найти, то возможно у вас просто есть другой инструмент и вы его прячете. Нажмите каждую кнопку на пару секунд и отпустите. Выйдет дополнительное меню.
Лучше сразу удалить наполнитель, чтобы было видно, что вырезается. Но оставьте контур в обязательном порядке.
Начните рисовать эллипс и зажмите Shift, тогда он превратится в плоскую фигуру. Вы можете удалить выделение после того, как нарисуете.
Выбор хода.
Переместите круг так, чтобы нужная нам область оказалась в центре. Мы вырежем его из общей картины.
Удерживая Ctrl, щелкните по центру миниатюры слоя, как показано на моем снимке экрана. В любом другом месте чудо не работает.
Выбор выбора — инверсия.
Дел на клавиатуре. Видите, фон сменился на шахматную доску? Это означает, что часть изображения стала прозрачной.
Удалите значки «глаза» с двух других слоев, оставив видимым только нужный с прозрачностью.
Вот результат, который вы должны получить.
Чтобы отменить выделение, одновременно удерживайте нажатыми клавиши Ctrl и D.
С помощью рамки можно отрезать лишнее.
Вы уже умеете. Не пугайтесь черного цвета, если он у вас есть. Ситуация изменится, как только вы нажмете Enter.
Если вы собираетесь использовать фотографию на своем веб-сайте или где-либо еще, вам нужно выбрать PNG, чтобы оставить прозрачный фон. В любом другом случае (jpeg и т.п.) прозрачный цвет будет заменен белым.
Если вы используете png, то картинку можно накладывать на любой фон.
Сохраняйте в jpeg и результат вас скорее всего не порадует.
Кстати, если вам понравился этот урок, вы можете научиться вырезать различные фигуры другими способами. Она уже есть в блоге.
Обрезать по размеру.
 Соотношение и правильный подход к работе с сайтами
Соотношение и правильный подход к работе с сайтамиДля начала разберемся с коэффициентами. Допустим, вам нужно сделать фото из картинки для сайта. Одни фотографии будут 2 х 4 см, другие 20 на 40. Можно обойтись и без фотошопа, движок сам может подогнать изображения под определенный размер, нужно только загрузить в базу большое изображение. Это необходимо сделать, иначе в базе данных будет храниться 12 000 одинаковых изображений разного размера. Это негативно скажется на отношении поисковых систем к порталу.
Обо всем этом я уже писал, так что если это ваш случай — обратите внимание на эту статью в моем блоге.
Итак, открываем фото и выбираем рамку. Выбираем, например, 4 х 5. Можно поставить 3х4 — не беда. Все зависит от вашего желания и замысла.
Теперь определите желаемую область, которую мы будем обрезать. Видите ли, в см это намного больше.
Нажать ввод — вырезать. Готовый.
Обрежьте картинку по размеру. Например, для паспорта
Теперь вы можете заниматься видеть. Выберите «Ширина x высота x пикселей».
Выберите «Ширина x высота x пикселей».
Не обращая внимания на показатели в сантиметрах, вы можете уменьшить или увеличить, по нужному вам размеру, программа потом сама все вырежет. Когда закончите, нажмите Enter.
Готов. Фотография уменьшилась.
Пиксели
Когда речь идет о сайтах или сайтах, то пиксели имеют наибольшее значение. Особенно это касается дизайна домашних страниц и так далее. Выберите любой из предложенных вариантов из списка.
Замените метрики нужными значениями.
Естественно, рамку можно поворачивать как угодно.
После нажатия Enter все встанет на свои места.
Если вам нравится работать в Photoshop, но вы еще не владеете всей информацией, то рекомендую вам курсы Зинаиды Лукьяновой, здесь много полезной информации — Photoshop-master.org/education.php , довольно быстро вы сможете научиться всему, что нужно для хорошей работы в этой программе. Это даст вам серьезные преимущества, вам больше не придется тратить время на поиск статей, связанных с этой программой.
Это даст вам серьезные преимущества, вам больше не придется тратить время на поиск статей, связанных с этой программой.
Даже если у вас, как и у меня, есть Photoshop CC, то видео вам все равно подойдет » От А до Я » Для версии CS 5. Различия в базовых структурах небольшие.
Также можно найти бесплатные уроки на том же ютубе или торрентах, но в этом случае у вас не будет четкого представления и знаний о программе. Вы будете выхватывать информацию о том или ином.
Вам решать. На этом я с вами прощаюсь, если эта статья была вам полезна — подписывайтесь на мой блог и узнавайте больше полезной информации, которая обязательно вам пригодится. До следующего раза и удачи в ваших начинаниях.
Сегодня мы хотим научить вас обрезать изображения в Photoshop. Будем учиться на самых простых примерах.
Кадрирование, то есть изменение границ кадра, можно производить не только во время фотографирования, то есть в процессе создания снимка, но и при цифровой обработке. На этом этапе можно многое сделать с фотографией: подкорректировать перспективу, выровнять линию горизонта, изменить центр зрения и т. д. Наши сегодняшние советы будут полезны не только начинающим пользователям Photoshop, но и неопытным фотографам, которые только изучение основ фотографии. Эти рекомендации помогут вам улучшить вашу фотографию на этапе создания. Также мы расскажем вам о новом инструменте, появившемся в Photoshop CS5. С его помощью можно легко исправить перспективу.
На этом этапе можно многое сделать с фотографией: подкорректировать перспективу, выровнять линию горизонта, изменить центр зрения и т. д. Наши сегодняшние советы будут полезны не только начинающим пользователям Photoshop, но и неопытным фотографам, которые только изучение основ фотографии. Эти рекомендации помогут вам улучшить вашу фотографию на этапе создания. Также мы расскажем вам о новом инструменте, появившемся в Photoshop CS5. С его помощью можно легко исправить перспективу.
Как обрезать фотографии с помощью инструмента «Кадрирование»
Шаг № 1
Давайте откроем какое-нибудь изображение в Photoshop. Затем на панели инструментов выберите инструмент Crop (кадр). Еще один вариант вызова фрейма — нажать клавишу «С». Затем нужно нажать на холст и растянуть появившуюся на картине рамку. Область, которая будет удалена, будет выделена темным цветом. В углах выделенной области и посередине всех четырех ее границ вы увидите точки, перемещая которые, вы можете изменить границы этой области.
Примечание:
Внутри окна обрезки в Photoshop есть сетка «Правило трех», которая может очень помочь вам при компоновке снимка. Область, которую будет вырезать программа, можно сделать прозрачной, а не темной. Для этого нажмите клавишу «/».
Шаг № 2
Вы можете вращать кадр, который появился на вашем изображении, как вы хотите, в любом направлении. Для этого курсор мыши необходимо вывести за пределы выделенной области, на темную часть изображения. Сразу же вы увидите, что появился знак в виде двух стрелок, которые расположены в форме дуги. А теперь нужно зажать левую кнопку мыши в любом месте холста и — смело крутить рамку.
Ну а затем, когда вы добьётесь желаемого, вам нужно нажать клавишу Enter, и ваше изображение будет обрезано.
Примечание:
- В случае, когда вы уже создали рамку, но потом передумали обрезать изображение, нужно нажать клавишу «Esc». Потом все вернется в исходное положение.

Как кадрировать под определенный размер
Иногда необходимо кадрировать изображение под определенный размер, например, давно принятый 9фотографии размером х12 см или 13х18 см. Для этой процедуры нужно использовать специально созданные поля, которые служат для ввода точного размера будущей фотографии.
Шаг №1
И здесь тоже сначала нужно активировать инструмент Crop. Как мы уже говорили, для этого достаточно нажать клавишу «С». Теперь обратите внимание на верхнюю часть экрана. Здесь легко можно увидеть несколько кнопок и полей, с помощью которых можно задать точные пропорции будущего кадра. А теперь в поля Width (Ширина) и Height (Высота) пропишите желаемые точные размеры изображения.
Шаг № 2
После того, как вы установили необходимые размеры кадра, нужно кликнуть мышкой по холсту и таким образом создать кадр. Вы сразу заметите, что пропорции будущего изображения будут именно такими, какими вы хотите их видеть. Теперь изменить их будет невозможно. Как и в первом случае, рамку можно поворачивать в разные стороны. Ну а после, когда вы добьетесь нужного положения рамки, как вы уже догадались, нужно нажать Enter.
Теперь изменить их будет невозможно. Как и в первом случае, рамку можно поворачивать в разные стороны. Ну а после, когда вы добьетесь нужного положения рамки, как вы уже догадались, нужно нажать Enter.
Примечание:
Для того чтобы сбросить настройки пропорций, нужно нажать на кнопку Очистить, которая находится в свойствах инструмента Кадрирование.
Если вам нужно скопировать соотношение сторон и размер кадра, чтобы обрезать другие изображения, вам нужно нажать кнопку «Переднее изображение». С помощью этой операции вы сэкономите много времени при работе с большим количеством фотографий.
Как выровнять фото под углом
Иногда бывает так, что, придя домой после прогулки с фотоаппаратом за город и сев за компьютер, вы увидите, что на некоторых сделанных сегодня снимках есть небольшой изъян . Это скошенная линия горизонта. В более ранних версиях Photoshop, чтобы выровнять горизонт, вам нужно было выполнить несколько определенных трюков. Это займет у вас довольно много времени. Начиная с версии CS5 появился совершенно новый инструмент, с помощью которого можно легко устранить этот недостаток, выровнять линию горизонта всего за несколько секунд.
Это займет у вас довольно много времени. Начиная с версии CS5 появился совершенно новый инструмент, с помощью которого можно легко устранить этот недостаток, выровнять линию горизонта всего за несколько секунд.
Шаг №1
Открываем нужное нам изображение в Photoshop. Теперь выберите инструмент «Линейка» на панели инструментов. Как найти эту строку? Очень простой. Сначала вам нужно щелкнуть мышью по инструменту «Пипетка». Сразу рядом с ним появится меню, в котором вы увидите Ruler.
Шаг №2
Теперь с помощью этой линейки нужно растянуть линию на фото относительно линии горизонта. После этого вам останется только нажать на кнопку «Выпрямить», которая находится на панели свойств инструмента. Все. Горизонт на вашем фото выпрямлен.
Еще несколько советов для начинающих
- При кадрировании фото старайтесь оставлять чуть больше свободного места с той стороны кадра, куда направлено движение, изображенное на фото.
 Например, если вы снимаете движущуюся машину, то перед ней нужно оставить немного больше места, чем сзади. Этот прием придаст картине динамичность, глубину, зритель сразу почувствует ощущение скорости. Также на портрете должно быть оставлено немного больше места с той стороны, куда направлен взгляд изображенного на нем человека.
Например, если вы снимаете движущуюся машину, то перед ней нужно оставить немного больше места, чем сзади. Этот прием придаст картине динамичность, глубину, зритель сразу почувствует ощущение скорости. Также на портрете должно быть оставлено немного больше места с той стороны, куда направлен взгляд изображенного на нем человека. - Всегда старайтесь удалить из кадра все ненужные, случайные элементы. Особенно по краям. Это поможет вам значительно усилить целостность композиции. Но, тем не менее, иногда допустимо введение в кадр некоторых элементов по краям, создающих некое естественное обрамление вашей фотографии, — например, каменная арка, ветки деревьев и т. д. В этом случае вы получите своеобразный естественной виньетки.
- самое главное. Учтите, что настоящий опытный фотограф, мастер своего дела, начинает компоновать кадр еще во время съемки. Он не полагается на постобработку в Photoshop или любом другом графическом редакторе.
По материалам с сайта:
Если до вы выбрали инструмент Crop Tool (Обрезка/Рамка), растяните его по размеру вашего документа и нажмите Enter , этот Photoshop Tutorial может вас удивить когда вы узнаете о других возможностях, которые можно использовать при кадрировании в Photoshop .
Вот пять лучших секретов инструмента Crop Tool (Кадрирование/Рамка).
1. Поворот при кадрировании
При кадрировании изображения можно повернуть выделение. Поместите курсор мыши в один из углов выделения и поверните его, как считаете нужным. Двойной щелчок внутри выделения повернет и обрежет его одновременно.
2. Обрезка с перспективой
Вы можете установить перспективу при обрезке, сначала выбрав область изображения. Поставьте галочку в настройках инструмента напротив Perspective (Перспектива). Теперь, когда вы перетаскиваете углы выделения, они будут перемещаться в любое указанное вами положение. Когда вы применяете область к изображению, она не только вырезается, но и преобразуется в прямоугольное изображение. Вы можете использовать эту технику, чтобы исправить перспективу вашего изображения.
3. Обрезка без обрезки
После того, как вы выбрали обрезанную область, вам не нужно обрезать ее, вместо этого вы можете просто скрыть обрезанные области.
Для этого вам нужно работать со слоем изображения, а не фоновым слоем, поэтому дважды щелкните фоновый слой и преобразуйте его в обычный слой. Растяните прямоугольник на изображении и в параметрах инструмента выберите параметр Hide (Скрыть). После двойного щелчка обрезанная область будет скрыта, но все равно будет существовать.
Возьмите инструмент « Move Tool » (Переместить) и переместите картинку. Это полезно, когда вы хотите обрезать изображение до размера 4 х 6 px и хотите поэкспериментировать с разными вариантами компоновки изображения без обрезки.
4. Создание и использование настроек обрезки
При использовании инструмента « Crop Tool » (Обрезка/Рамка) вы можете выбирать различные его настройки, просто нажав на выпадающее меню в окне настроек. Выберите параметр и примените его к изображению, чтобы создать выделение. Вы можете изменить вертикальное выделение на горизонтальное (и наоборот). Растяните выделение на изображении, а затем поверните его на 90 градусов при нажатой клавише Shift . .. При удерживании клавиши Shift ваше изображение будет четко поворачиваться на 15 градусов .
.. При удерживании клавиши Shift ваше изображение будет четко поворачиваться на 15 градусов .
Для создания собственных настроек задайте значения ширины и высоты, а также разрешения в настройках инструмента, затем нажмите в выпадающем меню New Tool Preset (Установить новые параметры инструмента).
Назовите параметры и нажмите Ok .
Они появятся в самом низу меню опций, где вы сможете выбрать и использовать их в любое время в будущем.
5. Вырезать с одинаковым размером
Чтобы обрезать изображение с одинаковым размером, выберите « Crop Tool » (Обрезка/Рамка) и активируйте используемое изображение для масштабирования. Нажмите кнопку Front Image (Внешнее изображение) для настройки « Crop Tool » (Обрезка) с размерами данного изображения.
Выберите свое изображение и растяните прямоугольник кадрирования на изображении. После двойного щелчка мышью ваше изображение будет обрезано до того же размера и разрешения, что и то, которое вы взяли в качестве примера — в некоторых ситуациях ваше изображение может быть увеличено в размере.
Внимание: Если « Crop Tool » (Обрезка/Рамка) не применился должным образом, нажмите Esc для деактивации инструмента и нажмите кнопку Clear (Очистить) для сброса некоторых параметров на случай, если вдруг забудьте, что именно вы изменили в настройках прибора.
Окончательный результат
В следующий раз, когда вы будете вырезать изображение, помните, что у этого инструмента гораздо больше возможностей, чем кажется на первый взгляд.
Перевод: Анцыперович Александра;
В этой статье мы рассмотрим, как легко можно обрезать фотографию до нужного размера. Мы будем иметь дело с изменением размера снимка. Давайте посмотрим, как получить фотографии стандартного размера: 5 на 7, 8 на 10 или 11 на 14 без искажений, чтобы все выглядело вытянутым и тонким или плоским и толстым.
Вот пример проблемы. Я получаю много фотографий на свой Canon Digital Rebel XT с разрешением 8 мегапикселей. Вот фото, которое я сделал прошлой зимой:
Исходное фото
Теперь предположим, что я хочу напечатать фотографии размером 8 x 10. Поскольку фотография была сделана 8-мегапиксельной камерой, распечатать фотографию 8 x 10 с профессиональным качеством не составит труда. Давайте посмотрим на длину и ширину этого изображения в пикселях, чтобы мы могли вычислить его общий размер.
Поскольку фотография была сделана 8-мегапиксельной камерой, распечатать фотографию 8 x 10 с профессиональным качеством не составит труда. Давайте посмотрим на длину и ширину этого изображения в пикселях, чтобы мы могли вычислить его общий размер.
Я открываю в Photoshop диалоговое окно «Размер изображения », выбрав его в меню «Изображение». Если мы посмотрим на раздел «Размеры в пикселях » в верхней части окна, мы увидим, что мое фото, как я передано с камеры, имеет ширину 3456 пикселей и высоту 2304 пикселей:
Диалоговое окно Photoshop Image Size, показывающее размеры фотографии в пикселях
Размер пикселя может дать нам информацию о том, из скольких пикселей состоит наше изображение, но он не имеет ничего общего с размером изображения при печати. Чтобы просмотреть или изменить размер фотографии на печати, мы должны обратиться к разделу «Размер документа».
Приведенные в настоящее время длина и ширина документа указывают на то, что при разрешении 240 пикселей на дюйм, которое является стандартным разрешением для профессионального качества печати, моя фотография будет напечатана с разрешением 14,4 на 9. 6 дюймов. Это, конечно, фото приличного размера, но, скорее всего, я не смогу найти формат бумаги, соответствующий этим размерам.
6 дюймов. Это, конечно, фото приличного размера, но, скорее всего, я не смогу найти формат бумаги, соответствующий этим размерам.
Посмотрим, что будет, если я воспользуюсь параметром «Размер изображения» и попробую изменить размер печати фотографии на 8 на 10. Как правило, именно этот формат мы используем при печати. Так как моя фотография в альбомной ориентации (т.е. ширина больше высоты), я вообще-то хочу фото 10 на 8.
Поэтому меняю значение ширины в разделе «Размер документа » на 10 дюймов. Я хочу убедиться, что соотношение сторон изображения не искажается при изменении размера. Поэтому я выбираю опцию «Сохранить пропорции» внизу диалогового окна. Здесь я изменил ширину на 10 дюймов:
Измените размер печати изображения в разделе Размер документа
После того, как я изменил ширину своих фотографий на 10 дюймов, так как была включена опция «Сохранять пропорции», мы можем видеть на картинке, что изменился сам Photoshop высота моих фотографий до… 6.667 дюймов?Это неправильно. Нам нужен формат 10 на 8,а не 10 на 6.667.Хм…Наверное мне просто нужно изменить высоту на 8 дюймов:
Нам нужен формат 10 на 8,а не 10 на 6.667.Хм…Наверное мне просто нужно изменить высоту на 8 дюймов:
Изменение высота изображения в разделе «Размер документа вручную»
Молодец. Я изменил высоту фото на 8 дюймов, и теперь в разделе «Размер документа» вижу, что мое фото в формате… 12 на 8?! Эй, что происходит? Все, что я хочу сделать, это изменить размер печати с 10 на 8. Но если я изменю значение ширины, тогда высота не будет работать для меня, и если я изменю высоту, ширина будет другой! Как изменить размер фотографии до 10 на 8?
Ответ: Ничего. Хотя бы через окно «Размер изображения». Исходные размеры фото не позволят изменить его на 10 на 8 без искажения изображения. так что нам делать? Это так просто! Забываем про «Размер изображения».
Вместо этого мы обрежем фотографию до нужного размера! Для этого мы будем использовать Photoshop Crop Tool!
Шаг 1: выберите инструмент «Кадрирование»
Первое, что нужно сделать, это выбрать «Кадрирование» на панели инструментов или нажать букву C на клавиатуре:
Выбор инструмента «Кадрирование»
Шаг 2: Введите точные размеры печати, которые вам нужны панель параметров
Если вы посмотрите на панель параметров в верхней части экрана, с выбранным инструментом «Обрезка», вы увидите параметр «Ширина и высота».


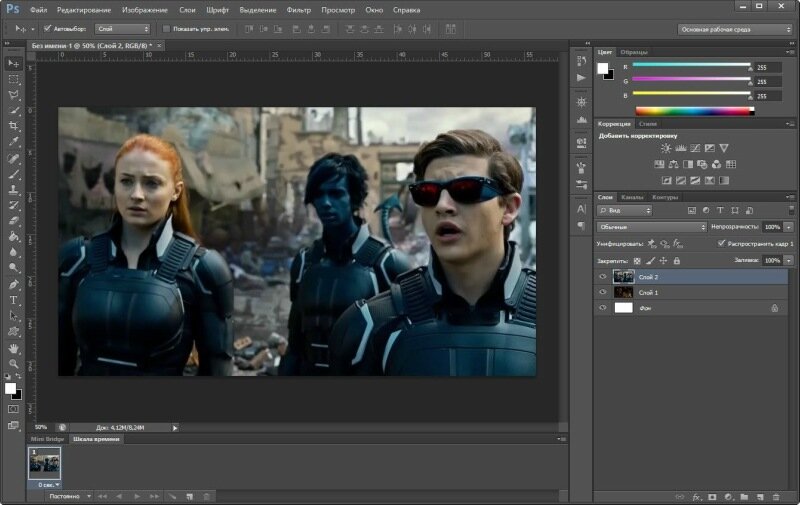
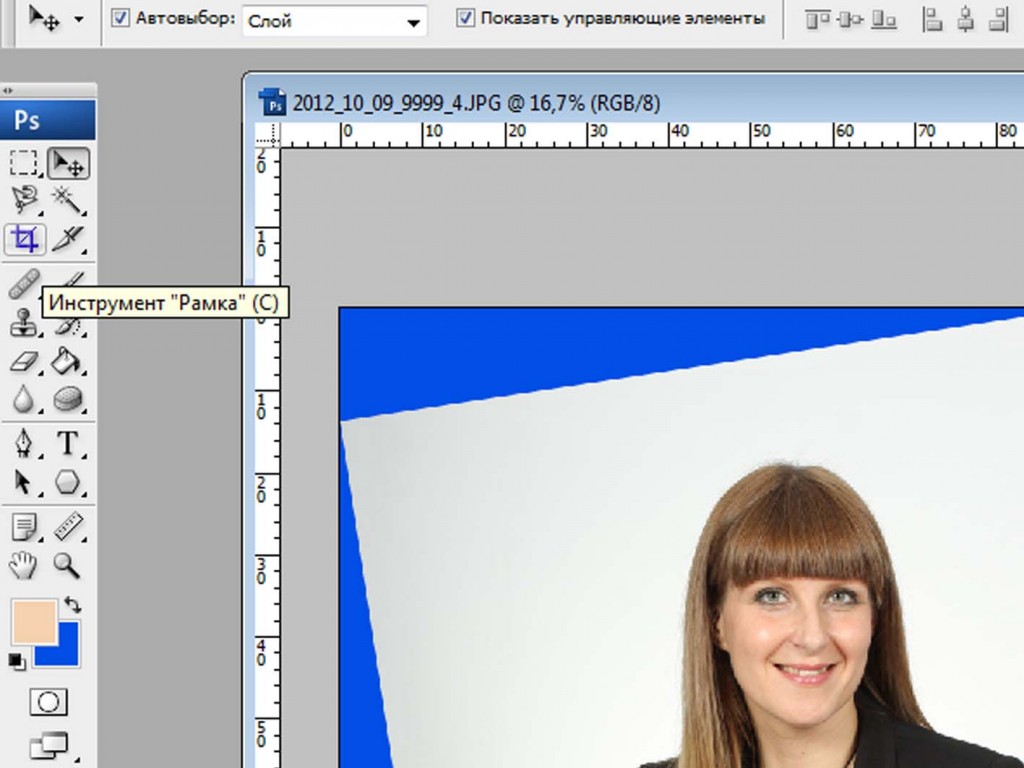
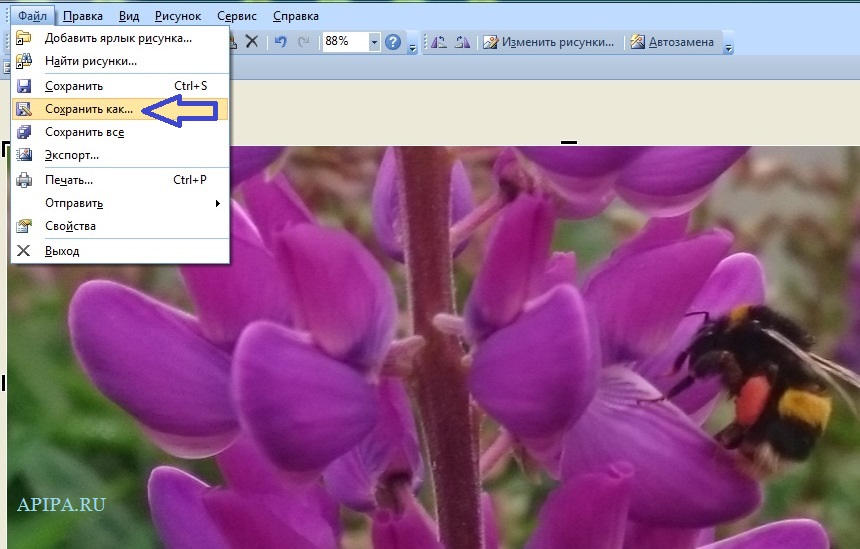


 Проверьте, чтобы цвет фона был «#000000».
Проверьте, чтобы цвет фона был «#000000».


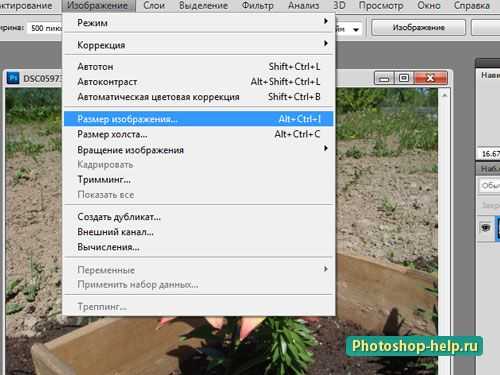 Необходимо выставить нужные единицы измерения. В нашем случае — это сантиметры. Мы видим исходные значения нашего изображения, которые нужно подогнать под стандартные. Для этого снова обратимся к инструменту Crop Tools и в его панели опций выставим значения 10 сантиметров и 15 сантиметров для высоты (Hight) и ширины (Width) соответственно. Теперь, как и в первом варианте выполнения несложной операции, выделяем с помощью инструмента Crop Tool нужную нам область изображения. Настройки введённые ранее не дадут вам снова сбить нужный формат 10х15. Ну и конечно же, после выполненных действий следует сохранить проделанную работу с помощью меню File — Save As (Файл — Сохранить как).
Необходимо выставить нужные единицы измерения. В нашем случае — это сантиметры. Мы видим исходные значения нашего изображения, которые нужно подогнать под стандартные. Для этого снова обратимся к инструменту Crop Tools и в его панели опций выставим значения 10 сантиметров и 15 сантиметров для высоты (Hight) и ширины (Width) соответственно. Теперь, как и в первом варианте выполнения несложной операции, выделяем с помощью инструмента Crop Tool нужную нам область изображения. Настройки введённые ранее не дадут вам снова сбить нужный формат 10х15. Ну и конечно же, после выполненных действий следует сохранить проделанную работу с помощью меню File — Save As (Файл — Сохранить как). Также это можно сделать с помощью меню Select — All (Выделение — Все). После этого в том же меню выбираем опцию Transform Selection (Трансформировать выделенную область). И с помощью этого инструмента удерживая клавишу Shift, необходимо подогнать рамку под тот вид, который вы желаете видеть в конечном итоге. После этого переходим к меню Image (Изображение) и выбираем функцию Crop (Кадрировать). Теперь изображение готово. Осталось убрать выделение с помощью меню Select — Deselect (Выделение — Отменить выделение). Вы также можете использовать Ctrl+D.
Также это можно сделать с помощью меню Select — All (Выделение — Все). После этого в том же меню выбираем опцию Transform Selection (Трансформировать выделенную область). И с помощью этого инструмента удерживая клавишу Shift, необходимо подогнать рамку под тот вид, который вы желаете видеть в конечном итоге. После этого переходим к меню Image (Изображение) и выбираем функцию Crop (Кадрировать). Теперь изображение готово. Осталось убрать выделение с помощью меню Select — Deselect (Выделение — Отменить выделение). Вы также можете использовать Ctrl+D. Совершить это действие можно, выделив нужную область и применив клавишную комбинацию. Клавиша Del (Delete- удалить) позволит убрать область выделения, а сочетания Ctrl + C и Ctrl + V создадут дополнительный слой и поместят на него выделенный объект. С новым слоем вы сможете делать различные манипуляции, а старый — удалить, зайдя в меню управления слоями.
Совершить это действие можно, выделив нужную область и применив клавишную комбинацию. Клавиша Del (Delete- удалить) позволит убрать область выделения, а сочетания Ctrl + C и Ctrl + V создадут дополнительный слой и поместят на него выделенный объект. С новым слоем вы сможете делать различные манипуляции, а старый — удалить, зайдя в меню управления слоями. “Волшебная палочка” часто используется для выделения однотонного текста, а также элементов небольшого размера, так как другие функции не смогут справиться с этим заданием настолько оперативно и качественно. Суть функции “Быстрое выделение” заключается в выделении сегментов одного (заранее выбранного) цвета, а также участков, тональность которых схожа с выбранной.
“Волшебная палочка” часто используется для выделения однотонного текста, а также элементов небольшого размера, так как другие функции не смогут справиться с этим заданием настолько оперативно и качественно. Суть функции “Быстрое выделение” заключается в выделении сегментов одного (заранее выбранного) цвета, а также участков, тональность которых схожа с выбранной.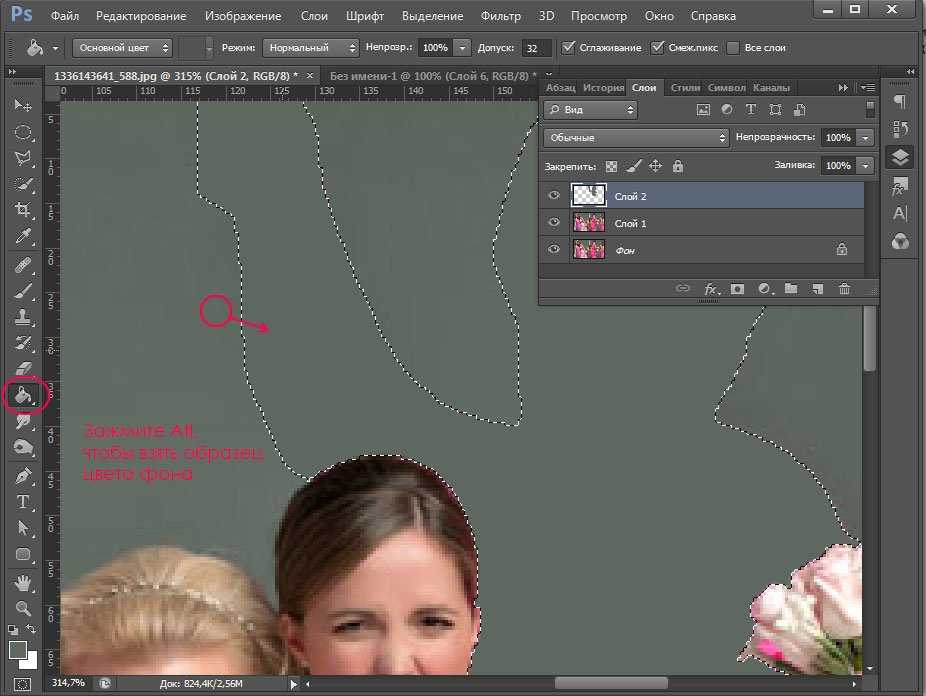 Для этого приблизим участок фото, где необходимо стереть остатки старого фона, зажимаем кнопку Shift и ставим несколько главных точек в линии, которую необходимо очистить.
Для этого приблизим участок фото, где необходимо стереть остатки старого фона, зажимаем кнопку Shift и ставим несколько главных точек в линии, которую необходимо очистить.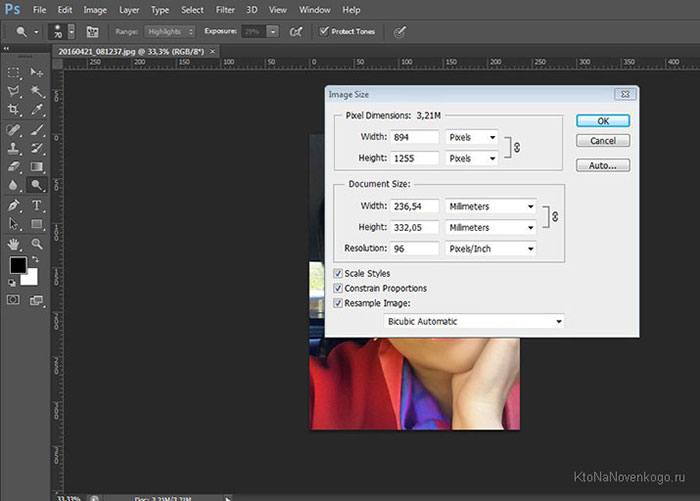

 Учтите: всё, что осталось вне области выделения, — будет обрезано. Чтобы получить максимально точный результат, вы можете совершать с выделенной областью корректирующие манипуляции, например, двигать рамку или менять ее размер. Когда все корректировки будут выполнены — произведите обрезку фото двойным кликом.
Учтите: всё, что осталось вне области выделения, — будет обрезано. Чтобы получить максимально точный результат, вы можете совершать с выделенной областью корректирующие манипуляции, например, двигать рамку или менять ее размер. Когда все корректировки будут выполнены — произведите обрезку фото двойным кликом.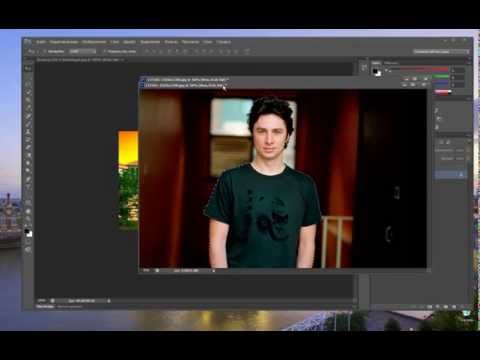
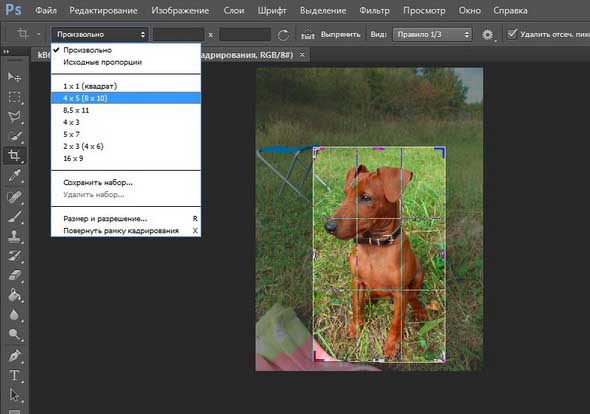
 Теперь в нашей области образовалось белое пятно, которое вы можете заполнить чем угодно.
Теперь в нашей области образовалось белое пятно, которое вы можете заполнить чем угодно. Сделать это можно с помощью инструмента «Ластик» на левой панели. Аккуратно стираем углы и края, чтобы получилось качественно. Нажав правой кнопкой мыши по изображению инструментом «Ластик», вы сможете настроить его размер и жёсткость (силу стирания). Чем он ниже, тем ниже и радиус его стирания, вокруг которого будет эффект размытия. Следите за тем, чтобы края у вырезанного объекта были нормального качества (нужно достаточно сгладить все части фигуры).
Сделать это можно с помощью инструмента «Ластик» на левой панели. Аккуратно стираем углы и края, чтобы получилось качественно. Нажав правой кнопкой мыши по изображению инструментом «Ластик», вы сможете настроить его размер и жёсткость (силу стирания). Чем он ниже, тем ниже и радиус его стирания, вокруг которого будет эффект размытия. Следите за тем, чтобы края у вырезанного объекта были нормального качества (нужно достаточно сгладить все части фигуры).