Как вырезать объект на фото в Photoshop
18 февраля 2022 Ликбез Технологии
Три проверенных способа для разных случаев.
Вырезать предмет или человека на снимке не составляет особого труда — это можно сделать в один клик. Главная сложность в том, чтобы чётко выделить границы объекта и тем самым обеспечить точное отделение от фона. Дальше дело за малым: поместить вырезанный элемент на новый слой и сохранить.
Есть разные техники выделения и вырезки объектов в Photoshop. Рассмотрим несколько популярных вариантов, которые будут по силам даже новичкам. Способы можно использовать как по отдельности, так и комбинируя друг с другом.
Как вырезать простой объект в Photoshop
Быстрый способ с использованием инструментов «Выделение объектов», «Волшебная палочка» и «Быстрое выделение». Подойдёт для предметов несложной формы с относительно чёткими контурами на однотонном контрастном фоне.
1. Откройте нужное изображение в Photoshop.
2. Выберите инструмент «Выделение объектов», кликнув правой кнопкой мыши по его значку.
3. Выделите область вокруг предмета, и через секунду программа автоматически определит его границы. Если всё верно, переходите к шагу 4.
Если объект однотонный и на предыдущем этапе были неточности, попробуйте воспользоваться «Волшебной палочкой». Выберите её в том же меню инструмента и кликните по предмету.
Если и с этим инструментом точно отметить границы не выходит — попробуйте «Быстрое выделение». Тапните по объекту, а затем перемещайте курсор, работая им как кистью. Для добавления незахваченного фрагмента кликайте, удерживая клавишу Shift, а чтобы убрать лишнее выделение — также кликайте, но с зажатой Alt (Option).
4. Теперь, когда объект выделен, остаётся лишь вырезать его. Для этого нажмите Shift + Ctrl + J (Shift + Cmd + J). Предмет будет помещён на новый прозрачный слой, где с ним можно работать дальше или сохранить, отключив фон и выбрав меню «Файл» → «Экспортировать» → «Экспортировать как…».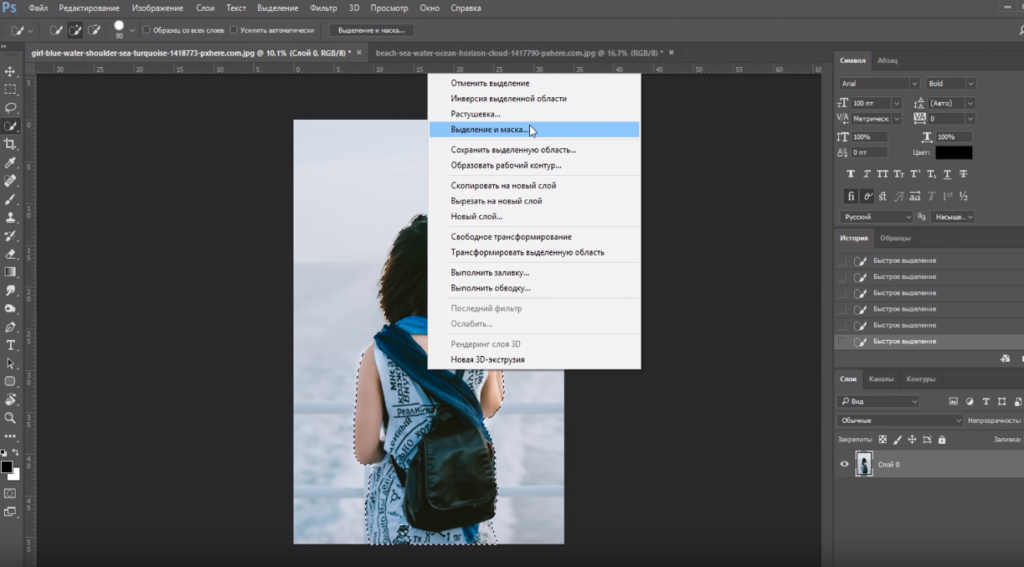
Как в Photoshop вырезать более сложный объект
Если предмет на фото имеет неровные края и сливается с фоном, то предыдущий способ вряд ли поможет. В таком случае контур выделения проще всего построить с помощью инструмента «Перо». Это займёт больше времени, но и результат получится гораздо качественнее.
1. Загрузите изображение в Photoshop и выберите инструмент «Перо». Кликните по границе объекта, чтобы добавить первую опорную точку. Она же потом станет и последней, когда контур замкнётся.
2. Продолжайте формировать контур предмета, добавляя опорные точки в ключевых местах, где должен начинаться и заканчиваться изгиб линии. Не стремитесь поставить их как можно больше. Особая точность границ сейчас не нужна — над ней поработаем чуть позже.
3. Пройдитесь по периметру объекта и сформируйте грубый контур. Замкните его, кликнув по первой точке.
4. Теперь переключитесь на инструмент «Перо+». Добавьте дополнительные точки, кликая по контуру в тех местах, где края получились угловатыми.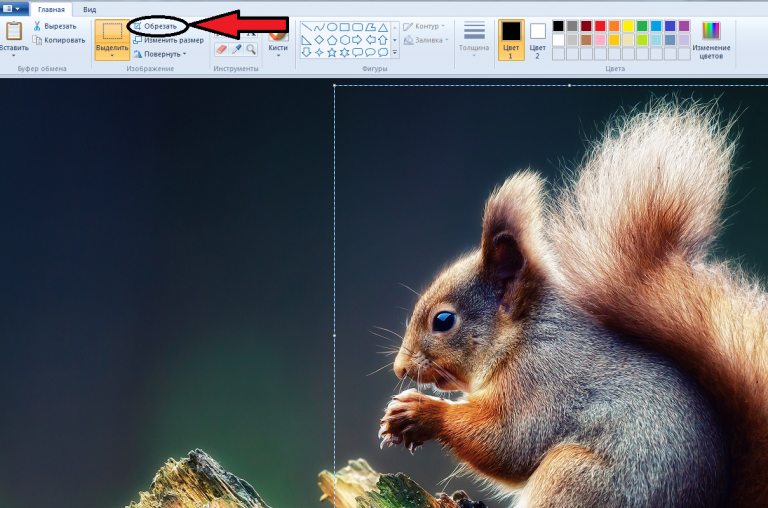
5. Перемещайте новые точки (курсор сменится стрелкой), чтобы добиться максимально правильного контура.
6. Когда закончите, кликните правой кнопкой мыши, выберите «Выделить область», нажмите OK. При желании можете поэкспериментировать с величиной радиуса растушёвки и опцией сглаживания, чтобы убрать неточности выделения.
7. После этого сочетанием Shift + Ctrl + J (Shift + Cmd + J) вырежьте выделенную область и поместите её на новый слой. Можете работать с ней дальше или экспортировать в файл, отключив предыдущий слой.
Как в Photoshop вырезать объект с мелкими деталями
Этот вариант подойдёт для самых сложных случаев, когда на фото есть множество мелких деталей вроде волос, травинок или шерсти, а также когда фон не контрастный. Способ заключается в использовании RGB‑каналов для создания контраста и упрощения процесса выделения.
1. Откройте фото в Photoshop, перейдите на вкладку «Каналы» и сочетаниями Ctrl + 3, 4, 5 (Cmd + 3, 4, 5) поочерёдно переключайтесь между красным, зелёным и синим.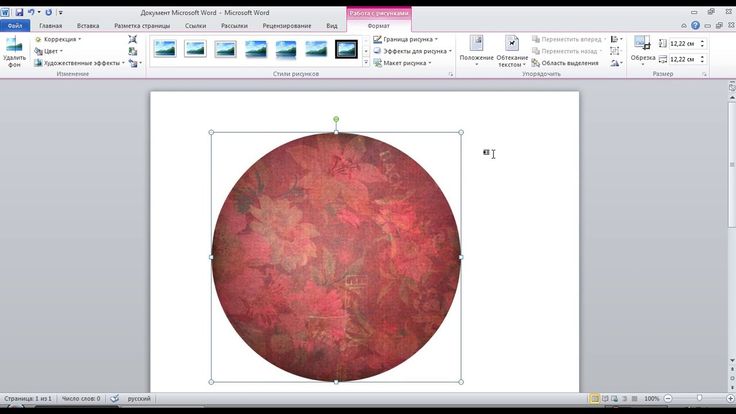 Найдите тот, на котором объект и фон будут максимально контрастными.
Найдите тот, на котором объект и фон будут максимально контрастными.
2. Создайте дубликат выбранного канала, перетащив его на значок с плюсиком.
3. С помощью сочетания Ctrl + L (Cmd + L) вызовите меню «Уровни» и, двигая крайние ползунки под гистограммой, добейтесь того, чтобы объект стал максимально тёмным, а фон — светлым. В идеале чёрным и белым. С увеличением контраста будут теряться мелкие детали, поэтому найдите для себя баланс.
4. Нажмите O для выбора инструмента «Затемнитель» и проработайте им все светлые участки на объекте.
5. Теперь переключитесь на «Осветлитель» и пройдитесь по тёмным участкам на фоне.
6. Удерживая Ctrl (Cmd), кликните по миниатюре слоя, чтобы выделить объект, а затем переключитесь на RGB‑канал нажатием Ctrl + 2 (Cmd + 2).
7. Перейдите на вкладку «Слои» и кликните по значку замка для разблокировки слоя.
8. С помощью сочетания Shift + Ctrl + J (Shift + Cmd + J) вырежьте выделенный объект и поместите на новый слой.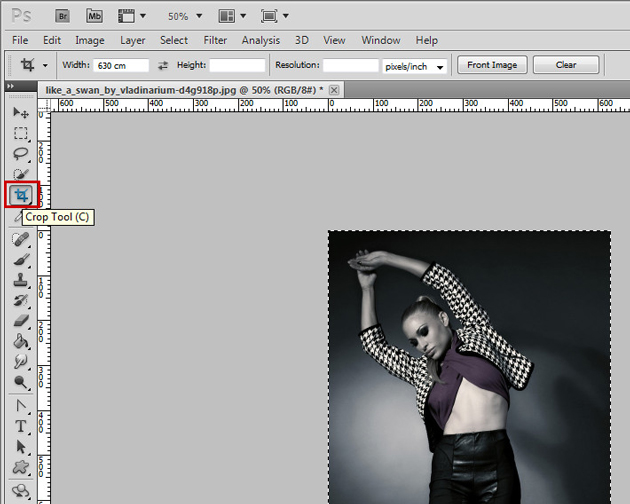 Отключите фон и продолжайте работу или сохраните изображение, выбрав меню «Файл» → «Экспортировать» → «Экспортировать как…».
Отключите фон и продолжайте работу или сохраните изображение, выбрав меню «Файл» → «Экспортировать» → «Экспортировать как…».
Читайте также 🖥📸💻
- Как обрезать фото в Photoshop
- Как сделать тень в Photoshop
- Как установить кисти в Photoshop
- Как установить шрифт в Photoshop
- Как узнать, отфотошоплена ли картинка
Как обрезать фото в Photoshop
24 июня 2020 Ликбез Технологии
Удалите лишнее, чтобы подчеркнуть главное или выровнять баланс снимка.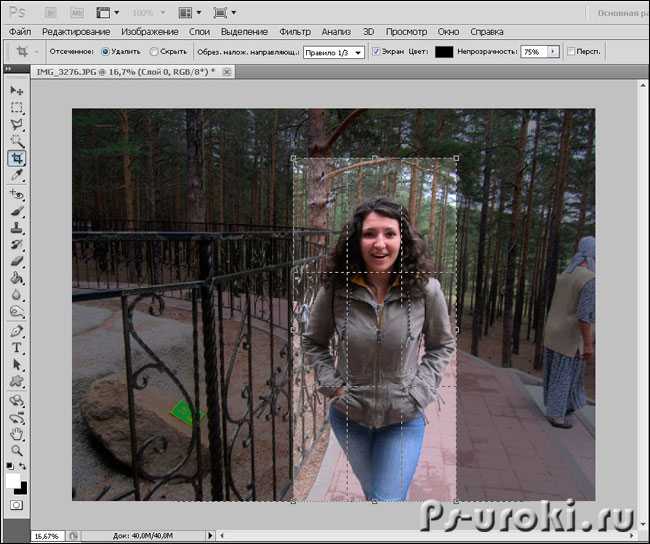
Как обрезать фото в Photoshop без дополнительных настроек
1. Выберите на панели инструментов «Рамка» (Crop Tool) или воспользуйтесь горячей клавишей C.
2. Выделите область изображения, которую хотите сохранить, с помощью появившейся рамки. Для этого передвигайте её границы мышью. Если навести курсор на угол рамки, область выделения можно будет вращать.
3. Нажмите Enter (Windows) или Return (Mac OS) либо кликните по галке на панели сверху. В результате инструмент обрежет все фрагменты изображения за пределами выделенной области.
Сейчас читают 🔥
- Как скачать видео с YouTube на любое устройство
Как настроить параметры обрезки в Photoshop
Вы можете управлять особенностями обрезки на горизонтальной панели, которая отображается в верхней части окна после выбора инструмента «Рамка».
1. Кнопка слева позволяет задать точный размер области выделения или соотношение её сторон. Например, если хотите получить квадратную картинку, используйте соотношение 1 : 1. В выпадающем списке можно выбрать популярные пропорции, а поля справа позволяют указывать индивидуальные значения.
2. Иконка в виде сетки пригодится пользователям, которые разбираются в принципах построения композиции. Кликнув по значку, можно выбрать подходящий тип вспомогательной сетки. К примеру, первый вариант поможет соблюсти правило третей.
3. Кнопка «Выпрямить» служит для выравнивания изображения. К примеру, если на снимке «завален» горизонт, достаточно нажать на эту кнопку и провести линию вдоль границы земли и неба. В результате изображение выровняется.
4. Значок в виде шестерёнки показывает режимы выравнивания выделенной области и показа/скрытия не попавших в неё фрагментов. Чтобы подобрать оптимальный режим, изменяйте по очереди доступные здесь значения и проверяйте поведение инструмента. Так вы быстро поймёте для себя, что удобно, а что нет.
Так вы быстро поймёте для себя, что удобно, а что нет.
5. Будучи активной, опция «Удалить отсеч. пикс.» уничтожит фрагменты, не попавшие в область выделения, сразу после обрезки. Если же убрать галочку, эти участки скроются, но сохранятся. Вы сможете в любой момент вернуть их, увеличив холст или переместив относительно него изображение.
6. Параметр «С учётом содержимого» может пригодиться, если вам понадобится обрезать область, в которую входят участки за краями изображения. В таком случае система заполнит пустые зоны содержимым, которое максимально похоже на окружающие фрагменты. Например, если рядом будет небо, в пробелах появятся сгенерированные облака и синева.
Читайте также 🖥📸💻
- 6 обязательных книг о Photoshop на русском для новичков и профессионалов
- 15 лучших графических редакторов, которые не стоят ни копейки
- Как объединить слои в Photoshop: 10 способов
- Как открыть PSD-файл без Photoshop: 11 программ и сервисов
- 15 лучших фоторедакторов для разных платформ
Как обрезать изображения в форме круга с помощью Photoshop
Устали обрезать фотографии в виде прямоугольников и квадратов? Узнайте, как легко обрезать изображения в виде кругов с помощью Photoshop и как сохранить круг с прозрачным фоном, чтобы изображение отлично смотрелось в дизайне или в Интернете! Пошаговое руководство.
Автор сценария Стив Паттерсон.
При кадрировании изображения в Photoshop мы обычно думаем о прямоугольнике или квадрате. Это потому, что у Crop Tool в Photoshop нет других опций. Но кто сказал, что нам нужно использовать Crop Tool? Photoshop позволяет так же легко обрезать изображения с помощью инструментов выделения. А чтобы обрезать изображение по кругу, нам нужен инструмент Elliptical Marquee Tool.
В этом уроке я покажу вам, как обрезать изображения в виде кругов и как сохранить круг с прозрачным фоном, чтобы вы могли поместить его в любой дизайн или загрузить в Интернет!
Вот как будет выглядеть изображение, обрезанное по кругу, когда мы закончим, с прозрачными углами, поэтому оно будет работать на любом фоне:
Окончательный результат.
Начнем!
Какая версия Photoshop мне нужна?
Я использовал Photoshop 2021, но подойдет любая последняя версия до 2023.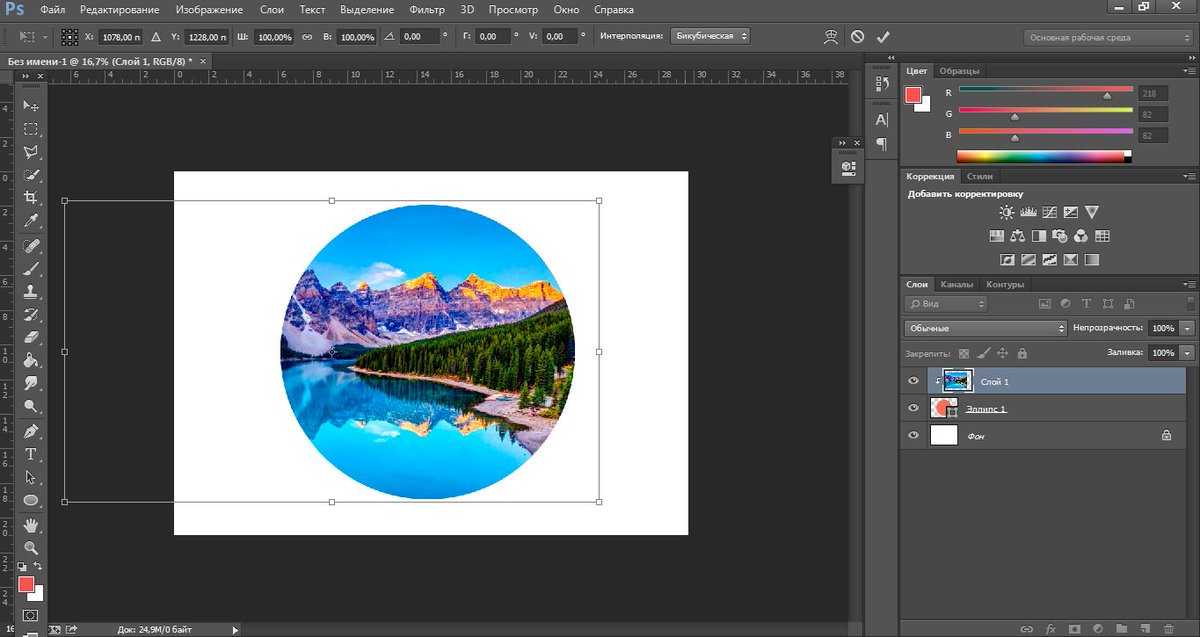
Шаг 1. Откройте изображение
Начните с открытия изображения в Photoshop. Я буду использовать это изображение из Adobe Stock:
.Исходное изображение. Фото предоставлено: Adobe Stock.
Связанный: Как загрузить ваши изображения в Photoshop
Шаг 2. Разблокируйте фоновый слой
На панели «Слои» изображение появляется на фоновом слое:
Панель слоев Photoshop.
Прежде чем обрезать изображение до круга, необходимо преобразовать фоновый слой в обычный слой. Это связано с тем, что области вокруг круга должны быть прозрачными, а фоновые слои не поддерживают прозрачность.
Чтобы преобразовать фоновый слой в обычный слой, просто щелкните его значок замка . Если вы используете старую версию Photoshop и щелчок по значку замка не работает, нажмите и удерживайте клавишу Alt (Win) / Option (Mac) на клавиатуре и дважды щелкните на фоновом слое.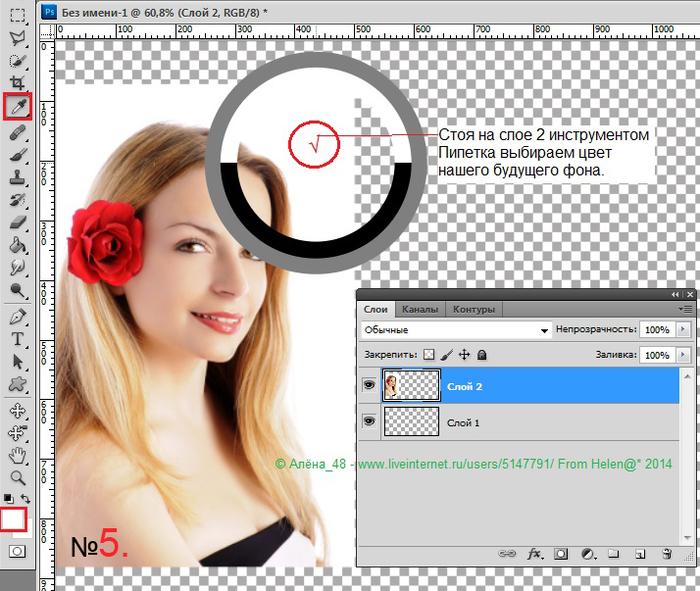 :
:
Щелчок по значку замка.
Photoshop переименовывает фоновый слой в «Слой 0», и мы готовы обрезать изображение в круг:
Фоновый слой теперь является обычным слоем.
Шаг 3: выберите инструмент Elliptical Marquee Tool
Выбор инструмента Elliptical Marquee.
Шаг 4. Нарисуйте круговой контур выделения
Нажмите на свое изображение и начните рисовать эллиптический контур выделения. Чтобы превратить контур выделения в идеальный круг, нажмите и удерживайте клавишу Shift на клавиатуре при перетаскивании.
Не беспокойтесь о точном расположении круга на изображении. Мы переместим его на место на следующем шаге. А пока просто убедитесь, что круг достаточно большой, чтобы окружить область, которую вы хотите сохранить.
Когда вы закончите, отпустите кнопку мыши, а затем отпустите клавишу Shift. Убедитесь, что вы сначала отпустили кнопку мыши, а затем , а затем клавишу Shift, иначе контур выделения вернется в эллиптическую форму произвольной формы:
Нажмите и удерживайте клавишу Shift и растяните круговой контур выделения.
Шаг 5. Переместите контур выделения
Чтобы изменить положение контура выделения вокруг объекта, щелкните внутри контура и перетащите его на место. Здесь я перемещаю его, чтобы центрировать лицо женщины внутри круга. Это область, которую я хочу сохранить. Остальная часть изображения за пределами круга будет обрезана.
Обратите внимание, что на приведенном ниже снимке экрана пурпурная линия, идущая сверху вниз через изображение, является всего лишь одной из быстрых направляющих Photoshop, говорящих мне, что контур выделения теперь вертикально центрирован в документе.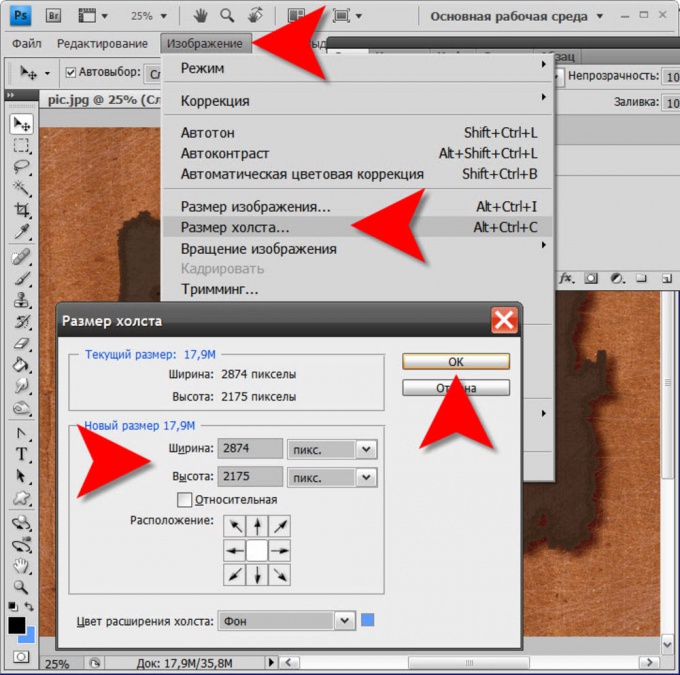 Быстрые направляющие исчезают, когда вы отпускаете кнопку мыши:
Быстрые направляющие исчезают, когда вы отпускаете кнопку мыши:
Щелкните и перетащите круговой контур выделения на место.
Шаг 6: инвертировать выделение
Единственная проблема в том, что мы выбрали область внутри круга, тогда как на самом деле нам нужно выделить все за пределами круга, так как это область, которую мы хотим обрезать.
Чтобы исправить это, инвертируйте выделение, перейдя в меню Select в строке меню и выбрав Inverse :
.Переходим к Выделению > Инверсия.
Шаг 7: Удалите изображение за пределами круга
Затем с инвертированным выделением удалите область вокруг круга, нажав клавишу Backspace (Win) / Delete (Mac) на клавиатуре. Удаленная область заменяется цифрой 9.0075 шаблон шахматной доски
Если удаленная область становится белой, а не прозрачной, или Photoshop открывает диалоговое окно «Заливка», это, скорее всего, связано с тем, что вы забыли разблокировать фоновый слой еще на шаге 1:
Нажмите Backspace (Win)/Delete (Mac), чтобы удалить изображение по кругу.
Нам больше не нужен наш контур выделения, поэтому удалите его, перейдя в меню Select и выбрав Отменить выбор :
Собираюсь выбрать > Отменить выбор.
Шаг 8. Обрежьте прозрачные области
Чтобы обрезать изображение по кругу и обрезать прозрачные области, перейдите в меню
Идем в Изображение > Обрезать.
Затем в диалоговом окне Trim выберите Transparent Pixels вверху и убедитесь, что Top , Bottom , Left и Right все выбраны внизу:
Параметры обрезки.
Нажмите «ОК», чтобы закрыть диалоговое окно «Обрезка», и Photoshop мгновенно обрежет окружающие прозрачные области, оставив наше изображение обрезанным в виде круга.
Поскольку углы прозрачны, любой фон, на который мы поместим изображение, будет виден через углы, в то время как изображение в круге останется видимым:
Теперь изображение обрезано до круга.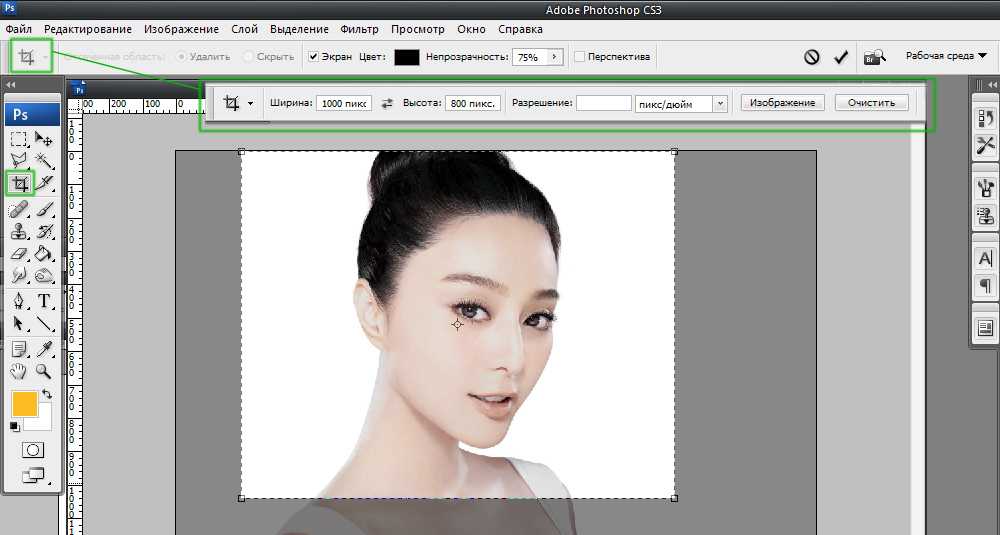
Шаг 9. Сохраните изображение как файл PNG
Чтобы эти углы оставались прозрачными, нам нужно сохранить изображение в формате файла, который поддерживает прозрачность. Формат JPEG — нет, но PNG — да. И PNG широко поддерживается в веб-браузерах, что делает его отличным выбором.
Чтобы сохранить изображение как файл PNG, перейдите в меню Файл и выберите Сохранить как :
Перейдите в меню «Файл» > «Сохранить как».
В самых последних версиях Photoshop вас спросят, хотите ли вы сохранить файл на свой компьютер или в виде облачного документа. Выберите
Выбор опции «Сохранить на вашем компьютере».
Затем в диалоговом окне «Сохранить как» установите для параметра Формат значение PNG . Назовите свой файл, выберите, где вы хотите его сохранить, а затем нажмите Сохранить :
Сохранение обрезанного изображения в виде файла PNG.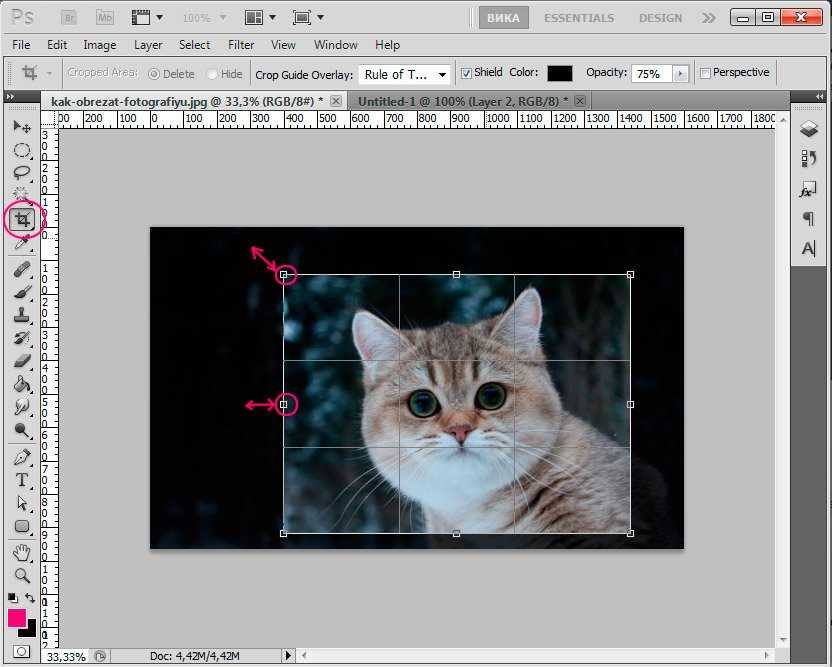
Наконец, в параметрах формата PNG выберите Наименьший размер файла , а затем нажмите OK, чтобы сохранить изображение:
Сохранение файла PNG с наименьшим размером.
И вот оно! Перейдите к любому другому уроку из этой серии «Обрезка изображений в Photoshop». Или посетите наш раздел «Основы Photoshop», чтобы узнать больше!
Получите все наши уроки Photoshop в формате PDF! Загрузите их сегодня!
Как обрезать изображения в форме в Photoshop
Обрезка изображений для придания им определенной формы часто является важным элементом графического дизайна или редактирования фотографий. Photoshop, как наиболее широко используемое программное обеспечение для редактирования фотографий, естественно, дает фотографам и дизайнерам простой способ получить именно то кадрирование, которое им нужно.
Чтобы обрезать изображение в фигуру в Photoshop, выберите любой инструмент «Форма» и установите режим с «Форма» на «Путь» на панели параметров.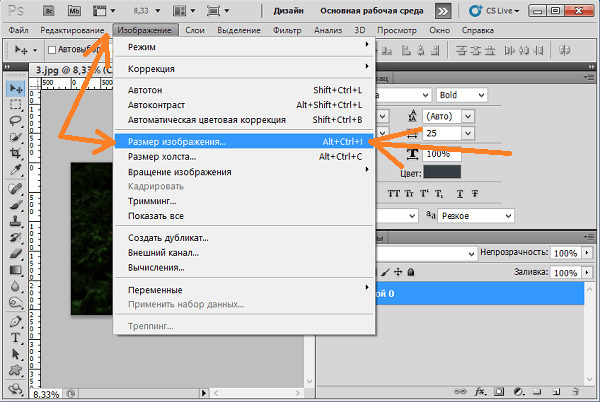 Теперь нажмите и перетащите, чтобы определить область обрезки с помощью пути вашей фигуры. Затем нажмите «Сделать выделение» на панели параметров, установите перо на 0 и добавьте к изображению слой-маску.
Теперь нажмите и перетащите, чтобы определить область обрезки с помощью пути вашей фигуры. Затем нажмите «Сделать выделение» на панели параметров, установите перо на 0 и добавьте к изображению слой-маску.
Это очень простой способ обрезать изображение в фигуру, и он работает даже для пользовательских форм. Однако, если вам нужна более подробная информация, я опишу этот точный процесс шаг за шагом ниже, а также альтернативный вариант, который отлично подходит для прямоугольных или круглых культур.
Как обрезать изображения до любой формы
Шаг 1. Откройте изображение и разблокируйте фоновый слой
Сначала вам нужно открыть изображение в Photoshop. Вы можете сделать это, выбрав Файл > Открыть.
Изображение появится в новом документе.
На панели «Слои» убедитесь, что вы разблокировали фоновый слой, щелкнув значок блокировки рядом со слоем (где находится ваше изображение).
Слой станет Слой 0 .
Шаг 2: выберите форму, по которой вы хотите обрезать изображение
Когда изображение открыто, вам нужно выбрать форму, которую вы хотите использовать для обрезки изображения. Вы можете создать фигуру с помощью Shape Tool ( U ). Нажмите и удерживайте значок на панели инструментов и выберите фигуру, которую хотите создать. Вы можете выбрать между прямоугольником, эллипсом, треугольником, многоугольником или пользовательской формой (это не будет работать с инструментом линии).
В этом примере я возьму треугольник, но пока не рисуйте форму! Во-первых, вам нужно изменить некоторые настройки в Панель опций .
Шаг 3: установите тип фигуры на контур
После того, как вы выбрали свою фигуру, вам нужно изменить тип фигуры на контур , прежде чем создаст саму фигуру. Вы увидите способ установить тип формы на панели параметров .
Щелкните раскрывающийся список и установите тип с Shape на Path .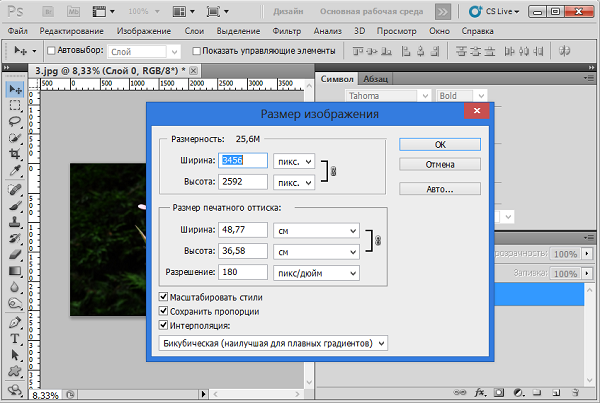
Это позволит вам позже превратить фигуру в выделение.
Шаг 4. Создайте контур формы
Теперь вы можете либо создать фигуру, щелкнув и перетащив изображение, либо щелкнув документ и введя размеры фигуры в появившемся окне. Нажмите OK , когда закончите.
Если вы хотите создать фигуру с равными сторонами, например треугольник, круг или квадрат, вы также можете удерживать клавишу Shift при перетаскивании по документу.
После того, как вы сделаете фигуру, она появится над областью вашего изображения. Поскольку это путь, а не слой формы, будут только линии, указывающие путь, без каких-либо настроек обводки или заливки.
Шаг 5. Разместите контур над изображением
Теперь вам нужно правильно расположить фигуру над изображением. Перетаскивайте переключатели по контуру, пока у вас не появится контур той части изображения, которую вы хотите обрезать, чтобы она поместилась внутри фигуры.
Помните, что все, что находится за пределами вашей формы, не будет частью конечного продукта, поэтому обязательно выберите и расположите свою форму соответствующим образом.
Шаг 6. Превратите свой путь в выделение
Поскольку вы установили тип «Путь», вы сможете щелкнуть Создать: Выбор на панели параметров .
Появится окно Сделать выбор . Установите радиус растушевки на большее значение, если вы хотите сделать края более мягкими, или оставьте значение 0 для четких и острых краев, затем нажмите OK .
Это преобразует фигуру в активное выделение, и вы увидите марширующих муравьев вокруг вашей фигуры.
Шаг 7. Применение маски слоя к изображению
Перейдите на панель «Слои» и нажмите0039 Значок маски слоя , а остальная часть изображения будет обрезана, останется только форма.
Шаг 8. Разъедините маску и слой изображения, чтобы уточнить обрезку
Чтобы убедиться, что вы можете перемещать изображение внутри фигуры, вам необходимо разъединить изображение и маску.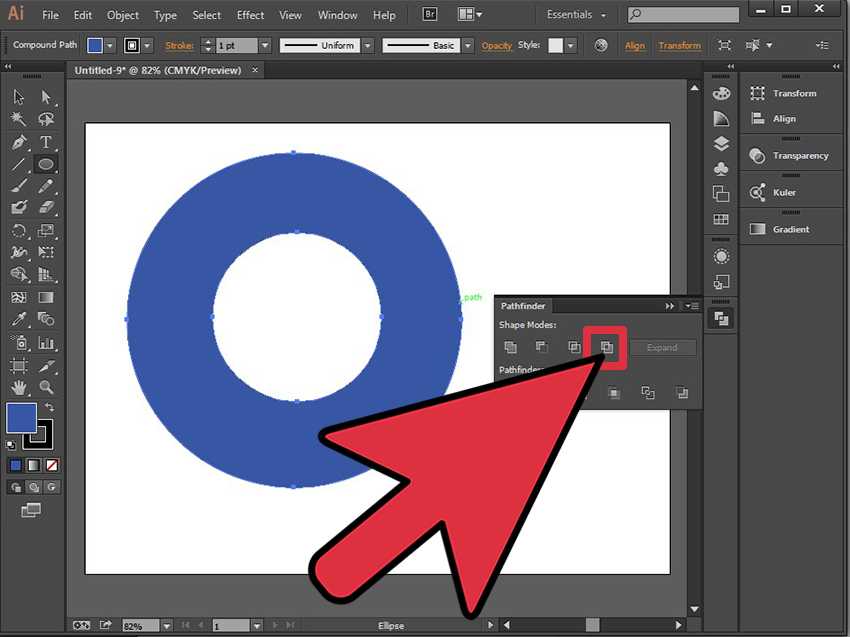
Вы можете сделать это, перейдя на панель «Слои» и щелкнув значок «Ссылка» , который находится между миниатюрой слоя и маской слоя.
Теперь, пока выбрана миниатюра изображения слоя, вы можете перейти к Инструмент «Перемещение» ( V ) и щелкните изображение, чтобы переместить его внутри маски. Это не приведет к перемещению фактической маски, поэтому треугольник остается на месте, а изображение внутри перемещается.
Оттуда вам просто нужно сохранить изображение в виде файла PNG, чтобы сохранить прозрачный фон и завершить эффект обрезки.
Как обрезать изображения в круги с помощью инструмента «Рамка»
Существует еще один быстрый и простой способ обрезать изображение в форме с помощью инструмента «Рамка», но единственные доступные формы — это эллипсы и прямоугольники. Этот метод не будет работать с любыми другими формами.
Итак, чтобы обрезать изображение в круг или прямоугольник, вам сначала нужно открыть фотографию и подготовить ее к работе в Photoshop.
Теперь воспользуемся инструментом «Рамка», чтобы врезать фигуру в наше изображение. Этот инструмент быстро создает маску над частью изображения, чтобы обрезать его до определенной формы. Чтобы получить к нему доступ, щелкните значок «Рамка» , расположенный на панели инструментов.
Вы также можете нажать клавишу K на клавиатуре, чтобы немедленно активировать Frame инструмент .
Открыв инструмент «Рамка», перейдите на панель параметров и выберите, какую из двух рамок вы хотите создать — Многоточие или Прямоугольник . Для этого примера я создам круглую рамку, поэтому выберу Многоточие .
Теперь щелкните и перетащите рамку, чтобы расположить ее поверх изображения — даже если вы выбрали многоточие, рамка будет отображаться в виде прямоугольника, чтобы отметить высоту и ширину круга, просто перетащив ее сначала.
