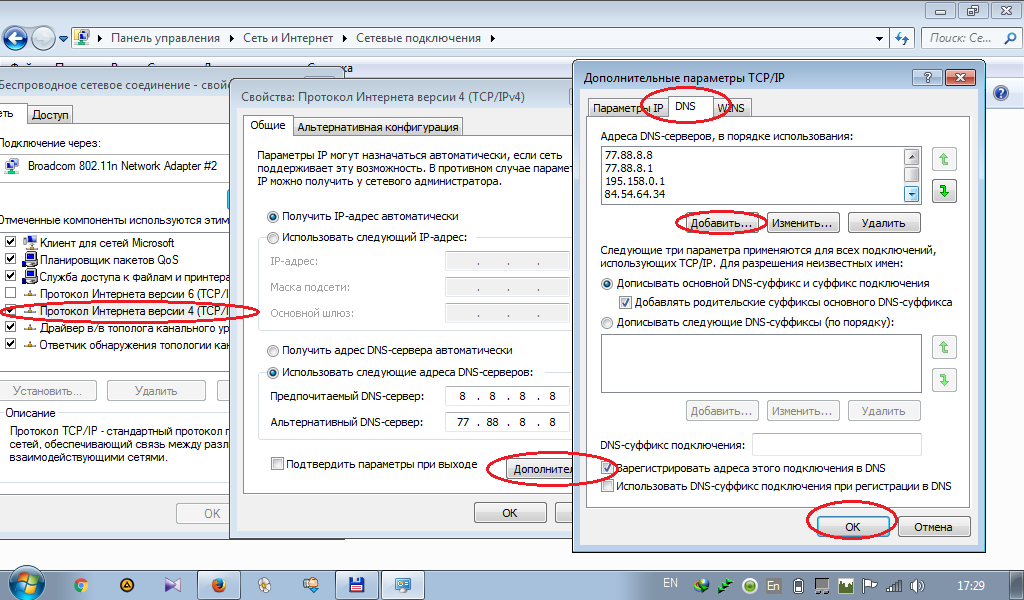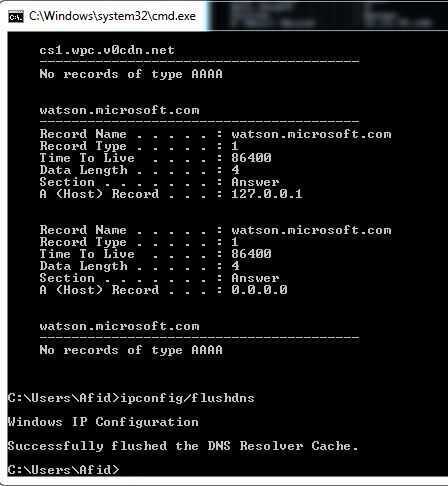Как очистить DNS-кэш — Инструкции ISPmanager
10 июня 2019
Время чтения: 2 минуты
DNS-кэш сохраняет IP-адреса посещенных сайтов на локальном компьютере, чтобы в следующий раз загружать их быстрее.
Если у вас регулярно возникает ошибка 404, то вам может помочь очистка DNS-кэша. Например, вы перенесли сайт на другой сервер и у сайта изменился IP-адрес. Чтобы браузер открывал сайт с нового IP-адреса, необходимо удалить закэшированный IP из DNS-кэша.
Как очистить DNS-кэш в операционной системе
Очистить DNS-кэш в операционных системах не трудно — нужно всего лишь ввести одну команду через консоль.
Windows 10
- Откройте меню Пуск и в строке поиска введите cmd. Найдется пункт Командная строка (cmd.exe). Кликните на него правой кнопкой мыши и выберите пункт Запуск от имени администратора.
- В открывшемся окне введите команду ipconfig/flushdns и нажмите Enter.
 Готово!
Готово!
Очистка DNS-кэша в командной строке Windows
Ubuntu
- Найжмите сочетание клавиш ctrl+alt+T. Откроется Терминал. Его также можно найти в списке приложений..
- Введите команду sudo systemd-resolve —flush-caches, а затем укажите пароль администратора. Готово!
Очистка DNS-кэша через Терминал Ubuntu
macOS 10.14 Mojave
- Нажмите на иконку поиска в правом верхнем углу и найдите в поиске Терминал.
- В Терминале введите команду sudo killall -HUP mDNSResponder; sleep 2; а затем укажите пароль администратора. Готово!
Очистка DNS-кэша через Терминал macOS
Как очистить DNS-кэш в браузере
У современных браузеров есть свой DNS-клиент, который тоже кэширует IP-адреса. После очистки кэша в системе рекомендуем дополнительно очистить DNS-кэш в браузере.
Google Chrome, Opera, Яндекс.Браузер, Vivaldi
Этот способ подходит для очистки DNS-кэша в браузерах, основанных на Chromium.
- В строке браузера введите адрес chrome://net-internals/#dns. В открывшемся окне нажмите кнопку Clear host cache.
- В том же окне нажмите на пункт Sockets и нажмите Flush socket pools. Готово!
Окно очистки DNS-кэша Google Chrome
Mozilla Firefox
- Откройте меню и выберите пункт Настройки.
- Откройте раздел Приватность и защита и найдите пункт Куки и данные сайтов.
- Нажмите кнопку Удалить данные. Откроется новое окно, в нем нужно снять галочку напротив пункта Куки и данные сайтов
- Готово! Можно закрывать окно с настройками.
Окно очистки Firefox
Если этот метод не сработал, то очистите DNS-кэш через окно тонких настроек браузера.
- Откройте страницу about:config и нажмите кнопку Я принимаю на себя риск.

- В поле поиска введите network.dnsCacheExpiration. Измените найденное значение на 0, нажмите ОК, а затем снова верните его на 60.
- Затем в поле поиска найдите значение
- Готово!
Окно тонких настроек Firefox
Нас читает уже более 35 000 человек
Подпишитесь и получите 200р на приобретение наших услуг в подарок!
Архив рассылок
×
Благодарим за интерес к рассылке от ispmanager!
На ваш почтовый адрес: отправлено письмо с просьбой подтвердить свой email.
Сразу после подтверждения почтового адреса мы вышлем вам обещанный подарок за подписку.
*Если вы не получили письмо, пожалуйста, проверьте правильно ли был указан почтовый адрес и попробуйте заполнить форму еще раз.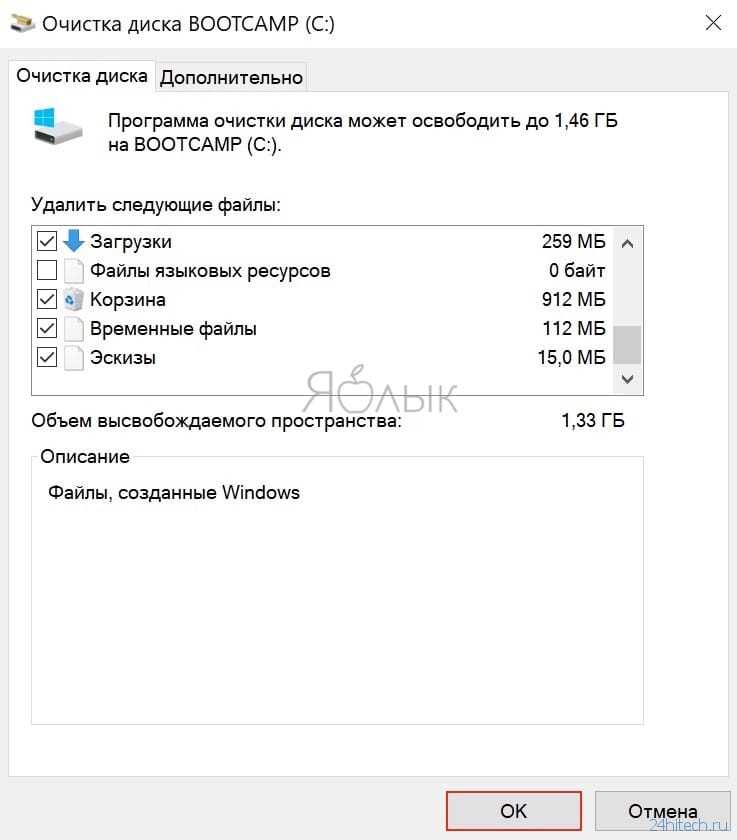
Как почистить DNS-кэш на компьютере и в браузере
Когда от DNS-сервера поступает информация о домене, она кэшируется на локальном компьютере и браузере, чтобы в дальнейшем страницы сайта загружались быстрее.
Если сайт перестал отображаться правильно и вместо него появляются сообщения вроде «Сервер не найден, невозможно отобразить страницу», то возможно проблема в устаревших данных DNS-кэша на вашем компьютере.
Такое часто бывает, если владелец сайта перенес его на другой сервер или просто сменил на более быстрый хостинг, и у сайта изменился IP-адрес. Чтобы браузер открывал сайт с нового IP-адреса как можно быстрее, необходимо удалить старый IP-адрес из DNS-кэша.
Очистку DNS-кэша необходимо делать в двух местах — в вашей операционной системе и в браузере, которым вы пользуетесь.
Очистка DNS-кэш в Windows 7, 8, 10
В ОС Windows для очистки DNS-кэша используйте консоль командной строки:
- Нажмите комбинацию «Windows + X»
- Выберите пункт «Командная строка (администратор)»
- В появившейся консоли впишите: ipconfig/flushdns
- Нажмите Enter.

Если все в порядке, появится следующий ответ: «Кэш сопоставителя DNS успешно очищен»
Как почистить кеш DNS в Windows
Если же появится сообщение «Не удается очистить кэш распознавателя DNS: Ошибка исполнения функции», значит у вас отключена служба DNS-клиент. Чтобы ее включить, нажмите кнопку Пуск и далее:
Выполнить – services.msc – OK
В появившемся окне найдите службу DNS-клиент (DNS Client) и щелкните на кнопку «Запустить службу». После этого повторите очистку DNS-кэша.
Очистка кэша DNS в браузере Mozilla Firefox
Так как у браузеров тоже есть DNS-клиент, который кэширует IP-адреса, то после очистки кэша в системе необходимо также очистить DNS-кэш в браузере.
Откройте меню
Инструменты – Настройки – Приватность и защита – Куки и данные сайтов – Удалить данные. В открывшемся окне снимите галочку у пункта «Куки и данные сайтов» (их удалять не нужно) и нажмите кнопку «Удалить».
Очистка кэша DNS в браузере Mozilla Firefox
Очистка кэша DNS в Google Chrome, Opera, Яндекс.
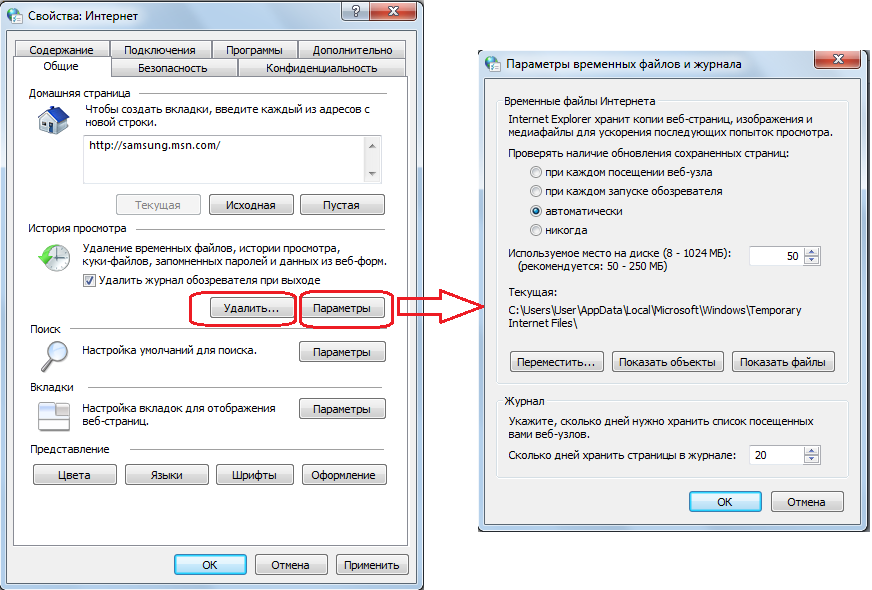 Браузер
БраузерТак как основа у всех этих браузеров одна и та же, то очистка DNS-кэша происходит одинаково:
- В адресной строке браузера введите chrome://net-internals/#dns
- В открывшемся окне нажмите кнопку Clear host cache
- В этом же окне выберите пункт
Очистка кэша DNS в Google Chrome, Opera, Яндекс.Браузер
Очистка кэша DNS в Internet Explorer IE8 и выше
- В меню браузера выберите пункт «Сервис» (если это меню не отображается, нажмите кнопку Alt на клавиатуре).
- В выпадающем списке выберите «Удалить журнал браузера».
- Откроется окно «Удаление истории обзора». Снимите все флажки кроме пункта «Временные файлы интернета».
- Нажмите кнопку «Удалить».
Очистка кэша DNS в Internet Explorer IE8 и выше
Браузер
Для проверки работоспособности сайтов вы можете также использовать браузер Tor. Он не использует DNS-кэш совсем, поэтому всегда находит текущий IP сайта, а не закэшированный.
Он не использует DNS-кэш совсем, поэтому всегда находит текущий IP сайта, а не закэшированный.
Что это такое и как легко очистить кэш DNS
Очистка или очистка кэша DNS защищает вашу конфиденциальность, помогает устранять ошибки HTTP и предотвращает злонамеренную подделку DNS.
В этом посте мы расскажем все, что вам нужно знать о флеш-DNS, в том числе:
- что делает флеш-DNS
- зачем сбрасывать DNS
- как сбросить DNS
- в Windows 10
- в Windows 7
- в Windows XP и Vista
- в Mac OS X
- на Chrome
- в Linux
Что такое кеш DNS?
Кэш DNS (системы доменных имен) — это запись всех запросов, сделанных на DNS-сервере из вашего браузера. Когда вы вводите URL-адрес в свой браузер, ваш браузер отправляет запрос на DNS-сервер, запрашивая IP-адрес URL-адреса. После того, как ваш браузер получит IP-адрес, он сможет загрузить правильный веб-сайт в вашем окне.
Но что произойдет, если вы попытаетесь зайти на сайт во второй раз? Должен ли браузер делать совершенно новый запрос к DNS-серверу?
Нет. По умолчанию большинство операционных систем кэшируют IP-адреса и другие записи системы доменных имен (DNS) для более быстрого выполнения будущих запросов. Это ваш кеш DNS. Кэш DNS не позволяет браузерам делать новый запрос, поэтому вместо этого он может использовать сохраненную информацию для загрузки веб-сайта. Это сокращает время отклика сервера, ускоряя загрузку сайта.
Что делает сброс DNS?
Очистка DNS удалит все IP-адреса или другие записи DNS из вашего кэша. Это может помочь решить проблемы с безопасностью, подключением к Интернету и другие проблемы.
Например, когда я впервые набираю https://lonezscents.com/ в адресной строке браузера, браузер должен запрашивать DNS-серверы, где найти этот сайт. Получив эту информацию, браузер может сохранить ее в своем локальном кеше. Затем, в следующий раз, когда я ввожу адрес этого веб-сайта, браузер сначала будет искать информацию о DNS в локальном кеше и сможет быстрее найти сайт.
Проблема в том, что иногда опасные IP-адреса или поврежденные результаты могут кэшироваться и должны быть удалены. Кэш DNS также может повлиять на вашу способность подключаться к Интернету или вызвать другие проблемы. Какой бы ни была причина, все основные операционные системы позволяют принудительно очистить этот кеш — или «очистить DNS».
Важно понимать, что ваш кеш DNS будет время от времени очищаться без вашего вмешательства. Это связано с тем, что кеш DNS — в дополнение к сохранению всей информации, имеющей отношение к идентификации и поиску веб-сайта — также сохраняет компонент, называемый TTL, или время жизни.
Источник изображения
TTL указывает период времени (в секундах), в течение которого запись DNS для сайта остается действительной. В течение этого времени любые запросы к веб-сайту обрабатываются из локального кеша без помощи DNS-сервера. По истечении TTL запись будет удалена из кэша.
Однако есть причины, по которым вам может потребоваться принудительная очистка DNS, а не ждать истечения срока жизни всех записей.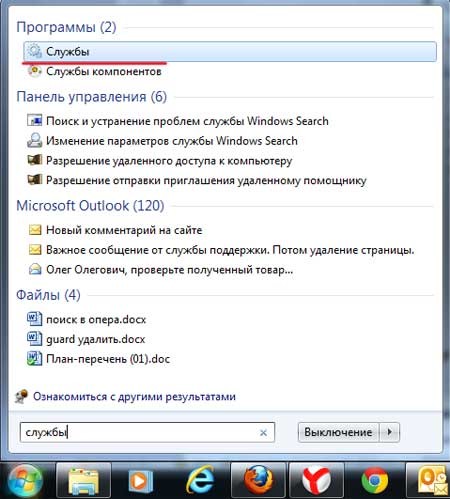 Давайте посмотрим, почему ниже.
Давайте посмотрим, почему ниже.
Зачем сбрасывать DNS?
Есть несколько причин, по которым вам может понадобиться очистить кеш DNS. Эти причины могут быть связаны с безопасностью, техническими проблемами или конфиденциальностью данных. Давайте кратко рассмотрим каждый из них ниже.
1. Вы хотите предотвратить спуфинг DNS.
Спуфинг DNS, также известный как отравление кеша DNS, — это атака, при которой злоумышленники получают доступ к кешу DNS и изменяют информацию, чтобы перенаправить вас на неправильные сайты. В некоторых случаях они перенаправят вас на мошеннический веб-сайт, который похож на предполагаемый пункт назначения, чтобы вы вводили конфиденциальную информацию, например данные для входа в онлайн-банк.
Источник изображения
2. Вы видите ошибку 404.
Допустим, вы кэшировали информацию DNS сайта, который с тех пор был перемещен на новое доменное имя или хост. В этом случае информация DNS на вашем компьютере может обновляться не сразу, и вы можете увидеть ошибку 404 или устаревшую версию сайта при попытке посетить его.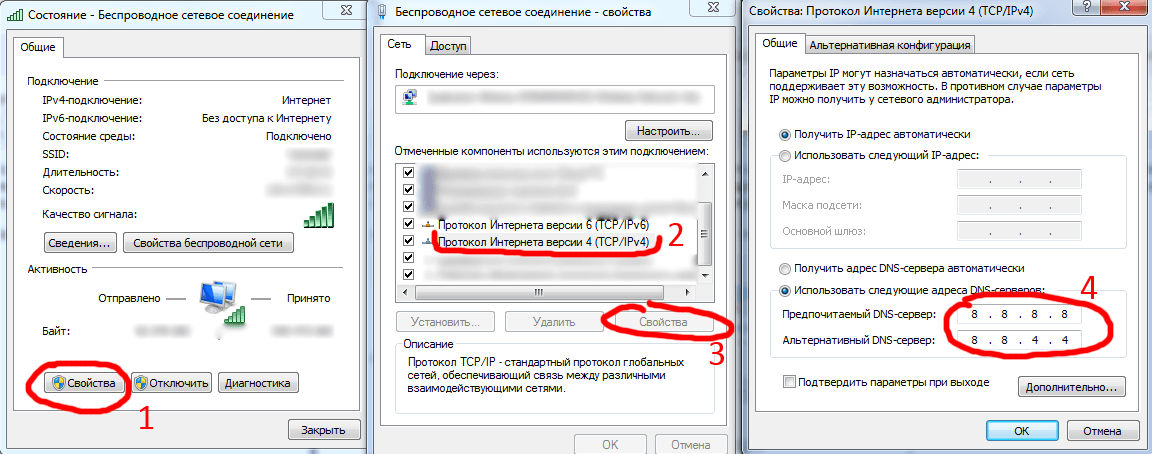 Хотя информация в конечном итоге обновится в вашем кэше DNS, вам не нужно ждать. Вы можете очистить кеш DNS в любое время.
Хотя информация в конечном итоге обновится в вашем кэше DNS, вам не нужно ждать. Вы можете очистить кеш DNS в любое время.
3. У вас проблемы с доступом к веб-сайту.
Если у вас возникли проблемы с загрузкой веб-сайта, попробуйте сначала выполнить другие действия, например очистить временные файлы и файлы cookie браузера и изменить настройки браузера, чтобы отключить блокировку всплывающих окон и разрешить сайтам сохранять и читать файлы cookie. . Но если вы исчерпали свои возможности, вы можете очистить свои записи DNS и сделать новый запрос на сервер.
4. Вы хотите, чтобы ваше поведение при поиске оставалось конфиденциальным.
Когда вы думаете об отслеживании поведения пользователей в Интернете, вы, вероятно, думаете о файлах cookie, но кеш DNS также может раскрыть вашу историю поиска. Это связано с тем, что кеш DNS разработан как виртуальная адресная книга, в которой хранится информация о веб-сайтах, которые вы регулярно посещаете. Чтобы скрыть эту информацию от сборщиков данных или злоумышленников в Интернете, рекомендуется регулярно очищать кеш DNS.
Теперь, когда мы понимаем, что означает очистка кеша DNS и зачем вам это нужно, давайте рассмотрим, как вы можете это сделать ниже.
Как очистить DNS
- На Mac: откройте Finder.
- Щелкните Приложения.
- Прокрутите вниз до папки «Утилиты» и щелкните ее.
- Открытый терминал.
- В окне терминала введите следующую командную строку: sudo dscacheutil -flushcache; sudo killall -HUP mDNSResponder
- Нажмите «Ввод», затем введите пароль администратора.
- Нажмите Enter еще раз.
Процесс очистки DNS зависит от операционной системы вашего компьютера. Давайте рассмотрим процесс для основных систем ниже.
Как очистить DNS в Mac OS X
Процесс очистки кэша DNS на компьютере Mac одинаков, независимо от того, какая версия программного обеспечения на нем установлена. Но вам нужно будет знать, какая версия для шага 6, так как командная строка различается.
1. Открыть Искатель .
2. Нажмите Приложения .
3. Прокрутите вниз до папки Utilities и щелкните ее.
4. Открыть Терминал .
6. В окне терминала введите одну из следующих команд в зависимости от версии вашего программного обеспечения:
- Ventura & Monterey : sudo dscacheutil -flushcache; sudo killall -HUP mDNSResponder
- Лев, Горный лев, Маверикс, Эль-Капитан, Сьерра, Хай Сьерра, Мохаве : sudo killall -HUP mDNSResponder
- Yosemite : sudo discoveryutil mdnsflushcache
- Tiger : lookupd -flushcache
7.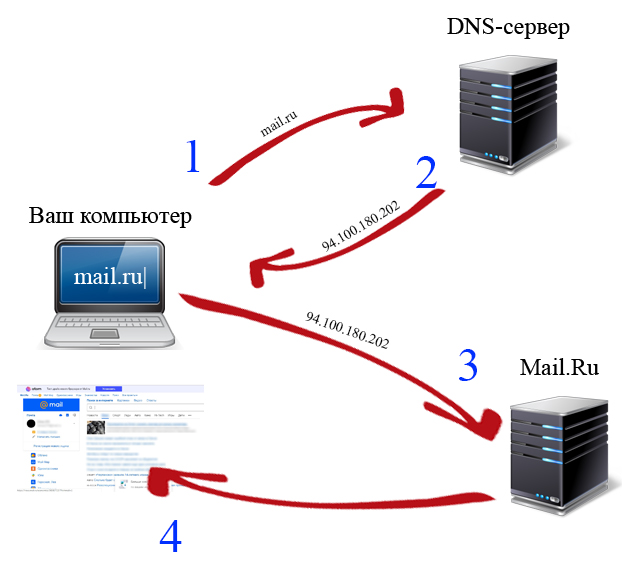
8. Вы должны увидеть сообщение, подтверждающее сброс кэша DNS.
Как сбросить DNS в Windows
Как сбросить DNS в Windows 10 и 11
Ниже описан процесс очистки кэша DNS в Windows 10 и 11. Эти шаги также должны работать для Windows 8.1.
1. Нажмите кнопку Пуск. Это логотип Windows в левом нижнем углу.
2. Выберите Командная строка .
Источник изображения
3. Чтобы открыть консоль командной строки, вы также можете просто нажать Ключи Windows и R одновременно и введите cmd .
4. Вы можете увидеть всплывающее окно с вопросом, хотите ли вы разрешить командной строке вносить изменения в ваш компьютер. Если да, выберите Да .
5. Если на этом этапе вас попросят войти в систему с правами администратора, вам нужно будет связаться с вашим системным администратором, чтобы продолжить.
6. В окне командной строки введите ipconfig /flushdns .
Источник изображения
7. Нажмите Введите .
8. Вы должны увидеть сообщение, подтверждающее, что кэш преобразователя DNS успешно очищен.
Как очистить DNS в Windows 7
Процесс очистки кэша DNS в Windows 7 почти идентичен процессу в более поздних версиях.
1. Нажмите кнопку Пуск. Это логотип Windows в левом нижнем углу.
2. Щелкните Все программы > Аксессуары .
3. Найти Командная строка . Щелкните его правой кнопкой мыши и выберите Запуск от имени администратора .
Источник изображения
4. Вы можете увидеть всплывающее окно с вопросом, хотите ли вы разрешить командной строке внести изменения в ваш компьютер.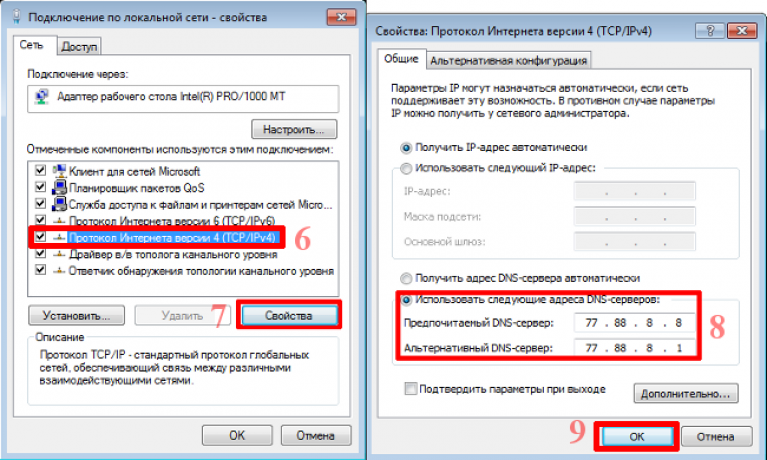 Если да, выберите Да .
Если да, выберите Да .
Источник изображения
5. Если на этом этапе вас попросят ввести административный логин, для продолжения вам необходимо обратиться к системному администратору.
6. В окне командной строки введите ipconfig /flushdns .
7. Нажмите Введите .
8. Вы должны увидеть сообщение, подтверждающее, что кэш преобразователя DNS успешно очищен.
Как сбросить кэш DNS в Windows XP и Vista
Процесс очистки кэша DNS в Windows XP и Vista практически идентичен процессу в Windows 7. Однако сообщение в конце отличается и может потребовать вмешательства администратора.
1. Нажмите кнопку Пуск. Это логотип Windows в левом нижнем углу.
2. Нажмите Все программы > Аксессуары .
3. Выберите Командная строка .
4. В окне командной строки введите ipconfig /flushdns .
5. Нажмите Введите .
6. Вы должны увидеть сообщение, подтверждающее, что кэш преобразователя DNS успешно очищен. Если вместо этого вы получаете сообщение «Действие требует повышения прав», вам необходимо связаться с администратором вашего компьютера, чтобы выполнить описанные выше шаги.
Как очистить DNS Linux
В отличие от компьютеров Windows и Mac, системы Linux по умолчанию не имеют кэша DNS. Однако каждый дистрибутив может использовать другую службу DNS для локального хранения записей DNS. В зависимости от службы вы можете либо очистить кеш, либо перезапустить службу.
1. Нажмите Ctrl+Alt+T на клавиатуре, чтобы открыть окно терминала.
Источник изображения
2. В окне терминала введите одну из следующих команд в зависимости от службы, запущенной в вашей системе Linux.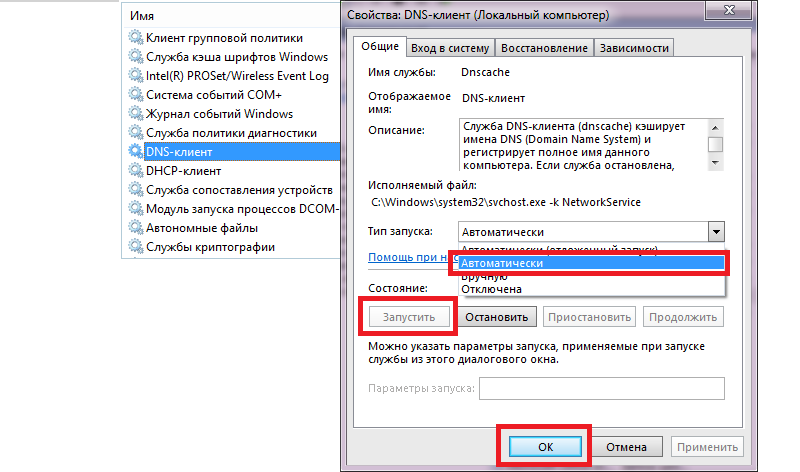
- NCSD: sudo /etc/init.d/nscd перезапуск
- DNSmasq: sudo /etc/init.d/dnsmasq перезапустить
- BIND: возможно, вам придется попробовать несколько команд:
- sudo /etc/init.d/названный перезапуск
- перезапуск rndc судо
- судо rndc exec
3. Вас могут попросить ввести пароль.
4. Служба может быть остановлена, а затем запущена снова перед отправкой подтверждающего сообщения об успешном сбросе кэша.
Как очистить кэш DNS в Chrome
- Запустите Google Chrome на настольном устройстве.
- Введите следующий адрес в адресную строку браузера: chrome://net-internals/#dns
- Нажмите кнопку Очистить кэш хоста.
- Готово!
Google Chrome не является операционной системой, но хранит собственный кеш DNS.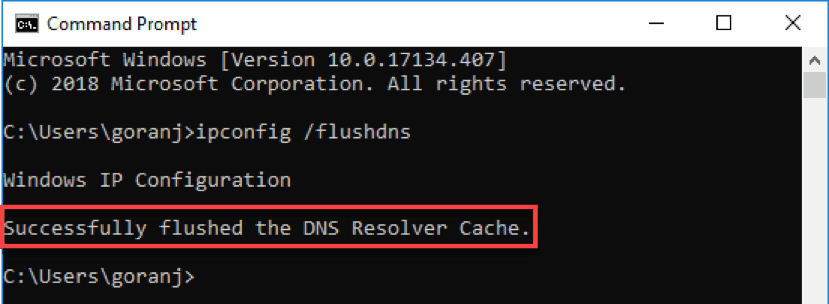 Это отдельно от кеша вашей операционной системы и кеша браузера Chrome. Если Chrome установлен в качестве веб-браузера по умолчанию, вам необходимо очистить кеш DNS Chrome, а также кеш DNS вашей операционной системы.
Это отдельно от кеша вашей операционной системы и кеша браузера Chrome. Если Chrome установлен в качестве веб-браузера по умолчанию, вам необходимо очистить кеш DNS Chrome, а также кеш DNS вашей операционной системы.
Вот процесс:
1. Введите следующий адрес в адресную строку браузера: chrome://net-internals/#dns
2. Нажмите кнопку Очистить кэш хоста .
3. Готово!
Очистка кэша DNS
Существует множество причин регулярно очищать кэш DNS. Это может помочь предотвратить фишинговые схемы или другие атаки на ваш компьютер, направить вас к самым последним версиям наиболее часто посещаемых вами сайтов, восстановить подключение к Интернету и сохранить конфиденциальность ваших данных.
Самое приятное то, насколько прост этот процесс. Выполнение описанных выше шагов может помочь вам быстро и легко выполнить очистку DNS, независимо от того, какая операционная система установлена на вашем компьютере.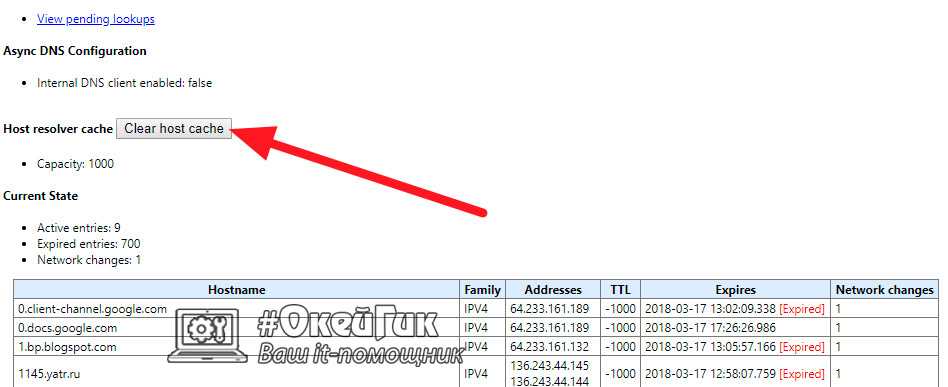 Таким образом, вы можете перейти к другим задачам по разработке веб-сайта.
Таким образом, вы можете перейти к другим задачам по разработке веб-сайта.
Как очистить кэш DNS (Windows, Mac, Chrome)
Устранение неполадок на вашем веб-сайте может быть пугающей ответственностью. Когда дело доходит до таких задач, как очистка кеша сервера доменных имен (DNS), легко запутаться еще до того, как вы начнете.
К счастью, эту конкретную обязанность можно выполнить быстро и легко, даже не имея технического опыта. За два коротких шага ваш кеш DNS будет очищен, и вы сможете продолжить работу над решением любой проблемы, с которой вы столкнулись.
В этом посте мы объясним, что такое кеш DNS и в каких ситуациях вам может понадобиться его очистить. Затем мы поделимся реальным примером из нашего непосредственного опыта и объясним, как выполнить этот шаг по устранению неполадок независимо от того, какое оборудование вы используете.
Предпочитаете смотреть видеоверсию?Введение в DNS-кэширование
Чтобы понять, почему вам может понадобиться очистить кэш DNS, нам нужно разобрать несколько компонентов.
Во-первых, система доменных имен (DNS) — это индекс всех веб-сайтов в Интернете и их IP-адресов. Вы можете думать об этом как о каталоге или телефонной книге для веб-сайтов. Что касается «кэширования», то это процесс сохранения моментального снимка чего-либо (например, веб-страницы), чтобы его можно было быстрее перезагружать в будущем.
Таким образом, кэширование DNS включает в себя вашу операционную систему (ОС) или браузер, захватывающие недавно посещенные IP-адреса и сохраняющие их в базе данных. Это позволяет вашему браузеру перезагружать сайты, которые вы посещали в прошлом, быстрее, чем если бы ему приходилось каждый раз снова обращаться к DNS.
К сожалению, ваш кеш DNS может быть поврежден, что приведет к фишинговым схемам. Он также может просто устареть или создать проблемы с подключением к Интернету. В любой из этих ситуаций очистка кеша DNS часто может помочь вам решить проблему и снова подключиться к сети.
Пример использования кэша DNS
Чтобы проиллюстрировать это дальше, давайте рассмотрим пример, который на самом деле произошел с веб-сайтом клиента Kinsta.
Клиент обратился к нам, потому что его изображения, CSS и JavaScript неправильно загружались на его веб-сайте.
Однако сайт загружался нормально для нас, и клиент не вносил никаких последних изменений. Изучив их сайт с помощью Chrome Devtools, мы увидели, что все данные, поступающие с их субдомена CDN ( cdn.domain.com ) загружался неправильно, вместо этого сообщалось об ошибке 404.
Первое, что мы сделали, это пропинговали субдомен CDN, чтобы узнать, можем ли мы получить к нему доступ. Он вернул ответ, как и ожидалось. Затем мы запустили URL-адрес CDN клиента с помощью бесплатного инструмента whatsmydns.
Этот инструмент позволяет пользователям быстро проверять разрешение записей DNS (таких как CDN CNAME) из нескольких географических местоположений. Мы хотели убедиться, что сайт нормально загружается везде, кроме нашего физического местоположения, и что он резолвится обратно к провайдеру CDN клиента.
Результаты показали, что это было:
Пример разрешения CNAME whatsmydns После всех этих раскопок мы подтвердили, что было небольшое изменение с провайдером DNS клиента, который все еще кэшировался на их стороне. Мы попросили их очистить кеш DNS локально на своем компьютере и обновить страницу.
Мы попросили их очистить кеш DNS локально на своем компьютере и обновить страницу.
В этот момент все снова начало нормально загружаться на их сайте WordPress.
Знание того, как очистить кеш DNS, может помочь вам во многих подобных ситуациях, это может исправить такие ошибки, как 304. Давайте посмотрим, как это делается.
Что такое кэш? Изучите эту распространенную и сложную технологию
Как очистить кэш DNS на Mac, Windows, Linux и Chrome
Очистка кэша DNS — относительно простой процесс, но он зависит от вашей ОС. Также имеет значение, нужно ли вам сбрасывать его с компьютера или из браузера. Ниже мы объяснили, как выполнить эту задачу для операционных систем (ОС) macOS, Windows и Linux, а также в браузере Google Chrome.
- macOS
- Windows
- Линукс
- Хром
1. Как очистить кеш DNS в macOS
Чтобы очистить кеш DNS на Mac, вам нужно открыть собственный интерфейс командной строки, известный как терминал, и выполнить соответствующую команду. Этот процесс зависит от того, какую версию macOS вы используете.
Этот процесс зависит от того, какую версию macOS вы используете.
Если вы не уверены, с какой версией работаете, щелкните значок «яблоко» в верхнем левом углу рабочего стола и выберите «Об этом Mac» :
Открытие окна «Об этом Mac»Ваша текущая версия будет первой в списке информации:
Просмотр текущей версии macOSЗная эту информацию, вы можете выполнить соответствующие шаги ниже.
macOS El Capitan (10.11), Sierra (10.12), High Sierra (10.13), Mojave (10.14) и Catalina (10.15)
Если вы работаете с macOS версии 10.11 или выше, откройте интерфейс командной строки, нажав Перейти > Утилиты :
Доступ к утилитам MacЗатем выберите Терминал . Когда он откроется, выполните следующую команду:
sudo killall -HUP mDNSResponder
Вам будет предложено ввести пароль вашего компьютера:
Ввод пароля администратора для выполнения команды сброса DNS После этого, ваш кеш DNS должен быть очищен.
macOS Yosemite (10.10)
Вы можете получить доступ к терминалу тем же способом, который описан выше для любой версии macOS. В Yosemite (10.10) после открытия окна вам нужно будет выполнить следующую команду:
sudo discoveryutil udnsflushcaches
Введите пароль вашего компьютера, и кэш DNS должен быть успешно очищен.
macOS Lion (10.7), Mountain Lion (10.8) и Mavericks (10.9)
Для macOS версий 10.7–10.9 откройте терминал и выполните следующую команду, чтобы очистить кэш DNS:
Вы можете заметить, что это та же самая команда, которая используется в версиях 10.11 и выше. Введите свой пароль, чтобы выполнить его.
macOS Snow Leopard (10.6)
Если вы используете macOS Snow Leopard (10.6), откройте терминал и введите следующую команду:
sudo dscacheutil -flushcache
Затем введите свой пароль, чтобы завершить очистку кэша DNS .
macOS Leopard (10.5)
Наконец, пользователи macOS Leopard (10. 5) должны выполнить в Терминале следующую команду:
5) должны выполнить в Терминале следующую команду:
sudo lookupd -flushcache
После ввода пароля кэш DNS должен быть очищен.
Очистка кеша DNS также является решением для исправления ошибки ERR_SPDY_PROTOCOL_ERROR.
2. Как очистить кэш DNS в Windows
Очистить кэш DNS на компьютере с Windows довольно просто. Вот как выполнить эту задачу в Windows 10, 8, 7 и XP.
Windows 10
Чтобы очистить кеш DNS в ОС Windows, вам нужно открыть командную строку, интерфейс командной строки системы. Вы можете получить доступ к этой программе в Windows 10, нажав на значок Пуск кнопка. Затем перейдите к Системы Windows > Командная строка :
Открытие командной строки из меню «Пуск» WindowsПосле открытия интерфейса командной строки введите следующую строку:
ipconfig /flushdns
кэш DNS был успешно очищен:
Сообщение подтверждения сброса кэша DNS в командной строке Затем можно закрыть окно командной строки.
Windows 8
Для очистки кеша DNS в более старых версиях Windows требуется та же самая команда ipconfig /flushdns . Однако шаги для доступа к командной строке немного различаются между версиями.
В Windows 8 откройте экран Приложения . В крайнем правом углу найдите Windows Systems и выберите Командная строка .
Когда программа откроется, запустите ipconfig /flushdns . Вы должны получить подтверждение после успешной очистки кэша DNS.
Windows 7 и Windows XP
В Windows 7 или Windows XP нажмите кнопку Пуск . Перейдите к All Programs > Accessories и выберите Command Prompt .
В интерфейсе командной строки запустите ipconfig /flushdns . Вы должны получить подтверждающее сообщение после очистки кэша DNS.
3. Как очистить кэш DNS на Linux
Очистка кэша DNS на компьютерах с Linux очень похожа на процесс очистки на компьютере Mac или Windows. Вот как.
Вот как.
Ubuntu
Linux использует терминал в качестве интерфейса командной строки, как и macOS. Чтобы открыть его, нажмите Activity в верхнем левом углу рабочего стола. Появится панель поиска, где вы можете ввести «терминал», чтобы найти и запустить программу.
Когда интерфейс командной строки открыт, выполните следующую команду:
sudo systemd-resolve --flush-caches
Затем терминал запросит у вас пароль. Введите его, чтобы завершить выполнение команды и очистить кеш DNS.
Другие дистрибутивы
Если вы используете дистрибутив Linux, отличный от Ubuntu, вы можете очистить кэш DNS, открыв интерфейс командной строки и выполнив следующую команду:
sudo /etc/init.d/dns-clean start
После выполнения команды ваш кеш должен быть очищен.
4. Как очистить кеш DNS в Google Chrome
Наконец, как мы упоминали в начале этого поста, у вас может быть причина очистить кеш DNS вашего браузера, а не вашей ОС. В Google Chrome это можно сделать, введя в адресную строку следующее:
В Google Chrome это можно сделать, введя в адресную строку следующее:
chrome://net-internals/#dns
Затем нажмите кнопку Очистить кеш хоста :
Кнопка Очистить кеш хоста в Google ChromeЭто должно очистить кэш DNS Chrome для вас.
Нужно очистить кеш браузера? Обязательно ознакомьтесь с: Как очистить кэш браузера для всех основных браузеров.
Очистка кеша DNS — это простой процесс, который зависит от вашей операционной системы и браузера. Узнайте, как очистить кеш DNS на Mac, Windows, Linux и Chrome с помощью этого подробного руководства! 🧹🖥Нажмите, чтобы твитнутьРезюме
Перспектива очистки кэша DNS может показаться пугающей, особенно если вы новичок в устранении неполадок с подключением к Интернету или других проблем с веб-сайтом. К счастью, фактический процесс довольно прост.
Для очистки кеша DNS требуется всего несколько шагов. Во-первых, вам нужно знать, какую ОС и версию вы используете. Затем вы можете выполнить соответствующие шаги, описанные выше, и очистить кеш DNS, введя одну или две простые команды.