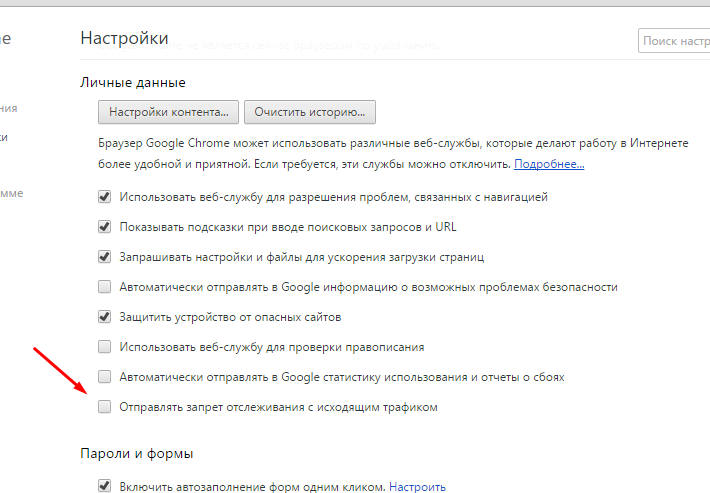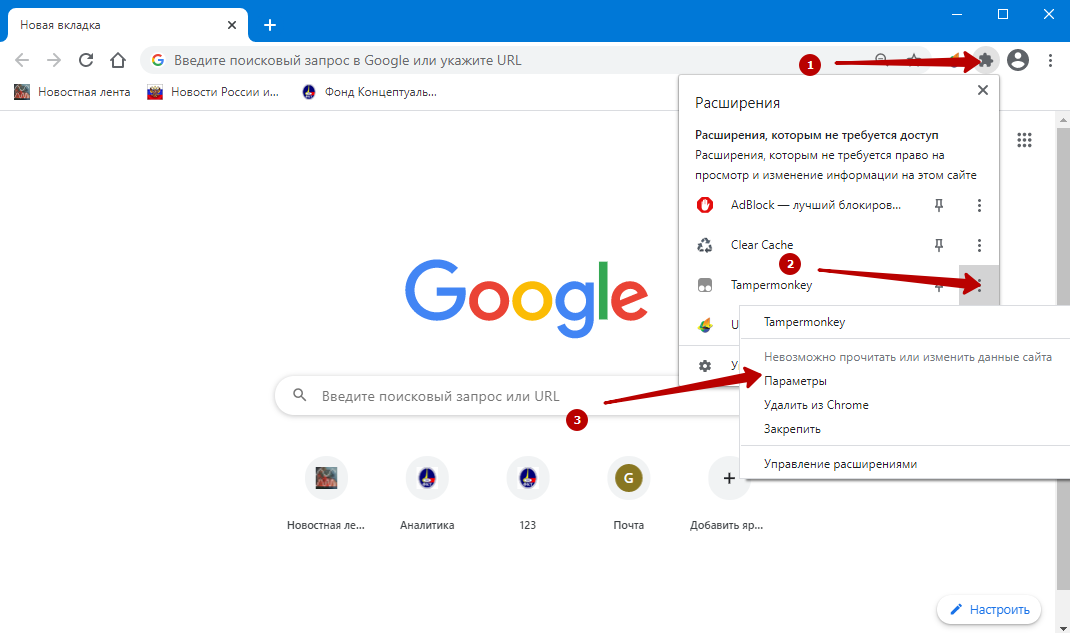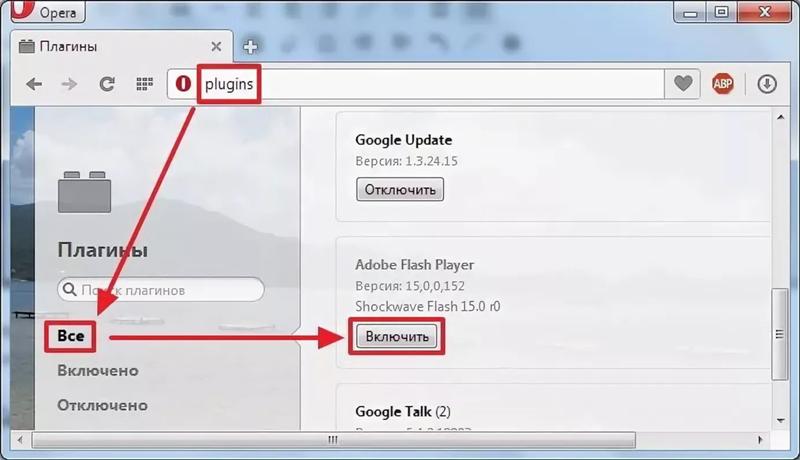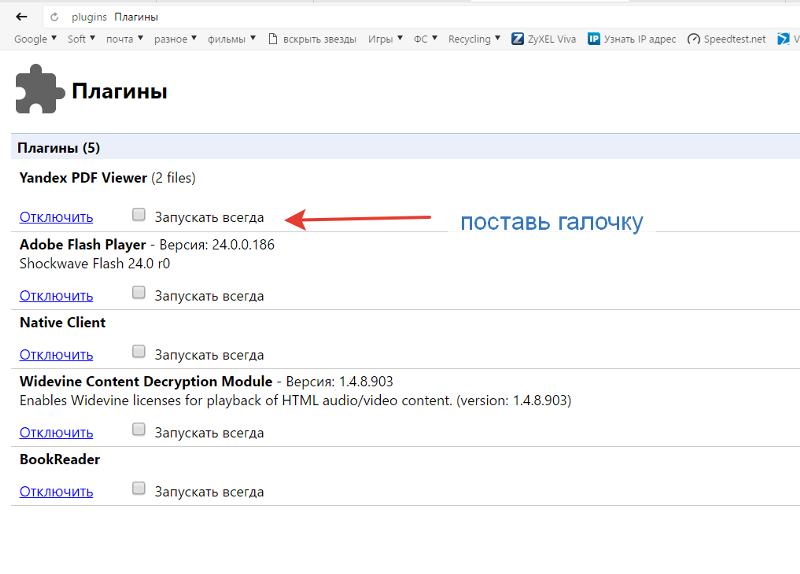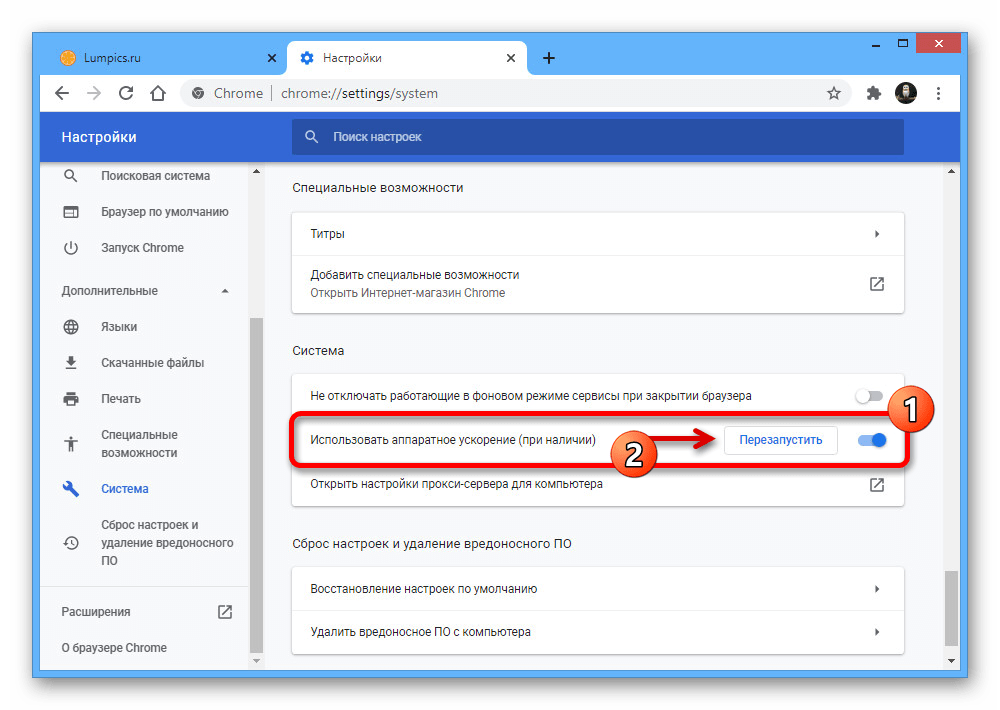Как включить плагины в Google Chrome
- Подробности
- мая 04, 2017
- Просмотров: 48971
Chrome больше не поддерживает какой-либо плагин, кроме Flash, и даже Flash не будет запускаться автоматически, если вы не дадите ему разрешение.
Включение поддержки плагинов в Chrome
Нажмите на значок настроек и выберите пункт меню настроек. Затем вам нужно будет щелкнуть ссылку дополнительных настроек.
Прокрутите вниз до тех пор, пока вы не увидите раздел конфиденциальности (личные данные), а затем нажмите кнопку Настройки контента.
Прокрутите страницу вниз до раздела «Flash». Выберите «Запрашивать разрешение на использование Flash (рекомендуется)», и Chrome потребует вашего прямого разрешения, прежде чем сайт сможет запускать содержимое Flash-плагина.
Вы также можете выбрать опцию «Блокировать Flash на сайтах». Это заблокирует Flash от запуска на каждом веб-сайте, и Chrome даже не предложит вам включить Flash при посещении веб-страницы, которая пытается ее использовать. Однако вы все равно можете щелкнуть меню разрешений веб-сайта, чтобы дать разрешение веб-сайту на выполнение Flash. Независимо от того, какой вариант вы выберете для отдельного веб-сайта, вы можете переопределить основной параметр, который вы выберете здесь.
Это заблокирует Flash от запуска на каждом веб-сайте, и Chrome даже не предложит вам включить Flash при посещении веб-страницы, которая пытается ее использовать. Однако вы все равно можете щелкнуть меню разрешений веб-сайта, чтобы дать разрешение веб-сайту на выполнение Flash. Независимо от того, какой вариант вы выберете для отдельного веб-сайта, вы можете переопределить основной параметр, который вы выберете здесь.
Управление разрешениями на воспроизведение
Когда вы посещаете веб-сайт, в котором используется Flash-контент, вы увидите значок с серым, пустым плагином, в котором должен быть Flash-контент. Нажмите его, и вы можете разрешить использование Flash-контента на этом веб-сайте.
После использования этой функции воспроизведения по клику и предоставления разрешения на веб-сайт для запуска содержимого Flash, он сможет автоматически воспроизводить Flash-контент, когда вы посетите его в будущем.
Однако вы можете управлять тем, у каких веб-сайтов есть разрешение на запуск Flash-контента, и которые должны использовать клик-игру.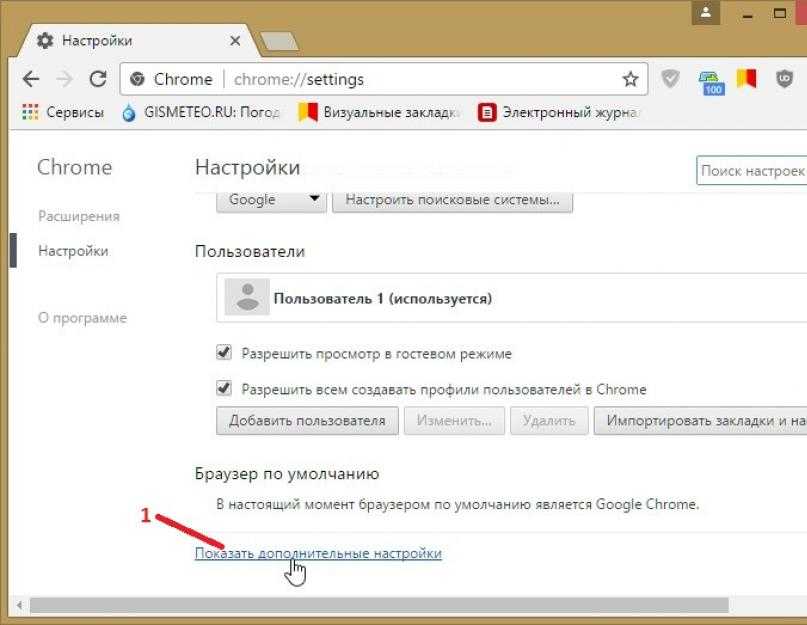 Во время просмотра веб-сайта вы можете нажать значок «i» в левой части адресной строки Chrome, чтобы просмотреть разрешения на сайте. В разделе «Flash» вы можете выбрать, должен ли веб-сайт запрашивать у вас разрешение на выполнение Flash или вы хотите всегда разрешать или всегда блокировать Flash на этом сайте.
Во время просмотра веб-сайта вы можете нажать значок «i» в левой части адресной строки Chrome, чтобы просмотреть разрешения на сайте. В разделе «Flash» вы можете выбрать, должен ли веб-сайт запрашивать у вас разрешение на выполнение Flash или вы хотите всегда разрешать или всегда блокировать Flash на этом сайте.
Помните, что, если вы установите в настройках «Спрашивать», а затем дадите сайту разрешение на выполнение Flash один раз, Chrome изменит разрешение веб-сайта на «Разрешить», и ему всегда будет разрешено запускать Flash-контент до тех пор, пока вы не измените этот параметр еще раз.
Вы также можете управлять списком веб-сайтов, на которых разрешено запускать Flash-контент со страницы настроек. Перейдите в меню> Настройки> Показать дополнительные настройки> Настройки контента. В разделе Flash нажмите «Управление исключениями».
Вы увидите список веб-сайтов, которым вы либо дали разрешение на выполнение Flash, либо помешали запуску Flash. Чтобы отменить разрешения Flash с веб-сайта и вернуть его в режим воспроизведения, нажмите кнопку «x», чтобы удалить веб-сайт из этого списка или изменить его поведение на «Спросить», используя раскрывающийся список.
К сожалению, больше не существует способа, чтобы сайты «всегда просили» воспроизводить Flash-контент. Однако, если вы предоставили разрешение на использование веб-сайта для работы с Flash-контентом и хотите восстановить поведение, воспроизводимое по щелчку, вы можете легко отменить разрешение Flash из адресной строки вашего браузера.
Читайте также
Отзывы о компании vps-хостинга Serv-tech
Руководство по использованию Instagram Stories
Хочу быть инкогнито в интернете — поможет ли мне в этом прокси-сервер?
Преимущества использования мобильного прокси-сервера
Как выбрать веб-хостинг, соответствующий потребностям ваших клиентов
Блог вашей компании, это путь к отличной репутации
Как активировать и добавить плагин в Google Chrome
Разработчики Google по умолчанию придали собственному браузеру только самые необходимые возможности для комфортного серфинга.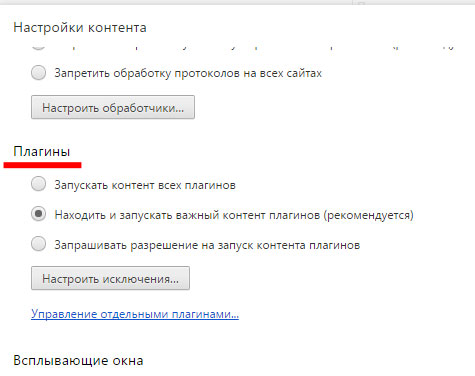 Однако, если включить или установить расширения в Гугл Хроме, его функциональность сильно возрастет, появится возможность: блокировать рекламу, устанавливать VPN, загружать музыку или видео и многое другое. В рамках данной инструкции рассмотрим основные способы активации, инсталляции дополнений как силами самого веб-обозревателя, так и с помощью дополнительных плагинов.
Однако, если включить или установить расширения в Гугл Хроме, его функциональность сильно возрастет, появится возможность: блокировать рекламу, устанавливать VPN, загружать музыку или видео и многое другое. В рамках данной инструкции рассмотрим основные способы активации, инсталляции дополнений как силами самого веб-обозревателя, так и с помощью дополнительных плагинов.
Содержание
- Как установить расширение в Google Chrome
- Способ 1: из магазина расширений Google
- Способ 2: устанавливаем расширение в Google Chrome вручную
- Способ 3: как добавить расширение в Гугл Хром из магазина Opera
- Как включить плагины в Гугл Хром
- Дополнительные рекомендации по установке расширений для Google Chrome
Как установить расширение в Google Chrome
По умолчанию в веб-обозревателе Хром нет никаких дополнений. Если возможностей браузера недостаточно для комфортного серфинга или стоят специфические задачи, можем добавить расширения в Google Chrome одним из доступных способов. Они есть самые разнообразные, но наиболее популярными являются аддоны для блокировки рекламных баннеров и прокси, VPN.
Они есть самые разнообразные, но наиболее популярными являются аддоны для блокировки рекламных баннеров и прокси, VPN.
Существуют разные способы для установки плагинов со своими плюсами и минусами, поэтому сейчас мы рассмотрим каждый из них индивидуально.
Способ 1: из магазина расширений Google
Самый простой и популярный способ поставить расширение в Гугл Хром – загрузить его с официального магазина Google. Здесь большой выбор доступных плагинов, большинство из которых бесплатны. Главный плюс метода – все аддоны проверены на наличие вирусов, поэтому риск подхватить зловреда значительно ниже, чем при установке дополнений со стороны.
Как установить расширения в Гугл Хром:
- Открываем страницу с дополнениями Google по ссылке.
- В поисковую строку слева сверху вводим название, тип или ключевую фразу для обнаружения аддона. К примеру, если ввести VPN, отобразится большинство расширений такого рода.
- Можем сразу из списка нажать на кнопку «Установить» или сначала перейти на страницу плагина и уже затем внедрить его в браузер одноименной клавишей.

- В выпадающем окне нажимаем на активный элемент «Установить расширение».
Таким способом мы можем инсталлировать любое дополнение из магазина Google. Сразу после установки оно отобразится в панели расширений, которая расположена справа от адресной строки (правый верхний угол). Отсюда можем взаимодействовать с плагинами и настраивать их.
Способ 2: устанавливаем расширение в Google Chrome вручную
Чтобы установить новое расширение в Гугл Хром, магазин Google может не подойти. На стадии тестирования свежего дополнения его можем разместить в браузере только вручную. Также метод применим для установки тех плагинов, которые недоступны в официальном маркете. В основном сюда относятся дополнения, которые противоречат правилам сервиса. К примеру, Savefrom – полезный, давно известный сервис, но его нет в магазине Гугл.
Важно! Установка расширений Гугл Хром ручным методом связана с рисками, так как неизвестно, что именно записано в коде плагина. Мы не рекомендуем устанавливать плагины в Гугл Хром с сомнительных источников, иначе есть риск подхватить вирусы.
Если и пользоваться этим методом, то только для того, чтобы загрузить собственный аддон или дополнение с проверенных источников.
Как добавить расширение в Гугл Хром вручную:
- Загружаем с интернет crx-файл расширения. Его легко найти, если ввести в поиск название дополнения и добавить слово crx. Альтернативный путь – воспользоваться тематическими сайтами, вроде этого.
- Открываем браузер Chrome и идем в его меню (Alt + F).
- Наводим курсор на элемент «Дополнительные инструменты» и выбираем «Расширения».
- Справа сверху страницы переводим тумблер «Режим разработчика» в активное положение.
- Открываем папку с загруженным файлом и перетаскиваем его на страницу браузера «Расширение».
Способ 3: как добавить расширение в Гугл Хром из магазина Opera
Есть еще один интересный метод, позволяющий добавить плагин в Гугл Хром, но из магазина другого браузера. Opera, как и Chrome, основаны на одной платформе, что и использует расширение Chameleon. Оно адаптирует аддон с Opera под браузер Гугл. Правда, способ работает не всегда, порой дополнения оказываются нерабочими, но чаще всего все проходит успешно.
Оно адаптирует аддон с Opera под браузер Гугл. Правда, способ работает не всегда, порой дополнения оказываются нерабочими, но чаще всего все проходит успешно.
Как установить расширение браузера Гугл Хром:
- Переходим на страницу Chameleon, жмем на кнопку «Установить», а затем – «Установить расширение».
- Далее вводим в поиск Google название плагина и добавляем Opera.
- Открываем магазин браузера и жмем на кнопку «Add to Chameleon».
После непродолжительного ожидания можем начинать пользоваться расширением, оно отобразится в соответствующей панели.
Как включить плагины в Гугл Хром
Если в браузере уже есть аддон, его не нужно устанавливать. Более того, нет возможности повторно разместить уже ранее внедренный плагин. Нужно всего лишь активировать его, что можем сделать всего за пару кликов мышью.
Как включить расширения Google Chrome:
- Через меню переходим в «Дополнительные инструменты» на страницу «Расширения».
- Переводим ползунок в правом нижнем углу плагина в активное положение.

Готово, расширение готово к использованию.
Дополнительные рекомендации по установке расширений для Google Chrome
Есть еще несколько советов, которые помогут в процессе установки:
- Можем переносить расширения с другого браузера Chrome. Если на другом ПК уже установлено дополнение, то переходим на его страницу, копируем «Идентификатор» и находим папку с одноименным названием в каталоге с браузером. Копируем папку и переносим ее на другой компьютер и размещаем в том же месте. Еще один вариант – запаковать расширение и установить его на втором ПК.
- Расширения тоже синхронизируются. Достаточно включить синхронизацию на нескольких аккаунтах и дополнения автоматически перенесутся между устройствами. Это работает только между компьютерами и на мобильные платформы не распространяются.
- Перед установкой всегда смотрим на количество загрузок и оценок. Расширения часто подделывают, создавая сомнительные копии с подобными названиями. При этом они могут располагаться даже выше в списке, чем оригиналы.

Все перечисленное должно помочь установить и активировать расширения в Google Chrome. Благодаря нескольким рассмотренным способам, каждый сможет подобрать лучший метод для личных потребностей. Осталось только реализовать все прочитанное в жизни.
Как включить подключаемые модули для воспроизведения по клику в Google Chrome
Большинство браузеров поддерживают содержимое подключаемых модулей и инициируют их, как только вы щелкаете, чтобы открыть страницу. Один из самых используемых браузеров, Google Chrome, наоборот, перестал поддерживать любые плагины для воспроизведения по клику, кроме одного — Adobe Flash Player. Однако вам придется включить его вручную.
Note
Как вы, возможно, знаете, Adobe прекратила поддержку Flash Player в 2020 году. Это означает, что к 20 декабря 2020 года плагин исчез, и сайтам пришлось использовать альтернативные проигрыватели.
Chrome блокирует Flash по умолчанию, показывая сообщение «Flash заблокирован на этой странице». Фактически, он также перестал поддерживать Flash. Но не беспокойтесь. Если у вас более старая версия Chrome, вы можете быть среди тех, кто все еще может использовать этот плагин.
Фактически, он также перестал поддерживать Flash. Но не беспокойтесь. Если у вас более старая версия Chrome, вы можете быть среди тех, кто все еще может использовать этот плагин.
В сегодняшней статье мы расскажем вам, как включить плагины для воспроизведения по клику в Google Chrome. Однако обратите внимание, что они не относятся к последним версиям Chrome.
Если вы хотите включить Flash, вот как это сделать:
- Запустить Chrome.
- Нажмите кнопку меню в правом верхнем углу (она выглядит как 3 точки).
- Щелкните Настройки.
- Прокрутите вниз до пункта «Дополнительно».
- В разделе «Конфиденциальность и безопасность» выберите «Настройки сайта».
- Открыть флэш-память.
- Нажмите переключатель рядом с «Блокировать сайты от запуска Flash», чтобы он был установлен на «Сначала спрашивать».
Теперь, когда вы посещаете страницу, которая просит вас запустить Flash, вам просто нужно щелкнуть объект Flash, а затем нажать «Разрешить», чтобы включить его.
Если описанные выше шаги не помогли вам, вы можете попытаться найти альтернативу. Например, в Интернет-магазине Chrome доступны расширения для проигрывателя Flash. Тем не менее, имейте в виду, что они исходят от сторонних разработчиков, а не от Adobe, а это означает, что они могут быть небезопасными.
Поэтому в настройках Chrome, если вы наткнулись на что-то, чего не ожидали, есть программное обеспечение, которое может быстро и безопасно удалить рекламное ПО и другие угонщики веб-браузера.
Как удалить рекламное ПО в Chrome?
Как и любой другой браузер, Chrome может быть заражен рекламным ПО и угонщиками. Это спрашивает ваше разрешение каждый раз, когда веб-сайт хочет запустить Flash.
В Chrome все, что может повлиять на браузер, находится в расширениях. Кроме того, поскольку здесь подключается Flash, есть большая вероятность, что он принес с собой что-то более рискованное, что может негативно повлиять на ваш браузер.
Вот как безопасно удалить любые угрозы в браузере Chrome:
- Загрузите CleanMyMac X.

- Позвольте CleanMyMac X сканировать известные угрозы с помощью инструмента удаления вредоносных программ, расположенного на боковой панели.
- После обнаружения любых угроз они будут безопасно удалены.
CleanMyMac X также поставляется с модулем Extensions для управления расширениями браузера и удаления всего, что занимает место, которое ваш Mac мог бы использовать с большей пользой. Если Chrome перестает работать или нуждается в перезагрузке, вы можете безопасно сбросить его с помощью CleanMyMac X и заставить его работать как новый.
Будьте бдительны с расширениями , которые вы добавляете, вы можете предотвратить попадание чего-либо неприятного на ваш Mac. Также необходимо постоянно обновлять браузер. Многие рекламные и другие вредоносные программы могут использовать уязвимости, обнаруженные в Chrome, чтобы заразить как можно больше устройств.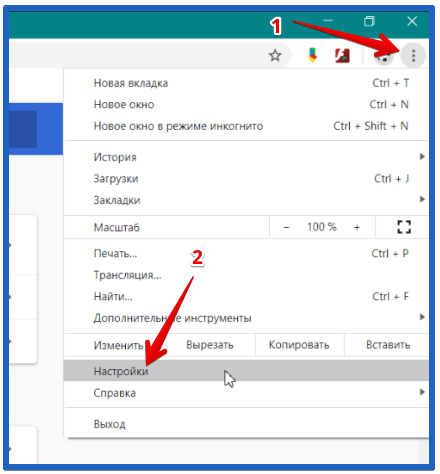 Вот почему важно обновить браузер до последней версии, которая, надеюсь, содержит меньше ошибок и уязвимостей.
Вот почему важно обновить браузер до последней версии, которая, надеюсь, содержит меньше ошибок и уязвимостей.
Проверьте все свои расширения Chrome и просмотрите их разрешения в разделе «Подробности». Таким образом, вы можете быть уверены, что никакое вредоносное рекламное ПО не получит доступ к вашим данным.
Если вы когда-нибудь захотите удалить какое-либо из этих расширений, это можно сделать в разделе «Настройки» — в разделе «Расширения» — или с помощью CleanMyMac X.
Как отключить плагины/надстройки/расширения в нескольких браузерах
Если вы столкнулись со скоростью, загрузкой, загрузкой или различными проблемами интерфейса с Filecamp, это может быть вызвано конфликтом подключаемого модуля, надстройки или расширения. Чтобы проверить, так ли это, вы можете попробовать отключить все плагины, надстройки или расширения в своем браузере. Вот шаги для различных браузеров
Google Chrome:
- Щелкните значок меню «» в правом верхнем углу окна браузера, выберите « Инструменты » и выберите « Расширения », чтобы открыть новую вкладку « Параметры ».

- Снимите флажок « Включено », чтобы отключить расширение, или нажмите «
- Введите «chrome://plugins/» в адресную строку Chrome, чтобы просмотреть плагины, которые добавляют совместимость и функциональность, например Apple QuickTime или Adobe Flash,
- Нажмите ссылку « Отключить » под плагином, который вы хотите отключить.
Mozilla Firefox:
- Нажмите оранжевую кнопку « Firefox » в верхнем левом углу окна браузера и выберите « Надстройки » в правом столбце меню, чтобы открыть надстройку. вкладку «Менеджер ons» в активном окне браузера.
- Если вы используете Windows XP, нажмите «Инструменты» в строке меню в верхней части окна браузера и выберите «
- Нажмите « Extensions », чтобы просмотреть установленные расширения, которые добавляют функции в Firefox, или нажмите «Плагины», чтобы просмотреть плагины, которые добавляют совместимость и функциональность.

- Найдите надстройку, которую хотите отключить, и нажмите ее кнопку « Отключить ».
- Если вы хотите полностью удалить расширение, нажмите » Удалить. »
- Перезапустите Firefox, чтобы завершить процесс.
Microsoft Edge:
- В центре экрана в разделе Установленные расширения находится список установленных расширений.
- Нажмите значок Настройки и многое другое в правом верхнем углу окна браузера.
- В появившемся раскрывающемся меню выберите Extensions .
- Найдите расширение, которое хотите отключить. Затем нажмите синий тумблер, чтобы он изменился на белый.
Safari:
- Выберите Safari > Настройки.
- Щелкните панель Безопасность .
- Щелкните Управление настройками веб-сайта , чтобы просмотреть сведения о подключаемом модуле для определенного веб-сайта.

- Подключаемые модули Интернета, установленные на вашем компьютере, отображаются в левой части листа подключаемых модулей. Выберите плагин, чтобы настроить его параметры веб-сайта.
- Веб-сайты, которые в данный момент открыты в Safari, отображаются в правой части листа подключаемых модулей. Веб-сайты, которые вы уже настроили, нажав » Trust » или « Cancel » также появляются здесь.
- Вы можете выбрать «Спрашивать», «Блокировать», «Разрешать», «Всегда разрешать» и «Запуск в небезопасном режиме» в разделе «При посещении других веб-сайтов:». Выберите Блокировать, чтобы отключить плагин, и
Internet Explorer:
Начните здесь
- Закройте все открытые окна Internet Explorer
- Нажмите кнопку Пуск
- Мышь над Все программы , затем нажмите Аксессуары
- Нажмите Системные инструменты , затем откройте Internet Explorer (без надстроек)
- В появившемся окне браузера перейдите на свой сайт Filecamp.

Если вы можете нормально перемещаться по сайту в этом окне, одно или несколько дополнений вашего браузера конфликтуют с Filecamp. Закройте Internet Explorer. В этом случае вам необходимо определить надстройки, вызывающие конфликт. Вот как:
Для Internet Explorer 11
- Нажмите кнопку «Пуск» и введите Internet Explorer в поле поиска. В списке результатов нажмите Internet Explorer , чтобы запустить браузер.
- Нажмите на значок шестеренки , расположенный в правом верхнем углу.
- Нажмите Управление надстройками.
- В разделе «Панели инструментов и расширения» выберите надстройку, которую вы хотите проверить на наличие проблем, нажмите Отключить и нажмите Закрыть .
- Щелкните значок обновления в Internet Explorer или нажмите клавишу F5 , чтобы перезагрузить сайт Filecamp.


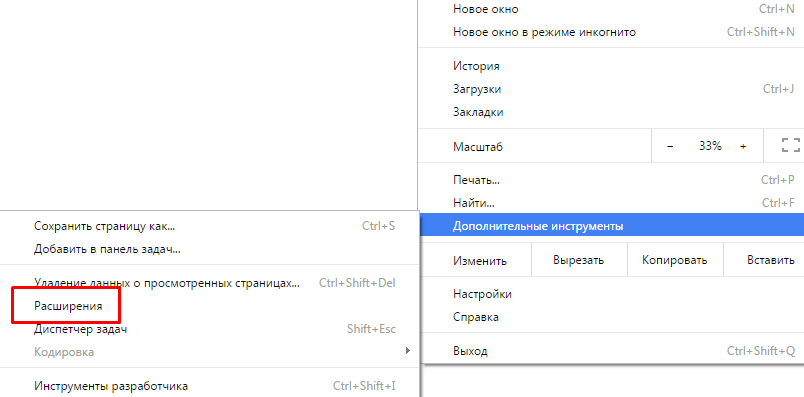
 Если и пользоваться этим методом, то только для того, чтобы загрузить собственный аддон или дополнение с проверенных источников.
Если и пользоваться этим методом, то только для того, чтобы загрузить собственный аддон или дополнение с проверенных источников.