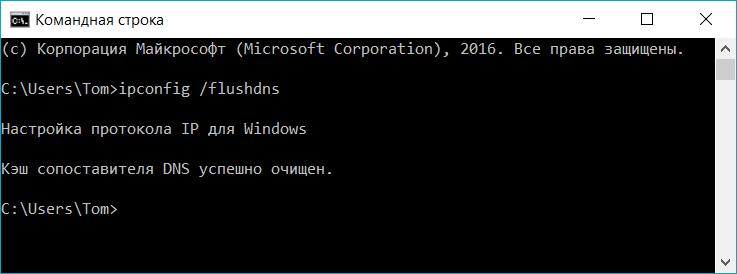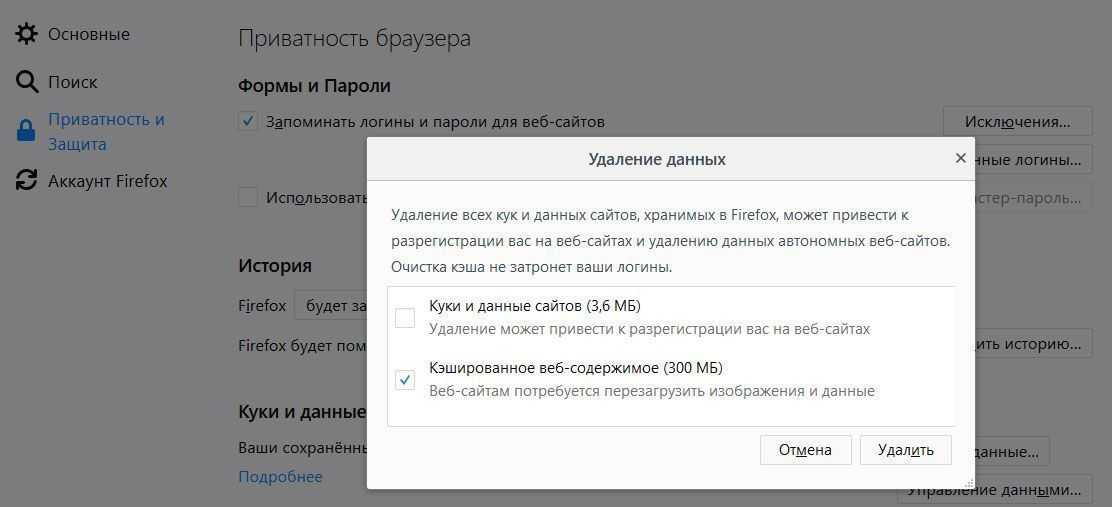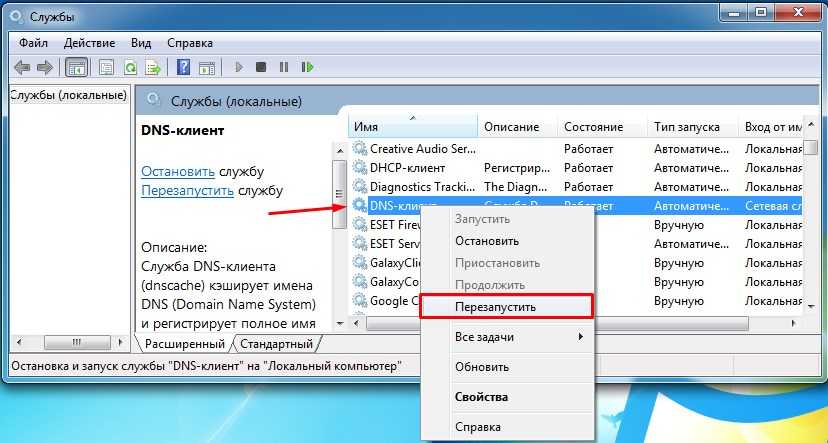Как сбросить и очистить кэш DNS Windows
Большинство пользователей интернета заходит на любимые ресурсы с домашнего либо офисного компьютера. Благодаря синхронизации можно начать чтение на работе, а продолжить уже дома. Но сталкивались ли вы хоть раз в жизни с тем, что на одном компьютере сайт работает замечательно, все страницы доступны и открываются практически мгновенно, тогда как на другом вы вообще не можете соединиться с сервером? Если вы читаете эту статью, то наверняка сталкивались.
Да, проблема очень часто возникает по вине провайдера услуг интернета. Особенно если это какая-то местная компания, а не федеральный гигант, имеющий представительства во всех регионах страны. Если нет оснований считать, что DNS-серверы вашего поставщика работают некорректно, либо проблема возобновляется при смене адреса сервера в настройках сетевой карты компьютера или в самом роутере, проблема явно внутренняя. И вызвана она некорректной работой кэша DNS.
Как очистить кэш DNS? Как он функционирует и почему возникают проблемы с доступом к отдельным сайтам? Ответы на эти вопросы мы дадим в сегодняшнем материале. Внимательно ознакомьтесь с инструкцией, если вы также столкнулись с подобной ситуацией.
Внимательно ознакомьтесь с инструкцией, если вы также столкнулись с подобной ситуацией.
Что такое DNS и для чего нужна очистка его кэша
Если объяснять очень простыми словами, то ДНС — это своего рода записная книжка или база всех имеющихся сайтов интернета. Когда вы в адресной строке браузера вводите название сайта, компьютер преобразовывает этот адрес в цифровой формат, состоящий из 4 разделённых между собой точками групп цифр. Задача DNS-сервера — в максимально быстрый срок сопоставить обычный буквенный адрес с цифровым. Чем крупнее провайдер и чем лучше работает его техническая поддержка, тем лучше и быстрее будет функционировать DNS-сервер.
Чем ближе географически расположен DNS к вашему компьютеру, тем быстрее произойдёт соединения с нужной страницей. Именно поэтому практически любой провайдер рекомендует использовать собственный сервер вместо публичных, таких, как Яндекс или Google DNS. Для ускорения работы компьютер кэширует информацию о всех посещённых сайтах и хранит её в системном разделе Windows. Такой кэш хранится как на сервере оператора, так и на локальном компьютере. Поэтому если на разных компьютерах сайт функционирует по-разному, необходимо почистить кэш DNS на проблемном компьютере.
Такой кэш хранится как на сервере оператора, так и на локальном компьютере. Поэтому если на разных компьютерах сайт функционирует по-разному, необходимо почистить кэш DNS на проблемном компьютере.
Сделать сброс кэша службы DNS можно несколькими способами. Давайте рассмотрим каждый из них поближе.
Очистка кэша DNS
Через командную строку
Является очень простым и одновременно практически самым надёжным способом. Чтоб очистить кэш DNS на компьютере с Windows 10 вам нужно запустить командную строку Виндовс от имени администратора и применить несколько команд.
Зависимо от версии Windows, в командную строку можно попасть следующим образом:
- Windows 10. Кликните правой кнопкой мыши либо нажмите комбинацию клавиш Win + X, после чего выберите строку «Командная строка (администратор)».
- Windows 8–8.1. Нажмите сочетание кнопок Win + R, введите cmd и кликните Enter.
- Windows 7. Аналогично Windows 8, нажмите комбинацию Win + R, после чего в окне поиска напечатайте cmd и кликните клавишу Enter.

Далее, вам нужно будет применить следующие команды:
Каждая команда должна использоваться по очереди, и её ввод должен подтверждаться клавишей Enter. После окончания обязательно перезагрузите компьютер. Очистка DNS кэша на вашем ПК с Windows 7 должна устранить проблемы с недоступностью некоторых веб-ресурсов.
Путём перезапуска DNS-клиента
Для управления кэшем DNS используется специальная служба Windows. Ею можно управлять через специальное меню управления компьютером. Независимо от версии операционной системы, попасть в него можно одним из следующих способов:
- Нажать сочетание клавиш Win + R и ввести команду services.msc.
Ввод команды services.msc
- Кликнуть по иконке компьютера на рабочем столе и выбрать меню «Управление компьютером», в разделе «Службы и приложения» перейти в «Службы».
- На Windows 10 можно кликнуть правой кнопкой мыши на кнопке Пуск и выбрать соответствующий пункт.
Для очистки кеша нужно отыскать службу «DNS-клиент», нажать по его иконке один раз, после чего в левой колонке нажать кнопку «Перезапустить».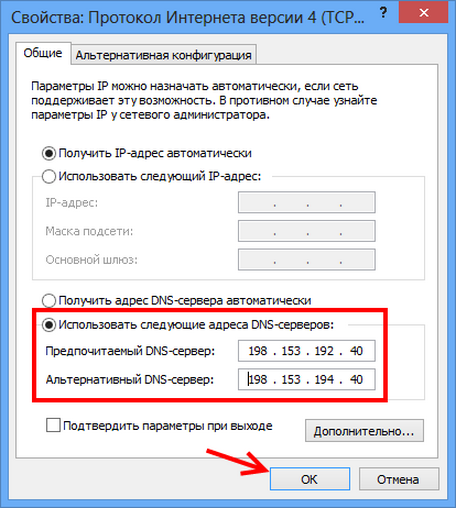 После этого также выполните перезапуск Windows и повторите попытку входа на сайт. Всё должно работать, как часики.
После этого также выполните перезапуск Windows и повторите попытку входа на сайт. Всё должно работать, как часики.
Перезапуск DNS-клиента
Заключение
Проблема с доступом к некоторым веб-ресурсам из-за некорректно работающего кэша DNS на вашем компьютере решается очень просто и быстро. Если вы воспользуетесь нашей инструкцией, сможете избавиться от трудностей буквально за несколько минут. Если вы замечаете, что ваш комп частенько не пускает вас на какие-то сайты, нужно будет очищать кэш регулярно. В комментариях просим вас написать, какой из двух вариантов решения помог именно вам.
Как очистить кеш DNS в Windows 10?
Что такое DNS?
Что такое DNS-кеш?
Зачем очищать DNS?
Перед очисткой DNS
Как просмотреть кеш DNS в Windows 10?
Как очистить кеш DNS в Windows 10?
Многие люди слышат термин «очистка DNS» и спрашивают: «Что это?» DNS – это аббревиатура от «Domain Name System», которая, по сути, представляет собой телефонную книгу для Интернета. Она помогает быстро преобразовать описательное доменное имя (адрес сайта), введенное в адресную строку браузера, в числовой IP-адрес. IP-адрес – это местоположение физического сервера, на котором хранится искомый контент. Узнайте, как изменить DNS-серверы в Windows 10, Mac и iPhone.
Она помогает быстро преобразовать описательное доменное имя (адрес сайта), введенное в адресную строку браузера, в числовой IP-адрес. IP-адрес – это местоположение физического сервера, на котором хранится искомый контент. Узнайте, как изменить DNS-серверы в Windows 10, Mac и iPhone.
Что такое DNS-кеш?
Ваш компьютер также хранит данные поиска DNS в кэше, чтобы ускорить подключение к Интернету. В течение определенного периода времени вы посещаете множество веб-сайтов, играете в онлайн-игры и выполняете другие действия в браузере. Все эти действия заставят ваш кеш DNS заполнить IP-адреса DNS для всех мест, которые вы посетили в Интернете. Каждый раз, когда вы снова посещаете веб-страницы, ваш компьютер будет обращаться к кешу DNS и разрешать IP-адрес намного быстрее. Теперь вы чувствуете, что сайты загружаются быстрее, чем в первый раз.
На рисунке ниже показано, как в целом работает определение IP-адреса. Помимо кеширования на вашем локальном ПК и браузере, кеширование DNS будет происходить на разных уровнях, таких как корневой сервер и серверы TLD. Цель кеширования – ускорить загрузку веб-страниц, не просматривая их каждый раз.
Цель кеширования – ускорить загрузку веб-страниц, не просматривая их каждый раз.
Разрешение хост-процесса
Зачем очищать DNS?
Часто возникают проблемы с вашим интернет-соединением с точки зрения скорости или просто соединения в целом. Обычно это хороший признак того, что вам нужно очистить свой DNS.
Также есть вероятность, что произошли изменения на предыдущих DNS-серверах, к которым вы обращались, или веб-сайт был перемещен на другой сервер. В таких ситуациях загрузка веб-страниц может занять много времени или даже не загрузиться вообще. Это связано с тем, что ваш компьютер все еще может обрабатывать старую информацию или адреса DNS из кеша DNS.
Очистка DNS по существу стирает данные поиска, которые вы накопили, и обновляет их свежей информацией, когда вы снова открываете сайты.
Перед очисткой DNS
Прежде чем пытаться очистить DNS, попробуйте просто отключиться от интернет-соединения, перезапустив маршрутизатор / модем. Как только модем полностью вернется в оперативный режим, снова включите интернет-соединение на вашем компьютере.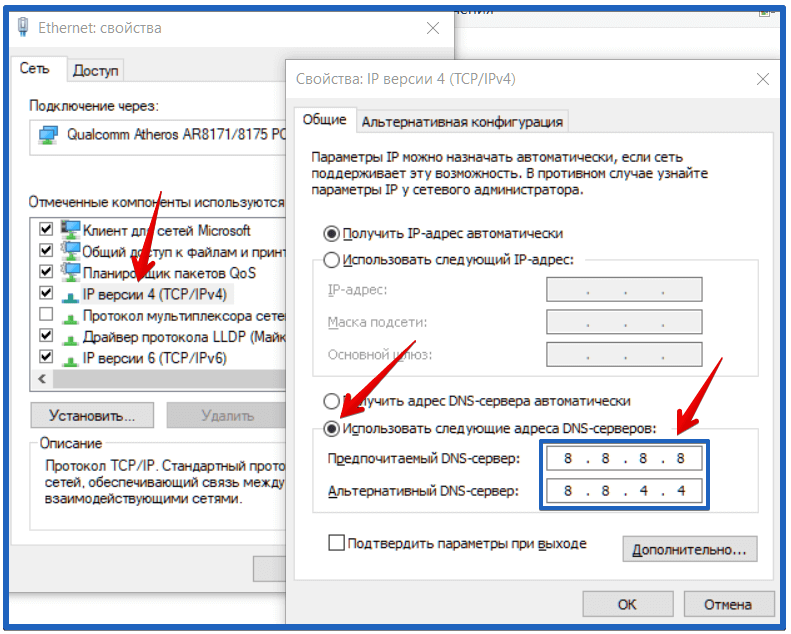 Этот более простой способ обычно не решает проблему полностью. Однако для таких проблем, как скорость, он обычно достаточно хорошо справляется со своей задачей. Мы рекомендуем попробовать это перед тем, как попробовать то, что описано в остальной части статьи, поскольку проблема может быть связана с вашим модемом / маршрутизатором.
Этот более простой способ обычно не решает проблему полностью. Однако для таких проблем, как скорость, он обычно достаточно хорошо справляется со своей задачей. Мы рекомендуем попробовать это перед тем, как попробовать то, что описано в остальной части статьи, поскольку проблема может быть связана с вашим модемом / маршрутизатором.
Как просмотреть кеш DNS в Windows 10?
Перед очисткой DNS вы можете просмотреть кэшированные записи.
- Удерживая нажатой клавишу Windows, нажмите клавишу «R». Откроется окно «Выполнить», как показано ниже.
Открыть командную строку в Windows
- Открыв это окно, нам нужно ввести «cmd», а затем нажать клавишу «ENTER». Это откроет вам командную строку.
Примечание. По большей части, когда вышла Windows 10, окно «Выполнить» было более или менее закрыто. Как и почти все, что вы можете с ним делать, вы также можете выполнять поиск в поле поиска Кортаны. Однако для этого нам нужно будет его реально использовать.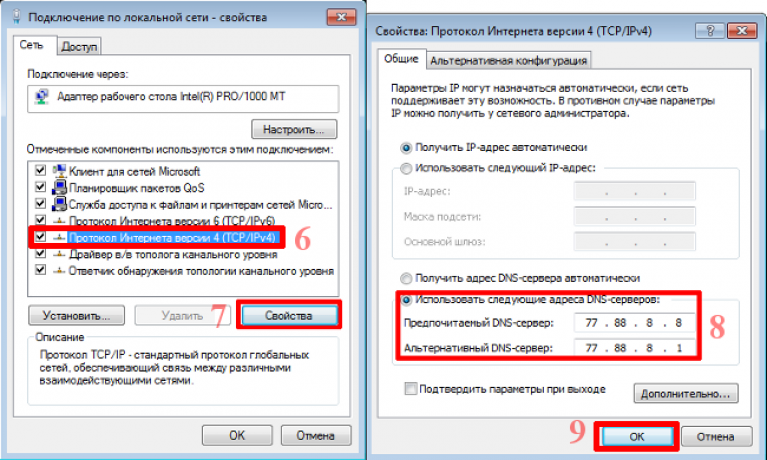
- Введите «ipconfig / displaydns» и нажмите ввод. Он покажет вам список записей, кэшированных вашим компьютером.
Отображение DNS в окне
Если вы хотите проверить, работает ли кеширование DNS на вашем компьютере, просто откройте любой веб-сайт. Откроем наш собственный сайт – webnots.com. Теперь вернитесь в командную строку и отобразите DNS. Вы увидите некоторые записи, как показано ниже, указывающие, что данные DNS (например, записи CNAME и A) кэшированы.
Record Name......: www.webnots.com Record Type......: 5 Time to Live.....: 407 Data Length......: 4 Section..........: Answer CNAME Record.....: webnots.com
В командной строке это должно выглядеть так:
Тестирование DNS-кеша
Как очистить кеш DNS в Windows 10?
Теперь, когда вы видите, что какой-либо из IP-адресов неверен или вы не можете сделать вывод, просто очистите его, чтобы очистить кеш. Введите «ipconfig / flushdns» и нажмите ввод. Windows очистит DNS и покажет сообщение об успешном завершении как «Успешно очищен кеш DNS Resolver Cache».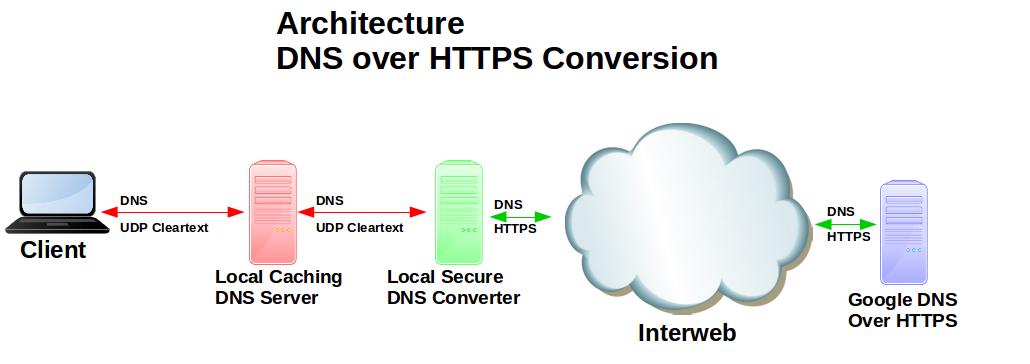
Очистить DNS в Windows
Убедитесь, что вы добавили пробел между «ipconfig» и «/», иначе появится ошибка, которая выглядит примерно так.
Сообщение об ошибке из-за неправильной команды
Вы можете снова протестировать кеш DNS, используя команду «ipconfig / displaydns». Информация о веб-сайте, показанная ранее, должна была быть удалена.
Предупреждение: приложения VPN могут изменить поведение вашего кеша DNS, поскольку действия в Интернете будут маршрутизироваться через DNS сервера VPN, а не через DNS вашего провайдера. Поэтому, если у вас возникли проблемы со скоростью или очисткой кеша, попробуйте удалить профили VPN, установленные на вашем компьютере, а затем повторите попытку.
Источник записи: www.webnots.com
Очистка DNS кэша в Windows 10, 8, 7 через командную строку и другими способами, сброс ДНС кэша в других ОС и браузерах
Кристина Горбунова
Высшее образование по специальности “Информационные системы”. В сфере более 7 лет, занимается разработкой сайтов на WordPress и Tilda.
В сфере более 7 лет, занимается разработкой сайтов на WordPress и Tilda.
Каждый раз, когда пользователь посещает любой веб-сайт, на компьютере сохраняется информация о его IP-адресе и домене. Эти данные формируют кэш DNS. В итоге страницы загружаются быстрее, так как компьютер сразу запрашивает IP, а не направляет запросы к удаленным серверам. Но при переполнении кэша, наоборот, возникают проблемы с загрузкой сайтов, и тогда его необходимо удалить.
Содержание
- Для чего нужна очистка
- Очистка в Windows
- Командная строка
- Перезапуск службы
- Сброс настроек
- Другие операционные системы
- Linux
- MacOS
- Очистка в браузерах
- Google Chrome, Opera и Яндекс Браузер
- Mozilla Firefox
- Internet Explorer
Для чего нужна очистка
DNS-данные у веб-ресурсов периодически меняются. Сайт может «переехать» на другой сервер, но на компьютере в кэше будет устаревшая информация. В итоге при попытке загрузить веб-ресурс появится ошибка 404, но при этом он будет работать на смартфоне или другом устройстве. Чтобы избавиться от таких проблем, нужно почистить DNS кэш.
Чтобы избавиться от таких проблем, нужно почистить DNS кэш.
Очистка в Windows
В компьютере, работающем на Виндовс, сбросить кэш можно 3 способами:
- через командную строку;
- перезапустив службу DNS-клиента;
- сбросив общесетевые настройки.
Командная строка
Этот способ подходит для очистки ДНС кэша Windows 10, 7 и более ранних версий ОС. Чтобы им воспользоваться:
- Нажмите сочетание клавиш Win + R.
- В открывшемся окне введите cmd и кликните по кнопке «Ок».
- Откроется окно командной строки. В нем введите команду ipconfig/flushdns. Нажмите на клавишу Enter.
- Если обновить DNS через cmd удалось, появится соответствующее сообщение.
Сброс кэша DNS в командной строке будет завершен после перезагрузки компа.
Иногда требуется указать дополнительные команды, чтобы очистка кэшированных данных была проведена корректно.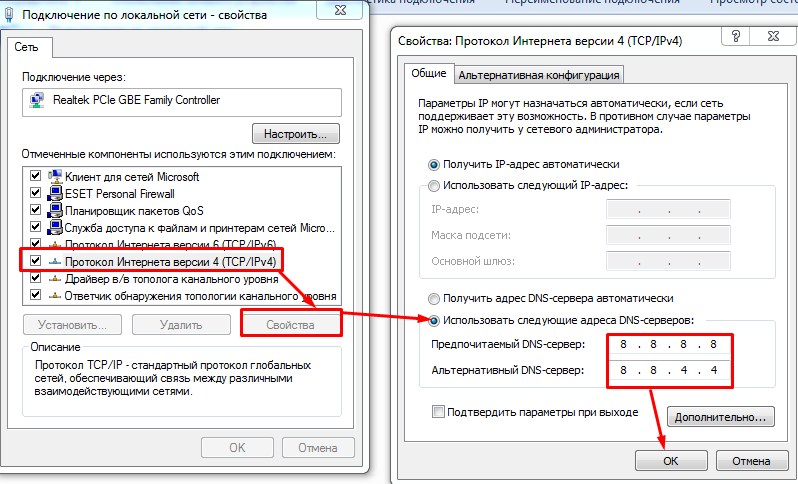 К ним относится:
К ним относится:
- ipconfig/registerdns – обновляет все зарегистрированные адреса и перерегистрирует имена DNS;
- ipconfig/release – удаляет конфигурации IP-адресов для всех адаптеров, в том числе получающих их автоматически;
- ipconfig/renew – обновляет IP-адреса всех адаптеров, используется после release.
Указанные команды нужно вводить и активировать клавишей Enter последовательно после применения ipconfig/flushdns.
В некоторых случаях может быть полезен сброс Winsock при помощи netsh winsock reset. Эта команда восстанавливает первоначальные конфигурации сетевых протоколов Windows. Для завершения процедуры надо перезагрузить компьютер.
Сброс Winsock рекомендуется проводить:
- при наличии проблем с определением DNS серверов;
- при частых всплывающих ошибках, связанных с работой сети;
- после удаления антивирусной программой вредоносных файлов и приложений;
- когда интернет нормально работает на всех устройствах, кроме конкретного компьютера;
- после удаления брандмауэра, VPN и других программ, влияющих на функционирование интернета;
- если после обновления IP-адреса не исчезли проблемы с сетевым подключением.

Перезапуск службы
Примерно 70% функций Windows управляется разными службами. Кэш DNS тоже относится к таким компонентам. Для его обновления можно перезапустить одноименную службу. Чтобы сбросить кэш DNS в Windows 7:
- Откройте панель управления.
- Переключите вид отображения на «Мелкие значки».
- Найдите раздел «Администрирование» и перейдите в него.
- В открывшейся папке найдите «Управление компьютером» и кликните на него 2 раза.
- Откройте список служб, кликнув на стрелку возле раздела «Службы и приложения».
- Найдите в списке служб клиент DNS. Кликните по нему правой кнопкой мыши и выберите в контекстном меню «Перезапустить».
- Перезагрузите компьютер.
Сброс настроек
Изучив данный метод, можно узнать, как очистить DNS кэш в Windows 10 и вернуть все сетевые настройки к первоначальному состоянию. Для обнуления данных:
- Кликните на значок меню «Пуск» правой кнопкой мыши и в контекстном меню выберите «Параметры».

- В разделе «Параметры» найдите подраздел «Сеть и Интернет».
- Кликните на кнопку «Сброс сети», расположенную в нижней части окна.
- Подтвердите действие, кликнув на кнопку «Сбросить сейчас».
- Перезагрузите компьютер и повторно настройте подключение к интернету.
Этот способ сброса кэша рекомендуется использовать, если часто возникают проблемы с сетевым соединением. Например, если передача данных постоянно прерывается, часто возникают ошибки при подключении или интернет и браузеры не совсем корректно обрабатывают запросы к сайтам.
Другие операционные системы
Алгоритм очистки кэша роутера в других ОС отличается от Windows. Рассмотрим, как удалить адреса DNS серверов в Linux и MacOS.
Linux
В дистрибутивах Linux по умолчанию отсутствует кэширование DNS. Чтобы оно работало, потребуется установить службу Nscd, DNSMasq или Systemd-Resolved. Алгоритм удаления кэша зависит от версии дистрибутива и установленной службы.
Чтобы оно работало, потребуется установить службу Nscd, DNSMasq или Systemd-Resolved. Алгоритм удаления кэша зависит от версии дистрибутива и установленной службы.
В Ubuntu и других современных дистрибутивах чаще всего используется служба Systemd для кэширования данных. Проверить ее работу можно при помощи команды sudo systemctl is-active systemd-resolved.service. Если служба активна, появится надпись active.
Для очистки кэша в Systemd используется команда sudo systemd-resolve —flush-caches. Если данные очищены успешно, никакого сообщения не появится.
При использовании DNSMasq для очистки адресов DNS серверов надо перезапустить службу. Для этого нужно ввести одну из команд:
- sudo systemctl restart dnsmasq.service;
- sudo service dnsmasq restart.
В дистрибутивах на основе RedHat для кэширования используется Nscd. В терминале нужно ввести одну из команд очистки кэша:
- sudo systemctl restart nscd.
 service;
service; - sudo service nscd restart.
MacOS
Работа с командами в этой операционной системе тоже осуществляется через терминал. Для его вызова можно воспользоваться Spotlight, указав в поиске соответствующий текст.
Другой метод открытия терминала – через приложение Finder. Нужно его открыть, выбрать раздел «Программы», открыть папку «Утилиты» и найти там терминал.
Далее потребуется указать команду для ликвидации кэша. В каждой версии ОС она будет своей:
- sudo dscacheutil -flushcache; sudo killall -HUP mDNSResponder для El Capitan;
- sudo killall -HUP mDNSResponder; sleep 2; echo macOS DNS Cache Reset для High Sierra;
- sudo dscacheutil -flushcache;sudo killall -HUP mDNSResponder в Yosemite;
- sudo killall -HUP mDNSResponder для Lion & Mountain Lion;
- dscacheutil -flushcache;sudo killall -HUP mDNSResponder в Mavericks;
- dscacheutil -flushcache для Leopard;
- lookupd -flushcache в Tiger.

После ввода команды появится запрос на указания пароля.
Далее появится сообщение, что кэш был сброшен.
Очистка в браузерах
При просмотре сайтов в браузерах сохраняется свой собственный DNS-кэш. Часто его очистка позволяет справиться с ошибками: сервер не найден, 404 и т. д. В зависимости от движка, на котором работает конкретный браузер, будет отличаться и алгоритм очистки.
Некоторые программы, например CCleaner, имеют встроенные инструменты для удаления DNS кэша во всех браузерах, установленных на компьютере. Их можно использовать для быстрой очистки кэшированных данных, если пользователь одинаково часто пользуется всеми программами для открытия сайтов.
Google Chrome, Opera и Яндекс Браузер
Эти браузеры работают на одном движке – Chromium, поэтому обнуление кэша в них осуществляется схожим образом. В адресную строку надо ввести:
- opera://net-internals/#dns в Opera;
- browser://net-internals/#dns в Яндекс.
 Браузере;
Браузере; - chrome://net-internals/#dns в Google Chrome.
При вводе команды в Яндекс.Браузере, Opera, Google Chrome откроется окно с единственной кнопкой «Clear host cache». На нее и нужно нажать, чтобы удалить данные.
После этого надо перейти в раздел Socket и нажать на кнопку «Flush socket pools».
Mozilla Firefox
В этом браузере удаление кэша реализовано через раздел «Настройки». Чтобы его открыть, нужно кликнуть на кнопку меню.
В разделе «Настройки» откройте вкладку «Приватность и защита».
Окно прокрутите вниз до пункта «История», и кликните на кнопку «Удалить историю».
Откроется окно очистки истории. Там нужно указать период удаления (Всё), а затем кликнуть на кнопку «Ок».
В зависимости от объема кеша DNS, очистка истории может занять от 20 секунд до 1-2 минут.
Internet Explorer
В версиях браузерах выше 8 очистка кэшированных данных осуществляется через вкладку «Сервис».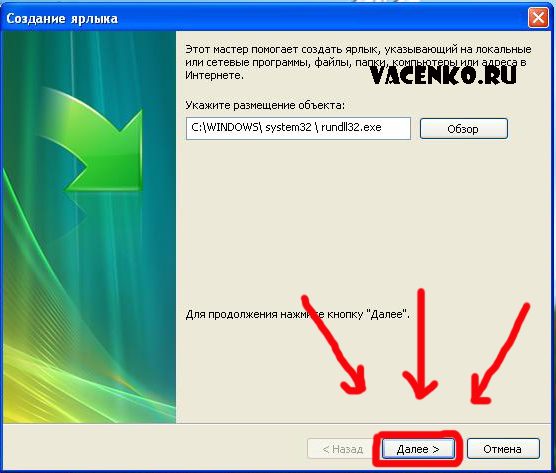 При клике на нее откроется контекстное меню, в котором нужно выбрать «Удалить журнал обозревателя».
При клике на нее откроется контекстное меню, в котором нужно выбрать «Удалить журнал обозревателя».
Откроется окно истории. Для очистки кэша поставьте галочки напротив «Временные файлы Интернета», «Куки-файлы». После этого кликните на кнопку «Удалить».
Как очистить кэш DNS на вашем ПК
Когда вы прописали наш NS-сервер для вашего домена, воспользуйтесь следующей утилитой для проверки: в браузере введите http://your_domain.com/zahidhost/php_ping.cgi, в ответ на белом экране должны увидеть слово pong, в случае любого другого ответа стоит пробовать сбрасывать кэш или просто ждать на обновление DNS.
Если во время подключения к сети Интернет или к определенному веб-сайту вы столкнулись с ошибками, а также при смене NS серверов вашего домена, нужно выполнить определенные действия по сбросу DNS-кэша. На вашем компьютере хранятся местоположения (IP-адреса) веб-серверов, содержащих веб-страницы, которые вы недавно посещали. Это и есть DNS-кэш, который ускоряет подключение к серверам. И если этот адрес изменится до того, как существующий адрес в вашем DNS-кэше будет обновлен, сайт будет недоступен для вас или будет отвечать с другого (старого) хостинга.
И если этот адрес изменится до того, как существующий адрес в вашем DNS-кэше будет обновлен, сайт будет недоступен для вас или будет отвечать с другого (старого) хостинга.
Как очистить кэш DNS на вашем ПК
Рассмотрим следующие методы, которые позволяют удалить старую информацию DNS на разных ОС:
Windows
Для операционных систем Windows 10 и 8 способы очистки одинаковы:
Откройте командную строку. Нажмите кнопку «Пуск» в Windows и введите cmd.
Нажмите на командную строку Command Prompt(Командная строка), и выберите Запуск от имени администратора
Выполните следующую команду:
ipconfig /flushdns
Если команда завершилась успешно, система возвращает следующее сообщение:
Windows IP configuration successfully flushed the DNS Resolver Cache.
Способ очистки DNS-кэша для Windows 7 похож на тот, который описан выше
Через кнопку Пуск в поле поиска наберите cmd.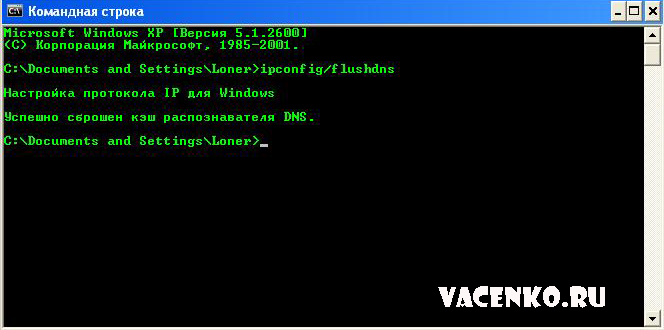 .
.
Кликните правой кнопкой мыши по Command Prompt (Командная строка), затем «Запуск от имени администратора».
Выполните следующие действия:
ipconfig /flushdns
Если команда завершилась успешно, система возвращает следующее сообщение:
Windows IP configuration successfully flushed the DNS Resolver Cache.
Способ очистки DNS-кэша для Windows XP, 2000, или Vista:
Щелкните Пуск. В меню «Пуск» кликните Run…. (Запуск…)
Если вы не видите «Run» в Vista, введите «Run» в строке поиска.
Выполните следующую команду в текстовом поле Выполнить:
ipconfig /flushdns
Если команда завершилась успешно, система возвращает следующее сообщение:
Windows IP configuration successfully flushed the DNS Resolver Cache.
MacOS
Очистка кэша в MacOS будет отличаться в зависимости от используемой версии. Чтобы осуществить очистку кэша в MacOS, вы должны знать пароль учетной записи администратора.
MacOS 10.11, 10.12 и 10.13
Откройте: Applications (Приложения).
Кликните Utilities (Утилиты).
Выберите Terminal (Терминал).
Введите строку: sudo killall -HUP mDNSResponder
MacOS 10.10
Выберите: Applications (Приложения).
Нажмите: Utilities (Утилиты).
Выберите Terminal (Терминал).
Запустите команду: sudo discoveryutil udnsflushcaches
MacOS 10.7, 10.8 и 10.9
Откройте: Applications (Приложения).
Кликните Utilities (Утилиты).
Нажмите Terminal (Терминал).
Запишите: sudo killall -HUP mDNSResponder
MacOS 10.6
Выберите: Applications (Приложения).
Нажмите: Utilities (Утилиты).
Кликните Terminal (Терминал).
Введите команду: sudo dscacheutil -flushcache
MacOS 10.5
Нажмите Applications(Приложения).
Кликните Utilities (Утилиты).
Выберите Terminal(Терминал).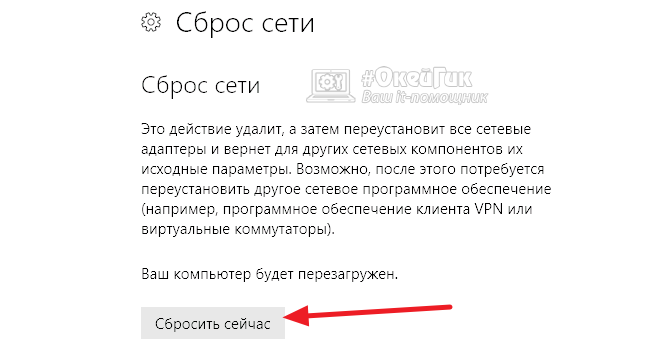
Введите строку: sudo lookupd -flushcache
Как очистить DNS-кэш в браузерах
Если после сброса кэша в ОС проблема не исчезла, нужно сбросить кэш в браузере. Помимо собственного DNS-кеша системы, большинство браузеров (за исключением Internet Explorer) также хранят кешированные копии DNS-записей
Начнем с очистки DNS-кэша в браузере Safari
Запустите Safari на вашем компьютере.
Включите скрытое меню разработки Safari, выбрав «Настройки».
Щелкните вкладку «Дополнительно».
Установите флажок «Показать меню разработки в строке меню».
Настройки Safari — выберите меню «Разработка», затем выберите опцию «Очистить кэш».
Перезапустите Safari.
В Chrome способ очистки отличается от описанного выше
Запустите Chrome на вашем ПК.
Введите: chrome://net-internals/#dns в адресной строке и нажмите Enter.
Вы попадете в раздел DNS на странице внутренних настроек Chrome.
Щелкните DNS в левом столбце, затем щелкните кнопку Clear Host Cache, чтобы очистить кэш DNS.
В этом же окне выберите пункт Sockets и нажмите Flush Socket Pools.
Перезапустите Chrome.
Firefox
Запустите Firefox на вашем компьютере.
Нажмите на меню Инструменты.
Потом перейдите в Настройки.
В настройках, в колонке слева выберите пункт Приватность и защита.
Найдите Куки и данные сайтов и нажмите Удалить данные.
В открывшемся окне снимите галочку у пункта Куки и данные сайтов (их удалять не нужно) и нажмите кнопку Удалить.
После этого перезапустите Firefox.
Если вам не помог ни один из ранее описанных способов, иногда кэш может зависнуть в роутере. Для сброса DNS-кэша в роутере, необходимо его выключить примерно на 5 минут.
Если и способ со сбросом кэша в роутере вам не помог, остается лишь ждать обновления DNS записей домена. В среднем, это занимает от 1 до 72 часов.
Технические статьи
Как очистить кеш DNS в Windows, MacOS, Linux
Очистка DNS
Подавляющее количество операционных систем использует кеширование DNS записей. Такой подход считается результативным, поскольку пользователю обеспечивается скорый доступ к веб-сайту, но если DNS поменялся, то требуется очистить кэш на Вашем компьютере, чтобы получить новые DNS записи. Эта процедура подразумевает, что удаляется локальный кэш Вашей системы и Ваш компьютер получает обновленный кэш, которым располагает Ваш интернет провайдер.
Очистка DNS записей на компьютере — полезный шаг, в случае если требуется ускорить обновление DNS для корректного отображения недавно добавленного или модифицированного домена на принадлежащем Вам аккаунте.
Эта статья предоставляет подробные инструкции по очистке кэша для различеных операционных систем.
Проверить и зарегистрировать домен в любой из 350 доменных зон!
Как очистить DNS кэш в Windows?
Windows XP
- Нажмите «Пуск» (Start), а затем выберите опцию «Выполнить» (Run).

- Наберите команду cmd и потом щелкните «OK».
- В открывшемся окне введите:
ipconfig / flushdns - Нажмите «Enter» и проделайте процедуру еще два раза.
- Введите exit, затем нажмите «Enter», чтобы закрыть окно.
Виртуальный хостинг для Вашего сайта!
Windows Vista
- Нажмите кнопку «Пуск».
- В меню, выберите пункт «Все программы».
- Щелкните папку «Стандартные».
- Нажмите на пункт «Командная строка».
- Выберите опцию «Запуск от имени администратора».
- В открывшемся окне, впишите следующую команду и нажмите «Enter»:
- Нажмите «Enter» и проделайте процедуру еще два раза.
- Введите exit, затем нажмите «Enter», чтобы закрыть окно.
Если Вы хотите проверить домены и IP адреса, которые Ваш компьютер прокэшировал, используйте команду ipconfig / displaydns в описанных выше действиях.
Windows 7
- Нажмите «Пуск» и в строке поиска введите cmd (там, где написано «искать программы и файлы»).

- В появившейся командной строке, введите:
ipconfig / flushdns - Нажмите «Enter» и проделайте процедуру еще два раза.
- Наберите exit, затем нажмите «Enter», чтобы закрыть окно.
Windows 8
- Зажмите клавишу со значком Windows и нажмите «R» одновременно. Появляется диалоговое окно «Выполнить».
- В диалоговом окне наберите cmd и щелкните «Enter».
- В появившейся командной строке, введите:
ipconfig / flushdns - Команда выполняется и строка возвращается в первоначальное состояние.
- Пропишите exit и нажмите «Enter», чтобы закрыть окно.
Очистка ДНС кэша в Mac OS X
OS X 10.4 (Tiger)
- Откройте окно терминала (Расположенное в «/Приложения/Утилиты»).
- Для очистки DNS кэша, введите следующую команду:
lookupd -flushcache - Пропишите logout и нажмите «Enter», чтобы закрыть окно.
OS X 10.5 (Leopard) и 10.6 (Snow Leopard)
- Откройте окно терминала (Расположенное в «/Приложения/Утилиты»).

- Чтобы очистить DNS кэш, пропишите следующую команду:
dscacheutil -flushcache - Наберите logout, затем нажмите «Enter», чтобы закрыть окно.
OS X 10.7 (Lion) и 10.8 (Mountain Lion)
- Откройте окно терминала (Расположенное в «/Приложения/Утилиты»).
- Для очистки DNS кэша, введите следующую команду:
sudo killall -HUP mDNSResponder - Наберите logout, затем щелкните клавишу «Enter», чтобы закрыть окно.
OS X 10.9 (Mavericks)
- Откройте окно терминала (Расположенное в «/Приложения/Утилиты»).
- Чтобы очистить DNS кэш, пропишите следующую команду:
- Пропишите logout и нажмите «Enter», чтобы закрыть окно.
OS X 10.10 (Yosemite)
Версии 10.10.1, 10.10.2, 10.10.3
- Откройте окно терминала (Расположенное в «/Приложения/Утилиты»).
- Для очистки DNS кэша, введите следующую команду:
sudo discoveryutil udnsflushcashes - Наберите logout, затем щелкните клавишу «Enter», чтобы закрыть окно.

Версии 10.10.4+
sudo dscacheutil -flushcache;sudo killall -HUP mDNSResponder;say cache flushed
Очистка DNS кэша в Linux
Обильное количество современных версий операционной системы Linux не используют DNS кэш резолвер, как это делает Windows и Mac OS X. Чтобы удостовериться какой демон установлен на Вашей Linux системе, проверьте веб-сайт или страницы форума, где описаны возможности ОС.
Тем не менее, наиболее часто используемым кэширующим DNS приложением принято считать Демона Кэширования Для Службы Имен (Name Service Caching Daemon). Он вряд ли устанавливается по умолчанию, потому и отсутствует потребность в очистке кеша. Но если Вы уже установили данное приложение, то Вы в состоянии очистить кэш, введя в терминал следующую команду:
sudo service ncsd restart
Как альтернативу, Вы также можете ввести эти команды:
/etc/rc.d/init.d/nscd stop
/etc/rc.d/init.d/nscd start
Выбор профессионалов — VPS хостинг на SSD дисках.
Рекомендации
- Выходя из командной строки, Вы можете столкнуться с сообщением, что Windows «…не в состоянии завершить программу, поскольку она еще используется…» — в этом случае рекомендуется нажать кнопку «Завершить сейчас» (End Now) для выхода.

- Удостоверьтесь, что Вы закрыли браузер, поскольку он продолжит читать кэш, загруженный в память. Затем перезапустите браузер и попробуйте проверить сайт. Подождите некоторое время (предположительно пару часов) и Вы увидите свой сайт онлайн. Если этого не произошло, то видимо Ваш провайдер не обновил DNS кэш; подобные операции невозможно выполнить без внесения изменений в файл hosts.
- Техническая поддержка не может повлиять на скорость обновления DNS Вашего хостинг провайдера. Вам просто нужно подождать некоторое время.
- Для полного выполнения DNS изменений требуется до 72 часов — если Ваш сайт не заработал спустя данный промежуток времени, то обратитесь в техническую поддержку.
iPipe – надёжный хостинг-провайдер с опытом работы более 15 лет.
Мы предлагаем:
- Виртуальные серверы с NVMe SSD дисками от 299 руб/мес
- Безлимитный хостинг на SSD дисках от 142 руб/мес
- Выделенные серверы в наличии и под заказ
- Регистрацию доменов в более 350 зонах
Как очистить кэш DNS — Поддержка
Иногда у вас может не быть доступа к сайту, в то время как у других он есть.
Например, это может случиться, если вы недавно вносили DNS-изменения в свой домен, подключённый домен или срок действия вашего домена сразу истёк.
Если проблема не будет решена посредством очистки кэша вашего браузера, очистите кэш DNS вашего компьютера.
Содержание
Что такое кэш DNS?
Кэш DNS используется во всех операционных системах для быстрого ускорения DNS-запросов подобно тому, как браузеры сохраняют копии вебсайтов, которые вы посещали, для того, чтобы быстро их открыть во время следующего визита.
Кэш DNS обновляется автоматически, но его может потребоваться очистить вручную, если изменения в записях DNS происходят до обновления следующего кэша DNS.
↑ Содержание ↑
Очистка кэша DNS на компьютере и ноутбуке
Перейдите к инструкциям для Windows 8, 10 и 11, Windows 7, macOS и Linux.
Windows 8, 10 и 11
Чтобы ввести подсказку для команды, нажмите
Ctrl и Alt) и введите msdos.
Когда справа появится надпись «Подсказка для команды», щёлкните Выполнить в роли администратора, как показано на снимке экрана внизу:
Затем введите следующее:
C:> ipconfig /flushdns
и нажмите клавишу Enter на клавиатуре, чтобы очистить кэш DNS:
Windows 7
Если на вашем компьютере установлена ОС Windows 7, выполните следующие действия:
- Нажмите кнопку Начать.
- На панели поиска введите
cmd. - Когда откроется подсказка для команды, введите:
C:> ipconfig /flushdns
- Нажмите клавишу Enter на клавиатуре и повторите этот процесс несколько раз.
- Введите
exitи нажмите Enter, чтобы закрыть подсказку для команды.
macOS
Прежде чем выполнять команды, представленные ниже, узнайте свою версию macOS.
Чтобы узнать версию macOS, щёлкните логотип Apple (в верхнем левом углу экрана) и выберите «Сведения об этом Mac». Появится небольшое диалоговое окно с различными сведениями о вашем Mac.
У вас должна быть открыта вкладка «Обзор». Во второй строке находятся точные сведения о версии:
Поиск версии macOSЗатем запустите приложение Terminal в Spotlight путём одновременного нажатия Command (⌘) + пробел и ввода: Terminal.
Запуск приложения Terminal💡
Обратите внимание, что вам нужен пароль, поскольку для этих команд требуются расширенные разрешения учётной записи.
После запуска приложения Terminal скопируйте и вставьте команду, размещённую ниже, но обязательно проверьте, подходит ли она к вашей версии macOS:
10.11 или более новая
El Capitan, Sierra, High Sierra, Mojave, Catalina, Bigt Sur, Monterey, Ventura
sudo killall -HUP mDNSResponder10.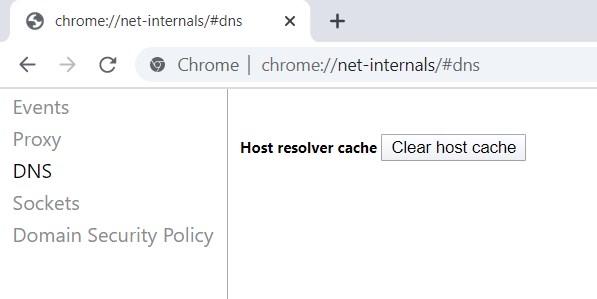 10
10
Yosemite
sudo discoveryutil udnsflushcaches10.7, 10.8 и 10.9
Lion, Mountain Lion, Mavericks
sudo killall -HUP mDNSResponder10.6
Snow Leopard
sudo dscacheutil -flushcache10.5 или более старая
Leopard, Tiger, Panther, Jaguar, Puma, Cheetah, Kodiak
sudo lookupd -flushcacheПосле выполнения нужной команды из списка выше откройте сайт, доступ к которому не удалось осуществить ранее.
Linux
Поскольку Linux имеет множество дистрибуций, мы не можем обеспечить отдельную команду для каждой. Лучшим способом узнать точные действия по очистке кэша DNS в вашей дистрибуции Linux является ознакомление с веб-сайтом, форумами или документацией по используемой вами дистрибуции.
Представленные ниже примеры могут как подойти вашей дистрибуции, так и наоборот.
Вам может потребоваться ввести пароль от своей учётной записи, чтобы выполнить эти команды.
Примеры для очистки кэша DNS в дистрибуциях Linux, использующих:
dnsmasqpdnsdnscddns-cleanbind
dnsmasq
user@host$ sudo /etc/init.d/dnsmasq restart
pdnsd
user@host$ sudo pdnsd-ctl empty-cache
nscd
user@host$ sudo service nscd restart
Кроме того, можете выполнить следующие команды:
user@host$ /etc/rc.d/init.d/nscd stop
user@host$ /etc/rc.d/init.d/nscd start
dns-clean
user@host$ sudo /etc/init.d/dns-clean restart
bind
user@host$ sudo /etc/init.
d/named restart
↑ Содержание ↑
Смартфоны
СмартфоныAndroid
AndroidОперационная система Android хранит кэш DNS в течение 10 минут. Способа очистки кэша DNS на Android по умолчанию не существует.
Тем не менее попробуйте включить режим «В самолёте» на панели «Быстрые настройки» своего устройства:
Новые версии AndroidСтарые версии Android💡
Вид панели быстрых настроек вашего телефона может отличаться от той, что представлена на снимках экрана выше.
Точные инструкции по использованию режима «В самолёте» ищите в руководстве для пользователя от изготовителя вашего устройства.
Либо вы можете очистить кэш DNS в приложении браузера Chrome. Для этого откройте его и:
- Нажмите поле URL-адреса.
- Введите:
chrome://net-internals/#dns и перейдите по этому URL-адресу. - Нажмите DNS на левой боковой панели.
- Нажмите кнопку Очистить кэш хостинг-провайдера:
Очистка кэша DNS на Android в браузере ChromeiOS
Кэш DNS на iPhone или iPad можно очистить двумя способами.
Быстрее всего это можно сделать, включив режим «В самолёте»:
- Активируйте режим «В самолёте».
- Подождите 10–15 секунд.
- Деактивируйте режим «В самолёте».
Другим способом очистки кэша DNS на iPhone является перезапуск устройства.
Разнообразие тарифных планов и ценовых предложений
Бесплатно
Оптимальный вариант для студентов
Personal
Оптимальный вариант для представления своего хобби
Premium
Оптимальный вариант для фрилансеров
Business
Оптимальный вариант для малых предприятий
Ваша оценка:
Что это такое, как это сделать и зачем это нужно
По умолчанию большинство операционных систем кэшируют IP-адреса и другие записи системы доменных имен (DNS) для более быстрого выполнения будущих запросов.
Например, когда я впервые набираю https://lonezscents. com/ в адресной строке браузера, браузер должен запрашивать DNS-серверы, где найти этот сайт. Получив эту информацию, браузер может сохранить ее в своем локальном кеше. Затем, в следующий раз, когда я ввожу адрес этого веб-сайта, браузер сначала будет искать информацию о DNS в локальном кеше и сможет быстрее найти сайт.
com/ в адресной строке браузера, браузер должен запрашивать DNS-серверы, где найти этот сайт. Получив эту информацию, браузер может сохранить ее в своем локальном кеше. Затем, в следующий раз, когда я ввожу адрес этого веб-сайта, браузер сначала будет искать информацию о DNS в локальном кеше и сможет быстрее найти сайт.
Проблема в том, что иногда опасные IP-адреса или поврежденные результаты могут кэшироваться и должны быть удалены. Кэш DNS также может повлиять на вашу способность подключаться к Интернету или вызвать другие проблемы. Какой бы ни была причина, все основные операционные системы позволяют принудительно очистить этот кеш — или «очистить DNS».
В этом посте мы расскажем все, что вам нужно знать, в том числе:
- что делает флеш DNS
- зачем сбрасывать DNS
- как сбросить DNS
- в Windows 10
- в Windows 7
- в Windows XP и Vista
- в Mac OS X
- на Chrome
- в Linux
Что делает сброс DNS?
Очистка DNS удалит все IP-адреса или другие записи DNS из кэша. Это может помочь решить проблемы с безопасностью, подключением к Интернету и другие проблемы.
Это может помочь решить проблемы с безопасностью, подключением к Интернету и другие проблемы.
Важно понимать, что ваш кеш DNS будет время от времени очищаться без вашего вмешательства. Это связано с тем, что кеш DNS — в дополнение к сохранению всей информации, имеющей отношение к идентификации и поиску веб-сайта — также сохраняет компонент, называемый TTL, или время жизни. Это указывает период времени (в секундах), в течение которого запись DNS для сайта остается действительной. В течение этого времени любые запросы к веб-сайту обрабатываются из локального кеша без помощи DNS-сервера. По истечении TTL запись будет удалена из кэша.
Однако есть причины, по которым вам может потребоваться принудительная очистка DNS, а не ждать истечения срока жизни всех записей. Давайте посмотрим, почему ниже.
Зачем вам очищать DNS?
Есть несколько причин, по которым вам может понадобиться очистить кеш DNS. Эти причины могут быть связаны с безопасностью, техническими проблемами или конфиденциальностью данных. Давайте кратко рассмотрим каждый из них ниже.
Давайте кратко рассмотрим каждый из них ниже.
1. Вы хотите предотвратить спуфинг DNS.
Спуфинг DNS, также известный как отравление кеша DNS, — это атака, при которой злоумышленники получают доступ к кешу DNS и изменяют информацию, чтобы перенаправить вас на неправильные сайты. В некоторых случаях они перенаправят вас на мошеннический веб-сайт, который похож на предполагаемый пункт назначения, чтобы вы вводили конфиденциальную информацию, например данные для входа в онлайн-банк.
2. Вы видите ошибку 404.
Допустим, вы кэшировали информацию DNS сайта, который с тех пор был перемещен на новое доменное имя или хост. В этом случае информация DNS на вашем компьютере может обновляться не сразу, и вы можете увидеть ошибку 404 или устаревшую версию сайта при попытке посетить его. Хотя информация в конечном итоге обновится в вашем кэше DNS, вам не нужно ждать. Вы можете очистить кеш DNS в любое время.
3. У вас проблемы с доступом к веб-сайту.
Если у вас возникли проблемы с загрузкой веб-сайта, попробуйте сначала выполнить другие действия, например очистить временные файлы и файлы cookie браузера и изменить настройки браузера, чтобы отключить блокировку всплывающих окон и разрешить сайтам сохранять и читать файлы cookie. . Но если вы исчерпали свои возможности, вы можете очистить DNS, чтобы сбросить подключение вашего компьютера к Интернету.
. Но если вы исчерпали свои возможности, вы можете очистить DNS, чтобы сбросить подключение вашего компьютера к Интернету.
4. Вы хотите, чтобы ваше поведение при поиске оставалось конфиденциальным.
Когда вы думаете об отслеживании поведения пользователей в Интернете, вы, вероятно, думаете о файлах cookie, но кеш DNS также может раскрыть вашу историю поиска. Это связано с тем, что кеш DNS разработан как виртуальная адресная книга, в которой хранится информация о веб-сайтах, которые вы регулярно посещаете. Чтобы скрыть эту информацию от сборщиков данных или злоумышленников в Интернете, рекомендуется регулярно очищать кеш DNS.
Теперь, когда мы понимаем, что означает очистка кеша DNS и зачем вам это нужно, давайте рассмотрим, как вы можете это сделать ниже.
Как очистить DNS
Процесс очистки DNS зависит от операционной системы вашего компьютера. Давайте рассмотрим процесс для основных систем ниже.
Как сбросить DNS в Windows 10
Ниже описан процесс очистки кэша DNS в Windows 10. Эти шаги также должны работать для Windows 8.1
Эти шаги также должны работать для Windows 8.1
1. Нажмите кнопку Пуск . Это логотип Windows в левом нижнем углу.
2. Выберите Командная строка .
Источник изображения
3. Чтобы открыть консоль командной строки, вы также можете просто одновременно нажать клавиши Windows и R и ввести cmd .
4. Вы можете увидеть всплывающее окно с вопросом, хотите ли вы разрешить командной строке вносить изменения в ваш компьютер. Если да, выберите Да .
5. Если на этом этапе вам будет предложено войти в систему с правами администратора, вам необходимо связаться с системным администратором, чтобы продолжить.
6. В окне командной строки введите ipconfig /flushdns .
Источник изображения
7. Нажмите Введите .
Нажмите Введите .
8. Вы должны увидеть сообщение, подтверждающее, что кэш преобразователя DNS успешно очищен.
Как очистить DNS Windows 7
Процесс очистки кеша DNS в Windows 7 почти идентичен процессу в более поздних версиях.
1. Нажмите кнопку Пуск . Это логотип Windows в левом нижнем углу.
2. Нажмите Все программы > Аксессуары .
3. Найти Командная строка . Щелкните его правой кнопкой мыши и выберите Запуск от имени администратора .
Источник изображения
4. Вы можете увидеть всплывающее окно с вопросом, хотите ли вы разрешить командной строке вносить изменения в ваш компьютер. Если да, выберите Да .
Источник изображения
5. Если на этом этапе вас попросят ввести административный логин, для продолжения вам необходимо обратиться к системному администратору.
6. В окне командной строки введите ipconfig /flushdns .
7. Нажмите Введите .
8. Вы должны увидеть сообщение, подтверждающее, что кэш преобразователя DNS успешно очищен.
Как сбросить кэш DNS в Windows XP и Vista
Процесс очистки кэша DNS в Windows XP и Vista почти идентичен процессу в Windows 7. Однако сообщение в конце отличается и может потребовать вмешательства администратора.
1. Нажмите кнопку Пуск . Это логотип Windows в левом нижнем углу.
2. Нажмите Все программы > Принадлежности .
3. Выберите Командная строка .
4. В окне командной строки введите ipconfig /flushdns .
5. Нажмите Введите .
6. Вы должны увидеть сообщение, подтверждающее, что кэш преобразователя DNS успешно очищен. Если вместо этого вы получаете сообщение «Действие требует повышения прав», вам необходимо связаться с администратором вашего компьютера, чтобы выполнить описанные выше шаги.
Вы должны увидеть сообщение, подтверждающее, что кэш преобразователя DNS успешно очищен. Если вместо этого вы получаете сообщение «Действие требует повышения прав», вам необходимо связаться с администратором вашего компьютера, чтобы выполнить описанные выше шаги.
Как очистить DNS в Mac OS X
Процесс очистки кэша DNS на компьютере Mac аналогичен, независимо от того, какая версия программного обеспечения на нем установлена. Но вам нужно будет знать, какая версия для шага 6, так как командная строка различается.
1. Открыть Искатель .
2. Нажмите Приложения .
3. Прокрутите вниз до папки Utilities и щелкните ее.
4. Открыть Терминал .
5. Чтобы открыть Терминал, вы также можете просто открыть Панель запуска и ввести «Терминал» в строке поиска.
6. В окне терминала введите одну из следующих команд в зависимости от версии вашего программного обеспечения: Высокая Сьерра, Мохаве): sudo killall -HUP mDNSResponder
10.10 (Йосемити): sudo discoveryutil mdnsflushcache . 10.5–10.6 (леопард, снежный барс): sudo dscacheutil -flushcache 10.4 (тигр): lookupd -flushcache 7. Введите пароль и нажмите Введите еще раз.
8. Вы должны увидеть сообщение, подтверждающее сброс кэша DNS.
Примечание. Скриншоты в этом разделе сделаны мной.
Как очистить DNS Google Chrome
Google Chrome, конечно, не операционная система, но он хранит собственный кеш DNS. Это отдельно от кеша вашей операционной системы и кеша браузера Chrome. Если Chrome установлен в качестве веб-браузера по умолчанию, вам необходимо очистить кеш DNS Chrome, а также кеш DNS вашей операционной системы. Вот процесс.
Вот процесс.
1. Введите следующий адрес в адресную строку браузера: chrome://net-internals/#dns
2. Нажмите кнопку Очистить кеш хоста кнопка.
Примечание. Скриншот в этом разделе принадлежит мне.
Как очистить DNS Linux
В отличие от компьютеров Windows и Mac, системы Linux по умолчанию не имеют кэша DNS. Однако каждый дистрибутив может использовать другую службу DNS для локального хранения записей DNS. В зависимости от службы вы можете либо очистить кеш, либо перезапустить службу.
1. Нажмите Ctrl+Alt+T на клавиатуре, чтобы открыть окно терминала.
Источник изображения
2. В окне терминала введите одну из следующих команд в зависимости от службы, запущенной в вашей системе Linux.
- NCSD: sudo /etc/init.d/nscd перезапуск
- Dnsmasq: sudo /etc/init.
 d/dnsmasq перезапустить
d/dnsmasq перезапустить - BIND: возможно, вам придется попробовать несколько команд:
- sudo /etc/init.d/названный перезапуск
- перезапуск rndc судо
- судо rndc exec
3. Вас могут попросить ввести пароль.
4. Служба может быть остановлена, а затем запущена снова перед отправкой подтверждающего сообщения об успешном сбросе кэша.
Очистка кэша DNS
Существует множество причин регулярно очищать кэш DNS. Это может помочь предотвратить фишинговые схемы или другие атаки на ваш компьютер, направить вас к самым последним версиям наиболее часто посещаемых вами сайтов, восстановить подключение к Интернету и сохранить конфиденциальность ваших данных.
Самое приятное то, насколько прост этот процесс. Выполнение описанных выше шагов может помочь вам быстро и легко выполнить очистку DNS, независимо от того, какая операционная система установлена на вашем компьютере. Таким образом, вы можете перейти к другим задачам по разработке веб-сайта.
Таким образом, вы можете перейти к другим задачам по разработке веб-сайта.
Темы:
Разработка сайта
Не забудьте поделиться этим постом!
Как очистить кэш DNS
Как очистить кэш DNS
Последнее изменение: 22 сентября 2021 г.
Обзор
В кэше DNS хранятся местоположения (IP-адреса) веб-серверов, содержащих веб-страницы, которые вы недавно просматривали. Если местоположение веб-сервера изменится до обновления записи в кэше DNS, вы больше не сможете получить доступ к сайту.
Если вы столкнулись с большим количеством кодов ошибок HTML 404, вам может потребоваться очистить кэш DNS. После того, как вы очистите кеш DNS, ваш компьютер запросит у серверов имен новую информацию DNS.
Как очистить кэш DNS
Windows® 8
Чтобы очистить кэш DNS, если вы используете Windows 8, выполните следующие действия:
- На клавиатуре нажмите Win+X , чтобы открыть меню WinX .

- Щелкните правой кнопкой мыши Командная строка и выберите Запуск от имени Администратора .
- Выполните следующую команду:
ipconfig /flushdns
Если команда выполнена успешно, система возвращает следующее сообщение:
Конфигурация IP-адреса Windows успешно сбросила кэш преобразователя DNS.
Windows® 7 или 10
Чтобы очистить кэш DNS, если вы используете Windows 7 или 10, выполните следующие действия:
- Нажмите Пуск .
- Введите
cmd в Пуск текстовое поле поиска меню. - Щелкните правой кнопкой мыши Командная строка и выберите Запуск от имени администратора .
- Выполните следующую команду:
ipconfig /flushdns
Если команда выполнена успешно, система возвращает следующее сообщение:
Конфигурация Windows IP успешно сбросила кэш преобразователя DNS.
Windows XP®, 2000 или Vista®
Чтобы очистить кэш DNS, если вы используете Windows XP, 2000 или Vista, выполните следующие действия:
- Нажмите Пуск .
- В меню Пуск выберите Выполнить .
- Если вы не видите команду Выполнить в Vista, введите
введите в строке поиска. - Запустите следующую команду в текстовом поле Выполнить :
ipconfig /flushdns
Если команда выполнена успешно, система возвращает следующее сообщение:
Кэш преобразователя DNS успешно очищен.
macOS® 10.10.4 и выше
Чтобы очистить кэш DNS, если вы используете macOS X версии 10.10.4 или выше, выполните следующие действия:
- Нажмите Приложения .
- Нажмите Утилиты .
- Нажмите Терминал .

- Выполните следующую команду:
sudo killall -HUP mDNSResponder
Если команда выполнена успешно, система , а не , возвращает какие-либо выходные данные.
Предупреждение:
Чтобы выполнить эту команду, вы должны знать пароль учетной записи администратора компьютера.
macOS 10.10.1, 10.10.2 и 10.10.3
Чтобы очистить кеш DNS, если вы используете macOS X версий с 10.10 по 10.10.3, выполните следующие действия:
- Нажмите Приложения .
- Нажмите Утилиты .
- Нажмите Терминал .
- Выполните следующую команду:
sudo discoveryutil mdnsflushcache
Если команда выполнена успешно, система , а не , возвращает какие-либо выходные данные.
Предупреждение:
Чтобы выполнить эту команду, вы должны знать пароль учетной записи администратора компьютера.
macOS 10.7, 10.8 и 10.9
Чтобы очистить кэш DNS, если вы используете macOS X версии 10.7, 10.8 или 10.9, выполните следующие действия:
- Нажмите Приложения .
- Нажмите Утилиты .
- Дважды щелкните Terminal .
- Выполните следующую команду:
sudo killall -HUP mDNSResponder
Если команда выполнена успешно, система , а не , возвращает какие-либо выходные данные.
Предупреждение:
Чтобы запустить эту команду, вы должны должен знать пароль учетной записи администратора компьютера.
macOS 10.5 и 10.6
Чтобы очистить кэш DNS, если вы используете macOS X версии 10.5 или 10.6, выполните следующие действия:
- Нажмите Приложения .
- Нажмите Утилиты .
- Дважды щелкните Terminal .

- Выполните следующую команду:
sudo dscacheutil -flushcache
Если команда выполнена успешно, система выполняет , а не возвращают любой вывод.
Предупреждение:
Чтобы выполнить эту команду, вы должны знать пароль учетной записи администратора компьютера.
Chrome OS
Чтобы очистить кеш DNS, если вы используете ChromeOS, выполните следующие действия:
- Откройте новую вкладку Chrome.
- Введите следующий адрес
chrome://net-internals
- Нажмите клавишу Enter .
- В меню выберите DNS .
- Нажмите кнопку Очистить кэш хоста .
Если команда выполнена успешно, система снова выполнит поиск DNS.
Убунту
Чтобы очистить кеш DNS, если вы используете Ubuntu®, выполните следующие действия:
- Выполните следующую команду:
sudo systemd-resolve --flush-caches
- Выполните следующую команду:
sudo systemd-resolve --statistics
Если команда выполнена успешно, она вернет результаты с пустым кешем.
Red Hat® Enterprise Linux®, CentOS и связанные выпуски Linux®
Как очистить кэш DNS (Windows, Mac, Chrome)
Устранение неполадок на вашем веб-сайте может быть пугающей ответственностью. Когда дело доходит до таких задач, как очистка кеша сервера доменных имен (DNS), легко запутаться еще до того, как вы начнете.
К счастью, эту конкретную обязанность можно выполнить быстро и легко, даже не имея технического опыта. За два коротких шага ваш кеш DNS будет очищен, и вы сможете продолжить работу над решением любой проблемы, с которой вы столкнулись.
В этом посте мы объясним, что такое кеш DNS и в каких ситуациях вам может понадобиться его очистить. Затем мы поделимся реальным примером из нашего непосредственного опыта и объясним, как выполнить этот шаг по устранению неполадок независимо от того, какое оборудование вы используете.
Предпочитаете смотреть видеоверсию? Введение в DNS-кэширование
Чтобы понять, почему вам может понадобиться очистить кэш DNS, нам нужно разобрать несколько компонентов.
Во-первых, система доменных имен (DNS) — это индекс всех веб-сайтов в Интернете и их IP-адресов. Вы можете думать об этом как о каталоге или телефонной книге для веб-сайтов. Что касается «кэширования», то это процесс сохранения моментального снимка чего-либо (например, веб-страницы), чтобы его можно было быстрее перезагружать в будущем.
Таким образом, DNS-кэширование включает в себя вашу операционную систему (ОС) или браузер, которые захватывают недавно посещенные IP-адреса и сохраняют их в базе данных. Это позволяет вашему браузеру перезагружать сайты, которые вы посещали в прошлом, быстрее, чем если бы ему приходилось каждый раз снова обращаться к DNS.
К сожалению, ваш кэш DNS может быть поврежден, что приведет к фишинговым схемам. Он также может просто устареть или создать проблемы с подключением к Интернету. В любой из этих ситуаций очистка кеша DNS часто может помочь вам решить проблему и снова подключиться к сети.
Пример использования кэша DNS
Чтобы проиллюстрировать это дальше, давайте рассмотрим пример, который на самом деле произошел с веб-сайтом клиента Kinsta.
Клиент обратился к нам, потому что его изображения, CSS и JavaScript неправильно загружались на его веб-сайте.
Однако сайт загружался нормально для нас, и клиент не вносил никаких последних изменений. Проверив их сайт с помощью Chrome Devtools, мы увидели, что все, что приходит с их субдомена CDN ( cdn.domain.com ), загружается неправильно, а вместо этого сообщает об ошибке 404.
Первое, что мы сделали, это пропинговали субдомен CDN, чтобы узнать, можем ли мы получить к нему доступ. Он вернул ответ, как и ожидалось. Затем мы запустили URL-адрес CDN клиента с помощью бесплатного инструмента whatsmydns.
Этот инструмент позволяет пользователям быстро проверять разрешение записей DNS (таких как CDN CNAME) из нескольких географических местоположений. Мы хотели убедиться, что сайт нормально загружается везде, кроме нашего физического местоположения, и что он резолвится обратно к провайдеру CDN клиента.
Результаты показали, что это было:
Пример разрешения CNAME whatsmydns После всех этих раскопок мы подтвердили, что было небольшое изменение с провайдером DNS клиента, который все еще кэшировался на их стороне. Мы попросили их очистить кеш DNS локально на своем компьютере и обновить страницу.
Мы попросили их очистить кеш DNS локально на своем компьютере и обновить страницу.
В этот момент все снова начало нормально загружаться на их сайте WordPress.
Знание того, как очистить кеш DNS, может помочь вам во многих подобных ситуациях, это может исправить такие ошибки, как 304. Давайте посмотрим, как это делается.
Что такое кэш? Изучите эту распространенную и сложную технологию
Как очистить кэш DNS на Mac, Windows, Linux и Chrome
Очистка кэша DNS — относительно простой процесс, но он зависит от вашей ОС. Также имеет значение, нужно ли вам сбрасывать его с компьютера или из браузера. Ниже мы объяснили, как выполнить эту задачу для операционных систем (ОС) macOS, Windows и Linux, а также в браузере Google Chrome.
- macOS
- Windows
- Линукс
- Хром
1. Как очистить кэш DNS на macOS
Чтобы очистить кэш DNS на Mac, вам нужно открыть собственный интерфейс командной строки, известный как Терминал, и выполнить соответствующую команду. Этот процесс зависит от того, какую версию macOS вы используете.
Этот процесс зависит от того, какую версию macOS вы используете.
Если вы не уверены, с какой версией работаете, щелкните значок «яблоко» в верхнем левом углу рабочего стола и выберите 9.0071 Об этом Mac :
Открытие окна «Об этом Mac» Ваша текущая версия будет первой в списке информации:
Просмотр текущей версии macOS Зная эту информацию, вы можете выполнить соответствующие шаги ниже.
macOS El Capitan (10.11), Sierra (10.12), High Sierra (10.13), Mojave (10.14) и Catalina (10.15)
Если вы работаете с macOS версии 10.11 или выше, откройте интерфейс командной строки, нажав Перейти > Утилиты :
Доступ к утилитам Mac Затем выберите Терминал . Когда он откроется, выполните следующую команду:
sudo killall -HUP mDNSResponder
Вам будет предложено ввести пароль вашего компьютера:
Ввод пароля администратора для выполнения команды сброса DNS После этого, ваш кеш DNS должен быть очищен.
macOS Yosemite (10.10)
Вы можете получить доступ к терминалу тем же способом, который описан выше для любой версии macOS. В Yosemite (10.10) после открытия окна вам нужно будет выполнить следующую команду:
sudo discoveryutil udnsflushcaches
Введите пароль вашего компьютера, и кеш DNS должен быть успешно очищен.
macOS Lion (10.7), Mountain Lion (10.8) и Mavericks (10.9)
Для macOS версий 10.7–10.9 откройте терминал и выполните следующую команду, чтобы очистить кэш DNS:
Вы можете заметить, что это та же самая команда, которая используется в версиях 10.11 и выше. Введите свой пароль, чтобы выполнить его.
macOS Snow Leopard (10.6)
Если вы используете macOS Snow Leopard (10.6), откройте терминал и введите следующую команду:
sudo dscacheutil -flushcache
Затем введите свой пароль, чтобы завершить очистку кэша DNS .
macOS Leopard (10.5)
Наконец, пользователи macOS Leopard (10. 5) должны выполнить в Терминале следующую команду:
5) должны выполнить в Терминале следующую команду:
sudo lookupd -flushcache
После ввода пароля кэш DNS должен быть очищен.
Очистка кеша DNS также является решением для исправления ошибки ERR_SPDY_PROTOCOL_ERROR.
2. Как очистить кэш DNS в Windows
Очистить кэш DNS на компьютере с Windows довольно просто. Вот как выполнить эту задачу в Windows 10, 8, 7 и XP.
Windows 10
Чтобы очистить кеш DNS в ОС Windows, вам нужно открыть командную строку, интерфейс командной строки системы. Вы можете получить доступ к этой программе в Windows 10, нажав на значок Пуск кнопка. Затем перейдите к Системы Windows > Командная строка :
Открытие командной строки из меню «Пуск» Windows После открытия интерфейса командной строки введите следующую строку:
ipconfig /flushdns
Эта команда должна вернуть подтверждение того, кэш DNS был успешно очищен:
Сообщение подтверждения сброса кэша DNS в командной строке Затем можно закрыть окно командной строки.
Windows 8
Для очистки кеша DNS в более старых версиях Windows требуется та же команда ipconfig /flushdns . Однако шаги для доступа к командной строке немного различаются между версиями.
В Windows 8 откройте экран Приложения . В крайнем правом углу найдите Windows Systems и выберите Командная строка .
Когда программа откроется, запустите ipconfig /flushdns . Вы должны получить подтверждение после успешной очистки кэша DNS.
Windows 7 и Windows XP
В Windows 7 или Windows XP нажмите кнопку Пуск . Перейдите к Все программы > Стандартные и выберите Командная строка .
В интерфейсе командной строки запустите ipconfig /flushdns . Вы должны получить подтверждающее сообщение после очистки кэша DNS.
3. Как очистить кэш DNS на Linux
Очистка кэша DNS на компьютерах с Linux очень похожа на процесс очистки на компьютере Mac или Windows. Вот как.
Вот как.
Ubuntu
Linux использует терминал в качестве интерфейса командной строки, как и macOS. Чтобы открыть его, нажмите Activity в верхнем левом углу рабочего стола. Появится панель поиска, где вы можете ввести «терминал», чтобы найти и запустить программу.
После открытия интерфейса командной строки выполните следующую команду:
sudo systemd-resolve --flush-caches
Затем терминал запросит у вас пароль. Введите его, чтобы завершить выполнение команды и очистить кеш DNS.
Другие дистрибутивы
Если вы используете дистрибутив Linux, отличный от Ubuntu, вы можете очистить кэш DNS, открыв интерфейс командной строки и выполнив следующую команду:
sudo /etc/init.d/dns-clean start
После выполнения команды ваш кеш должен быть очищен.
4. Как очистить кеш DNS в Google Chrome
Наконец, как мы упоминали в начале этого поста, у вас может быть причина очистить кеш DNS вашего браузера, а не вашей ОС. В Google Chrome это можно сделать, введя в адресную строку следующее:
В Google Chrome это можно сделать, введя в адресную строку следующее:
chrome://net-internals/#dns
Затем нажмите кнопку Очистить кеш хоста :
Кнопка Очистить кеш хоста в Google Chrome Это должно очистить кэш DNS Chrome для вас.
Необходимо очистить кеш вашего браузера, обязательно ознакомьтесь с: Как очистить кеш браузера для всех основных браузеров.
Очистка кеша DNS — это простой процесс, который зависит от вашей операционной системы и браузера. Узнайте, как очистить кеш DNS на Mac, Windows, Linux и Chrome с помощью этого подробного руководства! 🧹🖥Нажмите, чтобы твитнуть Резюме
Перспектива очистки кэша DNS может показаться пугающей, особенно если вы новичок в устранении неполадок с подключением к Интернету или других проблем с веб-сайтом. К счастью, фактический процесс довольно прост.
Для очистки кеша DNS требуется всего несколько шагов. Во-первых, вам нужно знать, какую ОС и версию вы используете. Затем вы можете выполнить соответствующие шаги, описанные выше, и очистить кеш DNS, введя одну или две простые команды.
Экономьте время, затраты и максимизируйте производительность сайта с помощью:
- Мгновенная помощь от экспертов по хостингу WordPress, круглосуточно и без выходных.
- Интеграция с Cloudflare Enterprise.
- Глобальный охват аудитории благодаря 35 центрам обработки данных по всему миру.
- Оптимизация с помощью нашего встроенного мониторинга производительности приложений.
Все это и многое другое в одном плане без долгосрочных контрактов, сопровождаемой миграции и 30-дневной гарантии возврата денег. Ознакомьтесь с нашими планами или поговорите с отделом продаж, чтобы найти план, который подходит именно вам.
Как очистить кэш DNS в Microsoft Windows, Linux и Mac OS
DNS
23 августа 2022 г.
Джордана А. и Астари С.
5 минут Чтение
Если у вас проблемы с подключением, очистка кеша системы доменных имен (DNS) может оказаться необходимым решением. Однако, несмотря на то, что кеш DNS может помочь ускорить время загрузки, он также может вызвать проблемы с безопасностью.
Загрузить электронную книгу: Ускорьте свой веб-сайт. 8 практических советов, которые работают
Процесс очистки кэша DNS отличается для каждой операционной системы. Поэтому в этом руководстве вы узнаете, как очистить кеш DNS с помощью различных версий Windows, macOS и Linux. Мы также поделимся тем, как сделать этот метод в Google Chrome.
Наконец, в этой статье объясняются преимущества регулярной очистки кэша DNS.
Видеоруководство
Узнайте, как очистить кеш DNS и повысить безопасность и подключение с помощью нашего видеоурока.
Подпишитесь на другие обучающие видео!
Академия Хостингер
Подписывайся
Что такое кэш DNS?
Кэш DNS — это временное хранилище предыдущих запросов DNS в вашей операционной системе. При поиске определенного адреса в Интернете ваш веб-браузер и операционная система кэшируют IP-адрес и записи DNS.
При поиске определенного адреса в Интернете ваш веб-браузер и операционная система кэшируют IP-адрес и записи DNS.
Этот метод упрощает процесс поиска DNS, разрешая домены в их IP-адреса, ускоряя загрузку веб-страниц для следующего посещения. Кэш DNS состоит из сжатых информационных блоков, называемых ресурсными записями (RR) обо всех посещенных веб-сайтах, отображаемых в коде ASCII.
Ниже перечислены компоненты кэша DNS, которые часто встречаются в Редакторе зон DNS:
- Данные ресурса ‒ содержит описание записи, например адрес и имя хоста.
- Тип записи ‒ описывает тип записи (запись A или AAAA).
- Имя записи ‒ показывает доменное имя записи DNS.
- Time-to-live (TTL) ‒ время действия ресурсной записи, измеряемое в секундах.
- Класс ‒ соответствующая группа протокола ресурсной записи.
- Длина данных ресурса ‒ относится к значению данных ресурса.

Как очистить кэш DNS
В зависимости от вашей операционной системы шаги по очистке кэша DNS могут различаться. В приведенном ниже руководстве показано, как это сделать в Windows, Linux и Mac OS X.
Microsoft Windows XP, 7, Vista, 8, 8.1 или 10
В Windows процесс очистки кэша DNS будет одинаковым для большинства версий. Имейте в виду, что вам необходимо использовать параметр «Запуск от имени администратора» при выполнении командной строки для доступа ко всем разрешениям безопасности системы:
- Используйте ярлык Windows + R , чтобы открыть окно «Выполнить ».
- Введите cmd , чтобы открыть командную строку Windows .
- Введите следующую команду и нажмите Введите :
ipconfig /flushdns
- Windows автоматически очистит файлы кеша DNS и сбросит кеш преобразователя DNS. Если процесс завершится успешно, вы увидите следующее подтверждающее сообщение в консоли командной строки:
Важно! Запустите команду cmd , нажав Ctrl + Shift + Enter , чтобы быстрее использовать параметр Запуск от имени администратора . Обратите внимание, что для этого вам потребуются права администратора.
Обратите внимание, что для этого вам потребуются права администратора.
macOS 11 Big Sur, 12 Monterey и более ранние версии
При использовании macOS убедитесь, что вы выполнили правильную команду очистки DNS в зависимости от текущей версии ОС. Поэтому первым делом нужно проверить версию macOS, нажав на значок Apple -> About This Mac .
Затем откройте окно командного терминала, нажав клавишу F4 и введя терминал в поле поиска Spotlight . Затем вставьте команду, соответствующую вашей версии macOS, и нажмите 9.0071 Введите . При появлении запроса введите пароль администратора и нажмите . Введите ключ еще раз, чтобы очистить кэш DNS.
Вот конкретные команды для каждой версии:
macOS 11 Big Sur или 12 Monterey:
sudo dscacheutil -flushcache; sudo killall -HUP mDNSResponder
macOS 10.11 El Capitan, 10. 12 Sierra, 10.13 High Sierra, 10.14 Mojave, or 10.15 Catalina:
12 Sierra, 10.13 High Sierra, 10.14 Mojave, or 10.15 Catalina:
sudo killall -HUP mDNSResponder
macOS 10.10 Yosemite:
sudo discoveryutil udnsflushcaches
macOS 10.7 Lion, 10.8 Mountain Lion, or 10.9 Mavericks:
sudo killall -HUP mDNSResponder
macOS 10.6 Snow Leopard:
sudo dscacheutil -flushcache
macOS 10.5 Leopard :
sudo lookupd -flushcache
Linux
В отличие от Windows и macOS, Ubuntu по умолчанию не кэширует записи DNS. Если вы устанавливаете службу DNS вручную, вам потребуется очистить кэш DNS на вашем компьютере.
Чтобы очистить кэш DNS с помощью Linux, одновременно нажмите клавиши Ctrl + Alt + T , чтобы открыть приложение Terminal .
В окне терминала введите требуемую команду в зависимости от службы, запущенной в вашей системе Linux. Вот команды для демона кэширования службы имен (nscd) и systemd.
Вот команды для демона кэширования службы имен (nscd) и systemd.
Как очистить кэш DNS с помощью nscd
Введите следующую командную строку, чтобы очистить файлы кэша DNS в подкаталоге init.d :
sudo /etc/init.d/nscd restart
Как очистить кэш DNS С помощью systemd
Используйте следующую командную строку:
systemd-resolve --flush-caches
, введите следующее Команда, чтобы проверить, успешно ли предыдущая команда очистила кеш DNS.
systemd-resolve --statistics
Очистите кэш DNS в Google Chrome
Google Chrome хранит кэш DNS отдельно от операционной системы. Также важно очистить кеш DNS в Google Chrome, если это ваш веб-браузер по умолчанию, чтобы избежать ошибок подключения.
Важно! Имейте в виду, что этот тип кеша отличается от кеша браузера.
Вот шаги по очистке кеша DNS в Google Chrome:
- Откройте Google Chrome и введите следующую строку в адресную строку:
chrome://net-internals/#dns
- Рядом с Параметр кэша преобразователя хоста нажмите Очистить кэш хоста .

Важно! Использовать edge://net-internals/#dns , если вы используете Microsoft Edge.
Причины периодической очистки кэша DNS
Большинство операционных систем выполняют кэширование DNS, чтобы снизить нагрузку на DNS-серверы при высоком трафике. Его TTL определяет срок действия кэша. Пока файлы кеша действительны, операционные системы будут отвечать на запросы контента, минуя DNS-сервер.
Однако поврежденные или устаревшие файлы кэша DNS могут привести к ошибкам и уязвимостям в системе безопасности. Например, ваша операционная система может сохранить неверный кеш DNS, когда сайт только что переехал на новый домен или хост.
Таким образом, вот некоторые из основных преимуществ регулярной очистки кэша DNS:
- Предотвращение отслеживания поведения при поиске ‒ хранение записей DNS облегчает хакерам отслеживание ваших онлайн-поисков.
- Повышение безопасности ‒ избегайте раскрытия конфиденциальной информации, такой как учетные данные для входа и личные данные, от Подмена DNS .

- Решение технических проблем ‒ принудительный поиск операционной системой обновленных записей DNS может помочь устранить проблемы с подключением и некорректно отображаемый веб-контент.
Заключение
При возникновении проблем с подключением или неправильном отображении веб-страниц ваша система может хранить поврежденные или устаревшие записи кэша DNS. Вы можете быстро решить эту проблему, используя команду flush DNS. Если это не решит проблему, попробуйте вместо этого очистить кеш веб-браузера.
Мы надеемся, что эта статья поможет вам решить проблемы с DNS-сервером. Удачи.
Часто задаваемые вопросы о сбросе кэша DNS
Безопасно ли очищать кэш DNS?
Да. Очистка кеша DNS не имеет негативных побочных эффектов. Все, что он делает, это удаляет все адреса, которые устарели или, по-другому, недействительны.
Как часто следует очищать кэш DNS?
Для полной очистки кэша DNS требуется 15 минут. Хотя для очистки кеша DNS нет установленной частоты, мы рекомендуем делать это часто для наилучшего просмотра.
Хотя для очистки кеша DNS нет установленной частоты, мы рекомендуем делать это часто для наилучшего просмотра.
Ускоряет ли очистка DNS-кэша мой Интернет?
Очистка кеша DNS не сильно влияет на скорость вашего интернета. Вы избавитесь от устаревших кэшированных данных, но может потребоваться немного больше времени сразу после сброса кэша DNS для загрузки разных веб-страниц, поскольку браузеру необходимо повторно получать и повторно кэшировать данные.
Очищает ли перезапуск кэш DNS?
Да. Если вы перезагрузите DNS-сервер, весь кеш автоматически очищается.
Джордана — писатель цифрового контента в Hostinger. Обладая знаниями в области информационных систем и разработки веб-сайтов, она стремится помочь начинающим разработчикам и предпринимателям развивать свои технические навыки. В свободное время она путешествует и занимается писательским фристайлом.
Другие работы Джорданы А.
Астари — автор цифрового контента в Hostinger, увлеченный WordPress, цифровым маркетингом и созданием веб-сайтов. Ей нравится делиться своими знаниями в своих произведениях. В свободное время Астари любит пробовать новые виды деятельности, отправляться в приключения и узнавать о разных культурах.
Ей нравится делиться своими знаниями в своих произведениях. В свободное время Астари любит пробовать новые виды деятельности, отправляться в приключения и узнавать о разных культурах.
Подробнее от Astari S.
Как очистить кэш DNS: Windows и Mac
Очистка кэша DNS — это простой и полезный способ устранения неполадок DNS и ошибок подключения, а также повышения безопасности локального кэша. В этом блоге я расскажу, что такое кеш DNS, как он работает и почему его нужно очищать. Вы также узнаете команды для очистки локального кэша DNS для Windows и Mac. Это применимо независимо от того, используете ли вы домашний или офисный компьютер.
Что такое кэширование DNS и как оно работает Каждый раз, когда вы вводите URL-адрес в веб-браузере, инициируется процесс поиска DNS. Обычно это включает в себя несколько разных серверов (рекурсивный, корневой, домен верхнего уровня (TLD) и полномочные серверы имен), но на запросы на стороне клиента (вашего устройства) также может отвечать ваш браузер или рекурсивный преобразователь, если запрашиваемая информация находится в кеш.
Кэш DNS похож на банк памяти для информации веб-сайта. Любой недавно посещенный сайт кэшируется до тех пор, пока не истечет время жизни (TTL) для записей DNS домена. После истечения TTL для записи изменения должны распространяться глобально, на все серверы, и весь процесс поиска начинается снова.
Почему следует очищать кэш DNS Существует несколько причин, по которым необходимо время от времени очищать кэш DNS. Наиболее распространенным из них является обеспечение актуальности информации в вашем локальном кеше, устранение ошибок DNS при попытке доступа к определенным сайтам и защита от отравления и спуфинга кеша DNS.
Распространение записей DNS Поскольку для распространения обновлений записей DNS по всем серверам по всему миру может потребоваться время (в некоторых случаях до 24–48 часов), информация в кэше может устареть. Это может привести к неправильной работе некоторых сайтов или приложений. Это также может привести к неправильному отображению веб-сайтов или к показу старых изображений и текста. Очистка кеша веб-браузера также может помочь в этом, но не всегда достаточно.
Это также может привести к неправильному отображению веб-сайтов или к показу старых изображений и текста. Очистка кеша веб-браузера также может помочь в этом, но не всегда достаточно.
Ошибки DNS-сервера не отвечают Очистка кеша DNS также может помочь при распространенных ошибках подключения, таких как «DNS-сервер не отвечает». Если провайдер или домен не испытывает сбоев или проблем, связанных с DNS, есть большая вероятность, что проблема на стороне клиента. Простая очистка кеша DNS часто может решить эту дилемму.
Отравление кэша DNS Безопасность — важная причина для очистки кэша DNS. Многие конечные пользователи не понимают, что кэши DNS могут быть перехвачены хакерами. Это серьезная угроза безопасности, потому что, если киберпреступники получат доступ к кешу, они смогут манипулировать IP-адресами или даже добавлять новые. Когда это происходит, пользователи перенаправляются на поддельный сайт, созданный для сбора личной и конфиденциальной информации. Это называется отравлением кэша DNS, которое является формой спуфинга. Как только вы очистите кеш и попытаетесь получить доступ к веб-сайту, распознавателям потребуется получить авторитетный ответ на ваш запрос, что может помочь предотвратить подобные атаки.
Это называется отравлением кэша DNS, которое является формой спуфинга. Как только вы очистите кеш и попытаетесь получить доступ к веб-сайту, распознавателям потребуется получить авторитетный ответ на ваш запрос, что может помочь предотвратить подобные атаки.
Как очистить кеш DNS-сервера (Windows) Чтобы очистить кеш DNS в Windows, вы можете использовать командную строку или Powershell.
Чтобы получить доступ к командной строке Windows, нажмите Win + R, чтобы вызвать команду «Выполнить». Введите cmd и нажмите «ОК».
Кроме того, вы можете щелкнуть значок поиска на панели задач и ввести «командная строка» или «cmd». Это должно поместить приложение в верхнюю часть окна поиска в разделе «Лучшее соответствие».
Просмотр текущего кеша DNS Если вы хотите увидеть, что в данный момент находится в вашем кеше DNS перед его очисткой, вы можете использовать следующую команду:
Кэш DNS в командной строке Windows:
- Откройте CMD
- Введите «ipconfig /displaydns» (без кавычек) в командной строке
- Нажмите клавишу ВВОД для завершения
Это отобразит длинный список элементов вашего DNS кеш.
PowerShell Просмотр кэша в PowerShell со следующими шагами:
- Open PowerShell
- Тип «Get-DnsClientCache» (без цитирования) в командной строке
- Пресс. Очистить кеш DNS с помощью командной строки
Очистить кеш DNS очень просто. В командной строке введите следующее:
- Откройте CMD
- Введите «ipconfig/flushdns» (без кавычек) в командной строке
- Нажмите Enter для завершения.
Теперь вы должны увидеть сообщение ниже:
Это очистит кеш DNS на стороне клиента (локальный кеш).
Очистить кэш DNS с помощью PowerShell Если вы являетесь пользователем Windows PowerShell, вам потребуется запустить командлет: командная строка
- Нажмите Enter для завершения
Как сбросить кэш DNS-сервера (Mac) Чтобы сбросить кэш DNS на Mac, выполните следующие действия:
- Откройте терминал с помощью поиска Spotlight или нажав Command + Space, а затем введите Терминал.

- Дважды щелкните значок приложения для Терминала, чтобы открыть его.
- Введите « sudo dscacheutil -flushcache; sudo killall -HUP mDNSResponder» без кавычек
- Введите пароль вашего Mac
- Нажмите Enter для завершения
После использования этой команды на Mac вы не увидите никаких сообщений об успешном выполнении. Вы попадете только в новую командную строку.
Кэш DNS очищен Вот и все. Теперь вы успешно очистили локальный кеш DNS. Вы можете делать это так часто, как хотите, поскольку это не оказывает негативного влияния на вашу систему. Надеюсь, это решит любые проблемы, с которыми вы можете столкнуться, и сделает подключение к вашему веб-сайту более безопасным. Если связанная проблема все еще сохраняется, по крайней мере, вы сузили возможные причины.
Если вам это понравилось, вы можете найти это полезным:
Что такое распространение DNS
Инструмент команд Traceroute
Инструмент поиска DNS
Nslookup Windows 904 Cheat Sheet better?
Мы можем помочь.
• 100% гарантия безотказной работы
• Простая настройка
• Предотвращение DDoS-атак
• Мониторинг доменов
• Оптимизация трафика сайта
• Повышение производительности домена
• Бесплатная учетная запись POC + демоверсия
ЗАКАЗАТЬ БЕСПЛАТНУЮ ДЕМО-версию
кэш DNS, очистить кэш, как очистить кэш, кэш сервера, Mac, Windows, очистить кэш DNS
С легкостью очистить кэш DNS на Mac — Setapp
Знание того, как очищать DNS-кэш компьютеров Mac, не является чем-то, что нужно большинству пользователей изо дня в день, но это навык, которым должен обладать каждый из нас. Кэш DNS обычно представляет собой запись вашей истории посещенных страниц, и ее очистка может помочь решить проблемы при просмотре веб-страниц.
Если вы не можете получить доступ к веб-сайту, и проблема не ясна, возможно, вам нужно очистить кеш DNS, который сохраняет Mac. Здесь мы покажем вам, как сбросить DNS на Mac, лучшие приложения и инструменты для очистки DNS для OSX, а также расскажем, какие приложения позволяют легко избавиться от кеша DNS и вернуться к просмотру веб-страниц.
Что такое DNS-кеш
Через секунду мы расскажем вам, как работает система Mac флеш-DNS, но сначала давайте лучше разберемся в системе DNS.
DNS является аббревиатурой от системы доменных имен. Термин «доменное имя» должен быть вам знаком; это система именования компьютеров, подключенных к Интернету, что-то вроде адресной книги для Интернета. Если вы подключены к Интернету, у вас тоже есть DNS!
Когда вы посещаете веб-сайт в первый раз, ваш Mac кэширует (или сохраняет) данные DNS этого веб-сайта, которые закодированы серией чисел. Вот почему посещение веб-страницы во второй раз происходит быстрее, чем в первый. Думайте об этом, как о том, как ваш Mac запоминает направление на веб-сайт.
Кэш DNS — это полная память вашего Mac о том, где находятся веб-сайты в Интернете. Таким образом, те числа, которые ваш Mac запомнил, помогают ему быстро добраться до конечного пункта назначения (веб-сайта). Эти числа (что-то вроде 123.456.789.000) соответствуют домену, на котором размещен сайт. Когда сайты перемещают домены, их номерная последовательность также может измениться.
Когда сайты перемещают домены, их номерная последовательность также может измениться.
Если у вас возникли проблемы с поиском веб-сайта, который вы посещали ранее, может потребоваться протокол очистки DNS-кеша Mac.
Лучший способ очистки DNS-кэша на Mac
Лучшее приложение для очистки DNS-кэша Mac — CleanMyMac X.
CleanMyMac X делает гораздо больше, чем Mac очищает DNS-кэш. Это единственное лучшее приложение, которое вам может понадобиться для выполнения планового обслуживания вашего Mac и поддержания его работы в оптимальном состоянии в течение более длительного периода времени. Приложение предлагает функцию «Smart Scan», которая ищет ненужные файлы на вашем Mac, потенциальные вредоносные программы или угрозы конфиденциальности и помогает ускорить работу вашего Mac.
Перечень возможностей CleanMyMac X кажется бесконечным. Он может выполнять гораздо более глубокую очистку вашей системы (включая кеш DNS), запускать различные вредоносные программы и поддерживать конфиденциальность, обновлять приложения, удалять нежелательные приложения с вашего Mac и получать целостный обзор вашего дискового пространства с помощью невероятной функции Space Lens.
Очистка DNS на вашем Mac также не может быть проще с CleanMyMac X. Вот как это делается:
- Откройте CleanMyMac X на вашем Mac
- В левой части окна приложения выберите «Обслуживание»
- Выберите «Очистить кэш DNS»
- Нажмите «Выполнить» внизу окна
Это все, что нужно! Четыре простых щелчка, и кэш DNS вашего Mac будет очищен.
Очистить кэш DNS вручную
Очистить кэш DNS вручную немного сложнее. Вы должны знать, какую версию macOS вы используете, затем погрузиться в приложение «Терминал» и ввести определенные команды.
Сначала проверьте версию macOS, которую вы используете. Вот как:
- В строке меню на Mac выберите логотип Apple в верхнем левом углу.
- Выберите «Об этом Mac». После того, как вы это сделаете, вот как вручную очистить кеш DNS.
macOS Big Sur (11.0.1) % Monterey (12.1)
- Откройте терминал на Mac
- Введите следующую команду: sudo dscacheutil -flushcache; sudo killall -HUP mDNSResponder
- Введите пароль Mac
- Нажмите клавишу ввода
macOS El Capitan (10.
 11), Sierra (10.12), High Sierra (10.13) и Mojave (10.14)
11), Sierra (10.12), High Sierra (10.13) и Mojave (10.14)- Откройте терминал
- Введите следующую команду sudo killall -HUP mDNSResponder
- Введите пароль Mac, если будет предложено
- Нажмите клавишу ввода
macOS Yosemite (10.10)
- Откройте терминал на вашем Mac
- Введите следующую команду в командной строке:0012
- Нажмите клавишу Enter
MacOS Mavericks (10,9) - Открытый терминал на MAC
- Введите следующую команду. советы для вашего Mac
Медленный просмотр веб-страниц не всегда связан с некоторыми проблемами с кэшем DNS. Возможно, в вашей сети возникли проблемы, или ваш Mac просто перегружен работой. Если у вас нет такого приложения, как iStat Menus, диагностика проблемы с производительностью вашего Mac может быть затруднена.
В то время как CleanMyMac X помогает решать проблемы, iStat Menus помогает их выявить. Находясь в строке меню вашего Mac, iStat Menus постоянно отслеживает память вашего Mac, процессор, дисковое пространство, сеть и датчики. При наведении курсора на любой из его компонентов открывается богатое меню с дополнительными сведениями о том, что происходит с вашим Mac.
При наведении курсора на любой из его компонентов открывается богатое меню с дополнительными сведениями о том, что происходит с вашим Mac.
При наведении курсора на меню сети вы узнаете, что подключено, какие запущенные процессы занимают полосу пропускания сети, а также IP-адрес, к которому вы подключены. Там даже не на что щелкнуть; Меню iStat просто отображает всю необходимую информацию по запросу.
Несмотря на то, что iStat Menus и CleanMyMac X отлично справляются с диагностикой и устранением проблем на вашем Mac, у вас всегда должны быть резервные копии ваших данных и полной системы macOS, с которой вы работаете. Вы можете использовать облако для резервного копирования всего, но это может дорого обойтись — быстро. Лучше контролировать свои резервные копии данных, и для этого вам понадобится Get Backup Pro.
Программа Get Backup Pro позволяет полностью настроить ваши резервные копии. Вы можете выбрать, какие данные резервируются и как часто. Каждая резервная копия указана как «проект» в Get Backup Pro, что упрощает создание нескольких различных событий резервного копирования для нужных данных, и приложение может запланировать автоматическое резервное копирование всех этих проектов. Даже если вы забудете создать резервную копию своих данных, Get Backup Pro запомнит это.
Даже если вы забудете создать резервную копию своих данных, Get Backup Pro запомнит это.
Очистка кеша DNS — это ключ к бесперебойной работе вашего Mac. Это может вызвать временное замедление работы веб-сайтов, которые вы часто посещаете, но может устранить тревожные проблемы с производительностью, когда кеш неверен.
Одна из основных проблем с неправильным кэшированием DNS заключается в том, что ваш Mac не сообщает вам о наличии проблемы. Он просто будет пытаться подключиться, и в процессе все застопорится. Даже с лучшими диагностическими инструментами узнать конкретные ошибки с вашим кешем DNS невозможно. Промывка также является предложением «все или ничего».
Вот почему плановое техническое обслуживание имеет решающее значение. Так что это правильная диагностика того, что происходит с вашим Mac. CleanMyMac X и iStat Menus — идеальный дуэт для мониторинга и обслуживания вашего Mac для обеспечения долговременной стабильности и работоспособности. Оба работают в фоновом режиме и взаимодействуют только тогда, когда нужно выполнить техническое обслуживание или решить проблемы с поверхностью.
Резервные копии также важны, и Get Backup Pro — лучшее решение для тех, кто хочет больше контролировать программу резервного копирования своего Mac. Если вы ищете идеальное решение, очистка вашего Mac с помощью CleanMyMac X непосредственно перед полным резервным копированием с помощью Get Backup Pro оставит вам самые чистые и эффективные резервные копии.
Все три приложения — iStat Menus, Get Backup Pro и CleanMyMac X — доступны бесплатно в течение семидневной пробной версии Setapp, лучшего в мире набора приложений для вашего Mac. Наряду с этими тремя приложениями вы получите немедленный и неограниченный доступ к полному набору из почти 200 приложений, доступных через Setapp.
По истечении недельной пробной версии поддержание постоянного и неограниченного доступа к Setapp обойдется всего в 9,99 долларов США в месяц. Это невероятная сделка для такого количества приложений, так зачем ждать? Попробуйте Setapp сегодня!
Часто задаваемые вопросы
Могу ли я проверить кэш DNS на Mac?
В последних версиях macOS, включая Monterey, вы не можете легко просмотреть свой кеш DNS, поскольку он настроен как частный.
В предыдущих версиях macOS кэш DNS можно было просмотреть, выполнив следующие действия. Откройте консольное приложение в Finder > Applications, выберите свой Mac и введите any:mdnsresponder в строке поиска, нажмите Enter. Откройте Terminal в Finder > Applications и запустите sudo killall -INFO mDNSResponder . Вернитесь в консольное приложение и просмотрите список кэшированных DNS.
Когда следует сбросить кеш DNS?
Сброс кэша DNS помогает поддерживать кэш в актуальном состоянии. Вы можете время от времени сбрасывать кеш DNS, чтобы избавиться от системных ошибок, манипулирования или устаревших адресов, а также для улучшения подключения к Интернету.
Если вы продолжаете видеть ошибку 404 там, где ее быть не должно, или у вас есть другие проблемы с доступом к веб-сайту, сброс кэша DNS может помочь исправить это.
Периодический сброс также может быть инструментом конфиденциальности, поскольку кеш DNS хранит информацию о посещаемых вами веб-сайтах.



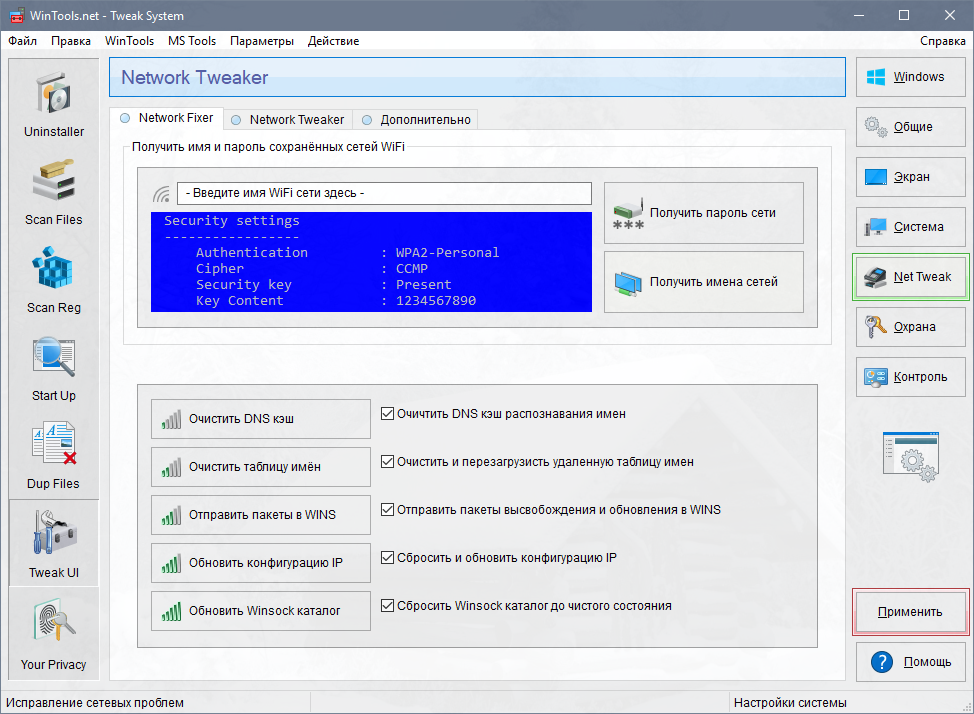
 service;
service;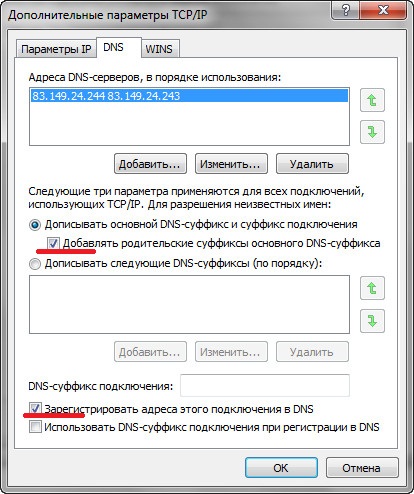
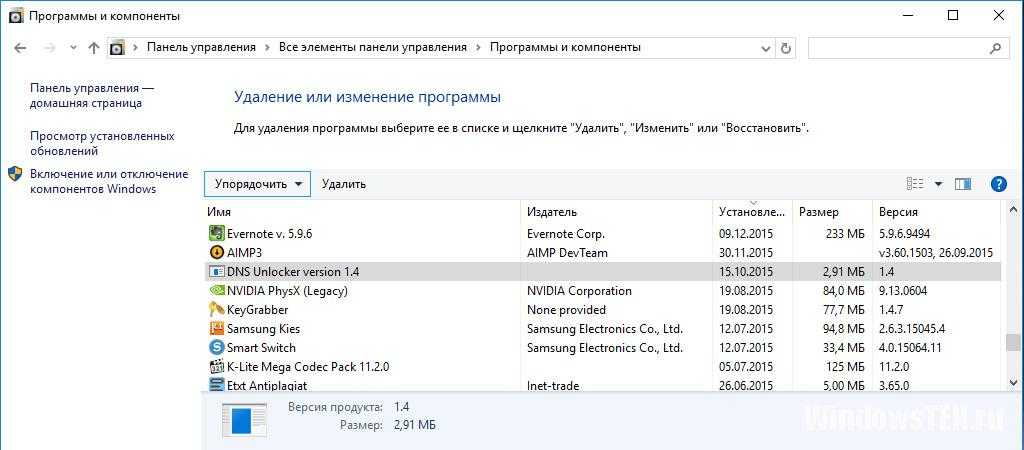 Браузере;
Браузере;
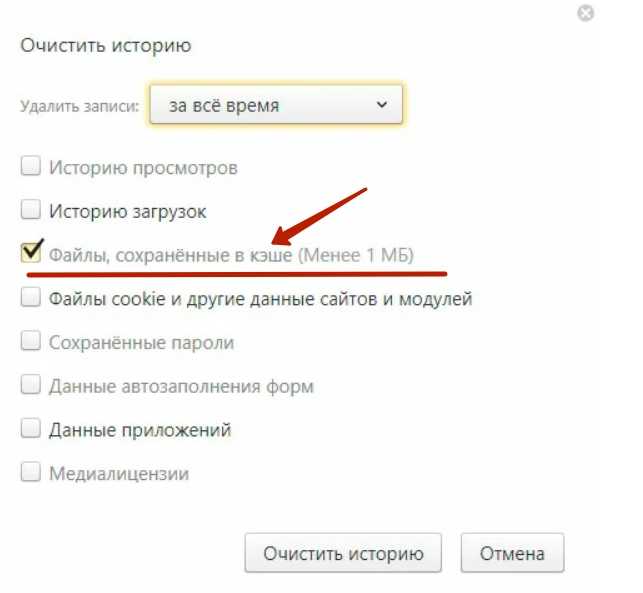

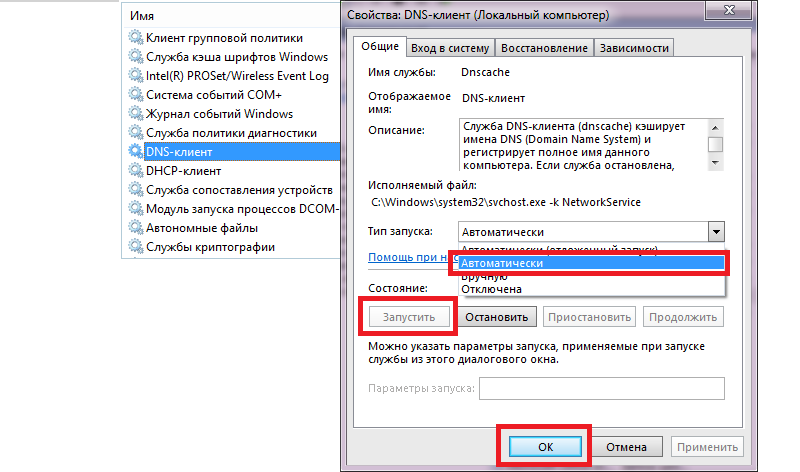
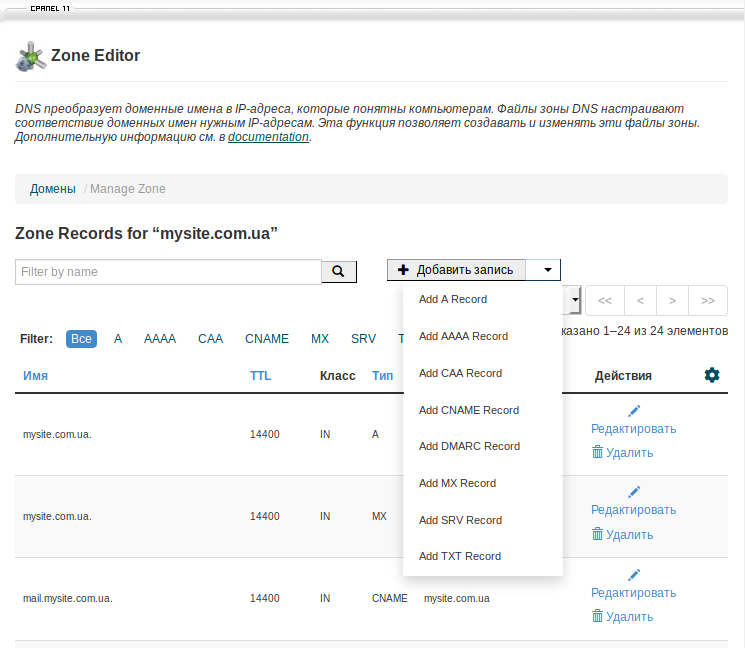


 com/ в адресной строке браузера, браузер должен запрашивать DNS-серверы, где найти этот сайт. Получив эту информацию, браузер может сохранить ее в своем локальном кеше. Затем, в следующий раз, когда я ввожу адрес этого веб-сайта, браузер сначала будет искать информацию о DNS в локальном кеше и сможет быстрее найти сайт.
com/ в адресной строке браузера, браузер должен запрашивать DNS-серверы, где найти этот сайт. Получив эту информацию, браузер может сохранить ее в своем локальном кеше. Затем, в следующий раз, когда я ввожу адрес этого веб-сайта, браузер сначала будет искать информацию о DNS в локальном кеше и сможет быстрее найти сайт.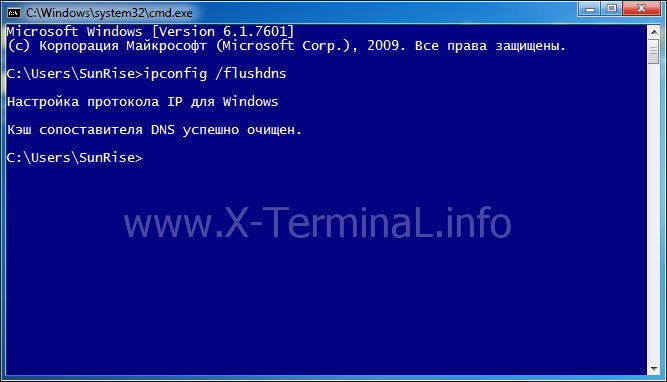 Это может помочь решить проблемы с безопасностью, подключением к Интернету и другие проблемы.
Это может помочь решить проблемы с безопасностью, подключением к Интернету и другие проблемы. Давайте кратко рассмотрим каждый из них ниже.
Давайте кратко рассмотрим каждый из них ниже.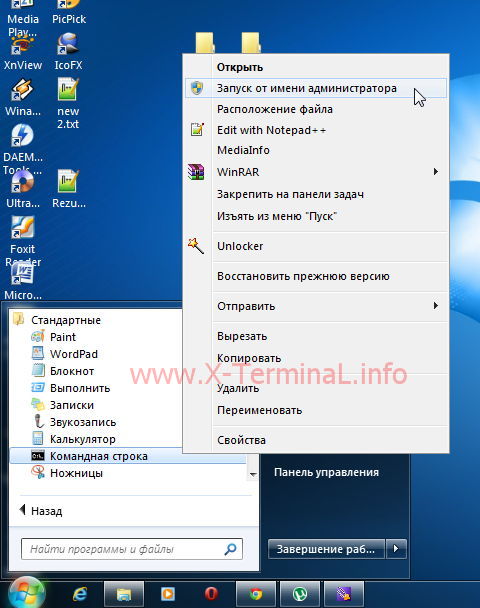 . Но если вы исчерпали свои возможности, вы можете очистить DNS, чтобы сбросить подключение вашего компьютера к Интернету.
. Но если вы исчерпали свои возможности, вы можете очистить DNS, чтобы сбросить подключение вашего компьютера к Интернету.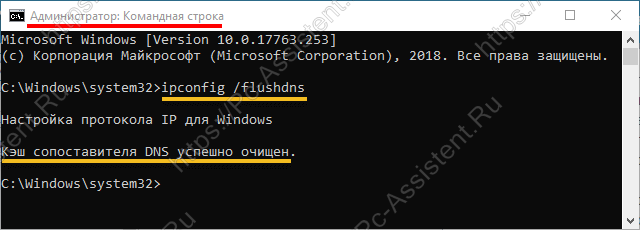 Эти шаги также должны работать для Windows 8.1
Эти шаги также должны работать для Windows 8.1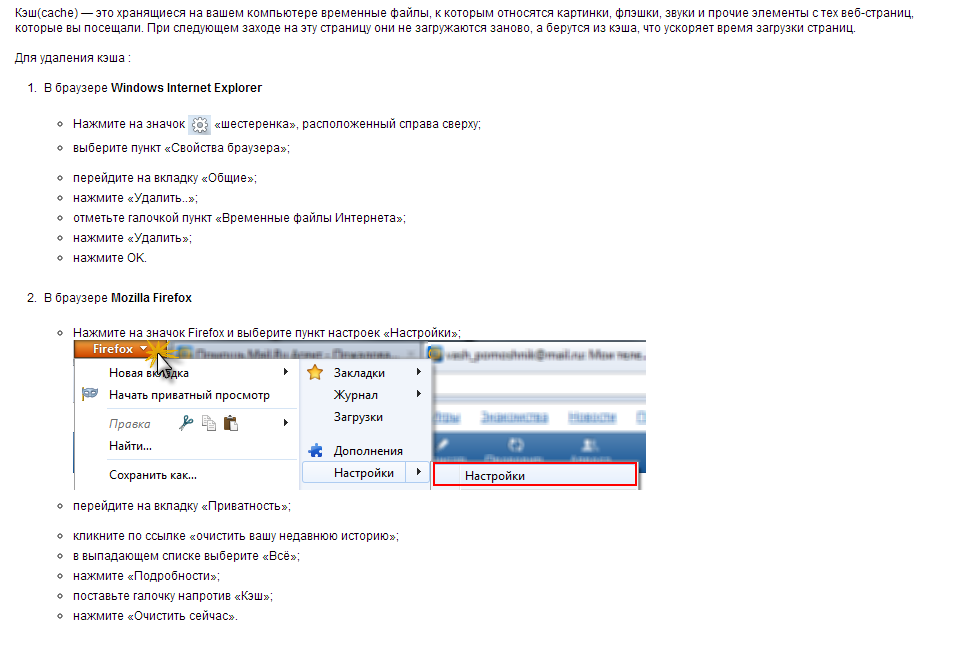 Нажмите Введите .
Нажмите Введите .
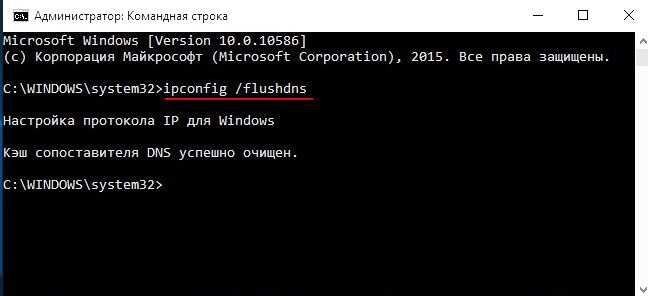 Вы должны увидеть сообщение, подтверждающее, что кэш преобразователя DNS успешно очищен. Если вместо этого вы получаете сообщение «Действие требует повышения прав», вам необходимо связаться с администратором вашего компьютера, чтобы выполнить описанные выше шаги.
Вы должны увидеть сообщение, подтверждающее, что кэш преобразователя DNS успешно очищен. Если вместо этого вы получаете сообщение «Действие требует повышения прав», вам необходимо связаться с администратором вашего компьютера, чтобы выполнить описанные выше шаги.
 Вот процесс.
Вот процесс.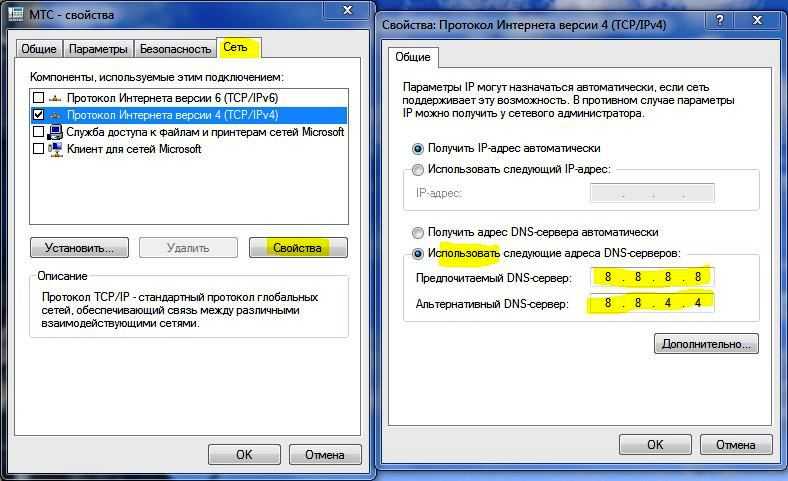 d/dnsmasq перезапустить
d/dnsmasq перезапустить  Таким образом, вы можете перейти к другим задачам по разработке веб-сайта.
Таким образом, вы можете перейти к другим задачам по разработке веб-сайта.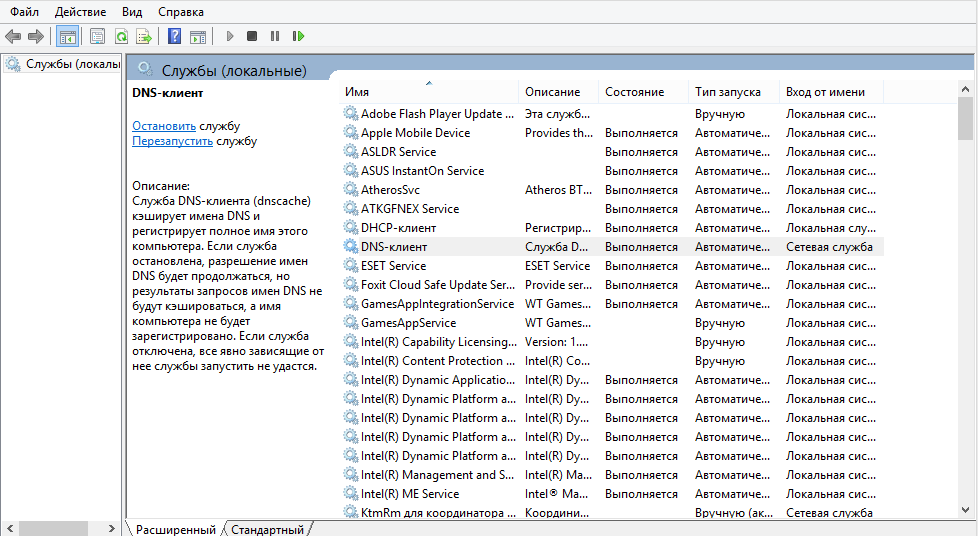


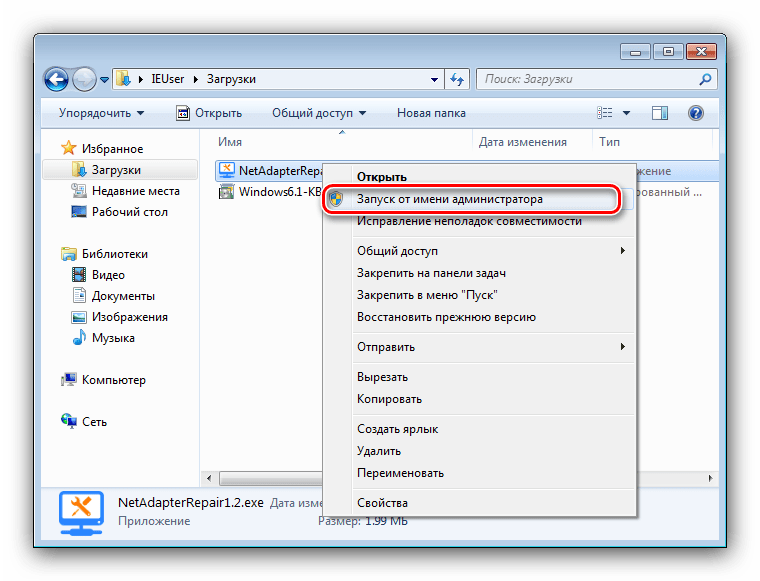

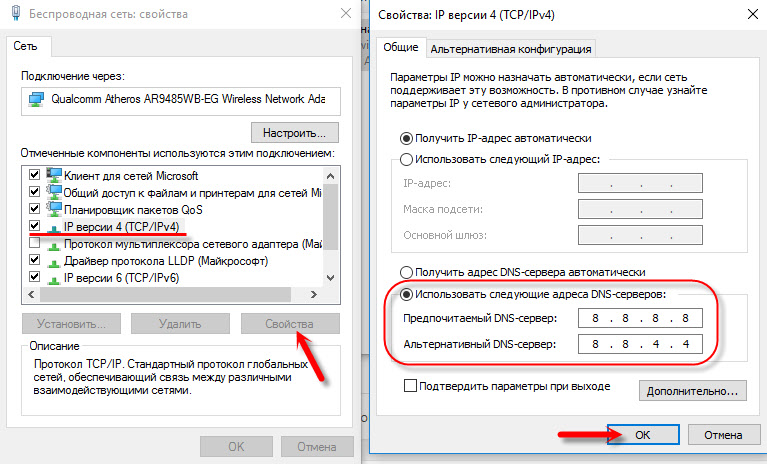
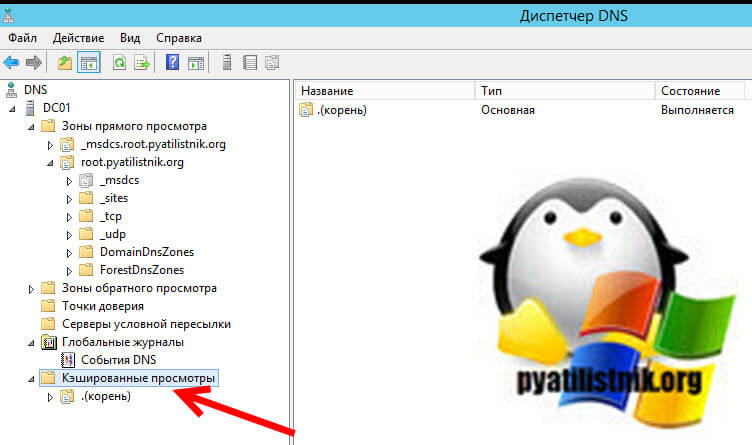

 Мы попросили их очистить кеш DNS локально на своем компьютере и обновить страницу.
Мы попросили их очистить кеш DNS локально на своем компьютере и обновить страницу.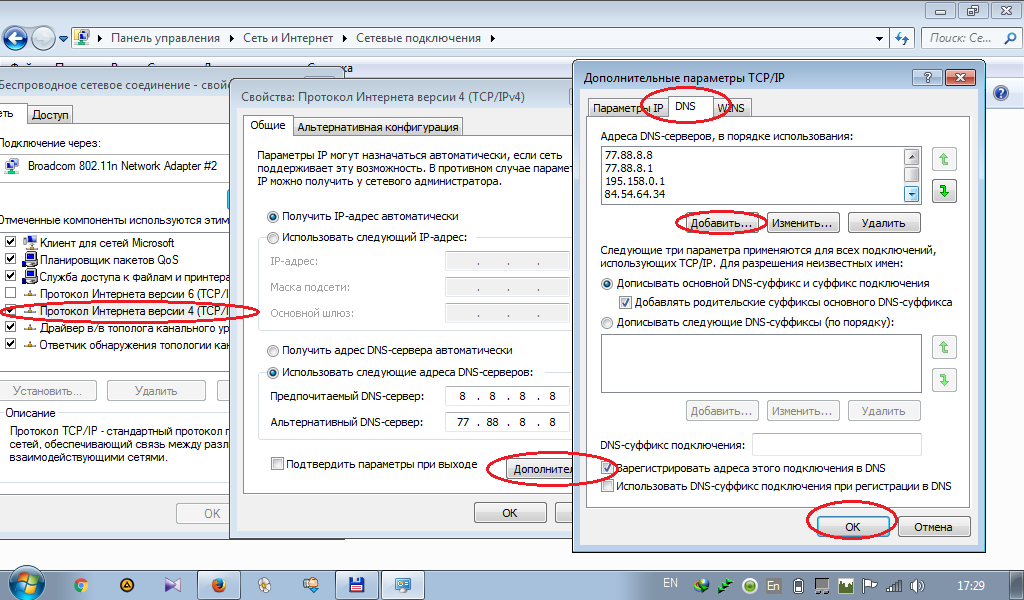 Этот процесс зависит от того, какую версию macOS вы используете.
Этот процесс зависит от того, какую версию macOS вы используете.
 5) должны выполнить в Терминале следующую команду:
5) должны выполнить в Терминале следующую команду:
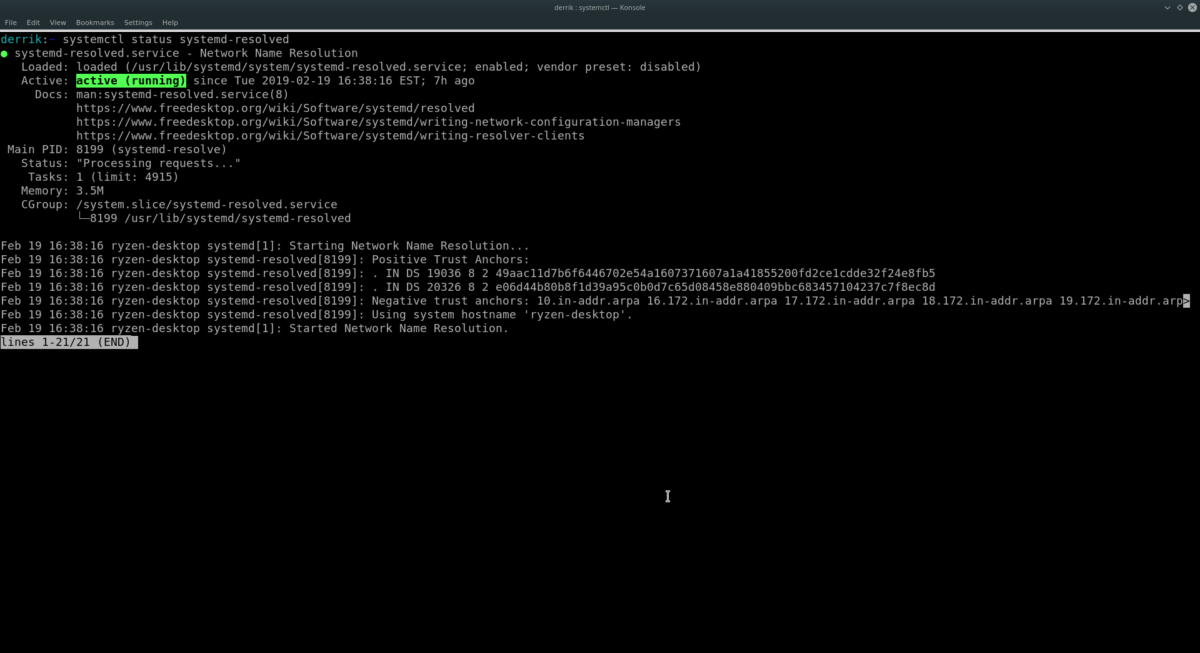 Вот как.
Вот как. В Google Chrome это можно сделать, введя в адресную строку следующее:
В Google Chrome это можно сделать, введя в адресную строку следующее:

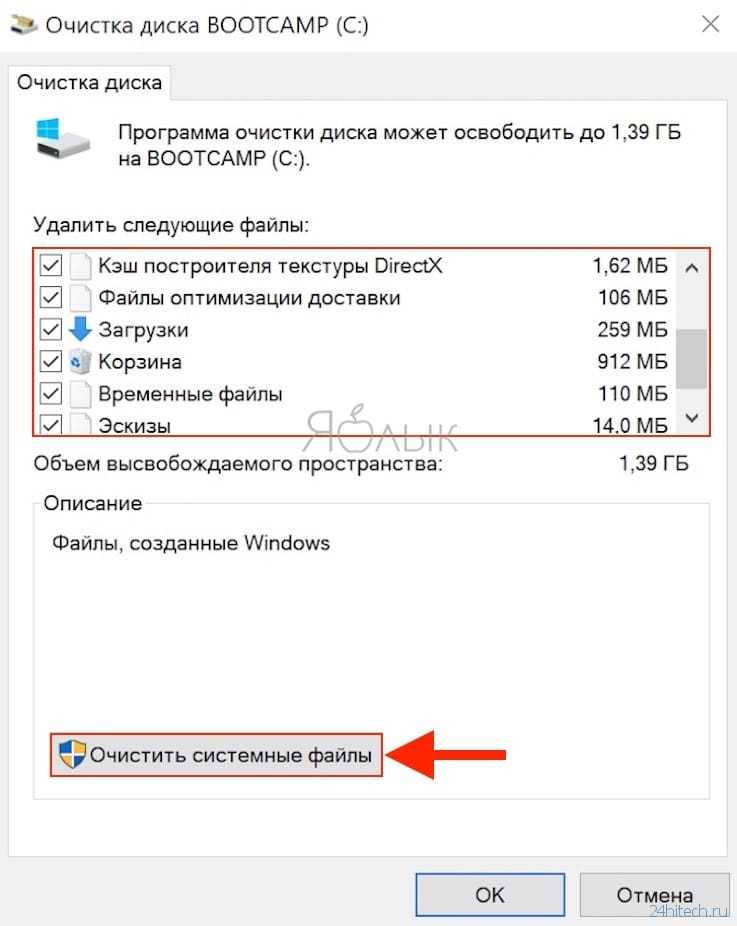 При поиске определенного адреса в Интернете ваш веб-браузер и операционная система кэшируют IP-адрес и записи DNS.
При поиске определенного адреса в Интернете ваш веб-браузер и операционная система кэшируют IP-адрес и записи DNS.
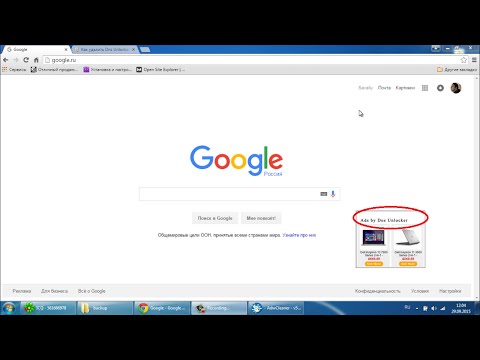 Обратите внимание, что для этого вам потребуются права администратора.
Обратите внимание, что для этого вам потребуются права администратора. 12 Sierra, 10.13 High Sierra, 10.14 Mojave, or 10.15 Catalina:
12 Sierra, 10.13 High Sierra, 10.14 Mojave, or 10.15 Catalina:  Вот команды для демона кэширования службы имен (nscd) и systemd.
Вот команды для демона кэширования службы имен (nscd) и systemd.

 Хотя для очистки кеша DNS нет установленной частоты, мы рекомендуем делать это часто для наилучшего просмотра.
Хотя для очистки кеша DNS нет установленной частоты, мы рекомендуем делать это часто для наилучшего просмотра. Ей нравится делиться своими знаниями в своих произведениях. В свободное время Астари любит пробовать новые виды деятельности, отправляться в приключения и узнавать о разных культурах.
Ей нравится делиться своими знаниями в своих произведениях. В свободное время Астари любит пробовать новые виды деятельности, отправляться в приключения и узнавать о разных культурах.
 Это также может привести к неправильному отображению веб-сайтов или к показу старых изображений и текста. Очистка кеша веб-браузера также может помочь в этом, но не всегда достаточно.
Это также может привести к неправильному отображению веб-сайтов или к показу старых изображений и текста. Очистка кеша веб-браузера также может помочь в этом, но не всегда достаточно.  Это называется отравлением кэша DNS, которое является формой спуфинга. Как только вы очистите кеш и попытаетесь получить доступ к веб-сайту, распознавателям потребуется получить авторитетный ответ на ваш запрос, что может помочь предотвратить подобные атаки.
Это называется отравлением кэша DNS, которое является формой спуфинга. Как только вы очистите кеш и попытаетесь получить доступ к веб-сайту, распознавателям потребуется получить авторитетный ответ на ваш запрос, что может помочь предотвратить подобные атаки.
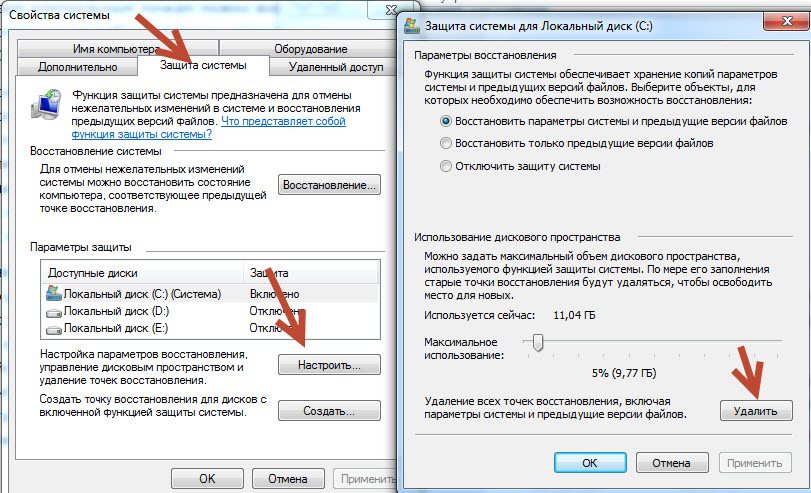
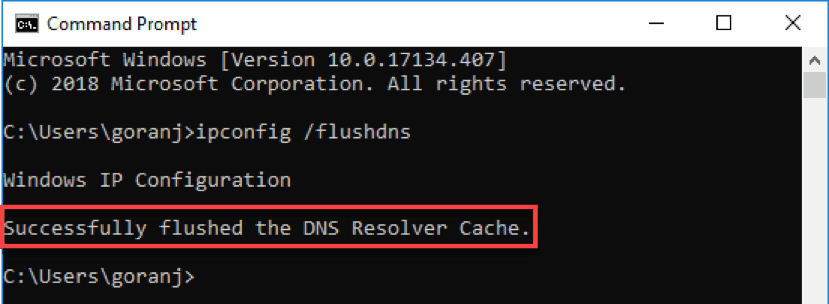
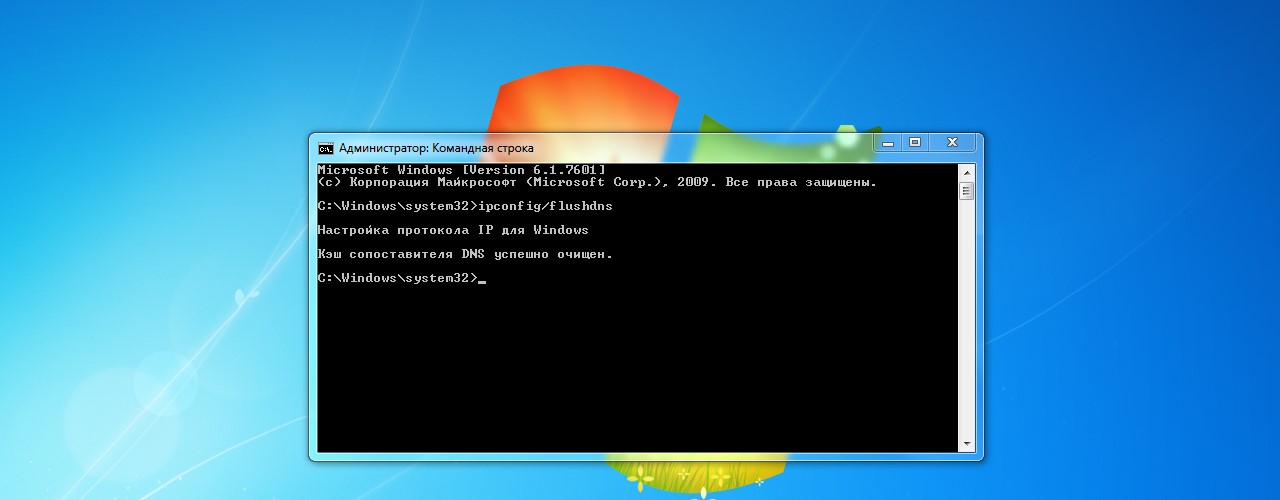
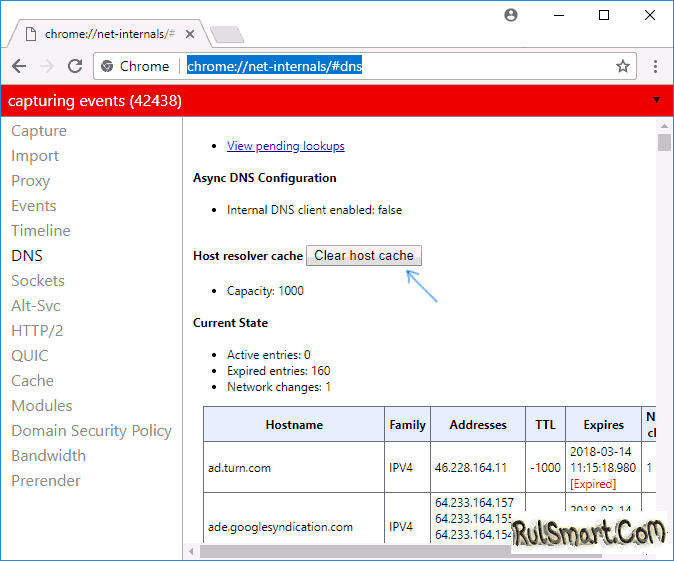 Когда сайты перемещают домены, их номерная последовательность также может измениться.
Когда сайты перемещают домены, их номерная последовательность также может измениться.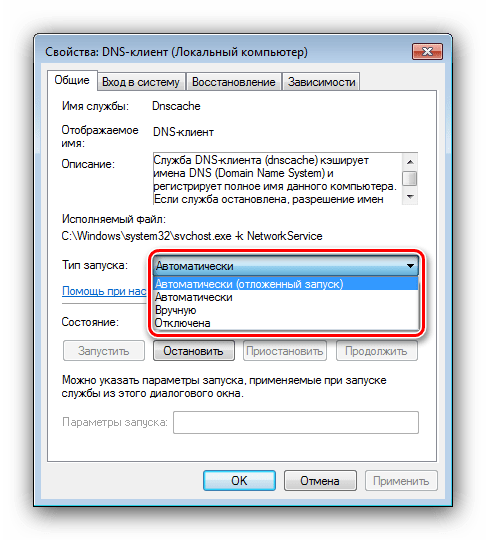
 11), Sierra (10.12), High Sierra (10.13) и Mojave (10.14)
11), Sierra (10.12), High Sierra (10.13) и Mojave (10.14)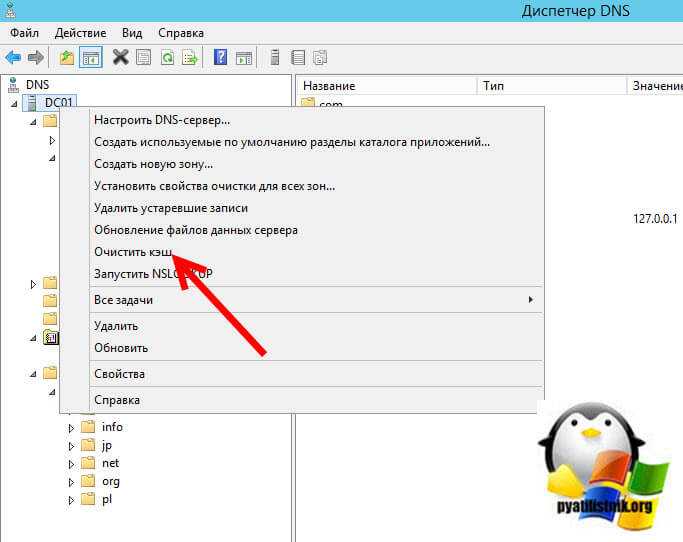 При наведении курсора на любой из его компонентов открывается богатое меню с дополнительными сведениями о том, что происходит с вашим Mac.
При наведении курсора на любой из его компонентов открывается богатое меню с дополнительными сведениями о том, что происходит с вашим Mac. Даже если вы забудете создать резервную копию своих данных, Get Backup Pro запомнит это.
Даже если вы забудете создать резервную копию своих данных, Get Backup Pro запомнит это.