Вставить ссылку на документ в Word
Программа MS Word автоматически создает активные ссылки (гиперссылки) после ввода или вставки URL-адреса веб-страницы и последующего нажатия клавиш “Space” (пробел) или “Enter”. Кроме того, сделать активную ссылку в Ворде можно и вручную, о чем и пойдет речь в нашей статье.
Содержание
Содержание
- 0.1 Создаем настраиваемую гиперссылку
- 0.2 Создаем гиперссылку на пустое электронное сообщение
- 1
Создаем гиперссылку на другое место в документе
- 1.1 Как отметить место назначения ссылки?
- 1.2 Добавляем закладку
- 1.3 Используем стиль заголовка
- 1.4 Добавляем ссылку
- 2
Создаем гиперссылку на место в стороннем документе или созданной веб-странице
- 2.1 Отмечаем место назначения гиперссылки
- 2.2 Добавляем ссылку
- 3
Быстро создаем гиперссылку на другой файл
- 3.
 1
Создаем гиперссылку посредством перетаскивания содержимого со стороннего документа
1
Создаем гиперссылку посредством перетаскивания содержимого со стороннего документа - 3.2 Создаем гиперссылку на содержимое веб-страницы посредством его перетаскивания
- 3.3 Создаем гиперсслыку на содержимое листа Excel путем копирования и вставки
- 3.
Создаем настраиваемую гиперссылку
1. Выделите текст или изображение, которое должно представлять собой активную ссылку (гиперссылку).
2. Перейдите ко вкладке “Вставка” и выберите там команду “Гиперссылка”, расположенную в группе “Ссылки”.
3. В диалоговом окне, которое появится перед вами, выполните необходимое действие:
- Если вы хотите создать ссылку на какой-либо существующий файл или веб-ресурс, выберите в разделе “Связать с” пункт “файлом, веб-страницей”. В появившемся поле “Адрес” введите URL-адрес (к примеру, http://lumpics.ru/).

Совет: Если вы делаете ссылку на файл, адрес (путь) которого вам неизвестен, просто нажмите на стрелочку в списке “Искать в” и перейдите к файлу.
- Если вы хотите добавить ссылку на файл, который пока не был создан, выберите в разделе
Совет: Помимо создания самой гиперссылки, вы можете изменить подсказку, которая всплывает при наведении курсора на слово, фразу или графический файл, содержащий активную ссылку.
Чтобы это сделать, нажмите кнопку “Подсказка”, а затем введите необходимую информацию. Если же подсказка не задана вручную, в качестве таковой используется путь к файлу или его адрес.
Создаем гиперссылку на пустое электронное сообщение
1. Выделите изображение или текст, который вы планируете преобразовать в гиперссылку.
2. Перейдите ко вкладке “Вставка” и выберите в ней команду “Гиперссылка” (группа “Ссылки”).
3. В диалоговом окне, которое перед вами появится, в разделе “Связать с” выберите пункт “электронной почтой”.
4. Введите в соответствующее поле необходимый адрес электронного ящика. Также, можно выбрать адрес из списка недавно использовавшихся.
5. Если это необходимо, введите тему сообщения в соответствующем поле.
Примечание: Некоторыми браузерами и почтовыми клиентами строка темы не распознается.
Совет: Подобно тому, как можно настроить подсказку для обычной гиперссылки, вы также можете настроить всплывающую подсказку для активной ссылки на электронное сообщение. Для этого просто нажмите кнопку “Подсказка” и в соответствующем поле введите необходимый текст.
Для этого просто нажмите кнопку “Подсказка” и в соответствующем поле введите необходимый текст.
Если вы не введете текст всплывающей подсказки, MS Word автоматически будет выводить “mailto”, а вслед за этим текстом будет указан введенный вами адрес электронной почты и тема письма.
Кроме того, вы можете создать гиперссылку на пустое электронное сообщение, введя в документе адрес почты. К примеру, если ввести “lumpics@lumpics.ru” без кавычек и нажать пробел или “Enter”, автоматически создастся гиперссылка с подсказкой по умолчанию.
Создаем гиперссылку на другое место в документе
Для того, чтобы создать активную ссылку на то или иное место в документе или же на веб-странице, созданной вами в Ворде, для начала необходимо отметить точку, в которую эта ссылка будет вести.
Как отметить место назначения ссылки?
Используя закладку или заголовок, можно отметить место назначения ссылки.
Добавляем закладку
1. Выделите объект или текст, с которым требуется связать закладку, либо же кликните левой кнопкой мышки по тому месту документа, где ее требуется вставить.
2. Перейдите ко вкладке “Вставка”, нажмите кнопку “Закладка”, расположенную в группе “Ссылки”
3. Введите имя закладки в соответствующем поле.
Примечание: Имя закладки обязательно должно начинаться с буквы. Однако, в имени закладки могут содержаться и цифры, а вот пробелов быть не должно.
Совет: Если вам необходимо разделить слова в название закладки, воспользуйтесь символом подчеркивания, к примеру, “сайт_lumpics”.
4. Выполнив вышеописанные действия, нажмите “Добавить”.
Используем стиль заголовка
К тексту, расположенному в том месте, куда должна вести гиперссылка, можно использовать один из шаблонных стилей заголовков, доступных в MS Word.
1. Выделите фрагмент текста, к которому необходимо применить конкретный стиль заголовка.
2. Во вкладке “Главная” выберите один из доступных стилей, представленных в группе “Стили”.
Совет: Если выделен текст, который должен выглядеть, как основной заголовок, можно выбрать для него соответствующий шаблон из доступной коллекции экспресс-стилей. Например, “Заголовок 1”.
Добавляем ссылку
1. Выделите тот текст или объект, который в дальнейшем будет представлять собой гиперссылку.
2. Кликните правой кнопкой мышки по этому элементу, и в открывшемся контекстном меню выберите пункт “Гиперссылка”.
3. Выберите в разделе “Связать с” пункт “Место в документе”.
4. В появившемся списке выберите закладку или заголовок, куда будет ссылаться гиперссылка.
Совет: Если вы хотите изменить подсказку, которая будет выводиться при наведении курсора на гиперссылку, нажмите кнопку “Подсказка” и введите необходимый текст.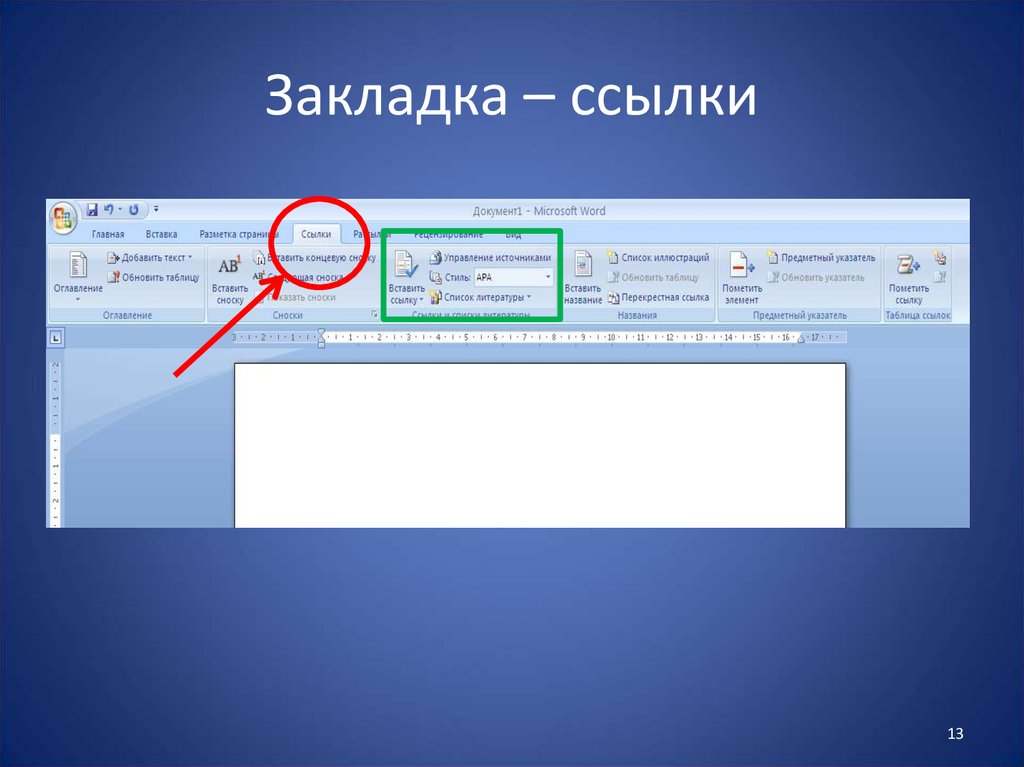
Если подсказка не будет задана вручную, то для активной ссылки на закладку будет использоваться “имя закладки”, а для ссылки на заголовок “Текущий документ”.
Создаем гиперссылку на место в стороннем документе или созданной веб-странице
Если вы желаете создать активную ссылку на то или иное место в текстовом документе или веб-странице, созданной вами в Ворде, для начала необходимо отметить точку, к которой эта ссылка будет вести.
Отмечаем место назначения гиперссылки
1. Добавьте закладку в конечный текстовый документ или созданную веб-страницу, используя метод, описанный выше. Закройте файл.
2. Откройте файл, в котором должна быть размещена активная ссылка на конкретное место ранее открытого документа.
3. Выделите объект, который эту гиперссылку должен содержать.
4. Кликните правой кнопкой мышки на выделенном объекте и выберите в контекстном меню пункт “Гиперссылка”.
5. В появившемся окне выберите в группе “Связать с” пункт “файлом, веб-страницей”.
6. В разделе “Искать в” укажите путь к файлу, в котором вы создали закладку.
7. Кликните по кнопке “Закладка” и выберите в диалоговом окне необходимую закладку, после чего нажмите “ОК”.
8. Нажмите “ОК” в диалоговом окне “Вставка ссылки”.
В созданном вами документе появится гиперссылка на место в другом документе либо же на веб-странице. Подсказка, которая будет отображаться по умолчанию — это путь к первому файлу, содержащему в себе закладку.
О том, как изменить подсказку для гиперссылки, мы уже писали выше.
Добавляем ссылку
1. В документе выделите текстовый фрагмент или объект, который в дальнейшем будет представлять собой гиперссылку.
2. Кликните на нем правой кнопкой мышки и в открывшемся контекстном меню выберите пункт “Гиперссылка”.
3. В открывшемся диалоговом окне, в разделе “Связать с” выберите пункт “Место в документе”.
4. В появившемся списке выберите закладку или заголовок, куда в дальнейшем должна ссылаться активная ссылка.
Если вам необходимо изменить подсказку, появляющуюся при наведении на гиперссылку указателя, воспользуйтесь инструкцией, описанной в предыдущих разделах статьи.
Совет: В документах Microsoft Office Word можно создавать активные ссылки на конкретные места в документах, созданных в других программах офисного пакета. Эти ссылки могут быть сохранены в форматах приложений Excel и PowerPoint.
Так, если вы хотите создать ссылку на место в книге MS Excel, для начала создайте в ней имя, затем в гиперссылке в конце имени файла введите “#” без кавычек, а за решеткой укажите созданное вами имя XLS-файла.
Для гиперссылки на PowerPoint проделайте ровно то же самое, только после символа “#” укажите номер конкретного слайда.
Быстро создаем гиперссылку на другой файл
Чтобы быстро создать гиперссылку, в том числе и вставить ссылку на сайт в Ворде, отнюдь не обязательно прибегать к помощи диалогового окна “Вставка гиперссылки”, которое упоминалось во всех предыдущих разделах статьи.
Сделать это можно также и с помощью функции drag-and-drop, то есть, путем банального перетаскивания выбранного текстового или графического элемента из документа MS Word, URL-адрес или активную ссылку из некоторых веб-обозревателей.
Кроме этого, можно также просто скопировать предварительно выбранную ячейку или диапазон таковых из таблицы Microsoft Office Excel.
Так, к примеру, вы можете самостоятельно создать гиперссылку на развернутое описание, которое содержится в другом документ. Также можно сослаться и на новость, размещенную на той или иной веб-странице.
Важное примечание: Текст следует копировать из файла, который был предварительно сохранен.
Примечание: Создавать активные ссылки посредством перетаскивания объектов-рисунков (например, фигур) невозможно. Чтобы сделать гиперссылку для таких графических элементов, следует выделить объект-рисунок, кликнуть по нему правой кнопкой мышки и в контекстном меню выбрать “Гиперссылка”.
Создаем гиперссылку посредством перетаскивания содержимого со стороннего документа
1. Используйте в качестве конечного документа файл, на который требуется создать активную ссылку. Предварительно выполните его сохранение.
2. Откройте документ MS Word, в который требуется добавить гиперссылку.
3. Откройте конечный документ и выделите фрагмент текста, изображение или любой другой объект, к которому и будет вести гиперссылка.
Совет: Вы можете выделить несколько первых слов раздела, на который будет создаваться активная ссылка.
4. Кликните правой кнопкой мышки по выделенному объекту, перетащите его на панель задач, а затем наведите на документ Ворд, в который и требуется добавить гиперссылку.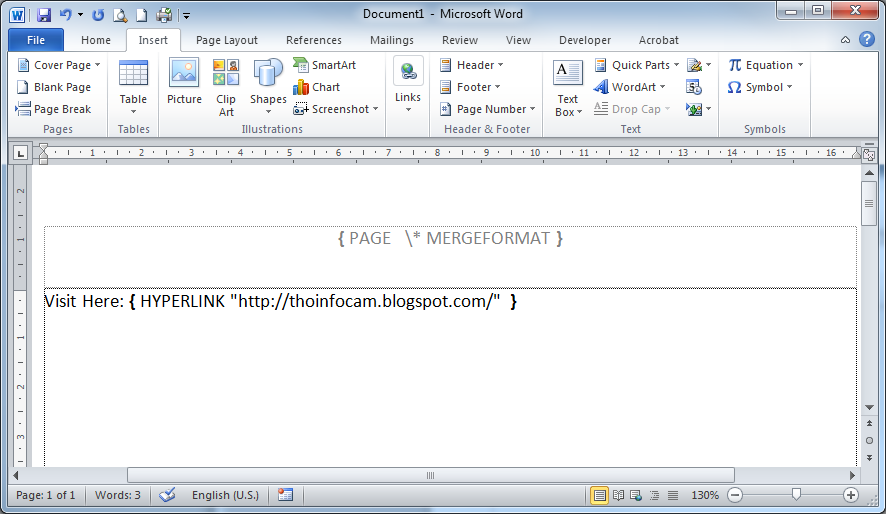
5. В контекстном меню, которое перед вами появится, выберите пункт “Создать гиперссылку”.
6. Выделенный вами фрагмент текста, изображение или другой объект станет гиперссылкой и будет ссылаться на созданный вами ранее конечный документ.
Совет: При наведении курсора на созданную гиперссылку, в качестве подсказки по умолчанию будет отображаться путь к конечному документу. Если же вы кликните левой кнопкой мышки по гиперсслыке, предварительно зажав клавишу “Ctrl”, вы перейдете к месту в конечном документе, на которое гиперссылка ссылается.
Создаем гиперссылку на содержимое веб-страницы посредством его перетаскивания
1. Откройте текстовый документ, в который необходимо добавить активную ссылку.
2. Откройте страницу сайта и кликните правой кнопкой мышки по предварительно выделенному объекту, к которому должна вести гиперссылка.
3. Теперь перетащите выбранный объект на панель задач, а затем наведите на документ, в который необходимо добавить ссылку на него.
4. Отпустите правую кнопку мышки, когда будете находиться внутри документа, и в открывшемся контекстном меню выберите пункт “Создать гиперсслыку”. В документе появится активная ссылка на объект с веб-страницы.
Кликнув по ссылке с предварительно зажатой клавишей “Ctrl”, вы перейдете непосредственно к выбранному вами объекту в окне браузера.
Создаем гиперсслыку на содержимое листа Excel путем копирования и вставки
1. Откройте документ MS Excel и выделите в нем ячейку или диапазон таковых, на которые будет ссылаться гиперссылка.
2. Кликните по выделенному фрагменту правой кнопкой мышки и выберите в контекстном меню пункт “Копировать”.
3. Откройте документ MS Word, в который требуется добавить гиперссылку.
4. Во вкладке “Главная” в группе “Буфер обмена” кликните по стрелке “Вставить”, после чего в развернувшемся меню выберите “Вставить как гиперссылку”.
Гиперссылка на содержимое документа Microsoft Excel будет добавлена в Ворд.
На этом все, теперь вы знаете, как сделать активную ссылку в документе MS Word и знаете, как добавлять разные гиперссылки на разного рода содержимое. Желаем вам продуктивной работы и результативного обучения. Успехов в покорение Майкрософт Ворд.
Создать гиперссылку в Word — Как сделать гиперссылку в ВК, Ворде, презентации PowerPoint, на HTML и в Excel?
На данный момент многие документы, подготавливаемые на компьютере, не распечатываются вообще, и вся работа с ними также ведется на компьютере. В Microsoft Word 2010 есть элементы оформления, практически не оказывающие влияния на внешний вид текста и поэтому редко использующиеся при подготовке документов, предназначенных для печати, но заметно облегчающие работу с электронной версией документа: перекрестные ссылки, гиперссылки и закладки. Найти их можно в группе инструментов Связи (Links) на вкладке меню Вставка (Insert).
Найти их можно в группе инструментов Связи (Links) на вкладке меню Вставка (Insert).
Гиперссылки
Что собой представляет гиперссылка, знает практически любой пользователь, знакомый с Интернетом. Гиперссылки, вставляемые в документы Microsoft Word, функционально практически не отличаются от тех, которые мы привыкли видеть на веб-страницах. По умолчанию гиперссылка в документе выглядит как в браузере, то есть представляет собой текст голубого цвета с подчеркиванием. Если щелкнуть по гиперссылке, удерживая клавишу Ctrl, то указанная страница откроется в браузере. Вообще при наборе текста Microsoft Word автоматически преобразует в гиперссылку текст, представляющий собой адрес веб-страницы или электронной почты, но можно создать гиперссылку и вручную. Такой метод позволяет создать ссылку на файлы, расположенные в не только Интернете, но и на локальном компьютере, и даже на другие части документа.
Параметры вставки гиперссылки в документ задаются в диалоговом окне Вставка гиперссылки (Insert Hyperlink) (рис. 5.23), вызываемом кнопкой Гиперссылка (Hyperlink) в группе Связи (Links) на вкладке меню Вставка (Insert).
5.23), вызываемом кнопкой Гиперссылка (Hyperlink) в группе Связи (Links) на вкладке меню Вставка (Insert).
Это диалоговое окно можно условно разделить на три части. В поле Текст (Text to display) вводится текст, который будет отображаться как гиперссылка. В группе Связать с (Link to) выбирается тип объекта, на который создается ссылка. На выбор предлагаются четыре варианта:
- файлом, веб-страницей (Existing File or Web Page) — позволяет создать гиперссылку на веб-страницу или файл на локальном компьютере или общем ресурсе локальной сети. При выборе этого варианта в центральной части отображается список вариантов для создания ссылки на файлы локального компьютера и соответствующие инструменты для их поиска, недавно просмотренные веб-страницы и последние открываемые в редакторе документы;
- местом в документе (Place in This Document) — позволяет создать гиперссылку на такие элементы документа, как заголовки и закладки. В центральной части диалогового окна отображается список элементов текущего документа;
- новым документом (Create New Document) — используется для связи с новым документом Microsoft Word.
 В центральной части диалогового окна отображаются инструменты, позволяющие выбрать место сохранения и название для создаваемого документа;
В центральной части диалогового окна отображаются инструменты, позволяющие выбрать место сохранения и название для создаваемого документа; - электронной почтой (E-mail Address) — создает ссылку на пустое почтовое сообщение. В центральной части указывается адрес электронной почты и тема для будущего письма. Также приведен список недавно использовавшихся адресов. При щелчке по такой гиперссылке будет открыта почтовая программа в режиме создания почтового сообщения на адрес и с темой, указанной в гиперссылке. Такие гиперссылки создаются автоматически при вводе адреса электронной почты в текст документа.
В зависимости от выбранного типа объекта в центральной части окна будут отображаться элементы управления, отвечающие за настройку связи с выбранным типом объектов. Если вы хотите вставить в документ ссылку на веб-страницу, но не знаете адрес, можно воспользоваться возможностью запуска браузера из диалогового окна Вставка гиперссылки (Insert Hyperlink).
- Для вставки гиперссылки на веб-страницу в текст под курсором перейдите на вкладку Вставка (Insert) и в группе Связи (Links) нажмите кнопку Гиперссылка (Hyperlink). Откроется диалоговое окно Вставка гиперссылки (Insert Hyperlink).
- В поле Текст (Text to display) введите текст, который будет отображаться в документе как гиперссылка.
- Нажмите кнопку Интернет (Browse the Web), откроется окно браузера. С помощью сохраненных закладок или поисковых сайтов найдите нужную вам страницу и откройте ее в окне браузера. Адрес открытой страницы отобразится в поле Адрес (Address) диалогового окна Вставка гиперссылки (Insert Hyperlink). Для гиперссылки можно задать подсказку — краткое описание, поясняющее назначение ссылки. Сделать это можно с помощью диалогового окна, вызываемого кнопкой Подсказка (Screen Tip) в диалоговом окне Вставка гиперссылки (Insert Hyperlink). Подсказка будет отображаться при наведении указателя мыши на гиперссылку.
[box color=sovet]Чтобы открыть гиперссылку в тексте документа Word, нужно щелкнуть по ней при нажатой клавише Ctrl.
 Чтобы открывать гиперссылку в тексте простым щелчком мыши и иметь возможность переходить по гиперссылкам без использования клавиши Ctrl, откройте диалоговое окно Параметры Word (Word Options), перейдите на вкладку Дополнительно (Advanced) и сбросьте флажок Ctrl + щелчок для выбора гиперссылки (Use Ctrl + Click to follow hyperlink).[/box]
Чтобы открывать гиперссылку в тексте простым щелчком мыши и иметь возможность переходить по гиперссылкам без использования клавиши Ctrl, откройте диалоговое окно Параметры Word (Word Options), перейдите на вкладку Дополнительно (Advanced) и сбросьте флажок Ctrl + щелчок для выбора гиперссылки (Use Ctrl + Click to follow hyperlink).[/box] - Нажмите OK. Гиперссылка отобразится в документе (рис. 5.24).
Созданную гиперссылку можно изменить или удалить, щелкнув по ней правой кнопкой мыши и выбрав соответствующую команду в контекстном меню. Если применить команду создания гиперссылки к выделенному тексту, то этот текст будет преобразован в гиперссылку.
гиперссылка
Похожие статьи
Как убрать разметку в Word
Как вставить шрифт в Word
Как изменить высоту строки в Word
Как добавлять и редактировать ссылки в документах Word
Автор Глеб Захаров На чтение 5 мин. Просмотров 371 Опубликовано
Просмотров 371 Опубликовано
Microsoft Word в основном используется для создания традиционных текстовых документов, но также позволяет работать с гиперссылками и HTML-кодом, используемыми на веб-сайтах. Гиперссылки особенно полезны для включения в некоторые документы, подключения к источникам или дополнительной информации, связанной с документом.
Встроенные инструменты Word упрощают работу с гиперссылками.
Содержание
- Вставка ссылок
- Удаление гиперссылок
- Word 2007, 2010 и 2016
- Слово для Mac
- Редактирование гиперссылок
- Word 2007, 2010 и 2016
- Слово для Mac
- Подробнее о редактировании гиперссылок
- Превращение вашего документа в веб-страницу
Вставка ссылок
Если вы хотите ссылаться на другие документы или веб-страницы из документа Word, вы можете сделать это довольно легко. Выполните следующие действия, чтобы вставить гиперссылку в документ Word.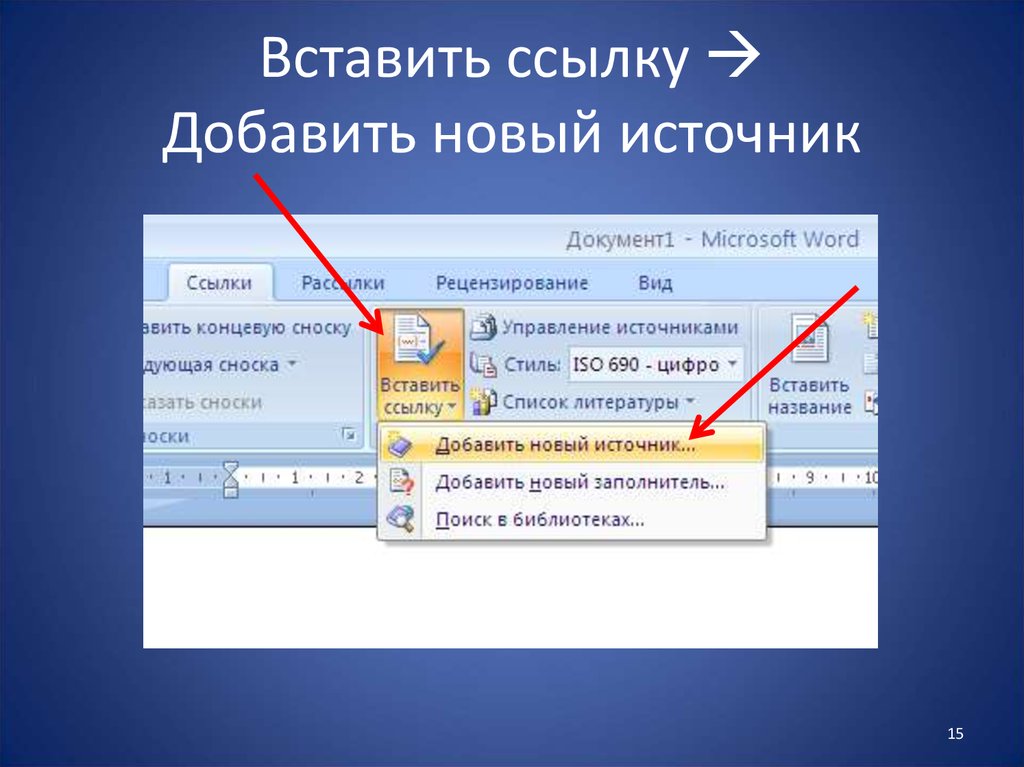
Выделите текст, к которому вы хотите применить гиперссылку. Это может быть текст URL, отдельное слово, фраза, предложение и даже абзац.
Нажмите правой кнопкой мыши текст и выберите Гиперссылка … в контекстном меню. Откроется окно Вставить гиперссылку.
В поле «Ссылка на» введите URL-адрес документа или веб-сайта, на который вы хотите сослаться. Для веб-сайтов ссылке должно предшествовать “http: //”
Поле «Отображение» будет содержать текст, выбранный на шаге 1. Вы можете изменить этот текст здесь, если хотите
Нажмите Вставить .
Выбранный текст теперь будет отображаться в виде гиперссылки, по которой можно щелкнуть, чтобы открыть связанный документ или веб-сайт.
Когда вы вводите веб-адрес в Word (также известный как URL), он автоматически вставляет гиперссылку, соединяющуюся с веб-сайтом. Это удобно, если вы распространяете документы в электронном виде, но это может быть неприятно, если вы печатаете документы.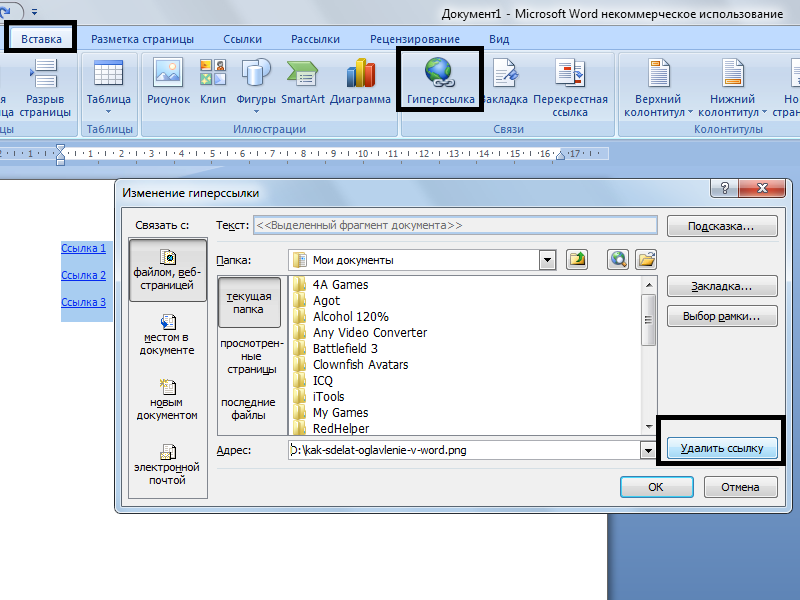
Выполните следующие действия, чтобы удалить автоматические гиперссылки:
Word 2007, 2010 и 2016
Щелкните правой кнопкой мыши по связанному тексту или URL.
Нажмите Удалить гиперссылку в контекстном меню.
Слово для Mac
Щелкните правой кнопкой мыши на связанной копии или URL.
В контекстном меню наведите курсор мыши на Гиперссылка . Вторичное меню выскользнет.
Выберите Изменить гиперссылку … .
В нижней части окна «Изменить гиперссылку» нажмите кнопку Удалить ссылку .
Гиперссылка удалена из текста.
После того, как вы вставили гиперссылку в документ Word, вам может потребоваться изменить ее. Вы можете редактировать адрес и отображаемый текст для ссылки в документе Word. И это займет всего несколько простых шагов.
Word 2007, 2010 и 2016
Щелкните правой кнопкой мыши по связанному тексту или URL.

Нажмите Изменить гиперссылку … в контекстном меню.
В окне «Редактировать гиперссылку» вы можете внести изменения в текст ссылки в поле «Текст для отображения». Если вам нужно изменить URL-адрес самой ссылки, отредактируйте URL-адрес, отображаемый в поле «Адрес».
Слово для Mac
- Следуйте инструкциям Word 2008/2011 для Mac в разделе Удаление гиперссылок, чтобы открыть окно «Редактировать гиперссылки». Вы можете внести свои изменения там.
При работе с окном «Редактировать гиперссылку» вы увидите еще несколько доступных функций:
Существующий файл или веб-страница . Эта вкладка выбирается по умолчанию при открытии окна «Редактировать гиперссылку». Здесь отображается текст, отображаемый для гиперссылки, и URL-адрес этой гиперссылки. В середине окна вы увидите три вкладки.
- Текущая папка отображает все файлы, которые находятся в той же папке, что и текущий документ.
 Если вы хотите, чтобы выбранная ссылка редактировала ссылку на документ, расположенный в этой папке, просто найдите файл и щелкните по нему. Это изменит поле «Адрес», чтобы отразить местоположение документа на вашем компьютере. Поле «Текст для отображения» также изменится на адрес файла, поэтому вы можете изменить это поле, чтобы изменить текст, который будет отображаться в документе Word.
Если вы хотите, чтобы выбранная ссылка редактировала ссылку на документ, расположенный в этой папке, просто найдите файл и щелкните по нему. Это изменит поле «Адрес», чтобы отразить местоположение документа на вашем компьютере. Поле «Текст для отображения» также изменится на адрес файла, поэтому вы можете изменить это поле, чтобы изменить текст, который будет отображаться в документе Word. - Просмотренные страницы показывает список последних документов и веб-страниц, к которым вы обращались. Вы можете выбрать один из них в качестве нового места назначения ссылки.
- Недавние файлы отображает список последних файлов, над которыми вы работали в Word. Это удобно, если вы работаете с рядом отдельных документов, позволяя быстро создавать ссылки на них.
Страница в этом документе . На этой вкладке будут отображаться разделы и закладки, содержащиеся в текущем документе. Используйте это для ссылки на определенные места в вашем текущем документе.
Создать новый документ . На этой вкладке вы можете создать новый документ, к которому будет подключаться ваша ссылка. Это полезно, если вы создаете серию документов, но еще не создали документ, на который хотите сослаться.Вы можете определить имя нового документа в помеченном поле.
Если вы не хотите редактировать новый документ, созданный здесь, установите переключатель рядом с «Изменить новый документ позже».
Адрес электронной почты . Это позволяет создать ссылку, которая будет генерировать новое электронное письмо, когда пользователь щелкнет по нему, и предварительно заполнит несколько полей нового электронного письма. Введите адрес электронной почты, на который вы хотите отправить новое письмо, и определите тему, которая должна отображаться в новом письме, заполнив соответствующие поля.
Если вы недавно использовали эту функцию для других ссылок, все адреса электронной почты, которые вы использовали в них, появятся в поле «Недавно использованные адреса электронной почты».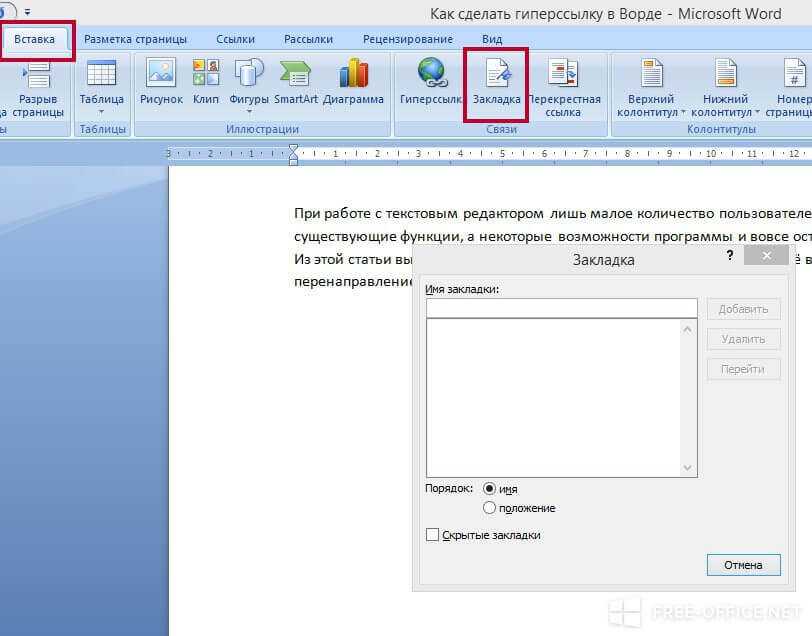 Их можно выбрать для быстрого заполнения поля адреса.
Их можно выбрать для быстрого заполнения поля адреса.
Превращение вашего документа в веб-страницу
Word не идеальная программа для форматирования или создания веб-страниц; однако вы можете использовать Word для создания веб-страницы на основе вашего документа.
Получившийся HTML-документ может содержать множество посторонних HTML-тегов, которые не просто расширяют ваш документ. После создания HTML-документа вы узнаете, как удалить лишние теги из HTML-документа Word.
Как вставить или удалить ссылку в документе Microsoft Word
Читайте как добавить в документ Microsoft Word ссылку на внешнюю веб-страницу, адрес электронной почты или другое место в этом документе. А также, как изменить или удалить её. Всемирная международная компьютерная сеть «Интернет» разработана для соединения пользователей по всему миру в единую информационную сеть с прямой возможностью хранения и обмена разнообразной информацией. Она хранит необычайно большой объем данных и предоставляет всем пользователям мгновенный доступ к ним в любое время.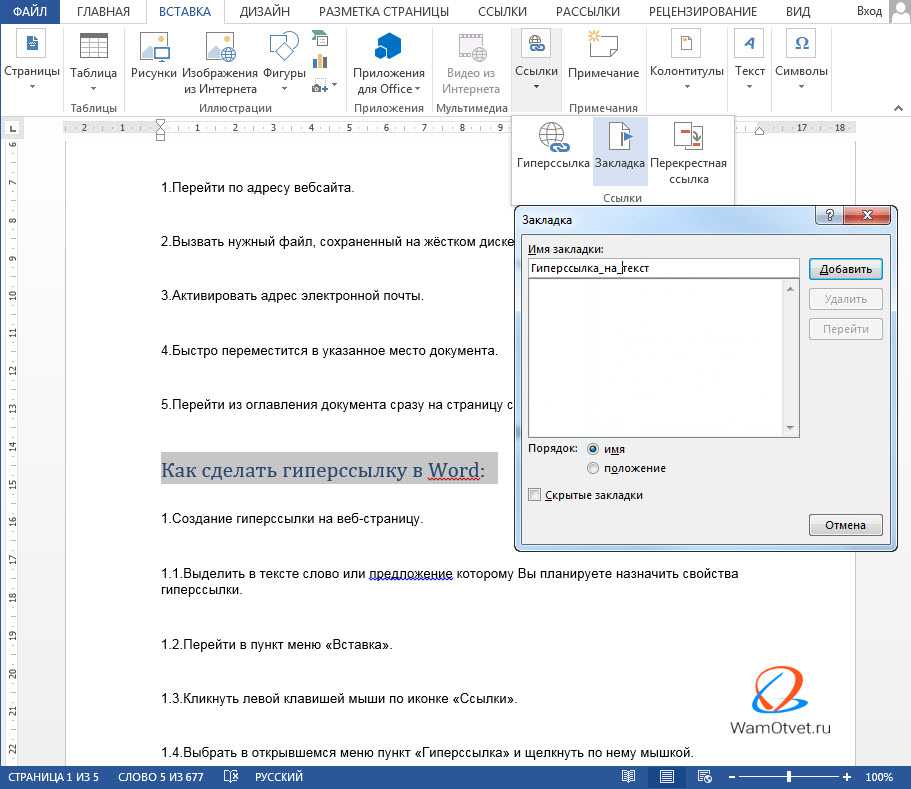 Благодаря «Интернету» пользователи могут получать свежие новости, приобретать различные знания, хранить и обмениваться любыми данными, получать и отправлять электронную почту, совместно разрабатывать удаленные проекты, обрабатывать и обмениваться любыми видами документов и многое другое.
Благодаря «Интернету» пользователи могут получать свежие новости, приобретать различные знания, хранить и обмениваться любыми данными, получать и отправлять электронную почту, совместно разрабатывать удаленные проекты, обрабатывать и обмениваться любыми видами документов и многое другое.
Microsoft Word
«Интернет» играет большую роль в повседневной жизни и позволяет использовать весь свой потенциал для удобства пользователей. Имея упорядоченную структуру, он присваивает любой информации сетевые ссылки, которые пользователи могут применять по своему усмотрению без обязательного скачивания интересных или необходимых данных на свое устройство. Пользователи могут использовать ссылки различными способами: просматривать их напрямую в веб-браузерах, скачивать по ссылкам любую информацию для последующего просмотра и обработки, обмениваться ссылками посредством различных приложений, делиться различной информацией в документах и т.д.
Корпорация «Microsoft», разработавшая пакет прикладных офисных программ «Microsoft Office 2016», наделила свой продукт возможностью применять ссылки в создаваемых документах. Если говорить об «Microsoft Word» – текстовом редакторе, разработанном для создания и редактирования текста, то добавление гиперссылок в итоговый документ «Word» – это простой способ дать читателям быстрый доступ к информации из «Интернета» или из другой части документа без необходимости включать это содержимое прямо на страницу. Давайте рассмотрим, как вставлять, управлять и удалять различные гиперссылки в документах «Microsoft Word», в случае возникновения такой необходимости.
Вставка в документ гиперссылки на внешнюю веб-страницу
Вы можете связать слово или фразу в документе «Microsoft Word» с внешней веб-страницей, и она будет работать по тому же принципу, что и ссылки, которые вы найдете в Интернете. Сначала, в любом веб-браузере, загрузите веб-страницу, на которую вы хотите установить ссылку в своем документе. Затем в адресной строке скопируйте «URL-адрес» выбранной веб-страницы.
Сначала, в любом веб-браузере, загрузите веб-страницу, на которую вы хотите установить ссылку в своем документе. Затем в адресной строке скопируйте «URL-адрес» выбранной веб-страницы.
В документе «Microsoft Word» выделите курсором текст, который вы хотите связать с открытой веб-страницей. Вы также можете использовать эту технику для добавления ссылки к имеющемуся в тексте изображению.
Теперь для вставки гиперссылки вы можете воспользоваться тремя возможными способами, которые представлены в приложении «Microsoft Word», в зависимости от ваших предпочтений.
В первом случае, щелкните правой кнопкой мыши выделенный текст и откройте всплывающее контекстное меню. В списке, среди предложенных вариантов, возможных действий выберите раздел «Гиперссылка».
Второй способ предоставляет доступ к инструменту управления гиперссылками через главное меню приложения «Microsoft Word».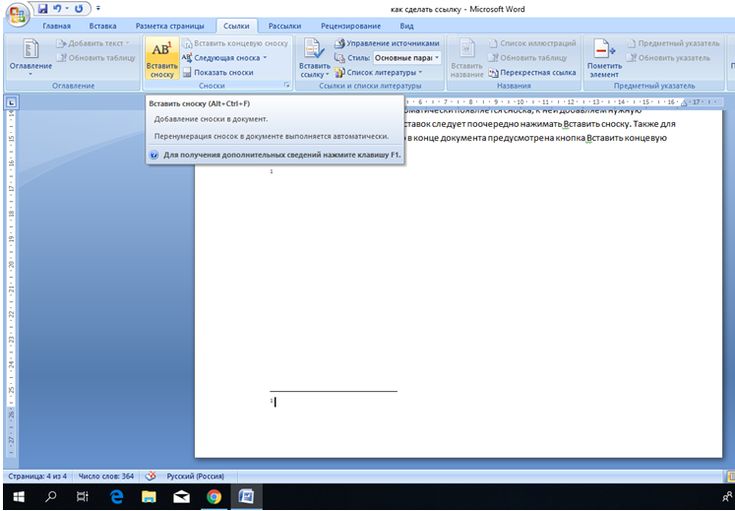 В ленте главного меню перейдите на вкладку «Вставка».
В ленте главного меню перейдите на вкладку «Вставка».
Найдите среди доступных вариантов действий, расположенных на вкладке, раздел «Ссылки» и откройте вложенное меню. В открывшемся меню нажмите кнопку «Гиперссылка».
Третий способ позволяет выполнить доступ к меню управления гиперссылками напрямую. Нажмите вместе сочетание клавиш «Ctrl + K» и сразу откройте окно «Вставка гиперссылки».
В открывшемся окне «Вставка гиперссылки» в левой боковой панели выберите кнопку «файлом, веб-страницей». Вставьте ранее скопированную ссылку «URL-адреса» веб-страницы или введите ее самостоятельно в текстовое поле «Адрес». Затем нажмите кнопку «ОК» или клавишу «Ввод» на клавиатуре для сохранения параметров гиперссылки.
Теперь выделенное слово или фраза в вашем документе будет подчеркнуто и выделено синим цветом.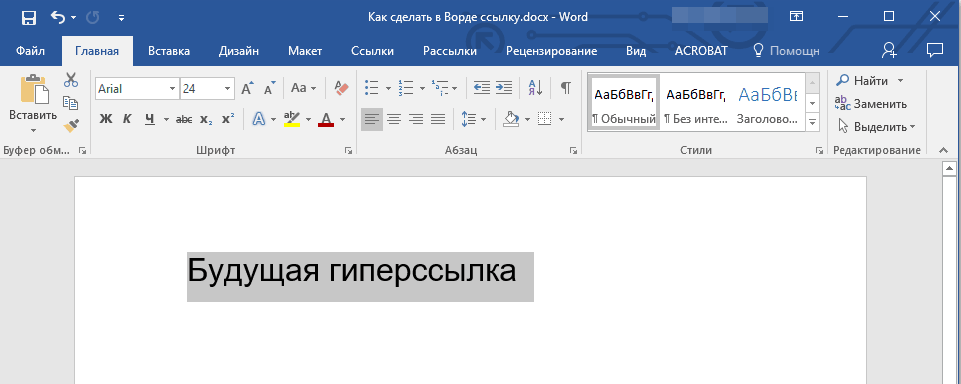 При наведении курсора на текстовую гиперссылку появится всплывающее окно, содержащее информацию о том, на какую веб-страницу ссылается данное слово (фраза). Именно так вы смогли превратить этот текст в гиперссылку, ссылающуюся на конкретную веб-страницу.
При наведении курсора на текстовую гиперссылку появится всплывающее окно, содержащее информацию о том, на какую веб-страницу ссылается данное слово (фраза). Именно так вы смогли превратить этот текст в гиперссылку, ссылающуюся на конкретную веб-страницу.
Вставка гиперссылки, ссылающейся на другое место в том же документе
Если вы работаете с длинным документом «Microsoft Word», то вы можете облегчить чтение своим читателям, связав определенный текст с другими частями в этом же документе, при их упоминании. Например, вы можете сказать читателям, что они «найдут больше информации по этому вопросу в части 2». Вместо того, чтобы заставлять читателей самостоятельно искать в теле документа озвученную информацию, вы можете превратить фразу в гиперссылку, ссылающуюся непосредственно на требуемую информацию в конкретном месте вашего документа. По тому же принципу, в приложении «Microsoft Word», генерируется автоматическое оглавление.
Чтобы задать гиперссылку на определенное место в тексте документа, вы должны сначала настроить закладку в том месте, на которое вы планируете ссылаться.
Поместите курсор в конкретный участок в тексте документа, в который вы хотите вставить закладку.
В верхней части окна на ленте главного меню управления настройками приложения «Microsoft Word» перейдите на вкладку «Вставка».
На вкладке «Вставка» нажмите на раздел «Ссылки» для доступа к вложенному меню. Из предложенных вариантов выберите кнопку «Закладка».
В представленном окне введите имя, которое вы присвоите будущей закладке. Имя должно начинаться с буквы, и может содержать в своем названии буквы и цифры (просто используйте их без разделительных пробелов). По завершению нажмите кнопку «Добавить». Закладка будет создана и вставлена в ранее указанное вами место.
Теперь, когда закладка у вас установлена, вы можете добавить ссылку на нее. Выберите текст, который вы хотите превратить в ссылку.
Выберите текст, который вы хотите превратить в ссылку.
Щелкните правой кнопкой мыши на выделенном тексте и откройте всплывающее контекстное меню. Среди возможных действий выберите раздел «Гиперссылка». Или воспользуйтесь любым другим, из представленных нами ранее в этой статье, способом для доступа к окну настроек гиперссылок.
В открывшемся окне «Вставка гиперссылки» в левой боковой панели нажмите кнопку «Место в документе». В центральной панели в разделе «Выберите место в документе» вы увидите список доступных закладок. Выберите ту закладку, которую вы намерены использовать. Затем нажмите кнопку «ОК» или клавишу «Ввод» на клавиатуре для подтверждения своего выбора.
Выделенный текст сразу будет обозначен в виде ссылки. Теперь, когда вы нажмете на эту ссылку, «Microsoft Word» выполнит переход к вашей установленной закладке.
Вставка гиперссылки на адрес электронной почты
Если вы включаете в свой документ контактную информацию, то вы можете создать гиперссылку, ссылающуюся на адрес электронной почты.
Выделите курсором, а затем щелкните правой кнопкой мыши, текст, который вы хотите превратить в ссылку. Во всплывающем меню выберите раздел «Гиперссылка».
Вы можете воспользоваться другим, понравившимся вам, способом, например, вместе нажать сочетание клавиш «Ctrl + K», и открыть требуемое окно «Вставка гиперссылки» напрямую. В открывшемся окне нажмите в левой панели кнопку «Электронная почта». В центральной панели в разделе «Адрес эл. почты» введите тот адрес электронной почты, на который вы хотите установить ссылку. «Microsoft Word» автоматически добавит текст «mailto:» в начале вашего адреса. Это поможет открыть ссылку в почтовом приложении, установленном по умолчанию конкретным читателем. Затем нажмите кнопку «ОК» или клавишу «Ввод» на клавиатуре, чтобы вставить ссылку.
И теперь, всякий раз, когда вы нажимаете на ссылку, бланк сообщения должен открыться в почтовом приложении по умолчанию, уже направленный по указанному конкретному электронному адресу.
Вставить гиперссылку, которая создает новый документ
Вы также можете вставить ссылку, которая при нажатии на нее, создаст новый пустой документ «Microsoft Word». Эта опция может быть полезна при создании целого набора связанных документов.
Выделите текст, который вы хотите задать в виде ссылки, и откройте окно «Вставка гиперссылки». Вы можете воспользоваться любым, ранее описанным, способом. Например, щелкните по выделенному тексту правой кнопкой мыши и в открывшемся меню выберите раздел «Гиперссылка».
В окне вставки гиперссылки выберите в левой панели кнопку «Новый документ». В разделе «Имя нового документа» введите имя, которое вы хотите использовать для нового документа. Установите в разделе «Когда вносить правку в новый документ» флажок в одной из двух ячеек: «позже» или «сейчас», – ячейки определяют порядок редактирования вновь созданного документа. При выборе варианта редактирования нового документа «сейчас», «Microsoft Word» создаст новый документ и откроет его незамедлительно.
При выборе варианта редактирования нового документа «сейчас», «Microsoft Word» создаст новый документ и откроет его незамедлительно.
В разделе «Путь» отображено место хранения будущего документа. Вы можете оставить предлагаемый вариант или указать другой путь для хранения вашего нового документа. Нажмите кнопку «Изменить» и выберите новое хранилище.
По окончанию, нажмите клавишу «Ввод» на клавиатуре или кнопку «ОК» для сохранения указанных параметров гиперссылки.
Полную версию статьи со всеми дополнительными видео уроками читайте в нашем блоге…
Данный материал является частной записью члена сообщества Club.CNews.
Редакция CNews не несет ответственности за его содержание.
Как вставлять, удалять и управлять гиперссылками в Microsoft Word 📀
Добавление гиперссылок в документ Word — это простой способ дать читателям быстрый доступ к информации в Интернете или в другой части документа без необходимости включать этот контент прямо на страницу. Давайте посмотрим, как вставлять, управлять и удалять различные гиперссылки в ваших документах Word.
Давайте посмотрим, как вставлять, управлять и удалять различные гиперссылки в ваших документах Word.
Вставка гиперссылки на внешнюю веб-страницу
Вы можете связать слово или фразу в документе Word с внешней веб-страницей, и они работают так же, как ссылки, которые вы найдете в Интернете. Сначала загрузите веб-страницу, на которую вы хотите установить ссылку в своем веб-браузере. Скорее всего, вы захотите скопировать URL-адрес.
В документе Word выделите текст, который вы хотите связать. Вы также можете использовать эту технику для добавления ссылки на изображение.
Щелкните правой кнопкой мыши выбранный текст, выберите «Ссылка» и нажмите «Вставить ссылку».
В окне «Вставить гиперссылку» выберите «Существующий файл или веб-страницу» слева.
Введите (или скопируйте и вставьте) URL-адрес веб-страницы в поле «Адрес».
Затем нажмите «ОК», чтобы сохранить гиперссылку.
И именно так вы превратили этот текст в ссылку.
Вставка гиперссылки в другое место в том же документе
Если вы работаете с длинным документом Word, вы можете облегчить чтение читателям, связавшись с другими частями документа, когда вы их упоминаете. Например, вы можете сказать читателю, что они «найдут больше информации по этому вопросу в части 2.» Вместо того, чтобы оставить их, чтобы найти часть 2 самостоятельно, почему бы не превратить ее в гиперссылку. Это то же самое, что и Word, когда вы автоматически генерируете оглавление.
Чтобы гиперссылка на другое место в том же документе, вы должны сначала настроить закладку, к которой вы будете связываться.
Поместите курсор туда, куда вы хотите вставить закладку.
Перейдите на вкладку «Вставка» на ленте Word.
На вкладке «Вставка» нажмите кнопку «Закладка».
В окне закладки введите имя, которое требуется для закладки. Имя должно начинаться с буквы, но может содержать буквы и цифры (просто пробелы).
Нажмите «Добавить», чтобы вставить закладку.
Теперь, когда у вас установлена закладка, вы можете добавить ссылку на нее. Выберите текст, который вы хотите превратить в ссылку.
Щелкните правой кнопкой мыши на выделенном тексте, выберите опцию «Ссылка» и нажмите команду «Вставить ссылку».
В окне «Вставить гиперссылку» нажмите кнопку «Место в этом документе» слева.
Справа вы увидите список закладок в документе. Выберите тот, который вы хотите.
Затем нажмите кнопку «ОК».
Теперь, когда вы нажимаете эту ссылку, Word перейдет к закладке.
Вставка гиперссылки на адрес электронной почты
Если вы включаете контактную информацию в свой документ, вы также можете ссылаться на адрес электронной почты.
Выберите, а затем щелкните правой кнопкой мыши текст, который вы хотите превратить в ссылку.
Укажите параметр «Ссылка», а затем нажмите кнопку «Вставить ссылку».
Выберите «Адрес электронной почты» слева от окна «Вставить гиперссылку».
Введите адрес электронной почты, на который вы хотите установить ссылку. Word автоматически добавляет текст «mailto:» в начале адреса. Это помогает открыть ссылку в почтовом клиенте по умолчанию для читателя.
Нажмите «ОК», чтобы вставить ссылку.
И теперь, всякий раз, когда вы нажимаете на ссылку, пустое сообщение должно открываться в почтовом клиенте по умолчанию, уже адресованном связанному получателю.
Вставить гиперссылку, которая создает новый документ
Вы также можете вставить ссылку, которая создает новый пустой документ Word при нажатии на него. Это может быть полезно при создании набора документов.
Выберите текст, который хотите включить в ссылку, а затем щелкните по нему правой кнопкой мыши.
Укажите опцию «Ссылка», а затем выберите команду «Вставить ссылку».
Выберите «Создать новый документ» слева.
Введите имя, которое вы хотите использовать для нового документа.
Выберите, хотите ли вы редактировать новый документ позже или сразу. Если теперь вы выберите вариант редактирования нового документа, Word создаст и откроет новый документ, откроется сразу.
Если теперь вы выберите вариант редактирования нового документа, Word создаст и откроет новый документ, откроется сразу.
Нажмите «ОК», когда закончите.
Изменение гиперссылки
Иногда вам приходилось менять существующую гиперссылку в документе. Для этого щелкните гиперссылку правой кнопкой мыши и выберите «Редактировать гиперссылку» в контекстном меню.
Измените или введите новую гиперссылку в поле «Адрес».
Затем нажмите кнопку «ОК».
Удалить гиперссылку
Удаление гиперссылки из вашего документа также легко. Просто щелкните связанный текст правой кнопкой мыши и выберите «Удалить гиперссылку» в контекстном меню.
И, вуаля! Гиперссылка исчезла.
Tweet
Share
Link
Plus
Send
Send
Pin
Как вставлять ссылки в ворде 2007
В текстовом редакторе Word есть множество функций, о которых большинство пользователей даже не догадывается. Одной из таких малоизвестных функция является функция вставки ссылок. В этом материале мы расскажем о том, как сделать ссылку в Word 2007, 2010, 2013 или 2016.
Одной из таких малоизвестных функция является функция вставки ссылок. В этом материале мы расскажем о том, как сделать ссылку в Word 2007, 2010, 2013 или 2016.
Как сделать ссылку на сайте в Word
Если вам нужно сделать ссылку на сайте в документе Word, то вы можете просто скопировать адрес сайта или веб-страницы, вставить ее в документ и нажать на клавишу Enter . Таким образом вы получите самую простую ссылку, которую можно сделать в Ворде. Данная ссылка будет ссылаться на нужную вам страницу и выглядеть как адрес этой страницы.
При необходимости вы можете изменить внешний вид ссылки. Для этого кликните по ней правой кнопкой мышки и выберите пункт меню «Изменить гиперссылку» .
После этого откроется окно «Изменение гиперссылки». Здесь в самом верху окна есть текстовое поле с текстом, который используется для оформления ссылки. Для того чтобы изменить внешний вид ссылки введите нужный вам текст и сохраните изменения нажатием на кнопку «Ok» .
В результате ваша ссылка будет выглядеть примерно так, как на скриншоте внизу.
Также вы можете сделать ссылку и другим способом. Для этого перейдите на вкладку «Вставка» и нажмите на кнопку «Гиперссылка» .
После этого откроется окно «Вставка гиперссылки». Здесь нужно вставить адрес сайта или веб-страницы в текстовое поле «Адрес», а потом ввести текст , который будет использоваться для оформления данной ссылки.
Как сделать ссылку на место в документе Word
Также вы можете сделать ссылку, которая будет ссылаться не на сайт, а на нужное место в вашем документе. Таким образом в документе можно организовать что-то вроде навигационного меню из ссылок. Для того чтобы сделать такую ссылку, сначала нужно установить закладку, в месте, на которое будет ссылаться ваша ссылка.
Поэтому переходим в нужное место документа, ставим там курсор, открываем вкладку «Вставка» и нажимаем на кнопку «Закладка» .
После этого перед вами появится окно под названием «Закладка». Здесь нужно ввести название вашей закладки и нажать на кнопку «Добавить» .
После этого устанавливаем курсор в том месте, где вы хотите сделать ссылку, и нажимаем на кнопку «Гиперссылка» на вкладке «Вставка» .
После этого откроется окно «Вставка гиперссылки». В данном окне нужно выбрать вариант «Связать с местом в документе», выбрать нужную закладку, ввести текст для оформления ссылки и нажать на кнопку «Ok» .
В результате вы получите ссылку, при нажатии на которую документ будет автоматически перемещаться к точке, где установлена закладка.
Если в вашем документе есть заголовки, размещенные с помощью стилей Word, то вы можете сделать ссылку на заголовок. Делается такая ссылка точно также, как ссылка на закладку. Просто вместо выбора нужной закладки вам нужно выбрать нужный заголовок.
Как сделать ссылку для отправки электронной почты в Word
Есть еще одна интересная возможность, связанная с ссылками в Ворде. Вы можете сделать ссылку для отправки электронной почты. Для этого нужно перейти на вкладку «Вставка» и нажать на кнопку «Гиперссылка» .
После того, как появится окно «Вставка гиперссылки», вам нужно выбрать вариант «Связать с электронной почтой» . После чего ввести текст ссылки, адрес электронной почты и тему письма.
В результате вы получите ссылку, при нажатии на которую в пользователя будет открываться почтовый клиент. При этом в почтовом клиенте сразу будет введен нужный электронный адрес и тема письма.
Нужно отметить, что данная ссылка будет нормально работать только в том случае, если у пользователя на компьютере есть настроенный для отправки почты почтовый клиент.
Самый быстрый способ создать простейшую гиперссылку в документе Office — нажать клавишу ВВОД или ПРОБЕЛ после ввода адреса веб-страницы, такого как http://www.contoso.com . Office автоматически преобразует адрес в ссылку.
Помимо веб-страниц, можно создавать ссылки на существующие или новые файлы на компьютере, адреса электронной почты, а также определенные места в документе. Кроме того, вы можете изменить адрес, отображаемый текст и начертание или цвет шрифта гиперссылки.
Если вы хотите удалить ссылки и отключить автоматическое добавление гиперссылок в Office, см. статью Удаление и отключение гиперссылок.
Эта статья относится к классической версии Word, Excel, Outlook и PowerPoint. В Office Online предлагается упрощенный набор функций для работы с гиперссылками . Если у вас есть версия Office для настольных компьютеров, вы можете изменить документ для более сложных функций гиперссылок, а также попробовать или приобрести последнюю версию Office.
Выделите текст или рисунок, который должен представлять гиперссылку.
На вкладке Вставка нажмите кнопку Гиперссылка.
Также можно щелкнуть текст или рисунок правой кнопкой мыши и в контекстном меню выбрать пункт Гиперссылка.
В окне Вставка гиперссылки введите или вставьте ссылку в поле Адрес.
Примечание: Если вы не видите поле Адрес, убедитесь, что в разделе Связать с выбрано файлом, веб-страницей.
Вы также можете ввести другой текст для ссылки в поле Текст.
Примечание: Если вы не знаете адрес гиперссылки, нажмите кнопку Интернет и скопируйте URL-адрес страницы.
Необязательно. Чтобы изменить подсказку, которая появляется при наведении указателя на гиперссылку, нажмите кнопку Подсказка в правом верхнем углу диалогового окна Вставка гиперссылки и введите текст.
Вы можете добавить гиперссылку на существующий файл или на файл, который вы хотите создать.
Выделите текст или рисунок, который должен представлять гиперссылку.
На вкладке Вставка нажмите кнопку Гиперссылка.
В разделе Связать с выполните одно из указанных ниже действий.
Чтобы связать ссылку с существующим файлом, в разделе Связать с нажмите кнопку файлом, веб-страницей, а затем найдите нужный файл в раскрывающемся списке Искать в или списке Текущая папка.
Чтобы создать новый файл и добавить ссылку на него, в разделе Связать с выберите Новый документ, введите имя нового файла в поле и используйте указанный путь или перейдите к другой папке, нажав кнопку Изменить. Вы также можете внести правку в новый документ позже или сейчас.
Необязательно. Чтобы изменить подсказку, которая появляется при наведении указателя на гиперссылку, нажмите кнопку Подсказка в правом верхнем углу диалогового окна Вставка гиперссылки и введите текст.
Чтобы изменить подсказку, которая появляется при наведении указателя на гиперссылку, нажмите кнопку Подсказка в правом верхнем углу диалогового окна Вставка гиперссылки и введите текст.
Выделите текст или рисунок, который должен представлять гиперссылку.
На вкладке Вставка нажмите кнопку Гиперссылка .
Также можно щелкнуть текст или рисунок правой кнопкой мыши и в контекстном меню выбрать пункт Гиперссылка.
В разделе Связать с щелкните элемент электронной почтой.
Введите нужный адрес электронной почты в поле Адрес эл. почты или выберите его из списка Недавно использовавшиеся адреса электронной почты.
В поле Тема введите тему сообщения.
Примечание: Некоторые веб-браузеры и почтовые программы не распознают строку темы.
Необязательно. Чтобы изменить подсказку, которая появляется при наведении указателя на гиперссылку, нажмите кнопку Подсказка в правом верхнем углу диалогового окна Вставка гиперссылки и введите текст.
Можно также создать ссылку на пустое сообщение электронной почты, просто введя адрес в документе. Например, введите proverka@example.com, и гиперссылка будет создана автоматически (если автоматическое форматирование гиперссылок не отключено).
Например, введите proverka@example.com, и гиперссылка будет создана автоматически (если автоматическое форматирование гиперссылок не отключено).
Вы можете создавать гиперссылки для перехода в документ Word или письмо Outlook, которое содержит стили заголовков или закладки. Также можно добавлять ссылки на слайды и произвольные показы в презентациях PowerPoint и отдельные ячейки и листы Excel.
Чтобы добавить стиль заголовка, выделите его текст, откройте вкладку Главная в Word или Формат текста в Outlook и выберите нужный вариант в группе Стили.
Создание гиперссылки на другое место в текущем документе
Выделите текст или рисунок, который должен представлять гиперссылку.
На вкладке Вставка нажмите кнопку Гиперссылка .
Также можно щелкнуть текст или рисунок правой кнопкой мыши и в контекстном меню выбрать пункт Гиперссылка.
В разделе Связать с выберите параметр Место в документе.
В списке выберите заголовок (только текущий документ), закладку, слайд, произвольный показ или ссылку на ячейку, на которую вы хотите добавить ссылку.
Необязательно. Чтобы изменить подсказку, которая появляется при наведении указателя на гиперссылку, нажмите кнопку Подсказка в правом верхнем углу диалогового окна Вставка гиперссылки и введите текст.
Создание гиперссылки на место в другом документе
Выделите текст или рисунок, который должен представлять гиперссылку.
На вкладке Вставка нажмите кнопку Гиперссылка .
Также можно щелкнуть текст или рисунок правой кнопкой мыши и в контекстном меню выбрать пункт Гиперссылка.
В группе Связать с щелкните элемент файлом, веб- страницей.
В поле Искать в щелкните стрелку вниз, а затем найдите и выберите файл, на который должна указывать ссылка.
Щелкните Ссылка, выберите заголовок, закладку, слайд, произвольный показ или ссылку на ячейку, а затем нажмите кнопку ОК.
Необязательно. Чтобы изменить подсказку, которая появляется при наведении указателя на гиперссылку, нажмите кнопку Подсказка в правом верхнем углу диалогового окна Вставка гиперссылки и введите текст.
Чтобы изменить адрес или отображаемый текст добавленной гиперссылки, щелкните ее правой кнопкой мыши и выберите Изменить гиперссылку.
Чтобы изменить внешний вид гиперссылки, например начертание, размер или цвет шрифта, щелкните ее правой кнопкой мыши и выберите Шрифт в контекстном меню или щелкните вариант стиля на появившейся мини-панели инструментов.
Чтобы изменить подсказку, которая появляется при наведении указателя на гиперссылку, щелкните ссылку правой кнопкой мыши, выберите Изменить гиперссылку, нажмите кнопку Подсказка в правом верхнем углу диалогового окна и введите текст.
Дополнительные сведения
Примечание: Эта страница переведена автоматически, поэтому ее текст может содержать неточности и грамматические ошибки. Для нас важно, чтобы эта статья была вам полезна. Была ли информация полезной? Для удобства также приводим ссылку на оригинал (на английском языке).
Как сделать ссылку в Word? Гиперссылка это часть документа (какой-нибудь графический объект или текст), щелчок по ней осуществляет переход на веб-страницу или к определенному файлу, которые находятся в Интернете или на вашем компьютере. Гиперссылка в Word чаще всего делается для перехода по такой ссылке на какой-нибудь сайт, для перехода на который была сделана такая ссылка.
Гиперссылка в Word чаще всего делается для перехода по такой ссылке на какой-нибудь сайт, для перехода на который была сделана такая ссылка.
Для осуществления перехода необходимо нажать на клавиатуре на клавишу «Ctrl» и кликнуть левой кнопкой мыши по ссылке, после этого вы автоматически попадете на нужный вам сайт или файл, на определенное место в документе, будет открыт новый документ или будет открыта электронная почта.
Как создать такую ссылку в документе Word, будет разобрано в этой статье для разных версий программы Microsoft Word. Мы создадим гиперссылку на веб-страницу в Интернете, на место в документе и на новый документ Word.
В разных версиях программы Microsoft Word эти действия производятся одинаково, есть только различия в интерфейсе версий программы.
В версии программы Word 2007, на этом примере, будет показано создание гиперссылки в документе Word на определенный сайт.
Для этого необходимо будет открыть документ Word. В окне открытого документа следует выделить слово, выражение, фрагмент текста, символ или графический объект. В данном случае, я выделил слово «СКАЧАТЬ».
В данном случае, я выделил слово «СКАЧАТЬ».
Далее от вас потребуется скопировать в Интернете адрес нужного вам сайта. Переходите во вкладку «Вставка», там нажимаете кнопку «Гиперссылка».
После этого, отрывается окно «Вставка гиперссылки».
Под выражением «Связать с:» необходимо нажать на кнопку «файлом, веб-страницей» (в нашем случае). Вы также можете сделать ссылку на конкретное место в документе, или сделать ссылку на другой документ или электронную почту.
В поле «Адрес:» вставляете скопированную ссылку нужного вам сайта. В поле «Текст:», адрес ссылки будет введен автоматически.
Если вам нужно будет ввести вместо простого адреса в интернете (например, https://vellisa.ru/) какое-нибудь выражение, которое будет отображаться вместо простого веб-адреса, то тогда вы можете скрыть такую ссылку таким выражением (анкором).
Для этого, в поле «Текст:» нужно будет ввести необходимое слово или выражение. На этом примере, я ввел слово «СКАЧАТЬ».
Затем нажимаете на кнопку «OK». После этого ссылка в Word будет вставлена в нужное место документа.
Для перехода по ссылке из документа Word, щелкаете по гиперссылке правой кнопкой мыши, а в контекстном меню нажимаете на пункт «Открыть гиперссылку».
Далее происходит переход на веб-сайт, открывается окно браузера, и вы попадаете на тот сайт, на который вы сейчас создали гиперссылку.
Сделать гиперссылку можно и другим способом. После открытия документа Word, выделяете нужное вам выражение или фрагмент текста, затем щелкаете правой кнопкой мыши по выделенному выражению или фрагменту текста. Далее в контекстном меню нажимаете на пункт «Гиперссылка…».
Открывается окно «Вставка гиперссылки». В этом окне повторяете описанные выше действия, для вставки гиперссылки в документ Word.
На этом примере мы будем создавать ссылку на место в документе Word. Сначала нужно будет выделить фрагмент текста, графический объект или символ, к которому будет привязана гиперссылка (на этом примере слово в документе — «Для»).
Во вкладке «Вставка», в контекстном меню необходимо будет выбрать пункт «Закладка…».
В окне «Закладка» нажимаете на кнопку «Добавить». Здесь можно будет ввести имя закладки (должно начинаться с буквы и не должно быть пробелов), по умолчанию имя вводится автоматически.
Теперь переходите к тексту (в нашем случае), который должен быть гиперссылкой. Выделяете этот текст (на этом примере слово «нажимаем»), а в контекстном меню нажимаете на пункт «Гиперссылка…».
В окне «Добавление гиперссылки» под выражением «Связать с:», нажимаете на кнопку «местом в документе», затем выбираете нужное место в документе и выделяете его. После этого нажимаете на кнопку «ОК».
Гиперссылка создана. Для перехода к определенному месту в документе, щелкаете по ссылке правой кнопкой мыши, в контекстном меню нажимаете на пункт «Открыть гиперссылку». После этого произойдет перемещение в определенное место в документе Word, на которое была создана ссылка.
В Word 2010 будем создавать гиперссылку на новый файл. Для этого, в окне открытого документа Word выделяете фрагмент текста, символ или графический объект, к которому будет привязана гиперссылка. Щелкаете правой кнопкой мыши по выделенному (на этом примере слово «документ»), затем в контекстном меню выбираете пункт «Гиперссылка…».
Для этого, в окне открытого документа Word выделяете фрагмент текста, символ или графический объект, к которому будет привязана гиперссылка. Щелкаете правой кнопкой мыши по выделенному (на этом примере слово «документ»), затем в контекстном меню выбираете пункт «Гиперссылка…».
В окне «Добавление гиперссылки под выражением «Связать с:» нажимаете на кнопку «новым документом», выбираете место в документе и выделяете его. В поле «Текст:» будет отображено выделенное слово.
В поле «Имя нового документа» вы должны будете написать его имя. Вы можете изменить расположение нового документа. Потом нажимаете на кнопку «ОК». Гиперссылка создана.
Если активирован чекбокс в пункте «сейчас», то тогда сразу откроется новый документ Word. После окончания работы с новым документом, закрываете его.
Открываете первый документ, щелкаете правой кнопкой мыши по гиперссылке, в контекстном меню нажимаете на пункт «Открыть гиперссылку». После этого открывается второй документ, на который вы делали ссылку.
Описанные действия аналогичны для всех версий программы Word.
Для того, чтобы удалить гиперссылку, необходимо выделить гиперссылку, щелкнуть по ней правой кнопкой мыши, а в контекстном меню выбрать пункт «Удалить гиперссылку».
В различных редакциях текстового редактора Word можно делать ссылки для перехода на веб-страницу, на место в документе или к определенному файлу.
Как добавить гиперссылки в Word
При создании документа Microsoft Word, которым вы планируете поделиться с другими, вы можете сделать все возможное, добавив гиперссылки. Вы можете сделать ссылку на веб-страницу, файл, место в документе или адрес электронной почты. Затем ваши читатели просто нажимают на ссылку, а не предпринимают дополнительные шаги самостоятельно.
Помимо того, что они полезны для ваших читателей, ссылки могут быть полезны и вам. Они отлично подходят для проверки ваших ссылок, проведения дополнительных исследований, открытия другого файла или навигации по документу, просто выберите ссылку.
Здесь мы покажем вам, как добавить гиперссылки в Word на элементы, упомянутые выше.
Содержание
- Ссылка на веб-страницу в Word
- Ссылка на другой файл в Word
- Ссылка на место в документе
- Ссылка на адрес электронной почты
- Редактирование, копирование или удаление гиперссылки в Word
Сложность
Средняя
Продолжительность
5 минут
Что вам нужно
Microsoft Word
Ссылка на веб-страницу в Word
Создание ссылки на веб-сайт или конкретную веб-страницу — это хороший способ для ваших читателей посетить упомянутый вами источник.
Шаг 1: Выберите текст в документе Word, который вы хотите связать. Вы можете сделать это, перетащив через него курсор, который подсветит его.
Шаг 2: Перейдите на вкладку Вставка , выберите Ссылки > Ссылка и выберите Вставить ссылку . Либо щелкните текст правой кнопкой мыши, перейдите к Ссылка и выберите Вставить ссылку во всплывающем меню.
Либо щелкните текст правой кнопкой мыши, перейдите к Ссылка и выберите Вставить ссылку во всплывающем меню.
Шаг 3: Когда откроется окно «Вставить ссылку», выберите Существующий файл или веб-страницу слева.
Шаг 4: Если вы недавно просматривали страницу, она может появиться в списке для выбора. Выберите Просмотренные страницы в центральном окне и выберите страницу. Затем он появляется в Адрес ящик.
Если вы не видите страницу в списке, введите или вставьте ее URL-адрес в поле Адрес .
Шаг 5: Выберите OK , чтобы применить ссылку.
Шаг 6: Затем вы увидите текст, выбранный вами в связанном документе, который будет выделен синим цветом и подчеркнут. При выборе ссылки сайт или страница открывается в веб-браузере по умолчанию.
Ссылка на другой файл в Word
Одним из способов использования гиперссылок для вас как автора является ссылка на другой файл, например документ, электронную таблицу или другой элемент, связанный с вашим текущим документом.
Шаг 1: Выберите текст в документе Word, который вы хотите связать.
Шаг 2: Перейдите на вкладку Вставить , выберите Ссылки > Ссылка и выберите Вставить ссылку или щелкните правой кнопкой мыши, перейдите к Ссылка и выберите Вставить ссылку .
Шаг 3: Когда откроется окно «Вставить ссылку», выберите Существующий файл или веб-страницу слева.
Шаг 4: Выберите файл, выполнив одно из следующих действий:
- Выберите Текущая папка , если файл находится в той же папке, что и текущий документ, и выберите его.
- Выберите Последние файлы , если вы недавно открыли или создали файл, и выберите его в списке.
- Введите полный путь к файлу в поле Адрес .
Шаг 5: Выберите OK , чтобы применить ссылку к вашему тексту.
Шаг 6: Затем вы увидите выделенный текст в вашем документе, связанном. При выборе ссылки файл должен открыться.
Ссылка на место в документе
Если у вас есть длинный документ, вам может понадобиться ссылка на определенные разделы для облегчения навигации. Вы можете ссылаться на заголовки, закладки или верхнюю часть документа.
Шаг 1: Выберите текст в документе Word, который вы хотите связать.
Шаг 2: Перейдите на вкладку Вставить , выберите Ссылки > Ссылка и выберите Вставить ссылку или щелкните правой кнопкой мыши, перейдите к Связать и выбрать Вставить ссылку .
Шаг 3: Когда откроется окно Вставить ссылку, выберите Поместите в этот документ слева.
Шаг 4: Справа вы увидите список опций. Если у вас нет заголовков или закладок, вы увидите только параметр Верх документа .
Выберите расположение документа, на который вы хотите создать ссылку, и выберите OK , чтобы применить ссылку.
Шаг 5: После этого вы увидите ссылку на выбранный текст в вашем документе. Когда вы выбираете ссылку, вы должны перейти к этому месту в документе.
Ссылка на адрес электронной почты
Возможно, у вас есть список контактов в документе или ваш собственный адрес электронной почты, чтобы читатели могли связаться с вами. Вы можете указать адрес электронной почты и при желании включить строку темы.
Шаг 1: Выберите текст в документе Word, который вы хотите связать.
Шаг 2: Перейти к Вставка вкладка, выберите Ссылки > Ссылка и выберите Вставить ссылку или щелкните правой кнопкой мыши, перейдите к Ссылка и выберите Вставить ссылку .
Шаг 3: Когда откроется окно Вставить ссылку, выберите Адрес электронной почты слева.
Шаг 4: В поле Недавно использованные адреса электронной почты вы можете увидеть адрес электронной почты, который хотите использовать. Если это так, просто выберите его.
Если вы не видите адрес электронной почты в списке, введите его в поле Адрес электронной почты поле вверху.
Шаг 5: При необходимости укажите Тема в этом поле. Это автоматически заполняет электронное письмо этой строкой темы, что упрощает поиск в папке «Входящие» получателя.
Шаг 6: Выберите OK , чтобы применить ссылку к вашему тексту.
Шаг 7: Затем вы увидите выделенный текст в связанном документе. При выборе ссылки в почтовом приложении по умолчанию должно появиться новое окно сообщения.
Редактирование, копирование или удаление гиперссылки в Word
После добавления ссылки в документ Word может потребоваться изменить или удалить ссылку. Вам также может понадобиться простой способ скопировать ссылку и вставить ее в другое место, а не открывать ее.
Щелкните правой кнопкой мыши ссылку в документе и выполните одно из следующих действий:
- Выберите Изменить гиперссылку , чтобы внести изменения. Откроется то же окно, которое вы использовали для добавления ссылки.
- Выбрать Скопировать гиперссылку , чтобы поместить ссылку в буфер обмена. Затем вы можете вставить его, где это необходимо.
- Выберите Удалить гиперссылку , чтобы удалить ссылку. Ваш текст остается, но становится несвязанным.
Если вы хотите добавить ссылку для читателей или просто для себя, это легко сделать в Microsoft Word.
Теперь, когда вы знаете, как добавлять гиперссылки в Word, узнайте, как добавить водяной знак или как использовать верхние и нижние колонтитулы.
Рекомендации редакции
- Как создать новую команду в Microsoft Teams
- Вот как можно удалить свою учетную запись YouTube всего за несколько простых шагов.
- Как изменить картинку для входа на Mac
- Генерирующий изображения ИИ Dall-E теперь может играть бесплатно для всех
- Северокорейские хакеры создают поддельные предложения о работе, чтобы украсть важные данные
Как вставить гиперссылку в Microsoft Word
Автор Зайнаб Фалак
Делиться Твитнуть Делиться Делиться Делиться Электронная почта
Вы хотите, чтобы ваши читатели переходили по ссылке, но не хотите загромождать документ длинными URL-адресами? Вот как вы можете вставить гиперссылку в MS Word.
Гиперссылки — это отличный способ связать ваш документ с другими страницами и ресурсами, доступными как онлайн, так и офлайн. Таким образом, пользователи могут проверить информацию и узнать больше об обсуждаемой теме. Гиперссылки могут перенаправить вас на другие онлайн- или оффлайн-ресурсы, на часть документа, который вы читаете, и даже на изображения.
В этом руководстве вы подробно узнаете, как создавать и вставлять гиперссылки в Word. Все способы достаточно просты и не займут много времени!
В Word можно вставлять гиперссылки на другие документы, существующие веб-страницы и другие места в том же документе с помощью вкладки «Вставка». Вы также можете вставлять гиперссылки в Google Docs, но сегодня мы сосредоточимся на Microsoft Word.
Этот метод демонстрирует, как вставить ссылку в текст в Word на источник в Интернете или компьютерный файл самым простым способом. Позже мы подробнее изучим типы гиперссылок и различные способы их добавления.
Если вы ссылаетесь на другой файл на своем компьютере и отправляете свой текущий документ другому человеку, добавленная вами ссылка не будет работать, если вы также не предоставили общий доступ к файлу, на который ссылаетесь.
Вот как вы можете действовать:
- Запустите Word и выберите целевой текст, к которому вы хотите добавить ссылку.
- Введите Ctrl + K или щелкните текст правой кнопкой мыши и выберите Гиперссылка в контекстном меню.
- В следующем диалоговом окне выберите Существующий файл или веб-страница на левой панели.
- Теперь вставьте ссылку в текстовое поле для Address . Вы также можете добавить файл вручную, выбрав любой из параметров в раскрывающемся меню Look in .

- Нажмите OK , чтобы сохранить изменения.
Если вы не можете найти параметр «Гиперссылка» в контекстном меню, перейдите на вкладку «Вставка» с выделенным целевым текстом. Щелкните параметр «Гиперссылка» на ленте и вставьте гиперссылку, выполнив шаги, описанные выше.
Когда вы работаете над документом, у вас обычно есть разделы, тесно связанные друг с другом. Вместо того, чтобы заставлять читателя прокручивать страницу в поисках нужной информации, лучше вставить ссылку, которая приведет его прямо к этой части документа, что значительно сэкономит время и усилия.
Однако перед созданием ссылки необходимо настроить закладку. Вот как вы можете вставить закладку и гиперссылку в другое место в том же документе:
- Щелкните место, куда вы хотите вставить закладку.
- Перейдите на вкладку Вставка и выберите Закладка в меню ленты.
- В следующем диалоговом окне введите имя закладки и нажмите Добавить .

- Как только это будет сделано, выберите нужный текст и щелкните его правой кнопкой мыши.
- Выберите Гиперссылка из контекстного меню.
- В поле «Вставить гиперссылку» выберите «Поместить в этот документ» на левой панели.
- Теперь вы должны увидеть список доступных закладок. Выберите тот, который вы недавно создали, и нажмите OK .
При нажатии на гиперссылку вы должны быть перенаправлены на выбранную вами закладку в документе.
Существует два способа гиперссылки на изображения в Word: добавление ссылки на онлайн-изображение или ссылка на файл изображения на вашем компьютере.
- Если вы хотите добавить ссылку на онлайн-изображение, сначала откройте изображение в браузере и щелкните его правой кнопкой мыши.
- Выберите Копировать адрес изображения из контекстного меню.
- Теперь перейдите к документу Microsoft Word.
- Выберите текст, в который вы хотите поместить ссылку, и щелкните его правой кнопкой мыши.

- Выберите Гиперссылка из контекстного меню.
- Добавьте ссылку в текстовое поле Адрес и нажмите OK .
Теперь вы будете автоматически перенаправлены на изображение после нажатия на гиперссылку. Но если вы хотите добавить изображение со своего компьютера, выполните те же действия, что и выше. Однако вместо того, чтобы вставлять ссылку в поле «Адрес», перейдите к папке, в которой хранится ваше изображение, выберите ее и нажмите 9.0043 ОК .
Это простой способ поделиться фотографиями и изображениями со своими читателями, не увеличивая размер файла. Но если вы не знаете, где найти изображения, которыми можно поделиться, вот несколько сайтов, предлагающих бесплатные фотографии.
Теперь вы знаете, как использовать различные методы вставки гиперссылок в Word. Ваши документы будут выглядеть аккуратнее, если вы будете использовать гиперссылки, так как вам не придется вставлять длинные ссылки прямо в текст.
Теперь, если вы хотите удалить гиперссылку, просто щелкните правой кнопкой мыши ссылку и выберите Удалить гиперссылку в контекстном меню.
Как вставить абсолютные и относительные гиперссылки в документ Microsoft Word
Как вставить абсолютные и относительные гиперссылки в документ Microsoft Word
Если вы хотите, чтобы гиперссылка всегда работала, правильно используйте абсолютные и относительные гиперссылки в документе Microsoft Word.
Мы можем получать компенсацию от поставщиков, которые появляются на этой странице, с помощью таких методов, как партнерские ссылки или спонсируемое партнерство. Это может повлиять на то, как и где их продукты будут отображаться на нашем сайте, но поставщики не могут платить за влияние на содержание наших отзывов. Для получения дополнительной информации посетите нашу страницу «Условия использования». Изображение: Сай/Adobe Stock
Изображение: Сай/Adobe StockГиперссылки позволяют пользователям получить доступ к другому месту в текущем документе Microsoft Word, другому документу или веб-странице. Вставка гиперссылок — простая задача, но при вставке гиперссылок на внешние файлы могут возникнуть проблемы. Word поддерживает два типа гиперссылок: абсолютные и относительные. Использование правильного при ссылке на внешний файл имеет решающее значение.
SEE: Google Workspace и Microsoft 365: параллельный анализ с контрольным списком (TechRepublic Premium)
В этом уроке вы узнаете разницу между абсолютными и относительными гиперссылками в Word, чтобы вы могли правильно их применять. Я использую Microsoft 365 в 64-разрядной системе Windows 10, но вы можете использовать более ранние версии Word.
Разница между абсолютным и относительным значением в Word
Если вы не знакомы с гиперссылками, некоторые термины могут быть вам незнакомы, поэтому давайте быстро их рассмотрим.
Обязательная к прочтению информация о Windows
- Виндовс 11 22х3 уже здесь
- Контрольный список: защита систем Windows 10
- Защитите свою сеть с помощью внешних служб безопасности Майкрософт
- Как очистить кеш DNS в Windows 10
A гиперссылка — это специально отформатированное содержимое, которое реагирует на щелчок, открывая файл, веб-страницу или перемещая курсор в другое место в том же файле. По умолчанию Word подчеркивает гиперссылки и меняет цвет связанного текста на синий, но также будет согласовываться с цветами темы документа. Гиперссылки в документе Word меняют цвет, когда вы нажимаете на них, чтобы обозначить, что вы их использовали.
Абсолютная гиперссылка содержит полный адрес целевого файла или веб-сайта, например https://techrepublic. com. Используйте их при ссылке на веб-страницу или файл, который находится за пределами вашего домена.
com. Используйте их при ссылке на веб-страницу или файл, который находится за пределами вашего домена.
Относительная гиперссылка содержит адрес, относящийся к текущему домену или расположению файла. Они содержат только имя целевой страницы с префиксом необходимого пути к папке для доступа к целевому файлу.
Теперь давайте перейдем к вставке нескольких гиперссылок в документ Word.
Как быстро вставить гиперссылки в Word
Word достаточно умен, чтобы распознавать URL-адрес или адрес электронной почты и в ответ форматировать адрес как гиперссылку. Ввод адреса — единственная задача, которая у вас есть.
Например, в документе Word введите https://techrepublic.com и нажмите Enter. Word немедленно отформатирует его как гиперссылку, как показано на рис. A . Нажав на гиперссылку, вы попадете на домашнюю страницу TechRepublic. Это абсолютная ссылка; он всегда приведет вас в одно и то же место, если эта страница больше не существует.
Рисунок А
Введите URL-адрес, и Word автоматически применит формат гиперссылки.На поверхности гиперссылки отображают полный URL-адрес или описательный текст. Если вы хотите изменить текст гиперссылки, щелкните ее правой кнопкой мыши и выберите «Редактировать гиперссылку» в появившемся подменю. В появившемся диалоговом окне измените текст в элементе управления Text to Display на TechRepublic, как показано на рисунке 9.0043 Рисунок B .
Рисунок В
Измените отображаемый текст гиперссылки.Рисунок С
Гиперссылка больше не отображает URL-адрес. Если вы хотите создать ссылку на другое место в текущем документе, вы будете использовать тот же интерфейс для добавления гиперссылки на заголовок или закладку в том же документе. Чтобы продемонстрировать это поведение, вам понадобится документ Word с текстом заголовка, к которому вы добавили один из встроенных заголовков, например Заголовок 2. Для этого выполните следующие действия:
Для этого выполните следующие действия:
- Сначала введите текст заголовка «Раздел 2» и примените стиль «Заголовок 2». Это то место, куда ведет гиперссылка.
- Поместите курсор туда, где вы хотите добавить гиперссылку, ведущую к заголовку Раздела 2 — на другой странице или через несколько страниц.
- Введите второй раздел текста гиперссылки и щелкните его правой кнопкой мыши.
- В появившемся подменю выберите Ссылка.
- В появившемся диалоговом окне нажмите «Поместить в этот документ» ( Рисунок D ).
- В списке выберите Второй раздел.
- Нажмите кнопку ОК.
Рисунок D
Гиперссылка на текст. После добавления гиперссылки вы можете щелкнуть ее, чтобы перейти к заголовку второго раздела. Это относительная гиперссылка. Если вы добавляете или удаляете страницы, гиперссылка знает, где находится заголовок второго раздела, и вам не нужно обновлять саму гиперссылку.
Легко вставить относительную гиперссылку и даже не знать об этом. В этом случае ссылка может работать некорректно после распространения документа.
Как использовать абсолютные гиперссылки во всех новых документах Word
Одним из способов убедиться, что гиперссылки всегда находят правильную цель за пределами вашего домена, является использование абсолютных гиперссылок. Фактически, вы даже можете заставить Word использовать абсолютные гиперссылки следующим образом:
- Откройте меню «Файл» и выберите «Параметры».
- На левой панели щелкните Дополнительно.
- В разделе «Общие» нажмите «Параметры Интернета».
- Перейдите на вкладку «Файлы».
- Снимите флажок Обновлять ссылки при сохранении ( Рисунок E ).
- Дважды нажмите OK.
Рисунок Е
Снимите этот флажок, чтобы использовать абсолютные гиперссылки во всех документах Word.
Если снять этот флажок, абсолютные гиперссылки, указывающие на файлы в вашей локальной системе, будут защищены. Этот параметр является параметром уровня приложения, поэтому ваш выбор повлияет на все будущие документы Word. Однако правда в том, что это экстремальная настройка, которую вы будете использовать только тогда, когда не работаете в составе более крупной организации. Если нет, вам может понадобиться более гибкий выбор.
Как использовать абсолютные гиперссылки в текущем документе
Если вы знаете, что всегда будете использовать абсолютные гиперссылки в будущем, установка параметра на уровне приложения является разумным выбором. Если абсолютная гиперссылка — это то, что вы будете делать в одних документах, а не в других, вы можете установить параметр на уровне документа следующим образом:
- Перейдите на вкладку «Файл» и нажмите «Информация».
- В раскрывающемся списке «Свойства» выберите «Дополнительные свойства».

- Перейдите на вкладку «Сводка».
- В элементе управления Hyperlinks Base введите абсолютный путь для всех гиперссылок в этом документе ( Рисунок F ).
- Нажмите кнопку ОК.
Рисунок F
Введите абсолютный путь в параметре База гиперссылок.Это свойство может немного сбивать с толку, потому что вы не заставляете каждую гиперссылку быть абсолютной; вы заставляете каждую гиперссылку быть абсолютной, используя один и тот же путь. Знание разницы между относительными и абсолютными гиперссылками может предотвратить сбои при ссылках на документы за пределами вашего домена.
Сьюзен Харкинс
Опубликовано: Изменено: Увидеть больше Программное обеспечениеСм. также
- Шпаргалка по Windows 11: все, что вам нужно знать (ТехРеспублика)
- Лучшее программное обеспечение для шифрования 2022 года (ТехРеспублика)
- Политика использования служб Microsoft 365 (ТехРеспублика Премиум)
- Лучшее программное обеспечение для бизнеса и конечных пользователей (TechRepublic на Flipboard)
- Майкрософт
- Программного обеспечения
Выбор редактора
- Изображение: Rawpixel/Adobe Stock
ТехРеспублика Премиум
Редакционный календарь TechRepublic Premium: ИТ-политики, контрольные списки, наборы инструментов и исследования для загрузки
Контент TechRepublic Premium поможет вам решить самые сложные проблемы с ИТ и дать толчок вашей карьере или новому проекту.

Персонал TechRepublic
Опубликовано: Изменено: Читать далее Узнать больше - Изображение: diy13/Adobe Stock
Программного обеспечения
Виндовс 11 22х3 уже здесь
Windows 11 получает ежегодное обновление 20 сентября, а также ежемесячные дополнительные функции. На предприятиях ИТ-отдел может выбирать, когда их развертывать.
Мэри Бранскомб
Опубликовано: Изменено: Читать далее Увидеть больше Программное обеспечение - Изображение: Кто такой Дэнни/Adobe Stock
Край
ИИ на переднем крае: 5 трендов, за которыми стоит следить
Edge AI предлагает возможности для нескольких приложений. Посмотрите, что организации делают для его внедрения сегодня и в будущем.
Меган Краус
Опубликовано: Изменено: Читать далее Увидеть больше - Изображение: яблоко
Программного обеспечения
Шпаргалка по iPadOS: все, что вы должны знать
Это полное руководство по iPadOS от Apple.
 Узнайте больше об iPadOS 16, поддерживаемых устройствах, датах выпуска и основных функциях с помощью нашей памятки.
Узнайте больше об iPadOS 16, поддерживаемых устройствах, датах выпуска и основных функциях с помощью нашей памятки.Персонал TechRepublic
Опубликовано: Изменено: Читать далее Увидеть больше Программное обеспечение - Изображение: Worawut/Adobe Stock
- Изображение: Bumblee_Dee, iStock/Getty Images
Программного обеспечения
108 советов по Excel, которые должен усвоить каждый пользователь
Независимо от того, являетесь ли вы новичком в Microsoft Excel или опытным пользователем, эти пошаговые руководства принесут вам пользу.

Персонал TechRepublic
Опубликовано: Изменено: Читать далее Увидеть больше Программное обеспечение
Добавить гиперссылку в документ
UiPath.Word.Activities.WordInsertHyperlink
Описание
Добавляет гиперссылку в документ. Может использоваться только в действии Word Application Scope.
Свойства
Общие
- DisplayName — отображаемое имя действия.
Опции вставки
- Адрес — Адрес гиперссылки.
- Позиция для вставки — Позиция для добавления гиперссылки, в зависимости от относительного расположения:
- Старт
- Конец
- До
- После
- Заменить
- Текст для отображения — Текст, отображаемый в документе, представляющем гиперссылку.

- Текст для поиска — Текст, относительно которого должна быть добавлена гиперссылка.
- Вставить относительно — место, относительно которого следует добавить гиперссылку:
- Документ
- Текст
Разное
- Частный — если выбрано, значения переменных и аргументов больше не регистрируются на подробном уровне.
Результат
- Найдено — Указывает, успешно ли добавлена гиперссылка в документ.
UiPath.Word.Activities.WordInsertHyperlink
Описание
Добавляет гиперссылку в документ. Это действие должно быть добавлено в действие Use Word File .
Настройка действия
В теле действия
- Отображаемый текст — Текст, отображаемый в документе, представляющий гиперссылку. Нажмите Плюс в правой части поля, а затем в меню выберите один из доступных вариантов для указания отображаемого текста:
- Данные из блокнота проекта, родительского файла Excel или учетной записи Outlook.
 Например, выберите файл Excel, а затем выберите ячейку, содержащую текст, или укажите поле из выбранного сообщения электронной почты в Outlook, содержащее текст.
Например, выберите файл Excel, а затем выберите ячейку, содержащую текст, или укажите поле из выбранного сообщения электронной почты в Outlook, содержащее текст. - Запрашивать при запуске — Запрашивать текст при выполнении проекта.
- Вставить из буфера обмена — Вставить текст, который вы ранее скопировали в буфер обмена в проекте.
- Текст — Введите текст в редакторе текстов.
- Использовать сохраненное значение — выберите значение, которое вы ранее сохранили для дальнейшего использования в проекте.
- Открыть в расширенном редакторе — Введите выражение VB.
- Данные из блокнота проекта, родительского файла Excel или учетной записи Outlook.
- Адрес — Адрес гиперссылки. Нажмите Plus в правой части поля, а затем в меню выберите один из доступных вариантов указания адреса:
- Данные из блокнота проекта, родительского файла Excel или учетной записи Outlook. Например, выберите файл Excel, а затем выберите ячейку, содержащую адрес, или укажите поле из выбранного сообщения электронной почты в Outlook, которое содержит адрес.

- Запрашивать при запуске — Запрашивать адрес при выполнении проекта.
- Вставить из буфера обмена — Вставьте адрес, который вы ранее скопировали в буфер обмена в проекте.
- Текст — Введите адрес в Text Builder.
- Использовать сохраненное значение — выберите значение, которое вы ранее сохранили для дальнейшего использования в проекте.
- Открыть в расширенном редакторе — Введите выражение VB.
- Данные из блокнота проекта, родительского файла Excel или учетной записи Outlook. Например, выберите файл Excel, а затем выберите ячейку, содержащую адрес, или укажите поле из выбранного сообщения электронной почты в Outlook, которое содержит адрес.
- Вставить относительно — выберите, следует ли добавлять гиперссылку относительно документа или фрагмента текста.
- Позиция для вставки — Позиция для добавления гиперссылки. В зависимости от того, что вы выбрали во вставке относительно доступны следующие варианты размещения:
- Документ :
- Старт
- Конец
- Текст :
- До
- После
- Заменить
- Документ :
- Текст для поиска — Текст, относительно которого должна быть добавлена гиперссылка.
 Нажмите Plus в правой части поля, а затем в меню выберите один из доступных вариантов, чтобы указать отображаемый текст:
Нажмите Plus в правой части поля, а затем в меню выберите один из доступных вариантов, чтобы указать отображаемый текст:- Данные из блокнота проекта, родительского файла Excel или учетной записи Outlook. Например, выберите файл Excel, а затем выберите ячейку, содержащую текст, или укажите поле из выбранного сообщения электронной почты в Outlook, содержащее текст.
- Запрашивать при запуске — Запрашивать текст при выполнении проекта.
- Вставить из буфера обмена — Вставьте текст, который вы ранее скопировали в буфер обмена в проекте.
- Текст — Введите текст в редакторе текстов.
- Использовать сохраненное значение — выберите значение, которое вы ранее сохранили для дальнейшего использования в проекте.
- Открыть в расширенном редакторе — Введите выражение VB.
На панели свойств
Общие
- DisplayName — имя, отображаемое для действия на панели конструктора.

Вставить параметры
- См. параметры в тексте действия
Разное
- Частный — если выбрано, данные, используемые в действии, не регистрируются StudioX.
Результат
- Найдено — Указывает, успешно ли добавлена гиперссылка в документ.
Обновлено около года назад
как создавать, редактировать и удалять
В этом учебном пособии объясняется, как создать гиперссылку в Excel, используя 3 различных метода. Вы узнаете, как вставлять, изменять и удалять гиперссылки на листах, а теперь и исправлять неработающие ссылки.
Гиперссылки широко используются в Интернете для навигации между веб-сайтами. В ваших таблицах Excel вы также можете легко создавать такие ссылки. Кроме того, вы можете вставить гиперссылку, чтобы перейти к другой ячейке, листу или книге, открыть новый файл Excel или создать сообщение электронной почты. В этом руководстве представлены подробные инструкции о том, как это сделать в Excel 2016, 2013, 2010 и более ранних версиях.
В этом руководстве представлены подробные инструкции о том, как это сделать в Excel 2016, 2013, 2010 и более ранних версиях.
- Что такое гиперссылка в Excel
- Как создать гиперссылку в Excel
- Вставка ссылок с помощью функции гиперссылки
- Создание ссылок с помощью функции HYPERLINK
- Вставить гиперссылку в Excel программно
- Как редактировать гиперссылки в Excel
- Как удалить гиперссылки в Excel
- Советы по использованию гиперссылок в Excel
- Выбрать ячейку, не открывая ссылку
- Извлечение URL-адресов из гиперссылок
- Преобразование объекта рабочего листа в интерактивную гиперссылку
- Гиперссылки Excel не работают
Гиперссылка Excel — это ссылка на определенное место, документ или веб-страницу, на которую пользователь может перейти, щелкнув ссылку.
Microsoft Excel позволяет создавать гиперссылки для различных целей, включая:
- Переход к определенному месту в текущей книге
- Открытие другого документа или переход к определенному месту в этом документе, например.
 лист в файле Excel или закладку в документе Word.
лист в файле Excel или закладку в документе Word. - Переход на веб-страницу в Интернете или интранете
- Создание нового файла Excel
- Отправка электронной почты на указанный адрес
Гиперссылки в Excel легко узнаваемы — обычно это текст, выделенный подчеркнутым синим цветом, как показано на снимке экрана ниже.
Абсолютные и относительные гиперссылки в Excel
Microsoft Excel поддерживает два типа ссылок: абсолютные и относительные, в зависимости от того, указываете ли вы полный или частичный адрес.
Абсолютная гиперссылка содержит полный адрес, включая протокол и имя домена для URL-адресов, а также полный путь и имя файла для документов. Например:
Абсолютный URL-адрес: https://www.ablebits.com/excel-lookup-tables/index.php
Абсолютная ссылка на файл Excel: C:\Excel files\Source Data\Book1. xlsx
относительная гиперссылка содержит частичный адрес. Например:
Например:
Относительный URL: excel-lookup-tables/index.php
Относительная ссылка на файл Excel: Source data\Book3.xlsx
В Интернете общепринятой практикой является использование относительных URL-адресов. В ваших гиперссылках Excel вы всегда должны указывать полные URL-адреса для веб-страниц . Однако Microsoft Excel может понимать URL-адреса без протокола. Например, если вы введете «www.ablebits.com» в ячейку, Excel автоматически добавит протокол «http» по умолчанию и преобразует его в гиперссылку, по которой вы можете перейти.
При создании ссылок на файлы Excel или другие документы, хранящиеся на вашем компьютере, вы можете использовать как абсолютные, так и относительные адреса. В относительной гиперссылке отсутствующая часть пути к файлу относится к расположению активной книги. Основное преимущество этого подхода заключается в том, что вам не нужно редактировать адрес ссылки при перемещении файлов в другое место. Например, если ваша активная книга и целевая книга находятся на диске C, а затем вы перемещаете их на диск D, относительные гиперссылки будут продолжать работать до тех пор, пока относительный путь к целевому файлу остается неизменным. В случае абсолютной гиперссылки путь должен обновляться каждый раз, когда файл перемещается в другое место.
Например, если ваша активная книга и целевая книга находятся на диске C, а затем вы перемещаете их на диск D, относительные гиперссылки будут продолжать работать до тех пор, пока относительный путь к целевому файлу остается неизменным. В случае абсолютной гиперссылки путь должен обновляться каждый раз, когда файл перемещается в другое место.
В Microsoft Excel одну и ту же задачу часто можно выполнить несколькими различными способами, и это также верно для создания гиперссылок. Чтобы вставить гиперссылку в Excel, вы можете использовать любой из следующих способов:
- Диалоговое окно «Вставить гиперссылку»
- Функция ГИПЕРССЫЛКИ
- Код VBA
Как вставить гиперссылку с помощью функции гиперссылки Excel
Самый распространенный способ вставить гиперссылку непосредственно в ячейку — использовать Вставить гиперссылку 9Диалоговое окно 0416, доступ к которому можно получить тремя различными способами. Просто выберите ячейку, в которую вы хотите вставить ссылку, и выполните одно из следующих действий:
- На вкладке Вставка в группе Ссылки нажмите кнопку Гиперссылка или Ссылка , в зависимости от вашего Excel версия.

- Щелкните ячейку правой кнопкой мыши и выберите Гиперссылка… ( Ссылка в последних версиях) в контекстном меню.
- Нажмите сочетание клавиш Ctrl + K.
А теперь, в зависимости от того, какую ссылку вы хотите создать, перейдите к одному из следующих примеров:
- Гиперссылка на другой документ
- Гиперссылка на веб-страницу (URL)
- Гиперссылка на определенный темп в текущей книге
- Гиперссылка на новую книгу
- Гиперссылка на адрес электронной почты
Создать гиперссылку на другой документ
Чтобы вставить гиперссылку на другой документ, например на другой файл Excel, документ Word или презентацию PowerPoint, откройте окно Диалоговое окно «Вставить гиперссылку » и выполните следующие действия:
- На левой панели в разделе Ссылка на щелкните Существующий файл или веб-страницу
- В списке Искать в перейдите к расположению целевого файла и выберите файл.

- В поле Текст для отображения введите текст, который должен отображаться в ячейке (в данном примере «Книга3»).
- При необходимости нажмите кнопку ScreenTip… в правом верхнем углу и введите текст, который будет отображаться, когда пользователь наводит указатель мыши на гиперссылку. В данном примере это «Перейти к Book3 в Моих документах».
- Нажмите OK.
Гиперссылка вставляется в выбранную ячейку и выглядит точно так, как вы ее настроили:
Чтобы сослаться на определенный лист или ячейку, нажмите кнопку Закладка… в правой части окна. В диалоговом окне Вставить гиперссылку выберите лист и введите адрес целевой ячейки в поле Введите ссылку на ячейку и нажмите OK .
Для связи с именованным диапазоном , выберите его в разделе Определенные имена , как показано ниже:
Добавить гиперссылку на веб-адрес (URL)
Чтобы создать ссылку на веб-страницу, откройте диалоговое окно Вставить гиперссылку и выполните следующие действия. шаги:
шаги:
- В разделе Ссылка на выберите Существующий файл или веб-страницу .
- Нажмите кнопку Browse the Web , откройте веб-страницу, на которую хотите сослаться, и переключитесь обратно в Excel, не закрывая веб-браузер.
Excel автоматически вставит адрес веб-сайта и текст для отображения . Вы можете изменить текст, чтобы он отображался так, как вы хотите, при необходимости введите всплывающую подсказку и нажмите OK , чтобы добавить гиперссылку.
Кроме того, вы можете скопировать URL-адрес веб-страницы перед открытием диалогового окна Вставить гиперссылку , а затем просто вставить URL-адрес в поле Адрес .
Гиперссылка на лист или ячейку в текущей книге
Чтобы создать гиперссылку на конкретный лист в активной книге, щелкните значок Поместить в этот документ . В разделе Ссылка на ячейку выберите целевой лист и нажмите OK .
Чтобы создать гиперссылку Excel на ячейку , введите ссылку на ячейку в поле Введите ссылку на ячейку .
Чтобы создать ссылку на именованный диапазон , выберите его в узле Определенные имена .
Вставка гиперссылки для открытия новой книги Excel
Помимо ссылки на существующие файлы, вы можете создать гиперссылку на новый файл Excel. Вот как:
- В разделе Ссылка на щелкните значок Создать новый документ .
- В поле Текст для отображения введите текст ссылки, который будет отображаться в ячейке.
- В поле Имя нового документа введите новое имя книги.
- В разделе Полный путь проверьте место, где будет сохранен вновь созданный файл. Если вы хотите изменить местоположение по умолчанию, нажмите кнопку Изменить кнопка.
- Под При редактировании выберите нужный вариант редактирования.
- Нажмите OK .

Гиперссылка для создания сообщения электронной почты
Помимо ссылок на различные документы, функция гиперссылки Excel позволяет отправлять сообщения электронной почты непосредственно с рабочего листа. Для этого выполните следующие действия:
- В разделе Ссылка на выберите значок Адрес электронной почты .
- В поле Адрес электронной почты введите адрес электронной почты получателя или несколько адресов, разделенных точкой с запятой.
- При необходимости введите тему сообщения в поле Тема . Имейте в виду, что некоторые браузеры и почтовые клиенты могут не распознавать строку темы.
- В поле Текст для отображения введите нужный текст ссылки.
- При необходимости нажмите кнопку ScreenTip… и введите нужный текст (экранная подсказка будет отображаться при наведении указателя мыши на гиперссылку).
- Нажмите OK.
Наконечник. Самый быстрый способ сделать гиперссылку на конкретный адрес электронной почты — это набрать адрес прямо в ячейке. Как только вы нажмете клавишу Enter, Excel автоматически преобразует ее в интерактивную гиперссылку.
Самый быстрый способ сделать гиперссылку на конкретный адрес электронной почты — это набрать адрес прямо в ячейке. Как только вы нажмете клавишу Enter, Excel автоматически преобразует ее в интерактивную гиперссылку.
Как создавать ссылки с помощью функции HYPERLINK
Если вы один из тех профессионалов Excel, которые используют формулы для решения большинства задач, вы можете использовать функцию HYPERLINK, специально разработанную для вставки гиперссылок в Excel. Это особенно полезно, когда вы собираетесь создавать, редактировать или удалять несколько ссылок одновременно.
Синтаксис функции HYPERLINK следующий:
HYPERLINK(link_location, [friendly_name])
Где:
- Link_location — это путь к целевому документу или веб-странице.
- Friendly_name — это текст ссылки, который будет отображаться в ячейке.
Например, чтобы создать гиперссылку с названием «Исходные данные», которая открывает Лист2 в книге с именем «Исходные данные», хранящейся в папке «Файлы Excel» на диске D, используйте следующую формулу:
=ГИПЕРССЫЛКА("[D:\Файлы Excel\Исходные данные. xlsx]Лист2!A1", "Исходные данные")
xlsx]Лист2!A1", "Исходные данные")
Подробное объяснение аргументов функции ГИПЕРССЫЛКА и примеры формул для создания различных типов ссылок , см. Как использовать функцию гиперссылки в Excel.
Как вставить гиперссылку в Excel с помощью VBA
Чтобы автоматизировать создание гиперссылки на ваших листах, вы можете использовать этот простой код VBA:
Public Sub AddHyperlink() Sheets(«Sheet1»).Hyperlinks.Add Anchor:=Sheets(«Sheet1»).Range(«A1″), Address:=»», SubAddress:=»Sheet3!B5″, TextToDisplay:=»Моя гиперссылка» Конец сабвуфера
Где:
- Листы — название листа, на который нужно вставить ссылку (Лист 1 в данном примере).
- Диапазон — ячейка, куда следует вставить ссылку (в данном примере A1).
- SubAddress — место назначения ссылки, т.е. куда должна указывать гиперссылка (в данном примере Sheet3!B5).
- TextToDisplay -текст для отображения в ячейке (в данном примере «Моя гиперссылка»).

Учитывая вышеизложенное, наш макрос вставит гиперссылку под названием «Моя гиперссылка» в ячейку A1 на Листе 1 в активной книге. Нажав на ссылку, вы перейдете к ячейке B5 на листе 3 в той же книге.
Если у вас мало опыта работы с макросами Excel, вам могут пригодиться следующие инструкции: Как вставить и запустить код VBA в Excel
Если вы создали гиперссылку с помощью диалогового окна «Вставить гиперссылку», используйте аналогичное диалоговое окно для ее изменения. . Для этого щелкните правой кнопкой мыши ячейку, содержащую ссылку, и выберите Редактировать гиперссылку… в контекстном меню или нажмите сочетание клавиш Ctrl+K или нажмите кнопку Гиперссылка на ленте.
Что бы вы ни делали, Появится диалоговое окно «Редактировать гиперссылку». Вы вносите нужные изменения в текст ссылки или расположение ссылки или в то и другое и нажимаете OK .
Чтобы изменить гиперссылку на основе формулы , выберите ячейку, содержащую формулу гиперссылки, и измените аргументы формулы. В следующем совете объясняется, как выбрать ячейку, не переходя к местоположению гиперссылки.
В следующем совете объясняется, как выбрать ячейку, не переходя к местоположению гиперссылки.
Чтобы изменить несколько формул гиперссылок , используйте функцию Excel «Заменить все», как показано в этом совете.
Как изменить внешний вид гиперссылки
По умолчанию гиперссылки Excel имеют традиционное подчеркнутое синее форматирование. Чтобы изменить внешний вид текста гиперссылки по умолчанию, выполните следующие действия:
- Перейдите на вкладку Главная , в группу Стили и выполните одно из следующих действий:
- Щелкните правой кнопкой мыши Гиперссылка , а затем щелкните Изменить… , чтобы изменить внешний вид еще не нажатых гиперссылок.
- Щелкните правой кнопкой мыши Followed Гиперссылка , а затем нажмите Изменить… , чтобы изменить формат гиперссылок, которые были нажаты.
- В появившемся диалоговом окне Style нажмите Format…
- В диалоговом окне Format Cells перейдите на вкладку Font и/или Fill , примените выбранные параметры и нажмите OK .
 Например, вы можете изменить стиль шрифта и цвет шрифта, как показано на скриншоте ниже:
Например, вы можете изменить стиль шрифта и цвет шрифта, как показано на скриншоте ниже: - Изменения будут немедленно отражены в диалоговом окне Style . Если, подумав, вы решите не применять определенные изменения, снимите флажки для этих параметров.
- Нажмите OK , чтобы сохранить изменения.
Примечание. Все изменения, внесенные в стиль гиперссылок, будут применяться ко всем гиперссылкам в текущей книге. Невозможно изменить форматирование отдельных гиперссылок.
Удаление гиперссылок в Excel выполняется в два клика. Вы просто щелкаете ссылку правой кнопкой мыши и выбираете Удалить гиперссылку из контекстного меню.
Это приведет к удалению кликабельной гиперссылки, но сохранит текст ссылки в ячейке. Чтобы также удалить текст ссылки , щелкните ячейку правой кнопкой мыши и выберите Очистить содержимое .
Совет. Чтобы удалить сразу все или выбранные гиперссылки, используйте функцию «Специальная вставка», как показано в разделе «Как удалить несколько гиперссылок в Excel».
Теперь, когда вы знаете, как создавать, изменять и удалять гиперссылки в Excel, вы можете изучить несколько полезных советов для наиболее эффективной работы со ссылками.
Как выбрать ячейку, содержащую гиперссылку
По умолчанию, щелкнув ячейку, содержащую гиперссылку, вы перейдете к месту назначения ссылки, т. е. к целевому документу или веб-странице. Чтобы выбрать ячейку, не переходя к расположению ссылки, щелкните ячейку и удерживайте кнопку мыши, пока указатель не превратится в крестик (курсор выбора Excel), а затем отпустите кнопку.
Если гиперссылка занимает только часть ячейки (т. е. если ваша ячейка шире текста ссылки), наведите указатель мыши на пробел, и как только он изменится с указывающей руки на крест, щелкните ячейку:
Еще один способ выбрать ячейку, не открывая гиперссылку, — выбрать соседнюю ячейку и с помощью клавиш со стрелками перейти к ячейке со ссылкой.
Существует два способа извлечения URL-адреса из гиперссылки в Excel: вручную и программно.
Извлечение URL-адреса из гиперссылки вручную
Если у вас всего несколько гиперссылок, вы можете быстро извлечь их назначения, выполнив следующие простые действия:
- Выберите ячейку, содержащую гиперссылку.
- Откройте диалоговое окно Редактировать гиперссылку , нажав Ctrl + K, или щелкните гиперссылку правой кнопкой мыши и выберите Редактировать гиперссылку… .
- В поле Адрес выберите URL-адрес и нажмите Ctrl + C, чтобы скопировать его.
- Нажмите Esc или щелкните OK , чтобы закрыть диалоговое окно Редактировать гиперссылку .
- Вставьте скопированный URL-адрес в любую пустую ячейку. Сделанный!
Извлечение нескольких URL-адресов с помощью VBA
Если у вас много гиперссылок на листах Excel, извлечение каждого URL-адреса вручную было бы пустой тратой времени. Следующий макрос может ускорить процесс, извлекая адреса из все гиперссылки на текущем листе автоматически:
Sub ExtractHL()
Dim HL как гиперссылка
Dim OverwriteAll As Boolean Переписать все = Ложь Для каждого HL в ActiveSheet. Hyperlinks Если Не ПереписатьВсе Тогда
Если HL.Range.Offset(0, 1).Value <> «» Затем
If MsgBox(«Одна или несколько целевых ячеек не пусты. Вы хотите перезаписать все ячейки?», vbOKCancel, «Целевые ячейки не пусты») = vbCancel Then
Выход для
Еще
Переписать все = Истина
Конец, если
Конец, если
Конец, если
HL.Диапазон.Смещение(0, 1).Значение = HL.Адрес
Следующий Конец сабвуфера
Hyperlinks Если Не ПереписатьВсе Тогда
Если HL.Range.Offset(0, 1).Value <> «» Затем
If MsgBox(«Одна или несколько целевых ячеек не пусты. Вы хотите перезаписать все ячейки?», vbOKCancel, «Целевые ячейки не пусты») = vbCancel Then
Выход для
Еще
Переписать все = Истина
Конец, если
Конец, если
Конец, если
HL.Диапазон.Смещение(0, 1).Значение = HL.Адрес
Следующий Конец сабвуфера
Как показано на снимке экрана ниже, код VBA получает URL-адреса из столбца гиперссылок и помещает результаты в соседние ячейки.
Если одна или несколько ячеек в соседнем столбце содержат данные, код отобразит диалоговое окно с предупреждением, спрашивающее пользователя, хотят ли они перезаписать текущие данные.
Преобразование объектов рабочего листа в интерактивные гиперссылки
Помимо текста в ячейке, многие объекты рабочего листа, включая диаграммы, изображения, текстовые поля и фигуры, можно превратить в интерактивные гиперссылки. Для этого просто щелкните объект правой кнопкой мыши (объект WordArt на снимке экрана ниже), нажмите Гиперссылка… и настройте ссылку, как описано в разделе Как создать гиперссылку в Excel.
Для этого просто щелкните объект правой кнопкой мыши (объект WordArt на снимке экрана ниже), нажмите Гиперссылка… и настройте ссылку, как описано в разделе Как создать гиперссылку в Excel.
Наконечник. В контекстном меню диаграмм нет параметра Гиперссылка . Чтобы преобразовать диаграмму Excel в гиперссылку, выберите диаграмму и нажмите Ctrl + K.
Если гиперссылки на ваших листах не работают должным образом, следующие шаги по устранению неполадок помогут определить источник проблемы и устранить ее.
Ссылка недействительна
Симптомы: При нажатии гиперссылки в Excel пользователь не переходит к месту назначения ссылки, а выдает ошибку « Ссылка недействительна ».
Решение . При создании гиперссылки на другой лист имя листа становится целью ссылки. Если вы позже переименуете рабочий лист, Excel не сможет найти цель, и гиперссылка перестанет работать. Чтобы исправить это, вам нужно либо изменить имя листа обратно на исходное имя, либо отредактировать гиперссылку, чтобы она указывала на переименованный лист.
Если вы создали гиперссылку на другой файл, а затем переместили этот файл в другое место, вам потребуется указать новый путь к файлу.
Гиперссылка отображается как обычная текстовая строка
Симптомы : Веб-адреса (URL), введенные, скопированные или импортированные на лист, не преобразуются автоматически в интерактивные гиперссылки и не выделяются традиционным синим подчеркиванием. Или ссылки выглядят нормально, но ничего не происходит, когда вы нажимаете на них.
Решение . Дважды щелкните ячейку или нажмите F2, чтобы войти в режим редактирования, перейдите в конец URL-адреса и нажмите клавишу пробела. Excel преобразует текстовую строку в интерактивную гиперссылку. Если таких ссылок много, проверьте формат своих ячеек. Иногда возникают проблемы со ссылками, размещенными в ячейках, отформатированных в формате General . В этом случае попробуйте изменить формат ячейки на Text .
Гиперссылки перестали работать после повторного открытия книги
Симптомы: Ваши гиперссылки Excel работали нормально, пока вы не сохранили и не открыли книгу повторно. Теперь они все серые и больше не работают.
Теперь они все серые и больше не работают.
Решение . Прежде всего, проверьте, не было ли изменено место назначения ссылки, т. е. целевой документ не был ни переименован, ни перемещен. Если это не так, вы можете отключить параметр, который заставляет Excel проверять гиперссылки при каждом сохранении книги. Были сообщения о том, что Excel иногда отключает действительные гиперссылки (например, ссылки на файлы, хранящиеся в вашей локальной сети, могут быть отключены из-за некоторых временных проблем с вашим сервером). Чтобы отключить этот параметр, выполните следующие действия:
- В Excel 2010, Excel 2013 и Excel 2016 щелкните Файл > Параметры . В Excel 2007 нажмите кнопку Office > Параметры Excel .
- На левой панели выберите Advanced .
- Прокрутите вниз до раздела General и нажмите Web Options…
- В диалоговом окне Web Options перейдите на вкладку Files , снимите флажок Обновить ссылки при сохранении и нажмите ОК .

Гиперссылки на основе формул не работают
Симптомы : Ссылка, созданная с помощью функции ГИПЕРССЫЛКА, не открывается или в ячейке отображается значение ошибки.
Решение . Большинство проблем с управляемыми формулами гиперссылками вызваны несуществующим или неправильным путем, указанным в аргументе link_location . В следующих примерах показано, как правильно создать формулу гиперссылки. Дополнительные шаги по устранению неполадок см. в разделе Функция Excel HYPERLINK не работает.
Вот как вы создаете, редактируете и удаляете гиперссылку в Excel. Я благодарю вас за чтение и надеюсь увидеть вас в нашем блоге на следующей неделе!
Вас также может заинтересовать
Как вставлять гиперссылки в Visio 2010
Главная > Microsoft Office > Как вставлять гиперссылки в Visio 2010
Существует несколько способов вставки гиперссылок в Microsoft Visio 2010 . Вам может потребоваться создать ссылку на локальный файл (документы, электронные таблицы и т. д.), определенный раздел документа или другую страницу в Visio. Гиперссылки полезны, когда ваши диаграммы становятся очень большими и начинают разбиваться на несколько страниц, или когда они усложняются и становится необходимым связывание с другими файлами.
д.), определенный раздел документа или другую страницу в Visio. Гиперссылки полезны, когда ваши диаграммы становятся очень большими и начинают разбиваться на несколько страниц, или когда они усложняются и становится необходимым связывание с другими файлами.
Существует три варианта создания гиперссылки:
1. Один из способов — щелкнуть правой кнопкой мыши на фигуре, на которую вы хотите поместить гиперссылку. Выберите 👉 Гиперссылка в контекстном меню. Это вызовет диалоговое окно «Гиперссылка».
2. Еще один быстрый способ вызвать диалоговое окно «Гиперссылка» — использовать сочетание клавиш Ctrl+K .
3. Третий вариант: вы можете использовать кнопку Гиперссылка на вкладке Вставка ленты , чтобы вызвать то же диалоговое окно.
1. Выберите элемент, на который вы хотите поставить гиперссылку. Щелкните правой кнопкой мыши и выберите «Гиперссылка».
Выберите элемент, на который вы хотите поставить гиперссылку. Щелкните правой кнопкой мыши и выберите «Гиперссылка».
2. В диалоговом окне «Гиперссылки» нажмите Просмотрите , найденные в правой части по адресу .
3. Выберите Локальный файл . Найдите нужный файл в папках на вашем компьютере. ( Примечание : по умолчанию Visio ищет файлы стиля Visio, когда пытается создать ссылку на локальный файл. Вы можете изменить отображаемые типы файлов, выбрав Все файлы или, возможно, файлы Office.)
4. После того, как вы нашли файл, выберите его и нажмите Открыть .
5. Файл появится в списке связанных документов в диалоговом окне «Гиперссылки». Нажмите на ОК .
6. Теперь, когда ссылка на месте, наведите курсор на ссылку, удерживайте CTRL и щелкните левой кнопкой мыши, чтобы открыть. Это направит вас к связанному файлу. ( Примечание : Другой способ открыть ссылку — щелкнуть ссылку правой кнопкой мыши и выбрать имя ссылки, расположенное прямо над Изменить гиперссылки в контекстном меню.)
( Примечание : Другой способ открыть ссылку — щелкнуть ссылку правой кнопкой мыши и выбрать имя ссылки, расположенное прямо над Изменить гиперссылки в контекстном меню.)
Когда вы наводите курсор на ссылку, появляется небольшая подсказка с описанием этой конкретной ссылки. На самом деле вы можете отредактировать подсказку, щелкнув ссылку правой кнопкой мыши и выбрав 9.0043 Редактировать гиперссылки . В диалоговом окне Гиперссылки введите соответствующую информацию в поле Описание . После завершения нажмите кнопку OK .
Вставка закладки и ссылка на определенный раздел в документе 1. Откройте соответствующий документ Word и перейдите к определенному месту в документе, где вы хотите поместить закладку .
2. Перейти к Вставить вкладку , нажать на Закладка .
3. Введите имя закладки и нажмите Добавить . Закрыть документ.
4. Вернитесь к своей диаграмме в Visio 2010, выберите элемент/объект для размещения гиперссылки и вызовите диалоговое окно «Гиперссылки».
5. Найдите нужный файл, нажав кнопку Обзор в поле Адрес . При необходимости измените Описание .
6. В поле Подадрес введите Имя закладки . Нажмите на OK после завершения.
7. Теперь, когда вы перейдете по ссылке, вы попадете в отмеченный закладками раздел документа Word .
Ссылка на другую страницу в Visio 1. Выберите элемент/объект для размещения гиперссылки, щелкните правой кнопкой мыши и выберите Гиперссылки .
2. В диалоговом окне «Гиперссылки» оставьте поле Address пустым.

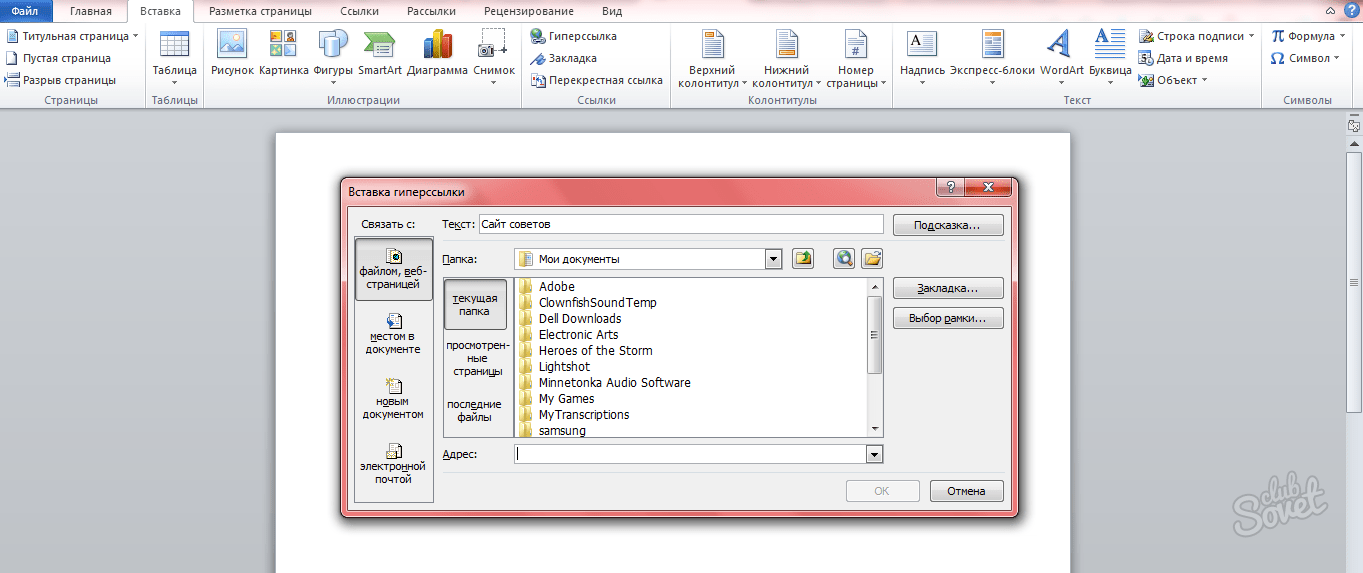
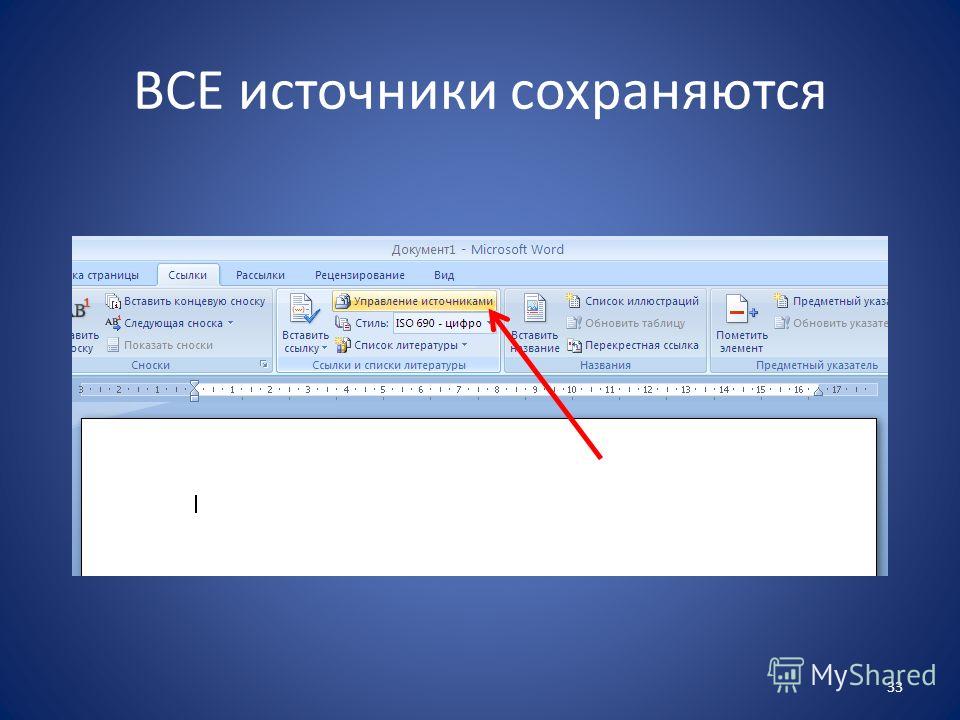 В центральной части диалогового окна отображаются инструменты, позволяющие выбрать место сохранения и название для создаваемого документа;
В центральной части диалогового окна отображаются инструменты, позволяющие выбрать место сохранения и название для создаваемого документа; Чтобы открывать гиперссылку в тексте простым щелчком мыши и иметь возможность переходить по гиперссылкам без использования клавиши Ctrl, откройте диалоговое окно Параметры Word (Word Options), перейдите на вкладку Дополнительно (Advanced) и сбросьте флажок Ctrl + щелчок для выбора гиперссылки (Use Ctrl + Click to follow hyperlink).[/box]
Чтобы открывать гиперссылку в тексте простым щелчком мыши и иметь возможность переходить по гиперссылкам без использования клавиши Ctrl, откройте диалоговое окно Параметры Word (Word Options), перейдите на вкладку Дополнительно (Advanced) и сбросьте флажок Ctrl + щелчок для выбора гиперссылки (Use Ctrl + Click to follow hyperlink).[/box]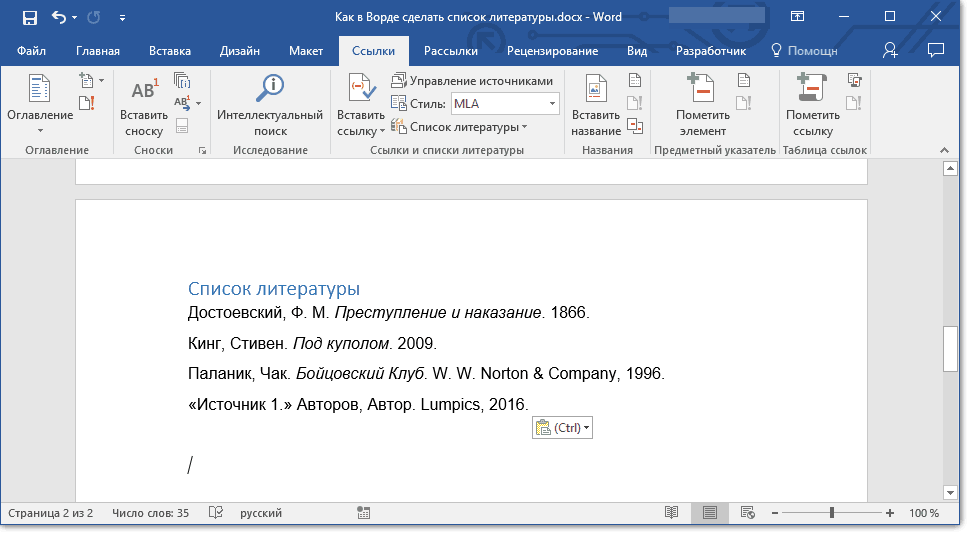
 Если вы хотите, чтобы выбранная ссылка редактировала ссылку на документ, расположенный в этой папке, просто найдите файл и щелкните по нему. Это изменит поле «Адрес», чтобы отразить местоположение документа на вашем компьютере. Поле «Текст для отображения» также изменится на адрес файла, поэтому вы можете изменить это поле, чтобы изменить текст, который будет отображаться в документе Word.
Если вы хотите, чтобы выбранная ссылка редактировала ссылку на документ, расположенный в этой папке, просто найдите файл и щелкните по нему. Это изменит поле «Адрес», чтобы отразить местоположение документа на вашем компьютере. Поле «Текст для отображения» также изменится на адрес файла, поэтому вы можете изменить это поле, чтобы изменить текст, который будет отображаться в документе Word.