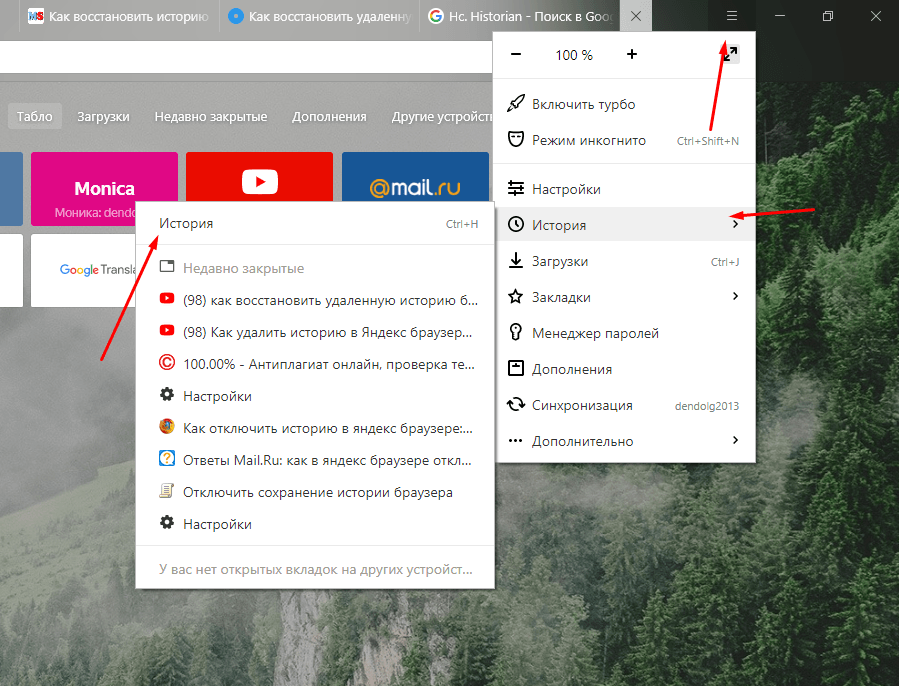Как удалить историю браузера?
Главная » Уроки и статьи » Интернет
При просмотре сайтов в интернете, каждый из них сохраняется в истории вашего браузера. Для экономии места на жестком диске, или чтобы скрыть от посторонних глаз просмотренные страницы, пользователи могут найти ее и удалить необходимые страницы или всю историю интернета. Дальше показано, как это сделать в разных браузерах.
Очистка истории в Mozilla Firefox
Просмотр истории
Нажмите Ctrl+H, чтобы открыть бар истории в левой части окна.
или
Нажмите на кнопку «Журнал» в верхней части окна.
Удаление истории
Нажмите сочетание клавиш Ctrl+Shift+Delete, чтобы открыть окно очистки истории, поставьте галочки в нужных местах и нажмите «Очисть сейчас».
Совет: Если вы не видите меню «Файл», «Журнал», «Вид»… нажмите клавишу Alt.
Удаление истории в браузере Google Chrome
Нажмите сочетание клавиш Ctrl + H, чтобы открыть вкладку истории.
или
Нажмите на иконку «меню», которая находится в верхней правой части окна браузера, а затем нажмите кнопку «История».
Удаление истории
Нажмите сочетание клавиш CTRL + SHIFT + DEL, чтобы открыть окно очистки истории.
или
Вверху вкладки истории нажмите на кнопку «Очистить историю…»
Выберите, за какой период вы хотите удалить историю. Вы можете выбрать:
- за прошедший час
- за вчерашний день
- за прошлую неделю
- за последние 4 недели
- за все время
Выберите типы истории, которые вы хотели бы удалить:
- Очистить историю просмотров
- Очистить историю загрузок
- Очистить кэш
- Очистить файлы cookie и другие данные сайтов и подключаемых модулей
- Очистить сохраненные пароли
- Очистить сохраненные данные автозаполнения форм
Затем нажмите кнопку «Очистить историю»
Удаление истории в браузере Opera
Просмотр истории
Нажмите сочетание клавиш Ctrl + H, чтобы открыть блок истории в левой части окна браузера.
или
Нажмите сочетание клавиш CTRL + SHIFT + DEL, чтобы открыть историю в новой вкладке.
Удаление истории
Пользователи Оперы могут удалить свою историю, нажав на меню «Инструменты» — «Общие настройки» (или Ctrl+F12), на вкладке «Расширенные» выберите «История». Нажмите кнопку «Очистить» и затем «ОК». Кроме того, можно выбрать функцию «Очищать при выходе», если Вы хотите чтобы очистка истории происходила каждый раз, когда Вы выходите из браузера.
Удаление истории в Microsoft Internet Explorer
Нажмите сочетание клавиш Ctrl + H или Ctrl+Shift+H, чтобы открыть блок истории в левой части окна браузера.
Удаление истории
Нажмите сочетание клавиш CTRL + SHIFT + DEL или меню «Сервис» «Удалить журнал обозревателя…», чтобы открыть окно «Удаление истории обзора».
Выберите типы истории, которые вы хотели бы удалить и нажмите кнопку «Удалить»
Совет: Пользователям, использующим Internet Explorer 7.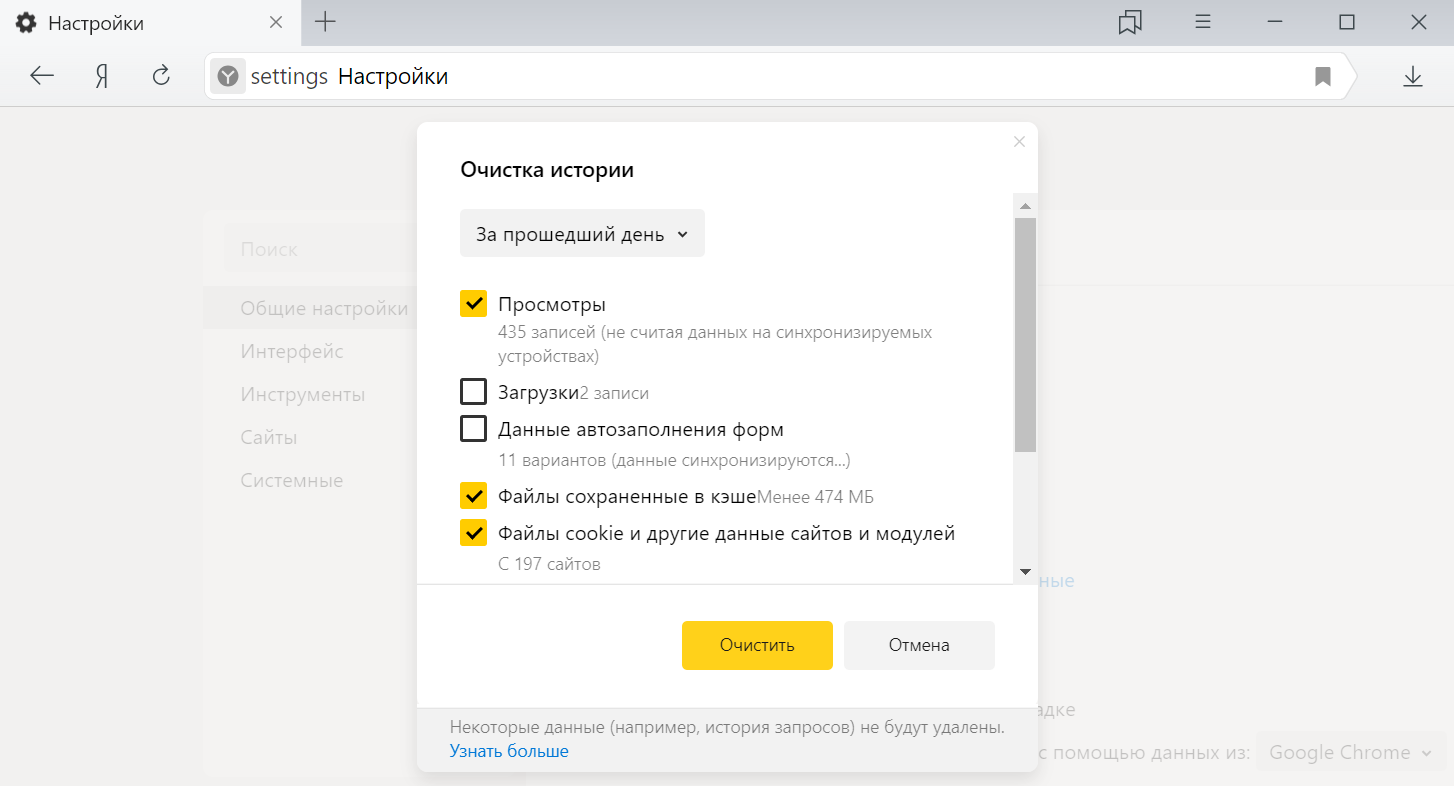
Понравилось? Поделись с друзьями!
Дата: 30.04.2012 Автор/Переводчик: Linchak
Полезные ссылки
- Карта сайта
- Онлайн инструменты
Разделы
- Уроки и статьи
- Советы по компьютеру
- Компьютерный словарь
Связь с нами
- Обратная связь
Как очистить историю посещений в браузере
Подключение к интернету с каждым годом становится все более необходимым. С помощью интернета, человек может скачивать или просматривать в потоковом режиме мультимедийные файлы, работать, общаться по средствам голосового звонка или видеосвязи. Если еще совсем недавно, наличие персонального компьютера вовсе не означало, что у пользователя имеется интернет, то сейчас, представить персональный компьютер без подключения к интернету практически невозможно.
- Просмотр истории проводника Windows
- Зачем нужна история в браузере
- Самый простой способ не оставлять следов в интернете
- Выборочное удаление истории
- Очистка истории в Internet Explorer
- Очистка истории в Opera Браузер
- Очистка истории в Google Chrome
- Удаление истории из Google аккаунта
- Еще по теме:
Иногда работа в интернете требует от пользователя конфиденциальности. Будь то домашний компьютер или рабочая машина в офисе. Современные технологии, при работе с компьютером, значительно повышают комфорт пользователя, однако, вместе с тем, данные становятся более уязвимыми. Регулярная синхронизация и сохранение паролей в облачных сервисах поисковых систем, ставят человека перед выбором, работать комфортно, либо безопасно.
к оглавлению ↑
Просмотр истории проводника Windows
История посещения вообще является характерной особенностью операционных систем Windows. Просмотреть историю можно даже в проводнике. Для этого следует выбрать пункт «Недавние места» на левой панели проводника.
Просмотреть историю можно даже в проводнике. Для этого следует выбрать пункт «Недавние места» на левой панели проводника.
После перехода в данный раздел, в окне откроется список недавно открытых каталогов и мультимедийных файлов. Чтобы очистить данный список, следует кликнуть левой клавишей мыши по свободному пространству и выбрать параметр «Очистить список последних элементов».
к оглавлению ↑
Зачем нужна история в браузере
Чтобы просматривать страницы сайтов, человеку необходимо установить на компьютере специальную программу, которая преобразует html код, скрипты и графические файлы в читаемый формат.
Данные программы называются браузерами, самыми популярными из которых являются: Internet Explorer, Opera, Chrome и Mozilla Firefox. Каждая из этих программ сохраняет историю посещений и пароли пользователя. Кроме того, сохраняются и другие данные, такие как местонахождение пользователя, автозаполнение, IP адрес пользователя и даже MAC адрес сетевой карты.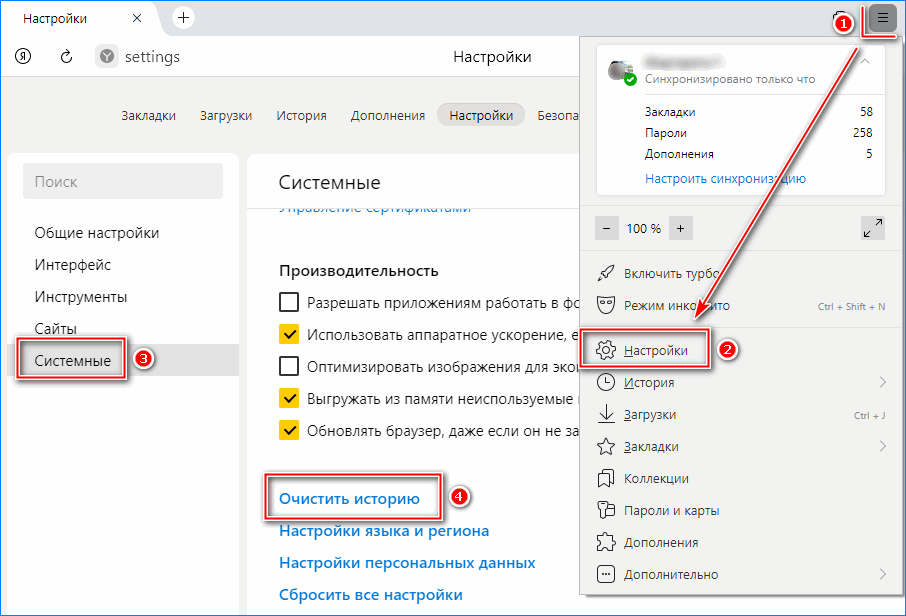 Все эти данные хранятся в специальных файлах, называемых «cookies». При необходимости, тот или иной сайт может потребовать cookies, тем самым, регулярно получая доступ к конфиденциальным данным пользователя.
Все эти данные хранятся в специальных файлах, называемых «cookies». При необходимости, тот или иной сайт может потребовать cookies, тем самым, регулярно получая доступ к конфиденциальным данным пользователя.
к оглавлению ↑
Самый простой способ не оставлять следов в интернете
Одним из самых популярных браузеров на сегодняшний день является Google Chrome. И именно благодаря ему, человек может работать в интернете не оставляя лишних данных. Для этого, достаточно кликнуть по любой ссылке ПКМ и выбрать пункт «Открыть ссылку в режиме инкогнито», после чего, все последующие действия не будут оставлять в системе cookies и историю посещения.
В прочем, до полной анонимности данному способу еще далеко. По-настоящему анонимным браузером можно считать Tor Browser, который мало того, что удаляет все сохраненные данные после закрытия программы, так еще и полностью скрывает IP адрес пользователя.
На данный момент Tor Browser является лидером среди всех браузеров, по конфиденциальной работе в интернет. К сожалению, данное приложение имеет один огромный недостаток, а именно, низкая скорость работы.
К сожалению, данное приложение имеет один огромный недостаток, а именно, низкая скорость работы.
к оглавлению ↑
Выборочное удаление истории
Иногда при длительной работе с браузером могут возникнуть проблемы. Сайт без видимых причин не отображается, верный пароль не подходит и т. д.
Подобные сбои иногда решаются путем удаления cookies файлов. Однако, при регулярной очистке истории, вовсе не обязательно удалять cookies и сохраненные пароли.
В любом браузере, при очистке истории, можно выделить галочками те пункты, которые следует удалить. При этом, удаляя данные о просмотренных ресурсах, человек оставить сохраненные пароли в социальных сетях, интернет кошельках и других сайтах.
к оглавлению ↑
Очистка истории в Internet Explorer
Не так уж много людей пользуется данным браузером, и все же, установка Internet Explorer по умолчанию в любую версию Windows помогает приложению удерживать определенный круг пользователей.
Чтобы очистить историю в предустановленном браузере, следует перейти в раздел «Безопасность» и выбрать пункт «Удалить журнал обозревателя».
В появившемся окне, пользователь выбирает те данные, которые следует удалить. По умолчанию выбраны те данные, которые менее всего повлияют на дальнейшую работу приложения.
Чтобы удалить только историю посещения, необходимо оставить одну единственную галочку на пункте «Журнал», после чего кликнуть по клавише «Удалить».
к оглавлению ↑
Очистка истории в Mozilla Firefox
Многие пользователи жаловались на сложность интерфейса данного браузера. Судя по всему, разработчики пошли навстречу пользователям и переработали интерфейс, сделав его максимально простым. Чтобы удалить историю, необходимо кликнуть по вкладке «Журнал» и выбрать раздел «Удалить недавнюю историю».
В появившемся окне, человек выбирает, за какой период времени необходимо очистить историю.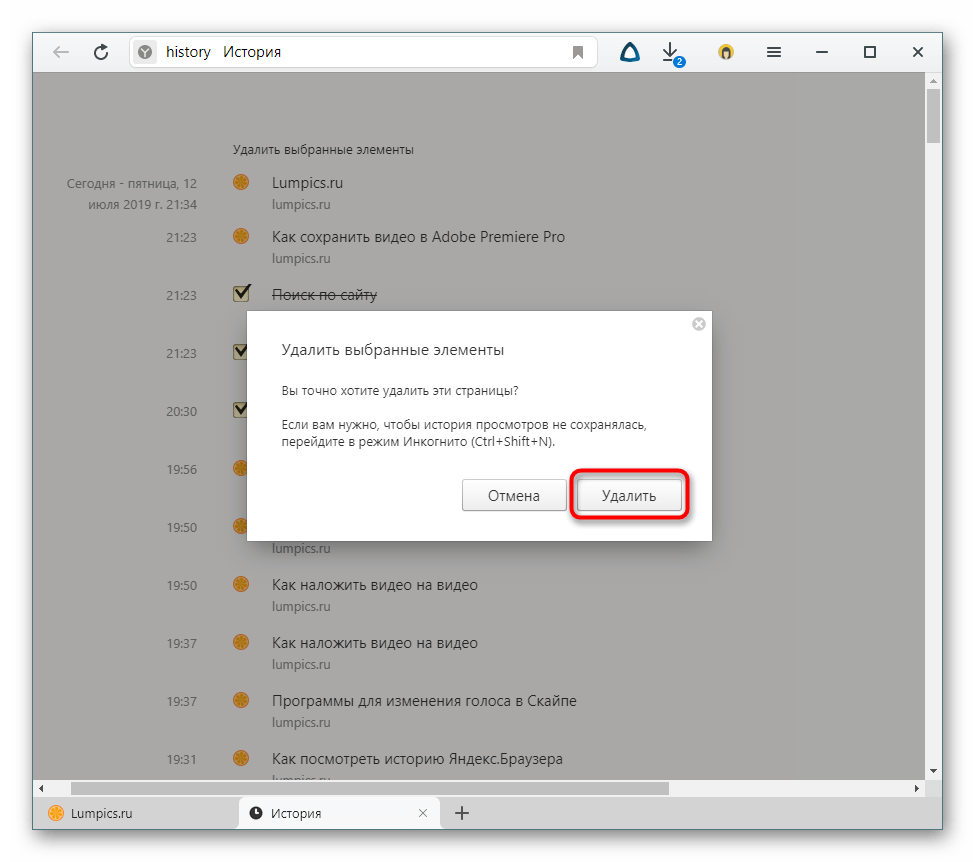
Чтобы выбрать дополнительные параметры, необходимо развернуть меню «Подробности» и снять галочки с тех пунктов, которые не должны быть удалены.
к оглавлению ↑
Очистка истории в Opera Браузер
Очистка истории в Браузере Opera не сильно отличается от предыдущих программ. Для удаления истории, необходимо вызвать меню и перейти в раздел «История», затем выбрать пункт «Очистить историю посещения».
В новом окне, пользователь выбирает период времени, за который должна быть очищена история и пункты, что именно будет удалено. По умолчанию, выбраны все разделы, включая cookies и сохраненные пароли.
к оглавлению ↑
Очистка истории в Google Chrome
В браузере Google Chrome имеется несколько способов очистки истории, самый простой, это перейти в настройки, переместится в нижнюю часть меню и нажать клавишу «Дополнительные», после чего выбрать раздел «Очистить историю».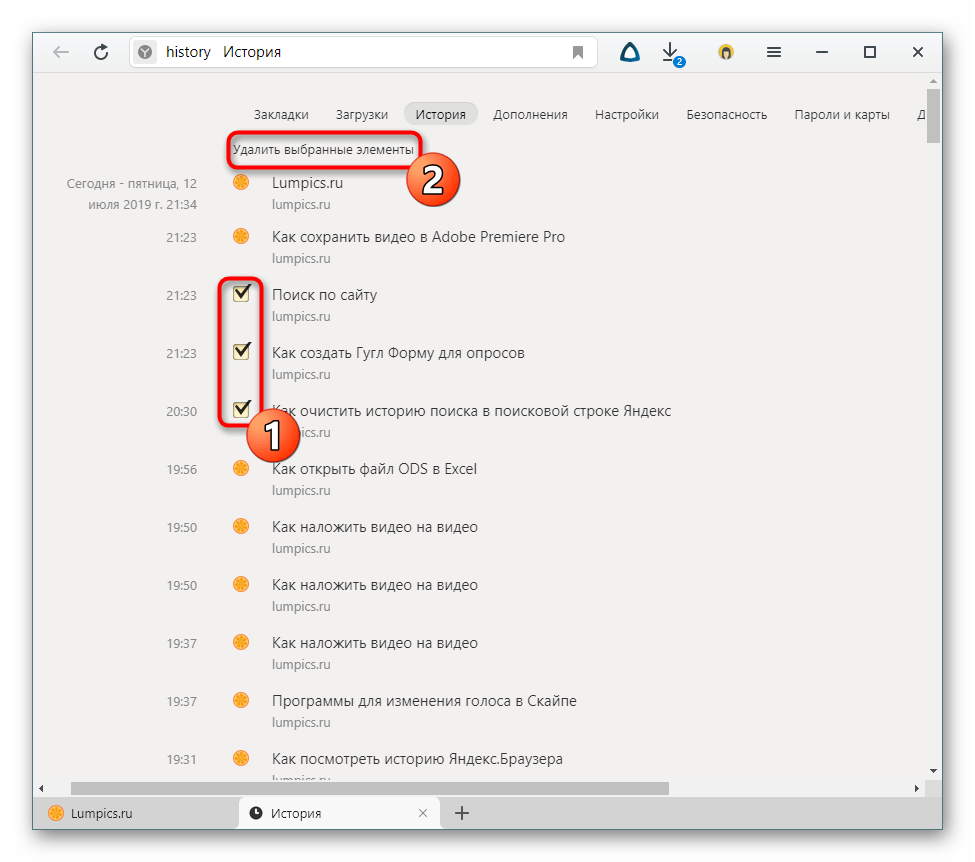
В появившемся окне, можно выбрать период очистки истории и пункты, которые должны быть удалены. В отличие от других браузеров, под каждым пунктом указано, сколько паролей запомнил браузер, и сколько места занимает история посещений.
к оглавлению ↑
Удаление истории из Google аккаунта
Наверняка каждый пользователь Google Chrome использует свой Gmail аккаунт для синхронизации паролей с Google сервисами.
В таком случае, человек должен понимать, что история посещений сохраняется и в личном аккаунте пользователя.
Чтобы удалить историю посещения из Google аккаунта, необходимо вызвать «Приложения Google» (девять квадратиков на главной странице поисковой системы Google)
и перейти в раздел «Мой аккаунт», после чего выбрать пункт «Просмотреть действия».
В данном разделе хранится история посещения сайтов, чтобы ее удалить, необходимо вызвать левое меню, обозначаемое тремя горизонтальными черточками и перейти в раздел «Выбрать параметр удаления».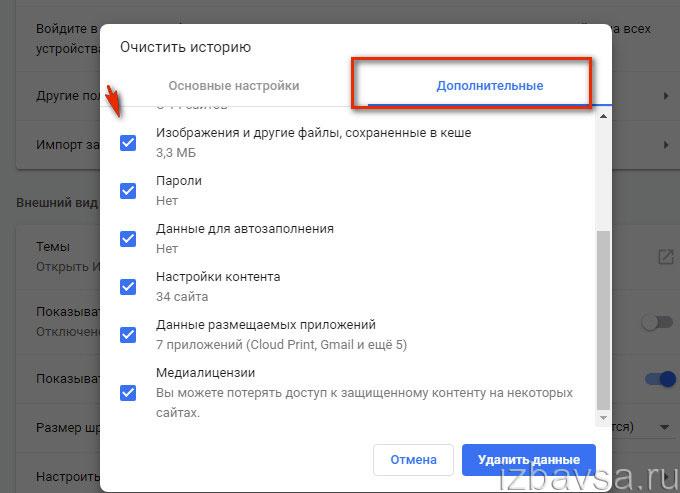
В новом окне можно выбрать период, удаления истории и сервис в котором следует удалить данные о просмотре.
Кроме Chrome, через это меню можно удалить историю во всех Google сервисах, в том числе и Android приложениях.
Однако необходимо заметить, что без лишней необходимости не следует слишком часто прибегать к очистке истории, ведь в отличие от временных файлов Windows, история браузера занимает не так уж много пространства.
При желании скрыть посещение тех или иных ресурсов, вовсе не обязательно удалять всю историю. Иногда достаточно очистить несколько последних сайтов. Причем им не обязательно быть последними, поштучное удаление истории может производиться в хаотическом порядке.
Поделиться.
к оглавлению ↑
Как очистить историю поиска на вашем устройстве
Содержание
Поисковые системыBig Tech, такие как Google, хранят историю ваших поисков и того, на что вы нажимаете в результатах поиска. Почему? Потому что эти данные ценны — они помогают им зарабатывать деньги, продавая целенаправленную рекламу.
Хотите удалить историю поиска? Это определенно возможно сделать на вашем устройстве (что может быть полезно, если вы используете общедоступный компьютер или используете компьютер совместно с другими людьми). Но обратите внимание, что это очищает историю
В этом руководстве мы рассмотрим, как очистить историю поиска и просмотра, а также рассмотрим некоторые альтернативы, которые скрывают историю поиска / истории браузера даже от технологических компаний.
Причины, по которым вы можете очистить историю поиска
Чаще всего, когда люди спрашивают, как «очистить историю» или «удалить историю», они на самом деле имеют в виду историю браузера. Это список страниц, которые вы посетили в своем веб-браузере. Но обратите внимание, что поиск, который вы выполняете в своем браузере, также может отслеживаться самой поисковой системой (например, Google или Microsoft Bing).
Так зачем очищать историю поиска? Обычно это делается для того, чтобы скрыть поиск, который вы не хотите, чтобы другие видели. Искали подарок на день рождения на общем домашнем компьютере? Или личная медицинская проблема на общедоступном компьютере? Это отличные и распространенные причины очистить историю в вашей поисковой системе.
Но опять же, обратите внимание, что очистка истории поиска обычно очищает ее только от самого устройства. Техническая компания, на которой работает эта поисковая система, часто ведет учет ваших поисковых запросов, и эту запись нельзя очистить, удалив историю с вашего устройства.
Как удалить историю поиска в популярных поисковых системах
Вот пошаговые инструкции по очистке истории поиска в Google и Bing.
Удалить историю поиска Google
Чтобы удалить историю поиска Google на вашем устройстве:
- Посетите главную страницу Google.
- Щелкните Настройки
- Нажмите Ваши данные в поиске .
- Под Ваша поисковая активность , найдите Удалить свою поисковую активность .
- Выберите либо Удалить последний час , либо Удалить все действия поиска .
Примечание. В разделе Ваши данные в поиске вы также найдете параметры для настройки информации, которую Google может собирать в будущем.
Удалить историю поиска Bing
Чтобы удалить историю поиска Bing на вашем устройстве:
- Посетите домашнюю страницу Bing.

- Щелкните меню « ≡ ».
- Нажмите История поиска .
- Нажмите Очистить историю поиска .
Примечание. На странице История поиска вы также можете настроить параметры конфиденциальности, нажав Вопросы конфиденциальности .
Как просмотреть и удалить историю веб-браузера
Если вы действительно хотите очистить историю просмотра (а не только историю поиска) со своего устройства, вы можете легко сделать это в большинстве основных браузеров. Вы также найдете возможность очистить файлы cookie или кеш.
Удалить историю посещенных страниц в Google Chrome
Чтобы удалить историю посещенных страниц в Google Chrome:
- Откройте Google Chrome.
- На панели инструментов в верхней части экрана компьютера нажмите Chrome .
- Нажмите Очистить данные браузера…
- Выберите временной диапазон и историю, которую вы хотите удалить.

- Щелкните Очистить данные .
Примечание. Если вы синхронизируете свою учетную запись Google между устройствами (например, между телефоном и ноутбуком), вы можете отключить синхронизацию, если хотите удалить историю просмотров только на одном конкретном устройстве.
Удалить историю просмотров в Microsoft Edge
Чтобы удалить историю просмотров в Microsoft Edge:
- Откройте Microsoft Edge.
- Нажмите « … » в правом верхнем углу экрана.
- Нажмите История .
- Нажмите « … » (дополнительные параметры) на открывшейся панели.
- Щелкните Очистить данные просмотра .
- Выберите временной диапазон и историю, которую вы хотите удалить.
- Нажмите Очистить сейчас .
Удалить историю посещенных страниц в Mozilla Firefox
Чтобы удалить историю посещенных страниц в Firefox:
- Откройте Firefox.

- Щелкните меню « ≡ ».
- Нажмите История .
- Нажмите Очистить недавнюю историю .
- Выберите временной диапазон и историю, которую вы хотите удалить.
- Нажмите OK .
Удалить историю просмотров на Brave
Чтобы удалить историю просмотров на Brave:
- Храбрый открытый.
- На панели инструментов в верхней части экрана компьютера нажмите Храбрый .
- Нажмите Очистить данные браузера…
- Выберите временной диапазон и историю, которую вы хотите удалить.
- Щелкните Очистить данные .
Влияние приватных окон и режима инкогнито
Важно отметить, что приватные окна (или «режим инкогнито») могут скрывать историю поиска и просмотров на вашем устройстве. Но для браузеров Big Tech, таких как Google Chrome или Microsoft Edge, приватные окна / окна в режиме инкогнито не мешают сбору информации о вашей активности.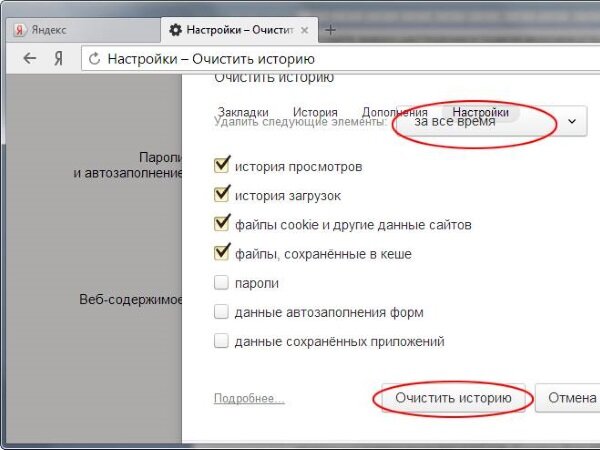
Приватные окна/окна в режиме инкогнито могут помочь, если вы пользуетесь общим компьютером и не хотите, чтобы другие видели вашу историю поиска/просмотра. Но чтобы ваша история посещенных страниц была действительно конфиденциальной, вам понадобится браузер конфиденциальности, такой как Brave.
Браузер Brave: по-настоящему приватный просмотр
Чаще всего, когда люди спрашивают, как удалить свою историю поиска / просмотров, они действительно ищут конфиденциальность. От других, кто может поделиться своим устройством, и от любопытных глаз Big Tech. Как видите, удаление истории поиска/просмотра — это только полдела. Для настоящей конфиденциальности вам понадобится комбинация браузера и поисковой системы, которая вообще не собирает ваши данные. Вот тут-то и появляется Храбрый.
Brave блокирует трекеры и рекламу. Он блокирует попытки снятия отпечатков пальцев и фишинга. И ни браузер Brave, ни Brave Search не отслеживают вас, ваши поиски или страницы, которые вы посещаете. Хотя Brave по-прежнему дает вам возможность очистить историю просмотра на вашем устройстве, не беспокойтесь о том, что Brave сохранит историю того, что вы искали или просматривали. В отличие от Google или Microsoft, Brave вообще не собирает ваши данные.
Хотя Brave по-прежнему дает вам возможность очистить историю просмотра на вашем устройстве, не беспокойтесь о том, что Brave сохранит историю того, что вы искали или просматривали. В отличие от Google или Microsoft, Brave вообще не собирает ваши данные.
Brave блокирует плохие вещи онлайн; используя Brave, вы блокируете Big Tech от получения прибыли от ваших данных. Загрузите Brave и попробуйте сегодня.
Связанные статьи
В этой статье приведены основные сведения об алгоритмах поиска, основных строительных блоках поисковых систем и о том, что обеспечивает результаты запросов, которые вы видите в таких поисковых системах, как Google, Bing, DuckDuckGo и Brave Search.
Читать эту статью →
В этой статье мы познакомим вас с основами рекламы в поисковых системах. Что такое поисковая реклама, как она работает и как крупные технологические компании, такие как Google, используют поисковую рекламу для сбора ваших данных. Мы также обсудим частные альтернативы, такие как реклама Brave Search.
Мы также обсудим частные альтернативы, такие как реклама Brave Search.
Читать эту статью →
Все больше и больше людей переходят на частные поисковые системы, такие как Brave Search, и отказываются от решений больших технологий, таких как Google. Но как эти частные опции влияют на рекламодателей? Может ли частный поиск показывать полезную рекламу, защищать пользователей и поддерживать дальнейшую работу самой поисковой системы? В этой статье обсуждается, как частные поисковые системы влияют на рекламу и рекламодателей.
Читать эту статью →
Готовы бросить вызов новому Интернету?
Brave создан командой пионеров Интернета, ориентированных на конфиденциальность и производительность. Помогите нам исправить просмотр вместе.
Скачать Brave
Вы всего в 60 секундах от лучшей конфиденциальности в Интернете
Если загрузка не началась автоматически,
кликните сюда.
Скачать Храбрый
Нажмите «Сохранить» в появившемся окне и дождитесь завершения загрузки.
Дождитесь завершения загрузки (может потребоваться нажать «Сохранить» в появившемся окне).
Запустить программу установки
Щелкните загруженный файл в левом нижнем углу экрана и следуйте инструкциям по установке Brave.
Щелкните загруженный файл в правом верхнем углу экрана и следуйте инструкциям по установке Brave.
Щелкните загруженный файл и следуйте инструкциям по установке Brave.
Импорт настроек
Во время установки импортируйте закладки, расширения и пароли из старого браузера.

Нужна помощь?
Щелкните этот файл, чтобы установить Brave
Щелкните этот файл, чтобы установить Brave
Как удалить историю поиска в браузере на компьютере с Windows 10
Windows 10 — это последняя версия Microsoft Windows, которая считается самой безопасной. В операционную систему было внесено множество улучшений, но она по-прежнему уязвима для вирусных атак. Таким образом, вам остается в значительной степени защитить вашу личную информацию от посторонних глаз. Один из способов сделать это — удалить историю поиска вашего браузера после его закрытия. Это гарантирует, что никто не сможет узнать, какие веб-сайты вы посещали, и удалит все файлы cookie, сохраненные веб-сайтами на вашем компьютере. В дополнение к этому, очистка истории поиска также удаляет пароли сайтов, которые вы сохранили в своем браузере.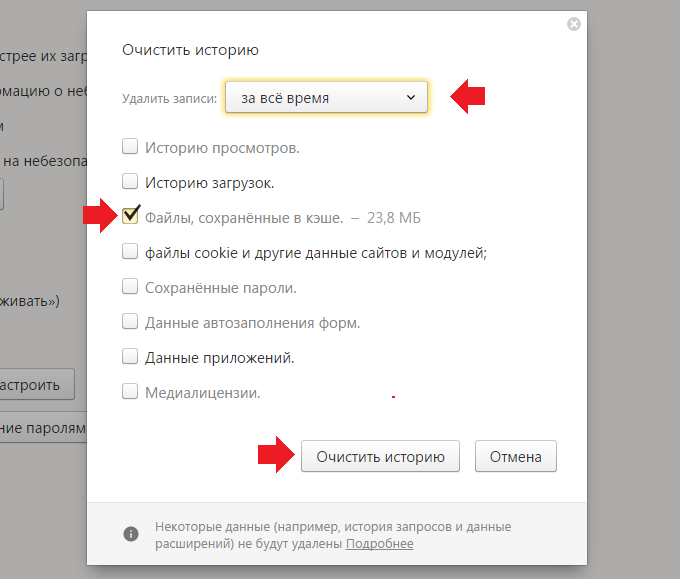
Часть 1. Как очистить историю поиска в Windows 10
Вы можете использовать различные браузеры для подключения к Интернету. От Internet Explorer до Mozilla Firefox и Chrome — все записывают историю поиска, чтобы вы могли быстро подключаться к любимым веб-сайтам. Однако, поскольку эта история содержит конфиденциальную информацию, такую как пароли сайтов и учетные данные для входа в систему для различных учетных записей, необходимо периодически очищать историю поиска в Windows 10. Ниже приводится руководство о том, как стереть историю Internet Explorer, Firefox и Хром.
1. Очистите историю поиска в Internet Explorer
Вы можете инициировать процесс очистки истории поиска в Internet Explorer с помощью сочетания клавиш, которое включает одновременное нажатие клавиш Ctrl+Shift+Delete .
При использовании этого ярлыка открывается диалоговое окно с различными параметрами, касающимися данных истории браузера, которые вы хотите сохранить или стереть.
Это диалоговое окно также можно открыть, нажав кнопку Инструменты в окне браузера и выбрав вариант Удалить историю посещенных страниц после выбора параметра «Безопасность».
Установите флажки напротив данных истории поиска, которые вы хотите удалить, и нажмите кнопку Удалить .
2.Очистить историю просмотра в Firefox
Комбинация клавиш, используемая в Internet Explorer для просмотра истории браузера, также действует в Firefox. Вы можете нажать Ctrl+Shift+Delete , чтобы открыть диалоговое окно с надписью Очистить недавнюю историю .
В этом диалоговом окне вы найдете различные параметры, которые могут оказаться полезными для удаления истории поиска Firefox.
Эти параметры содержат список типов данных истории, которые вы можете стереть. Кроме того, он также предоставляет вам диапазон времени, для которого вы хотите очистить историю поиска.
Здесь также предлагаются различные временные диапазоны. Вам нужно выбрать один из них, выбрать типы данных истории, которые вы хотите удалить, а затем нажать кнопку Очистить сейчас .
3. Очистите историю браузера Chrome
Историю браузера Chrome можно также легко удалить. Сочетание клавиш Ctrl+Shift+Delete также работает в Chrome, и вы можете использовать его, чтобы отобразить вариант Google на вашем экране.
Chrome предоставляет вам возможность выбрать продолжительность, в течение которой вы хотите удалить историю поиска, а также категории исторических данных, которые вы хотите удалить. У вас есть возможность удалить историю браузера с начала времени или только за последний час. Итак, сделайте свой выбор, установите флажки для категорий, которые вы хотите удалить, а затем нажмите Очистить данные браузера кнопка, чтобы очистить историю браузера Chrome.
Часть 2.
 Как стереть историю с помощью программы Eraser
Как стереть историю с помощью программы EraserИстория поиска очень конфиденциальна и содержит важную информацию о ваших действиях в Интернете. Если вы хотите убедиться, что он полностью удален и не может быть восстановлен каким-либо образом, недостаточно полагаться на встроенные в браузеры методы удаления истории поиска. Для этой цели вам нужен инструмент для удаления данных, и на данный момент на рынке нет лучшего выбора для окончательного удаления истории поиска, чем Stellar BitRaser for File.
Ниже приведены некоторые из ключевых функций этого инструмента для удаления данных, которые делают его лучшим программным обеспечением для удаления истории поиска в браузерах в Windows 10. таким образом, что они не могут быть восстановлены.

Шаг 1: Загрузите бесплатно Stellar BitRaser for File и запустите на своем компьютере с Windows.
Шаг 2: Перейдите к опции «Интернет-активности», которую вы можете найти на панели окна, расположенной слева от экрана.
Шаг 3: И выберите браузер из списка, предлагаемого программным обеспечением, чтобы удалить его историю просмотров, и нажмите «Стереть сейчас».
Шаг 4: Нажав кнопку «Удалить сейчас» после того, как вы выбрали браузер из доступного списка.
Возможно, вам трудно поверить, что Stellar BitRaser for File может навсегда очистить историю поиска за один проход, но это правда. Однако, если вы все еще не верите в это, вы можете использовать до трех проходов, чтобы убедиться, что история поиска была стерта навсегда и не может быть восстановлена каким-либо образом независимо от используемого инструмента восстановления.