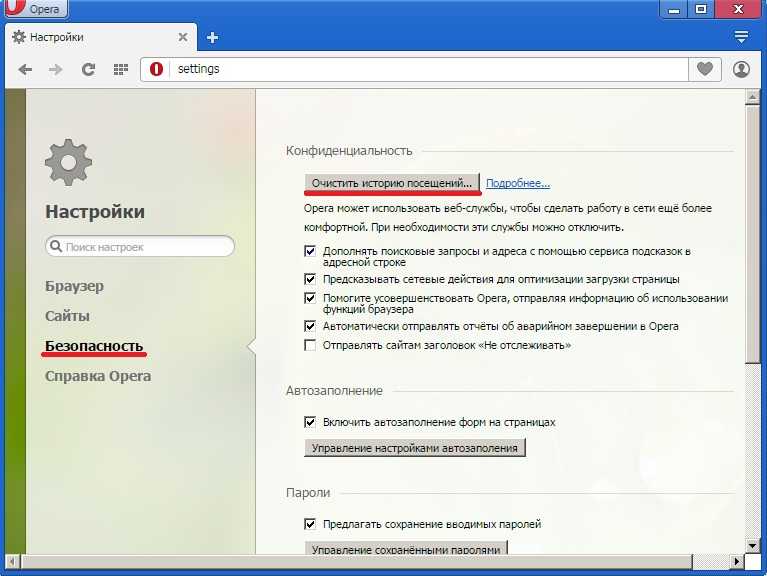Как удалить историю браузера на компьютере
При работе на компьютере, некоторой части пользователей необходимо удалить историю браузера по тем или иным причинам. В истории просмотров отображаются сайты, которые посещал пользователь в интернете.
Список посещенных страниц сохраняется в памяти устройства: ПК, смартфона или планшета. Встречаются ситуации, когда нужно избавиться от некоторой информации для защиты своей конфиденциальности или приватности.
Содержание:
- Как удалить историю Яндекс Браузере
- Как удалить историю браузера Гугл Хром
- Как удалить историю в браузере Firefox
- Как удалить историю браузера Опера
- Удаление истории в Microsoft Edge (Chromium)
- Очистка истории в Internet Explorer
- Удаление истории посещенных сайтов в CCleaner
- Выводы статьи
Современные браузеры сохраняют различные данные о действиях пользователя в интернете, которые нужны для более удобного использования приложения. Среди сохраняемой информации имеются сведения о истории посещений страниц веб-сайтов.
Среди сохраняемой информации имеются сведения о истории посещений страниц веб-сайтов.
В некоторых случаях, пользователю нежелательно, чтобы информация о посещенных страницах сайтов стала доступна другим пользователям. Такая возможность существует, если одним компьютером пользуются несколько человек, или к данному ПК имеют доступ посторонние люди.
Легко представить ситуацию, при которой постороннее лицо может увидеть нежелательную информацию личного характера, о которой не стоит афишировать перед другими людьми.
Один из вариантов не попадать в подобные ситуации: использование в браузере режима инкогнито, при котором браузер не запоминает историю посещений в интернете.
Читайте также: Режим инкогнито в Chrome, Яндекс Браузер, Firefox, Opera, Edge, Internet Explorer
Можно ли удалять историю в браузере? Да, конечно, эта функция встроена во все современные веб-обозреватели интернета. В большинстве случаев, есть возможности для удаления отдельных записей о посещенных сайтах, или для удаления всей истории за все время, или за определенный временной промежуток.
В этом руководстве вы найдете инструкции о том, как стереть историю браузера при использовании популярных веб-обозревателей интернета на компьютере.
Как удалить историю Яндекс Браузере
Вначале посмотрим, как удалить историю браузера Яндекс на компьютере. Рассмотрим оба варианта: выборочное удаление отдельных сайтов из истории и полное удаление всей истории посещений.
В зависимости от обстоятельств, пользователю может потребоваться удаление только некоторых записей из истории. В других случаях, наоборот, более целесообразно полностью очистить всю историю.
Читайте также: Как отключить автозагрузку Яндекс Браузера — 7 способов
Для выборочного удаления отдельных сайтов из истории Яндекс Браузера, выполните следующие действия:
- Нажмите на клавиши «Ctrl» + «H».
- В окне браузера откроется список посещенных сайтов, расположенных в хронологическом порядке.
- Подведите курсор мыши к записи с нужным сайтом.
- Напротив названия посещенного ресурса в правой части отобразится кнопка «Удалить».

- Нажмите на кнопку для удаления конкретной страницы из истории браузера.
Полное удаление истории в Яндекс.Браузер проходит следующим способом:
- Нажмите на клавиши «Ctrl» + «Shift» + «Del».
- В окне «Очистка истории» выберите желаемый временной период:
- За всё время.
- За прошедший час.
- За прошедший день.
- За прошлую неделю.
- За последние 4 недели.
- Отметьте флажками нужные пункты, а затем нажмите на кнопку «Очистить».
Читайте также: Как удалить куки в браузере
Как удалить историю браузера Гугл Хром
Сейчас рассмотрим, как можно удалить историю браузера Google Chrome на компьютере. Вашему внимаю предложены оба варианта: очистка всей истории браузера, или удаление из истории записей о просмотре отдельных страниц сайтов.
Чтобы удалить историю браузера Хром для некоторых посещенных страниц, выполните следующие действия:
- Нажмите на клавиши клавиатуры «Ctrl» + «H».

- Откроется вкладка «История» на странице «chrome://history» с записями о посещениях, размещенных в хронологическом порядке.
- Установите флажок напротив нужной записи, нажмите на кнопку с тремя вертикальными точками.
- В контекстном меню выберите пункт «Удалить из истории».
Если вам необходимо полностью стереть определенный сайт из истории просмотров браузера Google Chrome, нужно проделать следующее:
- Выберите пункт контекстного меню «Другие записи по этому сайту».
- В открывшейся вкладке с результатами поиска, по очереди выделите все записи сайта, а затем удалите их из истории, нажав на кнопку «Удалить».
Для удаления истории всех просмотров пройдите последовательные шаги:
- Нажмите на кнопку «Настройки и управление Google Chrome».
- В контекстном меню сначала выберите «История», а потом снова «История».
- На странице с записями о посещенных сайтах, нажмите на кнопку с тремя полосками, расположенную в левой части верхней панели страницы.

- В открывшемся меню нажмите на пункт «Очистить историю».
- Во всплывающем окне необходимо выбрать временной диапазон для удаления данных:
- Все время.
- Последние 24 часа.
- Последние 7 дней.
- Последние 4 недели.
- Отметьте пункт «История браузера», а при необходимости выберите другие дополнительные опции.
- Нажмите на кнопку «Удалить данные».
- Во вкладке «Дополнительные» можно выбрать больше параметров для очистки истории.
Как удалить историю в браузере Firefox
В браузере Mozilla Firefox можно удалить сведения о посещенных сайтах двумя методами: полное удаление записей о посещениях, или очистка истории от отдельных страниц сайтов.
Чтобы удалить отдельные записи из истории в Фаерфокс, необходимо сделать следующее:
- Нажмите на кнопку с тремя полосками «Открыть меню».
- В контекстном меню сначала нажмите на пункт «Библиотека», а в следующем окне меню на «Журнал».

- В меню «Журнал», в разделе «Недавняя история» отображен список посещенных сайтов.
- Щелкните правой кнопкой мыши по отдельной записи, а в контекстном меню нажмите на пункт «Удалить страницу».
Для удаления всех сайтов из истории в Mozilla Firefox, потребуется выполнить некоторые действия:
- Войдите в настройки браузера.
- Откройте вкладку «Приватность и защита».
- Прокрутите до опции «История».
- Нажмите на кнопку «Удалить историю…».
- Во всплывшем окне необходимо выбрать подходящий период времени:
- За сегодня.
- За последний час.
- За последние два часа.
- За последние четыре часа.
- За всё время.
- В параметре «Историю» отметьте нужные пункты, а затем нажмите на кнопку «ОК».
Как удалить историю браузера Опера
Популярный браузер Opera имеет похожие функции, потому что использует в своей работе такой же движок, как браузер Google Chrome.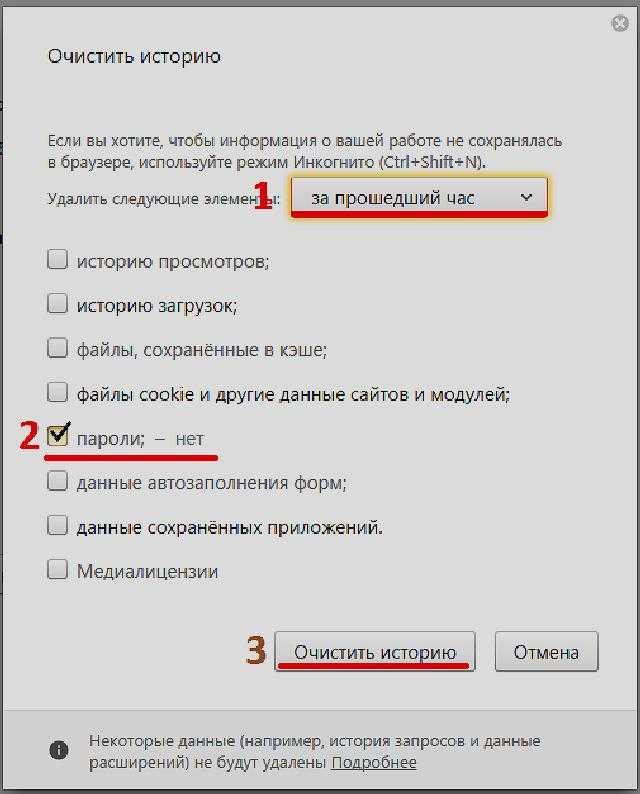
Очистка истории посещений для отдельных сайтов в Опера проходит в следующем порядке:
- Нажмите на кнопку «Настройка и управление Opera».
- В контекстном меню нажмите на «История» => «История».
- В левом верхнем углу окна браузера откроется панель «История» с записями посещений сайтов.
- Поведите указатель мыши к названию сайта, нажмите на соответствующий значок для его удаления из истории.
Пройдите шаги для полной очистки истории посещений в Opera:
- Нажмите на клавиши «Ctrl» + «Shift» + «Del».
- В окне «Очистить историю посещений», во вкладке «Дополнительно» нужно выбрать временной диапазон:
- Всё время.
- Последние 24 часа.
- Последние 7 дней.
- Последние 4 недели.
- Укажите подходящие пункты в настройках.
- Нажмите на кнопку «Удалить данные».
Удаление истории в Microsoft Edge (Chromium)
Браузер Microsoft Edge for Chromium используется в качестве браузера по умолчанию в операционной системе Windows.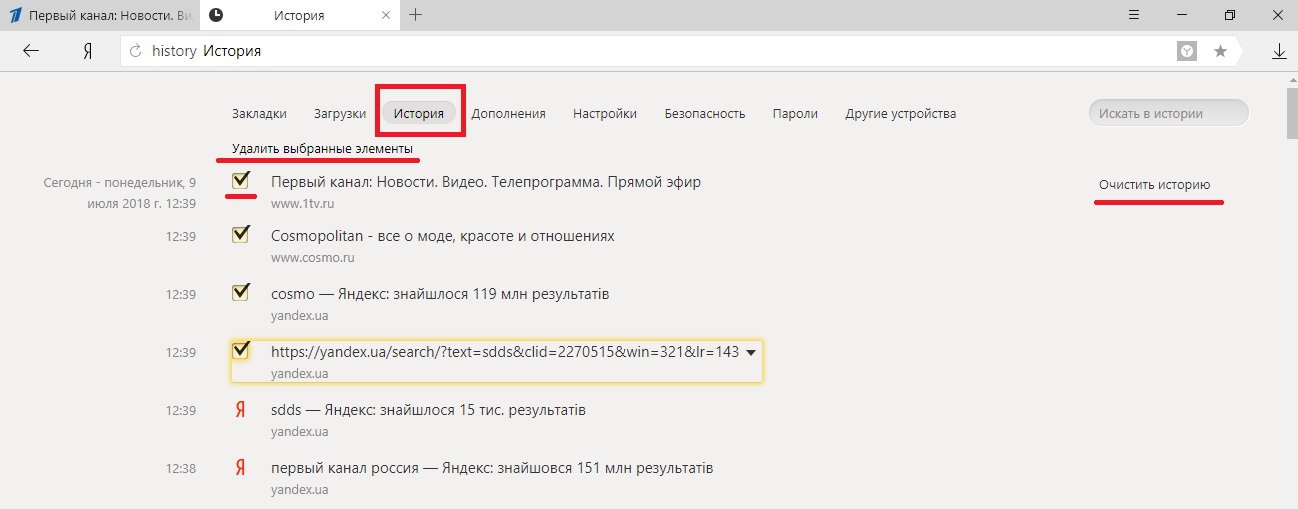 Браузер основан на Chromium, поэтому он имеет похожие функции по удалению данных из интернета.
Браузер основан на Chromium, поэтому он имеет похожие функции по удалению данных из интернета.
Удаление из истории некоторых записей в Microsoft Edge проводится по шагам:
- Нажмите на кнопку «Настройки и прочее» (три горизонтальные точки).
- В выпадающем меню выберите пункт «Журнал».
- В подменю нажмите на «Управление журналом».
- Нажмите на крестик напротив названия записи для удаления ненужной страницы из истории.
Полное удаление журнала посещенных веб-сайтов проходит в следующем виде:
- Вам потребуется одновременно нажать на клавиши «Ctrl» + «Shift» + «Del».
- В открывшемся окне «Удалить данные о просмотре веб-страниц» необходимо выбрать диапазон времени:
- За последний час.
- За последние 24 часа.
- За последние 7 дней.
- За последние 4 недели.
- Все время.
- Активируйте подходящие опции, нажмите на кнопку «Удалить сейчас».
Очистка истории в Internet Explorer
Не очень большое количество пользователей все еще используют браузер Internet Explorer, в основном, из-за того, что только этот обозреватель интернета используется некоторыми программами необходимыми по работе. В настройках Internet Explorer можно очистить список ранее посещенных сайтов.
В настройках Internet Explorer можно очистить список ранее посещенных сайтов.
Удалить историю браузера Эксплорер можно следующим способом:
- Нажмите на кнопку «Сервис».
- В контекстном меню пройдите по пути «Безопасность» => «Удалить журнал браузера».
- В окне «Удалить истории обзора» нужно выбрать подходящие опции, а затем нажать на кнопку «Удалить».
Удаление истории посещенных сайтов в CCleaner
С помощью стороннего программного обеспечения пользователь может провести все необходимые мероприятия, чтобы очистить историю о посещенных веб-страницах в интернете. Многие приложения по оптимизации операционной системы Windows имеют встроенные функции для удаления ненужных данных.
Посмотрим, как это сделать в бесплатной программе CCleaner:
- В окне программы CCleaner откройте раздел «Стандартная очистка».
- Во вкладках «Windows» и «Приложения», в параметрах установленных на вашем ПК браузеров, установите галки в пунктах «Журнал посещённых сайтов» или «Журнал посещений».

- Нажмите на кнопку «Анализ».
- После его завершения сбора сведений нажмите на кнопку «Очистка», чтобы удалить с компьютера ненужные данные.
Выводы статьи
Некоторые пользователи ищут ответ на вопрос о том, как удалить историю браузера на компьютере, чтобы эти сведения не стали доступными для посторонних. В каждом популярном браузере имеется функция для очистки истории посещенных сайтов. Пользователь может удалить отдельные записи о посещенных страницах в интернете, или полностью стереть всю историю просмотров в браузере.
Нажимая на кнопку, я даю согласие на обработку персональных данных и принимаю политику конфиденциальности
на компьютере, яндекс браузера, edge, гугл хром, mozilla firefox, opera
При работе на ПК возникает необходимость периодически чистить историю браузера. Это улучшает скорость загрузки страниц, помогает скрыть просмотренную информацию для защиты конфиденциальности пользователя.
Бывают и другие причины для того, чтобы убрать из памяти компьютера данные, которые сохраняются в автоматическом режиме. Перед тем, как очистить на ПК историю браузера, нужно ознакомиться со способами удаления информации в разных вариантах программного обеспечения.
Перед тем, как очистить на ПК историю браузера, нужно ознакомиться со способами удаления информации в разных вариантах программного обеспечения.
Как очистить историю в популярных браузерах на компьютерах
Следы о посещении страниц и веб-сайтов по умолчанию отображаются в истории. Это упрощает поиск интересующих ресурсов. Но иногда сведения о просмотре информации в Интернете носят конфиденциальный характер.
Чтобы скрыть данные от других пользователей и посторонних лиц, необходимо очистить сохраненные записи. Функция встроена в веб-обозреватели Интернета. Можно стереть некоторые сведения о посещении сайтов, убрать данные за конкретный период или за все время работы на компе.
Очищаем историю в Яндекс браузере
Популярным программным обеспечением пользуются миллионы людей. Чтобы выборочно устранить данные о просмотрах, выполняют следующие действия:
Чтобы выборочно устранить данные о просмотрах, выполняют следующие действия:
- Запускают браузер, открывают меню и кликают по значку в виде трех горизонтальных полос справа на панели – умная строка. Затем выбираем история из списка.
- Или одновременно нажимают клавиши «Ctrl» + «H» для отображения списка сайтов в хронологическом порядке.
- Направляют курсор на запись с интересующим файлом и нажимают на кнопку «Удалить».
Из истории компьютера «исчезнет» информация о посещении конкретной страницы. Этот способ подходит, если из Яндекса нужно убрать данные о посещении сайтов. Для полного удаления информации за некоторый временной период поступают следующим образом:
- Выбирают в меню опцию «Дополнительно», а затем пункт «Очистить историю» или комбинацию «Ctrl» + «Shift» + «Del».
- В выпадающем списке проставляют флажки напротив интересующих действий для удаления информации за последний час, сутки, 7 дней, неделю или за все время.

- Отмечают галочками пункты «Просмотры», «Загрузки», «Файлы, сохраненные в кэше» и нажимают «Очистить».
Важно! Для ликвидации информации из истории посещений необязательно удалять cookie-файлы. Они сохраняются по умолчанию и содержат информацию о паролях для доступа на веб-сайты и другие необходимые сведения.
Google Chrome Browser очищаем историю просмотров
Иногда пользователям ПК не подходит вариант совсем очистить просмотр страниц. Чтобы снова не искать интересующие сайты, в браузере Google Chrome очистить данные можно выборочно. Как это сделать:
- открыть веб-обозреватель и кликнуть на значок в виде трех точек в верхнем правом углу или нажать «Ctrl» + «H»;
- перед пользователем покажется вкладка «История» на странице «chrome://history» с записями посещений по датам и времени;
- напротив интересующей записи установить флажок и кликнуть «Удалить выбранные элементы» или «Удалить из истории».

Пользователь компьютера мог посещать сайт несколько раз в течение определенного времени. Чтобы убрать все записи о просмотре конкретной веб-страницы, нужно выбрать «Другие записи по этому сайту». Напротив каждого пункта списка необходимо установить значок и кликнуть на удаление данных.
Как удалить всю историю в браузере
Часто возникает ситуация, когда по ряду причин требуется полностью очистить данные о просмотрах. Например, если компьютер используют несколько человек. Алгоритм действий следующий:
- выбирают настройки и управление Гугл Хром;
- в контекстном меню нажимают на «Историю»;
- снова повторяют аналогичную манипуляцию;
- кликают кнопку вверху панели с 3-мя полосками;
- в меню выбирают пункт «Очистить историю»;
- указывают интересующий временной интервал.
Пользователи могут убрать сведения за прошедшие сутки, неделю, 4 недели или полностью за все время.
На заметку! Основные параметры для чистки истории в Гугл Хром можно найти во вкладке «Дополнительные».
Удалить историю просмотров в браузере Netscape
Браузер Netscape Navigator, как и другие веб-обозреватели, локально сохраняет данные о просмотренных страницах. Чтобы стереть информацию с компьютера, необходимо:
- открыть окно браузера;
- перейти к панели инструментов;
- нажать Edit, Preferences, History;
- кликнуть на клавишу Clear History.
Для предварительного просмотра информации нужно использовать вышеуказанную комбинацию кнопок.
Microsoft Edge
Стандартный веб-обозреватель по умолчанию поставляется с программным обеспечением для ОС Windows 10. Для ознакомления с сохраненной историей пользуются клавишами Ctrl+H или нажимают кнопку «Хаб» и соответствующий значок на панели.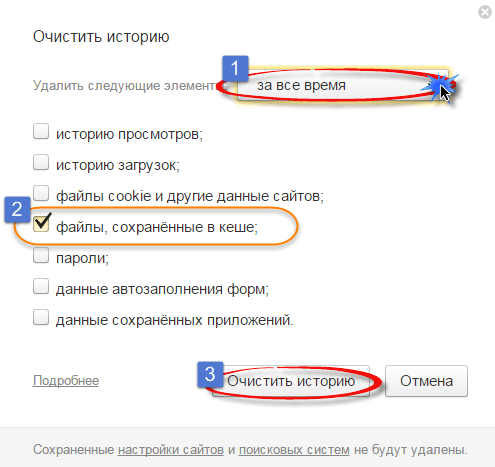 Для стирания данных выборочным способом выполняют следующие манипуляции:
Для стирания данных выборочным способом выполняют следующие манипуляции:
- Входят в настройки – значок в виде трех горизонтально расположенных точек.
- Выбирают вкладку с надписью «Журнал», в подменю кликают на «Управление журналом».
- Напротив соответствующей записи закрывают данные с помощью крестика – конкретная информация удалена.
Для просмотра дополнительных опций пользуются кнопкой «Посмотреть больше».
Автоматически удалить историю посещений
Сохранить приватность просмотра Интернет-ресурсов на компьютере можно в автоматическом режиме. Каждый раз при выходе из веб-обозревателя Microsoft Edge, данные стираются без участия пользователя. Как настроить программное обеспечение:
- Открыть браузер по ссылке или через главное меню, нажав Alt + F. Нажать настройки внизу списка.
- Перейти в раздел «Конфиденциальность, поиск и службы» в левой части окна.
- Указать элементы, которые пользователь хочет удалять в автоматическом режиме.

- В следующей вкладке отметить, какие данные подлежат автоудалению.
После настройки система по умолчанию стирает выбранные пользователем записи каждый раз, когда закрывается браузер.
Как удалить историю на Windows 10
ОС Windows 10 на базе ПО Microsoft Edge содержит функционал, при помощи которого можно полностью удалять информацию. Чтобы совсем стереть записи из журнала, нажимают сочетание клавиш «Ctrl» + «Shift» + «Del».
Перед пользователем открывается окно «Удалить данные о просмотре веб-страниц». Остается обозначить период времени:
- последний час;
- 24 часа;
- 7 дней;
- последние 4 недели;
- все время.
Нужно сделать выбор напротив интересующего пункта и активировать уничтожение данных кнопкой «Удалить сейчас».
Mozilla Firefox
Как и в большинстве популярных браузеров, Mozilla Firefox можно чистить полностью и постранично.
- заходят в настройки;
- открывают «Приватность и защита»;
- кликают на «Историю»;
- нажимают на удаление записей;
- выбирают интервал времени – сегодня, последний час, 2 часа, 4 часа, все время.
После выполнения перечисленных действий нажимают «Ок» для подтверждения стирания сведений.
Если нужно убрать только избранные записи, действуют по такой схеме:
- кликают на значок с тремя полосками, чтобы открыть меню;
- поочередно выбирают вкладки «Библиотека» -> «Журнал»;
- заходят на страницу «Недавняя история» со списком сайтов.
Затем правой кнопкой мышки выбирают и удаляют интересующие записи.
На заметку! Браузер Mozilla Firefox – это ускоренный веб-серфинг, программы с легкой архитектурой, синхронизацией настроек и удобной работой с закладками.
Opera
Один из наиболее распространенных браузеров используется на миллионах компьютеров. Функционал Opera во многом работает, как программное обеспечение Google Chrome. Избирательное стирание данных:
- выбрать кнопку «Настройки и управление» в левом углу экрана;
- в контекстном меню найти и нажать на «История» -> «История»;
- указать мыши наводят на запись и кликают на кнопку «Удаление».
Для всей очистки истории посещений используют комбинацию клавиш Ctrl» + «Shift» + «Del» и указывают период времени. Указанные в настройках данные будут удалены.
Внимание! Браузер Опера – «старожил» среди веб-обозревателей. Но ПО пользуется огромной популярностью благодаря высокой скорости загрузки страниц, многофункциональности, безопасности и опциям блокировки рекламы.
Safari
Изюминка Safari-браузера для Windows – уникальные инструменты веб-серфинга. В ПО предусмотрен удобный агрегатор чтения новостей, комфортная система закладок и стильный интерфейс.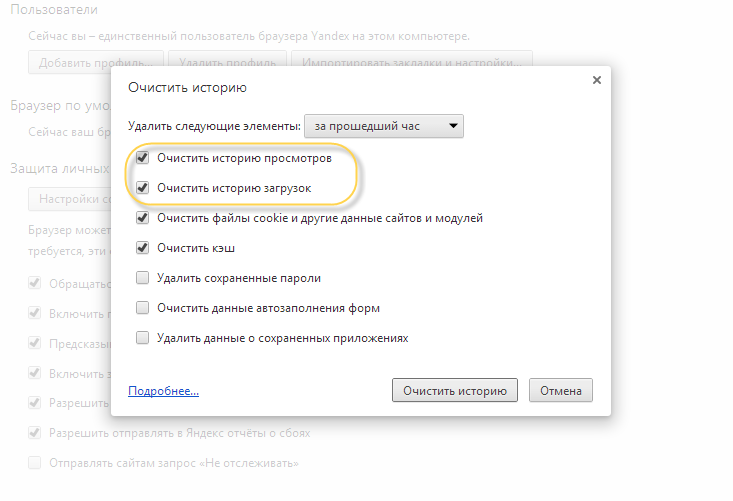
- кликнуть кнопку «История» вверху экрана;
- открыть окно «Просмотр всей истории»;
- для стирания отдельных записей нажать «Удалить №…»;
- для полного устранения данных выбрать интервал времени;
- нажать «Стереть историю» за указанный период.
Браузер совместим с операционными системами Windows версий 10, 8, 7, Vista и XP для компьютера. Работа ПО характеризуется высокой производительностью и не уступает Mac OS X. Браузер четко ориентированный на обработку мультимедиа и веб-контента.
Internet Explorer
Программное обеспечение утратило первоначальную популярность, но все еще востребовано пользователями ПК. В Internet Explorer есть опции, необходимые по работе веб-мастерам.
Настройки Интернет-обозревателя предусматривают удаление сведений. Очищаем информацию следующим образом:
- открываем браузер;
- нажимаем Ctrl+Shift+Del;
- отмечаем элементы в окне;
- кликаем по кнопке «Удалить».

Алгоритм стирания сведений варьируется в разных ПО. Но благодаря простой навигации убрать ненужные данные сможет каждый пользователь компьютера.
Очистка истории в браузерах при помощи CCleaner
Для удаления информации об истории посещений Интернет-ресурсов можно пользоваться сторонними сервисами. Существует бесплатный программный продукт Ccleaner для стирания ненужных данных. Как применять ПО:
- открыть соответствующую программу;
- найти раздел «Стандартная очистка»;
- проставить «галочки» напротив журналов;
- кликнуть на кнопку «Анализ»;
- нажать на клавишу «Очистка».
Утилита Ccleaner api используется для удаления сохраненной информации и оптимизации 32-х и 64-х разрядных ОС Windows. В программном продукте реализован простой набор инструментов, что упрощает работу с сервисом.
В программном продукте реализован простой набор инструментов, что упрощает работу с сервисом.
Режим инкогнито
Большинство пользователей заинтересованы, чтобы информация о посещении веб-сайтов оставалась конфиденциальной. Если нет времени или желания постоянно чистить историю на компьютере, можно выбрать режим инкогнито и просматривать страницы приватно. Опция предусмотрена в веб-обозревателях:
- значок «Еще» справа вверху панели Chrome и выбор «Нового окна в режиме инкогнито»;
- главное меню браузера Опера и нажатие на вкладку «Новое приватное окно»;
- виджет «Сэндвич» в Яндекс.Браузере и выбор пункта «Режим инкогнито»;
- клик на опцию «Дополнительно» в Microsoft Edge и нажатие на «Новое окно inPrivate»;
- значок «Сэндвич» в правом верхнем углу Mozilla Firefox с выбором в меню пункта «Приватное окно»;
- поиск вкладки «Файл» в Safari и клик на «Новое частное окно».
Нужно учитывать, что режим инкогнито актуален только для персонального компьютера пользователя, поскольку данные о просмотре не сохраняются.
Для конфиденциального серфинга в сети необходимо пользоваться VPN и программами-анонимайзерами.
Вывод о очистки истории в браузерах
История браузера – полезный инструмент веб-обозревателя. С ее помощью легко искать нужные сайты, быстро заходить на интересующие ресурсы. Но если информация должна остаться недоступной для других пользователей ПК, нужно чистить просмотры или пользоваться дополнительными опциями браузеров – автоудаление или инкогнито.
Как почистить историю браузера Яндекс на компьютере
Как удалить историю с яндекс
Если компьютер или ноутбук используются не одним пользователем, а семьей или коллегами, полезно узнать, как удалить историю в браузере Яндекс.
Как посмотреть историю браузера на компьютере
Чтобы посмотреть страницы, ранее открываемые на компьютере, нужно:
На экране появится перечень вкладок, которые просматривались на ноутбуке или компьютере.
В браузере Яндекс быстрый способ вызвать страницу с историей — зажать комбинацию горячих клавиш Ctrl+H.
Как удалить историю
Преимущество Яндекс. Браузера — возможность удалить не весь журнал посещений, а отдельные страницы. Для этого нужно:
Чтобы полностью почистить историю на компьютере, нужно:
Если в истории присутствует важная информация или страницы, которые будут использоваться в будущем, стоит добавить соответственные адреса в закладки.
Другие способы
Если история не удаляется, можно воспользоваться одним из дополнений или установить специальное приложение.
Способ 1:
Click&CleanClick&Clean — многофункциональное дополнение, позволяющее быстро очистить журнал посещений, настроить удаление данных при закрытии браузера или через определенные промежутки времени.
Чтобы очистить историю в Яндекс. Браузере с его помощью, необходимо:
При клике на кнопку с изображением шестеренки возле надписи «Удалить личные данные» можно настроить файлы, которые будут стираться с устройства, или запустить чистку после закрытия браузера.
Способ 2:
CCleanerCCleaner — утилита для избавления от системного мусора на компьютере. Она может стереть и ранее посещенные электронные адреса в браузере:
Этот способ применим, если необходимо тщательно очистить компьютер.
Очистка поисковой строки
При использовании одного компьютера несколькими пользователями можно не удалять журнал посещений, а очистить поисковую строку Яндекса. После такой процедуры при введении поискового запроса браузер не будет предлагать подсказки из ранее введенных слов:
Процедура очистки истории в браузере Яндекс проста, вариативна и отнимает не более 3-5 минут.
Этот способ применим, если необходимо тщательно очистить компьютер.
Если компьютер или ноутбук используются не одним пользователем, а семьей или коллегами, полезно узнать, как удалить историю в браузере Яндекс.
Чтобы посмотреть страницы, ранее открываемые на компьютере, нужно:
На экране появится перечень вкладок, которые просматривались на ноутбуке или компьютере.
В браузере Яндекс быстрый способ вызвать страницу с историей — зажать комбинацию горячих клавиш Ctrl+H.
В браузере Яндекс быстрый способ вызвать страницу с историей — зажать комбинацию горячих клавиш Ctrl+H.
Способ 2: CCleaner
Очистка поисковой строки.
Yandx-browser. ru
10.08.2020 21:03:35
2020-08-10 21:03:35
Источники:
Https://yandx-browser. ru/faq/how-to-delete-history-in-yandex-browser/
Как очистить историю в Яндексе » /> » /> .keyword { color: red; }
Как удалить историю с яндекс
В этом уроке я покажу, как очистить историю в Яндексе. Мы научимся удалять посещенные страницы, стирать поисковые запросы.
Когда пользователь просматривает страницы Интернета, программа (браузер) сохраняет их в специальном отделе – в истории. Делается это для удобства: чтобы можно было быстро попасть на сайт, который раньше открывали.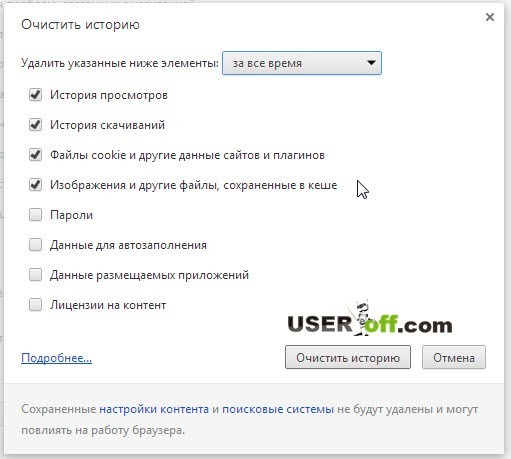 Но если компьютер рабочий или общий, то любой человек сможет увидеть все перемещения в Интернете.
Но если компьютер рабочий или общий, то любой человек сможет увидеть все перемещения в Интернете.
Помимо истории, браузер сохраняет и данные для входа: логины и пароли от разных сервисов. Например, если вы входите в свою почту, не вводя при этом логин/пароль, значит, эти данные записаны в программе. Таким образом, любой пользователь этого компьютера или телефона может автоматически войти в ваш аккаунт.
Как очистить историю в Яндекс Браузере
На компьютере
Способ 1: удаление страниц вручную
Щелкните по значку «три полоски» в правом верхнем углу программы Yandex. Откройте раздел «История».
Наведите курсор на запись, которую нужно убрать, и щелкните по пункту «Удалить».
Если нужно стереть несколько страниц, отметьте их птичками. Затем нажмите на надпись «Удалить» внизу.
Также можно убрать все страницы определенного сайта, которые вы просматривали. Для этого наведите курсор на одну из них и кликните по пункту «Еще с этого сайта».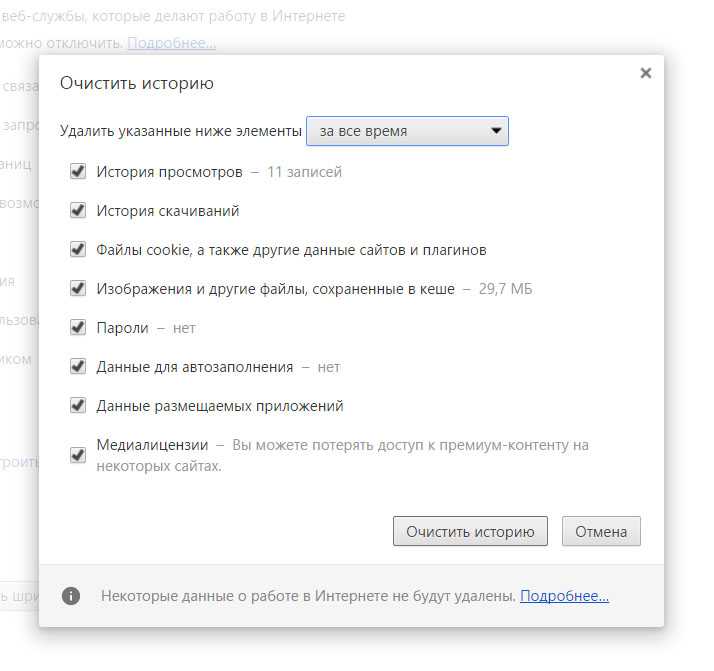 Затем отметьте все найденные записи птичками и щелкните по «Удалить» внизу.
Затем отметьте все найденные записи птичками и щелкните по «Удалить» внизу.
Способ 2: полная очистка истории просмотров
1 . В браузере Yandex кликните по иконке «три полоски» вверху и перейдите в раздел «История».
2 . Щелкните по пункту «Очистить историю».
3 . В новом окошке откроются параметры очистки:
- В первом блоке настраиваем период. Можно выбрать: за прошедший час, день, неделю, четыре недели и за все время. Затем отмечаем галочками те данные, которые нужно убрать. Если только историю, достаточно пометить пункты «Просмотры» и «Файлы, сохраненные в кеше». Для применения настроек щелкаем по кнопке «Очистить».
Подробнее о каждом пункте читайте в конце статьи.
4 . Перезагрузите браузер, то есть закройте программу и откройте Яндекс заново.
Способ 3: быстрая очистка (eCleaner)
В браузер можно добавить функцию быстрого удаления истории. Это удобно, если вам приходится часто ее очищать. Для этого установите бесплатное расширение eCleaner.
2 . Щелкните по кнопке «Добавить в Яндекс. Браузер».
После установки в верхнем правом углу программы появится иконка.
3 . Для быстрой очистки журнала кликните по иконке, выберите период времени, поставьте птичку в пункт «History» и нажмите «Forget!».
На телефоне
Способ 1: через раздел «История»
1 . На начальной странице браузера нажмите на значок.
2 . Тапните по иконке для перехода в журнал. Зажмите на несколько секунд палец на записи и из меню выберите подходящий пункт.
Для удаления только этой страницы нажмите на «Удалить», а для очистки всех записей – «Очистить историю».
Способ 2: через меню
1 . Нажмите на значок. Выберите пункт «Настройки».
2 . Тапните по пункту «Очистить данные».
3 . Отметьте разделы для удаления и нажиме «Очистить данные».
Чтобы убрать список просмотренных страниц, отметьте птичками пункты «Локальная история» и «Кеш».
Если не хотите, чтобы браузер сохранял страницы, в настройках передвиньте ползунок в пункте «Сохранять историю».
Способ 3: в настройках приложения
1 . В главном меню телефона перейдите в раздел «Настройки». Откройте «Приложения».
2 . Выберите из списка «Браузер».
3 . Перейдите в раздел «Память».
4 . Нажмите кнопку «Управление местом».
5 . Отметьте галочкой пункт «История» и нажмите «Очистить данные».
Как удалить историю поиска в Яндексе
На компьютере
Поисковик Яндекс запоминает те запросы, которые вы вводите. И если кликнуть два раза левой кнопкой мыши по поисковой строке, они будут показаны.
Также они отображаются при печати похожей фразы в строке поиска и подсвечиваются фиолетовым цветом.
Убрать такую подсказку можно вручную. Для этого перейдите на главную страницу yandex. ru и кликните два раза левой кнопкой мыши по поисковой строке. Затем наведите курсор на запрос и нажмите на крестик в конце.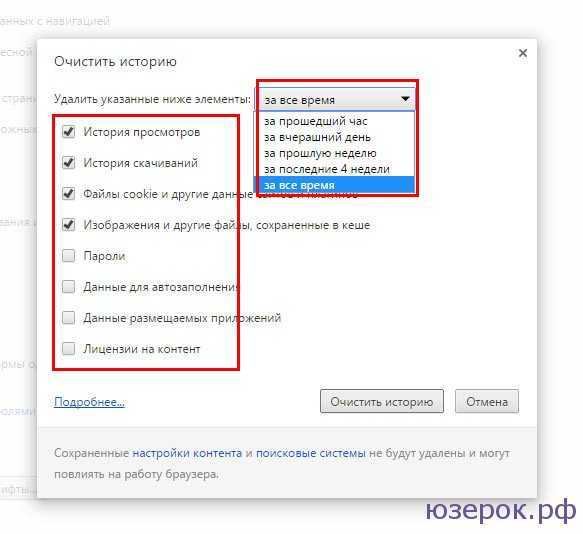
А можно удалить историю всех поисков из своего аккаунта в Яндексе. Для этого перейдите на главную страницу yandex. ru и авторизуйтесь — войдите в свою почту через правый верхний прямоугольник.
Затем снова перейдите на главную yandex. ru. Нажмите на иконку своей учетной записи и выберите «Настройка».
Далее зайдите в раздел «Поиск» и нажмите «Очистить историю поисков».
Также можно убрать птички с пунктов «Показывать историю поисков», «Показывать сайты, на которые вы часто заходите» и нажать «Сохранить». Тогда ваши запросы больше не будут отображаться.
На телефоне
Способ 1: в настройках аккаунта
1 . Перейдите на главную страницу Яндекса по адресу yandex. ru. Нажмите на кнопку «Войти» и авторизуйтесь под своим логином/паролем.
2 . Коснитесь значка аккаунта и откройте пункт «Настройка».
3 . Перейдите в раздел «Поиск».
4 . Деактивируйте галочку «Показывать историю поисков». Для применения настроек коснитесь кнопки «Сохранить».
Способ 2: в настройках Яндекс Браузера
1 . Нажмите на значок. Выберите пункт «Настройки».
2 . Тапните по пункту «Очистить данные».
3 . Отметьте пункт «Веб-история запросов» и нажмите «Очистить данные».
Дополнительная информация
Описание вариантов очистки
Когда вы переходите в очистку, Яндекс Браузер предлагает на выбор несколько вариантов. Рассмотрим основные:
- Просмотры — это список страниц, которые открывали в Интернете (История). Загрузки – информация о файлах, которые скачивали. Эти данные показываются, если нажать на иконку в верхней части программы (справа). При очистке удаляются только записи, но не сами файлы – они находятся в папке «Загрузки». Данные автозаполнения и форм – это информация, которую вводили на сайтах при заполнении полей. Например, имя, фамилия, телефон и другие. Файлы, сохраненные в кеше. Кеш – это отдел, куда записывается промежуточная информация. Картинки с сайтов, стили, скрипты, видео ролики и другие файлы.
 Он нужен для ускорения загрузки страниц, но со временем кэш переполняется, что приводит к ошибкам, медленному открытию сайтов. Файлы cookie и другие данные сайтов и модулей. Это конфиденциальная информация для работы в личных кабинетах. К ним относятся логины и пароли на сервисах: почта, социальные сети, интернет-магазины и др.
Он нужен для ускорения загрузки страниц, но со временем кэш переполняется, что приводит к ошибкам, медленному открытию сайтов. Файлы cookie и другие данные сайтов и модулей. Это конфиденциальная информация для работы в личных кабинетах. К ним относятся логины и пароли на сервисах: почта, социальные сети, интернет-магазины и др.Важно! При удалении файлов cookie все ваши логины и пароли стираются из памяти браузера. Это значит, что вы не сможете автоматически войти в социальные сети, почту и другие сервисы. Для входа потребуется вводить логин и пароль.
Поиск в Истории
Для поиска определенной страницы в Истории введите ключевое слово или несколько слов в верхнее поле (слева от списка).
Лучше печатать одно определяющее слово без окончания. Например, если нужно найти все просмотренные ранее рецепты блюд из курицы, то лучше ввести в строку «куриц» или «кур».
Горячие клавиши
- Для быстрого вызова списка посещенных страниц используйте сочетание клавиш клавиатуры Ctrl + H.
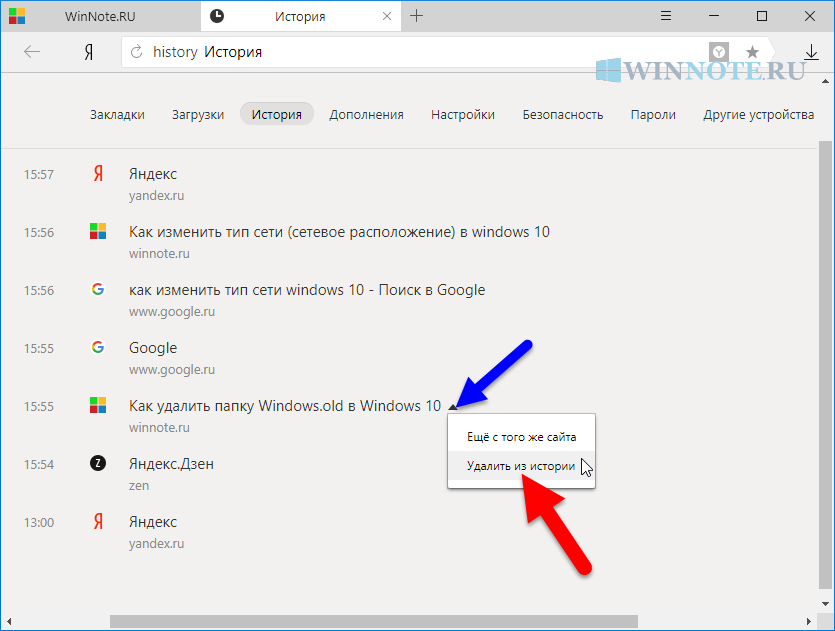 Для быстрой очистки журнала сочетание Ctrl + Shift + Delete.
Для быстрой очистки журнала сочетание Ctrl + Shift + Delete.Анонимный режим
В большинстве современных браузеров есть приватный режим. Это новое окно программы, в котором при работе в Интернете информация не сохраняется. Сразу после закрытия такого окна все просмотренные страницы, данные учетных записей и другая информация автоматически стирается. Это удобно, если нужно поработать за чужим или общим устройством.
На компьютере для открытия такого окна нужно щелкнуть по кнопке меню и выбрать «Режим инкогнито». Или его можно запустить через быстрые клавиши: Ctrl + Shift + N.
Появится такое же окно браузера, только темно-серого цвета. Вот в нем и нужно совершать все действия, чтобы они не были сохранены. Не забудьте закрыть окно после окончания работы!
На телефоне анонимный режим активируется через кнопку и пункт «Инкогнито вкладка».
Открывается новая вкладка серого цвета. Вот в ней и нужно выполнять все действия, чтобы они не сохранялись. По окончанию работы не забудьте закрыть эту вкладку!
По окончанию работы не забудьте закрыть эту вкладку!
1 . На начальной странице браузера нажмите на значок.
1 . Нажмите на значок. Выберите пункт «Настройки».
Тапните по пункту Очистить данные.
Neumeka. ru
01.02.2017 14:00:55
2017-02-01 14:00:55
Источники:
Https://neumeka. ru/istoriya_yandex. html#:~:text=%D0%9A%D0%B0%D0%BA%20%D0%BE%D1%87%D0%B8%D1%81%D1%82%D0%B8%D1%82%D1%8C%20%D0%B8%D1%81%D1%82%D0%BE%D1%80%D0%B8%D1%8E%20%D0%B2%20%D0%AF%D0%BD%D0%B4%D0%B5%D0%BA%D1%81%20%D0%91%D1%80%D0%B0%D1%83%D0%B7%D0%B5%D1%80%D0%B5%20%D0%9D%D0%B0%20%D0%BA%D0%BE%D0%BC%D0%BF%D1%8C%D1%8E%D1%82%D0%B5%D1%80%D0%B5,%D0%BA%D0%BE%D1%82%D0%BE%D1%80%D1%83%D1%8E%20%D0%BD%D1%83%D0%B6%D0%BD%D0%BE%20%D1%83%D0%B1%D1%80%D0%B0%D1%82%D1%8C%2C%20%D0%B8%20%D1%89%D0%B5%D0%BB%D0%BA%D0%BD%D0%B8%D1%82%D0%B5%20%D0%BF%D0%BE%20%D0%BF%D1%83%D0%BD%D0%BA%D1%82%D1%83%20%C2%AB%D0%A3%D0%B4%D0%B0%D0%BB%D0%B8%D1%82%D1%8C%C2%BB.
Как очистить историю в Яндексе » /> » /> .keyword { color: red; }
Как удалить историю с яндекс
В этом уроке я покажу, как очистить историю в Яндексе. Мы научимся удалять посещенные страницы, стирать поисковые запросы.
Мы научимся удалять посещенные страницы, стирать поисковые запросы.
Когда пользователь просматривает страницы Интернета, программа (браузер) сохраняет их в специальном отделе – в истории. Делается это для удобства: чтобы можно было быстро попасть на сайт, который раньше открывали. Но если компьютер рабочий или общий, то любой человек сможет увидеть все перемещения в Интернете.
Помимо истории, браузер сохраняет и данные для входа: логины и пароли от разных сервисов. Например, если вы входите в свою почту, не вводя при этом логин/пароль, значит, эти данные записаны в программе. Таким образом, любой пользователь этого компьютера или телефона может автоматически войти в ваш аккаунт.
Как очистить историю в Яндекс Браузере
На компьютере
Способ 1: удаление страниц вручную
Щелкните по значку «три полоски» в правом верхнем углу программы Yandex. Откройте раздел «История».
Наведите курсор на запись, которую нужно убрать, и щелкните по пункту «Удалить».
Если нужно стереть несколько страниц, отметьте их птичками. Затем нажмите на надпись «Удалить» внизу.
Также можно убрать все страницы определенного сайта, которые вы просматривали. Для этого наведите курсор на одну из них и кликните по пункту «Еще с этого сайта». Затем отметьте все найденные записи птичками и щелкните по «Удалить» внизу.
Способ 2: полная очистка истории просмотров
1 . В браузере Yandex кликните по иконке «три полоски» вверху и перейдите в раздел «История».
2 . Щелкните по пункту «Очистить историю».
3 . В новом окошке откроются параметры очистки:
- В первом блоке настраиваем период. Можно выбрать: за прошедший час, день, неделю, четыре недели и за все время. Затем отмечаем галочками те данные, которые нужно убрать. Если только историю, достаточно пометить пункты «Просмотры» и «Файлы, сохраненные в кеше». Для применения настроек щелкаем по кнопке «Очистить».
Подробнее о каждом пункте читайте в конце статьи.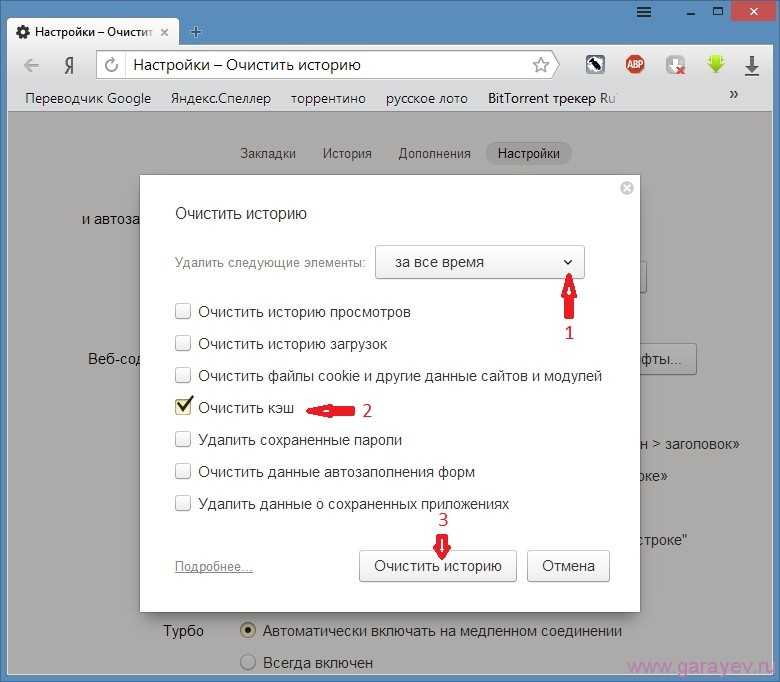
4 . Перезагрузите браузер, то есть закройте программу и откройте Яндекс заново.
Способ 3: быстрая очистка (eCleaner)
В браузер можно добавить функцию быстрого удаления истории. Это удобно, если вам приходится часто ее очищать. Для этого установите бесплатное расширение eCleaner.
2 . Щелкните по кнопке «Добавить в Яндекс. Браузер».
После установки в верхнем правом углу программы появится иконка.
3 . Для быстрой очистки журнала кликните по иконке, выберите период времени, поставьте птичку в пункт «History» и нажмите «Forget!».
На телефоне
Способ 1: через раздел «История»
1 . На начальной странице браузера нажмите на значок.
2 . Тапните по иконке для перехода в журнал. Зажмите на несколько секунд палец на записи и из меню выберите подходящий пункт.
Для удаления только этой страницы нажмите на «Удалить», а для очистки всех записей – «Очистить историю».
Способ 2: через меню
1 . Нажмите на значок. Выберите пункт «Настройки».
Нажмите на значок. Выберите пункт «Настройки».
2 . Тапните по пункту «Очистить данные».
3 . Отметьте разделы для удаления и нажиме «Очистить данные».
Чтобы убрать список просмотренных страниц, отметьте птичками пункты «Локальная история» и «Кеш».
Если не хотите, чтобы браузер сохранял страницы, в настройках передвиньте ползунок в пункте «Сохранять историю».
Способ 3: в настройках приложения
1 . В главном меню телефона перейдите в раздел «Настройки». Откройте «Приложения».
2 . Выберите из списка «Браузер».
3 . Перейдите в раздел «Память».
4 . Нажмите кнопку «Управление местом».
5 . Отметьте галочкой пункт «История» и нажмите «Очистить данные».
Как удалить историю поиска в Яндексе
На компьютере
Поисковик Яндекс запоминает те запросы, которые вы вводите. И если кликнуть два раза левой кнопкой мыши по поисковой строке, они будут показаны.
Также они отображаются при печати похожей фразы в строке поиска и подсвечиваются фиолетовым цветом.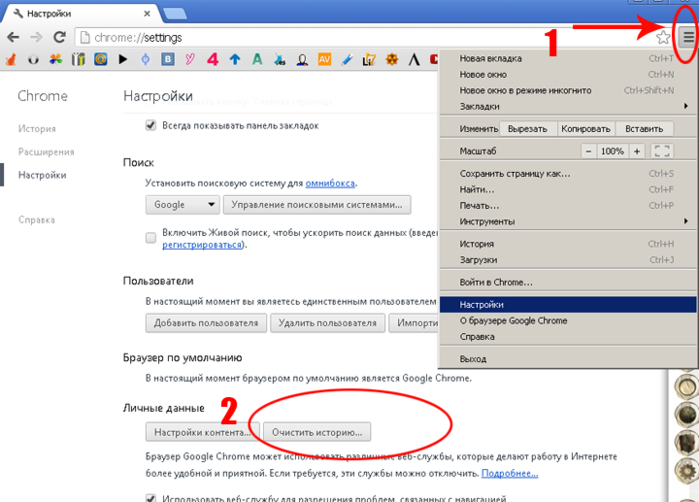
Убрать такую подсказку можно вручную. Для этого перейдите на главную страницу yandex. ru и кликните два раза левой кнопкой мыши по поисковой строке. Затем наведите курсор на запрос и нажмите на крестик в конце.
А можно удалить историю всех поисков из своего аккаунта в Яндексе. Для этого перейдите на главную страницу yandex. ru и авторизуйтесь — войдите в свою почту через правый верхний прямоугольник.
Затем снова перейдите на главную yandex. ru. Нажмите на иконку своей учетной записи и выберите «Настройка».
Далее зайдите в раздел «Поиск» и нажмите «Очистить историю поисков».
Также можно убрать птички с пунктов «Показывать историю поисков», «Показывать сайты, на которые вы часто заходите» и нажать «Сохранить». Тогда ваши запросы больше не будут отображаться.
На телефоне
Способ 1: в настройках аккаунта
1 . Перейдите на главную страницу Яндекса по адресу yandex. ru. Нажмите на кнопку «Войти» и авторизуйтесь под своим логином/паролем.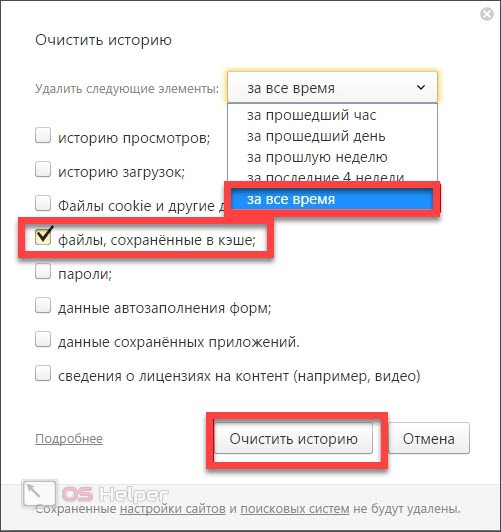
2 . Коснитесь значка аккаунта и откройте пункт «Настройка».
3 . Перейдите в раздел «Поиск».
4 . Деактивируйте галочку «Показывать историю поисков». Для применения настроек коснитесь кнопки «Сохранить».
Способ 2: в настройках Яндекс Браузера
1 . Нажмите на значок. Выберите пункт «Настройки».
2 . Тапните по пункту «Очистить данные».
3 . Отметьте пункт «Веб-история запросов» и нажмите «Очистить данные».
Дополнительная информация
Описание вариантов очистки
Когда вы переходите в очистку, Яндекс Браузер предлагает на выбор несколько вариантов. Рассмотрим основные:
- Просмотры — это список страниц, которые открывали в Интернете (История). Загрузки – информация о файлах, которые скачивали. Эти данные показываются, если нажать на иконку в верхней части программы (справа). При очистке удаляются только записи, но не сами файлы – они находятся в папке «Загрузки». Данные автозаполнения и форм – это информация, которую вводили на сайтах при заполнении полей.
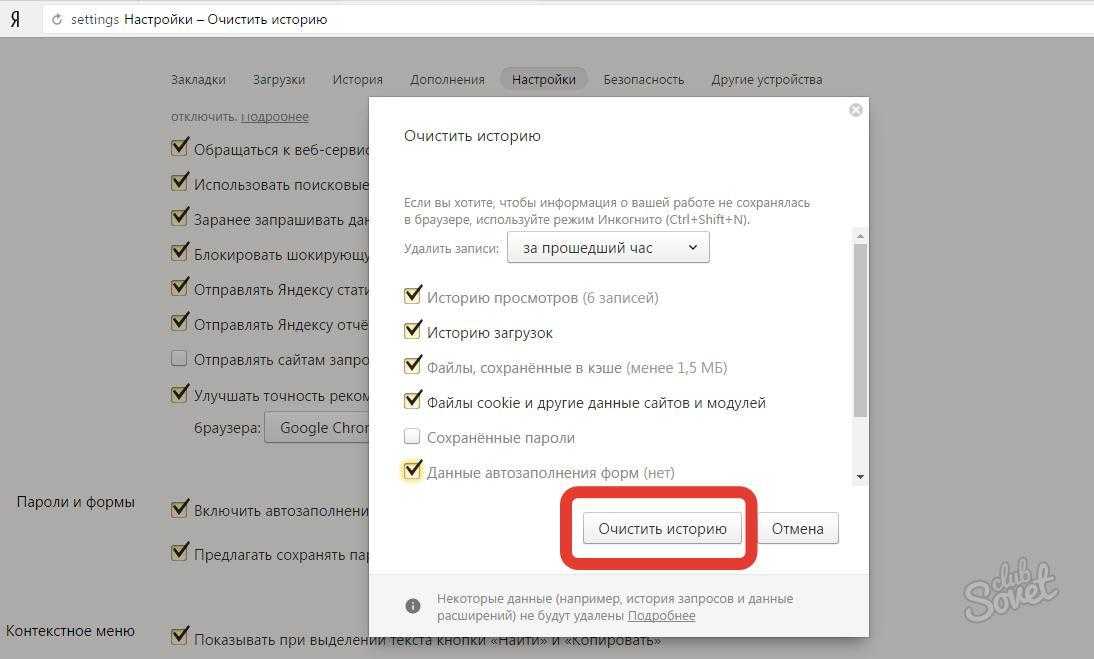 Например, имя, фамилия, телефон и другие. Файлы, сохраненные в кеше. Кеш – это отдел, куда записывается промежуточная информация. Картинки с сайтов, стили, скрипты, видео ролики и другие файлы. Он нужен для ускорения загрузки страниц, но со временем кэш переполняется, что приводит к ошибкам, медленному открытию сайтов. Файлы cookie и другие данные сайтов и модулей. Это конфиденциальная информация для работы в личных кабинетах. К ним относятся логины и пароли на сервисах: почта, социальные сети, интернет-магазины и др.
Например, имя, фамилия, телефон и другие. Файлы, сохраненные в кеше. Кеш – это отдел, куда записывается промежуточная информация. Картинки с сайтов, стили, скрипты, видео ролики и другие файлы. Он нужен для ускорения загрузки страниц, но со временем кэш переполняется, что приводит к ошибкам, медленному открытию сайтов. Файлы cookie и другие данные сайтов и модулей. Это конфиденциальная информация для работы в личных кабинетах. К ним относятся логины и пароли на сервисах: почта, социальные сети, интернет-магазины и др.Важно! При удалении файлов cookie все ваши логины и пароли стираются из памяти браузера. Это значит, что вы не сможете автоматически войти в социальные сети, почту и другие сервисы. Для входа потребуется вводить логин и пароль.
Поиск в Истории
Для поиска определенной страницы в Истории введите ключевое слово или несколько слов в верхнее поле (слева от списка).
Лучше печатать одно определяющее слово без окончания. Например, если нужно найти все просмотренные ранее рецепты блюд из курицы, то лучше ввести в строку «куриц» или «кур».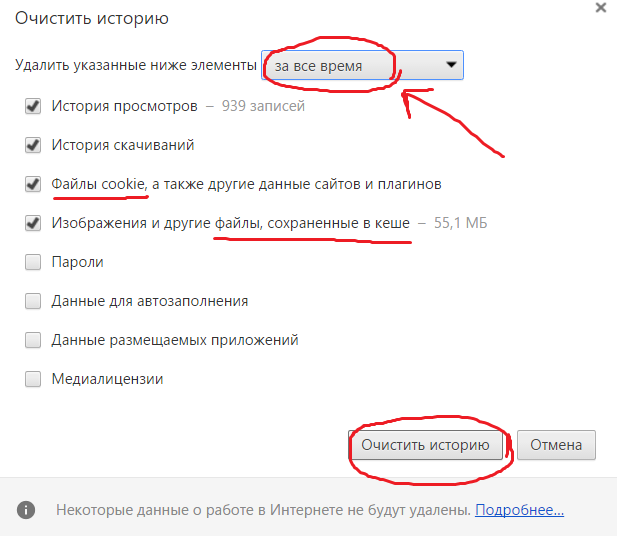
Горячие клавиши
- Для быстрого вызова списка посещенных страниц используйте сочетание клавиш клавиатуры Ctrl + H. Для быстрой очистки журнала сочетание Ctrl + Shift + Delete.
Анонимный режим
В большинстве современных браузеров есть приватный режим. Это новое окно программы, в котором при работе в Интернете информация не сохраняется. Сразу после закрытия такого окна все просмотренные страницы, данные учетных записей и другая информация автоматически стирается. Это удобно, если нужно поработать за чужим или общим устройством.
На компьютере для открытия такого окна нужно щелкнуть по кнопке меню и выбрать «Режим инкогнито». Или его можно запустить через быстрые клавиши: Ctrl + Shift + N.
Появится такое же окно браузера, только темно-серого цвета. Вот в нем и нужно совершать все действия, чтобы они не были сохранены. Не забудьте закрыть окно после окончания работы!
На телефоне анонимный режим активируется через кнопку и пункт «Инкогнито вкладка».
Открывается новая вкладка серого цвета. Вот в ней и нужно выполнять все действия, чтобы они не сохранялись. По окончанию работы не забудьте закрыть эту вкладку!
- Просмотры — это список страниц, которые открывали в Интернете (История). Загрузки – информация о файлах, которые скачивали. Эти данные показываются, если нажать на иконку в верхней части программы (справа). При очистке удаляются только записи, но не сами файлы – они находятся в папке «Загрузки». Данные автозаполнения и форм – это информация, которую вводили на сайтах при заполнении полей. Например, имя, фамилия, телефон и другие. Файлы, сохраненные в кеше. Кеш – это отдел, куда записывается промежуточная информация. Картинки с сайтов, стили, скрипты, видео ролики и другие файлы. Он нужен для ускорения загрузки страниц, но со временем кэш переполняется, что приводит к ошибкам, медленному открытию сайтов. Файлы cookie и другие данные сайтов и модулей. Это конфиденциальная информация для работы в личных кабинетах.
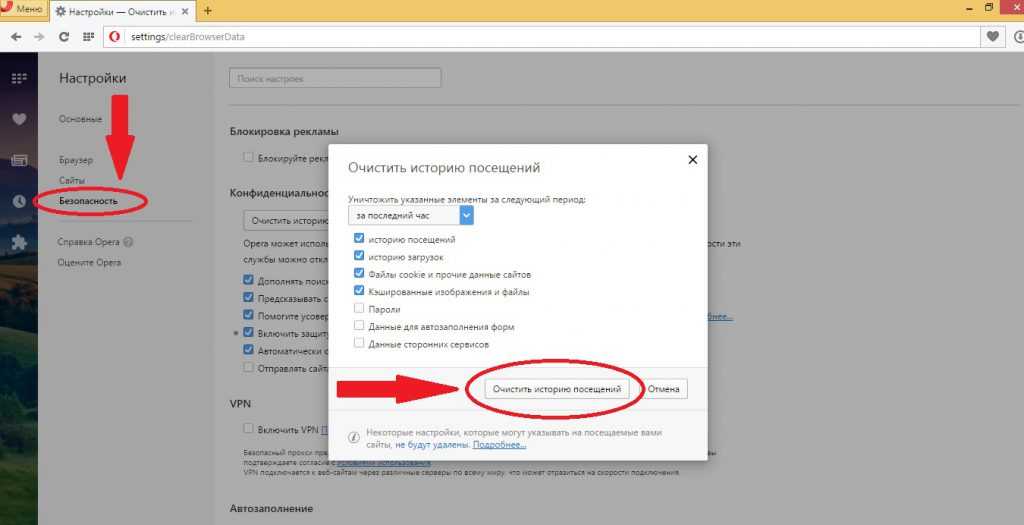 К ним относятся логины и пароли на сервисах: почта, социальные сети, интернет-магазины и др.
К ним относятся логины и пароли на сервисах: почта, социальные сети, интернет-магазины и др.3 . Для быстрой очистки журнала кликните по иконке, выберите период времени, поставьте птичку в пункт «History» и нажмите «Forget!».
Например, если нужно найти все просмотренные ранее рецепты блюд из курицы, то лучше ввести в строку куриц или кур.
Neumeka. ru
21.06.2020 14:24:09
2020-06-21 14:24:09
Источники:
Https://neumeka. ru/istoriya_yandex. html
Как очистить историю любого веб-браузера
Всякий раз, когда вы работаете в Интернете, ваш браузер записывает адреса каждой веб-страницы, с которой вы сталкиваетесь в своей истории. Это позволяет отслеживать прошлые действия, а также помогает быстро возвращаться на веб-сайты.
Однако история браузера может создавать проблемы для вашей конфиденциальности. Например, если вы делитесь рабочим столом или мобильным устройством с другими (или если вы беспокоитесь о том, что кто-то шпионит за вами), вы можете очистить его. В этой статье вы узнаете, как очистить историю браузера в пяти основных браузерах — Chrome, Firefox, Edge, Safari и Opera.
В этой статье вы узнаете, как очистить историю браузера в пяти основных браузерах — Chrome, Firefox, Edge, Safari и Opera.
Содержание
При желании вы можете удалить дополнительные формы данных просмотра, такие как кэшированный веб-контент, файлы cookie сайта и информация автозаполнения, чтобы дополнительно защитить вашу конфиденциальность.
Очистить историю браузера в Google Chrome
Google Chrome позволяет удалять отдельные записи из истории браузера с помощью панели История . Но если вы хотите удалить все (или активность, относящуюся к определенному периоду), вы должны покопаться в настройках браузера.
Если вы используете учетную запись Google для синхронизации данных просмотра, удаление вашей истории также удалит ее с других устройств.
Google Chrome — Windows и Mac 1. Откройте меню Chrome Дополнительно (выберите значок с тремя точками) в правом верхнем углу экрана и выберите Настройки .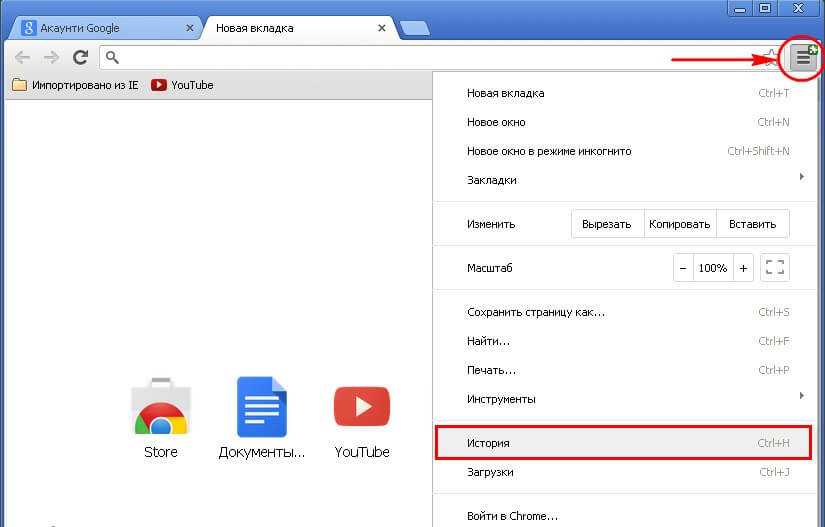
2. Прокрутите вниз до раздела Конфиденциальность и безопасность и выберите Очистить данные браузера .
3. Откройте раскрывающееся меню рядом с 9.0014 Диапазон времени и выберите продолжительность времени. Доступные варианты: Последний час , Последние 24 часа , Последние 7 дней , Последние 4 недели и Все время .
4. Установите флажок рядом с История просмотров .
Если вы хотите удалить кеш и файлы cookie, выберите Файлы cookie и другие данные сайта и Кэшированные изображения и файлы соответственно. Вы также можете переключиться на вкладку Advanced , чтобы удалить историю загрузок, данные автозаполнения, пароли и многое другое.
5. Выберите Очистить данные .
Совет: Вы также можете быстрее перейти к экрану Очистить данные просмотра , нажав Shift + Control + Delete (Windows) или Shift + Command
1 () . Google Chrome — Android и iOS
Google Chrome — Android и iOS 1. Откройте меню Chrome Еще в правом верхнем (Android) или нижнем правом (iOS) углу экрана. Затем выберите Настройки .
2. Коснитесь История > Очистить данные просмотра (Android) или Конфиденциальность > Очистить данные просмотра (iOS).
3. Коснитесь Диапазон времени и укажите продолжительность времени, например, Все время .
4. Выберите История просмотров .
5. Коснитесь Очистить данные просмотра .
Совет: Вы можете запретить Chrome добавлять сайты в историю посещенных страниц, работая в режиме инкогнито.
Очистить историю браузера в Mozilla Firefox
В Mozilla Firefox вы можете очистить историю браузера как в настольных, так и в мобильных приложениях, ненадолго погрузившись в панель «Параметры» или «Настройки». Если вы используете учетную запись Firefox для синхронизации своих данных, удаление вашей истории на одном устройстве удалит ее и с других устройств.
Если вы используете учетную запись Firefox для синхронизации своих данных, удаление вашей истории на одном устройстве удалит ее и с других устройств.
1. Откройте меню Firefox (выберите значок с тремя расположенными друг над другом линиями) и выберите Опции .
2. Выберите Конфиденциальность и безопасность на боковой панели.
3. Прокрутите вниз до раздела History и выберите Clear History .
4. Установите Диапазон времени для очистки от до Все . Другие доступные диапазоны времени включают Последний час , Последние два часа , Последние четыре часа и Сегодня .
5. Установите флажок рядом с История просмотров и загрузок .
6. Выберите OK .
Mozilla Firefox — Android и iOS 1. Откройте меню Firefox и нажмите Настройки .
Откройте меню Firefox и нажмите Настройки .
2. Выберите Очистить личные данные (Android) или Управление данными (iOS).
3. Включите переключатель рядом с История просмотров .
4. Нажмите Очистить данные (Android) или Очистить личные данные (iOS).
5. Нажмите OK для подтверждения.
Совет: В дальнейшем вы можете использовать приватные окна для сеансов, когда вы хотите запретить Firefox записывать ваши действия. Вы также можете установить Firefox Focus на свой смартфон Android или iOS, чтобы использовать его в приватном режиме.
Очистить историю браузера в Microsoft Edge
Microsoft Edge обеспечивает комплексную защиту от угроз конфиденциальности в Интернете благодаря встроенному модулю предотвращения отслеживания. Но если у вас есть какие-либо проблемы в автономном режиме, вам следует начать с очистки истории просмотров.
1. Откройте меню Edge и выберите Настройки .
2. Перейдите на боковую вкладку Конфиденциальность, поиск и службы .
3. В разделе Очистить данные браузера выберите Выберите, что нужно очистить .
4. Откройте раскрывающееся меню под Временной диапазон и выберите доступный временной диапазон, например, Все время .
5. Выберите История просмотров .
6. Выберите Очистить сейчас .
Microsoft Edge — Android и iOS1. Откройте меню Edge (коснитесь значка с тремя точками внизу экрана) и выберите Настройки .
2. Коснитесь Конфиденциальность и безопасность > Очистить данные браузера .
3. Выберите История просмотров .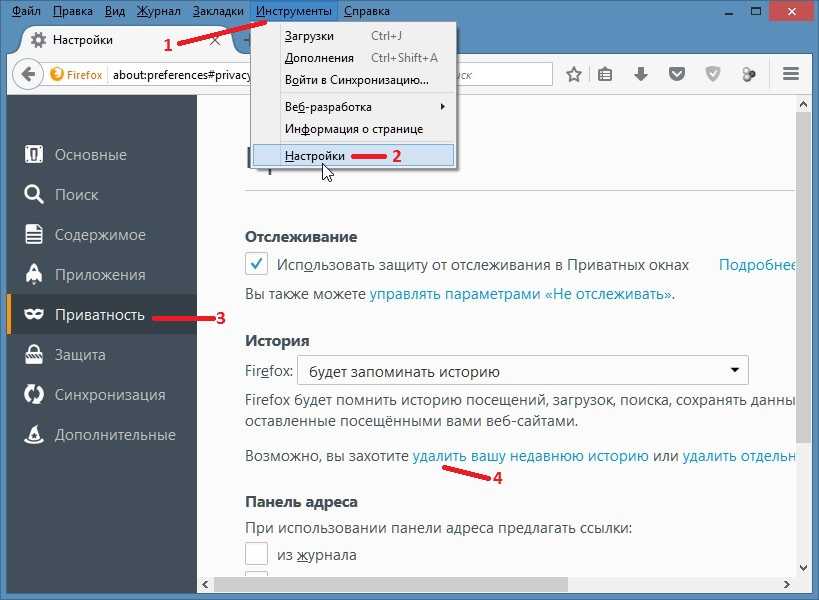
4. Выберите Очистить данные просмотра .
5. Коснитесь Сбросьте для подтверждения.
Очистить историю браузера в Apple Safari
Родной браузер Apple Safari для Mac, iPhone и iPad позволяет легко удалять историю просмотров. Однако, если вы настроили браузер на синхронизацию данных с вашим Apple ID, очистка истории браузера на одном устройстве приведет к ее удалению везде.
Apple Safari — Mac1. Удерживая нажатой клавишу Option , выберите Safari в строке меню. Затем выберите Очистить историю без удаления данных просмотра .
2. Установите Очистить на всю историю или другой подходящий временной диапазон.
3. Выберите Очистить историю .
Совет: Если вы хотите удалить все данные просмотра в Safari (включая кэшированные данные и файлы cookie), просто откройте меню Safari , не удерживая клавишу Option , и выберите Очистить историю .
В отличие от Mac, вы не можете очистить историю браузера только в Safari для iPhone и iPad. Очистка истории также удалит кешированные данные сайта и файлы cookie.
1. Коснитесь значка Закладка в нижнем (iPhone) или правом верхнем углу (iPad) любой вкладки Safari.
2. Перейдите на вкладку История .
3. Нажмите Очистить и выберите временной диапазон — Все время , Сегодня и вчера , Сегодня или Последний час .
Safari немедленно очистит историю, кеш и файлы cookie, относящиеся к выбранному вами периоду времени.
Очистить историю браузера в браузере Opera
Если вы используете Opera в качестве основного веб-браузера, вы можете очистить историю браузера, зайдя в настройки конфиденциальности и безопасности браузера.
Браузер Opera — Windows и Mac 1. Откройте Opera Menu в верхнем левом углу экрана и выберите Настройки .
Откройте Opera Menu в верхнем левом углу экрана и выберите Настройки .
2. Прокрутите вниз до раздела Конфиденциальность и безопасность и выберите Очистить данные браузера .
3. Установите флажок рядом с История просмотров .
4. Установите Диапазон времени от до Все время .
5. Нажмите Очистить данные .
Браузер Opera — Android и iOS1. Откройте меню Opera и нажмите Настройки .
2. Коснитесь Очистить данные браузера и коснитесь История просмотров .
3. Нажмите Очистить .
Не забывайте просматривать в приватном режиме
Очистить историю браузера легко, но делать это постоянно неудобно. К счастью, в каждом крупном веб-браузере есть возможность просмотра в частном порядке, поэтому не забудьте использовать ее в следующий раз, когда захотите остаться анонимным.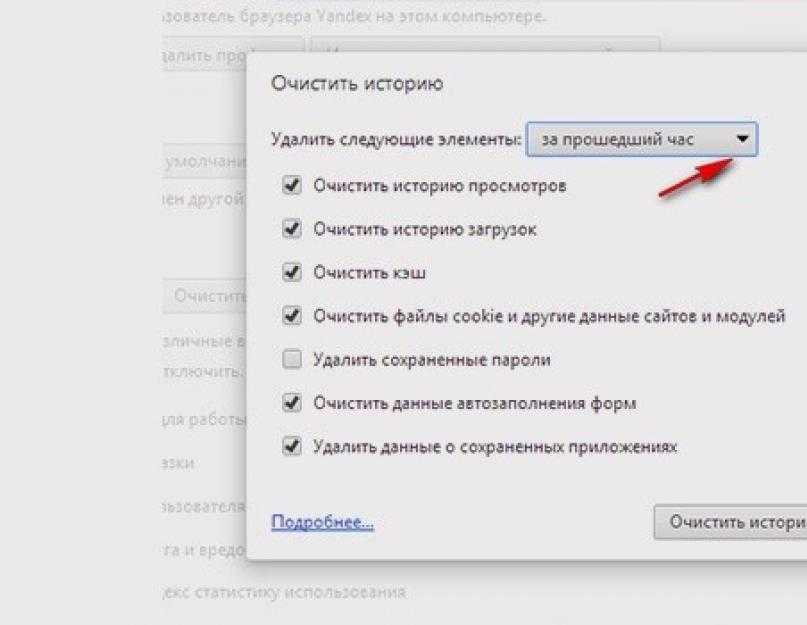 Вы также можете создавать ярлыки приватного просмотра в Chrome, Firefox и Opera, чтобы сделать сохранение конфиденциальности еще более удобным.
Вы также можете создавать ярлыки приватного просмотра в Chrome, Firefox и Opera, чтобы сделать сохранение конфиденциальности еще более удобным.
Как удалить историю поиска в браузере на компьютере с Windows 10
Windows 10 — это последняя версия Microsoft Windows, которая считается самой безопасной. В операционную систему было внесено множество улучшений, но она по-прежнему уязвима для вирусных атак. Таким образом, вам остается в значительной степени защитить вашу личную информацию от посторонних глаз. Один из способов сделать это — удалить историю поиска вашего браузера после его закрытия. Это гарантирует, что никто не сможет узнать, какие веб-сайты вы посещали, и удалит все файлы cookie, сохраненные веб-сайтами на вашем компьютере. В дополнение к этому, очистка истории поиска также удаляет пароли сайтов, которые вы сохранили в своем браузере.
Часть 1. Как очистить историю поиска в Windows 10
Вы можете использовать различные браузеры для подключения к Интернету. От Internet Explorer до Mozilla Firefox и Chrome — все записывают историю поиска, чтобы вы могли быстро подключаться к любимым веб-сайтам. Однако, поскольку эта история содержит конфиденциальную информацию, такую как пароли сайтов и учетные данные для входа в систему для различных учетных записей, необходимо периодически очищать историю поиска в Windows 10. Ниже приводится руководство о том, как стереть историю Internet Explorer, Firefox и Хром.
От Internet Explorer до Mozilla Firefox и Chrome — все записывают историю поиска, чтобы вы могли быстро подключаться к любимым веб-сайтам. Однако, поскольку эта история содержит конфиденциальную информацию, такую как пароли сайтов и учетные данные для входа в систему для различных учетных записей, необходимо периодически очищать историю поиска в Windows 10. Ниже приводится руководство о том, как стереть историю Internet Explorer, Firefox и Хром.
1. Очистите историю поиска в Internet Explorer
Вы можете инициировать процесс очистки истории поиска в Internet Explorer с помощью сочетания клавиш, которое включает одновременное нажатие клавиш Ctrl+Shift+Delete .
При использовании этого ярлыка открывается диалоговое окно с различными параметрами, касающимися данных истории браузера, которые вы хотите сохранить или удалить.
Это диалоговое окно также можно открыть, нажав кнопку Инструменты в окне браузера и выбрав вариант Удалить историю посещенных страниц после выбора параметра «Безопасность».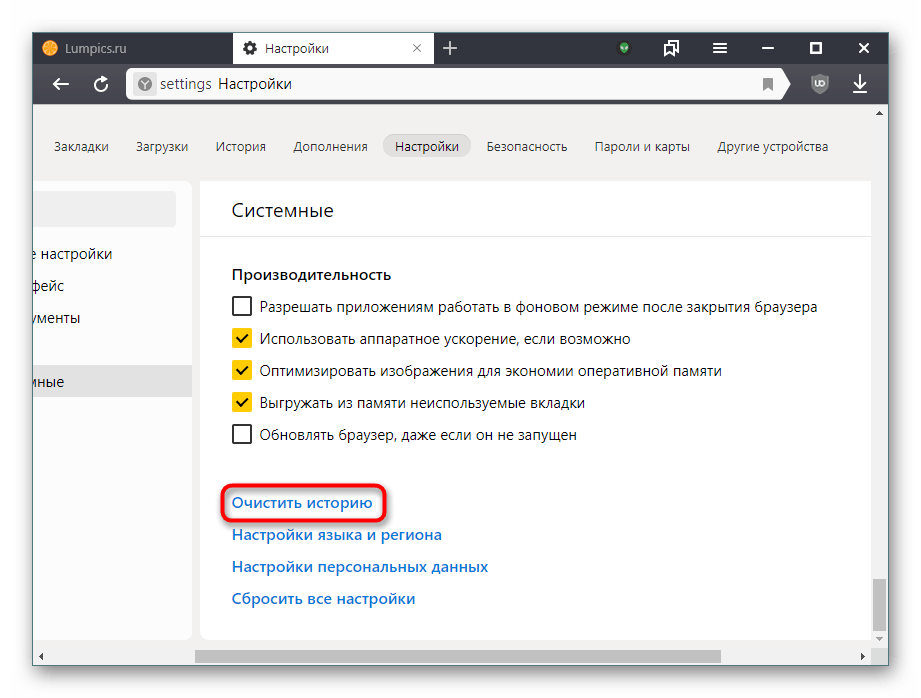
Установите флажки напротив данных истории поиска, которые вы хотите удалить, и нажмите кнопку Удалить .
2.Очистить историю просмотра в Firefox
Комбинация клавиш, используемая в Internet Explorer для просмотра истории браузера, также действует в Firefox. Вы можете нажать Ctrl+Shift+Delete , чтобы открыть диалоговое окно с надписью Очистить недавнюю историю .
В этом диалоговом окне вы найдете различные параметры, которые могут оказаться полезными для удаления истории поиска Firefox.
Эти параметры содержат список типов данных истории, которые вы можете стереть. Кроме того, он также предоставляет вам диапазон времени, за который вы хотите очистить историю поиска.
Здесь также предлагаются различные временные диапазоны. Вам нужно выбрать один из них, выбрать типы данных истории, которые вы хотите удалить, а затем нажать кнопку Очистить сейчас .
3. Очистите историю браузера Chrome
Историю браузера Chrome можно также легко удалить. Сочетание клавиш Ctrl+Shift+Delete также работает в Chrome, и вы можете использовать его, чтобы отобразить вариант Google на вашем экране.
Chrome предоставляет вам возможность выбрать продолжительность, в течение которой вы хотите удалить историю поиска, а также категории исторических данных, которые вы хотите удалить. У вас есть возможность удалить историю браузера с начала времени или только за последний час. Итак, сделайте свой выбор, установите флажки для категорий, которые вы хотите удалить, а затем нажмите Очистить данные браузера кнопка, чтобы очистить историю браузера Chrome.
Часть 2. Как стереть историю с помощью программы Eraser
История поиска очень конфиденциальна и содержит важную информацию о ваших действиях в Интернете. Если вы хотите убедиться, что он полностью удален и не может быть восстановлен каким-либо образом, недостаточно полагаться на встроенные в браузеры методы удаления истории поиска.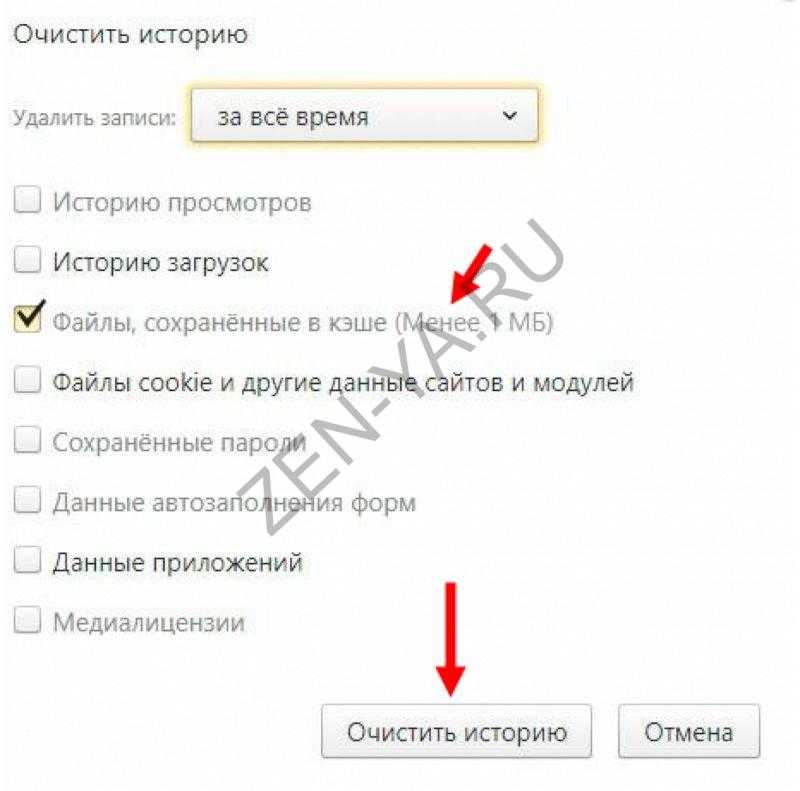 Для этой цели вам нужен инструмент для удаления данных, и на данный момент на рынке нет лучшего выбора для окончательного удаления истории поиска, чем Stellar BitRaser for File.
Для этой цели вам нужен инструмент для удаления данных, и на данный момент на рынке нет лучшего выбора для окончательного удаления истории поиска, чем Stellar BitRaser for File.
Ниже приведены некоторые ключевые функции этого инструмента для удаления данных, которые делают его лучшим программным обеспечением для удаления истории поиска в браузерах в Windows 10.
Загрузить Версия для Windows Купить сейчас таким образом, что они не могут быть восстановлены.
Шаг 1: Загрузите бесплатно Stellar BitRaser for File и запустите на своем компьютере с Windows.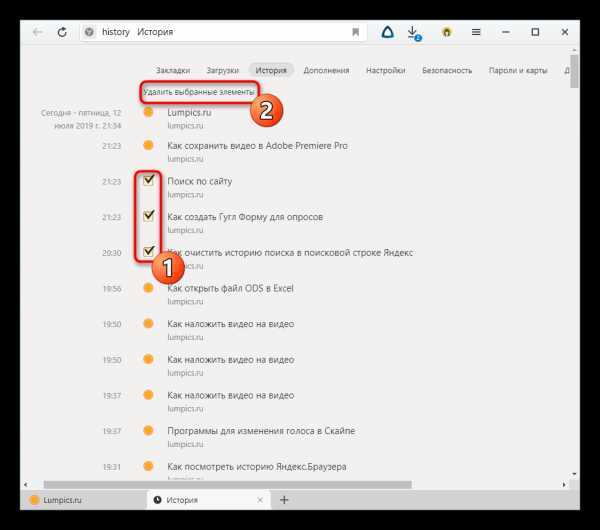
Шаг 2: Перейдите к опции «Интернет-активности», которую вы можете найти на панели окна, расположенной слева от экрана.
Шаг 3: И выберите браузер из списка, предлагаемого программным обеспечением, чтобы удалить его историю просмотров, и нажмите «Стереть сейчас».
Шаг 4: Нажав кнопку «Удалить сейчас» после того, как вы выбрали браузер из доступного списка.
Возможно, вам трудно поверить, что Stellar BitRaser for File может навсегда очистить историю поиска за один проход, но это правда. Однако, если вы все еще не верите в это, вы можете использовать до трех проходов, чтобы убедиться, что история поиска была стерта навсегда и не может быть восстановлена каким-либо образом независимо от используемого инструмента восстановления.
Каждый браузер, который вы используете в Windows 10, сохраняет историю поиска. Важно удалить историю поиска, так как она содержит личную информацию, которую вы не хотите, чтобы она попала в чужие руки.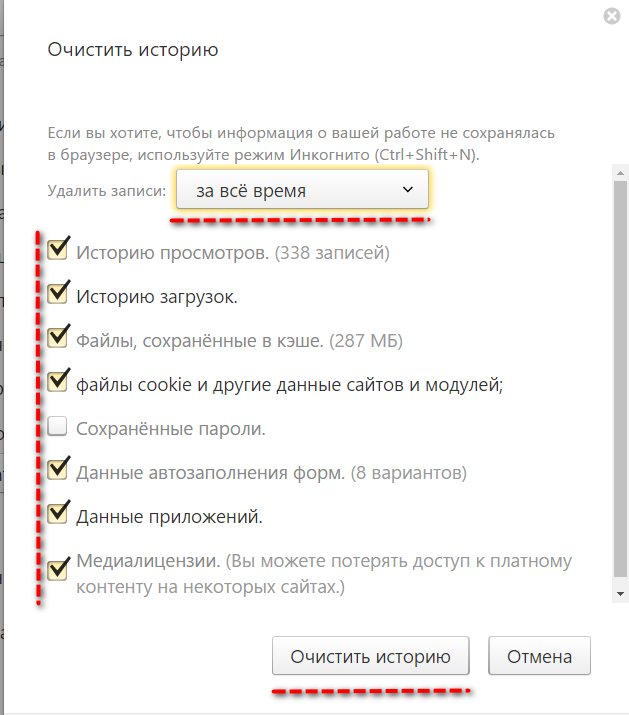 Вы можете легко очистить историю посещенных страниц в разных браузерах. Однако это может не гарантировать полного удаления данных, которые они содержат. Этот тип полного стирания данных может быть достигнут только с помощью инструмента стирания данных. Stellar BitRaser for File — хороший пример такого инструмента. Вы можете использовать его для безвозвратного удаления истории поиска вашего браузера с гарантией того, что ее нельзя будет восстановить с помощью какого-либо инструмента для восстановления данных. Кроме того, вы также можете использовать его для полной очистки журнала событий Windows.
Вы можете легко очистить историю посещенных страниц в разных браузерах. Однако это может не гарантировать полного удаления данных, которые они содержат. Этот тип полного стирания данных может быть достигнут только с помощью инструмента стирания данных. Stellar BitRaser for File — хороший пример такого инструмента. Вы можете использовать его для безвозвратного удаления истории поиска вашего браузера с гарантией того, что ее нельзя будет восстановить с помощью какого-либо инструмента для восстановления данных. Кроме того, вы также можете использовать его для полной очистки журнала событий Windows.
Загрузить Версия для Windows Купить
Очистить историю браузера | Один источник
Очистить историю браузера
Один источник Веб-сайт компании Background Check создан на платформе WordPress. Мы настроены на автоматическое обновление до последней версии WordPress. Иногда это влияет на различные браузеры, которые наши клиенты и посетители веб-сайта используют для доступа к нашему сайту.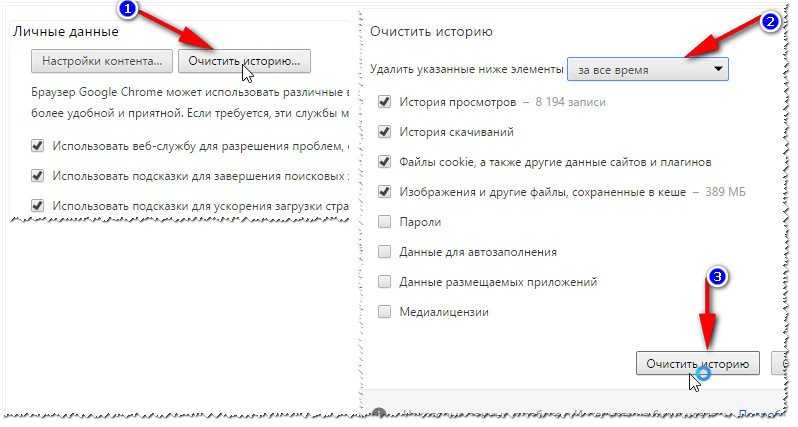 Мы знаем о различных предупреждениях и визуальных проблемах, связанных с этим.
Мы знаем о различных предупреждениях и визуальных проблемах, связанных с этим.
Когда вы просматриваете Интернет, все, что вы просматриваете, сохраняется в кэше на вашем компьютере. Использование кеша помогает ускорить загрузку всего, поскольку данные поступают с вашего жесткого диска, а не с сервера в другой части мира. Чтобы сэкономить место на жестком диске или сохранить конфиденциальность просмотра, вы можете очистить или удалить историю (кеш).
- Пожалуйста, убедитесь, что вы используете самую последнюю версию вашего браузера.
- Пожалуйста, очистите историю посещенных страниц.
Ниже мы описали, как это сделать с различными браузерами:
Браузеры для ПК
Chrome
- В строке браузера введите:
хром: // настройки/clearBrowserData
- Выберите следующее:
- История просмотров
- История загрузок
- Файлы cookie и другие данные сайтов и подключаемых модулей
- Кэшированные изображения и файлы
В раскрывающемся меню «Удалить следующие элементы из:» можно выбрать период времени, за который вы хотите очистить кэшированную информацию.
 Чтобы очистить весь кеш, выберите начало времени.
Чтобы очистить весь кеш, выберите начало времени. - Щелкните Очистить данные просмотра.
- Закройте/закройте все окна браузера и снова откройте браузер.
Firefox
- В меню «История» выберите «Очистить недавнюю историю». Если строка меню скрыта, нажмите
Alt, чтобы сделать ее видимой. - Из диапазона времени для очистки: в раскрывающемся меню выберите нужный диапазон; чтобы очистить весь кеш, выберите Все.
- Рядом с «Подробности» нажмите стрелку вниз, чтобы выбрать, какие элементы истории очистить; чтобы очистить весь кеш, выберите все элементы.
- Щелкните Очистить сейчас.
- Закройте/закройте все окна браузера и снова откройте браузер.
Microsoft Edge
- В правом верхнем углу щелкните значок концентратора (выглядит как три горизонтальные линии).
- Щелкните значок История и выберите Очистить всю историю.
- Выберите История просмотров, затем Файлы cookie и сохраненные данные веб-сайтов, а затем Кэшированные данные и файлы.
 Щелкните Очистить.
Щелкните Очистить. - После сигнала «Все чисто!» появляется сообщение, закройте/закройте все окна браузера и снова откройте браузер.
Internet Explorer 9 и выше
- Выберите «Инструменты» (с помощью значка шестеренки) > «Безопасность» > «Удалить историю браузера»… Если строка меню скрыта, нажмите
Alt, чтобы сделать ее видимой. - Снимите флажок «Сохранить данные избранного веб-сайта» и выберите:
- Временные файлы Интернета или Временные файлы Интернета и файлы веб-сайтов
- Файлы cookie или файлы cookie и данные веб-сайта
- История
- Щелкните Удалить. Вы увидите подтверждение в нижней части окна, когда процесс будет завершен.
- Закройте/закройте все окна браузера и снова откройте браузер.
Opera
- В меню Opera выберите «Настройки», а затем «Удалить личные данные…».
- В открывшемся диалоговом окне выберите элементы, которые необходимо очистить, и нажмите кнопку Удалить.

- Закройте/закройте все окна браузера и снова откройте браузер.
Safari
Safari 8 или выше
- В меню Safari выберите «Очистить историю и данные веб-сайта…».
- Выберите нужный временной диапазон и нажмите «Очистить историю».
- Перейдите в Safari > Выйти из Safari или нажмите
Command-Q, чтобы полностью выйти из браузера.
Safari 7 и ниже
- В меню Safari выберите «Сбросить Safari…».
- Выберите элементы, которые вы хотите сбросить, и нажмите «Сбросить». Начиная с Safari 5.1, удаление всех данных веб-сайтов включает в себя как файлы cookie, так и кеш.
- Перейдите в Safari > Выйти из Safari или нажмите
Command-Q, чтобы полностью выйти из браузера.
Мобильные браузеры
Android
Действия по очистке кэша, файлов cookie и истории могут различаться в зависимости от модели вашего устройства Android и предпочитаемого браузера.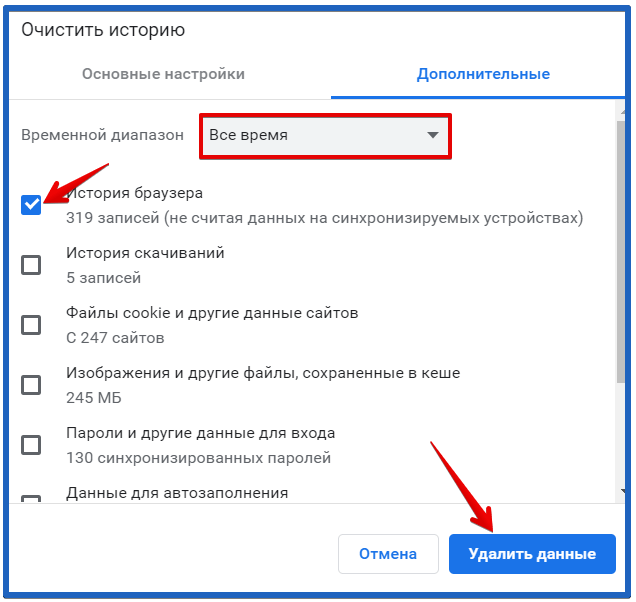


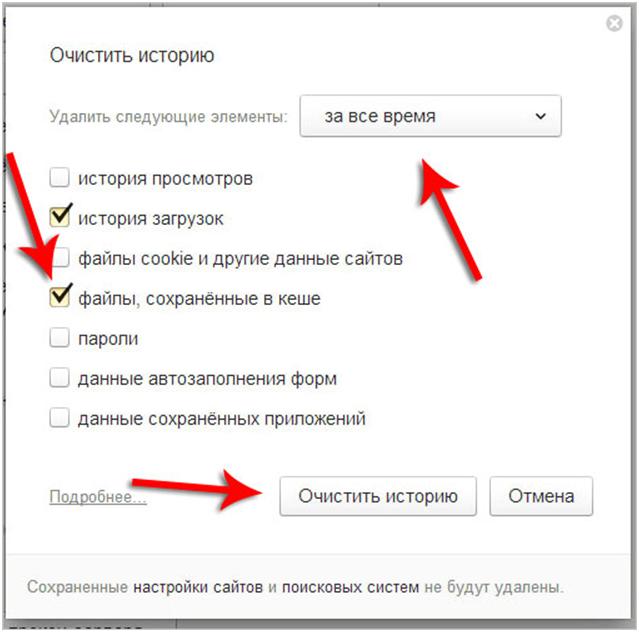



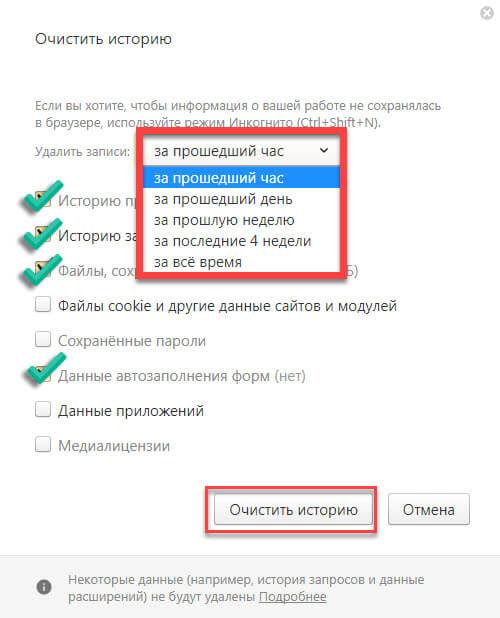
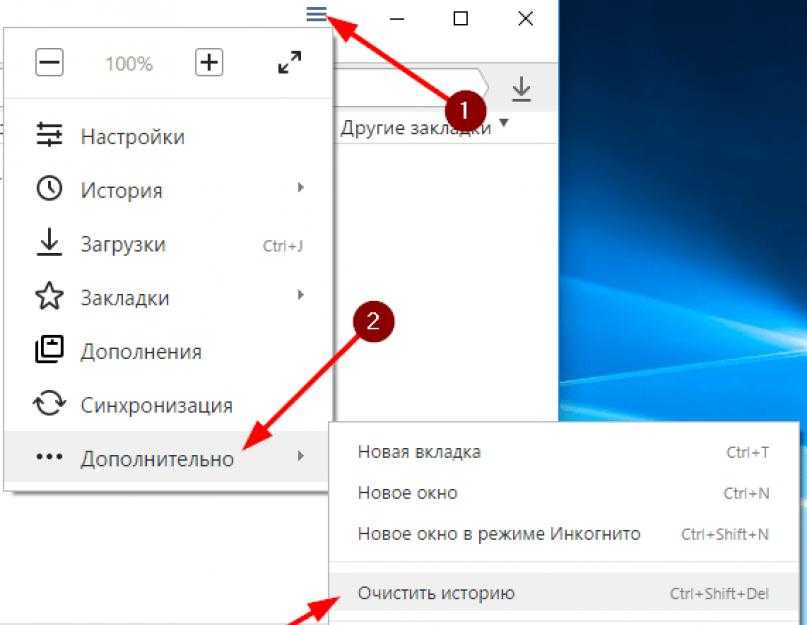




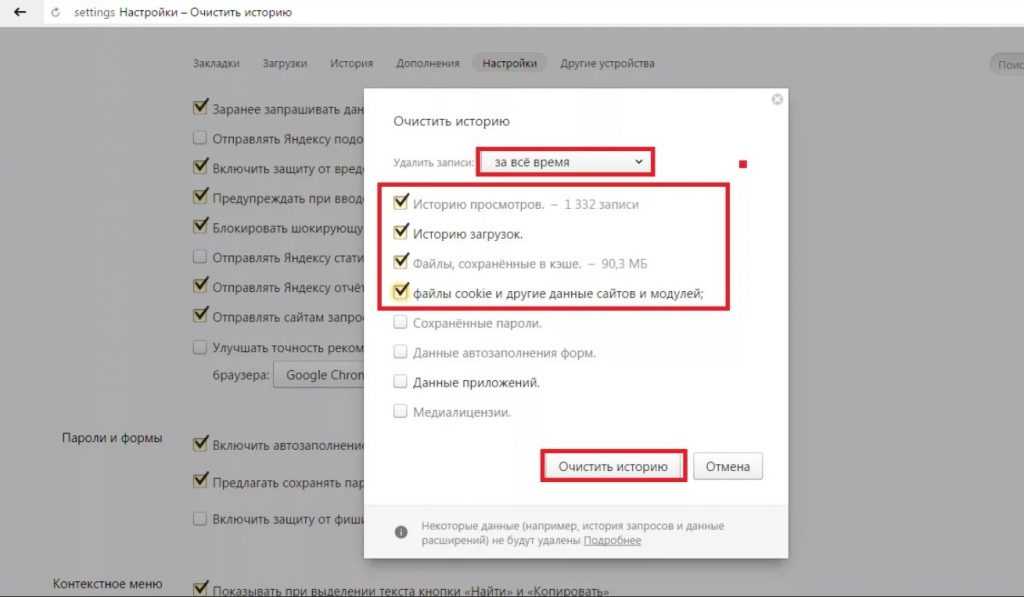 Для конфиденциального серфинга в сети необходимо пользоваться VPN и программами-анонимайзерами.
Для конфиденциального серфинга в сети необходимо пользоваться VPN и программами-анонимайзерами.

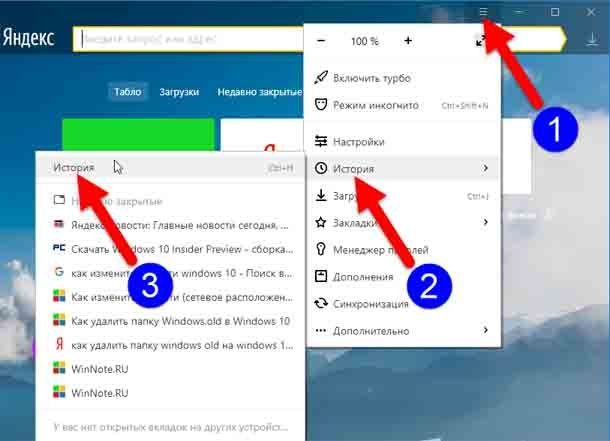 Чтобы очистить весь кеш, выберите начало времени.
Чтобы очистить весь кеш, выберите начало времени. Щелкните Очистить.
Щелкните Очистить.