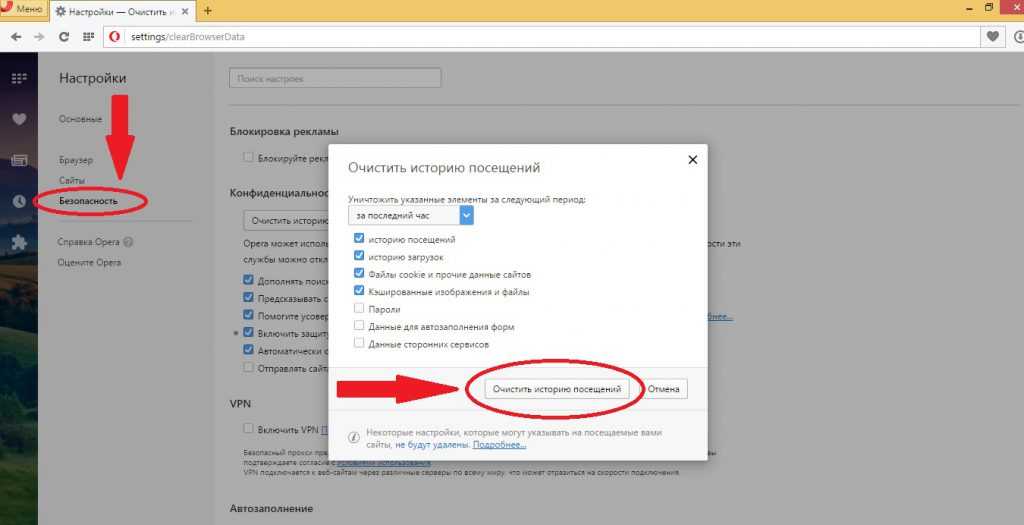Как удалить историю поиска Google
Очень часто дома мы пользуемся одним компьютером со всеми членами семьи. При этом, чтобы постоянно не менять аккаунты и не тратить время на вход, задействуем учетную запись того, кто настраивал компьютер. В такой ситуации может получиться так, что поисковые запросы каждого в семье окажутся в общем доступе для всех. В большинстве случаев это не принесет никакого вреда. Но могут быть и такие вещи, которые не предназначены для глаз всех остальных. Например, вы хотите сделать сюрприз и планируете держать всю информацию о нем в секрете до последнего.
Для пользователей, кто переживает о конфиденциальности, очистка поиска будет хорошим помощником.
❗️ПОДПИШИСЬ НА НАШ ЯНДЕКС.ДЗЕН И ЧИТАЙ ЭКСКЛЮЗИВНЫЕ СТАТЬИ, КОТОРЫЕ НЕ ПОПАДАЮТ НА САЙТ
Особенно этот момент критичен тем, что если ваш аккаунт введен на компьютере и телефоне, то история поиска будет синхронизироваться между устройствами. В такой ситуации очень хорошо может помочь очистка истории поиска. Давайте разберемся, как это можно сделать.
В такой ситуации очень хорошо может помочь очистка истории поиска. Давайте разберемся, как это можно сделать.
Как очистить историю в Гугле
Радует, что для очистки не нужны сложные действия и дополнительные настройки.
Для очистки истории поиска в Google есть несколько достаточно простых способов. При этом после каждой очистки, особенно если это касается компьютера, в обязательном порядке потом следует удалить кэш, куки и историю браузера. Сделать это необходимо из-за того, что некоторые браузеры, например, Google Chrome сохраняют в памяти данные, введенные в поля на сайтах, чтобы в дальнейшем предлагать вам эти варианты для быстрого ввода. Поэтому может получиться так, что вы очистите историю в самом поисковике, но предзаполнение из браузера выдаст вашу маленькую тайну.
Но начинать в любом случае следует с удаления истории непосредственно в Google. Для этого необходимо:
❗️ПОДПИШИСЬ НА НАШ ЧАТИК В ТЕЛЕГРАМЕ. ТАМ СОБРАЛАСЬ ТОЛЬКО ИЗБРАННАЯ АУДИТОРИЯ
ТАМ СОБРАЛАСЬ ТОЛЬКО ИЗБРАННАЯ АУДИТОРИЯ
К сожалению, при выборе автоматической очистки нельзя выбрать более гибкий срок. Далеко не всем подойдут такие длительные периоды. Здесь остается только удалять историю в ручном режиме. Это будет для вас значительно надежнее.
Как удалить историю в Хроме
Очищайте историю действий и в других браузерах. Не только Хром запоминает введенные данные.
Как я уже говорил выше, после очистки истории в Гугл необходимо очистить и данные браузера. Если вы используете Google Chrome, то необходимо выполнить следующие действия:
Теперь можно сказать, что на смартфоне вы полностью обезопасили ту информацию, которую искали, и никто это не увидит. Эти же самые действия можно выполнить и с компьютера. В некоторых случаях это будет даже быстрее:
❗️ПОДПИСЫВАЙСЯ НА ТЕЛЕГРАМ-КАНАЛ СУНДУК АЛИБАБЫ. РЕБЯТА ЗНАЮТ ТОЛЬКО В ОТЛИЧНЫХ ТОВАРАХ С АЛИЭКСПРЕСС
После этих настроек история поиска будет очищена на всех устройствах, где используется ваш аккаунт Гугл.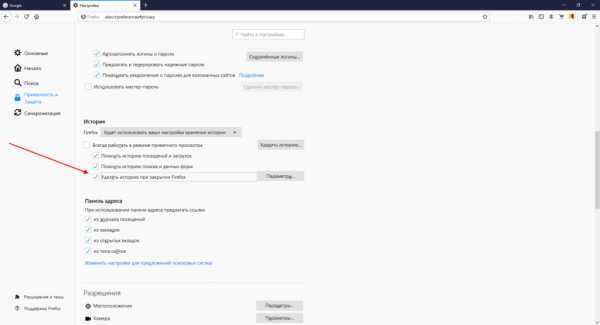 Дополнительно следует очистить действия в браузере на компьютере. В Google Chrome это делается следующим образом:
Дополнительно следует очистить действия в браузере на компьютере. В Google Chrome это делается следующим образом:
Теперь ваш браузер будет кристально чист, и никто не сможет посмотреть то, что вы искали и какие сайты при этом посещали. Радует, что Гугл дает нам такую возможность. Причем сделать это можно без особых трудностей с абсолютно любого устройства.
- Теги
- Операционная система Windows
- Приложения для Андроид
Лонгриды для вас
Большое обновление WhatsApp: новые функции, которые получит мессенджер
WhatsApp, как и любой крупный сервис с большой аудиторией, постоянно находится в разработке. Программисты, инженеры и дизайнеры непрерывно работают над созданием новых функций, которые смогут сделать мессенджер удобнее в использовании. Сложно представить, сколько ещё нововведений запланировано у разработчиков для будущего внедрения.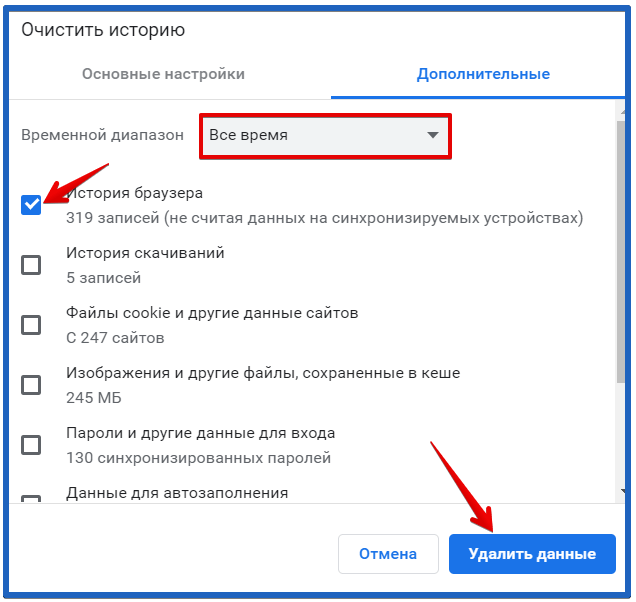 Однако благодаря открытой программе бета-тестирования Ватсапа мы можем заглянуть за завесу тайны и примерно оценить, что именно ждёт пользователей в обозримом будущем.
Однако благодаря открытой программе бета-тестирования Ватсапа мы можем заглянуть за завесу тайны и примерно оценить, что именно ждёт пользователей в обозримом будущем.
Читать далее
Лучшие файтинги для Android, в которые можно играть бесплатно
После рабочего дня иногда просто хочется выпустить пар. Для этого придумано много отличных игр, подборками которых мы периодически делимся с вами. Сегодня поговорим о самом динамичном жанре — файтингах. При этом, у нас для вас есть не только малоизвестные шедевры, но и вполне понятные представители привычных нам франшиз, в которых каждый найдет для себя что-то интересное. Так что садитесь поудобнее, наливайте чашечку чая и разминайте пальцы.
Читать далее
Лучшие приложения для звонков на Андроид. Какую звонилку установить
Смартфон — многофункциональное устройство, но порой он используется для решения самых простых задач. Например, для связи с коллегами и родственниками посредством звонков. Для этих целей на мобильном устройстве по умолчанию установлено приложение Телефон или Контакты. Оно позволяет быстро получить доступ к списку абонентов, набрать номер или принять входящий вызов. При этом в Google Play можно найти немало альтернативных звонилок.
Например, для связи с коллегами и родственниками посредством звонков. Для этих целей на мобильном устройстве по умолчанию установлено приложение Телефон или Контакты. Оно позволяет быстро получить доступ к списку абонентов, набрать номер или принять входящий вызов. При этом в Google Play можно найти немало альтернативных звонилок.
Читать далее
Новый комментарий
Новости партнеров
5 прикольных фишек iOS 16, о которых вы могли не знать
5 причин купить AirPods Pro 2
Как сделать обычную батарею отопления умной и сэкономить на этом
5 прикольных фишек iOS 16, о которых вы могли не знать
Как очистить историю поиска в Chrome, Safari, Firefox
Каждый раз, когда вы используете свой веб-браузер — заполняете формы, кликаете по ссылкам, посещаете веб-сайты — он сохраняет записи о том, что вы сделали.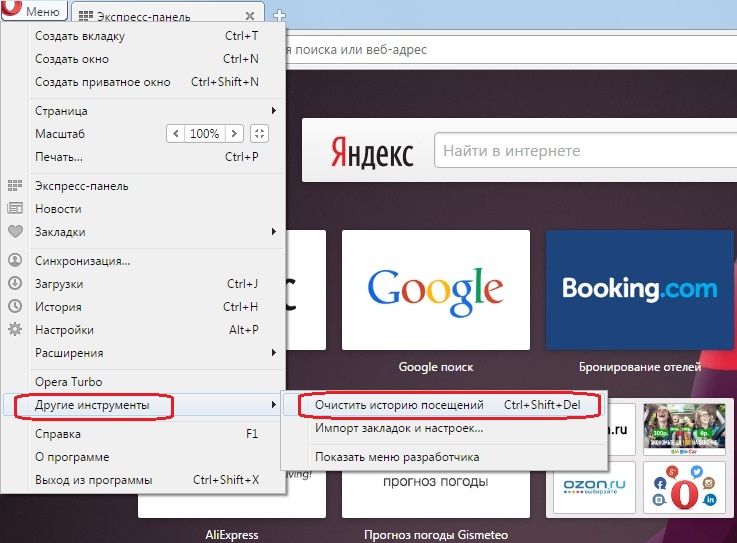 Если вы используете Chrome, вы можете скачать его с полной историей на разных устройствах.
Если вы используете Chrome, вы можете скачать его с полной историей на разных устройствах.
Это может быть отличным инструментом для большинства людей. Вы можете легко посещать сайты, на которые вы забыли URL. Кроме того, анкеты могут быть легко заполнены. Тем не менее, конфиденциальность является серьезной проблемой, поэтому вы можете захотеть Очистить историю поиска во всех браузерах, которые вы используете.
В этой статье мы покажем вам, как очистить историю просмотров или поиска на вашем Mac, Учебники будут даны для Chrome, Firefox и Safari, самых популярных браузеров. Сначала мы начнем с самого лучшего и простого способа сделать это.
Руководство по статьеЧто такое история браузера?Очистить историю поиска на Mac (в один клик)Как очистить историю поиска в самом популярном веб-браузере на MacБонусный совет: избегайте входа в ваш браузер MacВ заключение
Что такое история браузера?
Веб-браузер фиксирует каждый сайт или страницы, которые вы посещаете, чтобы оптимизировать и настроить ваш опыт просмотра. Каждый веб-сайт, к которому вы обращаетесь, включая все действия, которые вы выполняли на этой конкретной странице, хранится локально на вашем Mac. Это экономит время и ускоряет загрузку одного и того же сайта в момент повторного посещения сайта.
Каждый веб-сайт, к которому вы обращаетесь, включая все действия, которые вы выполняли на этой конкретной странице, хранится локально на вашем Mac. Это экономит время и ускоряет загрузку одного и того же сайта в момент повторного посещения сайта.
Он называется историей браузера, потому что он записывает метку времени и конкретную страницу, к которой вы обращались. Это может быть хорошо, но немного тревожно, поскольку может нарушить вашу конфиденциальность и, конечно, тот факт, что он сохраняет огромное количество данных, которые будут иметь огромное влияние на скорость вашего устройства.
Тем не менее, у вас есть все привилегии, чтобы очистить историю просмотров на вашем Mac. Если вы используете несколько браузеров, вам необходимо выполнить очистку каждого браузера, такого как Safari, Chrome, Firefox, IE и Opera.
Что удаляется, когда вы очищаете историю?
- адрес сайта
- Информация о сайте, такая как значки, снимки, изображения
- Город
- Загруженное содержимое
- Плагины сайта
- Веб-поиск
И многое другое.
Примечание: Если вы выберете режим приватного просмотра или инкогнито (в зависимости от используемого вами браузера), ваша история не будет сохранена или привязана к вашей учетной записи просмотра.
Очистить историю поиска на Mac (в один клик)
PowerMyMac (созданный компанией iMyMac) — отличный инструмент для очистки истории поиска в браузере. Как оно работает? Указанное программное обеспечение имеет функцию конфиденциальности, которая обнаруживает весь ваш браузер и позволяет вам выбирать, какой тип данных, например куки, которые вы хотите удалить.
Его мощные функции сканирования и удаления нежелательной почты помогут защитить вашу конфиденциальность и мгновенно удалить ненужные файлы. Инструмент конфиденциальности — один из лучших на рынке. Таким образом, если вы хотите очистить историю поиска в любом браузере, вы должны получить эту программу. Загрузите iMyMac PowerMyMac здесь и испытать надежный инструмент.
Получите бесплатную пробную версию прямо сейчас!
- Бесплатно скачайте PowerMyMac и запустите его на своем Mac.

- Выберите модуль конфиденциальности.
- Нажмите кнопку Сканировать, чтобы найти все данные ваших браузеров.
- Предварительный просмотр истории просмотра после сканирования.
- Выберите нежелательную историю поиска для удаления.
- Нажмите кнопку «Очистить», чтобы очистить историю поиска.
Как очистить историю поиска в самом популярном веб-браузере на Mac
Очистить историю поиска Safari на Mac
Safari позволяет удалять историю поиска двумя различными способами. Ниже приведены эти два способа сделать это:
Путь 01. Метод чистой истории
- Презентация Safari , В строке меню выберите История. Затем выберите Очистить историю.
- Появится другое окно. Выберите период времени, который вы хотите удалить в своей истории. Вы можете выбрать «Вся история», «Сегодня и вчера», «Сегодня» и «Последний час».
- Нажмите Очистить историю.
Путь 02. Показать всю историю Метод
- Запустите Safari.
 В строке меню выберите История.
В строке меню выберите История. - Выберите Показать всю историю. История будет отображаться в виде списка. Нажмите или щелкните одну запись, чтобы выбрать ее. Вы также можете выбрать командную клавишу для выбора многочисленных записей.
- Нажмите клавишу Delete на клавиатуре. Успех!
Удалить историю поиска Chrome на Mac
Как и в Safari, Google Chrome позволяет удалять историю посещенных страниц несколькими способами. Ниже приведены различные способы сделать это:
Способ 01. Очистить метод просмотра данных
- Презентация Google Chrome и нажмите История.
- Нажмите Показать полную историю.
- На левой боковой панели выберите Очистить данные просмотра.
- Окно появится. Выберите продолжительность периода, который вы хотите удалить данные. Кроме того, выберите тип данных, который вы хотите удалить. История просмотра, кэшированное изображение и файлы, файлы cookie и другие данные сайта являются опциями.
- Нажмите Очистить данные.

Способ 02. Метод списка посещенных страниц
- Запустите Google Chrome и нажмите «История».
- Нажмите Показать полную историю.
- Будет представлен список посещенных вами сайтов. Флажки сайтов, которые вы хотите удалить.
- Нажмите Удалить. Это можно найти в верхней части экрана и отображается в виде синей полосы.
Удалить историю поиска Firefox с Mac
Удаление истории поиска в Mozilla Firefox безболезненно. Вот как это сделать:
Способ 01. Выбор диапазона времени и метода типов данных
- Презентация Firefox, Перейдите в строку меню и выберите «История».
- Нажмите Очистить недавнюю историю.
- Выберите предпочтительный временной диапазон. Вы также можете выбрать, какие типы данных для удаления.
- Нажмите Очистить сейчас.
Метод 02. Выбор истории один за другим
- Запустите Firefox. Перейдите в строку меню и выберите «История».
- Нажмите Показать всю историю.

- Выберите сайты, которые вы хотите удалить. Или вы можете использовать клавишу Command для выбора многочисленных записей.
- Щелкните правой кнопкой мыши и выберите «Забудьте об этом сайте». Или вы можете просто нажать клавишу для удаления.
Это оно! Вот как вы удаляете историю просмотров в Firefox, Chrome и Safari. Ниже мы дадим вам совет, как избежать записи в вашем браузере.
Наконечник: Ваш Firefox может продолжать падать, когда вы занимаетесь спортом, тогда вы должны быть настолько смущены К счастью, Вот несколько решений, которые помогут вам.
Очистить историю на IE:
Настройки в IE довольно запутанные, но как только вы узнаете, где что находится, вы наверняка сможете в любое время справиться с этим. Вот шаги ниже:
- Запустите Internet Explorer
- Нажмите значок шестеренки или настройки
- Перейдите в Инструменты и нажмите Безопасность
- Нажмите на Удалить историю просмотра
- Снимите флажок «Сохранить данные избранного сайта» и установите флажок «Временные файлы Интернета».

- Нажмите Удалить.
Очистить историю на Opera:
Вот шаги, чтобы очистить историю в Opera:
- Настройки Opera тоже просты в обращении.
- Запустите браузер Opera на Mac
- Перейдите в меню Opera и нажмите «Настройки».
- Нажмите Просмотр данных в разделе Конфиденциальность и безопасность.
- Выберите диапазон времени
- Нажмите Удалить.
Бонусный совет: избегайте входа в ваш браузер Mac
Если вы хотите избежать входа в свой браузер, вы можете использовать режим инкогнито или приватный просмотр. Это не будет записывать кэш, историю или другую информацию о том, как вы используете свой браузер. Вот как их активировать через Chrome, Firefox и Safari.
Safari: как активировать новое личное окно
Чтобы активировать приватный просмотр в Safari, перейдите в верхнюю часть экрана. Выберите Файл, а затем
- Посетите Safari, а затем перейдите в Настройки.

- Выберите «Общие».
- Выберите Safari Opens With, а затем выберите New Private Window.
Chrome: как активировать режим инкогнито
В строке меню, расположенной в верхней части экрана, выберите Файл. затем выберите Новое окно инкогнито, Или вы можете выбрать три точки, расположенные в верхней правой части интерфейса. Затем вы можете просто выбрать Новое окно инкогнито.
Firefox: как активировать новое личное окно
Браузер не позволит веб-сайтам непосредственно отслеживать вас. Обычно это доступно и в других типах браузеров. Тем не менее, он должен быть включен вручную. Вот как активировать столь необходимый приватный режим в Firefox:
- Выберите значок в виде трех горизонтальных линий. Это расположено в верхней правой части экрана.
- Выберите Новое личное окно.
Или вы можете перейти к файлу, а затем выбрать новое личное окно. Указанные частные окна отображаются в виде значка с фиолетовой маской.
В заключение
Ваш поиск или история просмотров может многое рассказать о ваших личных данных. Он может включать информацию о вашей кредитной карте, планы поездок и историю покупок. Хранение этой истории поиска может быть полезным иногда. Тем не менее, это может быть очень навязчивым, и вы многое выиграете для его очистки.
Он может включать информацию о вашей кредитной карте, планы поездок и историю покупок. Хранение этой истории поиска может быть полезным иногда. Тем не менее, это может быть очень навязчивым, и вы многое выиграете для его очистки.
Это руководство должно было дать вам различные способы очистки истории поиска на Mac — с помощью Chrome, Firefox и Safari. Если вы хотите защитить свою конфиденциальность, вы можете сделать это, следуя как ручным, так и автоматическим способам очистки данных о просмотре. Поэтому мы настоятельно рекомендуем вам использовать инструмент конфиденциальности PoweryMac. Это программное обеспечение, созданное iMyMac, — отличный способ ускорить работу нашего браузера и защитить конфиденциальную информацию.
Получите бесплатную пробную версию прямо сейчас!
Как удалить историю в Яндексе
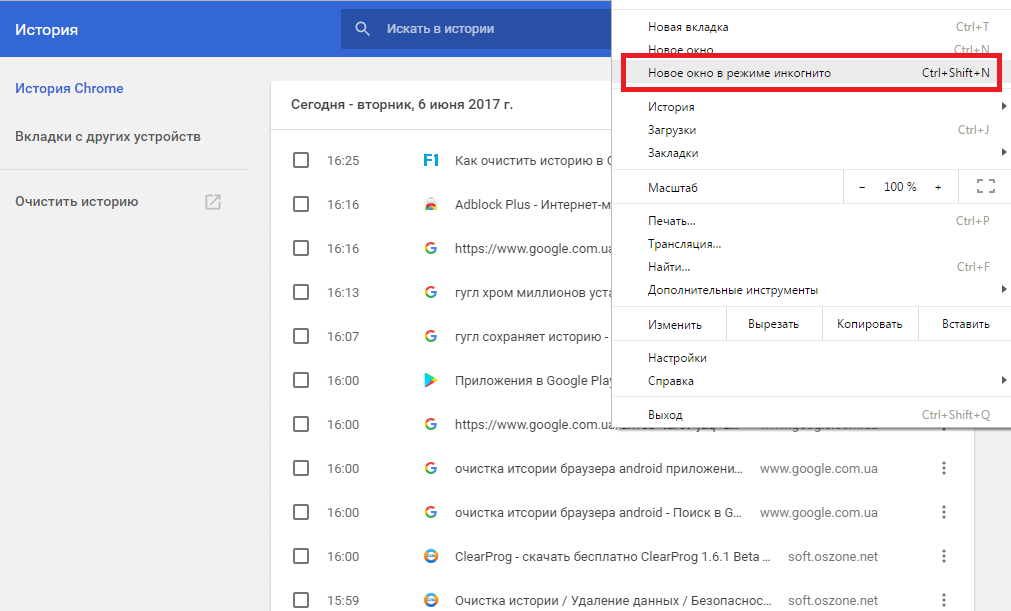 И если Гугл более характерен для англоязычных сайтов, то для рунета лучше всего подходит Яндекс.
И если Гугл более характерен для англоязычных сайтов, то для рунета лучше всего подходит Яндекс.Характерно то, что Яндекс сохраняет историю поиска информации, вне зависимости от того хотите вы этого или нет. Кроме того, ваша история поиска будет сохраняться независимо от того какой вы используете для этих целей браузер: Яндекс, Оперу, Хром или Мозилу.
Следует сразу внести ясность, что именно вы хотите удалить: историю запросов
Содержание
- 1 Как удалить историю запросов в Яндексе
- 2 Как посмотреть историю поиска и посещенных сайтов в браузерах
- 3 Выборочное удаление истории
- 4 Удаление истории на телефоне и планшете
- 5 Удаление истории из Яндекс браузера
Как удалить историю запросов в Яндексе
- Для этого заходим на главную страницу yandex.ru;
- Кликаем на «Настройки» в правом верхнем углу;
- В всплывающем меню выбираем «Другие настройки»;
- Затем в верхнем меню выбираем «Поиск»;
- Нажимаем на «Очистить историю запросов».

Но бывают ситуации, когда по тем или иным причинам нужно удалить историю посещений полностью. Как же это сделать и что для этого нужно?
На сегодняшний существуют различные способы очистки журнала, однако я приведу опробованный на практике.
Как посмотреть историю поиска и посещенных сайтов в браузерах
- Для этих целей существует комбинация «Ctrl» + «Shift» + «H» или «Ctrl»» + «H», эти комбинации могут отличаться в разных браузерах.
- После чего, нужно в верхнем углу возле крестика найти кнопку, на которой изображены три линии и нажать на нее.
- Далее перейти на вкладку Дополнительно и Очистить историю. Данную функцию в браузере можно также выполнять при помощи горячих клавиш «Ctrl» + «Shift» + «Del».
- После того, как вы их нажмете откроется окно, где следует кликнуть по Очистить историю.
В браузере от Яндекса, впрочем, как и в Google Chrome, вам будет предложено кроме истории почистить и ряд других данных, как пример кэш, cookie и т.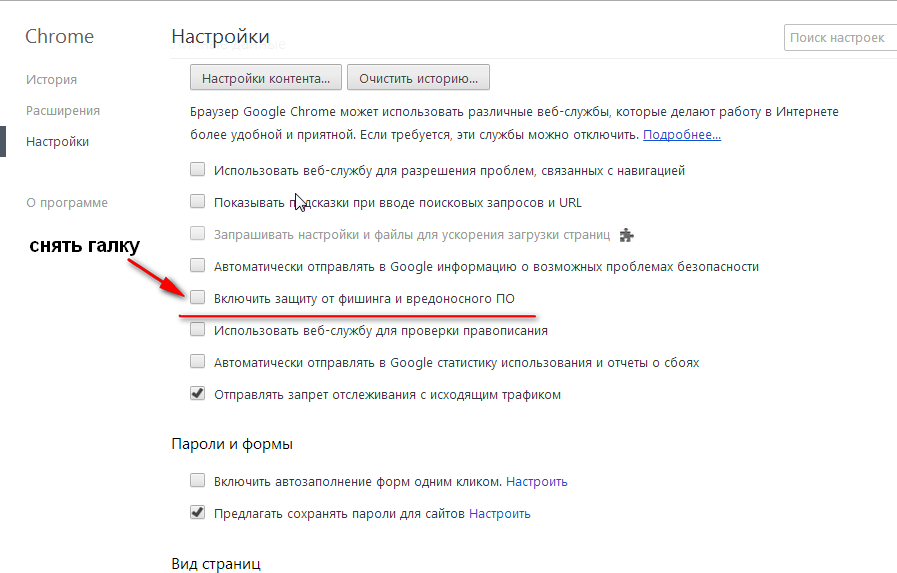 д. На свой выбор можете поставить галочки, где считаете нужным, после чего «Очистить историю».
д. На свой выбор можете поставить галочки, где считаете нужным, после чего «Очистить историю».
Выборочное удаление истории
Бывают случаи, когда всю историю поиска удалять нет смысла, а необходимо выборочно удалить только некоторые сайты. Это актуально, если компьютером пользуются несколько человек, и вы не хотите чтобы посторонние видели какие сайты вы посещали. Для этих целей я бы порекомендовал:
- Нажать на три линии в правом верхнем углу;
- перейти в «Настройки»;
- кликнуть на «Историю».
После проделанных манипуляций, вам нужно проставить галочки на сайтах, какие вас интересуют, после чего кликнуть «Удалить выбранные элементы».
Удаление истории на телефоне и планшете
- Запускаем Я.Браузер на нашем устройстве;
- Переходим в меню «Настройки»;
- Появится перечень функций, ищем «Конфиденциальность»;
- Здесь вы можете убрать галочки с сохранения паролей и истории, а также «Очистить историю»;
- Вам будет предложено, как и в портативной версии удалить еще и кэш, и загрузки и т.
 д.;
д.; - Выбираем нужное и нажимаем на «Очистить данные»;
- Готово!
Удаление истории из Яндекс браузера
- Не нужно путать историю поиска с поисковыми подсказками, поскольку последние не удаляются по причине генерирования системой поиска в автоматическом режиме на основе наиболее популярных запросов. При этом не только ваших запросов, а всех пользователей. Подсказки не содержат в себе никакой личной информации, поэтому не стоит их бояться;
- Для того чтобы просмотреть историю поиска в Яндекс браузере, вам нужно перейти на сайт http://nahodki.yandex.ru/results.xml. Данный ресурс предоставит вам полную информацию по истории поиска и посещенным сайтам. Также вы сможете ее отсюда экспортировать. А если нужно ликвидировать или отключить ряд запросов или страниц;
- Удаление отдельного запроса и страницы осуществляется путем нажатия крестика с правой стороны от запроса. Данный способ является эффективным для удаления отдельных запросов;
- Можно активировать защиту от дальнейшей записи в журнале Яндекса.
 Для этих целей есть соответствующая кнопка в верхней левой части страницы;
Для этих целей есть соответствующая кнопка в верхней левой части страницы; - Управлять функциями записи посещений можно в «Мои находки» и через страницу http://nahodki.yandex.ru/tunes.xml. Данная страница позволяет полностью и навсегда избавиться от истории поиска Яндекса путем нажатия специальной кнопки. Обратите внимание, что такой способ очистки не является отключением сохранения дальнейшей истории, поскольку это можно сделать, только кликнув по «Остановить запись». Помимо этого, здесь можно выставить запрет на то, чтобы ваши запросы участвовали в поисковых запросах Яндекса, для этого вам просто нужно нажать Выключить.
Обратите внимание, что бывают случаи, когда после отключения сохранения истории и запросов в подсказках в окне поиска продолжают появляться ваши запросы. Это просто означает, что вместе с вами эту информацию искали и другие пользователи. Это можно проверить зайдя с другого компьютера.
Так или иначе, а историю поиска информации, как в Яндексе, так и в любом другом браузере можно удалить, воспользовавшись информацией из данной статьи. Это поможет вам скрыть от посторонних глаз посещенные вами сайты и ресурсы.
Это поможет вам скрыть от посторонних глаз посещенные вами сайты и ресурсы.
Поделитесь со своими друзьями:
Как очистить историю поиска на телефоне Samsung, стереть запросы на смартфоне Самсунг – Москва и область
Периодически данные браузера надо чистить, чтобы гаджет работал быстрее, было больше места для файлов, фото и приложений, а также — чтобы защитить персональные данные. Как удалить кэш, куки и историю поиска — рассказываем на примере телефона Samsung.
2 сентября 2022
10 минут на чтение
Кэш, куки и история поиска — разбираемся в понятиях
По порядку.
Кэш — это информация, которая сохраняется в памяти телефона при первом посещении любого сайта. Благодаря ему, в следующий раз вы откроете страницу гораздо быстрее.
Куки (cookies) — небольшие служебные файлы, которые хранят информацию о пользователе. Сайты создают их, когда вы заходите на любую страницу в интернете. Куки пригодятся, например, для шоппинга в интернет-магазинах.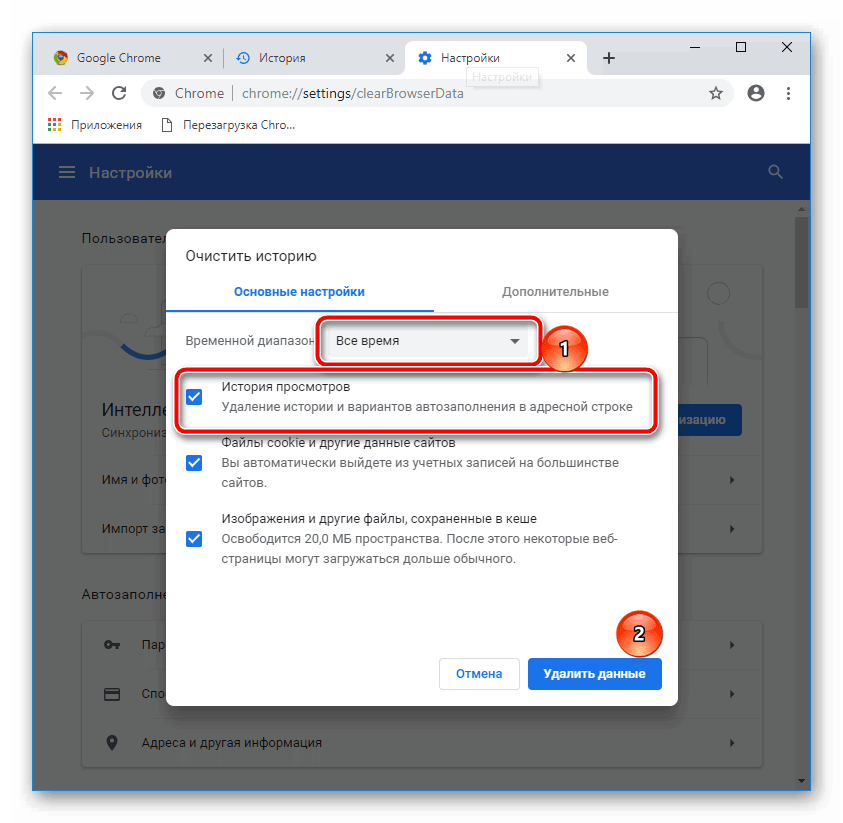 Именно эти файлы сохранят для вас товары, которые вы оставили в корзине ранее.
Именно эти файлы сохранят для вас товары, которые вы оставили в корзине ранее.
История поиска — это список страниц, которые вы раньше открывали на устройстве. Когда вы начнете вновь вводить адрес сайта, смартфон сразу же вызовет его из памяти, чтобы сэкономить время.
Зачем чистить кэш, куки и историю поиска
Мы рассказали об этом бегло в самом начале. Теперь остановимся подробнее.
Кэш. Эта информация должна ускорять работу браузера, но если ее становится чересчур много, она, наоборот, снижает скорость загрузки. А еще из-за нее могут тормозить другие приложения.
Куки. Главная причина, зачем их удалять — кража персональных данных. Если вы будете время от времени их чистить, не только сэкономите место на телефоне, но и снизите риск утечки личной информации.
История поиска. Тут все просто: если вы не хотите, чтобы кто-то увидел, на какие сайты вы заходите (хе-хе), то лучше историю чистить после каждого сеанса. Еще можно просматривать сайты в режиме «инкогнито» — в нем история поиска просто не сохраняется.
Чистим кэш браузера с помощью приложения «Настройки»
Обычно кэши всех приложений чистятся в настройках самого телефона.
1. Нажмите на «Меню».
2. Откройте приложение «Настройки».
3. Нажмите на «Приложения».
4. В открывшемся списке найдите браузер, кэш которого хотите очистить, и нажмите на него. Например, «Яндекс.Браузер».
5. Откроется страница с подробной информацией о приложении, в том числе о месте, которое оно занимает в памяти.
6. Нажмите на «Память» — в открывшемся окне будет указан размер кэша.
7. Нажмите кнопку «Очистить кэш» (в нижнем правом углу).
Точно также можно очистить кэш любого другого приложения — служебные данные накапливают не только веб-браузеры.
Как очистить историю поиска, кэш и кукиз в Google Chrome
Удалить данные можно прямо в самом браузере.
1. Откройте приложение Google Chrome.
2. В правом верхнем углу экрана есть кнопка «Опции», которая выглядит как три точки, расположенные вертикально. Нажмите на нее. Дальше возможны варианты, которые зависят от модели смартфона Samsung Galaxy, версии операционной системы Android и браузера Google Chrome.
Нажмите на нее. Дальше возможны варианты, которые зависят от модели смартфона Samsung Galaxy, версии операционной системы Android и браузера Google Chrome.
Вариант 1. Можно выбрать пункт меню «История».
Вы увидите список страниц, которые посещали: среди них можно выбрать те, что необходимо удалить, и сохранить поисковые запросы, которые удалять необязательно.
В этом же пункте меню есть кнопка «Очистить историю».
При нажатии на нее система предложит выбор:
• очистить кэш;
• удалить файлы cookies;
• удалить поисковые запросы.
Можно удалить всю информацию одним прикосновением к виртуальной кнопке или же снять галочки на тех пунктах, которые вы не собираетесь трогать. Выбрав параметры, нажмите «Удалить данные».
Вариант 2. Выбрать пункт «Настройки».
Далее перейти в меню «Конфиденциальность и безопасность» или «Личные данные» (в разных версиях приложения Google Chrome этот пункт носит разные названия).
Затем нужно выбрать пункт «Очистить историю», после чего система предложит вам выбор: очистить кэш, удалить кукиз и страницы, которые вы посещали.
Можно также задать временной диапазон очистки: за последние 24 часа или больше.
Чистим историю поиска, кэш и кукиз в приложении Internet Browser
Удалить данные в фирменном браузере Samsung — Internet Browser — можно также внутри приложения. Способ очистки тот же, как и в Google Chrome.
1. Необходимо нажать кнопку «Опции» или «Еще». Она выглядит как три точки вверху или три черточки внизу справа.
2. В открывшемся меню выберите «Настройки».
3. Далее — «Конфиденциальность», «Конфиденциальность и безопасность» или «Личные данные о просмотрах».
4. После этого выбирайте «Удаление данных о просмотре». Откроется еще одно меню, в котором нужно указать, какую информацию вы хотите стереть: журнал браузера со страницами, которые вы посещали, кэш, автозаполнение и так далее. Отметьте все, что нужно, и нажмите «Удалить».
Если на смартфоне установлены другие приложения для работы в интернете, например, «Яндекс.Браузер», очистить их данные можно по тому же принципу, что и в Google Chrome или Samsung Internet Browser.
Очистка с помощью сторонних приложений
Есть специальные приложения для очистки кэша.
От инструментов, предустановленных на смартфонах Samsung Galaxy, они обычно отличаются более гибкими настройками и возможностью удалять служебную информацию сразу для всех программ, которыми вы пользуетесь.
Среди наиболее популярных приложений — СCleaner, CleanMaster и Super Clean. С помощью них можно чистить историю браузера на смартфоне, но, как правило, они не дают возможности выбирать, какие файлы удалить или оставить.
Также при использовании таких приложений будьте готовы, что часть полезных функций обычно платные. Либо после очистки они будут показывать рекламу, а отключается она только за деньги.
Вам понравилась статья?
Как очистить историю поиска на телефоне Хонор и Хуавей в 2022
Многие пользователи испытывают сложности с тем, как очистить историю поиска в телефоне Honor и Huawei. Да и не у всех есть понимание. Зачем следует выполнять такую процедуру.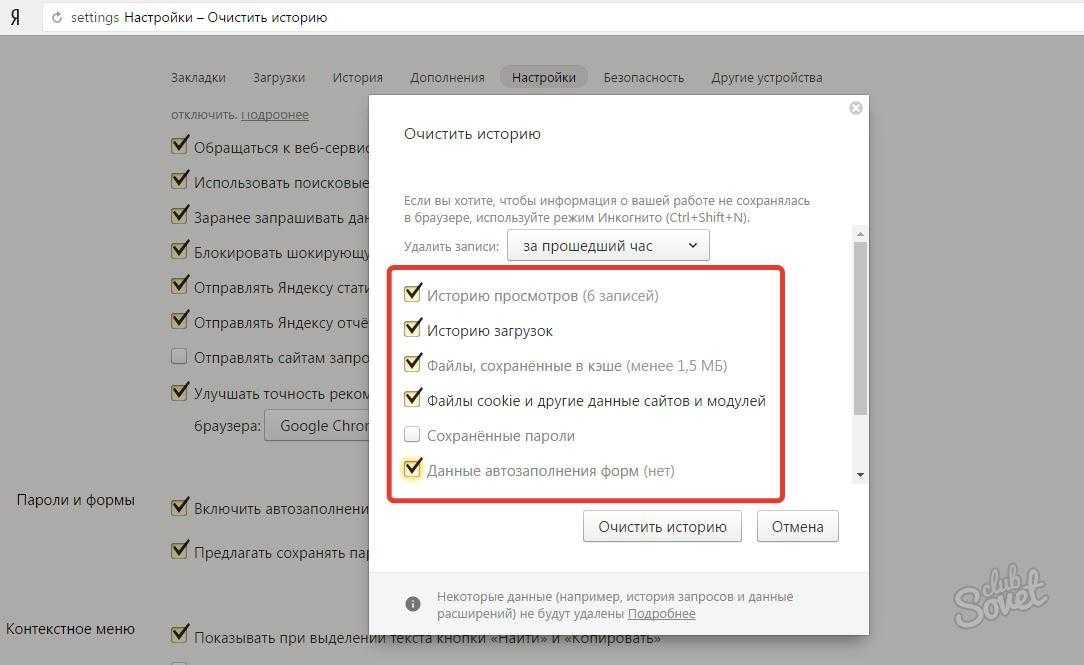 В этой статье будет рассказано для чего требуется очистка истории браузера на смартфоне и изложены различные способы как это можно сделать.
В этой статье будет рассказано для чего требуется очистка истории браузера на смартфоне и изложены различные способы как это можно сделать.
Зачем нужно делать очистку истории поиска?
Есть несколько причин, по которым следует проводить очистку мобильного устройства от интернет-запросов.
- Самая главная – это засорение памяти. Поисковые запросы имеют свойство накапливаться. Из-за этого увеличивается размер приложений браузеров, через которые осуществляется доступ в интернет. На смартфонах с небольшим объемом встроенной памяти это приводит к нехватке места под другие приложения, игры и мультимедийные файлы.
- Вторая причина почему следует очистить историю просмотров – это банальное соблюдение конфиденциальности. Даже если на смартфоне поставлен пароль, нельзя исключать вероятность получения доступа к нему посторонними лицами. А на основе поисковых запросов они могут узнать о владельце телефона какую-нибудь информацию.
- Третья причина связана со шпионскими программами, рекламными сервисами и вирусами.
 Есть ряд программ, в том числе и вирусных, которые умеют анализировать поисковые запросы. Регулярная очистка будет препятствовать работе таких программ.
Есть ряд программ, в том числе и вирусных, которые умеют анализировать поисковые запросы. Регулярная очистка будет препятствовать работе таких программ.
Очистка мобильного Google Chrome
Рассмотрим, как удалить историю запросов в браузере Chrome на Huawei и Honor, у которых есть сервисы Google.
Попасть в раздел «История» в этом приложении очень легко. Достаточно будет нажать на значок в виде трех вертикально-расположенных точек, находящийся в правом верхнем углу экрана.
В открывшемся окне будут отображаться все запросы пользователя. Кликнув по любой из ссылок, можно будет совершить быстрый переход на нужный сайт. А для очистки необходимо нажать на соответствующую кнопку.
В открывшемся окне рекомендуется ознакомиться со всеми имеющимися пунктами и выбрать только необходимые, чтобы не удалить нужные данные.
В разделе «Основные настройки» следует поставить галочку напротив пунктов «История браузера» и «Изображения и другие файлы, сохраненные в кэше», если хотите очистить историю поиска на всех синхронизированных устройствах, будь то планшеты, ПК или другие телефоны. Пункт «Файлы Cookie и данные сайтов» лучше не отмечать, так как это приведет к выходу из всех аккаунтов на сайтах, где через Chrome проходила авторизация.
Пункт «Файлы Cookie и данные сайтов» лучше не отмечать, так как это приведет к выходу из всех аккаунтов на сайтах, где через Chrome проходила авторизация.
В разделе «Дополнительные настройки» можно указать более подробную информацию, которая должна подвергнуться очистке. Также, пользователи могут указать период очистки: за все время, за час, сутки, последнюю неделю или месяц, выбрав соответствующий пункт в верхней части экрана.
Затем остается только нажать на кнопку «Удалить данные», которая находится внизу открывшегося окна.
Очистка Яндекс Браузера
Владельцам Хуавей и Хонор, которым недоступны сервисы Google, приходится пользоваться сторонними браузерами. Их очень много, но на новых смартфонах обычно установлен Яндекс Браузера. Поэтому, опишем процесс того, как очистить историю Яндекс Браузера на андроиде.
После запуска приложения необходимо нажать на значок в виде трех вертикально-расположенных точек, находящийся рядом с адресной строкой. В появившемся окне следует нажать на кнопку «Настройки».
В появившемся окне следует нажать на кнопку «Настройки».
Яндекс браузер откроет новое окно, где следует найти раздел «Конфиденциальность» и затем перейти в подраздел «Очистить данные». Далее остается лишь выбрать нужные пункты для удаления. Обязательно стоит указать галочку рядом с «Веб-история запросов». А затем следует нажать «Очистить данные».
Полезно знать!
В Яндекс Браузере есть опция, избавляющая от необходимости регулярно очищать информацию о посещенных страницах. Если отключить функцию «Сохранять историю» в разделе «Конфиденциальность» настроек приложения, то браузер не будет хранить данные о поиске.
Видео-инструкция
Ответы на популярные вопросы
Зачем телефоны сохраняют историю поиска?
Это сделано для удобства пользователей, чтобы в дальнейшем они тратили меньше времени на поиски нужной им информации. На основании сделанных ранее запросов браузеры предлагают более подходящую информацию.
На основании сделанных ранее запросов браузеры предлагают более подходящую информацию.
Можно ли отключить сохранение поисковых запросов?
Увы, такая возможность отключена. Тем не менее, каждый современный браузер имеет режим «Инкогнито», при работе которого не сохраняется информация о поисковых запросах и посещенных страницах. Поэтому можно пользоваться таким режимом
Как видно из описанного выше, очистить историю поиска в Хонор и Хуавей легко и просто. Для этого не требуется особых навыков и умений. А при необходимости, пользователи могут выполнить гибкую настройку по очистке поисковой истории, чтобы случайно не удалить нужную информацию.
Как очистить историю, кэш и куки в Яндекс.Браузере
Яндекс.Браузер, как и любой другой веб-обозреватель, во время использования сохраняет различные пользовательские данные и историю поиска. Иногда у юзера появляется желание удалить эти данные с целью оптимизации работы браузера или из-за соображений конфиденциальности.
Далее я расскажу о том, как это сделать на компьютере и смартфоне в актуальной версии данной программы.
Очищаем историю в Яндекс.Браузере
Ничего специфического в процедуре очистки истории поиска и кэша в браузере нет. Единственная трудность, с которой могут столкнуться пользователи, – несоответствие реального вида программы с представленными скриншотами. Скорее всего, это связано с тем, что вы используете устаревшую версию веб-обозревателя, поэтому нужно либо самостоятельно отыскать описываемые меню, либо обновиться до актуальной сборки.
Вариант 1: Программа на компьютере
Яндекс.Браузером активно пользуются как на компьютере, так и на мобильных устройствах. Начну с программы для Windows, остановившись детально на всех действиях, которые нужно выполнить, чтобы очистить историю Яндекса, куки и кэш.
-
Запустите браузер и откройте его меню, нажав на значок в виде трех горизонтальных полос на панели справа.
-
Из появившегося списка выберите раздел «Настройки».

-
Перейдите на вкладку «История» и снизу щелкните по кнопке «Очистить историю».
-
В выпадающем списке укажите, за какой период нужно очистить историю браузера. Это может быть один час, день или все время.
-
Отметьте галочками те данные, от которых хотите избавиться. Более детально о каждом пункте речь пойдет под инструкцией. Нажмите «Очистить» для подтверждения действия.
Через несколько секунд на экране появится уведомление о том, что данные успешно удалены, и вы можете возвращаться к нормальному использованию браузера. Теперь давайте остановимся более детально на каждом пункте очистки.
-
Просмотры. Сюда как раз и входит история посещений сайтов, которые отображаются перед переходом в меню очистки. То есть это обычная история вашего пребывания в сети.
-
Загрузки.
 Очищаются записи о скачивании файлов со всех сайтов. Обычно их можно посмотреть в разделе с аналогичным названием.
Очищаются записи о скачивании файлов со всех сайтов. Обычно их можно посмотреть в разделе с аналогичным названием. -
Данные автозаполнения форм. По умолчанию функция автозаполнения включена, поэтому Яндекс предложит сохранять вводимые данные в полях на сайтах, чтобы не указывать их каждый раз. Если отметить этот пункт галочкой, все данные об автозаполнении удалятся.
-
Файлы, сохраненные в кэше. Обычно очистка кэша нужна для оптимизации работы браузера, когда с ним возникают проблемы. Однако находящиеся в кэше файлы позволяют страницам, которые вы посещали ранее, загружаться быстрее.
-
Файлы cookie и другие данные сайтов и модулей. При переходе на некоторые сайты вы подтверждаете то, что разработчик занимается сбором куки. Это пользовательские файлы, необходимые для аутентификации. Их можно удалить, но при следующем взаимодействии с веб-ресурсами запрос на сбор куки снова появится.

-
Настройки содержимого. Это особые разрешения на использование камеры, микрофона или JavaScript. При очистке содержимого все разрешения или запреты, выданные ранее, придется расставлять заново.
-
Данные приложений. Очищается информация о работе в связанных приложениях. Обычно речь идет о магазине расширений.
Вариант 2: Мобильное приложение
Многие пользователи взаимодействуют с Яндекс.Браузером на мобильных устройствах, поэтому предлагаю остановиться на инструкции по очистке истории в Яндекс.Браузере на смартфоне.
-
После запуска приложения нажмите по кнопке вызова меню на нижней панели.
-
Среди списка всех плиток отыщите «Настройки».
-
Опуститесь по названиям доступных параметров и выберите пункт «Очистить данные».
-
Установите галочки напротив всех пользовательских данных, от которых вы хотите избавиться, после чего подтвердите очистку.

-
Через несколько секунд на экране появится сообщение, свидетельствующее об успешном выполнении операции.
Детальнее о значении каждого пункта рассмотренного меню читайте в завершающем абзаце предыдущего раздела этой статьи.
Комьюнити теперь в Телеграм
Подпишитесь и будьте в курсе последних IT-новостей
Подписаться
Очистка истории при помощи сторонних программ
Обычно мы удаляем историю поисковых запросов непосредственно в самом браузере, но некоторым юзерам этот вариант не подходит по разным причинам. Иногда удобнее избавиться от пользовательских данных вместе с очисткой другого мусора на ПК или смартфоне, с чем помогут справиться специальные программы.
Одна из таких программ – CCleaner. Она доступна как на ПК, так и на смартфоне, функционируя на обеих платформах по одному и тому же принципу. Вам понадобится запустить инструмент стандартной очистки и убедиться в том, что напротив пункта с очисткой истории в Яндекс. Браузере стоит галочка.
Браузере стоит галочка.
Примерно так же работает и другой софт, очищающий мусор на устройстве. Вы можете использовать любую известную вам программу, загрузив ее с официального сайта. Главное, перед очисткой убедиться в том, что все параметры выставлены правильно.
Восстановление удаленной истории
В завершение вкратце расскажу, как восстановить историю в Яндекс.Браузере. Нет стопроцентной рекомендации, которая помогала бы во всех случаях, поэтому упомяну все доступные методы, а вам останется только путем перебора найти действенный.
-
Если на компьютере включена автоматическая архивация папок, найдите каталог Яндекс.Браузера, щелкните по нему правой кнопкой мыши, перейдите в «Свойства» и на вкладке «Предыдущие версии» отыщите вариант отката до точки восстановления. Этот вариант сработает только в том случае, если предварительно архив был укомплектован системой.
-
Точно так же вы можете откатиться до точки восстановления, если ранее настроили их периодическое автоматическое создание.
 Если вы уже настроили данную функцию, то, скорее всего, знаете, как ей пользоваться.
Если вы уже настроили данную функцию, то, скорее всего, знаете, как ей пользоваться. -
Используйте программы, предназначенные для восстановления утраченных данных. Обычно они помогают, поскольку при очистке истории из папки браузера удаляются файлы. Вам останется только найти их через программу и восстановить.
Как видно, нет ничего сложного в том, чтобы удалить историю в Яндексе на смартфоне или компьютере. Все действия выполняются в пару кликов, и даже случайную очистку можно отменить при помощи рекомендаций из последнего раздела статьи, но лучше не допускать появления подобных ситуаций.
3 быстрых шага, чтобы удалить историю Chrome прямо сейчас
Вот как быстро и легко удалить историю Chrome.
Обратите внимание, что удаление истории Chrome не удаляет историю поиска Google. Вы можете сделать это, но это другой процесс. Приведенные ниже шаги удалят всю историю просмотров, хранящуюся в вашей учетной записи Chrome.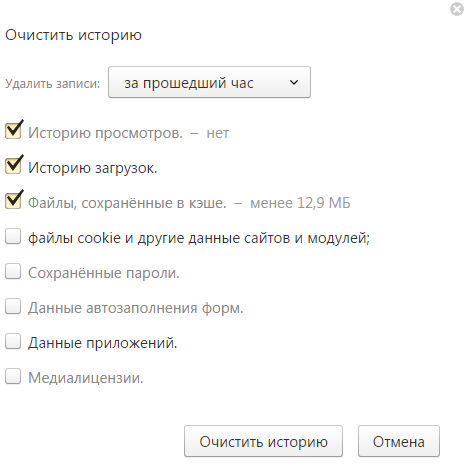
Удаление истории на настольном компьютере или ноутбуке
Независимо от того, какая у вас операционная система для настольного компьютера или ноутбука, метод удаления истории просмотра один и тот же. Мы делаем это на Mac для иллюстрации.
Как удалить всю историю Chrome
Удалить все сразу очень просто.
1: Откройте Chrome и нажмите на три точки рядом с изображением вашего профиля.
2: Выберите «История», а затем снова «История».
3: Выберите «Очистить данные браузера», и вам будет предложено очистить данные браузера для определенного диапазона дат и времени. Чтобы удалить всю свою историю, выберите «все время».
Как удалить определенный элемент
Вы также можете удалить определенные элементы из истории просмотров Chrome.
Откройте Chrome и нажмите на три точки рядом с изображением вашего профиля. Перейдите в «История», а затем в «История».
Установите флажок рядом с элементами, которые вы хотите удалить.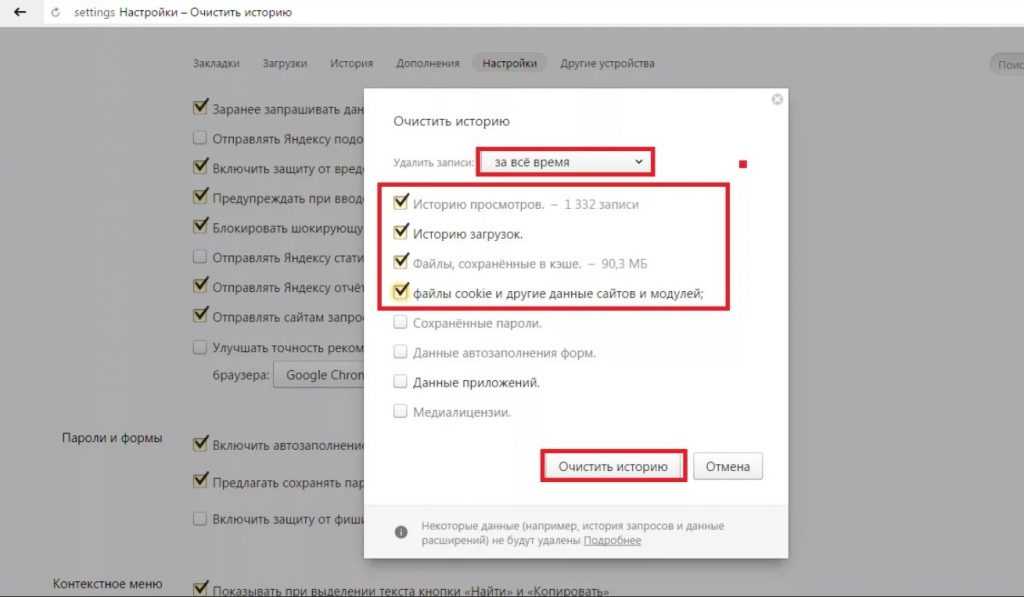 Нажмите «Удалить», и элемент будет удален из вашей истории Chrome.
Нажмите «Удалить», и элемент будет удален из вашей истории Chrome.
Имейте в виду, что они не удаляются из истории поиска вашей учетной записи Google, пока вы не сделаете это отдельно.
Удаление истории на iOS
Процесс удаления истории браузера Chrome одинаков на iPhone и iPad. Мы делаем это на iPhone, чтобы проиллюстрировать.
Удалить полную историю Chrome на iOS
1: Откройте Chrome и выберите три точки в правом нижнем углу экрана. Выберите «История», чтобы просмотреть свою историю.
2: В нижней части экрана вы увидите «Очистить данные просмотра». Нажмите на нее и убедитесь, что отмечены только нужные вам флажки; История просмотра иногда проверяется по умолчанию, но также и другие вещи, такие как файлы cookie и информация о сайте, которые вы, возможно, не захотите стирать.
3: Нажмите «Очистить данные просмотра» > «Очистить данные просмотра», а затем нажмите «Готово».
Удалить определенный элемент на iOS
Откройте Chrome, как и раньше, и перейдите в «Историю».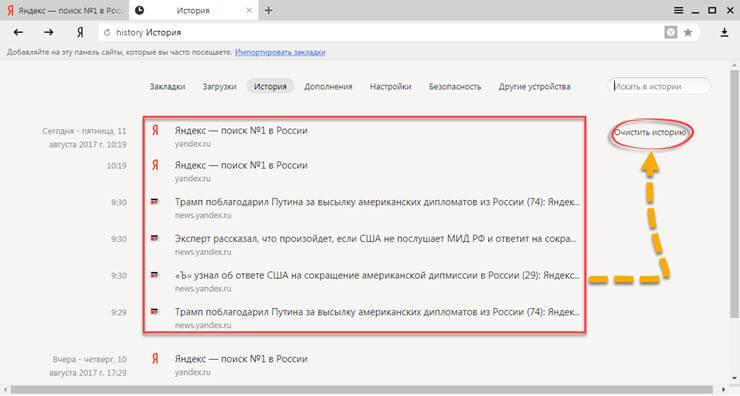 Нажмите «Изменить» и выберите элемент или элементы, которые вы хотите удалить, затем нажмите «Удалить».
Нажмите «Изменить» и выберите элемент или элементы, которые вы хотите удалить, затем нажмите «Удалить».
Удаление истории на Android
Chrome ведет себя одинаково на планшетах и телефонах Android. Мы использовали телефон Samsung для иллюстрации.
1: Откройте Chrome и коснитесь трех точек в правом верхнем углу экрана, чтобы открыть меню.
2: Выберите «Дополнительно» > «История» или найдите «Историю» в меню.
Некоторые устройства Android отображают адресную строку внизу; если это вы, проведите пальцем вверх, чтобы увидеть меню.
3: Нажмите «Очистить данные просмотров» в верхней части экрана «История» и установите флажок «История просмотров». Убедитесь, что другие поля, Файлы cookie и данные сайта и Кэшированные изображения и файлы, не отмечены флажками, и вы не удаляете ничего, что хотите сохранить. Выберите также период времени.
Нажмите «Очистить данные», и все готово.
Удалить определенный элемент на Android
Выполните те же действия, что и выше, чтобы перейти на страницу истории.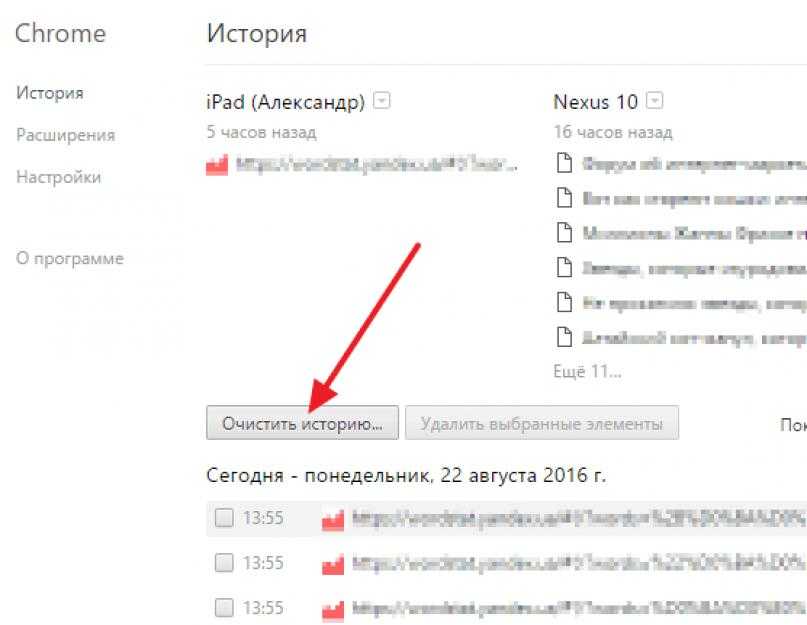 Коснитесь элементов истории, которые вы хотите удалить, а затем значок корзины в правом верхнем углу экрана.
Коснитесь элементов истории, которые вы хотите удалить, а затем значок корзины в правом верхнем углу экрана.
Эти элементы будут удалены.
Когда следует очистить историю просмотра Chrome?
Существует несколько причин, по которым рекомендуется очистить данные браузера.
Вы вошли в общедоступный компьютер
Если вы войдете в общедоступный компьютер и не очистите историю своего браузера, она, вероятно, будет отображаться для всех, кто придет в следующий раз. Браузеры часто настроены на запись информации о веб-сайте и учетных данных для входа, что в большинстве случаев облегчает жизнь. Но вы не хотите, чтобы следующий человек, который заблудится, мог войти в вашу учетную запись Facebook или Gmail. Если вы используете общедоступный компьютер, полностью очистите кеш браузера, включая информацию о сайтах и файлы cookie, а также историю просмотров, прежде чем выйти из системы.
Вы хотите начать поиск с чистого листа
Chrome подстраивает результаты поиска под вас на основе вашей истории посещенных страниц за последние 180 дней с помощью анонимного файла cookie браузера. Это означает, что вы увидите совсем другие результаты поиска, чем кто-то другой с другими интересами. Это нормально, если вы просто используете Chrome для самостоятельного поиска. Но если вы хотите точно знать, как выглядят обычные результаты поиска для других людей, вам нужно удалить историю Chrome.
Это означает, что вы увидите совсем другие результаты поиска, чем кто-то другой с другими интересами. Это нормально, если вы просто используете Chrome для самостоятельного поиска. Но если вы хотите точно знать, как выглядят обычные результаты поиска для других людей, вам нужно удалить историю Chrome.
Chrome также настраивает параметры автоматического предложения, которые он показывает вам, на основе вашей предыдущей истории просмотров. Но если вы хотите, чтобы автозаполнение не учитывало то, что вы делали ранее, вам нужно удалить историю просмотров, чтобы сделать это. Как маркетолог, на самом деле очень полезно видеть, что возвращает «универсальное» автопредложение.
Нельзя просто использовать режим инкогнито? Нет: автоподсказка вообще не отображается в режиме инкогнито. Исследования показывают, что вы получаете персонализированные результаты поиска даже в режиме инкогнито. , они могут получить информацию, которая затем может быть использована для целевых фишинговых атак на вас, вашу семью и ваших коллег, или для кражи напрямую у вас.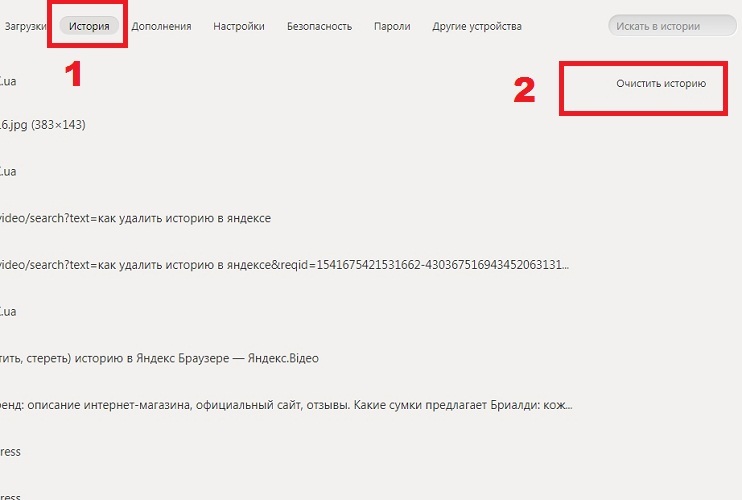 А поскольку блокировка рекламы для Chrome становится все более жесткой, ручное управление историей браузера становится все более важным.
А поскольку блокировка рекламы для Chrome становится все более жесткой, ручное управление историей браузера становится все более важным.
Чем меньше истории посещений они просматривают, тем меньше данных им приходится работать. Если вас это беспокоит, знайте, что ваш профиль Chrome не обязательно защищен, и что для повышения безопасности вам также следует удалить автозаполнение, данные сайта и файлы cookie.
Можете ли вы автоматически очистить историю Chrome?
Вы можете автоматизировать очистку данных браузера Chrome непосредственно в настройках Chrome или с помощью сторонних расширений.
Автоматизировать удаление истории браузера на рабочем столе
Чтобы настроить Chrome на удаление истории посещенных страниц каждый раз, когда вы выходите из системы, нажмите на три точки, чтобы открыть меню в Chrome, и выберите «Настройки» > «Дополнительно» > «Настройки сайта» > «Файлы cookie». Здесь вы найдете опцию «Сохранить локальные данные только до тех пор, пока вы не закроете браузер».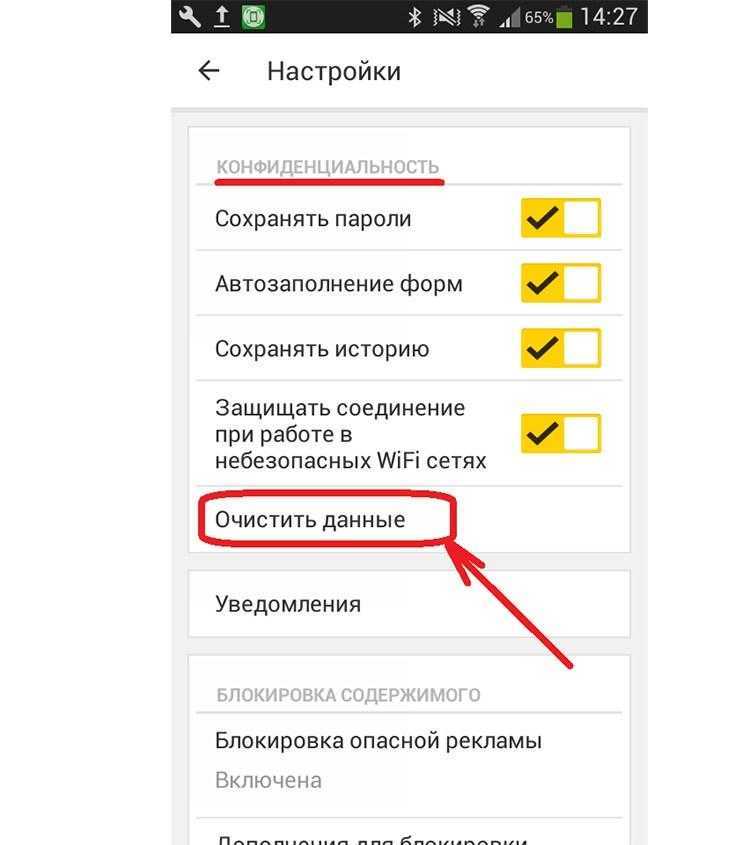
Вы не можете автоматизировать удаление истории браузера на Android или iOS. И помните, это не повлияет на вашу историю действий в Google.
Автоматически удалять данные браузера Chrome со сторонними расширениями
Одна из замечательных особенностей Chrome — это то, как много вы можете сделать с помощью расширений, включая управление историей просмотров. Вы можете автоматически удалять историю браузера Chrome с помощью функции Auto History Wipe, которая позволяет автоматически удалять историю браузера при открытии Chrome, а не при его закрытии. Это означает, что ему не нужно разрешение для работы в фоновом режиме, и он использует очень мало ресурсов. Это не всегда работает, если ваши истории Chrome и Google синхронизированы, и может привести к задержке в несколько секунд, прежде чем Chrome начнет реагировать при открытии.
Что делать, если вы хотите настроить Chrome на удаление истории еженедельно, ежемесячно или ежедневно, а не каждый раз, когда вы открываете или закрываете браузер?
Другие расширения Chrome, такие как Автоудаление истории, дают вам более сложный контроль, позволяя, например, удалять только определенные домены.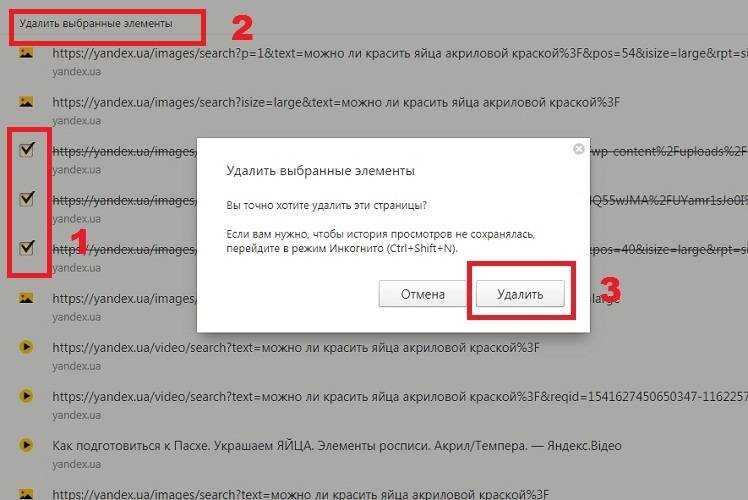 Это также позволяет вам или автоматически удалять через определенное количество дней.
Это также позволяет вам или автоматически удалять через определенное количество дней.
Что делать, если вы не можете удалить историю просмотров в Chrome
В некоторых последних версиях Chrome есть ошибка, из-за которой вы не можете удалить историю просмотров. Некоторые люди обнаруживают, что не могут удалить свою историю Chrome по другим причинам. Если вы не можете использовать стандартный метод для удаления истории посещенных страниц в Chrome, попробуйте этот способ.
В Windows вы можете удалить кеш Chrome, включая данные просмотра, перейдя по адресу:
C:UsersUSERNAMEAppDataLocalGoogleChromeUser DataProfile
Замените USERNAME и PROFILE на имя пользователя вашего компьютера и имя профиля Chrome.
Пользователи Android могут открыть диспетчер приложений в разделе «Приложения» в меню «Настройки» устройства, а затем выбрать Chrome и нажать «Очистить кэш».
Некоторые пользователи сообщают, что ручная очистка кэша заставляет функции Chrome снова работать.
Похоже, что для iOS нет эквивалента.
Пользователи Mac могут открыть окно Finder и перейти в меню «Перейти» или нажать Shift+CMD+G и вставить:
~/Library/Application Support/Google/Chrome/Default/Application Cache
Это должно дать вам доступ к кешу Chrome на жестком диске вашего Mac и позволить вам стереть его вручную.
Можете ли вы восстановить историю просмотров Chrome, если вы ее удалили?
Иногда вы удаляете историю Chrome только для того, чтобы понять, что она содержит единственный способ найти ресурс, который вы забыли добавить в закладки. Если вы не удалили автоматическое предложение при удалении истории просмотров, возможно, вы сможете найти то, что ищете, таким образом. Если нет, есть другой способ.
Если вы вошли в Chrome и Google, вы сможете восстановить историю просмотров в Chrome как историю действий в Google.
Войдите в свою учетную запись Google.
Щелкните Данные и персонализация > Действия и временная шкала > Мои действия.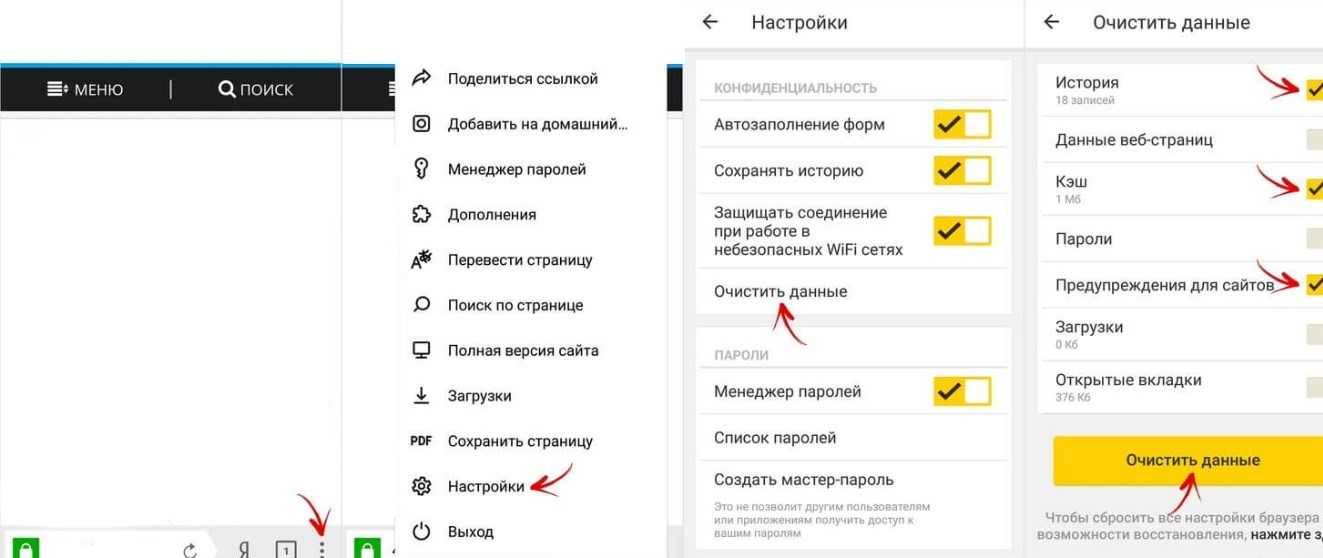 Если вы ранее решили приостановить синхронизацию или приостановить активность в Интернете и приложениях, вы все равно сможете восстановить активность Карт и Youtube таким образом.
Если вы ранее решили приостановить синхронизацию или приостановить активность в Интернете и приложениях, вы все равно сможете восстановить активность Карт и Youtube таким образом.
Если вы не синхронизированы с Google, у вас мало шансов восстановить удаленную историю просмотров. В Windows его потенциально можно восстановить с помощью файлов журнала компьютера или кеша DNS; в Mac вы можете попробовать открыть Перейти в папку и перейти к:
~/Library/Application Support/Google/Chrome/Default
Найдите файл Bookmarks.bak, затем щелкните файл, удерживая клавишу CMD, и выберите «Получить информацию», а затем удалите .bak из «Имя и расширения».
Как очистить историю браузера в 2022 году
Итак, вы хотите удалить историю браузера. Вы попали в нужное место. Регулярное удаление истории поиска в браузере — хороший способ обеспечить безопасность ваших данных в Интернете. Вы можете считать это лучшей практикой цифровой гигиены. В этой статье мы расскажем вам, как очистить данные истории браузера в Chrome, Firefox, Safari и Edge.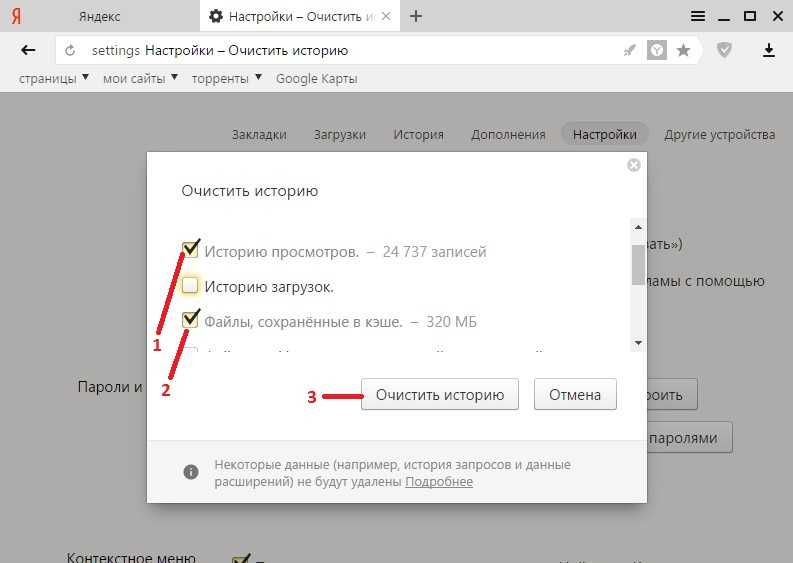
Мы также расскажем вам о нескольких частных поисковых системах, которые не отслеживают вашу историю поиска, и дадим вам наши любимые советы по обеспечению безопасности при использовании любого браузера.
Полезно ли удаление истории браузера для кибербезопасности?В большинстве случаев история вашего браузера является одним из наиболее уязвимых данных, содержащихся на вашем устройстве. Например, если вы делитесь своим устройством с другими людьми в вашей семье, кто-то может легко найти вашу предыдущую активность при следующем входе в ваш компьютер, планшет или смартфон.
Точно так же файлы cookie, сохраняемые на вашем устройстве во время просмотра веб-страниц, могут раскрывать действия, которые вы совершаете в Интернете.
Если вы беспокоитесь о том, что люди наткнутся на историю вашего браузера, следующие несколько разделов этой статьи помогут вам снизить этот риск.
См. также: Скрывает ли VPN вашу историю поиска?
Как удалить данные истории браузера из Chrome Chrome – это браузер Google. Это был самый популярный веб-браузер в течение нескольких лет, и на данный момент его используют около 68% пользователей настольных компьютеров. Вот как можно удалить данные истории браузера из Chrome.
Это был самый популярный веб-браузер в течение нескольких лет, и на данный момент его используют около 68% пользователей настольных компьютеров. Вот как можно удалить данные истории браузера из Chrome.
- Откройте веб-браузер Chrome
- В правом верхнем углу экрана щелкните значок с тремя точками
- Наведите указатель мыши на История и щелкните
- В левой части экрана , выберите Очистить данные браузера
- В раскрывающемся списке Временной диапазон выберите длину истории поиска в браузере, которую вы хотите очистить
- Установите флажок История браузера
- Нажмите Очистить данные
И вы успешно очистили историю поиска браузера в Chrome.
Дополнительная информация: Как удалить сохраненные пароли из Google Chrome
Как очистить историю браузера из Firefox Другой популярный браузер, Firefox, занимает менее 4% доли мирового рынка браузеров по всему миру.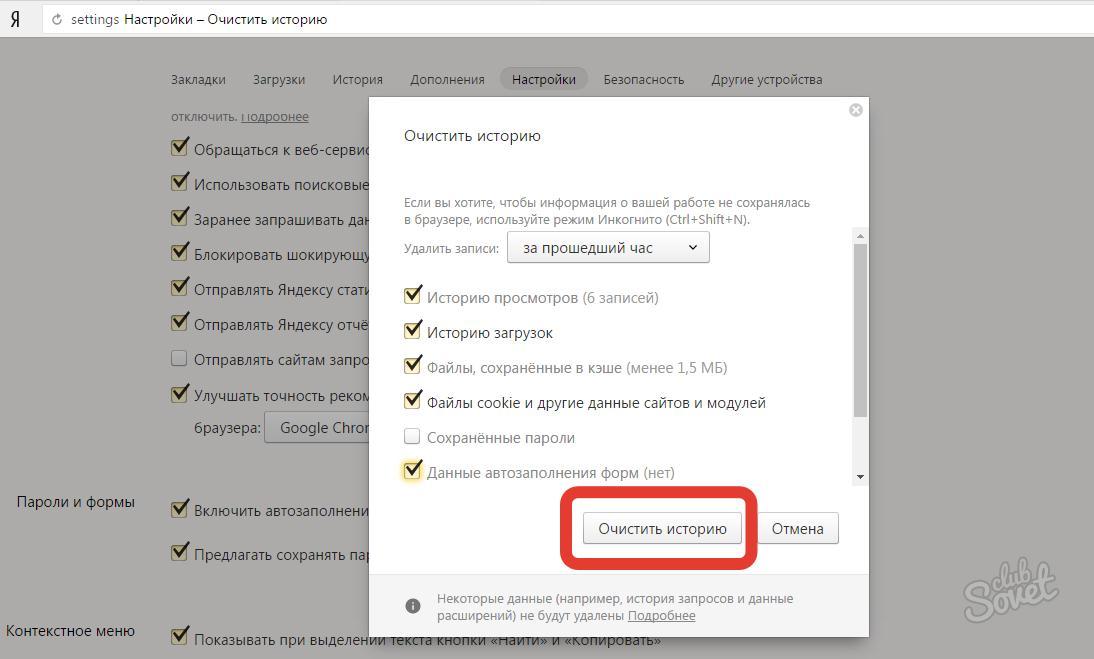 когда-то это был самый популярный браузер. Благодаря тому, что материнская компания Mozilla открыто выступает за конфиденциальность, Firefox часто считается самым безопасным из основных веб-браузеров «большой четверки».
когда-то это был самый популярный браузер. Благодаря тому, что материнская компания Mozilla открыто выступает за конфиденциальность, Firefox часто считается самым безопасным из основных веб-браузеров «большой четверки».
Вот как легко удалить историю браузера в Firefox.
- Откройте веб-браузер Firefox
- Нажмите кнопку «Меню» (три горизонтальные линии)
- Выберите История
- Выберите Очистить недавнюю историю истории поиска, которую вы хотите удалить.
- Нажмите Ok
Вы успешно удалили историю посещенных страниц в Firefox.
См. также: Как очистить кэш в Firefox
Как очистить данные истории браузера из Safari Safari является браузером по умолчанию для устройств Apple и вторым по популярности веб-браузером в мире. Более 90% владельцев устройств Apple используют Safari в качестве предпочитаемого браузера. К счастью, его повсеместное распространение способствовало его простоте, а Safari упрощает очистку истории поиска в браузере. Вот как:
К счастью, его повсеместное распространение способствовало его простоте, а Safari упрощает очистку истории поиска в браузере. Вот как:
- Откройте веб-браузер Safari
- В верхней части экрана выберите История
- Нажмите Очистить историю
- Во всплывающем окне используйте раскрывающееся меню, чтобы выбрать объем истории поиска браузера, который вы хотите удалить
- Нажмите Очистить История
Отлично, вы успешно очистили историю поиска браузера в Safari.
Подробнее: Все, что вам нужно знать, чтобы удалить Safari на iPhone и Mac
Как очистить данные истории браузера из Edge На Microsoft Edge может приходиться только 4% глобальных сеансов браузера, но как браузер по умолчанию, установленный на всех ПК с Windows, он обрабатывает почти 1/6 всего трафика рабочего стола. Вот как вы удаляете свою историю просмотров в Edge.
- Откройте веб-браузер Edge
- Нажмите значок настроек
- Перейдите к История
- Выберите три точки в верхней части нового меню
- Нажмите Очистить данные просмотров
- Во всплывающем окне используйте раскрывающееся меню Диапазон времени , чтобы выбрать длину истории поиска, которую вы хотите удалить
- Убедитесь, что История просмотров отмечена
- Нажмите Очистить сейчас
Теперь вы успешно удалили историю браузера в Microsoft Edge.
Все ли браузеры сохраняют вашу историю? Если вам надоело регулярно удалять историю браузера, у вас есть несколько вариантов. Во-первых, вы можете использовать приватный просмотр (также известный как режим инкогнито), чтобы ваша ежедневная история просмотров не сохранялась локально на вашем устройстве. Однако, поскольку приватный просмотр не является режимом по умолчанию для большинства веб-браузеров, вы должны не забывать включать его вручную при каждом сеансе.
Вы будете рады узнать, что есть несколько избранных веб-браузеров, которые не записывают вашу историю. Самый узнаваемый из этих браузеров называется DuckDuckGo.
DuckGuckGo — поисковая система, ориентированная на конфиденциальность. В то время как большинство основных поисковых систем в значительной степени полагаются на конкретные пользовательские данные для таргетинга рекламы, DuckDuckGo этого не делает. Как пишет компания в своем блоге: «Каждый раз, когда вы выполняете поиск на DuckDuckGo, у вас появляется пустая история поиска, как будто вы никогда раньше там не были».
Некоторые из лучших приватных браузеров, которые по умолчанию не отслеживают вашу повседневную активность (или предоставляют возможность сделать приватный просмотр по умолчанию*), включают:
- LibreWolf
- Brave*
- Tor Browser
До сих пор в этой статье мы обсуждали исключительно то, что называется вашей 9125 «локальной» историей поиска.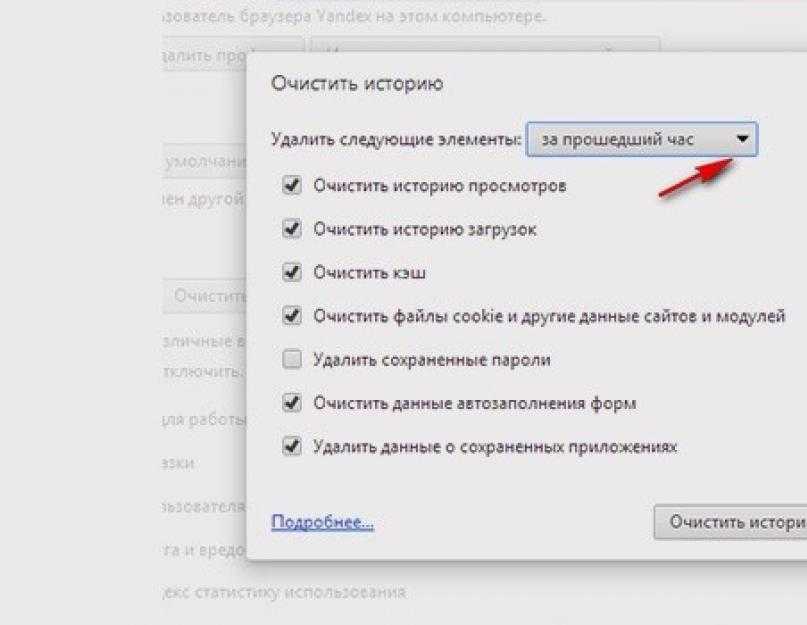 Это история поиска и онлайн-активность, хранящаяся в браузере конкретного устройства, через которое вы просматривали веб-страницы. Но знаете ли вы, что ваша история поиска хранится и в других местах?
Это история поиска и онлайн-активность, хранящаяся в браузере конкретного устройства, через которое вы просматривали веб-страницы. Но знаете ли вы, что ваша история поиска хранится и в других местах?
Иногда ваша история поиска может быть связана с облачной учетной записью, такой как ваш профиль Google или учетная запись iCloud. В этом случае история поиска в вашем браузере может быть даже доступна на других устройствах, подключенных к вашей облачной учетной записи.
История поиска в вашем браузере во время интернет-сеанса также отслеживается вашим интернет-провайдером с использованием предоставленного вам IP-адреса. Ваш IP-адрес — это инструмент, который позволяет вам искать в Интернете. Он действует как физический адрес, предоставляя веб-сайтам пункт назначения для отправки содержимого определенного веб-сайта. Но прежде чем веб-сайт отправит вам свои данные, он сначала собирает некоторые данные о вашем устройстве и браузере.
Данные, которые раскрывает ваш IP-адрес, включают ваше общее местоположение и, в некоторых случаях, вашу последнюю активность в браузере.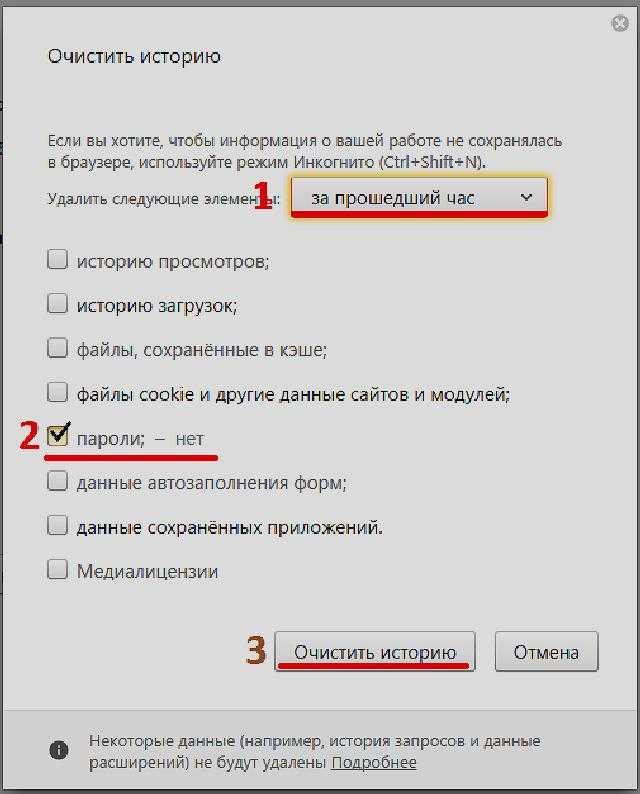 В то же время ваш интернет-провайдер регистрирует запросы данных, отправленные от имени вашего IP-адреса.
В то же время ваш интернет-провайдер регистрирует запросы данных, отправленные от имени вашего IP-адреса.
Теперь, когда вы знаете, как очистить данные истории браузера, давайте обсудим, как запретить веб-сайтам отслеживать вашу активность в Интернете.
Существует простой способ запретить интернет-провайдерам отслеживать ваши сеансы. Для этого используется доверенная виртуальная частная сеть или сокращенно VPN. VPN добавляет слой онлайн-анонимности к вашим ежедневным сеансам просмотра веб-страниц. Этот инструмент, обычно активируемый через приложение, не позволяет интернет-провайдерам (и другим сторонним веб-инструментам и приложениям) успешно отслеживать ваши сеансы просмотра.
Теперь VPN не помешает вашему веб-браузеру отслеживать вашу локальную историю поиска или поиски, связанные с облачными учетными записями. Вы по-прежнему захотите очистить историю поиска в браузере в рамках регулярной кибергигиены.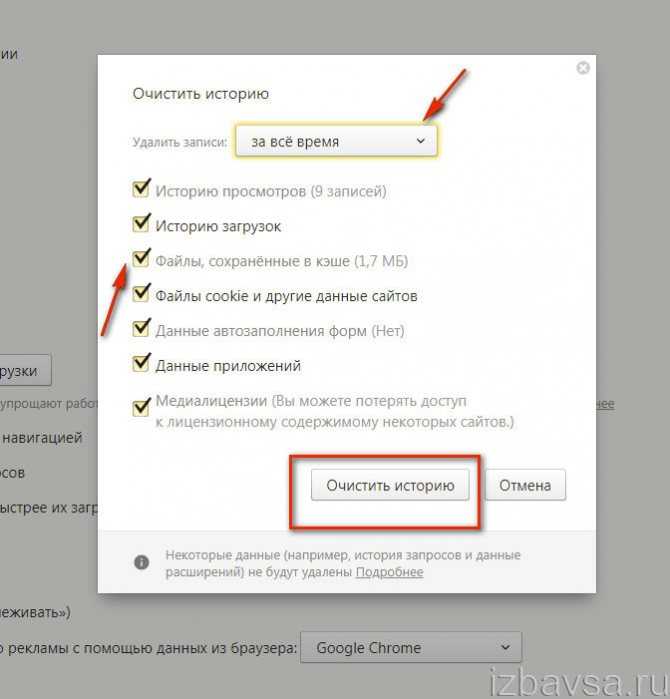 Однако VPN может помешать веб-сайтам узнать ваш уникальный идентифицирующий IP-адрес и откуда вы в последний раз заходили в Интернет. Кроме того, это может ограничить отслеживание интернет-провайдеров и помешать владельцам Wi-Fi отслеживать вашу активность в Интернете. Если вы ищете лучший VPN, обратите внимание на IPVanish. Вы можете начать сегодня всего за $ 3,99, без риска благодаря нашей 30-дневной гарантии возврата денег.
Однако VPN может помешать веб-сайтам узнать ваш уникальный идентифицирующий IP-адрес и откуда вы в последний раз заходили в Интернет. Кроме того, это может ограничить отслеживание интернет-провайдеров и помешать владельцам Wi-Fi отслеживать вашу активность в Интернете. Если вы ищете лучший VPN, обратите внимание на IPVanish. Вы можете начать сегодня всего за $ 3,99, без риска благодаря нашей 30-дневной гарантии возврата денег.
Удалить историю поиска в браузерах Safari, Chrome, Firefox
Ася Карапетян
Контент-маркетолог, специализирующийся на руководствах для Mac
12 минут на чтение
В наши дни Интернет является нашим основным источником информации. Каждый раз, когда мы посещаем веб-сайт или ищем в Интернете, наша история просмотра и история поиска сохраняются как на компьютере, так и в Интернете.
Со временем накопление этих файлов может представлять угрозу безопасности и замедлять работу компьютера.
В этой статье мы объясним, как удалить историю просмотров и историю поиска.
Что такое история просмотров
История просмотров — это сохраненный список посещенных вами веб-страниц. Это означает, что каждый раз, когда вы посещаете веб-сайт или загружаете файл, информация об этом действии записывается.
История просмотра веб-страниц привязана к вашему веб-браузеру. История посещенных страниц хранится на вашем компьютере, и ее можно синхронизировать между несколькими устройствами. Например, если вы посещаете веб-сайт cnn.com на своем iMac, а затем посещаете msn.com на своем MacBook, ваш браузер сохранит информацию об обоих посещениях в своей истории просмотров.
Если вы хотите очистить историю своего веб-браузера, включая посещенные вами веб-страницы, кеши, файлы cookie, сохраненные пароли и т. д., вам необходимо удалить файлы истории веб-поиска с вашего диска.
Что такое история веб-поиска
История веб-поиска — это сохраненный список поисковых запросов, сделанных вами через поисковую систему.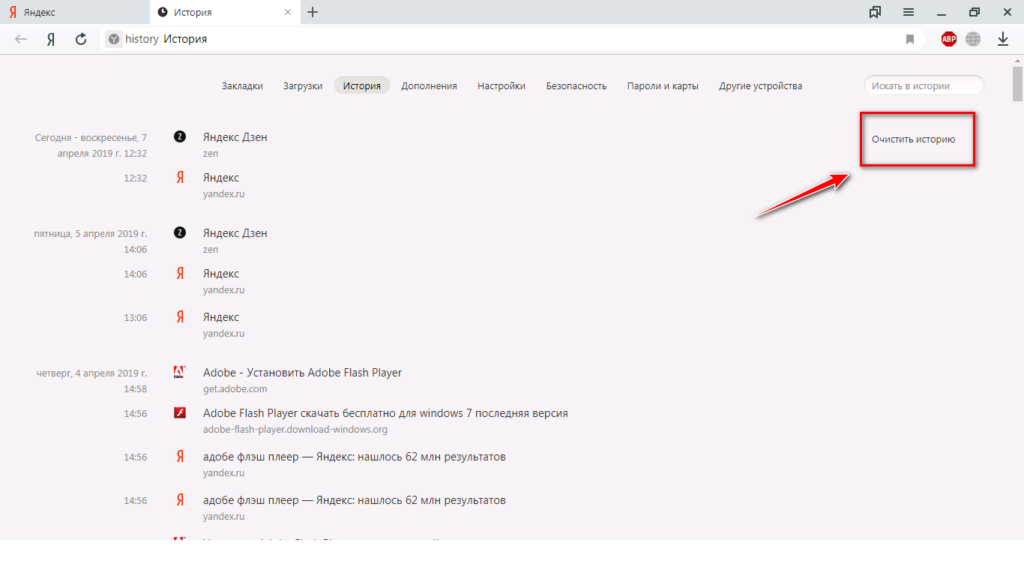
История поиска хранится в поисковой системе, например Google, и обычно привязана к вашей учетной записи Google. Короче говоря, история поиска Google хранится в Интернете, поэтому, если вы хотите очистить историю поиска, вам нужно выйти в Интернет и сделать это в своей учетной записи Google.
Содержание:
1. Как удалить историю поиска Google
2. Как очистить историю просмотров в Chrome
3. Как очистить историю просмотров в Firefox
4. Как очистить историю просмотров в Safari
5. Как очистить кэш браузера
Как удалить историю поиска Google
Google является самой популярной поисковой системой и предпочтительным выбором большинства пользователей для серфинга в Интернете. По этой причине мы начинаем этот урок по очистке истории поиска на примере Google.
Выполните следующие действия, чтобы удалить историю поиска из Google:
- Откройте поисковую систему Google в веб-браузере
- Нажмите на фотографию своего профиля в правом верхнем углу и выберите Управление учетной записью Google .

- На появившейся новой веб-странице выберите раздел Данные и персонализация в меню слева.
- Найдите раздел Действия и временная шкала и щелкните Мои действия , чтобы просмотреть и удалить историю поиска.
- На веб-странице «Моя активность в Google» выберите «Удалить активность до » в меню слева.
- Выберите За все время и нажмите кнопку Удалить , чтобы полностью удалить историю поиска Google.
Теперь история поиска, хранящаяся в Google, удалена.
Обратите внимание, что история поиска также сохраняется в истории просмотров. Продолжайте читать, чтобы узнать, как очистить историю просмотров.
Как очистить историю посещенных страниц в Google Chrome
Компания Google работает над обеспечением сетевой безопасности своих пользователей, поэтому вы можете положиться на браузер Chrome. Но имейте в виду, что это хорошая привычка время от времени очищать историю просмотров, чтобы защитить вашу личную информацию.
Чтобы очистить историю в Google Chrome, выполните следующие действия:
- Откройте браузер Google Chrome.
- Перейдите в Меню → Chrome → Очистить данные просмотра .
- Выберите За все время и установите флажки, чтобы удалить историю, кэши, пароли, файлы cookie и другие ненужные файлы.
- Затем нажмите кнопку Очистить данные , чтобы полностью очистить историю из браузера Chrome.
Читайте также «Как очистить кеш в Google Chrome».
Как очистить историю посещенных страниц в Firefox
Firefox — популярный веб-браузер с открытым исходным кодом, разработанный Mozilla Foundation. Если вы не хотите, чтобы браузер Firefox сохранял полную историю всей введенной вами информации в строку поиска, а также в формы, отображаемые на веб-страницах, то вам следует удалить эти данные вручную.
Чтобы очистить историю в Firefox, сделайте следующее:
- Откройте браузер Firefox.

- Перейдите в Меню → Firefox → Настройки .
- Выберите Конфиденциальность и безопасность → История → Очистить историю в настройках Firefox.
- Чтобы полностью очистить историю браузера Firefox, выберите Все и установите все флажки, чтобы избавиться от истории, логинов, файлов cookie, кеша и т. д. Затем нажмите кнопку Очистить сейчас .
Как очистить историю посещенных страниц в Safari
Safari — это веб-браузер, созданный Apple, который предустановлен на устройствах Apple, таких как Mac, iPhone и iPad.
Чтобы очистить историю в Safari, выполните следующие действия:
- Откройте браузер Safari.
- Перейти к Меню → Safari → Очистить историю …
- Чтобы полностью очистить историю браузера Safari, выберите Вся история и нажмите кнопку Кнопка «Очистить историю» .

Используя этот метод, вы можете удалить историю посещенных вами веб-страниц, недавних поисков, значков веб-страниц, загруженных вами элементов, веб-сайтов, которые запрашивали ваше местоположение и т. д.
Обратите внимание, однако, что этот метод не очистит кеш браузера Safari. Преимущество очистки кешей в том, что иногда скрипт на сайте может работать некорректно из-за сохраненных кешей. Поэтому рекомендуем регулярно очищать кеш, чтобы сайт отображался корректно.
Как очистить кэш браузера
Кэширование браузера позволяет быстро открывать недавно посещенные страницы без необходимости их перезагрузки. Однако кеши хранятся на вашем компьютере и занимают драгоценное место на диске.
Вы можете найти веб-кеши на своем диске и удалить их вручную, но это займет некоторое время. Поэтому мы рекомендуем регулярно использовать специальное приложение App Cleaner & Uninstaller, чтобы легко удалять кеши браузера.
Выполните следующие действия, чтобы очистить кеш браузера на вашем Mac:
- Запустите средство очистки и удаления приложений.

- Найдите свои веб-браузеры в списке приложений.
- Выберите кэши браузеров и нажмите кнопку Удалить .
- Просмотрите служебные файлы, которые вы хотите удалить.
- Нажмите кнопку «Удалить», чтобы полностью очистить кеш браузера на вашем Mac.
С помощью приложения App Cleaner & Uninstaller вы можете безопасно удалить эти ненужные файлы с вашего компьютера всего за несколько кликов. Более того, если вы хотите полностью удалить веб-браузер, включая его историю, кеши, журналы и другие служебные файлы, вы можете сделать это с помощью App Cleaner.
Как полностью удалить веб-браузер
- Запустить средство очистки и удаления приложений.
- Выберите веб-браузер, который вы хотите удалить, и все его служебные файлы будут выбраны автоматически.
- Нажмите кнопку Удалить .
- Просмотрите приложение и соответствующие служебные файлы и нажмите Удалить .

- Очистите корзину , чтобы полностью удалить веб-браузер на вашем Mac.
С помощью App Cleaner & Uninstaller вы можете полностью удалить ненужные приложения и их служебные файлы, чтобы получить достаточно свободного места на вашем Mac и сделать его более продуктивным. Также вы можете использовать приложение для очистки кешей приложений, журнала, файлов cookie.
Вы можете бесплатно скачать App Cleaner & Uninstaller с официального сайта Nektony.
Статьи, которые могут вас заинтересовать:
Об авторе
Ася всю жизнь учится и постоянно хочет узнать все о технологиях Apple. Своими статьями она помогает людям правильно оптимизировать использование дискового пространства на Mac или iPhone и устранять возможные системные проблемы. Она также делится полезными советами и рекомендациями, которые должен знать каждый пользователь Mac.
Как удалить историю поиска Google и прекратить отслеживание
Взглянув на Takeout, Dashboard, а также на свой личный и рекламный профиль, вы получите хорошее представление об огромной горе данных, которые Google накапливает о том, кто вы и где вы иди и что тебя интересует.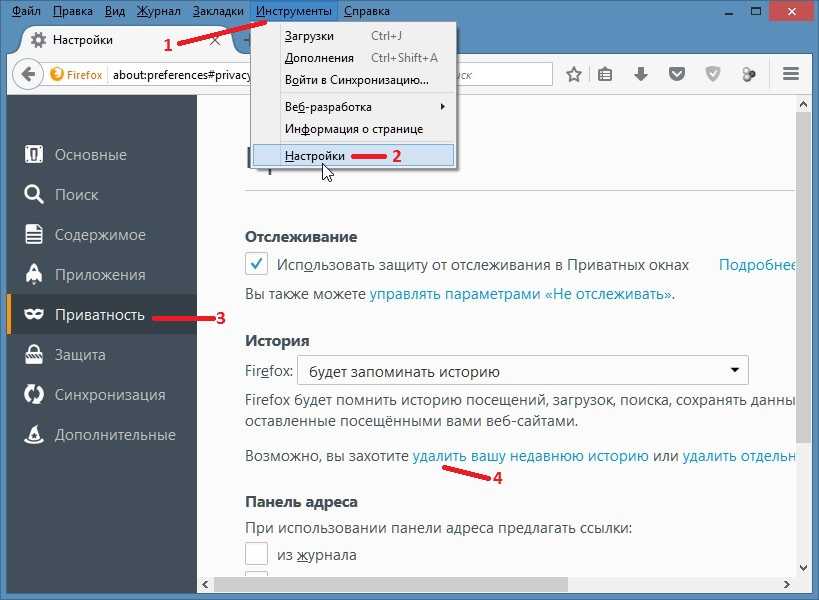 Если вы считаете, что Google что-то упускает или у него есть дополнительные данные о вас, которые он не раскрывает по своей воле, вы также можете подать запрос на предметный доступ, что является правом, закрепленным в законодательстве ЕС, на получение информации о том, какие данные о вас хранит какая-либо организация.
Если вы считаете, что Google что-то упускает или у него есть дополнительные данные о вас, которые он не раскрывает по своей воле, вы также можете подать запрос на предметный доступ, что является правом, закрепленным в законодательстве ЕС, на получение информации о том, какие данные о вас хранит какая-либо организация.
Теперь, когда вы ощутили грандиозный масштаб собираемых данных, пришло время что-то с этим сделать. Настройки Google по умолчанию отдают предпочтение сбору данных, а не личной конфиденциальности, но компания упростила рассмотрение ваших настроек на странице «Данные и персонализация» с помощью проверки конфиденциальности, которая проведет вас через ряд вопросов, касающихся ваших настроек.
Сюда входят настройки «активности», информация профиля и персонализированная реклама; если у вас есть учетная запись Google, выпейте чашку чая (или что-нибудь покрепче) и потратьте полчаса на прохождение каждого элемента управления.
Автоматическое удаление
Google экспериментирует с автоматическим удалением некоторых ваших взаимодействий с ним — вместо того, чтобы копить данные годами.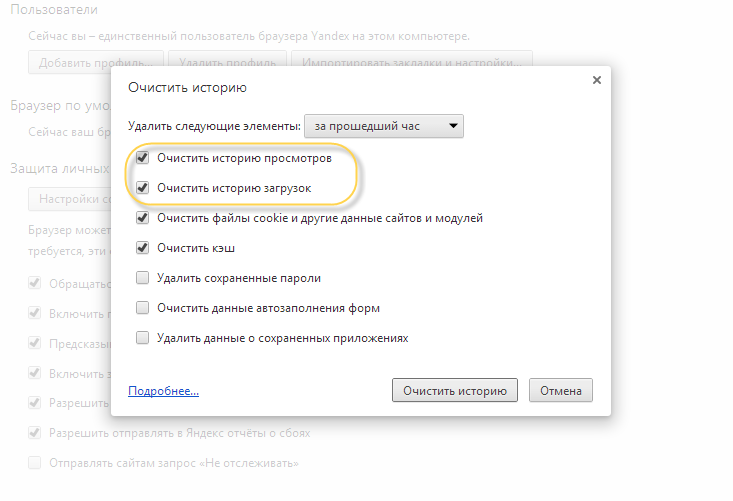 В начале мая 2019 года компания анонсировала новый набор элементов управления автоматическим удалением. Начиная с истории местоположений, а также действий в Интернете и приложениях, Google планирует очистить себя от истории людей.
В начале мая 2019 года компания анонсировала новый набор элементов управления автоматическим удалением. Начиная с истории местоположений, а также действий в Интернете и приложениях, Google планирует очистить себя от истории людей.
Пользователи могут выбрать срок — три или 18 месяцев — в течение которого эта информация может храниться в Google. Все, что старше 18 месяцев, будет автоматически удалено. Это положительный шаг вперед, но Google не сказал, почему он выбрал два, почти случайных, временных ограничения. Но он планирует добавить эту функцию в другие части своей модели сбора данных.
Действия в Интернете и приложениях
Действия в Интернете и приложениях собирают информацию о ваших поисковых запросах и действиях в браузере в приложениях Google, таких как Chrome, а также в приложениях, использующих службы Google, например картографических. Это используется для поддержки предыдущих поисков и внесения предложений; если вы отключите эту функцию, вы не увидите свои недавние поисковые запросы или персонализированные результаты. Если вы отключите эту функцию, Google не будет знать, какие сайты вы посещаете.
Если вы отключите эту функцию, Google не будет знать, какие сайты вы посещаете.
Голос
Если вы разговариваете со своим телефоном или устройством Google Home, например, щелкнув значок микрофона в Chrome или произнеся «Окей, Google», запись сохраняется. Google заявляет, что использует эти данные для улучшения распознавания речи, в том числе для лучшего понимания вашего конкретного голоса. Каждый клип сопровождается подробной информацией о том, когда была сделана запись и через какое приложение, например Chrome или приложение Google для Android — вы даже можете воспроизводить звуковые клипы. Их можно удалять как массово, так и по одному. Эти записи можно отключить в своей учетной записи в разделе «Моя активность».
Google также осознал, что люди могут захотеть удалить свою голосовую историю с помощью своего голоса. Он представил команды: «Эй, Google, удали последнее, что я сказал тебе» и «Эй, Google, удали все, что я сказал тебе на прошлой неделе». Эти голосовые инструкции не нужно включать в меню настроек, и они будут работать с первого раза, когда вы их произнесете. Однако, если вы попросите удалить голосовые данные более чем за неделю, вам будет предложено сделать это. это онлайн с правильной страницей, всплывающей на вашем телефоне
Однако, если вы попросите удалить голосовые данные более чем за неделю, вам будет предложено сделать это. это онлайн с правильной страницей, всплывающей на вашем телефоне
Местоположение
История местоположений отслеживает, где вы находитесь, даже если вы не используете Карты Google. Google спрашивает, какое устройство вы используете, где вы находитесь, и хранит эти данные. Перейдите к своей временной шкале, чтобы увидеть ее в полном объеме: если вы используете Android, Google, вероятно, знает, где вы были в любой момент времени в течение многих лет. Персонализированные услуги, которые это предлагает, не впечатляют: отключите историю местоположений, и вы по-прежнему сможете использовать Карты, но не будете получать рекомендации, основанные на местах, которые вы посетили, или «полезной» рекламе. Отключите его в элементах управления активностью и удалите существующие данные на временной шкале. Даже если вы отключите отслеживание истории местоположений, Google все равно будет знать, где вы находитесь, и другие приложения могут получить эту информацию; чтобы полностью остановить это, вам также необходимо отключить активность в Интернете и приложениях.
Другие настройки
Помимо вышеперечисленного, вы также можете отключить историю просмотра и историю поиска YouTube, которые Google использует для рекомендаций, и управлять Google Фото, например отключать распознавание лиц и удалять данные о местоположении из метаданных общих фотографий.
Рекламные профили
Если вам не нужна персонализированная реклама, вы можете отключить ее в настройках рекламы, а в разделе «Параметры» запретить Google использовать ваши действия в Интернете и другую информацию из служб Google для персонализации рекламы. Вы по-прежнему будете видеть рекламу — это не блокировщик — и Google потеряет все запрошенные вами персонализации, например, если вы просили не показывать определенные объявления или тематические области. Google также по-прежнему будет собирать такую информацию, как тема страницы, которую вы просматриваете, время суток и ваше местоположение, просто она не будет сопоставлять ее с вашей предыдущей историей посещенных страниц или с тем, что вы смотрели на YouTube.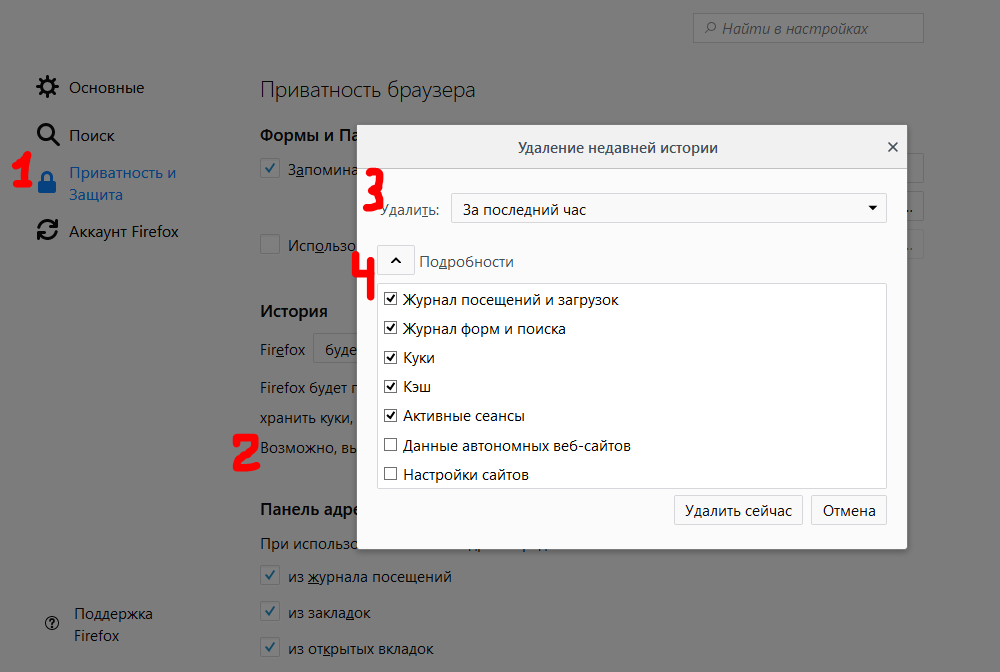
Демографические данные, такие как ваш возраст и пол, нельзя удалить, но можно обновить; если вы пытаетесь избежать досягаемости Google, нечего сказать, что вы не можете лгать здесь, хотя Google вполне может разгадать ваш обман и снова переключить вас на 35-44-летнюю женщину, даже если вы попытаетесь рассказать Компания, на самом деле вы родились мужчиной в 1927 году.
Очистите историю браузера на телефоне Galaxy
Интернет-браузеры отслеживают каждую посещаемую вами веб-страницу, у которой есть свои плюсы и минусы. Это удобно, если вы хотите, чтобы сайт запоминал ваши данные о доставке для покупок, но это не так хорошо, если вы беспокоитесь о конфиденциальности. Остаточные данные также могут накапливаться в вашем кеше и замедлять работу браузера. Если вы беспокоитесь, вы можете легко очистить данные браузера, чтобы исправить ситуацию.
Возможно, вы ищете чей-то подарок на день рождения и не хотите, чтобы кто-то случайно увидел вашу историю. Просто очистите данные просмотра, чтобы они исчезли.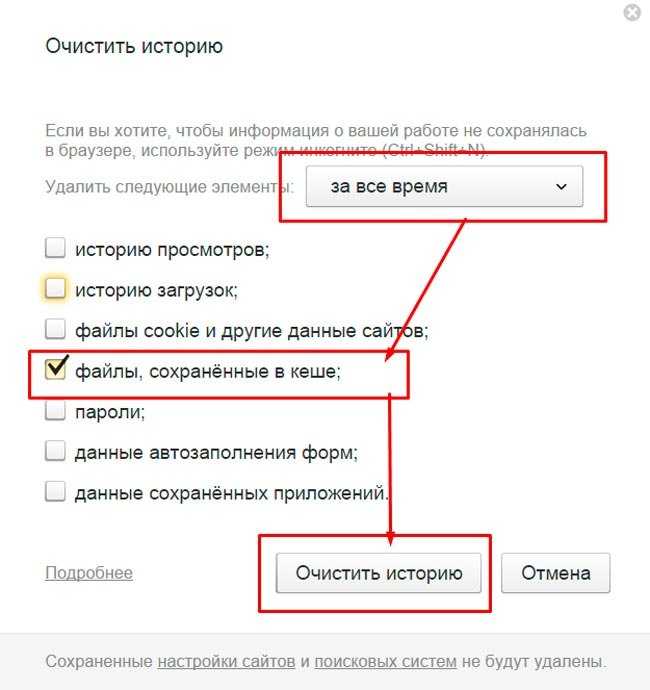
Найдите и откройте Chrome , а затем нажмите Дополнительные параметры (три вертикальные точки).
Коснитесь Настройки , а затем коснитесь Конфиденциальность и безопасность .
Коснитесь Очистить данные браузера , а затем отметьте предпочтительные настройки. Вы также можете нажать Раскрывающееся меню временного диапазона , чтобы выбрать, сколько данных вы хотите удалить.
Когда будете готовы, нажмите Очистить данные . Если на вашем телефоне много данных, полная очистка может занять минуту или две.
Если вы заметили, что ваш браузер ведет себя немного странно, возможно, стоит очистить данные браузера.
Перейдите к приложению Samsung Internet и откройте его, коснитесь Меню (три горизонтальные линии), а затем нажмите Настройки .
Tap Личные данные просмотра .

Коснитесь Удалить данные просмотра , а затем выберите нужные параметры.
Нажмите Удалить данные и затем Удалить , чтобы удалить данные просмотра. Если на вашем телефоне много данных, полная очистка может занять минуту или две.
Вы можете активировать надстройки для блокировки контента при использовании интернет-приложения Samsung. Эти службы включают в себя блокировщики рекламы, которые останавливают рекламу, когда вы просматриваете или смотрите видео, а также параметры безопасности, чтобы вы знали, безопасен ли веб-сайт.
Чтобы установить надстройки, откройте приложение Samsung Internet и нажмите Меню (три горизонтальные линии) в правом нижнем углу. Нажмите Блокировщики рекламы , а затем просмотрите доступные надстройки в разделе «Предлагаемые». Вы можете просмотреть установленные надстройки в разделе «Установлено».
Другие ответы, которые могут помочь
Избавьтесь от всплывающей рекламы на телефоне Galaxy
Подключите телевизор Samsung к Интернету
Контакт
Напишите нам
Напишите нам начать онлайн-чат с Samsung
1-800-САМСУНГ Пн – Вс: 8:00 – 12:00 (EST)
Помощь в заказе
Акции Samsung
Позвоните нам
Нужна помощь прямо сейчас?
Использование электронной почты в качестве способа связи было прекращено с 3 апреля 2019 г. Пожалуйста, свяжитесь с нами через чат для более быстрого ответа.
Пожалуйста, свяжитесь с нами через чат для более быстрого ответа.
Позвоните нам 1-800-САМСУНГ (1-800-726-7864)
Мобильная поддержка 8:00–12:00 EST 7 дней в неделю
Поддержка бытовой электроники и бытовой техники 8:00–12:00 по восточному поясному времени с понедельника по пятницу 9:00 – 18:00 по восточному поясному времени, суббота, воскресенье:
ИТ/вычислительная поддержка 8 утра — 9PM EST, пн — пт Выходной Сб-Вс
Поддержка заказа Помощь по заказу
© Samsung Electronics America, Inc. , 2022. Samsung, Samsung Galaxy и Family Hub являются товарными знаками Samsung Electronics Co., Ltd.
Все другие бренды, продукты и услуги, а также их соответствующие товарные знаки, названия и логотипы являются собственностью их соответствующих владельцев.
Вышеупомянутый контент предоставляется только в развлекательных и информационных целях. Обратитесь к руководству пользователя для получения более полной информации.
Вся информация, содержащаяся здесь, может быть изменена без предварительного уведомления. Samsung не несет ответственности за любые прямые или косвенные убытки,
возникающие в связи с использованием или доверием к содержащемуся здесь контенту.
, 2022. Samsung, Samsung Galaxy и Family Hub являются товарными знаками Samsung Electronics Co., Ltd.
Все другие бренды, продукты и услуги, а также их соответствующие товарные знаки, названия и логотипы являются собственностью их соответствующих владельцев.
Вышеупомянутый контент предоставляется только в развлекательных и информационных целях. Обратитесь к руководству пользователя для получения более полной информации.
Вся информация, содержащаяся здесь, может быть изменена без предварительного уведомления. Samsung не несет ответственности за любые прямые или косвенные убытки,
возникающие в связи с использованием или доверием к содержащемуся здесь контенту.
Предыдущий Далее
Оглавление
Даже если вы очистили свою историю, Google записывает ваши поисковые действия
Даже если вы очистили свою историю, Google записывает ваши поисковые действия Значок поискаУвеличительное стекло. Это означает: «Нажмите, чтобы выполнить поиск».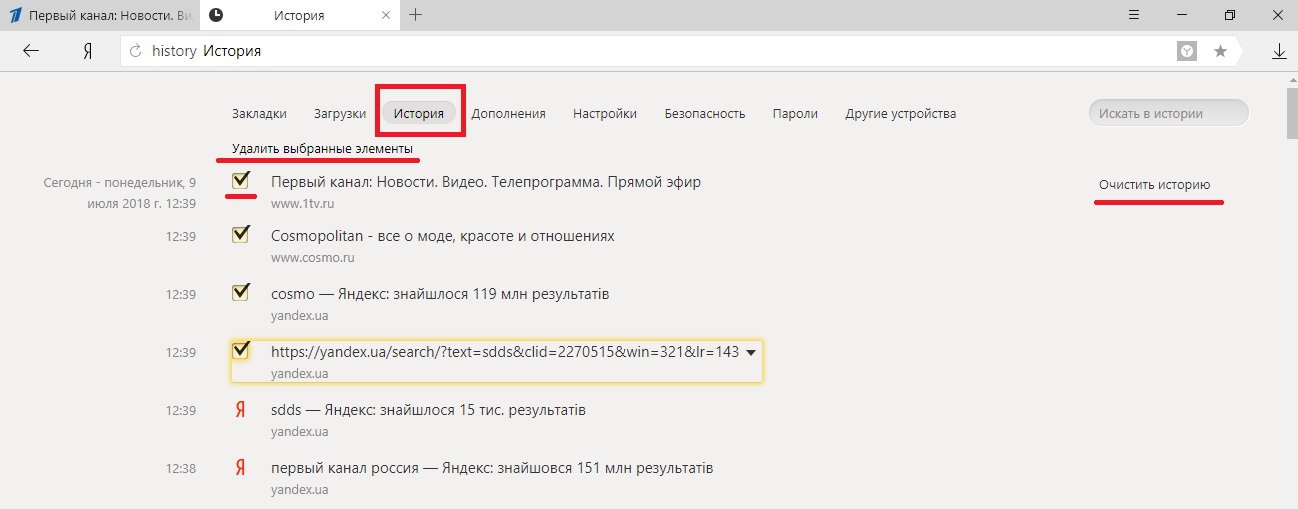 Логотип InsiderСлово «Инсайдер».
Логотип InsiderСлово «Инсайдер».Рынки США Загрузка… ЧАС М С В новостях
Значок шевронаОн указывает на расширяемый раздел или меню, а иногда и на предыдущие/следующие параметры навигации.ДОМАШНЯЯ СТРАНИЦАТехнические участники
Аликс Лангоне,
ДЕНЬГИ
2018-04-16T19:42:45Z
Значок «Сохранить статью» Значок «Закладка» Значок «Поделиться» Изогнутая стрелка, указывающая вправо.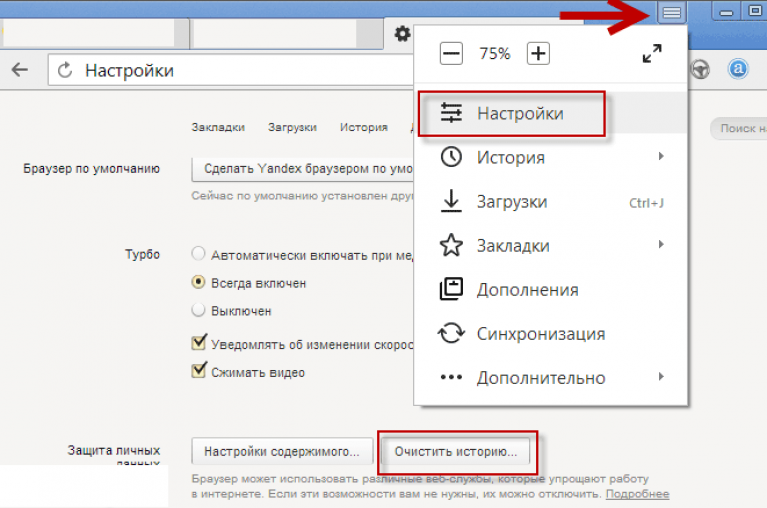
Скачать приложение
Там записано все, что вы когда-либо искали с помощью Google. Адам Берри / Getty Images- Простое удаление истории посещенных страниц не приводит к удалению всей имеющейся у Google информации, относящейся к вашей истории поиска.
- Пользователи могут удалить свою историю просмотра и историю поиска Google тремя способами, а также отключить свои действия для защиты своей конфиденциальности.
- Google заявил, что если пользователи удалят свои данные, Google последует их примеру.

YouTube. Панера. Фейсбук. Эквифакс. Кажется, каждую неделю появляется новый взлом, о котором стоит беспокоиться.
В этом постоянно расширяющемся списке многие люди понимают, что их личная информация менее защищена, чем они думали. Потребители ищут способы ограничить свое присутствие в Интернете и принять упреждающие меры для защиты себя и своей информации.
Один из способов взять под контроль вашу онлайн-информацию — свести к минимуму способы отслеживания и хранения собранных о вас данных рекламодателями и другими компаниями.
Удаление истории веб-браузера Google и истории поиска Google — это один из способов ограничить объем данных, которые вы разрешаете собирать о себе в Интернете. Даже если вы уже используете веб-браузер Incognito от Google, вы все равно не будете полностью анонимны в Интернете.
Хотите верьте, хотите нет, но помимо Google есть и другие веб-браузеры, просто они гораздо менее известны. Одним из примеров поисковой системы, уделяющей первостепенное внимание конфиденциальности пользователей, является DuckDuckGo, которая по сути является Google, которая не отслеживает вас в Интернете. «Кажется, что стандарты доверия в Интернете действительно снизились, и мы пытаемся установить новый стандарт доверия в Интернете», — сказал генеральный директор и основатель DuckDuckGo Габриэль Вайнберг. «Наша миссия — сделать конфиденциальность такой же простой, как закрыть жалюзи».
«Кажется, что стандарты доверия в Интернете действительно снизились, и мы пытаемся установить новый стандарт доверия в Интернете», — сказал генеральный директор и основатель DuckDuckGo Габриэль Вайнберг. «Наша миссия — сделать конфиденциальность такой же простой, как закрыть жалюзи».
Несмотря на то, что стремление к большей прозрачности в Интернете набирает обороты в некоторых новых компаниях, если вы один из тех, кто делает некоторые из 3,5 миллиардов поисковых запросов, которые Google обрабатывает каждый день, есть вероятность, что вы все же захотите удалить некоторые, или всю вашу интернет-историю.
Однако удаление всей вашей активности в Интернете не удаляет всю информацию о вас, которую Google имеет. Вы также должны отдельно удалить определенные данные, такие как ваши действия на картах, если у вас включена «история местоположений».
Даже если вы удалите все или некоторые из ваших действий, Google по-прежнему сохраняет записи о том, как вы использовали свой веб-браузер, связанный с удаленными данными — если вы что-то ищете, он запомнит, что вы искали что-то в это конкретное время. и дата, а не то, что вы конкретно искали, согласно сайту компании.
и дата, а не то, что вы конкретно искали, согласно сайту компании.
В отличие от некоторых других технологических компаний, Google заявляет, что фактически удалит данные, связанные с вашей учетной записью, после того, как вы ее удалите. Помимо использования веб-браузера, такого как DuckDuckGo, одна из самых простых вещей, которую вы можете сделать, чтобы гарантировать, что ваша будущая онлайн-активность не отслеживается в будущем, — это также выбрать «Остановить сохранение активности» при настройке параметров Google.
Как отключить свою активность:
- На своем компьютере перейдите к элементам управления активностью.
- Отключите действия, которые вы не хотите сохранять.
- Для подтверждения выберите Пауза .
Просто помните, что если вы удалите свою историю, все ваши сохраненные пароли также будут стерты, поэтому вам придется снова входить на любые сайты, для которых вы сохранили пароли.
Поскольку к этому моменту вы, вероятно, уже использовали Google тысячи раз, если вы хотите удалить свою историю поиска Google и историю браузера Google, вот как это сделать.
Сначала убедитесь, что вы вошли в свою учетную запись Google (инструкции немного различаются в зависимости от используемого вами устройства, но у Google есть пошаговые инструкции для всех видов технологий).
- На компьютере откройте Chrome.
- В правом верхнем углу нажмите Еще.
- Нажмите История.
- Слева нажмите Очистить данные просмотра . Появится окно.
- В раскрывающемся меню выберите, сколько истории вы хотите удалить. Чтобы очистить все, выберите начало времени .
- Установите флажки для информации, которую вы хотите удалить из Google Chrome, в том числе «история посещенных страниц». Существуют также другие типы данных просмотра, которые вы можете удалить.
- Нажмите Очистить данные просмотра .
- Перейдите к «Моя активность» на вашем компьютере.
- В правом верхнем углу страницы выберите Еще -> Удалить действие по .

- Ниже «Удалить по дате», выберите Стрелка вниз -> Все время .
- Выбрать Удалить .
Если вы хотите удалить только определенные элементы или действия, вы также можете сделать это в «Мои действия»:
- Просмотр по дням. В правом верхнем углу страницы выберите Еще -> Просмотр элемента
- Поиск или использование фильтров.
- В элементе, который вы хотите удалить, выберите Еще -> Удалить.
- Просмотр по дням. В правом верхнем углу страницы выберите Еще -> Просмотр элемента
- Поиск или использование фильтров.
И помните: даже если это неприятно, всегда читайте мелкий шрифт, если можете. А если вам нужна помощь в принятии решения о том, действительно ли вы должны отметить поле «Я согласен» практически на любом веб-сайте, вы можете воспользоваться сервисом tosdr. org, который оценивает соглашения об условиях и услугах компаний на основе их прозрачности и удобства для потребителей. так что вы можете принять взвешенное решение.
org, который оценивает соглашения об условиях и услугах компаний на основе их прозрачности и удобства для потребителей. так что вы можете принять взвешенное решение.
Подпишитесь на уведомления от Insider! Будьте в курсе того, что вы хотите знать.
Подписаться на push-уведомления
Прочитайте оригинальную статью о ДЕНЬГАХ. Авторское право 2018. Следите за ДЕНЬГАМИ в Твиттере. Значок сделкиЗначок в виде молнии.Продолжай читать
LoadingЧто-то загружается.

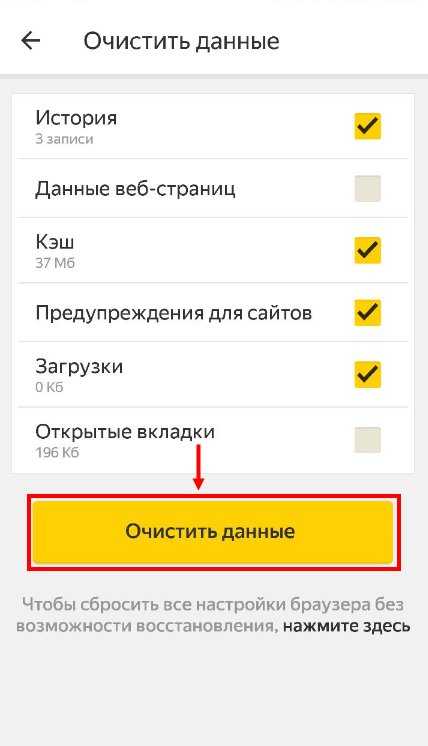
 В строке меню выберите История.
В строке меню выберите История.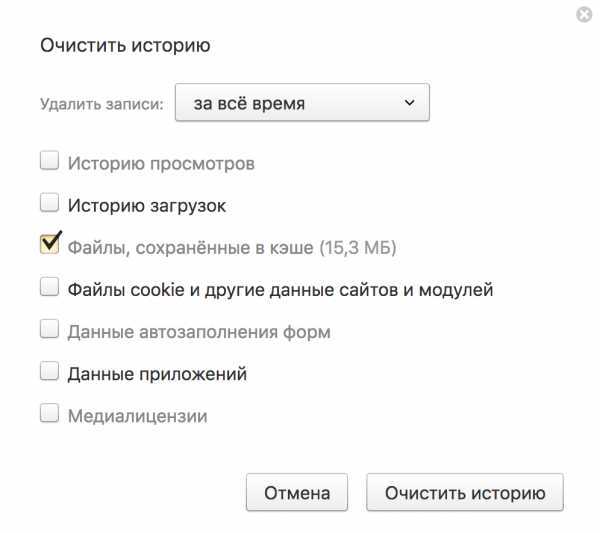



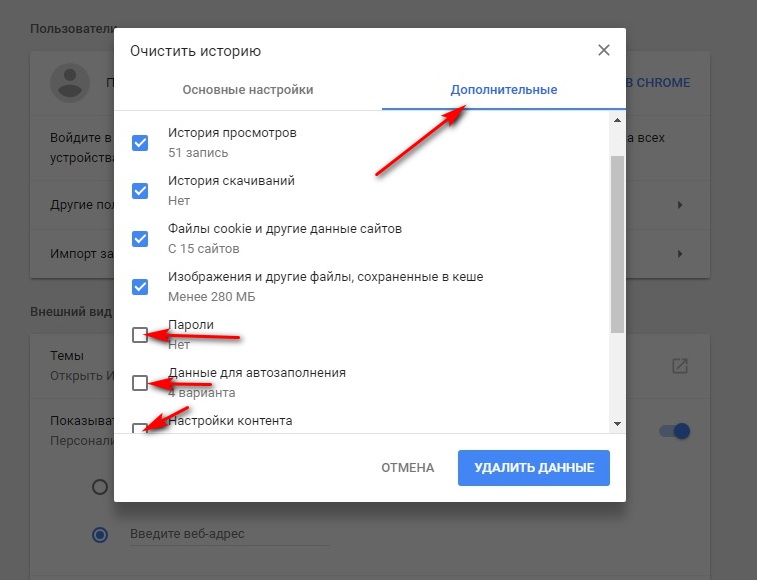
 д.;
д.; Для этих целей есть соответствующая кнопка в верхней левой части страницы;
Для этих целей есть соответствующая кнопка в верхней левой части страницы; Есть ряд программ, в том числе и вирусных, которые умеют анализировать поисковые запросы. Регулярная очистка будет препятствовать работе таких программ.
Есть ряд программ, в том числе и вирусных, которые умеют анализировать поисковые запросы. Регулярная очистка будет препятствовать работе таких программ.
 Очищаются записи о скачивании файлов со всех сайтов. Обычно их можно посмотреть в разделе с аналогичным названием.
Очищаются записи о скачивании файлов со всех сайтов. Обычно их можно посмотреть в разделе с аналогичным названием.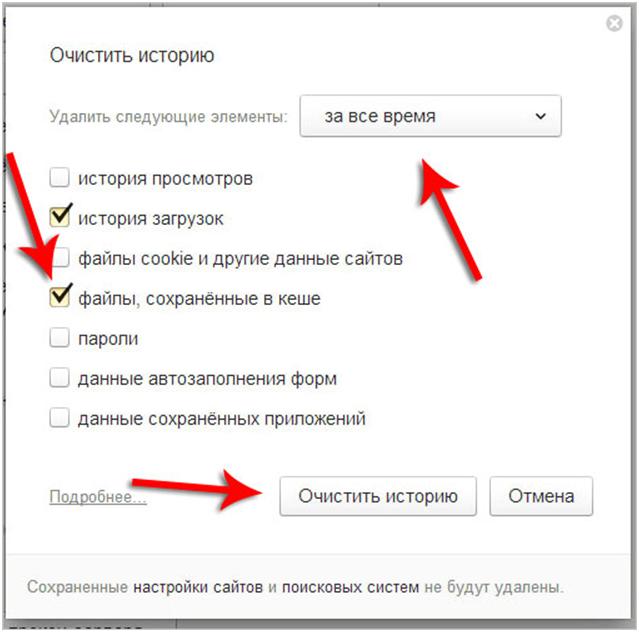

 Если вы уже настроили данную функцию, то, скорее всего, знаете, как ей пользоваться.
Если вы уже настроили данную функцию, то, скорее всего, знаете, как ей пользоваться.