Как изменить цвет фона в фотошопе
Изменение цвета фона изображения может существенно повлиять на его внешний вид, и одним из лучших инструментов для этого является Adobe Photoshop, хотя есть и несколько отличных альтернатив . Независимо от того, есть ли у вас полная версия или бесплатная пробная версия , для этого есть несколько различных методов.
Вот как можно изменить цвет фона в Photoshop .
Изменить цвет фона для нового изображения
Изменение фона перед созданием нового изображения — это самый быстрый способ установить его по своему вкусу.
Когда вы создаете новый документ в Photoshop, будет возможность выбрать цвет фона. Используйте его выпадающее меню или поле выбора цвета, чтобы выбрать цвет, который вы бы предпочли фону. Когда вы создаете новое изображение, оно будет иметь ваш цвет фона.
В Photoshop CC 2018 эта опция будет в правом нижнем углу окна нового документа. В более старых версиях Photoshop он будет располагаться внизу окна.
Чтобы изменить цвет фона после создания изображения, вы можете создать новый фон в цвет на ваш выбор:
Выберите вкладку « Слой » в верхней части окна.

Выберите « Новый слой заливки» , затем выберите « Сплошной цвет» — если только вам не нужен градиент или узор фона.
Дайте новому слою имя, затем выберите
Выберите цвет из палитры и снова нажмите ОК .
Изменить цвет фона в существующих изображениях
Прежде чем вы сможете изменить цвет фона в Photoshop, вам нужно выбрать его. Вот несколько способов сделать это, работаете ли вы под Windows или macOS:
- Используйте инструмент «Волшебная палочка» : он быстрый и грязный и работает лучше всего, когда есть резкие различия между передним планом и фоном, но он может работать довольно хорошо, если у вас мало времени или терпения. Для этого в левом меню выберите инструмент « Волшебная палочка» (он четвертый вниз и выглядит как палочка). Затем, удерживая Shift, выберите различные части фона, цвет которых вы хотите изменить.

- Используйте инструмент лассо : если волшебная палочка слишком жесткая или недостаточно детализированная, чтобы выделить весь фон, инструмент лассо может быть полезен. Есть три, которые вы можете использовать для той же цели. Выберите и удерживайте третью опцию в левом меню, чтобы получить выбор. Стандартное лассо требует рисования вокруг фона вручную; Многоугольное лассо позволит вам рисовать определенные прямые линии; Магнитное лассо будет прилипать к существующим линиям и краям. Когда вы закончите рисовать вокруг фона, либо подключитесь к начальной точке, чтобы завершить его, либо нажмите
- Используйте инструмент маскирования : если вы хотите сверхточный способ выбора фона изображения, вы можете использовать инструмент маскирования .
 Это инструмент, идущий снизу в левом меню. Выберите его, затем используйте кисть или аналогичный инструмент, чтобы «нарисовать» свой выбор. Это может быть объединено с вышеупомянутыми методами, чтобы точно настроить существующий выбор. Вы должны увидеть выделенные области красным цветом. Когда вы довольны своим выбором, снова выберите инструмент маскирования, чтобы увидеть его в пунктирных линиях.
Это инструмент, идущий снизу в левом меню. Выберите его, затем используйте кисть или аналогичный инструмент, чтобы «нарисовать» свой выбор. Это может быть объединено с вышеупомянутыми методами, чтобы точно настроить существующий выбор. Вы должны увидеть выделенные области красным цветом. Когда вы довольны своим выбором, снова выберите инструмент маскирования, чтобы увидеть его в пунктирных линиях.
Если фон намного больше, чем передний план, когда вы делаете выделение любым из вышеперечисленных методов, выберите вместо него передний план, затем нажмите Ctrl + Shift + I, чтобы инвертировать выделение и выделить фон.
Теперь, когда вы выбрали фон, пришло время изменить его цвет. Вы можете сделать это несколькими способами, в зависимости от того, какого цвета вы хотите, чтобы фон был:
Изменить оттенок
Нажмите Ctrl + U, чтобы вызвать меню Hue and Saturation . Используйте ползунок Оттенок, чтобы настроить оттенок фона. Он будет поддерживать тот же уровень освещения, что и раньше, но общая цветовая палитра изменится.
Используйте ползунок Оттенок, чтобы настроить оттенок фона. Он будет поддерживать тот же уровень освещения, что и раньше, но общая цветовая палитра изменится.
Если вы предпочитаете более равномерный цвет фона, вы можете сначала удалить его, а затем добавить обратно, прежде чем настраивать оттенок. Для этого нажмите Ctrl + Shift + U, чтобы превратить изображение в оттенки серого, затем откройте меню Оттенок и Насыщенность, как и раньше. Выберите Colorize, чтобы добавить цвет обратно на фон, затем с помощью ползунка Hue отрегулируйте его цвет.
Закрасить
Если вы предпочитаете использовать пустой цвет в качестве фона, вы можете просто закрасить тот, который у вас уже есть.
В Windows и macOS нажмите F7, чтобы открыть окно слоев.
Выберите Новый слой, чтобы создать новый слой. Это вторая иконка справа.

Выберите Fill Tool из меню слева. Это 12-й значок сверху, который выглядит как ведро с краской.
Используйте цветовую палитру в основании левого меню, чтобы выбрать цвет фона , а затем просто выберите его, чтобы создать пустой цвет.
Если вы предпочитаете эффект градиента на заднем фоне, выберите и удерживайте инструмент «Заливка», чтобы выбрать опцию «Градиентный ковш», затем выделите и перетащите его, чтобы создать цвет градиента для нового фона.
Замена цвета в Photoshop / Фотообработка в Photoshop / Уроки фотографии
Часто бывает так: нашёл нужную картинку, а цвет не тот; или просто захотелось разнообразить привычное. Как заменить цвет в фотошопе на другой? Вопрос оправданный, ведь в фотошоп заменить цвет можно несколькими способами. Многое зависит от рассредоточенности определённого оттенка по всему изображению. Чем реже заменяемый цвет будет встречаться на других участках изображения, тем проще замена цвета в фотошопе.
А теперь давайте рассмотрим несколько способов и разберемся, как в фотошопе заменить один цвет на другой.
Первый способ самый простой и быстрый. Но и объект перекраски не должен быть слишком сложным. Например, возьмём фото лайма на столе. Фон почти однородный, зелёный цвет присутствует только на лайме. Фрукт круглый, перекрасить будет не сложно.
Открываем изображение в Photoshop и снимаем закрепление слоя щелчком правой клавиши мыши по изображению замка.
Над слоем с фото создаём новый прозрачный слой (
Цвет кисти выбираем тот, в который хотим перекрасить лайм. Возьмём, например, синий. Палитра находится на панели инструментов внизу. Вызывается двойным щелчком по значку. Перемещая ползунки на спектре, можно выбрать диапазон цвета. Тон цвета выбираем, перемещая белое кольцо в квадратном окне, где тон переходит из белого в чёрный.
Становимся на прозрачный слой, подбираем размер кисти клавишами Ъ — увеличить, либо Х — уменьшить и закрашиваем наш лайм.
Теперь изменим режим наложения слоя с «Обычный»/Normal на «Цветовой тон»/Hue. Сделать это можно на палитре слоёв. Таким образом, лайм изменит цвет.
Остаётся лишь сохранить изображение. При желании можно раскрасить разными цветами каждую дольку.
Если зажать клавишу Ctrl и, подведя курсор к иконке слоя, щелкнуть один раз, зона закраски выделится. Теперь, не снимая выделение, можно менять цвет кисти и подбирать другие цвета. Закрашивать заново не нужно. Можно после выбора цвета нажать комбинацию клавиш
В следующем примере рассмотрим, как заменить цвет в фотошопе более качественно. Такой способ может занять чуть больше времени, но результат того стоит.
Как заменить один цвет на другой в фотошопе, если оттенки изменяемого цвета часто встречаются на снимке
Допустим, нужно изменить цвет губ модели.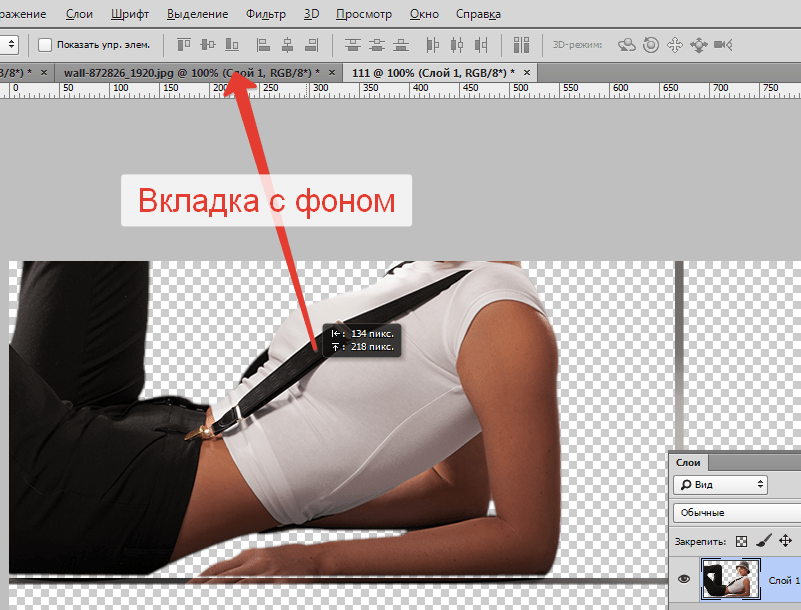 Красный, розовый и оттенки этих цветов присутствуют в цвете кожи. Меняя цвет губ, нужно оставить неизменным цвет кожи.
Красный, розовый и оттенки этих цветов присутствуют в цвете кожи. Меняя цвет губ, нужно оставить неизменным цвет кожи.
Открываем изображение в photoshop. Создаём корректирующий слой
В окне настроек корректирующего слоя выбираем канал цвета «Красный», кликаем по инструменту «Пипетка»/Eyedropper Tool, затем делаем один клик на губах модели. Так мы определим цвет, который будем менять.
Внизу, на градиенте, появятся перемещаемые скобки. С их помощью можно сделать шире или уже диапазон заданного цвета. При перемещении чекера «Цветовой тон» /Hue выбранный оттенок губ будет меняться по всему спектру, в зависимости от того, куда вы отведёте чекер. При этом оттенок красного будет меняться на всём изображении.
Выбрав нужный для изменения цвет, закрываем окно редактирования корректирующего слоя, становимся на маску корректирующего слоя (белый квадрат) и нажимаем клавиши  Маска инвертируется в чёрный, и все наши изменения зрительно пропадут.
Маска инвертируется в чёрный, и все наши изменения зрительно пропадут.
Выбрав нужный для изменения цвет, закрываем окно редактирования корректирующего слоя, становимся на маску корректирующего слоя (белый квадрат) и нажимаем клавиши Ctrl+I. Маска инвертируется в чёрный, и все наши изменения зрительно пропадут.
Когда все участки, где цвет нужно было изменить, проработаны, можно сохранить изображение (сочетание клавиш
Еще больше о Photoshop можно узнать на курсе «Photoshop CC. Основы» в Fotoshkola.net.
Как заменить один цвет на другой в фотошопе, если исходный цвет чёрный или белый
Дела со сменой чёрного и белого цвета обстоят иначе.
Чтобы изменить чёрный цвет, можно применить корректирующий слой «Цветовой тон/Насыщенность»/Hue/Saturation, но работать при этом не с каналом цветов, а с тонированием. Для этого в настройке слоя нужно поставить галочку «Тонирование»/Colorize.
Для этого в настройке слоя нужно поставить галочку «Тонирование»/Colorize.
Рассмотрим подробнее. Допустим, нужно перекрасить чёрный диван. Выделяем диван с помощью инструмента «Быстрое выделение»/Quick selection (вызов клавишей W).
С помощью комбинаций Ctrl+C и Ctrl+V переносим выделенную область на прозрачный слой и к нему применяем корректирующий слой «Цветовой тон/Насыщенность»/Hue/Saturation. Для этого между корректирующим слоем и слоем с выделенным объектом нужно щёлкнуть левой клавишей мыши, удерживая клавишу Alt.
Теперь двойным щелчком по корректирующему слою вызываем его настройки, ставим галочку «Тонирование»/Colorize и, перемещая чекеры цветового тона, насыщенности и яркости, подбираем нужный цвет.
Получается просто, красиво, без подвоха.
Для перекраски белого цвета можно воспользоваться корректирующим слоем «Цвет»/Color в режиме наложения «Умножение»/Multiply.
Открываем изображение, создаём корректирующий слой «Цвет»/Color. Цвет слоя сразу задаём тот, в который планируем покрасить белый.
Меняем режим наложения на «Умножение»/Multiply, становимся на маску корректирующего слоя и жмём Ctrl+I.
Переходим на слой с изображением и выделяем желаемые участки белого инструментом «Быстрое выделение»/Quick selection (вызов клавишей W). Не снимая выделения, становимся на маску корректирующего слоя и белой кистью большого диаметра прокрашиваем маску. Цвет изменится лишь там, где вы задали выделение инструментом «Быстрое выделение»/Quick selection, которое можно определить по пунктиру.
При желании можно заменить цвет корректирующего слоя. Для этого щёлкаем по нему двойным щелчком мыши и выбираем в спектре любой новый цвет.
Вот так всё просто. Пробуйте, экспериментируйте. У вас обязательно получится. Теперь вам известно несколько способов того, как в фотошопе заменить цвет на другой.
Еще больше о Photoshop можно узнать на курсе «Photoshop CC. Основы» в Fotoshkola.net.
Как поменять фон в Фотошопе – изменить цвет, замостить, увеличить задний фон на фотографии в Photoshop
Photoshop Цифровая фотография КомментироватьЗадать вопросНаписать пост
Зачастую фотографии, которым придано художественное оформление выглядят намного красивее и необычнее. Любая замена фона – это, по сути, разделение фотографии на две или больше частей, каждая из которых затем размещается в отдельном слое. После этого самая важная часть фотографии остается неизменной, а второстепенные детали и задний план ретушируются или вообще заменяются.
Как поменять фон в Фотошопе
Рассмотрим инструкцию по замене фона в Фотошопе (версия CS6 и позднее):
- Открыть исходную фотографию.
- Открыть фотографию для заднего плана.
- Добавить фотографии в программу Photoshop.
 Подобрать примерно одинаковые фотографии по размерам.
Подобрать примерно одинаковые фотографии по размерам. - Сделать активным основное фото кликнув левой кнопкой мыши (ЛКМ) по вкладке с названием фотографии.
- В правом нижнем углу появится загруженная фотография с названием “Фон”.
- Используя инструмент «Быстрое выделение» выделить нужный фрагмент.
- Для выделения волос и других сложных элементов использовать инструмент «Уточнить край».
- По нажатию на данную кнопку отобразятся настройки.
- Применив нужные, провести вдоль краев выделяемой фотографии до получения аккуратного результата.
- В случае, когда после выделения на фото остаются нежелательные цвета, нужно использовать очистку цветов. Для этого изменением положения ползунка в области «Вывод» под названием «Очистить цвета». Чтобы использовать выделение в области “Вывод” нужно перейти в режим «Новый слой со слоем-маской». Нажимаем «Ок».
- В палитре отобразится новый слой-маска.

- Приступим к замене. Перейти к фотографии “Фон”.
- Зажав ЛКМ перетянуть эту вкладку на вкладку с основной фотографией. Удерживая ЛКМ опустить курсор на появившееся изображение. Курсор изменит свой внешний вид на стрелку с добавлением выделения. Отпустить кнопку мыши. Должен получиться такой результат:
- Между первой картинкой и вырезанным из нее фрагментом вставится выбранная картинка.
- При необходимости изменяем размеры картинки. Сделать активным новый объект и с помощью «Редактирование» — «Свободное трансформирование» или комбинации клавиш Ctrl+T изменить размер.
- Вокруг появится рамка трансформирования. Зажать Shift и переместить углы рамки трансформации так, чтобы они совместились с основным.
- После того как трансформация закончена нажать на клавишу Enter.
- Произвести масштабирование переднего плана, для чего сделать активным слой с выделенным фрагментом.
- Нажать Ctrl+T, активировать свободное трансформирование, удерживая Shift изменить размеры.
 Нажать Enter.
Нажать Enter. - Обрезать оставшиеся части основного изображения с помощью «Кадрирования».
- Кликая по точкам кадрирования и перетаскивая их подогнать рамку выделения под размеры картинки. Нажать Enter. Если бы начальные фотографии были одинаковыми по размеру – кадрирование бы не использовалось
- После детального рассмотрения можно понять, что яркость на заднем плане и выделенном объекте отличается. Скорректировать яркость позволяет инструмент «Кривые».
- На панели свойств «Кривые» нажать на кнопку применения коррекции к нижнему слою, а кривую в области светлых полутонов опустить до получения нужного результата.
- Объединить все слои изображения нажав Shift+Ctrl+Alt+E.
- Добавить тень для реалистичности. Создать новый слой.
- Применить к нему режим наложения «Мягкий свет», кликнуть «Выполнить заливку нейтральным цветом (серым 50%)». Нажать «Ок».
- Выбрать Кисть черного цвета.

- Установить непрозрачность 10-15%, режим кисти «Нормальный» и жесткость 0%. Размер – на выбор.
В итоге получаем качественную замену фона в Photoshop.
Действия с фоном
Растровый редактор Adobe Photoshop дает возможность с легкостью работать со слоями. Наличие нужных инструментов позволяет обрабатывать изображения веб-дизайнерам и профессиональным фотографам. Используя функции фоторедактора можно легко изменить фон на фотографии, добавить несколько слоев для цветовой коррекции изображения.
Начинающим фоторедакторам и дизайнерам пойдут на пользу описанные способы работы с фоном изображений.
Затемнение
Для затемнения придерживаемся следующей инструкции:
- Нужно применить к изображению параметр «Кривые».
- Откроется окно настроек. Левой кнопкой мыши кликнуть по кривой и тянуть вниз до тех пор, пока результат не будет соответствовать требованиям.
Далее следует убрать затемнение с модели, для этого нужно:
- Выбрать палитру слоев, затем активировать маску «Кривые».

- Выбрать кисть: размер 35.
- Тип кисти — “Мягкая круглая”, размер — 35 пикселей:
- Непрозрачность – 40%.
- Установить черный цвет, закрасить маску на модели.
Изменить цвет
Чтобы изменить цвет задней части изображения в Фотошопе необходимо:
- Открыть фото с однотонным фоном. В данном случае используется картинка с фруктом.
- Выделить объект любым удобным способом.
- Кликнув правой кнопкой по выделенной области выбрать пункт “Вырезать на новый слой”. Эта операция позволит оставить нужный объект без изменений.
- В меню слоев сделать активным ”Фон”, выбрать пункт “Цвет”.
- Изменить цвет, получить результат.
Замостить
Для того чтобы замостить фон, нужно:
- Выбрать картинку с узором, открыть его в Photoshop.
- Далее, перейти к меню “Редактирование” – “Определить узор”.
- В открывшемся окне задать название для узора и нажать “ОК”.

- Создать новый холст, указать нужные размеры и применить к нему параметры наложения.
- Выбрать инструмент “Заливка”.
- В левом верхнем углу рабочей области найти тип заливки, выбрать параметр “Узор”.
- Выбрать нужный узор.
- Залить его на холст.
Также можно ознакомиться с видео:
Увеличить фон
Есть два варианта увеличения заднего плана.
Монотонный фон
Для увеличения однородного фона следует:
- Выбрать изображение, которое необходимо увеличить.
- Открыть его в Фотошопе.
- Перейти в меню “Изображение” – “Размер холста”, или нажать комбинацию клавиш CTRL+ALT+C.
- В открывшемся окне указать тип измерения “Пиксели”.
- Указать нужный размер холста, нажать кнопку “ОК”.

- Выделить область любым удобным способом.
- Провести инверсию выделенной области.
- Активировать инструмент “Пипетка”.
- С ее помощью выбрать цвет, которым будет залита задняя часть изображения.
- Активировать инструмент “Заливка”.
- Кликнуть по выделенной “белой” области.
- Если остались неаккуратные границы – “переходы”, убрать их с помощью кисти.
- Результат:
Сложный фон
Для работы со сложным фоном нужно:
- Открыть изображение в Фотошопе.
- Перейти к меню “Изображение” – “Размер холста”.
- Увеличить размеры холста.
- Выделить области из трёх частей фотографии и скопировать их на отдельный слой:
- левая сторона;
- переместить скопированный фрагмент левее, заполнив пустое пространство;
- правая сторона;
- в палитре следует выделить все 3 слоя, затем кликнуть правой кнопкой мыши по ним и выбрать “Объединить слои”;
- такие же манипуляции следует проделать с нижней и верхней частями.
 В результате должно получиться нечто похожее:
В результате должно получиться нечто похожее:
- Не стоит обращать внимание на то, что есть несовпадения в тонах и в расположении объектов, они будут скорректированы в ходе работы.
- Используя инструменты “Штамп” и “Кисть” добиться нужного результата. Работа очень кропотливая.
- Результат:
На главную
Reader Interactions
Замена цвета фона в Фотошопе » DelPC.ru
Замена цвета фона в Фотошопе по этому методу, отличается от других заливкой другим цветом неосновного слоя.
Как поменять цвет фона в фотошопе:
- Проделайте выделение необходимой области, до уточнения её края
- Перейдите в настройки “Выделение” – “Уточнить край” и доведите выделенную область до той, которая вам необходима
- В графе “Вывод в:” выберите “Новый слой” и нажмите “ОК”
- Создайте новый слой через “Слои” – “Новый” – “Слой…”
- Перетащите это слой под тот, на котором находится выделенная область.
 Новый слой должен быть активным
Новый слой должен быть активным - Залейте активный слой необходимым цветом
Непрозрачность слоя можно менять. Чем ближе значения непрозрачности к 100%, тем насыщенней цвет и меньше видно слой, который находится под ним.
Все манипуляции отображены на видео:
Не все знают, как заменить фон в Фотошопе и какими инструментами можно сделать выделение, чтобы заменить фон в Фотошопе бесплатно на белый (или любой другой цвет).
Можно использовать инструменты:
- “Лассо”
- “Прямолинейное лассо”
- “Волшебная палочка”
- “Быстрое выделение”
- С помощью наложения маски и другими методами
Какими методами выделения пользуетесь вы при замене фона на фото в Фотошопе?
Для того, чтобы знать, как поменять фон в Фотошопе, необходимо владеть навыками выделения объекта на фото.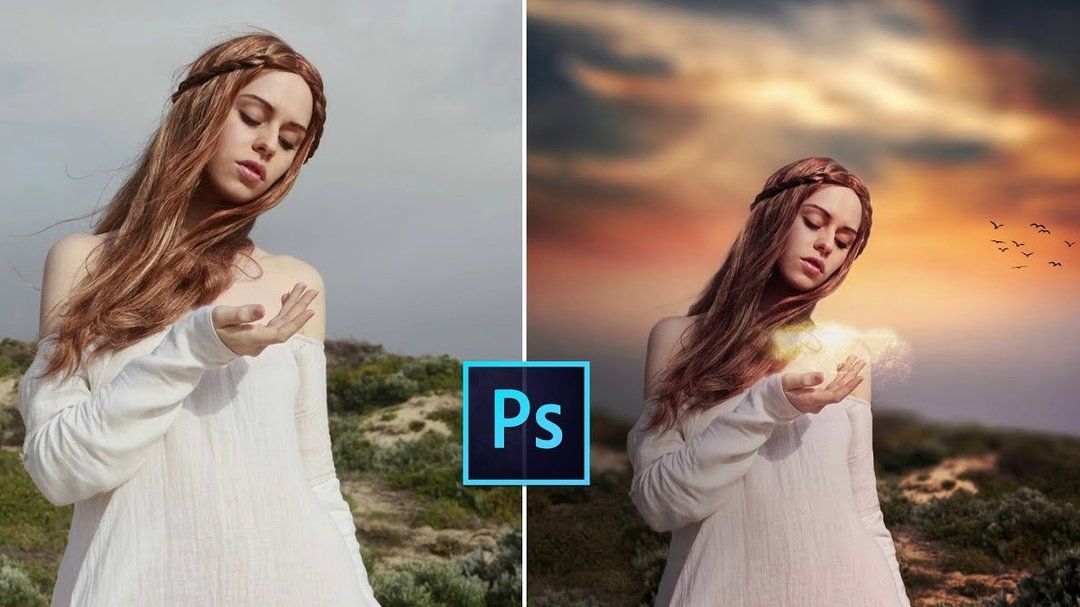
В данном примере мы используем два изображения:
- На первом – молодой человек, которого необходимо перенести на другую фотографию, чтобы изменить фон позади него
- Второе – фото карнавала в Италии. Оно и будет нашим фоном
Как поменять фон на фотографии в Фотошопе:
- Выделите необходимую часть изображения
- Настройте край в “Уточнить край”
- Нажмите “ОК”
- С помощью инструмента “Перемещение” перетащите выделенное изображение на необходимый фон
- Подгоните размер, если необходимо, с помощью трансформирования (Ctrl+Shift+T)
- С помощью редактирования изображения, доведите перенесённую область так, чтобы она была похожа по цветам, контрасту и другим параметрам на фон
- Инструментом “Размытие” немного размажьте контур перенесённой области (делать это необходимо на слое этой области), чтобы края не казались такими острыми и чёткими
Весь процесс замены фона отображён в видео:
youtube.com/embed/8rYRdSUNLjU?wmode=transparent&modestbranding=1&autohide=1&showinfo=0&rel=0″ frameborder=»0″ webkitallowfullscreen=»» mozallowfullscreen=»» allowfullscreen=»»>Если после перенесения фона на изображение – его не видно, возможно, основной слой, с которого была скопирована/вырезана выделенная область находится выше слоя с фоном. Просто отключите основной слой или опустите его ниже слоя фона, чтобы поменять фон на фото в Фотошопе.
Вы можете поменять задний фон на фотографии, оставив выделенный объект на том же изображении. Как поменять фон на фото бесплатно:
- Загрузите фото, на котором хотите поменять задний фон и изображение, которое будете использовать в качестве фона
- Выделите всё, что планируете оставить на переднем плане
- В настройках “Уточнить край” укажите, что выделенную область необходимо перенести на новый слой
Если вы забыли это указать и нажали “ОК” на настройках “Уточнить край” – не расстраивайтесь. Кликните правой кнопкой мыши по выделенной области и выберите пункт “Вырезать на новый слой” или “Скопировать на новый слой”.
Кликните правой кнопкой мыши по выделенной области и выберите пункт “Вырезать на новый слой” или “Скопировать на новый слой”.
Выделите фон, который нужно перенести с другой фотографии. Перетащите его на второе изображение с помощью инструмента “Перемещение”. Обратите внимание, что изображение, на которое вы переносите фон, должно совпадать по размеру с фоном.
Обратите внимание, что перенесённый слой фона должен находиться ниже слоя, на который вы скопировали или вырезали выделенную область.
Можно ли поменять фон другим способом? Да. Но если что-то касательно вопроса “Как поменять фон на фотографии” осталось непонятным – пишите нам в комментариях. Мы с удовольствием ответим и поможем вам разобраться.
Чтобы изменить цвет фона картинки в Фотошопе, выберите и откройте фото с однотонным фоном. Мы используем изображение с фруктом на белом фоне. Воспользуйтесь любым удобным способом выделения. Мы используем инструмент “Быстрое выделение”. Как в Фотошопе изменить цвет фона на фотографии:
Мы используем инструмент “Быстрое выделение”. Как в Фотошопе изменить цвет фона на фотографии:
- Выделите всю область изображения, которая должна остаться без изменений. Если вы выделили ненужный фрагмент – не волнуйтесь и не отменяйте всё выделенное. Достаточно просто зажать клавишу Alt и кликнуть в той области, которая была лишней. Затем отпустите клавишу и продолжайте выделять нужное
- Когда все необходимые элементы будут выделены, перейдите на верхнюю панель и найдите вкладку “Выделение”, а в ней – “Уточнить край”
- Поэкспериментируйте со значениями в открывшемся окне так, чтобы края выделенного изображения были чёткими и не захватывали лишние (соседние) пиксели
- Нажмите “ОК”, когда добьётесь нужного эффекта
- Нажмите “Фильтр” – “Инверсия”, чтобы выделенная область оказалась не выделенной, а вся остальная – выделенной
- Выберите цвет, которым хотите залить фон и кликните по инструменту “Заливка”
- Этим инструментом кликните по выделенному фону
Movavi – программа для замены фона на фото. Скачать программу для замены фона на фото можно с официального сайта. Затем установите программу:
Скачать программу для замены фона на фото можно с официального сайта. Затем установите программу:
- Запустите установочный файл
- В первом окне нажмите “Далее”
- Отметьте галочкой условия соглашения и жмите “Далее”
- В следующем окне оставьте или снимите галочки с пунктов, в которых предлагают установить дополнительное ПО. Перейдите дальше
- Укажите путь установки программы
- Нажмите “Установить” и дождитесь завершения процесса установки
Чтобы заменить задний фон нужна программа, а именно – фоторедактор. Фоторедактор с заменой заднего фото – Movavi. Замена заднего фона на фото:
- Установите программу, чтобы бесплатно заменить задний фон на фото
- Загрузите фото в программе (Перетащите или через кнопку “Открыть файл”)
- Нажмите “Замена фона”
- На панели справа выберите кисть зелёного цвета и обведите контур объекта, который не хотите вырезать с фото
- Выберите кисть красного цвета и выделите фон, который хотите заменить
- Нажмите “Следующий шаг”
- Ещё раз проделайте манипуляции с кистями, чтобы детализировать объект (настройте в “Уточнить край”)
- Нажмите ещё раз “Следующий шаг”
- Нажмите “Добавить изображение”, выберите и загрузите фото с фоном
- Нажмите “Применить”, когда всё будет готово
Теперь вы знаете, как заменить задний фон на фото.
Замена фона онлайн удобна в том случае, когда нет возможности или времени установить полноценный фоторедактор. Чтобы бесплатно заменить фон на фото онлайн, перейдите в поисковик и в строку поиска “Бесплатная замена заднего фона на фото онлайн”. В результате вы увидите множество оналйн редакторов, чтобы заменить фон на фото. Мы используем сайт IMGonline. Как происходит замена фона на фотографии онлайн:
- Откройте сайт
- Прокрутите страницу немного ниже
- В первом пункте выберите фото, нажав на соответствующую кнопку
- В следующих пунктах выставьте настройки
- Нажмите ОК
Дальше вам остается только сохранить изображение. Его можно скачать или открыть в новой вкладке.
Замена цвета на фотографии в Photoshop
Автор Дмитрий Евсеенков На чтение 5 мин Просмотров 215 Обновлено
В предыдущем уроке мы рассмотрели инструмент «Фоновый ластик» (Background Eraser) и методы удаления этим инструментом нежелательных участков изображения. В этом уроке мы узнаем всё об инструменте «Замена цвета» (Color Replacement Tool) и методы замены фона и цвета объектов на фотографии
Оба этих инструмента используют одни и те же алгоритмы для распознавания и обнаружения тех пикселей в изображении, которые должны быть изменены. Разница лишь в том, что первый удаляет пиксели полностью, а второй просто меняет их цвет.
Но, надо сказать, что применение инструмента «Замена цвета» — не самый профессиональный способ изменить цвета в изображении и не всегда даёт необходимые результаты, но, как правило, он хорошо подходит для выполнения несложных задач, кроме того, этот инструмент очень прост в использовании.
Содержание
Выбор инструмента «Замена цвета»
Инструмент «Замена цвета» впервые был введен в Photoshop CS и до версии CS2 включительно находился в одной группе с «Восстанавливающей кистью».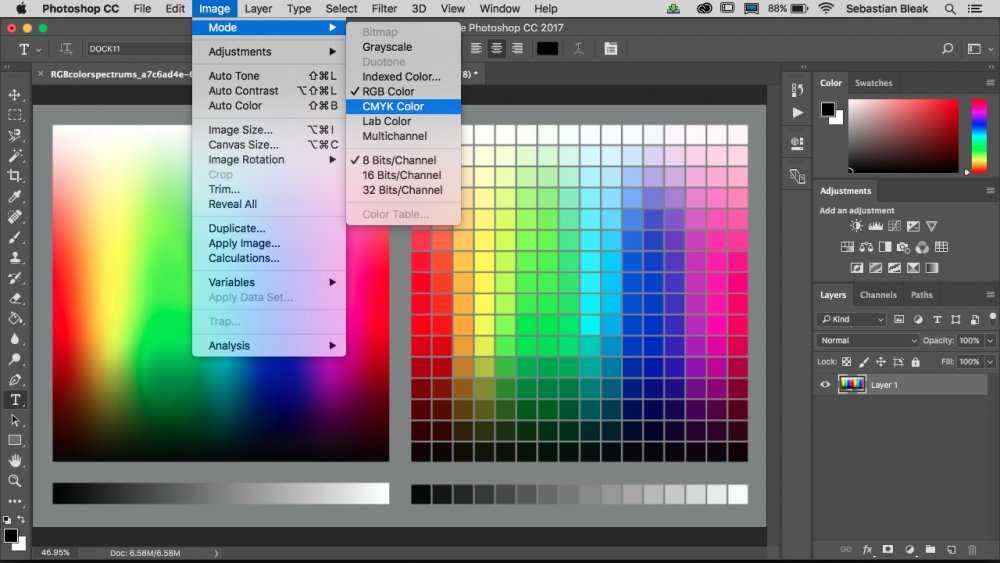 Начиная с Photoshop CS3 инструмент находится в одной группе с «Кистью» (Brush Tool):
Начиная с Photoshop CS3 инструмент находится в одной группе с «Кистью» (Brush Tool):
При выбранном инструменте, курсор мыши превращается в круг с крестиком в центре. Точно такой же вид курсора имеет и инструмент «Фоновый ластик«:
Размер отпечатка можно настроить непосредственно с клавиатуры с помощью клавиш левой и правой квадратных скобок ( [ и ] ). Для изменения жёсткости используйте эти же клавиши, предварительно зажав Shift. Словом, настройка диаметра и жёсткости производится так же, как и у обычного инструмента «Кисть» (Brush Tool), подробнее здесь.
Принцип работы инструмента «Замена цвета»
При перемещении курсора инструмента, Photoshop непрерывно собирает образцы цвета с пикселей, расположенных непосредственно под крестиком в центре курсора. Этот цвет будет заменен на текущий цвет переднего плана с цветовой палитры. У всех пикселей, которые попали в большой круг, окружающий крестик, и цвет которых соответствует взятому образцу, будет изменён цвет.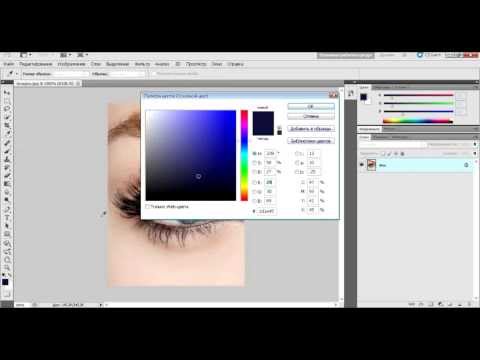
Например, если крестик находится на зелёном пикселе, а цвет переднего плана красный, то у всех зелёных пикселей, находящихся в пределах круга, цвет будет изменён с зелёного на красный. На примере, я протащил курсор немного вправо, режимы в панели параметров — по умолчанию:
Кое-какие варианты работы инструмента мы сможем изменить на панели параметров (это мы рассмотрим далее), но, по сути, принцип работы инструмента именно такой.
Выбор замещающего цвета
Основной цвет на цветовой палитре и будет тем цветом, на который инструмент будет заменять цвет. Например, на рисунке ниже, основной цвет — красный. Следовательно, все пиксели в пределах окружности круга курсора с цветом, как под крестиком, будут заменены на красный:
Режимы работы инструмента «Замена цвета»
Как я упоминал выше, у инструмента имеется несколько различных режимов работы. Лучше всего их рассмотреть на конкретном примере. Для работы я возьму фотографию девочки с шаром:
Допустим, я хочу изменить цвет воздушного шара с голубого на зелёный. Для начала необходимо задать зелёный основной цвет в цветовой палитре. После чего выбираем инструмент «Замена цвета», наводим курсор на шар и начинаем «замазывать» пространство внутри шара. При этом цвет голубых пикселей, находящихся внутри курсора, будут заменён на зелёный:
Для начала необходимо задать зелёный основной цвет в цветовой палитре. После чего выбираем инструмент «Замена цвета», наводим курсор на шар и начинаем «замазывать» пространство внутри шара. При этом цвет голубых пикселей, находящихся внутри курсора, будут заменён на зелёный:
Но если случайно переместить перекрестье курсора за пределы воздушного шара, например, на желтый фон, Photoshop возьмёт жёлтый цвет как образец и начнёт менять на зелёный уже его:
Если это произойдет, просто отмените последний шаг, нажав Ctrl+Z или отмените несколько шагов, нажав Ctrl+Alt+Z нужное количество раз, а затем продолжите.
Пока я обрабатываю внутреннюю область шара, всё идёт нормально. Но, когда я подхожу к краям, возникают артефакты в виде остаточной синей окантовки:
Сейчас мы рассмотрим, как справиться с окантовкой.
Допуск отбора заменяемых пикселей
Выше я упоминал о различных параметрах работы инструмента, и один из этих параметров — «Допуск» (Tolerance). «Допуск» определяет то, насколько заменяемый цвет может отличаться от образца. Значение по умолчанию составляет 30%, что является хорошей отправной точкой. Но, в нашем случае, это значение недостаточно для того, чтобы заменить голубые оттенки краёв шара.
«Допуск» определяет то, насколько заменяемый цвет может отличаться от образца. Значение по умолчанию составляет 30%, что является хорошей отправной точкой. Но, в нашем случае, это значение недостаточно для того, чтобы заменить голубые оттенки краёв шара.
Поэтому, я увеличу значение «Допуска» до 50%, что позволит расширить диапазон заменяемых цветов:
На данный момент, после увеличения значения параметра «Допуск», замена цвета воздушного шара на фотографии закончена:
Отбор проб цвета из изображения
В приведенном выше примере я сам выбрал новый цвет для воздушного шара в цветовой палитре, но я мог бы так же легко выбрать цвет непосредственно из цветов элементов самой фотографии. Чтобы это сделать, при активном инструменте «Замена цвета», зажмите клавишу Alt, что временно переключить вас в режим инструмента «Пипетка» (Eyedropper Tool), при этом Вы увидите, как Ваш курсор превратится в пипетку. Кликните по участку фотографии с желаемым цветом. Photoshop сделает этот цвет основным цветом в цветовой палитре. Для примера, я кликну по розово-красной верхней одежде девочки:
Для примера, я кликну по розово-красной верхней одежде девочки:
Теперь я закрашу воздушный шар выбранным цветом:
Обратите внимание, что несмотря на то, что мы закрасили весь воздушный шарик, он сохранил текстуру блестящей отражающей поверхности и объём, иными словами, внешний вид остался прежним, изменился лишь цвет. А вот если бы мы взяли обычную «Кисть» (Brush Tool) и закрасили бы шар ей, то он получился бы с безжизненной плоской поверхностью и не был бы похож на воздушный шар. Так что же помогло нам сохранить текстуру поверхности? Это мы рассмотрим во второй части материала про изменение цвета на фотографии.
Продолжение здесь
как изменить цвет в Фотошопе с помощью специального инструмента
Автор Дмитрий Евсеенков На чтение 7 мин Просмотров 805 Обновлено
Это продолжение материала о специальном инструменте Photoshop для замены цвета на фотографии. Первая часть здесь.
Первая часть здесь.
В этом уроке мы рассмотрим режимы наложения инструмента «Замена цвета» (Color Replacement Tool), методы отбора образцов и пикселей для замены цвета в Фотошопе, а также слабые стороны инструмента и те виды изображений, где данный инструмент применять не следует.
Содержание
Режимы наложения (The Blend Modes)
Инструмент «Замена цвета» способен изменить цвет объекта или области на фотографии на новый без потери детализации текстур за счёт того, что он использует режимы наложения при смешивании нового цвета с исходным. Инструмент использует четыре режима наложения:
- Цветовой тон (Hue)
- Насыщенность (Saturation)
- Цветность (Color)
- Яркость (Luminosity)
Режим наложения выбирается в панели параметров, режимом по умолчанию является
Цветность (Color):
Цвет объекта определяют три вещи — это оттенок, насыщенность и яркость. При выборе любого из четырёх режимов наложения для замены цвета, один или два из этих аспектов не будут затронуты:
При выборе любого из четырёх режимов наложения для замены цвета, один или два из этих аспектов не будут затронуты:
- Цветовой тон: при выборе данного режима наложения меняется только оттенок цвета. Насыщенность и яркость исходного цвета затронуты не будут. Этот режим полезен для тех изображений, где цвета не особо интенсивные и, как правило, используется для небольших изменений.
- Насыщенность: режим наложения «Насыщенность» меняет только насыщенность исходного цвета, а на оттенок и яркость не влияет. Это полезно для уменьшения интенсивности цвета, или даже для удаления цвета полностью.
- Цветность: этот режим наложения установлен по умолчанию и изменяет как оттенок, так и насыщенность. Яркость остаётся неизменной. Это режим наложения используется наиболее часто.
- Яркость: как понято из названия, этот режим меняет яркость исходного цвета на яркость нового цвета. Оттенок и насыщенность не изменяются.

Рассмотрим работу режимов наложения на примере фотографии ниже:
На этом фото оранжевый шар, похоже, готов оторваться от группы и улететь в небо. Я хочу акцентировать внимание на этом шаре.
Один из способов акцентировать внимание зрителя именно на этом воздушном шаре — это уменьшить насыщенность остальных шаров под ним. Я не хочу менять фактический цвет шаров, а только интенсивность. Чтобы это сделать инструментом «Замена цвета», я изменю режима наложения в панели параметров на «Насыщенность» (Saturation):
Если бы я хотел полностью обесцветить воздушные шары, полностью удалив их цвет, я бы установил цвет переднего плана на черный, белый или любой из оттенков серого, но так как я хочу получить более тонкий эффект, я просто возьму как образец один из слабонасыщенных цветов из изображения. Для этого я зажму клавишу, чтобы временно переключиться на режим Пипетки (Eyedropper Tool) и нажму на желаемый цвет. Я выберу малонасыщенный желтый цвет. Сам цвет не имеет значения, так как режим наложения «Насыщенность» не меняет никакие исходные цвета.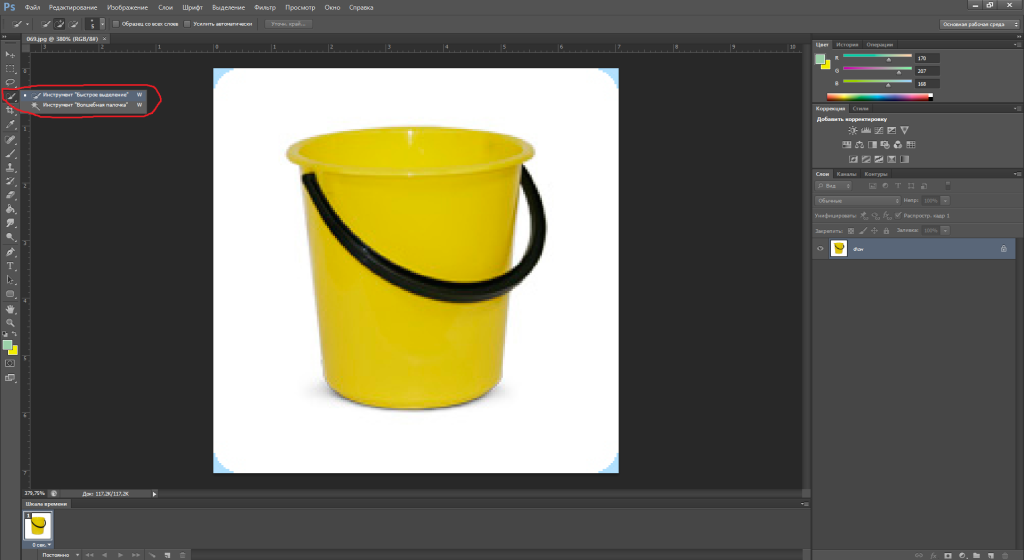 Он повлияет только на интенсивность:
Он повлияет только на интенсивность:
Итак, цветом переднего плана у меня установлен малонасыщенный жёлтый, режим наложения — «Насыщенность» (Saturation). Теперь я буду просто закрашивать воздушные шары, регулируя свой размер кисти с помощью левой и правой клавиш квадратных скобок и изменения значение допуска в панели параметров по мере необходимости. На рисунке ниже показал, как я сверху вниз закрашиваю ярко-оранжевый воздушный шар:
Далее я продолжу обесцвечивать воздушные шары. Вот готовый результат:
Как я писал в самом начале, инструмент «Замена цвета» (Color Replacement Tool) можно использовать не для всех случаев. Сейчас я покажу вам это на примере.
Для начала я восстановлю исходное состояние моего фото с шарами, нажав клавишу F12. Теперь, скажем, я хочу изменить цвет верхнего отдельного оранжевого шара на тёмно-фиолетовый цвет, как у некоторых шаров в группе:
Чтобы выбрать цвет замены, я зажимаю Alt и кликаю по фиолетовому шару:
Я устанавливаю режим наложения на панели параметров на «Цветность» (Color) и начинаю закрашивать оранжевый шар для изменения на темно-фиолетовый. Вот результат:
Вот результат:
Хм. Шар получился, безусловно, фиолетовым, но этот цвет совсем похож на цвета других фиолетовых шаров, не так ли? Проблема в том, что этот цвет гораздо ярче, чем у других фиолетовых шаров, и получилось это потому, что первоначальный цвет шара был намного ярче, чем темно-фиолетовый, который я брал за образец для замены. Режим наложения «Цветность» в данном случае никак не влияет на яркость объекта.
Ну давайте тогда попробуем применить тот режим наложения, который влияет на яркость. Из имеющихся четырёх режимов наложения это «Яркость» (Luminosity). Я восстановлю исходное состояние фото, нажав F12, выберу этот режим на панели параметров и вновь попытаюсь закрасить шар тёмно-фиолетовым. Результат:
Ну что же, глядя на результат, можно с уверенностью сказать, что получилась полная ерунда. Режим наложения «Яркость» определенно сделал шар темнее, но это все-таки оранжевый, а не фиолетовый, и, кроме того, практически пропала детализация текстуры, шар выглядит плоским пятном.
Вот это и есть недостаток работы инструмента «Замена цвета». Он прекрасно подходит для выполнения простых задач, где необходимо только изменить оттенок и/или насыщенность цвета, но если имеется слишком много различий в значениях яркости между оригинальным и новым цветами, этот инструмент, скорей всего, не подойдёт.
Отбор проб для замены
На панели параметров, непосредственно справа от опции выбора режима наложения, расположены три небольшие иконки. Каждая из этих иконок представляет собой отдельный вариант выборки пикселей для замены инструментом «Замена цвета», и они работают точно по такому же принципу, как и в инструменте «Фоновый ластик». Слева направо: «Непрерывный отбор» (Continuous), эта опция включена по умолчанию, следующая «Однократно» (Once) и последняя — «Образец фона» (Background Swatch) . Для переключения между режимами отбора просто нажмите на нужную иконку:
Эти параметры определяют, как Photoshop отбирает пиксели для замены цвета в изображении. Если выбрана первая опция, «Непрерывный», Photoshop постоянно определяет новые цвета, которые будет заменять. Образец находится под движущимся курсором, точно под перекрестьем, Если, при движении курсор, под перекрестье попадает другой цвет, он и становится целевым цветом для замены. Заменяются все пиксели этого цвета в пределах окружности курсора. Этот вариант отбора проб используется чаще всего и работает лучше всего в том случае, если на объекте имеется много вариаций цвета.
Если выбрана первая опция, «Непрерывный», Photoshop постоянно определяет новые цвета, которые будет заменять. Образец находится под движущимся курсором, точно под перекрестьем, Если, при движении курсор, под перекрестье попадает другой цвет, он и становится целевым цветом для замены. Заменяются все пиксели этого цвета в пределах окружности курсора. Этот вариант отбора проб используется чаще всего и работает лучше всего в том случае, если на объекте имеется много вариаций цвета.
Опция «Однократно» (Once) берёт за образец тот цвет, который Вы выбрали первоначально и образец не изменяется в зависимости от того, через сколько цветов Вы дальше протащите перекрестье курсора. Эта опция подойдёт лучше всего, если Вам необходимо заменить большой участок со сплошным цветом. Вы также можете попробовать применить опцию, если вы обнаружите, что при опции «Непрерывный» заменяемый цвет «просачивается» в близлежащие районы и вариант с изменением «Допуска» не помогает.
Последняя опция, «Образец фона», используется крайне редко, если вообще используется. При этой опции заменяется любой цвет в изображении, который соответствует фоновому цвету в цветовой палитре. Эта опция может оказаться полезной лишь в том случае, если ни одна из двух первых опций не работает.
При этой опции заменяется любой цвет в изображении, который соответствует фоновому цвету в цветовой палитре. Эта опция может оказаться полезной лишь в том случае, если ни одна из двух первых опций не работает.
Ограничения (Limits)
Эта настройка определяет расположение заменяемых пикселей и работает точно по такому же принципу, как и у Фонового ластика. Опция имеет три варианта: «Все пиксели» (Contiguous), «Смежные пиксели» (Discontiguous) и «Выделение краёв» (Find Edges). Из этих трех Вы реально будете использовать только первые два:
Опция «Смежные пиксели» (установлена по умолчанию) означает, что замене подвергнутся только те пиксели, которые прилегают непосредственно перекрестью курсора. Пиксели, отделённые от пикселей под перекрестьем каким-либо другим цветом, заменены не будут, даже если они и находятся в границах окружности курсора и точно соответствуют о цвету.
Альтернативой является «Все пиксели». При этой опции замене будут подвержены все пиксели, соответствующие по цвету и находящиеся в границах курсора.
Сглаживание (Анти-Alias)
Данная опция включена по умолчанию и служит для сглаживания края вокруг областей замены. Рекомендую всегда держать её включенной.
Как изменить цвет фона в Photoshop (быстро и просто!)
Ничто не сравнится с чистым и четким фоном, который заставляет взгляд зрителя сосредоточиться в основном на объекте изображения.
Вот почему это отличный навык, когда вы знаете, как изменить цвет фона в Photoshop!
В этом кратком уроке по Photoshop я научу вас удобному приему, позволяющему изменить цвет фона изображения всего за 5 минут!
Примечание : этот метод лучше всего работает с изображениями с существующим белым фоном.
Если вы хотите узнать, как превратить любой фон в белый, нажмите здесь, чтобы посмотреть видео!
Содержание
- Создание выделения вокруг основного объекта
- Уточнение выделения с помощью быстрой маски
- Использование слоя-заливки сплошным цветом для изменения цвета фона в Photoshop
- Смешивание цвета фона
- Как изменить цвет фона в Photoshop
- Поделитесь своей работой!
Для пользователей Photoshop, не использующих Creative Cloud: перейдите на панель инструментов или , нажмите W на клавиатуре.
Используйте инструмент Quick Selection и перетащите курсор по всему объекту, чтобы сделать выбор.
Движущаяся пунктирная линия, обычно называемая « марширующих муравьев », автоматически покажет области, отмеченные инструментом.
Чтобы уточнить выбор, перейдите на панель Параметры.
Прямо рядом с текущим выбранным инструментом щелкните инструмент Вычесть из выделения , чтобы отменить выделение объекта на фоне.
Для пользователей Creative Cloud: вы можете сэкономить время, используя инструмент Select Subject на панели параметров .
Выбрать тему Этот инструмент использует искусственный интеллект (ИИ) под названием Adobe Sensei; it анализирует все ваше изображение и моментально выбирает главный объект!
Узнайте, как удалить белый фон в Photoshop (быстрый и простой способ!)
Уточните выделение с помощью быстрой маски ИИ не будет идеальным, вам придется уточнить области, которые он не сделал должным образом Выбрать.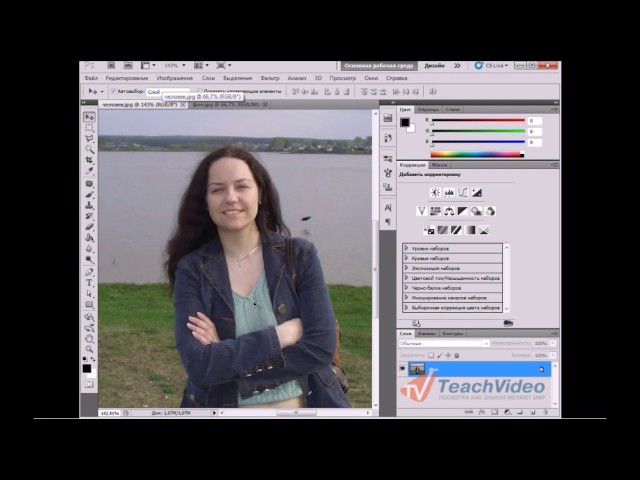
Нажмите клавишу Q на клавиатуре, чтобы ввести Режим быстрой маски . Этот шаг применяет красное наложение к областям, которые не выбраны.
Позволяет исправить области, которые должны быть выбраны инструментом.
Для этого переключитесь на Кисть на панели инструментов или просто нажмите B на клавиатуре. Чтобы отредактировать маску, закрасьте области, которые вы хотите выделить, черным или белым цветом.
Примечание: закрашенные области станут красными, а все в этой области будет скрыто и станет частью изменения цвета позже.
Снова нажмите клавишу Q на клавиатуре, чтобы получить марширующих муравьев.
Затем вы увидите, что только что закрашенные области теперь не выбраны, что дает вам более точный выбор вашего объекта. Как изменить цвет фона в Photoshop0026 .
Когда появится окно Color Picker , выберите любой цвет, который вы хотите, поскольку вы всегда можете изменить его позже, а затем нажмите OK.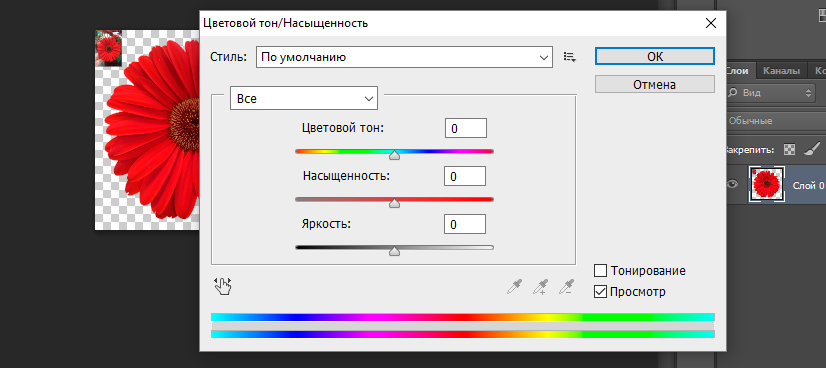
Это заполнит ваш объект выбранным цветом.
Поскольку вам нужен цвет фона, просто измените его, щелкнув значок Layer Mask .
Затем щелкните значок Invert на панели свойств .
Смешивание цвета фона
Поначалу ваш фон будет казаться совершенно сплошным и плоским, поэтому нам нужно сделать однотонный фон более реалистичным и смешать его с исходным фоном и его тенями.
Для этого выберите Multiply в раскрывающемся списке Blending Mode .
Режим наложения «Умножение» рассматривает информацию о цвете в каждом из каналов, а затем умножает базовый цвет на смешанный цвет, и в результате всегда получается более темный цвет.
При умножении любого цвета на черный всегда получается черный. Однако умножение цветов на белый оставит цвет неизменным.
Вот почему, когда мы выбираем определенный оттенок красного и используем режим наложения «Умножение» на белом фоне, цвет останется прежним.
Как изменить цвет фона в Photoshop
Ранее я упоминал, что вы всегда можете изменить цвет фона, не повторяя процесс.
Для этого наведите курсор на Панель «Слои» и дважды щелкните миниатюру сплошного цвета, чтобы вернуться к окну «Палитра цветов ».
Это позволяет вам регулировать цвет или интенсивность, щелкая и перетаскивая по панели, пока вы не найдете цвет, который лучше всего подходит для вашего объекта.
Когда вы довольны результатом, просто нажмите OK и готово!
Поделись своей работой!
И это простой способ изменить цвет фона в Photoshop всего за 5 минут!
Если вам понравился этот урок, не забудьте подписаться на PTC на YouTube! И если вы создадите что-то с помощью этого руководства, поделитесь этим в социальных сетях с хэштегом #PTCvids, чтобы получить шанс попасть в топ!
Окончательное изображение
Перетащите ползунок, чтобы увидеть до и после
Хесус Рамирес
Хесус Рамирес — эксперт по цифровой графике, оратор и преподаватель, специализирующийся на Adobe Photoshop. Хесус наиболее известен как основатель Photoshop Training Channel, одного из самых популярных в мире каналов Photoshop на YouTube. Более.
Хесус наиболее известен как основатель Photoshop Training Channel, одного из самых популярных в мире каналов Photoshop на YouTube. Более.
Следуйте: Instagram / YouTube / Twitter
Похожие сообщения
Эффект дуплекса в Photoshop
Видеоурок, показывающий, как создать эффект дуплекса в Photoshop, используя режим дуплекса, и создание двухцветных изображений с помощью настройки градиента.
Эффект солнечных лучей в Photoshop (быстро и просто!)
В этом уроке вы научитесь создавать солнечные лучи в Photoshop с помощью градиентной заливки! Этот метод использует малоиспользуемый тип Noise Gradient и режим HSL в Gradient Fill. Солнечные лучи останутся…
Zombie Photoshop Tutorial
Научитесь превращать кого угодно в реалистичного зомби, используя различные простые шаги в Photoshop.
Как изменить цвет фона в Photoshop (полный процесс)
Подпишитесь на YouTube:
В этом уроке вы узнаете, как изменить цвет фона в Photoshop (быстро и легко)!
Независимо от уровня вашего мастерства, вы сможете применить эту мощную технику к своим фотографиям.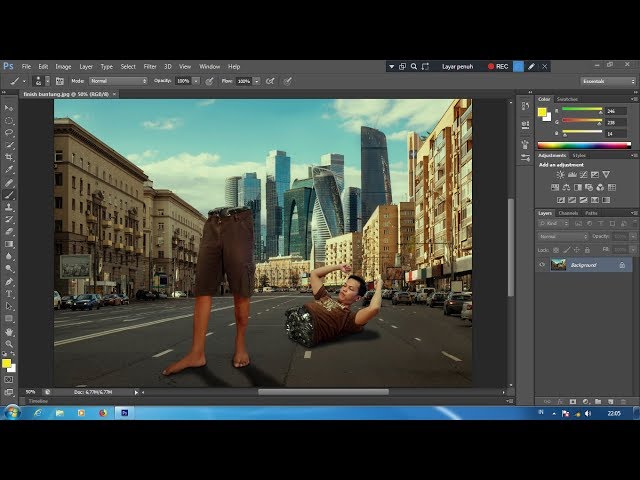
Содержание
- Учебное изображение
- Создание выделения
- Создание выделения с помощью технологии машинного обучения
- Уточнение выделения с помощью режима быстрой маски и маска
- Изменение фона с помощью заливки сплошным цветом
- Почему бы вместо этого не использовать корректирующий слой «Цветовой тон/Насыщенность»?
- Создайте группу, содержащую все слои изменения цвета
- Создайте корректировку уровней для управления яркостью цвета
- Осветлите и затемните маску, чтобы улучшить края волос
Учебное изображение
Нажмите здесь, чтобы загрузить изображение женщины на роликовых коньках.
Сделать выделение
Изолировать объект от фона, создав выделение.
Одним из наиболее полезных способов создания выделения является использование инструмента Quick Selection .
Щелчок и перетаскивание инструмент по всему предмету для Photoshop, чтобы автоматически находить края.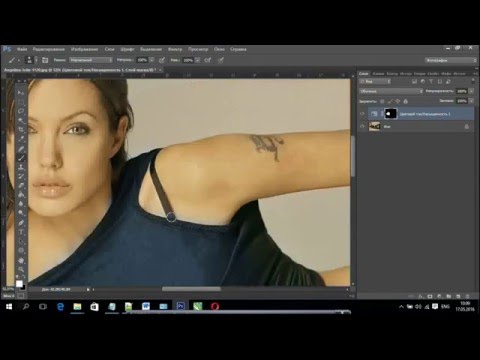
СОВЕТ ПРОФЕССИОНАЛА : Удерживая Alt (Windows) или Option (macOS) , щелкните и перетащите на выбранные области, чтобы отменить их выделение.
Сделайте выделение с помощью технологии машинного обучения
Если вы используете последнюю версию Photoshop, вы можете легко выделить объект несколькими щелчками мыши!
Выберите Выберите > Тема и дайте Adobe Sensei идентифицируйте объект на изображении и создайте выделение из него.
Уточните выделение в режиме быстрой маски
После того, как ваш выбор установлен, нажмите клавишу Q на клавиатуре, чтобы войти в режим Quick Mask , который накладывает красное наложение на невыбранные области .
Затем вы можете выбрать инструмент «Кисть» на панели инструментов и установить цвет переднего плана на белый (#ffffff) и нарисовать, чтобы добавить к выделению.
Наоборот, вы можете установить Цвет переднего плана на черный (#000000) и рисовать, чтобы вычесть из выделения.
СОВЕТ ПРОФЕССИОНАЛА: Нажмите клавишу X на клавиатуре, чтобы поменять местами цвета фона и переднего плана.
Когда вы довольны маской, нажмите клавишу Q , чтобы выйти из режима быстрой маски .
Уточнение краев выделения с помощью выделения и маски
С помощью инструмента быстрого выделения активен, перейдите на панель параметров и нажмите кнопку Select and Mask , чтобы продолжить точную настройку маски.
Установите для параметра Просмотр значение Черно-белый , чтобы вы могли легко видеть контраст между фоном и объектом.
Затем используйте ползунок Global Refinements ’ Smooth и Contrast , чтобы улучшить края выделения.
Улучшите прическу с помощью Select and Mask
Настройки Global Refinements не были применены к волосам, так как вы можете добиться лучшего результата, используя другую технику.
Вернуться к Выделение и маска.
Переключить View на Overlay .
Используйте инструмент Refine Edge , чтобы закрасить края волос. Вы можете заметить, что он показывает только отдельные пряди волос, но маскирует фон.
Изменение фона с помощью заливки сплошным цветом
Щелкните значок New Adjustment Layer внизу панели Layers и выберите Solid Color .
В окне Color Picker вы можете выбрать любой цвет фона.
Затем нажмите OK , чтобы закрыть окно.
Выберите миниатюру слоя-маски и нажмите Ctrl I (Windows) или Command I (macOS) , чтобы инвертировать эффект и применить слой Solid Color Fill на фоне вместо предмета.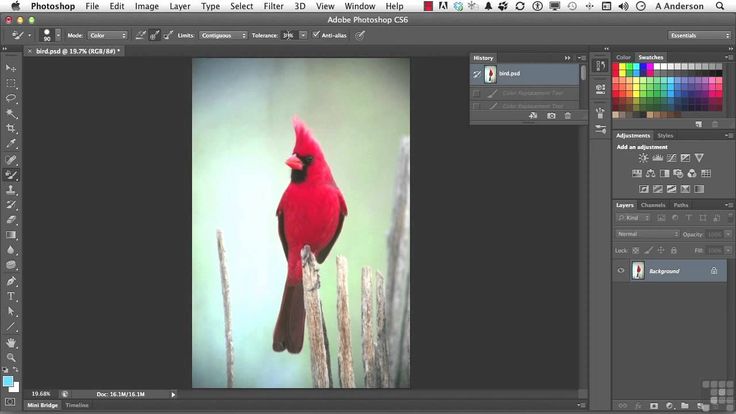
Вы можете добиться того же эффекта, если перейдете на панель свойств и щелкните на кнопке Инвертировать .
После окончательного нанесения цвета на фон вы можете потерять тени и текстуру фона.
Чтобы изменить это, установите Режим наложения слоя на Умножение , так как он сохраняет исходные тени изображения.
На пол влияет синий слой заливки сплошным цветом, снимите маску с помощью Rectangular Marquee tool и выделение области пола.
Выбрав эскиз Layer Mask , залейте активное выделение черным цветом.
Один из способов сделать это — выбрать Edit > Fill .
Затем установите Contents > Black .
Второй способ сделать это — установить черный (#000000) в качестве цвета фона и нажать Ctrl Backspace (Windows) или Command Backspace (macOS) .
Когда эта часть изображения не замаскирована, вы можете снять выделение, нажав Ctrl D (Windows) или Command D (macOS) .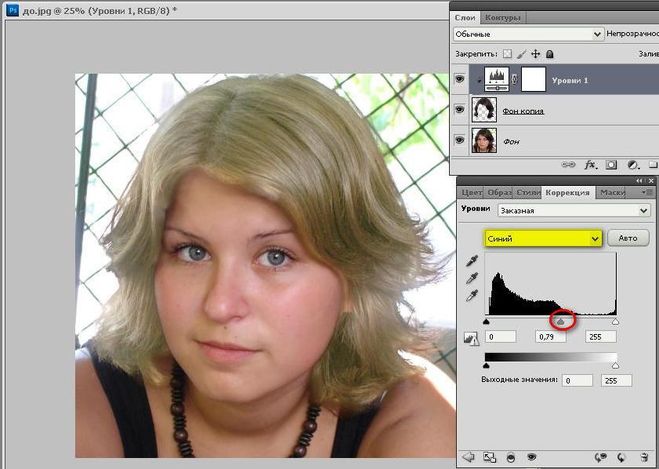
Потратьте это время, чтобы точно настроить элементы маски, такие как шнурки, пряди волос или небольшие части одежды, используя инструмент «Кисть» и рисуя черным цветом (#000000) , чтобы снять маску.
Наоборот, закрасьте белым цветом (#ffffff) , чтобы открыть слой заливки сплошным цветом.
Почему бы вместо этого не использовать корректирующий слой Hue/Saturation?
К сожалению, использование Hue/Saturation позволяет управлять только одним ползунком для управления цветом изображения.
Напротив, слой сплошной заливки позволяет изменять цвет в широком диапазоне, дважды щелкнув миниатюру слоя, чтобы вызвать окно выбора цвета.
Создайте группу, содержащую все слои изменения цвета
Перейдите на панель Слои и щелкните значок Новая группа и назовите группу как «Изменение цвета».
Затем перетащите слой Solid Color Fill к группе.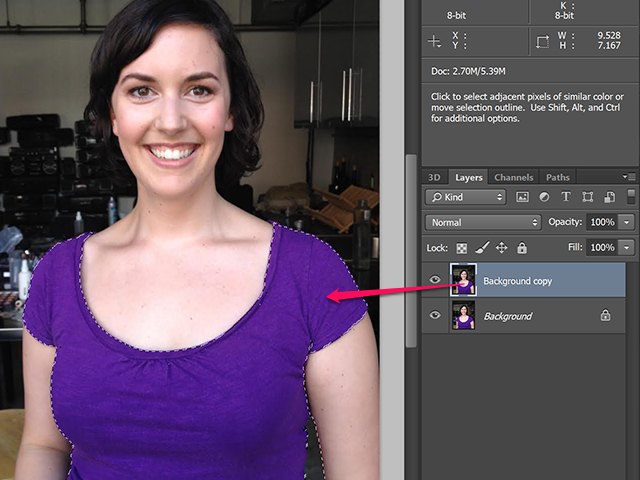
Чтобы группа Color Change имела ту же маску слоя , что и слой Color Fill, щелкните и перетащите миниатюру Layer Mask на группу, а затем отпустите кнопку мыши.
Это разделит две группы, и вам нужно это, чтобы только одна маска слоя управляла содержимым этой группы.
Создайте корректировку уровней для управления яркостью цвета
Щелкните значок New Adjustment Layer и выберите Levels .
Затем щелкните и перетащите слой Solid Color Fill над слоем Levels.
Щелкните правой кнопкой мыши на слое Levels и выберите Удалить маску слоя .
С помощью корректирующего слоя Levels вы получаете полный контроль над яркостью изображения, используя 5 точек.
Если вы хотите сделать тени темнее, но сохранить цвет, создайте Создайте новый слой вне группы и используйте инструмент «Пипетка» щелкните текущий цвет фона и установите его в качестве цвета переднего плана .
Затем выберите инструмент «Кисть» и закрасьте новый слой , чтобы использовать его в качестве ссылки.
Вернитесь назад Уровни корректирующего слоя и на панели Свойства сделайте тени темнее, перетащив среднюю точку вправо.
Это должно привести к тому, что ваш нарисованный цвет на подставке New Layer будет контрастировать с более темным фоновым цветом.
Перетащите белую точку влево, чтобы сделать цвет фона ярче, пока он не совпадет с цветом образца нового слоя. Это поможет вам сохранить тот же цвет, но с более темными тенями.
Затем , удалите Новый слой, так как он теперь не нужен.
Осветлите и затемните маску, чтобы улучшить края волос
Волосы труднее всего замаскировать, и это становится очевидным, когда вы переключаетесь на более темный цвет, и это показывает непостоянство маски.
На панели инструментов используйте кнопку Инструмент Dodge , чтобы закрасить части волос, чтобы проступил фоновый цвет.
И всякий раз, когда вы хотите изменить цвет фона, просто дважды щелкните миниатюру слоя «Заливка цветом», чтобы изменить, чтобы открыть окно «Палитра цветов», чтобы выбрать новый цвет!
Вот как вы можете изменить цвет фона в Photoshop эффективно и реалистично!
Окончательное изображение
Перетащите ползунок, чтобы увидеть до и после
Как изменить цвет фона в Photoshop (быстро!)
Существует несколько различных способов изменить цвет фона в Photoshop, в зависимости от того, хотите ли вы добавить цвет или создать простой белый фон. Эти методы хорошо работают для фотографий продуктов или портретов, но их можно смешивать с любым изображением. Хотя процесс немного упрощается, если у изображения уже есть сплошной цветной фон, это не единственный способ. На самом деле, вы все равно можете изменить цвет фона на белый, даже если ваш объект занят фоном.
В этом уроке вы познакомитесь с различными способами изменения цвета фона в Photoshop. С советами, изложенными здесь, вы сможете быстро поменять фон, чтобы получить чистый, профессиональный студийный вид!
С советами, изложенными здесь, вы сможете быстро поменять фон, чтобы получить чистый, профессиональный студийный вид!
Начнем!
Как изменить цвет фона на белый
Для первого метода вы увидите, как взять обычный фон изображения и заменить его белым. Этот метод требует, чтобы вы выбрали и удалили исходный фон изображения. Однако с некоторыми новыми инструментами, представленными в Photoshop CC 2020 и более поздних версиях, этот процесс упрощается.
Шаг 1. Используйте «Выбор объекта» для создания выделения
Вместо того, чтобы тратить время на вырезание объекта на этой фотографии вручную, вы можете использовать инструмент под названием выберите тему. Находится на панели свойств, автоматически создает выделение на основе краев фотографии.
Убедившись, что ваш слой изображения разблокирован, выберите его и откройте панель свойств.
Если вы не видите панель свойств, вы можете перейти к Окно > Свойства.
В нижней части окна «Свойства» вы увидите параметр быстрых действий с двумя кнопками. Нажмите на «Выберите тему» опция. Это создаст новое выделение вокруг вашего объекта без фактического удаления фона.
Шаг 2: уточнение активного выделения с помощью инструмента быстрого выделения
Немного подумав, Photoshop автоматически создаст общее выделение вокруг вашего объекта. В большинстве случаев он делает довольно хорошую работу. Однако, если он полностью промахнулся, вам нужно попробовать другой метод выбора. Это произойдет только в том случае, если края вокруг вашего объекта трудно различимы или сливаются с занятым фоном.
В случае с этим изображением оно проделало довольно хорошую работу. Тем не менее, он пропустил несколько мест внутри петли цепи и вокруг пальцев. Вместо того, чтобы начинать выделение заново, вы можете уточнить уже активное выделение.
Сначала выберите инструмент быстрого выбора на панели инструментов или нажмите W на клавиатуре.
Затем убедитесь, что режим выделения установлен на «Вычесть из выделения».
Выделив слой с изображением, закрасьте области, которые хотите удалить.
Очень вероятно, что вы случайно выберете часть изображения, которую не хотите удалять из выделения. В этом случае вы можете удерживать клавишу Shift или нажать опцию «Добавить к выделению» для дальнейшей настройки области выделения.
После перехода между добавлением и вычитанием из вашего выбора вы получите идеальное выделение вокруг вашего объекта.
Шаг 3. Добавьте выделение к маске слоя
Теперь пришло время удалить фон позади объекта. Поскольку вы хотите работать неразрушающим образом, вы можете использовать маску слоя, а не удалять ее.
Выделив слой изображения, просто нажмите значок маски слоя, чтобы добавить активное выделение к маске слоя.
На этом этапе ваш фон должен быть полностью прозрачным, что представлено шахматной доской.
Однако, если ваш объект стал невидимым, просто нажмите Command + I (Mac) или Control + I (PC), чтобы инвертировать маску.
Шаг 4. Создайте новый слой-заливку белого цвета под объектом
На последнем этапе вы добавите белый фон позади объекта с помощью слоя-заливки. Преимущество этих слоев в том, что вы можете легко изменить цвет постфактум без каких-либо сочетаний клавиш.
Чтобы создать новый слой заливки цветом, перейдите к Layer > New Fill Layer > Solid Color.
Переименуйте слой во что угодно. В этом случае я назову его «Белый фон» и нажму «ОК».
В палитре цветов выберите белый и снова нажмите OK. Это будет цвет всего слоя.
Размещение нового слоя заливки позади вашего объекта заменит прозрачный фон белым фоном.
Если позже вы захотите изменить цвет фона, все, что вам нужно сделать, это дважды щелкнуть цвет слоя-заливки. Это снова откроет палитру цветов и позволит вам выбрать другой цвет для фона.
Это снова откроет палитру цветов и позволит вам выбрать другой цвет для фона.
Шаг 5: Теперь у вас есть белый фон!
С помощью нескольких основных вариантов выбора и параметров маскирования слоя вы можете удалить фон и заменить его белым в Photoshop. Это отлично подходит для изображений продуктов или если вам нужен простой фон для портрета.
Осталось экспортировать изображение. Перейдя в Файл > Сохранить как и установив Формат файла на «JPEG», , вы можете экспортировать изображение за считанные секунды.
Теперь, когда вы знаете, как изменить цвет фона на белый в Photoshop, давайте обсудим, как добавить градиент к фону.
Как применить градиент к цвету фона в Photoshop
В следующем примере мы изменим фон портретного изображения на градиентный фон. Есть несколько способов сделать это, но я поделюсь самым быстрым способом. Этот процесс повторяет многие из тех же шагов, что и раньше, но с небольшим изменением в конце! Вот как это делается.
Шаг 1: Используйте «Удалить фон», чтобы вырезать объект
На этот раз давайте попробуем что-то немного другое, чтобы удалить фон с объекта. Вместо того, чтобы создавать активное выделение, давайте сразу удалим весь фон.
Еще раз, когда слой изображения разблокирован и выбран, откройте панель свойств. Если вы его не видите, перейдите в Окно > Свойства.
На этот раз, вместо того, чтобы выбирать тему выбора, нажмите «Удалить фон». Этот параметр создаст выделение, применит его к маске слоя и сразу удалит фон изображения.
Как сэкономить время!
Шаг 2. Уточните маску слоя по мере необходимости
Если фон удален, он может выглядеть не совсем идеально. Вы можете легко подправить его, используя инструмент «Кисть» и рисуя на маске слоя. В этом примере выделение случайно включило часть фона.
Чтобы избавиться от него, я выберу инструмент «Кисть» ( B ), установлю черный цвет переднего плана и отрегулирую размер и жесткость кисти по мере необходимости.
Выбрав маску слоя , я закрашу области моего изображения, которые хочу сделать прозрачными. После простой настройки кисти я исправил все бросающиеся в глаза проблемы, оставшиеся после автоматического выбора. Если вы новичок в использовании масок слоя в Photoshop, я настоятельно рекомендую этот пост, чтобы узнать, как они работают.
В некоторых случаях вокруг объекта остается небольшая окантовка. Это может произойти, когда выделение оставляет лишь немного остатка от исходного изображения. К счастью, вы можете использовать выделение и маску, чтобы избавиться от него.
– Использование выделения и маски
Сначала дважды щелкните на маске слоя, чтобы открыть выделение и маску.
Прежде чем начать, установите режим просмотра на такой, который позволяет легко видеть края. В этом случае я буду использовать «На черном» вариант , так как очень легко увидеть края на фоне сплошного цвета.
Перейдя на вкладку Global Refinements, отрегулируйте ползунки Smooth, Feather и Contrast, чтобы улучшить края. Не существует идеального ответа, который работает для каждого изображения, поэтому вам придется поиграть и посмотреть, что работает для вас.
Чтобы дать вам лучшее представление о том, что делает каждая регулировка, давайте разберем ее.
Ползунок Smooth сглаживает любые острые углы и делает края выделения менее неровными. Особенно с автоматическим выбором, который вы только что использовали, этот ползунок может иметь большое значение.
Ползунок Растушевка изменяет мягкость края. В большинстве изображений хорошей практикой является добавление легкого растушевки к краю. Это потому, что это поможет устранить нежелательную окантовку или другие неровные края.
Наконец, ползунок Contrast изменяет резкость вашего края. После применения растушевки увеличение контраста сделает все снова четким. Используя все три ползунка вместе, вы можете очень легко уточнить края.
Используя все три ползунка вместе, вы можете очень легко уточнить края.
Если у вас остались остатки окантовки, вы можете сдвинуть край вашего выделения внутрь, переместив ползунок Shift Edge влево.
Когда все выглядит хорошо, нажмите OK , чтобы зафиксировать изменения.
Шаг 3: Создайте новый слой-заливку цветом
Поскольку изображение вырезано, остается только применить градиент к фону. Самый простой способ сделать это — добавить слой заливки цветом, а затем добавить градиент на отдельный слой с помощью инструмента «Градиент». А пока давайте просто создадим слой заливки цветом.
Как и прежде, перейдите к Слою > Новый слой-заливка > Сплошной цвет . Переименуйте слой, как хотите, и установите цвет фона. В этом случае я выберу средний серый цвет в качестве фона.
Выбрав новый слой-заливку, поместите его под слоем с изображением.
Шаг 4.
 Примените градиент к новому слою с помощью инструмента «Градиент»
Примените градиент к новому слою с помощью инструмента «Градиент»Начните с создания нового слоя выше вашей заливки сплошным цветом.
Выбрав новый слой, откройте инструмент «Градиент» ( G ) и выберите градиент от переднего плана до прозрачного в редакторе градиентов.
Затем установите цвет переднего плана на цвет, который вы хотите использовать для градиента. В моем случае я выберу светло-серый цвет, который будет гармонировать с фоном.
Наконец, выберите тип градиента на верхней панели настроек. Так как я хочу, чтобы мой градиент был круглым позади моего объекта, я выберу опцию радиального градиента. Вы можете узнать больше о различных типах градиентов в этом посте.
Рисуя на новом прозрачном слое, я щелкну в центре холста и перетащу наружу, чтобы применить градиент. Чтобы добавить больше интенсивности вашему градиенту, попробуйте сделать это несколько раз.
Шаг 5: Теперь у вас есть фон с градиентом!
Теперь вы успешно заменили фон на фотографии градиентом. Несмотря на то, что есть слои с градиентной заливкой, использование инструмента «Градиент» на новом слое всегда оказывалось быстрее, по моему опыту. Поскольку вы можете легко выбирать между различными типами градиента, этот метод намного более интуитивно понятен для получения нужного фона.
Использование настроек оттенка для изменения цвета фона
Если у вас есть сплошной цветной фон позади объекта, вы можете быстро изменить его цвет с помощью слоя настройки насыщенности оттенка. Несмотря на то, что вам все еще нужно выбирать объект, он не должен быть таким точным. Этот метод дает вам немного больше возможностей для маневра и делает изменение цвета фона таким же простым, как перемещение ползунка.
Шаг 1. Создайте выделение вокруг вашего объекта
Чтобы убедиться, что вы не измените ни один из цветов модели/объекта, стоит создать выделение.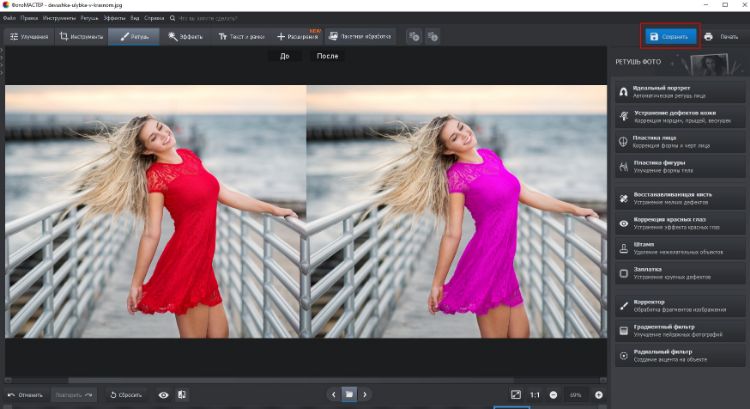 Таким образом, настройки насыщенности оттенка будут видны только на заднем плане.
Таким образом, настройки насыщенности оттенка будут видны только на заднем плане.
Как и раньше, самый быстрый способ создать выделение — использовать опцию «Выбрать тему». Еще раз, выбрав свой слой, перейдите на панель свойств и нажмите на опцию Select Subject .
Теперь у вас останется активное выделение, которое вы можете при необходимости уточнить с помощью инструмента быстрого выделения.
Шаг 2. Примените активное выделение к маске корректирующего слоя Hue Saturation
Ваш выбор будет автоматически применен к вашему корректирующему слою, когда он будет создан, чтобы упростить жизнь. Так что все, что вам нужно сделать, это создать корректирующий слой, а Photoshop сделает все остальное.
Выберите настройку насыщенности оттенка на панели настроек или откройте ее в нижней части панели слоев.
Когда ваш корректирующий слой будет создан, ваш выбор будет применен к его маске слоя. Проблема в том, что маска слоя будет настроена так, чтобы воздействовать на объект, а не на фон. К счастью, это можно быстро исправить, нажав на маске слоя и нажав Command + I (Mac) или Control + 9.0015 I (ПК), чтобы инвертировать маску слоя.
Проблема в том, что маска слоя будет настроена так, чтобы воздействовать на объект, а не на фон. К счастью, это можно быстро исправить, нажав на маске слоя и нажав Command + I (Mac) или Control + 9.0015 I (ПК), чтобы инвертировать маску слоя.
Шаг 3. Раскрасьте фон
Открыв корректирующий слой Hue Saturation, отметьте параметр Colorize на вкладке Master. Это применит один оттенок ко всему фону, независимо от цветового канала, в котором он находится.
Чтобы изменить цвет, переместите ползунок оттенка влево или вправо по мере необходимости. Вы можете сделать цвет более насыщенным или ярким, дополнительно отрегулировав ползунки «Насыщенность» и «Яркость».
Поскольку все эти настройки были ограничены фоном с помощью маски слоя, объект остается нетронутым при изменении цвета фона.
– Результат
С помощью этого метода вы можете изменить оттенки цветов, которые уже присутствуют на вашем фоне.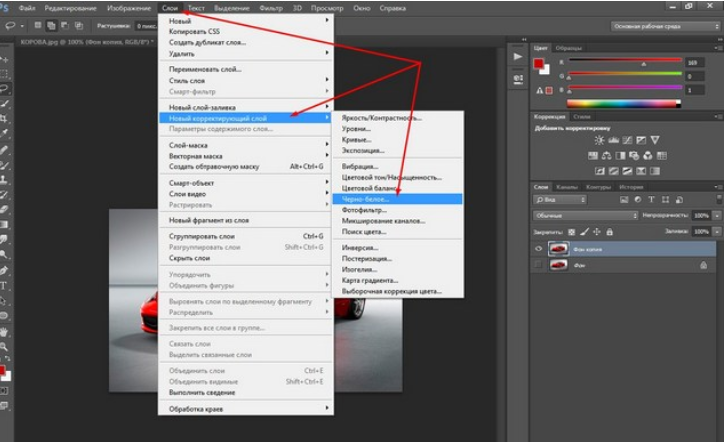 Это лучше всего подходит для фотографий, которые уже имеют сплошной цветной фон и не будут работать в других случаях.
Это лучше всего подходит для фотографий, которые уже имеют сплошной цветной фон и не будут работать в других случаях.
Тем не менее, этот метод позволяет применить очень реалистичный цветовой эффект к любому однотонному фону, поскольку он сохраняет исходные значения экспозиции. Как видите, блики, тени и средние тона на заднем плане по-прежнему легко различимы. Вместо того, чтобы полностью блокировать все одним сплошным цветом, изменение оттенка фона обеспечивает более реалистичный вид.
Теперь давайте обсудим альтернативный вариант, который изменит белый фон на сплошной цвет.
Замена белого фона на цвет в Photoshop
В следующем примере вы можете изменить сплошной белый фон на совершенно другой цвет. Если вы ищете фон без теней или хотите получить более яркий цвет, этот метод — ваш лучший выбор.
Шаг 1. Создайте выделение вокруг вашего объекта
Как и во всех других техниках, которые вы уже изучили, мы начнем с создания выделения вокруг вашего объекта. Поскольку объект уже находится на сплошном белом фоне, его не составит труда выбрать.
Поскольку объект уже находится на сплошном белом фоне, его не составит труда выбрать.
Выбрав слой изображения, откройте панель свойств и выберите «Выбрать тему» , чтобы создать новое выделение.
Если этот метод не работает, попробуйте эти 5 альтернативных методов выбора.
Шаг 2. Создайте новый слой-заливку цветом
Создав в качестве фона сплошной цвет, изменить белый фон будет намного проще. Тем более, что настройка Hue Saturation не всегда дает вам самые яркие цвета.
Как и раньше, перейдите к Layer > New Fill Layer > Solid Color.
Выберите любой цвет в качестве цвета фона, но вы также можете изменить его позже.
Поскольку у вас был активный выбор перед созданием слоя-заливки, этот выбор будет автоматически применен к маске слоя. Таким образом, ваш новый цвет заливки будет виден только в фоновых областях вашей фотографии.
Шаг 3: Измените режим наложения слоев заливки на Multiply
Когда вы впервые применяете сплошной цвет, он, скорее всего, не будет выглядеть очень реалистично.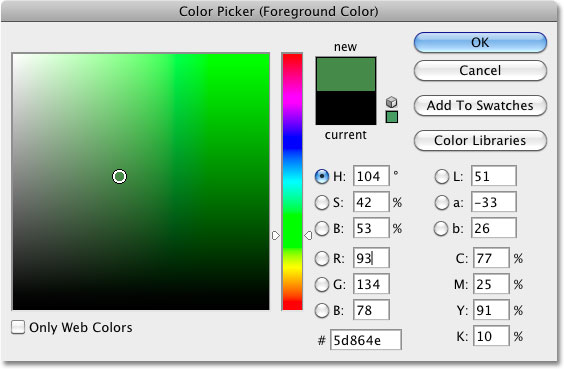 Это потому, что в цвете нет теней или бликов; это все один оттенок. Чтобы решить эту проблему, вы можете использовать режим наложения слоя «Умножение». Таким образом, вы добавляете цвет к белому фону, сохраняя при этом некоторые исходные блики и тени.
Это потому, что в цвете нет теней или бликов; это все один оттенок. Чтобы решить эту проблему, вы можете использовать режим наложения слоя «Умножение». Таким образом, вы добавляете цвет к белому фону, сохраняя при этом некоторые исходные блики и тени.
Выбрав слой-заливку, измените режим наложения с Нормального на Умножение.
Теперь цвет заливки на фоне будет выглядеть намного реалистичнее.
— Результат
Используя этот метод, вы можете получить гораздо более яркий и резкий фон без бесконечной регулировки ползунков Hue Saturation. Если вы ищете простой способ изменить белый фон на цветной в Photoshop, это отличная техника.
Как изменить цвет фонового слоя
Пока мы говорим об изменении цвета фона в Photoshop, мы не можем забыть о фоновых слоях! Это слои, автоматически созданные в новом документе Photoshop, и обычно по умолчанию они имеют белый цвет. Однако есть несколько способов изменить это.
Вариант 1. Изменение цвета фонового слоя в окне нового документа
Первый вариант, который у вас есть, — изменить цвет фона еще до того, как вы откроете свой проект. В окне «Новый документ» вы найдете параметр «Фоновое содержимое ».
В раскрывающемся меню можно выбрать несколько вариантов, например, белый, черный, текущий установленный цвет фона, прозрачный или пользовательский.
С опцией «Пользовательский» вы можете выбрать любой желаемый цвет с помощью палитры цветов.
Если вы довольны своим цветом, нажмите Создать , чтобы открыть новый документ с только что выбранным цветом фона.
Вариант 2. Изменение цвета фонового слоя в активном документе
Если у вас уже есть созданный документ, повторить весь этот процесс будет сложно. Вместо этого вы можете изменить цвет уже существующего фонового слоя простым сочетанием клавиш.
Сначала щелкните цвет переднего плана и выберите цвет для фонового слоя.
Затем выберите фоновый слой и нажмите Option + Delete (Mac) или Alt + Delete (ПК), чтобы заполнить его основным цветом. Теперь ваш фоновый слой имеет совершенно другой цвет, и вам не нужно было создавать новый документ!
Изменение цвета фонового слоя на прозрачный
В некоторых случаях вам может понадобиться полностью избавиться от фонового слоя, сделав его прозрачным. Еще раз, есть несколько различных вариантов, которые вы можете выбрать.
Если вы собираетесь создать новый документ, просто сделайте фоновое содержимое прозрачным. Таким образом, как только вы откроете документ, он будет прозрачным с самого начала.
Однако, если вы уже создали свой документ, вам придется сделать что-то немного другое. Выбрав фоновый слой, щелкните ползунок непрозрачности и уменьшите его до 0% непрозрачности . Это сделает весь фоновый слой прозрачным.
В качестве альтернативы вы можете щелкнуть значок глаза рядом с фоновым слоем. Это переключает видимость и, в конечном итоге, снова делает слой прозрачным.
Стоит отметить, что хотя ваше изображение имеет прозрачный фон в Photoshop, при экспорте этого не будет. Чтобы сохранить прозрачность изображения, его необходимо экспортировать в виде файла PNG.
Перейдя в Файл > Сохранить как и установив для файла формат PNG , вы сохраните прозрачный фон на только что экспортированной фотографии. Я обсуждал это в предыдущем посте об удалении белого фона с логотипа в Photoshop.
Теперь вы знаете несколько способов изменить цвет фона в Photoshop. Независимо от того, работаете ли вы с портретом, фотографией продукта или любым другим типом изображения, здесь описана техника, позволяющая выполнить работу. Мне нравится использовать параметр Hue Saturation, так как он придает фону наиболее реалистичный вид.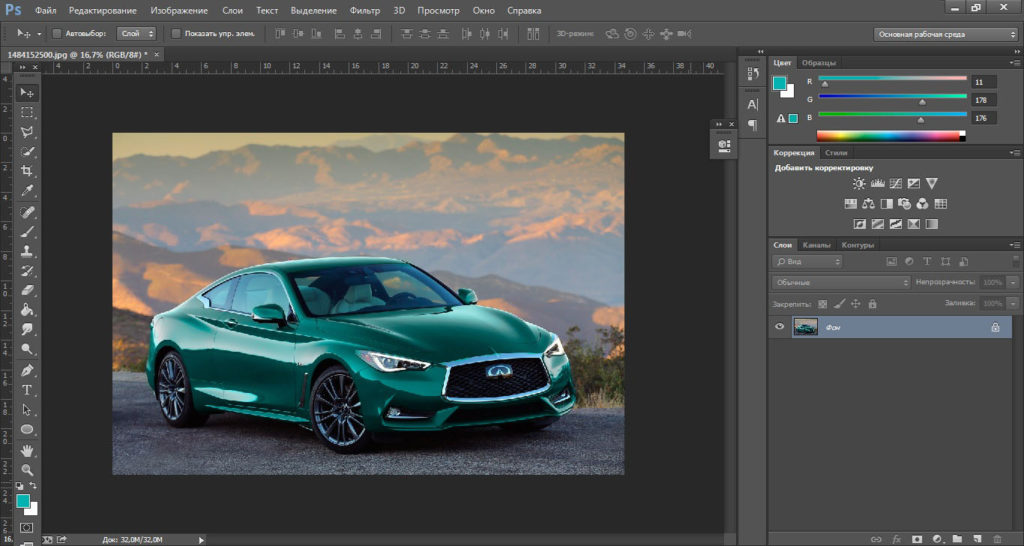 Проблема в том, что если у вашей фотографии уже есть сплошной цветной фон, это не сработает.
Проблема в том, что если у вашей фотографии уже есть сплошной цветной фон, это не сработает.
К счастью, вместо этого можно использовать новый слой заливки цветом. В Photoshop есть так много разных способов сделать что-то, всегда есть обходной путь, независимо от того, с какой проблемой вы сталкиваетесь!
Удачного редактирования!
– Brendan 🙂
Как изменить цвет фона в Photoshop: два метода
Есть несколько причин, по которым вы можете захотеть изменить цвет фона в Photoshop.
Одна из наиболее распространенных причин изменения цвета фона в Photoshop связана с деловыми соображениями. Вы можете поместить все свои продукты на белый фон, прежде чем перечислять их, чтобы покупатели или люди, просматривающие ваш бизнес-контент, не отвлекались.
Вы также можете изменить фон в Photoshop из эстетических соображений. Вам может не понравиться цвет фона, и вы захотите изменить его на новый оттенок, который вам нравится.
Какими бы ни были ваши причины, знание того, как изменить цвет фона в Photoshop, поможет вам быстро и эффективно создать нужное изображение.
Существует два основных метода изменения цвета фона изображения. Тот, который вы выберете, зависит от того, сколько у вас есть времени, и от вашего предпочтительного метода работы в Adobe Photoshop для изменения цвета фона.
Первый способ изменения фона изображения в Photoshop
Ниже приведены шаги наиболее распространенного метода изменения фона в Adobe Photoshop.
Шаг 1: Выберите фотографию
Выберите фотографию, для которой вы хотите изменить цвет фона. Убедитесь, что вы помните, что подробные изображения займут больше времени, чем простые изображения.
Изображение с четкими и четкими краями и однотонным фоном вызовет меньше проблем, чем изображение с большим количеством деталей и контрастов. Изменить цвет фона сложных изображений в Photoshop, конечно, можно, но это займет больше времени.
Есть несколько вещей, которых следует избегать при работе с изображениями во время изменения цвета фона. К ним относятся:
- края, которым не хватает резкости,
- размытие в движении,
- распущенные волосы,
- чрезмерно детализированные края,
- изменение цвета фона, который сливается с объектом.

Шаг 2. Создание двух слоев
После того, как вы выбрали фотографию для работы, откройте ее в Photoshop и создайте новый слой, чтобы изменить цвет фона. Для этого нужно нажать Ctrl+j . После дублирования слоя вам нужно отключить исходный слой.
Далее вам нужно сделать новый слой сплошным цветом фона. Щелкните значок корректирующего слоя или значок «Создать новый слой-заливку» на панели «Слои». Нажмите «ОК» и выберите «Сплошной цвет» из списка параметров, а затем измените цвет фона в Photoshop, который очень близок к фону, который вы собираетесь использовать. Если вы не уверены в цвете фона, вы можете выбрать белый цвет при изменении цвета фона.
Шаг 3: Выделите тему
Далее вы выберете тему. Вы можете использовать инструмент быстрого выделения или волшебную палочку на панели инструментов. Вы нажимаете на него, а затем выбираете «Выбрать тему» из списка вариантов.
Когда вы решите выбрать объект с помощью инструмента быстрого выделения или волшебной палочки, Photoshop попытается определить его автоматически. Однако, если изображение недостаточно четкое, появится диалоговое окно с сообщением о том, что Photoshop не может найти объект.
Однако, если изображение недостаточно четкое, появится диалоговое окно с сообщением о том, что Photoshop не может найти объект.
Эту проблему можно решить в Photoshop. Вам нужно будет очистить и уточнить края.
Шаг 4. Обработка краев
С помощью инструмента быстрого выделения щелкните параметр «Выбрать и замаскировать» над изображением. Откроется новое окно, в котором вы можете начать работу по уточнению вашего выбора.
Вам нужно будет выполнить этот шаг, чтобы уточнить фон, даже если автоматический выбор Photoshop найдет ваш объект, потому что Photoshop не может четко отделить объект от фона.
Чтобы сделать края более точными, используйте инструмент «Кисть для уточнения краев». Инструмент Refine Edge Brush Tool находится в левой части экрана на панели инструментов.
Вы можете регулировать непрозрачность до тех пор, пока не увидите эффект инструмента «Кисть для краев».
Используйте параметры «На белом» или «Наложение» на панели «Вид» в правой части экрана. Увеличьте изображение и начните с нижнего левого угла вашего объекта, работая по часовой стрелке, чтобы убедиться, что весь контур покрыт.
Увеличьте изображение и начните с нижнего левого угла вашего объекта, работая по часовой стрелке, чтобы убедиться, что весь контур покрыт.
Если вас устраивает граница между объектом и новым фоном, вы можете переключить вид на черно-белый, чтобы лучше видеть контур. Если вас все устраивает, вы можете сохранить изменения, выбрав «Маска слоя» в поле «Вывод в» и нажав «ОК».
Шаг 5. Примените маску слоя
Теперь, когда у вас есть новая маска, вы можете установить для нее 50% черного цвета и закрасить части объекта, которые вы не хотите видеть. Этот шаг поможет любым нечетким и размытым областям выглядеть естественно.
Шаг 6. Выделите и изолируйте объект
В разделе «Слой» выберите маску слоя, нажав и удерживая клавишу Ctrl, а затем щелкнув слой. Продублируйте его, нажав Ctrl+j. Затем скройте другие слои, чтобы вы могли видеть свой объект.
Шаг 7. Создайте сплошную заливку
На панели слоев нажмите «Корректирующий слой». Опять же, вам нужно выбрать сплошной цвет и цвет фона в Photoshop, который вы хотите изменить на фон.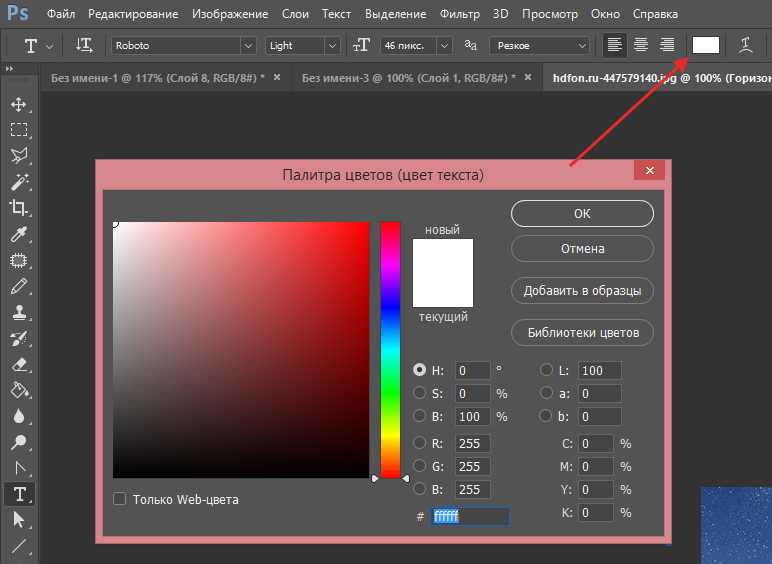
Вы можете добавить глубину, добавив градиент при смене фона. Этот шаг требует создания нового слоя под изолированным объектом, нажав кнопку «Создать новый слой» на панели «Слои». Используйте значок G (инструмент «Градиент»), который вы используете для создания нужного цветового градиента при изменении цвета фона в Photoshop.
Шаг 8. Внимательно осмотрите края
Когда новый цвет фона в Photoshop завершен, убедитесь, что вы можете увеличивать масштаб и искать возможные эффекты ореола. Это происходит, когда цвет фона в Photoshop сильно отличается от исходного фона. Вы можете закрасить ореол, используя ту же черную или белую кисть, которую вы использовали в шаге «Очистка краев».
Метод второй: изменение цвета фона в Photoshop с помощью инструмента выбора объекта
Еще один инструмент, который вы можете использовать при изучении изменения цвета фона в Photoshop, — это инструмент выбора объекта. Инструмент выбора объекта позволяет легко выделить весь объект или его часть на изображении.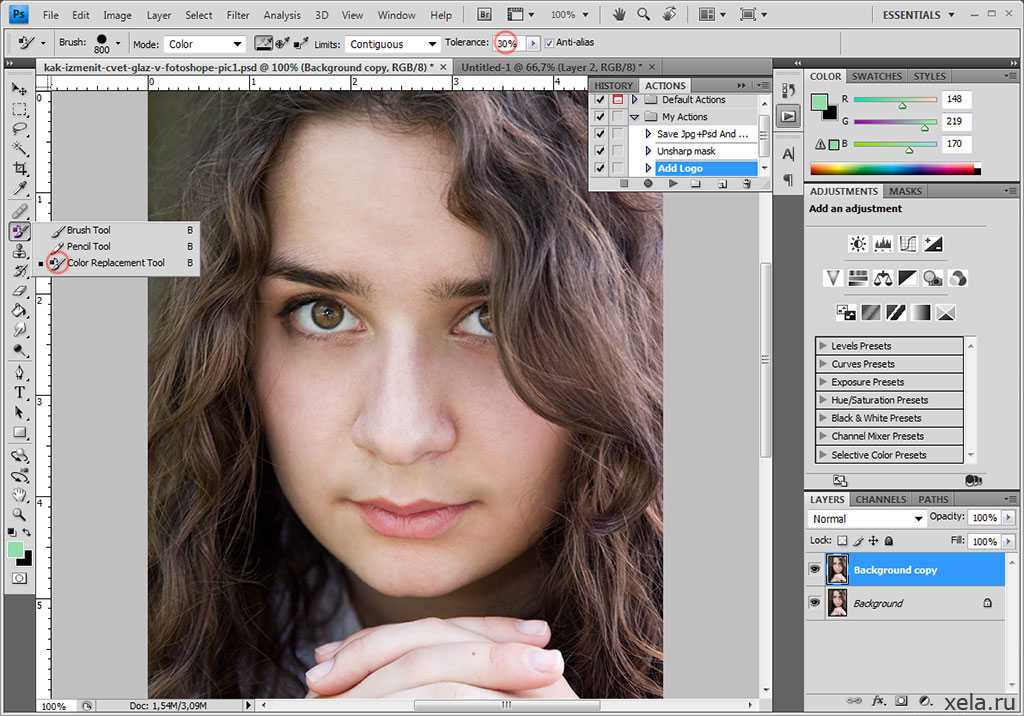
В этом методе меньше шагов, но на самом деле он может быть более трудоемким, так как фон раскрашивается вручную. Для некоторых начинающих пользователей Photoshop этот метод может быть интуитивно понятным. Тем не менее, он не идеален для сложных изображений или изображений с трудно определяемыми объектами.
Шаг 1. Выделите объект
Все, что вам нужно сделать, это нарисовать лассо или прямоугольный контейнер вокруг объекта, и инструмент выделения объекта изолирует его.
Этот инструмент находится в том же меню, что и инструмент быстрого выбора. Инструмент быстрого выделения лучше всего работает с изображениями с большим контрастом между объектом и фоном.
Шаг 2: инвертировать для выбора фона
Затем вы инвертируете выделение так, чтобы был выбран фон, а не объект. Вам нужно сделать этот шаг, чтобы вы могли удалить текущий фон и заменить его выбранным вами цветом.
Чтобы инвертировать выделение, щелкните меню «Выбор» и щелкните «Инвертировать».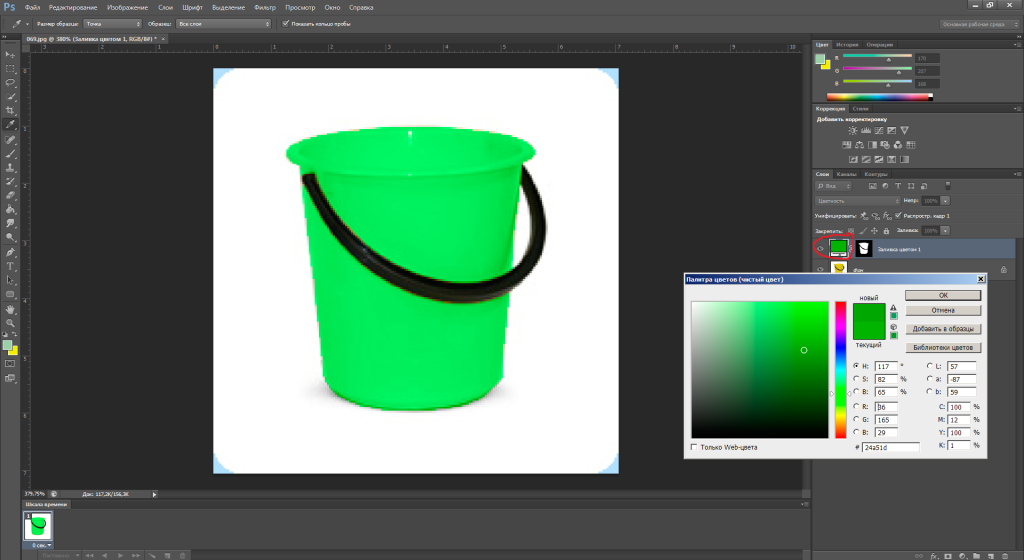 Кроме того, вы можете нажать Shift+Ctrl+I.
Кроме того, вы можете нажать Shift+Ctrl+I.
Шаг 3: Нажмите клавишу Delete
Выбрав фон, вы можете нажать клавишу Delete или Control+X, чтобы удалить его с изображения.
Шаг 4. Используйте инструмент выбора цвета
На панели инструментов слева щелкните инструмент выбора цвета переднего плана.
Шаг 5: Выберите цвет
Выберите нужный цвет фона в Photoshop из списка вариантов. Если вы не уверены в выборе цвета, вы можете выбрать белый.
Шаг 6. Выбор кисти
Выберите большую кисть. Здесь может быть важен размер, потому что вам нужно заполнить весь фон, а меньшая кисть займет больше времени.
Шаг 7. Закрасьте изображение
Начните закрашивать изображение, чтобы окрасить фон в выбранный цвет. После завершения вы можете отменить выбор фона, нажав «Отменить выбор» в меню «Выбор». Надеюсь, у вашего изображения будет фон, соответствующий цвету, который вы хотите.
Этот метод работает для более простых изображений и для пользователей, у которых есть терпение раскрашивать фон вручную.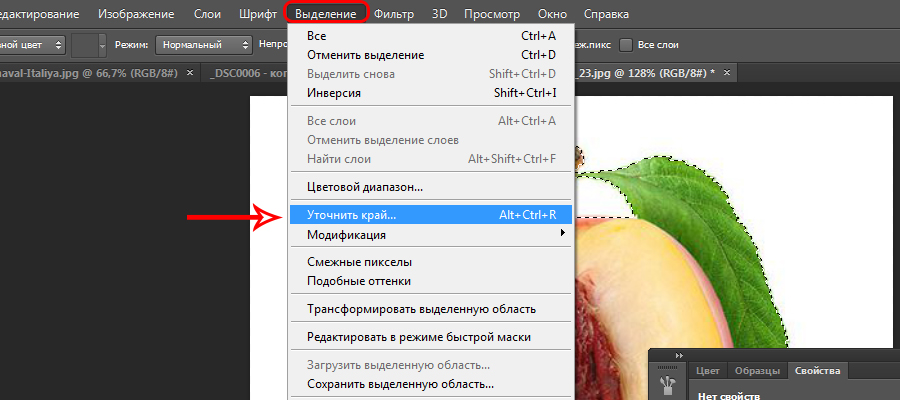 В идеале вы можете изучить оба метода, а затем выбрать тот, который лучше всего подходит для конкретной ситуации.
В идеале вы можете изучить оба метода, а затем выбрать тот, который лучше всего подходит для конкретной ситуации.
Как изменить цвет фона в Photoshop: 3 разных способа
Автор Тал Имагор
Делиться Твитнуть Делиться Электронная почта
Независимо от того, имеет ли ваша фотография сплошной или сложный фон, мы покажем вам три простых способа изменить цвет фона.
Преимущество программного обеспечения для редактирования фотографий заключается в том, что оно позволяет изменять практически каждый элемент изображения, если оно вас не устраивает. Не нравится освещение? Вы можете изменить это. Не нравится фон? Переключи его.
В этом пошаговом руководстве мы объясним, как изменить цвет фона в Photoshop, который на сегодняшний день является самым популярным инструментом для редактирования изображений. Есть несколько способов сделать это, и мы подробно рассмотрим их все.
Есть несколько способов сделать это, и мы подробно рассмотрим их все.
Как изменить цвет фона фотографии со сплошным фоном
Проще всего заменить фон в Photoshop, когда у изображения уже есть белый фон или сплошной цвет, отличимый от основного объекта.
Вы можете выполнить следующие действия с той же картинкой, которую мы использовали, которую вы можете бесплатно скачать с Unsplash.
- После открытия изображения в Photoshop выберите инструмент Быстрое выделение в меню слева.
- В верхней части экрана нажмите Выберите объект . Photoshop использует свой ИИ, Adobe Sensei, для распознавания основного объекта на изображении. Обычно это работает достаточно хорошо.
- Неизбежно будут некоторые детали, которые ИИ упустит. Увеличить ( Cmd + или Ctrl + ) и используйте инструмент Быстрое выделение , чтобы завершить выделение. Удерживая Alt , вы можете использовать кисть, чтобы удалить части выделения, которые вы выбрали по ошибке.

- Чтобы получить пиксели, которые инструмент не может уловить, нажмите Q на клавиатуре. Это приведет вас в режим маски . Все, что в красном, является частью маски.
- Переключитесь на инструмент Кисть и используйте белый цвет, чтобы добавить к маске, и черный, чтобы вычесть. Не тратьте слишком много времени на точность, так как вы всегда можете вернуться к этому после изменения цвета фона.
- Когда маска будет готова, перейдите к кнопке Adjustment Layer (круг внизу панели Layers ) и выберите Solid Color . Неважно, какой цвет вы там выберете, так как вы всегда можете его изменить.
- Ваш объект будет залит этим цветом. Чтобы переключить его на фон, щелкните значок созданной маски. После этого нажмите Инвертировать на панели Свойства .
- С этого момента все дело в тонкой настройке результата. Сначала перейдите к Режим наложения на панели Слои и выберите Умножить .
 Это создает более реалистичный результат. Он показывает любые тени, которые есть на изображении, а также другие мелкие детали. Вы также можете поиграть с Opacity , чтобы добиться более естественного результата.
Это создает более реалистичный результат. Он показывает любые тени, которые есть на изображении, а также другие мелкие детали. Вы также можете поиграть с Opacity , чтобы добиться более естественного результата. - Вы можете снова увеличить масштаб, чтобы проверить, нужно ли вам настроить маску. Если вы чувствуете, что края объекта слишком резкие по сравнению с фоном, вы можете их сгладить. Для этого дважды щелкните слой маски.
- На новом экране выберите Refine Edge Brush в меню слева. Пройдитесь по всем краям, чтобы сгладить их. Вы также можете поиграть с инструментами Smooth и Feather , чтобы получить лучший результат. Нажмите Ok , когда будете удовлетворены.
- Наконец, вы можете выбрать другой цвет фона. Дважды щелкните слой сплошного цвета и посмотрите, что работает лучше всего.
Как изменить цвет фона фотографии со сложным фоном
Не все изображения одинаковы, и у большинства изображений более сложный фон.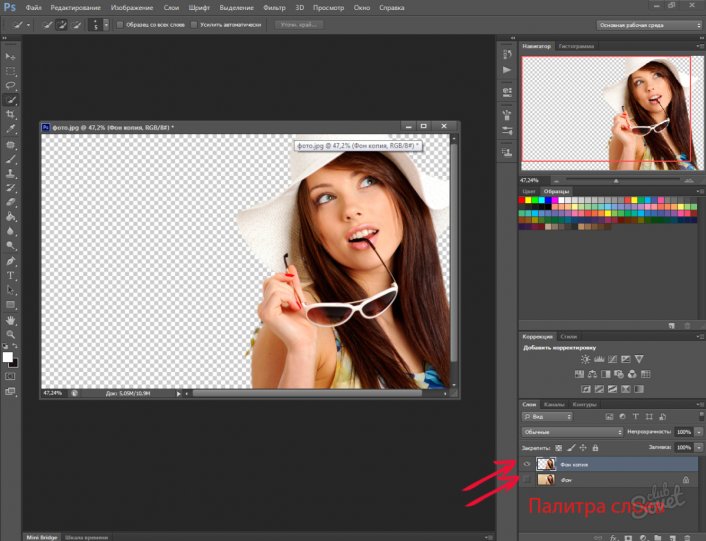 Но не беспокойтесь — вы можете изменить цвет фона фотографии, даже если главный объект находится на фоне пейзажа.
Но не беспокойтесь — вы можете изменить цвет фона фотографии, даже если главный объект находится на фоне пейзажа.
Для этого вам нужно сначала сделать фон прозрачным в Photoshop. Хотя есть несколько способов сделать это, мы рассмотрим самый быстрый. Загрузите изображение, которое мы использовали, из Unsplash, чтобы следовать инструкциям.
- Как и прежде, используйте инструмент быстрого выбора и Выберите Объект , чтобы создать маску. Пройдитесь по нему вручную, чтобы убедиться, что все отмечено.
- Перейти к Выберите > Выберите и замаскируйте .
- На этом экране используйте инструмент Refine Edges , чтобы убедиться, что такие элементы, как пряди волос, не обрезаются.
- На панели свойств выберите Вывод на > Новый слой с маской слоя и нажмите Ok .
- Теперь, когда объект изолирован, вы можете добавить новый слой под ним с желаемым цветом.
 Для этого нажмите Создайте новый слой на панели Layers и перетащите его под свой объект.
Для этого нажмите Создайте новый слой на панели Layers и перетащите его под свой объект. - Выберите инструмент Paint Bucket и выберите цвет фона. Далее залейте новый слой желаемым цветом.
- Как мы объяснили в предыдущем разделе, вы можете вернуться к маске и сделать края более плавными. Для этого дважды щелкните маску. И убедитесь, что вы выбрали Output to > Selection , чтобы не создавать новый слой.
Как изменить цвет существующего фона
Существует также способ сохранить исходный фон, но изменить его цвет. Это удобно, если вы хотите, чтобы ваша фотография выглядела так, как будто она была снята в разное время суток, или если вы хотите, чтобы изображение имело фантастическое ощущение.
- Выполните шаги с первого по четвертый в предыдущем разделе, чтобы изолировать основной объект от фона.
- Нажмите значок Eye рядом с фоновым слоем, чтобы сделать его видимым.

- Убедитесь, что вы находитесь на фоновом слое. Перейдите к корректирующему слою и выберите Color Balance .
- В разделе Свойства вы можете играть с цветами, пока не найдете то, что вам нравится. Вы также можете поиграть с различными смесями, чтобы найти более приятный световой эффект.
- Таким же образом можно сделать фон черно-белым. Просто выберите Black & White вместо Color Balance из Корректирующий слой .
Связанный: Как создавать выразительные черно-белые изображения с помощью цвета в Photoshop
Создание совершенно нового фона в Photoshop
В Photoshop можно изменить гораздо больше, чем просто цвет фона. Как только вы научитесь отделять главный объект от изображения, вы сможете делать гораздо больше с фоном.
Вы можете создать градиентный фон вместо сплошного или даже выбрать узор. Вы можете применять творческие фильтры, изменять освещение и добавлять эффекты. Или вы можете вставить совершенно новое изображение в качестве фона и наложить на него объект.
Или вы можете вставить совершенно новое изображение в качестве фона и наложить на него объект.
Как создать реалистичные солнечные эффекты с помощью Luminar AI
Читать Далее
Делиться Твитнуть Делиться Эл. адрес
Похожие темы
- Креатив
- Адоб Фотошоп
- Редактор изображений
- Советы по редактированию изображений
- Adobe Creative Cloud
Об авторе
Таль Имагор (опубликовано 66 статей)
Тал Имагор более 10 лет работает внештатным журналистом и автором контента, пишет что угодно, от информационных бюллетеней до тематических статей. Она страстно пишет о продвижении устойчивого развития, разнообразия и инклюзивности, особенно в технологической среде.
Она страстно пишет о продвижении устойчивого развития, разнообразия и инклюзивности, особенно в технологической среде.
Еще от Тала Имагора
Подпишитесь на нашу рассылку
Подпишитесь на нашу рассылку, чтобы получать технические советы, обзоры, бесплатные электронные книги и эксклюзивные предложения!
Нажмите здесь, чтобы подписаться
Как изменить цвет фона в Photoshop (шаг за шагом)
Кевин Ландвер-ЙоханА- А+
Скачать как PDF
Подпишитесь ниже, чтобы скачать статью немедленно
Вы также можете выбрать свои интересы для бесплатного доступа к нашему обучению премиум-класса:
Основы бизнеса
Шпаргалки
Детская фотография
Красочные городские пейзажи
Состав
Творческая фотография
Креативные концепции портрета
Цифровые фотоколлажи
Сказочная портретная фотография
Фотография еды
Интерьерная фотография
Редактирование ландшафта
Пейзажная фотография
Обработка Lightroom
Пресеты Lightroom
Длинная выдержка
Макрофотография
Фотография Млечного Пути
Моя камера и фотография
Органический маркетинг
Домашние животные
Фотография товара
Фотография неба
Социальные сети
Натюрморт
Интервальная съемка
Туристическая фотография
Городская фотография
Фотография дикой природы
Ваша конфиденциальность в безопасности. Я никогда не поделюсь вашей информацией.
Я никогда не поделюсь вашей информацией.У вас есть фотография с фоновым цветом, который вам не нравится? Мы здесь, чтобы показать вам пошаговый процесс изменения цвета фона в Photoshop.
Это требует некоторого терпения, но это так легко сделать. Итак, приступим!
Шаг 1. Выберите фотографию
Качество готового изображения зависит от того, сколько времени вы потратите на процесс.
Если вы впервые меняете цвет фона в Photoshop, выберите изображение с четкими краями и чистым фоном. С ним будет легче работать, чем с более сложной композицией.
Вот некоторые вещи, которых следует избегать, если вы новичок в выделении объекта для изменения цвета фона:
- Волосы распущенные, вьющиеся, торчащие или негладкие;
- Предметы с детализированными краями;
- Все, края которых не в фокусе;
- Размытие в движении;
- Фон, который сливается с объектом.
Шаг 2. Создайте два слоя
Откройте фотографию в Photoshop и создайте дубликат слоя (Ctrl или Cmd +J) . Затем выключите исходный слой.
Затем выключите исходный слой.
Создайте сплошной слой, щелкнув значок «Создать новый слой-заливку или корректирующий слой» на «Панели слоев».
Выберите «Сплошной цвет» сверху.
Выберите цвет, близкий к фону, который вы будете использовать, или выберите белый.
Шаг 3: Выберите тему
Щелкните инструмент «Быстрый выбор» на «Панели инструментов». Затем нажмите на опцию «Выбрать тему». Он находится на верхней панели над изображением.
Если края вашего выделения нечеткие, Photoshop сообщит вам, что не может найти заметный объект. Если вы видите это, попробуйте другие инструменты, такие как «Волшебная палочка» или «Выбор объекта».
Шаг 4. Подчистите края
Если ваш объект не очень резкий, результирующий выбор не будет идеальным. Итак, следующий шаг — полировка.
Оставьте выбранным инструмент «Быстрое выделение». И нажмите на поле «Выбрать и замаскировать» над вашей фотографией. Откроется новое окно, в котором вы можете начать уточнять свой выбор.
Используйте кисть «Уточнить край» , чтобы добавить края, которые слишком сильно сливаются с фоном.
Чтобы увидеть эффект этой кисти, выберите «Наложение» или «На белом». Эти параметры находятся на панели «Вид» в правой части экрана.
Вы можете отрегулировать непрозрачность до точки, при которой вы сможете видеть эффект кисти при ее использовании.
Вот пример, показывающий параметр «Наложение» на панели просмотра с непрозрачностью 50%.
Пройдите по краю по часовой стрелке, чтобы убедиться, что вы покрыли весь контур.
Вы можете управлять размером этой кисти с помощью клавиш [ и ]. Вы также можете лучше контролировать эффект, используя ползунки «Радиус», «Сглаживание», «Растушевка» и «Контрастность». Они находятся на панели справа от вашей фотографии.
Поэкспериментируйте с этими элементами управления. Вы найдете лучший баланс для различных областей изображения. Они будут иметь различный эффект в зависимости от детализации вашей фотографии.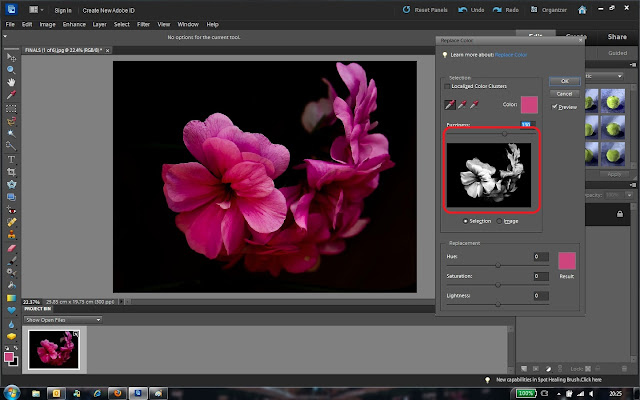
Если вы довольны своим выбором, переключите «Просмотр» на «Черно-белый». Не отвлекаясь на цвет, вы можете лучше видеть, как выглядят ваши края.
Если в поле «Вывод в поле» больше нет изменений, выберите «Маска слоя» и нажмите «ОК».
Шаг 5: Рисуйте на маске слоя
Теперь у вас есть новая маска на слое. Если вы хотите еще больше уточнить нечеткие края, используйте инструмент «Кисть».
Установите его на 50% черного и закрасьте объект, чтобы стереть и части, которые вы не хотите видеть. Установите его на 50% белого и закрасьте фон, который все еще виден, чтобы стереть его.
Использование кисти с непрозрачностью 50% или ниже обеспечивает более точное управление. Это помогает размытым или нечетким областям краев выглядеть более естественно.
Шаг 6: Выберите и изолируйте объект
Нажмите Ctrl или Cmd и щелкните маску слоя, чтобы выбрать объект. Теперь дублируйте выделение на новый слой, используя Ctrl или Cmd + J.
Скройте другие слои, чтобы вы видели только изолированный объект, а не фон.
На этом этапе вы также можете изменить размер холста, если хотите. Этот шаг полезен, если вы хотите добавить текст к фотографии. Или, если вы собираетесь сделать композицию с другими изображениями на том же фоне.
Я решил обрезать квадратное изображение, потому что оно лучше всего смотрится в Instagram. Но вы можете попробовать и другие размеры.
Шаг 7. Создайте сплошную заливку для нового фона
На панели слоев щелкните «Создать новую заливку или корректирующий слой».
Выберите «Сплошной цвет» вверху и выберите цвет, которым должен быть ваш новый фон.
Теперь, как мне изменить цвет фона на белый в Photoshop? Просто выберите палитру цветов, выберите белый, и все готово!
Конечно, вам не нужно ограничиваться сплошными цветами. Вы также можете попробовать реалистичный фон.
Заключение
Изменение цвета фона в Photoshop — простой процесс, как только вы к нему привыкнете.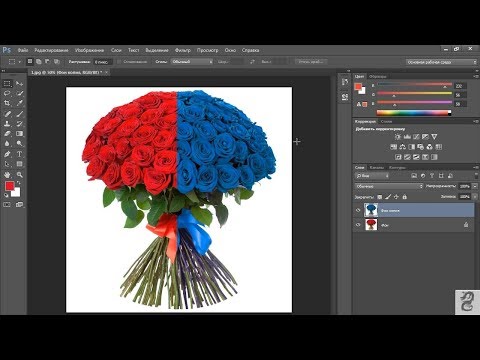



 Это инструмент, идущий снизу в левом меню. Выберите его, затем используйте кисть или аналогичный инструмент, чтобы «нарисовать» свой выбор. Это может быть объединено с вышеупомянутыми методами, чтобы точно настроить существующий выбор. Вы должны увидеть выделенные области красным цветом. Когда вы довольны своим выбором, снова выберите инструмент маскирования, чтобы увидеть его в пунктирных линиях.
Это инструмент, идущий снизу в левом меню. Выберите его, затем используйте кисть или аналогичный инструмент, чтобы «нарисовать» свой выбор. Это может быть объединено с вышеупомянутыми методами, чтобы точно настроить существующий выбор. Вы должны увидеть выделенные области красным цветом. Когда вы довольны своим выбором, снова выберите инструмент маскирования, чтобы увидеть его в пунктирных линиях.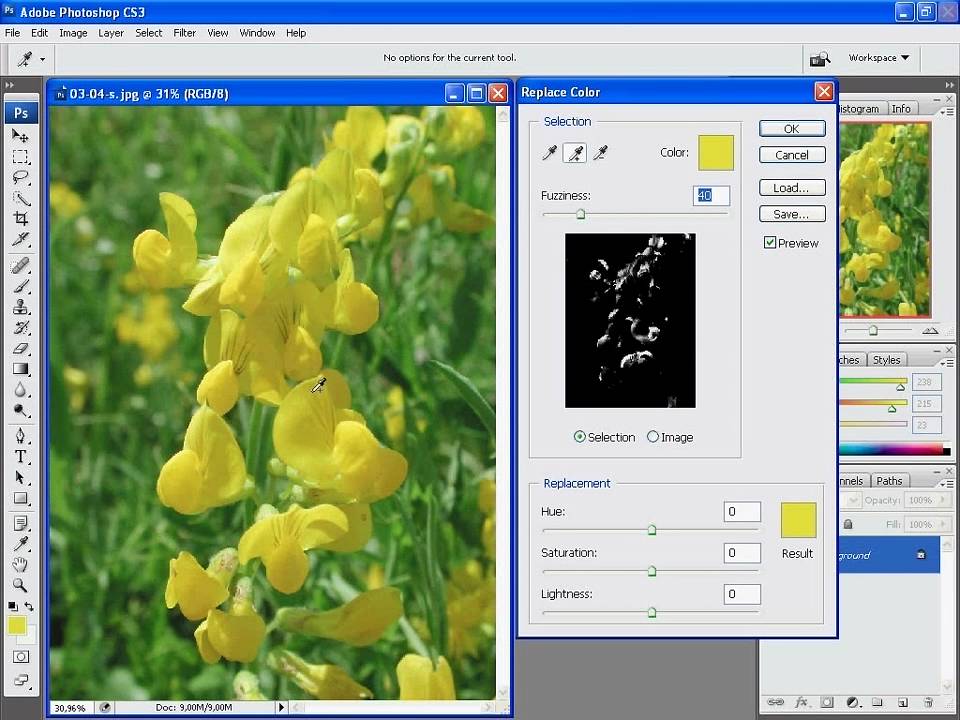
 Подобрать примерно одинаковые фотографии по размерам.
Подобрать примерно одинаковые фотографии по размерам.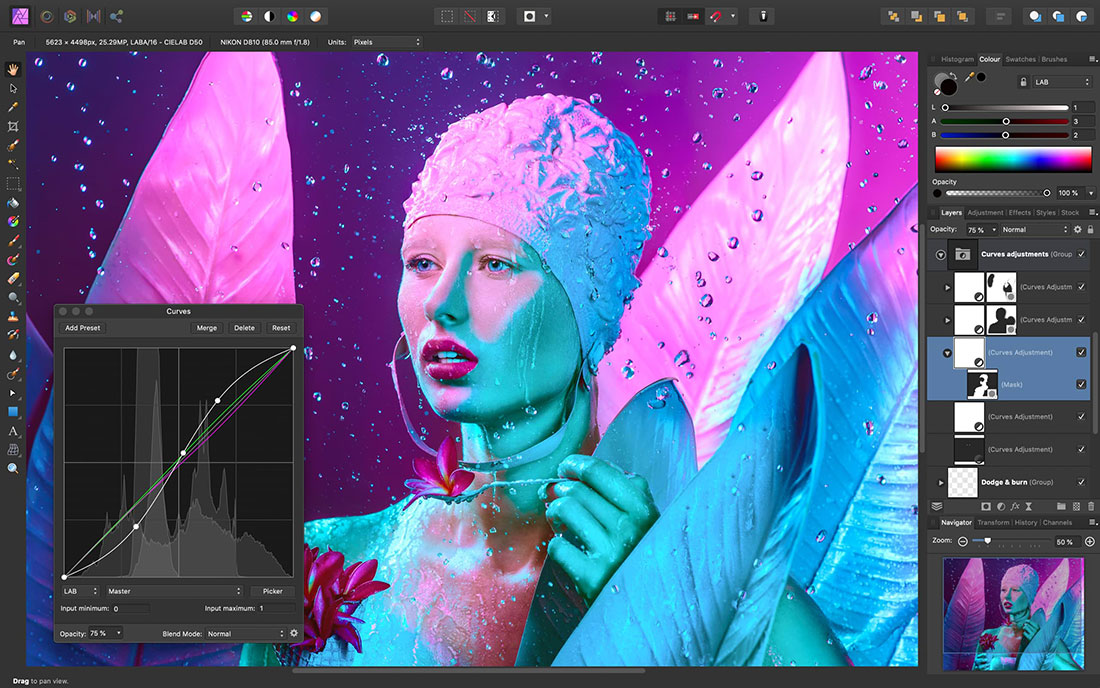
 Нажать Enter.
Нажать Enter.


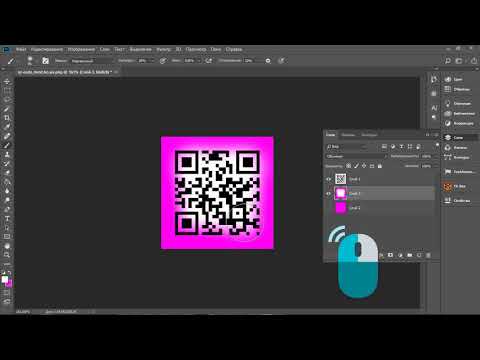 В результате должно получиться нечто похожее:
В результате должно получиться нечто похожее: Новый слой должен быть активным
Новый слой должен быть активным

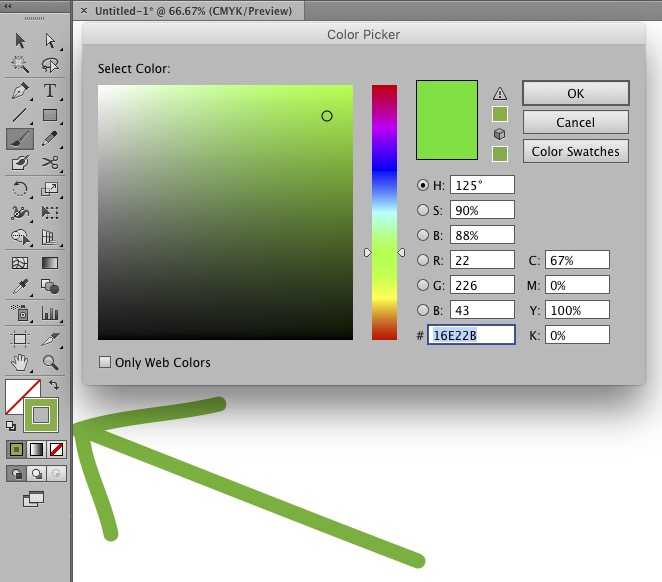
 Это создает более реалистичный результат. Он показывает любые тени, которые есть на изображении, а также другие мелкие детали. Вы также можете поиграть с Opacity , чтобы добиться более естественного результата.
Это создает более реалистичный результат. Он показывает любые тени, которые есть на изображении, а также другие мелкие детали. Вы также можете поиграть с Opacity , чтобы добиться более естественного результата. Для этого нажмите Создайте новый слой на панели Layers и перетащите его под свой объект.
Для этого нажмите Создайте новый слой на панели Layers и перетащите его под свой объект.