Как удалить историю просмотров браузера на компьютере и телефоне
Журнал истории браузера – полезнейший инструмент. Но чтобы о ваших сетевых похождениях знала вся семья или коллектив, согласитесь, хочется не всегда. К тому же, история серфинга дает гораздо больше информации, чем просто факт посещения интернет-ресурса. Из журнала можно узнать, кто и когда пользовался компьютером, сколько времени провел в сети, какие файлы скачал.
Не хотите, чтобы ваши секреты стали достоянием общества? Призовите на выручку функцию очистки журнала посещений. Опасаетесь, что чистая история вызовет вопросы? Читайте, как правильно удалить записи журнала, чтобы не привлекать к ним внимания.
Содержание
- Без следа
- Google Chrome
- На компьютере
- На телефоне
- Opera
- На компьютере
- На телефоне
- Яндекс.Браузер
- На компьютере
- На телефоне
- Mozilla Firefox
- На компьютере
- На телефоне
- Microsoft Edge
- На компьютере
- На телефоне
- Как очистить журнал браузера незаметно
Самый верный способ скрыть факт использования браузера – не оставлять следов. Для этой цели даже создали специальный режим серфинга – «Инкогнито» или приватный. В нем браузер не сохраняет никаких сведений о посещенных страницах, а после окончания сессии удаляет файлы cookie и данные автозаполнения форм. Это неплохо защищает конфиденциальность пользователя, особенно при работе на чужом устройстве.
Для этой цели даже создали специальный режим серфинга – «Инкогнито» или приватный. В нем браузер не сохраняет никаких сведений о посещенных страницах, а после окончания сессии удаляет файлы cookie и данные автозаполнения форм. Это неплохо защищает конфиденциальность пользователя, особенно при работе на чужом устройстве.
Окно браузера в режиме «Инкогнито» проще всего открывать нажатием клавиш Ctrl+Shift+N, это сочетание поддерживает большинство популярных веб-обозревателей, кроме Firefox. В последнем используется другая комбинация клавиш — Ctrl+Shift+P. Также приватное окно можно открыть через меню браузера.
Однако помните, что даже в «Инкогнито» браузер сохраняет журнал загрузок и скачанные файлы. Прежде чем покинуть устройство, не забудьте удалить оттуда всё, что хотите скрыть от чужих глаз.
Если же вы заходили «не на те» ресурсы в обычном режиме браузера, то скрыть следы их посещения поможет очистка журнала.
Google ChromeОчистка журнала в браузере Google Chrome на смартфоне выполняется почти как на ПК, но с некоторыми различиями. Рассмотрим то и другое.
Рассмотрим то и другое.
- Вызовите главное меню браузера и перейдите в раздел «История».
- Нажмите на пункт меню «Очистить историю».
- Выберите временной диапазон, за который хотите удалить записи, и тип данных (история, cookie, кэш изображений). Нажмите кнопку «Удалить данные».
На телефонеБудьте внимательны! Очистка журнала Chrome удаляет записи на всех устройствах, где выполнена авторизация аккаунта Google.
- Выберите в меню браузера пункт «История», предварительно нажав на кнопку в виде трех вертикальных точек в правом верхнем углу программы.
- В новом окне нажмите «Очистить историю…».
- Далее отметьте, какие типы файлов нужно стереть, выберите период времени, за который хотите почистить историю, затем нажмите кнопку «Удалить данные».
Очистка журнала серфинга в Opera на компьютере и ноутбуке почти аналогична этой операции в других браузерах.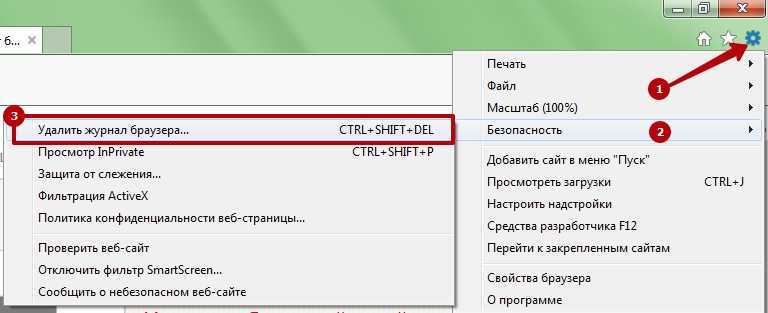 Единственное, на что стоит обратить внимание, – кнопка главного меню в Опере расположена слева, а не справа.
Единственное, на что стоит обратить внимание, – кнопка главного меню в Опере расположена слева, а не справа.
- Вызовите меню кликом по стилизованной иконке Opera в верхнем левом углу.
- Перейдите к пункту «История» и выберите раздел «Очистить историю посещений».
- В появившемся окне выберите типы файлов, которые нужно удалить. Отметьте, за какой период времени вы хотите очистить историю. Затем нажмите «Удалить данные».
Если убрать отметку напротив пункта «историю загрузок», то сотрутся только записи в журнале. Скачанные файлы останутся нетронутым.
На телефонеМобильный браузер Опера выглядит немного иначе, чем на компьютере, но порядок очистки истории здесь в точности такой же:
- Вызовите меню нажатием кнопки в нижнем правом углу окна приложения.
- В появившемся списке перейдите в раздел «История».
- В новом окне нажмите на иконку корзины и подтвердите удаление.

Выполнив инструкцию выше, вы уничтожите всю историю браузера. Чтобы удалить из нее записи выборочно, сделайте следующее:
- В меню истории нажмите на вертикальное троеточие рядом с удаляемой записью.
- В появившемся списке выберите пункт «Удалить». Запись удалится без подтверждения.
Основа браузера Яндекс практически не отличается от Google Chrome. Поэтому и очистка журнала в нем выполняется аналогично.
На компьютере- Вызовите меню браузера нажатием кнопки «сэндвич» (три горизонтальных полоски) и перейдите в историю.
- Кликните по надписи «Очистить историю» в левом нижнем углу.
- Выберите период, за который собираетесь удалить данные о просмотрах, и ненужные файлы. Затем жмем кнопку «Очистить».
Яндекс.Браузер для мобильных устройств отличается от своей компьютерной версии: функции удаления единичной записи в истории и полной очистки журнала расположены в двух разных меню.
Начнем с выборочного удаления записей:
- Нажмите три горизонтальные полоски на главной странице приложения (не точки, они нам понадобятся дальше).
- В новом окне тапните иконку с часами.
- Если за одну сессию было посещено несколько страниц одного сайта, то все они будут сгруппированы в единую запись, которую можно развернуть нажатием на галочку справа.
- В появившихся записях выберите и удерживайте ту, которую хотите убрать, пока не откроется окошко со списком доступных действий.
- Выберите из списка пункт «Удалить». Запись удалится без подтверждения.
Теперь рассмотрим очистку журнала полностью:
- На главном экране приложения нажмите вертикальное троеточие.
- Найдите пункт меню «Настройки».
- Листайте вниз, пока не дойдете до раздела «Конфиденциальность».
- Отметьте ползунком, какие сведения хотите удалить, и нажмите «Очистить данные».
- Далее вы попадете в новое меню, где нужно выбрать тип удаляемых данных и нажать кнопку «Очистить данные».

Поздравляю, квест по очистке журнала в мобильном браузере Яндекс выполнен!
Mozilla FirefoxНа основе браузера Firefox созданы сотни разнообразных сборок, зачастую сильно не похожих друг на друга дизайном. Рассмотрим порядок очистки журнала в наиболее распространенной версии, которую продвигает компания Mozilla.
На компьютере- В главном меню браузера, скрытом за кнопкой «сэндвич», кликните пункт «Библиотека».
- В открывшемся списке выберите пункт «Журнал».
- Кликните «Удалить историю».
- В появившемся окне выберите данные, которые нужно удалить, и промежуток времени, за который хотите очистить журнал. Подтвердите удаление нажатием «Ок».
- Вызовите меню приложения нажатием на вертикальное троеточие.
- В появившемся списке выберите пункт «История».
- Нажмите большую кнопку «Удалить историю».
- В открывшемся следом окошке подтвердите удаление.

- Вызовите меню браузера нажатием на троеточие в верхнем углу справа и перейдите в раздел «Журнал».
- В новом разделе вызовите меню журнала.
- В открывшемся списке выберите пункт «Удалить данные о просмотре веб-страниц».
- В новом окне укажите период времени, за который нужно стереть записи из журнала, а также типы файлов, которые необходимо удалить. Далее нажмите кнопку «Удалить сейчас».
- Вызовите меню приложения нажатием на троеточие по центру снизу.
- Выберите пункт «История».
- В новом разделе нажмите на иконку корзины.
- Нажмите кнопку «Очистить».
В начале этой статьи я упоминал, что чистая история иногда привлекает внимание заинтересованных лиц, которые могут начать задавать неудобные вопросы и проверять, как использовался браузер по другим источникам.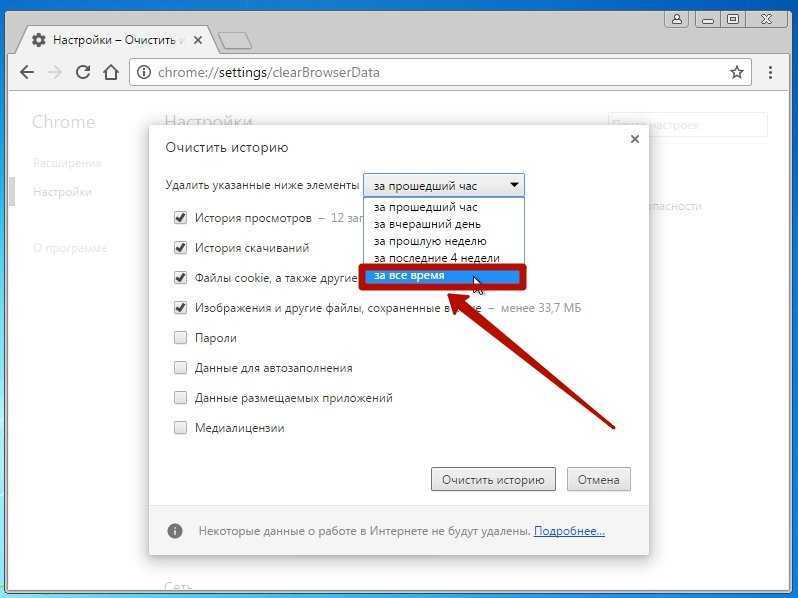 Чтобы этого избежать, придерживайтесь следующих правил:
Чтобы этого избежать, придерживайтесь следующих правил:
- Чистите историю выборочно, удаляя только определенные страницы или отдельные записи за предыдущее время.
- Старайтесь не использовать диапазон времени очистки больше, чем «за сегодня».
- Удаляйте файлы cookie и другие данные, сохраненные в кэше.
- Не забывайте очищать журнал загрузок и удалять скачанные файлы из папки, куда браузер их сохраняет.
- Удаляйте историю действий в аккаунте Google (на Аndroid-устройствах вы находитесь в аккаунте всегда. На ПК – только если авторизовались в нем через браузер).
- Очищайте формы авторизации, если собираетесь удалять информацию о просмотренных страницах, где вы их заполняли.
- Для кратковременного серфинга или при работе на чужом устройстве используйте режим «Инкогнито».
Обложка: Pixabay
на компьютере, яндекс браузера, edge, гугл хром, mozilla firefox, opera
При работе на ПК возникает необходимость периодически чистить историю браузера.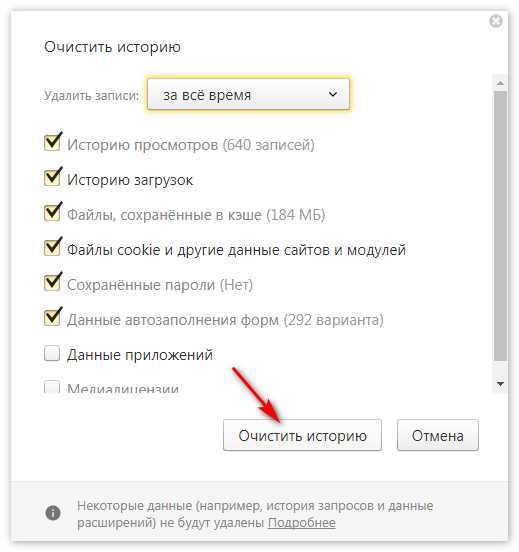 Это улучшает скорость загрузки страниц, помогает скрыть просмотренную информацию для защиты конфиденциальности пользователя.
Это улучшает скорость загрузки страниц, помогает скрыть просмотренную информацию для защиты конфиденциальности пользователя.
Бывают и другие причины для того, чтобы убрать из памяти компьютера данные, которые сохраняются в автоматическом режиме. Перед тем, как очистить на ПК историю браузера, нужно ознакомиться со способами удаления информации в разных вариантах программного обеспечения.
Как очистить историю в популярных браузерах на компьютерах
Следы о посещении страниц и веб-сайтов по умолчанию отображаются в истории. Это упрощает поиск интересующих ресурсов. Но иногда сведения о просмотре информации в Интернете носят конфиденциальный характер.
Чтобы скрыть данные от других пользователей и посторонних лиц, необходимо очистить сохраненные записи. Функция встроена в веб-обозреватели Интернета. Можно стереть некоторые сведения о посещении сайтов, убрать данные за конкретный период или за все время работы на компе.
Очищаем историю в Яндекс браузере
Популярным программным обеспечением пользуются миллионы людей. Чтобы выборочно устранить данные о просмотрах, выполняют следующие действия:
- Запускают браузер, открывают меню и кликают по значку в виде трех горизонтальных полос справа на панели – умная строка. Затем выбираем история из списка.
- Направляют курсор на запись с интересующим файлом и нажимают на кнопку «Удалить».
Из истории компьютера «исчезнет» информация о посещении конкретной страницы. Этот способ подходит, если из Яндекса нужно убрать данные о посещении сайтов. Для полного удаления информации за некоторый временной период поступают следующим образом:
- Выбирают в меню опцию «Дополнительно», а затем пункт «Очистить историю» или комбинацию «Ctrl» + «Shift» + «Del».

- Отмечают галочками пункты «Просмотры», «Загрузки», «Файлы, сохраненные в кэше» и нажимают «Очистить».
Важно! Для ликвидации информации из истории посещений необязательно удалять cookie-файлы. Они сохраняются по умолчанию и содержат информацию о паролях для доступа на веб-сайты и другие необходимые сведения.
Google Chrome Browser очищаем историю просмотров
Иногда пользователям ПК не подходит вариант совсем очистить просмотр страниц. Чтобы снова не искать интересующие сайты, в браузере Google Chrome очистить данные можно выборочно.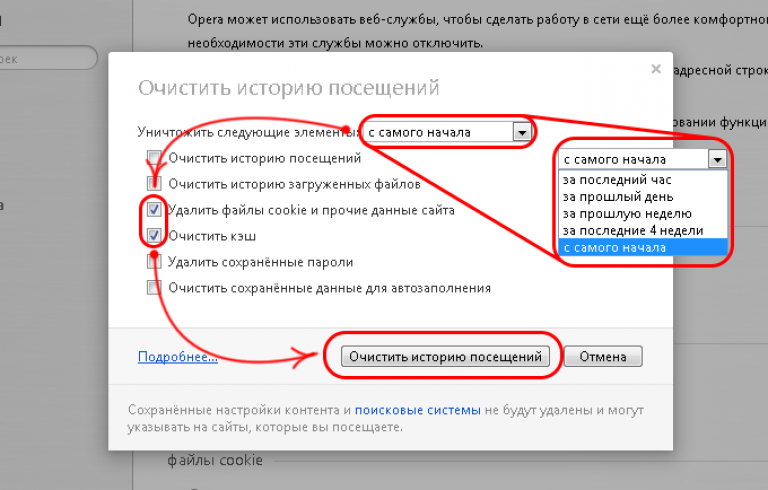 Как это сделать:
Как это сделать:
- открыть веб-обозреватель и кликнуть на значок в виде трех точек в верхнем правом углу или нажать «Ctrl» + «H»;
- перед пользователем покажется вкладка «История» на странице «chrome://history» с записями посещений по датам и времени;
- напротив интересующей записи установить флажок и кликнуть «Удалить выбранные элементы» или «Удалить из истории».
Пользователь компьютера мог посещать сайт несколько раз в течение определенного времени. Чтобы убрать все записи о просмотре конкретной веб-страницы, нужно выбрать «Другие записи по этому сайту». Напротив каждого пункта списка необходимо установить значок и кликнуть на удаление данных.
Как удалить всю историю в браузере
Часто возникает ситуация, когда по ряду причин требуется полностью очистить данные о просмотрах. Например, если компьютер используют несколько человек. Алгоритм действий следующий:
- выбирают настройки и управление Гугл Хром;
- в контекстном меню нажимают на «Историю»;
- снова повторяют аналогичную манипуляцию;
- кликают кнопку вверху панели с 3-мя полосками;
- в меню выбирают пункт «Очистить историю»;
- указывают интересующий временной интервал.

Пользователи могут убрать сведения за прошедшие сутки, неделю, 4 недели или полностью за все время.
На заметку! Основные параметры для чистки истории в Гугл Хром можно найти во вкладке «Дополнительные».
Удалить историю просмотров в браузере Netscape
Браузер Netscape Navigator, как и другие веб-обозреватели, локально сохраняет данные о просмотренных страницах. Чтобы стереть информацию с компьютера, необходимо:
- открыть окно браузера;
- перейти к панели инструментов;
- нажать Edit, Preferences, History;
- кликнуть на клавишу Clear History.
Для предварительного просмотра информации нужно использовать вышеуказанную комбинацию кнопок.
Microsoft Edge
Стандартный веб-обозреватель по умолчанию поставляется с программным обеспечением для ОС Windows 10.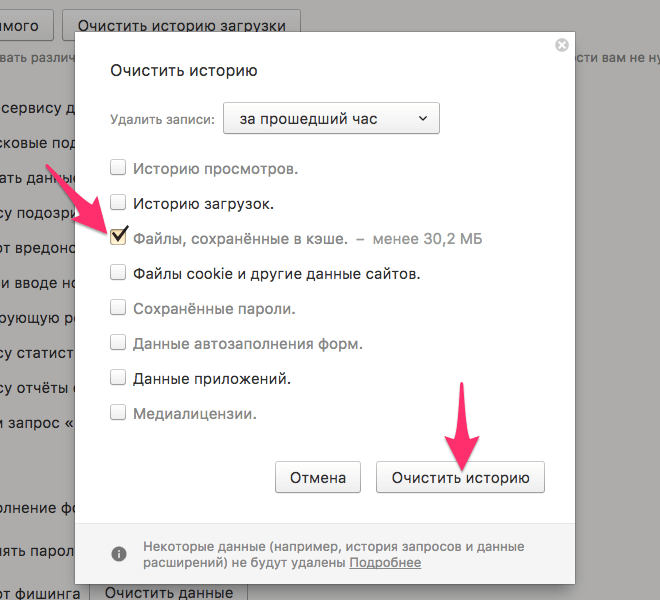 Для ознакомления с сохраненной историей пользуются клавишами Ctrl+H или нажимают кнопку «Хаб» и соответствующий значок на панели. Для стирания данных выборочным способом выполняют следующие манипуляции:
Для ознакомления с сохраненной историей пользуются клавишами Ctrl+H или нажимают кнопку «Хаб» и соответствующий значок на панели. Для стирания данных выборочным способом выполняют следующие манипуляции:
- Входят в настройки – значок в виде трех горизонтально расположенных точек.
- Выбирают вкладку с надписью «Журнал», в подменю кликают на «Управление журналом».
- Напротив соответствующей записи закрывают данные с помощью крестика – конкретная информация удалена.
Для просмотра дополнительных опций пользуются кнопкой «Посмотреть больше».
Автоматически удалить историю посещений
Сохранить приватность просмотра Интернет-ресурсов на компьютере можно в автоматическом режиме. Каждый раз при выходе из веб-обозревателя Microsoft Edge, данные стираются без участия пользователя. Как настроить программное обеспечение:
- Открыть браузер по ссылке или через главное меню, нажав Alt + F. Нажать настройки внизу списка.

- Перейти в раздел «Конфиденциальность, поиск и службы» в левой части окна.
- Указать элементы, которые пользователь хочет удалять в автоматическом режиме.
- В следующей вкладке отметить, какие данные подлежат автоудалению.
После настройки система по умолчанию стирает выбранные пользователем записи каждый раз, когда закрывается браузер.
Как удалить историю на Windows 10
ОС Windows 10 на базе ПО Microsoft Edge содержит функционал, при помощи которого можно полностью удалять информацию. Чтобы совсем стереть записи из журнала, нажимают сочетание клавиш «Ctrl» + «Shift» + «Del».
Перед пользователем открывается окно «Удалить данные о просмотре веб-страниц». Остается обозначить период времени:
- последний час;
- 24 часа;
- 7 дней;
- последние 4 недели;
- все время.
Нужно сделать выбор напротив интересующего пункта и активировать уничтожение данных кнопкой «Удалить сейчас».
Mozilla Firefox
Как и в большинстве популярных браузеров, Mozilla Firefox можно чистить полностью и постранично. Для входа в ПО нужно нажать Ctrl+H или кнопку «Журнал» в любом окне. Чтобы убрать всю информацию из браузера компьютера, поступают следующим образом:
- заходят в настройки;
- открывают «Приватность и защита»;
- кликают на «Историю»;
- нажимают на удаление записей;
- выбирают интервал времени – сегодня, последний час, 2 часа, 4 часа, все время.
После выполнения перечисленных действий нажимают «Ок» для подтверждения стирания сведений.
Если нужно убрать только избранные записи, действуют по такой схеме:
- кликают на значок с тремя полосками, чтобы открыть меню;
- поочередно выбирают вкладки «Библиотека» -> «Журнал»;
- заходят на страницу «Недавняя история» со списком сайтов.

Затем правой кнопкой мышки выбирают и удаляют интересующие записи.
На заметку! Браузер Mozilla Firefox – это ускоренный веб-серфинг, программы с легкой архитектурой, синхронизацией настроек и удобной работой с закладками.
Opera
Один из наиболее распространенных браузеров используется на миллионах компьютеров. Функционал Opera во многом работает, как программное обеспечение Google Chrome. Избирательное стирание данных:
- выбрать кнопку «Настройки и управление» в левом углу экрана;
- в контекстном меню найти и нажать на «История» -> «История»;
- указать мыши наводят на запись и кликают на кнопку «Удаление».
Для всей очистки истории посещений используют комбинацию клавиш Ctrl» + «Shift» + «Del» и указывают период времени. Указанные в настройках данные будут удалены.
Внимание! Браузер Опера – «старожил» среди веб-обозревателей. Но ПО пользуется огромной популярностью благодаря высокой скорости загрузки страниц, многофункциональности, безопасности и опциям блокировки рекламы.
Safari
Изюминка Safari-браузера для Windows – уникальные инструменты веб-серфинга. В ПО предусмотрен удобный агрегатор чтения новостей, комфортная система закладок и стильный интерфейс. В программном продукте чистят данные по простому алгоритму:
- кликнуть кнопку «История» вверху экрана;
- открыть окно «Просмотр всей истории»;
- для стирания отдельных записей нажать «Удалить №…»;
- для полного устранения данных выбрать интервал времени;
- нажать «Стереть историю» за указанный период.
Браузер совместим с операционными системами Windows версий 10, 8, 7, Vista и XP для компьютера. Работа ПО характеризуется высокой производительностью и не уступает Mac OS X. Браузер четко ориентированный на обработку мультимедиа и веб-контента.
Internet Explorer
Программное обеспечение утратило первоначальную популярность, но все еще востребовано пользователями ПК. В Internet Explorer есть опции, необходимые по работе веб-мастерам.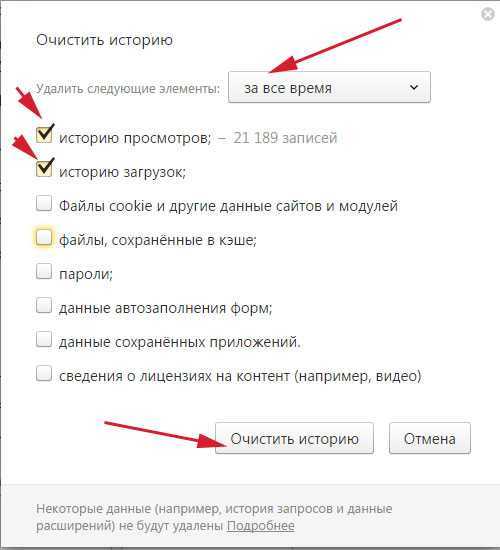
Настройки Интернет-обозревателя предусматривают удаление сведений. Очищаем информацию следующим образом:
- открываем браузер;
- нажимаем Ctrl+Shift+Del;
- отмечаем элементы в окне;
- кликаем по кнопке «Удалить».
Алгоритм стирания сведений варьируется в разных ПО. Но благодаря простой навигации убрать ненужные данные сможет каждый пользователь компьютера.
Очистка истории в браузерах при помощи CCleaner
Для удаления информации об истории посещений Интернет-ресурсов можно пользоваться сторонними сервисами. Существует бесплатный программный продукт Ccleaner для стирания ненужных данных. Как применять ПО:
- открыть соответствующую программу;
- найти раздел «Стандартная очистка»;
- проставить «галочки» напротив журналов;
- кликнуть на кнопку «Анализ»;
- нажать на клавишу «Очистка».

Утилита Ccleaner api используется для удаления сохраненной информации и оптимизации 32-х и 64-х разрядных ОС Windows. В программном продукте реализован простой набор инструментов, что упрощает работу с сервисом.
Режим инкогнито
Большинство пользователей заинтересованы, чтобы информация о посещении веб-сайтов оставалась конфиденциальной. Если нет времени или желания постоянно чистить историю на компьютере, можно выбрать режим инкогнито и просматривать страницы приватно. Опция предусмотрена в веб-обозревателях:
- значок «Еще» справа вверху панели Chrome и выбор «Нового окна в режиме инкогнито»;
- главное меню браузера Опера и нажатие на вкладку «Новое приватное окно»;
- виджет «Сэндвич» в Яндекс.Браузере и выбор пункта «Режим инкогнито»;
- клик на опцию «Дополнительно» в Microsoft Edge и нажатие на «Новое окно inPrivate»;
- значок «Сэндвич» в правом верхнем углу Mozilla Firefox с выбором в меню пункта «Приватное окно»;
- поиск вкладки «Файл» в Safari и клик на «Новое частное окно».

Нужно учитывать, что режим инкогнито актуален только для персонального компьютера пользователя, поскольку данные о просмотре не сохраняются. Для конфиденциального серфинга в сети необходимо пользоваться VPN и программами-анонимайзерами.
Вывод о очистки истории в браузерах
История браузера – полезный инструмент веб-обозревателя. С ее помощью легко искать нужные сайты, быстро заходить на интересующие ресурсы. Но если информация должна остаться недоступной для других пользователей ПК, нужно чистить просмотры или пользоваться дополнительными опциями браузеров – автоудаление или инкогнито.
Как удалить историю просмотров на жестком диске
Поиск статьи в блоге
Распространенный способ повысить конфиденциальность в Интернете — удалить историю веб-браузера (см. наше руководство для Chrome). Это помогает защитить ваши личные и финансовые данные. Но если вы хотите сделать еще один шаг, вы также можете удалить всю историю поиска на своем жестком диске.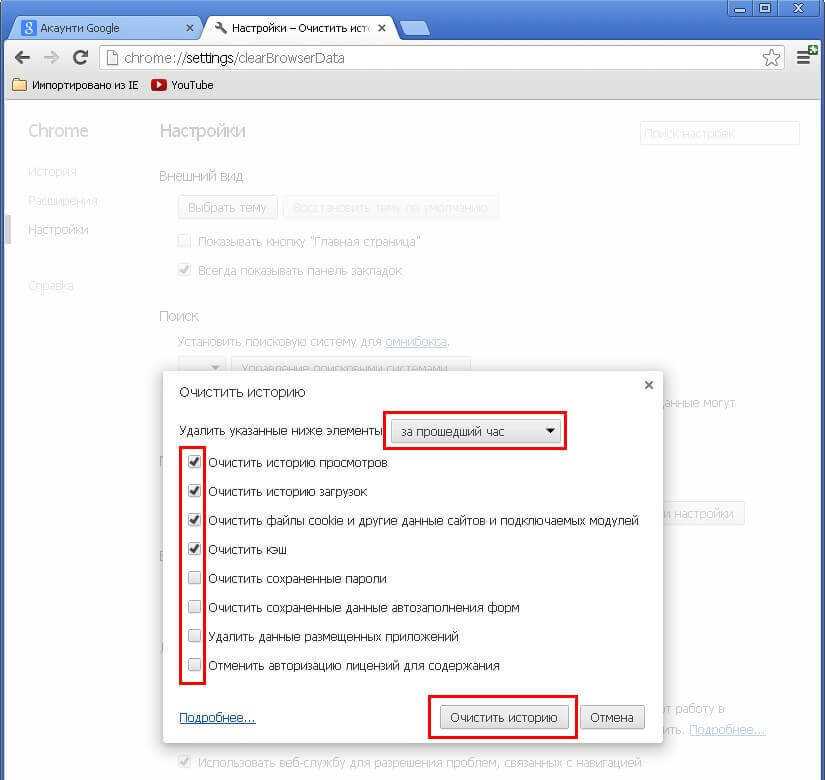
Перейти к…
Как удалить историю поиска на жестком диске Windows
Как удалить историю поиска на жестком диске Mac
Зачем удалять историю поиска на жестком диске
Сделайте больше для защиты вашей конфиденциальности в Интернете
Как удалить историю поиска на жестком диске Windows
1. Введите « run » в строке поиска на рабочем столе. В результатах поиска нажмите Выполнить .
2. В поле поиска введите « regedit » и нажмите OK .
3. Теперь вы увидите диалоговое окно контроля учетных записей. Нажмите Да продолжать.
4. В редакторе реестра откройте следующие папки: HKEY_CURRENT_USER > SOFTWARE > Microsoft > Internet Explorer > TypedURLs .
5. Щелкните правой кнопкой мыши на каждой записи и выберите Удалить . Нажмите Да при появлении запроса на подтверждение.
И все! История посещений вашего жесткого диска исчезла навсегда!
Примечание: Рекомендуется периодически выполнять эти действия, так как папка истории будет пополняться по мере того, как вы будете просматривать веб-страницы.
В начало
Как удалить историю поиска на жестком диске на Mac
1. Перейдите в Finder
2. Выберите Приложения > Утилиты > Дисковая утилита.
3. Выберите вкладку «Стереть» и нажмите кнопку «Стереть свободное пространство».
Когда вы удаляете элементы с жесткого диска, данные остаются на жестком диске, но становятся невидимыми для вас. Параметр «стереть свободное пространство» несколько раз записывает данные с помощью чисел, по сути, используя пустые данные, чтобы сделать невозможным восстановление вашей информации.
Вернуться к началу
Зачем удалять историю поиска на жестком диске
Хотя удаление истории веб-браузера — это один из способов сохранить конфиденциальность ваших привычек просмотра, этого недостаточно, чтобы скрыть ее от опытных ИТ-специалистов. Вот несколько других причин для удаления истории поиска на жестком диске:
Вот несколько других причин для удаления истории поиска на жестком диске:
- Удаление файлов истории удаляет не содержимое файлов, а только структуру этих файлов.
- Удаление истории вашего веб-браузера для определенного браузера никак не влияет на историю других ваших браузеров, то есть вам придется повторить этот процесс для любого количества других браузеров, которые вы используете.
- Освободите место на жестком диске.
Лучшая часть? Весь процесс не должен занимать более 10 минут и не требует больших технических знаний. Вам также не нужно загружать какие-либо специальные программы, чтобы выполнить следующие действия.
Вернуться к началу
Подробнее: Как безопасно заменить старые или поврежденные жесткие диски
Часто задаваемые вопросы: История просмотров на жестком диске
Да. Ваша история посещенных страниц хранится на жестком диске в виде кэш-файла. Этот файл содержит все данные приложения вашего браузера, включая историю посещенных страниц, файлы cookie, сохраненные пароли и информацию о веб-формах. Это означает, что даже после того, как вы удалили историю посещенных страниц из самого браузера, следы того, что вы просматривали, и сайтов, которые вы посетили, могут остаться на жестком диске вашего компьютера, если вы не очистите и это.
Это означает, что даже после того, как вы удалили историю посещенных страниц из самого браузера, следы того, что вы просматривали, и сайтов, которые вы посетили, могут остаться на жестком диске вашего компьютера, если вы не очистите и это.
Вы можете проверить историю посещенных страниц на жестком диске, выполнив поиск на своем компьютере. Шаги для этого различаются в зависимости от используемой операционной системы. Более быстрый способ получить доступ к истории посещенных страниц — проверить раздел «История» вашего браузера, поскольку он автоматически сохраняет резервную копию. Информация, сохраненная в вашем онлайн-браузере, совпадает с информацией, хранящейся на вашем жестком диске, если вы недавно не очистили историю просмотров.
Ваша история просмотров автоматически сохраняется в разделе «История» вашего онлайн-браузера и в виде кэш-файлов на жестком диске вашего компьютера. Точное расположение этих файлов зависит от используемой операционной системы и браузера.
Да, вы можете навсегда удалить историю браузера.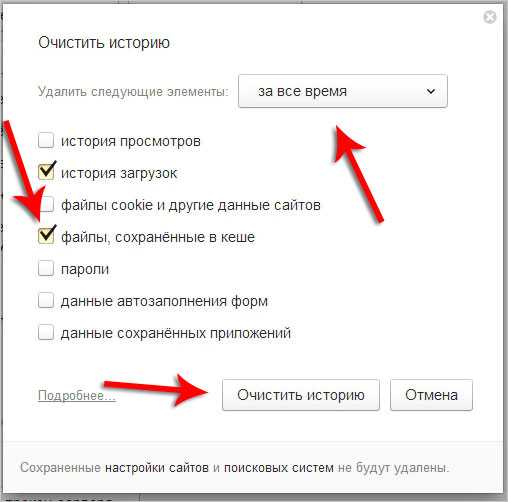 Для этого вам необходимо убедиться, что вы удалили историю браузера как в онлайн-браузере, так и на жестком диске компьютера.
Для этого вам необходимо убедиться, что вы удалили историю браузера как в онлайн-браузере, так и на жестком диске компьютера.
Чтобы окончательно удалить историю браузера из онлайн-браузера, просто перейдите в раздел «История» и найдите параметр, позволяющий очистить данные браузера.
Удаление файлов с жесткого диска немного сложнее и зависит от используемой операционной системы. Выполните шаги, описанные в статье выше, чтобы удалить историю браузера с жесткого диска.
Замаскируйте свой IP-адрес с помощью VPN
Получите ExpressVPN
30-дневная гарантия возврата денег
Наслаждайтесь более безопасным онлайн-опытом с мощной защитой конфиденциальности
Получите ExpressVPN
Что такое VPN?
- ТЕГИ
- Браузер
Лекси
Лекси — постоянный эксперт блога по технологиям, и ее вдохновляют новые возможности благодаря технологиям, космическим путешествиям и блинчикам с черникой.
Нравится то, что вы прочитали?
Хлопать этому сообщению. Или поделитесь своими мыслями!
Наслаждайтесь более безопасным онлайн-опытом с мощной защитой конфиденциальности
Получить ExpressVPN
Что такое VPN?
Предыдущий артиклета-громконская техническая безопасность. Технический глоссарий
Следующая статья.0016
Выберите язык
Нужна помощь? Поболтай с нами!
Как очистить кэш браузера на компьютере (и почему это важно)
История браузера — это большая книга воспоминаний вашего компьютера. Он собирает каждую страницу, которую вы посетили в Интернете, а также дату и время, когда вы их посетили. Хотя многие люди вообще не думают об истории своего браузера, научиться очищать кеш браузера на компьютере — разумный шаг. Это не только помешает другим людям выяснить, где вы были в сети (например, полезно, если вы покупаете сверхсекретный подарок на день рождения), но также может ускорить работу вашего ПК и сделать просмотр веб-страниц более безопасным.
Очистка кеша браузера не только не позволит другим людям выяснить, где вы были в сети (например, полезно, если вы покупаете сверхсекретный подарок на день рождения), но также может ускорить работу вашего ПК и сделать просматривать веб-страницы безопаснее.
Вот полное руководство о том, как, когда и зачем удалять кеш браузера, независимо от того, какой браузер вы используете.
Как часто следует удалять кэш?
Ответ на этот вопрос зависит от ваших целей. Если вы хотите получить больше цифровой конфиденциальности, вы можете удалить кеш браузера после каждого сеанса просмотра.
Если вы просто хотите очистить память своего компьютера и ускорить работу в Интернете, очистки кеша раз в месяц или раз в несколько недель будет достаточно.
Как очистить кеш браузера на вашем компьютере: 3 популярных браузера
Очистка кеша браузера на вашем компьютере может привести к путанице, особенно если вы никогда не делали этого раньше. Вот простая пошаговая разбивка для трех популярных браузеров.
Очистка кэша в Google Chrome
Чтобы удалить историю посещенных страниц в Google Chrome, выполните следующие действия:
- Перейдите в «Настройки». Настройки можно найти в трехточечном меню в правом верхнем углу браузера Chrome. Выберите «Показать дополнительные настройки», а затем «Очистить данные браузера».
- Выберите временной интервал. Выберите, хотите ли вы очистить данные просмотра за день, за последние несколько недель или с «начала времени».
Очистка кэша в Safari
Если вы используете Safari, выполните следующие действия, чтобы очистить кэш браузера:
- Найдите главное меню. Здесь вам просто нужно нажать «очистить историю».
- Выберите временной диапазон. Как и пользователям Chrome, вам нужно будет выбрать, хотите ли вы очистить всю свою историю или только материалы за последний час, последний день или два последних дня.
 Имейте в виду, что очистка кеша браузера также удалит все ваши файлы cookie.
Имейте в виду, что очистка кеша браузера также удалит все ваши файлы cookie.
Очистка кэша в Firefox
Firefox немного отличается от Chrome и Safari тем, что он использует боковую панель для размещения главного меню. Найдите меню-гамбургер в правом верхнем углу экрана и выполните следующие действия:
- Перейдите в «Историю». Выберите «показать историю», чтобы получить полную информацию о посещенных вами сайтах. Отсюда вы можете либо удалить отдельные сайты, либо очистить все меню.
- Удалить кэш. Перейдите к «Очистить недавнюю историю». Вы также можете обновить свои настройки кэширования данных, перейдя в «Параметры» и запросив, чтобы Firefox никогда не запоминал сайты, которые вы посещаете, или установив пользовательские параметры, чтобы сделать ваш просмотр более безопасным.
Очистка кеша браузера для более быстрого компьютера
Хотя очистка кеша браузера – это более простая задача, чем, скажем, ремонт жесткого диска или очистка корпуса компьютера, это все же необходимая тактика обслуживания.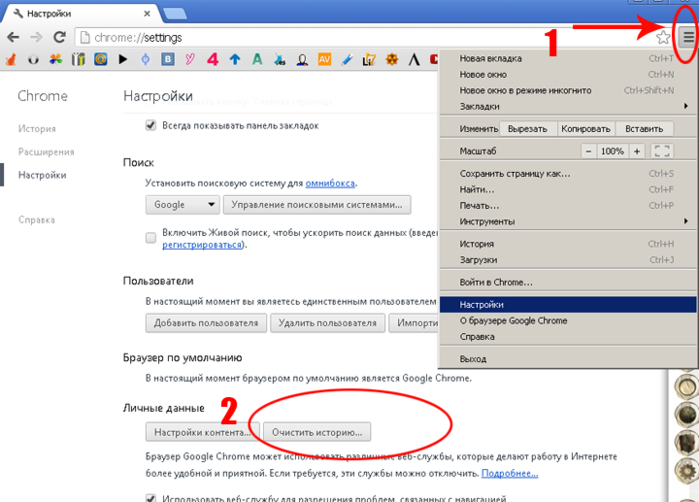

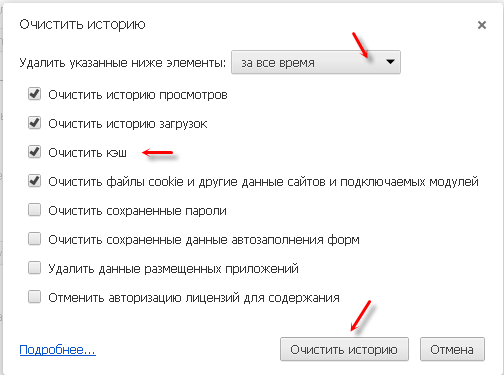
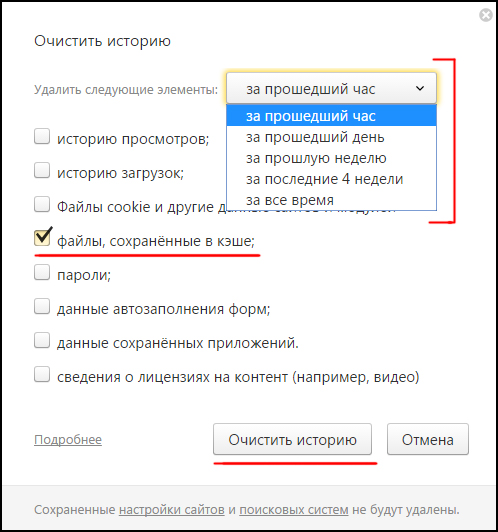
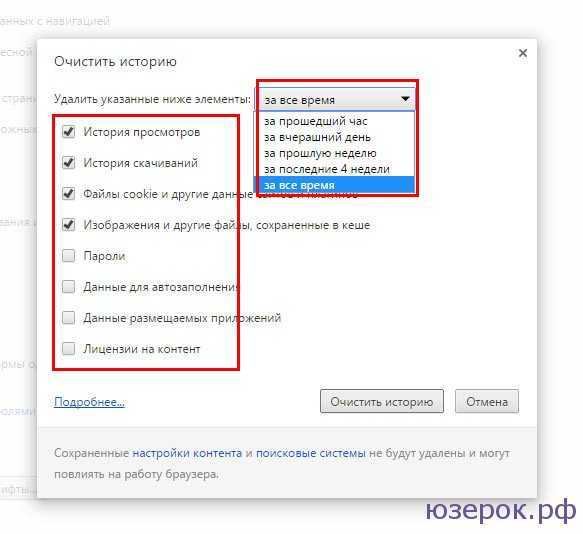
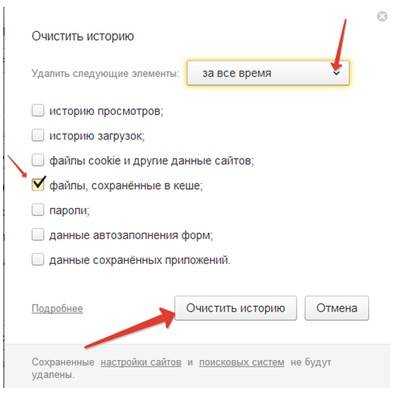
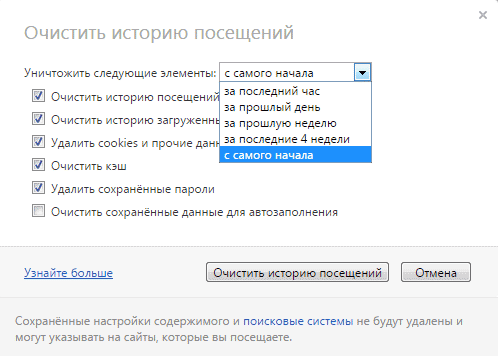


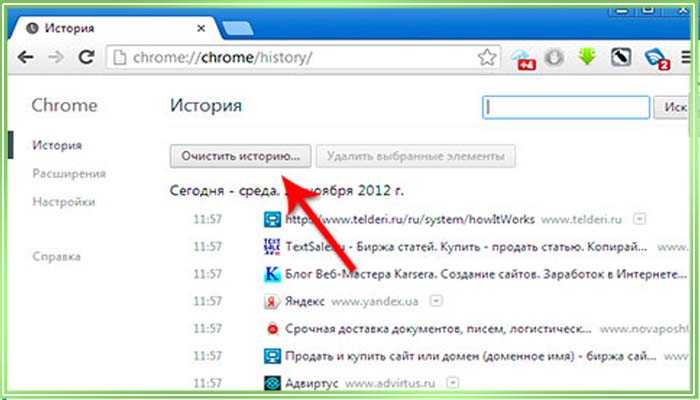
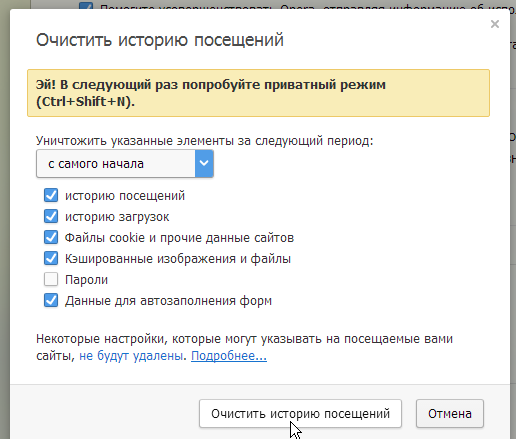
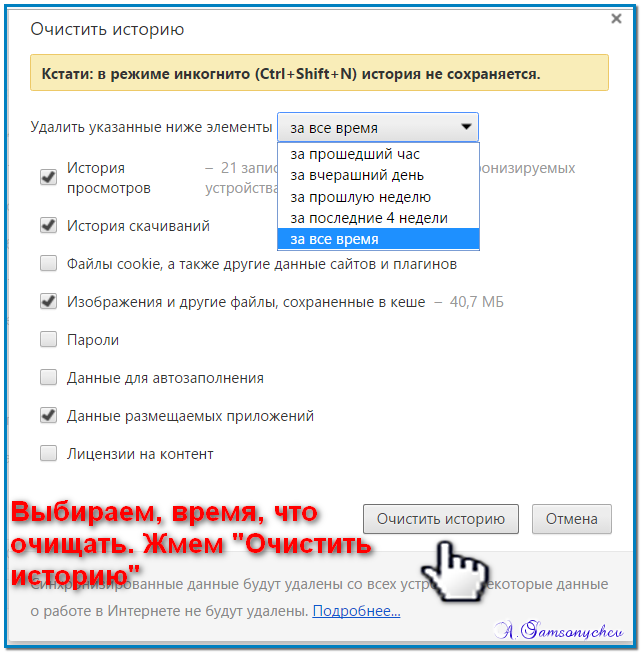
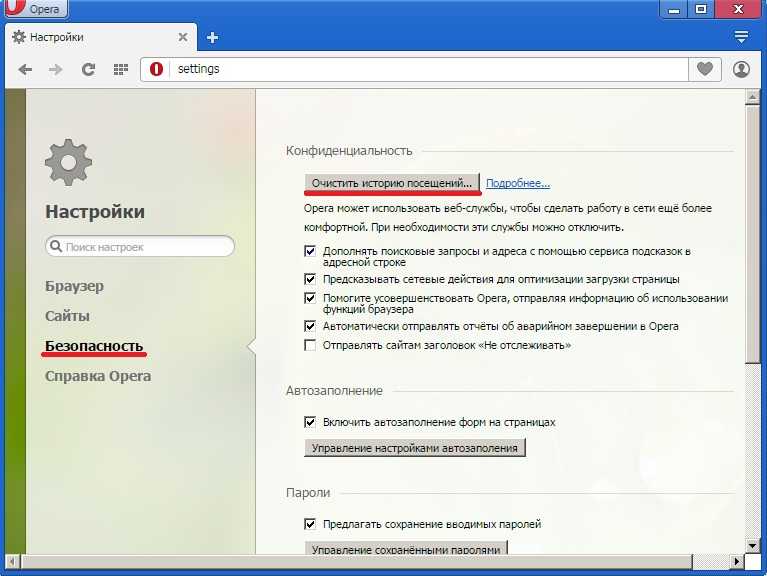 Имейте в виду, что очистка кеша браузера также удалит все ваши файлы cookie.
Имейте в виду, что очистка кеша браузера также удалит все ваши файлы cookie.