Как установить прокси на компьютер
Содержание
- Установка прокси на ПК
- Вариант 1: Специальные программы
- Вариант 2: Системные настройки
- Вариант 3: Настройки браузеров
- Вариант 4: Настройка прокси в программах
- Заключение
- Вопросы и ответы
Прокси – это промежуточный сервер, выполняющий функции посредника между компьютером пользователя и ресурсами в сети. С помощью прокси можно изменить свой IP-адрес, а также, в некоторых случаях, защитить ПК от сетевых атак. В этой статье мы поговорим о том, как установить и настроить прокси на компьютере.
Процедуру включения прокси нельзя в полной мере назвать установкой, так как для его использования не требуется дополнительного ПО. Впрочем, существуют расширения для браузеров управляющие списками адресов, а также десктопный софт с похожими функциями.
Для того чтобы начать работу, необходимо получить данные для доступа к серверу.
Читайте также: Сравнение VPN и прокси-серверов сервиса HideMy.name
Структура полученных данных у разных поставщиков услуги отличается, но состав остается неизменным. Это айпи-адрес, порт подключения, имя пользователя и пароль. Последние две позиции могут отсутствовать, если авторизация на сервере не требуется.
Примеры:
183.120.238.130:8080@lumpics:hf74ju4
В первой части (до «собаки») мы видим адрес сервера, а после двоеточия – порт. Во второй, также разделенные двоеточием, имя пользователя и пароль.
183.120.238.130:8080
Это данные для доступа к серверу без авторизации.
Такая структура используется для загрузки списков в различные программы, которые способны использовать большое количество прокси в своей работе. В личных же кабинетах сервисов эта информация обычно представлена в более удобном виде.
Далее мы разберем наиболее распространенные варианты настройки прокси на компьютере.
Вариант 1: Специальные программы
Такой софт делится на две группы. Первая позволяет только переключаться между адресами, а вторая – включать прокси для отдельных приложений и системы в целом. Для примера разберем две программы – Proxy Switcher и Proxifier.
Читайте также: Программы для смены IP
Данная программа позволяет переключаться между адресами, предоставленными разработчиками, загруженными в виде списка или созданными вручную. Имеет встроенный чекер для проверки жизнеспособности серверов.
Скачать Proxy Switcher
- После запуска программы мы увидим список адресов, к которым уже можно подключиться для смены IP. Делается это просто: выбираем сервер, кликаем ПКМ и жмем на пункт контекстного меню «Switch to this Server».
- Если требуется добавить свои данные, нажимаем красную кнопку с плюсом на верхней панели инструментов.
- Подключение выполняется точно так же, как и в случае со встроенным листом. В том же меню присутствует и функция «Test this Server». Она нужна для предварительной проверки работоспособности.
- Если у вас на руках имеется лист (текстовый файл) с адресами, портами и данными для авторизации (см. выше), то его можно загрузить в программу в меню «File – Import from text file».
Здесь вводим IP и порт, а также имя пользователя и пароль.
Proxifier
Этот софт дает возможность не только использовать прокси для всей системы, но и запускать приложения, например, игровые клиенты, со сменой адреса.
Скачать Proxifier
Для внесения своих данных в программу выполняем следующие действия:
- Нажимаем кнопку «Proxy Servers».
- Жмем «Add».
- Вносим все необходимые (имеющиеся на руках) данные, выбираем протокол (тип прокси – эта информация предоставляется поставщиком услуги – SOCKS или HTTP).

- После нажатия ОК программа предложит использовать этот адрес как прокси по умолчанию. Если согласиться, нажав «Да», то подключение будет выполнено немедленно и весь трафик пойдет через этот сервер. Если же отказаться, то включить прокси можно будет в настройках правил, о которых мы поговорим немного позже.
- Нажимаем ОК.
Для того чтобы заставить работать только конкретную программу через прокси, необходимо выполнить такую процедуру:
- Отказываемся от установки прокси по умолчанию (см. п. 4 выше).
- В следующем диалоговом окне открываем блок настроек правил кнопкой «Да».
- Далее нажимаем «Add».
- Даем название новому правилу, а затем нажимаем «Browse».
- Находим на диске исполняемый файл программы или игры и жмем «Открыть».
- В выпадающем списке «Action» выбираем наш созданный ранее прокси.

- Нажимаем ОК.
Теперь выбранное приложение будет работать через выбранный сервер. Главный плюс такого подхода заключается в том, что с его помощью можно включить смену адреса даже для тех программ, которые не поддерживают эту функцию.
Вариант 2: Системные настройки
Настройка системных параметров сети позволяет направлять весь трафик, как входящий, так и исходящий, через прокси-сервер. Если были созданы подключения, то для каждого из них можно задать собственные адреса.
- Запускаем меню «Выполнить» (Win+R) и пишем команду для доступа к «Панели управления».
control - Переходим к апплету «Свойства браузера» (в Win XP «Свойства обозревателя»).
- Идем на вкладку «Подключения». Здесь мы видим две кнопки с названием «Настроить». Первая открывает окно параметров выбранного подключения.
Вторая делает то же самое, но для всех подключений.

- Для включения прокси на одном подключении нажимаем на соответствующую кнопку и в открывшемся окне ставим галку в чекбоксе
Далее переходим к дополнительным параметрам.
Здесь прописываем полученный от сервиса адрес и порт. Выбор поля зависит от типа прокси. Чаще всего достаточно поставить флажок, позволяющий использовать один и тот же адрес для всех протоколов. Жмем ОК.
Устанавливаем галку возле пункта, запрещающего использование прокси для локальных адресов. Делается это для того, чтобы внутренний трафик в локальной сети не шел через данный сервер.
Нажимаем ОК, а затем «Применить».
- Если требуется пускать весь трафик через прокси, то переходим к настройкам сети, нажав на кнопку, указанную выше (п. 3). Здесь устанавливаем флажки в блоке, показанном на скриншоте, прописываем айпи и порт подключения, а затем применяем эти параметры.
Вариант 3: Настройки браузеров
Во всех современных браузерах имеется возможность работы через прокси.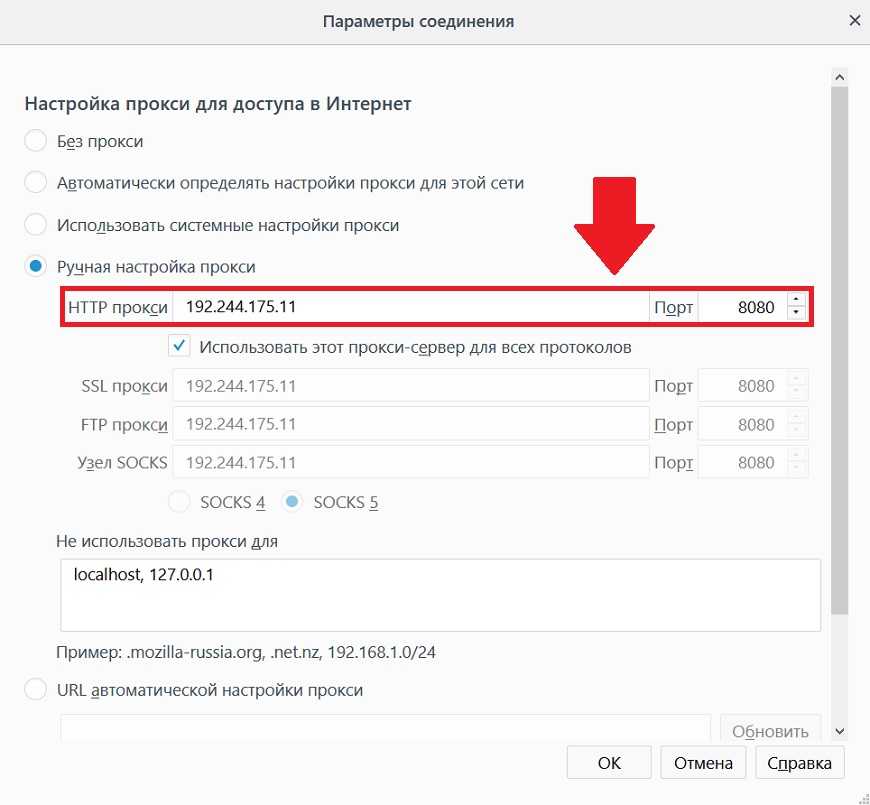 Реализовывается это с помощью настроек сети или расширений. Например, Google Chrome не имеет собственных изменяемых параметров, поэтому пользуется системными настройками. Если ваши прокси требуют авторизации, то для Хрома придется использовать плагин.
Реализовывается это с помощью настроек сети или расширений. Например, Google Chrome не имеет собственных изменяемых параметров, поэтому пользуется системными настройками. Если ваши прокси требуют авторизации, то для Хрома придется использовать плагин.
Подробнее:
Смена IP адреса в браузере
Настройка прокси в Firefox, Яндекс.Браузер, Opera
Вариант 4: Настройка прокси в программах
Многие программы, которые активно используют интернет в своей работе, имеют свои настройки для перенаправления трафика через прокси-сервер. Для примера возьмем приложения Яндекс.Диск. Включение данной функции производится в настройках, на соответствующей вкладке. Здесь имеются все необходимые поля для адреса и порта, а также для имени пользователя и пароля.
Подробнее: Как настроить Яндекс.Диск
Заключение
Использование прокси-серверов для подключения к интернету дает нам возможность посещать заблокированные сайты, а также изменять свой адрес для иных целей. Здесь можно дать один совет: старайтесь не пользоваться бесплатными листами, так как скорость работы таких серверов, ввиду высокой загруженности, оставляет желать лучшего.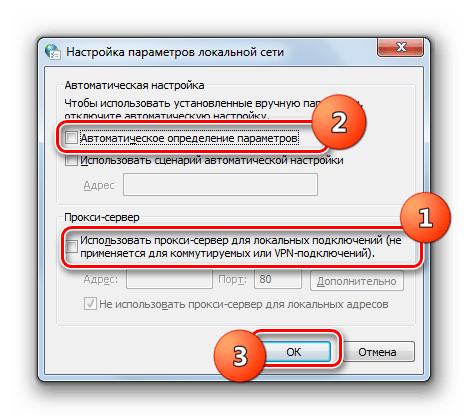 К тому же неизвестно, в каких целях его могли «юзать» другие люди.
К тому же неизвестно, в каких целях его могли «юзать» другие люди.
Решайте сами, устанавливать ли специальные программы для управления подключениями или довольствоваться системными настройками, параметрами приложений (браузеров) или расширениями. Все варианты дают одинаковый результат, изменяется только время, затраченное на внесение данных и дополнительный функционал.
Как настроить прокси на компьютере
При использовании proxy-серверов как у новичков, так и у опытных пользователей порой возникают различные трудности и проблемы в настройке и использовании. Однако для их избегания или же решения существуют способы, о которых расскажем в статье.
Прокси являются проверенным способом для увеличения собственной анонимности и безопасности в интернете. Принцип работы включает в себя сервер-посредник, находящийся в сети, который принимает запрос с компьютера к конкретному веб-ресурсу. Дальнейшие действия включают в себя обработку и проведение процедур по обеспечению анонимности и безопасности пользователя.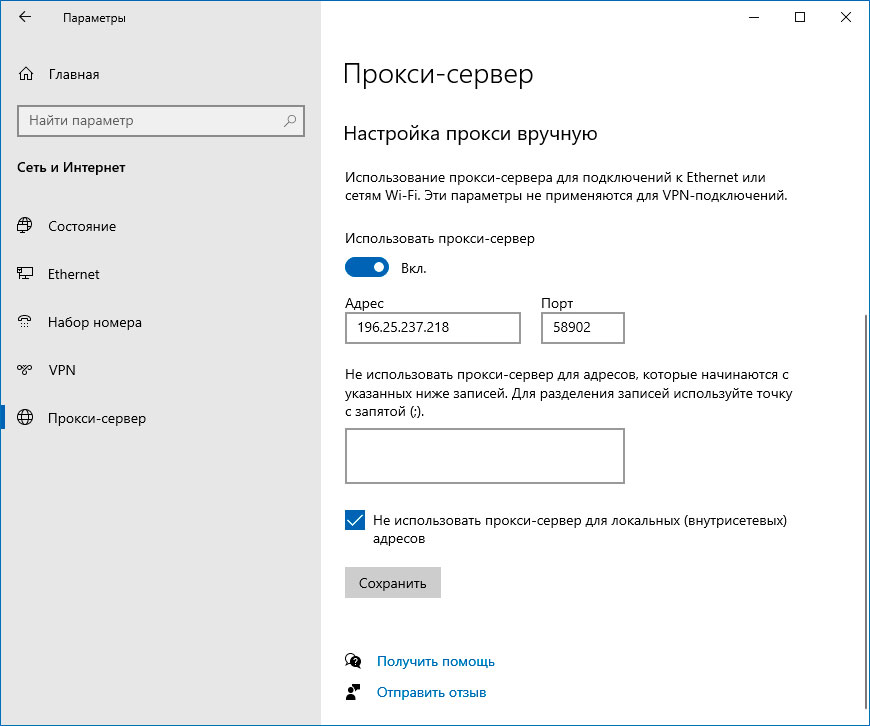
Посещая сайты в интернете, каждый человек оставляет сведения о своем местоположении через адрес IP. Этот факт, несомненно, огорчает и мешает тем, кто желает скрыть деятельность в сети. Прокси-сервер, в свою очередь, имеет собственный ip-адрес, который скрывает реальное местоположение пользователя и его АйПи. Благодаря этому достигаются не только анонимность, но и сетевая безопасность.
Скрытый за координатами прокси, адрес компьютера сравнительно более устойчив к атакам вредоносных программ, спаму и рекламному мусору, который блокируется прокси-сервером.
С помощью прокси, посетителям сайтов больше не страшны государственные блокировки ресурса или географические ограничения на посещение. Даже находясь в «в бане» от имени администрации, вы сможете посещать его, скрывшись под другим адресом.
Владельцы организаций используют технологию proxy, скорее, в обратных целях. С ее помощью можно не только расширять доступ, но и устанавливать ограничения, перенаправляя все запросы на сервер компании, принимающий решение о том, допустить ли работника к необходимому сайту или нет.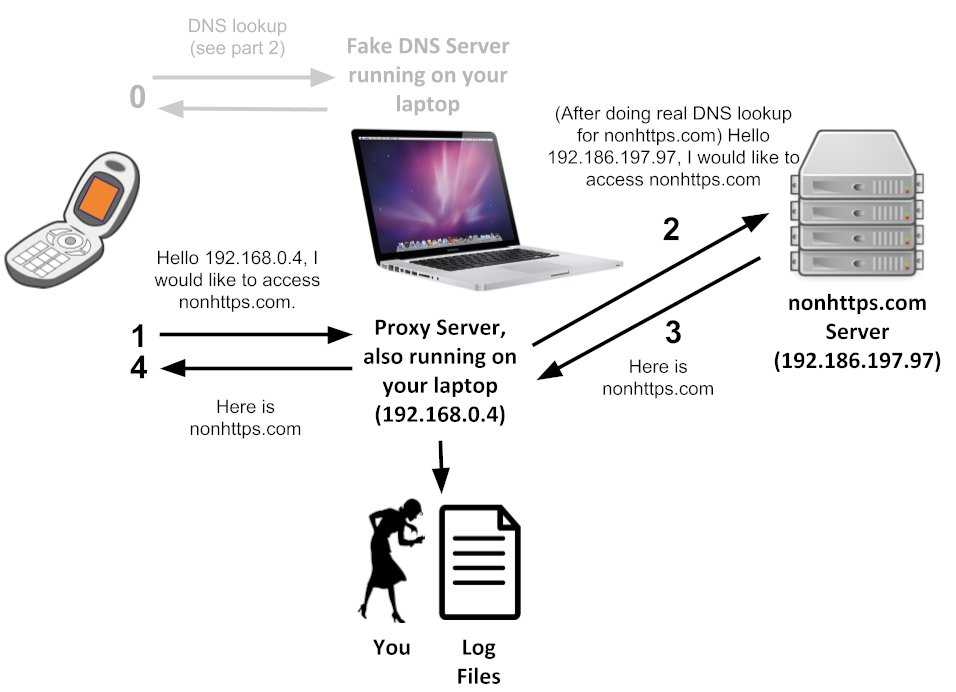 Чаще всего в такую категорию попадают социальные сети, развлекательные страницы, отвлекающие сотрудников.
Чаще всего в такую категорию попадают социальные сети, развлекательные страницы, отвлекающие сотрудников.
Настройка прокси-сервера в теории и практике не является сложностью. Легче сделать это непосредственно на своем компьютере в меню «Сеть и Интернет». Находящаяся там вкладка ручной настройки proxy требует только указать адрес сервера, а также поле внесения сайтов-исключений для маскировки.
Также распространено использование программ и приложений для подключения к прокси, расширений и плагинов для браузера, которые могут быть включены и выключены за один клик. Многие из них так же настраиваются на работу только с конкретными ресурсами.
Настройка прокси в Windows 8 и 10
Чтобы настроить proxy в операционных системах Windows 8 и 10, перейдите в разделе «Параметры» к вкладке «Сеть и интернет», после чего используйте ручную настройку, пропишите адреса и порт прокси, адреса сайтов-исключений и сохраните. В любой момент функцию можно выключить.
Настройка прокси в Windows XP, Vista и Seven ( 7 )
Для Windows 7, Vista и XP, воспользуйтесь вкладкой «Свойства интернета (обозревателя, браузера)» в Панели управления. В появившемся окне выберите закладку «Подключения» и кнопку «Настройка сети». Функция прокси должна быть отмечена галочкой, а в пустых строках также впишите адрес и порт, после чего сохраните результат нажатием «ОК».
В появившемся окне выберите закладку «Подключения» и кнопку «Настройка сети». Функция прокси должна быть отмечена галочкой, а в пустых строках также впишите адрес и порт, после чего сохраните результат нажатием «ОК».
Настройка прокси на Mac OS
Настройка прокси возможна не только в операционных системах Windows. MacOS также позволяет маскировать свой ip: для этого в меню «Системных настроек» перейдите к вкладке «Сеть». После чего в разделе «Прокси» отметьте необходимый тип или типы для использования, заполните поля адреса и порта и сохраните.
Настройка прокси на Android системах
Для мобильной операционной сети Android регулировка proxy осуществляется в настройках беспроводного подключения Wi-Fi. Вызвав вкладку «Расширенные настройки», перейдите к пункту с ручной настройкой прокси, пропишите сервер и порт.
Настройка прокси на iOS от Apple
Мобильный аналог Андроида от Apple – iOS, работает с прокси по похожему сценарию. Ручная настройка прокси находится в разделе сетевых подключений.
Ручная настройка прокси находится в разделе сетевых подключений.
Как видно, прокси достаточно прост в настройке, список свободных адресов легко найти в интернете, а из недостатков можно выделить только слегка сниженную скорость загрузки и отсутствие маскировки трафика. Также помните о том, что выбранный для использования ip прокси нужно проверить на работоспособность, отсутствие вредоносного содержания и хранения логов запросов пользователей.
Проблемы возникающие при настройке и подключении к прокси
<
Но столкновения с некоторыми проблемами неизбежны, поэтому далее рассмотрим частые из них, поделившись советами для решения.
Для начала укажем на то, что проблема может скрываться в неправильной настройке или выборе неработающего прокси. Внимательно проверьте параметры и подобранный адрес. Не забывайте про то, что сервер может находиться на техническом обслуживании, поэтому не стоит поднимать тревогу сразу же после возникновения неполадок.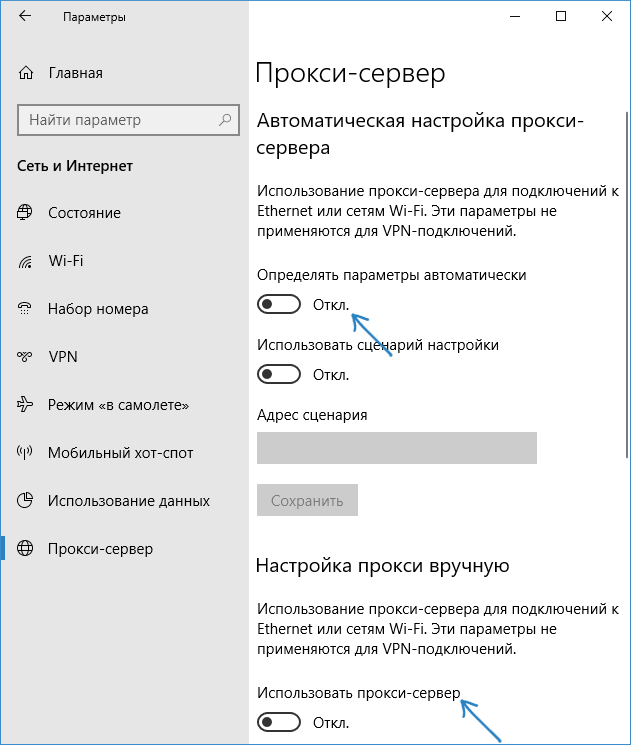 Если proxy не отвечает и далее, то причину следует искать также в перебоях работы операционной системы. Нередки случаи, когда прокси теряет работоспособность при сбоях электроэнергии и скачках напряжения в сети. Также обратите внимание на качество вашего интернет-подключения, по возможности выполните перезагрузку оборудования (модема или роутера), вместе с тем перезапустив систему ПК. Не упускайте вариант со сменой браузера, поскольку причина сбоев может быть в нем.
Если proxy не отвечает и далее, то причину следует искать также в перебоях работы операционной системы. Нередки случаи, когда прокси теряет работоспособность при сбоях электроэнергии и скачках напряжения в сети. Также обратите внимание на качество вашего интернет-подключения, по возможности выполните перезагрузку оборудования (модема или роутера), вместе с тем перезапустив систему ПК. Не упускайте вариант со сменой браузера, поскольку причина сбоев может быть в нем.
Причиной конфликта может стать также находящийся в браузере в виде плагина или в виде программы для компьютера VPN. Виртуальная частая сеть (virtual personal network) является неким аналогом прокси, работающим по отличающимся принципам и правилам, но все же практически идентичным своему собрату. VPN шифрует не только реальный адрес IP и географическое местоположение, но и проходящий через его сервер интернет-трафик, что сохраняет анонимность и безопасность выше, но имеет высокий риск для таких неприятных нюансов, как хранение логов и более медленный отклик сети на запросы. Более того, прокси можно настроить непосредственно на ПК, а найденный адрес легко проверить на работоспособность, а VPN потребует установки расширения для обозревателя или загрузки программ, которые не всегда являются бесплатными и качественными одновременно.
Более того, прокси можно настроить непосредственно на ПК, а найденный адрес легко проверить на работоспособность, а VPN потребует установки расширения для обозревателя или загрузки программ, которые не всегда являются бесплатными и качественными одновременно.
При использовании анонимных proxy, стоит обратить внимание на несколько иной спектр проблем. Чаще всего они связаны именно с затруднениями в работе ресурсов, превышенным временем ожидания и деятельностью вашего брандмауэра или антивирусной защиты. Решения здесь также не отличаются сложностью: перезагрузка страницы или системы прокси, ограничение деятельности защитных программ, которые блокируют подозрительные вэб-ресурсы.
В случае, когда браузер сообщает о том, что попытка подключения к прокси не удалась, рекомендуется проверить «Свойства браузера». Эту вкладку вы можете найти в Панели управления вашей операционной системы. В категории «Подключения» выберите пункт с «Настройкой сети». Обратите внимание на то, где находится стоящая галочка. Если отмечен вариант с использованием прокси «Для локальных подключений», то смените его на самый верхний с автоматическим определением.
Если отмечен вариант с использованием прокси «Для локальных подключений», то смените его на самый верхний с автоматическим определением.
Также проверьте все таким же образом в настройках браузера, используемого для работы. Во вкладках, регулирующих сеть и подключения, найдите пункт с изменением настроек прокси, после чего перезагрузите компьютер.
Этот способ помогает в большинстве случаев, но иногда сайты все еще не открываются. В таком случае можно задуматься о том, что сама система содержит вредоносную программу, блокирующую работу proxy. В этом случае проведите проверку вашего ПК с помощью антивируса и установите программы, которые займутся очисткой накапливающегося сетевого мусора.
Параллельно с проверкой компьютера, рекомендуем очистить кэш браузера, а именно файлы, находящиеся в нем, cookies и историю посещений. В некоторых браузерах, например, Mozilla Firefox, есть возможность ручной настройки прокси. Располагается она в разделе дополнительных настроек, вкладка «Сеть».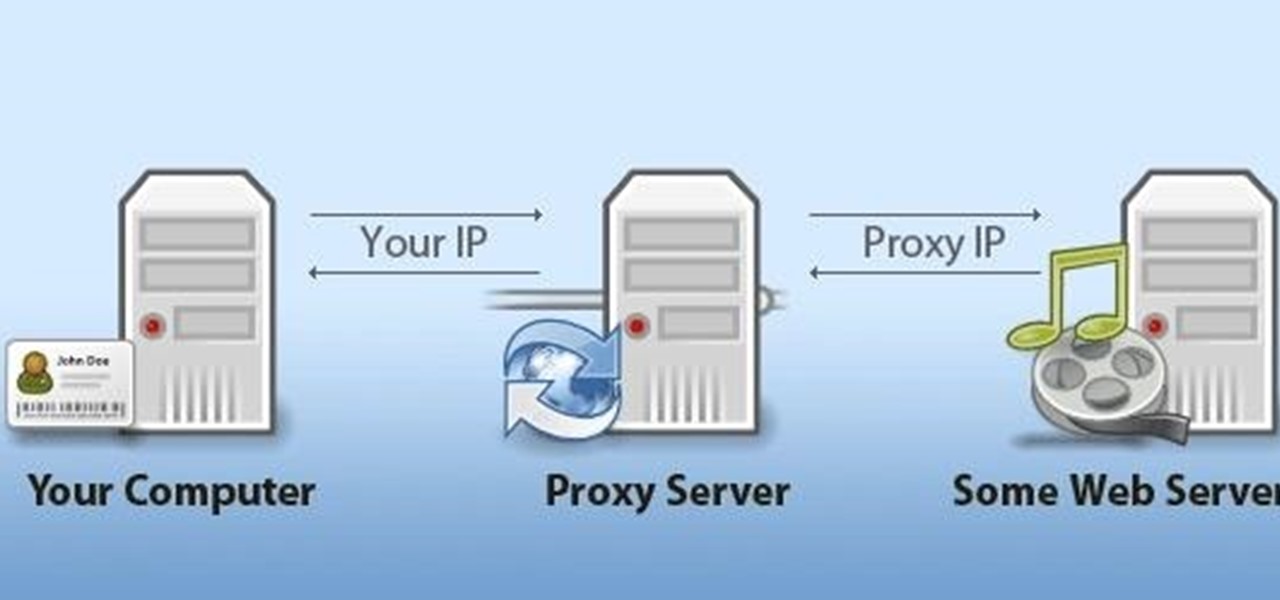 После выбора ручной настройки самостоятельно заполните пустые формы.
После выбора ручной настройки самостоятельно заполните пустые формы.
Можно воспользоваться методом по настройке. Для этого нужно будет найти прокси, работающий только конкретно в вашей стране и определить протокол, который будет использоваться: Socks или Http. После этого перейдите в раздел дополнительных настроек прокси-сервера в настройках сети вашего компьютера, заполните пустые поля и выполните перезагрузку браузера.
Крайний случай может требовать крайних мер. Если указанные выше методы не сработали, проведите чистку реестра. Вызвав командное меню, примените запрос «regedit». После чего нужно найти необходимую папку, содержащую файлы, отвечающие за работу прокси. Путь будет выглядеть так: Hkey Local Machine-Software-Microsoft-WindowsNT-Current Version-Windows. В последней папке нужен файл с названием «appinit dlls» или как он именуется в операционной системе Windows 10 – «auto admin logan». Далее удалите все данные, содержащиеся в этом файле, закройте окно редактора и запустите перезагрузку компьютера.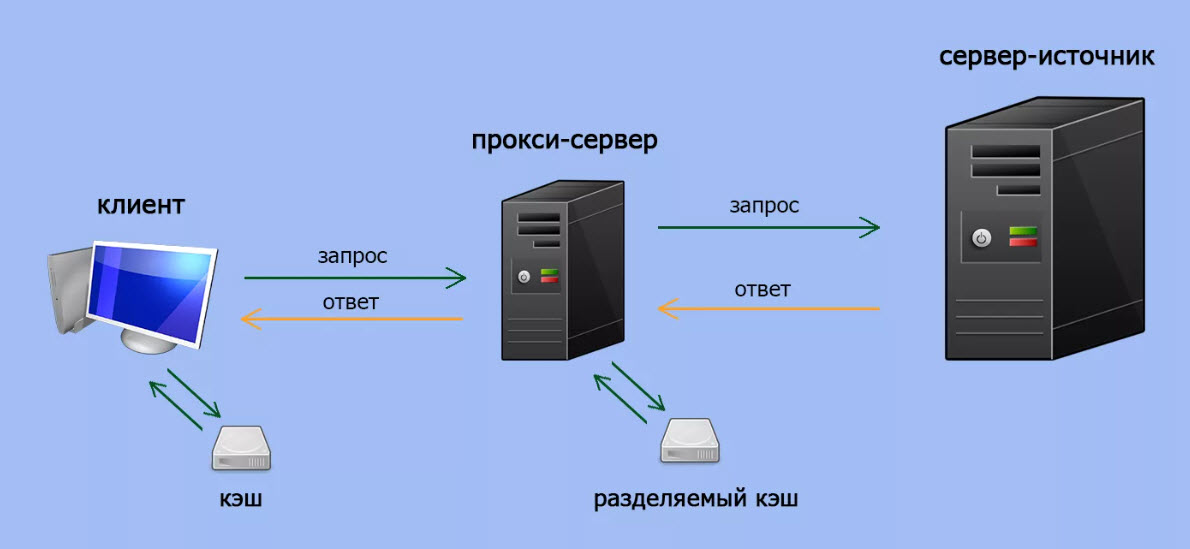
Если неполадки продолжатся здесь, то рекомендуем отключить прокси, после чего либо продолжить работу на своем реальном ip, либо найти новый адрес прокси.
Загрузить прокси для Windows — лучшее программное обеспечение и приложения
Реклама
NordVPN — популярный VPN-сервис, который позволяет создавать безопасные и анонимные соединения. С этой программой вам не нужно беспокоиться о том, что органы власти…
Hola Unlimited Free VPN — это браузерное расширение для браузеров Firefox и Google Chrome. Он позволяет вам получать доступ к потоковым веб-сайтам и контенту в других…
Epic Privacy Browser — это бесплатный браузер на основе Chromium, разработанный Hidden Reflex. С помощью этого браузера вы можете наслаждаться как анонимным, так и приватным серфингом….
VPN Proxy Master Windows — это хорошо известный помощник в области безопасности и конфиденциальности, который поможет вам лучше всего скрыть свой IP-адрес.
 Этот инструмент VPN защищает ваш онлайн…
Этот инструмент VPN защищает ваш онлайн…Hoxx VPN Proxy — это бесплатная программа, с помощью которой вы можете получить доступ к заблокированным веб-сайтам и зашифровать свое соединение. При использовании общедоступных сетей Wi-Fi…
Betternet Unlimited Free VPN Proxy позволяет пользователям подключаться к Интернету анонимно. Это часто требуется при доступе к определенным медиа-порталам или в…
Hotspot Shield VPN Free Proxy Unblock Sites предоставляет пользователям возможность немедленного доступа к виртуальной частной сети через прокси-соединение с Интернетом…. и пакет конфиденциальности, который предлагает бесплатную пробную версию в течение семи дней. Разработано FIYING ORONOCO…
UltraSurf — это популярное программное обеспечение для обеспечения конфиденциальности и безопасности, разработанное UltraReach.
 Программное обеспечение для защиты от цензуры позволяет вам анонимно просматривать Интернет….
Программное обеспечение для защиты от цензуры позволяет вам анонимно просматривать Интернет….ZenMate Free VPN — лучший VPN для Chrome, также известный как ZenMate VPN для Chrome — это удобное программное обеспечение VPN, которое позволяет вам просматривать веб-страницы, не беспокоясь… к количеству опасных угроз, таящихся онлайн в Интернете. К счастью, существуют десятки VPN…
X-Proxy — идеальное приложение для пользователей, предпочитающих анонимно пользоваться Интернетом. Приложение быстро устанавливается и работает на большинстве устройств. X-Proxy может…
Windscribe Free VPN and Adblock — это бесплатная программа VPN, разработанная Windscribe для ПК. Этот инструмент безопасности и конфиденциальности помогает пользователям просматривать…
CCProxy — это простой в использовании, но мощный прокси-сервер, который может поддерживать различные соединения, включая широкополосное соединение, DSL, коммутируемое соединение и оптоволокно.
 Если вы…
Если вы…Freegate — одна из самых полезных антицензурных программ для ПК с Windows. Программу можно использовать для доступа к веб-сайтам и контенту в таких странах, как Иран…
UltraVPN — это бесплатная утилита, которая позволяет безопасно и анонимно просматривать веб-страницы, подключаясь к виртуальной частной сети (VPN). Это приложение для просмотра…
VideoHunter — это менеджер загрузок, который позволяет вам получать все видео, которые вы хотите смотреть в автономном режиме. Он поддерживает более тысячи веб-хостингов видео…
FreeProxy — это бесплатная сетевая система для разработчиков и ИТ, которая позволяет двум или более пользователям совместно использовать подключение к Интернету. Первоначально выпущен еще в…
OkayFreedom VPN — это бесплатная служба анонимного просмотра.
 Переключайтесь между серверами по всему миру, загружайте торренты без отслеживания и многое другое с помощью этого виртуального премиум-класса.
Переключайтесь между серверами по всему миру, загружайте торренты без отслеживания и многое другое с помощью этого виртуального премиум-класса. Интернет-цензура в наши дни является обычным явлением. Это может быть ваш работодатель, который не хочет, чтобы вы заходили на некоторые веб-сайты. Или, может быть, власти вашего колледжа, или это может быть правительство. Прокси-программа уже облегчила людям преодоление цензуры. Кроме того, прокси-серверы могут сделать вас анонимным в Интернете, делая соединения более безопасными и конфиденциальными. Но прокси-программа — это не просто программное обеспечение, которое направляет ваше интернет-соединение через внешний сервер. Давайте взглянем на некоторые из бесплатных прокси-программ , доступных для Windows PC .
Вот список некоторых из лучших бесплатных прокси-программ для Windows 10/8/7:
- UltraSurf
- CCProxy
- Uproxy
- Acryl DNS Proxy
- KPROXY
- PSIPHON
- TOR Browser
- PENGINY.

Рассмотрим их подробнее.
1] UltraSurf
UltraSurf — это популярное прокси-программное обеспечение, которое позволяет получить доступ к заблокированному контенту. Он был предназначен для таких стран, как Китай, где Интернет подвергается жесткой цензуре. Инструмент может полностью скрыть вашу личность и защитить вашу конфиденциальность в Интернете. И с помощью этого инструмента вы можете получить доступ к любому заблокированному или недоступному контенту.
2] CCProxy
В отличие от обычных прокси-провайдеров, CCProxy позволяет вам создать свой собственный прокси-сервер. Это позволяет вам делиться Интернетом через локальную сеть, и это тоже контролируемым образом. CCProxy может работать с DSL, коммутируемым, оптоволоконным, спутниковым, ISDN и DDN-соединениями. Он имеет систему управления учетными записями, которая позволяет создавать учетные записи и группы для разных пользователей в вашей локальной сети.

3] uProxy
uProxy — это расширение веб-браузера, доступное для Google Chrome и Firefox. uProxy позволяет вам поделиться своим интернетом с кем-то и создает VPN-туннель между обоими компьютерами. Это позволяет вам создать собственную службу VPN, где ваш компьютер выступает в качестве поставщика услуг. Все, что вам нужно сделать, это подключить свой компьютер к надежному интернет-соединению без цензуры, и тогда вы сможете свободно подключаться к Интернету в любом месте.
4] Acrylic DNS Proxy
Acrylic DNS Proxy — это бесплатное прокси-программное обеспечение, которое можно использовать для ускорения вашего интернет-соединения. Что этот инструмент в основном делает, так это создает виртуальный DNS-сервер на локальном компьютере и использует его для разрешения имен веб-сайтов. Благодаря этому время, затрачиваемое на разрешение доменных имен, значительно сокращается, а скорость загрузки веб-страниц увеличивается.
5] kProxy
kProxy — это анонимный прокси-сервис, доступный онлайн.
 Вы можете напрямую получить доступ к заблокированному контенту с помощью веб-приложения kProxy или загрузить агент Windows. Самое приятное в kProxy то, что он не требует установки. Это портативное приложение, которое можно запускать где угодно и когда угодно.
Вы можете напрямую получить доступ к заблокированному контенту с помощью веб-приложения kProxy или загрузить агент Windows. Самое приятное в kProxy то, что он не требует установки. Это портативное приложение, которое можно запускать где угодно и когда угодно.6] Psiphon
Psiphon — еще один популярный прокси-сервис, который позволяет вам свободно просматривать Интернет. Его легко установить и настроить, и он предоставляет пользователям неограниченный доступ в Интернет. Инструмент можно использовать для обхода всех видов интернет-блокировок.
7] Tor Browser
Tor Browser — это не прокси-сервис как таковой, а веб-браузер, который может работать как анонимный прокси-сервис. Браузер ориентирован на конфиденциальность и безопасность. Он настолько безопасен и приватен, что даже преступники рассматривают возможность использования его для доступа к даркнету. Tor очень распространен и широко используется в наши дни для обхода интернет-цензуры.


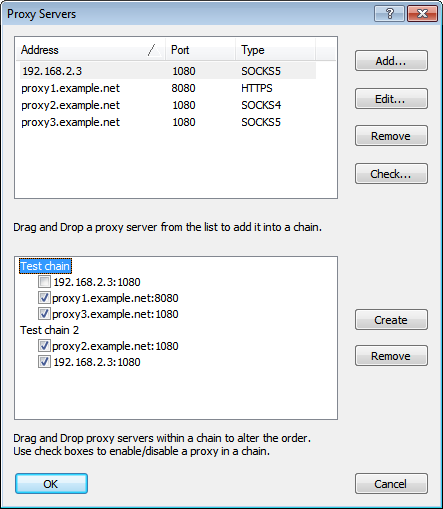
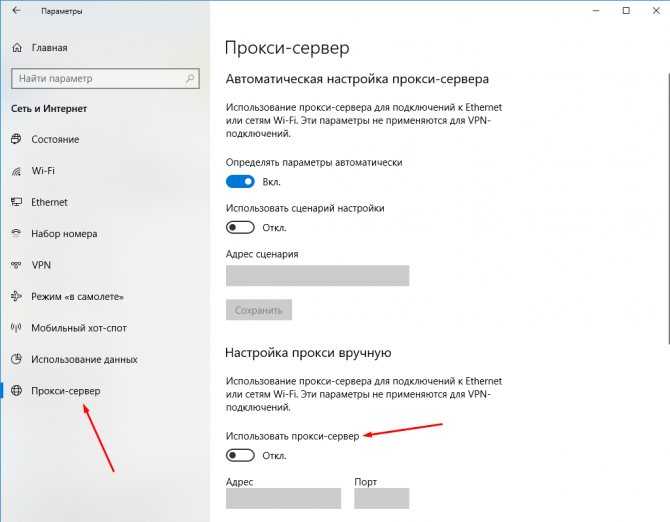

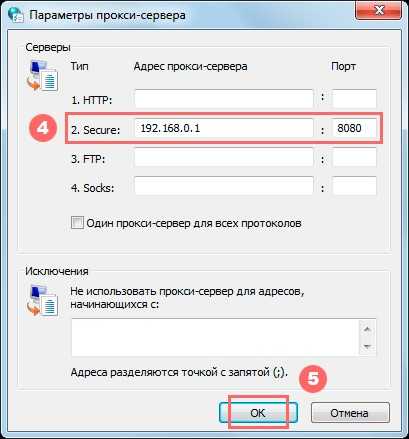 Этот инструмент VPN защищает ваш онлайн…
Этот инструмент VPN защищает ваш онлайн… Программное обеспечение для защиты от цензуры позволяет вам анонимно просматривать Интернет….
Программное обеспечение для защиты от цензуры позволяет вам анонимно просматривать Интернет….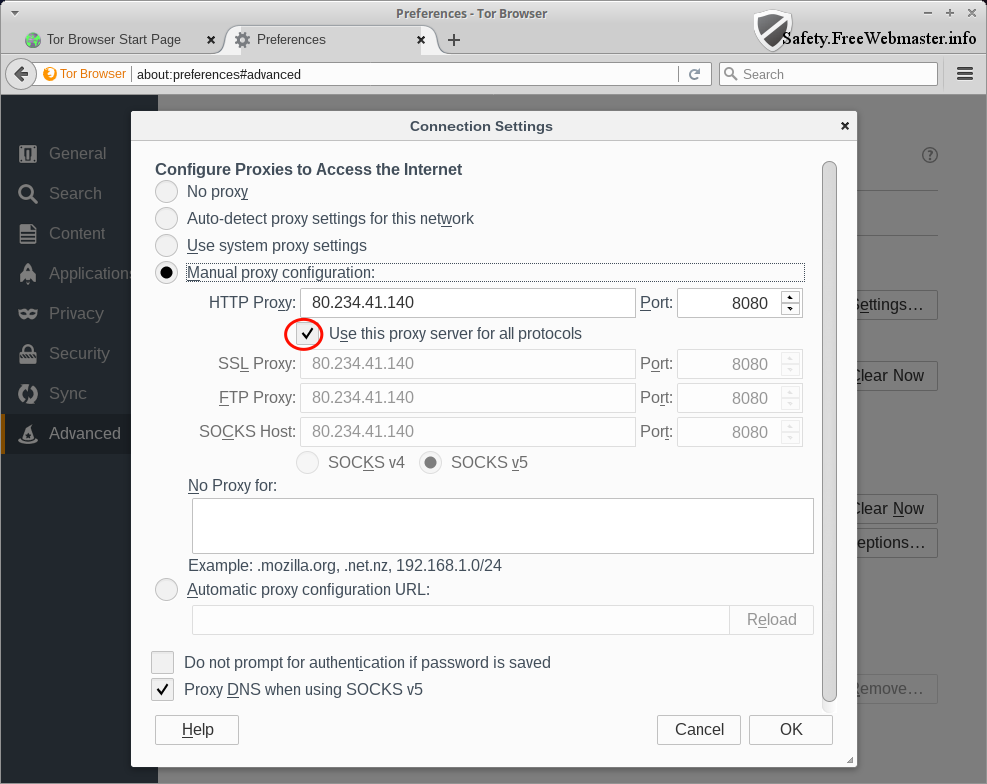 Если вы…
Если вы…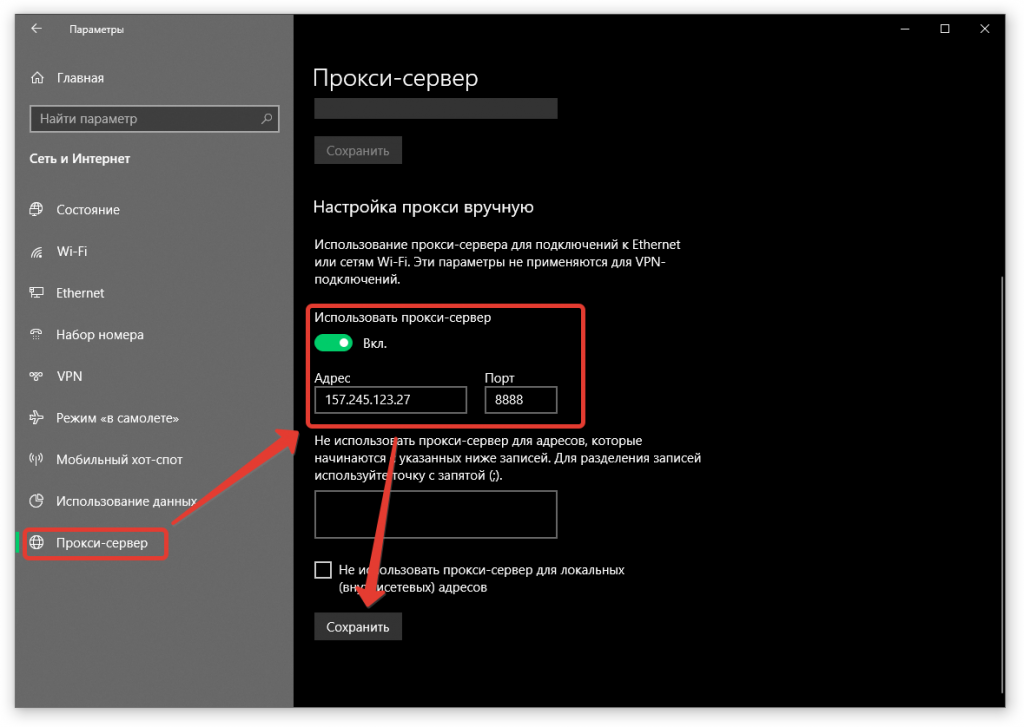 Переключайтесь между серверами по всему миру, загружайте торренты без отслеживания и многое другое с помощью этого виртуального премиум-класса.
Переключайтесь между серверами по всему миру, загружайте торренты без отслеживания и многое другое с помощью этого виртуального премиум-класса. 
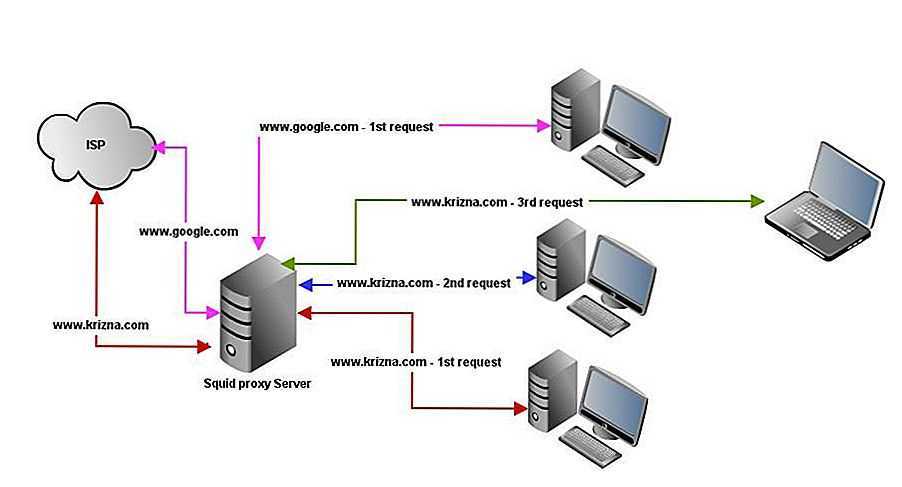
 Вы можете напрямую получить доступ к заблокированному контенту с помощью веб-приложения kProxy или загрузить агент Windows. Самое приятное в kProxy то, что он не требует установки. Это портативное приложение, которое можно запускать где угодно и когда угодно.
Вы можете напрямую получить доступ к заблокированному контенту с помощью веб-приложения kProxy или загрузить агент Windows. Самое приятное в kProxy то, что он не требует установки. Это портативное приложение, которое можно запускать где угодно и когда угодно.