Как очистить историю посещений в браузере
Подключение к интернету с каждым годом становится все более необходимым. С помощью интернета, человек может скачивать или просматривать в потоковом режиме мультимедийные файлы, работать, общаться по средствам голосового звонка или видеосвязи. Если еще совсем недавно, наличие персонального компьютера вовсе не означало, что у пользователя имеется интернет, то сейчас, представить персональный компьютер без подключения к интернету практически невозможно.
- Просмотр истории проводника Windows
- Зачем нужна история в браузере
- Самый простой способ не оставлять следов в интернете
- Выборочное удаление истории
- Очистка истории в Internet Explorer
- Очистка истории в Mozilla Firefox
- Очистка истории в Opera Браузер
- Очистка истории в Google Chrome
- Удаление истории из Google аккаунта
- Еще по теме:
Иногда работа в интернете требует от пользователя конфиденциальности.
к оглавлению ↑
Просмотр истории проводника Windows
История посещения вообще является характерной особенностью операционных систем Windows. Просмотреть историю можно даже в проводнике. Для этого следует выбрать пункт «Недавние места» на левой панели проводника.
После перехода в данный раздел, в окне откроется список недавно открытых каталогов и мультимедийных файлов. Чтобы очистить данный список, следует кликнуть левой клавишей мыши по свободному пространству и выбрать параметр «Очистить список последних элементов».
к оглавлению ↑
Зачем нужна история в браузере
Чтобы просматривать страницы сайтов, человеку необходимо установить на компьютере специальную программу, которая преобразует html код, скрипты и графические файлы в читаемый формат.
Данные программы называются браузерами, самыми популярными из которых являются: Internet Explorer, Opera, Chrome и Mozilla Firefox. Каждая из этих программ сохраняет историю посещений и пароли пользователя. Кроме того, сохраняются и другие данные, такие как местонахождение пользователя, автозаполнение, IP адрес пользователя и даже MAC адрес сетевой карты. Все эти данные хранятся в специальных файлах, называемых «cookies». При необходимости, тот или иной сайт может потребовать cookies, тем самым, регулярно получая доступ к конфиденциальным данным пользователя.
к оглавлению ↑
Самый простой способ не оставлять следов в интернете
Одним из самых популярных браузеров на сегодняшний день является Google Chrome. И именно благодаря ему, человек может работать в интернете не оставляя лишних данных. Для этого, достаточно кликнуть по любой ссылке ПКМ и выбрать пункт «Открыть ссылку в режиме инкогнито», после чего, все последующие действия не будут оставлять в системе cookies и историю посещения.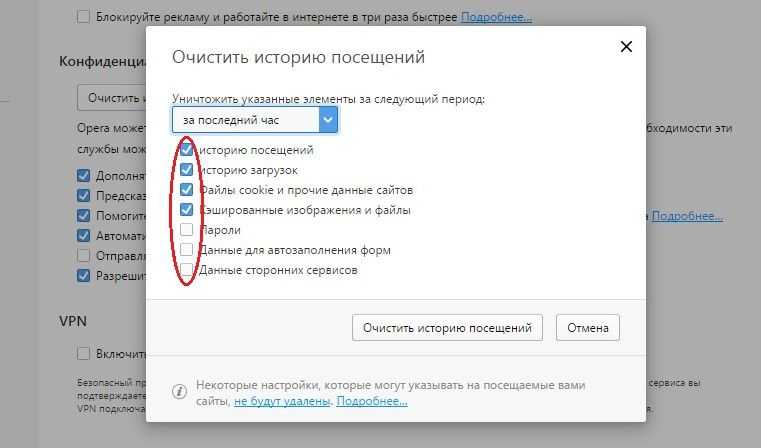
В прочем, до полной анонимности данному способу еще далеко. По-настоящему анонимным браузером можно считать Tor Browser, который мало того, что удаляет все сохраненные данные после закрытия программы, так еще и полностью скрывает IP адрес пользователя.
На данный момент Tor Browser является лидером среди всех браузеров, по конфиденциальной работе в интернет. К сожалению, данное приложение имеет один огромный недостаток, а именно, низкая скорость работы.
к оглавлению ↑
Выборочное удаление истории
Иногда при длительной работе с браузером могут возникнуть проблемы. Сайт без видимых причин не отображается, верный пароль не подходит и т. д.
Подобные сбои иногда решаются путем удаления cookies файлов. Однако, при регулярной очистке истории, вовсе не обязательно удалять cookies и сохраненные пароли.
В любом браузере, при очистке истории, можно выделить галочками те пункты, которые следует удалить. При этом, удаляя данные о просмотренных ресурсах, человек оставить сохраненные пароли в социальных сетях, интернет кошельках и других сайтах.
к оглавлению ↑
Очистка истории в Internet Explorer
Не так уж много людей пользуется данным браузером, и все же, установка Internet Explorer по умолчанию в любую версию Windows помогает приложению удерживать определенный круг пользователей.
Чтобы очистить историю в предустановленном браузере, следует перейти в раздел «Безопасность» и выбрать пункт «Удалить журнал обозревателя».
В появившемся окне, пользователь выбирает те данные, которые следует удалить. По умолчанию выбраны те данные, которые менее всего повлияют на дальнейшую работу приложения.
Чтобы удалить только историю посещения, необходимо оставить одну единственную галочку на пункте «Журнал», после чего кликнуть по клавише «Удалить».
к оглавлению ↑
Очистка истории в Mozilla Firefox
Многие пользователи жаловались на сложность интерфейса данного браузера. Судя по всему, разработчики пошли навстречу пользователям и переработали интерфейс, сделав его максимально простым. Чтобы удалить историю, необходимо кликнуть по вкладке «Журнал» и выбрать раздел «Удалить недавнюю историю».
Чтобы удалить историю, необходимо кликнуть по вкладке «Журнал» и выбрать раздел «Удалить недавнюю историю».
В появившемся окне, человек выбирает, за какой период времени необходимо очистить историю.
Чтобы выбрать дополнительные параметры, необходимо развернуть меню «Подробности» и снять галочки с тех пунктов, которые не должны быть удалены.
к оглавлению ↑
Очистка истории в Opera Браузер
Очистка истории в Браузере Opera не сильно отличается от предыдущих программ. Для удаления истории, необходимо вызвать меню и перейти в раздел «История», затем выбрать пункт «Очистить историю посещения».
В новом окне, пользователь выбирает период времени, за который должна быть очищена история и пункты, что именно будет удалено. По умолчанию, выбраны все разделы, включая cookies и сохраненные пароли.
к оглавлению ↑
Очистка истории в Google Chrome
В браузере Google Chrome имеется несколько способов очистки истории, самый простой, это перейти в настройки, переместится в нижнюю часть меню и нажать клавишу «Дополнительные», после чего выбрать раздел «Очистить историю».
В появившемся окне, можно выбрать период очистки истории и пункты, которые должны быть удалены. В отличие от других браузеров, под каждым пунктом указано, сколько паролей запомнил браузер, и сколько места занимает история посещений.
к оглавлению ↑
Удаление истории из Google аккаунта
Наверняка каждый пользователь Google Chrome использует свой Gmail аккаунт для синхронизации паролей с Google сервисами.
В таком случае, человек должен понимать, что история посещений сохраняется и в личном аккаунте пользователя.
Чтобы удалить историю посещения из Google аккаунта, необходимо вызвать «Приложения Google» (девять квадратиков на главной странице поисковой системы Google)
и перейти в раздел «Мой аккаунт», после чего выбрать пункт «Просмотреть действия».
В данном разделе хранится история посещения сайтов, чтобы ее удалить, необходимо вызвать левое меню, обозначаемое тремя горизонтальными черточками и перейти в раздел «Выбрать параметр удаления».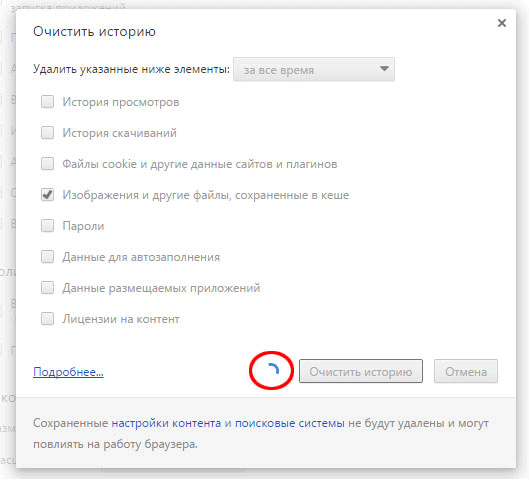
В новом окне можно выбрать период, удаления истории и сервис в котором следует удалить данные о просмотре.
Кроме Chrome, через это меню можно удалить историю во всех Google сервисах, в том числе и Android приложениях.
Однако необходимо заметить, что без лишней необходимости не следует слишком часто прибегать к очистке истории, ведь в отличие от временных файлов Windows, история браузера занимает не так уж много пространства.
При желании скрыть посещение тех или иных ресурсов, вовсе не обязательно удалять всю историю. Иногда достаточно очистить несколько последних сайтов. Причем им не обязательно быть последними, поштучное удаление истории может производиться в хаотическом порядке.
Поделиться.
к оглавлению ↑
Как очистить историю просмотров на компьютере windows 10
Содержание
- Как просмотреть и очистить историю действий на ПК с Windows 10
- История активности в Windows 10
- Как удалить свой аккаунт из истории активности
- Запретить Windows 10 обмениваться данными истории активности
- Как очистить историю активности с ПК с Windows 10
- Как на Windows 10 можно очистить историю поиска, 3 способа удаления
- Для чего это нужно?
- Как удалить историю поиска в Windows 10
- Клавиша «Delete»
- Опция «Очистить журнал поиска»
- Через реестр
- Заметаем следы.
 Как заставить Windows удалить историю, логи, кеши и все забыть
Как заставить Windows удалить историю, логи, кеши и все забыть - Содержание статьи
- 1. Очистка списков недавних мест и программ
- Xakep #208. Атака на сигналку
- 2. Очистка списка USB-накопителей
- 3. Очистка кеша и истории браузеров
- 4. Удаляем записи DNS
- 5. Очистка Flash Cookies
- 6. Удаление списка последних документов Microsoft Office
- 7. Автоматизируем очистку с помощью спецсофта
- 8. Реальное удаление файлов
- 9. Создаем bat-файл для очистки всего
- 10. Создаем AutoHotkey-скрипт для очистки всего
- Как проверить и удалить историю активности в Windows 10?
- Как посмотреть и удалить историю активности в Windows 10?
- Как запретить Microsoft отслеживать вашу активность
- Похожие статьи про восстановление данных:
- Как восстановить стертую историю Google Chrome
- Сбор и анализ информации из веб-браузера — часть II
- Сбор и анализ информации из веб-браузера — часть I
- Просмотр или удаление содержимого журнала браузера в Microsoft Edge
- Очистка данных просмотра веб-страниц, хранящихся на вашем компьютере
- Очистка данных браузера, хранящихся в облаке (если вы включили синхронизацию или персонализацию)
- Данные просмотра веб-страниц, которые можно удалить в браузере
- Очистка данных браузера Internet Explorer с помощью Microsoft Edge
- Видео
Как просмотреть и очистить историю действий на ПК с Windows 10
История активности в Windows 10
Помня о конфиденциальности Windows 10, Microsoft предлагает вам управлять историей ваших действий и ограничивать ПК с Windows 10 отслеживанием.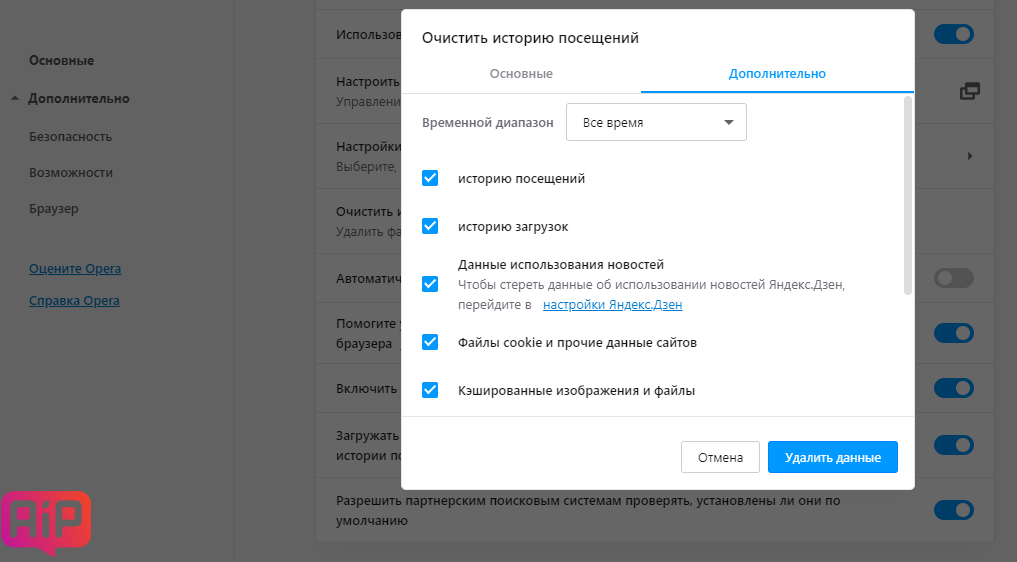 Прежде чем мы начнем, есть несколько вещей, которые вы должны знать о временной шкале и истории деятельности:
Прежде чем мы начнем, есть несколько вещей, которые вы должны знать о временной шкале и истории деятельности:
Все это связано с учетной записью Microsoft, которую вы регистрируете на ПК.
Чтобы управлять всем, перейдите в Настройки> Конфиденциальность> История действий.
Как удалить свой аккаунт из истории активности
В разделе «История действий» найдите раздел, в котором перечислены все учетные записи, доступные на этом ПК. Есть кнопка переключения, выберите ее выключить. Windows 10 не будет отслеживать какие-либо действия и создавать временную шкалу для этой учетной записи.
Запретить Windows 10 обмениваться данными истории активности
Чтобы запретить Windows 10 v1809 предоставлять общий доступ к данным журнала активности, необходимо сделать следующее:
Как очистить историю активности с ПК с Windows 10
В разделе «Очистить историю действий» вы можете очистить историю для своей учетной записи. Чтобы управлять и очищать всю свою историю, нажмите на ссылку «Управление данными об активности моей учетной записи Microsoft».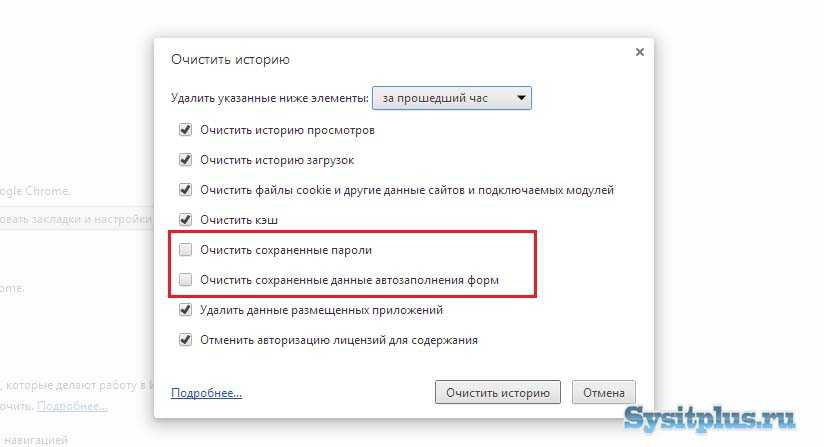 Это приведет вас на веб-сайт Microsoft Privacy, который может попросить вас войти в систему. Зайдя в свой аккаунт, перейдите на страницу истории активности.
Это приведет вас на веб-сайт Microsoft Privacy, который может попросить вас войти в систему. Зайдя в свой аккаунт, перейдите на страницу истории активности.
Здесь вы можете увидеть собранные данные, основанные на приложениях и услугах, голосовой связи, поиске, просмотре, мультимедиа и местоположениях. Тем не менее, вы всегда можете перейти к настройкам конфиденциальности Microsoft для своей учетной записи и напрямую сделать это оттуда, даже если вы не на своем ПК. Доступ к разделу конфиденциальности вашей учетной записи Microsoft можно получить по этой ссылке.
В Microsoft четко заявили, что информация, отображаемая на этой странице, представляет наиболее важные личные данные, которые они сохраняют вместе с вашей учетной записью MS, чтобы помочь вам улучшить работу с продуктами и услугами. Так что, если вы используете Timeline и у вас есть несколько компьютеров, это действительно доставит вам удовольствие.
Поскольку эта страница относится к вам, данные видны только вам, и вы можете очистить их в любое время, выбрав тип данных из фильтров, доступных на странице. Панель мониторинга конфиденциальности также предлагает вам загрузить свои данные, получить доступ к блокноту Cortana, изменить настройки рекламы и т. Д.
Панель мониторинга конфиденциальности также предлагает вам загрузить свои данные, получить доступ к блокноту Cortana, изменить настройки рекламы и т. Д.
Источник
Как на Windows 10 можно очистить историю поиска, 3 способа удаления
Действия пользователя записываются операционной системой персонального компьютера в отдельном блоке. Значительное количество информации приводит к тому, что операционка устройства начинает тормозить, замедляя активность приложений и текущие процессы. В таких случаях необходимо использовать инструкции, объясняющие, как очистить историю работы на ПК с Windows 10.
Для чего это нужно?
Инструмент «Журнал действий (событий)» позволяет записать действия юзера на ПК с операционкой Windows 10 (какие приложения были запущены на компьютере, что было удалено или установлено, другие события).
Внимание! Главная задача «Журнала событий» – собрать данные, которые потребуются для восстановления операционки через последнюю сохраненную точку входа.
Как удалить историю поиска в Windows 10
Запись элементов информационного типа заполняет объем оперативной памяти, который ОС резервирует в момент установки на персональный компьютер (стационарный или портативный). Иногда пользователи просто хотят скрыть историю собственных действий от посторонних глаз. Используют следующие варианты – кнопку «Delete» на клавиатуре ПК, функцию очистки журнала и с помощью встроенного редактора файлового реестра.
Клавиша «Delete»
Если пользователю требуется удалить из истории данных определенный запрос, необходимо выполнить указанную дальше инструкцию. Необходимые шаги:
Чтобы проверить правильность выполнения указанных этапов, нужно открыть список сохраненных событий заново и попробовать найти удаленную строку в списке.
Опция «Очистить журнал поиска»
Предыдущий способ подходит, если требуется удалить один или несколько пунктов в истории персонального компьютера. Если пользователю необходимо очистить журнал, переходят к следующей инструкции:
Процедура занимает некоторое время – чем больше сохраненных файлов, тем дольше будет производиться очистка.
Через реестр
Редактор реестра – это встроенный в операционку инструмент взаимодействия с внутренними структурами файлов, приложений, документов. Этапы действий пользователя:
Затем Редактор файлового реестра нужно закрыть, ПК перезагрузить в принудительном порядке. После стандартной загрузки устройства можно проверить журнал, чтобы убедиться в правильности выполненных действий.
Очистка истории на ПК с операционкой Виндовс 10 позволит освободить дополнительное пространство оперативной памяти, а также скрыть данные от посторонних глаз. Чтобы очистить журнал, используют ручной способ (кнопкой «Удалить») и встроенные инструменты.
Источник
Заметаем следы. Как заставить Windows удалить историю, логи, кеши и все забыть
Содержание статьи
Списки открытых файлов и подключенных по USB устройств, история браузера, кеш DNS — все это помогает узнать, что делал пользователь. Мы составили пошаговую инструкцию, как убрать следы своей деятельности в разных версиях Windows, Office и популярных браузерах. В конце статьи ты найдешь несколько скриптов, которые помогут тебе автоматически поддерживать чистоту на своей машине.
В конце статьи ты найдешь несколько скриптов, которые помогут тебе автоматически поддерживать чистоту на своей машине.
1. Очистка списков недавних мест и программ
Начнем уборку со списков недавних мест и программ. Список недавних (в Windows 10 — часто используемых) программ находится в главном меню, а список недавних мест — в проводнике.
Xakep #208. Атака на сигналку
Как отключить это безобразие? В Windows 7 — щелкнуть правой кнопкой мыши на кнопке «Пуск», выбрать «Свойства» и в появившемся окне снять обе галочки в разделе «Конфиденциальность».
Отключаем хранение списка последних программ в Windows 7
Далее эти строчки пригодятся нам, когда будем писать собственный скрипт для очистки системы от следов нашего пребывания в ней.
Чтобы последние файлы очищались автоматически при выходе, нужно включить политику «Очищать журнал недавно открывавшихся документов при выходе», которая находится в разделе «Конфигурация пользователя\Административные шаблоны\Меню «Пуск» и панель задач».
Теперь переходим к Windows 10. Отключить список недавно добавленных и часто используемых приложений можно через окно «Параметры». Открой его и перейди в раздел «Персонализация», пункт «Пуск». Отключи все, что там есть.
Отключение хранения списка программ в Windows 10
Кажется, что проблема решена, но это, увы, не совсем так. Если включить эти параметры снова, то все списки в таком же составе появятся вновь. Поэтому придется отключать эту фичу через групповую политику. Открой gpedit.msc и перейди в раздел «Конфигурация пользователя\Административные шаблоны\Меню «Пуск» и панель задач». Включи следующие политики:
Очистить недавние места в Windows 10 проще, чем в «семерке». Открой проводник, перейди на вкладку «Вид» и нажми кнопку «Параметры». В появившемся окне отключи параметры «Показывать недавно использовавшиеся файлы на панели быстрого доступа» и «Показывать часто используемые папки на панели быстрого доступа». Не забудь нажать кнопку «Очистить».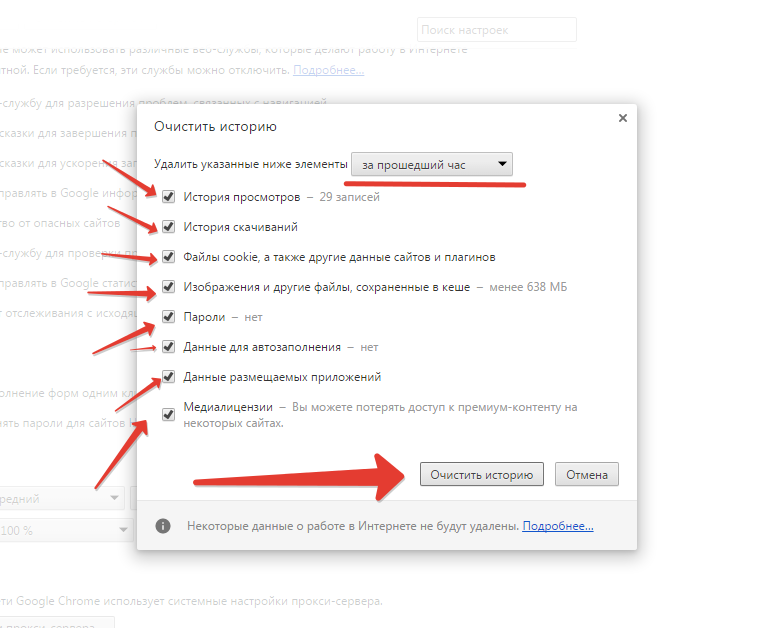
Параметры папок Windows 10
Как видишь, у такой простой задачи, как очистка последних объектов, довольно непростое решение. Без редактирования групповых политик — никуда.
2. Очистка списка USB-накопителей
На некоторых режимных объектах к компьютеру разрешено подключать только флешки, зарегистрированные в журнале. Причем, как водится, журнал самый что ни на есть обычный — бумажный. То есть сам компьютер никак не ограничивает подключение незарегистрированных накопителей. Не ограничивает, зато протоколирует! И если при проверке обнаружат, что пользователь подключал незарегистрированные накопители, у него будут проблемы.
Мы ни в коем случае не советуем тебе пытаться украсть военные секреты, но умение очищать список недавно подключавшихся накопителей может пригодиться и в других жизненных ситуациях. Чтобы сделать это, загляни в следующие разделы реестра:
Вот они — все накопители, которые ты подключал к своему компу.
Раздел реестра с историей подключения накопителей
Казалось бы, нужно просто взять и все почистить. Но не тут-то было! Во-первых, разрешения на эти ветки реестра установлены таким образом, что ты ничего не удалишь даже в «семерке», не говоря уже о «десятке».
Во-вторых, назначать права и разрешения вручную долго, особенно если накопителей много. В-третьих, права админа не помогут. Скриншот выше был создан, когда я выполнял операцию удаления как раз с правами админа. В-четвертых, кроме этих двух разделов, нужно почистить еще длинный список разделов. Причем их нужно не просто удалять, а грамотно редактировать.
Если тебе по каким-то причинам понадобится сделать все вручную, то ищи по ключевым словам MountPoints, MountedDevices DeviceClasses и RemovableMedia. Но куда проще использовать готовую программу, которая сделает все за тебя. На некоторых форумах для этого рекомендуют USBDeview. Однако я ее протестировал и заявляю, что она вычищает информацию далеко не из всех нужных разделов. USBSTOR и USB продолжают содержать информацию о подключавшихся носителях.
USBSTOR и USB продолжают содержать информацию о подключавшихся носителях.
Программа не только чистит реестр, но и выводит подробный лог своих действий (см. ниже). Когда она завершит работу, не останется никаких упоминаний о подключении накопителей к компьютеру.
USB Oblivion в действии
3. Очистка кеша и истории браузеров
Третий пункт в нашем туду — очистка кеша и журнала браузеров. Тут сложностей никаких — каждый браузер позволяет сбросить список недавно посещенных сайтов.
Edge. Очистить список загруженных файлов и все журналы можно с помощью «Концентратора». Просто щелкни соответствующие ссылки. При очистке журнала нужно выбрать все чекбоксы и нажать кнопку «Очистить».
«Концентратор» Генеральная уборка в Edge
Firefox. Открой настройки, перейди в раздел «Приватность», нажми ссылку «Удалить вашу недавнюю историю», выбери «Все», нажми кнопку «Удалить сейчас».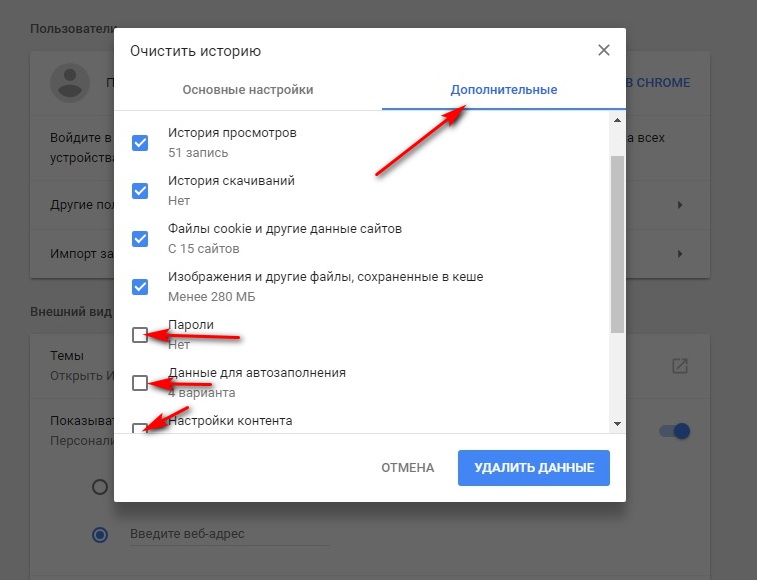
Chrome. Нажми Ctrl + Shift + Del, на появившейся странице выбери очистку за все время, отметь все чекбоксы и нажми кнопку «Очистить историю».
Opera. Выбери «Меню (Opera) → Настройки → Удалить личные данные». Принцип тот же — выбираем все, нажимаем кнопку «Удалить».
IE. Да кто его использует? Если что, рекомендации ты найдешь на сайте Microsoft.
В результате ты не только сотрешь следы, но и слегка освободишь диск. Чтобы не чистить заново, можешь продолжить пользоваться браузером в режиме инкогнито. Конечно, админ при желании заметит лог на шлюзе, но на твоем компьютере все будет чисто. Оптимальное решение — использовать Tor. В этом случае даже админ не увидит, какие сайты ты посещаешь (при условии, что за твоей спиной нет камеры наблюдения).
Если ты используешь не один браузер, а несколько и чистить нужно периодически, то можно использовать одну из специализированных утилит. Я протестировал Free History Eraser, и результат оказался средним: что-то почищено, что-то нет (журнал Edge, к примеру, остался нетронутым). Так что в важных случаях не забывай проверить вручную.
Так что в важных случаях не забывай проверить вручную.
Free History Eraser
4. Удаляем записи DNS
5. Очистка Flash Cookies
За тобой следят все кому не лень. Даже Flash — и тот отслеживает твои посещения. Flash Cookies собираются в каталоге %appdata%\Macromedia\Flash Player#SharedObjects. Что с ним сделать, ты уже догадался — удалять к такой-то матери. Для скриптования этого процесса пригодятся вот эти две строчки:
6. Удаление списка последних документов Microsoft Office
Для удобства пользователей список последних документов хранят все программы офисного пакета. Чтобы пресечь это безобразие, в новых версиях Office нужно в параметрах перейти в раздел «Дополнительно», установить число последних документов равным единице (обрати внимание — на скриншоте есть два параметра, которые нужно поменять на единицу). Значение 0 программа установить не позволит, поэтому последним нужно будет открыть какой-нибудь безобидный файл.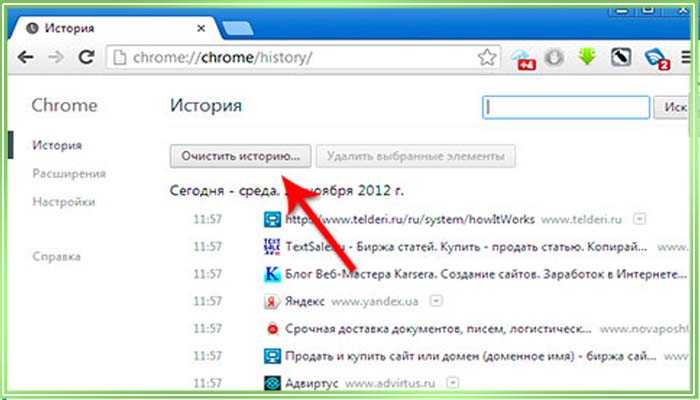
Параметры Word 2016
7. Автоматизируем очистку с помощью спецсофта
Обрати внимание, что нам нужна именно версия CCleaner Desktop, а не CCleaner Cloud. Последняя стоит денег, и ее набор функций значительно шире, чем нам нужно. Переходим по ссылке и выбираем версию Free.
Чем мне нравится CCleaner — так это тем, что он:
Пользоваться программой проще простого — выбери те элементы, которые хочешь очистить, и нажми кнопку «Очистка».
Есть и еще одна программа для очистки всей системы — Windows Cleaner. Правда, на ее сайте указано, что она поддерживает только системы до Windows 8 включительно. Действительно, в Windows 10 программа не работала так, как нужно (во всяком случае, с очисткой журнала Edge она не справилась). Но на более старых «Окнах» она вполне имеет право на существование.
8. Реальное удаление файлов
Все мы знаем, что при удалении файл на самом деле не стирается. Удаляется только запись о нем, а сами данные все еще продолжают существовать где-то на диске. Поэтому для полного удаления информации нужно использовать специальные утилиты, которые затирают свободное пространство диска нулями или случайными данными. После этого восстановить файлы не получится. В предыдущих шагах мы уже много чего удаляли, поэтому самое время затереть свободное пространство, чтобы нельзя было восстановить вообще ничего.
Поэтому для полного удаления информации нужно использовать специальные утилиты, которые затирают свободное пространство диска нулями или случайными данными. После этого восстановить файлы не получится. В предыдущих шагах мы уже много чего удаляли, поэтому самое время затереть свободное пространство, чтобы нельзя было восстановить вообще ничего.
Существует много утилит для затирания информации. Но мы будем использовать то, что уже у нас есть, а именно CCleaner. Зайди в «Сервис → Стирание дисков», выбери диск, который хочешь очистить от недобитых файлов, укажи стирать «Только свободное место» и задай способ стирания. Приложение поддерживает несколько стандартов стирания — от самого простого, подразумевающего одну перезапись, до метода Гутмана (35 проходов).
Стирание свободного места
Из конкурентов CCleaner интересна, к примеру, программа BCWipe — она может не только стирать свободное пространство, но и удалять файл подкачки, который также может содержать конфиденциальную информацию.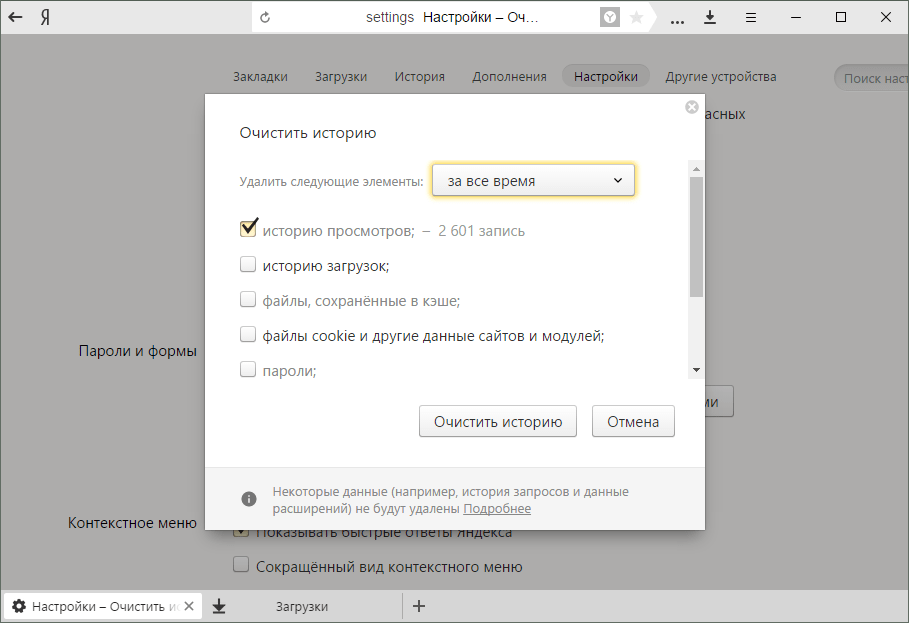 BCWipe стоит денег, но для одноразового стирания подойдет и trial-версия.
BCWipe стоит денег, но для одноразового стирания подойдет и trial-версия.
9. Создаем bat-файл для очистки всего
Теперь попытаемся автоматизировать некоторые описанные ранее операции. Начнем с удаления файлов из каталога Recent. Удалять командой del, как было показано выше, можно, но лучше сразу использовать CCleaner для безопасного удаления.
К сожалению, CCleaner нельзя вызвать так, чтобы он почистил в режиме командной строки все свободное пространство, поэтому придется удалять файлы через него, а не командой del или же использовать команду del, а потом вручную запустить его и вызвать очистку свободного пространства. Последний параметр (1) означает удаление с тремя проходами. Это оптимальный режим, поскольку с одним проходом (0) — слишком просто, а все остальные — слишком долго. С полным перечнем параметров командной строки CCleaner можно ознакомиться на сайте разработчиков.
Из командной строки можно чистить и список USB-накопителей при помощи USB Oblivion:
Далее нужно запустить CCleaner с параметром /AUTO для автоматической очистки по умолчанию.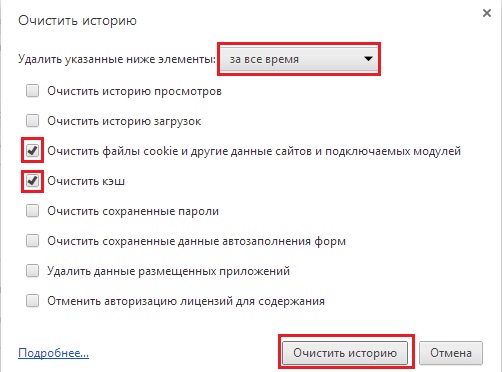 Это не очистит кеш DNS, так что придется сделать это вручную:
Это не очистит кеш DNS, так что придется сделать это вручную:
В итоге у нас получился вот такой сценарий:
10. Создаем AutoHotkey-скрипт для очистки всего
Теперь напишем еще один скрипт. Он будет открывать браузер Chrome в режиме инкогнито, а после окончания сессии (будет задан WinWaitClose) запускать CCleaner для автоматической очистки — будет удален кеш браузера и временные файлы. После этого очистим еще и кеш DNS.
Источник
Как проверить и удалить историю активности в Windows 10?
Содержание статьи:
Как посмотреть и удалить историю активности в Windows 10?
Персонализация Microsoft не несет в себе ничего негативного, тем не менее многие пользователи предпочитают полную анонимность в интернете. Ведь только обретя ее, можно быть совершенно спокойными относительно всей конфиденциальной информации.
Чтобы проверить историю активности в Windows 10, выполните следующие действия:
1. Откройте меню Пуск.
2. Перейдите в Настройки. (Альтернативный способ запуска: Win + I).
3. Откройте раздел Конфиденциальность.
4. Во вкладке Общие пролистайте страницу вниз и выберите параметр Панель мониторинга и конфиденциальности. Вы будете перенаправлены на официальный сайт Microsoft.
5. На странице Информационная панель конфиденциальности перейдите в раздел Журнал действий.
6. История активности включает в себя следующие параметры:
7. Теперь вы можете свободно удалить всю найденную о вас информацию.
Обратите внимание! Удалить сразу “все” невозможно — сперва нужно выбрать один из фильтров и очистить его, затем переходите к следующему.
Как запретить Microsoft отслеживать вашу активность
В Microsoft, аналогично сервису Google, всегда можно отключить и запретить любой сбор конфиденциальной информации.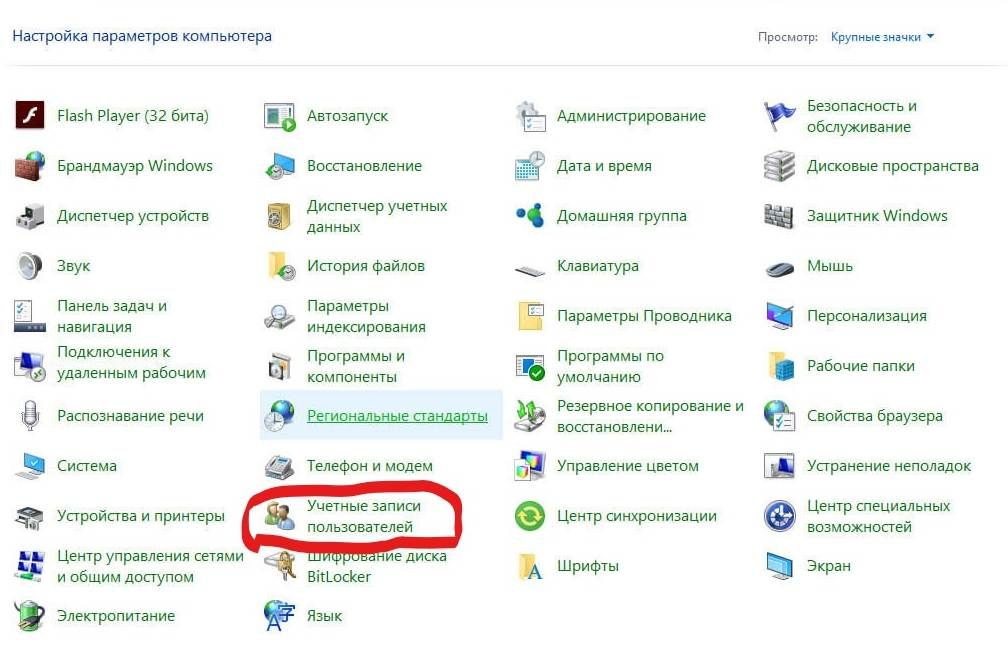 Чтобы выполнить эту задачу, воспользуйтесь следующей инструкцией:
Чтобы выполнить эту задачу, воспользуйтесь следующей инструкцией:
1. Откройте Настройки (комбинация клавиш Win + I).
2. Перейдите в раздел Конфиденциальность.
3. Откройте вкладку Речь, рукописный ввод и ввод текста.
4. Отключите настройки слежения.
Чтобы отключить услуги геолокации, откройте Центр уведомлений (расположен в правом нижнем углу дисплея) и щелкните по параметру Расположения. Теперь функция должна будет включиться или отключиться, в зависимости от ее текущего состояния.
Мы надеемся, что статья была информативной для вас и помогла разобраться с ситуацией отслеживания активности в Windows 10.
Как восстановить стертую историю Google Chrome
Вы очищали свой компьютер от “мусора” и случайно удалили папку с историей Chrome, потеряли ценные за.
Сбор и анализ информации из веб-браузера — часть II
Как извлечь скрытые, стертые данные, из браузера любого пользователя OS Windows? В предыдущей статье.
Сбор и анализ информации из веб-браузера — часть I
Кто следит за нами в сети интернет? Интернет предоставляет современному человеку огромные возможност.
Источник
Просмотр или удаление содержимого журнала браузера в Microsoft Edge
С вашего разрешения новый Microsoft Edge может сохранять для вас информацию, что облегчает возвращение на любимый сайт и заполнение форм. Microsoft Edge сохраняет данные браузера, такие как пароли, сведения, которые вы вводите в формах, посещенные сайты и другую информацию. Другие режимы просмотра, такие как просмотр InPrivate и гостевой режим, работают иначе и сохраняют меньше данных чем при обычном просмотре веб-страниц.
Ваши данные о просмотре веб-страниц хранятся на вашем устройстве. Если вы включили синхронизацию, эти типы данных также могут храниться в облаке Microsoft Cloud для синхронизации на всех устройствах с версиями Microsoft Edge в которые выполнен вход.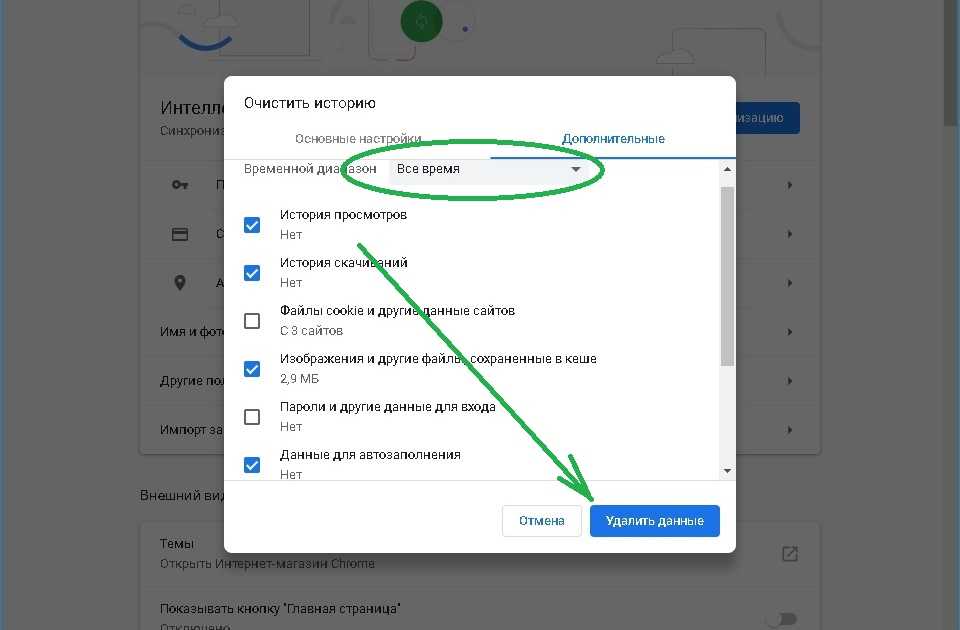
Вы можете просмотреть и очистить журнал браузера, выбрав Параметры и другое > Журнал > Журнал браузера. Вы можете очистить журнал браузера в любое время.
Очистка данных просмотра веб-страниц, хранящихся на вашем компьютере
Чтобы очистить данные просмотра веб-страниц на компьютере, убедитесь, что функция синхронизации отключена. Синхронизируемые элементы будут очищены на всех синхронизированных устройствах.
Вот как очистить данные браузера в Microsoft Edge.
В разделе Очистка данных браузера нажмите Выбор элементов для удаления.
Выберите временной диапазон в раскрывающемся меню Временной диапазон.
Выберите типы данных, которые вы хотите очистить (описание данных см. в таблице ниже). Например, может потребоваться удалить журнал браузера и файлы cookie, но оставить пароли и данные заполнения форм.
Нажмите Удалить сейчас.
Очистка данных браузера, хранящихся в облаке (если вы включили синхронизацию или персонализацию)
Для удаления данных, сохраненных в облаке Microsoft, и управления ими, перейдите в панель мониторинга конфиденциальности.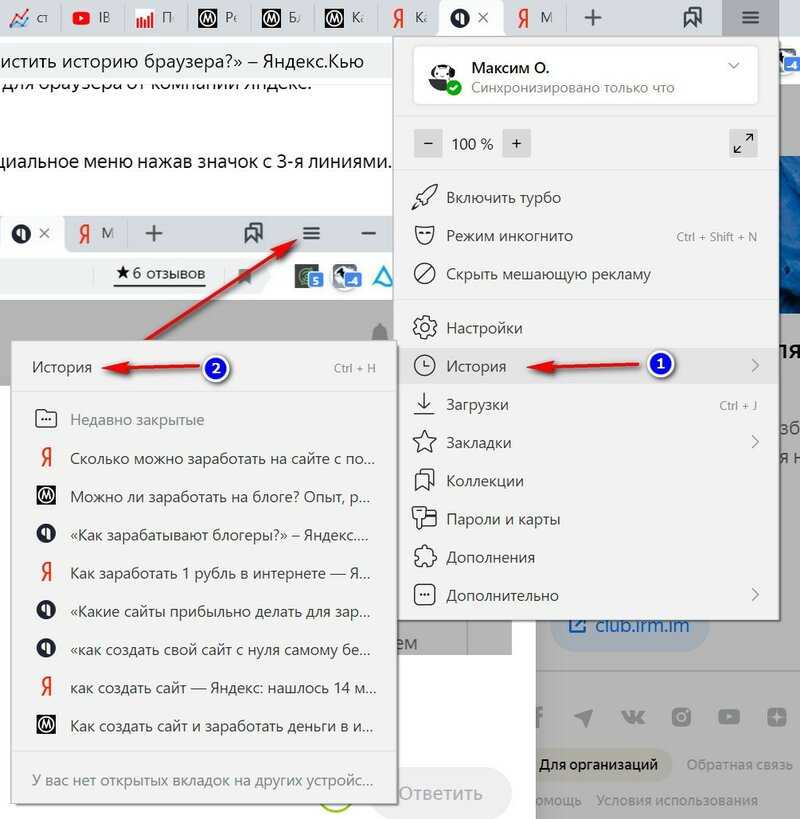 На панели мониторинга конфиденциальности можно просмотреть или удалить данные. Данные, удаленные на панели мониторинга конфиденциальности, не будут удалены с вашего устройства.
На панели мониторинга конфиденциальности можно просмотреть или удалить данные. Данные, удаленные на панели мониторинга конфиденциальности, не будут удалены с вашего устройства.
Дополнительные сведения о том, как прекратить предоставление доступа к данным Майкрософт, см. в разделе Данные браузера Microsoft Edge и конфиденциальность.
Данные просмотра веб-страниц, которые можно удалить в браузере
URL-адреса посещенных сайтов, а также дата и время каждого посещения.
На устройстве (или при включенной синхронизации на всех синхронизированных устройствах)
Список файлов, загруженных из Интернета. Удаляется только список, а не сами загруженные файлы.
На вашем устройстве
Файлы cookie и другие данные сайтов
Данные ваших параметров, которые сайты сохраняют на устройстве, например данные для входа или лицензии для файлов мультимедиа.
На вашем устройстве
Кэшированные изображения и файлы
Копии страниц, изображений и другого мультимедийного контента, хранящиеся на устройстве. Эти копии позволяют браузеру быстрее загружать содержимое при повторном посещении веб-сайтов.
Эти копии позволяют браузеру быстрее загружать содержимое при повторном посещении веб-сайтов.
На вашем устройстве
Сохраненные пароли для сайтов.
На устройстве (или при включенной синхронизации на всех синхронизированных устройствах)
Данные автозаполнения форм (включая формы и карточки)
Данные, введенные в формы, например, ваш адрес электронной почты, данные кредитных карт или адрес доставки.
На устройстве (или при включенной синхронизации на всех синхронизированных устройствах)
Разрешения для сайта
Перейдите в раздел Параметры и другое > Параметры > Разрешения для сайта, чтобы просмотреть список разрешений для каждого веб-сайта, включая расположение, файлы cookie, всплывающие окна и автозапуск мультимедиа.
На вашем устройстве
Данные размещенных приложений
Сведения о веб-приложениях хранятся на вашем устройстве. К ним относятся данные из Microsoft Store. Для просмотра приложений, сохраненных в Microsoft Edge, перейдите в раздел Параметры и другое > Приложения > Управление приложениями.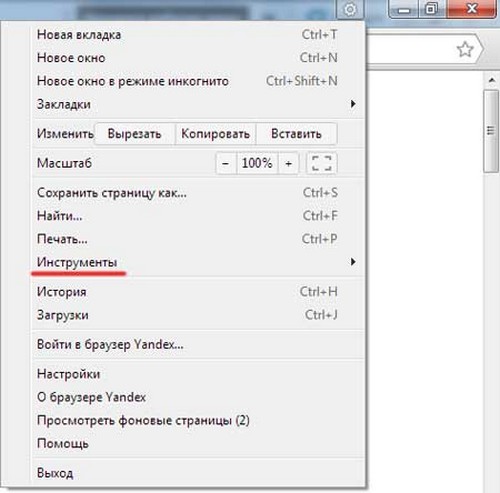
На вашем устройстве
Очистка данных браузера Internet Explorer с помощью Microsoft Edge
С помощью Microsoft Edge можно удалить все данные браузера Internet Explorer. Удаление данных браузера Internet Explorer не повлияет на данные в другом браузере.
Примечание: Это возможно только в том случае, если в вашей организации включен режим Internet Explorer.
В разделе Очистка данных браузера для Internet Explorer, выберите Выбор элементов для удаления.
Источник
Видео
Как очистить историю Windows 10?
Как очистить (удалить) историю поиска в проводнике Windows — инструкция
Как очистить историю в Яндексе на компьютере, без дополнительных программ
Как очистить историю активности на компьютере с Windows 7 — 10
🔧КАК ОЧИСТИТЬ ВЕСЬ КЭШ В WINDOWS 10/ПОВЫШАЕМ ПРОИЗВОДИТЕЛЬНОСТЬ ПК, ЧИСТКА ДИСКА С ОТ МУСОРА!
Как посмотреть историю на компьютере
Очистить историю браузера Microsoft Edge
Как очистить журнал (историю) поиска в Windows 10
Как очистить (удалить) историю поиска в Яндексе
Как очистить историю просмотров на компьютере
Как полностью удалить историю на компьютере
В процессе работы за компьютером пользователь оставляет определенные записи о своих действиях.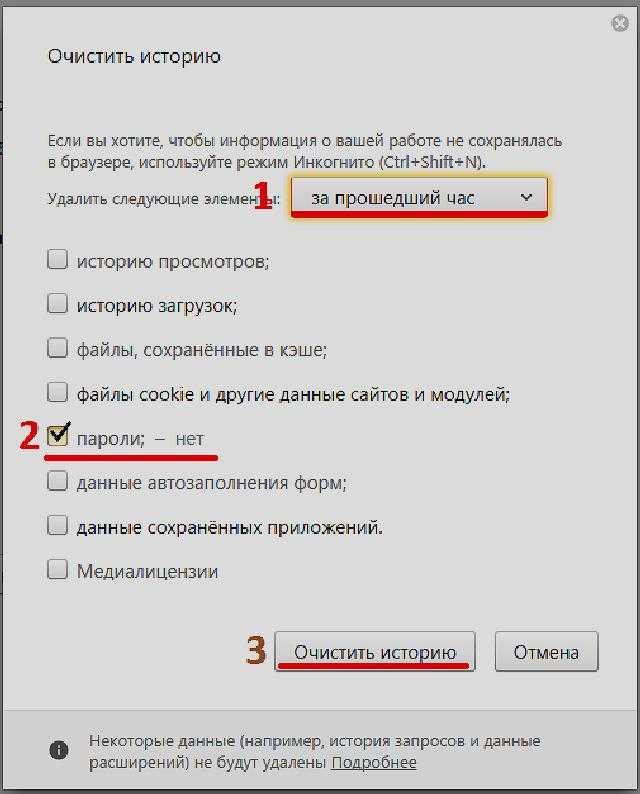 Обычно это делает система или программа, в которой работает пользователь автоматически. Сделано это в первую очередь для удобства работы юзеров, так как благодаря истории можно быстро вернуться, например, на нужную страницу. Однако этими данными могут воспользоваться другие пользователи, поэтому и возникает потребность в удалении собственных следов пребывания в системе.
Обычно это делает система или программа, в которой работает пользователь автоматически. Сделано это в первую очередь для удобства работы юзеров, так как благодаря истории можно быстро вернуться, например, на нужную страницу. Однако этими данными могут воспользоваться другие пользователи, поэтому и возникает потребность в удалении собственных следов пребывания в системе.
Содержание
- Как очистить историю на компьютере
- Вариант 1: PrivaZer
- Вариант 2: CCleaner
- Вариант 3: Ускоритель компьютера
- Вариант 4: Glary Utilites
- Вариант 5: Wise Care 365
- Вариант 6: Очистить историю браузеров вручную
Стоит заметить, что разные пользователи могут подразумевать под “историей” собственные значения: для кого-то это история браузеров, для кого-то история действий в Windows и т.д. Исходя из этого мы рассмотрим варианты, позволяющие как полностью очистить историю в операционной системе, так и в отдельных программах, например, браузерах.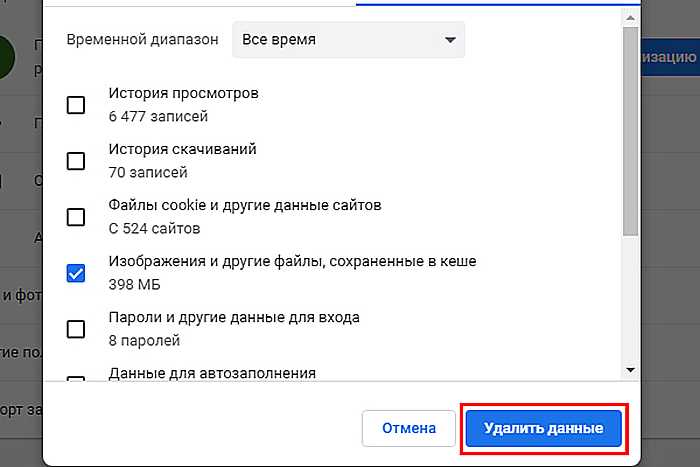
Вариант 1: PrivaZer
Данная программа позволяет полностью удалить все данные о действия пользователя как за конкретный сеанс в Windows, так и за все остальные. Данное решение достаточно удобно в установке и использовании, плюс, есть портативная версия, не требующая установки на компьютер. Таким образом можно удалить еще больше следов своей деятельности и не вызвать подозрений.
Инструкция по использованию PrivaZer выглядит следующим образом:
- Запустите программу. В главном меню нужно будет выбрать устройство, на котором требуется провести очистку. В нашем случае это “Компьютер”. Выделите этот пункт и нажмите кнопку “Ок”.
- Ниже можно настроить параметры для сканирования. По умолчанию выбраны все места, где пользователь мог оставить свои следы пребывания. Если нужно, то просто снимите галочки с тех мест, которые вы не планируете зачищать. Нажмите “Сканирование” для обнаружения и удаления следов пребывания в системе.
Спустя некоторое время вам будут показаны найденные элементы, подлежащие зачистке. Подтвердите их очистку с помощью соответствующей кнопки.
Подтвердите их очистку с помощью соответствующей кнопки.
Если же вам требуется быстро выполнить очистку истории в интернете, то необязательно запускать отдельное сканирование. Обратите внимание на кнопку “Очистить” в нижней правой части и подпись к ней “мои интернет-следы в 1 клик!”. После нажатия на нее будет проведено экспресс-сканирование и удаление истории из всех браузеров на компьютере.
Вариант 2: CCleaner
Распространенная программа, которая используется для ускорения работы системы. Однако ее функционал позволяет выполнять очистку мусорных файлов и файлов, хранящих историю действий пользователя. Да, CCleaner не обеспечивает такой уровень приватности, как ранее рассмотренный вариант, но для удаления истории работы в браузерах и некоторых программах его хватит.
Очистка истории на компьютере с помощью CCleaner производится по следующей инструкции:
- Запустите программу и переключитесь в раздел “Стандартная очистка”.
- Во вкладке “Windows” уже отмечены все необходимые пункты для очистки.
 Вы можете отметить некоторые дополнительные, если в этом есть необходимость.
Вы можете отметить некоторые дополнительные, если в этом есть необходимость. - Нажмите кнопку “Анализ”, чтобы программа обнаружила компоненты, подлежащие удалению. Процесс анализа может занять до нескольких минут в зависимости от характеристик вашего компьютера и степени загрязненности остаточными файлами.
- По завершении анализа вам будут отображены обнаруженные компоненты. Нажмите кнопку “Очистка”, чтобы удалить их со своего компьютера.
- Проделайте ту же самую процедуру, но теперь для вкладки “Приложения”, если хотите избавиться от своих следов в других программах.
Вариант 3: Ускоритель компьютера
Эта программа по своему принципу действий похожа на ранее рассмотренный CCleaner. Алгоритм действий здесь тот же, но немного упрощен, плюс, сама программа занимает меньше дискового пространства, чем CCleaner.
Процесс очистки истории компьютера с ее помощью выглядит следующим образом:
- В верхней части окна переключитесь во вкладку “Очистка”.

- В левой части окна установите галочки на пунктах, подлежащих очистке. Здесь принцип тот же, что и с CCleaner: отмечайте те пункты, которые хотели бы удалить. По умолчанию отмечены только самые основные.
- Завершив настройку нажмите кнопку “Сканировать”.
- Когда сканирование завершится нажмите кнопку “Исправить”. Все найденные компоненты истории будут удалены.
Вариант 4: Glary Utilites
Данная программа предоставляет пользователю доступ к нескольким модулям для оптимизации работы компьютера, а также удаления данных о сеансах. Примечательно, что для этого существует отдельный модуль. Правда, данное решение, в отличии предыдущих, распространяется на платной основе, плюс, весит немало. Некоторые функции можно использовать и в бесплатной версии.
Процесс очистки истории работы за компьютером в Glary Utilites выглядит следующим образом:
- Перейдите в раздел “Модули”, а там в подраздел “Безопасность”.
- Среди представленных инструментов в нашей ситуации лучше всего выбрать вариант “Стирание следов”.

- По аналогии с уже рассмотренными программами выберите в левой части окна, где искать следы вашего присутствия для последующего удаления. После того, как определитесь с разделами для очистки, запустите сканирование с помощью специальной кнопки.
- Через некоторое время программа покажет вам все обнаруженные следы. Для их удаления воспользуйтесь кнопкой “Стереть следы”.
Вариант 5: Wise Care 365
Wise Care 365 предназначена для ускорения работы компьютера, однако и у нее есть раздел для работы с приватностью. В нем как раз можно удалить историю работы за компьютером за текущий сеанс.
Удаление истории с помощью Wise Care 365 выглядит так:
- В верхнем меню перейдите во вкладку “Приватность”.
- Установите параметры производимой процедуры, отметив необходимые пункты, и нажмите кнопку “Сканирование”.
- Когда программа найдет и покажет все обнаруженные компоненты, подлежащие очистке, воспользуйтесь соответствующей кнопкой в верхней части окна.

Вариант 6: Очистить историю браузеров вручную
Этот вариант подходит в тех случаях, когда установить или запустить какие-либо портативные программы для чистки персональных данных не представляется возможным. Таким образом вы не очищаете историю на компьютере полностью, а только удаляете историю посещений в отдельном браузере.
Читайте также:
Форум программистов и сисадминов Киберфорум
Как подключить микрофон к ноутбуку если один вход
Razer анонсировала свои первые смарт очки Anzu
Как найти музыку из видео YouTube
Алгоритм действий для всех интернет-обозревателей примерно одинаков. Мы рассмотрим в качестве примера только очистку истории на примере Google Chrome, так как это самый популярный браузер.
- Кликните в верхней правой части интерфейса по кнопке в виде троеточия. Из контекстного меню выберите вариант “История”, а затем снова перейдите в “Историю”. Также вместо описанных действий можно просто использовать сочетание горячих клавиш.

- В левой части открывшейся странице с историей нажмите по кнопке “Очистить историю”.
- Откроется окошко настройки очистки истории. Здесь уже выбраны все необходимые пункты для удаления истории посещений. Однако вы можете также удалить некоторые дополнительные, отметив их во вкладке “Дополнительно”.
- Подтвердите очистку истории, нажав по соответствующей кнопке.
В других браузерах процесс очистки истории посещений производится аналогичным образом.
Как видите, существует много инструментов, позволяющих очистить следы пользовательской активности за компьютером. Выбор остается за вами.
Как удалить историю браузера на компьютере
Главная страница
Учебник
Как очистить историю поиска быстро и просто
Надоела ненужная информация, которая постоянно всплывает в браузере, когда вы начинаете вбивать тот или иной сайт в адресной строке? В таком случае нужно заняться журналом посещения! Из представленного текста вы узнаете о том, как очистить историю поиска быстро и просто в любом браузере.
А поможет с решением данного вопроса удобная программа для очистки компьютера на русском языке. С помощью софта «Ускоритель Компьютера» вы быстро устраните все мусорные файлы, «раскиданные» на жестком диске вашего компьютера или ноутбука, сможете почистить журнал браузера и освободить память своего ПК.
Перечень браузеров, в которых можно очистить историю посещения сайтов на ноутбуке при помощи «Ускорителя Компьютера»:
- Google Chrome;
- Mozilla Firefox;
- Internet Explorer;
- Opera;
- Apple Safari;
- Яндекс.Браузер.
Производить очистку истории благодаря специальному софту намного удобнее, нежели все делать вручную. При помощи программы можно удалить мусор во всех браузеров одновременно. Это значительно экономит время, ведь при ручной чистке последовательность действий для каждого браузера разная. Если производить удаление истории самостоятельно, придется потратить довольно много времени, чтобы разобраться как правильно осуществить очистку.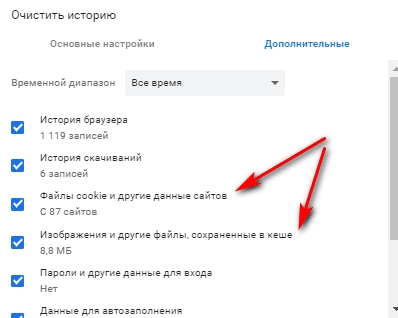
Так выглядит стартовое меню программы «Ускоритель Компьютера»
Зачем нужно удалять историю браузера
В истории любого браузера сохраняется информация о поисковых запросах. Таким образом, например, Google собирает данные о пользователе, которые используются для вывода наиболее интересной для определенного человека рекламы. Чтобы обеспечить максимальную приватность при серфинге в интернете, необходимо очищать историю поиска. Ведь вашими личными данными (сохраненными паролями, логинами) также могут воспользоваться мошенники.
С одной стороны история помогает найти необходимую ссылку на тот или другой сайт, который вы нечаянно закрыли. Однако со временем список просмотренных страниц возрастает и начинает занимать все больше места, что создает дополнительную нагрузку на компьютер. Из-за накопленного мусора система начинает «тормозить». Поэтому лучше проводить очистку раз в неделю. Так получится отыскать недавно закрытые вкладки, не перегружая при этом ноутбук ненужной информацией.
Из-за накопленного мусора система начинает «тормозить». Поэтому лучше проводить очистку раз в неделю. Так получится отыскать недавно закрытые вкладки, не перегружая при этом ноутбук ненужной информацией.
Этапы быстрой очистки истории поиска на компьютере
Для начала необходимо скачать программу на свой компьютер. Сделать это легко и просто можно тут. После завершения загрузки дважды нажмите по дистрибутиву. Появится Мастер Установки, который поможет распаковать архив и правильно установить софт на ваш компьютер. Выберите папку, в которой будет расположена программа, а после дождитесь окончания установки приложения. Не забудьте создать ярлык на рабочем столе — это значительно упростит доступ к программе в дальнейшем. Как включить сканирование и выбрать необходимые браузеры, чтобы очистить историю поиска:
- запустите программу, кликнув два раза по ярлыку софта;
- в открывшимся меню выберите полное сканирование системы;
- нажмите кнопку «Очистка»;
- слева найдите названия тех браузеров, которыми вы пользуетесь, и поставьте галочку напротив граф «Журнал»;
- с разделов, которые чисть не нужно, снимите галочки;
- нажмите кнопку «Исправить».

Отметьте разделы, запустите сканирование и устраните все ошибки
Вы можете не проверять систему на ошибки полностью, а очистить только браузеры. Для этого сразу перейдите в раздел «Очистка» и запустите сканирование. Процесс не займет и минуты: на экране появится отчет о проделанной работе, где будет представлено название проверенных браузеров, в которых были обнаружены лишние файлы. Вы можете дважды щелкнуть мышкой по любому пункту. В таком случае программа представит информацию о местоположении обнаруженных данных и об их объеме. Нажмите «Исправить». «Ускоритель Компьютера» устранит все данные о посещенных вами сайтах.
Удаление истории в Яндексе
Итак, перейдем к тому, как удалить историю в Яндексе на компьютере. После запуска «Ускорителя» вы увидите на экране главное меню, в котором софт предложит провести глобальное сканирование ПК на наличие мусора и ошибок. Чтобы удалить только историю поиска, перейдите во вкладку «Очистка».
Условно это окно можно разделить на две части: с левой стороны представлены параметры сканирования, с правой — будут отображены результаты проверки. Для начала настроим поиск. Найдите в списке пункт «Яндекс браузер» и поставьте галочку рядом со строкой «Журнал». Снимите все остальные отметки, если хотите чтобы сканирование затронуло только этот раздел. Затем нажмите «Сканировать».
Проверка займет несколько секунд. После этого вы сможете ознакомиться с отчетом: в нем будет представлена информация о суммарном объеме и количестве найденных объектов. Также можно перейти к просмотру более детального отчета: для этого нужно дважды щелкнуть по пункту «Яндекс браузер — Журнал». Кликните по кнопке «Исправить», чтобы софт моментально удалил историю поиска с вашего ПК.
Удаление истории просмотров во всех браузерах одновременно
«Ускоритель Компьютера» — это программа для оптимизации Windows 10 и других операционных систем, благодаря которой производительность техники повышается в несколько раз.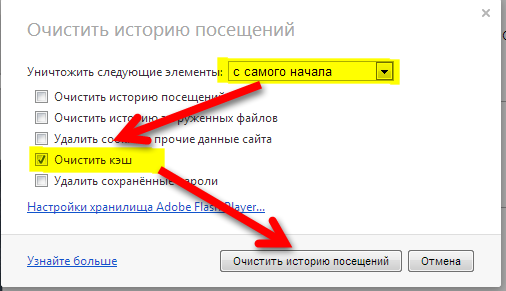 При помощи этого софта удастся удалить историю просмотров со всех браузеров одновременно, что позволит сэкономить время.
При помощи этого софта удастся удалить историю просмотров со всех браузеров одновременно, что позволит сэкономить время.
Для этого, после перехода в меню «Очистка», необходимо найти в левом боковом окошке браузеры, которыми вы пользуетесь. Под строкой с названием браузера можно выбрать такие опции: интернет кэш, журнал, cookie файлы, пароли, автозаполнение форм. Чтобы удалить историю браузера на компьютере, нужно поставить галочку напротив строки «Журнал» для каждого браузера. При необходимости можно также отметить «Пароли» и «Автозаполнение форм».
Как отключить историю поиска
Чтобы отключить историю поиска в Гугл, необходимо открыть страницу «Отслеживание действий». После нужно войти в свой аккаунт и убрать отметку напротив строки «История приложений и веб-поиска». Вам будет показано уведомление о том, что после этого действия функция персонализированного поиска будет ограничена. Если с этим согласны, нажимаете «Отключить».
Для отключения истории посещения сайтов в Опере, необходимо зайти в меню (верхний левый угол) и выбрать «Настройки». Кликнуть на «Общие настройки» и перейти на «Расширенные». После этого откроется боковая вкладка, кликните на «Историю» и в строке «Помнить адресов» выберите значение «0». Сохраните результат.
Кликнуть на «Общие настройки» и перейти на «Расширенные». После этого откроется боковая вкладка, кликните на «Историю» и в строке «Помнить адресов» выберите значение «0». Сохраните результат.
Как очистить историю браузера и удалить полностью без восстановления
Как восстановить удаленную историю
http-equiv=»Content-Type» content=»text/html;charset=UTF-8″>frame title=»Как восстановить историю браузера Google Chrome и как удалить чтобы никто не восстановил» width=»700″ height=»394″ src=»https://www.youtube.com/embed/xDG_8ffOI-o?feature=oembed» frameborder=»0″ allow=»accelerometer; autoplay; clipboard-write; encrypted-media; gyroscope; picture-in-picture» allowfullscreen>
Через включение синхронизации
В Хроме функции восстановления истории по умолчанию нет. Но это все-таки можно сделать несколькими нехитрыми способами. Самый известный вариант восстановления предусматривает включение синхронизации с облаком Гугл. Есть, правда, обязательное условие: эта опция должна была быть активирована еще до удаления данных.
- Вызываете главное меню Хрома, переходите в Настройки.
- В категории «Я и Гугл» возле опции «Синхронизация» кликаете «Включить».
- Выскочит окошко с запросом подтверждения намерений. Жмете ОК.
Утилита Recuva для восстановления файлов после удаления
Для второго способа возвращения истории Хрома понадобится помощь сторонней программы. Речь об утилите Recuva. Для восстановления истории следуйте простому алгоритму:
- Гуглите Recuva, скачиваете программу.
- Инсталлируете и запускаете ее.
- В первых двух окнах выбирайте «Далее».
- В следующей вкладке поставьте кружок возле графы «В указанном месте». В строку вставьте адрес, указанный на скриншоте. Нажмите «Далее».
- Выставьте галочку возле опции «Включить углубленный анализ», а затем кликните «Начать».
Система запустит поиск, и через некоторое время Вы увидите его результаты. Из списка находите все файлы с именем History, помечаете их галочками, нажимаете «Восстановить».
Через откат Windows
Есть еще один способ восстановления истории. Речь о полном либо частичном откате операционной системы. Лучше задействовать второй вариант, поскольку нам интересно возвращение одной только истории. Процедура восстановления выполняется так:
- Пройдите по пути, указанному в адресной строке на скриншоте.
- Вызовите правой кнопкой меню папки User Data. Вас интересует опция «Восстановить прежнюю версию».
- В появившемся окне выбираете одну из предыдущих конфигураций папки. Следующий шаг – нажатие кнопки «Восстановить».
- Подтверждаете намерение в новом окне.
Возврат из корзины
Если Вы удалили из системной папки «Default» файл history правой кнопкой мыши или нажатием клавиши Delete, его без труда можно «возродить». Все, что надо – зайти в «Корзину», найти там искомый документ, кликнуть по нему ПКМ и выбрать «Восстановить». Файл с историей снова будет находиться в прежней папке.
Поиск ранее посещенных сайтов в кэше DNS
С помощью этого способа восстановления Вы узнаете названия ресурсов, на которые недавно заходили. Откройте меню «Пуск», и в командной строке введите значение, как показано на скриншоте. Затем кликните на соответствующее приложение.
Откройте меню «Пуск», и в командной строке введите значение, как показано на скриншоте. Затем кликните на соответствующее приложение.
В черном окошке Вы сможете просмотреть названия посещенных сайтов.
Использование файлов куки
Наконец, последний способ восстановления истории. Он актуален, если Вы во время чистки системы удалили только журнал посещений. Можно восстановить адреса сайтов через файлы куки. Для этого:
Не сохранять историю
В Google Chrome
К сожалению, в Google Chrome не предусмотрена возможность полностью отключить запоминание истории, однако всегда можно использовать режим инкогнито.
Для этого перейдите в Меню (три точки в верхнем правом углу) и выберите пункт Новое окно в режиме инкогнито.
Или же воспользуйтесь горячими клавишами Ctrl + Shift + N.
В Internet Explorer
Перейдите в раздел Инструменты. Активируйте функцию Частная навигация, чтобы отключить запись истории браузера.
При активации этой функции после закрытия браузера будут удалены как история просмотров, так и файлы cookie.
N.B. Необходимо повторять эту манипуляцию при каждом запуске браузера.
Изображение: Agnieszka Boeske — Unsplash.com
Несколько слов благодарности всегда очень кстати.
Способы, как восстановить историю браузера
Сегодня существует достаточно много методов вернуть
удаленные данные. Чтобы достичь желаемого, следует использовать один из данных
способов:
- Восстановление при использовании облака;
- Установка программы Handy Recovery или другого аналога;
- Использование средств Windows.
При использовании облачного хранилища
Данная процедура проводится путем использования информации,
помещающейся в облако. Но, чтобы воспользоваться способом, необходимо, чтобы
был осуществлен вход в аккаунт, в момент посещения искомого в истории сайта.
Если пользователь не имеет профиля в системе, то для восстановления придется
использовать другой метод.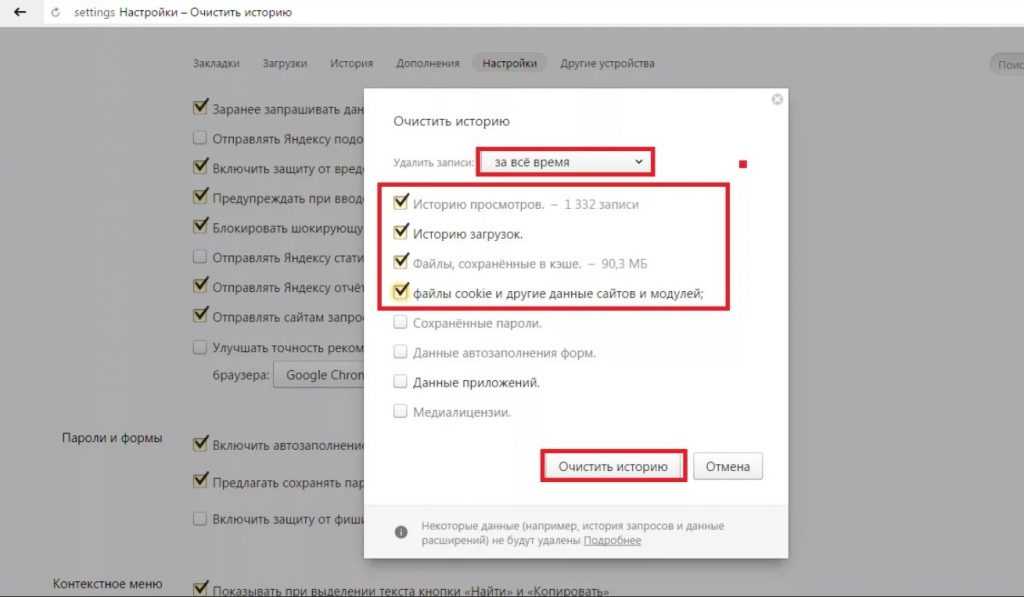
Пошаговая инструкция:
Запустите веб-проводник, войдите в меню,
выберите «Настройки».
Далее нужно войти в кабинет, нажав на «Вход» и
«Личный кабинет». Если пункты отсутствуют, юзер не авторизирован в системе.
Теперь нужно выбрать «Дополнительные настройки
синхронизации», что приведет к восстановлению журнала.
В облачном хранилище сохраняется история за последние 10-ть
недель. Более старая информация автоматически удаляется.
Это самый простой способ узнать нужную информацию, но, к
сожалению неавторизированные серферы воспользоваться им не смогут.
Handy Recovery
как способ восстановления журнала
Воспользоваться методом могут юзеры, использующие браузеры
Опера, Mozilla Firefox и Yandex browser.
Для восстановления удаленных данных программа использует оставшиеся следы. В
момент удаления информации она не удаляется окончательно, система позволяет
перезаписывать ее, поэтому в проводнике файлы перестают отображаться.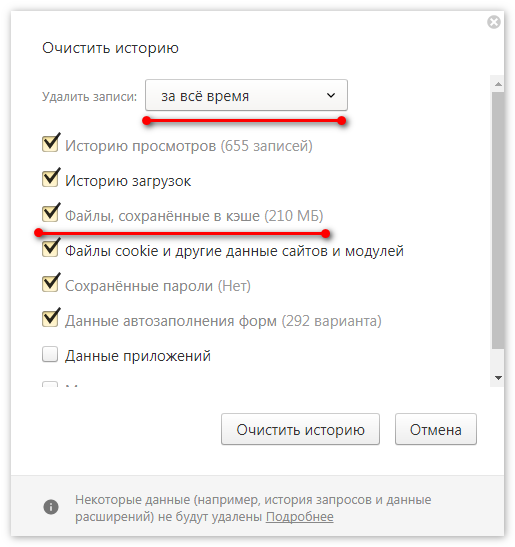 Это
Это
означает, что пользователь может восстановить любые документы, главное, чтобы
они не были ещё перезаписаны.
Handy Recovery
– абсолютно бесплатная программа, позволяющая работать с любыми
веб-проводниками. Первым делом необходимо скачать и установить ПО.
Запустите утилиту, в левом окне пройдите путь: C:User\Имя пользователя\AppData\Local\название браузера\UserData.
Выбрав указанную окончательную папку, нажмите на
«Восстановить».
Использование системы виндовс
Для достижения цели разрешается использовать систему Windows. Но стоит отметить,
что для этого необходимо, чтобы на ПК была включена функция восстановления.
Если на момент удаления она не работала, то вернуть удаленные файлы не
получится.
В первую очередь необходимо пройти путь на диске С,
описанный ранее. Отыскав папку UserData,
кликните по ней правой кнопкой мыши, выберите «Восстановить прежнюю версию».
Далее пользователю нужно выбрать точку восстановления.
Отрицательной стороной метода, является отсутствие нужной
точки. Как правило, он помогает крайне редко.
Не забывайте, если для очистки журнала использовалась
специальная программа, синхронизация с сервером была отключена или для
посещения ресурса использовался режим «Инкогнито», вернуть информацию не
получится.
Теперь юзерам стало известно, как восстановить историю браузера. Некоторые из способов будут
эффективны только при определенных обстоятельствах, но использование
специальной программы наверняка поможет.
Удаление истории браузера
Зачем нужно удалять историю посещенных страниц в веб-браузере? Думаю, у каждого на этот счет найдутся свои причины. Может кто-то банально хочет почистить браузер (или даже весь компьютер) от лишних файлов, чтобы освободить немного места на жестком диске. А кто-то просто любит, чтобы на его компе все и всегда было идеально вычищено. Но самая распространенная причина – желание скрыть от любопытных глаз свои увлечения и интересы. Даже поговорку только что придумал:
Даже поговорку только что придумал:
На самом деле у всех есть свои секреты, которые мы не хотим раскрывать. Вот и приходится чистить историю браузеров и пароли на телефон ставить, ибо нефиг! )))
Погнали! Как удалить историю на разных браузерах…
Как очистить историю в Яндекс браузере?
Очистить историю в Яндекс браузере можно двумя способами – аккуратно удалить определенные записи и очистить всю историю полностью. Собственно такая же техника применима и к остальным браузером, за исключением некоторых нюансов в исполнении.
Для того чтобы очистить всю историю просто нажмите на «Очистить историю», как показано на скриншоте.
Как очистить историю в Яндекс Браузере?
Выбирайте период, за который нужно «замести следы» и вперед! В дополнение вы можете сразу же подчистить кэш браузера и историю загрузок.
Но иногда нужно точечно зачистить историю так, чтобы даже никто не догадался, что вы почистили некоторые записи в истории. Техника ниндзя! Для этого наведите курсор мыши на неугодную запись. Справа от нее появится черный треугольник. Нажмите на него и увидите 2 варианта действий. Можно удалить эту запись (только ее) или найти всю хронологию посещения этого сайта, что иногда может тоже пригодиться.
Справа от нее появится черный треугольник. Нажмите на него и увидите 2 варианта действий. Можно удалить эту запись (только ее) или найти всю хронологию посещения этого сайта, что иногда может тоже пригодиться.
Если перейти в историю загрузок, нажав в верхнем меню кнопку «Загрузки», то аналогичным способом можно выборочно приказать веб-браузеру «забыть», что вы скачивали тот или иной файл.
Как удалить историю браузере Хроме (Google Chrome)?
Опять же, историю можно очистить либо полностью (снести все к чертям собачьим) либо выборочно. Для того чтобы очистить ее полностью, нужно зайти в Историю (вы уже знаете как это сделать) и там увидите надпись «Очистить историю». Дальше все аналогично – выбираете период и можете поставить галки на тех пунктах, которые еще хотите почистить.
Есть и немного другой путь. Та же хрень, только в профиль. Кликните на меню, далее наведите курсор мыши на пункт «Дополнительные инструменты», потом в раскрывшемся меню кликните на пункт «Удаление данных о просмотренных страницах…» или просто нажмите комбинацию клавиш «Ctrl + Shift + Del» и попадете в рай туда же.
Если же вы хотите выборочно удалить записи о посещенных сайтах, то находясь в истории, обратите внимание на мини меню справа от каждой записи. Нажмите на это меню, а потом на «Удалить из истории» и аллилуйя – никто не узнает, что вы были на том самом сайте, про который вы бы не хотели, чтобы кто-то узнал, что вы на нем были! )))
Как очистить историю в браузере Мозила Фаерфокс (FireFox — лисичка)
Продолжаем действовать все по той же знакомой нам схеме, друзья, которую мы описывали выше. А что поделать, если все браузеры похожи как 5 капель воды?
Как удалить историю в Mozilla Firefox?
Для того чтобы очистить историю в FireFox, вы должны находиться непосредственно в ней. Кликните на любой период, указанный слева. Кстати удобно, что можно вычистить любой день полностью, например позапрошлое воскресенье. Для этого выбираете период (сегодня, вчера, последняя неделя, август…) и вверху на панели жмите на кнопку «Управление». Перед вами откроется список действий.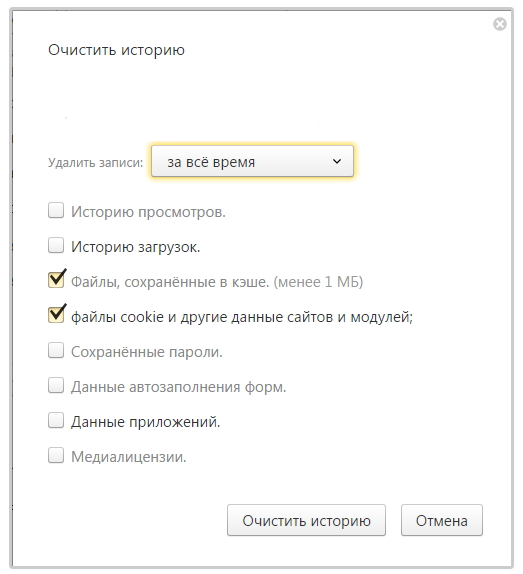 Выбираете «Удалить». Либо просто после того, как вы выбрали период (или один день) нажмите на клавишу «Del». That’s it, my friends!
Выбираете «Удалить». Либо просто после того, как вы выбрали период (или один день) нажмите на клавишу «Del». That’s it, my friends!
Как удалить историю браузера в Опере (Opera)?
Кстати, вы замечали, что браузер Опера стал довольно-таки шустрым? Испробуйте его, если давно не им не пользовались.
Но не суть. Главное для нас сейчас – чистка следов. Итак, если вы наследили и хотите замести следы в браузере Опера, то вам необходимо (не удивляйтесь!) войти в историю, как мы это описывали чуть выше. Далее, если вы хотите удалить выборочную запись, то наведите на нее курсор мыши и ищите крестик справа от записи. Он-то и решит вашу задачу.
Если же вы хотите стереть всю историю полностью и безвозвратно (возвратно, конечно же), то ищите справа кнопочкэ «Очистить историю посещений» браузера Опера. Справились с задачей? Возьмите с полки пряник. Шучу, конечно же. Если бы мне давали пряник за каждое такое действие, то я бы уже растолстел! )))
Что вы раскрываете, если не чистите историю браузера?
Вы можете подумать: «Что страшного в том, что кто-то посмотрит историю моего браузера?» Они не могут получить доступа к личной информации, такой как паспортные данные или номера банковских карт. Но они могут получить доступ к такой информации как ваше ФИО, дата рождения, ваш адрес электронной почты и многое другое. Как это возможно? Если вы обратитесь к списку выше, где указаны данные, содержащиеся в истории браузеров, то найдете там строку «Поисковые запросы и данные форм». Это как раз те данные, которые вы часто вводите на различных сайтах, заполняя формы (регистрационные и другие).
Но они могут получить доступ к такой информации как ваше ФИО, дата рождения, ваш адрес электронной почты и многое другое. Как это возможно? Если вы обратитесь к списку выше, где указаны данные, содержащиеся в истории браузеров, то найдете там строку «Поисковые запросы и данные форм». Это как раз те данные, которые вы часто вводите на различных сайтах, заполняя формы (регистрационные и другие).
Когда вы посещаете такой сайт вновь, то данные, которые вы вводили ранее, автоматически подставляются снова и вам не надо заполнять форму повторно. Если форма заполнялась несколько раз, то стоит начать вводить что-либо, как появляется выпадающий список с вариантами, которые также были использованы при вводе в данной форме. Можно взять и выбрать наиболее подходящий. Удобно? Определенно да. Безопасно? Не совсем.
Как очистить историю на компьютере
Google Chrome. Чтобы стереть журнал просмотров в Хроме, нужно нажать на кнопку с тремя точками . Находится она в правом верхнем углу, под кнопкой «Закрыть» (красный крестик).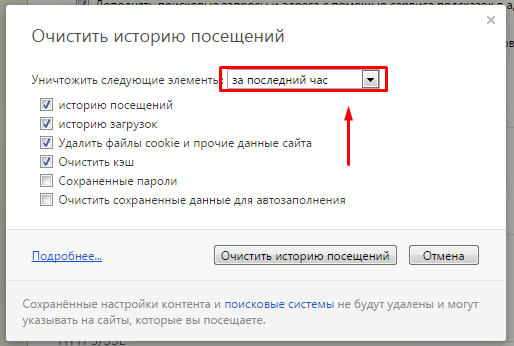
Выбираем пункт «История» и еще раз «История».
Открывается список страниц Интернета, на которые недавно заходили. Из него можно удалить отдельные адреса. Для этого щелкните по маленькой кнопке со стрелкой рядом с названием страницы и выберите «Удалить из истории».
А если нужно убрать все страницы за какое-то время (например, за сегодня), нажмите на кнопку очистки в самом верху списка.
Появится небольшое окошко. Вверху выберите промежуток времени и отметьте птичками, что именно нужно убрать.
Я рекомендую поставить только три птички, как на картинке.
Yandex. Для очистки журнала посещений нажимаем на маленькую кнопку с горизонтальными линиями в верхнем правом углу и открываем Историю.
Если нужно удалить одну страницу, наводим на нее курсор и нажимаем на маленькую появившеюся стрелочку. Из списка выбираем «Удалить из истории».
А если же нужно стереть больше данных из Яндекса, щелкаем по «Очистить историю» справа над списком сайтов.
В появившемся окошке выбираем промежуток времени и указываем, что именно нужно удалить.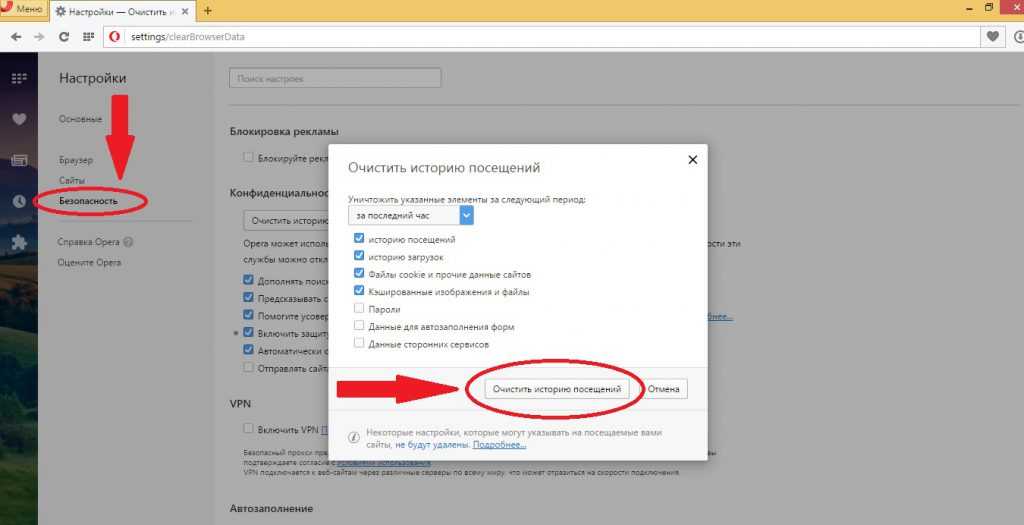
Рекомендую выставить только три галочки как на картинке.
Opera. Меню (самая верхняя кнопка слева) – История
Для удаления определенной страницы в списке наводим на нее курсор и нажимаем на крестик справа.
Если нужно стереть больше записей, щелкаем по «Очистить историю…» справа вверху.
В окошке выбираем период времени и тип данных. Лучше оставить три птички, как на рисунке ниже.
Mozilla Firefox. – Журнал – Удалить историю…
и
В окошке выбираем время и данные, которые нужно стереть. Птички рекомендую оставить всего три, как на картинке:
Для удаления страниц вручную (когда нужно стереть только пару адресов) переходим в полную версию журнала: – Журнал – Показать весь журнал. И там уже удаляем поштучно через правую кнопку мышки.
Internet Explorer. – Безопасность – Удалить журнал браузера…
Рекомендую поставить три птички: Временные файлы Интернета и веб-сайтов, Журнал, Журнал загрузок.
Для очистки по дням: – вкладка «Журнал».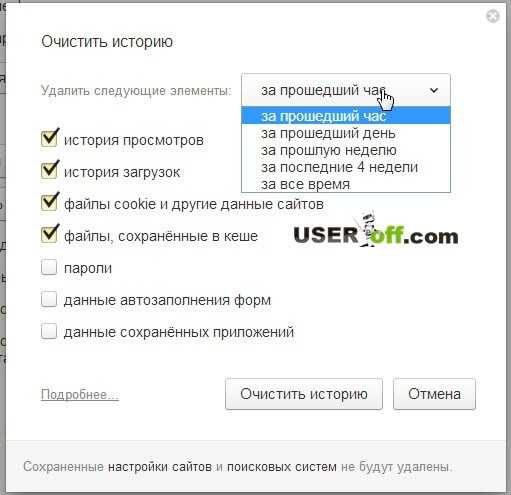 Удаляем нужные страницы или дни/недели через правую кнопку мышки.
Удаляем нужные страницы или дни/недели через правую кнопку мышки.
Важно
Таким образом мы стираем записи в журнале, информацию о скачиваниях и чистим память браузера (страницы, фото, видео). Но все пароли и явки, которые помнит программа, остаются на месте.
Это значит, что если вы, например, входили в свою почту или в Одноклассники/Контакт/Фэйсбук не вводя никаких логинов и паролей, то всё так и останется. И любой человек за этим компьютером сможет сделать то же самое: набрать адрес и открыть вашу страницу. То есть он получит полный доступ — сможет прочитать переписку, что-то удалить, что-то добавить.
Чтобы этого не происходило, нужно стирать куки (cookie) и пароли. А для глобальной очистки еще и всё остальное. Делается это через выставление определенных галочек в окошке удаления.
В инструкции я рекомендовал эти галочки не ставить.
А всё потому, что многие пользователи не помнят, а некоторые и вовсе не знают свои логины пароли. И вот после такой очистки войти на свои страницы и в почту у них не получается. А потом пишут мне: спасите-помогите, что же делать?! Но ничего уже не поделаешь – раньше нужно было думать и подключать к каждой страничке и почте свой номер мобильного.
А потом пишут мне: спасите-помогите, что же делать?! Но ничего уже не поделаешь – раньше нужно было думать и подключать к каждой страничке и почте свой номер мобильного.
Как посмотреть историю компьютера, чего делали, куда заходили
Как зайти в раздел «Истории» зависит от браузера. Чаще всего это делается через настройки, но можно открыть историю быстрей. Например, в Яндекс браузере открыть новую вкладку, нажать на кнопку «недавно закрытые» и далее выбрать «вся история».
Примерно по такому же принципу стоит проверить остальные браузеры. Если вы решили открыть «историю» через настройки, то работает это следующим образом:
- В Internet Explorer нажмите на пятиконечную звёздочку в правом верхнем углу.
- В Опере нажать меню — «Инструменты» и выбрать «Историю».
- В Mozilla Firefox кликнуть по значку «три горизонтальных полоски» вверху, справа, клик на «Журнал», затем выбрать «Показать весь журнал».
- В Google Chrome нажмите на расположенную в правом верхнем углу иконку «три полоски» и отыщите в открывшемся меню пункт «История».
 Или нажать на клавиатуре — «Ctrl+H».
Или нажать на клавиатуре — «Ctrl+H».
Есть способ, немного посложней – просмотреть кэш DNS.
Найти кэш можно таким образом:
- Активируйте поиск в Windows, в зависимости от операционной системы он может быть в меню «Пуск», а может быть внизу на рабочем столе;
- В текстовом окне напишите латиницей — cmd, и выберите в результатах поиска командную строку;
- Откроется командная строка для ввода текста, в которой нужно ввести ipconfig/displaydns и нажать Enter.
Система выдаст вам развернутый список посещаемых сервисов.
Можете, с помощью горячих клавиш, ускорить поиск. Зажимаете одновременно клавишу с флажком (Win) и английскую букву «R». Таким образом, перед вами в левом нижнем углу экрана появится новое системное окно «Выполнить». В нём прописываете «cmd», естественно без кавычек, и нажимаете на «ОК». И также, как описано выше, вставить в командную строку — ipconfig/displaydns и нажимаете Enter.
Когда хочется проконтролировать, в какое время работал персональный компьютер, когда отключился и так далее, то сделайте следующее:
- Наведите курсор на значок компьютера;
- Клик правой кнопкой, выбираете — управление;
- Далее переходите к просмотру событий и в нём открываете в подменю — журналы Windows.

В результате проделанных действий, вы получите отчёт о времени работы устройства, его включении и отключении о количестве полученной или отданной информации и об установленных, либо удаленных программах, обо всех обновлениях.
А если вы захотите узнать, какие программы запускались на компьютере, без вашего ведома, то вам следует открыть папку WINDOWS, на системном диске и зайти в директорию Prefetch. Здесь вы увидите список всех программ, запускавшихся за последние сутки.
Как видите, просматривать историю компьютера не сложно, а точно зная, кто из членов семьи, каким браузером пользуется, для выхода в Интернет, можно точно определить интересы каждого домочадца.
P.S. Прикладываю скриншот моих заработков в партнёрских программах. И напоминаю, что так зарабатывать может каждый, даже новичок! Главное — правильно это делать, а значит, научиться у тех, кто уже зарабатывает, то есть, у профессионалов Интернет бизнеса.
Заберите список проверенных Партнёрских Программ 2017 года, которые платят деньги!
Скачайте чек-лист и ценные бонусы бесплатно =>> «Лучшие партнёрки 2018 года»
Как восстановить историю браузера Google Chrome?
Говоря о Google Chrome, мы можем предложить еще несколько эффективных вариантов восстановления. Первый из них – сервис «Мои действия». Тем, кто не в курсе, Google всегда отслеживает действия пользователей в автоматическом режиме. Она хранит информацию о передвижениях пользователя, голосовых запросах, поисковых фразах и многом другом, среди чего и история. Если в момент удаления истории не было интернета на устройстве или находились на другом аккаунте (были в состоянии неавторизованного пользователя), данные сохранятся на сервисе. Здесь их можем всегда посмотреть.
Первый из них – сервис «Мои действия». Тем, кто не в курсе, Google всегда отслеживает действия пользователей в автоматическом режиме. Она хранит информацию о передвижениях пользователя, голосовых запросах, поисковых фразах и многом другом, среди чего и история. Если в момент удаления истории не было интернета на устройстве или находились на другом аккаунте (были в состоянии неавторизованного пользователя), данные сохранятся на сервисе. Здесь их можем всегда посмотреть.
Для того, чтобы восстановить историю Google Chrome, нужно
Еще один вариант использования сервиса требует наличие второго устройства, в котором был осуществлен вход в тот же аккаунт. Чаще всего это телефон.
Принцип действий:
- Берем смартфон, если почистили историю на компьютере, или наоборот и отключаем синхронизацию.
- Входим в другой аккаунт Google и включаем синхронизацию данных.
- На устройстве с удаленной историей делаем так же само: переходим в другой аккаунт и включаем синхронизацию.

Если все сделано верно, история со смартфона загрузится на сервер, а затем – на компьютер.
Как восстановить удаленную историю просмотров
Как я уже говорил ранее, можно потерять историю по разным причинам
Такая ситуация может произойти по вашей неосторожности или принудительная очистка истории. Также кто-то третий может нажать delet
К тому же история пропадает после переустановки браузера. И многим интересно, что же делать в этом случае. Если вам это также интересно, как и мне, то послушайте историю про синхронизацию Яндекс. Дело в том, что компания позволяет соединить несколько устройств.
При этом можно будет смотреть историю на каждом из них. Это делается очень легко. Нужно всего лишь поставить Яндекс Браузер на всех устройствах и в настройках включить необходимые функции.
Также действенным способом будет выполнить восстановление системы. Кроме этого можно воспользоваться сторонними программами. Они помогают восстановить удаленные данные.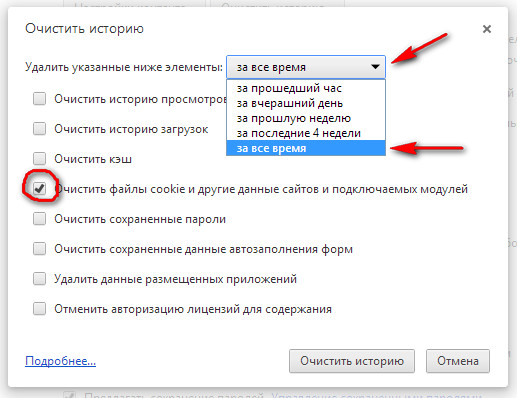
Если применяется программное обеспечение (например, при переустановке системы или браузера) можно указать адрес на жестком диске, где располагалась информация. По умолчанию она будет находиться в папке Default.
Примите к сведению, что восстановить данные можно, если информация удалена недавно и если диск у вашего компьютера HDD. При восстановлении информации удаленной ранее придется столкнуться с большими проблемами. А диски, работающие как SSD накопители, вообще не имеют возможности восстанавливать данные.
Восстановление истории
Если история была удалена одним из вышеперечисленных способов, то шансы на то, что её можно восстановить полностью или частично, остаются, но небольшие. Существует несколько методов, каждый из которых отличается своим подходом к восстановлению утерянных данных: откат системы, просмотр данных cookie и использование сторонних программ.
Где хранится история
Перед тем как пытаться восстановить удалённые данные, необходимо узнать, как они хранятся. Для этого можно перейти к папке, отведённой Яндекс Браузеру на системном диске (обычно папка Yandex на разделе C), выбрать подпапку UserDate — Default. В конечной подпапке будет содержаться множество файлов, но среди них можно отыскать элементы с ключом History. Именно в них записываются все данные, касающиеся истории.
Для этого можно перейти к папке, отведённой Яндекс Браузеру на системном диске (обычно папка Yandex на разделе C), выбрать подпапку UserDate — Default. В конечной подпапке будет содержаться множество файлов, но среди них можно отыскать элементы с ключом History. Именно в них записываются все данные, касающиеся истории.
История хранится в папке Default
Просмотр cookie
Файлы cookie — это фрагменты различных данных, передаваемых от сайта к браузеру. Они необходимы, например, для того, чтобы пользователю не пришлось каждый раз заново вводить пароль. Поскольку они сохраняют вместе с информацией о сайте сам адрес интернет-ресурса, просмотрев их, можно узнать, где бывал пользователь.
Но надо учитывать, что cookie-файлы пересылаются и хранятся не со всех посещённых сайтов, и они часто удаляются вместе с историей.
- Находясь в меню браузера, выберите пункт «Настройки». Открываем раздел «Настройки»
- Пролистав страницу настроек до конца, разверните все дополнительные параметры.
 Найдите блок «Личные данные» и кликните по кнопке «Настройка содержимого». Нажимаем на кнопку «Настройка содержимого»
Найдите блок «Личные данные» и кликните по кнопке «Настройка содержимого». Нажимаем на кнопку «Настройка содержимого» - В развернувшемся окне нажмите на кнопку «Показать cookie и данные сайтов». Нажимаем кнопку «Показать cookie и данные сайтов»
- Появится список всех сохранённых cookie. Изучите его, возможно, вам удастся отыскать нужную информацию. В списке cookie можно найти нужные сайты
Использование сторонней программы
Существует сторонняя программа, которая с помощью вложенных алгоритмов ищет по всем укромным местам компьютера файлы, которые могут помочь восстановить утерянную историю. Она называется Hc. Historian. Скачайте её и откройте файл hc. Historian.Optionshc.install.bat, являющийся основой приложения, а после выполните следующие действия:
Откат системы
По умолчанию операционная система автоматически раз в некоторое время создаёт резервные копии самой себя. Необходимы они на тот случай, если Windows столкнётся с ошибками, которые не сможет решить, и у неё останется только один выход — вернуть свои файлы в то состояние, в котором они были, когда неразрешимой ошибки не было.
В резервной копии хранятся все файлы в том виде, в котором они прибывали на момент создания копии. Значит, файлы истории браузера также сохранены в ней и, выполнив откат системы, можно откатить и записи истории. Минус этого способа заключается в том, что откатятся все элементы, поэтому если что-то было установлено или изменено после создания копии, то оно обнулится.
Всем привет, Цифровой на связи! Я ни для кого не открою Америку, если скажу, что в вашем браузере хранится история всех посещенных вами сайтов и интернет страниц в хронологическом порядке. Знали об этом? Если нет, то поздравляю — теперь знаете. И хорошо, если вы единственный пользователь своего компьютера. В противном случае, ваш сопользователь (брат, сестра, родители, друзья) сможет узнать, на каких сайтах вы бываете. А это не всегда приятно, согласитесь, должно быть у человека личное пространство. Сегодняшняя статья даст вам ответы на следующие вопросы:
- Как посмотреть историю браузера? Если вы забыли адрес сайта, который вам очень понравился.

- Как очистить историю браузера? Возможно частичное и полное удаление истории браузера.
- И в этом тоже иногда бывает потребность.
Отключение сохранения истории
Можно не чистить журнал после каждой сессии, а открывать вкладки в режиме инкогнито, чтобы данные не сохранялись. В десктопных версиях браузера запустить приватный режим можно через главное меню или с помощью горячих клавиш. Почти во всех браузерах на Windows используется сочетание Ctrl+Shift+n.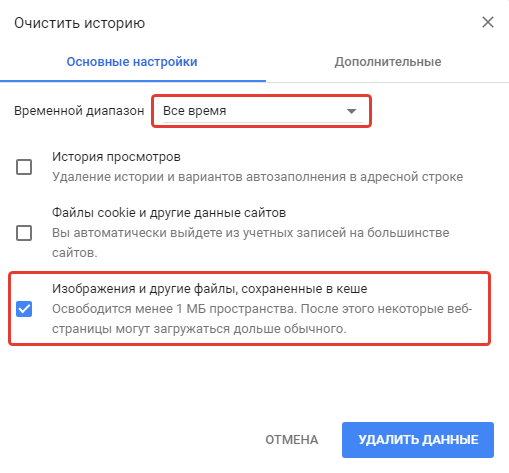 Исключение — Mozilla Firefox и Internet Explorer, в которых действует сочетание Ctrl+Shift+p. В браузерах на macOS нужно нажимать Command+Shift+n.
Исключение — Mozilla Firefox и Internet Explorer, в которых действует сочетание Ctrl+Shift+p. В браузерах на macOS нужно нажимать Command+Shift+n.
В мобильных версиях браузеров горячие клавиши не работают, но режим инкогнито легко найти в главном меню обозревателя. В Safari на iOS он называется «Частный доступ» — найти его можно после нажатия на значок с двумя квадратами.
В Mozilla Firefox также есть опция «Не сохранять», которая включается в настройках приватности. При её активации журнал посещённых сайтов будет очищаться после закрытия браузера. Аналогичную функциональность добавляет в Chrome расширение No History. После его установки на панели браузера появится значок часов со статусом «On» (данные не записываются)или «Off» (данные записываются).
Пожаловаться на контент
Как и где посмотреть историю браузера?
Итак, давайте по порядку будем разбираться с браузерной историей – от простого к сложному. Любой браузер хранит в себе журнал посещенных страниц сгруппированных по датам. Этот журнал называют историей браузера, хотя по факту это история вашего веб сёрфинга. Но не суть
Этот журнал называют историей браузера, хотя по факту это история вашего веб сёрфинга. Но не суть
Важно то, что историю эту можно использовать во вред и во благо
Вы можете посмотреть свою историю, если что-то запамятовали. Вы так же можете посмотреть историю чужого браузера (хоть это ой как некрасиво и нехорошо). И точно так же любой человек, у которого есть доступ к вашему компьютеру, может посмотреть историю вашего браузера, если вы ее не очистили. Итак, как же посмотреть историю браузера? А это зависит от того, какой веб-браузер вы используете.
Как посмотреть историю Яндекс браузера?
Нет ничего сложного в том, чтобы просмотреть историю посещенных страниц в Яндекс браузере. Для этого вам нужно нажать на кнопку меню (три горизонтальные полоски в верхнем правом углу), там навести мышь на вкладку «История», потом кликнуть на очередную открывшуюся вкладку «История». Либо просто нажмите комбинацию клавиш «Ctrl+H». И все, можете искать, что хотели.
Как посмотреть историю в Яндекс браузере?
Кстати для удобства поиска в Яндекс браузере предусмотрено специальное поле «Искать в истории».
Где находится история браузера Гугл Хром (Google Chrome)?
Гугл Хром предоставляет 3 способа для просмотра истории браузера, выбирайте по вкусу.
Во-первых, вы можете попасть в пункт назначения через меню (три точки, выстроенные по вертикали), ткнув пару раз мышкой, как показано на скриншоте:
Как посмотреть историю браузера Гугл Хром?
Кстати, если вы не знаете, как сделать скриншот, то читайте об этом у нас.
Во-вторых, можно, как и в случае со многими другими браузерами, использовать комбинацию клавиш «Ctrl+H».
В-третьих, в Хроме можно просто ввести в адресной строке:
chrome://history/
И вы тут же попадете в заветное место. Так же, как и в Яндекс браузере, в Хроме вы можете произвести «Поиск по истории», если, к примеру, вы помните название статьи, но не помните, на каком сайте вы ее прочитали. Всё для вашего удобства, леди и джентльмены!
Как посмотреть историю браузера в Мозиле (история посещений Mozilla FireFox)
Как посмотреть историю в браузере Мозила ФаерФокс?
FireFox (или Огненная Лиса, если по-русски) немного отличается своим меню от остальных собратьев своих. Но я прикреплю скриншот, и вы ни в коем случае не заблудитесь. Для того чтобы посмотреть историю в Мозиле, найдите в верхнем правом углу значок меню (три горизонтальные полоски), кликните на него и перед вами распахнется необычайной красоты меню. Долго не любуйтесь на него, а найдите значок с часиками, под которым написано «Журнал» — это оно! Кликните на часы и перед вами распахнется еще одна
Но я прикреплю скриншот, и вы ни в коем случае не заблудитесь. Для того чтобы посмотреть историю в Мозиле, найдите в верхнем правом углу значок меню (три горизонтальные полоски), кликните на него и перед вами распахнется необычайной красоты меню. Долго не любуйтесь на него, а найдите значок с часиками, под которым написано «Журнал» — это оно! Кликните на часы и перед вами распахнется еще одна чудо-простыня панель со списком недавно посещенных сайтов. Но и это еще не всё. Хотите видеть больше – нажмите «Показать весь журнал» в самом низу этой панели.
После этого, вы увидите страницу под не совсем соответствующим названием «Библиотека». Поздравляю, вы в нужном месте. Из этой библиотеки можно управлять историей посещенных страниц, загруженных файлов и закладками. К тому же, это все можно сортировать, как душе угодно. Настройки достаточно гибкие. Можно еще импортировать историю (не знаю зачем, для шпионов чтоли? «Пш, пш, Джон прием, я успешно выкачал его историю, ухожу, прикрой меня!»).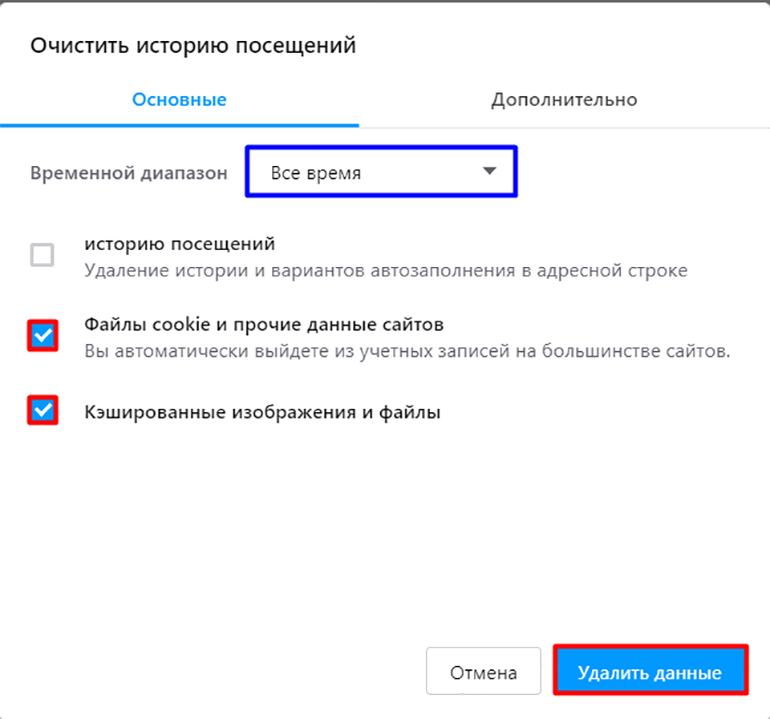
В общем развлекайтесь. Как посмотреть историю в Мозиле вы теперь знаете, об остальных фишках Мозилы немного далее.
Кстати, комбинация клавиш «Ctrl+H» в Мозиле тоже работает. Можете немного сэкономить свое время.
Как посмотреть историю браузера в Опере?
В браузере Опера, чтобы посмотреть историю посещенных страниц, нужно проделать немного короче путь, чем в его собратьях. Достаточно нажать на меню (вверху слева) и на вкладку «История» и ВСЕ! Вот кто действительно думает о своих пользователях.
Комбинация «Ctrl+H» тут тоже работает, но честно говоря, даже не знаю, какой из способов быстрее.
Как удалить историю поиска Google на iPhone и компьютере
Google — поисковая система номер один в мире. Он известен своим богатым контентом, как вы хотите знать, поэтому многие из вас используют Google для поиска любого контента, включая очень личную информацию. Как и Firefox, поиск Google также записывает историю поиска с помощью Chrome.
Когда вы используете браузер Google, Chrome, на своем компьютере или мобильном устройстве, вы обнаружите, что ваша история посещений будет храниться в Google, а некоторые файлы cookie и кеш также будут сохраняться в Google.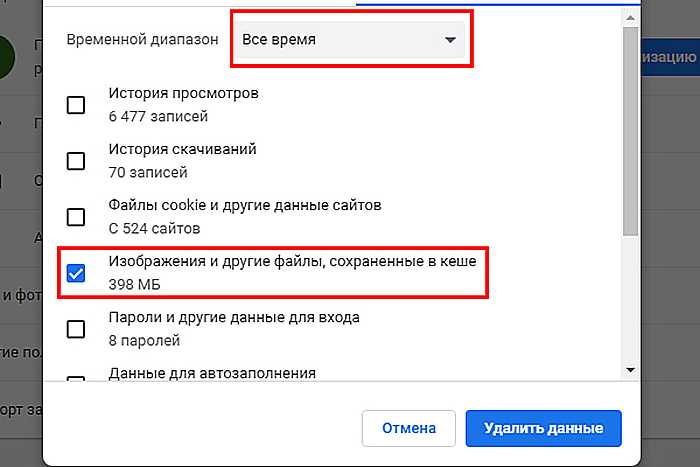
Чтобы ваша история поиска была достаточно надежной и не разглашалась, вам лучше удалить историю гугл. Если вы читаете здесь, то вы попали в нужное место. Кроме того, если вы хотите избавиться от определенной истории поиска, такой как история поиска Google Maps, вы можете найти решение в этом посте.
- Часть 1. Удалить историю поиска Google в вашем веб-браузере
- Часть 2. Удалить историю поиска Google Maps на iPhone
- Часть 3. Стереть всю историю поиска из Google на iPhone / iPad
- Часть 4. Очистить историю Google на телефоне Android
- Часть 5. Альтернатива удалению истории Google для защиты конфиденциальности
- Часть 6. Часто задаваемые вопросы об удалении истории Google
Часть 1. Удалить историю поиска Google в вашем веб-браузере
Если вы используете Chrome в качестве веб-браузера, вы можете очистить историю Google прямо с вашего Chrome на вашем компьютере. Обычно ваши страницы истории за последние 90 дней сохраняются в браузере, поэтому вы удаляете историю Google только за последние 90 дней.
Обычно ваши страницы истории за последние 90 дней сохраняются в браузере, поэтому вы удаляете историю Google только за последние 90 дней.
Шаг 1:
Запустите Chrome на своем компьютере и выберите трехточечный параметр в правом углу.
Шаг 2:
Выберите «История» > «История» > «Очистить данные браузера», чтобы удалить историю Google. Таким образом, вы можете удалить всю историю за последние 90 дней.
Если вы хотите удалить только часть истории поиска Google, вам нужно поставить галочку на истории, которую вы хотите удалить, а затем нажать «Удалить выбранные элементы», чтобы очистить историю поиска.
Часть 2. Удалить историю поиска Google Maps на iPhone
Если вы используете Карты Google на своем iPhone или iPad, вы можете скрыть свою историю поиска в целях конфиденциальности. В этом случае вы можете настроить учетную запись Google для автоматической и регулярной очистки истории поиска Google Maps. Должно быть проще удалить историю самостоятельно вручную.
Шаг 1:
Откройте «Карты Google» на своем iPhone. Затем нажмите значок профиля, который должен быть в правом верхнем углу рядом с панелью поиска. Найдите «Настройки».
Шаг 2:
После того, как вы войдете в интерфейс настроек учетной записи, перейдите к опции «История карт». Вы должны увидеть страницу «Активность на картах». Теперь, пожалуйста, найдите панель поиска для поиска вашей деятельности. Найдите трехточечный значок рядом с ним.
Шаг 3:
Перейдите на страницу «Удалить активность на Картах», нажав «Удалить активность по». Вам разрешено «Настроить автоматическое удаление». Вы даже можете очистить историю за 3, 18 или 36 месяцев.
Часть 3. Стереть всю историю поиска из Google на iPhone / iPad
Если вы хотите использовать iPhone или iPad для поиска контента в Google, вы можете удалить историю Google через браузер iPhone или iPad, Safari.
Шаг 1:
На вашем iPhone перейдите в «Настройки»> «Safari».
Шаг 2:
Прокрутите вниз, чтобы нажать «Очистить историю и данные веб-сайта», чтобы удалить всю историю Google. Для вашего iPad процесс очистки истории Google такой же.
Для вашего iPad процесс очистки истории Google такой же.
Таким образом, вы можете заблокировать куки или очистить кэш iPhone.
Вы также можете попробовать Очиститель iPhone от Aiseesoft. Это может помочь вам навсегда и безопасно удалить все виды нежелательных данных на вашем iPhone.
Шаг 1:
Если вы хотите удалить историю поиска Google на iPhone, вам необходимо сначала загрузить и установить этот очиститель на свой компьютер. Затем откройте программу и подключите свой iPhone к компьютеру. Вам может потребоваться «Доверять этому компьютеру» на вашем iPhone.
Шаг 2:
Поскольку история поиска является личными данными, выберите слева «Удалить личные данные». Затем вы должны увидеть 2 варианта удаления: пользовательское стирание и стирание одним щелчком. Если вы хотите избавиться только от истории поиска, вам следует выбрать «Пользовательское стирание».
Шаг 3:
После сканирования вы увидите все личные данные, хранящиеся на вашем iPhone. Выберите данные, которые хотите удалить, и нажмите кнопку «Стереть», чтобы начать их стирание.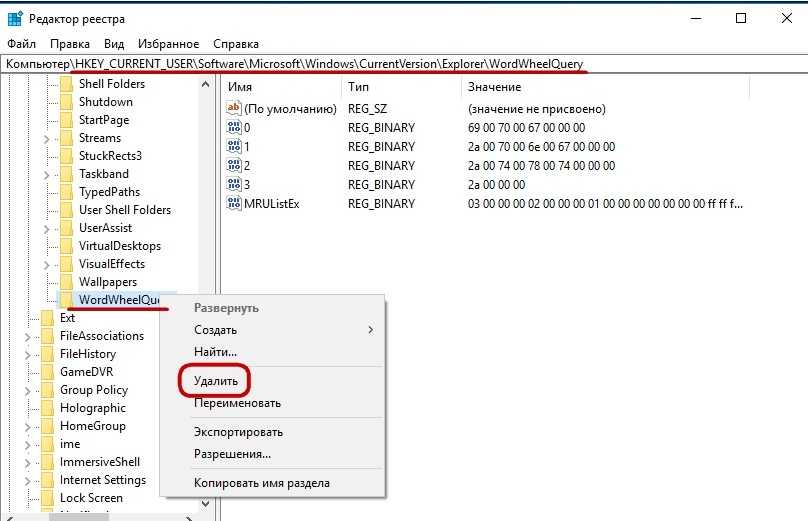 Нежелательные данные скоро исчезнут.
Нежелательные данные скоро исчезнут.
Если вы случайно удалили важную историю Google в Safari, вам следует восстановить удаленную историю Safari здесь.
Часть 4. Очистить историю Google на телефоне Android
Для телефона Android приложение Chrome — это часто используемая поисковая система. Если вы сохранили историю Google в этом приложении на своем телефоне Android, то вам нужно выполнить следующие шаги, чтобы удалить историю Google.
Удалить всю историю поиска в Google
Шаг 1:
На вашем устройстве Android откройте приложение Chrome.
Шаг 2:
В правом верхнем углу нажмите «Еще».
Шаг 3:
Выберите «История»> «Очистить данные просмотра».
Шаг 4:
Установите флажок рядом с «История просмотра». Это может быть проверено по умолчанию. Снимите флажки с других полей, которые вы не хотите удалять. А затем нажмите «Очистить данные», чтобы удалить историю поиска.
Часть 5. Альтернатива удалению истории просмотров Google для защиты вашей конфиденциальности
Из приведенного выше описания вы можете узнать, что удаление истории Google является одним из способов защиты вашей конфиденциальности. Однако, если вы даже не хотите, чтобы Google записывал вашу историю, вы можете использовать режим инкогнито, который позволит Google не сохранять историю поиска, кэш или куки.
Однако, если вы даже не хотите, чтобы Google записывал вашу историю, вы можете использовать режим инкогнито, который позволит Google не сохранять историю поиска, кэш или куки.
Режим инкогнито на интернет-странице и Android
Шаг 1:
Выберите «Больше» в правом верхнем углу.
Шаг 2:
Выберите «Новое окно инкогнито» на компьютере или «Новая вкладка инкогнито» на телефоне Android.
Тогда вы можете искать что угодно, не записывая свою историю Google.
Приватный просмотр на iPhone или iPad
Режим инкогнито в браузере Safari называется приватным просмотром. Вам нужно сделать следующие настройки, чтобы избежать записи истории Google.
Шаг 1:
Откройте «Safari» на вашем iPhone или iPad.
Шаг 2:
Нажмите кнопку «Показать страницы» в правом нижнем углу экрана.
Шаг 3:
Нажмите «Приватный»> «готово», чтобы начать использовать приватный режим просмотра.
Если вы хотите выйти из режима приватного просмотра, просто повторите шаги, описанные выше, чтобы сделать это.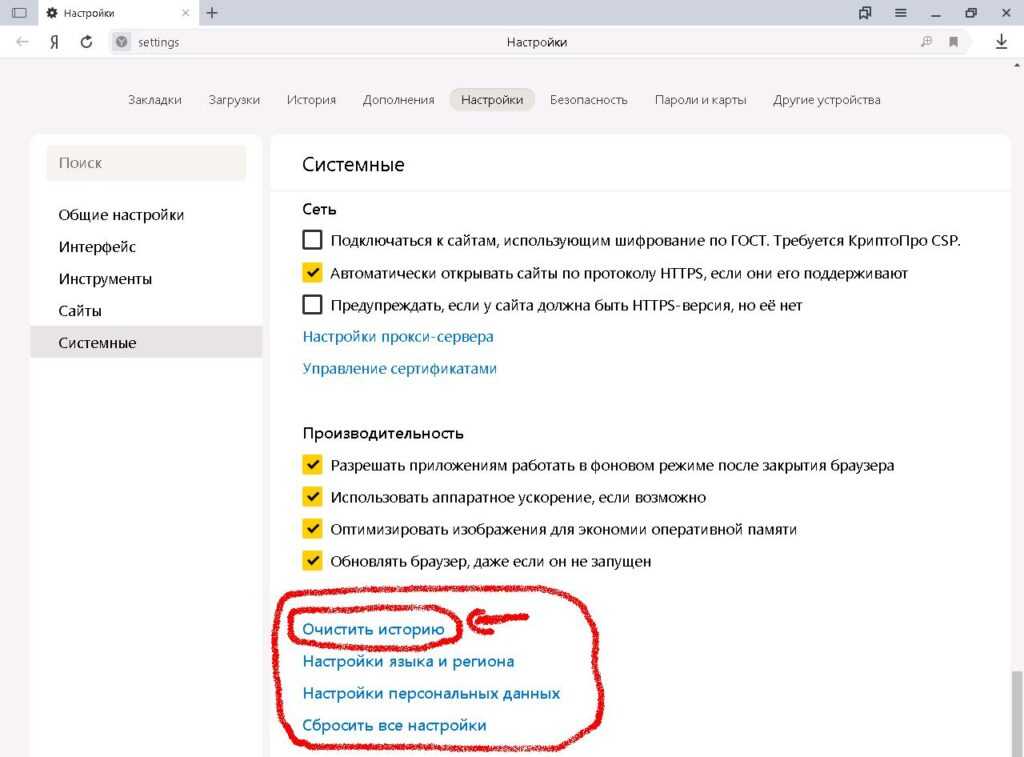
Часть 6. Часто задаваемые вопросы об удалении истории Google
Где моя история Google?
Откройте приложение Chrome или браузер и найдите кнопку меню. Обычно он находится в правом верхнем углу. Затем вы можете выбрать «История», чтобы просмотреть историю просмотров в Google.
Может ли кто-нибудь увидеть вашу историю поиска, если вы ее удалите?
Они не могут видеть это напрямую. Но если они используют некоторые инструменты восстановления, удаленные данные могут быть восстановлены. Так что лучше использовать профессиональную программу стирания, такую как Aiseesoft Cleaner. Все ваши данные будут удалены навсегда.
Как долго Google хранит мою историю поиска?
Обычно 18 месяцев, если пользователи никогда не меняют настройки автоматического удаления.
Заключение
Этот пост посвящен удалению истории Google из вашего веб-браузера или мобильного телефона для защиты вашей конфиденциальности. Вы можете научиться этому, чтобы легко управлять своей жизнью.
Что вы думаете об этом посте.
- 1
- 2
- 3
- 4
- 5
Прекрасно
Рейтинг: 4.7 / 5 (на основе голосов 243)Подпишитесь на нас в
Оставьте свой комментарий и присоединяйтесь к нашему обсуждению
Как удалить историю с компьютера Windows
Веб-страницы — это всего лишь один тип данных, сохраняемых в истории вашего компьютера. Файлы cookie — это мини-файлы, которые веб-сайт размещает на вашем компьютере через браузер, чтобы идентифицировать вас и собирать информацию о ваших действиях на веб-сайте. Браузеры также хранят в истории такие данные, как пароли, записи автозаполнения форм и кэшированные изображения. Узнайте, как удалить любой или все эти компоненты из браузеров в Windows 8 и как настроить параметры для обеспечения безопасности вашей информации.
Chrome
В меню выберите История и нажмите Очистить данные браузера .
i Изображение предоставлено Google
i Изображение предоставлено Google
Выберите период времени, а затем отметьте элементы для очистки. Щелкните Очистить данные просмотра .
i Изображение предоставлено Google
Чтобы отключить файлы cookie, выберите в меню Настройки . Выберите Показать дополнительные настройки и перейдите в Настройки конфиденциальности. Нажмите Настройки контента. Выберите, как вы хотите, чтобы Chrome обрабатывал файлы cookie, и нажмите Готово.
i Изображение предоставлено Google
i Изображение предоставлено Google
Firefox
Нажмите Menu и выберите History . Чтобы удалить историю посещенных страниц и другие данные, выберите «Очистить недавнюю историю» . Во всплывающем окне выберите временной диапазон, проверьте данные, которые вы хотите удалить из своей истории, и нажмите «Очистить сейчас».
i Изображение предоставлено Mozilla Firefox.
i Изображение предоставлено Mozilla Firefox.
i Изображение предоставлено Mozilla Firefox. Выберите день или период времени, а затем выберите страницы для удаления из списка.
Советы
Чтобы выбрать более одной страницы, нажмите и удерживайте Ctrl , щелкая страницы. Чтобы выбрать все, нажмите Ctrl-A .
Затем нажмите Организовать в строке меню и выберите Удалить.
i Изображение предоставлено Mozilla Firefox
Чтобы отключить историю браузера Firefox, установите пользовательские настройки конфиденциальности. Выберите Options из меню и перейдите на страницу Privacy . В разделе «История» выберите «Использовать пользовательские настройки для истории » и установите или снимите флажки для элементов, чтобы изменить настройки. Выбор автоматически сохраняется.
i Изображение предоставлено Mozilla Firefox
Советы
Чтобы Firefox не сохранял пароли, перейдите на вкладку Безопасность на странице Параметры и снимите флажок Запомнить пароли для сайтов . Выбор сохраняется автоматически.
Internet Explorer
В меню выберите Безопасность , а затем Удалить историю просмотров . Во всплывающем окне выберите элементы для удаления, а затем нажмите Удалить .
i Изображение предоставлено Internet Explorer
i Изображение предоставлено Internet Explorer
Чтобы выбрать предустановленный параметр конфиденциальности, выберите Свойства обозревателя в меню. Во всплывающем окне выберите вкладку Конфиденциальность . Выберите нужный параметр и нажмите OK.
i Изображение предоставлено Internet Explorer
Советы
Настройки конфиденциальности в Internet Explorer включают: принимать все файлы cookie, низкий, средний, средний, высокий и блокировать все файлы cookie. Переместите ползунок к каждому параметру, чтобы увидеть описание того, что включено для каждого из них.
Переместите ползунок к каждому параметру, чтобы увидеть описание того, что включено для каждого из них.
Чтобы выбрать пользовательские настройки для обработки файлов cookie, выберите Свойства обозревателя в меню. Во всплывающем окне выберите вкладку Privacy и нажмите Advanced . В следующем всплывающем окне установите флажок Override Automatic Cookie Handling . Выберите способ обработки файлов cookie и нажмите OK.
i Изображение предоставлено Internet Explorer
Safari
В меню выберите History . Выберите день или период времени, из которого вы хотите удалить историю, и разверните список, который вы хотите удалить. Щелкните правой кнопкой мыши одну страницу, чтобы удалить ее, или строку даты, чтобы удалить все перечисленные страницы. Нажмите Удалить.
i Изображение предоставлено Apple
i Изображение предоставлено Apple
Чтобы изменить способ хранения истории, выберите Preferences в меню.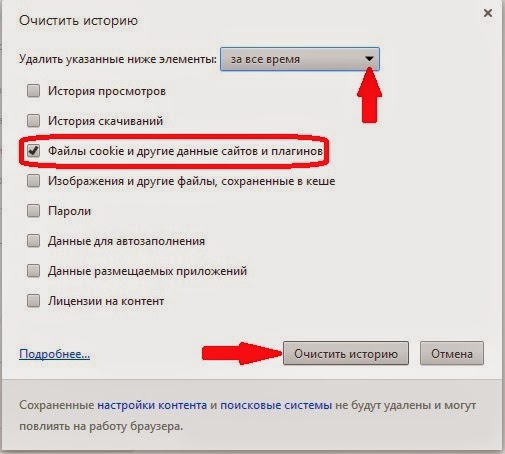 Во всплывающем окне на вкладке Общие выберите, когда Удалить элементы истории . Выбор автоматически сохраняется.
Во всплывающем окне на вкладке Общие выберите, когда Удалить элементы истории . Выбор автоматически сохраняется.
i Изображение предоставлено Apple.
i Изображение предоставлено Apple. Выбор сохраняется автоматически.
i Изображение предоставлено Apple
Советы
Чтобы предотвратить автоматическое заполнение элементов, включая пароли, откройте вкладку Автозаполнение в Настройки и снимите флажки с элементов, которые вы не хотите сохранять.
Как очистить историю браузера
Скопирована ссылка!
7 августа 2019 г.
Более 26% американцев утверждают, что они находятся в сети «постоянно» и, вероятно, посещают десятки, если не сотни веб-страниц в день [1]. Даже если вы редко пользуетесь Интернетом, вам нужно будет время от времени очищать историю веб-браузера. Узнайте, почему это важный шаг для обеспечения эффективной работы вашего ноутбука или мобильного устройства, и прочтите пошаговое руководство, как это сделать.
Что такое история браузера?
Ваш интернет-браузер, такой как Internet Explorer, Microsoft Edge, Google Chrome или Mozilla Firefox, сохраняет части данных каждый раз, когда вы посещаете веб-сайт, включая каждый сайт, который вы посетили. Список прошлых пунктов назначения — это действительно единственная вещь, которая считается историей браузера, но важно знать, что другие вещи также могут быть сохранены во время просмотра.
Если настройки вашего браузера оптимизированы для предварительной загрузки определенных элементов, чтобы они появлялись быстрее, это дополнительная информация, хранящаяся на вашем компьютере в истории вашего браузера.
Отслеживающие файлы cookie, пароли и дополнительные биты информации сохраняются в «кэше» вашего браузера. Ваша история в сочетании со всеми этими другими данными может рассказать веб-сайтам, что вам нравится, как вы делаете покупки, и другие модели поведения, которые помогают этим сайтам ориентировать рекламу и другие услуги на вас.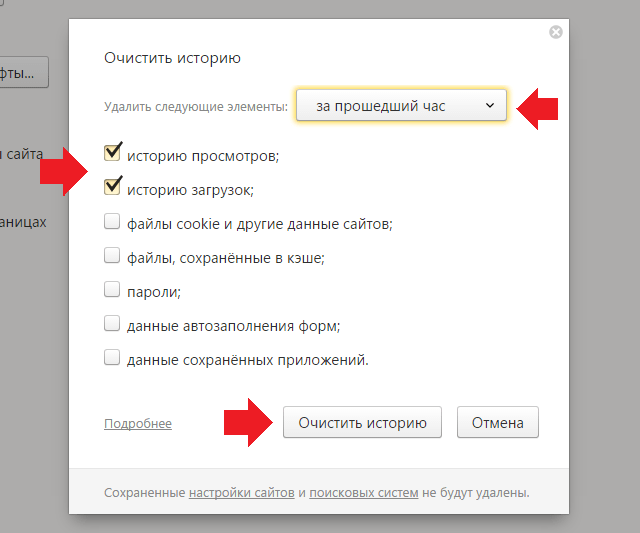
Почему вы должны очистить историю браузера
От списка посещенных вами сайтов до временных файлов, все эти данные просмотра веб-страниц со временем накапливаются. Это может значительно замедлить работу вашего браузера и даже сделать ваш компьютер немного нестабильным.
Это особенно верно, если вы используете более простой ноутбук или ПК с минимальными функциями хранения и памяти. Отмечайте в своем календаре, чтобы обновлять браузер до нормального состояния каждые пару недель или около того, и работа в Интернете станет более удобной.
Удаление истории веб-браузера также повышает безопасность. Если вы используете общий компьютер, например, в библиотеке или в бизнес-центре отеля, это может помешать любому, кто использует компьютер после вас, узнать, какие сайты вы посетили. Кроме того, если вы хотите, чтобы ваши близкие не знали, что вы купили им на день рождения, удаление истории гарантирует, что они не смогут вернуться и посмотреть, где вы недавно делали покупки.
Как найти историю браузера?
Хотя вам не нужно визуально просматривать историю браузера, чтобы удалить ее, полезно знать, как туда добраться. Например, если у вас есть общий компьютер с детьми, вы можете узнать, как проверить их историю браузера, чтобы убедиться, что ваши дети не посещают сомнительные веб-сайты. Даже с программным обеспечением для мониторинга рекомендуется время от времени проверять его.
В каждом браузере есть свой способ просмотра истории посещенных страниц, но Chrome, Firefox и Microsoft Edge упрощают его с помощью сочетаний клавиш. Нажатие Ctrl + H откроет вашу историю на новой вкладке без дополнительных действий.
Как очистить историю браузера?
Удалить ваши данные так же просто, как и найти их, и для этого потребуется всего пара дополнительных шагов.
Браузер Google Chrome
- Щелкните три точки в правом верхнем углу, чтобы открыть меню. выберите нужный таймфрейм. Многие выбирают All Time для удаления всей истории
Вы также можете очистить кеш браузера от временных файлов, файлов cookie и других данных одновременно с историей посещенных страниц.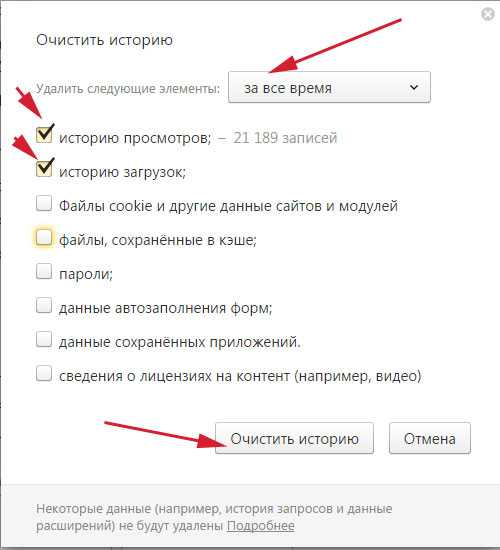 Если вы сделаете это, это может занять несколько минут. Обратите внимание, что если ваш браузер синхронизирован на всех устройствах для определенной учетной записи Google Chrome, данные просмотра этих устройств также будут удалены.
Если вы сделаете это, это может занять несколько минут. Обратите внимание, что если ваш браузер синхронизирован на всех устройствах для определенной учетной записи Google Chrome, данные просмотра этих устройств также будут удалены.
Microsoft Edge
- Щелкните три точки в правом верхнем углу, чтобы открыть меню
- Нажмите Настройки в раскрывающемся меню
- Выберите, что вы хотите очистить, в меню Очистить данные браузера вправо, чтобы открыть меню
- Нажмите Параметры или Настройки , в зависимости от того, являетесь ли вы владельцем ПК или Mac
- Нажмите Конфиденциальность и выберите Очистить недавнюю историю link
- Выберите вкладку Details и выберите данные, которые вы хотите удалить
- Выберите допустимый период времени из раскрывающегося меню вверху
- Нажмите Clear now
Apple Safari
- 05
- 1 меню Safari
- Нажмите Очистить историю
- Выберите период времени, который вы хотите удалить из раскрывающегося меню
- Нажмите Очистить историю (Это автоматически удаляет файлы cookie и кэшированные данные)
Opera
- Нажмите Меню в левом верхнем углу окна
- Выберите Дополнительные инструменты , а затем нажмите Очистить данные просмотра
- время Выберите типы данных, которые вы хотите удалить, выберите период, который вы хотите удалить, выберите период и нажмите Очистить данные браузера
Просмотр в режиме инкогнито
Наконец, вы можете решить, что вообще не хотите рисковать тем, что другие увидят вашу историю просмотров. Если вы не хотите оставлять историю посещенных страниц, которую необходимо удалить, рассмотрите возможность использования «режима инкогнито» в Google Chrome, чтобы не оставлять следов.
Если вы не хотите оставлять историю посещенных страниц, которую необходимо удалить, рассмотрите возможность использования «режима инкогнито» в Google Chrome, чтобы не оставлять следов.
Недостаток этого метода в том, что отсутствие истории для других означает отсутствие истории и для вас. Вам придется запоминать места, которые вы посетили, или искать их каждый раз, чтобы захотеть вернуться.
- Активируйте режим инкогнито, нажав на меню браузера Chrome
- Нажмите Новое меню инкогнито
- Вы также можете использовать ярлык: Ctrl + Shift + N
1 Восстановление истории браузера 903 историю, а затем немедленно пожалеете об этом, возможно, вы сможете восстановить эту информацию. Это будет зависеть от используемого вами браузера и от того, вошли ли вы в какие-либо учетные записи, которые синхронизируют ваш браузер между устройствами. Например, Google Chrome сохраняет историю посещенных страниц в вашей учетной записи Google, даже если вы удалили ее с отдельных компьютеров.
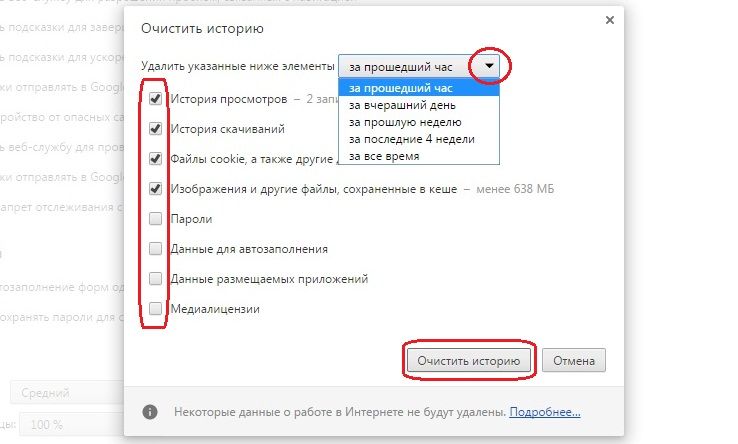
Чтобы получить доступ к истории из своей учетной записи, выполните следующие действия:
- Нажмите на свой логотип или аватар в браузере Google Chrome. Обычно он находится слева от точек меню
- Выберите Управление учетной записью Google
- Нажмите Данные и персонализация
- Прокрутите вниз до Моя активность и щелкните стрелку, чтобы открыть новую вкладку
- Вы можете увидеть все сайты, которые вы посетили, поисковые запросы, которые вы выполняли, и видео YouTube, которые вы смотрели, войдя в свой браузер
Об авторе
Линси Кнерл является автором статьи для HP® Tech Takes. Линси — писатель со Среднего Запада, оратор и член ASJA. Она стремится помогать потребителям и владельцам малого бизнеса использовать свои ресурсы с помощью новейших технических решений.[1] Pew Research; Около четверти взрослого населения США говорят, что они «почти постоянно» онлайн
Раскрытие информации: Наш сайт может получать долю дохода от продажи продуктов, представленных на этой странице.
Как очистить куки + кеш в каждом браузере – Norton
- Центр безопасности
- Как
- Как очистить куки + кеш в каждом браузере
Автор: Клэр Стоуффер, сотрудник NortonLifeLock
1 июля 2022 г.
Компьютерные файлы cookie могут сделать нашу жизнь проще. Они могут сохранять наши корзины покупок, ускорять время оформления заказа и хранить учетные данные для входа и другую личную информацию, чтобы нам не приходилось этого делать.
Но точно так же, как слишком много свежеиспеченных файлов может вызвать у вас боль в животе, слишком много компьютерных файлов cookie, хранящихся в вашем браузере, могут вызвать головную боль. Это связано с тем, что киберпреступники постоянно ищут личную информацию, хранящуюся в файлах cookie, которую они могут использовать и/или продавать в даркнете.
Знание того, как очистить файлы cookie и кеш браузера, является важным шагом в защите ваших личных данных в Интернете. И вот тут-то и пригодится это пошаговое руководство, которое поможет вам научиться удалять файлы cookie и не пускать на свои следы хакеров разных типов.
И вот тут-то и пригодится это пошаговое руководство, которое поможет вам научиться удалять файлы cookie и не пускать на свои следы хакеров разных типов.
Мы включили все основные браузеры ниже, поэтому перейдите к тому, который вы используете чаще всего, или просмотрите их все, чтобы получить более полное представление.
- Как очистить файлы cookie в Chrome
- Как очистить файлы cookie в Firefox
- Как очистить файлы cookie в Safari
- Как очистить файлы cookie в Microsoft Edge
Как очистить файлы cookie в Chrome…
Как один из самых популярных интернет-браузеров, Google Chrome доступен на многих устройствах — и для каждого из них существует способ удаления файлов cookie.
… на вашем компьютере с Windows или Mac
- Откройте Chrome.
- В правом верхнем углу браузера вы увидите три точки, обозначающие меню настроек. Нажмите на точки.
- Прокрутите страницу вниз и нажмите «Дополнительно».

- Нажмите «Очистить данные браузера».
- В разделе «Все файлы cookie и данные сайта» вы можете указать, какие файлы cookie следует удалять, исходя из определенного диапазона времени и других параметров.
- Наконец, вы можете завершить удаление, нажав «Очистить данные». Вы также можете очистить кеш, в котором ваш компьютер хранит ранее просмотренные веб-сайты, чтобы они могли загружаться быстрее при будущих посещениях.
… на устройстве Android
- На телефоне или планшете Android откройте приложение Chrome.
- Справа от адресной строки нажмите «Еще» или что-то похожее на три точки, а затем выберите «Настройки».
- Нажмите на категорию «Конфиденциальность», а затем выберите «Очистить данные браузера».
- Здесь вы можете персонализировать свой выбор файлов cookie для удаления, выбрав определенный диапазон времени.
- После того, как вы сделали свой выбор, вы можете проверить «Файлы cookie и данные сайта».
 Снимите все остальные пункты.
Снимите все остальные пункты. - Нажмите «Очистить данные».
… на вашем устройстве iOS
- На вашем устройстве запустите приложение Chrome.
- В правом верхнем углу нажмите на три точки, прокрутите вниз и выберите «Настройки».
- В настройках нажмите «Конфиденциальность», затем «Очистить данные браузера».
- Выберите «Файлы cookie, данные сайта» и снимите все остальные пункты.
- Нажмите «Очистить данные браузера».
- Затем выберите «Готово».
Как очистить куки в Firefox…
Выполните следующие действия, чтобы удалить файлы cookie в Firefox на настольных и мобильных устройствах.
… на вашем компьютере с Windows или Mac
- Откройте Firefox на вашем компьютере.
- В правом верхнем углу браузера щелкните строки меню, которые выглядят как три параллельные линии, и перейдите на вкладку «Конфиденциальность».
- Здесь вы можете выбрать «Очистить недавнюю историю».

- Убедитесь, что отмечены только «Cookies», а затем выберите временной интервал, за который вы хотите удалить файлы cookie. Если вы хотите удалить все файлы cookie, выберите «Все».
- Дважды проверьте свой выбор, чтобы убедиться, что другие элементы, которые вы хотите сохранить, не выбраны, а затем нажмите «Очистить сейчас».
… на вашем устройстве Android
Некоторые инструкции могут различаться в зависимости от типа вашего телефона и версии Firefox, на которой он работает. Найдите значок меню (три полосы), расположенный в правом верхнем углу. На старых устройствах Android вам нужно будет нажать аппаратную клавишу меню, а затем нажать «Еще».
- Перейдите в меню «Настройки».
- Найдите «Конфиденциальность и безопасность» и выберите «Удалить личные данные».
- Выберите «Файлы cookie и активные входы в систему».
- После того, как вы сделали свой выбор, нажмите «Очистить данные».
… на вашем устройстве iOS
- Откройте Firefox.

- Нажмите на строки меню, которые выглядят как три параллельные линии в правом нижнем углу окна браузера.
- Выберите «Настройки».
- Прокрутите вниз до «Конфиденциальность».
- Выберите «Удалить личные данные».
- Убедитесь, что выбраны только «Cookies», затем нажмите «Удалить личные данные».
Как очистить файлы cookie в Safari…
Браузер Apple также доступен на нескольких настольных и мобильных устройствах, и для каждого из них существует свой способ удаления файлов cookie.
… на вашем Mac
- Откройте Safari.
- Выберите «Настройки» в раскрывающемся меню Safari.
- Нажмите «Конфиденциальность», затем «Управление данными веб-сайта».
- Нажмите «Удалить все» в раскрывающемся меню.
… на вашем устройстве iOS
- Перейдите в меню «Настройки» на вашем устройстве.
- Прокрутите вниз до «Safari» и нажмите «Дополнительно», затем «Данные веб-сайта»
- Нажмите «Очистить историю и данные веб-сайта», чтобы удалить файлы cookie.

Как очистить файлы cookie в Microsoft Edge
Эти шаги применимы к ПК с Windows:
- Запустите Microsoft Edge
- Перейдите в меню «Дополнительно» и выберите «Настройки».
- 3Прокрутите до «Очистить данные браузера», выберите «Файлы cookie и сохраненные данные веб-сайтов», а затем выберите «Очистить».
Существует несколько причин, по которым вам следует очистить файлы cookie вашего браузера. Будь то из соображений конфиденциальности или общего обслуживания и очистки компьютера, большинство браузеров упрощают очистку файлов cookie.
В качестве альтернативы, если вы не хотите очищать данные просмотра, потому что цените удобство отсутствия необходимости постоянно заходить на свои любимые сайты, обязательно инвестируйте в надежный VPN для дополнительного уровня защиты.
Часто задаваемые вопросы о том, как очистить файлы cookie
Вот некоторые часто задаваемые вопросы о том, как очистить файлы cookie.
Могут ли файлы cookie отслеживать вас?
Файлы cookie могут отслеживать различные типы данных от пользователей Интернета, от истории просмотров до личных IP-адресов.
Следует ли удалять файлы cookie?
Вам следует регулярно удалять файлы cookie, особенно с сайтов, которые вы посещаете редко.
Удалятся ли пароли при очистке файлов cookie?
Да, очистка файлов cookie приведет к удалению сохраненных паролей из настроек автозаполнения, сохраненных в веб-браузерах.
Что произойдет, если удалить все файлы cookie?
Удаление файлов cookie стирает всю вашу личную информацию из вашего браузера, включая имена пользователей, пароли, историю поиска, а также настройки и предпочтения веб-сайта.
Ускоряет ли удаление файлов cookie работу компьютеров?
Удаление файлов cookie может привести к увеличению скорости работы компьютера. Однако удаление информации может увеличить время входа на часто посещаемые веб-сайты.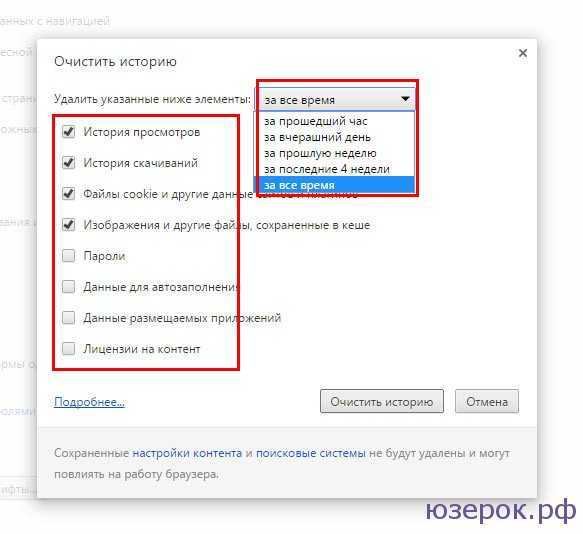
Можно ли принимать файлы cookie?
Принимать файлы cookie безопасно, поскольку сами файлы cookie не представляют опасности для пользователей. Файлы cookie становятся опасными, когда хакеры могут перехватить их и просмотреть или раскрыть личную информацию.
Киберугрозы эволюционировали, и мы тоже.
Norton 360™ с LifeLock™, комплексная комплексная защита от вирусов, вредоносных программ, кражи личных данных, онлайн-отслеживания и многого другого.
Попробуйте Norton 360 с Lifelock.
Узнать больше
Узнать больше
Узнать больше
Узнать больше
Примечание редактора: Наши статьи содержат образовательную информацию для вас. Предложения NortonLifeLock могут не охватывать или защищать от всех видов преступлений, мошенничества или угроз, о которых мы пишем. Наша цель — повысить осведомленность о кибербезопасности. Ознакомьтесь с полным текстом Условий во время регистрации или настройки. Помните, что никто не может предотвратить все случаи кражи личных данных или киберпреступлений, и что LifeLock не отслеживает все транзакции на всех предприятиях.
Помните, что никто не может предотвратить все случаи кражи личных данных или киберпреступлений, и что LifeLock не отслеживает все транзакции на всех предприятиях.
Copyright © NortonLifeLock Inc., 2022 г. Все права защищены. NortonLifeLock, логотип NortonLifeLock, логотип Checkmark, Norton, LifeLock и логотип LockMan являются товарными знаками или зарегистрированными товарными знаками NortonLifeLock Inc. или ее дочерних компаний в США и других странах. Firefox является товарным знаком Mozilla Foundation. Android, Google Chrome, Google Play и логотип Google Play являются товарными знаками Google, LLC. Mac, iPhone, iPad, Apple и логотип Apple являются товарными знаками Apple Inc., зарегистрированными в США и других странах. App Store является знаком обслуживания Apple Inc. Alexa и все соответствующие логотипы являются товарными знаками Amazon.com, Inc. или ее дочерних компаний. Microsoft и логотип Window являются товарными знаками Microsoft Corporation в США и других странах. Робот Android воспроизводится или модифицируется на основе работы, созданной и переданной Google, и используется в соответствии с условиями, описанными в лицензии Creative Commons 3.0 Attribution. Другие наименования могут быть торговыми марками их владельцев.
Робот Android воспроизводится или модифицируется на основе работы, созданной и переданной Google, и используется в соответствии с условиями, описанными в лицензии Creative Commons 3.0 Attribution. Другие наименования могут быть торговыми марками их владельцев.
Q&A: Какой самый безопасный способ оплатить счет онлайн во время путешествия?
Глубокая сеть против темной сети: в чем разница?
Что такое файлы cookie?
Упрощение заполнения учетных данных + советы по защите от атак | Нортон
Очистить кэш, историю и файлы cookie в Chrome
Обновлено: 26 февраля 2022 г.
Элементы управления для очистки файлов cookie, истории просмотров, кеша и других данных в Chrome хранятся на одном экране.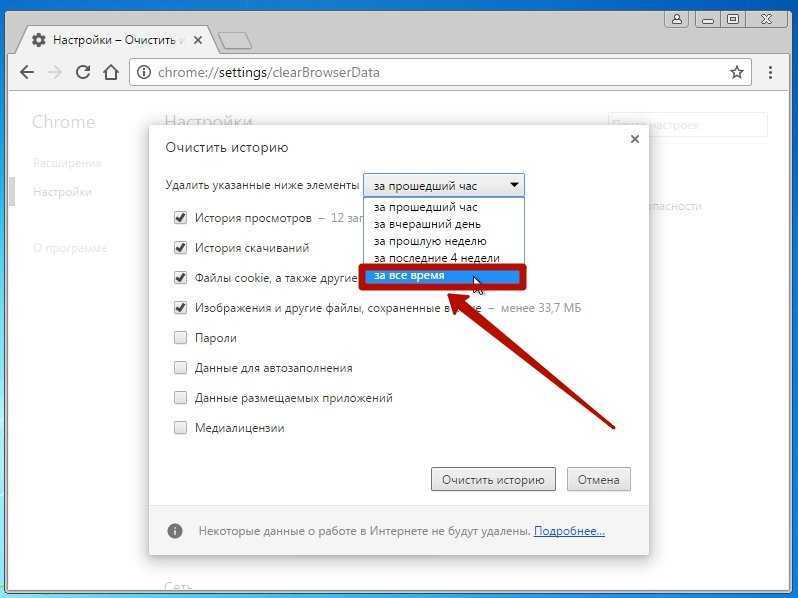 Чтобы отобразить эти элементы управления и выбрать, что вы хотите очистить, следуйте этим инструкциям.
Чтобы отобразить эти элементы управления и выбрать, что вы хотите очистить, следуйте этим инструкциям.
Выберите, что очистить от Chrome
Теперь вам предоставляется выбор, что удалить из Chrome.
Щелкните различные флажки в левой части окна, чтобы выбрать или отменить выбор элементов в списке, которые необходимо очистить.
Базовый или расширенный
Если вам нужны только стандартные или базовые параметры, вы можете отметить или снять три параметра, указанные на основном экране:
- История просмотров
- Файлы cookie и другие данные сайта
- Кэшированные изображения и файлы
Базовый
Эти три варианта обычно являются теми, которые вы чаще всего хотите очищать.

Однако, если вы хотите удалить больше типов данных из своего браузера, вы можете щелкнуть вкладку «Дополнительно» в верхней части окна.
Расширенный
Теперь вам представлены дополнительные параметры, которые вы можете установить или снять, чтобы очистить.
Эти параметры считаются «Расширенными» в Chrome, потому что, хотя вы, возможно, захотите регулярно удалять файлы cookie или очищать кэш, более вероятно, что вы не захотите регулярно очищать список запомненных паролей или лицензий на мультимедиа.
- История просмотров
- История загрузок
- Файлы cookie и другие данные сайта
- Кэшированные изображения и файлы
- Пароли
- Данные формы автозаполнения
- Настройки контента
- Данные размещенного приложения
- Медиа лицензии
Диапазон времени
Также обратите внимание на параметр Диапазон времени , который присутствует как в базовом, так и в расширенном представлении.

Эта опция дает вам возможность удалить данные просмотра через определенный промежуток времени.
Например, вы можете удалить файлы cookie и историю только из Последние 24 часа ; оставив вашу старую историю нетронутой. Или вы можете удалить свои данные из За все время .
Удалить историю браузера Chrome
Если вы хотите удалить список веб-сайтов, которые вы посетили в Chrome, убедитесь, что История просмотров отмечена галочкой в списке элементов, которые нужно очистить. Когда вы нажимаете Очистить данные удалит вашу историю.
Удалить список файлов, загруженных в Chrome
Если вы хотите удалить список файлов, загруженных вами в Chrome, убедитесь, что История загрузок отмечена галочкой. Это заставит Chrome избавиться от списка файлов, которые вы загрузили в Chrome.
 Это не избавляет от самих файлов — они по-прежнему будут доступны на вашем компьютере — но эта опция избавит вас от списка файлов, которые вы недавно загрузили.
Это не избавляет от самих файлов — они по-прежнему будут доступны на вашем компьютере — но эта опция избавит вас от списка файлов, которые вы недавно загрузили.Удалить файлы cookie в Chrome
Убедитесь, что Файлы cookie и другие данные сайта выбраны, если вы хотите очистить файлы cookie в Chrome. «Другие данные сайта» относятся к способу, с помощью которого веб-браузеры теперь могут хранить информацию на вашем компьютере, известному как «локальное хранилище».
Локальное хранилище позволяет разработчикам, которые создают веб-страницы, хранить информацию, чтобы помочь их веб-сайту работать правильно на вашем компьютере. Это почти как небольшая база данных на вашем компьютере. В чем-то он похож на файлы cookie, но дает веб-разработчикам немного больше возможностей.
Нажмите кнопку «Очистить данные»
После того, как вы выбрали, какие данные вы хотите очистить Chrome, нажмите кнопку « Очистить данные », чтобы очистить эти элементы.

Поздравляем, теперь вы удалили выбранные данные браузера с вашего компьютера. Вы можете просто закрыть эту вкладку и продолжать использовать Chrome.
Проблемы остались?
Возникли проблемы с очисткой кеша и истории? Вот некоторые распространенные проблемы с решениями:
Я пытался очистить историю, но у меня остался список посещенных сайтов
Возможно, вы не очистили всю историю; на шаге № 4 этого руководства вам будет показан временной диапазон 9.поле 0008. Возможно, вы не установили значение Все время , а вместо этого очистили историю только за текущий день или неделю. Попробуйте изменить это на Все время , если вы хотите все очистить.
Когда я заполняю форму, Chrome по-прежнему предлагает варианты автозаполнения
Убедитесь, что на шаге №4 вы перешли на Вкладка Advanced и убедитесь, что флажок Autofill form data установлен.

Если вы также пытаетесь очистить список паролей, убедитесь, что также установлен флажок Пароли .
Нужна дополнительная помощь по Chrome? Прочтите другие наши руководства по Chrome.
Это руководство было написано Бреттом Х.
Бретт является основателем WhatIsMyBrowser.com и помогает людям улучшить свои компьютерные навыки с 1990-х годов. Он работал разработчиком программного обеспечения, системным администратором, техническим руководителем и фрилансером в различных отраслях и любит делиться своим опытом и знаниями с теми, кто в этом нуждается.
Прочитать полную биографию Бретта — Связаться с Бреттом
Как очистить кеш
Четкие инструкции по очистке кэша, файлов cookie и истории.
 Следуйте нашим руководствам.
Следуйте нашим руководствам.Узнайте, как очистить кэш, файлы cookie и историю
Что такое кеш?
Прежде чем вы решите очистить кеш браузера, вы должны знать, что это такое!
Узнайте немного о кеше браузера
Что означает «Очистить кэш»?
Вы слышали фразу «очистить кеш» , но не знаете, что она означает?
Что означает «очистить кеш»
Нужно ли очищать кеш?
Не знаете, почему вас попросили очистить кэш?
Почему вам (возможно) нужно очистить кэш
Очистить кеш только для одной страницы
Нужно полностью перезагрузить страницу, но не хотите очищать весь кеш?
Как очистить кеш только для одной страницы
Должен ли я очистить файлы cookie?
Может ли очистка файлов cookie помочь в решении проблем или конфиденциальности? Вот некоторая информация.

Почему вам (может быть) необходимо очистить файлы cookie
Безопасно ли очищать кэш?
Есть ли риск при очистке кэша?
Узнайте, можно ли очистить кеш
Что происходит, когда я очищаю кэш?
Что на самом деле происходит, когда я решаю очистить кэш или файлы cookie?
Посмотрите, что произойдет
Очистить кэш в ярлыке Chrome
Не утруждайте себя щелчками по меню, используйте удобное сочетание клавиш!
Сочетание клавиш для очистки кеша в Chrome
Очистить кэш в ярлыке Firefox
Не утруждайте себя щелчками по меню, используйте удобное сочетание клавиш!
Сочетание клавиш для очистки кеша в Firefox
Очистить кэш в ярлыке Edge
Не утруждайте себя щелчками по меню, используйте удобное сочетание клавиш!
Сочетание клавиш для очистки кеша в Edge
Очистить кэш в Brave Shortcut
Не утруждайте себя щелчками по меню, используйте удобное сочетание клавиш!
Сочетание клавиш для очистки кеша в Brave
Очистить кэш в ярлыке Safari
Не утруждайте себя щелчками по меню, используйте удобное сочетание клавиш!
Сочетание клавиш для очистки кеша в Safari
Влияет ли очистка кеша в одном браузере на другие браузеры на моем компьютере?
Связаны ли разные кэши на моем компьютере друг с другом?
Влияет ли очистка кеша в одном браузере на другие браузеры на моем компьютере?
Насколько велик кэш Chrome?
Узнайте, сколько временного пространства Chrome использует для кэша
Размер кеша Chrome
Как очистить историю поиска в Facebook на компьютере или мобильном телефоне
- Легко очистить историю поиска на Facebook, если она загромождена или если вы просто хотите защитить свою конфиденциальность.

- Facebook позволяет очистить всю историю поиска сразу, а также удалить отдельные элементы поиска.
- Вы можете очистить историю поиска в Facebook как на компьютере, так и на мобильном устройстве всего несколькими щелчками или касаниями.
- Посетите домашнюю страницу Business Insider, чтобы узнать больше.
Функция поиска Facebook отслеживает, что вы недавно искали, что отлично помогает вам вернуться на часто посещаемые страницы. Но в конечном счете, что и кого вы ищете на Facebook, это личное дело.
Итак, если вы собираетесь передать свой телефон или компьютер своему другу и не хотите, чтобы он увидел, кого вы искали, вы можете сначала очистить историю поиска на Facebook.
К счастью, вы можете сделать это незаметно, в пару кликов или касаний с вашего Mac, ПК, iPhone или Android-устройства. Вот как.
Ознакомьтесь с продуктами, упомянутыми в этой статье:iPhone 11 (от 699,99 долларов США в Best Buy)
Samsung Galaxy S10 (от 89 долларов США)9,99 в Best Buy)
MacBook Pro (от 1299,99 долларов в Best Buy)
Lenovo IdeaPad 130 (от 299,99 долларов в Best Buy)
Как очистить историю поиска Facebook на мобильном устройстве
1.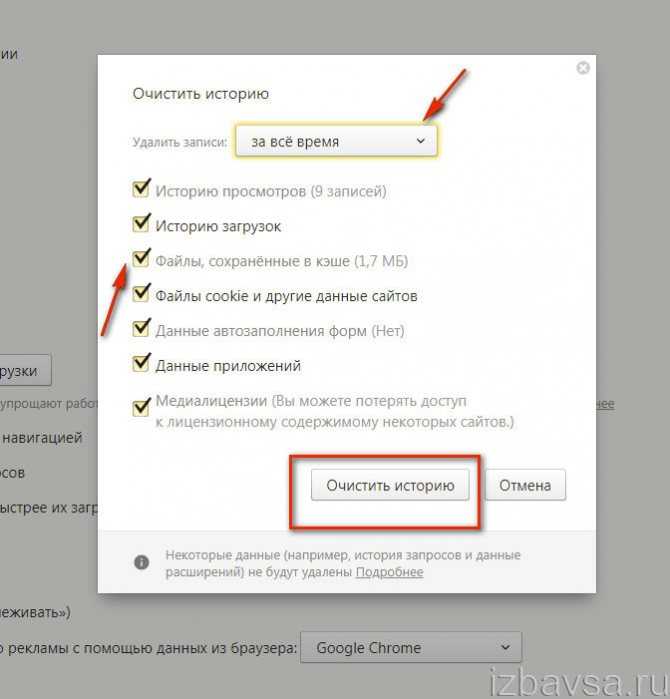 Откройте приложение Facebook на вашем iPhone или устройстве Android.
Откройте приложение Facebook на вашем iPhone или устройстве Android.
2. Коснитесь значка поиска в правом верхнем углу экрана.
3. Рядом с надписью «Недавние поиски» нажмите «Изменить».
Нажмите «Изменить». Мелани Вейр/Business Insider4. В верхней части журнала действий нажмите «Очистить поиск», чтобы мгновенно очистить историю. Вы также можете нажать значок X рядом с каждым элементом поиска, чтобы очистить этот конкретный поиск и оставить остальные.
Нажмите «Очистить поиск». Мелани Вейр/Business Insider
Мелани Вейр/Business InsiderКак очистить историю поиска Facebook на компьютере
1. Зайдите на Facebook с помощью любого интернет-браузера на Mac или ПК и откройте страницу своего профиля. На странице своего профиля в правом нижнем углу фотографии обложки нажмите «Журнал действий».
Нажмите «Журнал действий» на странице своего профиля. Мелани Вейр/Business Insider 2. Нажмите «Дополнительно» в разделе «Комментарии» на левой боковой панели.
Нажмите «Дополнительно» в разделе «Комментарии» на левой боковой панели.
3. В расширенном меню нажмите «История поиска».
Нажмите «История поиска». Мелани Вейр/Business Insider 4.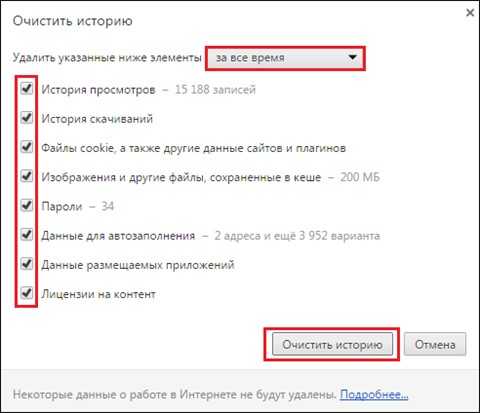 В правом верхнем углу меню нажмите «Очистить поиск». Вы также можете щелкнуть значок отмены рядом с каждым элементом поиска, чтобы удалить конкретно этот элемент.
В правом верхнем углу меню нажмите «Очистить поиск». Вы также можете щелкнуть значок отмены рядом с каждым элементом поиска, чтобы удалить конкретно этот элемент.
5. Нажмите «Очистить поиск» еще раз, чтобы подтвердить, что вы хотите очистить их все.
Подтвердите, чтобы очистить поиск. Мелани Вейр/Business InsiderКак навсегда удалить свой профиль на Facebook Dating или сделать перерыв в нем
Как добавить свое местоположение в публикацию на Facebook с помощью функции регистрации
Как отменить мероприятие на Facebook за 5 простых шагов
Как отменить приглашение на мероприятие Facebook, которое вы проводите
Как удалить подписчиков на Facebook, заблокировать или добавить их в список ограниченного доступа
Мелани Вейр
Внештатный автор
Мелани Вейр — внештатный автор для Insider, в основном занимающийся разделом Технического справочника, но иногда также пишущий о стиле жизни и развлечениях. Она также является внештатным автором для ScreenRant и ведущим редактором новостей выходного дня на TheThings.com. В свободное время она пишет пьесы как для сцены, так и для экрана. С ней можно связаться по адресу melanie.weir1008@gmail.com или через LinkedIn.
Она также является внештатным автором для ScreenRant и ведущим редактором новостей выходного дня на TheThings.com. В свободное время она пишет пьесы как для сцены, так и для экрана. С ней можно связаться по адресу melanie.weir1008@gmail.com или через LinkedIn.
ПодробнееПодробнее
Insider Inc. получает комиссию, когда вы покупаете по нашим ссылкам.
2 быстрых способа очистить историю просмотров в Windows 10
Интернет-компании постоянно отслеживают ваши действия в Интернете на основе истории просмотров с помощью файлов cookie.
Вы начинаете вводить URL-адрес в веб-браузере, а Windows 10 заканчивает это за вас. После того, как вы часами просматриваете свои каналы в социальных сетях, выбираете случайные видео на Youtube, ищете лучшие предложения на Amazon и просматриваете дюжину других сайтов, вы открываете новую вкладку.
Что появляется? Предложения. Много их!
Вы видите фрагменты вашей прошлой истории просмотра, ваши «основные моменты», а также список веб-сайтов для посещения и статьи для чтения на основе вашей предыдущей активности. В следующий раз, когда вы войдете в Facebook или сделаете покупку на Amazon, вы увидите больше предложений. Все они основаны на вашей предыдущей деятельности.
В следующий раз, когда вы войдете в Facebook или сделаете покупку на Amazon, вы увидите больше предложений. Все они основаны на вашей предыдущей деятельности.
Иногда это может показаться безобидным или даже полезным, но если к вашей информации получит доступ не тот человек, это может стать серьезной угрозой.
Содержание
- Что такое история просмотра веб-страниц и почему ее следует удалять?
- How to Manually Clear Browsing History on Windows 10
- Microsoft Edge
- Google Chrome
- Mozilla Firefox
- Additional Tips
- How to Automatically Delete Browsing History on Windows 10
- Edge
- Chrome
- Firefox
- Final Words
Что такое история просмотра веб-страниц и почему ее следует удалять?
Во-первых, вы должны понимать различные типы истории веб-поиска, а также преимущества и недостатки каждого из них. В истории посещенных страниц есть семь категорий файлов. Это:
Это:
- Active Logins
- . первые четыре категории.
Активные логины: Активные логины — это именно то, на что они похожи. Вы активно вошли на веб-сайт, даже если вы перешли на другой веб-сайт. Это полезно, если вы планируете вернуться на сайт, на котором вы вошли в систему, поэтому вам не нужно вводить свое имя пользователя и пароль бесчисленное количество раз. Это очень опасный тип просмотра данных, если вы используете общедоступный компьютер.
История просмотров/загрузок: Каждый посещаемый вами сайт и каждый загружаемый файл записываются в историю просмотров и загрузок. Возможно, вы не хотите, чтобы кто-то еще видел эту историю.
Кэш: Когда вы открываете веб-страницу, она сохраняется в кеше. Кэш — это временное хранилище, которое позволяет вашим часто используемым веб-страницам загружаться быстрее. Однако есть и обоюдоострый недостаток: перегруженный кеш отнимает ценную мощность вашего процессора и может вызывать ошибки при загрузке страницы, если автор ее обновляет.

Файлы cookie: Файлы cookie являются наиболее известным типом данных просмотра. Веб-сайты используют эти инструменты для отслеживания данных посетителей, таких как статус входа в систему, предпочтения сайта и активность. Файлы cookie используются для хранения информации о пользователе. Зачастую они удобны.
Например, они позволяют вам заходить на сайт один раз, а не каждый раз, когда вы хотите приобрести продукт. Каждый файл cookie занимает небольшой объем памяти, но слишком большое их количество замедлит работу вашего компьютера.
Кроме того, эти файлы cookie хранят информацию о вас. Большая часть информации используется относительно безобидными рекламодателями, но хакеры могут использовать эту информацию в злонамеренных целях.
Если вы не хотите, чтобы веб-сайты отслеживали вас, хотите ускорить работу медленно работающего браузера или вошли в систему на общедоступном компьютере, удаление данных о просмотренных страницах — верный шаг в правильном направлении.

Как вручную очистить историю просмотров в Windows 10
Примечание. Это руководство предназначено только для пользователей Windows 10. Если вы работаете на компьютере Apple Mac, узнайте, как очистить историю просмотров на Mac.
Microsoft EdgeMicrosoft Edge — это более новая, быстрая и крутая замена Internet Explorer — по крайней мере, так Microsoft хочет, чтобы мы ее представляли. Он предустановлен на ПК под управлением Windows 10 и лучше всего интегрируется с другими продуктами Microsoft, такими как Bing.
Чтобы удалить историю просмотров в Edge, выполните следующие действия:
Шаг 1: Откройте Microsoft Edge . Затем выберите значок Hub в правом верхнем углу. Он напоминает падающую звезду.
Шаг 2: Выберите History слева, затем нажмите Clear History вверху.
Шаг 3: Выберите, какие формы данных просмотра вы хотите очистить, например, История просмотров, История загрузок, Данные формы и т.
 д. Затем нажмите Очистить .
д. Затем нажмите Очистить .Примечание. Если вы хотите, чтобы Microsoft Edge очищал историю посещенных страниц каждый раз, когда вы выходите из приложения, нажмите ползунок ниже «Всегда очищать это, когда я закрываю браузер». Это может быть полезно, если Windows 10 работает медленно и вы посещаете много веб-сайтов во время каждого сеанса.
Google ChromeGoogle Chrome на сегодняшний день является самым популярным веб-браузером на ПК с Windows 10. Процесс удаления данных просмотра очень прост, как описано ниже.
Шаг 1: Откройте браузер Google Chrome . Щелкните значок с тремя вертикальными точками в правом верхнем углу. Выберите История . Затем снова выберите История . В качестве альтернативы, открыв Google Chrome, выберите Ctrl + H .
Шаг 2: После этого появится следующее окно. Щелкните Очистить данные просмотра .

Шаг 3: Когда появится всплывающее окно, нажмите Очистить данные . Вы также можете использовать Advanced , чтобы выбрать временной диапазон и типы данных для очистки. Как только вы нажмете Clear Data , все, что вы выбрали, будет очищено.
Mozilla FirefoxПроцедура удаления истории браузера в Mozilla Firefox аналогична Microsoft Edge.
Шаг 1: Откройте Firefox . Щелкните значок в правом верхнем углу, который напоминает стопку книг.
Шаг 2: Выберите История .
Шаг 3: Нажмите Очистить недавнюю историю .
Шаг 4: Выберите временной диапазон и тип данных, которые вы хотите очистить. Затем нажмите Очистить сейчас .
Дополнительные советы
Еще один способ защитить ваш опыт просмотра от файлов cookie и убедиться, что ваш браузер не сохраняет историю просмотров, — это использовать режим Private в Mozilla Firefox и Microsoft Edge или режим Incognito в Google Chrome.

Это особенно удобно, если вы часто забываете очистить историю посещенных страниц на общем компьютере. Использование приватного режима имеет много преимуществ, таких как отсутствие сохранения информации, введенной в формы, отсутствие сохранения файлов cookie и автоматическое удаление истории просмотров.
Все это затрудняет отслеживание вас веб-сайтами. Это также гарантирует, что вы случайно не останетесь на веб-сайте после закрытия браузера.
Microsoft Edge: режим InPrivate
Откройте Microsoft Edge, затем щелкните значок в правом верхнем углу. Затем нажмите Новое окно InPrivate . Откроется новое окно.
Google Chrome: режим инкогнито
Откройте Google Chrome. Щелкните значок в правом верхнем углу. Нажмите Новое окно в режиме инкогнито . Кроме того, вы можете ввести Ctrl + Shift + N .
Mozilla Firefox: приватный режим
Откройте Firefox. Щелкните значок в правом верхнем углу окна.
 Затем нажмите Новое приватное окно . Кроме того, вы можете ввести Ctrl + Shift + P .
Затем нажмите Новое приватное окно . Кроме того, вы можете ввести Ctrl + Shift + P .Как автоматически удалить историю браузера в Windows 10
Вы также можете настроить браузер на автоматическую очистку данных браузера. Ранее я показал вам, как это сделать для Microsoft Edge. Ниже я покажу вам, как сделать то же самое для Firefox и Google Chrome, а также как получить доступ к приватным режимам во всех трех браузерах.
Edge
Шаг 1: Откройте Microsoft Edge . Затем выберите значок Hub в правом верхнем углу. Он напоминает падающую звезду. Затем выберите History слева, затем нажмите Clear History вверху.
Шаг 2. Нажмите на ползунок ниже «Всегда очищать это, когда я закрываю браузер».
Chrome
Выполните действия, как показано на рисунках ниже.
Шаг 1: Откройте меню в Google Chrome. Нажмите Настройки .

Шаг 2: Щелкните раскрывающийся список внизу страницы с надписью Advanced .
Шаг 3: Нажмите Настройки контента .
Шаг 4: Выберите Cookies .
Шаг 5: Щелкните ползунок справа от Сохранять локальные данные только до тех пор, пока вы не закроете браузер , чтобы он стал синим.
Firefox
Выполните шаги, показанные на изображениях ниже.
Шаг 1: Откройте меню в Firefox и выберите Options .
Шаг 2: Перейдите к Конфиденциальность и безопасность . Затем щелкните раскрывающийся список под History . Выберите Использовать пользовательские настройки для истории .
Шаг 3: Отметьте Очистить историю при закрытии Firefox .
Final Words
Надеюсь, вам удалось успешно очистить данные браузера в Windows 10. Возможно, вам будет полезно просто использовать режим инкогнито, поскольку кеш полезен для быстрой загрузки веб-сайтов, которые вы часто посещаете.


 Как заставить Windows удалить историю, логи, кеши и все забыть
Как заставить Windows удалить историю, логи, кеши и все забыть Вы можете отметить некоторые дополнительные, если в этом есть необходимость.
Вы можете отметить некоторые дополнительные, если в этом есть необходимость.




 Или нажать на клавиатуре — «Ctrl+H».
Или нажать на клавиатуре — «Ctrl+H».

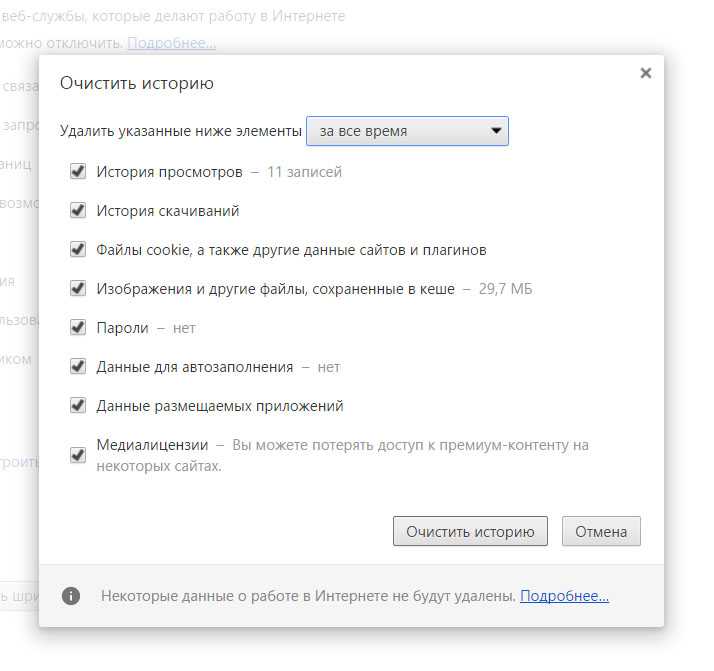 Найдите блок «Личные данные» и кликните по кнопке «Настройка содержимого». Нажимаем на кнопку «Настройка содержимого»
Найдите блок «Личные данные» и кликните по кнопке «Настройка содержимого». Нажимаем на кнопку «Настройка содержимого»

 Снимите все остальные пункты.
Снимите все остальные пункты. 


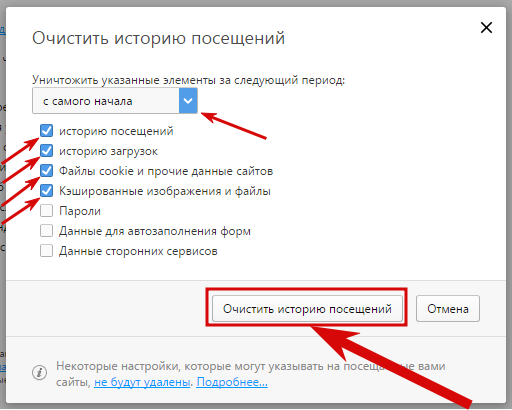
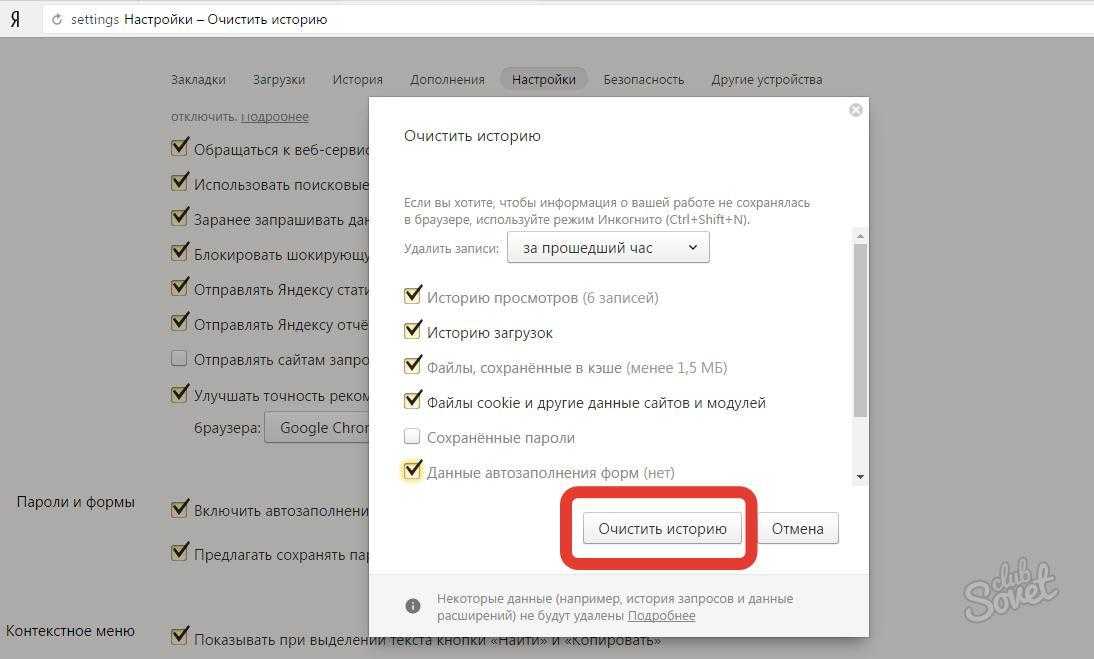
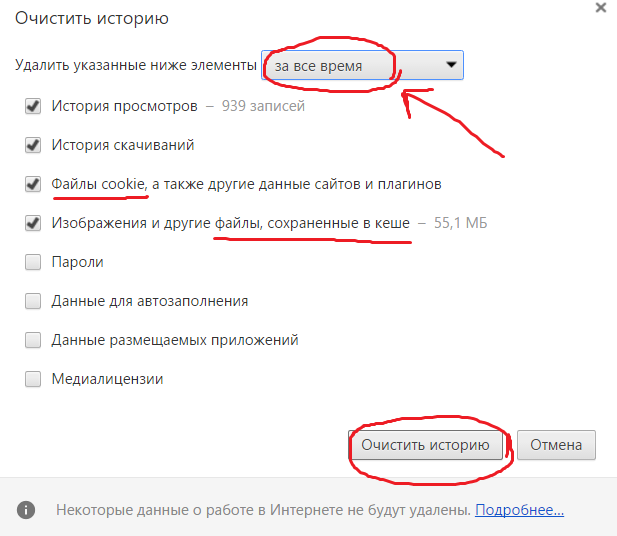 Это не избавляет от самих файлов — они по-прежнему будут доступны на вашем компьютере — но эта опция избавит вас от списка файлов, которые вы недавно загрузили.
Это не избавляет от самих файлов — они по-прежнему будут доступны на вашем компьютере — но эта опция избавит вас от списка файлов, которые вы недавно загрузили.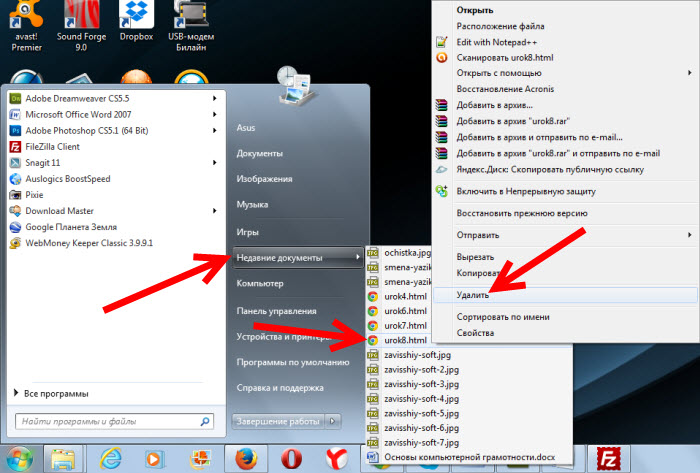
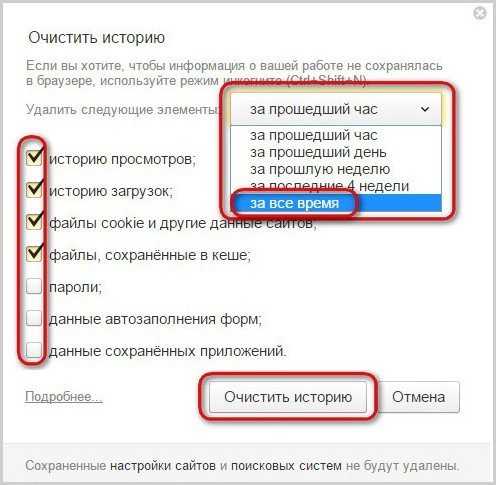
 Следуйте нашим руководствам.
Следуйте нашим руководствам.



 д. Затем нажмите Очистить .
д. Затем нажмите Очистить .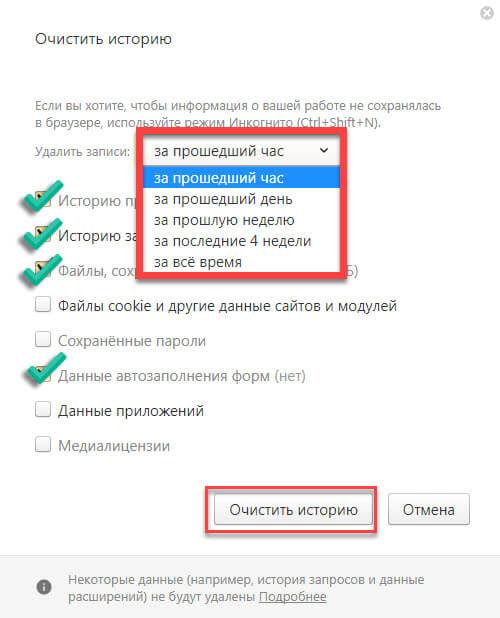

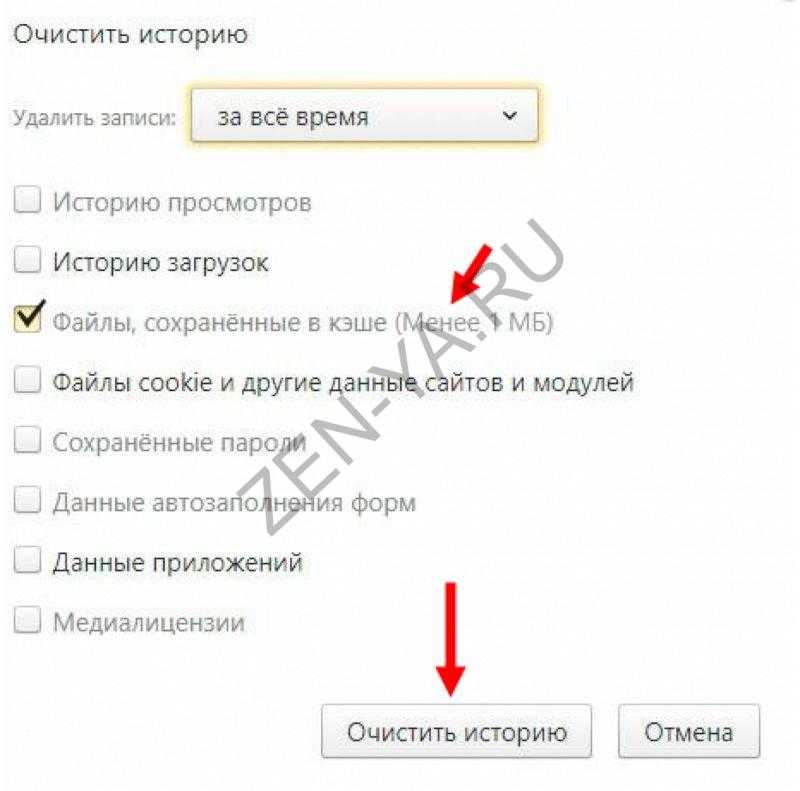 Затем нажмите Новое приватное окно . Кроме того, вы можете ввести Ctrl + Shift + P .
Затем нажмите Новое приватное окно . Кроме того, вы можете ввести Ctrl + Shift + P .
