Как удалить историю просмотра в режиме инкогнито
Статьи › Яндекс Браузер › Как включить режим инкогнито в Яндекс Браузере
В Firefox понадобится нажать на три линии в правом верхнем углу и выбрать «Настройки» → «Конфиденциальность и безопасность» → «Очистить историю». Этот браузер также предлагает отключить сохранение истории даже в обычном режиме, а не только в инкогнито.
- Как очистить историю в режиме инкогнито
- Куда сохраняется история в режиме инкогнито
- Что видит провайдер в режиме инкогнито
- Как можно посмотреть историю в режиме инкогнито
- Как удалить историю инкогнито на айфоне
- Можно ли отслеживать режим инкогнито
- Почему нельзя использовать режим инкогнито
- Как режим инкогнито защищает вашу конфиденциальность
- Как просмотреть скрытую историю в гугле
- Сколько храниться история у провайдера
- Как очистить историю от интернет провайдера
- Как сделать так чтобы провайдер не видел посещаемые сайты
- Как узнать на какие сайты заходит человек
- Можно ли узнать историю через роутер
- Можно ли запросить у провайдера историю
- Как сделать так чтобы История не сохранялась
- Как посмотреть историю в режиме инкогнито на айфоне
- Как восстановить закрытые вкладки в режиме инкогнито в хром
Как очистить историю в режиме инкогнито
Как отключить режим инкогнито:
- Откройте приложение Chrome.
 на телефоне или планшете Android.
на телефоне или планшете Android. - Нажмите на значок переключения между вкладками в правом верхнем углу экрана. Справа вы увидите открытые вкладки в режиме инкогнито.
- Нажмите на значок «Закрыть» в правом верхнем углу каждой из этих вкладок.
Куда сохраняется история в режиме инкогнито
Сведения о ваших действиях в режиме инкогнито недоступны другим пользователям устройства. Chrome не сохраняет историю просмотров и информацию из форм. Файлы cookie и данные сайтов удаляются, когда вы выходите из режима инкогнито. Открывая новое окно в режиме инкогнито, вы можете блокировать сторонние файлы cookie.
Что видит провайдер в режиме инкогнито
Так ваш провайдер видит весь трафик с вашего устройства, браузер хранит историю просмотров, файлы cookie, данные интернет форм, информацию о загруженных файлах, сайты так же собирают информацию о вас: ip-адрес, местоположение, язык и т. д.
Как можно посмотреть историю в режиме инкогнито
Режим инкогнито:
- Откройте Chrome на компьютере.

- В правом верхнем углу экрана нажмите на значок «Настройка и управление Google Chrome» Новое окно в режиме инкогнито.
- Откроется новое окно. В верхнем углу появится значок режима инкогнито.
Как удалить историю инкогнито на айфоне
Чтобы очистить историю посещений и удалить файлы cookie, выберите «Настройки» > Safari и нажмите «Очистить историю и данные». При удалении истории посещений, файлов cookie и данных о просмотренных веб-сайтах из браузера Safari информация для автозаполнения не изменяется.
Можно ли отслеживать режим инкогнито
Так ли приватен режим инкогнито? Режим инкогнито не позволяет браузеру сохранять данные на локальном устройстве. Но это не значит, что они не будут переданы интернет-провайдеру. Посторонние могут отследить действия, совершенные вами в режиме инкогнито, и использовать собранные данные, чтобы проникнуть в систему.
Почему нельзя использовать режим инкогнито
Режим приватного просмотра не делает вас анонимным в интернете. Ваш интернет-провайдер, работодатель или сами сайты могут отслеживать, какие страницы вы посещаете. Также режим приватного просмотра не защищает вас от кейлогеров или шпионских программ, которые могут быть установлены на вашем компьютере.
Ваш интернет-провайдер, работодатель или сами сайты могут отслеживать, какие страницы вы посещаете. Также режим приватного просмотра не защищает вас от кейлогеров или шпионских программ, которые могут быть установлены на вашем компьютере.
Как режим инкогнито защищает вашу конфиденциальность
Как режим инкогнито защищает вашу конфиденциальность:
- В режиме инкогнито не сохраняется информация о действиях в браузере на устройстве или в аккаунте Google (если вы не войдете в аккаунт).
Как просмотреть скрытую историю в гугле
Как посмотреть и удалить историю браузера Chrome:
- Откройте Chrome на компьютере.
- В правом верхнем углу экрана нажмите на значок «Настройка и управление Google Chrome».
- Выберите История История.
Сколько храниться история у провайдера
Также обращаю ваше внимание, что данные, отправленные через вашего провайдера(истории просмотров, голосовые сообщения и прочее) будут хранится 6 месяцев после расторжения договора в соответствии с Постановлением Правительства Российской Федерации от 12. 04.2018 № 445 «Об утверждении Правил хранения операторами связи
04.2018 № 445 «Об утверждении Правил хранения операторами связи
Как очистить историю от интернет провайдера
1. Нажмите на иконку шестеренки (1) в правом верхнем углу окна и в выпадающем меню выберите »Свойства браузера« (2). 2. В открывшимся окне »Свойств..« найдите пункт »Журнал браузера« и нажмите на кнопку »Удалить«.
Как сделать так чтобы провайдер не видел посещаемые сайты
Самый простой способ уменьшить свой цифровой след — это использовать режим инкогнито, как называет его браузер Chrome. В Firefox и Safari это «Частный доступ», а в Edge — InPrivate. В этом режиме браузер не запоминает историю просмотров, поэтому быстро найти случайно закрытую вкладку не получится.
Как узнать на какие сайты заходит человек
Как посмотреть и удалить историю браузера Chrome:
- Откройте приложение Chrome. на телефоне или планшете Android.
- В правом верхнем углу экрана нажмите на значок »Ещё« История.
- Чтобы перейти на сайт, нажмите на запись.

Можно ли узнать историю через роутер
Но, историю посещенных сайтов через ваш роутер не посмотреть. Вам нужно смотреть в сторону каких-то сторонних программ, о работе которых, ваши дети даже не будут знать. Программы будут собирать необходимую статистику, и вы будут знать, какие сайты посещают ваши дети.
Можно ли запросить у провайдера историю
Нет, не видит, потому что все приличные поисковики используют протокол HTTPS, с которым содержимое страниц будет недоступно даже провайдеру.
Как сделать так чтобы История не сохранялась
Как отключить сохранение данных о действиях:
- На телефоне или планшете Android откройте приложение »Настройки« Google.
- В верхней части экрана выберите Данные и конфиденциальность.
- В разделе »Настройки истории» выберите функцию, для которой вы не хотите сохранять данные.
Как посмотреть историю в режиме инкогнито на айфоне
На устройстве iPhone или iPad. . Чтобы посмотреть вкладки, открытые в режиме инкогнито, проведите по экрану вправо. в ее правом верхнем углу.
. Чтобы посмотреть вкладки, открытые в режиме инкогнито, проведите по экрану вправо. в ее правом верхнем углу.
Как восстановить закрытые вкладки в режиме инкогнито в хром
Chrome. В Chrome закрытые вкладки можно восстановить по одной при помощи комбинации клавиш Ctrl + Shift + T. Список вкладок, которые вы закрывали недавно, есть в меню настроек. Выбираете пункт «История» → «Недавно закрытые».
Как посмотреть и очистить историю браузера на телефоне
Наверх
05.12.2022
Автор: Алексей Иванов
1 звезда2 звезды3 звезды4 звезды5 звезд
История браузера на телефоне: как посмотреть и почистить
1
5
1
12
Рассказываем о том, как посмотреть историю в самых популярных мобильных браузерах и при необходимости ее почистить.
Каждый ваш шаг в интернете сохраняется в истории браузера. Иногда это удобно — в следующий раз сайты, которые вы уже посещали, загрузятся намного быстрее, а вы сэкономите драгоценный мобильный трафик. Однако время от времени историю браузера все-таки нужно чистить. И дело не только в желании сохранить свою конфиденциальность. Излишне раздутый кэш браузера и история посещений плохо сказываются на его скорости работы и занимает немалую часть совсем небезграничной памяти телефона.
В том, чтобы посмотреть и очистить историю браузера, нет ничего сложного. Сейчас мы расскажем, как это сделать в самых популярных программах.
Содержание
- Google Chrome
- Яндекс.Браузер
- Mozilla Firefox
- Opera
- Microsoft Edge
- Итоги
🔹 Яндекс.Дзен🔹 Вконтакте🔹 Телеграм🔹 Пульс Mail.ru
- Запустите Chrome и войдите в настройки браузера, нажав на иконку с тремя точками в верхней правой части экрана.

- Перейдите в раздел «История». Здесь вы можете посмотреть вашу историю в браузере, а при необходимости и очистить ее. Для этого нажмите «Очистить историю».
- Выберите период времени, за который нужно удалить историю браузера, и тип удаляемой информации: саму историю, файлы cookie и данные сайтов, а также сохраненные в кэше изображения и файлы. Если же вы перейдете на вкладку «Дополнительные», то сможете еще более тонко выбрать тип удаляемых данных.
- Тапните на иконку с тремя точками справа от кнопки с количеством вкладок.
- Перейдите в настройки браузера.
- Найдите в них раздел «Конфиденциальность».
Эксплуатация
Как почистить куки в браузере: разбираемся на примере Chrome, Яндекс и Opera
Здесь вы можете отключить сохранение истории и автозаполнение форм, а также удалить уже имеющуюся историю браузера. Для этого нажмите «Очистить данные», выберите данные, которые нужно удалить, и нажмите большую желтую кнопку «Очистить данные».
Для этого нажмите «Очистить данные», выберите данные, которые нужно удалить, и нажмите большую желтую кнопку «Очистить данные».
Для просмотра истории в Яндекс.Браузере нажмите на кнопку с количеством вкладок и в открывшемся окне кликните на иконку часов.
- Нажмите иконку с тремя точками в правой нижней части страницы.
- Выберите пункт «История». Здесь вы сможете посмотреть историю браузера.
Эксплуатация
Как отключить уведомления от сайтов в браузере
- Тапните на кнопку с изображением корзины, выберите промежуток времени, за который нужно удалить историю, и нажмите «Удалить».
- Нажмите на кнопку с аватаркой в правой нижней части окна.
- Перейдите в раздел «История» для просмотра истории браузера.

- Нажмите на кнопку с изображением корзины и подтвердите удаление истории.
- Нажмите на кнопку со вписанными в овал тремя точками в центре нижней части экрана.
- Для просмотра, а затем и удаления истории тапните на кнопку «Журнал».
- Нажмите на значок с корзиной, выберите типы данных, которые нужно удалить, и нажмите «Удалить данные».
Там же можно включить функцию очистки данных о просмотренных веб-страницах при выходе из браузера.
Как вы видите, в просмотре и удалении истории браузера нет ничего сложного. Более того, сам алгоритм удаления во всех браузерах если и не идентичен, то очень схож, по большей части отличаясь лишь названиями пунктов меню. Поэтому если вы знаете, как удалять историю в одной из программ, у вас вряд ли возникнут проблемы с аналогичными действиями в других браузерах.
Читайте также
- Как избавиться от телефонного спама и звонков мошенников
- Как создать на телефоне приватную папку, которую никто не увидит
Теги браузер
Автор
Алексей Иванов
Редактор
Была ли статья интересна?
Поделиться ссылкой
Нажимая на кнопку «Подписаться»,
Вы даете согласие на обработку персональных данных
Рекомендуем
Обзор беспроводной колонки HONOR CHOICE Portable Bluetooth Speaker
7 предметов, которые лучше не ставить на холодильник
Как установить Google-сервисы на смартфоны HUAWEI: самый простой способ
Как отправить большой файл: 6 способов
Лучшие ноутбуки для работы: для офиса, графики и программирования
Лучшие стратегии на Андроид: топ-10 бесплатных проектов в 2023 году
Как отправить папку по электронной почте: несколько удобных способов
Ежемесячная раздача от Sony: игры PS Plus апрель 2023 года
Как отправить геолокацию по Ватсапу: простая инструкция
Реклама на CHIP Контакты
Как удалить недавно закрытые вкладки в Google Chrome | Small Business
Автор Lee Johnson Обновлено 19 января 2021 г.
Список недавно закрытых вкладок в Chrome существует для того, чтобы вы могли легко повторно открыть вкладку, которую вы либо закрыли случайно, либо поняли, что вам все еще нужно открыть. В большинстве случаев это совершенно безобидная функция, которая может уберечь вас от случайных нажатий, но если в вашем недавно закрытом списке есть сайт, который вы не хотите там видеть или не хотите, чтобы другие люди, которые могут использовать компьютер, видели , вы можете удалить его. Вы можете использовать несколько разных подходов, чтобы очистить список недавно закрытых вкладок Chrome: либо дважды перезапустить Chrome, либо очистить историю просмотров.
Список недавно закрытых вкладок Chrome
Список недавно закрытых вкладок Chrome можно легко найти, как описано FreeCodeCamp: щелкните три точки справа от строки URL и значок вашего профиля пользователя. Наведите указатель мыши на место, где написано «История», и вы увидите недавно закрытые вкладки в раскрывающемся списке. Прежде чем продолжить, убедитесь, что сайт, который вы хотите удалить, есть в списке. Если вы хотите восстановить последнюю закрытую вкладку, нажмите «Ctrl», «Shift» и «T», чтобы вернуть ее.
Прежде чем продолжить, убедитесь, что сайт, который вы хотите удалить, есть в списке. Если вы хотите восстановить последнюю закрытую вкладку, нажмите «Ctrl», «Shift» и «T», чтобы вернуть ее.
Очистка списка недавно закрытых вкладок
Самый простой способ очистить список недавно закрытых вкладок Chrome — дважды закрыть Chrome, как объясняется в Addictive Tips. Нажмите на три точки, чтобы перейти в меню, и выберите «Выход» внизу. Это закроет Chrome, но ваш список недавно закрытых вкладок все еще будет там, когда вы снова откроете его.
Снова откройте Chrome и повторите процесс: нажмите на три точки, выберите «Выход» и снова закройте. Когда вы снова открываете Chrome, недавно закрытые вкладки пусты. Это не удаляет сайты из вашей истории, поэтому, если кто-то хочет увидеть, какие сайты вы посещали, он все равно может это сделать. Однако, если вы хотите, чтобы сайты исчезли только из раздела «Недавно закрытые», на этом процесс завершается.
Удаление вашей истории в Chrome
Более тщательный подход к удалению сайтов из списка недавно закрытых вкладок — полностью удалить их из истории посещенных страниц. Google подробно описывает процесс, но его достаточно легко понять, если вы знакомы с браузером. Откройте меню, нажав на три точки, наведите курсор на «История» и снова выберите «История». Кроме того, вы можете нажать «Ctrl» и «H», чтобы сразу перейти туда.
Слева на странице «История» находится меню с опцией «Очистить данные просмотров». Нажмите эту кнопку, чтобы удалить историю посещенных страниц и тем самым удалить сайты из списка недавно закрытых вкладок. Если вы не хотите удалять всю свою историю — только определенные сайты — используйте панель «История поиска» вверху, чтобы найти определенный сайт или найти его в полном списке. Установите флажок рядом с сайтом или сайтами, которые вы хотите удалить, а затем нажмите «Удалить», чтобы избавиться от них.
Удалить наиболее посещаемые сайты
Когда вы открываете новую вкладку в Chrome, появляются некоторые из ваших наиболее посещаемых сайтов со значками, представляющими каждый из них. Если в этом разделе появляется сайт, который вы не хотите отображать, вы можете быстро удалить его. Наведите указатель мыши на сайт, который хотите удалить, и щелкните появившийся значок с тремя точками. В меню выберите «Удалить», чтобы удалить сайт со страницы. Вы можете использовать это, чтобы курировать свои ссылки или убедиться, что другие люди, использующие ваш компьютер, не знают, какие ваши самые посещаемые сайты.
Ссылки
- FreeCodeCamp: Вчерашняя вкладка — как открыть закрытые вкладки в Chrome, Safari и Firefox
- Дополнительные советы: как очистить историю последних вкладок в Chrome
- Google: удалить историю браузера Chrome
0 Советы3
- Вы также можете одновременно нажать клавиши «Ctrl» и «T», чтобы открыть страницу «Новая вкладка» в браузере.

- Чтобы сразу удалить все данные просмотра, нажмите «Инструменты» в меню Chrome, а затем нажмите «Очистить данные просмотра». Отобразятся параметры «Очистить данные просмотра». Установите флажок рядом с «Очистить данные просмотра», а затем нажмите «Начало времени». Нажмите «Очистить данные просмотра». Вся ваша история просмотра будет удалена.
Биография писателя
Ли Джонсон — писатель-фрилансер из Великобритании. Он имеет опыт работы в самых разных компаниях, от компаний, занимающихся онлайн-маркетингом, до консалтинговых фирм. В настоящее время он учится на степень магистра физики и имеет способности к математике.
Safari 101: как очистить список недавно закрытых вкладок « iOS и iPhone :: Гаджеты
- По Джейк Петерсон
- Сафари Мобильный
Когда вы случайно закроете важную вкладку на своем iPhone, список «Недавно закрытые вкладки» в Safari действительно пригодится. Однако, когда приходит время очистить список, все становится немного сложнее. На этой странице нет кнопки «Удалить» или «Стереть», но пусть это вас не смущает — есть три простых способа очистить список недавно закрытых вкладок.
Имейте в виду, что эти шаги очистят ваш список, так что это будет необратимо. Вы должны убедиться, что ни одна вкладка в куче не важна, потому что, как только вы ее пройдете, вы не сможете снова открыть эту вкладку. По крайней мере, не без необходимости углубляться в историю, чтобы найти ее снова.
Не пропустите: как открыть недавно закрытые вкладки, не копаясь в истории браузера
хотите, чтобы кто-то еще, имеющий доступ к iPhone, видел, что вы читали, тогда вам следует чаще использовать «Личные» вкладки, которые в любом случае не будут записаны в ваш список «Недавно закрытые вкладки». Что еще более важно, они не будут отображаться в вашей истории просмотров.
Что еще более важно, они не будут отображаться в вашей истории просмотров.
Метод 1: принудительное закрытие приложения Safari
Похоже, Safari не имеет ограничений на количество закрытых вкладок, которые он запоминает. Это чертовски удобно, но оно забудет их все, если вы принудительно закроете приложение, что является самым простым способом очистки списка.
Просто дважды нажмите кнопку «Домой», затем проведите вверх по карте Safari, чтобы выйти из приложения. На iPhone X вы медленно проводите вверх от домашней панели, задерживаетесь на мгновение, а затем отпускаете, чтобы увидеть все карточки приложений. Затем нажмите и удерживайте любую карточку, чтобы открыть параметры закрытия, затем нажмите красную кнопку с минусом или проведите пальцем вверх, чтобы выйти из приложения.
Дополнительная информация: Как принудительно закрыть запущенные приложения на вашем iPhone
Способ 2. Перезагрузите iPhone
Если принудительное закрытие приложений не является вашей сильной стороной, возможно, перезапуск. Если у вас iPhone X, удерживайте боковую кнопку плюс одну из кнопок громкости в течение нескольких секунд. Для всех других iPhone просто удерживайте боковую кнопку.
Если у вас iPhone X, удерживайте боковую кнопку плюс одну из кнопок громкости в течение нескольких секунд. Для всех других iPhone просто удерживайте боковую кнопку.
Когда на дисплее появится надпись «Slide to Power Off», проведите по этой полосе, чтобы выключить iPhone. После полного выключения удерживайте боковую кнопку в течение нескольких секунд, пока не увидите логотип Apple. Когда ваш iPhone выйдет из спящего режима, список недавно закрытых вкладок будет очищен.
Кроме того, вы также можете использовать более новую команду «Выключить» в iOS 11, чтобы выключить iPhone, прежде чем снова включить его вручную. Более того, вы можете просто «перезагрузить» свой iPhone из меню «Assistive Touch», чтобы он автоматически выключился и снова включился.
Не пропустите: как выключить и перезагрузить iPhone X
Метод 3: очистить историю поиска
закрытые вкладки.
Чтобы очистить историю в Safari, коснитесь значка книги в нижней строке меню. Если вы не видите панель, нажмите на верхнюю панель или проведите пальцем вниз по странице, чтобы она появилась. Затем коснитесь значка часов, чтобы открыть страницу истории .
Если вы не видите панель, нажмите на верхнюю панель или проведите пальцем вниз по странице, чтобы она появилась. Затем коснитесь значка часов, чтобы открыть страницу истории .
Затем нажмите «Очистить», затем выберите любой из четырех предложенных диапазонов времени. Независимо от того, какой вариант вы выберете, каждый из них удалит все ваши недавно закрытые вкладки, независимо от того, когда эти вкладки были фактически закрыты.
Способ 4: просто подождите
Хотя это и не очень методично, ожидание гарантирует, что вы потеряете все недавно закрытые вкладки. Через определенный период времени Safari очищает список без вашего согласия или ведома. Хотя приведенные выше шаги отлично подходят для ручного стирания списка недавно закрытых вкладок, знайте, что ваши вкладки периодически стираются.
Очень сложно проверить, сколько времени Safari проходит между удалениями, и Apple, похоже, не публикует данные публично. Однако, по моему опыту, Safari сотрет мои недавно закрытые вкладки за ночь, поэтому эти вкладки должны быть безопасны только в течение нескольких часов.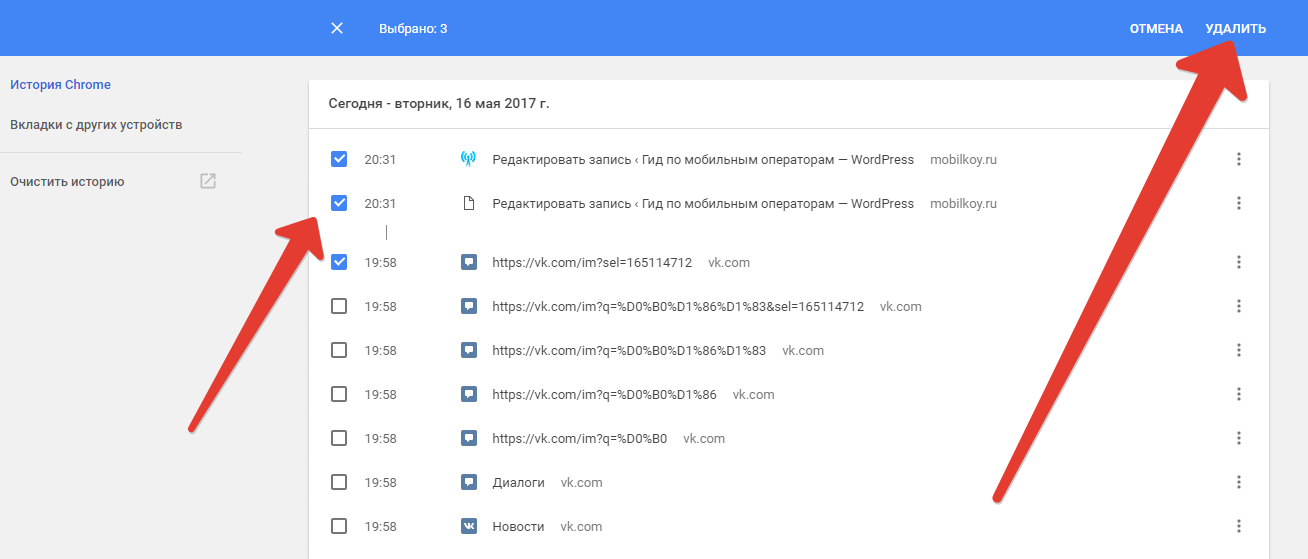 Я думаю, это называется недавно закрыл вкладки по какой-то причине.
Я думаю, это называется недавно закрыл вкладки по какой-то причине.
Не пропустите: 10 лучших новых функций Safari в iOS 11 для iPhone
Защитите свое соединение без ежемесячного счета . Получите пожизненную подписку на VPN Unlimited для всех своих устройств, совершив разовую покупку в новом магазине гаджетов, и смотрите Hulu или Netflix без региональных ограничений, повышайте безопасность при просмотре в общедоступных сетях и многое другое.
Купить сейчас (скидка 80%) >
Другие выгодные предложения:
Обложка и скриншоты Джейка Петерсона/Gadget Hacks
- Скидка 41% на домашний анализатор Wi-Fi bootcamp
- Скидка 59% на редактор фонового видео XSplit VCam
Оставьте первый комментарий
- Горячий
- Последние
Как: На вашем iPhone есть секретная кнопка, которая может запускать сотни, даже тысячи действий, но сначала ее нужно разблокировать
Предупреждение: Конфиденциальная информация, которую вы затемняете на изображениях, может быть раскрыта с помощью нескольких быстрых правок на вашем iPhone
Как: 20 удивительно практичных применений Apple AirTags
Как: 16 заклинаний Гарри Поттера для Siri, которые превращают ваш iPhone в волшебную бузинную палочку
Как: 7 секретов скриншотов для iPhone, которые нужно начать использовать при захвате экрана
Как: Наберите эти секретные коды, чтобы узнать, не перехватывает ли кто-то звонки и текстовые сообщения на вашем iPhone
Как: iOS 16.
5 имеет 12 новых обновлений для вашего iPhone, включая большие изменения в Apple TV, Apple News и Siri
Как: iOS 16 меняет способ записи и отправки аудиосообщений на вашем iPhone — вот как это работает сейчас
Как: 7 скрытых приложений для iPhone, о которых вы не знали
Как: Используйте любой анимированный GIF в качестве обоев экрана блокировки вашего iPhone
Как: Если «Сообщения» занимают слишком много места в хранилище iPhone или iCloud, пока не удаляйте свои разговоры
Как: Новый инструмент вырезания от Apple волшебным образом изолирует объекты и удаляет фон из изображений на вашем iPhone
Как: Есть простой способ увидеть все неотправленные сообщения в ваших беседах iMessage
Как: Избавьтесь от часто посещаемых веб-сайтов в Safari на вашем iPhone, iPad или Mac
Как: Строка состояния вашего iPhone действительно может быть настроена — вот как
Как: Добавьте неподдерживаемые карты и карты в Apple Wallet для быстрого и удобного доступа на вашем iPhone
Как: Загрузите Instagram Reels на свой iPhone для использования в автономном режиме, лучшего управления воспроизведением и многого другого
Как: Заставьте Siri говорить все, что вы хотите, каждый раз, когда вы подключаете свой iPhone к зарядному устройству
Как: Быстро извлекайте звуковую дорожку из любого видео на вашем iPhone — прямо из листа обмена
Как: Не можете найти приложение на главном экране вашего iPhone? Его значок, вероятно, прячется от вас
Все функции
Как: На вашем iPhone есть секретная кнопка, которая может запускать сотни, даже тысячи действий, но сначала ее нужно разблокировать
Предупреждение: Конфиденциальная информация, которую вы затемняете на изображениях, может быть раскрыта с помощью нескольких быстрых правок на вашем iPhone
Как: 20 удивительно практичных применений Apple AirTags
Как: 16 заклинаний Гарри Поттера для Siri, которые превращают ваш iPhone в волшебную бузинную палочку
Как: 7 секретов скриншотов для iPhone, которые нужно начать использовать при захвате экрана
Как: Наберите эти секретные коды, чтобы узнать, не перехватывает ли кто-то звонки и текстовые сообщения на вашем iPhone
Как: iOS 16.

 на телефоне или планшете Android.
на телефоне или планшете Android.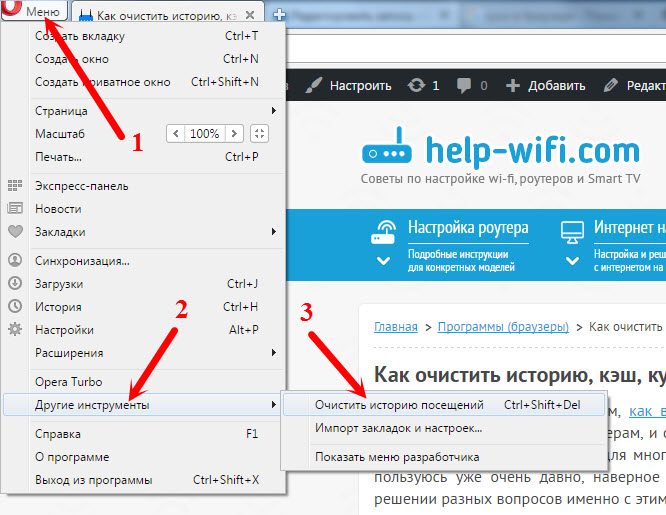




 5 имеет 12 новых обновлений для вашего iPhone, включая большие изменения в Apple TV, Apple News и Siri
5 имеет 12 новых обновлений для вашего iPhone, включая большие изменения в Apple TV, Apple News и Siri