Эти явные киноляпы в «Робокопе» не замечали 36 лет. Внимание на кольцо
. Еще один момент можно найти в сцене с Мёрфи еще в обличье человекаВ финале фильма «Робокоп» 1987 года найден нелепый киноляп с манекеном
Обновлено 24 июля 2023, 13:06
Warner Bros. Entertainment, Inc.
Идея фильма о киборге-полицейском пришла в голову американскому сценаристу Эдварду Ноймайеру во время работы на съемках фильма «Бегущий по лезвию», где тот работал ассистентом. Он долго вынашивал идею, которая постепенно обрастала подробностями. Однако за два года Ноймайер написал 40 страниц сценария, а дальше продвинуться никак не удавалось.
Своими наработками он поделился с оператором и режиссером Майклом Майнером. Вместе они доработали сюжет. Именно он предложил тему коммерциализации искусственных органов и механических протезов. Когда к проекту присоединился в качестве режиссера Пол Верховен, он добавил еще и любовную линию, но позже от нее отказался, посчитав неправдоподобной.
Warner Bros. Entertainment, Inc.
Entertainment, Inc.
«Частично человек. Частично машина. Целиком полицейский. Будущее охраны правопорядка» — так гласит слоган фильма, герой которого был собран по крупицам из марвеловских Человека-машины, Железного человека и даже Капитана Америки. Отличается от вышеназванных персонажей он тем, что обитает в полицейской среде. Кроме того, ему не чуждо сострадание, а также у него есть способность к критическому мышлению. Его имя — Робокоп.
Действие фильма разворачивается в Детройте, который в ближайшем будущем превратится в центр преступности. Сюжет повествует о полицейском Алексе Мёрфи, герой погибает во время задания. Его удается возродить в виде киборга, которому дают имя Робокоп. Поначалу он не помнит о своем прошлом, однако вскоре в нем берет верх человеческое начало.
РБК Life пересмотрел научно-фантастический боевик 1987 года и нашел в нем киноляпы, которые не замечали зрители.
Кольцо
В самом начале фильма Алекс Мёрфи готовится к выезду на задание. Он кладет обручальное кольцо в шкафчик. Через несколько секунд, когда герой заряжает пистолет, украшение вновь оказывается у него на пальце, хотя он его не доставал.
Он кладет обручальное кольцо в шкафчик. Через несколько секунд, когда герой заряжает пистолет, украшение вновь оказывается у него на пальце, хотя он его не доставал.
Warner Bros. Entertainment, Inc.
Warner Bros. Entertainment, Inc.
Погоня
Классический киноляп, которым грешат большинство фильмов этого жанра, — погоня, в которой героев пули не берут, а автомобили сами по себе избавляются от вмятин. Мёрфи со своей напарницей Энн Льюис преследуют фургон с бандой грабителей. Те открывают огонь из дробовиков, в результате чего разбивают мигалку и оставляют следы на лобовом стекле. В следующем кадре, когда полицейская машина начинает обгонять фургон с левой стороны, все повреждения исчезают.
Warner Bros. Entertainment, Inc.
Warner Bros. Entertainment, Inc.
Этаж
Джонсон и Мортон направляются на совещание. Женский голос в лифте сообщает, что они приехали на 95-й этаж, и желает хорошего дня. Однако нумерация на стене указывает, что это 120-й этаж.
Warner Bros. Entertainment, Inc.
Манекен
Робокоп обвиняет Ричарда «Дика» Джонса в сотрудничестве с бандой Боддикера. В финале сцены робот-полицейский расстреливает его. Джонс вылетает из окна высотки, в этот момент можно заметить киноляп. Создатели фильма для этой сцены использовали манекен, который похож на реального актера разве что костюмом.
Warner Bros. Entertainment, Inc.
Warner Bros. Entertainment, Inc.
Удивительная подмена произошла и в фильме «Терминатор. Судный день» Джеймса Кэмерона. Терминатор приходит в психиатрическую больницу, чтобы спасти Сару. Он хватает одного из санитаров за рубашку и бросает об стену. Видно, что герой Шварценеггера поднимает за одежду санитара-афроамериканца, а летит и ударяется о стену уже белый мужчина-дублер.
Поделиться
Материалы к статье
Авторы
Теги
Вас может заинтересовать
Как очистить кэш браузера?
- Вы здесь:
- Главная
- Заметки
- Как очистить кэш браузера?
Кэш (cache) браузера — это копия некоторых данных (например, картинки или прослушанные музыкальные композиции) со страниц, которые Вы посещали.
При повторном просмотре страниц, браузер уже не будет запрашивать эти данные из интернета, а извлечёт их из кэша. Применение кэша снижает нагрузку на сеть и повышает скорость загрузки страниц.
У кэш-памяти есть большой «минус» — в первую очередь это касается наших клиентов, которые наблюдают за процессом создания сайта и вносят свои коррективы по ходу работы. Постоянно возникают ситуации, когда мы изменив что-то по вашей просьбе, продолжаем получать указания с теми же замечаниями. Вот тут и проявляется этот зловредный минус, не давая вам видеть сайт с уже внесёнными изменениями. Поэтому, залогом понимания и плодотворной работы является обязательная очистка кэш-памяти браузера перед повторной отправкой коррективы. Ниже представлены инструкции для популярных браузеров, которые помогут Вам очистить кэш.
Как правило, бывает достаточно обновить страницу в веб-браузере, не используя кэш.
Сделать это можно с помощью определенных комбинаций клавиш, обычно это Ctrl + F5.
| Веб-браузер | Windows | MAC OS X |
| Mozilla Firefox | Ctrl + F5 или Ctrl + Shift + R | Cmd + R |
| Internet Explorer | Ctrl + F5 | |
| Opera | Ctrl + R или F5 | Cmd + R или F5 |
| Яндекс.Браузер | Ctrl + F5 | Ctrl + Cmd + R |
| Safari | Ctrl + R | Cmd + Alt + E или Cmd + R |
| Chrome, Chromium | Ctrl + F5 или Shift + F5 | Cmd + R |
Если Вы сомневаетесь в названии или версии своего браузера, проверьте это здесь:
«Интернетометр»
Производители браузеров постоянно вносят изменения для улучшения своих интернет — навигаторов,
Выполнить очистку кэша можно непосредственно из настроек веб-браузера: |
|||
| Internet Explorer | Opera | ||
| Mozilla Firefox | Yandex | ||
| Google Chrome | Safari | ||
| IE6 | |
1. В меню браузера выберите пункт Сервис (Tools). Строка меню может быть скрыта — нажмите клавишу Alt, чтобы увидеть ее. В меню браузера выберите пункт Сервис (Tools). Строка меню может быть скрыта — нажмите клавишу Alt, чтобы увидеть ее. 2. В открывшемся меню выберите пункт Свойства обозревателя (Internet Options) . 3. На закладке Общие (General) нажмите кнопку Удалить файлы (Delete Files). 4. В открывшемся окне нажмите кнопку OK для подтверждения. 5. Чтобы закрыть окно Свойства обозревателя (Internet Options), нажмите кнопку ОК. |
|
| 1. В меню браузера выберите пункт Сервис (Tools). Строка меню может быть скрыта — нажмите клавишу Alt, чтобы увидеть ее. 2. В открывшемся меню выберите пункт Удалить журнал обозревателя (Delete Browsing History). 3. В блоке Временные файлы Интернета (Temporary Internet Files) нажмите кнопку Удалить файлы (Delete Files). 4. В открывшемся окне нажмите кнопку Да (Yes) для подтверждения. 5. Чтобы закрыть окно Удалить журнал обозревателя (Delete Browsing History), нажмите кнопку Закрыть (Close).  |
|
| IE8, IE9 | |
| 1. В меню браузера выберите пункт Сервис (Tools). Строка меню может быть скрыта — нажмите клавишу Alt, чтобы увидеть ее. 2. В открывшемся меню выберите пункт Удалить журнал обозревателя (Delete Browsing History). 3. Установите флажок Временные файлы Интернета (Temporary Internet Files). Все остальные флажки следует снять. 4. Нажмите кнопку Удалить (Delete). |
|
| Mozilla Firefox [ ↑ ] | |
|
1. Вызовите меню браузера нажатием клавиши Alt — нажмите на вкладку Журнал. 4. В выпадающем списке Очистить выберите пункт Всё. 5. Нажмите кнопку Очистить сейчас. |
|
| Google Chrome [ ↑ ] | |
|
1. |
|
| Opera [ ↑ ] | |
| Opera 10, 11, 12 |
|
| Нажмите кнопку ( или ) и выберите пункт меню Настройки → Удалить личные данные . Оставьте отмеченным только флажок Очистить кэш и нажмите кнопку Удалить . |
|
| Opera 16, 18 |
|
Нажмите кнопку и выберите пункт меню Настройки → Удалить личные данные. Оставьте отмеченным только флажок Очистить кэш и нажмите кнопку Удалить . |
|
| Opera 19 | |
|
Нажмите кнопку и выберите пункт меню История → Очистить историю посещений… . |
|
| Yandex [ ↑ ] | |
|
Нажмите кнопку (в правом верхнем углу браузера) → Дополнительно→ Очистить историю. Более поздняя версия немного отличается от предыдущих: |
|
| Safari [ ↑ ] | |
|
В меню браузера выберите пункт Правка (Edit). |
|
Internet Explorer
Opera
Mozilla Firefox
Yandex
Google Chrome
Safari
Как очистить весь кеш браузера или для определенного сайта.
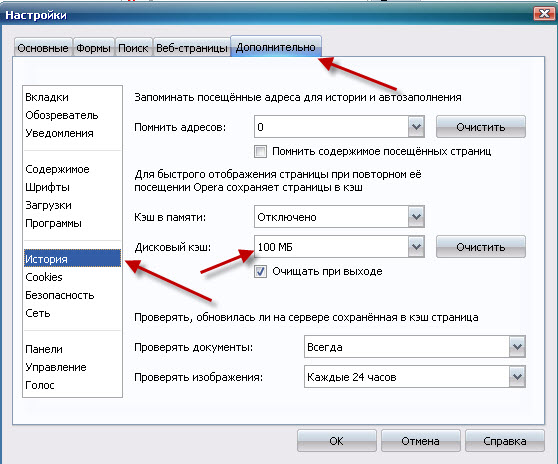 .. — Qlik Community
.. — Qlik CommunityКогда проблема связана с кешем веб-браузера, и пользователь не хочет очищать весь кеш браузера, каков правильный подход к удалению кеша только для определенного сайта?
Очистить файлы cookie и кэш для конкретных сайтов в Chrome
Чтобы удалить файлы cookie и кэш для определенного сайта в Google Chrome, следуйте приведенным ниже инструкциям:
- В правом верхнем углу нажмите на многоточие (три точки)
- Открыть Настройки
- Click Конфиденциальность и безопасность
- Выберите Очистить данные просмотра (чтобы очистить все данные в следующем окне)
- Можно также нажать Файлы cookie и другие данные сайта
- Прокрутите вниз и выберите Просмотреть все данные сайта и разрешения
- Оттуда найдите сайт, который вы хотите очистить (расширьте основной домен для поддоменов), и нажмите на корзину.

Очистить данные сайта в Legacy Edge
- Нажмите кнопку с многоточием (три точки) в правом верхнем углу, затем История > Управление историей .
- Выберите данные веб-страницы, которые вы хотите удалить, затем нажмите кнопку X справа и подтвердите.
- Чтобы удалить весь кеш, вместо «Управление историей» нажмите «Очистить данные просмотра» .
- Затем выберите, какие данные удалить.
Очистить данные сайта в Firefox
- Откройте Firefox и перейдите в Меню Firefox > Параметры .
- Перейдите на вкладку Конфиденциальность и безопасность .
- Прокрутите, чтобы найти Файлы cookie и данные сайта
- Нажмите Управление данными
- Выберите или найдите веб-сайт из списка и нажмите Удалить выбранное .

- Чтобы удалить все данные, в Файлы cookie и данные сайта нажмите Очистить данные , а затем Очистить конкретные данные.
Очистить данные сайта в Safari
- Откройте Safari, выберите значок шестеренки (настройки) и откройте Предпочтения 9001 4
- Выбрать Конфиденциальность
- Нажмите Детали
- Найдите веб-сайт, для которого вы хотите очистить файлы cookie.
- Выбрать удалить
- Запустите Internet Explorer и перейдите на веб-сайт, для которого вы хотите удалить файлы cookie и кэш.
- Нажмите F12, чтобы запустить Инструменты разработчика, и перейдите на вкладку Сеть .
- Чтобы очистить кеш для текущего веб-сайта, нажмите кнопку Очистить кеш или нажмите Ctrl + R.

- Чтобы удалить весь кеш, перейдите в «Свойства обозревателя», затем в разделе Общие Вкладка > История просмотров , нажмите Удалить .
- Затем выберите, какие данные удалить.
- Чтобы удалить файлы, относящиеся к веб-сайту, нажмите Просмотр файлов.
Очистить данные сайта в Internet Explorer 8, 9 и 10
- Запустите Internet Explorer и перейдите на веб-сайт, для которого вы хотите удалить файлы cookie и кэш.
- Нажмите F12, чтобы запустить инструменты разработчика.
- Нажмите «Кэш» в строке меню «Инструменты разработчика».
- В раскрывающемся меню выберите «Очистить кеш браузера для этого домена». Это очистит весь кеш, относящийся к открытому в данный момент веб-сайту.
- Аналогичным образом перейдите в «Кэш» > «Очистить файлы cookie для домена» в инструментах разработчика, чтобы очистить файлы cookie текущего веб-сайта.

Очистите кэш Chrome за 4 быстрых шага
Мария Прокопец, соучредитель компании NiraХотите очистить кэш Chrome?
Выполните следующие действия.
Как очистить кэш в Chrome
1. Откройте Chrome
2. Нажмите на настройки в правом верхнем углу и перейдите в «Дополнительные инструменты»
3. Нажмите «Очистить данные просмотров»
9000 3
4. Появятся настройки очистки кеша:
Чтобы очистить весь кеш, выберите «Все время» в раскрывающемся списке вверху и нажмите кнопку «Очистить данные».
Готово!
Все кэшированные изображения, веб-сайты и файлы удалены. Очевидно, что если вы также хотите стереть историю просмотров и файлы cookie, выберите и их.
Очистить кэш на ограниченный период времени
Перейдите в Дополнительные инструменты > Очистить данные браузера, и вы увидите раскрывающийся список вверху:
Вы можете выбрать предустановленные периоды времени: последний час, 24 часа, 7 дней и последние четыре недели.
Одной из причин для этого является то, что вы недавно посещали сайт, из-за чего ваш браузер ведет себя странно, или если вы недавно посещали сайт, который, по вашему мнению, может содержать вредоносное ПО. Например, недавние заражения вредоносным ПО, которые начали показывать всплывающую рекламу, можно решить, очистив кеш до того времени, когда вы посещали зараженный веб-сайт, без очистки всего этого и необходимости повторного входа во все свои учетные записи.
Очистить определенные элементы из кэша
Вы можете очистить кэшированные изображения и файлы, пароли, информацию для входа, данные формы автозаполнения и другие определенные типы кэшированных данных отдельно на вкладке «Дополнительно»:
Просто выберите типы данных, которые вы хотите удалить, и период времени, за который вы хотите их удалить, затем нажмите «Очистить данные».
Это может потребоваться, если вы недавно изменили пароль или используете новый почтовый адрес, платежную карту или учетные данные для входа на веб-сайты.
Очистить кеш с определенного устройства
Откройте Chrome на устройстве, для которого вы хотите удалить кеш, и выйдите из своей учетной записи Google. Затем вы сможете удалить кеш только с этого устройства, не затрагивая остальную часть вашей учетной записи Google.
Файлы cookie хранятся на устройстве, поэтому для их удаления не требуется выходить из Chrome. Но автозаполнение и другие данные синхронизируются между устройствами вашей учетной записью Chrome.
Можно ли автоматизировать процесс очистки кеша в Chrome?
Вам не нужно очищать кеш вручную. Вы можете настроить Chrome так, чтобы он вообще не использовал кеш, удалять локальные данные при закрытии или использовать сторонние расширения для отключения кеширования.
Очищать файлы cookie при выходе
Вы можете настроить Chrome на автоматическую очистку файлов cookie при выходе. Перейдите в меню > Дополнительно > Настройки содержимого, затем прокрутите вниз и выберите Дополнительно > Настройки содержимого. Здесь вы найдете Cookies. Нажмите на это и выберите «Сохранить локальные данные только до тех пор, пока вы не закроете браузер». Теперь, когда вы завершите сеанс браузера, ваши файлы cookie будут автоматически удалены.
Здесь вы найдете Cookies. Нажмите на это и выберите «Сохранить локальные данные только до тех пор, пока вы не закроете браузер». Теперь, когда вы завершите сеанс браузера, ваши файлы cookie будут автоматически удалены.
Отключить кеш в инструментах разработчика
Вы также можете полностью отключить кеш в инструментах разработчика Chrome. Откройте инструменты разработчика, нажмите «Сеть» и выберите «Отключить кеш». Это вариант только до тех пор, пока открыты инструменты разработчика, поэтому для большинства это скорее любопытство, чем функциональный выбор.
Использовать расширение
Вместо того, чтобы встраивать все, Chrome передает множество периферийных функций сторонним расширениям. Существует несколько расширений для управления кешем, мы рекомендуем Power Cache.
Power Cache позволяет включать и выключать кэш, а также настраивать списки шаблонов URL, для которых кэширование отключается.
Если вы постоянно используете инструменты разработчика для отключения кэширования, это может быть хорошим решением.
Могу ли я очистить кеш браузера только для одного веб-сайта?
Вы можете очистить кеш браузера для одной страницы, и это может помочь вам решить проблемы с браузером на этом конкретном веб-сайте, не удаляя все ваши кешированные данные. Это также может помочь, если вы находитесь на странице, где был изменен CSS. Прежде чем вы очистите кеш, HTML-код страницы может быть загружен с сервера, но CSS, скорее всего, будет загружен из кеша. Если страница настроена на получение нового CSS из новой таблицы стилей, а ваш браузер пытается сопоставить его со старым, он не будет выглядеть или работать правильно. Очистка кеша исправляет это.
Вот как очистить кеш браузера только для одной веб-страницы:
Откройте веб-страницу, для которой вы хотите очистить кеш, и перейдите в Инструменты разработчика Chrome.
Это CMD+Option+I на Mac и CTRL+Shift+I или F12 на Windows, Linux и Chromebook.
Отсюда вам нужно найти кнопку «Обновить» рядом с адресной строкой:
Нажмите «Очистить кэш» и «Жесткая перезагрузка» в списке параметров, и все готово. Кэш этого веб-сайта и только этого веб-сайта был очищен. Вам не нужно ничего делать в инструментах разработчика, но вы не увидите параметр Очистить кэш и принудительно перезагрузить, если у вас не открыты инструменты разработчика.
Кэш этого веб-сайта и только этого веб-сайта был очищен. Вам не нужно ничего делать в инструментах разработчика, но вы не увидите параметр Очистить кэш и принудительно перезагрузить, если у вас не открыты инструменты разработчика.
Зачем очищать кеш?
Очистка кеша в вашем браузере эквивалентна всеми любимыми исправлениями IT 101: вы пытались отключить и снова включить его?
Кэширование было изобретено в первую очередь для ускорения просмотра, позволяя вашему браузеру загружать файлы локально с вашего компьютера, вместо того, чтобы загружать их каждый раз. Теоретически, если ваше интернет-соединение медленнее, чем ваш компьютер, кэширование имеет смысл. Хотя и не так сильно, как в дни коммутируемого доступа, когда он был представлен.
Однако слишком полный кеш может замедлить работу вашего браузера, и есть и другие причины для удаления кеша. Очистка кеша может ускорить Chrome, вернуть веб-сайтам функциональность и позволить вам проверить последние изменения на веб-сайтах. Он также может восстановить Chrome в рабочее состояние.
Он также может восстановить Chrome в рабочее состояние.
Chrome ожидает кэша Сообщение об ошибке
У некоторых пользователей Windows Chrome фактически аварийно завершает работу при загрузке веб-страниц, зависая с сообщением «Chrome ожидает кэша», отображаемым в строке состояния в левом нижнем углу страницы. Когда это происходит, очистка кеша обычно решает проблему.
Восстановление веб-сайтов
При развертывании новой версии веб-сайта, если ваш браузер имеет в кеше версию старого веб-сайта, он попытается загрузить ее. В результате сайт может не загружаться, давать сбои, выглядеть странно или не позволяет выполнять определенные действия на сайте. Вы можете получить сообщение об ошибке «400 — неверный запрос» вместо своей веб-страницы. Если это произойдет, очистка кеша может снова заставить веб-сайт работать.
Иногда версия страницы в вашем кеше повреждена или браузеру не удается собрать страницу из кэшированных файлов. Если у вас возникли проблемы с использованием веб-сайта так, как он должен работать, очистка кеша может решить проблему.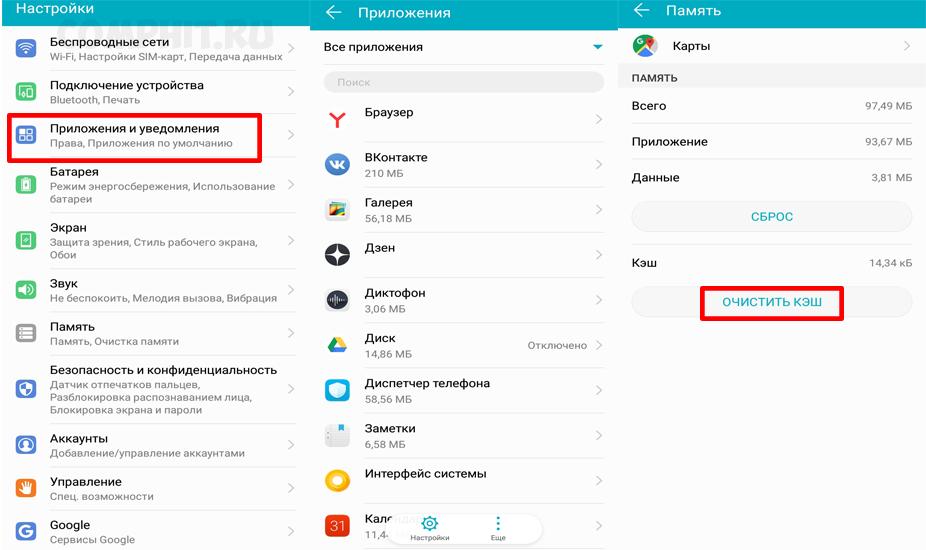
Безопасность
Если вы используете общий или общедоступный компьютер, очистка кэша браузера удаляет локальные файлы, которые были загружены из браузера на жесткий диск компьютера. Оставленные на месте, эти файлы могут стать целью злоумышленников, которые могут использовать идентифицирующую информацию для целевого фишинга и мошенничества.
Просмотр самой последней версии страницы
При повторном посещении страницы или обновлении страницы должна отображаться самая новая версия. Но это не всегда работает. Иногда самые последние дополнительные изменения не отображаются. Это, очевидно, головная боль для разработчиков, которые хотят видеть свои изменения по мере их внесения, но это также проблема, если вы хотите видеть самую последнюю версию новостного сайта. Чтобы убедиться, что вы видите самую последнюю версию веб-страницы, удалите кеш, а затем обновите ее.
Ускорение работы вашего браузера
Во времена гигантских жестких дисков пространство для хранения не было тем, что замедляло работу компьютеров большинства людей.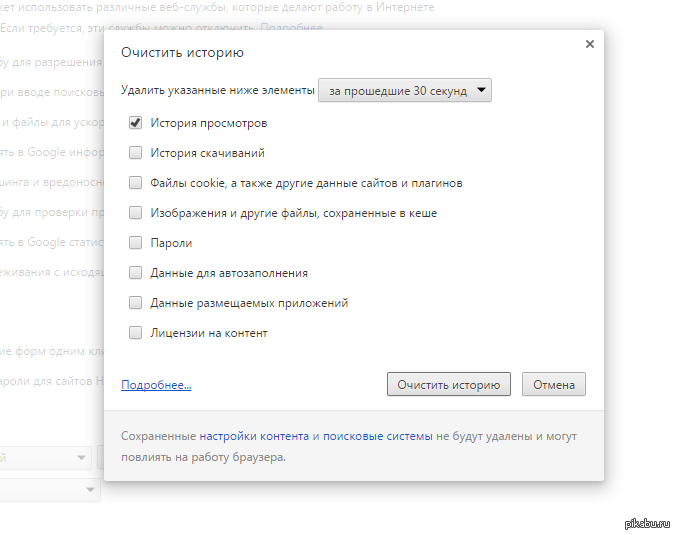

 При повторном просмотре страниц, браузер уже не будет запрашивать эти данные из интернета, а извлечёт их из кэша. Применение кэша снижает нагрузку на сеть и повышает скорость загрузки страниц.
При повторном просмотре страниц, браузер уже не будет запрашивать эти данные из интернета, а извлечёт их из кэша. Применение кэша снижает нагрузку на сеть и повышает скорость загрузки страниц. Нажмите кнопку (в правом верхнем углу браузера) и выберите пункт Настройки.
Нажмите кнопку (в правом верхнем углу браузера) и выберите пункт Настройки. 



