Как оформить ВКонтакте: группу (сообщество) или страницу
Аватар Обложка Виджеты Товары Посты Видеозаписи Истории Название и описание страницы Шпаргалка по размерам и инструментам
Заниматься продвижением на зарубежных площадках всё труднее — приоритетной соцсетью снова становится ВКонтакте. Но прежде чем запускать рекламу и набирать подписчиков, стоит заняться оформлением: первое впечатление всегда важно.
Аватар
Это самая простая, но важная часть оформления: по аватару люди будут узнавать вашу страничку в ленте. Формат — круглый, минимально допустимый размер — 400х400 px.
Поскольку аватар пользователи видят в небольшом размере, там должно быть что-то простое, узнаваемое, без мелких деталей. Обычно компании ставят свой логотип — если он хорошо вписывается в круг. Можно разместить знак бренда на цветном круге или на белом фоне. В последнем случае фон будет сливаться с интерфейсом, и получится вот такой лаконичный вариант:
Логотип на аватаре страницы ресторанной группы Ginza Project
Также может подойти иллюстрация в фирменном стиле: такие аватарки часто используют в развлекательных пабликах и медиа.
Иллюстрация на аватаре развлекательного паблика «Мона Гидропона»
А если речь о личном бренде, самый популярный вариант — портретное фото.
Портретная фотография на аватаре паблика Ах Астаховой
Обложка
Обложка — это горизонтальный баннер, размещённый в самом верху.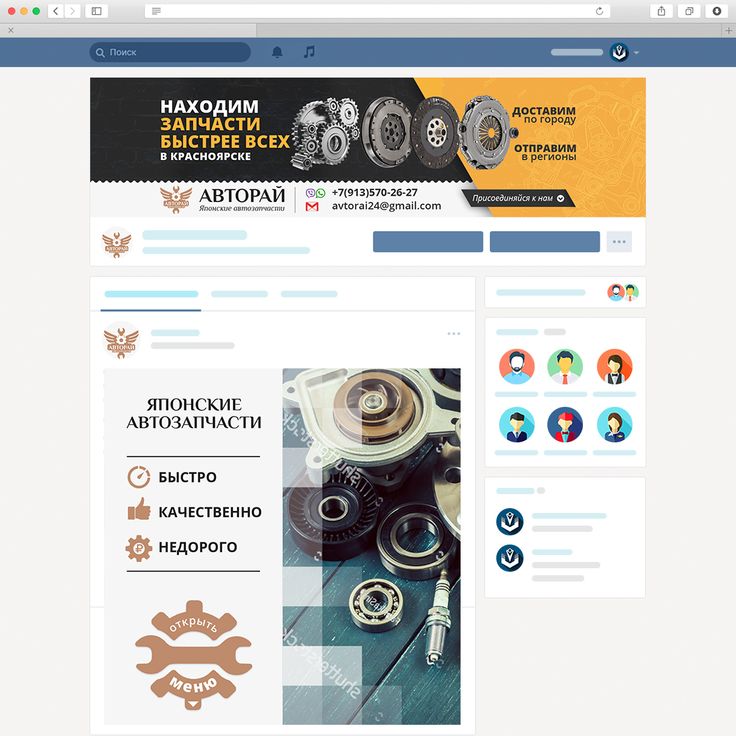 Его размеры — 1590х530 px для десктопной версии.
Его размеры — 1590х530 px для десктопной версии.
Пример обложки в паблике Fortnite в десктопной версии сайта VK
В мобильной версии баннер будет просто пропорционально уменьшаться. В приложении тоже, но там он будет сверху частично перекрыт элементами интерфейса смартфона. Важно позаботиться о том, чтобы сверху на картинке было немного пустого места.
Пример обложки в паблике Fortnite в приложении VK
На обложке можно размещать всё что угодно: чаще это иллюстрации, связанные с бизнесом, или фото товаров. Красивые коллажи можно сделать в многофункциональном редакторе Figma или в более простых онлайн-сервисах: Canva или Visme.
Также обложка — хорошее место для анонсов и рекламы: именно этот баннер люди увидят, когда откроют группу, пропустить его сложно. Поэтому писать короткие актуальные сообщения — можно и нужно:
Пример рекламы на обложке в паблике «Церебро Таргет» в десктопной версии сайта VK
Можно создавать во ВКонтакте динамические или «живые» обложки: с видео, анимированными роликами или автоматически обновляющимися данными. В них, например, будет показываться число заявок, которые вы обработали, или рейтинг подписчиков, если вы проводите какой-то конкурс.
В них, например, будет показываться число заявок, которые вы обработали, или рейтинг подписчиков, если вы проводите какой-то конкурс.
Создать обложку с автоматическим обновлением данных можно в специальных сервисах, которые будут интегрированы с вашим пабликом или сообществом. Самые популярные — Dycover и Let’s Cover.
В паблике команды поддержки ВКонтакте, например, настроили динамическое обновление количества вопросов, на которое они ответили. При этом размеры на десктопе такие же, как и у статичной обложки: 1590х530 px.
Скриншот динамической обложки паблика команды поддержки VK в десктопной версии сайта
Динамическая обложка в мобильном приложении необязательно должна совпадать с десктопом. Можно загрузить какую-то другую и выбрать вертикальный формат — более выигрышный для мобильного экрана. Тогда размер обложки будет 1080х1920 px.
Тот же паблик команды поддержки ВКонтакте можно открыть в приложении: там стоит вертикальное видео с летящей ракетой, но уже без счётчика. Если будете делать такую обложку, нужно оставлять свободное место в левом нижнем углу: там будет написано название сообщества.
Если будете делать такую обложку, нужно оставлять свободное место в левом нижнем углу: там будет написано название сообщества.
Скриншот динамической обложки паблика команды поддержки VK в приложении
Чтобы сделать такую анимированную обложку, нужно загрузить видео весом до 20 МБ. Длительность ролика — не более 30 секунд, по окончанию он автоматически запустится с начала.
Виджеты
Виджеты — это небольшие картинки со ссылками: они помогут акцентировать важную информацию и услуги. Виджет может вести на статью, видеозапись, какой-нибудь раздел вашего паблика. Также можно делать виджеты, привязанные к приложениям. Например, чтобы собирать отзывы или приглашать людей подписаться на рассылку во ВКонтакте — в меню приложений можно выбрать удобный сервис.
Оформлять виджеты лучше в едином стиле и без лишних деталей — на экране они будут небольшими. Оптимальный вариант — лаконичные иллюстрации или иконки в фирменном стиле компании. Размер картинки для виджета — 376х256 px.
Виджеты на странице KudaGo
Если у вас нет фирменной инфографики и иллюстраций, подходящих для виджетов, можно поискать что-нибудь на стоках: Freepik, Fraction или Icons8. Подберите иконки, подходящие вашему бренду по стилистике, и используйте. Только обращайте внимание на лицензию: некоторые картинки платные или требуют ссылки на авторов.
Товары
С рубрикой товаров всё просто: это очень похоже на карточки товаров на сайтах. В каждой карточке ВКонтакте полагается добавлять квадратную картинку 500х500 px.
Если товар материальный, осязаемый и симпатичный на вид, чаще всего делают фото продукта крупным планом на нейтральном фоне. Вот так:
Раздел с товарами в группе «Британские пекарни»
Если товар нематериальный или его просто сложно показать на фото, делают коллажи в едином стиле. В них могут быть фирменные элементы, фотографии, иллюстрации, связанные по смыслу с товаром или услугой.
Можно использовать контент с фотостоков, экспериментировать с фоном и надписями. Вот, например, яркие карточки с услугами химчистки:
Вот, например, яркие карточки с услугами химчистки:
Раздел с товарами в паблике Clean Step
Посты
Минимальный размер картинки для поста ВКонтакте — 510х228 рх. Любой размер, который больше этих значений, подойдёт, но лучше ориентироваться на горизонтальный формат. Вертикальные картинки в приложении будут выровнены по центру, в веб-версиях — по левому краю, но оба эти варианта смотрятся не совсем выигрышно.
Содержание картинок зависит от специфики вашего бизнеса и фирменного стиля. Это могут быть профессионально отснятые продукты, любительские снимки «внутренней кухни», мемы или посты с дизайном, сделанные по шаблонам. А может быть и всё сразу.
С фотографиями никаких особых правил нет — главное, чтобы был нормальный свет и незаваленный горизонт. С дизайном постов всё чуть сложнее. Следите, чтобы объекты были контрастными на фоне, а надписи — если они будут — достаточно крупными и читабельными.
Не перегружайте картинку мелкими элементами. В идеале, чтобы пользователь за несколько секунд понял, что там изображено и почему.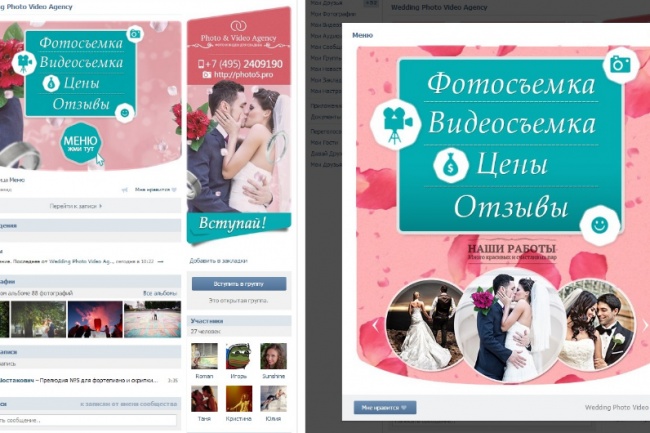 Лаконичный дизайн всегда работает хорошо — например, как тут:
Лаконичный дизайн всегда работает хорошо — например, как тут:
Пост в паблике «Циан Недвижимость»
Если вы добавите несколько фото, соцсеть сгруппирует их на своё усмотрение: некоторые могут оказаться частично обрезанными. Но это не сильно портит внешний вид — всё равно подразумевается, что такие картинки люди будут листать по одной.
Хороший формат — карточки с иллюстрациями и небольшими текстами: люди будут их последовательно просматривать и читать. Это подходящий вариант для сторителлинга, полезного контента и даже для анонсов рекламных акций. Визуально это можно реализовать примерно так:
Пост в паблике «Циан Недвижимость»
Если вы делаете пост со ссылкой на сторонний ресурс — скажем, на страницу своего сайта, — ВКонтакте автоматически предложит соответствующее изображение. Если оно вам не нравится, всегда можно его поменять.
Минимальный размер картинки для превью — 537х240 px. Можно загружать размером больше, но надо соблюсти пропорцию — если хотите, чтобы изображение вписалось идеально.
Пост в паблике «Циан Недвижимость»
Когда публикуете пост со ссылкой на статью, выложенную прямо во ВКонтакте, ориентируйтесь на размер 510х286 px. Также необходимо помнить, что название и кнопка будут автоматически наложены на эту картинку — не размещайте там ничего суперважного.
Пост в паблике «Циан Недвижимость»
Видеозаписи
Видеоконтент пользуется спросом, и с точки зрения визуального оформления тут одна важная вещь — обложка.
Оставлять в качестве обложки стоп-кадр по умолчанию — не лучший вариант. Стоит сделать в графическом редакторе отдельную картинку, в которой будет кратко показано содержание ролика — с помощью иллюстраций или надписей. Используйте фирменные цвета, шрифты и элементы, чтобы обложка органично вписалась в оформление сообщества или страницы. Оптимальный размер картинки для обложки — 1280×720 px.
Раздел видео в группе Avito
Истории
Публикация сторис ВКонтакте — это способ регулярно общаться с аудиторией и максимально быстро доносить актуальную информацию. Оптимальный размер картинки — 1080х1920 px. Помните, что сверху и снизу немного места займут элементы интерфейса: не размещайте ничего важного по краям.
Оптимальный размер картинки — 1080х1920 px. Помните, что сверху и снизу немного места займут элементы интерфейса: не размещайте ничего важного по краям.
Как и в дизайне постов, тут у каждого бренда своя стратегия: некоторые публикуют продуманные Истории со сложным дизайном, другие — лаконичные надписи с фотографиями.
Истории VK в паблике «Ленты»
Если вы планируете делать видео и анимацию, нужно будет подготовить файлы не больше 10 МБ. Максимальная длительности видео в Историях — 15 секунд.
На странице можно сделать закреплённые Истории («сюжеты»), сгруппировав их по разделам. Это совсем маленькие кружочки: для их оформления подойдут иконки или простые однозначные иллюстрации.
Закреплённые сторис в паблике «Ленты»
Название и описание страницы
Это часть оформления, о которой незаслуженно забывают.
Убедитесь, что название паблика соответствует вашему бренду, и его легко найти в поиске — по названию компании или сфере деятельности. В описании расскажите о своих услугах подробнее. Можно пояснить, для чего нужна страница ВКонтакте и почему на неё стоит подписаться. И не забывайте указывать контакты: телефон, адреса офлайн-точек, сайт.
Можно пояснить, для чего нужна страница ВКонтакте и почему на неё стоит подписаться. И не забывайте указывать контакты: телефон, адреса офлайн-точек, сайт.
Шпаргалка по размерам и инструментам
Таблица с размерами всех элементов оформления:
| Изображение | Размер | Формат |
| Аватар | от 400х400 px | квадратный |
| Обложка | 1590х530 px | горизонтальный |
| Динамическая обложка в приложении | 1080х1920 px | вертикальный |
| Картинка для виджета | 376х256 px | горизонтальный |
| Картинка для карточки товара | от 500х500 px | |
| Картинка для поста | от 510х228 рх | любой |
| Картинка для поста со статьей в VK | 510х286 px | горизонтальный |
| Картинка для поста со ссылкой на внешний ресурс (превью, сниппета) | 537х240 px | горизональный |
| Обложка для видео | 1280×720 px | горизонтальный |
| Сторис | 1080х1920 px | вертикальный |
И таблица с полезными сервисами, которые помогут оформить паблик или сообщество:
| Задача | Сервис |
| Создание обложек, постов и сторис по шаблонам | Canva, Visme |
| Создание более сложных обложек, постов и сторис вручную | Figma |
| Создание динамических обложек | Dycover, Let’s Cover |
| Поиск готовых иконок и векторных иллюстраций | Freepik, Fraction, Icons8 |
| Поиск фотографий | Pexels, Unsplash, Pixabay |
Поделиться
СВЕЖИЕ СТАТЬИ
Другие материалы из этой рубрики
Не пропускайте новые статьи
Подписывайтесь на соцсети
Делимся новостями и свежими статьями, рассказываем о новинках сервиса
«Честно» — авторская рассылка от редакции Unisender
 Свежие статьи из блога. Эксклюзивные кейсы
и интервью с экспертами диджитала. Оставляя свой email, я принимаю Политику конфиденциальности
Свежие статьи из блога. Эксклюзивные кейсы
и интервью с экспертами диджитала. Оставляя свой email, я принимаю Политику конфиденциальностиНаш юрист будет ругаться, если вы не примете 🙁
Как запустить email-маркетинг с нуля?
В бесплатном курсе «Rock-email» мы за 15 писем расскажем, как настроить email-маркетинг в компании. В конце каждого письма даем отбитые татуировки об email ⚡️
*Вместе с курсом вы будете получать рассылку блога Unisender
Оставляя свой email, я принимаю Политику конфиденциальностиНаш юрист будет ругаться, если вы не примете 🙁
Как оформить ВКонтакте: группу (сообщество) или страницу
Аватар Обложка Виджеты Товары Посты Видеозаписи Истории Название и описание страницы Шпаргалка по размерам и инструментам
Заниматься продвижением на зарубежных площадках всё труднее — приоритетной соцсетью снова становится ВКонтакте.
Аватар
Это самая простая, но важная часть оформления: по аватару люди будут узнавать вашу страничку в ленте. Формат — круглый, минимально допустимый размер — 400х400 px.
Поскольку аватар пользователи видят в небольшом размере, там должно быть что-то простое, узнаваемое, без мелких деталей. Обычно компании ставят свой логотип — если он хорошо вписывается в круг. Можно разместить знак бренда на цветном круге или на белом фоне. В последнем случае фон будет сливаться с интерфейсом, и получится вот такой лаконичный вариант:
Логотип на аватаре страницы ресторанной группы Ginza Project
Также может подойти иллюстрация в фирменном стиле: такие аватарки часто используют в развлекательных пабликах и медиа.
Иллюстрация на аватаре развлекательного паблика «Мона Гидропона»
А если речь о личном бренде, самый популярный вариант — портретное фото.
Портретная фотография на аватаре паблика Ах Астаховой
Обложка
Обложка — это горизонтальный баннер, размещённый в самом верху. Его размеры — 1590х530 px для десктопной версии.
Пример обложки в паблике Fortnite в десктопной версии сайта VK
В мобильной версии баннер будет просто пропорционально уменьшаться. В приложении тоже, но там он будет сверху частично перекрыт элементами интерфейса смартфона. Важно позаботиться о том, чтобы сверху на картинке было немного пустого места.
Пример обложки в паблике Fortnite в приложении VK
На обложке можно размещать всё что угодно: чаще это иллюстрации, связанные с бизнесом, или фото товаров. Красивые коллажи можно сделать в многофункциональном редакторе Figma или в более простых онлайн-сервисах: Canva или Visme.
Также обложка — хорошее место для анонсов и рекламы: именно этот баннер люди увидят, когда откроют группу, пропустить его сложно. Поэтому писать короткие актуальные сообщения — можно и нужно:
Пример рекламы на обложке в паблике «Церебро Таргет» в десктопной версии сайта VK
Можно создавать во ВКонтакте динамические или «живые» обложки: с видео, анимированными роликами или автоматически обновляющимися данными. В них, например, будет показываться число заявок, которые вы обработали, или рейтинг подписчиков, если вы проводите какой-то конкурс.
В них, например, будет показываться число заявок, которые вы обработали, или рейтинг подписчиков, если вы проводите какой-то конкурс.
Создать обложку с автоматическим обновлением данных можно в специальных сервисах, которые будут интегрированы с вашим пабликом или сообществом. Самые популярные — Dycover и Let’s Cover.
В паблике команды поддержки ВКонтакте, например, настроили динамическое обновление количества вопросов, на которое они ответили. При этом размеры на десктопе такие же, как и у статичной обложки: 1590х530 px.
Скриншот динамической обложки паблика команды поддержки VK в десктопной версии сайта
Динамическая обложка в мобильном приложении необязательно должна совпадать с десктопом. Можно загрузить какую-то другую и выбрать вертикальный формат — более выигрышный для мобильного экрана. Тогда размер обложки будет 1080х1920 px.
Тот же паблик команды поддержки ВКонтакте можно открыть в приложении: там стоит вертикальное видео с летящей ракетой, но уже без счётчика. Если будете делать такую обложку, нужно оставлять свободное место в левом нижнем углу: там будет написано название сообщества.
Если будете делать такую обложку, нужно оставлять свободное место в левом нижнем углу: там будет написано название сообщества.
Скриншот динамической обложки паблика команды поддержки VK в приложении
Чтобы сделать такую анимированную обложку, нужно загрузить видео весом до 20 МБ. Длительность ролика — не более 30 секунд, по окончанию он автоматически запустится с начала.
Виджеты
Виджеты — это небольшие картинки со ссылками: они помогут акцентировать важную информацию и услуги. Виджет может вести на статью, видеозапись, какой-нибудь раздел вашего паблика. Также можно делать виджеты, привязанные к приложениям. Например, чтобы собирать отзывы или приглашать людей подписаться на рассылку во ВКонтакте — в меню приложений можно выбрать удобный сервис.
Оформлять виджеты лучше в едином стиле и без лишних деталей — на экране они будут небольшими. Оптимальный вариант — лаконичные иллюстрации или иконки в фирменном стиле компании. Размер картинки для виджета — 376х256 px.
Виджеты на странице KudaGo
Если у вас нет фирменной инфографики и иллюстраций, подходящих для виджетов, можно поискать что-нибудь на стоках: Freepik, Fraction или Icons8. Подберите иконки, подходящие вашему бренду по стилистике, и используйте. Только обращайте внимание на лицензию: некоторые картинки платные или требуют ссылки на авторов.
Товары
С рубрикой товаров всё просто: это очень похоже на карточки товаров на сайтах. В каждой карточке ВКонтакте полагается добавлять квадратную картинку 500х500 px.
Если товар материальный, осязаемый и симпатичный на вид, чаще всего делают фото продукта крупным планом на нейтральном фоне. Вот так:
Раздел с товарами в группе «Британские пекарни»
Если товар нематериальный или его просто сложно показать на фото, делают коллажи в едином стиле. В них могут быть фирменные элементы, фотографии, иллюстрации, связанные по смыслу с товаром или услугой.
Можно использовать контент с фотостоков, экспериментировать с фоном и надписями. Вот, например, яркие карточки с услугами химчистки:
Вот, например, яркие карточки с услугами химчистки:
Раздел с товарами в паблике Clean Step
Посты
Минимальный размер картинки для поста ВКонтакте — 510х228 рх. Любой размер, который больше этих значений, подойдёт, но лучше ориентироваться на горизонтальный формат. Вертикальные картинки в приложении будут выровнены по центру, в веб-версиях — по левому краю, но оба эти варианта смотрятся не совсем выигрышно.
Содержание картинок зависит от специфики вашего бизнеса и фирменного стиля. Это могут быть профессионально отснятые продукты, любительские снимки «внутренней кухни», мемы или посты с дизайном, сделанные по шаблонам. А может быть и всё сразу.
С фотографиями никаких особых правил нет — главное, чтобы был нормальный свет и незаваленный горизонт. С дизайном постов всё чуть сложнее. Следите, чтобы объекты были контрастными на фоне, а надписи — если они будут — достаточно крупными и читабельными.
Не перегружайте картинку мелкими элементами. В идеале, чтобы пользователь за несколько секунд понял, что там изображено и почему. Лаконичный дизайн всегда работает хорошо — например, как тут:
Лаконичный дизайн всегда работает хорошо — например, как тут:
Пост в паблике «Циан Недвижимость»
Если вы добавите несколько фото, соцсеть сгруппирует их на своё усмотрение: некоторые могут оказаться частично обрезанными. Но это не сильно портит внешний вид — всё равно подразумевается, что такие картинки люди будут листать по одной.
Хороший формат — карточки с иллюстрациями и небольшими текстами: люди будут их последовательно просматривать и читать. Это подходящий вариант для сторителлинга, полезного контента и даже для анонсов рекламных акций. Визуально это можно реализовать примерно так:
Пост в паблике «Циан Недвижимость»
Если вы делаете пост со ссылкой на сторонний ресурс — скажем, на страницу своего сайта, — ВКонтакте автоматически предложит соответствующее изображение. Если оно вам не нравится, всегда можно его поменять.
Минимальный размер картинки для превью — 537х240 px. Можно загружать размером больше, но надо соблюсти пропорцию — если хотите, чтобы изображение вписалось идеально.
Пост в паблике «Циан Недвижимость»
Когда публикуете пост со ссылкой на статью, выложенную прямо во ВКонтакте, ориентируйтесь на размер 510х286 px. Также необходимо помнить, что название и кнопка будут автоматически наложены на эту картинку — не размещайте там ничего суперважного.
Пост в паблике «Циан Недвижимость»
Видеозаписи
Видеоконтент пользуется спросом, и с точки зрения визуального оформления тут одна важная вещь — обложка.
Оставлять в качестве обложки стоп-кадр по умолчанию — не лучший вариант. Стоит сделать в графическом редакторе отдельную картинку, в которой будет кратко показано содержание ролика — с помощью иллюстраций или надписей. Используйте фирменные цвета, шрифты и элементы, чтобы обложка органично вписалась в оформление сообщества или страницы. Оптимальный размер картинки для обложки — 1280×720 px.
Раздел видео в группе Avito
Истории
Публикация сторис ВКонтакте — это способ регулярно общаться с аудиторией и максимально быстро доносить актуальную информацию. Оптимальный размер картинки — 1080х1920 px. Помните, что сверху и снизу немного места займут элементы интерфейса: не размещайте ничего важного по краям.
Оптимальный размер картинки — 1080х1920 px. Помните, что сверху и снизу немного места займут элементы интерфейса: не размещайте ничего важного по краям.
Как и в дизайне постов, тут у каждого бренда своя стратегия: некоторые публикуют продуманные Истории со сложным дизайном, другие — лаконичные надписи с фотографиями.
Истории VK в паблике «Ленты»
Если вы планируете делать видео и анимацию, нужно будет подготовить файлы не больше 10 МБ. Максимальная длительности видео в Историях — 15 секунд.
На странице можно сделать закреплённые Истории («сюжеты»), сгруппировав их по разделам. Это совсем маленькие кружочки: для их оформления подойдут иконки или простые однозначные иллюстрации.
Закреплённые сторис в паблике «Ленты»
Название и описание страницы
Это часть оформления, о которой незаслуженно забывают.
Убедитесь, что название паблика соответствует вашему бренду, и его легко найти в поиске — по названию компании или сфере деятельности. В описании расскажите о своих услугах подробнее. Можно пояснить, для чего нужна страница ВКонтакте и почему на неё стоит подписаться. И не забывайте указывать контакты: телефон, адреса офлайн-точек, сайт.
Можно пояснить, для чего нужна страница ВКонтакте и почему на неё стоит подписаться. И не забывайте указывать контакты: телефон, адреса офлайн-точек, сайт.
Шпаргалка по размерам и инструментам
Таблица с размерами всех элементов оформления:
| Изображение | Размер | Формат |
| Аватар | от 400х400 px | квадратный |
| Обложка | 1590х530 px | горизонтальный |
| Динамическая обложка в приложении | 1080х1920 px | вертикальный |
| Картинка для виджета | 376х256 px | горизонтальный |
| Картинка для карточки товара | от 500х500 px | квадратный |
| Картинка для поста | от 510х228 рх | любой |
| Картинка для поста со статьей в VK | 510х286 px | горизонтальный |
| Картинка для поста со ссылкой на внешний ресурс (превью, сниппета) | 537х240 px | горизональный |
| Обложка для видео | 1280×720 px | горизонтальный |
| Сторис | 1080х1920 px | вертикальный |
И таблица с полезными сервисами, которые помогут оформить паблик или сообщество:
| Задача | Сервис |
| Создание обложек, постов и сторис по шаблонам | Canva, Visme |
| Создание более сложных обложек, постов и сторис вручную | Figma |
| Создание динамических обложек | Dycover, Let’s Cover |
| Поиск готовых иконок и векторных иллюстраций | Freepik, Fraction, Icons8 |
| Поиск фотографий | Pexels, Unsplash, Pixabay |
Поделиться
СВЕЖИЕ СТАТЬИ
Другие материалы из этой рубрики
Не пропускайте новые статьи
Подписывайтесь на соцсети
Делимся новостями и свежими статьями, рассказываем о новинках сервиса
«Честно» — авторская рассылка от редакции Unisender
Искренние письма о работе и жизни. Свежие статьи из блога. Эксклюзивные кейсы
и интервью с экспертами диджитала.
Свежие статьи из блога. Эксклюзивные кейсы
и интервью с экспертами диджитала.
Как запустить email-маркетинг с нуля?
В бесплатном курсе «Rock-email» мы за 15 писем расскажем, как настроить email-маркетинг в компании. В конце каждого письма даем отбитые татуировки об email ⚡️
*Вместе с курсом вы будете получать рассылку блога Unisender
Оставляя свой email, я принимаю Политику конфиденциальностиНаш юрист будет ругаться, если вы не примете 🙁
Как создать контактную группу на iPhone
Если вы пытаетесь организовать вечеринку или групповую поездку, отправка текстовых сообщений каждому человеку в отдельности может занять много времени, а iOS не предлагает простого способа создать контактную группу. на айфоне.
на айфоне.
К счастью, создавать группы контактов так, как задумала Apple, очень просто с iCloud. В App Store также есть несколько бесплатных приложений, которые могут вам помочь.
Содержание
- Как создать группу контактов с помощью iCloud (кроссплатформенная)
- Теперь вы готовы начать обмен сообщениями
- Как создать группу контактов с помощью Групп (приложение)
Сложность
Средняя
Продолжительность
15 минут
Что вам нужно
айфон
iCloud
В этом практическом руководстве мы рассмотрим все тонкости создания группы контактов с помощью iCloud и предложим краткое руководство о том, как создать группу контактов на iPhone с помощью популярного приложения под названием «Группы».
Дальнейшее чтение
- Лучшие приложения для iPhone
- Как восстановить удаленные текстовые сообщения на iPhone
- Как восстановить заводские настройки iPhone
Как создать группу контактов с помощью iCloud (кроссплатформенный)
Шаг 1: Перейдите на сайт iCloud. com и войдите в свою учетную запись iCloud, используя свой Apple ID и пароль. Затем выберите Контакты , чтобы просмотреть список ваших текущих контактов.
com и войдите в свою учетную запись iCloud, используя свой Apple ID и пароль. Затем выберите Контакты , чтобы просмотреть список ваших текущих контактов.
Шаг 2: Выберите 9Значок 0053 Plus в нижнем левом углу и щелкните New Group в появившемся всплывающем меню. Кроме того, вы можете дважды щелкнуть пустое серое пространство, чтобы быстро создать новую группу.
Шаг 3: Назовите группу и щелкните в любом месте за пределами текстового поля, чтобы сохранить ее. Если вы хотите изменить имя, дважды щелкните его и введите новое имя группы.
Шаг 4: Чтобы добавить контакты в определенную группу, выберите Все контакты вверху 9Список контактов 0053 , щелкните и перетащите нужные контакты в нужную группу.
Шаг 5: Чтобы удалить всю группу или только один контакт из группы, выберите его, щелкните значок Gear в левом нижнем углу и выберите Удалить . Имейте в виду, что это только удаляет контакт из группы; удаление группы не удаляет контакты в ней.
Имейте в виду, что это только удаляет контакт из группы; удаление группы не удаляет контакты в ней.
Шаг 6: Ваша группа автоматически синхронизируется со списком контактов вашего iPhone. Чтобы использовать новую группу, коснитесь Контакты значок на вашем iPhone и выберите Группы в верхнем левом углу страницы контактов, затем отметьте группы, которые вы хотите использовать, и выберите Готово .
Шаг 7: Если вы случайно удалили группу или контакт из группы, вы всегда можете использовать iCloud для его восстановления. Для этого войдите в свою учетную запись iCloud в Интернете и нажмите Настройки . Оказавшись там, вы увидите множество вариантов восстановления контактов, файлов, напоминаний, календарей и закладок в разделе 9.0053 Расширенный раздел .
Теперь вы готовы начать обмен сообщениями
Создав такую группу, вы можете отправить ей сообщение. Для этого откройте Сообщения и создайте новое сообщение. В поле To: начните вводить название группы, а затем нажмите на него. Затем напишите свое сообщение и отправьте.
В поле To: начните вводить название группы, а затем нажмите на него. Затем напишите свое сообщение и отправьте.
Совет. Пусть ваш iPhone автоматически синхронизируется с iCloud. Таким образом, когда ваш телефон подключен к компьютеру, ваши группы будут автоматически сохраняться в iCloud.
Как создать группу контактов с помощью Групп (приложение)
Группы — это бесплатное приложение, доступное в App Store, которое позволяет создавать группы без компьютера.
Шаг 1: Откройте App Store на своем iPhone, щелкните вкладку Поиск внизу и введите «группы» в поле поиска вверху. После этого выберите Groups вверху полученного списка и нажмите кнопку Get перед нажатием Install .
Шаг 2: Запустите Группы и на главной странице выберите Добавить новую метку .
Шаг 3: Перейдите на страницу Новая группа , сформируйте имя группы контактов и выберите Нет контактов — Добавить несколько . После этого вы можете начать добавлять контакты. Нажмите на контакты, которые вы хотите добавить, и нажмите Готово . Рядом с названием группы появится синий символ, который можно щелкнуть, чтобы персонализировать символ группы.
После этого вы можете начать добавлять контакты. Нажмите на контакты, которые вы хотите добавить, и нажмите Готово . Рядом с названием группы появится синий символ, который можно щелкнуть, чтобы персонализировать символ группы.
Шаг 4: Нажмите Готово в левом верхнем углу экрана после того, как вы закончили добавлять всех, кого хотите, и полностью настроили группу по своему вкусу. Важно отметить, что вы также можете добавить одного и того же человека более чем в одну группу.
Шаг 5: Вы можете добавлять или удалять контакты из группы после ее создания. Если вы хотите сделать это, просто щелкните имя группы и найдите параметр Manage в правом верхнем углу страницы. После этого шага отсортируйте контакты и выберите те, которые вы хотите добавить или удалить.
Шаг 6: После этого выберите Готово в верхней левой части страницы, затем щелкните имя группы вверху, чтобы вернуться на исходную страницу.
Вы можете делать много разных вещей с iCloud. Если вы впервые вступаете в мир iOS, советуем прочитать нашу статью о том, как использовать iCloud. Имейте в виду, что iCloud хранит ваши данные на серверах Apple, что означает, что они могут быть уязвимы для взлома. Чтобы справиться с этим, мы настоятельно рекомендуем вам использовать двухэтапную проверку для повышения безопасности вашего iCloud.
Рекомендации редакции
- Как добавить ChatGPT на Apple Watch
- Эти приложения для Android шпионят за вами, и нет простого способа их остановить
- Что такое Amazon Music: все, что вам нужно знать
- Получите доступ к современным текстовым сообщениям, совместимым с HIPAA, с iPlum
- Как заменить Siri на ChatGPT на вашем iPhone
Как создать группу контактов на iPhone [3 метода] (iOS 16)
Ханит Сингх
Подписаться
Хотите часто отправлять сообщения с приглашением на вечеринку или по почте нескольким контактам? Но надоело посылать одно и то же сообщение снова и снова. Тогда создание контактной группы облегчит задачу. Создание группы контактов — лучший способ отправить сообщение многим пользователям iPhone. Да, с iPhone можно отправить групповое сообщение, но это не так просто, как кажется, по крайней мере, для iPhone с iOS 15 или старше. Если вы пользователь iPhone и хотите создать группу контактов, то вы попали по адресу. В этом руководстве я рассказал все о том, как создать группу на iPhone.
Тогда создание контактной группы облегчит задачу. Создание группы контактов — лучший способ отправить сообщение многим пользователям iPhone. Да, с iPhone можно отправить групповое сообщение, но это не так просто, как кажется, по крайней мере, для iPhone с iOS 15 или старше. Если вы пользователь iPhone и хотите создать группу контактов, то вы попали по адресу. В этом руководстве я рассказал все о том, как создать группу на iPhone.
Если ваш iPhone работает под управлением iOS 16 или более поздней версии, вы можете легко создать группу на iPhone без установки какого-либо приложения или входа в iCloud на ПК. Apple пока не разрешает создавать группы контактов, но эта функция появится в iOS 16. Если ваш iPhone работает на более старой версии iOS, вот несколько сторонних приложений, которые вы можете использовать для создания группы. Те, кто не предпочитает устанавливать сторонние приложения, могут использовать официальный метод iCloud для создания группы.
Есть три простых способа, давайте сначала рассмотрим официальный метод iPhone, который требует, чтобы ваш iPhone работал на iOS 16 или новее.
Apple наконец-то представила столь необходимую функцию управления группами на iPhone с iOS 16. Я обнаружил эту функцию во время тестирования бета-версии iOS 16 на мой iPhone 12, и он работает аналогично контактам в iCloud. Вот как вы можете создать группу на своем iPhone.
- Откройте приложение «Телефон» на iPhone.
- Теперь нажмите «Контакты».
- Затем коснитесь параметра «Списки» в верхнем левом углу.
- Здесь вы сможете увидеть все группы в вашем iCloud.
- Нажмите кнопку «Добавить список» в правом верхнем углу.
- Дайте имя вашей группе.
- Вот и все.
Добавить контакты в группу на iPhoneПримечание: Эти группы несовместимы с приложением iMessage или Messages на iPhone. Вы можете отправить электронное сообщение группе.
- При открытой странице «Списки» в приложении «Контакты» на iPhone.

- Нажмите на название группы.
- Теперь коснитесь параметра «Добавить контакты» или значка «+» в правом верхнем углу.
- Выберите контакты, которые вы хотите добавить в группу.
- Затем нажмите Готово.
- Откройте группу контактов.
- Теперь проведите пальцем по контакту с правой стороны.
- Вы увидите опцию удаления, нажмите на нее.
- Вы также можете нажать и удерживать контакт, чтобы удалить его из группы.
- Вот и все.
- При открытом экране группы на iPhone.
- Коснитесь значка «Почта» в правом верхнем углу.
- Приложение «Почта» на вашем iPhone автоматически откроется с новым черновиком.
- Введите сообщение.
- Вот и все.
Это один из самых простых способов создать группу на iPhone для пользователей iOS 16 или более поздних версий. Если ваш iPhone не поддерживает iOS 16, вы можете загрузить стороннее приложение, вот шаги.
Если ваш iPhone не поддерживает iOS 16, вы можете загрузить стороннее приложение, вот шаги.
В App Store доступно множество приложений, позволяющих создать группу прямо с iPhone. Если у вас нет доступа к компьютеру, вы можете использовать перечисленные ниже приложения и создать контактную группу.
В этой статье я расскажу об этапах создания группы в двух популярных приложениях — «Группы» и «Группы контактов». Давайте углубимся в шаги.
Создание группы на iPhone с помощью приложения «Группы контактов»- Прежде всего, загрузите приложение Contact Groups на свой iPhone.
- Откройте приложение и предоставьте доступ к контактам.
- Теперь нажмите на значок + в правом верхнем углу.
- Введите имя для вашей группы.
- Теперь нажмите кнопку Добавить контакты, чтобы добавить контакты в вашу группу.
- Выберите контакты, которые вы хотите добавить в группу.

- Нажмите «Сохранить».
- Выберите группу, чтобы просмотреть сведения о группе, отправить текстовое/электронное сообщение или поделиться группой.
- Вот и все.
- Сначала установите приложение «Группы» на iPhone.
- Откройте приложение и предоставьте доступ контактам.
- После этого откроется всплывающее окно для подписки на информационный бюллетень, которое вы можете пропустить.
- Теперь вернитесь к экрану «Все контакты».
- Выберите контакты, которые вы хотите добавить в свою группу.
- Затем нажмите «Выбрать действие», а затем «Добавить в группу».
- На следующем экране нажмите «Копировать контакт».
- Дайте название своей группе, затем нажмите «Готово».
- Теперь выберите контакты, затем нажмите «Выбрать действие» для отправки SMS, электронной почты, напоминания и других параметров.

- Вот и все.
Если вы хотите создать группу на своем iPhone, то вы можете воспользоваться любым из вышеперечисленных способов. Однако, если вы не хотите устанавливать стороннее приложение на свое устройство, вы можете использовать метод iCloud.
Как создать группу контактов на iPhone с помощью iCloudiCloud — единственный официальный метод управления контактными группами. Да, независимо от того, являетесь ли вы владельцем iPhone или iPad, вы можете легко управлять контактами в iCloud. Все, что вам нужно сделать, это зайти на iCloud.com и выполнить следующие шаги.
- Откройте веб-браузер на своем ПК, затем перейдите на iCloud.com
- Теперь войдите в систему, используя свой Apple ID.
- Нажмите на Контакты.
- На следующем экране коснитесь значка + в левом нижнем углу.
- Затем нажмите на опцию «Новая группа» и дайте имя вашей группе.
- Теперь дайте имя группе.

- Вот и все.
Теперь ваша группа контактов готова, но она еще пуста, вы можете добавить в группу любые контакты. Вот как вы можете добавить контакты в группу в iCloud.
Добавить контакты в группу в iCloud- При открытой вкладке «Контакты» в iCloud.
- Перейти в раздел Все контакты.
- Выберите контакты, которые вы хотите добавить в группу, вы можете нажать клавишу Control в Windows или клавишу Command на Mac, чтобы выбрать несколько контактов. Затем перетащите выбранные контакты в группу.
- Вот и все.
Если вы хотите удалить какой-либо контакт из группы, вы можете легко сделать это в приложении «Контакты» на iPhone, а также на веб-сайте iCloud.
Удалить контакты из группы в iCloud- Выберите группу в iCloud.
- Теперь выберите контакт, который хотите удалить из группы.
- Затем щелкните значок шестеренки в левом нижнем углу.

