Как определить размер файла или папки
Очень важно уметь правильно анализировать данные на своем компьютере. Возможно, некоторые спросят, а зачем это нам? Умения правильно анализировать это важный навык, с помощью которого, вы сможете предвидеть ошибки и правильно распределить ресурсы своего компьютера в основном это конечно касается памяти.
Большинство пользователей просто приносят домой диски, флешки и начинают их копировать целиком себе на компьютер даже не на мгновенье не задумываясь о том, что у вашего компьютера тоже есть предел. Есть определенное количество памяти под данные.
Вот просто задайте себе вопрос, так не кривя душой, когда вы копируете информацию с флешки которую только что получили от знакомых, часто вы проверяете вес информации на ней?
А ответ ваш мне известен, я часто занимаюсь ремонтом, а точнее восстановлением работоспособности программ. И проанализировав компьютер, который я пришел починить , вижу у каждого второго информационный бардак.
Приведу пример, на компьютере 200 единиц памяти(гигабайт), из них уже заполнено 198 гигабайт, а человек мне звонит и говорит: Иван у нас что-то опять с компьютером случилось, заедь посмотри пожалуйста. Я приезжаю и вижу , что свободного места осталось всего 2 единицы(гигабайта) , а иногда и того меньше, а пользователь хочет скинуть диск с фильмами который по весу составляет к примеру 4 единицы(гигабайта). А что это значит? ПРАВИЛЬНО. Человек не понимает, что у компьютера больше нет свободного места, ему физически не хватает объема памяти и как бы они его не пинали, он не будет копировать данные, которые превышают его возможности. Как бы их дети не плакали, новая игрушка не установится и виноваты не продавцы, которые вам «втюхали» этот бракованный диск, а ваше незнание элементарного.
Допустим, у вас есть 12-ти литровое ведро, вы пошли на колодец за водой и набрали полное ведро, где получилось 12-ть литров воды и вы не предаете этому значения, не пробуете в него сверху еще два литра воды налить – это физически невозможно.
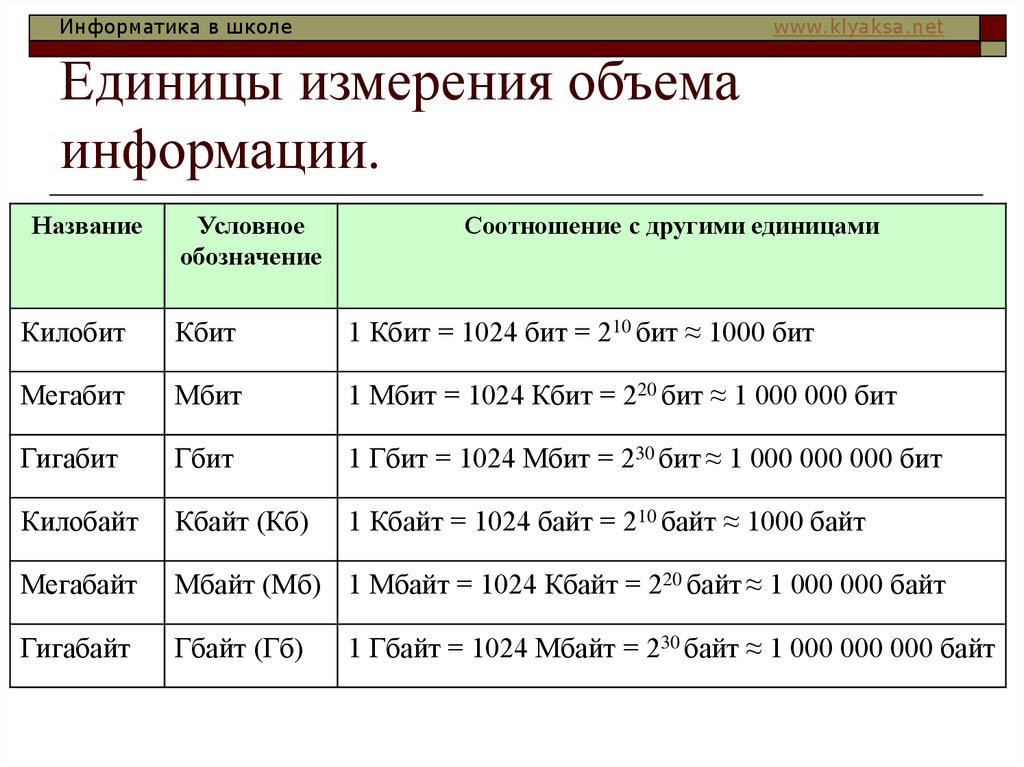 Тоже самое и с памятью компьютера, нельзя записать больше чем предусмотрено техническими возможностями.
Тоже самое и с памятью компьютера, нельзя записать больше чем предусмотрено техническими возможностями.Именно поэтому я настоятельно рекомендую хотя бы уметь быстро определять вес файла или папки и сравнивать его с возможностями своего ПК.
Экспериментируем дальше над песней, вы можете работать абсолютно на любом файле, схема всегда одинакова, находим интересующий нас файл на компьютере, если с флешки хотите сбросить информацию значит на флешке ищем файл и как всегда нажимаем правой кнопкой мыши:
В этот раз нас интересует строка свойства, нажимаем на нее левой кнопкой мышки.
В первом абзаце мы можем увидеть тип файла это поможет нам понять, что это вообще такое – звук, видео, текстовый документ или программа. Несколько примеров ниже.
Во втором абзаце мы видим расположение и объем нашего файла или папки, программы или игры. Для нас это самый главный раздел, именно на него нужно смотреть при копировании или переносе данных, чтобы вовремя решить хватит места на компьютере для записи этого объекта или нет.
Графа расположение – это адрес файла, то самое место где он лежит. По свойствам я вижу, что это звуковой файл под названием «о боже какой мужчина» , а расположен он на локальном диске «D» в папке музыка (что такое локальный диск мы поговорим в следующем занятии). То есть по свойствам я уже проанализировал, что это звуковой файл скорее всего песня и знаю где он лежит на моем компьютере. Идем дальше, размер файла, как я уже говорил – это самое важное.
В данном примере мы видим 8.13 мб, но что это значит, сколько это вообще?
Чтобы определить нужно знать единицы измерения в которых измеряется информация на компьютере.
К примеру, вы идете в магазин и покупаете 6 кг картошки, 300 грамм конфет или вы закупаетесь для целого магазина и тогда счет уже идет на тонны, но главное чтобы ориентироваться в этих единицах вы их просто запомнили.
1 грамм
1 килограмм – это 1000 грамм
1 тонна – это 1000 килограмм и т.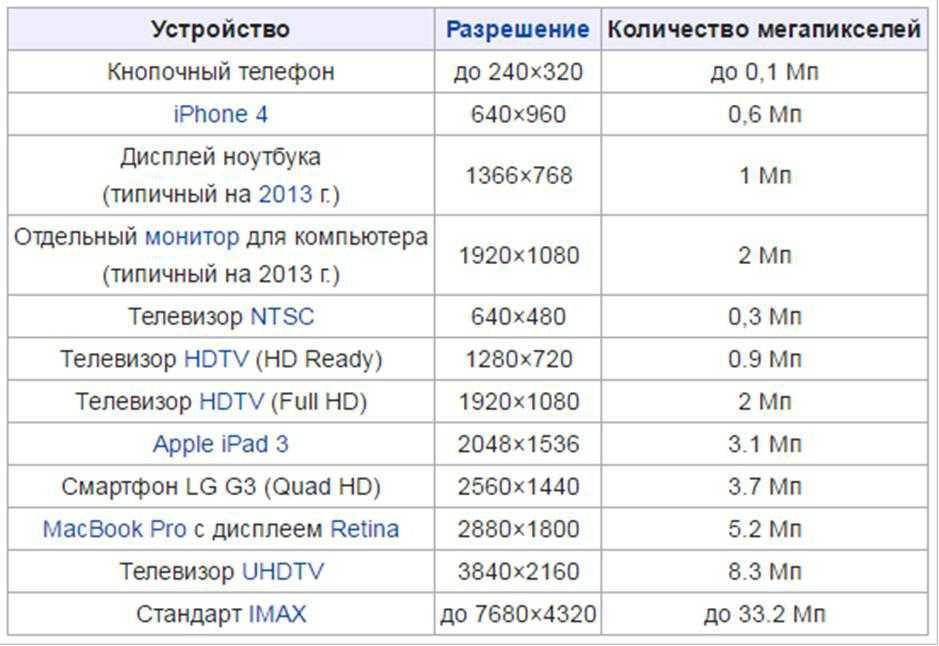
Тоже самое и в компьютере, есть свои единицы измерения и их нужно просто запомнить, поверьте основных единиц всего несколько можно сказать даже две, поэтому вы их легко можете запомнить или просто записать себе куда-нибудь в виде небольшой шпаргалки.
(кстати для своих читателей я уже приготовил такую шпаргалку в виде текстового документа, скачать вы ее сможете перейдя по ссылке ниже)
Скачать шпаргалку
Итак, перейдем к изучению единиц измерения компьютера. Их много, но не пугайтесь, как я уже говорил, в конце оставим всего несколько, а остальные вы просто прочитаете для общего ознакомления.
Бит – самая маленькая еденица измерения, за ней идет:
1 Килобайт (Кб) – 1024 байта.
1 Мегабайт (Мб) – 1024 килобайта.
1 Гигабайт (Гб) – 1024 мегабайта.
1 Терабайт (Тб) – 1024 гигабайта.
Есть еще огромные единицы измерения информации, но я думаю вы с ними не скоро столкнетесь.
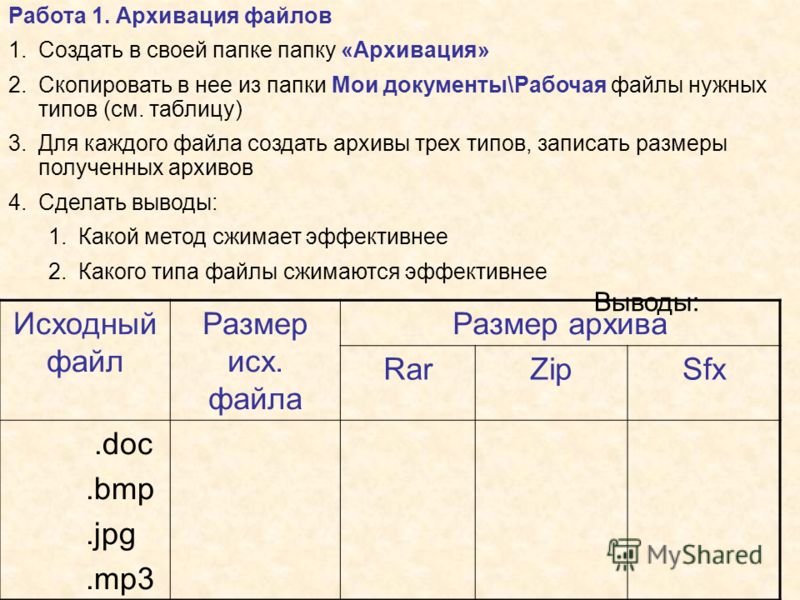
А своим читателям я сразу рекомендую представлять информацию в общепринятом виде, так намного легче.
1 Килобайт (Кб) – 1000 байт.
1 Мегабайт (Мб) – 1000 килобайт.
1 Гигабайт (Гб) – 1000 мегабайт.
1 Терабайт (Тб) – 1000 гигабайт.
Из всего этого я советую запомнить всего две единицы измерения :
Обычно вся память компьютера считается в гигабайтах, у кого 250, у кого 500, есть 750 и 1000 Гб.
Объем у каждого ПК может быть свой, главное нужно запомнить, что его измеряют именно в гигабайтах.
Чтобы подвести итог вспомним наш файл,песню, в свойствах написано 8.13 Мб
А у нас к примеру компьютер на 200 Гб, в одном гигабайте 1000 Мб, значит память нашего ПК примерно 200 Гб * 1000 Мб = 200.000 Мб.
Если общая память 200000 Мб, а одна песня весит 8 мб на компьютер можно записать примерно 200000/8=25000 песен. Этого более чем достаточно.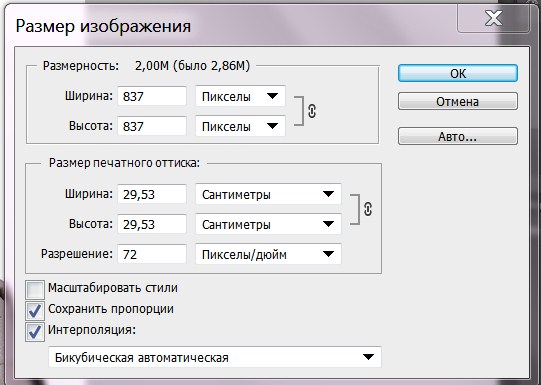
Я думаю, вы научились определять объем файлов. В следующей статье мы научимся определять общую память компьютера, сколько памяти уже занято и сколько еще свободно.
Размер файла и папки. Килобайт, мегабайт, гигабайт
Каждый файл и каждая папка с файлами занимает на компьютере определенное место. То есть у всех объектов на ПК есть свой объем, другими словами, вес или размер.
Мы привыкли к таким понятиям, как граммы и килограммы, метры и километры. В компьютере тоже есть свои единицы измерения. В них мы будем измерять файлы и папки. Другими словами, мы будем определять сколько «весит» тот или иной объект. Исчисляется этот «вес» в битах, байтах, килобайтах, мегабайтах, гигабайтах и терабайтах.
Самое маленькое значение – биты. Они настолько малы, что такого объема даже нет в компьютере. Но из них складываются байты (1 байт = 8 бит). Вот они и следующие за ними единицы нам и интересны.
Рассмотрим схему компьютерных размеров:
Расшифровывается она так:
1 КБ = 1024 байта; 1 Мб = 1024 Кб; 1 Гб = 1024 Мб
Здесь не указаны терабайты (ТБ), так как это очень большой объем – он состоит из 1024 гигабайт (ГБ).
А теперь подробнее:
- В одном КБ (килобайте) находятся 1024 байта
- В одном МБ (мегабайте) находятся 1024 КБ (килобайта)
- В одном ГБ (гигабайте) находятся 1024 МБ (мегабайта)
Для чего же нам нужны эти значения?! Например, чтобы определить, сможем ли мы записать данные на флешку.
Для того чтобы можно было это определить, нужно знать, сколько информации на нее помещается. Обычно объем начинается от 4 ГБ и может достигать нескольких ТБ.
Размер указан на самом носителе. Но также его можно узнать, вставив флешку в ПК и открыв «Этот компьютер».
У разных носителей информации разный объем:
- Флешка: от 4 ГБ
- CD: 700 МБ
- DVD: от 4 ГБ
Стандартный объем DVD диска равен 4,7 Гб.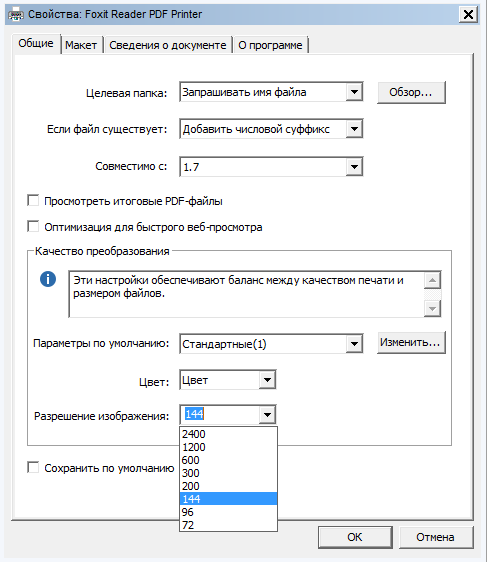
Чтобы определить вес объекта, наведите на него курсор (стрелку) и задержите на несколько секунд. Появится небольшое окошко с характеристиками. Как видно на картинке, в этой характеристике указан вес:
Если при наведении ничего не появляется, то щелкните правой кнопкой мыши. Из открывшегося списка выберите пункт «Свойства». Откроется окошко, в котором будет указан размер.
А теперь потренируемся:
Задачка:
Имеется файл весом 30 Мб. Сможем ли мы записать его на диск? А на флешку объемом 8 Гб?
Решение:
- На CD помещается 700 Мб. Наш объект весит 30 Мб. 700 больше, чем 30. Вывод: поместится.
- На DVD помещается 4,7 Гб. Один гигабайт равняется 1024 мегабайт. То есть на один DVD помещается около 5000 Мб.
 А уж 5000 намного больше, чем 30. Вывод: поместится.
А уж 5000 намного больше, чем 30. Вывод: поместится. - Нам дана флешка размером 8 Гб. В одном Гб содержится 1024 Мб. 1024 больше, чем 30. Вывод: на флешку файл тоже поместится.
Автор: Илья Кривошеев
Расчет размера файла
Что влияет на размер файла растровых изображений? В этой статье показано, как рассчитать размер несжатых файлов.
Миллионы изображений передаются через социальные сети за то время, которое требуется вам, чтобы прочитать это предложение: данные в изображении могут быть переданы в одно мгновение. Как мы можем отправлять изображения так быстро? В этом разделе вы узнаете, почему размер изображения имеет значение и как рассчитать размер файла растровых изображений.
Что такое размер файла и почему он важен?
Как упоминалось ранее, размеры файлов варьируются от бит , байт и килобайт (наименьшие размеры) до (и выше) гигабайт , терабайт и 0 петабайт1 (более крупные).
В наши дни быстрые интернет-соединения позволяют нам быстро передавать изображения. Если время передачи важно, изображение должно быть как можно меньше.
Факторы размера файла
Чем больше число пикселей в изображении, тем больше места вам потребуется для его хранения.
Больше пикселей = больше размер файла изображения
Разрешение
Количество пикселей в изображении называется его разрешением . Это часто представляется как ширина × высота , и в большинстве операционных систем вы можете найти его в свойствах файла изображения
Упражнение в классе: найти разрешение
Попросите учащихся найти разрешение одного или нескольких изображений в общей папке. Таким образом, вы можете плавно представить тему метаданных .
- Щелкните правой кнопкой мыши (или Ctrl+щелчок , если вы используете Mac) на эмодзи выше
- Сохраните изображение на свой компьютер
- Откройте папку, содержащую изображение, и щелкните правой кнопкой мыши ( Ctrl+щелчок для Mac) на изображении
- Нажмите свойства
- Найти высоту и ширину изображения
- Рассчитать разрешение изображения
Наряду с разрешением вы могли найти и другую информацию об изображении. Эта информация широко известна как метаданные .
Эта информация широко известна как метаданные .
Перерыв: метаданные
Когда вы делаете снимок на телефон, вы можете хранить больше данных, чем ожидаете. Помимо самого изображения, ваш телефон также может сохранять такую информацию, как настройки камеры , дата и время , и , возможно , даже ваше местоположение !
Если вы отправите изображение другу, и он сделает его снимок экрана, сами данные изображения (изображение) не изменятся, но некоторые свойства изображения (например, как и когда было снято изображение) изменятся. Информация о свойствах изображения, которые не являются частью изображения, известна как метаданные .
Метаданные — это информация о данных, а не сами фактические данные .
Совет учителю : попросите учащихся подумать о том, какие еще типы метаданных могут собираться различными мобильными приложениями.
Битовая глубина
Вторым фактором, влияющим на размер файла изображения, является битная глубина . Битовая глубина — это пространство для хранения, которое требуется каждому пикселю для представления диапазона различных цветов.
Представьте черно-белое изображение. Каждый пиксель может быть только черным или белым, поэтому мы можем представить это изображение двумя цветами и, следовательно, одним двоичным битом: 1 = белый и 0 = черный.
Для цветного изображения требуется больше бит.
| Доступны двоичные биты для цвета | Количество цветов, которые мы можем представить для пикселя |
|---|---|
| 1 | 2, черный и белый |
| 2 | 4, напр. черный, белый и два оттенка серого |
| 3 | 8 |
| 4 | 16 |
| 8 | 256 |
| 16 | 65536 |
| 24 | 16,7 млн |
Вы заметили закономерность? Как это повлияет на размер изображения?
Изображения, снятые с помощью онлайн-приложений, например Instagram или Snapchat, скорее всего, будут храниться с 16- или 24-битной глубиной цвета .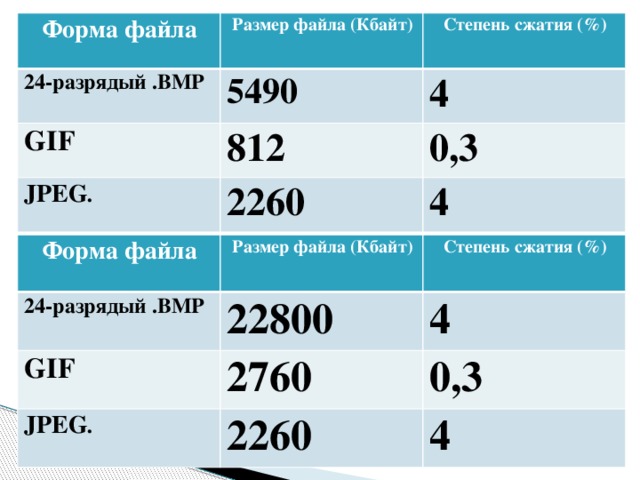 Это означает, что каждый пиксель может использовать один из 65536 или 16,7 миллионов цветов соответственно. Ух ты!
Это означает, что каждый пиксель может использовать один из 65536 или 16,7 миллионов цветов соответственно. Ух ты!
Больше цветов = требуется больше битов = требуется больше места для хранения файлов
Итак, если большее количество цветов означает больший размер файла, зачем нам вообще использовать 24-битную глубину цвета?
Представьте, что вы работаете в компании по производству воздушных шаров и хотите создать цифровую рекламу, чтобы продемонстрировать все свои замечательные воздушные шары. Рекламу увидят миллионы людей со всего мира. Здесь использование 24 бит (16,7 миллионов цветов) для создания наиболее яркого и точного изображения в вашей рекламе имеет смысл! Качество изображения и небольшой размер файла — две конкурирующие цели, которые должны быть сбалансированы для каждого изображения.
Вычисление размера
Размер файла может быть выражен как разрешение (ширина изображения, умноженная на высоту изображения), умноженное на глубину в битах (количество бит, необходимое для хранения цветов).
Размер файла изображения = разрешение * битовая глубина
Файлы обычно также содержат некоторые метаданные, которые немного увеличивают размер файла, но пока мы это игнорируем.
Упражнение: Насколько велик твой смайлик?
Ваша цель — найти общий размер изображения смайлика, включая его разрядность . Еще раз откройте изображение смайлика, которое вы скачали для первого действия этого шага.
- Найдите разрешение , умножив высоту на ширину
- Вычислите размер файла изображения смайлика, используя следующие разрядностей :
а. 1
б. 2
в. 8
д. 16
е. 24
Делитесь своими ответами в комментариях.
Упражнение: используйте Python для расчета размера файла изображения
Этот сценарий Python вычисляет ширину и высоту изображения:
из PIL import Imageim = Image.
open('myimage.png') #путь к файлу изображения
ширина, высота = im.size
разрешение = ширина * высота
print("Разрешение изображения: ", ширина, "x", высота)
print("Разрешение: ", разрешение)
Можете ли вы расширить код до:
- Рассчитать разрешение другого файла?
- Попросить пользователя ввести фиксированную разрядность, а затем обновить вычисление выходных данных, включив ее?
- Рассчитать размеры файлов всех изображений в заданной папке?
Исследовательская задача : можете ли вы написать/найти какой-нибудь код, чтобы скрипт Python автоматически определял разрядность изображений? Эта беседа на форуме может помочь вам начать работу.
Самое главное, поддерживайте совместную работу, делясь своим кодом в комментариях, в идеале используя pastebin для сохранения форматирования.
Как проверить размер файла и папки на Google Диске
Недостаточно места на Google Диске? Вы должны проверить размер ваших файлов и папок.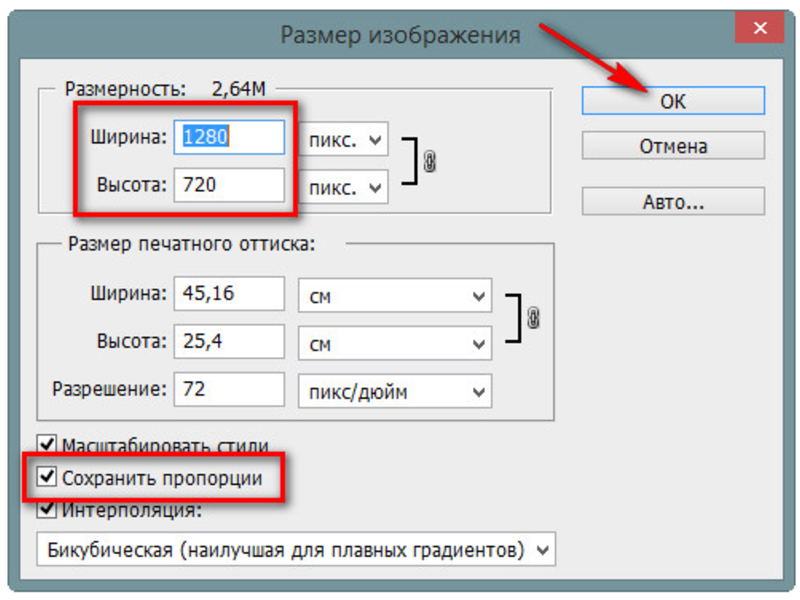 Узнайте, как здесь.
Узнайте, как здесь.
Важно следить за размером файлов и папок на Google Диске. Если вы приближаетесь к лимиту хранилища, вы рискуете потерять данные, если у вас закончится место и вы не сможете продолжить синхронизацию самых важных файлов.
Хотя это непростая процедура, вы можете проверить размер отдельных файлов и папок на Google Диске. Используя встроенные инструменты (для файлов) или сторонний инструмент (для папок), вы можете быстро просмотреть размер файлов и папок на Google Диске.
Если вы хотите узнать, как проверить размер файлов и папок на Google Диске, выполните следующие действия.
Как проверить размер файлов на Google Диске
Недостаточно места на Google Диске? Вы можете проверять размеры файлов на Google Диске, чтобы отслеживать и удалять большие файлы. Лучший способ сделать это — использовать веб-интерфейс Google Диска.
Чтобы проверить размеры файлов на Google Диске:
- Откройте веб-сайт Google Диска и войдите в систему.

- Найдите файл, который хотите проверить.
- Выберите файл.
- Прокрутите вкладку Подробности в меню справа.
- Размер файла будет указан в разделе Размер .
- В зависимости от назначения некоторые файлы могут занимать меньше или больше места. Это будет указано в разделе Используемое хранилище 9раздел 0010.
- Найдя большой файл, вы можете удалить его, щелкнув его правой кнопкой мыши и выбрав Удалить . Либо щелкните файл правой кнопкой мыши и выберите Загрузить , чтобы сначала создать локальную копию файла.
- Если вы удалите файл, вам нужно будет выбрать папку Корзина или Корзина , чтобы удалить файл навсегда. В противном случае Google Диск не освободит место до тех пор, пока файл не будет окончательно удален, что произойдет автоматически через 30 дней.
Как проверить размер папки на Google Диске
К сожалению, Google Диск не предлагает встроенного метода проверки размера папки.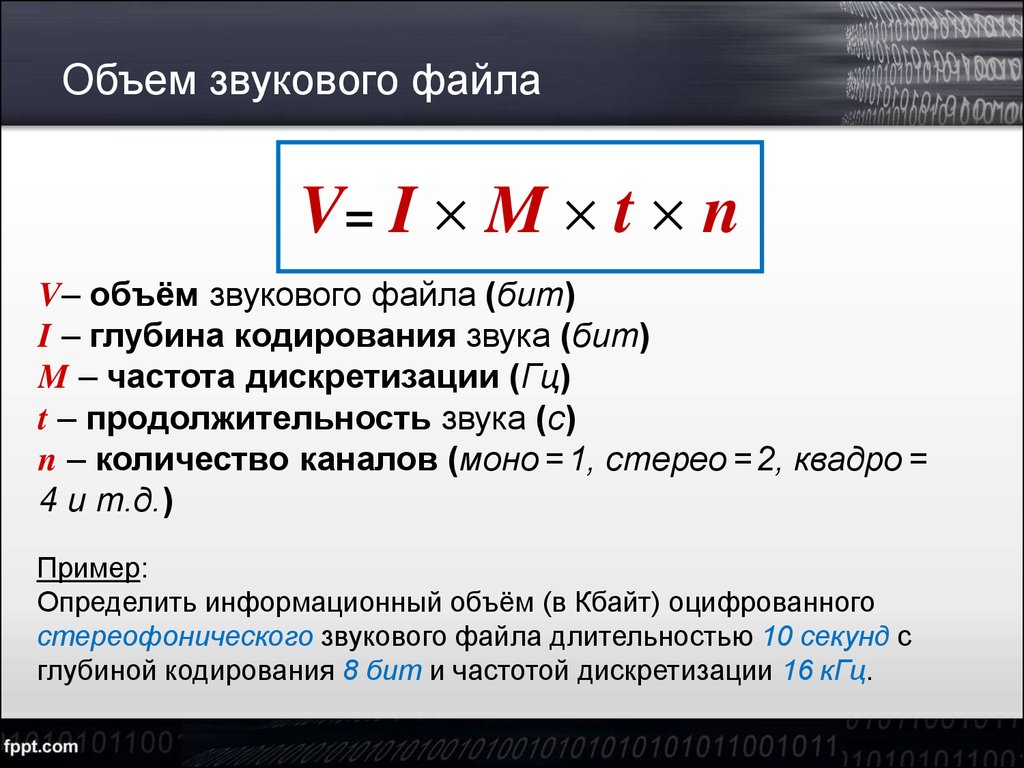 Если у вас не установлен Google Диск (чего у многих нет), самый простой способ — загрузить папку на свой ПК или Mac и таким образом проверить размер папки.
Если у вас не установлен Google Диск (чего у многих нет), самый простой способ — загрузить папку на свой ПК или Mac и таким образом проверить размер папки.
Чтобы проверить размеры папок на Google Диске:
- Откройте веб-сайт Google Диска и войдите в систему.
- Найдите папку, которую хотите проверить.
- Щелкните папку правой кнопкой мыши и выберите Загрузить .
- Google Диск подготовит заархивированный файл папки. Подождите, пока это завершится.
- Когда он будет доступен, сохраните его на ПК или Mac.
- После загрузки файла используйте встроенный инструмент архивации ПК или Mac для извлечения содержимого папки.
- В Windows вы можете проверить размер файла в загруженной папке, щелкнув извлеченное содержимое правой кнопкой мыши и выбрав Свойства . Информация будет указана в поле Properties .
- На Mac вы можете проверить размер файла загруженной папки, щелкнув извлеченное содержимое правой кнопкой мыши и выбрав Получить информацию .
 Информация появится в поле Info в разделе General .
Информация появится в поле Info в разделе General . - Если папка слишком велика, вы можете вернуться в хранилище Google Диска в веб-браузере и переместить или удалить файлы, чтобы уменьшить размер.
Если у вас установлен Google Диск, вам не нужно загружать папку — она уже доступна на вашем устройстве. Вы можете легко проверить размер папок с помощью Finder (на Mac) или File Explorer (в Windows), выполнив аналогичные действия.
Управление файлами на Google Диске
Вы можете легко проверить размер файлов и папок на Google Диске, выполнив описанные выше действия. Это может быть особенно полезно, если у вас мало места для хранения. Вы можете использовать эти шаги, чтобы определить и удалить большие файлы, которые вам больше не нужны.
Если вы новичок в Google Диске, пришло время узнать больше о некоторых его удивительных функциях. Например, если вам нравится слушать музыку, вам также может быть интересно узнать, как воспроизводить музыкальные файлы прямо с Google Диска.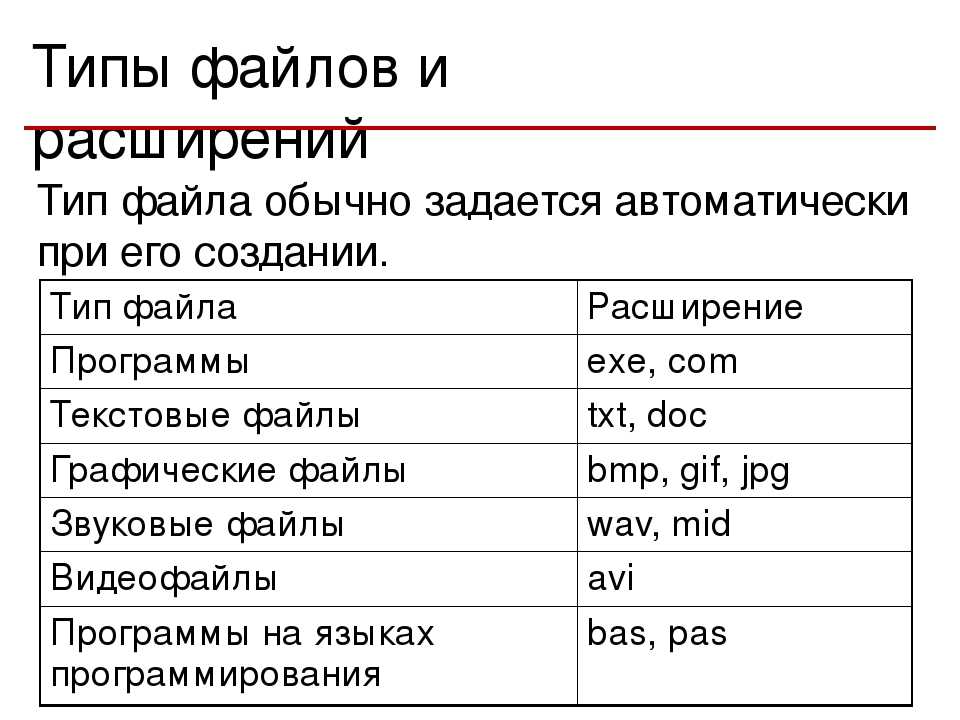

 А уж 5000 намного больше, чем 30. Вывод: поместится.
А уж 5000 намного больше, чем 30. Вывод: поместится.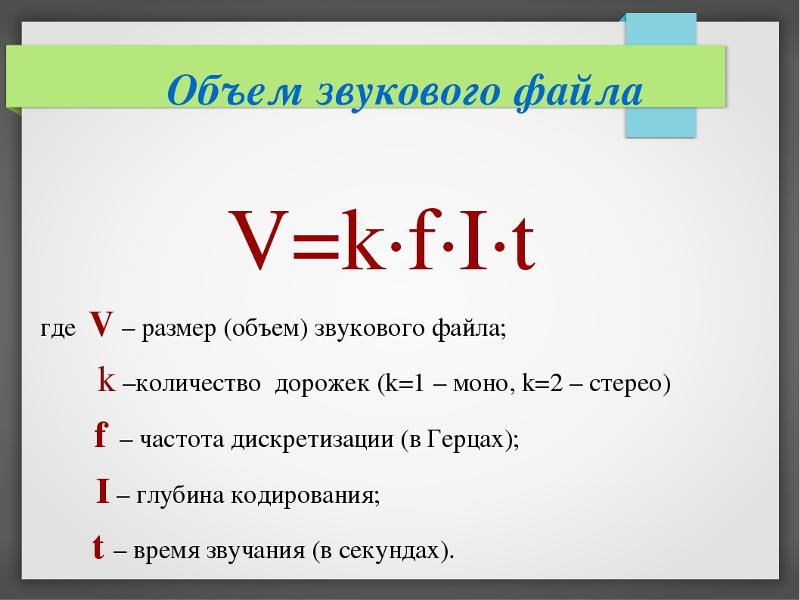 open('myimage.png') #путь к файлу изображения
open('myimage.png') #путь к файлу изображения 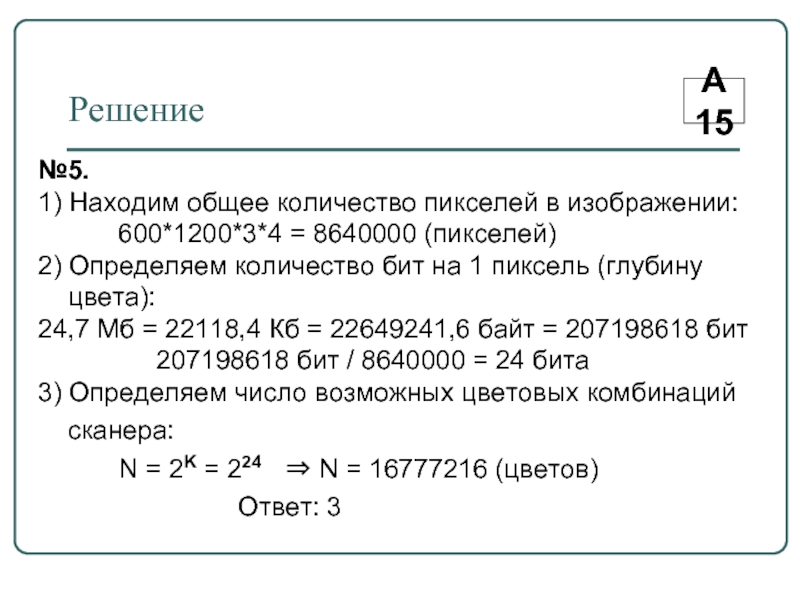
 Информация появится в поле Info в разделе General .
Информация появится в поле Info в разделе General .