Как определить размер файла или папки
Очень важно уметь правильно анализировать данные на своем компьютере. Возможно, некоторые спросят, а зачем это нам? Умения правильно анализировать это важный навык, с помощью которого, вы сможете предвидеть ошибки и правильно распределить ресурсы своего компьютера в основном это конечно касается памяти.
Большинство пользователей просто приносят домой диски, флешки и начинают их копировать целиком себе на компьютер даже не на мгновенье не задумываясь о том, что у вашего компьютера тоже есть предел. Есть определенное количество памяти под данные.
Вот просто задайте себе вопрос, так не кривя душой, когда вы копируете информацию с флешки которую только что получили от знакомых, часто вы проверяете вес информации на ней?
А ответ ваш мне известен, я часто занимаюсь ремонтом, а точнее восстановлением работоспособности программ. И проанализировав компьютер, который я пришел починить , вижу у каждого второго информационный бардак.
Приведу пример, на компьютере 200 единиц памяти(гигабайт), из них уже заполнено 198 гигабайт, а человек мне звонит и говорит: Иван у нас что-то опять с компьютером случилось, заедь посмотри пожалуйста. Я приезжаю и вижу , что свободного места осталось всего 2 единицы(гигабайта) , а иногда и того меньше, а пользователь хочет скинуть диск с фильмами который по весу составляет к примеру 4 единицы(гигабайта). А что это значит? ПРАВИЛЬНО. Человек не понимает, что у компьютера больше нет свободного места, ему физически не хватает объема памяти и как бы они его не пинали, он не будет копировать данные, которые превышают его возможности. Как бы их дети не плакали, новая игрушка не установится и виноваты не продавцы, которые вам «втюхали» этот бракованный диск, а ваше незнание элементарного.
Допустим, у вас есть 12-ти литровое ведро, вы пошли на колодец за водой и набрали полное ведро, где получилось 12-ть литров воды и вы не предаете этому значения, не пробуете в него сверху еще два литра воды налить – это физически невозможно.
 Тоже самое и с памятью компьютера, нельзя записать больше чем предусмотрено техническими возможностями.
Тоже самое и с памятью компьютера, нельзя записать больше чем предусмотрено техническими возможностями.Именно поэтому я настоятельно рекомендую хотя бы уметь быстро определять вес файла или папки и сравнивать его с возможностями своего ПК.
Экспериментируем дальше над песней, вы можете работать абсолютно на любом файле, схема всегда одинакова, находим интересующий нас файл на компьютере, если с флешки хотите сбросить информацию значит на флешке ищем файл и как всегда нажимаем правой кнопкой мыши:
В этот раз нас интересует строка свойства, нажимаем на нее левой кнопкой мышки.
В первом абзаце мы можем увидеть тип файла это поможет нам понять, что это вообще такое – звук, видео, текстовый документ или программа. Несколько примеров ниже.
Во втором абзаце мы видим расположение и объем нашего файла или папки, программы или игры. Для нас это самый главный раздел, именно на него нужно смотреть при копировании или переносе данных, чтобы вовремя решить хватит места на компьютере для записи этого объекта или нет.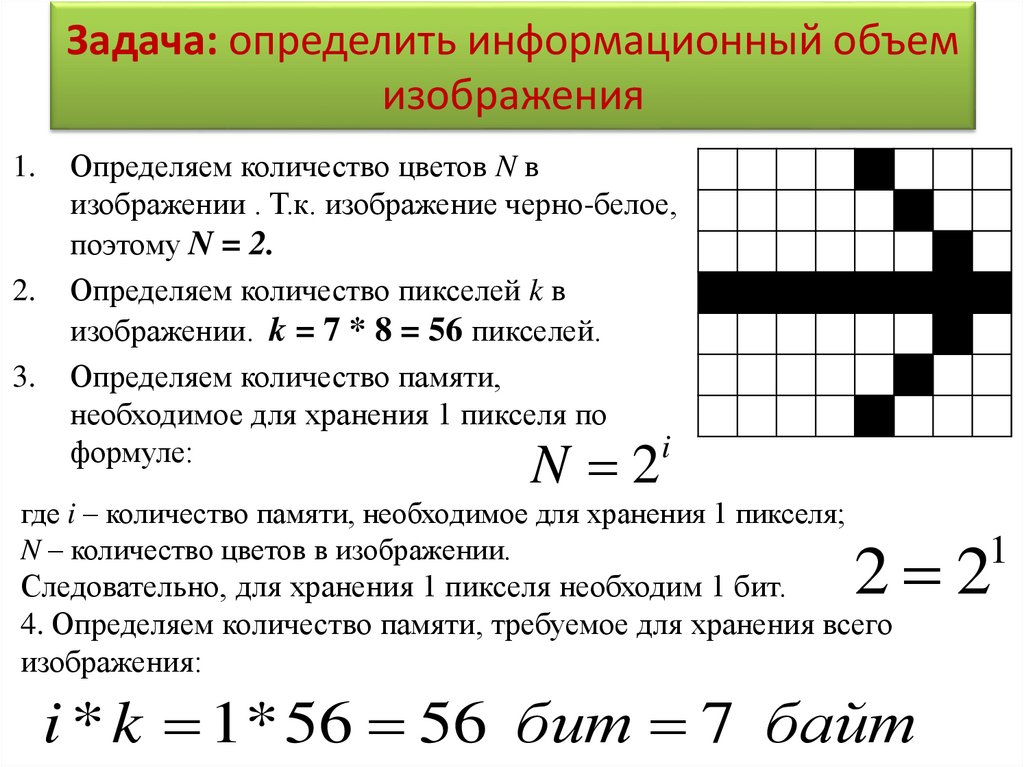
Графа расположение – это адрес файла, то самое место где он лежит. По свойствам я вижу, что это звуковой файл под названием «о боже какой мужчина» , а расположен он на локальном диске «D» в папке музыка (что такое локальный диск мы поговорим в следующем занятии). То есть по свойствам я уже проанализировал, что это звуковой файл скорее всего песня и знаю где он лежит на моем компьютере. Идем дальше, размер файла, как я уже говорил – это самое важное.
В данном примере мы видим 8.13 мб, но что это значит, сколько это вообще?
Чтобы определить нужно знать единицы измерения в которых измеряется информация на компьютере.
К примеру, вы идете в магазин и покупаете 6 кг картошки, 300 грамм конфет или вы закупаетесь для целого магазина и тогда счет уже идет на тонны, но главное чтобы ориентироваться в этих единицах вы их просто запомнили.
1 грамм
1 килограмм – это 1000 грамм
1 тонна – это 1000 килограмм и т.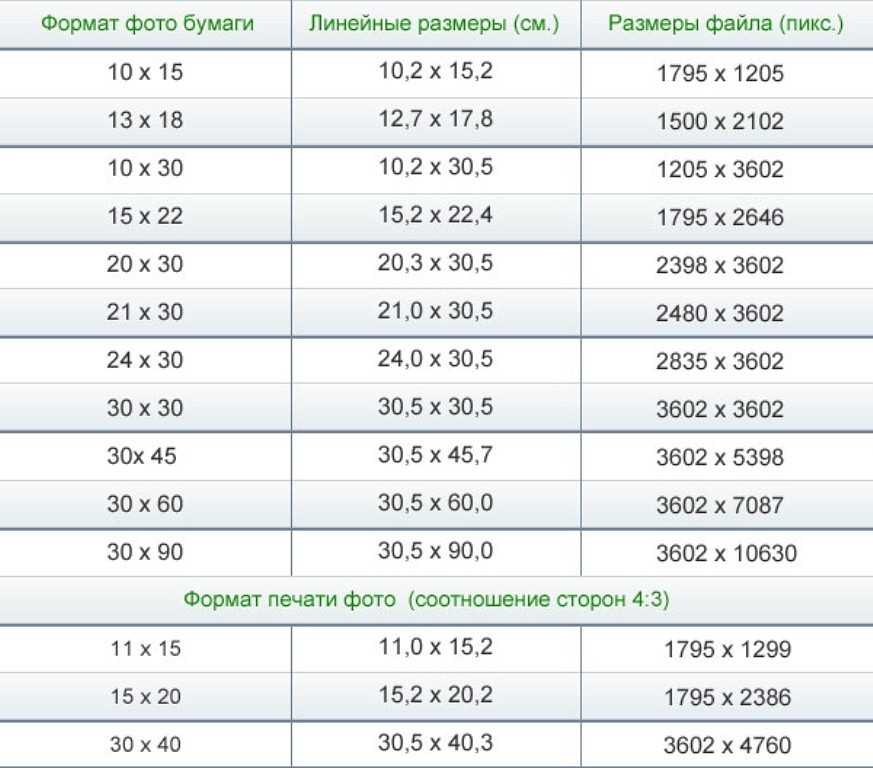
Тоже самое и в компьютере, есть свои единицы измерения и их нужно просто запомнить, поверьте основных единиц всего несколько можно сказать даже две, поэтому вы их легко можете запомнить или просто записать себе куда-нибудь в виде небольшой шпаргалки.
(кстати для своих читателей я уже приготовил такую шпаргалку в виде текстового документа, скачать вы ее сможете перейдя по ссылке ниже)
Скачать шпаргалку
Итак, перейдем к изучению единиц измерения компьютера. Их много, но не пугайтесь, как я уже говорил, в конце оставим всего несколько, а остальные вы просто прочитаете для общего ознакомления.
Бит – самая маленькая еденица измерения, за ней идет:
1 Килобайт (Кб) – 1024 байта.
1 Мегабайт (Мб) – 1024 килобайта.
1 Гигабайт (Гб) – 1024 мегабайта.
1 Терабайт (Тб) – 1024 гигабайта.
Есть еще огромные единицы измерения информации, но я думаю вы с ними не скоро столкнетесь.
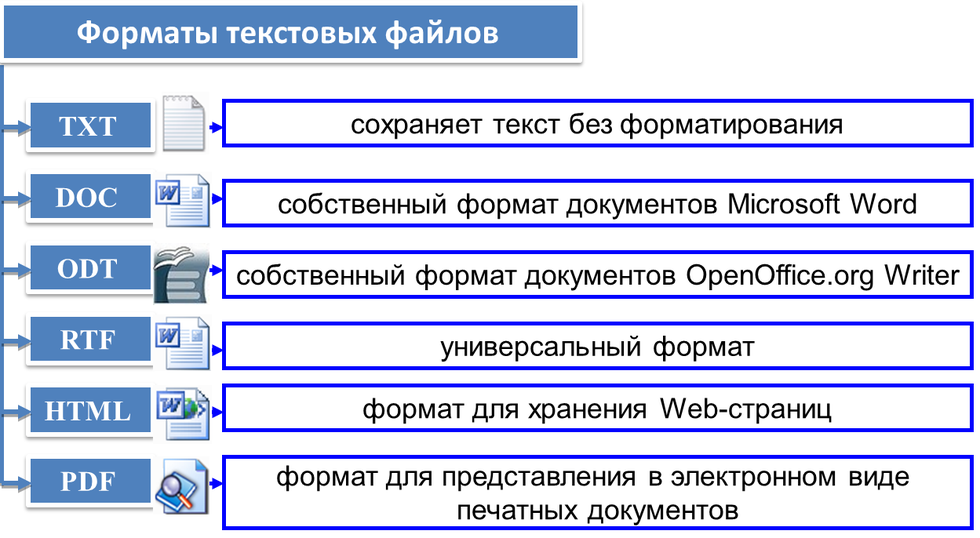
А своим читателям я сразу рекомендую представлять информацию в общепринятом виде, так намного легче.
1 Килобайт (Кб) – 1000 байт.
1 Мегабайт (Мб) – 1000 килобайт.
1 Гигабайт (Гб) – 1000 мегабайт.
1 Терабайт (Тб) – 1000 гигабайт.
Из всего этого я советую запомнить всего две единицы измерения :
Мегабайт и гигабайт, именно их вы будите использовать в основах общения с компьютером.
Обычно вся память компьютера считается в гигабайтах, у кого 250, у кого 500, есть 750 и 1000 Гб.
Объем у каждого ПК может быть свой, главное нужно запомнить, что его измеряют именно в гигабайтах.
Чтобы подвести итог вспомним наш файл,песню, в свойствах написано 8.13 Мб
А у нас к примеру компьютер на 200 Гб, в одном гигабайте 1000 Мб, значит память нашего ПК примерно 200 Гб * 1000 Мб = 200.000 Мб.
Если общая память 200000 Мб, а одна песня весит 8 мб на компьютер можно записать примерно 200000/8=25000 песен. Этого более чем достаточно.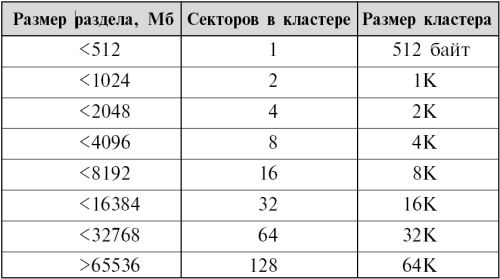
Я думаю, вы научились определять объем файлов. В следующей статье мы научимся определять общую память компьютера, сколько памяти уже занято и сколько еще свободно.
Как узнать размер файла или папки в Linux
В этом кратком руководстве объясняется, как определить размер каталога в операционных системах Linux. Определить размер файлов и каталогов в режиме графического интерфейса очень просто! Все, что нам нужно сделать, это просто щелкнуть правой кнопкой мыши файл или каталог и выбрать параметр свойств в контекстном меню. Однако не менее важно знать, как узнать размер каталога из режима CLI. Позвольте мне объяснить, как узнать размер каталога из командной строки.
Чтобы узнать размер каталога, мы воспользуемся командой du. du означает disk usage.
Типичный синтаксис команды du приведен ниже:
du [OPTION]... [FILE] [directory]... du [OPTION]... --files0-from=F
Давайте введем команду du в Терминале и посмотрим, что она отобразит.
$ du
Образец вывода:
Как вы видите выше, команда du отображает использование диска каталогами вместе с его подкаталогами в текущем каталоге.
Чтобы отобразить размер определенного каталога, например, ostechnix, запустите:
$ du ostechnix/
Пример вывода:
36252 ostechnix/Swami Vivekananda (Chicago Speech) 452 ostechnix/MultiCD/plugins 44 ostechnix/MultiCD/.git/hooks 4 ostechnix/MultiCD/.git/branches 1012 ostechnix/MultiCD/.git/objects/pack 4 ostechnix/MultiCD/.git/objects/info 1020 ostechnix/MultiCD/.git/objects 8 ostechnix/MultiCD/.git/logs/refs/heads 8 ostechnix/MultiCD/.git/logs/refs/remotes/origin 12 ostechnix/MultiCD/.git/logs/refs/remotes 24 ostechnix/MultiCD/.git/logs/refs 32 ostechnix/MultiCD/.git/logs 8 ostechnix/MultiCD/.git/refs/heads 4 ostechnix/MultiCD/.git/refs/tags 8 ostechnix/MultiCD/.git/refs/remotes/origin 12 ostechnix/MultiCD/.git/refs/remotes 28 ostechnix/MultiCD/.git/refs 8 ostechnix/MultiCD/.git/info 1168 ostechnix/MultiCD/.git 140 ostechnix/MultiCD/maps 2706504 ostechnix/MultiCD 2832056 ostechnix/
Мы также можем отображать размер в «удобочитаемом формате» (т.е. автоматически выбирать соответствующую единицу для каждого размера), а не в стандартном размере блока.
Для этого добавьте тег -h с командой du, как показано ниже.
$ du -h ostechnix/
Пример вывода:
36M ostechnix/Swami Vivekananda (Chicago Speech) 452K ostechnix/MultiCD/plugins 44K ostechnix/MultiCD/.git/hooks 4.0K ostechnix/MultiCD/.git/branches 1012K ostechnix/MultiCD/.git/objects/pack 4.0K ostechnix/MultiCD/.git/objects/info 1020K ostechnix/MultiCD/.git/objects 8.0K ostechnix/MultiCD/.git/logs/refs/heads 8.0K ostechnix/MultiCD/.git/logs/refs/remotes/origin 12K ostechnix/MultiCD/.git/logs/refs/remotes 24K ostechnix/MultiCD/.git/logs/refs 32K ostechnix/MultiCD/.git/logs 8.0K ostechnix/MultiCD/.git/refs/heads 4.0K ostechnix/MultiCD/.git/refs/tags 8.0K ostechnix/MultiCD/.git/refs/remotes/origin 12K ostechnix/MultiCD/.git/refs/remotes 28K ostechnix/MultiCD/.git/refs 8.0K ostechnix/MultiCD/.git/info 1.2M ostechnix/MultiCD/.git 140K ostechnix/MultiCD/maps 2.6G ostechnix/MultiCD 2.8G ostechnix/
Теперь вы видите размер каталогов в килобайтах, мегабайтах и гигабайтах, что очень ясно и легко для понимания.
Мы также можем отображать размер использования диска только в КБ, МБ или ГБ.
Для этого используйте -k для килобайт, -m для мегабайт.
$ du -k ostechnix/ $ du -m ostechnix/
Чтобы узнать, какие подкаталоги занимают размер диска, используйте эту команду:
$ du -h --max-depth=1 | sort -hr
Самые большие подкаталоги будут отображаться вверху. Вы можете увеличить уровень глубины каталога, увеличив значение параметра --max-depth.
Как вы могли заметить во всех приведенных выше выходных данных, команда du отображала только использование диска каталогами. Но как насчет файлов? Чтобы отобразить использование диска всеми элементами, включая файлы и каталоги, используйте флаг
Но как насчет файлов? Чтобы отобразить использование диска всеми элементами, включая файлы и каталоги, используйте флаг -a.
$ du -ah ostechnix/
Теперь вы увидите использование диска всеми файлами и папками в удобочитаемой форме.
Пример вывода:
Мы также можем отображать размер нескольких каталогов одновременно, как показано ниже.
$ du -h каталог1 каталог2
Если вы хотите проверить общее дисковое пространство, используемое конкретным каталогом, используйте флаг -s.
$ du -sh ostechnix
Здесь флаг -s указывает на сводку.
Пример вывода:
2.8G ostechnix
Точно так же, чтобы отобразить общее дисковое пространство, используемое несколькими каталогами, например ostechnix и /etc, запустите:
$ du -sh ostechnix /home/sk/
Пример вывода:
2.8G ostechnix 279G /home/sk/
Чтобы отобразить общее количество каталогов, добавьте флаг -c с командой du -sh .
$ du -csh ostechnix /home/sk/
Пример вывода:
2.8G ostechnix 279G /home/sk/ 281G total
Чтобы отобразить только общий итог данного каталога, включая все подкаталоги, используйте команду grep с командой du, как показано ниже.
$ du -ch Downloads/ | grep total 12G total
Возможно, вы захотите исключить определенные типы файлов. Следующая команда отобразит размер текущего каталога, включая его подкаталоги, но исключит размер всех файлов .mp4.
$ du -ch --exclude='*.mp4' | grep total 6.4G total
Можем ли мы найти самые большие или самые маленькие каталоги / файлы? Конечно да! Ознакомьтесь со следующим руководством.
Как найти самые большие и самые маленькие каталоги и файлы в Linux
Дополнительные сведения о команде ‘du’ см. на страницах руководства.
$ man du
Насколько публикация полезна?
Нажмите на звезду, чтобы оценить!
Средняя оценка / 5. Количество оценок:
Оценок пока нет. Поставьте оценку первым.
Статьи по теме:
Как определить соответствующий размер файла страницы для 64-разрядных версий Windows — Windows Client
- Статья
- Чтение занимает 7 мин
Размер файла страницы зависит от требований к установке аварийного дампа системы и пикового использования или ожидаемого пикового использования системной фиксации.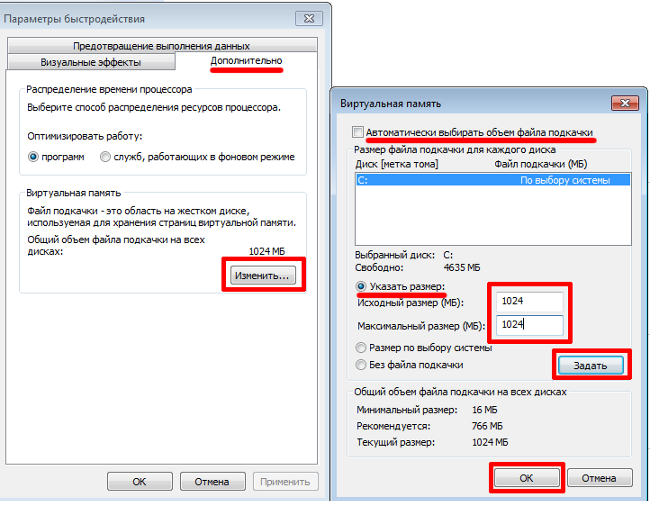 Оба варианта уникальны для каждой системы, даже для идентичных систем. Эта уникальность означает, что размер файла страницы также уникален для каждой системы и не может быть обобщен.
Оба варианта уникальны для каждой системы, даже для идентичных систем. Эта уникальность означает, что размер файла страницы также уникален для каждой системы и не может быть обобщен.
Применимо к: Windows 10
Определение соответствующего размера файла страницы
Ниже приведены рекомендации по выбору размера файла страницы для всех версий Windows и Windows Server.
Параметр аварийного дампа
Если вы хотите создать файл аварийного дампа во время сбоя системы, файл страницы или выделенный файл дампа должен существовать и быть достаточно большим для резервного копирования параметра аварийного дампа системы. В противном случае файл дампа системной памяти не создается.
Дополнительные сведения см. в разделе «Поддержка аварийных дампов системы «.
Пиковая плата за фиксацию системы
Плата за системную фиксацию не может превышать ограничение системной фиксации. Это ограничение представляет собой сумму физической памяти (ОЗУ) и всех файлов страниц вместе. Если файлы страниц отсутствуют, предел системной фиксации немного меньше установленного физического объема памяти. Пиковое использование памяти, зафиксированной системой, может значительно различаться в разных системах. Таким образом, размер физической памяти и файла страницы также зависит от размера.
Если файлы страниц отсутствуют, предел системной фиксации немного меньше установленного физического объема памяти. Пиковое использование памяти, зафиксированной системой, может значительно различаться в разных системах. Таким образом, размер физической памяти и файла страницы также зависит от размера.
Количество редко используемых страниц
Целью файла страницы является резервное копирование (поддержка) редко используемых измененных страниц, чтобы их можно было удалить из физической памяти. Это удаление предоставляет больше места для страниц с более частым доступом. Счетчик производительности «\Memory\Modified Page List Bytes» измеряет, в частности, количество редко используемых измененных страниц, предназначенных для жесткого диска. Однако не вся память в измененном списке страниц записывается на диск. Как правило, в измененном списке остается несколько сотен мегабайт памяти. Поэтому рассмотрите возможность расширения или добавления файла страницы, если выполняются все следующие условия:
Требуется более доступная физическая память (\доступное\в памяти Мбайт).

Измененный список страниц содержит значительный объем памяти.
Существующие файлы страниц довольно полны (\использование файлов подкачки(*% ).
Поддержка аварийных дампов системы
Сбой системы (также известный как «проверка ошибок» или «Остановка ошибки») происходит, когда система не может работать правильно. Файл дампа, созданный из этого события, называется системным аварийным дампом. Файл страницы или выделенный файл дампа используется для записи файла аварийного дампа (Memory.dmp) на диск. Поэтому файл страницы или выделенный файл дампа должен быть достаточно большим для поддержки выбранного типа аварийного дампа. В противном случае система не сможет создать файл аварийного дампа.
Примечание
Во время запуска управляемые системой файлы страниц имеют размер, соответствующий параметрам аварийного дампа системы. Предполагается, что свободного места на диске достаточно.
| Параметр аварийного дампа системы | Требование к минимальному размеру файла страницы |
|---|---|
| Небольшой дамп памяти (256 КБ) | 1 МБ |
| Дамп памяти ядра | Зависит от использования виртуальной памяти ядра |
| Полный дамп памяти | 1 x ОЗУ плюс 257 МБ* |
| Автоматический дамп памяти | Зависит от использования виртуальной памяти ядра. Дополнительные сведения см. в разделе «Автоматический дамп памяти». Дополнительные сведения см. в разделе «Автоматический дамп памяти». |
* 1 МБ данных заголовка и драйверов устройств может содержать 256 МБ дополнительных данных аварийного дампа.
Автоматический дамп памяти включен по умолчанию. Этот параметр является альтернативой типу аварийного дампа. Этот параметр автоматически выбирает оптимальный размер файла страницы в зависимости от частоты сбоев системы.
Функция автоматического дампа памяти изначально выбирает небольшой размер файла подкачки. Он будет вместить память ядра большую часть времени. Если система аварийно завершает работу в течение четырех недель, функция автоматического дампа памяти задает размер файла страницы как размер ОЗУ или 32 ГБ в зависимости от того, какой размер меньше.
Для аварийных дампов памяти ядра требуется достаточно места на странице или выделенного файлового пространства дампа, чтобы обеспечить использование виртуальной памяти в режиме ядра. Если система снова аварийно завершает работу в течение четырех недель после предыдущего сбоя, при перезапуске выбирается полный дамп памяти. Для этого дампа требуется файл страницы или выделенный файл дампа не ниже размера физической памяти (ОЗУ) плюс 1 МБ для сведений о заголовке, а также 256 МБ для данных потенциального драйвера для поддержки всех потенциальных данных, которые выгрузуются из памяти. Опять же, управляемый системой файл страницы будет увеличен для резервного копирования этого типа аварийного дампа. Если в системе настроен файл страницы или выделенный файл дампа определенного размера, убедитесь, что этого размера достаточно для резервного копирования параметра аварийного дампа, указанного в таблице выше в этом разделе, вместе с пиковой стоимостью фиксации системы.
Для этого дампа требуется файл страницы или выделенный файл дампа не ниже размера физической памяти (ОЗУ) плюс 1 МБ для сведений о заголовке, а также 256 МБ для данных потенциального драйвера для поддержки всех потенциальных данных, которые выгрузуются из памяти. Опять же, управляемый системой файл страницы будет увеличен для резервного копирования этого типа аварийного дампа. Если в системе настроен файл страницы или выделенный файл дампа определенного размера, убедитесь, что этого размера достаточно для резервного копирования параметра аварийного дампа, указанного в таблице выше в этом разделе, вместе с пиковой стоимостью фиксации системы.
Выделенные файлы дампа
Компьютеры под управлением Microsoft Windows или Microsoft Windows Server обычно должны иметь файл страницы для поддержки аварийного дампа системы. Системные администраторы теперь могут создать выделенный файл дампа.
Выделенный файл дампа — это файл страницы, который не используется для разбиения по страницам.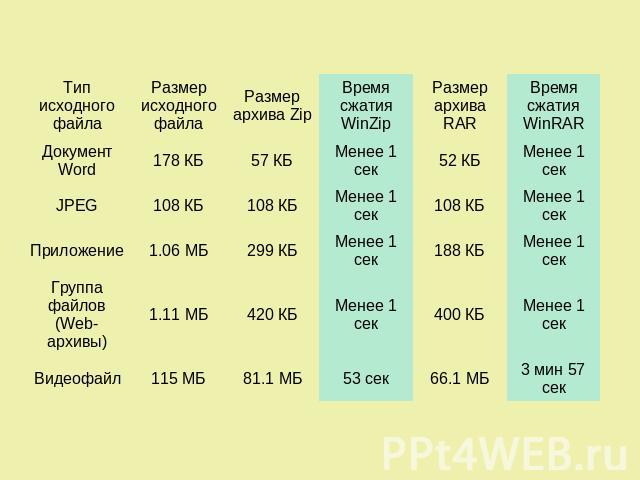 Вместо этого он «выделен» для резервного копирования файла аварийного дампа системы (Memory.dmp) при сбое системы. Выделенные файлы дампа можно разместить на любом томе диска, который может поддерживать файл страницы. Рекомендуется использовать выделенный файл дампа, если требуется системный аварийный дамп, но не файл страницы. Чтобы узнать, как создать его, см. обзор параметров файла дампа памяти для Windows.
Вместо этого он «выделен» для резервного копирования файла аварийного дампа системы (Memory.dmp) при сбое системы. Выделенные файлы дампа можно разместить на любом томе диска, который может поддерживать файл страницы. Рекомендуется использовать выделенный файл дампа, если требуется системный аварийный дамп, но не файл страницы. Чтобы узнать, как создать его, см. обзор параметров файла дампа памяти для Windows.
Управляемые системой файлы страниц
По умолчанию файлы страниц управляются системой. Такое системное управление означает, что файлы страниц увеличиваются и уменьшаются в зависимости от многих факторов, таких как объем установленной физической памяти, процесс фиксации системы и процесс создания аварийного дампа системы.
Например, если плата за системную фиксацию превышает 90 процентов от ограничения системной фиксации, файл страницы увеличивается для его резервного копирования. Этот всплеск продолжает возникать до тех пор, пока размер файла страницы не достигнет в три раза больше физической памяти или 4 ГБ в зависимости от того, что больше. Поэтому предполагается, что логический диск, на котором размещается файл страницы, достаточно велик для роста.
Поэтому предполагается, что логический диск, на котором размещается файл страницы, достаточно велик для роста.
В следующей таблице перечислены минимальные и максимальные размеры файлов страниц, управляемых системой, в Windows 10 и Windows 11.
| Минимальный размер файла страницы | Максимальный размер файла страницы |
|---|---|
| Зависит от журнала использования файла страницы, объема ОЗУ (ОЗУ ÷ 8, максимум 32 ГБ) и параметров аварийного дампа. | 3 × ОЗУ или 4 ГБ в зависимости от того, что больше. Затем этот размер ограничивается размером тома ÷ 8. Однако при необходимости он может увеличиваться до 1 ГБ свободного пространства на томе, если это необходимо для параметров аварийного дампа. |
Счетчики производительности
Несколько счетчиков производительности связаны с файлами страниц. В этом разделе описываются счетчики и то, что они измеряют.
\Память\Страница/с и другие счетчики сбоя жесткой страницы
Следующие счетчики производительности измеряют ошибки жесткой страницы (включая, но не ограничиваются) считывания файлов страниц.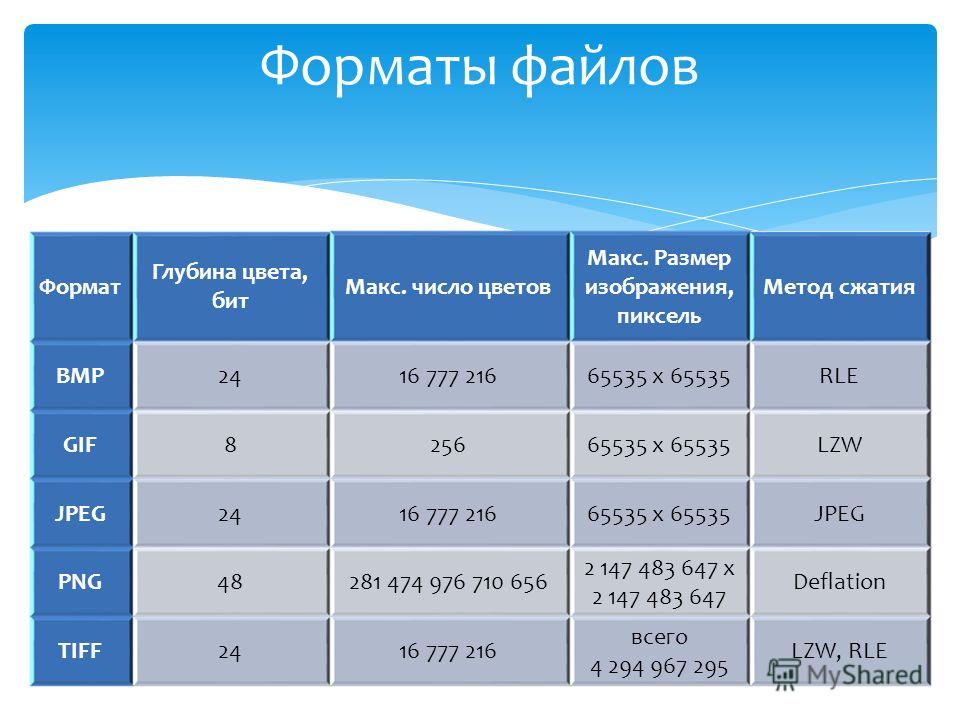
Следующие счетчики производительности измеряют запись файла страницы:
Ошибки жесткой страницы — это ошибки, которые необходимо устранить, извлекая данные с диска. Такие данные могут включать части библиотек DLL, .exe файлов, сопоставленных с памятью файлов и файлов страниц. Эти ошибки могут быть связаны или не связаны с файлом страницы или с условием нехватки памяти. Ошибки жесткой страницы — это стандартная функция операционной системы. Они возникают при считывания следующих элементов:
- Части файлов изображений (
.dllи.exeфайлы) по мере их использования - Файлы, сопоставленные с памятью
- Файл страницы
Высокие значения для этих счетчиков (чрезмерная разбиение на страницы) указывают на общий доступ к диску 4 КБ на страницу в версиях Windows и Windows Server x86 и x64. Этот доступ к диску может быть связан или не связан с действием файла страницы, но может привести к снижению производительности диска, что может привести к задержкам на уровне системы, если связанные диски перегружены.
Поэтому рекомендуется отслеживать производительность диска логических дисков, на которых размещается файл страницы в корреляции с этими счетчиками. Система с устойчивыми 100 сбоями на жестких страницах в секунду имеет 400 КБ в секунду. Большинство дисков с 7200 RPM могут обрабатывать около 5 МБ в секунду при размере ввода-вывода 16 КБ или 800 КБ в секунду при размере ввода-вывода 4 КБ. Ни один счетчик производительности напрямую не измеряет логический диск, для которого разрешены ошибки жесткой страницы.
Использование файла подкачки (*)%
Счетчик \производительности использования файла подкачки (*)% измеряет процент использования каждого файла страницы. 100-процентное использование файла страницы не указывает на проблему производительности, если предел системной фиксации не достигается с помощью системной фиксации и если значительный объем памяти не ожидает записи в файл страницы.
Примечание
Размер измененного списка страниц (\\в байтах списка измененных страниц в памяти) — это общий объем измененных данных, ожидающих записи на диск.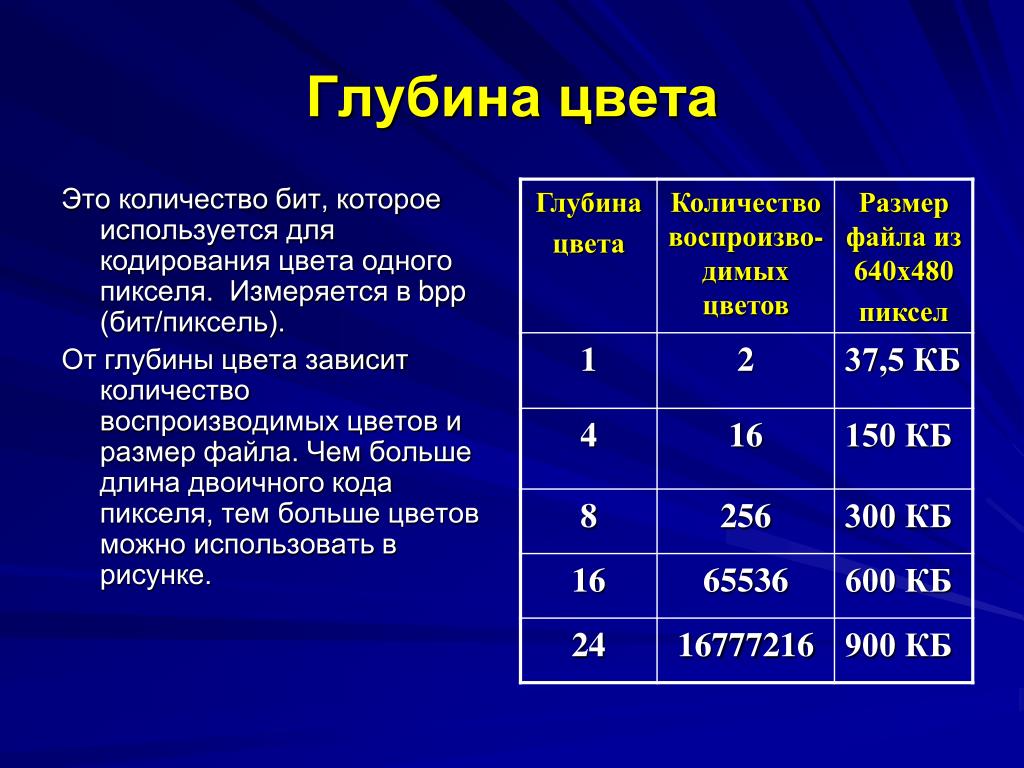
Если список измененных страниц (список страниц с физической памятью, доступ к которых наиболее часто используется) содержит большой объем памяти, а значение %Usage для всех файлов страниц превышает 90, вы можете сделать больше физической памяти для страниц с более частым доступом, увеличив или добавив файл страницы.
Примечание
Не вся память в измененном списке страниц записывается на диск. Как правило, в измененном списке остается несколько сотен мегабайт памяти.
Рекомендации по работе с несколькими файлами страниц и дисками
Если в системе настроено несколько файлов страницы, сначала используется файл страницы, который отвечает первым. Такая настраиваемая конфигурация означает, что файлы страниц, которые находятся на более быстрых дисках, используются чаще. Кроме того, важно размещать файл страницы на «быстром» или «медленном» диске только в том случае, если к файлу страницы часто применяется доступ и если диск, на котором размещен соответствующий файл страницы, перегружен. Фактическое использование файла страницы в значительной степени зависит от объема измененной памяти, которую управляет система. Эта зависимость означает, что файлы, которые уже существуют на диске (
Фактическое использование файла страницы в значительной степени зависит от объема измененной памяти, которую управляет система. Эта зависимость означает, что файлы, которые уже существуют на диске (.txtнапример, .doc, и .dll``.exe) не записываются в файл страницы. Только измененные данные, которые еще не существуют на диске (например, несохраненный текст в Блокноте), — это память, которую потенциально может создать файл страницы. После сохранения несохраненных данных на диск в виде файла они поддерживаются диском, а не файлом страницы.
Определение размера файла. Системное программирование в среде Windows
Определение размера файла. Системное программирование в среде WindowsВикиЧтение
Системное программирование в среде Windows
Харт Джонсон М
Содержание
Определение размера файла
Размер файла можно получить, используя значение указателя файла, возвращаемое функцией SetFilePointer, если при вызове этой функции задать количество байтов, на которое должен быть перемещен указатель файла, равным 0. Для этой же цели можно воспользоваться также функцией GetFileSize.
Для этой же цели можно воспользоваться также функцией GetFileSize.
DWORD GetFileSize(HANDLE hFile, LPDWORD lpFileSizeHigh)
Возвращаемое значение: младшая компонента размера файла. Значение 0xFFFFFFFF указывает на возможную ошибку; для проверки наличия ошибок следует использовать функцию GetLastError.
Обратите внимание, что для возвращения размера файла используется, по сути, тот же способ, что и для возвращения фактического указателя файла функцией SetFilePointer.
Функции GetFileSize и GetFileSizeEx (возвращающая 64-битовое значение размера файла в одном элементе данных) требуют указания дескриптора, открытого для файла. Для определения размера файла можно применять также имя файла. Функция GetCompressedFileSize возвращает размер сжатого файла, тогда как функция FindFirstFile, которая обсуждается в разделе «Атрибуты файлов и управление каталогами» далее в этой главе, предоставляет точный размер именованного файла.
5.
 4.4. Определение типа файла
4.4. Определение типа файла5.4.4. Определение типа файла Вспомните, что в поле st_mode закодированы как тип файла, так и права доступа к нему. <sys/stat.h> определяет ряд макросов, которые определяют тип файла. В частности, эти макросы возвращают true или false при использовании с полем st_mode. У каждого описанного
Установка размера файла, инициализация файла и разреженные файлы
Установка размера файла, инициализация файла и разреженные файлы Функция SetEndOfFile позволяет переустановить размер файла, используя текущее значение указателя файла для определения его размера. Возможно как расширение, так и усечение файла. В случае расширения файла
Определение параметров файла
Определение параметров файла
statФункция собирает вместе всю информацию, выдаваемую операционной системой для указанного файла, и возвращает ее в виде массива. Синтаксис:array stat(string $filename)Этот массив всегда содержит следующие элементы с указанными ключами:Этот массив
Синтаксис:array stat(string $filename)Этот массив всегда содержит следующие элементы с указанными ключами:Этот массив
6.3.2.3. Изменение размера
6.3.2.3. Изменение размера Рис. 6.38. Изменение размера изображенияИзменение размера изображения в GIМP называется масштабированием. Выберите инструмент Масштаб (он выделен на рис. 6.38) и щелкните на изображении, размер которого требуется изменить.Раскроется окно Масштаб, в
Редактирование размера
Редактирование размера Команда DIMEDIT обеспечивает редактирование размера и вызывается щелчком на пиктограмме Dimension Edit на панели инструментов Dimension.Запросы команды DIMEDIT: Enter type of dimension editing [Home/New/Rotate/Oblique] <Home>: – выполнить операцию редактирования размеров, указав один из
Обновление размера
Обновление размера Команда DIMSTYLE с ключом apply обеспечивает обновление размера и вызывается из падающего меню Dimension ? Update или щелчком на пиктограмме Dimension Update на панели инструментов
8.
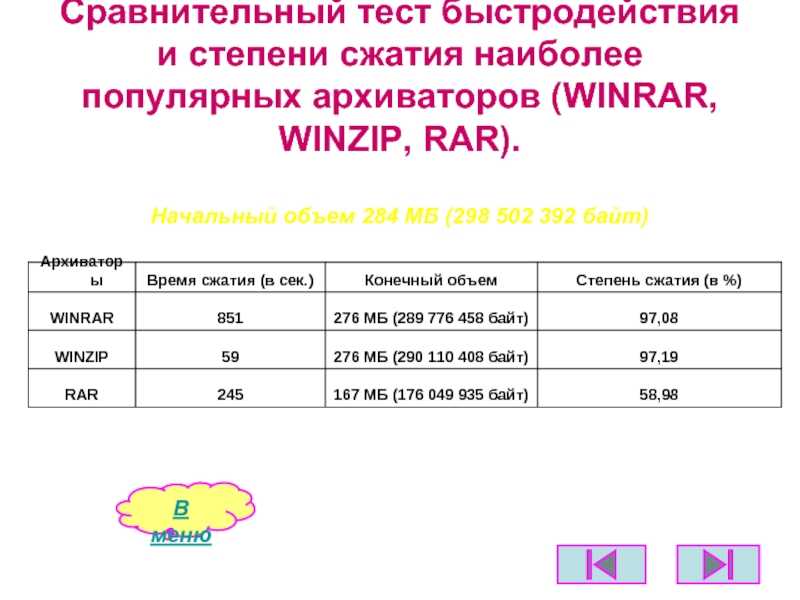 1.3. Определение размера массива
1.3. Определение размера массива8.1.3. Определение размера массива Метод length и его синоним size возвращают число элементов в массиве. (Как всегда, эта величина на единицу больше индекса последнего элемента.)x = [«а», «b», «с», «d»]а = x.length # 4b = x.size # 4Метод nitems отличается от предыдущих тем, что не учитывает элементы
10.1.11. Проверка существования и получение размера файла
10.1.11. Проверка существования и получение размера файла Часто необходимо знать, существует ли файл с данным именем. Это позволяет выяснить метод exist? из модуля FileTest:flag = FileTest::exist?(«LochNessMonster»)flag = FileTest::exists?(«UFO»)# exists? является синонимом exist?Понятно, что такой метод не может быть
Редактирование размера
Редактирование размера
Команда DIMEDIT обеспечивает редактирование размера и вызывается щелчком на пиктограмме Dimension Edit панели инструментов Dimension. Запросы команды DIMEDIT:Enter type of dimension editing [Home/New/Rotate/Oblique] <Home>: —выполнить операцию редактирования размеров, указав один из
Запросы команды DIMEDIT:Enter type of dimension editing [Home/New/Rotate/Oblique] <Home>: —выполнить операцию редактирования размеров, указав один из
Обновление размера
Обновление размера Команда DIMSTYLE с ключом apply обеспечивает обновление размера и вызывается из падающего меню Dimension ? Update или щелчком на пиктограмме Dimension Update на панели инструментов
Обновление размера
Обновление размера Команда -DIMSTYLE с ключом apply обеспечивает обновление размера и вызывается из падающего меню Dimension ? Update или щелчком на пиктограмме Dimension Update на панели инструментов
Глава 2 Уменьшение размера ЕХЕ-файла. Использование Windows API
Глава 2 Уменьшение размера ЕХЕ-файла. Использование Windows API • Источник лишних килобайт• Создание окна вручную• Окно с элементами управления• Стандартные диалоговые окна Windows• Установка шрифта элементов управленияНе секрет, что размер скомпилированного ЕХЕ-файла
Стиль размера
Стиль размера
Мы рассмотрели, как создавать и размещать объекты размеров. Однако это только часть процесса. Из данного раздела вы узнаете, как управлять видом размерных объектов, используя стили размера.Стиль размера – совокупность параметров, хранящихся под
Однако это только часть процесса. Из данного раздела вы узнаете, как управлять видом размерных объектов, используя стили размера.Стиль размера – совокупность параметров, хранящихся под
2.3.9. Вычисление размера БД
2.3.9. Вычисление размера БД ERwin позволяет рассчитать приблизительный размер БД в целом, а также таблиц, индексов и других объектов через определенный период времени после начала эксплуатации ИС. Для расчета размеров физических объектов служит диалог Volumetrics Editor (рис. 2.99),
У11.4 Экспортирование размера
У11.4 Экспортирование размера Почему capacity экспортируется для реализации стеков ограниченных размеров, класс
Получить размер файла из системы в Python
В Python существует несколько методов определения размера файла. По-видимому, существуют методы эффективного получения размера файлового объекта путем импорта файла в Python и методы получения размера файлового объекта с помощью вызовов ОС через вашу файловую систему. Ваши конкретные требования будут выбирать предпочтительный метод. В этом руководстве вы узнаете, как получить размер файла в Python.
По-видимому, существуют методы эффективного получения размера файлового объекта путем импорта файла в Python и методы получения размера файлового объекта с помощью вызовов ОС через вашу файловую систему. Ваши конкретные требования будут выбирать предпочтительный метод. В этом руководстве вы узнаете, как получить размер файла в Python.
Перед выполнением каждой функции над файлом мы должны время от времени проверять размер файла. Например, если вы пытаетесь реплицировать данные из одного файла в другой. Прежде чем приступить к процессу копирования файла, мы можем проверить, больше ли размер файла 0. В этой статье мы будем использовать три метода: модуль os.path, функцию stat и объект файла. В Python вы можете получить размер файла практически любым способом. Очень важно получить размер файла в Python, чтобы контролировать размер файла или сортировать файлы в каталоге по размеру файла.
Содержание
- Пример 1
- Пример 2
- Пример 3
- Вывод
Пример 1
Первый метод определения размера файла заключается в использовании os.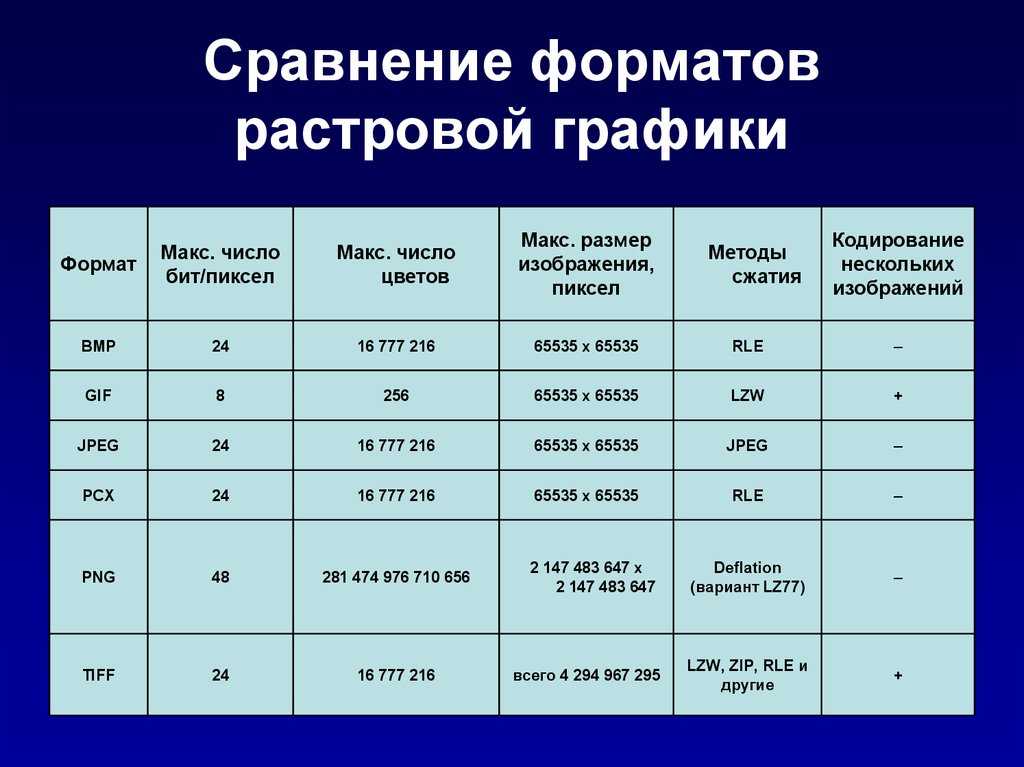 path.getsize(). Также задействован модуль os. Этот модуль позволяет нам работать с путями к файлам и каталогами в Python. Мы можем получить доступ и изменить пути, используя этот модуль. По сравнению с размером os.stat(file).st реализация os.path.getsize() проста и понятна. Она вызывает os.error, если файл каким-то образом не существует или недоступен. Функция getsize в модуле Python os.path принимает в качестве входных данных путь к файлу и возвращает размер файла в байтах. В этом случае мы должны указать точный путь к файлу (абсолютный путь), а не относительный путь.
path.getsize(). Также задействован модуль os. Этот модуль позволяет нам работать с путями к файлам и каталогами в Python. Мы можем получить доступ и изменить пути, используя этот модуль. По сравнению с размером os.stat(file).st реализация os.path.getsize() проста и понятна. Она вызывает os.error, если файл каким-то образом не существует или недоступен. Функция getsize в модуле Python os.path принимает в качестве входных данных путь к файлу и возвращает размер файла в байтах. В этом случае мы должны указать точный путь к файлу (абсолютный путь), а не относительный путь.
Корневая папка всегда находится в начале абсолютного пути. Абсолютный путь содержит весь список каталогов, необходимый для поиска файла. Например, /user/mydocuments/data/abc.txt — это абсолютный путь к файлу abc.txt. Строка пути содержит всю информацию, необходимую для получения файла. Известно, что родственник вносит свой вклад в текущий рабочий каталог программы. Как видите, мы использовали функцию getsize, чтобы получить точный размер файла после импорта модуля os. После этого распечатываем результат.
После этого распечатываем результат.
import os
s = os.path.getsize(‘D:/demo.txt’)
print(‘File size:’, s, ‘bytes’)
Результат приведенного выше кода выглядит следующим образом.
Пример 2
Метод os.stat() возвращает объект, содержащий многочисленные дескрипторы файловой системы файла, такие как его размер, время последнего обновления, идентификация пользователя и т. д. Этот метод полезно использовать для получения дополнительной информации о файле. os.stat() — это функция, аналогичная os.path. Единственным аргументом getsize() является путь к файлу. Модуль os в Python имеет метод stat, который принимает путь в качестве аргумента. Этот путь может быть строкой или просто объектом пути, и он возвращает структуру со статистической информацией о пути. Среди различных характеристик этой структуры поле st_size содержит размер файла, находящегося по указанному пути.
import os
s = os.stat(‘D:/demo.txt’)
print(‘File size:’, s.
st_size, ‘bytes’)
Ниже приведен вывод кода.
Пример 3
Более надежный метод получения размера файла в Python состоит в том, чтобы открыть файл либо как файловый объект, выполнить поиск до конца файла и прочитать положение курсора в конце файла, которое будет равно размеру в байтах. В Python эта функция помогает определить размер огромного файлового объекта в режиме реального времени. Когда у нас есть объект, указывающий на файл, мы должны выполнить следующие шаги, чтобы получить размер файла для использования этого метода. При первом открытии файла курсор указывает на начало файла.
Метод seek объекта File используется для перемещения курсора в определенное место. Он принимает два аргумента, первый из которых — начальное положение курсора, а второй — конечное положение курсора. Если первый параметр отсутствует, по умолчанию устанавливается значение 0, что означает, что файл начинается с начала. Используйте метод seek для перемещения курсора в конец файла с 0 в качестве начального значения и os в качестве пункта назначения. SEEK END — это конечное значение, где SEEK END — это константа модуля ОС, указывающая конец файла.
SEEK END — это конечное значение, где SEEK END — это константа модуля ОС, указывающая конец файла.
import os
a = open(‘D:/demo.txt’)
a.seek(, os.SEEK_END)
print(‘File size:’, a.tell(), ‘bytes’)
Размер файла можно увидеть ниже.
Теперь мы понимаем, почему важно получать размер файла в Python при ранжировании файлов по размеру или в различных других сценариях. Вывод размера файла всегда в байтах. Значение может быть кратно размеру блока файловой системы, чтобы упростить будущие вычисления. В этом посте мы узнали, как проверить размер файла с помощью нескольких встроенных функций, таких как seek(), tell(), st_size() и os.path.getsize(). Мы также использовали некоторые уникальные концепции программирования и управления файлами. Мы использовали метод open() для открытия файла, а затем использовали функции для проверки размера файла.
Как узнать размер папок на диске с помощью PowerShell?
Большинство пользователей Windows привыкли, что самый простой способ получить размер папки – открыть ее свойства в Проводнике Windows. Более опытные предпочитают использовать такие утилиты, как TreeSize или WinDirStat. Но, если вам нужно получить более детальную статистику по размеру папок в конкретном каталоге, или исключить определенные типы файлы, в этом случае лучше воспользоваться возможностями PowerShell. В этой статье мы покажем, как быстро получить размер определенного каталога на диске (или всех вложенных каталогов) с помощью PowerShell.
Более опытные предпочитают использовать такие утилиты, как TreeSize или WinDirStat. Но, если вам нужно получить более детальную статистику по размеру папок в конкретном каталоге, или исключить определенные типы файлы, в этом случае лучше воспользоваться возможностями PowerShell. В этой статье мы покажем, как быстро получить размер определенного каталога на диске (или всех вложенных каталогов) с помощью PowerShell.
Для получения размеров файлов и каталогов в PowerShell можно воспользоваться командами Get-ChildItem (алиас gci) и Measure-Object (алиас measure). Первый командлет позволяет сформировать список файлов в заданном каталоге по указанным критериями, а второй выполняет арифметическое действие.
Совет. В одной из прошлых статей мы показывали как использовать командлет Get-ChildItem, чтобы найти ТОП самых больших файлов на диске.
Например, чтобы получить размер папки c:\PS, выполните команду:
Get-ChildItem c:\iso | Measure-Object -Property Length -sum
Как вы видите, общий размер файлов в данном каталоге указан в поле Sum и составляет около 2 Гб (размер указан в байтах).
Чтобы преобразовать размер в более удобные Мб или Гб, используйте такую команду:
(gci c:\iso | measure Length -s).sum / 1Gb
Или:
(gci c:\iso | measure Length -s).sum / 1Mb
Для округлений результата до двух символов после запятой, выполните команду:
"{0:N2} GB" -f ((gci c:\iso | measure Length -s).sum / 1Gb)
С помощью PowerShell вы можете посчитать суммарный размер всех файлов определенного типа в каталоге. К примеру, мы хотим получить суммарный размер всех ISO файлов в папке:
(gci c:\iso *.iso | measure Length -s).sum / 1Mb
Рассмотренные выше команды PowerShell позволяют получить общий размер файлов только в указанной директории. Если в папке содержаться вложенные каталоги, то размер файлов в этих каталогах не учитывается. Для получения общего размера всех файлов в каталоге с учетом вложенных директорий нужно использовать параметр –Recurse. Получим суммарный размер всех файлов в папке C:\Windows (скрипт возвращает суммарный размер всех файлов без учета NTFS сжатия):
"{0:N2} GB" -f ((gci –force c:\Windows –Recurse -ErrorAction SilentlyContinue| measure Length -s). sum / 1Gb)
sum / 1Gb)
Чтобы учитывать размер скрытых и системных файлов я дополнительно указал аргумент –force.
Итак, размер каталога C:\Windows на нашем диске составляет около 40 Гб.
Совет. Чтобы не показывать ошибки доступа к каталогам используйте параметр -ErrorAction SilentlyContinue .
Данный скрипт некорректно считает размер каталога, если в нем есть символические или жесткие ссылки. Например, в каталоге C:\Windows находится много жестких ссылок на файлы в хранилище компонентов WinSxS. В результате такие файлы могут быть посчитаны несколько раз. Чтобы не учитывать в результатах жесткие ссылки, используйте следующую команду (выполняется довольно долго):
"{0:N2} GB" -f ((gci –force C:\windows –Recurse -ErrorAction SilentlyContinue | Where-Object { $_.LinkType -notmatch "HardLink" }| measure Length -s).sum / 1Gb)
Как вы видите, реальный размер папки Windows несколько меньше.
Вы можете использовать фильтры для выбора файлов, которые нужно учитывать при расчете размера. Например, вы можете посчитать размер файлов, созданных за 2020 год
(gci -force c:\ps –Recurse -ErrorAction SilentlyContinue | ? {$_.CreationTime -gt ‘1/1/20’ -AND $_.CreationTime -lt ‘12/31/20’}| measure Length -s).sum / 1Gb
Можно получить размер всех вложенных папок первого уровня в указанном каталоге. Например, нам нужно получить размер всех профилей пользователей в папке C:\Users.
gci -force 'C:\Users'-ErrorAction SilentlyContinue | ? { $_ -is [io.directoryinfo] } | % {
$len = 0
gci -recurse -force $_.fullname -ErrorAction SilentlyContinue | % { $len += $_.length }
$_.fullname, '{0:N2} GB' -f ($len / 1Gb)
}
% — это алиас для цикла foreach-object.
Идем дальше. Допустим ваша задача – узнать размер каждого каталога в корне системного жесткого диска и представить информацию в удобной для анализа табличной форме с возможностью сортировки по размеру каталогов.
Для получения информации о размере каталогов на диске C:\ выполните следующий PowerShell скрипт:
$targetfolder='C:\'
$dataColl = @()
gci -force $targetfolder -ErrorAction SilentlyContinue | ? { $_ -is [io.directoryinfo] } | % {
$len = 0
gci -recurse -force $_.fullname -ErrorAction SilentlyContinue | % { $len += $_.length }
$foldername = $_.fullname
$foldersize= '{0:N2}' -f ($len / 1Gb)
$dataObject = New-Object PSObject
Add-Member -inputObject $dataObject -memberType NoteProperty -name “foldername” -value $foldername
Add-Member -inputObject $dataObject -memberType NoteProperty -name “foldersizeGb” -value $foldersize
$dataColl += $dataObject
}
$dataColl | Out-GridView -Title “Размер вложенных каталогов”
Перед вами должна появиться графическая форма с таблицей, в которой указаны все папки в корне системного диска C:\ и их размер (таблица формируется командлетом Out-GridView). Щелкнув по заголовку столбца таблицы, вы можете отсортировать папки по размеру. Также вы можете выгрузить результаты в CSV (
Также вы можете выгрузить результаты в CSV ( |Export-Csv file.csv ) или Excel файл.
Если вы часто используете проверку размера каталогов в своих скриптах PowerShell, можно сделать отдельную функцию:
function Get-FolderSize {
[CmdletBinding()]
Param (
[Parameter(Mandatory=$true,ValueFromPipeline=$true)]
$Path
)
if ( (Test-Path $Path) -and (Get-Item $Path).PSIsContainer ) {
$Measure = Get-ChildItem $Path -Recurse -Force -ErrorAction SilentlyContinue | Measure-Object -Property Length -Sum
$Sum = '{0:N2}' -f ($Measure.Sum / 1Gb)
[PSCustomObject]@{
"Path" = $Path
"Size($Gb)" = $Sum
}
}
}
Для вызова функции просто выполните команду:
Get-FolderSize ('C:\PS')
Такую функцию можно использовать для проверки размера каталогов на удаленных компьютерах через командлет Invoke-Command (PowerShell Remoting).
Invoke-Command -ComputerName dc01 -ScriptBlock ${Function:Get-FolderSize} –ArgumentList 'C:\PS'
Рассмотренные команды работают во всех версиях PowerShell, включая новые версии PowerShell Core 7.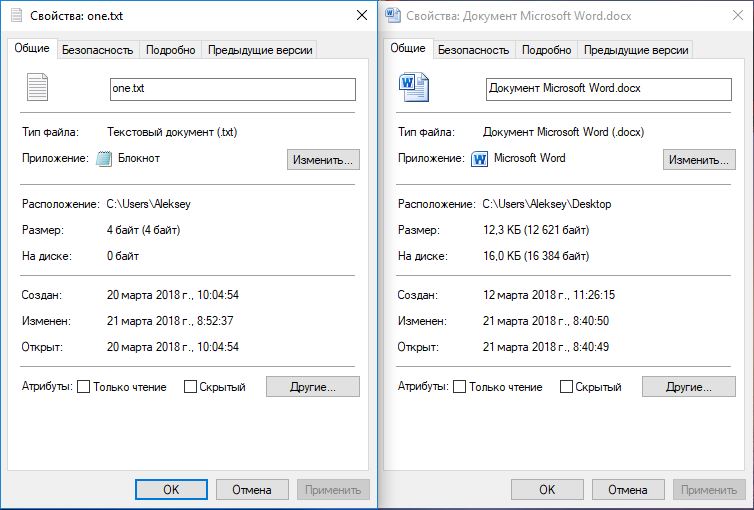 x.
x.
Расчет размера файла
FutureLearn использует куки-файлы для повышения удобства работы с веб-сайтом. Все файлы cookie, кроме строго необходимых, в настоящее время отключены для этого браузера. Включите JavaScript, чтобы применить настройки файлов cookie для всех необязательных файлов cookie. Вы можете ознакомиться с политикой FutureLearn в отношении файлов cookie здесь.
Что влияет на размер файла растровых изображений? В этой статье показано, как рассчитать размер несжатых файлов.
Миллионы изображений передаются через социальные сети за то время, которое требуется вам, чтобы прочитать это предложение: данные в изображении могут быть переданы в одно мгновение. Как мы можем отправлять изображения так быстро? В этом разделе вы узнаете, почему размер изображения имеет значение и как рассчитать размер файла растровых изображений.
Что такое размер файла и почему он важен?
Как упоминалось ранее, размеры файлов варьируются от бит , байт и килобайт (наименьшие размеры) до (и выше) гигабайт , терабайт и петабайт (более крупные).
В наши дни быстрые интернет-соединения позволяют нам быстро передавать изображения. Если время передачи важно, изображение должно быть как можно меньше.
Факторы размера файла
Чем больше число пикселей в изображении, тем больше места вам потребуется для его хранения.
Больше пикселей = больше размер файла изображения
Разрешение
Количество пикселей в изображении называется его разрешением . Это часто представляется как ширина × высота , и в большинстве операционных систем вы можете найти его в свойствах файла изображения
Занятие в классе: найти разрешение
Попросите учащихся найти разрешение одного или нескольких изображений в пределах общая папка.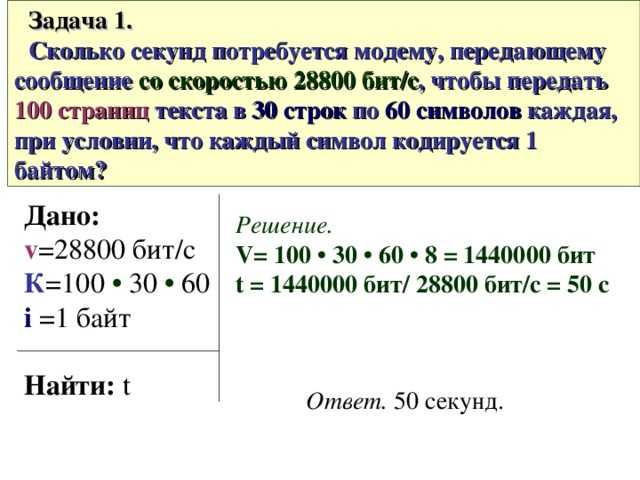 Таким образом, вы можете плавно ввести тему метаданных .
Таким образом, вы можете плавно ввести тему метаданных .
- Щелкните правой кнопкой мыши (или Ctrl+щелчок , если вы используете Mac) на эмодзи над
- Сохраните изображение на свой компьютер
- Откройте папку, содержащую изображение, и щелкните правой кнопкой мыши ( Ctrl+щелчок для Mac) на изображении
- Нажмите свойства
- Найти высоту и ширину изображения
- Рассчитать разрешение изображения
Наряду с разрешением вы могли найти и другую информацию об изображении. Эта информация широко известна как метаданные .
Перерыв: метаданные
Когда вы делаете снимок с помощью телефона, вы можете хранить больше данных, чем ожидаете. Помимо самого изображения, ваш телефон также может сохранять такую информацию, как настройки камеры , дату и время , и, возможно, даже ваше местоположение !
Если вы отправите изображение другу, и он сделает его снимок экрана, сами данные изображения (изображение) не изменятся, но изменятся некоторые свойства изображения (например, как и когда было сделано изображение).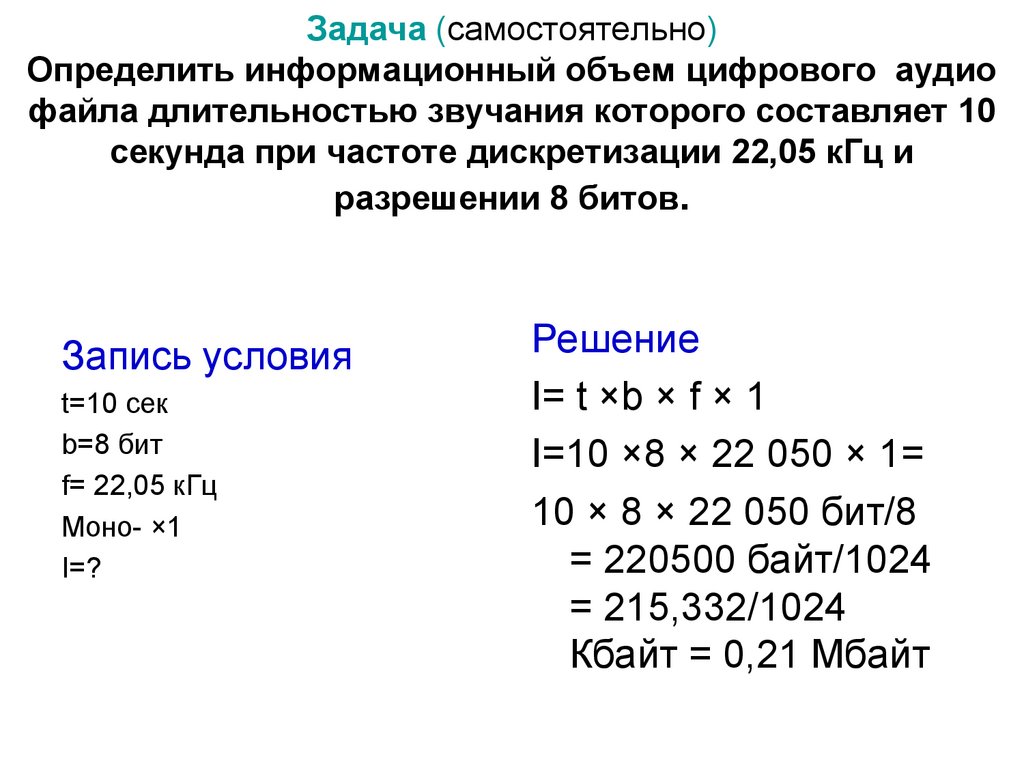 Информация о свойствах изображения, которые не являются частью изображения, известна как метаданные .
Информация о свойствах изображения, которые не являются частью изображения, известна как метаданные .
Метаданные — это информация о данных, а не сами фактические данные .
Совет учителю : попросите учащихся подумать о том, какие еще типы метаданных могут собираться различными мобильными приложениями.
Битовая глубина
Вторым фактором, влияющим на размер файла изображения, является битная глубина . Битовая глубина — это пространство для хранения, которое требуется каждому пикселю для представления диапазона различных цветов.
Представьте черно-белое изображение. Каждый пиксель может быть только черным или белым, поэтому мы можем представить это изображение двумя цветами и, следовательно, одним двоичным битом: 1 = белый и 0 = черный.
Цветному изображению требуется больше бит.
| Доступны двоичные биты для цвета | Количество цветов, которые мы можем представить для пикселя |
|---|---|
| 1 | 2, черный и белый |
| 2 | 4, напр.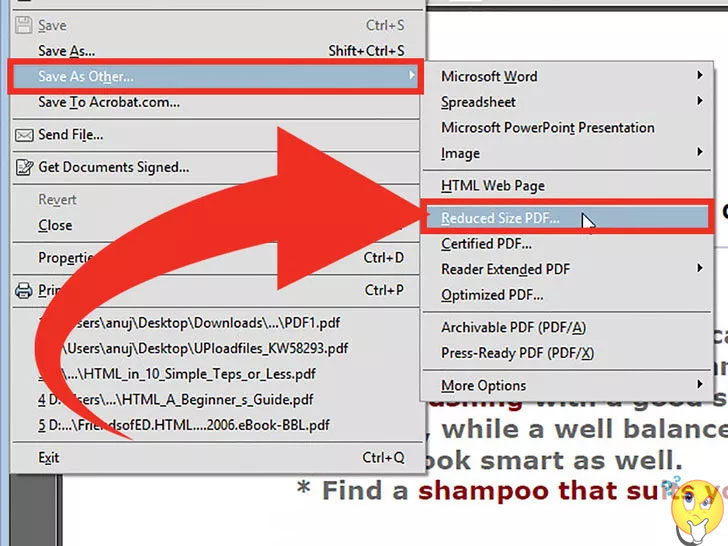 черный, белый и два серых черный, белый и два серых |
| 3 | 8 |
| 4 | 16 |
| 8 | 256 |
| 16 | 65536 |
| 24 | 16,7 млн |
Вы заметили закономерность? Как это повлияет на размер изображения?
Изображения, снятые с помощью онлайн-приложений, например, Instagram или Snapchat, скорее всего, будут храниться с 16- или 24-битной глубиной цвета . Это означает, что каждый пиксель может использовать один из 65536 или 16,7 миллионов цветов соответственно. Ух ты!
Больше цветов = требуется больше битов = требуется больше места для хранения файлов
Итак, если большее количество цветов означает больший размер файла, зачем нам вообще использовать 24-битную глубину цвета?
Представьте, что вы работаете в компании по производству воздушных шаров и хотите создать цифровую рекламу, чтобы продемонстрировать все свои замечательные воздушные шары. Рекламу увидят миллионы людей со всего мира. Здесь использование 24 бит (16,7 миллионов цветов) для создания наиболее яркого и точного изображения в вашей рекламе имеет смысл! Качество изображения и небольшой размер файла — две конкурирующие цели, которые должны быть сбалансированы для каждого изображения.
Рекламу увидят миллионы людей со всего мира. Здесь использование 24 бит (16,7 миллионов цветов) для создания наиболее яркого и точного изображения в вашей рекламе имеет смысл! Качество изображения и небольшой размер файла — две конкурирующие цели, которые должны быть сбалансированы для каждого изображения.
Расчет размера
Размер файла может быть выражен как разрешение (ширина изображения, умноженная на высоту изображения), умноженное на глубину бит (количество битов, необходимое для хранения цветов).
Размер файла изображения = разрешение * битовая глубина
Файлы обычно также содержат некоторые метаданные, которые немного увеличивают размер файла, но пока мы это проигнорируем.
Упражнение: Насколько велик ваш смайлик?
Ваша цель — найти общий размер изображения смайлика, включая его -битную глубину . Еще раз откройте изображение смайлика, которое вы скачали для первого действия этого шага.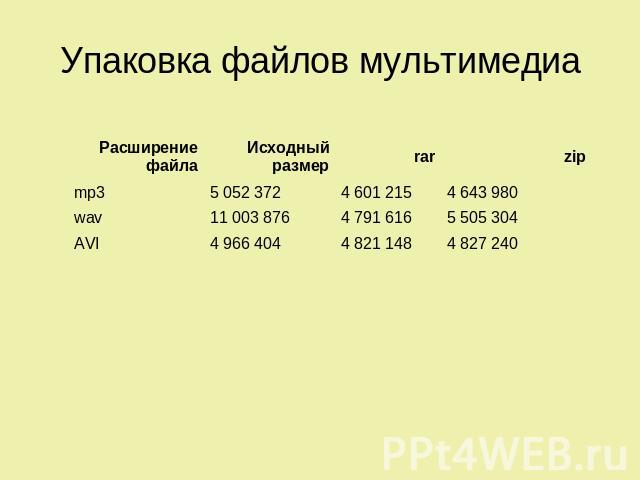
- Найдите разрешение , умножив высоту на ширину
- Рассчитать размер файла изображения смайлика, используя следующие разрядностей :
а. 1
б. 2
в. 8
д. 16
е. 24
Делитесь своими ответами в комментариях.
Упражнение: используйте Python для расчета размера файла изображения
Этот сценарий Python вычисляет ширину и высоту изображения:
из PIL import Imageim = Image.open('myimage.png') #путь к файлу изображения
ширина, высота = im.size
разрешение = ширина * высота
print("Разрешение изображения: ", ширина, "x", высота)
print("Разрешение: ", разрешение)
Можете ли вы расширить код до:
- Рассчитать разрешение другого файла?
- Попросить пользователя ввести фиксированную разрядность, а затем обновить вычисление выходных данных, включив ее?
- Рассчитать размеры файлов всех изображений в заданной папке?
Исследовательская задача : можете ли вы написать/найти какой-нибудь код, чтобы скрипт Python автоматически определял разрядность изображений? Эта беседа на форуме может помочь вам начать работу.
Самое главное, поддерживайте совместную работу, делясь своим кодом в комментариях, в идеале используя pastebin для сохранения форматирования.
Эта статья взята из бесплатного онлайн-ресурса
Представление данных в вычислениях: оживление данных
Автор:
Присоединяйся сейчас
Наша цель — изменить доступ к образованию.
Мы предлагаем широкий выбор курсов от ведущих университетов и учреждений культуры со всего мира. Они предоставляются поэтапно и доступны на мобильных устройствах, планшетах и компьютерах, поэтому вы можете приспособить обучение к своей жизни.
Мы считаем, что обучение должно быть приятным, социальным опытом, поэтому наши курсы дают возможность обсудить то, что вы изучаете, с другими, помогая вам делать новые открытия и формировать новые идеи.
Вы можете открыть новые возможности с неограниченным доступом к сотням кратких онлайн-курсов в течение года, подписавшись на наш безлимитный пакет. Развивайте свои знания в ведущих университетах и организациях.
Развивайте свои знания в ведущих университетах и организациях.
Узнайте больше о том, как FutureLearn меняет доступ к образованию
Как проверить размер файла в Python?
Спросил
Изменено 5 месяцев назад
Просмотрено 921k раз
Как узнать размер файла в Python?
- питон
- файл
3
Использовать os.path.getsize :
>>> импорт ОС
>>> os.path.getsize("/path/to/file.mp3")
2071611
Вывод в байтах.
9
Вам необходимо свойство st_size объекта, возвращенного os.stat . Вы можете получить его, используя pathlib (Python 3.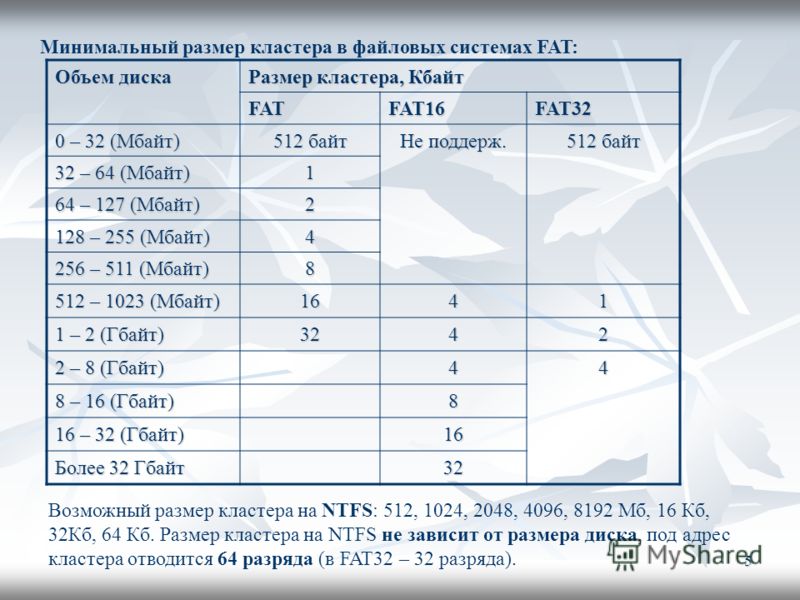 4+):
4+):
>>> from pathlib import Path
>>> Путь('somefile.txt').stat()
os.stat_result(st_mode=33188, st_ino=6419862, st_dev=16777220, st_nlink=1, st_uid=501, st_gid=20, st_size=1564, st_atime=1584299303, st_mtime=1584299400, st_ctime=1584299400)
>>> Путь('somefile.txt').stat().st_size
1564
или используя os.stat :
>>> import os
>>> os.stat('somefile.txt')
os.stat_result(st_mode=33188, st_ino=6419862, st_dev=16777220, st_nlink=1, st_uid=501, st_gid=20, st_size=1564, st_atime=1584299303, st_mtime=1584299400, st_ctime=
)
>>> os.stat('somefile.txt').st_size
1564
Вывод в байтах.
2
Другие ответы работают с реальными файлами, но если вам нужно что-то, что работает с «файлоподобными объектами», попробуйте следующее:
# f - файлоподобный объект. f.seek(0, os.SEEK_END) размер = f.tell()
Это работает для реальных файлов и StringIO, в моем ограниченном тестировании. (Python 2.7.3.) API «файлоподобных объектов», конечно, на самом деле не является строгим интерфейсом, но документация API предполагает, что файловоподобные объекты должны поддерживать
(Python 2.7.3.) API «файлоподобных объектов», конечно, на самом деле не является строгим интерфейсом, но документация API предполагает, что файловоподобные объекты должны поддерживать seek() и tell() .
Редактировать
Другое различие между этим и os.stat() заключается в том, что вы можете stat() файл, даже если у вас нет разрешения на его чтение. Очевидно, что подход «искать/говорить» не будет работать, если у вас нет разрешения на чтение.
Редактировать 2
По предложению Джонатона, вот параноидальная версия. (Вышеприведенная версия оставляет указатель файла в конце файла, поэтому, если вы попытаетесь прочитать из файла, вы получите обратно ноль байтов!)
# f — файлоподобный объект. old_file_position = f.tell() f.seek(0, os.SEEK_END) размер = f.tell() f.seek(old_file_position, os.SEEK_SET)
5
импорт ОС
def convert_bytes (число):
"""
эта функция преобразует байты в МБ. ... ГБ... и т.д.
"""
для x в ['байтах', 'КБ', 'МБ', 'ГБ', 'ТБ']:
если число < 1024,0:
вернуть "%3.1f %s" % (число, x)
число /= 1024,0
определить размер_файла (путь_к_файлу):
"""
эта функция вернет размер файла
"""
если os.path.isfile(file_path):
file_info = os.stat(file_path)
вернуть convert_bytes (file_info.st_size)
# Давайте проверим размер файла MS Paint exe
# или вы можете использовать любой путь к файлу
путь_к_файлу = r"C:\Windows\System32\mspaint.exe"
распечатать размер_файла (путь_к_файлу)
... ГБ... и т.д.
"""
для x в ['байтах', 'КБ', 'МБ', 'ГБ', 'ТБ']:
если число < 1024,0:
вернуть "%3.1f %s" % (число, x)
число /= 1024,0
определить размер_файла (путь_к_файлу):
"""
эта функция вернет размер файла
"""
если os.path.isfile(file_path):
file_info = os.stat(file_path)
вернуть convert_bytes (file_info.st_size)
# Давайте проверим размер файла MS Paint exe
# или вы можете использовать любой путь к файлу
путь_к_файлу = r"C:\Windows\System32\mspaint.exe"
распечатать размер_файла (путь_к_файлу)
Результат:
6,1 МБ
3
Использование pathlib (добавлено в Python 3.4 или бэкпорт, доступный в PyPI):
из pathlib import Path
file = Path() / 'doc.txt' # или Path('./doc.txt')
размер = файл.stat().st_size
На самом деле это всего лишь интерфейс вокруг os.stat , но использование pathlib обеспечивает простой способ доступа к другим операциям, связанным с файлами.
Существует трюк bitshift , который я использую, если хочу конвертировать из байт на любой другой блок. Если вы делаете сдвиг вправо на 10 , вы в основном сдвигаете его на порядок (несколько).
Пример:
5Гб это 5368709120 байт
печать (5368709120 >> 10) # 5242880 килобайт (КБ) print (5368709120 >> 20 ) # 5120 мегабайт (МБ) print (5368709120 >> 30 ) # 5 гигабайт (ГБ)
7
Строго придерживаясь вопроса, код Python (+ псевдокод) будет:
импорт ОС
file_path = r"<путь к вашему файлу>"
если os.stat(file_path).st_size > 0:
<отправить электронное письмо кому-нибудь>
еще:
<перейти к другим вещам>
у нас есть два варианта Оба включают импорт модуля ОС
1)
импорт ОС
os.stat("/путь/к/файлу").st_size
as Функция os.stat() возвращает объект, который содержит так много заголовков, включая время создания файла, время последнего изменения и т.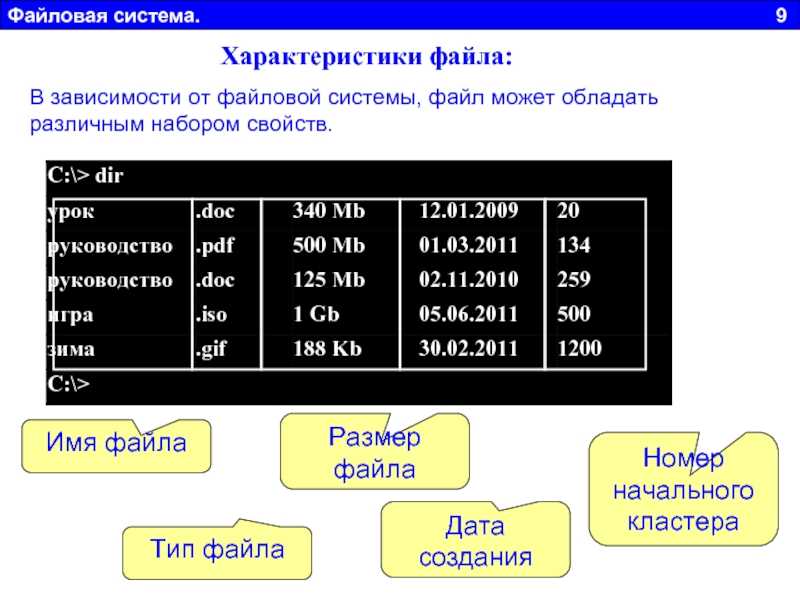 д., среди них
д., среди них st_size дает точный размер файла.
Путь к файлу может быть как абсолютным, так и относительным.
2) При этом мы должны указать точный путь к файлу. Путь к файлу может быть относительным или абсолютным.
импорт ОС os.path.getsize («путь к файлу»)
1
Вы можете использовать метод stat() из модуля os . Вы можете предоставить ему путь в виде строки, байтов или даже объекта PathLike. Он также работает с файловыми дескрипторами.
импорт ОС res = os.stat(имя файла) res.st_size # эта переменная содержит размер файла в байтах
#Получить размер файла, распечатать, обработать...
#Os.stat предоставит размер файла в свойстве (.st_size).
# Размер файла будет показан в байтах.
импорт ОС
fsize=os.stat('путь к файлу')
печать('размер:' + fsize.st_size.__str__())
#проверить, если размер файла меньше 10 МБ
если fsize.st_size < 10000000:
обработать. ...
...
4 способа проверить размер файла в Linux
Как проверить размер файла в Linux — часто задаваемый вопрос во время собеседования при приеме на работу в Linux.
Linux рассматривает все как файл. Файл включает не только текстовые файлы, изображения и скомпилированные программы, но также включает разделы, драйверы аппаратных устройств и каталоги.
Для проверки размера файла можно использовать следующие команды Linux.
- ls -l имя_файла #проверить размер указанного файла
- ls -l * #проверить размер всех файлов в текущем каталоге
- ls -al * #проверить размер всех файлов, включая скрытые файлы в текущем каталоге
- ls -al dir/ #проверить размер всех файлов, включая скрытые файлы в каталоге «dir»
- du -sh имя файла
Использование сервера Cloud Linux для отработки команд Linux
Сервер Cloud Linux — отличный способ поэкспериментировать с различными командами Linux и узнать больше об операционной системе.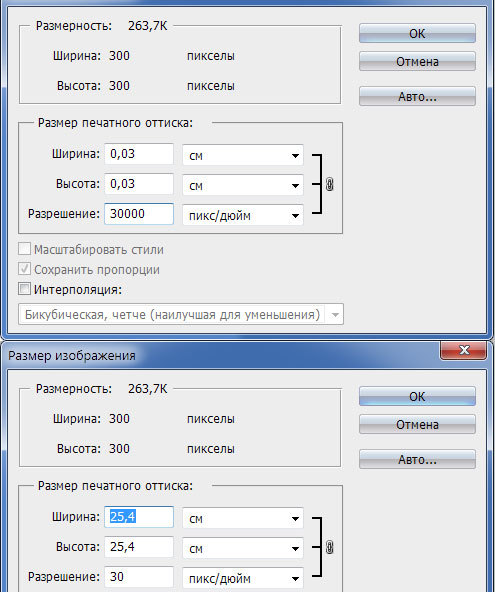 Даже если вы по ошибке запустите несколько вредоносных команд, вы можете создать новый сервер немедленно . Обратитесь в онлайн-поддержку по любым вопросам Linux. это может сэкономит вам много времени при изучении Linux.
Даже если вы по ошибке запустите несколько вредоносных команд, вы можете создать новый сервер немедленно . Обратитесь в онлайн-поддержку по любым вопросам Linux. это может сэкономит вам много времени при изучении Linux.
Получить размер файла с помощью команды ls в Linux
ls -l (-l — символ, а не один) показывает файл или каталог, размер, дату и время изменения, имя файла или папки и владельца файла, а также его разрешение. В сочетании с параметром -lh размеры отображаются в удобочитаемом формате.
Команда ls — одна из самых основных команд в Linux. Он выводит содержимое каталога на экран. По умолчанию он печатает имена всех файлов и каталогов в каталоге, но вы можете использовать различные флаги для отображения дополнительной информации.
# ls -l
всего 176
-rw-r–r–. 1 root root 683 19 августа 09:59 0001.pcap
-rw——-. 1 root root 1586 31 июля 02:17 anaconda-ks. cfg
cfg
drwxr-xr-x. 2 root root 4096 31 июля 02:48 Рабочий стол
# ls -lh
всего 176K
-rw-r–r–. 1 root root 683 19 августа 09:59 0001.pcap
-rw——-. 1 root root 1.6K 31 июл 02:17 anaconda-ks.cfg
drwxr-xr-x. 2 root root 4.0K 31 июл 02:48 Рабочий стол
- ls -l имя файла #отображает размер указанного файла
- ls -l * #displays Размер всех файлов в текущем каталоге
- ls -al * #displays Размер всех файлов, включая скрытые файлы в текущем каталоге
- ls -al dir/ #displays Размер всех файлов, включая скрытые файлы в каталоге «dir»
Курсы онлайн-обучения для изучения Linux
Мы рекомендуем этот курс новичкам в Linux. Это один из лучших онлайн-курсов по изучению Linux от Udemy в 2022 году. Этот онлайн-курс Udemy, созданный Зиядом Хия, научит вас командной строке Linux с нуля с подходом, основанным на проектах.
В этом курсе вы узнаете, что такое команды Linux и как они устроены, чтобы вы могли получить ценную информацию о том, как работает командная строка Linux, а не просто запоминать команду за командой за командой, как в других курсах Linux. заставить вас сделать.
Вы узнаете такие важные понятия, как:
- Разница между терминалом Linux и оболочкой
- Командный ввод и вывод
- Перенаправление данных.
- Объединение команд Linux для построения сложных конвейеров данных.
Найти размер файла с помощью команды Du в Linux
Лучшей командой Linux для проверки размера файла является использование команды du. Что нам нужно, так это открыть терминал и ввести du -sh имя файла в командной строке. Размер файла будет указан в первом столбце. Размер будет отображаться в формате, удобочитаемом для человека. Это означает, что мы можем видеть размеры файлов в байтах, килобайтах, мегабайтах, гигабайтах и т. д.
Примечание: если ваш файл не находится в текущем каталоге, вам нужно сначала изменить каталог с помощью команды cd. Linux « du ”(Использование диска) — это стандартная команда Unix/Linux, используемая для проверки информации об использовании диска файлами и каталогами на машине.
Linux « du ”(Использование диска) — это стандартная команда Unix/Linux, используемая для проверки информации об использовании диска файлами и каталогами на машине.
Пример определения размера файла в Linux:
#du -sh test
4.0K test
Чтобы узнать сводку использования диска для дерева каталогов /home/howtouselinux и каждого из его подкаталогов. Введите команду как:
[root@howtouselinux]# du /home/howtouselinux
40 /home/howtouselinux/downloads
4 /home/howtouselinux/.mozilla/plugins
4 /home/howtouselinux/.mozilla/extensions
[root@howtouselinux]# du -h /home/howtouselinux
40K /home/howtouselinux/downloads
4.0K /home /howtouselinux/.mozilla/plugins
4.0K /home/howtouselinux/.mozilla/extensions
Разница в размере файла между командами ls и du в Linux
- ls показывает размер файла (когда вы открываете и читаете его, вот как много байт вы получите)
- du показывает фактическое использование диска, которое может быть меньше размера файла из-за дыр.

Получение размера файла с помощью команды find в Linux
Команда find используется для поиска и определения местоположения списка файлов и каталогов на основе условий, которые вы указываете для файлов, соответствующих аргументам. Команда
find может использоваться в различных условиях, например, мы можем найти файлы по разрешениям, пользователям, группам, типам файлов, дате, размеру и другим возможным критериям.
Чтобы найти все файлы размером 50 МБ, используйте.
# найти/размер 50M
Чтобы найти все файлы размером более 50 МБ и менее 100 МБ.
# find / -size +50M -size -100M
Проверка размера файла с помощью команды stat в Linux
Команда Stat используется для получения информации о файлах и каталогах, относящейся к файловой системе. Использование stat с параметром имени файла также предоставит информацию о размере в байтовом режиме.
$ stat file.txt
Файл: file. txt
txt
Размер: 4030 Блоки: 8 Блок ввода-вывода: 4096 обычный файл
Устройство: 801h/2049d Индексный дескриптор: 13633379 Ссылки: 1
Доступ: (0644/-rw-r–r–) Uid: (1000/howtouselinux) Gid: (1000/howtouselinux)
Доступ: 2019-11-06 09:52:17.991979701 +0100
Изменить: 2019-11- 06 09:52:17.971979713 +0100
Изменение: 2019-11-06 09:52:17.971979713 +0100
Дата рождения: –
Получить облачный сервер для вашего бизнес-сайта
Облачный сервер – это тип хостинга, который использует виртуальные серверы вместо физических серверов. Это означает, что вы можете получить тот же уровень обслуживания, что и с выделенным сервером, но без необходимости платить высокую цену. Cloudways — идеальное решение для вашего бизнес-сайта.
С облачным сервером ваш веб-сайт будет размещен на кластере серверов, которые все связаны друг с другом. Это обеспечивает высокий уровень избыточности, а это означает, что если один сервер выйдет из строя, ваш веб-сайт все равно будет работать на других серверах в кластере.
Есть много причин, по которым вам следует использовать облачный сервер для вашего бизнес-сайта. Во-первых, это очень экономичное решение. Если бы вы разместили свой сайт на выделенном сервере, это стоило бы вам больших денег.
Однако с помощью облачного VPS вы можете получить тот же уровень обслуживания за гораздо меньшую цену. Во-вторых, облачный VPS очень надежен. С таким количеством серверов в кластере, если один сервер выйдет из строя, ваш сайт все равно будет работать на других серверах. Наконец, облачный VPS очень масштабируем. Если в будущем вам понадобится увеличить мощность вашего веб-сайта, вы можете просто добавить в кластер больше серверов.
Если вы ищете экономичное и надежное решение для вашего бизнес-сайта, тогда cloudways — идеальное решение.
Как показать размер папки на ПК, Google Диске или Dropbox
Ссылки на устройства
- Linux
- Mac
- Windows
- Устройство отсутствует?
Цифровые папки играют ключевую роль в хранении файлов и документов на наших ПК, в цифровых хранилищах и в облачных сервисах хранения.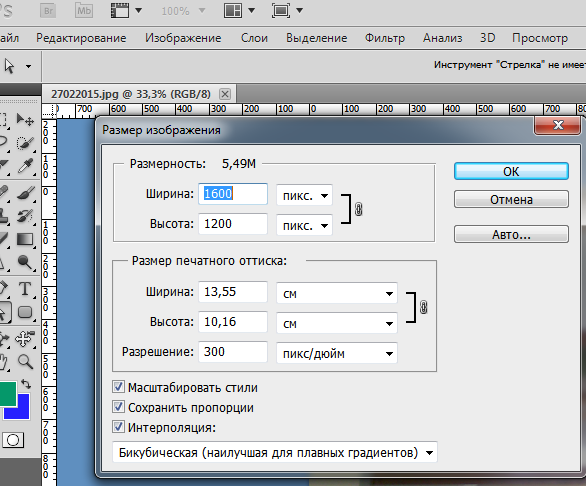 Папки также помогают нам оставаться организованными, храня наши файлы и документы в упорядоченном виде.
Папки также помогают нам оставаться организованными, храня наши файлы и документы в упорядоченном виде.
Есть несколько причин, по которым вам может понадобиться узнать размер папки. Наиболее очевидным является узнать, сколько места занимает папка. Другой случай — когда у вас ограниченное пространство на устройстве хранения и вы хотите удалить некоторые файлы.
В этой статье рассказывается, как отображать размер папки в различных операционных системах, платформах и приложениях.
Руководство – Как показать размер папки
Отображение размера папки может быть как простым, так и сложным процессом. Это зависит от типа платформы или приложения, которое вы используете.
Как показать размер папки в Windows 10, 8 и 7
Хотя некоторые функции Windows 10, 8 и 7 могут отличаться друг от друга, шаги для просмотра размера папки одинаковы во всех этих операционных системах. Вот что вам нужно сделать:
- Щелкните правой кнопкой мыши папку, размер которой вы хотите просмотреть в проводнике.

- Выберите «Свойства».
- Появится диалоговое окно «Свойства файла», отображающее папку «Размер» и ее «Размер на диске». Он также покажет содержимое файлов этих конкретных папок.
- Еще один быстрый способ показать размер папки в Windows — навести указатель мыши на папку, размер которой вы хотите узнать. Это отобразит всплывающую подсказку с размером папки.
Как отобразить размер папки в проводнике Windows
Чтобы отобразить размер папки в проводнике Windows, выполните следующие простые действия:
- Перейдите в «Параметры» проводника.
- Нажмите на вкладку «Вид».
- Перейдите в «Дополнительные настройки».
- Установите флажок «Отображать информацию о размере файла в подсказках по папкам».
- Выберите «ОК», и ваши изменения будут сохранены.
Как только это будет сделано, в подсказках папок будет отображаться информация о размере.
Как отобразить размер папки на Mac
Существует три способа отображения размера папки на Mac:
Вариант 1
- Откройте Finder на Mac и нажмите «Просмотр» в строке меню.
- Выберите «В виде списка» в раскрывающемся меню.
- Нажмите «Просмотр» в той же строке меню.
- Затем выберите «Показать параметры просмотра».
- Установите флажок «Размер», затем «Рассчитать все размеры» в раскрывающемся меню.
Вариант 2
- Выберите папку, размер которой вы хотите узнать.
- Нажмите «Command + I», чтобы открыть панель «Получить информацию». Это покажет детали папки, включая размер.
Вариант 3
- Открыть окно Finder.
- Выберите папку, размер которой вы хотите проверить.
- В строке меню нажмите «Просмотр».
- Выберите параметр «Показать предварительный просмотр».

- Вы также можете использовать комбинацию клавиш «Shift+Command+P» после выбора папки в окне Finder.
Как показать размер папки в Linux
Чтобы узнать размер папки в Linux, нужно использовать простую команду du , что означает использование диска. Чтобы отобразить размер папки в Linux, выполните следующие шаги:
- Откройте «Терминал» Linux.
- Тип и запустите команду:
$ sudo du -sh /varПримечание: /var - это папка для образцов для целей иллюстрации
- /var
Это показывает, что папка /var имеет размер 50 ГБ. Существуют дистрибутивы Linux с расширенным пользовательским интерфейсом и файловым менеджером, который показывает размер папки без необходимости ввода команд.
Как отобразить размер папки в Dropbox
Чтобы просмотреть размер папки в Dropbox, выполните следующие действия:
- Войдите в свою учетную запись на сайте dropbox.
 com.
com. - На боковой панели нажмите «Все файлы».
- Щелкните заголовок столбца и выберите «Размер».
- Перейдите к папке, размер которой вы хотите просмотреть, и установите флажок.
- Нажмите многоточие (…) в верхней части списка файлов.
- Нажмите «Рассчитать размер».
- Подождите, пока будет рассчитан размер папки.
- Размер папки отображается в столбце «Размер» рядом с папкой сразу после завершения расчета.
Как отобразить размер папки на Google Диске
Существует два метода просмотра размера папки на Google Диске:
Вариант 1 Домашняя страница Google Диска. Это расширит список папок, которые у вас есть.
- Войдите в свою учетную запись на сайте dropbox.
- Щелкните правой кнопкой мыши папку, для которой вы хотите получить размер, и нажмите «Загрузить».
- При этом копия папки будет сохранена на вашем компьютере, где вы сможете просмотреть ее свойства и получить размер и дополнительную информацию.

- Вы можете удалить папку после получения необходимых сведений о размере.
Вариант 2
Если вы в настоящее время используете резервное копирование и синхронизацию для Google Диска, имеющиеся у вас папки появятся в проводнике. Щелкните правой кнопкой мыши папку, размер которой вы хотите проверить, и выберите «Свойства». Здесь вы сразу увидите Размер папки.
Как показать размер папки в Total Commander
Просмотреть размер папки в Total Commander, традиционном файловом менеджере для Windows, Windows Mobile или Windows phone, очень просто.
- Выберите папку или каталог, размер которого вы хотите просмотреть.
- Нажмите «Ctrl + Q».
- Это покажет текстовую информацию, такую как ее размер, количество файлов и каталогов в этой папке.
Существует также визуально интуитивно понятный способ отображения сведений о папке, включая ее размер. Это достигается за счет использования подключаемого модуля Total Commander под названием VisualDirSize 1. 2.
2.
Как сортировать по размеру папки
Выполните следующие простые шаги, чтобы отсортировать по размеру папки:
- В «Проводнике».
- Нажмите «Просмотр».
- Щелкните раскрывающееся меню «Сортировать по».
- Выберите «Размер» в раскрывающемся меню.
Другой вариант:
- Щелкните правой кнопкой мыши в любом месте Проводника.
- Появится всплывающее меню.
- Нажмите «Сортировать по» во всплывающем меню.
- Выберите «Размер».
- Вы также можете выбрать, хотите ли вы, чтобы папка сортировалась по возрастанию или по убыванию.
- Вы также можете сортировать и группировать папки по размеру. Перейдите в Проводник> Нажмите «Просмотр»> Выберите «Группировать по»> затем выберите «Размер».
Дополнительные часто задаваемые вопросы
Как просмотреть истинный размер папки?
Чтобы просмотреть фактический размер папки, вы можете использовать инструмент du, например Microsoft Sysinternals. Инструмент возвращает истинный размер папки, потому что он не учитывает файлы с несколькими жесткими ссылками дважды. Существуют и другие дополнительные инструменты, которые помогут вам увидеть истинный размер папки. Эти инструменты также обеспечивают интуитивно понятное представление размеров. Некоторые показывают график, другие — круговую диаграмму или столбцы.
Инструмент возвращает истинный размер папки, потому что он не учитывает файлы с несколькими жесткими ссылками дважды. Существуют и другие дополнительные инструменты, которые помогут вам увидеть истинный размер папки. Эти инструменты также обеспечивают интуитивно понятное представление размеров. Некоторые показывают график, другие — круговую диаграмму или столбцы.
Почему папки не отображают истинный размер?
В большинстве случаев папка может занимать на диске больше места, чем ее фактический размер. Это связано с тем, что файлы в папке занимают место в «таблице файловых систем», где хранятся их имена и свойства. Хотя разница обычно невелика, когда папка содержит несколько файлов, это может занять много места.
В папке «Свойства» можно увидеть разницу в размере папки, сравнив «Размер» и «Размер на диске» в диалоговом окне свойств в проводнике Windows. Другие причины, по которым папки не отображают истинный размер:
• Скрытые файлы — в папке могут быть скрытые файлы, которые увеличивают ее размер. В параметрах проводника убедитесь, что опция «Показать скрытые файлы» включена.
В параметрах проводника убедитесь, что опция «Показать скрытые файлы» включена.
• Сжатие диска включено — если сжатие включено, общий размер на диске становится меньше фактического размера папки.
• Индексирование содержимого — индексирование содержимого в проводнике файлов может занимать место, поэтому размер папки дерева не будет отображаться.
Как показать скрытые папки?
В Windows есть скрытые папки, некоторые из которых являются системными папками. Простые шаги для отображения скрытых папок включают:
• Откройте «Проводник».
• Выберите «Вид», затем «Параметры», затем «Изменить папку и параметры поиска».
• Перейти на вкладку «Вид».
• В «Дополнительных настройках» нажмите «Показать скрытые файлы, папки и диски».
• Нажмите «ОК».
Скрытые папки теперь будут отображаться в Проводнике на вашем ПК.
Over to You
Теперь вы знаете, как просматривать размеры папок в разных ОС, платформах и приложениях.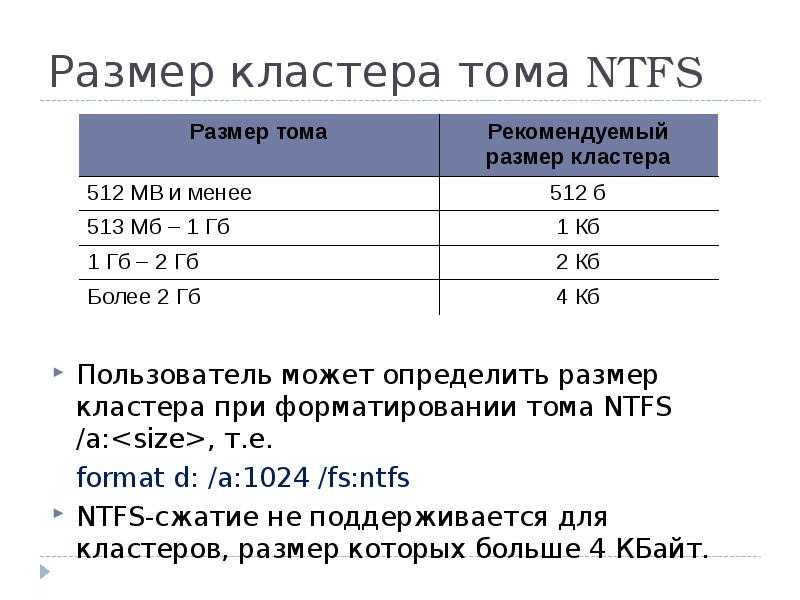 Полезно знать, насколько велика папка, которую вы создали, и сколько места на диске она использует. Есть папки, автоматически созданные установленными вами приложениями. Они могут быстро расти и занимать место для хранения. Поэтому вам следует время от времени проверять размер.
Полезно знать, насколько велика папка, которую вы создали, и сколько места на диске она использует. Есть папки, автоматически созданные установленными вами приложениями. Они могут быстро расти и занимать место для хранения. Поэтому вам следует время от времени проверять размер.
Есть ли у вас более простые или альтернативные способы просмотра размера папки на этих и других платформах? Дайте нам знать в комментариях ниже.
Как узнать размер файла в Linux
Список контента, который вы прочтете в этой статье:
- 1. Что такое файл
- 2. Что такое файловая система в Linux
- 3. Различные способы получения размера файла в Linux
- 4. Заключение
Регулярное получение информации о файлах имеет решающее значение, поскольку перед выделением дополнительного пространства необходимо определить, какие файлы занимают больше всего места, а какие ненужны и занимают много места. В Linux у нас есть множество инструментов для проверки этого. В этой статье мы рассмотрим несколько различных способов проверки размера файла в Linux с помощью командной строки.
В Linux у нас есть множество инструментов для проверки этого. В этой статье мы рассмотрим несколько различных способов проверки размера файла в Linux с помощью командной строки.
Файл — это контейнер для хранения любых данных в компьютерной системе на жестком диске. Компьютерные файлы во многом схожи с бумажными документами в библиотеках и офисных папках. Существует много разных типов файлов, включая файлы данных, текстовые файлы, мультимедийные файлы и двоичные файлы, все из которых содержат разные типы данных. Файлы можно сохранять на оптических дисках, жестких дисках или других возможных носителях в операционной системе компьютера.
класс = "идентификатор ссылки"> Файловая система Linux имеет ранжированную файловую структуру, поскольку в ней есть корневой каталог и подкаталоги. В корневом каталоге находятся все остальные руководства. Обычно раздел имеет только одну файловую систему, но их может быть много. Файловая система устроена таким образом, что может обрабатывать и хранить энергонезависимые данные. Энергонезависимое хранилище относится к данным, которые не исчезают при выключении компьютера. Каждой файловой системе необходимо пространство имен, которое представляет собой технологию и архитектуру, которые будут использоваться для хранения файлов. Пространство имен определяет процедуру именования, длину имени файла или подмножество символов, которые можно использовать в имени файла. Он также показывает, как логически организованы файлы в сегменте памяти, например, использование каталогов для организации определенных файлов. После формирования пространства имен необходимо определить описание метаданных для этого конкретного файла. Для связи с компонентами файловой системы, такими как файлы и каталоги, требуется API (интерфейс прикладного программирования). Создание, удаление и копирование файлов стало проще благодаря API. Он упрощает алгоритм, определяющий организацию файлов в файловой системе. API выступает посредником между пользователем и аппаратной частью операционной системы, написанной на ассемблере.
Энергонезависимое хранилище относится к данным, которые не исчезают при выключении компьютера. Каждой файловой системе необходимо пространство имен, которое представляет собой технологию и архитектуру, которые будут использоваться для хранения файлов. Пространство имен определяет процедуру именования, длину имени файла или подмножество символов, которые можно использовать в имени файла. Он также показывает, как логически организованы файлы в сегменте памяти, например, использование каталогов для организации определенных файлов. После формирования пространства имен необходимо определить описание метаданных для этого конкретного файла. Для связи с компонентами файловой системы, такими как файлы и каталоги, требуется API (интерфейс прикладного программирования). Создание, удаление и копирование файлов стало проще благодаря API. Он упрощает алгоритм, определяющий организацию файлов в файловой системе. API выступает посредником между пользователем и аппаратной частью операционной системы, написанной на ассемблере. Пользователи делают запросы к API на языках высокого уровня, которые впоследствии обрабатываются API по мере необходимости.
Пользователи делают запросы к API на языках высокого уровня, которые впоследствии обрабатываются API по мере необходимости.
PS: узнайте здесь, как использовать REST API WordPress.
класс = "идентификатор ссылки"> лс-командаКоманда 'ls', пожалуй, одна из наиболее часто используемых команд в командной строке Linux. Это означает «в список», например, «в список файлов и папок из моего текущего местоположения». Это примерно то же самое, что и параметр командной строки DOS/Windows 'dir'. Страница руководства для 'ls' предоставит вам широкий спектр опций, которые вы можете использовать с этой командой. Давайте взглянем на некоторые из них, которые показывают размер файла.
ls -l <файл>
Параметры -l используются для получения размера указанного файла.
лс -л *
-l параметры используются для получения размера всех файлов в текущем каталоге.
лс-аль *
-al Параметр используется для получения размера всех файлов, включая скрытые файлы в текущем каталоге.
ls -h -l <файл>
-h Опция печатает удобочитаемые размеры файлов.
Что такое переменные среды ?Переменные среды — это термины, которые используются практически каждой командой, которую вы выполняете, и считается, что они имеют определенное значение. Например, предположим, что вам нужно знать путь установки определенного установленного пакета, такого как python, для запуска команды. Установите переменную среды так, чтобы она указывала на путь установки python 2.7, и любые последующие вызовы «python» из терминала будут разрешаться по этому пути. Теперь, если вы вдруг захотите использовать Python 3 для всех своих будущих нужд, вы должны изменить переменную среды, чтобы она ссылалась на путь установки Python 3.
Как команда du определяет размер блока Команда du проверяет следующие переменные среды, чтобы определить размер используемого блока: DU BLOCK SIZE, BLOCK SIZE, BLOCKSIZE — термины, обозначающие одно и то же. Если какой-либо из них существует, устанавливается размер блока, и du прекращает проверку. Если ничего не указано, du по умолчанию использует размер блока 1024 байта. С другой стороны, Du по умолчанию использует размер блока 512 байт, если в вашей системе установлена переменная среды POSIXLY_CORRECT.
Если какой-либо из них существует, устанавливается размер блока, и du прекращает проверку. Если ничего не указано, du по умолчанию использует размер блока 1024 байта. С другой стороны, Du по умолчанию использует размер блока 512 байт, если в вашей системе установлена переменная среды POSIXLY_CORRECT.
Команда du используется для получения информации об использовании диска определенными файлами и папками. Он лучше всего работает с определенными папками и имеет множество параметров для настройки вывода в соответствии с вашими требованиями. Обычно он дает подробную информацию о размерах с точки зрения блоков.
du -h <путь>
Печать размеров файлов в удобочитаемой форме
du -s <путь>
Получить сводную информацию о выделенной памяти для файла или каталога.
Получение размеров файлов блоками Параметр блока может использоваться для указания размера блока du для текущей операции.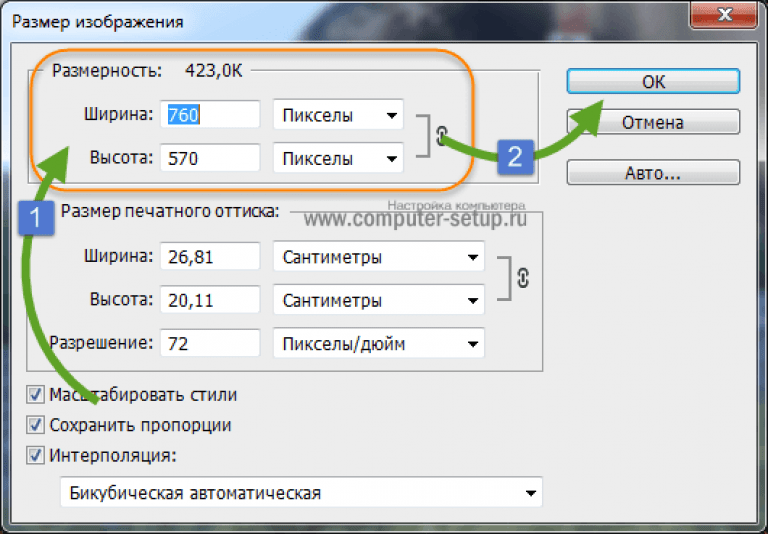 Чтобы определить фактические размеры каталогов и файлов, используя размер блока в один байт, используйте следующую команду:
Чтобы определить фактические размеры каталогов и файлов, используя размер блока в один байт, используйте следующую команду:
дю-блок=1
Если вы хотите использовать размер блока в один мегабайт, используйте следующую команду:
ду-м
ду-а
Печатать информацию о каталогах и файлах в виде дерева, начиная с корневого каталога. Это означает, что все файлы в корневом каталоге будут напечатаны первыми. Позже будут распечатаны файлы в подкаталогах корневых каталогов и так далее.
du -d <глубина>
Используя параметр -d (максимальная глубина) и значение глубины в качестве входных данных, вы можете указать du отображать дерево каталогов до определенной глубины.
класс = "идентификатор ссылки"> В этой статье мы рассмотрели, как получить размер файла в UNIX-подобных операционных системах с помощью различных утилит командной строки. Мы рассмотрели команду ls и ее различные параметры, прежде чем перейти к команде du , которая используется для определения использования диска определенными файлами или каталогами.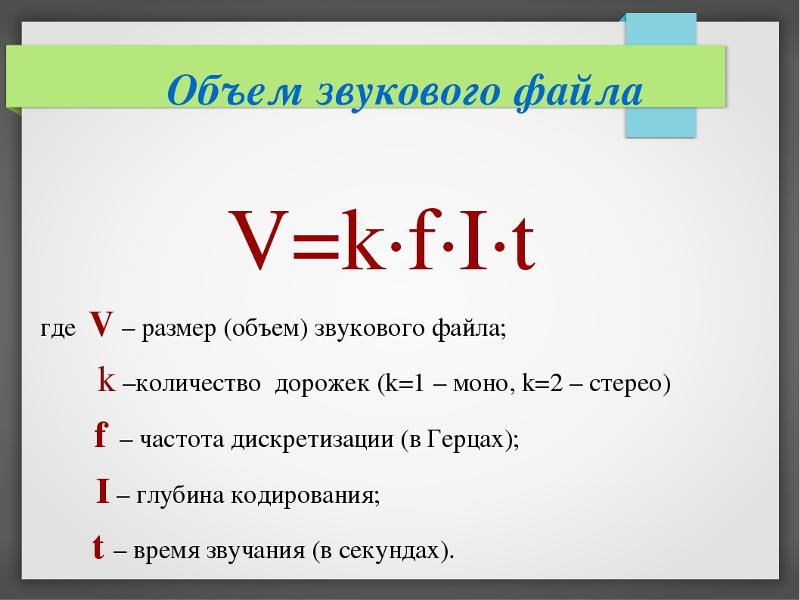
Люди также читают:
- Как найти файл в Linux
- Как создать папку в Linux
- Основные команды Linux и Unix
- Самые полезные нано-команды
Линукс Метки:
Категория:
Учебники
Linux
Калькулятор размера файла — описание размера файла
Калькулятор размера файла и конвертер
Что такое размеры файлов? Как преобразовать единицы размера файла?
Этот инструмент преобразует размер файла из одной единицы измерения в другую.
Введите размер файла в поле ниже и укажите единицы измерения в раскрывающемся списке.
Попробуйте также бесплатный калькулятор времени загрузки
Объяснение размеров файлов
Размер файла измеряет размер компьютерного файла и обычно измеряется в байтах с префиксом. Наименьшая единица в компьютерах — бит, происходящая от двоичной цифры. У бита всего две цифры — ноль и единица. Ноль также известен как ложное (выключенное) состояние, а единица — как истинное (включенное).
У бита всего две цифры — ноль и единица. Ноль также известен как ложное (выключенное) состояние, а единица — как истинное (включенное).
Биты объединяются в группы для формирования более крупных блоков. Следующей единицей, большей, чем бит, является байт, который формируется комбинацией восьми битов и может представлять значение от 0 до 255, то есть 2 в степени 8 — все возможные комбинации 8 битов, которые он включает.
Следующие за байтом более крупные единицы называются килобайтами, мегабайтами, гигабайтами, терабайтами и т. д., что приводит к большой путанице. Хотя приставка кило в метрической системе означает 1000 (например, граммов), в компьютерах это означает 1024 (например, байты). Чтобы исправить этот беспорядок, Международная электротехническая комиссия (МЭК) 19 декабря утвердила новый международный стандарт МЭК.98. Вы можете найти список метрик IEC и двоичных имен в таблице в конце этой статьи.
Размер папки — это бесплатный инструмент для анализа размера диска, который отображает размеры всех папок и файлов на жестких дисках вашего компьютера, USB-накопителях, компакт-дисках, дискетах и общих сетевых ресурсах.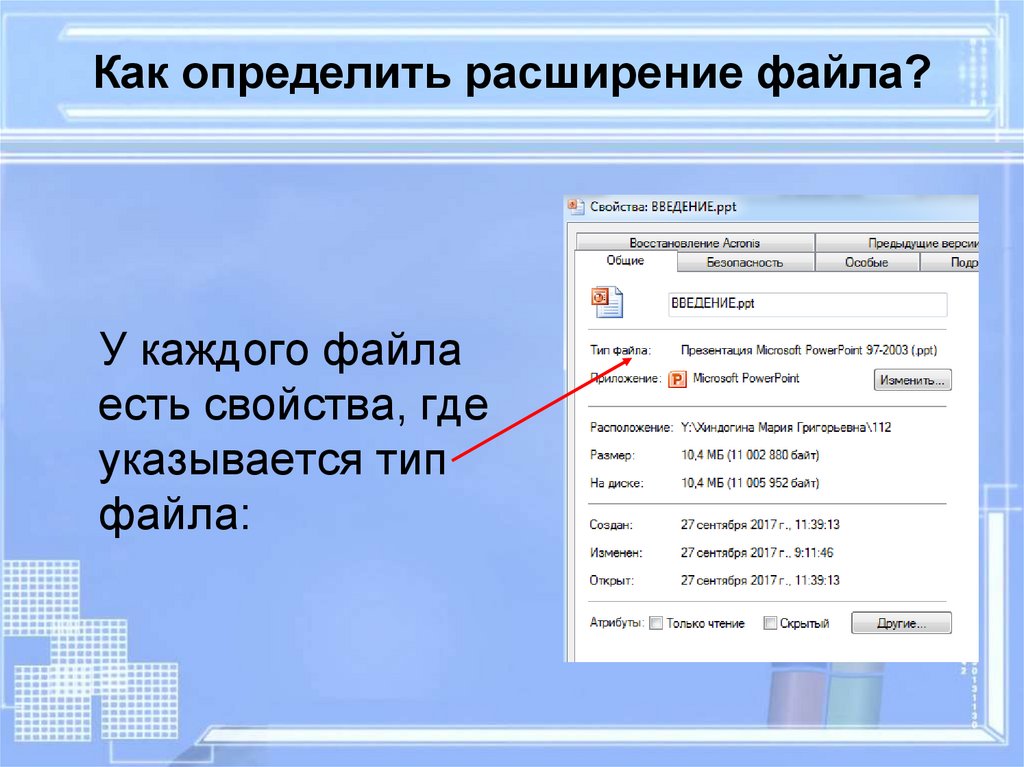 Загрузите этот бесплатный инструмент и проверьте распределение дискового пространства.
Загрузите этот бесплатный инструмент и проверьте распределение дискового пространства.
Найдите самые большие файлы и папки, найдите пустые файлы и папки, найдите самые длинные имена файлов и пути, распечатайте папки, распечатайте список файлов и многое другое.
СКАЧАТЬ СЕЙЧАС
Совместимость с Windows 11/10/8.1/8/7/Vista (как 32-, так и 64-разрядная версия)
Мало места на диске? Duplicate File Finder FREE может решить эту проблему легко. Удалите дубликаты файлов и сэкономьте место на диске.
Поиск дубликатов, поиск похожих документов, поиск файлов с похожими или повторяющимися именами, поиск файлов одинакового размера.
ЗАГРУЗИТЬ СЕЙЧАС
Совместимость с Windows 11/10/8.1/8/7/Vista (32- и 64-разрядная версии)
Как преобразовать размеры файлов
Как уже было сказано, наименьшей единицей в компьютерах является бит. Преобразование размеров файлов аналогично преобразованию других единиц с некоторыми небольшими отличиями.
Чтобы преобразовать биты в байты, вы должны разделить количество битов на восемь, так как один байт содержит 8 бит. Для дальнейшего преобразования байтов в килобайты вам нужно разделить значение на 1024. Чтобы преобразовать из килобайтов в мегабайты, вы должны снова разделить килобайты на 1024 и так далее. Это немного отличается от метрической системы, где значения делятся на 1000, чтобы преобразовать их в следующую большую единицу. Например 1 км это 1000 метров.
Почему 1 мегабайт равен 1024 килобайтам, а не 1000 килобайтам?
Откуда взялся номер 1024? Ну, большинство чисел в компьютерах — это 2 в степени X, а 1024 — это 2 в степени 10. Это потому, что компьютеры используют двоичную систему, а не десятичную. Конечно, вы можете представить десятичную или любую другую систему на компьютере, но на своем основном аппаратном уровне компьютер использует двоичную систему. В 1998 году IEC ввел новое соглашение об именах для размеров файлов, которое теперь создает еще большую путаницу. Если вы использовали компьютеры в течение длительного времени, вы можете подумать, что мегабайт по-прежнему равен 1024 килобайтам, но это уже не так. Мегабайт теперь составляет 1000 килобайт, что, с другой стороны, составляет одну тысячу байтов. Старые кратные 1024 единицы теперь с новыми префиксами, а мебибайт равен 1024 кибибайтам, а кибибайт равен 1024 байтам. Менять что-то существующее и хорошо зарекомендовавшее себя и известное миллиардам людей, на мой взгляд, не лучшая идея, но это моя личная позиция. Было бы намного проще использовать новые имена единиц измерения, но это не соответствовало бы соглашению об именовании метрической системы. Идеального решения не было, поэтому мы должны привыкнуть к нему.
Если вы использовали компьютеры в течение длительного времени, вы можете подумать, что мегабайт по-прежнему равен 1024 килобайтам, но это уже не так. Мегабайт теперь составляет 1000 килобайт, что, с другой стороны, составляет одну тысячу байтов. Старые кратные 1024 единицы теперь с новыми префиксами, а мебибайт равен 1024 кибибайтам, а кибибайт равен 1024 байтам. Менять что-то существующее и хорошо зарекомендовавшее себя и известное миллиардам людей, на мой взгляд, не лучшая идея, но это моя личная позиция. Было бы намного проще использовать новые имена единиц измерения, но это не соответствовало бы соглашению об именовании метрической системы. Идеального решения не было, поэтому мы должны привыкнуть к нему.
Если вы покупаете устройство хранения, вы можете увидеть, что жесткие диски емкостью 2 ТБ отображаются как 1,82 ТБ, что намного меньше в Windows. Windows по-прежнему использует старое соглашение об именах единиц, что вызывает несоответствие. Конечно, новое соглашение об именовании очень приветствуется производителями систем хранения, поскольку теперь они предоставляют на 10 % меньше места для хранения при использовании того же соглашения об именовании.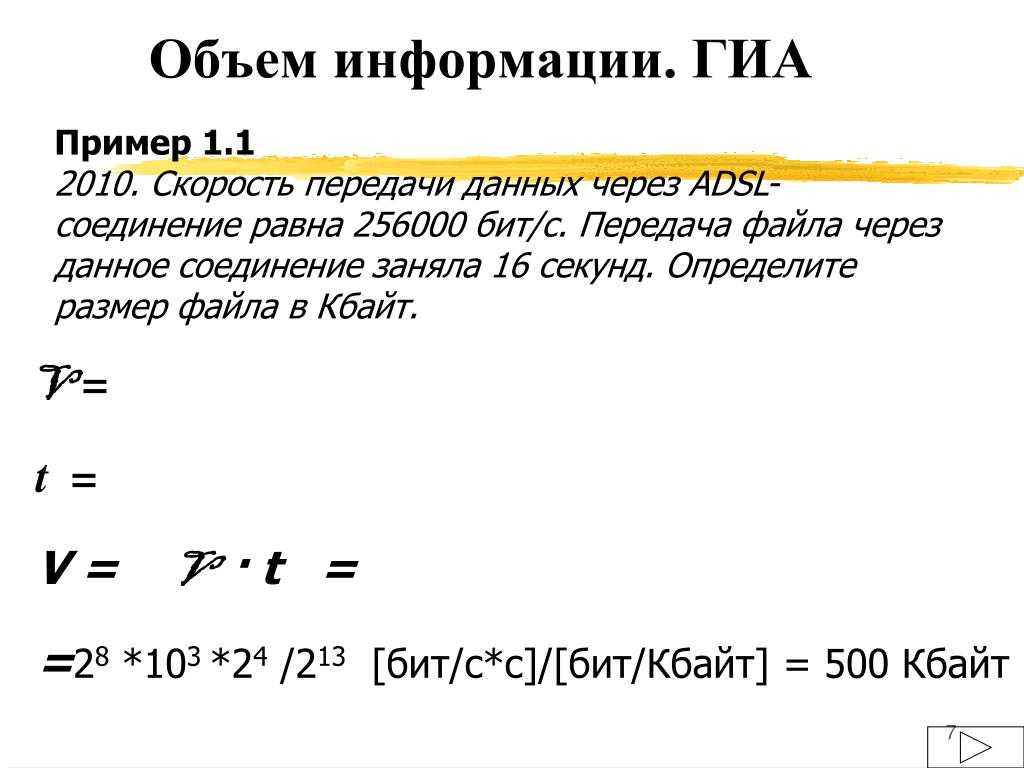 Так что имейте это в виду при покупке нового жесткого диска или карты памяти.
Так что имейте это в виду при покупке нового жесткого диска или карты памяти.
Размер файла Метрические и двоичные префиксы IEC
Вот список некоторых часто используемых единиц измерения и соответствующих им двоичных префиксов IEC:
| Имя | Размер | Имя | Размер | |
|---|---|---|---|---|
| килобайт (КБ) | 10 3 | кибибайт (КиБ) | 2 10 | |
| мегабайт (МБ) | 10 6 | мебибайт (МиБ) | 2 20 | |
| гигабайт (ГБ) | 10 9 | гибибайт (ГиБ) | 2 30 | |
| терабайт (ТБ) | 10 12 | тебибайт (ТиБ) | 2 40 | |
| петабайт (ПБ) | 10 15 | пебибайт (ПиБ) | 2 50 | |
| экзабайт (ЭБ) | 10 18 | эксбибайт (EiB) | 2 60 | |
| зеттабайт (ZB) | 10 21 | зебибайт (ZiB) | 2 70 | |
| йоттабайт (YB) | 10 24 | йобибайт (YiB) | 2 80 |
Ограничения размера файлов — файловые системы
Размеры файлов ограничены используемой файловой системой и ее реализацией.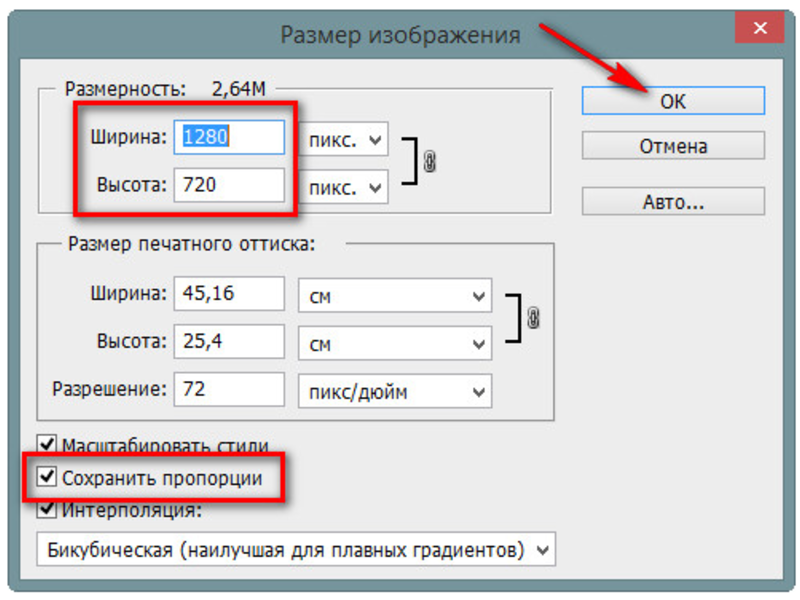 Вот подробная информация о распространенных файловых системах:
Вот подробная информация о распространенных файловых системах:
| FAT16 | FAT32 | NTFS | |
|---|---|---|---|
| Максимальный размер файла | 2 32 - 1 байт | 2 32 - 1 байт | 2 64 - 1 КБ |
| Максимальный размер тома | 4 ГБ | 32 ГБ | 2 64 кластера |
| Файлов на том | 2 16 | 2 22 | 2 32 - 1 |
Просмотр размеров файлов в проводнике Windows
Основным приложением для управления файлами в Windows 10, 8, 7, Vista, XP является проводник Windows. Вы можете использовать его для управления файлами и просмотра размеров файлов. Как вы можете видеть на скриншоте ниже, у нас есть список некоторых файлов изображений. В крайнем правом столбце «Размер» отображается размер файлов. Для просмотра размеров файлов необходимо переключить вид на «Подробности». Для этого нажмите кнопку «Дополнительные параметры» в правом верхнем углу проводника Windows и выберите «Подробности».
В крайнем правом столбце «Размер» отображается размер файлов. Для просмотра размеров файлов необходимо переключить вид на «Подробности». Для этого нажмите кнопку «Дополнительные параметры» в правом верхнем углу проводника Windows и выберите «Подробности».
Размер автоматически отображается в наиболее подходящих единицах измерения — в данном случае в КБ. При нажатии на заголовок столбца файлы будут отсортированы по размеру. К сожалению, размеры папок не указаны в столбце «Размер». Чтобы просмотреть их, вы можете использовать наше бесплатное приложение Folder Size Explorer , которое покажет все размеры папок и все недостающее место на диске.
Если вам нужна более точная информация, вы можете щелкнуть файл правой кнопкой мыши и выбрать «Свойства». Появится следующая панель свойств файла:
Здесь вы можете найти точный размер файла, а также другие свойства файла, такие как время создания, изменения и доступа. Некоторые атрибуты файла также перечислены и могут быть переключены. Это только для чтения и скрытые флаги. Вы также можете щелкнуть папку правой кнопкой мыши и выбрать «Свойства» во всплывающем меню. Это отобразит информацию о папке, а также рассчитает ее размер. Обратите внимание, что это может занять некоторое время для больших папок. Вам нужно дождаться, пока свойство size перестанет изменяться. Нет никаких указаний на то, что вычисление завершено, и свойство размера может оставаться без изменений в течение нескольких секунд, а затем продолжать расти. Обязательно подождите не менее десяти секунд после последнего изменения, чтобы убедиться, что расчет завершен.
Это только для чтения и скрытые флаги. Вы также можете щелкнуть папку правой кнопкой мыши и выбрать «Свойства» во всплывающем меню. Это отобразит информацию о папке, а также рассчитает ее размер. Обратите внимание, что это может занять некоторое время для больших папок. Вам нужно дождаться, пока свойство size перестанет изменяться. Нет никаких указаний на то, что вычисление завершено, и свойство размера может оставаться без изменений в течение нескольких секунд, а затем продолжать расти. Обязательно подождите не менее десяти секунд после последнего изменения, чтобы убедиться, что расчет завершен.
Основы размера файла — Общие размеры файлов
Если вы плохо знакомы с компьютерами и файлами, вот несколько примеров распространенных форматов файлов (типов) и их средних размеров:
- Текстовый файл (TXT) — текстовые файлы являются одним из наименьшие типы файлов. Их размеры равны количеству символов, которые они содержат. Текстовый файл на несколько страниц обычно составляет 1-2 КБ.
 Они считаются файлами «TINY».
Они считаются файлами «TINY». - Документы Word (DOC, DOCX) — эти файлы содержат стили и форматирование и имеют довольно большой размер. Файл DOC на несколько страниц без изображений весит около 50-300 КБ. они считаются «МАЛЕНЬКИМИ» файлами.
- Фотография (JPG) с обычной 12-мегапиксельной камеры весит около 3-5 МБ. Они считаются «СРЕДНИМИ» размерами.
- Аудиофайл в формате MP3 — размер полной песни составляет от 3 до 10 МБ в зависимости от ее продолжительности и качества (сжатие). Другие сжатые аудиофайлы также находятся в этом диапазоне - MP4, FLAC, OGG и т. д. Несжатые файлы WAV, используемые на компакт-дисках, очень велики. Они составляют около 10 МБ в минуту - например. около 70 МБ для 7-минутной песни.
- 10-секундное AVI-видео с низким разрешением 640X480 занимает около 15 МБ — этот размер ближе к «БОЛЬШОМУ».
- Видео продолжительностью 1–1,5 часа с более низким разрешением SD составляет около 700–1000 МБ. Это считается «БОЛЬШИМ» файлом.

- 1-1,5-часовое видео с качеством FULL HD занимает около 7-10 ГБ в зависимости от кодека (сжатия), используемого для его хранения.
Если вы плохо знакомы с файлами и компьютерами, приведенные выше примеры размеров файлов дадут вам общее представление о типах файлов и их распространенных размерах файлов. Конечно, это приблизительные размеры и они могут варьироваться, но файлы этих типов находятся примерно в этих диапазонах размеров.
Распространенные размеры носителей и хранилищ
- Дискета 5 дюймов, 360 КБ, односторонняя, 720 КБ, двусторонняя, больше не используется
- Дискета 3 дюйма 1,44 МБ - больше не используется
- CD (компакт-диск) — 650–700 МБ (74–80 минут)
- Однослойный DVD-R — 4,7 ГБ
- Двухслойный DVD-R — 8,5 ГБ
- Жесткий диск (HDD,SSD) - может варьироваться от мегабайт до терабайт
- Флэш-накопитель (USB-накопитель) — может варьироваться от мегабайт до гигабайта
Вопросы, связанные с размером
Какой самый большой файл, который я могу отправить по электронной почте?
Это зависит от поставщика услуг электронной почты отправителя и получателя, но файлы размером от 5 до 10 МБ считаются безопасными. Это от 2 до 5 фотографий в зависимости от их размера. Большие файлы не могут быть отправлены по электронной почте и обычно передаются с помощью службы хостинга файлов, такой как Google Drive, Dropbox или Microsoft OneDrive. Вы загружаете файл в один из этих сервисов и делитесь ссылкой со своим партнером по электронной почте или через приложение для обмена сообщениями.
Это от 2 до 5 фотографий в зависимости от их размера. Большие файлы не могут быть отправлены по электронной почте и обычно передаются с помощью службы хостинга файлов, такой как Google Drive, Dropbox или Microsoft OneDrive. Вы загружаете файл в один из этих сервисов и делитесь ссылкой со своим партнером по электронной почте или через приложение для обмена сообщениями.
Могу ли я отправить видеофайл по электронной почте?
Видеофайлы обычно имеют размер более 10 МБ, и вы не сможете отправить их в виде вложения по электронной почте. Вам необходимо использовать службу обмена файлами, чтобы загрузить видео в Интернет и поделиться ссылкой на него с друзьями. Службы обмена файлами предоставляют возможность защитить ваши файлы паролем и делиться ими только с теми пользователями, которым вы предоставляете доступ.
Можно ли уменьшить размер файлов?
Да, вы можете использовать инструмент сжатия файлов, такой как WinZip, 7Zip, WinRAR и другие. Используя эти инструменты, вы можете архивировать файлы для их сжатия.

 .. [FILE] [directory]...
du [OPTION]... --files0-from=F
.. [FILE] [directory]...
du [OPTION]... --files0-from=F
 git/logs
8.0K ostechnix/MultiCD/.git/refs/heads
4.0K ostechnix/MultiCD/.git/refs/tags
8.0K ostechnix/MultiCD/.git/refs/remotes/origin
12K ostechnix/MultiCD/.git/refs/remotes
28K ostechnix/MultiCD/.git/refs
8.0K ostechnix/MultiCD/.git/info
1.2M ostechnix/MultiCD/.git
140K ostechnix/MultiCD/maps
2.6G ostechnix/MultiCD
2.8G ostechnix/
git/logs
8.0K ostechnix/MultiCD/.git/refs/heads
4.0K ostechnix/MultiCD/.git/refs/tags
8.0K ostechnix/MultiCD/.git/refs/remotes/origin
12K ostechnix/MultiCD/.git/refs/remotes
28K ostechnix/MultiCD/.git/refs
8.0K ostechnix/MultiCD/.git/info
1.2M ostechnix/MultiCD/.git
140K ostechnix/MultiCD/maps
2.6G ostechnix/MultiCD
2.8G ostechnix/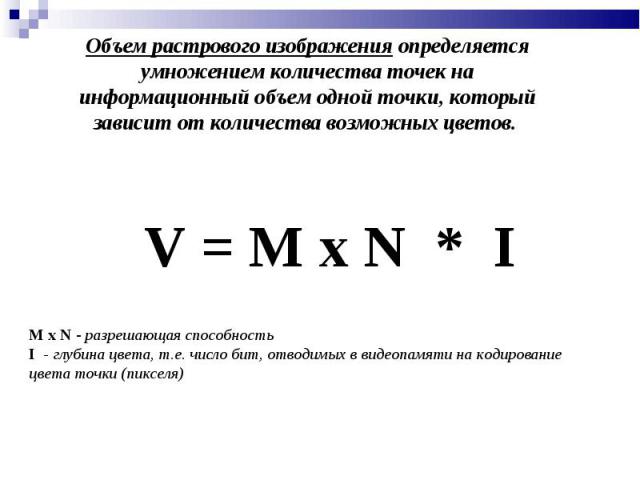
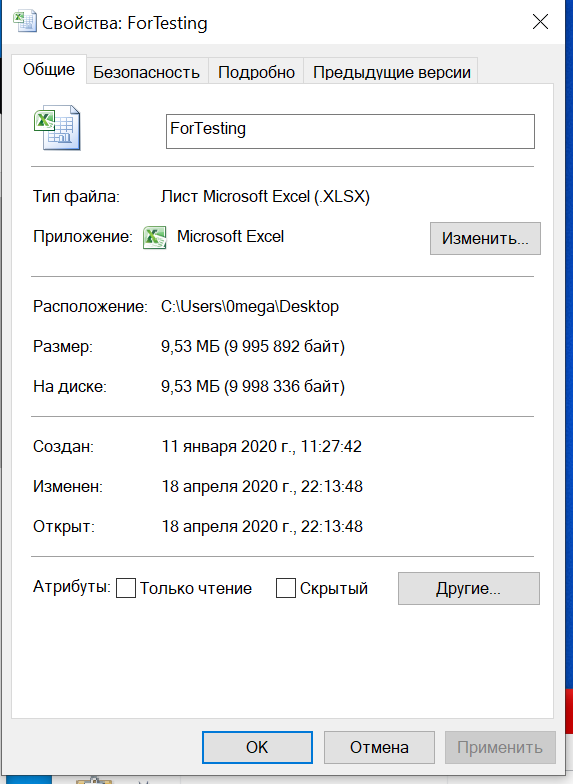 st_size, ‘bytes’)
st_size, ‘bytes’) ... ГБ... и т.д.
"""
для x в ['байтах', 'КБ', 'МБ', 'ГБ', 'ТБ']:
если число < 1024,0:
вернуть "%3.1f %s" % (число, x)
число /= 1024,0
определить размер_файла (путь_к_файлу):
"""
эта функция вернет размер файла
"""
если os.path.isfile(file_path):
file_info = os.stat(file_path)
вернуть convert_bytes (file_info.st_size)
# Давайте проверим размер файла MS Paint exe
# или вы можете использовать любой путь к файлу
путь_к_файлу = r"C:\Windows\System32\mspaint.exe"
распечатать размер_файла (путь_к_файлу)
... ГБ... и т.д.
"""
для x в ['байтах', 'КБ', 'МБ', 'ГБ', 'ТБ']:
если число < 1024,0:
вернуть "%3.1f %s" % (число, x)
число /= 1024,0
определить размер_файла (путь_к_файлу):
"""
эта функция вернет размер файла
"""
если os.path.isfile(file_path):
file_info = os.stat(file_path)
вернуть convert_bytes (file_info.st_size)
# Давайте проверим размер файла MS Paint exe
# или вы можете использовать любой путь к файлу
путь_к_файлу = r"C:\Windows\System32\mspaint.exe"
распечатать размер_файла (путь_к_файлу)
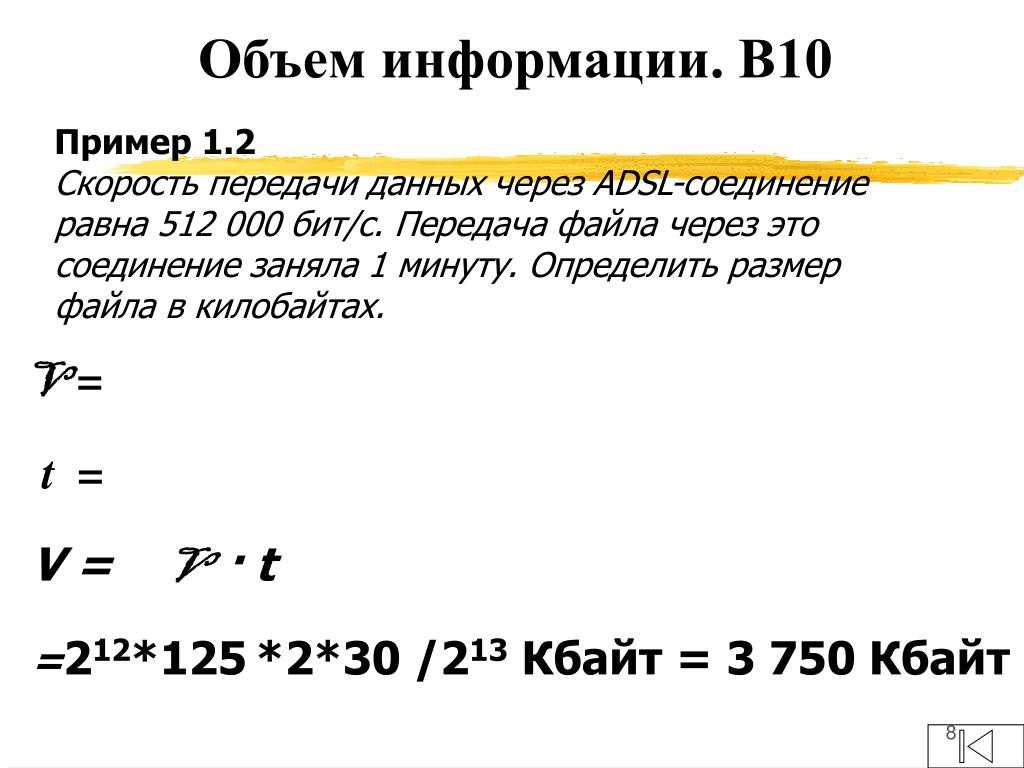 ...
...



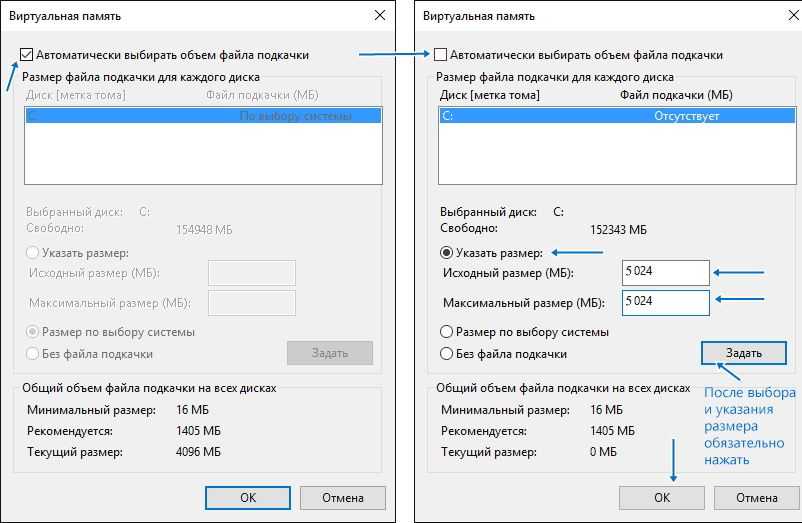 com.
com. 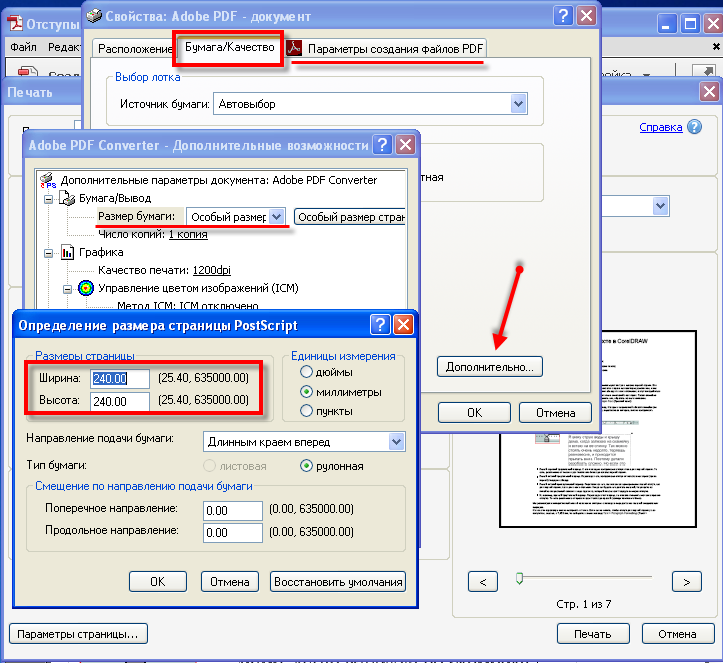
 Они считаются файлами «TINY».
Они считаются файлами «TINY».