Как осветлить изображение в Photoshop
Как партнер Amazon, мы зарабатываем на соответствующих покупках.
Идеально снятое изображение должно иметь правильное количество цветов, контраста и яркости, чтобы оно производило длительное впечатление на зрителя. И наоборот, недоэкспонированные изображения имеют скрытые детали и ощущение мрачности. Знание того, как сделать изображение ярче в Photoshop, поможет вам довольно эффективно исправить такие изображения.
Быстрая Навигация
- Как осветлить изображение в Photoshop
- Метод 1: режимы наложения и яркость
- Метод 2: Настройка теней/бликов
- Способ 3: Уровни
- Метод 4: Кривые
- Метод 5: коррекция экспозиции
- Способ 6: корректирующий слой яркости/контрастности
- Заключение
Как осветлить изображение в Photoshop
Для создания визуальных эффектов с высокой привлекательностью жизненно важны адекватная яркость и экспозиция. Вы можете выразить гораздо больше с помощью яркого изображения, которое в конечном итоге привлечет внимание зрителя. Кроме того, цвета и контрасты отображаются точно только при правильном уровне яркости, в отличие от темных изображений, на которых трудно разобрать детали.
Кроме того, цвета и контрасты отображаются точно только при правильном уровне яркости, в отличие от темных изображений, на которых трудно разобрать детали.
Изображения, которые недоэкспонированы, обычно имеют большое количество теней и тусклые цвета, которые можно легко восстановить с помощью многочисленных функций Photoshop. В этой статье мы определили несколько способов использования различных инструментов и комбинаций функций, которые могут сделать ваше изображение ярче, не влияя на его качество.
Давайте рассмотрим различные способы добавления яркости изображению в Photoshop.
Метод 1: режимы наложения и яркость
The first method that we would recommend to rectify brightness is simply changing the blend mode and adding some vibrance to your image, режимы наложения в фотошопе являются одним из его главные особенности. Их удобно использовать, когда вам нужно осветлить или затемнить изображения или плавно соединить изображения и накладки.
Основной метод для использование режимов наложения и вибрация:
- Загрузите изображение в Photoshop с помощью меню «Файл».
 Вы можете использовать опцию Открыть, чтобы импортировать изображение или создайте новый документ нужного размера и добавьте в него свою фотографию.
Вы можете использовать опцию Открыть, чтобы импортировать изображение или создайте новый документ нужного размера и добавьте в него свою фотографию.
- Следующим шагом является создать дубликат слоя вашего фонового изображения. Щелкните правой кнопкой мыши фоновый слой и выберите Дублировать слой.
- Раскрывающееся меню режима наложения находится прямо в верхней левой части панели «Слои». По умолчанию установлено нормальное значение.
- Щелкните раскрывающееся меню и установите для него значение «Экран». Это режим наложения для осветления изображения. Поэтому его применение сделает ваше темное изображение ярче.
вибрация
Есть шанс, что даже после применения режима «Экран» вам может понадобиться довести вибрацию до повысить насыщенность цветов, которые в противном случае уменьшаются из-за теней. Кроме того, яркость, увеличенная в режиме экрана, также приводит к тому, что некоторые цвета кажутся тусклыми.
- Для увеличения цвета щелкните значок «Новый слой-заливка» или «Корректирующий слой» в нижней части панели «Слои».

- В раскрывающемся меню выберите Вибрация.
- В появившемся диалоговом окне отрегулируйте ползунки вибрации и насыщенности, чтобы добавить насыщенности цвета.
- Рекомендуется сначала поднять ползунок вибрации, прежде чем переходить к ползунку насыщенности. Затем нажмите OK, когда вы будете удовлетворены результатами.
Метод 2: Настройка теней/бликов
- Начните процесс с открытие изображения в Фотошоп. Затем перейдите в «Файл» > «Открыть». Найдите свое изображение и нажмите ОК.
- Нажмите CTRL + J в Windows или CMD + J на Mac, чтобы продублировать фоновый слой. Этот шаг необходим для того, чтобы процесс был обратимым.
- Преобразуйте дубликат слоя в смарт-объект выбрав «Фильтр» > «Преобразовать смарт-фильтры».
- Запустите настройку Shadows/Highlights, выбрав ее в меню Image. Перейдите в «Изображение» > «Коррекция» > «Тени/Света».
- Увеличьте тени, переместив ползунок вправо. После этого уменьшите Highlights.
 Нажмите «ОК», как только вы почувствуете, что изображение достаточно хорошее.
Нажмите «ОК», как только вы почувствуете, что изображение достаточно хорошее.
- Вы также можете пойти дальше и добавить контраста, создав корректирующий слой Яркость/Контрастность.
Способ 3: Уровни
Опытные фотографы и редакторы изображений предпочитают использовать функцию «Уровни» в Photoshop для регулировки яркости. Панель уровней поначалу может показаться пугающей, но мы постараемся упростить ее для вас, чтобы вы могли эффективно использовать эту полезную функцию.
Помните, что основная функция Уровней состоит в том, чтобы регулировать яркость и контрастность изображения, определяя его черные (тени), белые (светлые) и средние тона.
- Запустите Adobe Photoshop CC.
- Перетащите изображение в Photoshop.
- Сделайте копию фонового слоя, используя CTRL/CMD + J, чтобы сохранить исходное изображение.
- Щелкните значок «Новая заливка» или «Корректирующий слой» и выберите «Уровни».
- На панели уровней вы увидите гистограмму, показывающую тональный диапазон изображения.

- На ползунке 0 представляет черные точки, поэтому любые тоновые диапазоны на нулевом уровне показывают, что эти области изображения необходимо осветлить. Когда ползунок поднимается вверх, он показывает средние тона, а затем белые (блики) в крайнем правом углу на значении 255.
- Сдвиньте средние тона и белые влево, чтобы добавить яркости.
- После этого вы можете переместить точку черных немного влево, чтобы сделать дальнейшее улучшение и избавиться от теней.
- Избегайте передержки изображения, так как это придаст ему неестественный и причудливый вид.
Метод 4: Кривые
Регулировка кривых — еще один интуитивно понятный инструмент в Photoshop для увеличения или уменьшения экспозиции изображений. Помимо этого, его также можно настроить для регулировки контрастности.
- Импортируйте образец изображения в Photoshop.
- Сделайте копию (дубликат слоя), щелкнув фоновый слой и перетащив его вниз к значку «Создать новый слой».

- Щелкните значок «Новая заливка» или «Корректирующий слой» (наполовину закрашенный кружок) и выберите «Кривые».
- Когда появится изогнутое окно, оценить гистограмму чтобы увидеть темные тона (слева) и светлые тона (справа).
- При нажатии на центральную точку кривой и поднимите его, изображение начнет светлеть.
- Не делайте слишком яркими блики, так как это может затемнить детали.
Метод 5: коррекция экспозиции
Вы также можете использовать корректирующий слой «Экспозиция», чтобы исправить недоэкспонированную фотографию. В окне «Экспозиция» вы получите три ползунка, верхний из которых предназначен для экспозиции, средний — для смещения, а последний — для настройки гаммы.
- Ползунок экспозиции: Перемещение ползунка вправо поможет вам избавиться от тусклых, темных тонов и осветлить изображение в целом.
- Ползунок смещения: Этот ползунок помогает настроить тени на изображении, чтобы вы могли попытаться переместить его вправо, чтобы избавиться от теней.

- Ползунок гаммы: Ползунок гаммы позаботится о средних тонах изображения. Поэтому вы можете немного увеличить его, чтобы усилить цветовой контраст изображения.
Способ 6: корректирующий слой яркости/контрастности
Другим корректирующим слоем, обычно используемым для добавления яркости изображению, является Яркость/Контрастность. Хотя это наиболее очевидный вариант увеличения яркости изображения, мы упомянем его в конце, поскольку намерены побудить вас изучить все методы, а не полагаться на какой-то один.
- Запустите Adobe Photoshop CC и импортируйте недодержанное изображение в программу.
- Для неразрушающего редактирования убедитесь, что вы сначала сделали копию фонового слоя. Затем щелкните правой кнопкой мыши фоновый слой и выберите Дублировать слой.
- Затем добавьте корректирующий слой Яркость/Контрастность. Нажмите на новый слой-заливку или корректирующий слой. Выберите «Яркость/контрастность» в раскрывающемся меню.
- Увеличивайте ползунок яркости до тех пор, пока темные области не станут ярче.

- Перейдите к ползунку «Контраст» и исправьте бледность, добавленную в результате добавления яркости.
Заключение
Каждый метод показывает разные результаты на изображениях, и от качества изображения сильно зависит то, как оно будет выглядеть после эффектов редактирования. Все тусклые, темные изображения, которые вы считали бесполезными, могут быть восстановлены с помощью описанных нами методов.
Вы можете практиковать эти методы и освоить их, чтобы идеально добавить эффект яркости к своим изображениям.
Всё про яркость: как затемнить или осветлить фото во время съёмки и на постобработке | Урок | Фото, видео, оптика
Яркость фото — это то, насколько снимок тёмный или светлый. За яркость фотографии отвечает экспозиция. Она обозначает то, сколько света успело попасть на светочувствительные датчики камеры через объектив, пока вы нажимали кнопку спуска затвора. Чем больше света попало, тем светлее получится фотография.
Рассказываем, как увеличить яркость фото во время съёмки, чтобы на снимке были хорошо видны главные герои; как сделать затемнённое фото и создать загадочную или мрачную атмосферу, а также как изменить яркость в Фотошопе, если во время фотосессии не получилось выставить нужные настройки.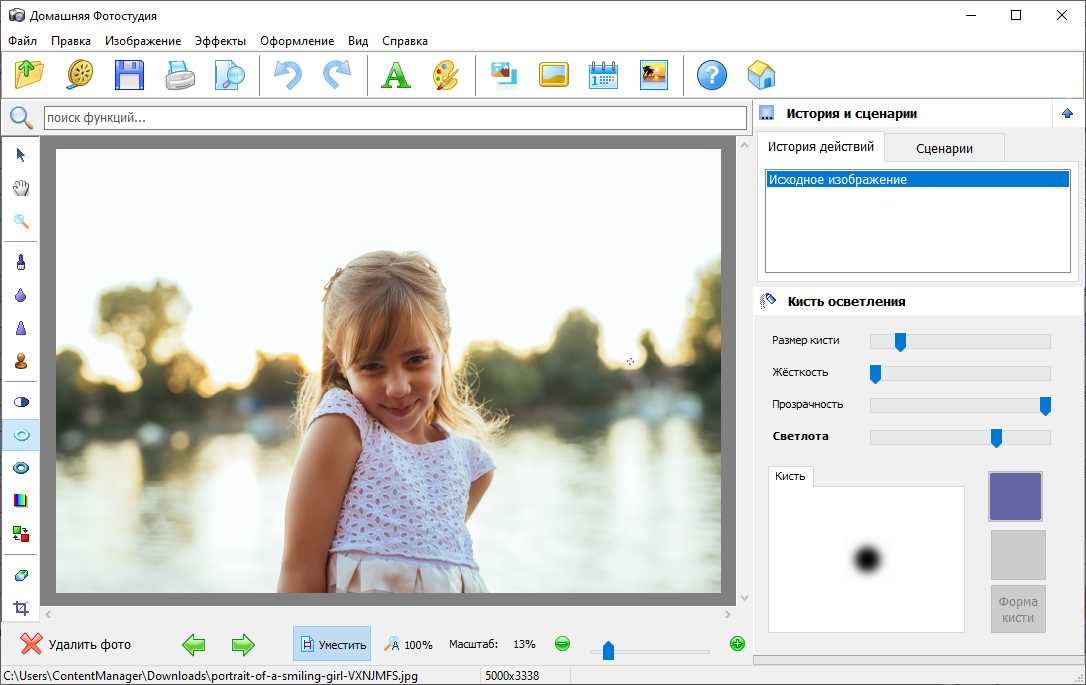
Правильная экспозиция в классическом смысле — это когда на фотографии видны детали в светлых и тёмных частях кадра. Но, исходя из идеи, яркость можно менять, несмотря на правила / Фото: unsplash.com
Яркость фото — настройки камеры
Количество, мощность и расположение света — первое, от чего зависит яркость картинки. Но иногда источников освещения не хватает или их просто нет, если вы фотографируете с естественным светом. А, может, ваша цель — сделать тёмное фото. Например, чтобы получить минималистичную картинку без множества отвлекающих деталей.
В любом случае, яркость фотографии можно регулировать дополнительно и прямо во время фотосессии, меняя настройки камеры.
Треугольник экспозиции — выдержка, диафрагма, ISO
За яркость фотографии отвечает треугольник экспозиции. Это три настройки, которые есть в любом фотоаппарате: выдержка, диафрагма, ISO. Для изменения яркости можно «крутить» как одну из них, так и — что правильней — всё три сразу, в зависимости от ситуации.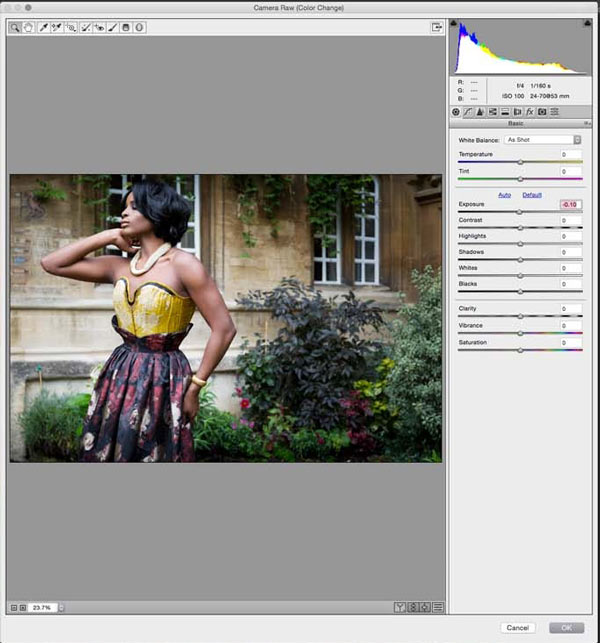 Рассказываем, что значит каждая из настроек и какой эффект они дают.
Рассказываем, что значит каждая из настроек и какой эффект они дают.
ISO
Отвечает за количество света, которое попадает на светочувствительный элемент фотоаппарата.
Раньше значением ISO обозначали то, насколько плёнка сильно реагирует на свет / Фото: unsplash.com
- Обозначается связкой «ISO + число». Например, ISO 100, ISO 800, ISO 3200.
- Чем больше цифра, тем светлее фотография. Например, ISO 100 подойдёт для яркого солнечного дня, а ISO 400 или ISO 800 — для пасмурного облачного и начинающихся сумерек.
- Чем больше значение ISO, тем больше на итоговом снимке шумов.
Шумы — это чёрно-бело-серые точки или цветные пятна, которые визуально портят качество фотографии. Иногда шумы — это уместно. Например, при попытке сымитировать плёночную фотографию, на фотосессиях в ретро-стиле / Фото: unsplash.com
Читайте также:
Что такое шум и как его убрать
Лучше не задирать ISO на максимум, который позволяет камера. Да, фотография явно посветлеет, но шумы создадут ощущение грязи и нечёткости.
Да, фотография явно посветлеет, но шумы создадут ощущение грязи и нечёткости.
Точную цифру, за которую лучше не заходить (так называемое рабочее ISO), нужно находить экспериментально для своей камеры. Но можно отталкиваться от рекомендаций: на любительских камерах типа Canon EOS 4000D грубые шумы могут вылезти уже на значениях в ISO 1000, а на профессиональном Canon EOS 5D Mark IV обещают нормальное качество даже при ISO 6400, хотя на практике лучше ограничиваться возможным минимумом и не поднимать выше ISO 1600 — ISO 3200.
Выдержка
- Отвечает за то, как долго открыт затвор, через который на матрицу фотоаппарата попадает свет.
- Измеряется в секундах и долях секунды.
- Имеет два варианта обозначения: «цифра + “», что обозначает секунды, или дробную цифру. Например, 2“ — это выдержка длиной две секунды, а 1/125 — это одна сто двадцать пятая доля секунды. Это то время, когда затвор открыт и камера собирает в себя свет.
- Чем длиннее выдержка, тем светлее фотография.

Чем длиннее выдержка, тем сильнее камера реагирует на любое движение в руках фотографа и тем более смазанным получается снимок. Чтобы этого избежать, зафиксируйте камеру, поставив её на штатив, а затвор спускайте удалённо с помощью специального пульта дистанционного управления.
С помощью длинной выдержки и камеры на штативе вы получите правильно экспонированную фотографию хорошего качества даже ночью. И никаких шумов! / Фото: unsplash.com
Читайте также:
Как выбрать штатив
Диафрагма
- Отвечает за размер отверстия, через которое в фотоаппарат попадает свет.
- Обозначается связкой «f + число». Например, f/1.4, f/5.6, f/16.
- Чем меньше число, тем сильнее открыта диафрагма. Фотография, сделанная на открытой диафрагме, светлее, на ней сильнее размыт фон и меньше объектов попадает в резкость. При минимальных значениях диафрагмы можно легко промахнуться, и фокус будет на носу модели, а глаза и остальное лицо получатся слегка размытыми.

Открытая на максимум диафрагма размывает задний план до кружочков. Этот эффект называется «боке» / Фото: unsplash.com
- Чем больше число диафрагмы, тем темнее фотография и тем больше объектов попадает в зону резкости. Именно поэтому групповые портреты снимают с закрытой диафрагмой от f/8 до f/16 и выше. Чем больше участников в кадре, тем сильнее нужно закрывать диафрагму.
- Для одиночного портрета ориентируйтесь на диапазон от f/1.2 до f/8.
Как изменить яркость в Фотошопе — 5 инструментов
Сделать фотографию темнее или светлее можно на постобработке в графическом редакторе. Это распространённая практика, которой не надо бояться — часто фотографы снимают чуть темнее, чтобы точно не потерять детали в светлых частях кадра. Дотянуть кадр до нужной экспозиции проще, чем бороться с пересветами или слишком тёмными участками, откуда пропала вся текстура. Рассказываем, как опустить или поднять яркость в Фотошопе.
Яркость в Lightroom и Adobe Camera RAW
Adobe Camera RAW — это старший брат Lightroom, встроенный прямо в Photoshop. Они устроены одинаково, состоят из зеркальных наборов настроек, поэтому и ползунки, которые меняют яркость, у них идентичны.
Они устроены одинаково, состоят из зеркальных наборов настроек, поэтому и ползунки, которые меняют яркость, у них идентичны.
Слева — Lightroom, справа — Adobe Camera RAW. В оранжевых квадратах — пять ползунков, с помощью которых можно сделать фотографию светлее или темнее / Иллюстрация: Елизавета Чечевица, Фотосклад.Эксперт
Чтобы изменить яркость, используйте любой из ползунков:
– Экспозиция / Exposure. Осветляет или затемняет всю фотографию равномерно. Самый простой способ, но с помощью него можно пересветлить и без того светлые части кадра, либо «убить» детали в слишком тёмных. Сдвигая ползунок влево, вы делаете картинку темнее, вправо — светлее.
– Белые / Whites и Света / Highlights. Осветляют и затемняют светлые части фотографии. При этом Белые / Whites действуют на самые светлые, белые пиксели, а Света / Highlights на те, чья яркость выше среднего. Например, если на фотографии есть солнце и лицо, освещённое им, то Белые будут действовать на солнце, а Света — на кожу лица.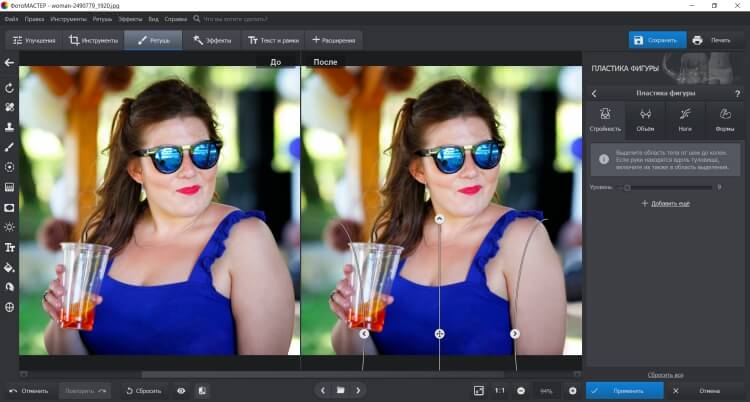
Если хотите проявить детали в светлых частях картинки, уменьшите яркость с помощью ползунка Света / Highlights. Слева — ползунок — 100, справа — +100. Справа пропали детали фона, лицо стало менее детализированным / Иллюстрация: Елизавета Чечевица, Фотосклад.Эксперт
– Чёрные / Blacks и Тени / Shadows. Поднимают или осветляют яркость тёмных пикселей на фотографии. При этом Чёрные действуют на самые тёмные, чёрные участки снимка, а Тени — на те, чья яркость ниже среднего. С помощью них можно углубить тени, сделать их более сильными, а также достать детали.
Слева ползунок Тени +52, Чёрные +36, справа Тени — 42, а Чёрные — 19. На фото слева платье более детализированное / Иллюстрация: Елизавета Чечевица, Фотосклад.Эксперт
Читайте также:
Гайд и лайфхаки по обработке фото в Lightroom
Фишки Camera Raw, о которых вы не знали
Яркость в Photoshop
Если Lightroom и Adobe Camera RAW вам не нравятся, изменить яркость картинки можно и в самом Фотошопе.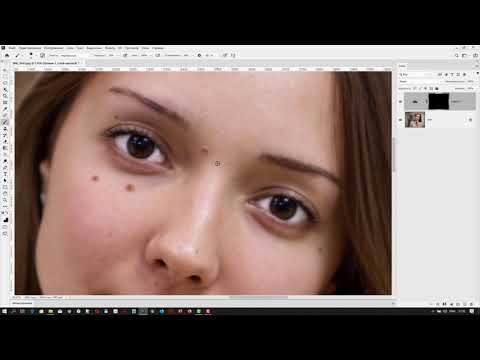 Рассказываем, как это сделать четырьмя разными способами всего за пару секунд.
Рассказываем, как это сделать четырьмя разными способами всего за пару секунд.
Все инструменты равнозначны. Среди нет лучшего и худшего, вопрос лишь в том, какой из них удобнее и понятнее лично вам / Иллюстрация: Елизавета Чечевица, Фотосклад.Эксперт
Чтобы изменить яркость в Фотошопе:
– Откройте фотографию.
– В меню Окно / Windows откройте палитру Слои / Layers. Нажмите на чёрно-белый круг и выберите один из инструментов:
1. Яркость/Контрастность / Brightness/Contrast.
Самый простой в использовании инструмент. Чтобы сделать фотографию светлее, сдвигайте ползунок Яркость вправо, а чтобы затемнить — влево / Иллюстрация: Елизавета Чечевица, Фотосклад.Эксперт
2. Кривые / Curves.
Чтобы изменить яркость, поставьте точку в центре кривой. Если точку поднять — картинка станет светлее, а если опустить — потемнеет / Иллюстрация: Елизавета Чечевица, Фотосклад. Эксперт
Эксперт
3. Уровни / Levels.
Сдвигая серый и белый ползунки влево, вы осветлите снимок, а перемещая чёрный и серый ползунки вправо, затемните / Иллюстрация: Елизавета Чечевица, Фотосклад.Эксперт
4. Экспозиция / Exposure.
Чтобы затемнить фотографию, сдвигайте ползунки Экспозиция / Exposure и Оффсет / Offset влево, а Гамма коррекцию / Gamma Correction — вправо. Чтобы поднять яркость, переместите Экспозицию и Офсет вправо, а Гамма коррекцию — влево / Иллюстрация: Елизавета Чечевица, Фотосклад.Эксперт
Как осветлить фотографии в Photoshop (за 60 секунд!)
Несмотря на то, что дизайн и фотография являются важными элементами отличного веб-сайта, я заметил, что многие блоггеры и владельцы бизнеса обеспокоены использованием Photoshop. Сегодня у меня есть урок, с которым справится даже самый неопытный пользователь Photoshop, и он дает великолепные результаты! Я покажу вам, как сделать фотографии ярче, а также дам другие быстрые советы, как сделать ваши фотографии яркими.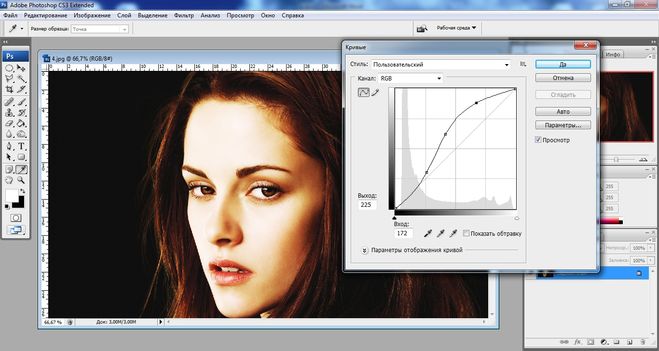 И под быстрым я подразумеваю быстро . У вас будет готовая фотография за 60 секунд или меньше (и угадайте, что: хорошие фотографии означают больше клиентов, больше подписчиков, больше вовлеченности!)
И под быстрым я подразумеваю быстро . У вас будет готовая фотография за 60 секунд или меньше (и угадайте, что: хорошие фотографии означают больше клиентов, больше подписчиков, больше вовлеченности!)
прямо из камеры. Это немного темно и грязно, не так ли? Теперь мы осветлим его и откорректируем цвет, чтобы создать красивую и яркую фотографию справа!
Есть несколько способов сделать ваши фотографии ярче, но сначала мы начнем с «Кривых». Чтобы получить доступ к кривым в Photoshop, вы можете либо перейти в Image >> Adjustments >> Curves, либо одновременно нажать «command» и «M». Появится небольшой график, как показано ниже. Чтобы сделать фотографию ярче, просто перетащите линию на графике немного выше, как показано ниже. Вам не нужно тянуть его слишком далеко, чтобы начать видеть отличные результаты! Когда вам понравится яркость, нажмите «ОК».
Совет: Если вы не видите никаких изменений, убедитесь, что кнопка «Предварительный просмотр» отмечена.
Связано: Как создать обтравочную маску в Photoshop (и почему это отлично подходит для блоггеров!)
Это кажется легкой задачей, верно? Чтобы получить более яркие фотографии, отрегулируйте яркость! Чтобы найти этот инструмент, перейдите в Image >> Adjustments >> Brightness/Contrast. Затем перетащите шкалу «яркости» немного вправо, пока вам не понравится результат. Вы также можете настроить контрастность, если это необходимо.
См. также: Как создать заголовок блога, написанный от руки (без сканера!)
Наконец, цвета на фотографии могут немного отличаться, что происходит в условиях недостаточного освещения. Если вы сравните фотографию выше с фотографией ниже, вы увидите, что изображение выше более желтое, а изображение ниже более синее, что подчеркивает яркие, четкие белые цвета на фотографии. Чтобы настроить это, я перешел в «Изображение» >> «Коррекция» >> «Цветовой баланс», или вы также можете одновременно нажать «команда» и «B».
Затем перетащите курсоры от цветов, которые вы пытаетесь уменьшить. В моем случае я хотел избавиться от небольших красных и желтых тонов на моей фотографии, поэтому я немного переместил шкалу в сторону «голубого» и «синего». Это действительно выделило белые, яркие оттенки на моем изображении!
В моем случае я хотел избавиться от небольших красных и желтых тонов на моей фотографии, поэтому я немного переместил шкалу в сторону «голубого» и «синего». Это действительно выделило белые, яркие оттенки на моем изображении!
Наконец, если вы немного «увеличите резкость», ваша фотография может стать эффектнее. Для этого вы можете перейти в «Фильтр» >> «Резкость» >> «Резкость» или одновременно нажать «команда» и «F». Тем не менее, я не рекомендую чрезмерно точить его! Вещи могут начать выглядеть немного cray. 😉 Одного раза обычно достаточно.
Для каждого из этих советов настройте параметры на основе ваших собственных фотографий. Другими словами, использование тех же самых чисел и настроек, которые я использовал в приведенном выше примере, не обязательно будет идеальным для ваших изображений. Прелесть Photoshop в том, что вы можете просмотреть свои изменения, поэтому вы всегда сможете увидеть, как выглядит результат.
Если вы планируете использовать свои фотографии на веб-сайте, я также рекомендую перейти в «Изображение» >> «Размер изображения» и настроить разрешение на 72.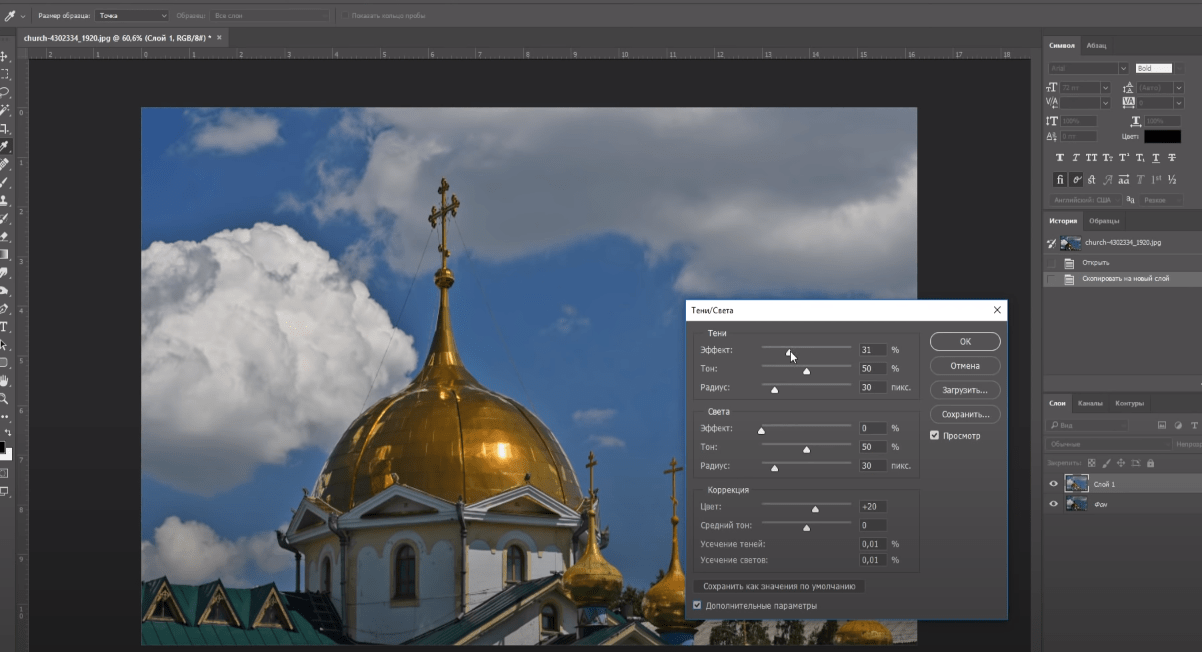 Затем, чтобы сохранить фотографию, перейдите в «Файл» >> «Сохранить для Интернета». Это по-прежнему сделает ваши фотографии великолепными в Интернете, но не должно замедлять работу вашего веб-сайта, как огромные фотографии с вашей камеры!
Затем, чтобы сохранить фотографию, перейдите в «Файл» >> «Сохранить для Интернета». Это по-прежнему сделает ваши фотографии великолепными в Интернете, но не должно замедлять работу вашего веб-сайта, как огромные фотографии с вашей камеры!
Надеюсь, эти советы о том, как сделать фотографии ярче, были вам полезны. Пожалуйста, дай мне знать, если возникнут какие-либо вопросы! 🙂
п.с. Хотите увидеть больше осветленных + приукрашенных фото с этой фотосессии? Посмотрите мой тур по гостиной!
Как осветлить изображение в Photoshop?
Сделать фотографии ярче с помощью Adobe Photoshop очень просто. В этой статье мы рассмотрим 8 способов сделать фотографии ярче, а также плюсы и минусы каждого из них. Надеюсь, это поможет вам быстро и эффективно улучшить ваши фотографии с помощью Photoshop.
начнем!
СОДЕРЖАНИЕ
- Яркость/контрастность
- Экспозиция
- Цветовые уровни
- Кривая
- Камера RAW
- Dodge & Burn
- Black и White Filling
- Dodge & Burn
- Black и White Filling
- Dodge & Burn
- Black и White Filling
- Dodge & Burn
- Black и White Filling
- Dodge & Burn
- .
 Яркость/контрастность
Яркость/контрастностьЩелкните круглый значок инь и ян под панелью слоев ps и выберите «яркость/контрастность» на выдвижной панели корректирующих слоев.
Сдвиньте ползунок шкалы яркости влево и вправо, чтобы затемнить или сделать экран ярче. Переместите ползунок влево, чтобы уменьшить экспозицию, и вправо, чтобы увеличить экспозицию. Особенность этой операции в том, что при перемещении ползунка.
Воздействует одновременно на темные, средние и яркие участки изображения. Но влияние на средние тона самое большое. И это оказывает определенный защитный эффект на светлых и теневых участках изображения.
Плюсы: Операция и представленный эффект просты и понятны.
Минусы: Отдельно настроить определенную яркость картинки нельзя, да и эффект сильно ограничен.
Сводка: Рекомендуется для начинающих пользователей, которые только начинают работать с Photoshop.
2. Экспозиция
Снова нажмите на кружки инь и ян на панели слоев, чтобы открыть панель корректирующих слоев.
 Затем выберите «Экспозиция».
Затем выберите «Экспозиция».Переместите ползунок «Экспозиция», чтобы изменить общую яркость изображения. Особенность этой операции заключается в изменении теней, полутонов и светлых участков изображения в равных пропорциях. Проще говоря, это похоже на добавление и вычитание экспозиции при съемке.
Например, перемещение ползунка вправо на одну единицу эквивалентно увеличению экспозиции на одну ступень. А перемещение ползунка в столбце «Displacement» может изменить светлые и темные полутона по отдельности. «Гамма-коррекция» в последнем столбце используется для регулировки контрастности изображения.
Плюсы: Интегрированы функции регулировки контраста и экспозиции, что удобно в эксплуатации и просто в использовании. Немного сильнее, чем Яркость/Контрастность.
Минусы: Невозможно самостоятельно отрегулировать определенную яркость. И эффект относительно ограничен.
Резюме: Рекомендуется для начинающих фотографов, которые только начинают.

Уровни — это использование гистограмм для описания светлой и темной информации изображения. Слева направо на гистограмме представлено распределение пикселей изображения от темных к светлым.
Переместите крайний левый черный ползунок под гистограммой вправо, чтобы сделать темные части изображения темнее. Переместите крайний правый белый ползунок влево, чтобы сделать блики на изображении ярче. Ползунок посередине в основном влияет на свет и тень средних тонов.
Нижняя полоса выходных уровней также может изменять светлую и темную часть изображения. Переместите черный ползунок слева направо, чтобы смягчить темные участки изображения.
Переместите белый ползунок справа налево, чтобы сделать светлые участки изображения менее резкими.
Плюсы: Изображение разделено на три области: светлые, средние тона и тени, которые можно независимо настраивать, перемещая ползунки. Комбинация движений каждого ползунка может удовлетворить большинство потребностей в регулировке.

Минусы: Может быть трудно обеспечить более высокую точность настройки.
Резюме: Часто используется слой регулировки уровня. Он может быстро и легко изменить свет и оттенок каждой области экрана. С маской он может удовлетворить любые потребности в настройке света и тени на более позднем этапе пейзажной фотографии.
4. Кривая
Щелкните значки кружков инь и ян на панели «Слои», чтобы открыть панель «Корректирующие слои» и выберите «Кривые».
Регулировка кривой, как и уровень, имеет гистограмму. А гистограмма слева направо представляет распределение пикселей изображения в тенях, средних тонах и светах. Потяните кривую вверх, чтобы осветлить ее, и потяните вниз, чтобы затемнить. Вы можете выбрать разные точки на кривой, чтобы выполнить индивидуальную настройку выбранной области яркости, что также является наиболее гибким и точным методом настройки.
Плюсы: Регулировка «точка-точка» может произвольно изменять свет и оттенок каждого пикселя, а также создавать тонкие изменения света и тени.

Минусы: Немного сложнее в использовании, чем предыдущие.
Резюме: Это также часто используемый корректирующий слой. При умелом использовании можно сделать больше с меньшими затратами.
5. Camera Raw
После обновления фотошопа до версии cc подключаемый модуль Camera Raw, который появляется только при импорте фотографий в необработанном формате, превращается в jpg, gif также можно применить фильтр. Таким образом, мы можем использовать некоторые функции в необработанном виде камеры, чтобы сделать более интегрированные настройки затенения фотографий.
Сначала продублируйте слой перед применением фильтра, затем нажмите «Фильтр — Фильтр Camera Raw».
Базовая панель камеры имеет различные настройки для светлого и темного изображения. Вы можете добиться желаемого эффекта, комбинируя и сопоставляя эти настройки.
На панели кривой тона фильтр представляет интерфейс гистограммы, аналогичный слою настройки кривой в ps. Под ним есть четыре области яркости, которые можно настроить: блики, яркие тона, темные тона и тени.
 Например, если я хочу осветлить дым на картинке, чтобы усилить атмосферу, в то время как дым находится в более яркой области, то я могу переместить ползунок «Яркость» вправо.
Например, если я хочу осветлить дым на картинке, чтобы усилить атмосферу, в то время как дым находится в более яркой области, то я могу переместить ползунок «Яркость» вправо.При перемещении ползунка гистограмма будет изменяться в реальном времени в соответствии с вашими действиями. Такой интуитивно понятный эффект, несомненно, проще в использовании, чем корректирующий слой Кривые.
После настройки нажмите OK, и к новому слою будет применен эффект необработанного изображения. Затем добавьте маску, чтобы эффект применялся только к нужной области.
Плюсы: Необработанный фильтр камеры сочетает в себе различные операции по изменению света и тени. И все эффекты можно наложить на один слой. Это избавляет вас от утомительного создания различных корректирующих слоев для многократного применения эффектов.
Особенно, когда вы хотите сделать с изображением другие вещи, помимо изменения света и тени. Этот фильтр, несомненно, более эффективен, чем корректирующие слои.

Минусы: Единственный минус — нужно дублировать слой перед применением эффекта, и вручную добавлять маску после применения эффекта. Это займет немного времени.
Резюме: Adobe специально превратила этот плагин, который изначально использовался только для необработанных файлов, в фильтр, который можно использовать в gif и jpg. Этого достаточно, чтобы показать, насколько полезен этот фильтр. Он имеет встроенные эффекты, которые работают на одном слое, и простой для понимания интерфейс. Это инструмент, который часто используется при постобработке.
6. Dodge & Burn
Dodge&Burn позволяет использовать черно-белые кисти или инструменты затемнения и осветления для ручного размытия и формирования света и тени на изображении. Используйте белую кисть для осветления и черную кисть для затемнения. Эта техника больше похожа на живопись.
Плюсы: Затенение вручную, несомненно, является наиболее контролируемым и совершенным методом. Для некоторых областей, где свет и тень должны быть тщательно сформированы и подчеркнута текстура, этот метод является лучшим выбором.

Минусы: отнимает много времени. Особенно для тех, кто обрабатывает сложные текстурные изображения, это часто занимает много времени. И эта техника требует определенной практики, чтобы овладеть ею.
Описание: Это необходимая техника для постобработки пейзажной фотографии.
7. Черно-белая заливка
1) Создайте новый пустой слой и измените режим наложения слоя на «Мягкий свет».
2) «Правка — Заливка», выберите заливку черным во всплывающем диалоговом окне.
3) Уменьшите непрозрачность слоя до нужного размера. Чем больше прозрачность слоя, тем темнее будет изображение.
Аналогично, если хотите осветлить картинку, то залейте ее белым цветом. Измените режим наложения изображения на «наложение» или контролируйте степень осветления изображения, изменяя непрозрачность слоя.
Плюсы: Вы можете скоротать время, когда вам скучно.
Минусы: Громоздкая операция и сложность управления. Все недостатки.

Резюме: Этот трюк не рекомендуется.
8. Многопластинчатое клонирование штампа
Этот метод довольно странный, но именно его используют ведущие мировые пейзажные фотографы Марк Адамус и Макс Рив.
1) Создать копию
Ctrl+A выбирает все изображения, Ctrl+C копирует изображения, а Ctrl+N создает новые документы. В новом интерфейсе документа Ctrl+V вставляет изображение в новый пустой документ, чтобы создать копию.
2) Затенение копии
Если вы хотите сделать дым ярче и выделить эффект тумана, вы можете подтянуть кривую вверх, чтобы сделать изображение ярче. Объедините слои после того, как выделение будет сделано.
3) Клональная выборка
Сделайте копию изображения как можно большего размера. В этот момент изображение предстанет в виде мозаики. Выберите инструмент «Штамп», удерживайте нажатой клавишу «Alt» и нажмите «Образец» в пиксельной сетке в верхнем левом углу изображения.
4) Выравнивание по сетке
Вернитесь к исходному файлу, а также сделайте исходный файл самым большим.
 Затем перетащите курсор штампа клона и щелкните точку сетки в верхнем левом углу исходного файла. Это совместит изображение копии штампа-клона с исходным файлом.
Затем перетащите курсор штампа клона и щелкните точку сетки в верхнем левом углу исходного файла. Это совместит изображение копии штампа-клона с исходным файлом.Поскольку эффект имитации штампа был применен к углу при простом щелчке, мы нажимаем ctrl+z, чтобы отменить эффект прямо сейчас.
5) Clone Smear
Далее, двигая курсор, вы можете обнаружить, что кисть, куда движется курсор, показывает копию изображения. Это эффект изображения после осветления. Затем проведите кистью там, где вы хотите осветлить, и эффект осветления будет скопирован с копии на оригинал.
Этот клон штампа с несколькими пластинами фактически применяет эффект к дублирующемуся изображению. Затем используйте инструмент клонирования, чтобы клонировать эффект дубликата изображения на исходное изображение. Диапазон, захваченный кистью, — это область, к которой вы хотите применить эффект.
Плюсы: По мере перемещения курсора эффект будет появляться на изображении в режиме реального времени, что будет более интуитивно понятным.


 Вы можете использовать опцию Открыть, чтобы импортировать изображение или создайте новый документ нужного размера и добавьте в него свою фотографию.
Вы можете использовать опцию Открыть, чтобы импортировать изображение или создайте новый документ нужного размера и добавьте в него свою фотографию.
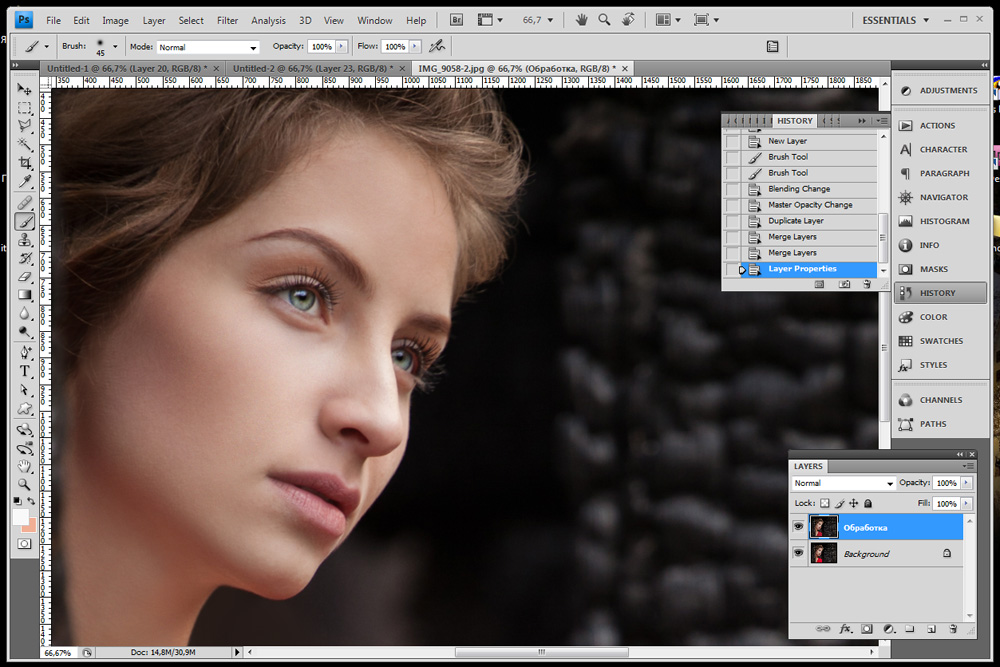 Нажмите «ОК», как только вы почувствуете, что изображение достаточно хорошее.
Нажмите «ОК», как только вы почувствуете, что изображение достаточно хорошее.
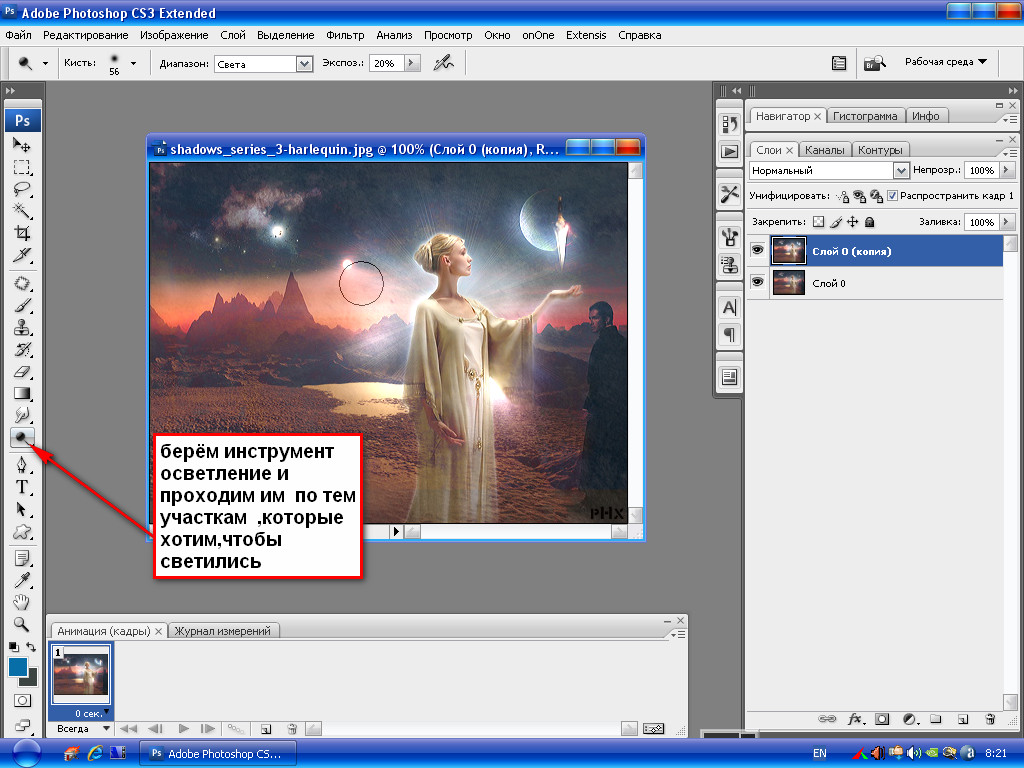
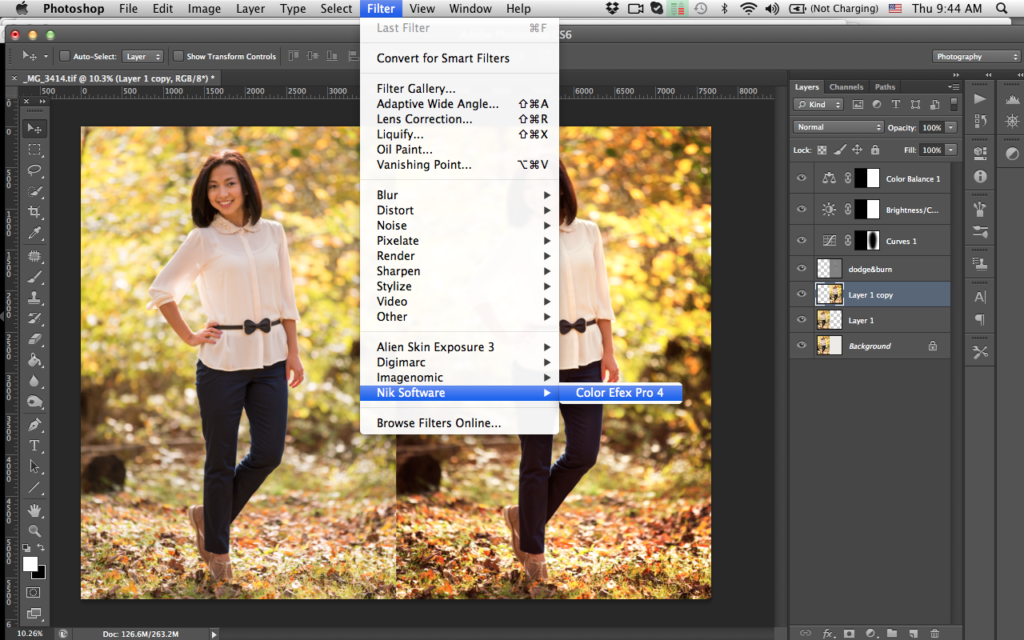
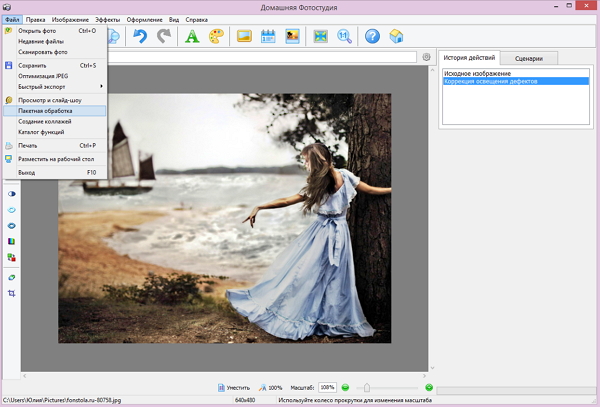
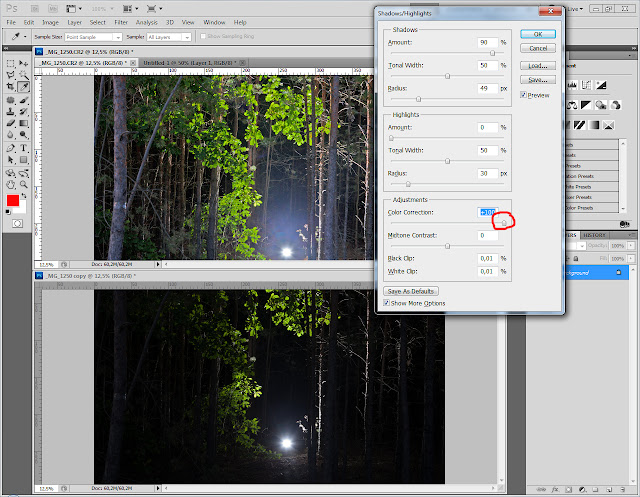

 Яркость/контрастность
Яркость/контрастность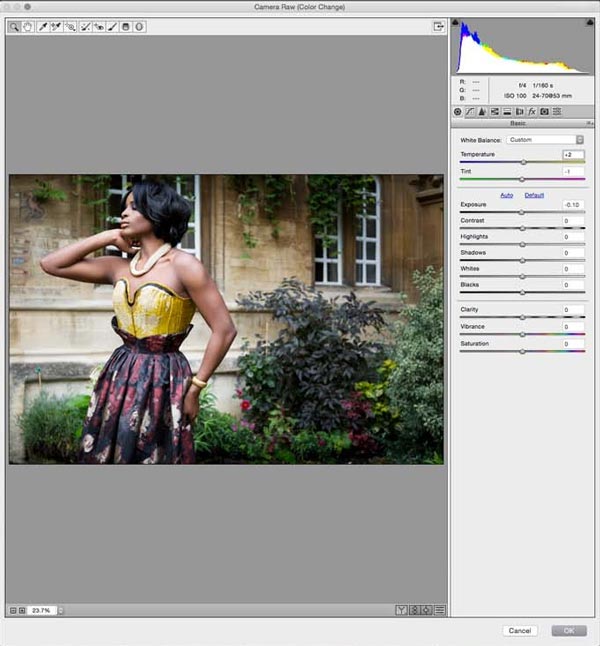 Затем выберите «Экспозиция».
Затем выберите «Экспозиция».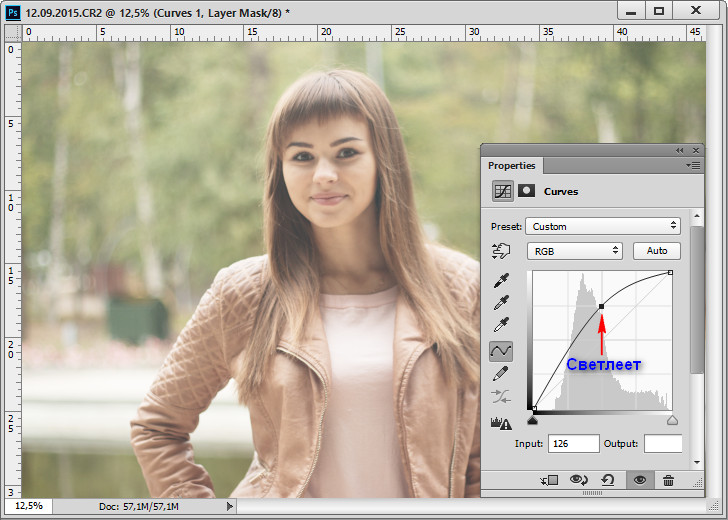
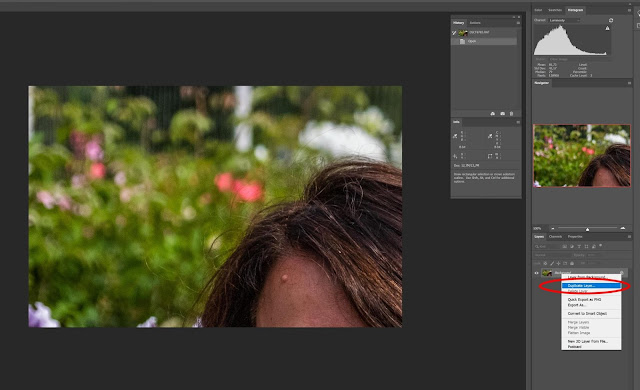

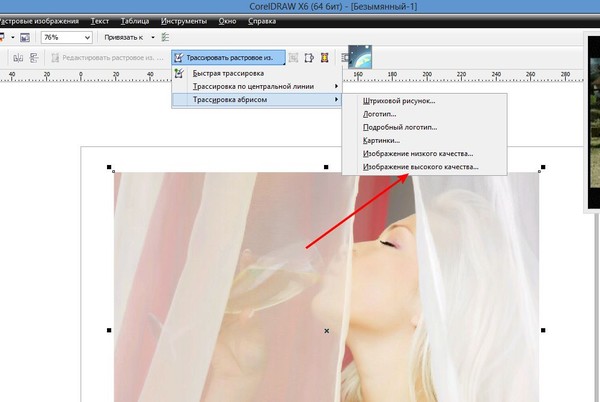 Например, если я хочу осветлить дым на картинке, чтобы усилить атмосферу, в то время как дым находится в более яркой области, то я могу переместить ползунок «Яркость» вправо.
Например, если я хочу осветлить дым на картинке, чтобы усилить атмосферу, в то время как дым находится в более яркой области, то я могу переместить ползунок «Яркость» вправо.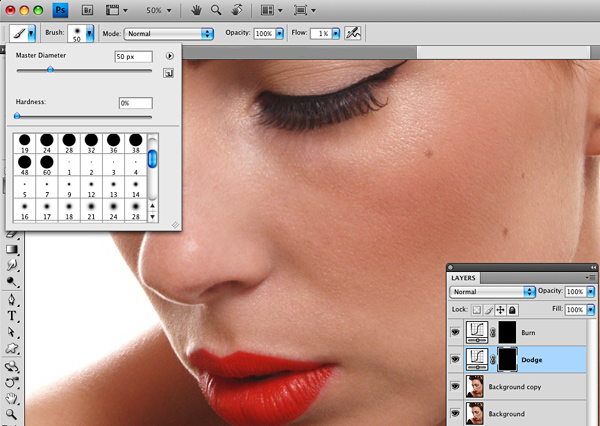
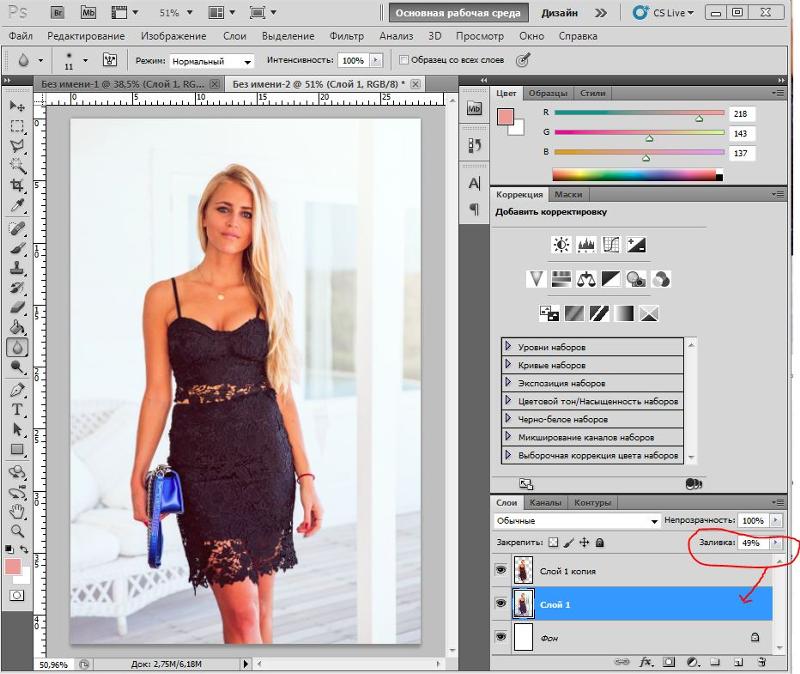
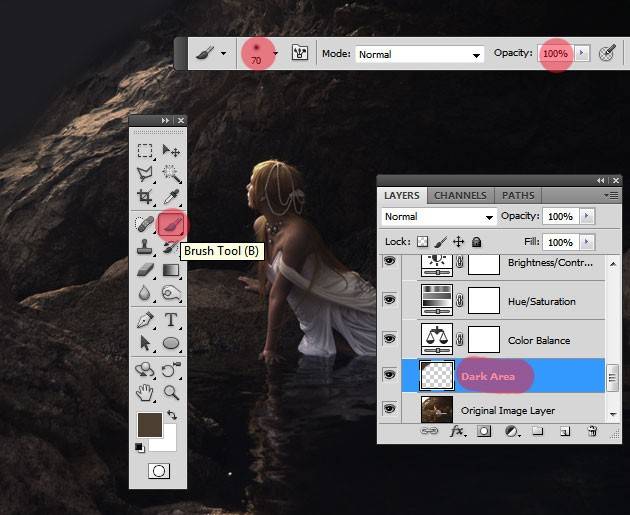
 Затем перетащите курсор штампа клона и щелкните точку сетки в верхнем левом углу исходного файла. Это совместит изображение копии штампа-клона с исходным файлом.
Затем перетащите курсор штампа клона и щелкните точку сетки в верхнем левом углу исходного файла. Это совместит изображение копии штампа-клона с исходным файлом.