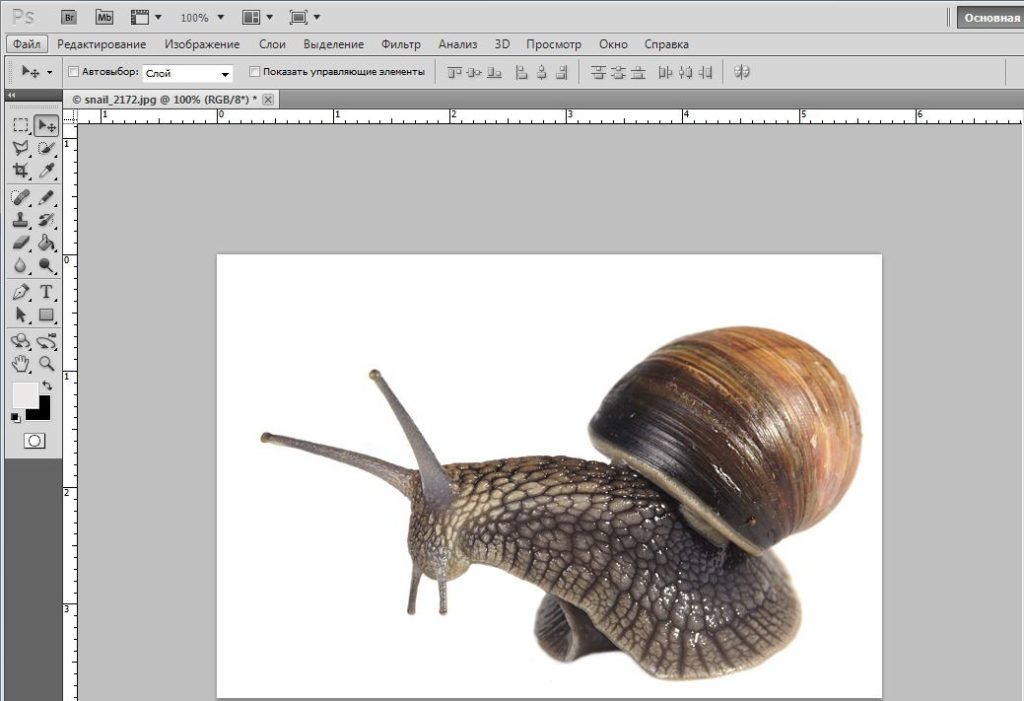Как отделить объект в фотошопе от фона? | Creative HandMade
Всем привет, сейчас я покажу как легко вырезать фон у простого объекта на фотографии. Делать я это буду в Adobe Photoshop CC 2018 года.
1. Открываем фотографию, у меня это футболка на фоне линолеума
Изначальная фотографияИзначальная фотография
2. Берем инструмент «Быстрое выделение» и выделяем наш объект. Чтобы правильно воспользоваться этим инструментом, при его выборе наш курсор мыши заменяется на символ круга со знаком «+» внутри. Вы должны провести этим инструментом так по объекту, чтобы он был полностью выделен. Если какие-то участки лишние , то убрать их можно зажав клавишу «Alt» и провести по ним.
ИнструментИнструмент
Выделение объектаВыделение объекта
3. Далее нам нужно нажать на кнопку «Создать слой-маску». Она находится под слоями
Как выглядит иконка слоя-маскиКак выглядит иконка слоя-маски
После нажатия , все что мы не выделили пропадает. Но у нашего изображения остался «рваный» край.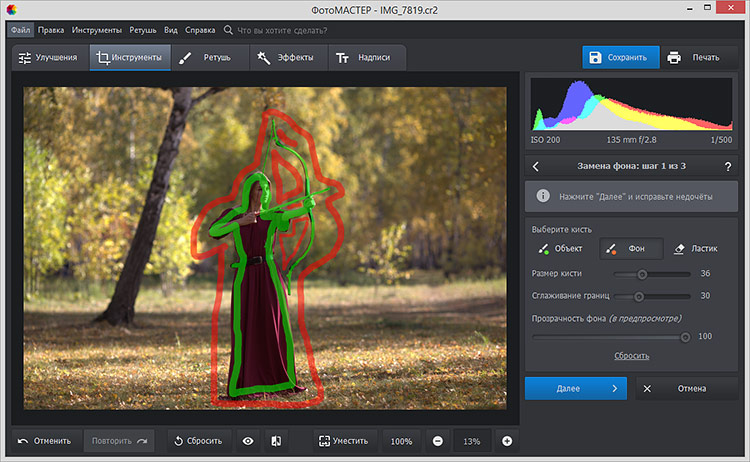 Чтобы сделать его более гладким выполним следующие действия:
Чтобы сделать его более гладким выполним следующие действия:
Фото с рваным краем
4. Нажимаем на миниатюру слоя-маски, далее кликаем правой кнопкой мыши и выбираем пункт «Выделение и маска»
Миниатюра слоя-маскиМиниатюра слоя-маски
5. Вводим следующие параметры:
Параметры пункта «Выделение и маска»Параметры пункта «Выделение и маска»
Радиус — 5 пикс.
Сглаживание — 40
Контрастность — 50%
Сместить край — -40%
В настройках экспорта выбираем — «Вывод в: слой маска»
Жмём «ОК»
демонстрация результатадемонстрация результата
Готово! Далее если вам необходимо чтобы объект был на каком то фоне, добавляйте его на новый слой и разместите этот слой под вырезанным объектом. Сохранять в таком случае лучше всего в jpg формате.
Если же вам необходимо изображение на прозрачном фоне, сохранить его следует в формате .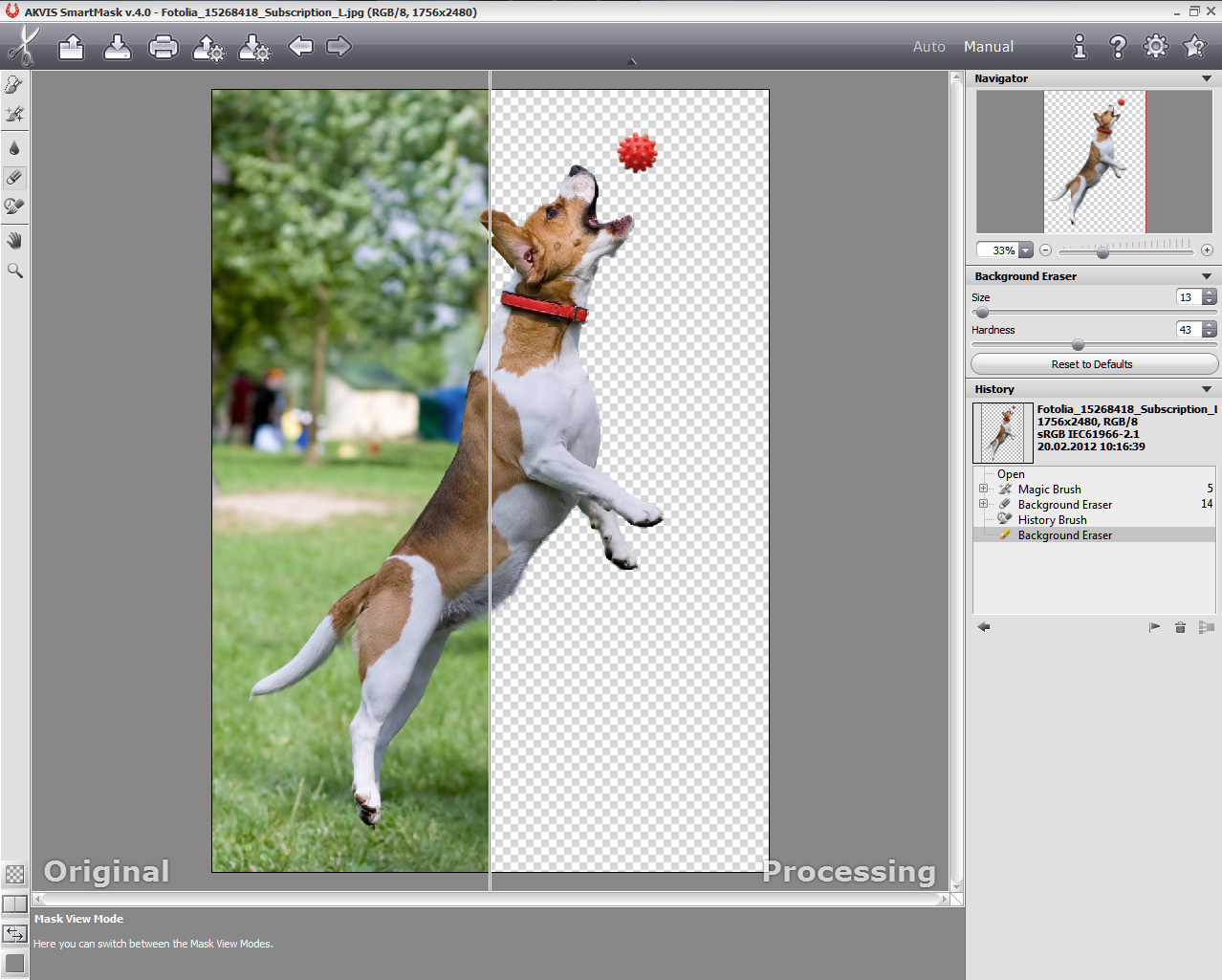 png
png
Вот и всё. Спасибо что дочитали до конца, подписывайтесь на канал, в дальнейшем я разберу все возможные варианты вырезания объектов. От людей со сложными волосами до частных случаев. Если вам что-то непонятно можете написать комментарий, я обязательно отвечу. До новых встреч, пока.
Как отделить фон от фигуры человека на фотографии
Практически при любом фотомонтаже требуется проводить манипуляции с фоном. Иногда легче бывает вырезать какой-либо объект, например, человеческую фигуру из фотографии целиком, но в случае частичной замены фона производить полную вырезку нецелесообразно, в связи с трудоёмкостью этого процесса.
Кстати, про вырезку фигуры из фото рассказывается в статье «Вырезаем фигуру человека из фотографии средствами Фотошопа».
В этом материале речь пойдёт об удалении фона под объектом на фото. Для проведения этих действий в программе Adobe Photoshop существует инструмент «Слой-маска» (Layer Mask). Запускается он из вкладки главного меню Слои —> Слой-маска —> Показать все(или Скрыть всё), в англоязычном Фотошопе Layer —> Layer Mask —> Reveal All (или Hide All).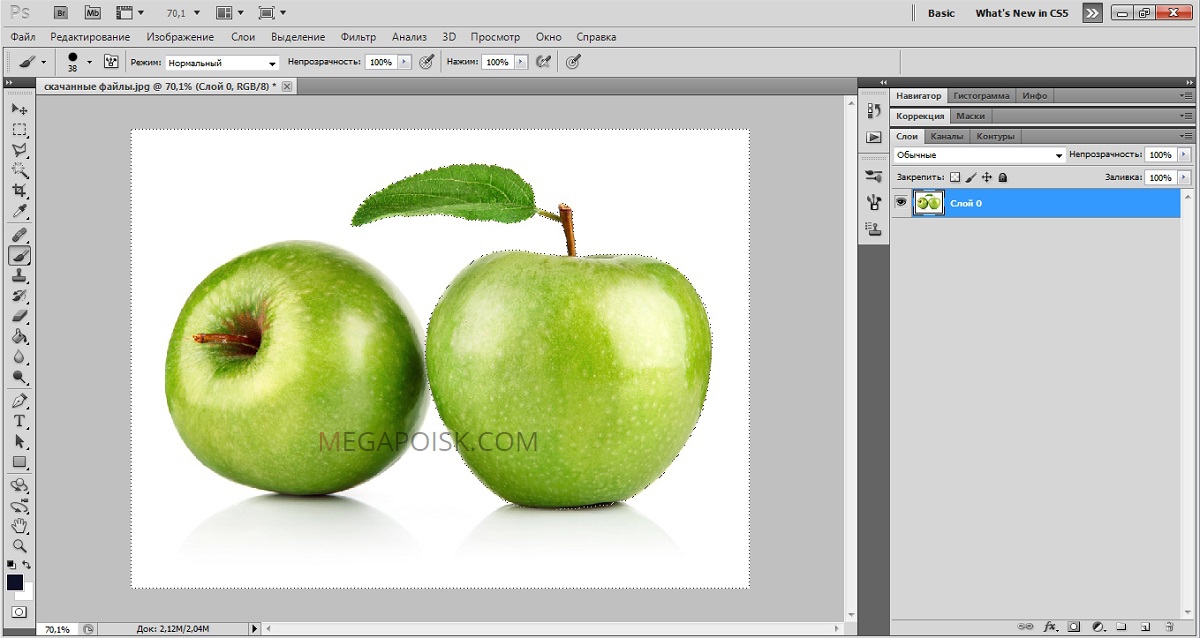 Кроме того, активировать слой-маску можно, нажав соответствующую кнопку в нижней части палитры слоёв.
Кроме того, активировать слой-маску можно, нажав соответствующую кнопку в нижней части палитры слоёв.
Изображение не меняется потому, что в этом случае маска закрашена белым цветом, а белый цвет, в отличии от чёрного, не скрывает, а восстанавливает пиксели изображения. Для удаления каких-либо фрагментов или всего изображения нам надо применить чёрную кисть.
Ели же мы применим маску «Скрыть всё» (Hide All), то пиксели изображения на всём документе скроются, т.к. маска автоматически будет закрашена чёрным цветом, «прячущим» изображение.
Первый вариант (Показать все) оптимальнее применять, если требуется удалить меньшую часть изображения в документе, и, соответственно, второй вариант (Скрыть всё) надо применять, если нам надо удалить большую часть картинки.
Фотошоп как отделить изображение от фона
Как убрать фон с картинки: 9 простых способов
Неопытные дизайнеры часто избавляются от лишних частей изображения с помощью ластика — этого делать не стоит, потому что он безвозвратно удаляет стертые пиксели.
Профессионалы пользуются Масками/Masks — они позволяют не удалять, а скрывать какие-либо части изображения, поэтому в любой момент можно восстановить картинку.
На фотографии, с которой нужно убрать лишнее, создается дополнительный слой — та самая Маска. Скрывать части изображения помогает черная кисть, а восстанавливать — белая.
Часто, когда новички делают выделение, а затем создают слой с
Теперь можно переходить к удалению фона с изображения.
Всегда можно создать маску и стереть ненужные области с помощью Кисти/Brush Tool черного цвета. Этот способ дает точный результат, но он долгий. Вернуть стертые области поможет кисть белого цвета.
Удаление фона при помощи кистей в Photoshop Чтобы убрать фон с картинки при помощи Волшебной палочки, нужно задать значение допуска — чем оно выше, тем больше будет область выделения. Далее щелкните по области, которую хотите скрыть, и залейте ее черным цветом.Удаление фона с помощью Волшебной палочки/Magic Wand
Чтобы убрать фон с картинки при помощи Волшебной палочки, нужно задать значение допуска — чем оно выше, тем больше будет область выделения. Далее щелкните по области, которую хотите скрыть, и залейте ее черным цветом.Удаление фона с помощью Волшебной палочки/Magic WandЕсли раскрыть дополнительные инструменты Волшебной палочки, вы увидите
Как и все простые инструменты,
Волшебная палочка действует достаточно грубо.
На объекте могут остаться следы скрытого фона, которые придется убирать с помощью Кисти. С ее помощью можно понять, подойдет ли объект для ваших целей, а уже потом думать о более качественной обтравке.
Инструмент Лассо/Lasso Tool, а также дополнительные инструменты выделения
Вы становитесь профессионалом в Photoshop, когда начинаете комбинировать инструменты и искать нестандартные способы решения проблемы. Именно так и появляются лайфхаки. Например, если нужно вырезать куст с неоднородного зеленого фона, не всегда нужно прибегать к сложным способам обтравки. Можно вырезать объект при помощи простого
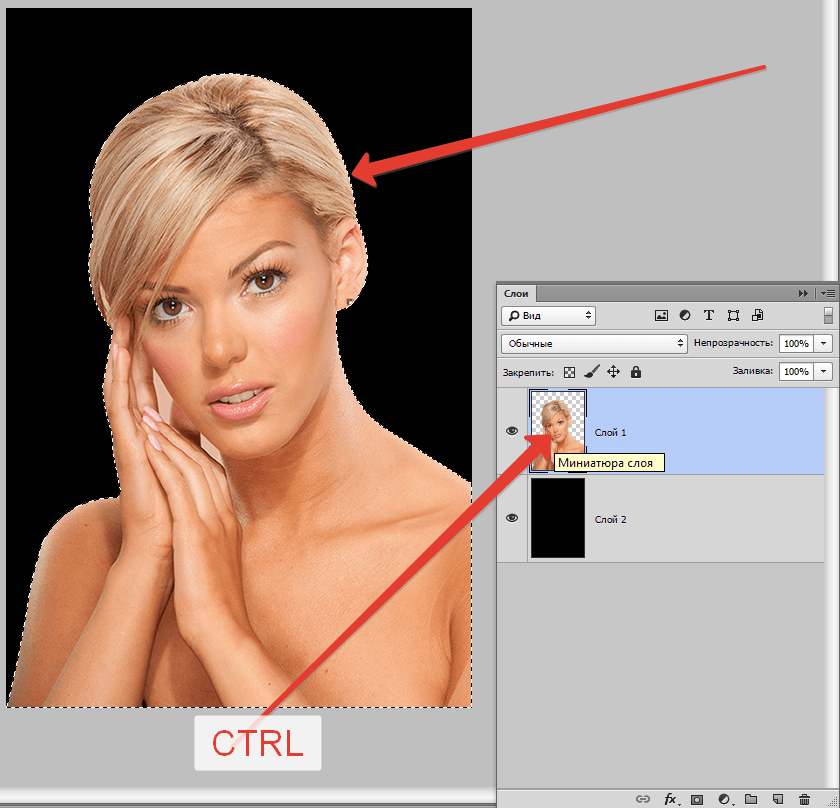
Выберите инструмент Прямоугольное выделение/Rectangular Marquee Tool — наверху, в настройках инструмента, будет вкладка Выделение и маска/Select and Mask. После нажатия откроется отдельное окно с параметрами — можно выбрать кисть для выделения, отрегулировать ее радиус, настроить сглаживание, контрастность и растушевку. Чаще всего этот инструмент используется, чтобы улучшить выделение, сделанное более быстрым способом.
Чтобы убрать фон с картинки при помощи Каналов/Channels, вам нужно перейти в соответствующую вкладку рядом со Слоями/Layers, выбрать самый контрастный из них, продублировать его и вызвать инструмент Кривые (Ctrl + M). При помощи кривой можно сделать объект еще более контрастным, создать выделение, щелкнув по каналу с зажатым
 Как вырезать объект с помощью Каналов/Channels
Как вырезать объект с помощью Каналов/ChannelsТак же, как Выделение и маска, инструменты затемнения и осветления применяются в качестве средства улучшения уже готового выделения. Например, если вы выделили сложный объект с помощью Каналов, он может оказаться частично прозрачным — из-за того, что оттенки самой картинки передались на маску оттенками серого.
Исправить это просто: нужно перейти в режим редактирования маски — кликните по значку маски рядом со слоем с зажатым Alt, а затем осветлите или затемните нужные области с помощью инструмента Осветлитель/Dodge и Затемнитель/Burn.
Как улучшить готовую маскуОбтравка объекта с помощью Пера/Pen Tool — один из самых качественных способов убрать фон с картинки или объекта. Выбрав инструмент из панели слева, ваша задача — максимально корректно построить путь будущего выделения. Как только закончите выделять объект или его часть, нужно закрыть контур и залить его черным цветом, предварительно создав маску.
Выбрав инструмент из панели слева, ваша задача — максимально корректно построить путь будущего выделения. Как только закончите выделять объект или его часть, нужно закрыть контур и залить его черным цветом, предварительно создав маску.
Если нужно добавить к картинке элементы, изначально размещенные на черном или белом фоне, то лучше всего подойдут Режимы наложения/Blending Modes. Какой из них выбрать, зависит от ситуации, но чаще всего используются Экран/Screen, Мягкий свет/Soft Light и Умножение/Multiply.
Как работают Режимы наложения/Blending ModesНайти этот инструмент можно, щелкнув по слою правой кнопкой мышки. Откроется окно со множеством функций, выберите вкладку
 Регулируя ползунки на палитре, можно убавить количество белых или черных оттенков, а также изменить канал на красный, синий или зеленый. Обратите внимание, если на ползунок нажать с зажатой клавишей Alt, он разделится на две половинки. Перемещая их, можно сделать выделение более мягким.Удаление фона с помощью Параметров наложения/Blending Options
Регулируя ползунки на палитре, можно убавить количество белых или черных оттенков, а также изменить канал на красный, синий или зеленый. Обратите внимание, если на ползунок нажать с зажатой клавишей Alt, он разделится на две половинки. Перемещая их, можно сделать выделение более мягким.Удаление фона с помощью Параметров наложения/Blending OptionsЭто один из самых старых и проверенных способов убрать фон с картинки. Инструмент находится во вкладке Выделение/Select. Когда выбираете Цветовой диапазон/Color Range, открывается окно с его настройками. Ваша задача — с помощью пипеток и регулирования Разброса/Fuziness выбрать те оттенки, которые нужно стереть с изображения. Затем создайте маску, инвертируйте выделение при необходимости.
Цветовой диапазон/Color Range также поможет избавиться от фонаНе существует идеального способа убрать фон с картинки. Каждый из рассмотренных может пригодиться в разных ситуациях, поэтому важно знать если не все из них, то большинство.
Каждый из рассмотренных может пригодиться в разных ситуациях, поэтому важно знать если не все из них, то большинство.
Стать настоящим профессионалом в Photoshop очень сложно. Если раньше начинающие специалисты страдали от недостатка уроков, то сегодня мы наблюдаем обратную проблему — переизбыток информации, среди которой еще нужно найти хороший контент. Выход — наш курс «Рекламная графика», с помощью которого вы станете настоящим гуру Photoshop.
Вы узнаете, как создаются визуализации для рекламы и красивые фоны для кино и видеоигр, поймете, как обрабатывают фотографии профессионалы, и откроете для себя новую востребованную профессию.
Курс «Рекламная графика»
Этот курс для дизайнеров, знающих и умеющих работать в фотошопе, которые хотят поднять уровень своих работ до международного, освоив технологию фотореалистичной иллюстрации.
- Живая обратная связь с преподавателями
- Неограниченный доступ к материалам курса
- Стажировка в компаниях-партнёрах
- Дипломный проект от реального заказчика
- Гарантия трудоустройства в компании-партнёры для выпускников, защитивших дипломные работы
Как сделать фон прозрачным в Photoshop
Узнайте, как сделать фон прозрачным в Photoshop, и откройте для себя более быструю альтернативу в редакторе Shutterstock.

Есть много способов вырезать объект или удалить фон из изображения. Многие начинают с фотошопа. Два популярных метода маскирования в Photoshop используют инструменты выделения, такие как Magic Wand, Lasso, а также режим Select и Mask. Между тем, режим быстрой маски использует кисть для рисования фона.
Эти методы можно использовать для более сложного удаления фона, но иногда вам нужен быстрый и простой вариант для удаления фона. Если вы ищете бесплатную и простую альтернативу Photoshop, мы покажем вам, как Shutterstock Editor может помочь вам сделать фон прозрачным за несколько простых шагов.
Метод 1. Инструменты и маски выделения
Шаг 1. Использование инструмента Magic Wand Tool
Выберите инструмент Magic Wand Tool в окне «Инструменты».Начните с Допуск 20% в меню Опции .
Измените допуск по мере необходимости, чтобы добавить новые области к выделению. Вы можете добавить к выделению с помощью Magic Wand, удерживая Shift и щелкая в другой области. Вы можете вычесть из выделенного, удерживая Option и щелкнув область, которую не хотите включать.
Вы можете вычесть из выделенного, удерживая Option и щелкнув область, которую не хотите включать.
Шаг 2. Используйте инструмент «Лассо» для точной настройки выделения
Когда у вас есть грубый выбор объекта или фона, используйте инструмент Lasso для точной настройки краев.Удерживайте Shift и перетащите, чтобы добавить к выделению.
Существует три варианта инструмента «Лассо». Вы найдете их, нажав и удерживая лассо в меню «Инструменты»:
- Лассо — Щелкните и перетащите курсор, чтобы нарисовать выделение от руки.
- Polygonal Lasso — Создание многоугольной области выделения путем добавления точек к форме выделения.
- Магнитное лассо — Автоматическое добавление к выделению путем обводки области.
Обратите внимание на изображение выше, как выделение переходит в сумку. Я использовал Лассо, удерживая Shift , и нарисовал небольшую область, чтобы заново выделить этот край.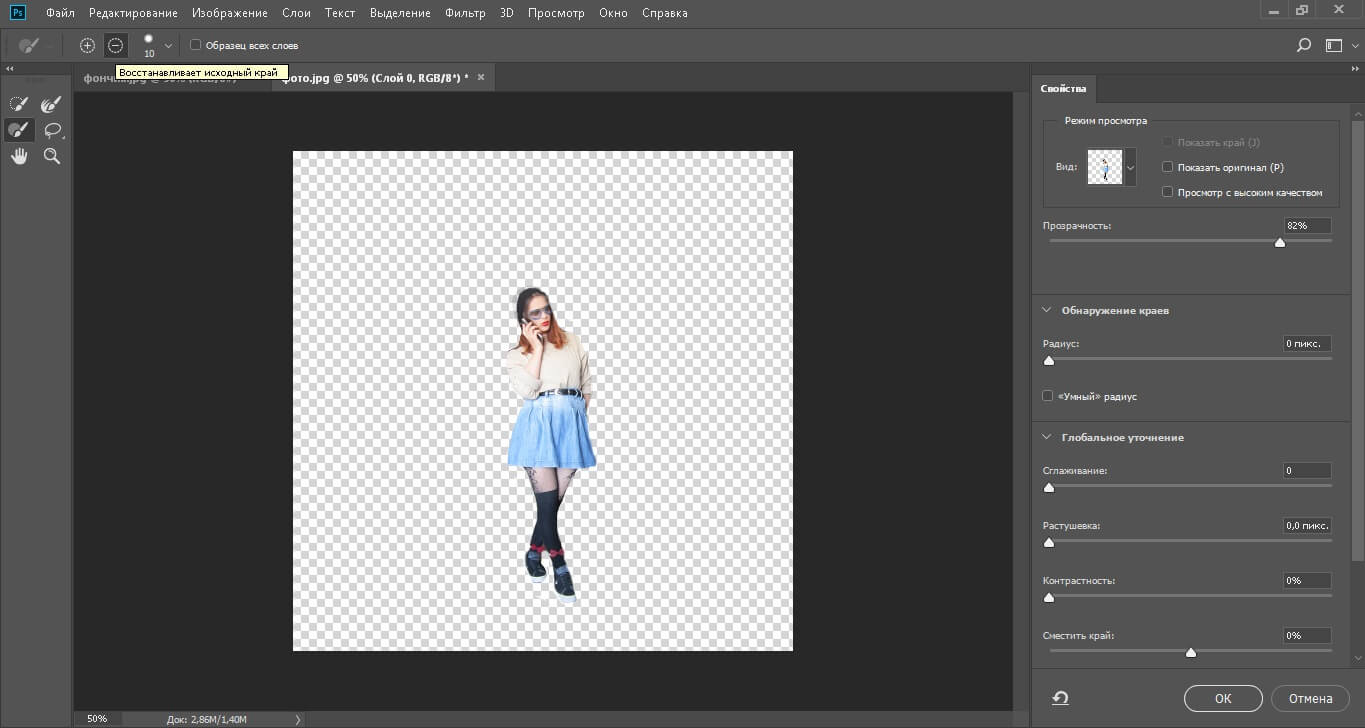 Чтобы исправить выделение, убегающее от мешка, я удерживаю Option и делаю то же самое, чтобы удалить эту область выделения.
Чтобы исправить выделение, убегающее от мешка, я удерживаю Option и делаю то же самое, чтобы удалить эту область выделения.
Шаг 3. Используйте панель «Выделение и маска» для уточнения выделения
Когда вы будете удовлетворены грубым выбором, нажмите кнопку Select and Mask в меню Options в верхней части экрана.Или нажмите Command + Option + R , чтобы открыть окно.
Поэкспериментируйте с настройками Global Refinement, чтобы получить более плавный выбор.В разделе Global Refinements начните со следующих настроек для большого изображения с высоким разрешением:
- Smooth : 3
- Feather : .3px
- Shift Edge : -20
Это сделает выделение более плавным, смягчит края и слегка сузится, чтобы уменьшить любое отражение фона.Вот что я имею в виду:
Если вы застряли, лучше всего нажать Отмена и исправить выбор вручную с помощью Magic Wand или Lasso, а затем вернуться в окно Select and Mask.
Шаг 4. Создайте маску слоя для удаления фона
В Output Settings внизу окна Select and Mask выберите Layer Mask из списка. Окно закроется, а слой с вашим объектом будет иметь маску, скрывающую фон.Затем вы можете активировать или деактивировать маску, щелкнув правой кнопкой мыши значок маски слоя в окне «Слои».
Когда активирована маска слоя, фон становится прозрачным.Метод 2: Быстрая маска
В этом методе используется инструмент Quick Mask в Photoshop. Это способ быстро создать маску с помощью кисти. Подобно рисованию на маске слоя, вы будете переключать цвета переднего плана, чтобы добавить или удалить из маски.
Активируйте быструю маску с помощью кнопки в нижней части окна «Инструменты».
Включите / выключите режим быстрой маски в нижней части панели инструментов или просто нажмите Q. Затем активируйте инструмент кисти (B) . В режиме быстрой маски на палитре отображаются только два цвета: черный, используемый для скрытия содержимого, и белый, используемый для отображения содержимого. Идея состоит в том, чтобы закрасить фон — ту часть, которую вы хотите удалить — черным цветом. Область, которую вы закрашиваете, станет красной.
Идея состоит в том, чтобы закрасить фон — ту часть, которую вы хотите удалить — черным цветом. Область, которую вы закрашиваете, станет красной.
Совет: Чтобы сделать большие выделения быстрее, используйте кисть большого размера и щелкните один раз в качестве отправной точки в области, которую нужно исключить. Затем, удерживая Shift, щелкните следующую точку. Это заполнит пространство между ними по прямой линии.
Чтобы сделать маску более детальной, просто увеличьте масштаб и уменьшите размер кисти, чтобы закрасить или округлить меньшие углы и кривые.Теперь вы можете переключаться между режимом быстрой маски и стандартным режимом редактирования, нажимая Q на клавиатуре.Это покажет вам живой выбор.
Если вы хотите продолжить работу, просто нажмите Q, чтобы вернуться в режим быстрой маски и продолжить работу. Когда вы довольны выбором, нажмите кнопку «Добавить маску слоя» в нижней части окна «Слои», чтобы замаскировать фон.
Альтернативы удалению фона в Photoshop
Если вам нужно выполнить только базовые задачи дизайна, например, удаление фона, Photoshop может не подойти.Это дорого и сложно научиться. Вот несколько простых в использовании альтернатив:
- Powerpoint имеет инструмент под названием Remove Background , который запускает вас с выбора объекта переднего плана, замаскированного от фона. У вас также есть возможность добавлять или удалять определенные части.
- Бесплатные веб-сайты — Существует множество бесплатных приложений и веб-сайтов, которые позволяют пользователям вручную удалять фон. Хотя они могут быть просты в использовании, к минусам относятся проблемы с надежностью и точностью, а также отсутствие безопасности системы.
- Shutterstock Editor — Средство удаления фона в Editor позволяет легко вырезать формы и элементы из изображения. Со всеми другими инструментами дизайна в приложении вы можете создать профессиональный дизайн за половину шагов и с гораздо меньшими хлопотами.

Как удалить фон в редакторе
Shutterstock Editor — отличная альтернатива всему вышеперечисленному — мощный бесплатный инструмент для редактирования с новой функцией удаления фона. У вас есть не только прямой доступ ко всей библиотеке изображений Shutterstock и тщательно подобранным коллекциям, вы также можете настроить лицензионное изображение перед загрузкой.
Если вы следовали описанному выше методу быстрой маски, это будет несложно. Если вы сочли его слишком техническим, вы будете счастливы, что этот инструмент так же прост, как перетаскивание курсора. С помощью трех простых шагов вы быстро удалите фон с любого изображения:
- Найдите и выберите изображение
- Используйте инструмент «Удалить фон»
- Загрузите лицензионный образ
Чтобы начать работу, откройте редактор в своем браузере. Найдите и выберите изображение, затем щелкните Удалить фон в разделе Инструменты изображения в правой части окна.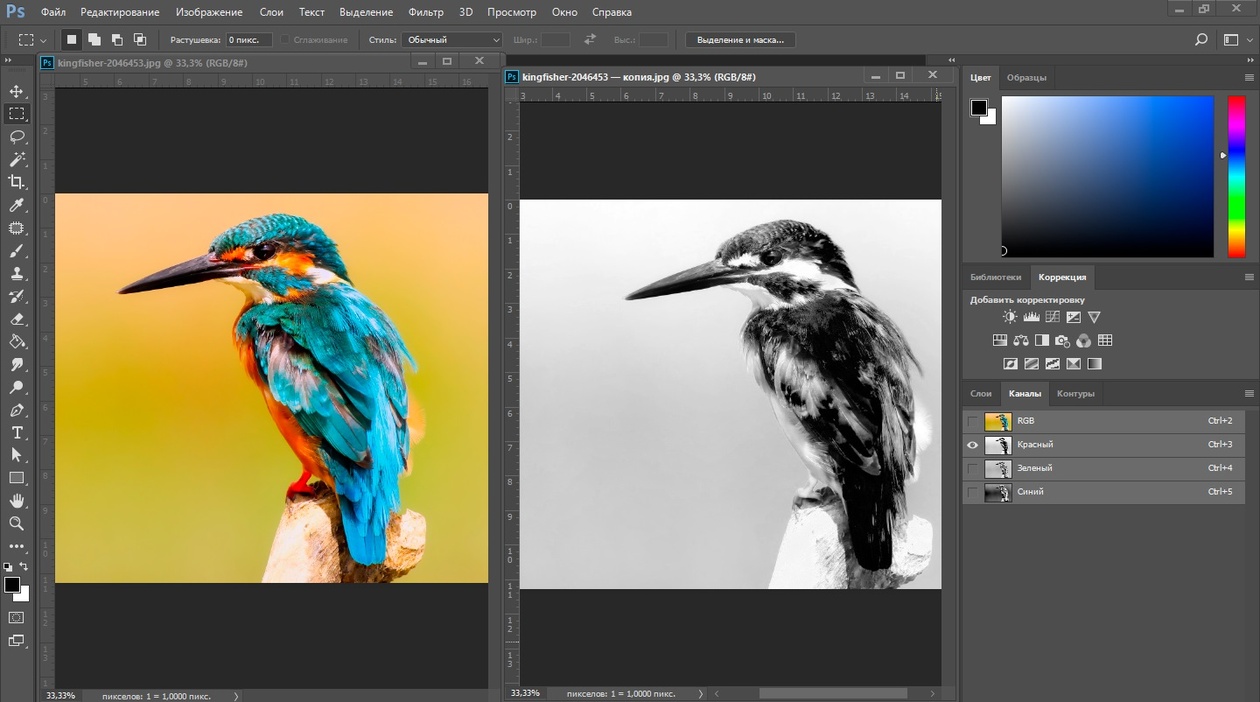
Просто нажмите на кнопку — Удалить и закрасьте фон. Это уберет фон. Чтобы настроить выделение, нажмите + Добавить и закрасьте объект, который хотите сохранить. Уменьшите размер кисти с помощью ползунка Размер кисти , чтобы получить более подробную информацию, или увеличьте его, чтобы блокировать большие участки за раз.
В желтой области отображается предварительный просмотр того, что будет удалено.Между каждым шагом программа будет настраиваться и показывать вам результаты. Часть, которую нужно удалить, будет выделена желтым цветом. Когда вас устраивает предварительный просмотр, просто нажмите Применить .
Теперь вы можете загрузить свое полностью лицензированное изображение с удаленным фоном и использовать его где угодно. Убедитесь, что вы сохранили его как PNG, чтобы сохранить прозрачность.
Для получения дополнительных уроков и техник продолжайте читать:
Обложка фонового изображения через FabrikaSimf , изображение кошелька через Creative Lab
.
Как удалить объекты с фотографии или изображения
Что вы узнали: Удаление объектов с помощью инструмента «Клонировать штамп»
Когда использовать инструмент Clone Stamp
Штамп клонирования эффективен, когда вам нужно точно скопировать детали и цвета из одной части изображения в другую область.
Используйте пустой слой для ретуширования Clone Stamp
С помощью инструмента «Клонировать штамп» можно использовать пустой слой, чтобы отделить ретушь от основного изображения.
- Нажмите кнопку «Добавить новый слой» в нижней части панели «Слои».
- При активном новом слое нажмите кнопку блокировки положения в верхней части панели «Слои», чтобы новый слой оставался выровненным с фоновым слоем.
- На панели параметров инструмента «Клонировать штамп» установите в меню «Образец» значение «Текущий и ниже», чтобы скопировать детали из нижележащего слоя и разместить их на новом слое.

Определите область образца и нарисуйте новую деталь поверх объекта
- Выбрав инструмент «Клонировать штамп», щелкните область деталей, удерживая клавишу «Alt» (Windows) или «Option» (MacOS), чтобы задать точку выборки.Предварительный просмотр внутри указателя клонирования штампа показывает детали, которые вы будете использовать для ретуширования. Предварительный просмотр полезен для совмещения выбранных деталей с другими частями изображения.
- Проведите кистью по области, где вы хотите добавить выбранную деталь, чтобы покрыть объект. Во время работы перекрестие указывает, откуда копируется деталь.
Проверьте результаты, чтобы проверить повторяющиеся детали
Удаление объектов с помощью инструмента «Клонировать штамп» может иногда приводить к появлению деталей из области выборки, повторяющейся там, где вы использовали этот инструмент.
- Используйте инструмент Clone Stamp с кистью меньшего размера, чтобы скрыть очевидные повторяющиеся детали.

Сохраните свою работу
- Сохраните файл в формате PSD или TIFF, чтобы сохранить отдельный созданный вами слой ретуширования.
Как заменить нежелательное содержимое на фотографии или изображении
Что вы узнали: скрыть нежелательное содержимое с помощью инструмента исправления
Когда использовать Patch Tool
Инструмент Patch очень эффективен для исправления областей с выделением. Он использует технологию с учетом содержимого для создания плавного перехода между выделенным фрагментом и остальной частью изображения.
Используйте отдельный слой для ретуши
- При активном фоновом слое выберите «Слой»> «Создать»> «Слой через копию», чтобы сделать копию фонового слоя и сохранить ретушь отдельно от основного изображения.
Начать с выбора
Инструмент «Заплатка» работает с выделенной области, которую нужно исправить. Вы можете использовать инструмент Patch, как и инструмент Lasso, для создания выделения. Вы также можете использовать любой из инструментов выделения. Выбор не обязательно должен быть точным; он может перекрывать области за пределами объекта, который вы хотите удалить.
Вы можете использовать инструмент Patch, как и инструмент Lasso, для создания выделения. Вы также можете использовать любой из инструментов выделения. Выбор не обязательно должен быть точным; он может перекрывать области за пределами объекта, который вы хотите удалить.
Создайте патч или скопируйте деталь в другую область изображения
Инструмент «Заплатка» работает путем перетаскивания выделенной области в другую область изображения.Инструмент Patch использует технологию с учетом содержимого для создания убедительного сочетания.
- На панели параметров инструмента «Патч» выберите «Нормальный» и выберите «Источник» или «Место назначения».
Чтобы исправить Источник (выделенную область), перетащите выделение в область, содержащую совпадающие детали, которые будут покрывать объект, который вы хотите удалить.
Чтобы исправить место назначения, перетащите выделение в другую часть изображения. Выбранные пиксели копируются туда.
- Проверьте, не создал ли патч повторяющиеся детали, которые необходимо подправить с помощью инструмента «Штамп».
Сохраните свою работу
- Сохраните файл в формате PSD или TIFF, чтобы сохранить отдельный слой исправлений, который вы создали.
Как отделить полупрозрачное изображение от фона с помощью Adobe Photoshop.
О программе
Adobe Photoshop — одна из наиболее известных и функциональных программ для обработки растровой графики: фотографий, рисунков, коллажей. Пока она не имеет равных по богатству набора инструментов и приёмов.
Несмотря на свою цену, она популярна среди пользователей. В том числе благодаря легкости освоения. Обычный поиск в сети может дать несколько тысяч ссылок на различные уроки фотошоп, начиная с кратких курсов и заканчивая полным руководством пользователя.
Постановка задачи
В процессе обработки фотографий пользователи, да и опытные дизайнеры, сталкиваются с проблемой отделения полупрозрачного объекта от сложного фона реальной картинки. На первый взгляд — задача практически невыполнимая.
На первый взгляд — задача практически невыполнимая.
Цель данной статьи — показать, что работа с прозрачностью и выделение сложных объектов — отнюдь не сложный процесс. При наличии толики внимания освоить технику сможет и новичок.
Для примера возьмём фотографию водопада словенских ключей.
Рисунок 1: задача отделить воду от фона
В данном уроке будет продемонстрирован один из наиболее корректных способов выделения, например, капель воды, прозрачных ёмкостей и подобных фрагментов.
Работа будет вестись с помощью каналов, масок и слоёв. Что это такое?
Немного теории
Что такое каналы в Adobe Photoshop?
Любое изображение в фотошоп представляется как наложение проекции нескольких цветов. Представьте себе фонарик с лампой, например, зелёного цвета. Наложите на него лист бумаги, частично закрашенный чёрным, серым и белым. Свет будет проходить через светлые зоны. Чем меньше насыщенность чёрного, тем ярче проекция. Аналог такого листка-накладки и есть канал «зелёного». Аналогично — остальные каналы. Накладываясь друг на друга они дают цветную картинку.
Аналогично — остальные каналы. Накладываясь друг на друга они дают цветную картинку.
Что такое слои в Adobe Photoshop?
Любая фотография, картинка, коллаж в фотошоп представляет собой своеобразную стопку прозрачных плёнок. На каждой из них — часть рисунка. Для примера попробуйте сложить две фотографии и посмотреть через них на свет. Это и есть слой Photoshop. Картинка, которую мы видим — результат наложения множества «плёнок», называемых слоями. С другой стороны, слой может быть и один (если мы сверху ничего не добавляли).
Что такое маски в Adobe Photoshop?
Маска очень похожа на описанный выше канал. Её можно сравнить с бумагой на фонарике или вуалью на лице женщины. Чем темнее маска-вуаль, тем меньше мы видим. Но есть отличие от канала. Маска применяется сразу ко всему изображению (всем цветам), а канал только к одному цвету.
Маски и каналы представляют из себя рисунок Grayscale (в оттенках серого). Информация под белой областью маски видимая. Под чёрной — нет.
Маска является основным инструментом для работы с прозрачностью части изображения в Adobe Photoshop. Её ещё называют картой прозрачности фотографии.
Работа с масками идентична для всех версий. Начиная от Adobe Photoshop CS и вплоть до Adobe Photoshop CS6.
Отделение струй воды от фона
В качестве примера отделим воду источника от фона.
1. Нажатием клавиши F7 включите просмотр слоёв. Определите зоны, содержащие нужную информацию. После этого перейдите в закладки «Каналы». Необходимая вкладка подключается через меню «Окно» — «Каналы» или непосредственно через палитру «Слои».
2. Последовательно меняя видимый канал, выберите наиболее контрастный по отношению к целевой зоне — той части изображения, которую хотите скопировать. Нажав сочетание клавиш «CTRL+A», выделите всю информацию с канала.
Рисунок 2: демонстрация метода выбора канала
3. Создание маски
Создание маски
Перейдите во вкладку «Слои». Двойным щелчком мыши по пиктограмме в виде замка снимите защиту со слоя. Либо сделайте его дубликат.
Создайте маску. Для этого достаточно нажать соответствующую пиктограмму в нижней части палитры инструмента. Белый прямоугольник на пиктограмме слоя и есть маска Adobe Photoshop.
Рисунок 3: создание маски
Удерживая клавишу ALT, щёлкните левой клавишей мыши на него. Вы перешли на маску.
Вставьте скопированную из канала информацию. Перейдя на слой, проверьте результат. Для удобства можно создать однотонную подложку.
Рисунок 4: редактирование маски. Вставка информации из канала
3. Перейдите на маску. Инструментом «Кривые» («Изображения»-«Коррекция»-«Кривые») затемните зоны теней, средних тонов и добавьте яркости в зону света. Щелчок левой клавишей мыши на диагональной линии создаёт точку коррекции.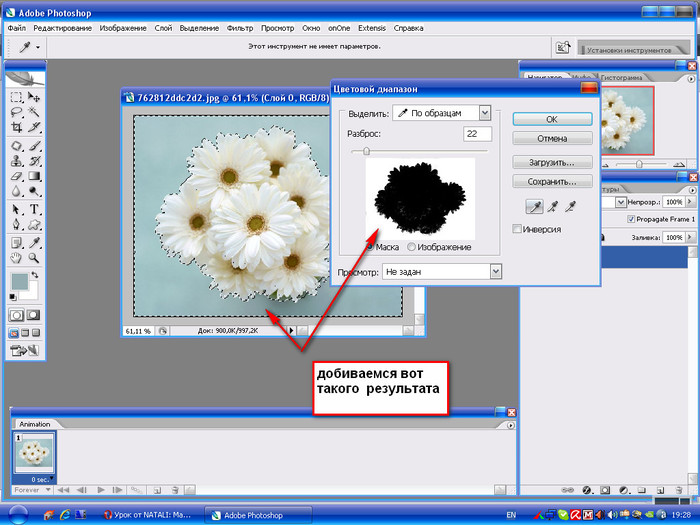 Нажав второй раз и удерживая клавишу, Вы можете двигать её, изменяя таким образом характеристики изображения.
Нажав второй раз и удерживая клавишу, Вы можете двигать её, изменяя таким образом характеристики изображения.
Сделайте примерно так, как показано на рис. 5. Вода стала более заметной, фон начал исчезать.
Рисунок 5: Редактирование маски с помощь кривых
4. Инструментами «Затемнитель» и «Осветлитель» из панели инструментов Adobe Photoshop доработайте контрастность. Используйте «мягкие» параметры: насыщенность инструментов до 20%. «Осветлителем» подсвечиваем зону света. «Затемнителем» затемняем зоны теней. Использовать инструменты следует поочерёдно, методом маятника: два мазка одного, два другого.
Рисунок 6: Использование инструментов «осветлитель» и «затемнитель»
5. Для смягчения граней воспользуйтесь стандартным фильтром «Размытие».
При необходимости закрасьте стандартной кистью ненужные элементы. Параметры инструмента ставим очень мягкими: нажим и насыщенность менее 40%.
Рисунок 7: Параметры кисти для закрашивания ненужной информации
6.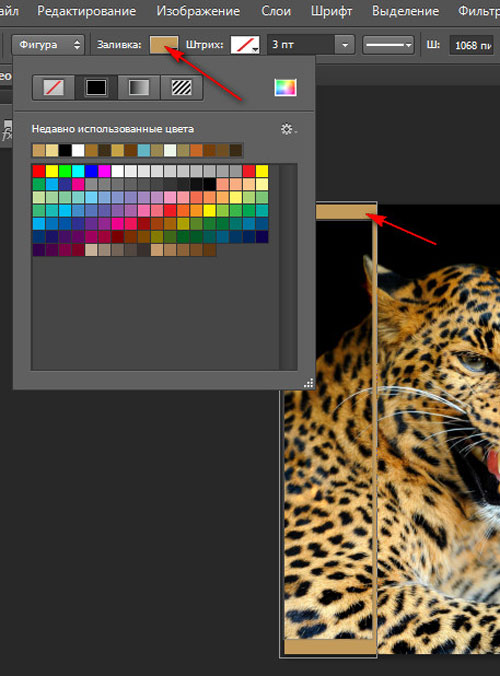 Перейдите в режим обычного просмотра. Обязательно проверьте, как выглядит ваша вода с разным цветом фона. Как минимум, задайте белую, чёрную, синюю и красную подложки.
Перейдите в режим обычного просмотра. Обязательно проверьте, как выглядит ваша вода с разным цветом фона. Как минимум, задайте белую, чёрную, синюю и красную подложки.
Рисунок 8: Проверка правильности вырезания
7. В случае наличия посторонних цветов, воспользуйтесь инструментом Adobe Photoshop «Цветовой тон/насыщенность». Он находится в меню «Изображения»-«Коррекция». Измените тон рисунка в сторону синего цвета, уменьшите насыщенность и увеличьте яркость. Это «обесцветит» вашу воду и придаст ей натуральный вид.
Рисунок 9: Доработка маски изображения
8. Примените маску. Для этого нажмите на пиктограмме маски правой клавишей и выберите «Применить слой» — «Маску».
При необходимости вставить воду, просто скопируйте слой в нужное изображение. Пример — водопад из памятника основателем Киева.
Рисунок 10: Добавление слоя
Удачной работы!
Администрация сайта CADELTA. RU выражает благодарность за подготовку материала автору i.tyshkevich.
RU выражает благодарность за подготовку материала автору i.tyshkevich.
Как в фотошопе отделить объект от фона
20.02.11 Постовой: Если Вы собираетесь приобрести мебель для дома,то выбирайте мебель из массива ,достоинства такой мебели экологичность и натуральность.
Как часто мы сталкиваемся с такой штукой,что нам надо отделить определённый объект от фона и перенести его на другой фон,это мы слышим практически в любом уроке Фотошопа,да и просто это нужно при создании коллажей,или когда надо убрать “ненавистный совковый ковёр” со своей фотки.Так вот,о методах “обтравки” я уже писал неоднократно,в том числе и с помощью специальных плагинов.Например,в этом глобальном посте:Отделение объекта от фона в Photoshop CS5 при помощи плагина Digital Film Tools EZ Mask.Сейчас покажу ещё один хороший и достаточно простой способ,минус которого,что не ко всем фотографиям можно применить. В основном самая большая проблема,это отделить какие-то мелкие детали,волосы например, с “волосатыми фотографиями” основной гемор. Именно такую фотку и взял в качестве эксперимента. И так…
Именно такую фотку и взял в качестве эксперимента. И так…
Открываем фото,переключаемся на вкладку Каналы.Видим что у нас всего 4 канала,точнее три и один общий,RGB,Красный,Зелёный,Синий,среди них надо выбрать самый контрастный,это значит,чтобы была более-менее чёткая грань между объектом и фоном.
Вот мои каналы,Красный,Зелёный и Синий соответственно,из всех,более подходит Синий,хотя выполняя этот метод,я заметил,что в большинстве случаев именно этот канал более подходящий. ЛКМ (левая кнопка мыши) мы берём Синий канал и перетаскиваем на кнопку Создать новый канал,тем самым получим копию этого канала. Инвертируем его Ctrl+I ,вызываем Уровни Ctrl+L.Теперь надо правильно их отрегулировать,сделать,чтобы фон был очень тёмным(чёрным),а человек наоборот.В моём случае это так:Теперь зажав Ctrl кликаем по миниатюре этого канала,загрузится выделение.Как видно на моём примере,загрузилось также то,что не нужно. Решается это просто,либо просто белой кистью закрашиваем,либо берём инструмент Быстрое выделение с плюсом и добавляем области выделения. Для того чтобы лучше было видно “бегающих муравьёв”,я включил на время видимость другого канала.
Ну вот,когда выделено то,что нужно,отключаем лишний канал (Синий),переходим на вкладку слои. Перетаскиваем слой на кнопку Создать новый слой.И добавляем маску-слоя.
Для того чтобы лучше было видно “бегающих муравьёв”,я включил на время видимость другого канала.
Ну вот,когда выделено то,что нужно,отключаем лишний канал (Синий),переходим на вкладку слои. Перетаскиваем слой на кнопку Создать новый слой.И добавляем маску-слоя.
Отделение объекта от фона фотографии при помощи каналов фотошопа
Отделение какого-либо объекта от основной части фотографии, ее фона, пожалуй, одна из самых популярных операций, для программы фотошоп. Поэтому и существует масса способов как это можно сделать. В идеале нужно иметь представление о каждом из них, и в зависимости от ситуации выбирать самый подходящий.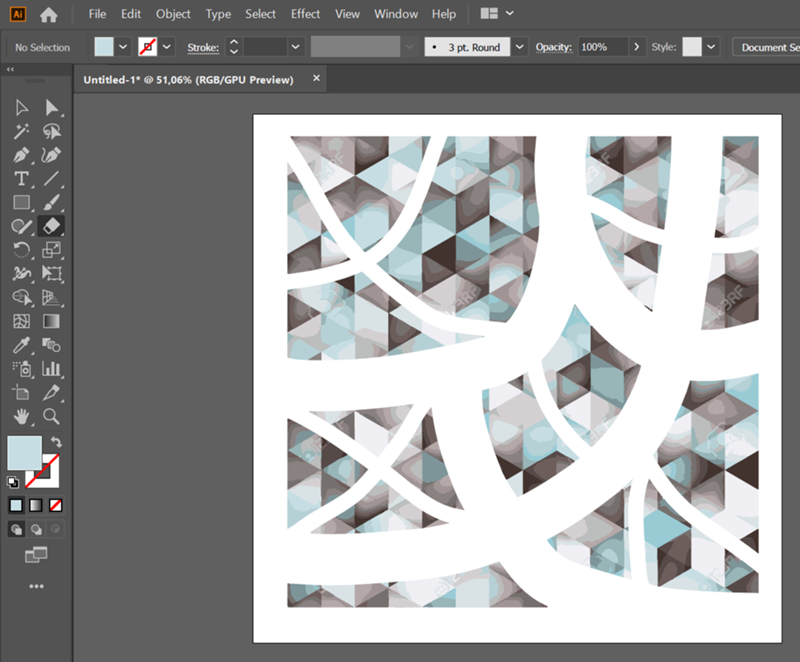
В этом уроке подробно будет рассмотрен способ отделения объекта от фона фотографии при помощи каналов.
Шаг 1
Откройте изображение в режиме RGB, содержащее фон, от которого вы хотите избавиться.
Шаг 2
Найдите канал, где объект, выглядят светлее/темнее всего (в зависимости от изображения, в нашем случае нежелательный фон темнее выбранного объекта). В нашем случае наш робот смотрится белее всех.
Шаг 3
Продублируйте синий канал, чтобы не испортить исходное изображение. Для этого щелкните правой кнопкой мыши по миниатюре и выберите команду Создать дубликат из контекстного меню. Фотошоп поместит его в нижнюю часть палитры.
Шаг 4
Отрегулируйте уровни, чтобы сделать робота белым, а фон — черным (или наоборот, в зависимости от изображения) Для этого выберите команду меню Изображение => Коррекция => Уровни или нажмите сочетание клавиш Ctrl+L для вызова диалогового окна Уровни.
Чтобы сделать объект светлее, в группе Входные значения перетащите ползунковый регулятор света (маленький белый треугольник) влево, пока робот не станет почти белым (чем дальше вы перетаскиваете ползунковый регулятор, тем светлее становится и небольшое фоновое свечение возле головы робота — это не страшно, потому что мы исправим фон в следующем шаге). Не закрывайте диалоговое окно Уровни сразу!
Не закрывайте диалоговое окно Уровни сразу!
Шаг 5
Выбрав черную пипетку, щелкните по серому фону, чтобы сделать его черным. Для этого выберите маленькую черную пипетку в правой части диалогового окна, чтобы изменить области, которые, по мнению программы, должны быть темными.
Щелкните один раз, чтобы выбрать пипетку, установите указатель мыши в окно документа, а затем щелкните мышью по области серого фона. Продолжайте щелкать по различным серым областям, пока фон не станет полностью черным (или настолько близким к нему, насколько возможно). Когда вы закончите, нажмите кнопку ОК.
Шаг 6
Подправим внутри контура робота белой краской, а фон — черной краской. Это необходимо, если в ходе коррекции с помощью ползункового регулятора света все детали объекта не стали белыми.
Вы можете использовать инструмент Кисть, чтобы подкрасить их вручную (в противном случае выделение будет частичное).
Нажмите клавишу В для вызова инструмента Кисть, а затем установите основной цвет черным (нажмите клавишу D, чтобы установить черный и белый цвета индикаторов основного и фонового цветов).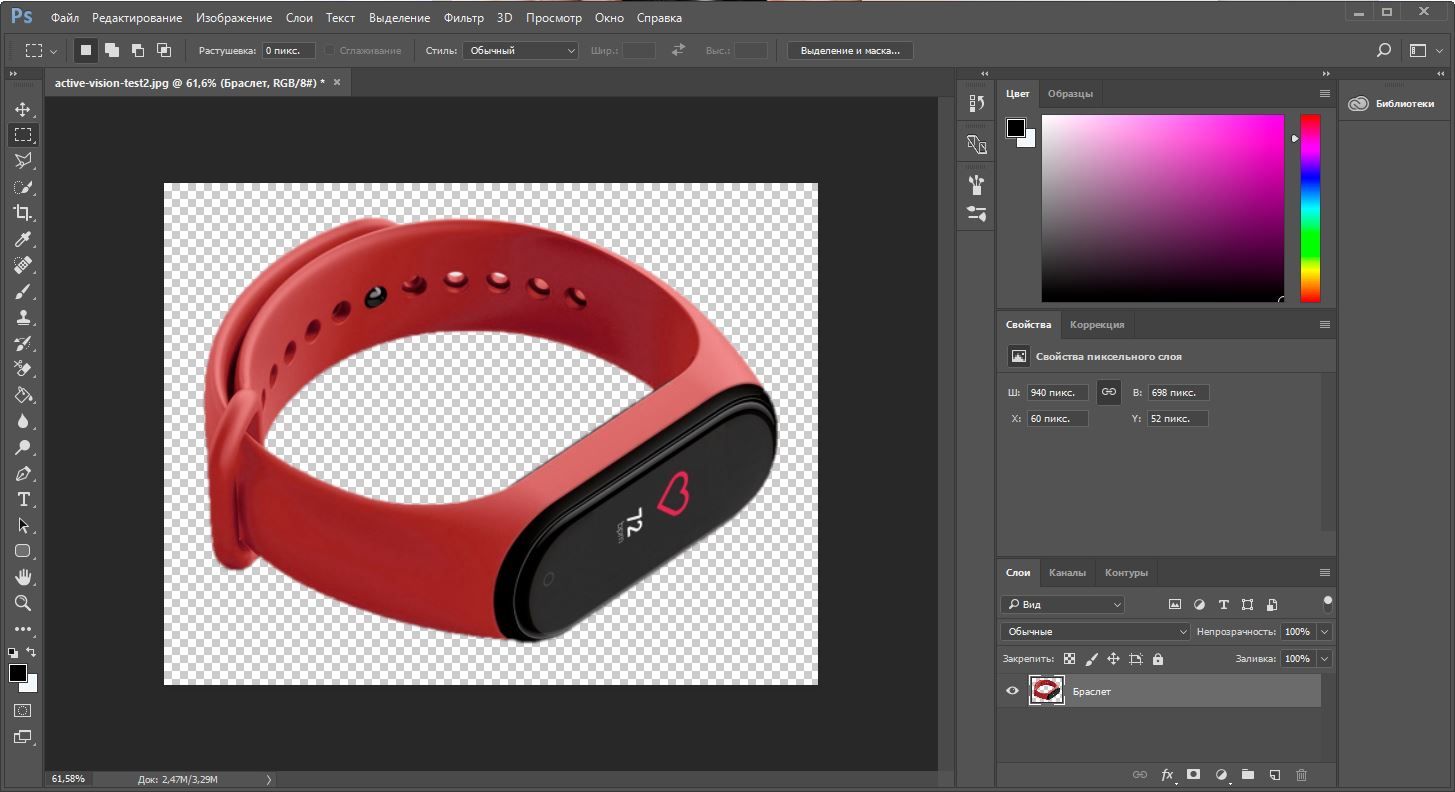 Потом полностью закрасьте все детали на роботе отличные от белого цвета. Имейте ввиду, что по краям нужно быть аккуратным — это наше будущее выделение. Используйте черную кисть, что убрать лишние белые пятна, которые мы не желаем выделять.
Потом полностью закрасьте все детали на роботе отличные от белого цвета. Имейте ввиду, что по краям нужно быть аккуратным — это наше будущее выделение. Используйте черную кисть, что убрать лишние белые пятна, которые мы не желаем выделять.
Когда вы закончите, у вас должно быть исключительно черно-белое изображение.
Шаг 7
На палитре каналов загрузите копию синего канала как выделенную область. Для этого щелкните мышью, удерживая клавишу Ctrl по миниатюре или нажмите кнопку Загрузить содержимое как выделенную область (пунктирный круг) в нижней части палитры.
Если марширующие муравьи появились вокруг всего изображения — инвертируйте выделение. Нам необходимо, чтобы был выделен только наш объект. Выберите команду меню Выделение => Инверсия или нажмите сочетание клавиш Ctrl+Shift+I.
Шаг 8
На палитре каналов выберите композитный и скройте наш дубликат синего. Вы увидите полноцветное изображение.
Шаг 9
Откройте палитру слоев. Если в строке фонового слоя отображается маленький замочек, дважды щелкните по нему, чтобы сделать слой доступным для редактирования.
Если в строке фонового слоя отображается маленький замочек, дважды щелкните по нему, чтобы сделать слой доступным для редактирования.
Для добавления слоя-маски нажмите кнопку с изображением круга, вписанного в квадрат в нижней части палитры. Программа добавит слой-маску, который скроет оригинальный фон картинки.
Мы закончили! Теперь с вырезанным объектом можно делать, что угодно.
Заметили ошибку в тексте — выделите ее и нажмите Ctrl + Enter. Спасибо!
Как отделить сложный объект от однородного фона
В этот раз нам понадобилось обработать ряд фотографий — очень быстро и достаточно качественно сделать букеты цветов на белом фоне. В палитре Layers встаем на слой с цветами и дважды по нему кликаем, чтобы снять замок-блокировку. У нас получается редактируемый слой. Выбираем цвет фона пипеткой (I)Выбираем Кисть (B). Докрашиваем кистью недостающий фон до некоторой равномерности.Идем в палитру Channels.Проверяем какой канал наиболее контрастный по отношению к фону (чаще всего это Blue).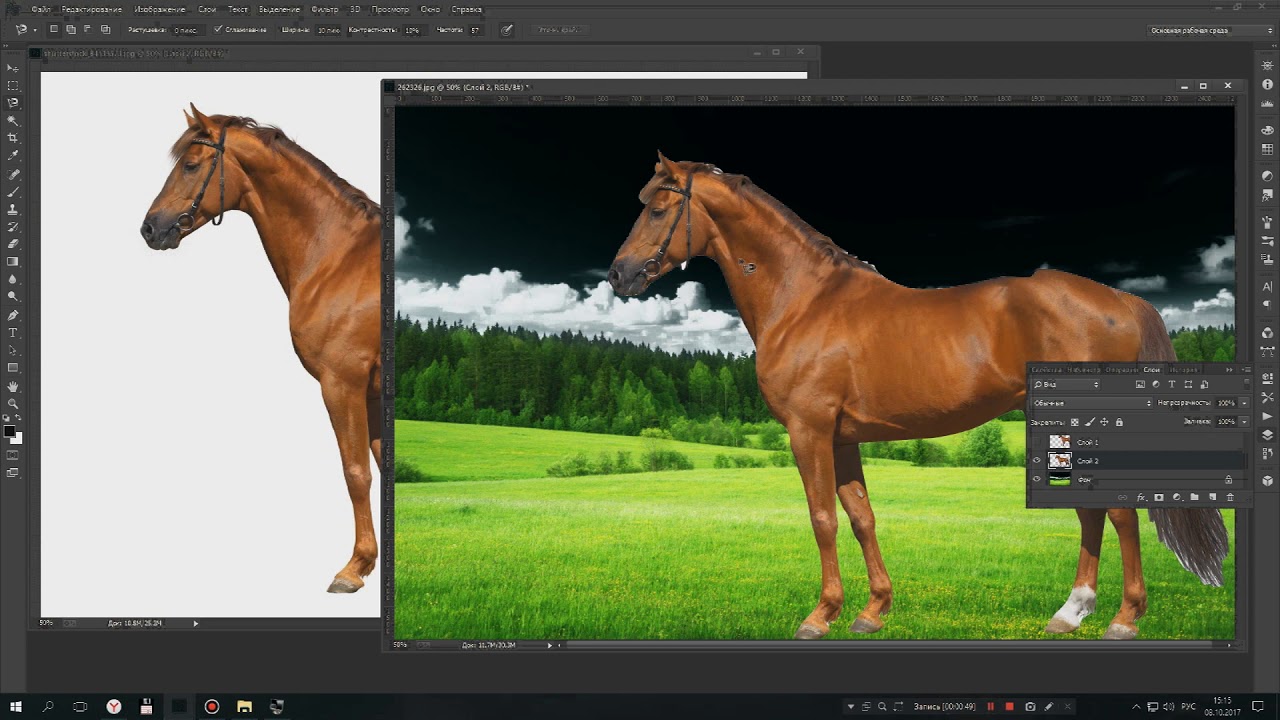 Выбираем его. Создаем копию.Вызываем палитру Уровней (Ctrl + L).Двигаем черный и белый движки по направлению друг к другу пока изображение не станет максимально контрастным по отношению к фону.Выбираем кисть (B) и широкими мазками быстро закрашиваем середину изображения (кисть увеличивается-уменьшается клавишами со скобками). Также можно аккуратно пробежаться кисточкой про краям изображения. Все, что сейчас закрашено черным цветом будет видно на 100% в самой фотографии.Инвертируем выделение (Ctrl + I)Удерживая клавишу Ctrl одновременно нажимаем на пиктограмму слоя, тем самым создавая выделение.Переходим в палитру Layers, нажимаем на значок маски, чтобы получить маску по созданному выделению.Создаем новый слой.Заливаем его белым цветом (нажимаем клавишу D, затем Ctrl + Delete)Выбираем инструмент Dodge Tool и в режиме Highlights обмахиваем кончики, оставшиеся серыми.Вуаля! 🙂
Выбираем его. Создаем копию.Вызываем палитру Уровней (Ctrl + L).Двигаем черный и белый движки по направлению друг к другу пока изображение не станет максимально контрастным по отношению к фону.Выбираем кисть (B) и широкими мазками быстро закрашиваем середину изображения (кисть увеличивается-уменьшается клавишами со скобками). Также можно аккуратно пробежаться кисточкой про краям изображения. Все, что сейчас закрашено черным цветом будет видно на 100% в самой фотографии.Инвертируем выделение (Ctrl + I)Удерживая клавишу Ctrl одновременно нажимаем на пиктограмму слоя, тем самым создавая выделение.Переходим в палитру Layers, нажимаем на значок маски, чтобы получить маску по созданному выделению.Создаем новый слой.Заливаем его белым цветом (нажимаем клавишу D, затем Ctrl + Delete)Выбираем инструмент Dodge Tool и в режиме Highlights обмахиваем кончики, оставшиеся серыми.Вуаля! 🙂как вырезать цветы в photoshop, отделить цветы от фона, вырезать сложный объект
05.
 11.10
11.10В данном примере я не ставлю целью сделать качественный коллаж,просто покажу как отделить человека от фона и перенести на другой фон,как вырезать волосы на новый фон,научимся пользоваться масками и функцией Уточнить край ( Refine Edge). Вот что в итоге имеем (повторюсь,это не коллаж,это пример):
И так…
В качестве примера, возьму фотографию девушки, которая выглядит, как-будто только что окончила курсы английского в Киеве , с умным видом короче). И так…Открываем фотографию фона и человека,человека переносим на фон.
Берём инструмент Быстрое выделение,на слое с человеком выделяем более однотонное,фон значит.Тут точность не важна,но более-менее точно,используем настройки плюс и минус,добавить выделение и удалить соответственно.
Теперь нам нужна палитра Маска,если её нет,идём в меню Окно-Маски.
Жмём на кнопку Выделить маску пиксела,затем Инвертировать пиксельную маску,получим следующее:
Далее жмём на кнопку Уточнить маску.
Пользуемся окнами просмотра и ползунком Радиус (Обнаружение краёв).Ставим галочку на Показать радиус и ползунок двигаем вправо,пока не появится граница:
Жмём L. Далее снимаем галочку,и увеличиваем радиус пока не появятся (в данном случае)волосы.Нажмём J,чтобы убедиться,что все нужные детали проявились.Ну и отжимаем J.Как только это сделали,ставим галочку на Умный радиус.Снова жмём J чтобы посмотреть правильно ли этот умный радиус адаптировался в соответствии с краями изображения.
Используем инструмент Уточнить радиус и Стереть радиус для более точного выделения
Теперь настроим края,двигаем ползунок Сместить край,Контраст и т.п.
Теперь осталось вывести готовое изображение,нажимаем кнопку Очистить цвета,двигаем ползунок до удовлетворяющего состояния и Ок.
Вот и всё.
Как обработать фон в Photoshop / Фотообработка в Photoshop / Уроки фотографии
Сделать прозрачный фон на картинке в фотошопе (Photoshop) — это одна из часто используемых обработок изображения. Прозрачный фон картинки в дальнейшем позволит сделать фон белым в фотошопе и заменить фон на фотографии. Картинка на прозрачном фоне может использоваться в коллажах либо применяться как коммерческое изображение предмета. Таковые можно встретить на сайтах интернет-магазинов в каталогах товаров. Часто фото товаров там представлены именно на белом фоне. Рассмотрим несколько способов того, как сделать прозрачный фон картинки в фотошопе.
Прозрачный фон картинки в дальнейшем позволит сделать фон белым в фотошопе и заменить фон на фотографии. Картинка на прозрачном фоне может использоваться в коллажах либо применяться как коммерческое изображение предмета. Таковые можно встретить на сайтах интернет-магазинов в каталогах товаров. Часто фото товаров там представлены именно на белом фоне. Рассмотрим несколько способов того, как сделать прозрачный фон картинки в фотошопе.
Отделить предмет от фона на изображении можно несколькими способами. Выбор способа зависит от сложности фона: чем он однороднее, тем проще его отделить. Это касается, например, сплошного одноцветного фона. Сложные фоны отделить не намного труднее, но дольше по времени. Приступим.
Отделение от однородного фона
Начнём с того, как убрать фон в фотошопе и сделать его прозрачным в случае, если фон однотонный.
С этой задачей легко справятся инструменты группы быстрого выделения/Quick selection tool.
Запускаем photoshop и открываем изображение привычным для вас способом (например, сочетанием клавиш Ctrl+O). На палитре слоёв нужно щелчком правой клавиши мыши по изображению замка открепить слой.
На палитре слоёв нужно щелчком правой клавиши мыши по изображению замка открепить слой.
Слева, на панели инструментов, в группе быстрого выделения, выбираем инструмент «Волшебная палочка»/Magic Wand Tool (либо сочетание клавиш Ctrl+W).
Сверху, на панели управления, в атрибуте «Допуск»/Tolerance, задайте значение приблизительно 50. Установите курсор в окошко значения и с клавиатуры введите нужную цифру.
Теперь щёлкните правой клавишей мыши и протащите по фону изображения. Часть изображения у вас выделится пунктиром.
Чтобы выделить новый участок фона, удерживайте клавишу Shift, подведите курсор к нужному участку и нажмите правую клавишу. Каждый новый участок важно выделять, удерживая Shift. В противном случае все выделения будут сброшены. Внимательно смотрите, чтобы в просветах объекта фон тоже был выделен. Если вдруг вы промазали и вместо фона щёлкнули по объекту, то нажмите сочетание клавиш Ctrl+Z. Так вы отмените действие на один шаг назад и сможете продолжить выделение.
Так вы отмените действие на один шаг назад и сможете продолжить выделение.
Когда выделение закончено, весь ваш объект (если есть, то и просветы) должен быть выделен пунктиром. Если пунктир виден по всему периметру картинки, то у вас выделен именно фон, если пунктир виден только вокруг объекта, то выделен лишь объект. Поверхность выделения можно изменять нажатием сочетания клавиш Shift+Ctrl+I.
В первом случае, когда выделен фон и пунктир виден по всему периметру картинки, достаточно нажать клавишу Delete, и фон будет удалён. Ваш объект останется на прозрачном фоне.
Во втором случае, когда выделен только объект и пунктир обрисовывает только его, можно скопировать выделение сочетанием клавиш Ctrl+C, создать новый пустой слой сочетанием клавиш Shift+Ctrl+N, выделить этот слой (подвести курсор и щёлкнуть один раз).
Затем нажмите сочетание клавиш Ctrl+V, и ваш объект будет скопирован на новый слой с прозрачным фоном. Если нажать на слое с исходным изображением значок «Глаз», то вы увидите, что получилось. Чтобы сбросить выделение, нажмите Ctrl+D.
Если нажать на слое с исходным изображением значок «Глаз», то вы увидите, что получилось. Чтобы сбросить выделение, нажмите Ctrl+D.
Теперь просто сохраните полученное изображение в формате PNG. Нажмите сочетание клавиш Shift+Ctrl+S (либо в меню файл выберите «Сохранить как»). В окне сохранения задайте путь, где хотите сохранить свою картинку с прозрачным фоном, задайте понятное для вас имя файла, а в пункте «Тип файла» выберите PNG. Этот формат нужен для сохранения картинки на прозрачном фоне.
Еще больше о Photoshop можно узнать на курсе в Fotoshkola.net «Ретушь фотографий в Photoshop CC. Основы».
Отделение контурного объекта
Если вам нужно выделить только часть изображения по контуру, можно использовать инструменты группы «Лассо»/Lasso tool.
Допустим, вам нужно изменить небо пейзажа.
Открываем изображение в photoshop и, как в первом случае, снимаем закрепление слоя щелчком по изображению замка. Далее выбираем инструмент «Магнитное лассо»/Magnetic lasso tool.
Далее выбираем инструмент «Магнитное лассо»/Magnetic lasso tool.
Контур, создаваемый инструментом, «прилипает» к краям объекта, аккуратно отрезая его от фона. Подведите курсор к краю выделяемого объекта, щелчком мыши создайте первую точку, а потом продолжайте обводить до полного выделения контура. Для более аккуратного выделения работайте с изображением при увеличении масштаба на 30–40 %. Увеличить и уменьшить изображение можно, удерживая клавишу Ctrl и нажимая + либо – . При работе с увеличенным изображением перемещаться в нужные его участки можно, удерживая клавишу Пробел и, одновременно, щелчком правой кнопки мыши по изображению двигая его в нужном направлении (вверх, вниз и т.д.) Выделение будет выглядеть как дорожка с точками. Когда обводку объекта завершили, нажмите Enter, чтобы замкнуть контур.
Теперь всё, что вы выделяли, будет обозначено пунктиром.
Нажав клавишу Delete, вы удалите всё, выделенное контуром.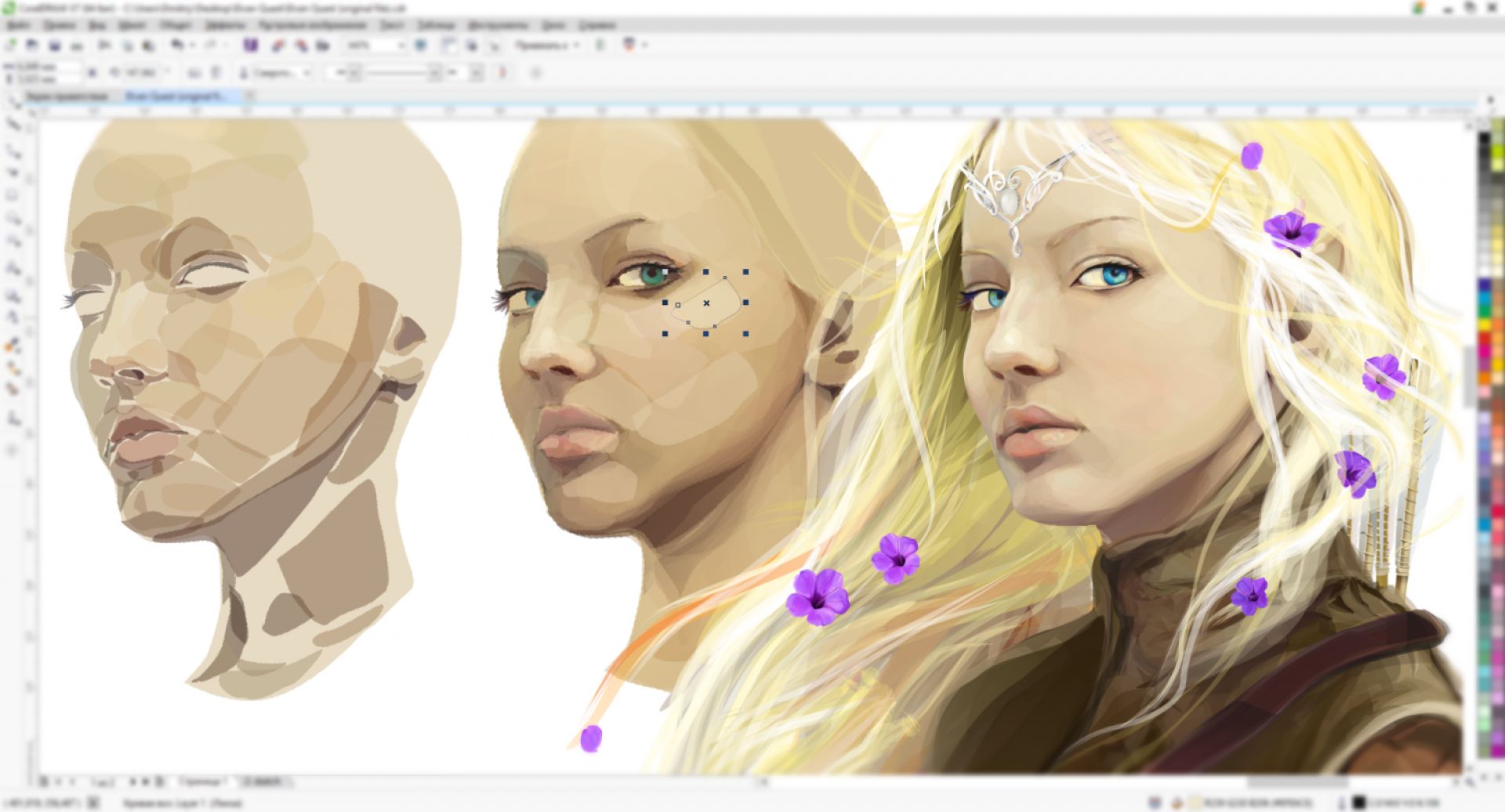 На этом месте останется прозрачный фон.
На этом месте останется прозрачный фон.
При необходимости площадь выделения можно инвертировать с помощью клавиш Shift+Ctrl+I, как и в первом примере. Так вы можете переключать выделение, выбирая либо фон, либо объект. Если на краях прозрачного слоя остались фрагменты прежнего фона, можно убрать их, используя инструмент «Ластик»/Eraser Tool. Его можно вызвать сочетанием клавиш Ctrl+E. Регулировать размер инструмента можно клавишами [ и ] (русские Х и Ъ). Снять выделение можно сочетанием клавиш Ctrl+D. Далее изображение можно сохранить в формате PNG либо добавить новый слой, на котором будет, например, новое небо. Всё зависит от поставленной вами задачи.
Отделение от сложного фона
Следующий способ того, как в фотошопе сделать прозрачный фон, применяется к изображениям со сложным фоном. Например, нужно отделить от фона человека.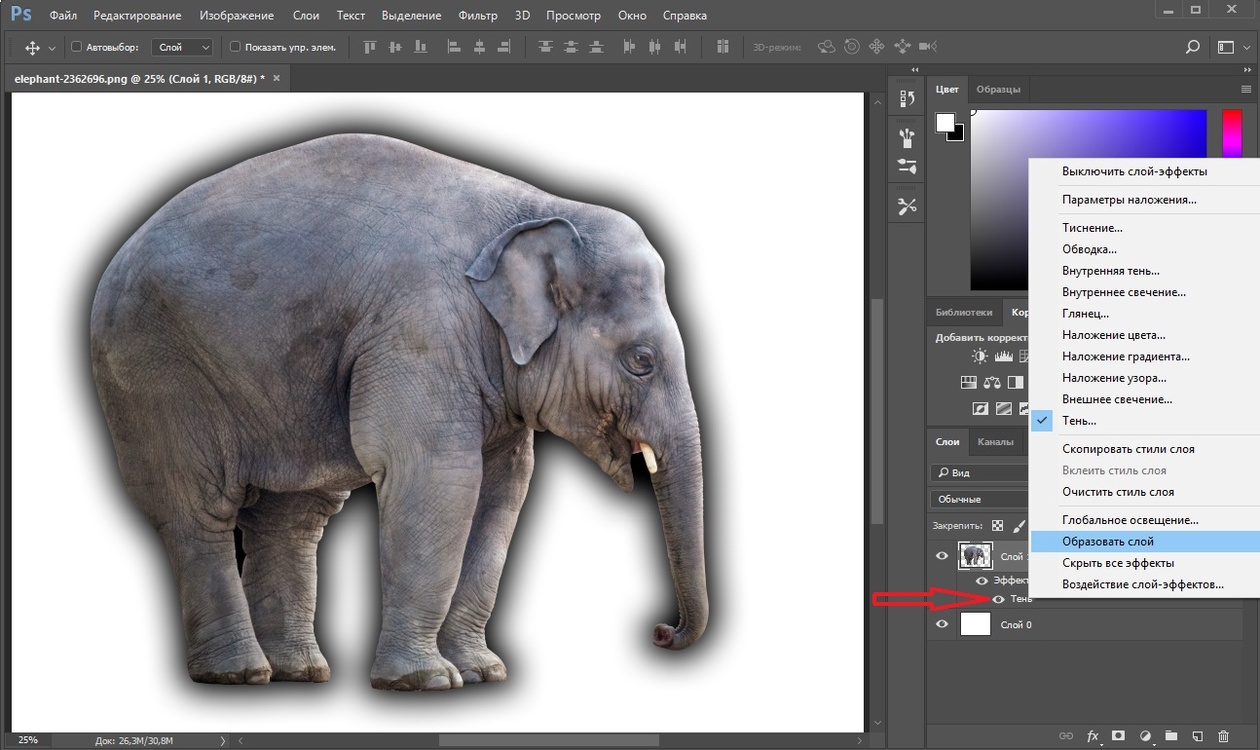 В таких случаях фоном является либо интерьер, либо пейзаж. Ещё один пример — предмет и фон одинакового цвета.
В таких случаях фоном является либо интерьер, либо пейзаж. Ещё один пример — предмет и фон одинакового цвета.
На этом фото гроздь фундука растёт на фоне листвы. Лепестки грозди практически сливаются с листком на фоне. Удобный и аккуратный способ отделить гроздь вместе с лепестками — использовать «Быструю маску»/Quick mask mode.
Открываем изображение в photoshop и снимаем закрепление слоя щелчком по изображению замка.
Теперь выбираем инструмент «Быстрая маска»/Quick mask mode. Находится он в самом низу панели инструментов. После нажатия на значок инструмента слой, с которым вы работаете, будет выделен красным.
Далее нужно выбрать инструмент «Кисть»/Brush. Либо нажмите клавишу B, либо выберите на панели инструментов. Параметры кисти должны быть следующие: жёсткая кисть, непрозрачность 100%, нажатие 100%, цвет чёрный.
Размер кисти регулируем клавишами Х и Ъ.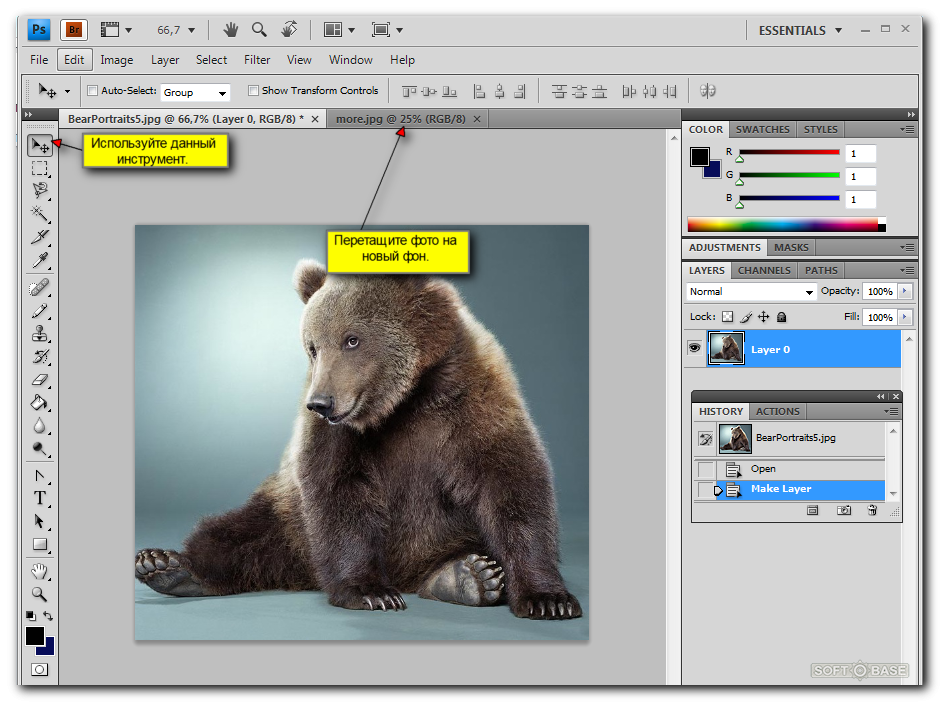 Наша задача — полностью обрисовать участок, который мы хотим перенести на прозрачный слой. Работать нужно при увеличенном масштабе. Выбирайте комфортное для вас увеличение сочетанием клавиш Ctrl + либо Ctrl –. Перемещайтесь по изображению, удерживая клавишу «Пробел». Аккуратно прорисуйте желаемый участок изображения. При обрисовке он будет закрашиваться полупрозрачным красным цветом.
Наша задача — полностью обрисовать участок, который мы хотим перенести на прозрачный слой. Работать нужно при увеличенном масштабе. Выбирайте комфортное для вас увеличение сочетанием клавиш Ctrl + либо Ctrl –. Перемещайтесь по изображению, удерживая клавишу «Пробел». Аккуратно прорисуйте желаемый участок изображения. При обрисовке он будет закрашиваться полупрозрачным красным цветом.
После завершения обрисовки снова нажмите на значок быстрой маски. На изображении появится пунктир выделения.
Теперь нам нужно получить доступ к настройкам выделения. Для этого нажмите на значок группы инструментов выделения «Область»/Marquee tool. Теперь на панели управления станет доступен параметр «Выделение и маска»/Select and Mask. Если периметр изображения выделен пунктиром, нажмите Shift+Ctrl+I, чтобы выделение затрагивало только ваш объект. Затем нажмите на «Выделение и маска»/Select and Mask.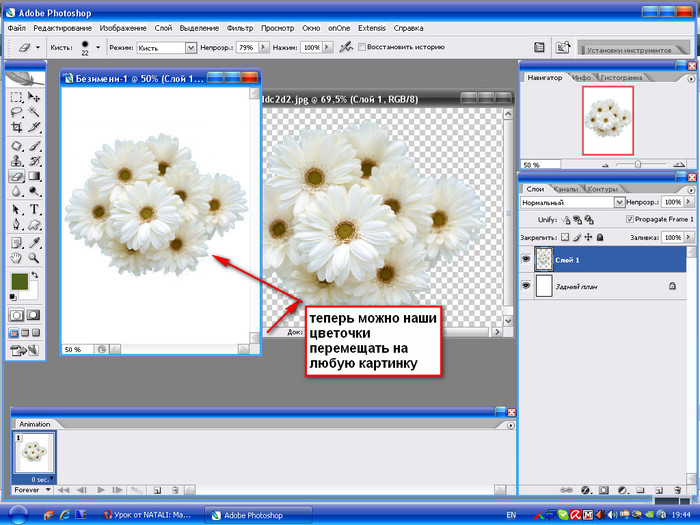
В открывшемся окне настроек можно, передвигая вправо или влево ползунки, получить растушёвку краёв, сместить край прорисовки или усилить контрастность. Если такой необходимости нет, оставляем всё как есть. Единственное, что нужно сделать — это выбрать в выпадающем списке пункта «Вывод в»/Output to параметр «Новый слой»/New layer. После этого нажмите OK.
Теперь желаемый участок изображения перенесён на прозрачный слой. Остаётся сохранить изображение в формате PNG. Исходный слой с целым изображением можно удалить либо, нажав на нём значок «Глаз», сделать его невидимым.
Вот так, разными способами, можно в фотошопе сделать фон прозрачным. Пользуясь этими приёмами, вы можете, тренируясь, создать целую коллекцию заготовок картинок с прозрачным фоном на все случаи жизни. Потом их удобно применять в своих работах или делиться с друзьями. Сделать прозрачный фон на картинке в фотошопе намного проще, чем может показаться. Пробуйте, у вас обязательно получится!
Пробуйте, у вас обязательно получится!
Еще больше о Photoshop можно узнать на курсе в Fotoshkola.net «Ретушь фотографий в Photoshop CC. Основы».
Как выделить объект в фотошопе и отделить от фона. Выделение объектов
» Программы » Редакторы
Luda Chernata 24.03.2019
Если вам нужно изменить или полностью убрать фоновую часть картинки, ознакомьтесь с нашей статьей, как удалить фон в Фотошопе.
Удаление фона – это одна из первых трудностей, с которой сталкиваются новички, работающие с редактором Photoshop.
Рассмотрим несколько самых популярных и простых способов, которые помогут вам убрать фон фотографии.
Добавляем другой фон
Как правило, пользователи удаляют фон, чтобы добавить одну картинку на другую или же, чтобы заменить цвет/текстуру заднего плана фотографии.
Рассмотрим, как можно поменять фон картинки, у которой предыдущий задний слой был удалён.
Добавьте в один проект рисунок с текстурой и картинку с удалённым фоном:
Рис. 10 – добавление картинок в проект
10 – добавление картинок в проект
Перейдите на панель слоёв и поместите структуру наверх. Укажите параметр наложение как «За.
Как видим, элемент проявился сверху текстуры, однако, некоторые белые части картинки также приняли цвет текстуры:
Рис 11 – результат первоначального наложения изображений
Добавьте к самому верхнему слою дополнительную слой-маску:
Рис. 12 – добавление слоя-маски
После добавления маски сотрите с объекта оставшиеся цвета текстуры с помощью «Кисти». Получившийся результат:
Рис. 13 – результат замены фона
Об авторе: admin
- Похожие записи
- Как построить график в Excel — Инструкция
- Как перевернуть текст в Ворде в любом направлении – Все способы
- Как вставить видео в презентацию PowerPoint: Пошаговая инструкция
« Предыдущая запись
Режим быстрой маски
Предыдущие подходы — ответ на вопрос, как удалить белый фон. В «Фотошопе», помимо одноцветных задних планов, есть возможность очистить и многоцветные. Такая потребность может возникнуть, если там изображен несоответствующий требованиям пейзаж. Так как удалить задний фон в «Фотошопе»?
Так как удалить задний фон в «Фотошопе»?
Для точного удаления необходимой части фотографии также существует несколько способов. Первый из них заключается в использовании «Быстрой маски». Маска — специальный механизм, позволяющий пользователю с помощью рисующих инструментов закрашивать область, которую требуется выделить. Для быстрого перехода в «Быструю маску» достаточно нажать на клавиатуре букву Q. Затем с помощью кисточки и ластика требуется закрасить часть фотографии, которая должна быть удалена. Вернувшись в обычный режим нажатием той же клавиши, мы заметим, что необходимая область картинки будет выделена — для её удаления останется нажать уже знакомую клавишу Del.
Другие способы
Стоит отметить, что, разбираясь с тем, как в «Фотошопе» удалить фон, можно найти ещё несколько различных способов. Однако большинство из них выполняются достаточно сложно, позволяя сделать удаление более чётким. Однако добиться хорошего результата можно и более простыми средствами, затратив на это чуть больше усидчивости и старания, при этом даже, возможно, сэкономив немного времени.
Если вам нужно изменить или полностью убрать фоновую часть картинки, ознакомьтесь с нашей статьей, как удалить фон в Фотошопе.
Удаление фона – это одна из первых трудностей, с которой сталкиваются новички, работающие с редактором Photoshop. Рассмотрим несколько самых популярных и простых способов, которые помогут вам убрать фон фотографии.
Урок фотошопа: как быстро удалить, убрать или вырезать фон
Графический редактор Adobe Photoshop позволяет сотворить с изображением практически любую операцию. Многие фотографы регулярно в этой программе изменяют фон. А иногда его вовсе удаляют. Тогда фон становится прозрачным, что становится особенно актуальным при размещении изображения в журнале, когда нужно добиться правильного обтекания. Прозрачный фон может понадобиться и в некоторых других ситуациях. Сейчас вы узнаете, как можно достаточно быстро вырезать фон, сделав его прозрачным.
Clipping Magic
Если вы не знакомы с Adobe Photoshop или ищете менее сложный инструмент, то можете использовать Clipping Magic, который удаляет задний фон всего за несколько кликов.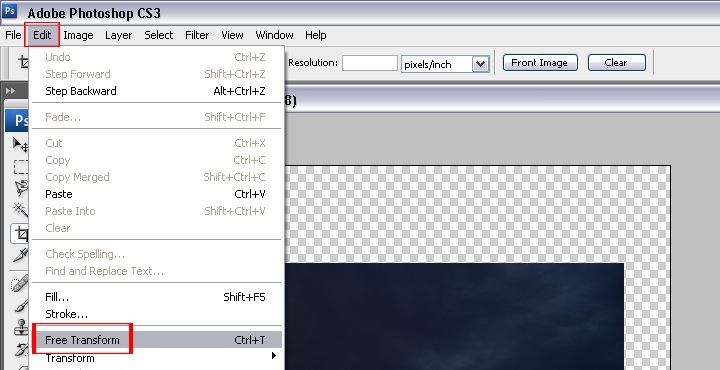 Еще одно преимущество заключается в том, что нет необходимости в регистрации, чтобы получить первый результат. Все, что вам нужно сделать, это загрузить файл на сервис и выбрать основной объект и фон.
Еще одно преимущество заключается в том, что нет необходимости в регистрации, чтобы получить первый результат. Все, что вам нужно сделать, это загрузить файл на сервис и выбрать основной объект и фон.
Вместо того, чтобы тратить несколько минут, пытаясь тщательно обвести контур вашего объекта, чтобы отделить его от фона, вы можете просто отметить две области (нужную и не нужную) и алгоритм позаботится обо всём остальном. Если автоматический выбор алгоритма будет недостаточно точен, вы сможете самостоятельно подкорректировать изображение.
Вся работа ведётся с двумя цветовыми кистями — зелёной и красной. Первая наносится на объект, вторая — на фон. Причём, достаточно штрихового обозначения — всё остальное система распознает и сделает сама. Причём сделает это достаточно точно — редко приходится снова повторять эту операцию для более лучшего результата. Все операции занимают не больше одной минуты.
Теперь, когда ваша фотография готова и весь фон удален, не нажимайте кнопку загрузки, так как она не будет работать, если вы не являетесь платным пользователем. Вместо этого используйте любую программу для создания скриншотов и сделайте снимок вашего отредактированного изображения и сохраните его под нужным именем для дальнейшего редактирования.
Вместо этого используйте любую программу для создания скриншотов и сделайте снимок вашего отредактированного изображения и сохраните его под нужным именем для дальнейшего редактирования.
Стоит отметить, что вы можете загружать и редактировать столько фото, сколько хотите, но вам нужно будет оплатить 4 доллара за возможность скачать получившийся результат в PNG формате, но никто не запрещает просто сделать скриншот.
Однако не следует думать, что Clipping Magic — палочка-выручалочка, позволяющая улучшить до приемлемого состояния даже некачественный снимок. Чем менее резким было изображение, чем больше оно затемнено или засвечено — тем выше риск получить плохой результат. То же самое может случиться, если оно было слишком пёстрое.
Remove.bg
Remove.bg— это новый бесплатный онлайн-сервис, предназначенный для автоматического удаления фона с фотографий. Вам нужно только загрузить изображение на сайт, а все остальное сделает программа.
Программа попытается распознать человека, чтобы он остался на снимке.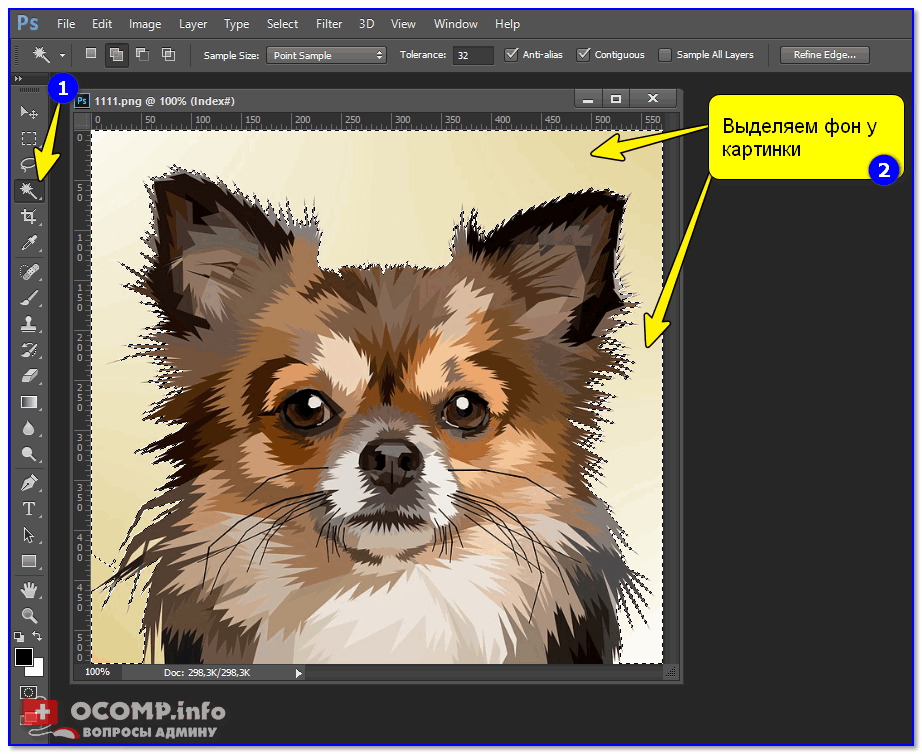 Все остальное считается фоном и подлежит удалению. Люди должны находиться на переднем плане. Если они расположены вдали, система может не распознать их. Другие объекты не принимаются во внимание.
Все остальное считается фоном и подлежит удалению. Люди должны находиться на переднем плане. Если они расположены вдали, система может не распознать их. Другие объекты не принимаются во внимание.
Сейчас сервис работает бесплатно. Весь процесс полностью автоматизирован. Все, что вам нужно сделать — это выбрать фотографию, которую вы хотите обработать, а затем нажать кнопку скачивания после завершения обработки. Remove.bg обрабатывает изображения довольно быстро. Время обработки зависит от размера файла. Максимальный размер загружаемого файла – 8 Мб.
Замена фона в Photoshop
Как удалить фон в фотошопе: говоря более простыми словами, — это разделение изображения на большие части, каждая из которых размещается в отдельном слое. После этого главная часть на фотографии остается неизменной, а второстепенные детали и задний план подвергаются ретушированию или заменяются. Для замены старого плана в программе необходимо отделить нужный объект от фона, который удаляется или скрывается, а на его место вставляется новый.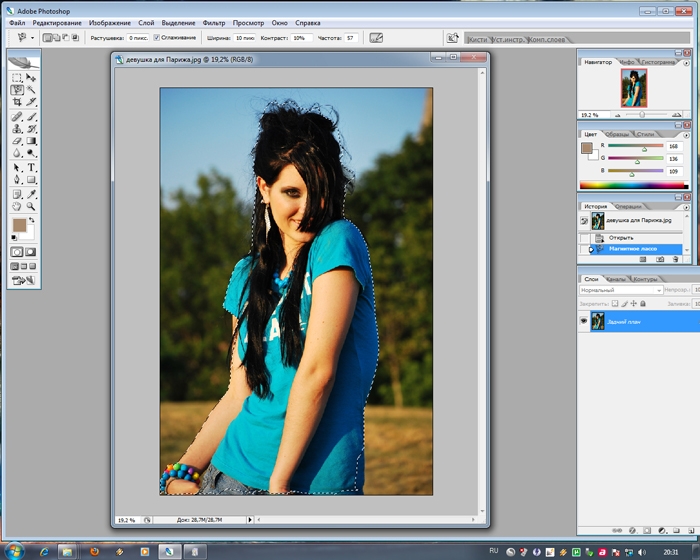
Как убрать фон в фотошопе: нужно правильно выделить объект. Но выделить его не всегда легко. Для этого имеется множество методов и инструментов. Например, выделить человеческие волосы или собачью шерсть очень сложно.
Если у человека есть время и имеется вдохновение, то фото необходимо увеличить и старательно отделить волосы от плана. Но этот процесс очень долгий и трудоемкий. А если времени совсем нет, то нужно воспользоваться более быстрым и простым методом вырезки волос из плана.
Методы замены плана на фотографии
Первый способ. Как в фотошопе убрать белый фон: удаление изображения с лёгким планом— для этой цели можно воспользоваться ластиком. К примеру, если фон однородный и светлый, а у выделяемой девушки волосы тёмные и хорошо контрастируют с фоном, то можно воспользоваться инструментом «многоугольное лассо». Им необходимо выделить фон возле рук представленной на фотографии девушки. Из выделенных областей необходимо удалить фон. Затем нужно перейти к более сложной задаче — вырезке волос девушки. Чтобы выделить пряди, нужно воспользоваться для начала более простым методом:
Как в фотошопе убрать белый фон: удаление изображения с лёгким планом— для этой цели можно воспользоваться ластиком. К примеру, если фон однородный и светлый, а у выделяемой девушки волосы тёмные и хорошо контрастируют с фоном, то можно воспользоваться инструментом «многоугольное лассо». Им необходимо выделить фон возле рук представленной на фотографии девушки. Из выделенных областей необходимо удалить фон. Затем нужно перейти к более сложной задаче — вырезке волос девушки. Чтобы выделить пряди, нужно воспользоваться для начала более простым методом:
- Необходимо применить инструмент «фоновый ластик», который специально предназначен для быстрого удаления плана на изображении.
- Курсор ластика в форме прицела.
- Возле выделенного объекта нужно щелкнуть мышкой, чтобы крестик оказался над пикселями плана.
- Выбранный цвет станет образцом для удаления.
- Не отпуская кнопку мыши, нужно передвигать курсор для удаления волос.
- Ластик будет стирать только цвет образца и близкие к нему оттенки, не затрагивая пиксели другого цвета.
- Разброс цветов зависит от параметра «допуск». Чтобы взять другой цвет для образца, необходимо щелкнуть мышкой, чтобы цвет оказался в пределах крестика, и повторить вышеописанную операцию.
Программа Photoshop может не только удалить фон, но и сделать полупрозрачные пиксели переходных цветов, которые близки к удаленному оттенку.
Делается это следующим способом:
- Используется кнопка «взятие образца» в виде пипетки.
- В этом случае лучше выбрать однократную опцию, то есть, образец берется только один раз в момент, когда человек щелкает мышкой.
- Это действует, пока мастер перемещает мышку по рисунку, не отпуская кнопку.
- Действие удобно в том случае, если фон на изображении однородный.
Можно воспользоваться другой опцией:
- Кнопка называется «с продолжением».
- В этом случае программа сама берёт новый образец, когда решает: фон под курсором изменился настолько, что необходимо взять новую пробу и начать стирать другой цвет.
- Курсор нужно перемещать очень осторожно. При этом способе можно стереть не только фон, но и часть волос.
Использование защиты одного цвета:
- В этом случае галочка ставится напротив пункта protect foreground color.
- Затем нужно щелкнуть клавишей Alt по цвету волос, который нужно защитить.
Как правило, волосы на фото получаются с множеством бликов и разброс оттенков находится в большом диапазоне, поэтому не бывает возможности опцию настроить более точно. Если фото обладает однородным фоном, то результат получится хорошим. А если фоновое изображение бликует, то эту опцию не рекомендуется применять.
Плюсы и минусы замены заднего плана
Недостаток protect foreground color: фон необходимо стирать очень аккуратно, нельзя торопиться. Лучше сделать медленно, но хорошо.
Достоинства опции:
- Чтобы воспользоваться опцией, необязательно изучать Photoshop.
- Опция является простым инструментом, доступным обычному мастеру.
Если после работы с функцией результат удовлетворит человека, то под слоем с девушкой нужно разместить красивый фон, и внимательно посмотреть на увеличенный контур: нет ли там ореолов. Если имеются погрешности, то их нужно удалить, используя обыкновенный ластик и выбрав кисть с мягкими краями.
Есть и другой метод очистки в Фотошопе — это выделение при помощи тоновой коррекции. Этот метод удаления заднего плана у изображения очень быстрый, но требует более глубоких знаний Photoshop.
Второй способ. Замена плана при помощи тоновой коррекции одного из каналов изображения. Далее будет рассмотрена та же фотография девушки с темными волосами и светлым фоном. Для замены необходимо перейти к палитре channels и рассмотреть каждый канал по отдельности. Например, можно использовать цвета:
- Синий.
- Зелёный.
- Красный.
Необходимо выбрать канал, в котором наиболее выражен контраст между девушкой и фоном. Например, выделяется синий цвет. Мышкой он перетягивается на иконку Create New Channel, в результате будет создан новый канал Blue copy.
При этом светлый фон должен стать совсем белым, а темная часть изображения должна превратиться в еще более тёмную. Для этой задачи нужно выбрать уровни. Необходимо выбрать только что созданный канал, и нажать «Ctrl + L» — это вызовет окно Levels. После этого мастер должен усилить контраст между тенью и светом. Этот метод позволяет добиться хорошего контраста между фоном и главной выделяемой фигурой. Чтобы она более точно выделялась на фотографии, необходимо поэкспериментировать с программой, и выбрать наиболее подходящий вариант.
Что получилось после изменения заднего плана:
- На лице девушки больше нет светлых пятен.
- Платье тоже стало светлое.
- Теперь можно взять кисть и закрасить области шеи и лица чёрным цветом. Чтобы не ошибиться в области платья и рук, их можно закрасить чёрным. Затем необходимо воспользоваться кнопкой CTRL, и щелкнуть на канал Blue copy в палитре Chanels.
- Произойдет загрузка выделенного фрагмента, и мастер увидит, что выделены все светлые части изображения. После этого в Фотошопе необходимо перейти на общий канал RGB и вернуться в палитру Layers.
- Выделенная область прекрасно охватывает фон вокруг волос девушки. Далее нужно применить клавишу Delete, и очистить фон. Оставшиеся участки необходимо удалить инструментом «многоугольные лассо».
На конечном варианте редактирования фото должно выглядеть реалистично. Потому что выше представленный метод позволяет вырезать даже мелкие волосы. Таким способом можно вырезать быстрее, если у человека имеются хорошие навыки работы с Photoshop.
Как вставить новый фон
Далее в палитре «слои» под фотографией с девушкой необходимо заменить новый фон. Для начала нужно подобрать красивую замену с другой фотографии. Если размер фрагмента не совпадает с исходником по размеру, то нужно поочередно воспользоваться клавишами:
- «редактирование»;
- «трансформация»;
- «масштаб»;
- «перемещение».
После выполненного действия нужно проверить светлые области на границе волос у девушки. Для этого картинка сильно увеличивается, и просматриваются контуры. Все погрешности станут хорошо видны, если функция правильно использовалась. Погрешности можно удалить, используя опцию Burn Tool или применить мягкую кисть.
Как заменить сложный фон
Как в фотошопе убрать фон с картинки: сложным планом считается пестрый, разноцветный и содержащий светлые и темные участки. К примеру, можно разобрать фотографию, на которой изображена девушка с темными волосами на сложном фоне. Волосы у корней темные, а на концах светлые. Это усложняет работу в Фотошопе, потому что на светлом фоне волосы кажутся темными, а на тёмном — светлыми. А в некоторых местах они почти сливаются с фоновым изображением. Также на фотографии присутствует цветовой шум — это значительно усложняет работу с фоновым ластиком.
Из-за этого будут удаляться основные выбранные оттенки, а шумовые пиксели останутся как ореол. Этот фон удаляется, используя технологию работы с каналами, разделив фотографию на части. Выделенные доли необходимо разместить в различных слоях. Для лёгкого и быстрого разделения изображения на части, размещенных в различных слоях, инструментом «квадратные выделения» необходимо обозначить нужную часть фотографии и применить команду «слой», затем «новый», потом «слой через вырезание». Таким образом, создается новый слой с выделенным элементом.
На отдельных частях будут темные волосы на светлом фоне, а светлые волосы изобразятся на темном фоне. При помощи уровней можно увеличить контрастность фотографии и удалить фон, как в предыдущем случае. В тех частях изображения, где волосы светлее заднего плана, выделяется светлая доля волос, а не фон. Затем выполняется команда «выделение», потом «инвертирование», после этого можно удалить фон.
Человек должен сам попробовать выполнить вышеописанные действия самостоятельно. Но перед этим нужно задать себе вопрос: так ли необходимы тонкие волоски на голове? Обычно проще быстро вырезать объект, а потом дорисовать прядки и отдельные волоски, применяя специальные кисти в Фотошопе.
Самое читаемое
- Сутки
- Неделя
- Месяц
- Как разработчику развиваться в небольшом и не самом айтишном городе +109 32,7k 174 72
- «Телеграм» в тисках Роскомнадзора и правообладателей: заблокированный и довольный
+54 25,1k 36 60 - На Android-смартфонах стала доступна функция, которая превращает их в умные дисплеи
+10 27,1k 4 20 - DJI Mavic Mini и закон
+36 15,1k 27 47 - Как ужиться с поколением Z
+33 13,2k 65 111
- Я больше не хочу работать, никогда и ни над чем. Но из меня научились выжимать результаты +344 130k 521 753
- 10 лет на удаленке и что из этого вышло
+107 69,6k 298 87 - Как Apple убивает веб технологии
+85 65,3k 99 422 - Электрический пикап Tesla Cybertruck: итоги презентации
+54 62,9k 45 479 - Тесты Ryzen Threadripper 3960X и 3970X показали, что это действительно революционные CPU
+61 53,2k 44 194
- Самый беззащитный — это Сапсан +475 165k 305 355
- Я больше не хочу работать, никогда и ни над чем. Но из меня научились выжимать результаты
+344 130k 521 753 - Компания GitLab из-за политики прекращает набор инженеров из России и Китая
+160 124k 108 1144 - Зарплатная вилка. Ты ж у мамы программист
+138 124k 312 466 - Самые позорные ошибки в моей карьере программиста (на текущий момент)
+129 106k 294 120
Отмена удаления
Если вы ошиблись и хотите по удалению, то это можно сделать с помощью горячей клавиши Ctrl+Z . Это операция возвращает назад ваше последнее действие в фотошопе. Но если вы удалили слой, а потом еще наделали кучу других действий, то в таком случае вам поможет . По умолчанию она хранит информацию о последних 15 действиях в программе.
К сожалению, если и этого оказалось недостаточно, то вернуть слой уже будет невозможно. Поэтому сначала хорошенько подумаете прежде чем удалять.
Заметили ошибку в тексте — выделите ее и нажмите Ctrl + Enter . Спасибо!
Make Image Transparent
Есть и абсолютно бесплатный сервис Make Image Transparent, но он весь обвешан рекламой. Мы насчитали 5 рекламных блоков! Но не смотря на это, он отлично справляется со своей задачей.
Как видно на скриншоте выше, мне было достаточно сделать всего 2 грубых мазка, чтобы получить нужный результат. Получившийся результат можно сразу скачать в PNG формате, без необходимости регистрироваться и что-то оплачивать.
Вы можете использовать кнопку ZOOM-IN или ZOOM-OUT, чтобы сделать изображение больше или меньше для лучшей маркировки. Если вы ошибочно замазали что-то не то, то это можно легко удалить с помощью кнопки ERASER или UNDO.
Убираем фон внутри картинки
Часто пользователям нужно убрать фон, который не только пересекается с границами основной части картинки, но и находится внутри неё.
Такой способ удаления фона пригодится, если вы работаете с чёрно-белыми изображениями или сканами рисунков.
Рис. 7 — первоначальный вид рисунка
В результате удаления фона у нас должно получиться полностью прозрачное изображение, с чётко очерченным контуром автомобиля.
Для начала нужно создать копию синего канала картинки. Для этого нажмите на сочетании горячих клавиш Ctrl— L.
Появится окно Уровней. Передвигайте ползунки до тех пор, пока все серые цвета стали максимально напоминать чёрный оттенок.
То есть все те элементы контура, которые мы хотим оставить, должны окраситься в чёрный цвет, а все части фона, которые будут удалены, должны стать белыми.
Рис. 8 – изменение параметров уровней изображения
Нажмите на миниатюру копии канала, которая была создана в самом начале. Во время клика удерживайте нажатой кнопку Ctrl.
В результате появится выделение изображение. Сделайте инвертацию с помощью нажатия сочетания клавиш Shift—Ctrl—I.
Теперь нажмите кнопку Backspace на клавиатуре, чтобы удалить лишний слой. Вы можете создать его копию, нажав на Ctrl—J.
После удаления фона и добавления вместо него новой текстуры получился такой результат:
Рис. 9 – итог удаления фона внутри рисунка и по внешним сторонам
«Волшебная» очистка
Аналогом такого удаления фона является инструмент «Ластик», который может выполнить это действие ещё быстрее. Для этого достаточно выбрать «Волшебный ластик» и кликнуть один раз по заднему плану — в результате на его месте появится шахматный фон, который символизирует о наличии прозрачной части фотографии. Минусом такого подхода является отсутствие контроля области, которая будет удалена, в отличие от использования быстрого выделения.
Для того чтобы обеспечить контроль за тем, как удалить в «Фотошопе» без последствий для остальной части фотографии, стоит воспользоваться ещё одним «волшебным» инструментом, работающим по аналогичному алгоритму с ластиком, но выполняющим выделение вместо удаления. Таких инструментов два, и они выполняют одинаковые действия — и «Быстрое выделение». Единственным отличием является то, что «палочка» требует пошагового выбора оттенка, а выделение позволяет проводить курсором по большому пространству картинки сразу.
Убираем фон с помощью «Волшебной палочки»
Ещё одним популярным инструментом для удаления фона является «Волшебная палочка». Этот элемент можно встретить в большинстве графических редакторов, в том числе и в Фотошопе.
Чтобы удалить фон, сначала откройте необходимое изображение как новый проект в Photoshop. Дождитесь загрузки всех элементов панели инструментов.
Теперь выберите пункт быстрого выделения. В выпадающем списке вы видите два доступных инструмента. Кликните на «Волшебную палочку», как показано на рисунке 5.
Рис. 5 – расположение элемента «Волшебная палочка»
Теперь все действия будут аналогичным тем, если бы мы использовали «Волшебный ластик»: просто наведите указатель на фоновую часть картинки и кликните по ней.
После выделения фоновая область будет иметь явные границы. Нажмите на кнопку Backspace, чтобы убрать обнаруженные палочкой фрагменты.
Рис. 6 – результат выделения области «Волшебной палочкой»
Важно! Перед тем, как начинать удаление фона «Волшебной палочкой», убедитесь, что вы разблокировали фоновый слой. Это необходимо, чтобы «открепить» его от основного рисунка. Если слой не разблокирован, палочка не сможет его корректно выделить. В результате удаления могут остаться белые места или же может быть стёрта не фоновая часть фотографии.
Чтобы разблокировать фон, перейдите на панель Layers («Слои»). Кликните на значок замка, чтобы выставить его в положение «Открыто».
Только потом используйте инструмент «Волшебная палочка».
Рис.6 – открепление заднего слоя в Фотошопе
Если с помощью «Волшебного ластика» часто убирают белый фон у изображений, то «Волшебную палочку» целесообразнее использовать, чтобы удалить цветные части фона.
Выводы
Прежде всего, Background Burner полностью бесплатен, и по словам его разработчиков он таким и останется. Он также пытается выполнить большую часть самой тяжелой работы, иногда у него это получается хорошо, а иногда не очень. Это особенно полезно для фотографий, которые не очень сложные и это может сэкономить вам немало времени, если вы планируете обработать несколько десятков фотографий.
В Clipping Magic вам всегда нужно показывать, какая часть является предметом, а какая – фоном. В настоящее время сервис стоит 4 доллара, если вы хотите скачать результат работы. За 8 долларов появляется возможность массового удаления, т.е. можно загрузить сразу 50 файлов для обработки и затем пачкой скачать обработанные.
Если вам удобней работать с программами, а не онлайн сервисами, то можете попробовать следующие программы под Mac OS — этоSuper PhotoCut, под Android и iPhone —Photo Background Eraser, AlphaBlur Image Effectsили Adobe Photoshop Mix.
Настройки для выделения областей в Фотошопе
В верхней строке, в настройках инструмента, можно выбрать, каким образом будет происходить выделение.
Первая кнопочка «New Selection» (Новое выделение) позволит каждый раз выделять новую область.
Кнопочка «Add to selection» (Добавить к выделению) позволит выделить сразу несколько областей, причем, если они будут пересекаться, новая область добавится к ранее выделенной, как бы расширив ее.
Кнопочка «Subtract from selection» (Вычесть из выделения) исключит выделенные области из уже существующего выделения.
Последняя кнопка «Intersect with selection» (Выделение из пересечения) отставит выделенной только ту область, которая будет находиться на границе пересечения.
В строке «Feather» задается значение размытия границ выделяемой области. Например, зададим «0 px» , выделим область и переместим или скопируем ее. Границы вырезанного объекта четкие.
Теперь поставим значение «20 px» , выделим и скопируем фрагмент. Вырезанный фрагмент имеет более мягкие растушеванные границы.
Отделение переднего плана от заднего плана
Отделение переднего плана от фона в Photoshop — идеальное решение для любой неудобной позы, объекта не по центру и отвлекающего фона.
В этом уроке вы узнаете, почему отделение переднего плана от фона — это лучший секрет фотошопа, который вы не используете! Даже если вы не занимаетесь композитингом, а работаете с одной фотографией.
В этом примере мы будем использовать изображение бегуна, пойманного в середине движения, и вы узнаете, как, отделив задний план от переднего, вы сможете легко изменить позу бегуна, придать одежде идеальный вид и переместите объект в другое место на изображении.
Приступим!
Выберите основную тему на фотографииВы можете следить за этим Adobe Stock. Изображение бегущего человека.
Сначала сделайте выбор вокруг бегуна.
Существует несколько различных способов выделения основного объекта: вы можете использовать инструмент «Перо» , инструмент «Магнитное лассо», инструмент «Волшебная палочка» или инструмент «Быстрое выделение », . Однако эти инструменты потребуют вашего времени и усилий, чтобы выбрать нужные участки.
Если вы используете Photoshop 2020 и новее, вы можете сократить время, просто зайдя в Select> Select Subject .
Использование команды «Выбрать тему» автоматически выделит объект.
Select Subject использует Adobe Sensei, который представляет собой искусственный интеллект (AI) от Adobe, который использует технологию машинного обучения для определения основного предмета.
Щелкните здесь, чтобы узнать больше об инструменте «Выбрать тему»!
Хотя он в высшей степени надежен, он может допускать небольшие ошибки, которые вы легко можете исправить.Ищите области, которые могли быть упущены ИИ.
В этом примере отмените выбор пространства между рукой и телом.
Чтобы отменить выбор, используйте инструмент Quick Selection и удерживайте Alt (Windows) или Option (macOS) , затем щелкните и перетащите вокруг небольшой области, чтобы отменить выбор.
Отделение переднего плана от заднего плана
Следующий шаг — продублировать фон, перетащив его на значок New Layer .Повторите этот шаг дважды, чтобы сделать две копии.
Примечание : поскольку у нас есть активное выделение, мы не можем использовать сочетание клавиш Ctrl J Command J для дублирования слоя. При активном выделении этот ярлык будет дублировать только содержимое выделения, а не весь слой.
Всегда старайтесь давать своим слоям имена, чтобы знать, что они контролируют. В этом случае вы можете переименовать верхнюю копию в «Бегун».
При активном выделении щелкните слой «Runner» , а в нижней части панели Layers щелкните значок New Layer Mask , чтобы создать маску из выделения.Этот шаг удалит фон с текущего слоя.
Затем выберите два слоя «Runner» и слой Background Copy , удерживая Shift и щелкнув оба, и нажмите Ctrl G (Windows) или Command G (macOS) , чтобы поместить их в группа.
Вы можете вызвать новую группу « Edit».
Отделение переднего плана от фонаТеперь, когда у нас есть два слоя внутри группы Edit , мы можем сосредоточиться на отделении переднего плана от эффекта фона.
Сделайте выделение из маски слоя «Runner» , удерживая Ctrl (Windows) или Command (macOS) и щелкнув миниатюру маски слоя Runner.
Затем перейдите к Select> Modify> Expand . На этом шаге открывается окно Expand Selection, , затем установите расширение на 3px и нажмите OK.
Затем удерживайте Shift Backspace (Windows) или Shift Delete (macOS) , чтобы открыть окно Fill.
В раскрывающемся списке «Содержание» выберите Content-Aware и нажмите OK.
Content-Aware заполнит выделение «содержимым», аналогичным окружающим областям выделения, и будет казаться, что бегуна там никогда не было.
Примечание : С более сложным фоном вы можете попробовать Новое Content-Aware Workspace, чтобы получить лучшие результаты.
Нажмите Ctrl D (Windows) или команду D (macOS) , чтобы отменить выбор и отключить марширующих муравьев .
Хотя заливка работает отлично, она не идеальна. Для областей, требующих дополнительной работы, вы можете использовать инструмент Clone Stamp (S), чтобы применить плавный переход и сохранить согласованность между исходным фоном и тем местом, где работал Content-Aware .
После того, как вы закончите, у вас будет чистый фон без бегуна! Как только вы включите слой Runner, у вас будет исходное изображение, но теперь оно состоит из двух слоев!
Как работать с субъектом самостоятельноОдним из многих преимуществ отделения переднего плана от фона является то, что вы можете настроить объект, не затрагивая ни одного пикселя от фона, и наоборот.
Чтобы иметь еще больший контроль, вы можете выбрать слой «Runner» , щелкнуть правой кнопкой мыши и выбрать Convert to Smart Object .
Примечание : Смарт-объект — это контейнер, который может содержать один или несколько слоев. Он позволяет применять редактируемые корректировки, искажения, фильтры и преобразования.
Корректировка, которую вы можете внести в свой объектФильтр сжижения
- В строке меню нажмите Правка> Пластика .
- В опциях View установите флажок рядом с Показать фон . Первоначально он покажет «Все слои» , но щелкните по нему, чтобы открыть раскрывающееся меню, и выберите Фоновая копия.
Марионеточная основа
- В строке меню щелкните Правка> Марионеточная деформация .
- Чтобы отрегулировать углы ног или рук, удерживайте Alt (Windows) или Option (macOS) и щелкайте по точкам, чтобы повернуть его в желаемое положение или угол.
Инструмент перемещения
- Нажмите V на клавиатуре, чтобы использовать инструмент Move , это позволяет перемещать объект в любом месте кадра простым щелчком и перетаскиванием.
Это всего лишь три способа настройки изображения после отделения переднего плана от фона.
Чтобы увидеть больше уроков по Photoshop, обязательно зайдите на канал PTC YouTube и нажмите кнопку подписки!
Окончательное изображение
Перетащите ползунок, чтобы увидеть до и после
Удаление изображения из фона Учебное пособие по Photoshop
Вырезание объектов в Photoshop должно быть одной из наиболее востребованных тем в учебных пособиях.Это руководство предназначено для более старых версий Photoshop (CS4 и более ранних), поскольку инструмент извлечения был заменен в Photoshop CS5 для Refine Edge.
Если вы используете Photoshop CS5 или новее, обратитесь к нашим новым руководствам.
Как быстро вырезать фотографию, используя быстрый выбор и уточнение края. (легко)
Маскирование невозможных изображений в фотошопе с помощью цветовой шкалы и быстрых масок. (расширенный)
Шаг 1
Откройте изображение и дважды щелкните имя «фона» в палитре слоев.Это превратит его в слой.
Шаг 2
Откройте инструмент извлечения: Изображение> Извлечь или Option / Alt + Cmd / Ctrl + X
Шаг 3
1. Возьмите инструмент маркера и обведите изображение, которое вы хотите извлечь. Держите маркер 1/2 на изображении и 1/2 на фоне. Для твердых участков используйте маленькую щетку, для более мягких участков, таких как распущенные волосы, используйте щетку большего размера. Совет: чтобы отрегулировать размер кисти, используйте клавиши [и].
2. Теперь возьмите инструмент «ведро» и заполните область, которую вы хотите оставить.Щелкните ОК.
Шаг 4
Некоторые области были случайно удалены. Вы можете очистить изображение с помощью ластика и кисти истории.
Шаг 5
На панели истории щелкните рядом с изображением перед состоянием извлечения. Выберите кисть истории.
Step 6
Выберите кисть небольшого размера и «закрасьте» изображение. Теперь вы можете разместить изображение на любом фоне.
Будьте в курсе!
CS6 Superguide
Присоединяйтесь к нашему списку, чтобы получать больше руководств и советов по Photoshop. Получите эксклюзивные обучающие программы, скидки и бесплатные супер-руководства. Никакого спама, весь контент, не чаще одного раза в неделю.
Если вы внесены в наш список, вы получите его бесплатно по электронной почте, как только он станет доступен. Если нет, зарегистрируйтесь сейчас и получите CS6 Superguide бесплатно. Или щелкните изображение ниже.
Как отделить изображение от фона
Я видел, как люди пытались отделить изображение от фона, используя инструмент «Карандаш», играя Волшебной палочкой и даже пытаясь нарисовать контур с помощью инструмента «Лассо».
Основная трудность при попытке отделить изображение от фона состоит в том, что есть пиксели, которые покрывают область изображения, которая частично является передним планом, а частично — фоном. С помощью любого из вышеупомянутых методов вы должны объявить, является ли пиксель передним или задним планом, даже если это может быть и то, и другое.
Вы не поверите, но есть способ разрезать пиксели пополам. В Photoshop это работает так: если вы разрежете пиксель пополам, у вас будет тот же пиксель, но он будет прозрачным на 50%, поэтому на него будет влиять цвет, который вы поместите под ним, как и разница. между цветной бумагой и целлофаном.
1 — Исходное изображение
Выберите инструмент «Перо произвольной формы» на панели инструментов (нажмите и удерживайте инструмент «Перо», если он не виден сразу).
2 — Создание пути
С помощью пера произвольной формы нарисуйте грубый контур вокруг объекта. (Убедитесь, что у вас выбрана опция «Пути» в верхнем левом углу экрана.) Как правило, ошибайтесь при прорезании изображения, а не оставляйте промежуток.
Используйте Ctrl + щелчок для управления точками и перетаскивайте их «руки», чтобы изменить кривую.Чтобы вставить новую точку, просто щелкните линию.
Когда вы закончите, щелкните линию правой кнопкой мыши и выберите «Сделать выделение». Это превратит вашу строку в выделенную.
3 — Удаление фона
Вырежьте объект и вставьте его на новый слой. (Ctrl + C, затем Ctrl + V) Затем вы можете заменить фоновый слой на все, что захотите.
Я добавил этот пурпурный (противоположный зеленому) фон, чтобы показать любые зеленые кусочки, которые могут все еще прилипать к нашему волнистому попугайчику.
Обратите внимание, что нет неровных краев и нет видимого зеленого контура.
<< Вернуться к урокам Photoshop
Практическое руководство по Photoshop: отделить объект от фона с помощью обводки
Создатели безалкогольного напитка Fanta проводят рекламную кампанию, состоящую из нескольких частей, в которой используется интересный эффект, которого очень легко достичь:
Белый штрих выделяет фотографии женщин на фоне, а также связывает их между собой. другие элементы дизайна.В этом уроке Photoshop, который работает с CS3 по CS5, я покажу вам, как создать похожую белую обводку вокруг объектов фотографии. Вы добьетесь этого, используя несколько техник выделения, маскирование и добавив несколько стилей обводки слоя.
Шаг 1
Откройте изображение, на котором объект отделен от фона. В приведенном ниже примере фон более размытый, чем объект, но это не обязательно.
© ISTOCKPHOTO / IGOR BALASANOV
Шаг 2
Дважды щелкните фоновый слой на панели «Слои» (выберите «Окна»> «Слои», если он не виден), чтобы разблокировать его.Щелкните кнопку ОК.
Шаг 3
Теперь вам нужно замаскировать фон вокруг модели. Сделайте выделение вокруг объекта, используя один из множества вариантов: инструмент «Быстрое выделение», инструмент «Перо» и т. Д. Лучший способ выбора для вас зависит от вашей фотографии и вашего опыта. Если вам нужны рекомендации по выбору, посмотрите эти видеоуроки:
* Выбросьте волшебную палочку Photoshop в окно!
* Мастер-маскирование с помощью альфа-каналов Photoshop
* Знакомство с инструментом «Перо» в Photoshop
* Создание плавных выделений в Photoshop
После того, как вы сделали свой выбор, вы увидите «марширующих муравьев» вокруг выбранной модели:
Step 4
Вы можете немного уточнить край, чтобы край выделения не был слишком отчетливым.Я добавил небольшое растушевывание (Select> Modify> Feather). Затем нажмите кнопку «Добавить маску слоя» в нижней части панели «Слои».
Ваше изображение должно выглядеть примерно так, с замаскированным фоном:
Шаг 5
Теперь вы можете добавить новый фон. Нажмите кнопку «Создать новый слой» в нижней части панели «Слои». Затем нажмите и перетащите этот новый слой под исходный слой, чтобы слой модели находился над новым прозрачным слоем.
Шаг 6
Выберите инструмент «Градиент» на панели «Инструменты», а затем выберите цветовой градиент на панели «Параметры» в верхней части экрана.Я выбрал оранжевый, желтый, оранжевый градиент.
Шаг 7
Щелкните и проведите по холсту, убедившись, что выбран нижний фоновый слой, а не слой, на котором находится модель. Это должно выглядеть примерно так. Примечание: удерживайте Shift, если хотите, чтобы градиент был под углом 90 градусов.
Шаг 8
Теперь вам нужно добавить эту белую обводку к исходному слою. На панели «Слои» щелкните слой, на котором находится модель, а затем выберите «Слой»> «Стиль слоя»> «Обводка».Установите белый цвет и поэкспериментируйте с настройками различных эффектов. Вот настройки, которые я использовал:
Нажмите ОК.
Step 9
Вы заметите, что есть белая рамка по краю. Это потому, что я добавил этот скошенный край к выделению перед добавлением маски.
Легко ремонтируется. На панели «Слои» щелкните маску — небольшой бело-черный прямоугольник справа на слое модели. Затем выберите белую область с помощью выбранного инструмента, убедитесь, что цвет переднего плана в нижней части панели инструментов установлен на черный, и нажмите Option-Delete (ПК: Alt-Backspace).Это маскирует эти области. Если остались какие-либо пятна, используйте инструмент «Кисть», чтобы закрасить маску черным цветом, где пиксели должны быть замаскированы. Примечание. Чтобы увидеть фактическую маску, щелкните маску слоя, удерживая нажатой клавишу Option (ПК: Alt). Щелкните еще раз, чтобы вернуться к пикселям.
Результат должен выглядеть примерно так:
Step 10
Чтобы сделать это еще больше похожим на рекламную кампанию Fanta, давайте добавим круги на задний план. Нажмите «Создать новый слой» на панели «Слои» и перетащите слой к верху слоев.Затем выберите инструмент «Кисть» и на панели «Параметры» выберите подходящую кисть. Я выбрала круговую кисть.
Выберите белый цвет и щелкните сбоку от модели. Между щелчками попробуйте настроить поток на панели параметров и нажимайте левую и правую скобки, чтобы изменить размер кисти.
Выберите области, чтобы удалить фон, изолировать фотографии или объединить изображения
Создание выделения стало проще, быстрее и точнее, чем когда-либо, в новом пространстве «Выделение и маска», которое вы найдете в последней версии Photoshop.
В этом примере мы скроем фон верхнего слоя, чтобы показать содержимое нижележащего слоя.
Я могу начать с выбора любого инструмента выделения на моей панели инструментов, а затем щелкнуть кнопку «Выделить и замаскировать» на панели параметров выше, где даже без активного выделения я могу перейти в меню «Выделение» и выбрать «Выделение и маска». Это откроет область выбора и маски, где вы найдете инструменты, необходимые для создания и уточнения выделения в одном пространстве. Мы начнем с инструмента «Быстрое выделение» в верхнем левом углу.Я закрашу области, которые хотелось бы сохранить. Как и я, вы увидите, как они полностью раскрываются, давая нам новый способ визуализировать наш выбор, которого у нас никогда не было раньше. Это связано с представлением, называемым режимом луковой кожи.
В правой части экрана я могу переместить ползунок «Прозрачность» вверх, чтобы просмотреть мои конечные результаты, переместить его полностью вниз, чтобы увидеть полный вид слоя, или переместить его где-то посередине, чтобы получить сочетание двух. Затем я могу выбрать кисть Refine Edge и закрасить области, где объект переднего плана смешивается со слоем ниже.При этом я передаю Photoshop контроль над областью, где рисую, и это должно дать мне более красивый конечный результат.
На этом этапе я могу изменить вид. Мы были в режиме луковой кожи. Теперь давайте выберем Overlay, где этот красный оверлей указывает области, которые будут скрыты, когда мы закончим, и это будут области, которые будут замаскированы. Мы можем точно настроить наши конечные результаты, используя любой из инструментов выбора в левой части экрана. Вы даже найдете инструмент «Кисть», с помощью которого можно добавлять или убирать созданную маску, а также рисовать на изображении, чтобы настроить его.Я снова изменю вид на Onion Skin, а затем полностью увеличу прозрачность, чтобы хорошо рассмотреть наш конечный результат. Если вы хотите более точно настроить это, вы можете перейти в область Global Refinement, где вы найдете несколько ползунков, предназначенных для улучшения конечного результата, или в этом случае я обнаружил, что края волос имеют область другого цвета. для них не совсем соответствует фону. Итак, я перейду в Настройки вывода, где найду флажок «Обеззараживать цвета». Это изменит цвет полупрозрачных областей, чтобы они лучше соответствовали фону.
Наконец, я могу выбрать, какой тип вывода мне нужен из этого меню. Некоторые из вариантов будут недоступны, когда я выберу Decontaminate Colors, но я собираюсь создать новый слой с помощью Layer Mask, чтобы, когда я нажму OK, я сохраню свой исходный слой здесь, над ним будет быть копией, у которой был сдвинут цвет, и маской для удаления фона, открывая слой ниже.
Вот пример использования замаскированного изображения, совмещенного с другим изображением. Область «Выделение» и «Маска» отлично подходит для точного выбора для комбинирования изображений для использования в ваших фотографиях и дизайнах.Попробуйте сегодня.
Выбрать тему против удаления фона в Photoshop
Узнайте, как использовать команды «Выбрать тему» и «Удалить фон» в Photoshop CC 2020, чтобы быстро удалить фон с фотографий, и какой из них дает наилучшие результаты!
Автор Стив Паттерсон.
Photoshop теперь включает не одну, а две команды, которые могут автоматически выбирать основной объект вашего изображения и изолировать его от фона. Одна из этих команд — Select Subject , впервые представленная в CC 2018 и теперь значительно улучшенная в CC 2020.А другой — Remove Background , который является новым в CC 2020. Обе функции Select Subject и Remove Background будут анализировать ваше изображение, искать основной объект и выбирать его. И оба полностью автоматические. Просто выберите команду, и Photoshop сделает всю работу!
Значит ли это, что в Photoshop теперь есть две команды, выполняющие одно и то же? Хотя они звучат похоже, между ними есть одно важное различие. Select Subject рисует выделение, а затем оставляет за вами решать, что делать с этим выделением.Другими словами, Photoshop говорит: «Хорошо, вот ваш выбор. Теперь делайте с ним все, что хотите». Но Remove Background делает еще один шаг вперед. Он рисует то же выделение, что и «Выбрать тему», но затем продолжает и фактически удаляет фон.
В этом уроке мы рассмотрим, как можно использовать любую из этих команд для удаления фона с фотографии, и почему «Выбрать тему» на самом деле может быть проще, даже если «Удалить фон» быстрее. Я также покажу вам, как новый инструмент выбора объекта можно использовать для исправления любых проблемных областей, в том числе как использовать этот инструмент в рабочей области Photoshop «Выделение и маска».
Для продолжения вам понадобится Photoshop CC 2020 или более поздней версии.
Приступим!
Загрузите это руководство в виде готового к печати PDF-файла!
Настройка документа
Для этого урока я буду использовать это изображение из Adobe Stock. Мы начнем с изучения того, как удалить человека с фона, используя Select Subject, а затем сравним результаты с Remove Background:
Исходное фото. Предоставлено: Adobe Stock.
Где найти Выбрать тему и удалить фон
«Выбор темы» и «Удалить фон» могут быть похожи по своим функциям, но способ доступа к ним в Photoshop отличается.Это потому, что есть много способов выбрать «Выбрать тему», но только в одном месте вы найдете «Удалить фон». И даже тогда это будет не всегда.
Панель «Свойства»
В одном месте вы найдете команду «Выбрать тему», а в — только в , где вы найдете «Удалить фон», — это панель «Свойства» в Photoshop . Но для того, чтобы любая из этих команд появилась на панели «Свойства», сначала необходимо выбрать стандартный пиксельный слой на панели «Слои».
Обратите внимание на мою панель «Слои», что изображение в настоящее время находится на фоновом слое. И хотя фоновый слой технически является пиксельным, это не то же самое, что и стандартный пиксельный слой. Фоновые слои на самом деле являются лишь фоном документа:
Панель «Слои», показывающая изображение на фоновом слое.
И если мы посмотрим на панель «Свойства», то здесь отсутствуют пункты «Выбрать тему» и «Удалить фон». Обычно они появляются в меню Quick Actions .Но поскольку у меня не выбран стандартный слой пикселей, ни одна из команд недоступна:
На панели «Свойства» отсутствуют«Выбрать тему» и «Удалить фон».
Преобразование фонового слоя в стандартный
Чтобы исправить это, просто преобразуйте фоновый слой в стандартный пиксельный слой, щелкнув значок замка :
Разблокировка фонового слоя.
Photoshop переименовывает слой с «Фон» на «Слой 0», что означает, что теперь это стандартный слой:
Фоновый слой теперь является стандартным.
На панели свойств появляются кнопки Select Subject и Remove Background :
Параметры «Удалить фон» и «Выбрать тему».
Как использовать «Выбрать тему» для удаления фона
Итак, теперь, когда изображение находится на стандартном пиксельном слое, я попробую выбрать человека и удалить фон с помощью команды Photoshop Select Subject. Затем мы попробуем то же самое, используя команду «Удалить фон», чтобы сравнить результаты.
Применение команды «Выбрать тему»
Использовать Select Subject очень просто. Просто нажмите кнопку Select Subject :
Щелкните «Выбрать тему» на панели «Свойства».
Photoshop анализирует изображение в поисках объекта, и через несколько секунд появляется контур выделения.
Результат будет зависеть от вашего имиджа. Но в моем случае первоначальный выбор выглядит неплохо. Контур появляется только вокруг человека, а фон не включен:
Первоначальный результат с помощью Select Subject.
Ищу проблемы с подбором
Однако, если я увеличу масштаб, чтобы внимательнее рассмотреть начальное выделение, мы увидим, что в Select Subject пропущена часть мужской шляпы. Повышенная яркость в этой области из-за падающего на нее солнца, вероятно, отбросила его:
Select Subject пропустил пятно.
Использование инструмента выбора объекта для добавления недостающей области
Но даже если выбор не идеален, это не означает, что «Выбрать тему» не сработало.Он по-прежнему делал за нас большую часть работы и давал нам отличную отправную точку. Photoshop включает в себя множество других инструментов выделения, которые мы можем использовать для решения любых проблем. В этом случае отлично подойдет инструмент выбора объекта (новый в CC 2020).
Я выберу Object Selection Tool на панели инструментов:
Выбор инструмента выбора объекта.
Затем на панели параметров я изменю инструмент Mode с Rectangle на Lasso , чтобы я мог нарисовать от руки выделение вокруг отсутствующей области:
Установка режима выбора на Лассо.
Поскольку я хочу добавить недостающую область к существующему выделению, я нажимаю клавишу Shift на клавиатуре. Затем, удерживая нажатой клавишу, я обведу контур отсутствующей части шляпы. Не нужно быть точным. Просто оставайтесь рядом, но за пределами области вам нужно добавить:
Добавление к выделению с помощью инструмента выбора объекта.
Когда я отпускаю кнопку мыши, Photoshop анализирует область внутри контура в поисках всего, что следует включить в выделение.И через несколько мгновений недостающая часть шляпы добавляется.
Вы также можете вычесть области из выделения с помощью инструмента выбора объекта, нажав и удерживая клавишу Alt (Win) / Option (Mac) на клавиатуре при перетаскивании вокруг них:
Добавлена область, пропущенная для выбора темы.
Окончательный результат выбора темы
И теперь, используя комбинацию Select Subject и Object Selection Tool, выделение выглядит хорошо:
Окончательный результат с помощью Select Subject.
Как убрать фон
Конечно, если нашей целью было удалить фон, мы еще не закончили. Несмотря на то, что Select Subject действительно нарисовал выделение вокруг человека на фотографии, это не помогло удалить его с фона. Поэтому, если мы хотим удалить фон, нам нужно сделать это самим. И один из способов — преобразовать выделение в маску слоя.
На панели «Слои» щелкните значок Добавить маску слоя :
Щелкните значок «Добавить маску слоя».
И точно так же пропадает фон:
Фон удаляется после добавления маски слоя.
Почему пропал фон? Это потому, что Photoshop преобразовал наше выделение в маску слоя, как показано на миниатюре маски слоя на панели «Слои». Белая область на маске — это наш объект, который остается видимым, в то время как черные области вокруг него скрыты от глаз.
И это по крайней мере один способ удалить объект с фона с помощью команды Выбрать тему:
Выделение было преобразовано в маску слоя.
Загрузите это руководство в виде готового к печати PDF-файла!
Как использовать команду «Удалить фон»
До сих пор мы видели, что Select Subject автоматически выбирает главный объект на фотографии, но удаление фона — это дополнительный шаг, который мы должны сделать сами. Затем давайте посмотрим, что произойдет, когда мы попробуем команду «Удалить фон».
Восстановление исходной фотографии
Сначала я верну свое изображение в исходное состояние, перейдя в меню File в строке меню и выбрав Revert :
Переход к файлу> Вернуть.
Это восстанавливает весь образ:
Еще раз исходное изображение.
Преобразование фонового слоя в стандартный
Он также восстанавливает фоновый слой на панели «Слои», что мешает нам видеть кнопки «Выбрать тему» и «Удалить фон» на панели «Свойства». Чтобы вернуть их, я еще раз разблокирую фоновый слой, щелкнув его значок замка :
Разблокировка фонового слоя.
Применение команды «Удалить фон»
Использовать «Удалить фон» так же просто, как использовать «Выбрать тему».Просто нажмите кнопку Удалить фон на панели свойств:
Щелчок по кнопке «Удалить фон».
Photoshop снова анализирует изображение в поисках главного объекта, и через несколько секунд мы видим результат.
Но на этот раз вместо того, чтобы просто поместить контур выделения вокруг человека на фотографии, команда «Удалить фон» пошла дальше и фактически удалила фон:
Первоначальный результат при использовании «Удалить фон».
Как работает удаление фона
Способ работы «Удалить фон» заключается в том, что он фактически использует «Выбрать тему» для обнаружения и выбора вашего объекта, а затем принимает это выделение и автоматически преобразует его в маску слоя.Так что «Удалить фон» — это не совсем отдельная команда. Это больше похоже на расширение или расширенную версию Select Subject.
На панели «Слои» мы видим маску слоя, которая была автоматически создана командой «Удалить фон»:
Маска слоя, созданная с помощью функции «Удалить фон».
Проблема с удалением фона
В этот момент вы можете спросить: «Если удаление фона делает всю работу за нас, а выбор темы выполняет только половину работы, зачем кому-то использовать Выбрать тему для удаления фона? Почему бы просто не использовать команду« Удалить фон »?» И здесь возникает проблема с командой «Удалить фон».
Помните, когда Select Subject пропустил часть мужской шляпы? Что ж, если мы увеличим изображение после выполнения команды «Удалить фон», угадайте, что? Удалить фон тоже пропустил:
ВRemove Background пропущена та же область, что и Select Subject.
И вот в чем проблема. С помощью Select Subject было легко добавить недостающую область к выделению до того, как фон был удален с помощью инструмента выбора объекта. Но как это сделать сейчас, когда фон уже удален, удалено, а область все еще отсутствует?
К счастью, решение простое.Чтобы исправить проблемы с маской слоя, мы можем использовать рабочее пространство Photoshop Select и Mask . Что касается Photoshop CC 2020, рабочее пространство «Выделение и маска» включает тот же инструмент выделения объектов, который мы использовали ранее!
Используя выделение и маску для добавления недостающей области
Вот как можно использовать инструмент «Выбор объекта» в рабочем пространстве «Выделение и маска» для восстановления недостающей части изображения после применения команды «Удалить фон».
Шаг 1. Выберите маску слоя
Сначала на панели «Слои» убедитесь, что выбрана миниатюра маски слоя :
Выбор маски слоя.
Шаг 2: Откройте выделение и маску
Затем на панели свойств нажмите кнопку Select and Mask :
Щелчок по кнопке «Выбрать и замаскировать».
Изображение открывается в рабочем пространстве Photoshop Select and Mask (или «пространстве задач», как Adobe любит его называть):
Рабочее пространство «Выделение и маска».
Шаг 3. Установите вид «Луковая кожа» и уменьшите прозрачность
Чтобы просмотреть все изображение и увидеть недостающие части, установите View Mode в правом верхнем углу на Onion Skin :
Установка вида «Луковая кожа».
А затем уменьшите прозрачность примерно до 30 процентов :
Понижение значения прозрачности.
Это позволяет слабо видеть области, скрытые маской слоя. И если я увеличу изображение мужской шляпы, то теперь мы сможем увидеть недостающую часть:
Проверка изображения на наличие недостающих частей объекта.
Шаг 4. Выберите инструмент выбора объекта
На панели инструментов слева от рабочего пространства выберите Object Selection Tool :
Выбор инструмента выбора объекта.
Шаг 5. Установите режим «Лассо»
На панели параметров выбора и маски установите для инструмента Mode значение Lasso , чтобы вы могли рисовать выделение от руки:
Установка режима выбора на Лассо.
Шаг 6. Нарисуйте контур вокруг отсутствующей области
Затем просто щелкните и перетащите контур вокруг отсутствующей части изображения.
Нет необходимости удерживать Shift при перетаскивании на этот раз, потому что инструмент выбора объекта в рабочем пространстве «Выделение и маска» по умолчанию установлен в режим «Добавить в выделение» .Но если вам нужно удалить область из выделения, вам все равно нужно удерживать Alt (Win) / Option (Mac) при перетаскивании.
Вот таскаю недостающую часть шляпы:
Перетаскивание недостающей области с помощью инструмента выбора объекта.
Отпустите кнопку мыши, и недостающая область будет добавлена. Мы знаем, что это было добавлено, потому что эта область становится полностью видимой, в то время как остальная часть фона (область, все еще скрытая маской) остается частично прозрачной:
Добавлена область, отсутствующая в маске слоя.
Шаг 7. Выведите выделение как маску слоя
Наконец, в правом нижнем углу рабочего пространства «Выделение и маска» установите для параметра «Вывод на » значение Layer Mask . Это заменит существующую маску слоя на новую, которая теперь включает недостающую область.
Вы также можете выбрать New Layer with Layer Mask , если хотите, чтобы исходная версия и новая версия находились на отдельных слоях, но проще просто перезаписать оригинал, поскольку он нам действительно не нужен:
Установка для параметра Output значения Layer Mask .
Шаг 8. Закройте рабочее пространство «Выделение и маска»
Щелкните OK, чтобы закрыть рабочее пространство «Выделение и маска». Вернувшись в наш документ, недостающая часть шляпы была восстановлена, и теперь у нас есть тот же результат, что и при удалении фона с помощью команды Select Subject:
Окончательный результат с использованием «Удалить фон», а также «Выделение и маска».
Сводка: выберите тему против удаления фона
Команды «Выбрать объект» и «Удалить фон» в Photoshop CC 2020 можно использовать для быстрого выбора объекта и удаления фона с фотографии.Разница между ними заключается в том, что Select Subject требует, чтобы вы вручную удалили фон после того, как он нарисовал выделение, тогда как Remove Background выбирает ваш объект , а удаляет фон одним щелчком мыши.
Тем не менее, хотя функция «Удалить фон» выполняется быстрее, функция «Выбрать тему» упрощает и делает более интуитивно понятным поиск и устранение проблем с выделением до удаления фона. А поскольку вам почти всегда нужно уточнить выбор, независимо от того, какую команду вы выберете, «Выбрать тему» обычно лучше.
И вот оно! Чтобы узнать больше о темах, которые я кратко рассмотрел в этом уроке, ознакомьтесь с моим полным руководством по Select Subject или с моим руководством по инструменту выбора объекта. А чтобы узнать, как использовать другие инструменты выделения, см. Мой урок по инструментам выделения в Photoshop.
Краткое руководство: Как удалить фон в Photoshop
Одна из просьб, которую я чаще всего слышу от других художников, — как отделить линии от фона при сканировании рисунка в Photoshop.Очевидно, что если вы работаете полностью в цифровом формате, вы можете просто нарисовать свои линии на отдельном слое, и все готово. Но если вы изначально работаете на бумаге, как я часто делаю, то можете столкнуться с некоторыми проблемами.
В этом кратком руководстве я собираюсь показать вам мой новый и улучшенный метод для удаления фона из вашего штрихового рисунка , используя некоторые иллюстрации из моей будущей книги We Are Fungi!
Ленивый путь
Во-первых, позвольте мне признаться. Слишком долго я лениво удалял фон: , установив мой слой линий Режим наложения на Умножение . Может быть, именно так вы это делаете, а может быть, вы уже опередили меня на световые годы в цифровых технологиях.
Но пока я работал над своей книгой We Are Fungi, , этот метод быстрого исправления просто не помогал. Это вызывало всевозможные проблемы с цветом фона, прозрачностью и контрастом.
Потому что, как вы можете видеть выше, установка линии на Умножение на самом деле не избавляет от фона. Он просто делает его прозрачным. А для книги с тоннами слоев, тоннами страниц и необходимостью согласованности… такая небрежность не годится.
Мне нужен был способ получше. Мне нужно было, чтобы собственно убрал фон. Но я не хотел тратить свое время на стирание фона или дурачиться с множеством настроек.Я все еще хотел чего-нибудь быстрого.
Путь эксперта
Итак, позвольте мне показать вам такой лучший, но все же довольно быстрый способ удаления фона. Этот метод может показаться более сложным, но я обещаю, что вы никогда не сделаете это пару раз. И это сэкономит вам массу времени и избавит от головной боли в будущем, поверьте мне.
Чтобы увидеть этот метод в действии, посмотрите видео ниже!
Путь эксперта (шаги в списке)
И если вы хотите, чтобы шаги были перечислены для справки позже, вот и все:
- Перейдите к Изображение> Режим> Оттенки серого (затем Не объединять , Отбросить )
- Command + A для выбора всей иллюстрации, затем Command + C для копирования
- Откройте панель каналов (в разделе «Окно > Каналы », если вы ее не видите)
- Щелкните Create New Channel ( Появится новый слой с именем Alpha 1 )
- Command + V , чтобы вставить выделение на этот слой, затем Command + D , чтобы отменить выделение
- Щелкните Загрузить канал как выделенный ( Вы увидите, что все белые части изображения выделены)
- Shift + Command + I , чтобы инвертировать ваш выбор (вы увидите, что все черные части вашего рисунка выделены)
- Выберите канал Gray (на панели каналов)
- Щелкните Создайте новый слой (на панели «Слои»)
- Выберите инструмент Paint Bucket Tool (G) и залейте выделение черным цветом
- Command + D для отмены выбора
- Скрыть исходный слой линий
- Дополнительно: Перейдите в Изображение> Режим> Цвет RGB (или CMYK, в зависимости от того, с чем вы хотите работать)
И вуаля!
Теперь have может отделить ваши линии всего за несколько дополнительных шагов! Я знаю, что 13 шагов — это много, но я проделал это с каждой страницей моей книги, и после всего лишь нескольких раз, , я смог выполнить весь метод за 1 минуту.