10 приемов обработки фотографий в Photoshop
Статья предназначена для тех, кто редко пользуется Adobe Photoshop или только начинает его осваивать.
Даже если вы не связаны с дизайнерской деятельностью, время от времени появляется необходимость «отфотошопить» фотографию. Можно попросить знакомого, но обычно дизайнеры ужасно заняты, поэтому проще самому освоить несколько простых приемов.
10 примеров, когда проще обратиться к программе, чем идти за помощью
Предположим, у вас есть фотографии из путешествия. Снимки неплохие, но пока сырые: где-то горизонт завален, где-то нужно подтянуть контраст или хочется обобщить колорит, чтобы можно было выложить в Instagram или сделать красивый альбом.
Для решения этой задачи рассмотрим серию из 6 фотографий Рима.
В них последовательно поправим:
- горизонт, кадрирование, перспективу
- контраст
- яркость и насыщенность
- резкость
- колорит
- пакетно обработаем остальные схожие фотографии
А еще:
- изменим пропорции фото без обрезания картинки
- уберем лишний предмет на снимке
- сделаем художественное черно-белое фото из цветного
- поменяем фон объекта на снимке
До обработки фото в Photoshop:
После:
Для начала нужно открыть файл в Фотошопе и разблокировать слой фотографии, нажав на «замочек» рядом с изображением на панели «Cлои».
1. Горизонт, кадрирование, перспектива
Комбинацией клавиш «Ctrl / Cmd + t» вызываем инструмент трансформации и, удерживая клавишу Shift (для сохранения пропорций), тянем за уголок сетки фото, кадрируя его до нужного размера. Затем отпускаем мышку и клавишу Shift (именно в такой последовательности) и, когда курсор изменится на полукруглую стрелочку, кликаем и вращаем фото до нужного нам выравнивания. Как только добиваемся нужного результат, нажимаем Enter.
Чтобы изменить перспективу или выровнять завалившееся здание, нужно в том же режиме трансформации удерживать клавишу Ctrl. Удерживая клавишу, тянем за уголок трансформирующей сетки до тех пор, пока горизонталь или вертикаль не выровняется. Не забывайте при этом удерживать Shift, чтобы при необходимости точно зафиксировать направление движения.
2. Контраст
Для повышения контраста в окне Layers (слои) выбираем функцию Levels (уровни). В новом окне Properties двигаем ползунки вправо и влево. Крайний левый отвечает за темные участки изображения, средний за полутона, а крайний правый за света. Делая свет более активным, мы влияем и на средние тона. Поэтому, чтобы избежать пересветов, средний ползунок можно сдвинуть правее, затемнив полутона.
В новом окне Properties двигаем ползунки вправо и влево. Крайний левый отвечает за темные участки изображения, средний за полутона, а крайний правый за света. Делая свет более активным, мы влияем и на средние тона. Поэтому, чтобы избежать пересветов, средний ползунок можно сдвинуть правее, затемнив полутона.
P.S. здесь и в следующих корректирующих инструментах используется недеструктивный метод воздействия, то есть мы не меняем изображение, а накладываем на него корректирующие слои, настройки которых можно изменить в любой момент, не влияя на исходную картинку.
Очевидно, что небо и здание контрастны по тону, при затемнении неба архитектура становится слишком темной. Чтобы это исправить, нужно отдельно поменять контрастность каждого объекта в отдельности. Для этого тем же способом создаем второй корректирующий слой Levels (уровни) называем его «Небо», он будет влиять только на небо.
Отключаем «глазом» второй и устанавливаем нужный нам контраст неба, не обращая внимание на архитектуру.
В нашем случае нужно сделать небо значительно темнее, поэтому ползунок слева (отвечающий за темные участки) сдвигаем правее. Так же поступаем со средним ползунком.
Чтобы отделить зоны влияния, в корректирующем слое «Небо» кликаем на белое окно. Это маска: когда она выделена, мы находимся в режиме маски. Ее задача убрать с определенных мест воздействие корректирующего слоя. Чтобы это сделать, закрасим черной кистью те участки, которые нам не нужны. В нашем примере — архитектуру. Кисть — клавиша B.
Рисуя в масках, мы можем влиять на контраст отдельных участков.
3. Яркость и насыщенность
Самый простой способ добавить или убрать насыщенность — настройка Hue/Saturation (Цветовой тон/Насыщенность). В окне Layers выбираем функцию Hue/Saturation и ползунками воздействуем на цвет. Первый ползунок отвечает за распределение цвета на картинке. Перемещая его, можно одновременно изменить все цвета на изображении по всему цветовому спектру — от красного до синего. Так можно экспериментировать с цветом, делать общий тон изображения темнее или холоднее.
Так можно экспериментировать с цветом, делать общий тон изображения темнее или холоднее.
Второй ползунок меняет насыщенность. Двигая его, можно обесцветить изображение или сделать его более ярким. Третий влияет на общий тон, ползунок левее — все становится более темным, правее — равномерно светлее.
4. Четкость
Если изображение выглядит мутным, можно добавить четкости. Для этого выбираем нужный слой с изображением и в верхней панели меню в разделе Filter находим Smart sharpen. Первыми двумя ползунками можно установить силу воздействия фильтра на все изображение.
Ниже — расширенные настройки Shadow/Highlights (Тени/Света) для ослабления воздействия фильтра на светлые и темные участки изображения. Этот метод является деструктивным, так как меняет само изображение и отменить внесенные коррективы будет невозможно.
5.
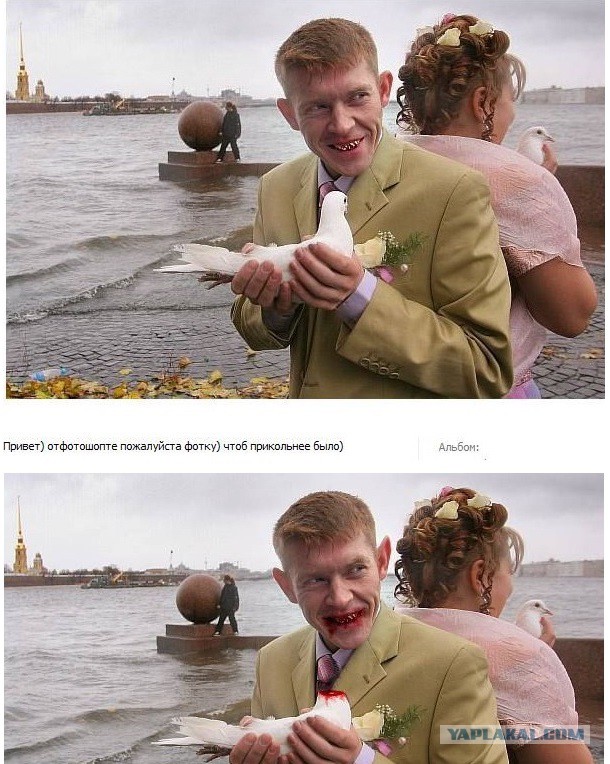 Колорит
КолоритПопулярность того или иного цветового решения в графике зависит от популярных приемов кинематографа. Чем больше снимок похож на кино, тем атмосферней и привлекательней он выглядит. В Photoshop существует большое количество разнообразных фильтров, пресетов, которые можно скачать из сети. Есть так называемые LUT — Color Lookup, их используют для обработки видео и статичных изображений. LUT — это набор корректирующих слоев с заданными настройками. Изначально корректирующих слоев может быть любое количество, одни воздействуют на свет, другие — на цвета, к примеру, подкрашивая синий в зеленый оттенок, а теплый красный меняют на холодный. Используя LUT для похожих фотографий, мы можем задать определенный вектор атмосферы через цвет и тон.
Популярный и хороший, но платный набор Lut’ов
Установка подобных дополнений обычно не вызывает проблем и имеет схожий сценарий. В директории, где установлен Photoshop, нужно найти папку с родными пресетами программы и скопировать туда скачанные на выбор LUT’ы. После запуска Photoshop список пресетов увеличится.
После запуска Photoshop список пресетов увеличится.
Однако не стоит злоупотреблять количеством дополнительных пресетов, так как это значительно снижает скорость загрузки программы.
Итак, мы решили использовать один LUT для всех фотографий.
После применения появляется корректирующий слой, и фотография, расположенная на нижнем слое, меняется. При необходимости можем ослабить воздействие корректирующего слоя, уменьшив значение FILL.
Таким образом, поправив каждое фото, мы получаем геометрически ровный, красивый по цвету и композиции снимок. Теперь фотографии превратились в полноценную серию, объединенную колоритом. Обработка фото в Photoshop окончена.
6. Пакетная обработка
Отфотошопить фото можно пакетом. Когда фотографий много, нет необходимости менять геометрию и достаточно поправить контраст, повысить резкость или только применить LUT, можно записать Action и в автоматически применять его ко всем фотографиям.
Для этого на панели Actions нужно создать новое действие и назвать его. Нажав на кнопку Rec аккуратно произвести нужные действия, после нажать «Stop». Action записан.
Actions записываются и сохраняются. При переходе в другую фотографию можно выбрать нужный Action, нажать Play, и все записанные действия воспроизведутся автоматически.
Actions хорошо работают для фотографий со сходными параметрами, но всегда можно записать новый либо скорректировать исходный.
7. Изменение пропорций фото без обрезания картинки
Дополнительная функция трансформирования Сontent-aware scale позволяет изменить пропорции фото, не обрезая его и не деформируя объекты.
при использовании Сontent-aware scale (Масштаб с учетом содержимого) Photoshop сжимает и разжимает фотографию с учетом содержимого. Фотошоп анализирует изображение, находит на нем основные объекты и «защищает» их от деформации
8.
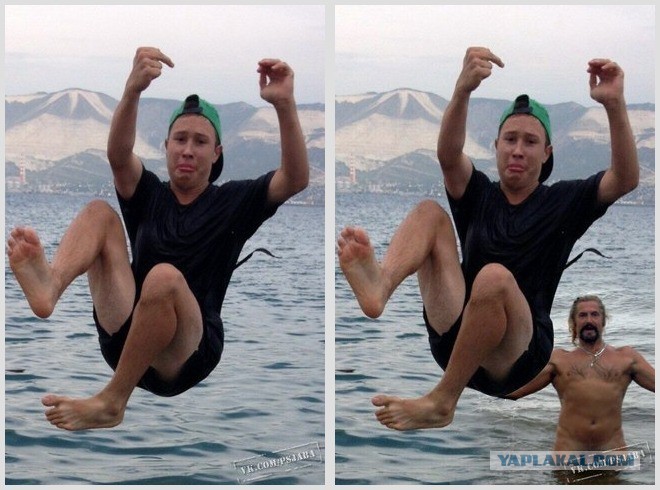 Ретушь, убирание лишних элементов
Ретушь, убирание лишних элементовЧтобы избавиться от нежелательного объекта на снимке, понадобится всего пара инструментов. Для начала слева в панели инструментов находим Лечащую кисть. Она выглядит как пластырь и имеет две разновидности. Если кисти слева нет, в нижней части панели есть выпадающее меню с невошедшими инструментами. Находим Healing Brush Tool.
Меняя размер кисти клавишами «{ / х« и «} / ъ» проводим кистью по нежелательным объектам.
9. Черно-белое фото из цветного
Эффектные черно-белые снимки выглядят потрясающе. Разберемся, как обесцветить снимок, чтобы он стал не серым, а именно черно-белым художественным фото.
Можно использовать уже знакомый прием с LUT’ами, для этого нужно скачать и установить новый или найти в уже имеющихся нужный.
Или перевести изображение в другую цветовую схему вручную с помощью корректирующих слоев.
В окне «Слои» находим режим Black and White, появляется окно с настройками. Этот метод отличается от автоматического обесцвечивания (desaturate) тем, что можно влиять на тональность каждого цвета, делая, к примеру, небо более или менее контрастным к земле. Автоматический перевод не меняет тональность, в итоге картинка часто выглядит равномерно серой.
Автоматический перевод в ч/б (desaturate)
Через корректирующий слой с ручными настройками для каждого цвета
10. Замена цвета объекта
Мама сказала красить стены в желтый, папа просит бледно-фиолетовый. У каждого в голове своя картина реальности, но есть смысл для начала прикинуть в Photoshop, как это получится, а затем принимать решение.
Открываем нужное изображение и находим в разделе меню Image — Adjustments — Replace color. Функция, с помощью которой можно выборочно менять цвет объектов на изображении.
В появившемся меню выбираем инструмент «Пипетка» и кликаем в тот цвет на картинке, который мы хотим заменить. Первый ползунок позволяет выбрать разброс оттенка, отображая его в черно-белой миниатюре. Нижние ползунки отвечают за выбор цвета, его насыщенность и тон. Так, двигая их вправо и влево, мы находим искомый цвет.
Первый ползунок позволяет выбрать разброс оттенка, отображая его в черно-белой миниатюре. Нижние ползунки отвечают за выбор цвета, его насыщенность и тон. Так, двигая их вправо и влево, мы находим искомый цвет.
В статье использованы фото Валерия Мороза.
Как отфотошопить фотографию самому на компьютере
Содержание
- Шаг 1. Установка фоторедактора
- Шаг 2. Начало работы
- Шаг 3. Исправление недостатков
- Шаг 4. Наложение эффектов
- Шаг 5. Оформление
- Шаг 6. Сохранение
- Как сделать фотошоп на компьютере?
- Пример обработки фото при помощи метода наложения слоя «цветность»
- Другие программы для редактирования фото
- Paint.NET
- Онлайн-сервисы
- Pixlr
- Pixer.us
- BeFunky
- Сделайте свои графические проекты лучше, быстрее, сильнее с обновленными ресурсами стикеров
- Поддержка HD PDF-файлов для печати и чтобы поделиться, до 300 dpi
- Сохраняйте свои работы в облаке, простое редактирование и доступ отовсюду
Очень часто снимки нас чем-то не устраивают. Слишком бледные цвета или наоборот, слишком яркие, засветка или заваленный горизонт, лишние объекты в кадре или неуместная гримаса – причин этому немало. Как отфотошопить фотографию, мы расскажем в простом пошаговом руководстве.
Слишком бледные цвета или наоборот, слишком яркие, засветка или заваленный горизонт, лишние объекты в кадре или неуместная гримаса – причин этому немало. Как отфотошопить фотографию, мы расскажем в простом пошаговом руководстве.
Шаг 1. Установка фоторедактора
Для начала, необходимо скачать аналог фотошопа, а затем установить его. Программа поддерживает все версии Windows, актуальные для современных пользователей, и не имеет высоких системных требований.
Скачивая бесплатную пробную версию, вы не затратите много времени – дистрибутив для установки весит всего 57 Мб, и даже при медленном Интернет-соединении загрузка вряд ли займёт больше 2-3 минут.
Шаг 2. Начало работы
Запустите Фотошоп на русском и обратите внимание на основное меню. Здесь вы можете выбрать следующие опции:
«Открыть фотографию» — самый верхний пункт, который позволяет загрузить файл в программу и перейти в редактор.
«Обработать фотографию» – эта кнопка отвечает за переход в каталог функций обработки, где можно поправить цветовой баланс, убрать «красные глаза», откорректировать освещение или иным образом исправить недостатки фото.
«Создать изделие из фото» — здесь можно превратить снимок в календарь на любой год, создать коллаж, открытку или другое изделие.
В нижней части окна находится перечень недавних фото, открытых в аналоге Фотошопа, а также поисковая строка для поиска функций.
Шаг 3. Исправление недостатков
Пункт «Изображение», который можно увидеть в верхнем меню, содержит полный перечень функций, позволяющих отредактировать фото.
✓ Верхняя часть списка отвечает за базовые функции редактирования. Здесь можно поправить яркость, освещение, цветовой баланс или контраст, а также выровнять горизонт.
✓ Чуть ниже находятся более профессиональные функции, позволяющие вести тонкую настройку параметров – «Кривые», «Уровни» и их автоматические версии. Здесь же на снимок можно наложить разнообразные фильтры.
✓ Следующая часть списка нацелена на геометрию снимка. Фотографию здесь можно обрезать, повернуть, отразить или кадрировать, настроить степень дисторсии, убрав искажения, внесённые объективом.
✓ В самом низу выпадающего списка находятся функции, отвечающие за добавление текста, тени или границ на фотографию. Они служат скорее для оформления снимка, однако во многих случаях становятся очень полезными.
Используя функции из этого пункта меню, вы сможете откорректировать недостатки фотографии и превратить практически любой снимок в шедевр.
Многих волнует вопрос, как убрать надписи с фото. С аналогом Фотошопа это очень легко – ознакомьтесь со статьёй по ссылке, и у вас всё получится!
Шаг 4. Наложение эффектов
Фотошоп фотографии — это не только работа над недостатками снимка. Часто задача заключается в творческой переработке кадра, и в этом вам поможет пункт меню «Эффекты». Перечислять возможности русского аналога фотошопа можно долго – на снимок здесь можно добавить природные явления, тонирование, эффекты оптики, света и даже модный HDR. С помощью эффекта миниатюры можно заставить любой объект на фото с выраженной перспективой выглядеть, как игрушечный.
С помощью эффекта миниатюры можно заставить любой объект на фото с выраженной перспективой выглядеть, как игрушечный.
А художественные эффекты превратят снимок в карандашный или акварельный рисунок, книжную иллюстрацию или работу выжигателем по дереву.
Шаг 5. Оформление
Хотите превратить фото в календарь или открытку, сделать коллаж, добавить картинную рамку? Загляните в пункт меню «Оформление» — здесь есть всё необходимое. В программе предусмотрены богатые коллекции украшений для фотографий, рамок, трёхмерных контуров, а также шаблонов для открыток и календарей. А самым продвинутым пользователям особенно понравятся функции фотомонтажа и импорта шаблонов.
Шаг 6. Сохранение
Важно не только отфотошопить фотографию, но и сохранить результат. В аналоге Фотошопа для этого есть целых 3 варианта в пункте меню «Файл»:
✓ «Сохранить» — здесь можно выбрать формат и настроить качество, а также другие опции;
✓ «Сохранить для Интернет» — в этом пункте на первое место выходит сжатие изображения и его оптимизация для использования на web-страницах.
✓ «Быстрый экспорт» — функция для быстрого сохранения в 1 из 5 базовых графических форматов.
После того, как вы настроите и сохраните ваше творение в файл нужного формата, работу можно смело считать законченной. Теперь вы можете поделиться обработанным фото и похвастаться навыками использования Фотошопа!
Часто у менее опытных пользователей возникает вопрос, как делать фотошоп фотографии на компьютере. Не все понимают, о чем вообще идет речь, на самом же деле — это преимущественно означает отредактировать фотографию.
Как сделать фотошоп на компьютере?
Сделать фотошоп на компьютере или ноутбуке невозможно. Подобным термином именуется компьютерная программа — графический редактор Adobe Photoshop. Она имеет достаточно большой набор функций. Благодаря определенным навыкам ее можно использовать, чтобы качественно преобразить любую фотографию практически до неузнаваемости.
Сама программа появилась в 1987 году и называлась сначала Display. Она была создана студентом Томасом Ноллом для платформы Macintosh. Через 2 года ее приобрела компания Adobe и дала название Photoshop.
Она была создана студентом Томасом Ноллом для платформы Macintosh. Через 2 года ее приобрела компания Adobe и дала название Photoshop.
Фотошоп рассчитан преимущественно на профессионалов. Его возможности практически безграничны. А на полное понимание и достижение высокого уровня работы уходят многие месяцы. Сейчас уровень выполнения работ настолько высок, а программа популярна, что появились новые термины, в том числе и «сделать фотошоп», что означает изменить фотографию, сделать ретушь, коллаж или даже смонтировать несколько кадров в один, чтобы получилось то, чего не было на самом деле.
Наиболее известными и используемыми функциями программы являются:
- возможность создавать картины;
- делать коллажи,
- оформлять дизайн сайтов;
- делать ретушь фотографий.
Adobe Photoshop — программа платная и дорогостоящая. Поэтому рекомендуется начинать ознакомление с пробной версии. Скачивание начнется после регистрации на официальном сайте (можно через социальные сети) и ответа не несколько вопросов.
Скачивание начнется после регистрации на официальном сайте (можно через социальные сети) и ответа не несколько вопросов.
После установки можно сразу же работать или купить полную версию. Демо-режим доступен на несколько дней.
Чтобы загрузить фото необходимо запустить программу, а далее, в зависимости от версии, нажать «открыть» на панели быстрого запуска или выбрать меню «Файл». Найти фото в нужной папке.
К основным можно отнести всего несколько инструментов.
Ластик. Он предназначен для удаления части изображения. Достаточно выбрать инструмент и провести по фотографии.
Выделение. Оно бывает нескольких видов — произвольное, прямолинейное, магнитное. Позволяет копировать части изображения или задавать область редактирования. Используется для удаления фона, изменения части объекта без затрагивания остальных и так далее. При нажатии на панель с соответствующим инструментом, появляется меню с выбором. Достаточно просто переместить курсив на изображение и выделить фрагмент.
При нажатии на панель с соответствующим инструментом, появляется меню с выбором. Достаточно просто переместить курсив на изображение и выделить фрагмент.
Еще один важный инструмент – кисть. Она используется для закрашивания фото. Регулируется жесткость, прозрачность, диаметр, цвет. После выделения инструмента и настройки можно закрашивать выбранные области.
Фильтры для изменения изображений находятся в соответствующем разделе. Чтобы их просмотреть можно выбрать пункт «галерея фильтров». Далее выбрать нужное из предложенного меню. Доступна опция предварительного просмотра.
Коррекция осуществляется через меню «изображение» — «коррекция».
Например, можно изменить цветовой баланс.
Наиболее ценный и интересный инструмент – слои. Они представляют собой различные части объекта, разные фотографии или изображения, наложенные одно на другое. Можно менять вид наложения, заливку, прозрачность, редактировать каждый слой отдельно.
Можно менять вид наложения, заливку, прозрачность, редактировать каждый слой отдельно.
Чтобы редактировать фотографию, или как говорят некоторые «сделать фотошоп» — особую важность имеет панель ретуширования:
- Восстанавливающая кисть — использует пиксели по образцу изображения и сопоставляет их текстуру, прозрачность и другие характеристики.
- Заплатка — используется для исправления дефектов.
- Красные глаза — удаляет красные глаза на фотографиях.
Также можно настраивать резкость и цвет отдельных фрагментов с помощью соответствующих инструментов.
Пример обработки фото при помощи метода наложения слоя «цветность»
Цветность — один из достаточно интересных режимов наложения слоев, который регулирует насыщенность цвета и тон. При применении этого режима цвет верхнего слоя смешивается с нижним. Его часто применяют, чтобы разукрасить монохромную фотографию.
Для этого сначала нужно добавить пустой слой поверх имеющегося. Далее выбрать инструмент кисть и начать закрашивать слой чтобы добавить цвет.
На примере можно перекрасить букет невесты в красный на этом фото. Следует создать новый слой.
Переименовать его в «Розы» (Roses):
Изменить режим наложения слоя на «Цветность» (Color):
Выбрать инструмент «Кисть» (Brush Tool) на панели, установить красный цвет и закрасить розы. Можно увидеть, что из-за способности режима наложения «Цветность», все еще видны области более темные и светлые на розах.
Другие программы для редактирования фото
Существуют программы, по возможностям только немного уступающие Adobe Photoshop, в которых также можно «сделать фотошоп-обработку» фотографии, но при этом бесплатные.
Paint.NET
Полноценный графический редактор, который ошибочно сравнивают с одноименным, встроенным в операционную систему Windows. В отличие от аналогов с подобными широкими возможностями эта программа бесплатна.
В отличие от аналогов с подобными широкими возможностями эта программа бесплатна.
Интерфейс Paint.NET достаточно простой, любая операция отображается в окне History. Доступен откат на произвольное количество шагов назад. Имеется поддержка работы со слоями с возможностью менять прозрачность, метод смешения данных, или временно их отключать.
Одновременно можно работать с несколькими документами. Извлекать фотографии различных форматов с фотоаппарата или камеры, помимо RAW.
Для выделения может использоваться инструмент лассо или волшебная палочка. Выделенная часть изображения окрашивается голубым. Доступен также инструмент клонирования текстур Clone Stamp. В меню Adjustment можно корректировать базовые настройки изображения: контрастность, яркость, уровни и т. д.
Еще один свободно распространяемый редактор. По сравнению с другими GIMP имеет примитивный интерфейс, зато расходует минимальное количество оперативной памяти.
Окно главного редактора выглядит как набор миниатюрных кнопок. Более понятное меню открывается после импорта изображения.
Управление несколько неудобное, но есть возможность настроить горячие клавиши самостоятельно. Может использоваться как графический редактор или редактор для фотографий. Допускается редактирование отдельный слоев, из методов выделения можно отметить свободное и разумное, кривые Безье. Также имеется предустановленный набор фильтров.
Онлайн-сервисы
Помимо Фотошопа, существуют некоторые онлайн-сервисы, позволяющие быстро сделать основную обработку фотографии, без необходимости скачивать программу. Это удобно для портативного устройства, или если требуется подобное только разово. Вот некоторые из них.
Pixlr
Редактор Pixlr рассчитан для использования на планшете, выполнен на Flash. Имеются сложности с сохранением результатов и скоростью работы, но в остальном он достаточно удобен.
Pixer.us
Простой редактор, который работает достаточно быстро. Функции Pixer ограничены изменением размера, поворотом и обрезкой фотографии.
BeFunky
Неплохой фоторедактор, с приемлемой скоростью работы, большим набором фильтров и настроек. Все действия в Befunky.com совершаются просто, а интерфейс – интуитивно понятный. Недостаток: отдельные функции требуют апгрейда аккаунта до премиум версии.
Миллиард обработанных фото | 300M+ пользователей Fotor
Сделайте свои графические проекты лучше, быстрее, сильнее с обновленными ресурсами стикеров
Хотите украсить свои праздничные открытки восхитительными цветами? Ищете стикеры, чтобы оживить ваши рекламные плакаты чтобы никто не пропустил распродажи, которые у вас есть? Посмотрите нашу новую библиотеку стикеров! Продажа продуктов, веб-сайты, продукты питания и предметы первой необходимости, праздники и путешествия . С помощью различных тематических стикеров ваша графика превращается в выдающиеся произведения искусства всего за несколько кликов.
Поддержка HD PDF-файлов для печати и чтобы поделиться, до 300 dpi
Кроме JPG и PNG файлов, теперь Fotor предлагает ещё один формат – HD PDF, до 300 dpi! А это значит, что Ваши проекты можно распечатать в самом высоком качестве! Создавайте плакаты, карты, флайера, пригласительные и т.п. . здесь столько всего для Вашего дизайна!
Сохраняйте свои работы в облаке, простое редактирование и доступ отовсюду
Не беспокойтесь о незавершенном проекте в Fotor! Легко синхронизируется и сохраняется в Вашей учетной записи для дальнейшего редактирования и проектирования. Неважно, в офисе или дома, отовсюду, Вы можете продолжить и сохранить своё творчество с учетной записью Fotor, чтобы поделиться или распечатать!
Эффективная обработка фотографий в Photoshop
Читая статьи о Photoshop, я часто удивляюсь тому, насколько многие авторы усложняют решение по сути простых задач по обработке. Этим страдают и многие «монументальные» писатели, например Дэн Маргулис. Но ему это простительно – его задача написать о всех тонкостях и нюансах процесса обработки, рассмотреть его со всех ракурсов и сторон. Хотя именно эта особенность подачи материала в его книгах отталкивает многих читателей.
Хотя именно эта особенность подачи материала в его книгах отталкивает многих читателей.
На самом деле, корни подобных способов «увеличить резкость в 40 действий» растут из очень простой вещи – люди, которые пишут эти уроки, никогда не работали с большим объемом фотографий. То есть, как правило, у них есть пара фотографий и они готовы в процессе их обработки убить вечер-другой. Но когда у тебя идут постоянные заказы, и с каждой фотосессии тебе надо серьезно обработать несколько десятков кадров – начинаешь задумываться о более простых и удобных способах обработки.
О них мы сегодня и поговорим. Я расскажу вам о пяти простых, но очень эффективных инструментах Photoshop, которые я постоянно использую в своей работе.
Перед тем, как обрабатывать фотографии в Photoshop, я всегда сначала работаю с кадрами в RAW-конвертере. Именно там я провожу основную цветокоррекцию и первичную обработку фотографий. По сути, я создаю «скелет» обработки, а в Photoshop работаю уже с деталями фотографии.
Итак, мы поработали с фотографией в RAW-конвертере и открываем ее в Photoshop. Фотошоп встречает нас огромным количеством инструментов для обработки на все случаи жизни. Но мы поговорим о самых простых и эффективных из них.
1. Dodge Tool/Burn Tool
Главная функция Dodge Tool/Burn Tool – осветление/затемнение отдельных участков изображения. По сути, вы можете «рисовать» затемнение или наоборот – осветлять снимок. Это очень просто, попробуйте: уверен, вы оцените этот инструмент. Dodge/Burn Tool имеет всего две, но очень важные настройки.
Range — Выбор области применения
Вы можете использовать этот инструмент на темные (Shadows), светлые (Highlights) или нейтральные (Midtones) области фотографии. Например, вам нужно осветлить темные участки подбородка (при обработке портрета), а светлые оставить не тронутыми. В таком случае мы ставим режим Shadows в Dodge Tool, и она будет осветлять только темные участки мест, на которые мы ее применим.
Exposure – сила воздействия
Очень важно правильно выставить силу воздействия. Многие люди, экспериментируя с фотошопом, пробуют Dodge/Burn на 100%. И, затемняя изображение, получают черные «дыры», а осветляя – сплошные пересветы. Конечно, получая такой результат, они больше не возвращаются к этому инструменту. Но Dodge/Burn – это тонкий инструмент. Если вы работаете по теням или светам – попробуйте силу применения в 7-10%, если с нейтральными участками – 10-20%. Для каждого случая сила воздействия подбирается отдельно, но, немного поработав с этим инструментом, вы начнете чувствовать, какая именно мощность нужна в каждом конкретном случае.
Использование
Dodge/Burn имеет массу способов применения:
- Осветляйте радужку глаз
Просто примените Dodge Tool на радужку глаз – это самый простой способ ее осветлить. Тем самым вы акцентируете внимание зрителя на глаза модели.
На всех этих портретах я высветлял радужку глаз именно для того, чтобы привлечь внимание зрителя к глазам и добавить психологизма в кадр.
- Затемняйте линии формы лица на мужском портрете
Скулы, линия подбородка, линия носа, брови – любые лицевые линии, если их немного затемнить, приобретут больший объем и контрастность. Мужчина на фотографии станет выглядеть более жестким и волевым.
Этот прием я использую при обработке практически всех мужских Ч/Б портретов. Для цвета этот прием не всегда подходит, так как «рушит» цвета, но на Ч/Б картинке работает просто отлично.
На женском портрете надо очень аккуратно использовать этот прием, так как женщину украсит только акцентирование тех лицевых линий, которые придают ей женственность. В ином случае вы получите портрет мужеподобного существа.
- Осветляйте области контрового света
Контровой свет сам по себе – замечательная вещь. Но если вы с помощью Dodge Tool усилите его эффект – картинка станет еще лучше. Особенно здорово это смотрится на концертных фотографиях, когда музыкантов освещает хороший контровой свет.
- Отбеливайте зубы вашим моделям
Именно используя Dodge Tool, проще и эффективнее всего отбеливать зубы на фотографии. Немного попозже я обязательно напишу отдельный урок о правильном отбеливании зубов с помошью Dogde Tool.
2. Clone Stamp
В фотошопе существует несколько инструментов для ретуши изображений, и каждый из них по своему хорош. Но «Штамп» — самый универсальный в применении инструмент.
Его функция – брать определенный участок изображения и копировать его. Тем самым мы можем, например, заретушировать морщины – просто «заменив» их участками гладкой кожи. Для этого нажимаем Alt и выбираем область, откуда будет браться картинка, и потом, просто кликая по нужным участкам изображения, мы будем копировать ее на них.
В настройках штампа важно обратить внимание на два параметра:
Mode
Это режимы, в которых будет работать штамп. Например, в режиме Darken штамп будет «заменять» только более светлые зоны, нежели выбранный участок. По сути – вы можете затемнять светлые зоны изображения, оттого и название режима – Darken. И, сооветственно, в режиме Lighten штамп будет работать только на более темные зоны изображения, осветляя их.
По сути – вы можете затемнять светлые зоны изображения, оттого и название режима – Darken. И, сооветственно, в режиме Lighten штамп будет работать только на более темные зоны изображения, осветляя их.
Clone Stamp имеет много режимов работы – поэкспериментируйте с ними, уверен, вы получите интересные результаты.
Описывать работу каждого режима, на мой взгляд, не имеет смысла — в фотошопе для всех инструментов действуют по сути одни и теже принципы работы режимов, только немного изменяясь под специфику конкретного инструмента.
Opacity
Opacity – значит непрозрачность. Проще говоря, чем меньше вы поставите процент в этой настройке, тем более прозрачная будет «работа» штампа. Например, при 100% штамп полностью заменит выбранный участок, а при 50% — будет полупрозрачным. Для ретуши лица, как правило, используется 10-30%, в ином случае будет слишком четко виден след штампа.
Использование Clone Stamp
- Ретушь
Ретушь во всех ее проявлениях – основное назначение штампа. Прежде всего штамп используется для ретуши кожи – убирать морщины, синяки под глазами, отеки и прочие прекрасные творения матери-природы.
Прежде всего штамп используется для ретуши кожи – убирать морщины, синяки под глазами, отеки и прочие прекрасные творения матери-природы.
Также можно заретушировать, например, нежелательный объект в кадре. Если, конечно, он не занимает половину фотографии.
Очень удобно использовать штамп для устранения небольших пересветов. Например, у вашей модели на кончике носа небольшое пятнышко пересвета. Мы берем штамп, ставим режим Darken и в пару кликов затемняем это пятнышко.
3. History Brush
Хистори браш – это машина времени для обработки фотографий. Вы можете брать любую стадию обработки и кисточкой рисовать из нее по вашему изображению.
History Brush таит в себе огромные возможности. Подробно о работе этого инструмента я уже писал в отдельной статье. В ней вы найдете подробный урок по применению хистори браш и узнаете, как увеличивать резкость только на нужных вам участках изображения.
Безусловно, увеличение резкости не единственная область ее применения. В будущих статьях, я расскажу, как с помощью History Brush работать с цветом на фотографии.
В будущих статьях, я расскажу, как с помощью History Brush работать с цветом на фотографии.
4. Black&White
Инструмент Black&White находится во вкладке Image—>Adjustments. Или можно просто создать Adjustment layer (Корректирующий слой) на фотографии.
Главная функция инструмента Black&White – «правильный» перевод цветного изображения в ч/б. Правильный потому, что вы можете изменять черно-белое отображение каждого из цветов. Тем самым вы сможете получить красивую и «вкусную» ч/б картинку.
Но на этом функционал B&W не ограничивается.
С помощью этого инструмента можно получить очень интересную и цветную картинку. Применим на нашу картинку B&W, а затем включим режим слоя Overlay.
Теперь, манипулируя рычажками управления B&W и прозрачностью слоя, мы можем получить очень интересную картинку. Для большей наглядности я поставил довольно высокий Opacity слоя с B&W — 62% и повернул на максимум рычажки Greens, Cyans, Blues и Magentas.
Как мы видим, картинка стала сразу насыщеннее и контрастнее (кликните по картинке для увеличения).
А теперь обратим внимание на галочку Tint. Включив ее, мы сможем тонировать изображение в нужный нам цвет.
Использование
Вариантов использования B&W как при работе с цветом, так и при обработке Ч/Б — масса.
В одной из следующих статей я, на примере обработки нескольких фотографий, расскажу о всех основных нюансах работы с Black&White.
5. Shadow/Highlights
Shadow/Highlights также находится во вкладке Image—>Adjustments (там вообще, кстати, много интересных инструментов находится, советую поэкспериментировать со всеми)
Этот инструмент создан, чтобы затемнять пересвеченые области и вытягивать света из теней. Кроме самого очевидного применения – устранять пересветы и недосветы, S/H отлично работает также и для создания ощущения большей глубины картинки. Мы можем в светлые области добавить темных полутонов, а в темные – светлых. Тем самым, картинка станет более объемной и глубокой.
Тем самым, картинка станет более объемной и глубокой.
Например, на этой фотографии с помощью S/H я добавил объема шерсти щенка и картинка сразу стала интересней.
На самом деле, Shadow/Highlights — совершенно незаменимый инструмент для любой серьезной обработки. Практически любую фотографию можно сделать лучше, если грамотно применить S/H.
Хочется рассказать о всех настройках S/H и его функционале, но это действительно тема для отдельной статьи. В будущем, я обязательно вернусь к теме Shadow/Highlights, а пока просто попробуйте поэкспериментировать — пробуйте разные варианты настроек и смотрите на результат. По моему опыту, этот способ — самых действенный для освоения новых вещей.
Как мы видим, все эти инструменты очень просты в использовании, но при этом – потрясающе эффективны. Попробуйте поэкспериментировать с ними и вы почувствуете сколько возможностей они дают при обработке.
Думаю стоит сделать серию статей о простых, но очень эффективных инструментах в Photoshop. И в следующей статье я расскажу об инструментах для серьезной работы с цветом на фотографии.
И в следующей статье я расскажу об инструментах для серьезной работы с цветом на фотографии.
Ретушь и коррекция фотографий в Photoshop Elements
Руководство пользователя Отмена
Поиск
- Photoshop Elements User Guide
- Introduction to Photoshop Elements
- What’s new in Photoshop Elements
- System requirements | Photoshop Elements
- Workspace basics
- Guided mode
- Making photo projects
- Workspace and environment
- Get to know the Home screen
- Workspace basics
- Tools
- Panels and bins
- Open files
- Rulers, grids, and guides
- Enhanced Quick Mode
- File information
- Presets and libraries
- Multitouch support
- Scratch disks, plug‑ins, and application updates
- Undo, redo, and cancel actions
- Viewing images
- Using Windows 7 features
- Fixing and enhancing photos
- Resize images
- Cropping
- Process camera raw image files
- Add blur, replace colors, and clone image areas
- Adjust shadows and light
- Retouch and correct photos
- Sharpen photos
- Transforming
- Auto Smart Tone
- Recomposing
- Using actions to process photos
- Photomerge Compose
- Create a panorama
- Adding shapes and text
- Add text
- Edit text
- Create shapes
- Editing shapes
- Painting overview
- Painting tools
- Set up brushes
- Patterns
- Fills and strokes
- Gradients
- Work with Asian type
- Guided edits, effects, and filters
- Guided mode
- Filters
- Guided mode Photomerge edits
- Guided mode Basic edits
- Adjustment filters
- Effects
- Guided mode Fun edits
- Guided mode Special edits
- Artistic filters
- Guided mode Color edits
- Guided mode Black & White edits
- Blur filters
- Brush Stroke filters
- Distort filters
- Other filters
- Noise filters
- Render filters
- Sketch filters
- Stylize filters
- Texture filters
- Working with colors
- Understanding color
- Set up color management
- Color and tonal correction basics
- Choose colors
- Adjust color, saturation, and hue
- Fix color casts
- Using image modes and color tables
- Color and camera raw
- Working with selections
- Make selections in Photoshop Elements
- Saving selections
- Modifying selections
- Move and copy selections
- Edit and refine selections
- Smooth selection edges with anti-aliasing and feathering
- Working with layers
- Create layers
- Edit layers
- Copy and arrange layers
- Adjustment and fill layers
- Clipping masks
- Layer masks
- Layer styles
- Opacity and blending modes
- Creating photo projects
- Project basics
- Making photo projects
- Editing photo projects
- Saving, printing, and sharing photos
- Save images
- Printing photos
- Share photos online
- Optimizing images
- Optimizing images for the JPEG format
- Dithering in web images
- Guided Edits — Share panel
- Previewing web images
- Use transparency and mattes
- Optimizing images for the GIF or PNG-8 format
- Optimizing images for the PNG-24 format
- Keyboard shortcuts
- Keys for selecting tools
- Keys for selecting and moving objects
- Keys for the Layers panel
- Keys for showing or hiding panels (expert mode)
- Keys for painting and brushes
- Keys for using text
- Keys for the Liquify filter
- Keys for transforming selections
- Keys for the Color Swatches panel
- Keys for the Camera Raw dialog box
- Keys for the Filter Gallery
- Keys for using blending modes
- Keys for viewing images (expertmode)
Впервые реализовано в Photoshop Elements 15
Рабочий процесс «Коррекция черт лица» использует технологию распознавания лиц для обнаружения и коррекции лиц людей на фотографии. Можно сделать портретную фотографию, а затем скорректировать черты лица, например челюсть, нос, губы и глаза, с помощью удобных ползунков, которые позволяют усилить или ослабить эффект.
Можно сделать портретную фотографию, а затем скорректировать черты лица, например челюсть, нос, губы и глаза, с помощью удобных ползунков, которые позволяют усилить или ослабить эффект.
Откройте фотографию в Photoshop Elements.
Для правильной работы функции «Коррекция черт лица» убедитесь, что на открытой фотографии есть одно или несколько лиц.
Нажмите Улучшение > Коррекция черт лица.
В диалоговом окне «Коррекция черт лица» обратите внимание, что лицо человека отмечено кружком. Это указывает на то, что функция распознавания лиц обнаружила лицо на фотографии.
На фотографии несколько лиц? Если на фотографии несколько лиц, то все лица, обнаруженные Photoshop Elements, будут отмечены кружком. Нажмите кольцо или лицо, чтобы скорректировать его черты.
Выделите лицо человека и скорректируйте его чертыС помощью ползунков можно скорректировать следующие черты выделенного лица:
Характеристики
Улыбка, высота, ширина, верхняя губа, нижняя губа
Высота, ширина, размер, посадка, расстояние
Высота, ширина
Ширина, высота лба, форма челюсти, высота подбородка
Нажмите переключатель «До/После», чтобы просмотреть изменения, выполненные с помощью ползунков.
Перетащите ползунки, чтобы применить эффект к лицу.
(Необязательно) Чтобы сбросить изменение определенной черты, дважды нажмите ползунок. Изменения этой черты будут отменены.
Выполните одно из следующих действий.
- Чтобы сбросить все изменения черт лица, нажмите «Восстановить».
- Для применения изменений нажмите «OK».
Эффект «красных глаз» является распространенной проблемой, которая возникает, если свет от вспышки отражается от сетчатки глаз объекта фотографии. Наиболее часто этот эффект возникает при съемке в затемненном помещении, поскольку зрачки при этом расширены. Избежать эффекта красных глаз можно с помощью соответствующей функции фотоаппарата.
Для автоматического устранения эффекта красных глаз при импорте фотографий в Elements Organizer установите флажок «Автоматически исправлять эффект «красных глаз» в диалоговом окне «Загрузить фотографии». Эффект красных глаз на выделенных фотографиях также можно устранить в браузере фотографий.
Чтобы вручную устранить эффект «красных глаз», выберите инструмент «Глаза» в режиме «Быстрое» или «Эксперт».
В окне «Параметры инструмента» установите параметры «Радиус зрачка» и «Затемнить».
На самом изображении выполните одно из следующих действий.
- Щелкните на красной области глаза.
- Создайте выделенную область над зрачком.
После того как вы отпустите кнопку мыши, эффект будет устранен.
Эффект «красных глаз» можно устранять автоматически. Для этого установите флажок Автокоррекция на панели параметров инструмента «Глаза».
Инструмент «Глаза» позволяет устранить красноватый оттенок глаз изображенных на фотографиях людей. Такой эффект появляется вследствие отражения света от сетчатки глаза (при низком уровне освещенности или использовании вспышки). Однако глаза животных приобретают не только красный, но и зеленый и желтый цвет на фотографиях, поэтому зачастую инструмент «Удаление эффекта красных глаз» может не полностью устранить такой эффект у животных.
Однако глаза животных приобретают не только красный, но и зеленый и желтый цвет на фотографиях, поэтому зачастую инструмент «Удаление эффекта красных глаз» может не полностью устранить такой эффект у животных.
Устранение эффекта засвеченных глаз у животных
В режиме Быстрое или Эксперт выберите инструмент Глаза.
На панели Параметры инструмента установите флажок Эффект засвеченных глаз.
Выполните одно из следующих действий.
- Нарисуйте прямоугольник вокруг области глаза.
- Щелкните область глаза на изображении.
При установленном флажке Эффект засвеченных глаз кнопка Автокоррекция отключена.
Улучшено в Photoshop Elements 2019
Функция «Открыть закрытые глаза» позволяет открыть закрытые глаза людей на фотографии. Для этого можно скопировать изображение открытых глаз с другой фотографии на компьютере или из каталога Elements Organizer.
Откройте фотографию в Photoshop Elements.
Выполните одно из следующих действий в режиме «Быстрое» или «Эксперт».
- Выберите инструмент «Глаза» , затем нажмите кнопку Открыть закрытые глаза на панели параметров инструмента.
- Выберите Улучшить > Открыть закрытые глаза.
В диалоговом окне Открыть закрытые глаза лицо человека отмечено кружком; это означает, что программа распознала лицо на фотографии.
(Необязательно) Несколько образцов отображаются в списке «Варианты глаз». Можно выбрать лицо, сходное с лицом на основной фотографии. Программа Photoshop Elements копирует выбранное лицо, чтобы заменить закрытые глаза на основной фотографии.
Выполните одно из следующих действий.
- Нажмите Компьютер, чтобы выбрать исходную фотографию на компьютере.
- Нажмите Organizer, чтобы выбрать исходную фотографию из Elements Organizer.
- Нажмите Подборка фотографий, чтобы выбрать исходную фотографию из недавно открытых файлов.

При необходимости можно выбрать несколько исходных фотографий. Программа Photoshop Elements копирует лица с исходных фотографий, чтобы заменить закрытые глаза на основной фотографии. Можно экспериментировать с различными фотографиями для получения оптимальных результатов.
Выделите лицо на основной фотографии (на которой требуется заменить закрытые глаза), затем нажмите любое лицо на исходных фотографиях. Попробуйте применить различные фотографии для получения оптимальных результатов.
В случае если человек на исходной фотографии имеет другой оттенок кожи, программа Photoshop Elements соотносит оттенок кожи вокруг глаз с основной фотографией.
(Необязательно) Нажмите «До/После», чтобы сравнить результат с оригинальной фотографией.
(Необязательно) Нажмите Восстановить, если получены неудовлетворительные результаты. Можно попробовать использовать другую исходную фотографию для получения более подходящих результатов.

Нажмите кнопку ОК.
Сохраните измененную фотографию.
Инструмент «Перемещение с учетом содержимого» позволяет выбрать объект и переместить его в другое место на фотографии или растянуть его.
Исходная фотография (слева). Воздушный змей расположен ближе к земле (в центре). Воздушный змей перемещен выше в небо (справа).Выберите инструмент «Перемещение с учетом содержимого» .
Выберите режим и действие: переместить объект или создать его копию.
Переместить
Позволяет перемещать объекты в другое местоположение на изображении.
Расширить
Позволяет создать несколько копий объекта.
Выберите тип выделения:
Новый
Нажмите кнопку мыши и перетащите курсор вокруг объекта, который требуется переместить или расширить, чтобы создать новую выделенную область.

Добавление
Любая выделенная область добавляется к предыдущей выделенной области.
Вычитание
При замене существующей выделенной области новой выделенной областью их наложение друг на друга будет удалено с получившегося изображения.
Пересечение
При замене существующей выделенной области новой выделенной областью только наложение, общее для нового и старого выделения, продолжает быть выбранным.
Перемещая курсор () по изображению, выберите объект, который требуется переместить или расширить.
Перемещайте курсор вокруг объекта, чтобы выделить егоПосле выбора объекта переместите его на новое местоположение. Для этого перетащите объект с помощью мыши в новое место.
Область, откуда был взят объект, будет автоматически заполнена на основе содержимого изображения вокруг этой области.
Измените выделенную область в новом местоположении.
 Нажмите один из следующих параметров:
Нажмите один из следующих параметров:- Поворот Позволяет повернуть выделенную область изображения на указанный угол.
- Масштабирование Позволяет изменить размер выделенной области.
- Наклон Позволяет изменить перспективу выделенной области изображения.
При некорректном автоматическом заполнении области установите флажок Образец со всех слоев и переместите ползунок «Восстановление» надлежащим образом.
В программе Photoshop Elements предоставляется несколько инструментов, которые позволяют удалять с изображения мелкие дефекты, например пятна или ненужные объекты.
Удаление пятен и небольших дефектов
Инструмент Точечная восстанавливающая кисть позволяет быстро удалять с фотографий пятна и другие дефекты. Чтобы выполнить коррекцию с помощью инструмента «Точечная восстанавливающая кисть», нажмите на пятно один раз или проведите инструментом над областью, которую хотите отретушировать.
Выберите инструмент «Точечная восстанавливающая кисть» .
Задайте размер кисти. Рекомендуется выбрать диаметр кисти немного больше восстанавливаемой области, чтобы ее можно было охватить одним щелчком.
Выберите один из следующих типов кисти на панели Параметры инструмента.
Соответствие приближения
По пикселям вокруг границы выделения находится область изображения, которая подходит в качестве заплатки для выделенной области. Если это действие не привело к нужному результату, выберите Редактирование > Отменить и попробуйте выполнить Создание текстуры.
Создание текстуры
На основе всех пикселей в выделенной области создается текстура для исправления недочетов в данной области. Если текстура не подошла, попробуйте повторно провести инструментом в этом режиме над ретушируемой областью.

Нажмите Образец со всех слоев, чтобы применить изменение ко всем слоям изображения.
Нажмите область, которую требуется отретушировать, или нажмите левую кнопку мыши и проведите инструментом над более крупной областью.
Удаление нежелательных объектов путем восстановления с учетом содержимого
Можно удалить нежелательные объекты или рисунки из фотографий без вреда для фотографии. С помощью параметра С учетом содержимого для инструмента Точечная восстанавливающая кисть можно удалить выделенные объекты с фотографии. Photoshop Elements сравнивает близлежащее содержимое изображения для бесшовной заливки выделенной области с сохранением основных деталей, таких как тени или края объектов.
Изображение до и после удаления нежелательного объекта (щетки) с использованием заливки с учетом содержимого.Чтобы удалить нежелательный объект, выполните следующие действия.
Выберите инструмент «Точечная восстанавливающая кисть» .

Установите флажок «С учетом содержимого» на панели «Параметры инструмента».
Проведите этой кистью по объекту, который нужно удалить с изображения.
Точечное восстановление лучше всего подходит для мелких объектов. Для работы с большим изображением, на котором присутствует крупный нежелательный объект, требуется высокопроизводительный компьютер. Просмотрите рекомендуемые системные требования Photoshop Elements.
Если при работе с большими изображениями возникают проблемы, воспользуйтесь следующими рекомендациями.
- Создавайте за раз меньшие штрихи.
- Уменьшите разрешение изображения.
- Увеличьте выделенный объем оперативной памяти и перезапустите приложение.
Инструмент Восстанавливающая кисть позволяет ретушировать крупные дефекты. Для этого проведите кистью по соответствующей области. Этот инструмент позволяет удалить крупные объекты с однородного фона, например объект на лугу.
Перед и после использования инструмента «Восстанавливающая кисть».
Выберите инструмент «Восстанавливающая кисть» .
Выберите размер кисти на панели выбора «Параметры инструмента» и задайте нужные параметры инструмента «Восстанавливающая кисть».
Режим
Данный параметр задает метод наложения источника или узора на имеющиеся пиксели. В режиме «Нормальный» новые пиксели помещаются поверх исходных. В режиме «Заменить» зернистость кинопленки и текстура на краях кисти сохраняются.
Источник
Задает источник для замены поврежденных пикселей. Вариант «Семплированный» позволяет использовать в качестве источника текущее изображение. Вариант «Узор» позволяет клонировать область по образцу, которая задается на панели Узор.
Выравнивание
Непрерывное клонирование пикселей по исходному образцу (связь с образцом поддерживается, даже если отпустить кнопку мыши). Снимите флажок Выравнивание, чтобы продолжить использование клонированных пикселей исходного образца каждый раз после прекращения и повторного начала рисования.

Образ. всех слоев
Нажмите «Образ. всех слоев», чтобы клонировать данные текущего слоя, текущего и низлежащего слоя или всех видимых слоев.
Наведите курсор на любое открытое изображение и нажмите на него, удерживая клавишу Alt (Option в ОС Mac OS), чтобы взять образец.
Если необходимо клонировать пикселы одного изображения и применить их к другому, оба изображения должны находиться в одинаковом цветовом режиме, за исключением случая, когда одно из них находится в режиме градаций серого.
Проведите изображением по дефекту изображения, чтобы клонированные и имеющиеся пикселы смешались. Клонированные пиксели смешиваются с имеющимися пикселями каждый раз после отпускания кнопки мыши.
Если края области, нуждающейся в ретуши, резко отличаются, прежде чем активировать инструмент Восстанавливающая кисть, выделите область. Выделите область больше восстанавливаемого участка, которая будет точно совпадать с границей контрастных пикселей.
 В этом случае при работе с инструментом Восстанавливающая кисть не произойдет примешивания к выделенной области цветов, используемых за ее пределами.
В этом случае при работе с инструментом Восстанавливающая кисть не произойдет примешивания к выделенной области цветов, используемых за ее пределами.
Диалоговое окно Исправление искажений фотокамеры позволяет устранять искажения, создаваемые объективом фотокамеры, например затемнение по краям, вызванное дефектом объектива или неправильным значением компенсации экспозиции. Например, на снимке неба, снятого при плохом освещении, края изображения темнее, чем центр. С помощью ползунков «Эффект» и «Средний тон» можно устранить виньетку (затемнение углов кадра, возникающее из-за неоптимального соотношения размеров кадра и объектива).
Выполните коррекцию искажений из-за вертикального или горизонтального наклона камеры посредством использования элементов управления перспективой. Поверните изображение или исправьте перспективу изображения для коррекции искажений. С помощью сетки фильтрации изображений Исправление искажений фотокамеры можно откорректировать изображение быстро и точно.
Выберите Фильтр > Исправление искажений фотокамеры.
Установите флажок «Просмотр».
Выберите один из параметров для коррекции изображения и нажмите «ОК»:
Удалить искажение
Устранение бочкообразного или подушкообразного искажения. Введите число в поле ввода или перетащите ползунок для выравнивания вертикальных и горизонтальных линий, вогнутых внутрь или от центра изображения.
Эффект виньетки
Определяет количество добавляемого освещения или затемнения по краям изображения. Введите значение в поле ввода или перетащите ползунок для постепенного затемнения изображения.
Средняя точка виньетки
Ширина области, на которую воздействует перемещение ползунка Эффект. Введите небольшое значение в поле ввода или перетащите ползунок, чтобы область воздействия на изображения была шире.
 Чем больше значение, тем ближе зона обработки к краям изображения.
Чем больше значение, тем ближе зона обработки к краям изображения.Перспектива по вертикали
Исправление перспективы изображения, вызванной наклоном фотоаппарата вверх или вниз. Введите значение в поле ввода или перетащите ползунок, чтобы вертикальные линии изображения были параллельны.
Перспектива по горизонтали
Введите значение в поле ввода или перетащите ползунок, чтобы сделать горизонтальные линии изображения параллельными для коррекции перспективы.
Угол
Поворот изображения, позволяющий исправить наклон фотоаппарата или внести коррективы после исправления перспективы. Введите значение в поле ввода или переведите круговую шкалу на нужный угол, чтобы повернуть изображение влево (против часовой стрелки) или вправо (по часовой стрелке).
Масштаб
Увеличение или уменьшение масштабирования. Размеры изображения в пикселях остаются прежними.
 Введите значение в поле ввода или перетащите ползунок, чтобы удалить пустые области, возникшие в результате устранения подушкообразных искажений изображения, поворота или коррекции перспективы. Фактически, увеличение масштаба — это обрезка изображения с интерполяцией до исходных размеров в пикселях.
Введите значение в поле ввода или перетащите ползунок, чтобы удалить пустые области, возникшие в результате устранения подушкообразных искажений изображения, поворота или коррекции перспективы. Фактически, увеличение масштаба — это обрезка изображения с интерполяцией до исходных размеров в пикселях.Показать сетку
При установке данного флажка отображается сетка. Сетка скрывается, если флажок снять.
Масштаб
Увеличивает и уменьшает изображение.
Цвет
Позволяет указать цвет сетки.
Удаление дымки или тумана с фотографии
Теперь вы можете удалить эффект размытия, который иногда возникает на изображениях, в частности на фотографиях пейзажей, из-за особенностей окружающей среды или погодных условий. Используя функцию автоматического удаления дымки, можно уменьшить эффект маскирования, который создает дымка или туман.
Чтобы воспользоваться функцией автоматического удаления дымки, выполните следующие действия.
- Откройте изображение в Photoshop Elements в режиме «Быстрое» или «Эксперт».
- Откройте изображение и нажмите «Улучшение» > «Автоматическое удаление дымки».
Изображение обрабатывается, эффект дымки или тумана уменьшается. Чтобы дополнительно обработать фотографию, повторите шаг 2.
Функция автоматического удаления дымки работает еще эффективнее на несжатых фотографиях и снимках в формате Raw.
Альтернатива функции автоматического удаления дымки
Откройте изображение в Photoshop Elements в режиме быстрого или расширенного редактирования.
Выберите «Улучшение» > «Удаление дымки».
Используйте ползунки «Уменьшение дымки» и «Чувствительность» для получения желаемого уровня удаления дымки.
Применение низких уровней удаления дымки Удаление дымки применяется до тех пор, пока изображение не станет более четкимПомните, что если изменить положение какого-либо из этих ползунков слишком сильно, возможно значительное повышение степени контрастности или появление небольших дефектов при увеличении фотографии.
 Экспериментируйте с обоими ползунками до получения желаемого результата.
Экспериментируйте с обоими ползунками до получения желаемого результата.Используйте переключатель «До/После», чтобы увидеть результат применения функции уменьшения дымки на фотографии.
После завершения обработки нажмите кнопку «ОК». Для отмены результатов применения к изображению функции удаления дымки нажмите кнопку «Отмена».
Справки по другим продуктам
- Автоматическая коррекция светотеней и цвета
- Настройка телесных оттенков
- Исправление фотографий с помощью кнопок ретуширования
- Настройка телесных оттенков
- Режимы наложения
- Узоры
- Цветовые кривые
- Улучшение деталей темных и светлых участков изображения
- Онлайн-инструмент для ретуширования фотографий
Вход в учетную запись
Войти
Управление учетной записью
Редактирование фотографий и видеозаписей на iPhone
После съемки фото или видео используйте инструменты в приложении «Фото» , чтобы отредактировать его на iPhone. Можно настроить свет и цветовую гамму, выполнить обрезку или поворот, добавить фильтр и многое другое. Если Вы не хотите сохранять изменения, коснитесь кнопки «Отменить», чтобы выполнить возврат к оригиналу.
Можно настроить свет и цветовую гамму, выполнить обрезку или поворот, добавить фильтр и многое другое. Если Вы не хотите сохранять изменения, коснитесь кнопки «Отменить», чтобы выполнить возврат к оригиналу.
При редактировании в Фото iCloud все внесенные в фото и видео изменения синхронизируются на всех Ваших устройствах.
Настройка освещения и цветности
В приложении «Фото» коснитесь миниатюры фотографии или видеозаписи, чтобы отобразить ее на весь экран.
Коснитесь «Изменить», затем смахните влево по области под фото для просмотра всех эффектов, доступных для редактирования, таких как «Экспозиция», «Блеск», «Светлые участки» и «Тени».
Коснитесь эффекта, с помощью которого хотите внести изменения, затем перетяните бегунок для точной настройки эффекта.
Уровень регулировки каждого эффекта отображается на контуре вокруг кнопки, так что Вы можете сразу увидеть, какие эффекты были усилены или ослаблены.
 Коснитесь кнопки эффекта для переключения между отредактированной версией и оригиналом.
Коснитесь кнопки эффекта для переключения между отредактированной версией и оригиналом.Чтобы сохранить изменения, коснитесь «Готово». Если Вы не хотите сохранять изменения, коснитесь кнопки «Отменить», а затем — «Отменить изменения».
Совет. Коснитесь кнопки , чтобы автоматически применить эффекты к фотографии или видеозаписи.
Обрезка, поворот или переворот фотографии или видео
В приложении «Фото» коснитесь миниатюры фотографии или видеозаписи, чтобы отобразить ее на весь экран.
Коснитесь «Изменить», коснитесь и выполните любое из описанных ниже действий.
Обрезка вручную. Перетяните прямоугольные уголки, чтобы ограничить ими область фотографии, которую хотите сохранить. Можно также свести или развести пальцы на фотографии.
Обрезка с заданным стандартным соотношением сторон. Коснитесь и выберите нужный вариант, например «Квадрат», «16:9» или «5:4».

Поворот. Коснитесь кнопки , чтобы повернуть фото на 90 градусов.
Переворот. Коснитесь кнопки , чтобы перевернуть изображение по горизонтали.
Чтобы сохранить изменения, коснитесь «Готово». Если Вы не хотите сохранять изменения, коснитесь кнопки «Отменить», а затем — «Отменить изменения».
Выпрямление и настройка перспективы
В приложении «Фото» коснитесь миниатюры фотографии или видеозаписи, чтобы отобразить ее на весь экран.
Коснитесь «Править», а затем коснитесь .
Смахните влево под фото, чтобы просмотреть эффекты, доступные для редактирования: «Выпрямление», «Вертикально» или «Горизонтально».
Коснитесь эффекта, с помощью которого хотите внести изменения, затем перетяните бегунок для точной настройки эффекта.
Уровень регулировки каждого эффекта отображается на контуре вокруг кнопки, так что Вы можете сразу увидеть, какие эффекты были усилены или ослаблены.
 Коснитесь кнопки для переключения между отредактированной версией и оригиналом.
Коснитесь кнопки для переключения между отредактированной версией и оригиналом.Чтобы сохранить изменения, коснитесь «Готово». Если Вы не хотите сохранять изменения, коснитесь кнопки «Отменить», а затем — «Отменить изменения».
Применение фильтров
В приложении «Фото» коснитесь миниатюры фотографии или видеозаписи, чтобы отобразить ее на весь экран.
Коснитесь «Править», а затем коснитесь , чтобы применить фильтры, например «Яркий», «Эффектный» или «Серебряный».
Коснитесь фильтра, а затем перетяните бегунок для настройки эффекта.
Чтобы сравнить отредактированную фотографию с оригиналом, коснитесь фотографии.
Чтобы сохранить изменения, коснитесь «Готово». Если Вы не хотите сохранять изменения, коснитесь кнопки «Отменить», а затем — «Отменить изменения».
Возврат отредактированного фото к оригиналу
После того как Вы отредактировали фотографию и сохранили новый вариант, еще можно вернуться к оригиналу изображения.
Откройте отредактированное изображение, коснитесь «Изменить», а затем коснитесь «Вернуть».
Коснитесь «Вернуть к оригиналу».
Добавление надписи или рисунка на фото
В приложении «Фото» коснитесь фото, чтобы отобразить его на весь экран.
Коснитесь «Изменить», а затем коснитесь кнопки .
Разметьте фотографию, используя различные инструменты рисования и цвета. Коснитесь , чтобы увеличить масштаб или добавить надпись, текст, фигуры или даже подпись.
Чтобы сохранить изменения, коснитесь «Готово». Если Вы не хотите сохранять изменения, коснитесь «Отменить».
См. такжеРедактирование в режиме кинематографического видео на iPhoneРедактирование фотографий Live Photo на iPhoneРедактирование снимков, сделанных в режиме «Портрет» на iPhoneСтатья на веб-сайте поддержки Apple: Редактирование с использованием приложений и расширений сторонних разработчиков для приложения «Фото»
Как поправить картинку в Photoshop? Инструкция для чайников | Техника и Интернет
Существует множество программ, которые позволяют отредактировать картинку. При должном умении, это можно сделать даже в ACDSee, который, казалось бы, предназначен только для просмотра картинок. Но, если на вашем компьютере установлен такой монстр, как Photoshop, я рекомендую воспользоваться именно этой программой. Она пользуется заслуженной популярностью не только среди маститых художников и дизайнеров, позволяя им создавать гениальные произведения буквально на пустом месте. Обыкновенные пользователи, освоившие несколько незамысловатых движений, также могут успешно использовать Photoshop для своих нехитрых нужд. Так что смело запускайте программу — сейчас мы попробуем разучить эти па.
При должном умении, это можно сделать даже в ACDSee, который, казалось бы, предназначен только для просмотра картинок. Но, если на вашем компьютере установлен такой монстр, как Photoshop, я рекомендую воспользоваться именно этой программой. Она пользуется заслуженной популярностью не только среди маститых художников и дизайнеров, позволяя им создавать гениальные произведения буквально на пустом месте. Обыкновенные пользователи, освоившие несколько незамысловатых движений, также могут успешно использовать Photoshop для своих нехитрых нужд. Так что смело запускайте программу — сейчас мы попробуем разучить эти па.
Шаг первый: уменьшаем размеры
Перво-наперво, выбираем пункт меню View/Actual Size. Теперь мы видим на экране изображение как оно есть, то есть в натуральную величину. Затем заходим в Image/Image Size и изменяем размеры. Не бойтесь жать кнопку ОК — любое действие можно отменить нажатием привычной комбинации Ctrl+Z. Как видите, нам совсем необязательно считать-пересчитывать пиксели: размер изображения можно корректировать «на глаз».
Затем заходим в Image/Image Size и изменяем размеры. Не бойтесь жать кнопку ОК — любое действие можно отменить нажатием привычной комбинации Ctrl+Z. Как видите, нам совсем необязательно считать-пересчитывать пиксели: размер изображения можно корректировать «на глаз».
На этом, собственно, можно было бы перейти к следующему шагу. Но для особо дотошных и любознательных открою еще один секрет. Чтобы вырезать лишние прямоугольные куски из кадра, например, шнурок от фотоаппарата, выделите ненужный фрагмент инструментом Rectangle Marquee и подрежьте изображение, выбрав пункт меню Image/Trim.
Шаг второй: наводим глянец
Чаще всего эти манипуляции в народе презрительно называют «отфотошопить». На самом деле, нет ничего зазорного в том, чтобы превратить неудачный снимок в «конфетку»: раньше это делалось на этапе проявки фотографий при помощи всевозможных химических растворов, сейчас для этой цели используется компьютер. Нам понадобятся всего три волшебные функции: Auto Levels, Auto Contrast и Auto Color из раздела Image/Adjustments, чтобы тусклое, невыразительное изображение заиграло всеми цветами радуги. Поверьте, результат будет просто ошеломительный.
На самом деле, нет ничего зазорного в том, чтобы превратить неудачный снимок в «конфетку»: раньше это делалось на этапе проявки фотографий при помощи всевозможных химических растворов, сейчас для этой цели используется компьютер. Нам понадобятся всего три волшебные функции: Auto Levels, Auto Contrast и Auto Color из раздела Image/Adjustments, чтобы тусклое, невыразительное изображение заиграло всеми цветами радуги. Поверьте, результат будет просто ошеломительный.
Шаг третий: наводим резкость
Для этого нам придется зайти в раздел Filters. Этот раздел содержит наиболее интересные функции Photoshop, с помощью которых можно изменить картинку до неузнаваемости. Стилизовать изображение под карандашный рисунок или старинное фото из бабушкиного альбома, превратить в мозаику, скрутить в самом невообразимом направлении… Поиграйте с фильтрами на досуге, получите море удовольствия. Сейчас же нам понадобится только Sharpen/Sharpen More. Один клик — и глазу становятся доступны интересные детали.
Сейчас же нам понадобится только Sharpen/Sharpen More. Один клик — и глазу становятся доступны интересные детали.
Шаг четвертый: сохраняем
Из соображений гуманности к интернет-пользователям с медленной связью принято ограничивать объем (то есть количество килобайт) картинок, выкладываемых в Сеть. Выберем пункт меню File/Save For Web и, изменяя параметр Quality, подберем нужное соотношение качества картинки к ее объему.
Вот, собственно, и все. Казалось бы, никаких особенных секретов эта статья не раскрывает и описанную последовательность легко изобрести самому, методом «научного тыка». Но мой личный опыт показывает, что даже людям, которые годами пользуются программой Photoshop, всегда есть чему поучиться — уж больно необъятны ее возможности. Не бойтесь экспериментировать и не стесняйтесь делиться своими открытиями: на форумах зачастую можно найти ответы на вопросы, которых в документации нет и в помине. Пусть ваши картинки радуют глаз и вызывают заслуженное восхищение!
Не бойтесь экспериментировать и не стесняйтесь делиться своими открытиями: на форумах зачастую можно найти ответы на вопросы, которых в документации нет и в помине. Пусть ваши картинки радуют глаз и вызывают заслуженное восхищение!
Теги: фотография, изображение
Учебное пособие по Photoshop для начинающих с закладками
Когда вы открываете Adobe Photoshop в первый раз, легко в течение минуты щелкать в замешательстве, а затем вместо этого набирать номер телефона вашего фрилансера. Поверьте нам, вы не одиноки в этом.
Это невероятно мощное программное обеспечение для проектирования, в котором много всего, включая множество инструментов, которые временами могут показаться ошеломляющими. Но Photoshop не только для профессионалов.
С небольшой помощью вы легко научитесь использовать его для создания красивой и привлекательной графики. Все, что требуется, — это введение в основные элементы на простом английском языке.
Для начала мы выбрали 12 самых полезных инструментов в Photoshop и объяснили, что они делают, где их найти, как их использовать, а также несколько советов и приемов, как максимально эффективно их использовать. Мы также включили туда несколько отличных ресурсов на случай, если вы захотите узнать об инструменте более подробно.
Что он делает: Слой можно использовать для изображения, текста, мазков кисти, цветов фона, узоров и фильтров.
Мне нравится думать о слоях как о листах стекла, уложенных друг на друга, которые вы будете использовать для создания конечного продукта. Каждый лист можно изменить по отдельности, не затрагивая проект в целом, что может сэкономить массу времени при редактировании отдельных элементов графики.
Слои, безусловно, самый важный элемент Photoshop, и, по моему мнению, они являются одной из причин, по которой многие люди в отчаянии опускают руки. Но как только вы поймете, как они работают, я обещаю, что они сделают вашу жизнь намного проще.
Но как только вы поймете, как они работают, я обещаю, что они сделают вашу жизнь намного проще.
Где находится: По умолчанию у него есть собственный модуль в правом нижнем углу экрана Photoshop. Вы также можете получить к нему доступ, нажав «Слой» в верхней строке меню.
Профессиональный совет: Всегда назовите свои слои. Поддержание их организованности поможет вам оставаться в здравом уме, особенно если вы работаете над проектом с большим количеством слоев.
Выбранный слой выделяется синим цветом. Чтобы отредактировать определенную часть изображения, вам нужно выбрать этот конкретный слой.
Вы также заметите, что рядом с каждым слоем есть символ «глаз». Нажмите на этот символ, чтобы включить или выключить глаз, тем самым переключая видимость этого слоя во время работы.
Сначала выберите слой или группу на панели «Слои». Затем либо перетащите слой или группу на кнопку «Создать новый слой», либо щелкните слой правой кнопкой мыши, чтобы выбрать «Дублировать слой» или «Дублировать группу». Введите имя слоя или группы и нажмите OK.
Введите имя слоя или группы и нажмите OK.
Совет от профессионала: Со слоями можно делать всевозможные крутые штуки — и, хотите верьте, хотите нет, создание анимированных GIF-файлов — одна из них. Ознакомьтесь с нашим пошаговым руководством здесь.
Чтобы узнать больше о добавлении, удалении и дублировании слоев в Photoshop, посмотрите этот видеоурок.
2. Инструмент «Цвет и образцы»
Назначение: Инструмент «Цвет и образцы» позволяет использовать, изменять, копировать и сохранять пользовательские цвета для контента. Хотя это может показаться довольно очевидным элементом, на самом деле он обладает мощными функциями, которые сделают ваш визуальный контент ярким и унифицируют ваши цветовые схемы.
Где находится: По умолчанию у него есть собственный модуль в правом верхнем углу экрана Photoshop.
Еще одно место, где можно найти инструмент «Цвет», находится в нижней части панели инструментов слева, обозначенной двумя перекрывающимися прямоугольниками:
Чтобы создать собственный цвет: в верхнем поле либо в модуле «Цвет», либо в этом меню слева.

Оттуда вы увидите вертикальный спектр цветов с ползунком, который вы можете настроить, чтобы создать свой собственный цвет. В качестве альтернативы, если у вас уже есть определенный цвет, для которого вы знаете шестнадцатеричное значение (например, #1fb1ee), введите его в соответствующее поле, чтобы найти этот цвет автоматически. Вы также можете выбрать образец цвета на основе значений RGB или CMYK.
Любые созданные вами цвета можно добавить в ваши «Образцы», если вы нажмете «Добавить в образцы».
Совет для профессионалов: Возьмите цвета вашей компании и сохраните их как «образцы», чтобы вы могли ссылаться на них и использовать их повторно при разработке визуального контента.
3. Пользовательские шрифты и инструмент «Текст»
Что он делает: Инструмент «Текст» позволяет добавлять пользовательские шрифты в базу данных и дает доступ к расширенным настройкам шрифтов, которые придают вашему тексту серьезный стиль.
Где находится: Панель инструментов слева внизу.
После того, как вы щелкнете значок инструмента «Текст», все настройки и параметры шрифта появятся в верхней части экрана. Эти настройки позволяют изменить шрифт, размер шрифта и расстояние между символами, высоту, ширину, цвет и стиль. Обязательно выберите слой нужного текста, чтобы отредактировать его.
Чтобы добавить текст к изображению:
Текстовый инструмент работает так же, как и любой другой текстовый инструмент, который вы использовали. Щелкните значок «T» на левой боковой панели, перетащите текстовое поле в любую конкретную область, в которой должен отображаться текст, и все готово.
Всякий раз, когда вы создаете текстовое поле, Photoshop создает для него слой. Вы можете выбрать цвет, размер, обводку, стиль шрифта и множество других параметров, чтобы изменить ситуацию.
Совет профессионала: Хотя Photoshop предлагает широкий выбор шрифтов, вы также можете установить свои собственные шрифты. Прочтите этот пост в блоге со списком из 35 красивых шрифтов, которые вы можете скачать бесплатно, а затем прочитайте этот пост, чтобы узнать, как установить новые шрифты в Photoshop, чтобы вы могли приступить к их использованию.
Прочтите этот пост в блоге со списком из 35 красивых шрифтов, которые вы можете скачать бесплатно, а затем прочитайте этот пост, чтобы узнать, как установить новые шрифты в Photoshop, чтобы вы могли приступить к их использованию.
Чтобы узнать больше о шрифтах и инструменте «Текст», посмотрите этот видеоурок.
4. Пользовательские кисти и инструмент «Кисть»
Что он делает: Как и в случае со шрифтами, вы можете добавлять свои собственные бесплатные настраиваемые кончики кистей. С помощью настроек кисти вы можете изменить размер, форму и прозрачность мазков кисти, чтобы добиться различных визуальных эффектов.
Кисти — отличный способ расставить визуальные акценты в вашем контенте. Photoshop начинается с хорошего набора кончиков кистей, которые можно использовать для очистки графики и создания некоторых основных визуальных эффектов.
Где находится: Панель инструментов слева.
После того, как вы щелкнете значок инструмента «Кисть», все настройки и параметры кисти появятся в верхней части экрана. Эти настройки позволяют изменить размер кисти, непрозрачность, поток и т. д. Вы найдете множество предустановленных наконечников кистей, а также любые настраиваемые наконечники кистей, которые вы устанавливаете в Photoshop. (Вы можете найти бесплатные кисти на сайте www.brusheezy.com, если хотите проявить творческий подход.)
Эти настройки позволяют изменить размер кисти, непрозрачность, поток и т. д. Вы найдете множество предустановленных наконечников кистей, а также любые настраиваемые наконечники кистей, которые вы устанавливаете в Photoshop. (Вы можете найти бесплатные кисти на сайте www.brusheezy.com, если хотите проявить творческий подход.)
Чтобы использовать инструмент «Кисть»:
Инструмент «Кисть» идеально подходит для добавления дизайнерских акцентов к вашему контенту. При использовании инструмента «Кисть» я всегда предлагаю добавить новый слой для работы, чтобы вы не закрашивали какие-либо другие элементы. Вы можете выбрать цвета из своей библиотеки образцов или использовать собственный цвет.
Изменение настроек кисти может придать вашей кисти совершенно другой вид и стиль. Не бойтесь немного поиграть со всеми вашими пользовательскими кистями.
5. Инструмент выбора
Что это такое: При правильном использовании этот инструмент позволяет выбирать отдельные элементы, всю графику и определяет, что копируется, вырезается и вставляется в графику.
Где находится: Панель инструментов слева.
Инструмент «Выделение» известен как один из самых простых, но разочаровывающих инструментов в Photoshop. Первое, что вы должны знать, это то, что это будет работать, только если слой выделен. Итак, если я хочу вырезать или скопировать часть слоя 4, слой 4 должен быть выделен на панели инструментов моего слоя. Выделенные области обозначены мигающей пунктирной линией.
Если вы не забудете обратить внимание на то, с каким слоем вы работаете, инструмент «Выбор» станет намного проще в использовании.
Сначала выделите нужную область. Затем просто щелкните правой кнопкой мыши и решите, что вы хотите сделать, в раскрывающемся меню. Например, вы можете вырезать объекты из текущего слоя и создать собственный слой.
Как выбрать изображение для вставки в графику:
Откройте изображение, которое вы хотите использовать в Photoshop, и используйте инструмент «Выбор», чтобы определить, какую часть изображения вы хотите скопировать. После того, как вы выбрали область изображения, просто скопируйте область.
После того, как вы выбрали область изображения, просто скопируйте область.
Затем откройте вкладку текущего проекта и вставьте его как новый слой. Выделите слой объектов, которые вы хотите выделить. Вы можете перемещать несколько объектов одновременно, выделяя несколько слоев.
Затем щелкните правой кнопкой мыши свой выбор, и у вас есть несколько вариантов, в том числе:
A) Выбор «Слой через копирование», чтобы скопировать объект(ы) из этого слоя и создать собственный слой.
Совет для профессионалов: Чтобы выбрать всю графику и включить все слои, выделите все слои, а затем используйте инструмент «Выбор». После того, как вы определили область для копирования, используйте строку меню вверху и нажмите «Редактировать»> «Копировать объединенные». Это скопирует всю графику, чтобы вы могли вставить ее как отдельный слой.
B) Выбор «Свободное преобразование» для масштабирования, поворота, перемещения и отражения выделенного. (Если вам нужна дополнительная помощь, обратитесь к инструменту «Перемещение» в следующем разделе этого поста.) 3D-изображение, подобное приведенному ниже для нашей вводной электронной книги Pinterest. Вы можете найти визуальный обзор шагов ниже, но прочитайте этот пост в блоге для пошагового руководства.
(Если вам нужна дополнительная помощь, обратитесь к инструменту «Перемещение» в следующем разделе этого поста.) 3D-изображение, подобное приведенному ниже для нашей вводной электронной книги Pinterest. Вы можете найти визуальный обзор шагов ниже, но прочитайте этот пост в блоге для пошагового руководства.
Чтобы узнать больше обо всех инструментах выделения, доступных в Photoshop, посмотрите этот видеоурок.
6. Инструмент «Перемещение»
Что он делает: Это довольно простой инструмент, позволяющий перемещать отдельные элементы графики.
Инструмент «Перемещение» работает как с отдельными слоями, так и с графикой в целом — если (помните, как это сделать?) выделить все слои. Это удобно, когда вы пытаетесь изменить положение изображений, текста и других элементов дизайна.
Где находится: Панель инструментов слева вверху.
Чтобы использовать инструмент «Перемещение»:
Щелкните значок «Перемещение» в левой строке меню и просто перетащите объект(ы), которые вы хотите переместить. Чтобы переместить все объекты в одном слое, просто выделите слой и используйте инструмент «Перемещение». Вы также можете щелкнуть объект правой кнопкой мыши, чтобы открыть дополнительные параметры.
Чтобы переместить все объекты в одном слое, просто выделите слой и используйте инструмент «Перемещение». Вы также можете щелкнуть объект правой кнопкой мыши, чтобы открыть дополнительные параметры.
Чтобы масштабировать, вращать, перемещать и отражать элементы:
Инструмент «Свободное преобразование» позволяет масштабировать, вращать, перемещать и отражать любой элемент в выбранном слое или слоях. Используйте ярлык CTRL + T или Command + T (для Mac), чтобы начать Свободное преобразование, и проверьте параметры, которые появляются в верхней части экрана. Удерживайте клавишу SHIFT во время преобразования, чтобы сохранить пропорции ваших элементов.
7. Инструмент «Масштаб»
Что он делает: Инструмент «Масштаб» позволяет приближать определенные области изображения и уменьшать его, чтобы получить больше информации о происходящем с высоты птичьего полета.
Где находится: В верхней строке меню выберите Вид > Увеличить или Вид > Уменьшить.
Чтобы использовать инструмент масштабирования:
Либо выберите параметры масштабирования в меню «Вид» (как показано выше). Чтобы использовать сочетание клавиш, удерживайте ALT (ПК) или Command (Mac) и нажмите +, чтобы увеличить масштаб, и ALT (ПК) или Command (Mac) и нажмите -, чтобы уменьшить масштаб.
8. Ластик
Что он делает: Основной ластик во многом похож на кисть. Вы можете изменить размер и твердость кончика ластика, чтобы добиться различных эффектов, таких как смешивание и затухание. Фоновый ластик использует различия в цвете, чтобы помочь вам стереть ненужные области фона с ваших изображений.
Ластик — один из самых полезных инструментов в Photoshop. Да, я понимаю, что технически это просто ластик, но вы никогда не пользовались таким ластиком.
Да, я понимаю, что технически это просто ластик, но вы никогда не пользовались таким ластиком.
Где находится: Панель инструментов слева.
Чтобы использовать базовый ластик:
После того, как вы щелкнете значок ластика, все настройки появятся в верхней части экрана. Эти настройки позволяют изменить размер ластика, жесткость и другие параметры инструмента.
Как и большинство инструментов в Photoshop, ластик работает только на специально выбранном слое. Прежде чем начать стирание, убедитесь, что выбран нужный слой.
Чтобы использовать фоновый ластик:
Этот инструмент экономит время. Вы можете видеть, как легко он удаляет фоновые цвета с изображений. Это особенно полезно, если вам нужен объект с прозрачным фоном.
Чтобы использовать фоновый ластик, нажмите и удерживайте значок ластика, пока не появится выдвижное меню. Выберите «Фоновый ластик».
Теперь вы готовы к серьезному стиранию. Отрегулируйте размер фонового ластика и просто щелкните цвет, который вы хотите удалить из выбранного слоя. Не забудьте выбрать слой, на котором вы хотите стереть.
Отрегулируйте размер фонового ластика и просто щелкните цвет, который вы хотите удалить из выбранного слоя. Не забудьте выбрать слой, на котором вы хотите стереть.
Совет для профессионалов: Не бойтесь использовать большой ластик для фонового ластика. Поскольку он работает путем удаления определенных цветов из изображения, он не удалит цвета, которые не выбраны.
Чтобы узнать больше о том, как удалить фон фотографии в Photoshop или PowerPoint, ознакомьтесь с этим пошаговым руководством.
9. Инструмент кадрирования
Назначение: Инструмент кадрирования позволяет обрезать изображение. Он работает как любой инструмент кадрирования, с которым вы когда-либо сталкивались: просто выберите область и обрежьте ее.
Я знаю, что это базовый инструмент, но вы обнаружите, что используете его так же часто, как и любой другой инструмент в Photoshop, особенно когда вы закончили свою графику и вам нужно очистить свободное пространство по краям.
Где находится: Панель инструментов слева.
Чтобы использовать инструмент обрезки:
Выберите значок, указанный на снимке экрана, в боковой панели меню и перетащите рамку на область, которую вы хотите обрезать. Чтобы настроить рамку обрезки, просто нажмите и перетащите маленькие опорные рамки по бокам и углам рамки обрезки.
Совет профессионала: Вы можете увеличить размер холста, чем необходимо, чтобы у вас было больше места для перемещения элементов дизайна, а затем обрезать его до нужного размера.
Прочтите этот пост в блоге, чтобы узнать, как обрезать изображения в Photoshop до определенного соотношения. Если вы хотите научиться некоторым приемам кадрирования, например, как повернуть изображение с помощью инструмента «Кадрирование», ознакомьтесь с этой статьей от Школы цифровой фотографии.
10. Инструмент заливки
Назначение: Инструмент «Заливка», ранее называвшийся «Ведро с краской», заполняет любую сплошную область цветом по вашему выбору. Он отлично подходит для однотонного фона или окрашивания больших площадей. Его также можно использовать для применения шаблонов к вашим изображениям. Инструмент «Градиент» в инструменте «Заливка» позволяет создать красивый размытый фоновый эффект цвета по вашему выбору.
Он отлично подходит для однотонного фона или окрашивания больших площадей. Его также можно использовать для применения шаблонов к вашим изображениям. Инструмент «Градиент» в инструменте «Заливка» позволяет создать красивый размытый фоновый эффект цвета по вашему выбору.
Где находится: В верхней строке меню выберите Layer > New Fill Layer. Здесь у вас есть возможность выбрать «Сплошной цвет», «Градиент» или «Узор».
Чтобы заполнить сплошную область цветом:
Сначала выберите слой, который вы хотите залить сплошным цветом. Затем в верхней строке меню выберите Слой > Новый слой-заливка > Сплошной цвет… Оттуда появится окно «Новый слой», в котором вам будет предложено назвать новый слой заливки цветом. Не беспокойтесь о выборе нужного цвета прямо сейчас — просто назовите слой и нажмите «ОК».
Затем появится окно выбора цвета. Здесь вы можете выбрать, какой сплошной цвет вы хотите заполнить. Поскольку я выбрал фоновый слой для заливки (то есть цвет неба на графике), цвет, который я выбираю в палитре цветов, определяет цвет неба:
Здесь вы можете выбрать, какой сплошной цвет вы хотите заполнить. Поскольку я выбрал фоновый слой для заливки (то есть цвет неба на графике), цвет, который я выбираю в палитре цветов, определяет цвет неба:
Чтобы применить шаблоны к вашим изображениям:
Эти шаблоны можно создать вручную, если у вас есть время и терпение, или вы можете найти множество бесплатных шаблонов, доступных для загрузки с помощью обычного поиска Google.
Чтобы применить узор, сначала выберите слой, который вы хотите заполнить узором. Затем в верхней строке меню выберите Layer > New Fill Layer > Pattern. .. Оттуда появится окно «Новый слой», в котором вам будет предложено назвать новый слой заливки цветом. Не беспокойтесь о выборе нужного цвета прямо сейчас — просто назовите слой и нажмите «ОК».
Далее вы увидите всплывающее окно «Заливка узором». Оттуда вы можете выбрать шаблон и его масштаб. Так как я выбрал фоновый слой для заливки (то есть цвет неба на графике), узор, который я выбираю в Заливке узором, изменяет небо:
Чтобы использовать инструмент Градиент:
Градиент, сначала выберите слой, который вы хотите заполнить узором. Затем в верхней строке меню выберите Layer > New Fill Layer > 9.0011 Градиент. .. Оттуда появится окно «Новый слой», в котором вам будет предложено назвать новый слой заливки цветом. Не беспокойтесь о выборе нужного цвета прямо сейчас — просто назовите слой и нажмите «ОК».
Затем в верхней строке меню выберите Layer > New Fill Layer > 9.0011 Градиент. .. Оттуда появится окно «Новый слой», в котором вам будет предложено назвать новый слой заливки цветом. Не беспокойтесь о выборе нужного цвета прямо сейчас — просто назовите слой и нажмите «ОК».
Далее появится окно «Градиентная заливка». Поэкспериментируйте с этими параметрами, включая стиль, угол и масштаб. Чтобы выбрать градиент, отличный от того, который предлагается по умолчанию, щелкните стрелку справа от градиента по умолчанию, чтобы открыть редактор градиентов, как показано ниже:
11. Пипетка
Что она делает: Этот удобный маленький инструмент позволяет извлекать и использовать любой цвет из любого изображения в Photoshop.
Где находится: Панель инструментов слева.
Чтобы использовать инструмент «Пипетка»:
Выберите значок на боковой панели. Затем найдите тот цвет, который вы хотите извлечь, и просто щелкните эту область, чтобы клонировать цвет.
Затем найдите тот цвет, который вы хотите извлечь, и просто щелкните эту область, чтобы клонировать цвет.
После того, как вы извлекли цвет, вы увидите его обозначение как в модуле «Цвет» в правом верхнем углу экрана, так и в нижней части левой боковой панели. Вы можете дважды щелкнуть это поле цвета, чтобы вызвать расширенную палитру цветов, где вы можете затем настроить и сохранить цвет в образце для будущего использования.
12. Параметры наложения
Что он делает: Параметры наложения включают целый ряд функций для улучшения внешнего вида или графики. Например, вы можете использовать эффект «Внешнее свечение», чтобы буквы выглядели так, как будто они светятся. Или вы можете использовать эффект «Тень», чтобы добавить тень к своим буквам. Потратьте некоторое время, чтобы поиграть со всеми эффектами слоя и выяснить, какие из них щекочут ваше воображение.
Где находится: В верхней строке меню выберите Слой > Стиль слоя > Параметры наложения. .. Вы также можете дважды щелкнуть любой слой, чтобы вызвать параметры для этого конкретного слоя.
.. Вы также можете дважды щелкнуть любой слой, чтобы вызвать параметры для этого конкретного слоя.
Чтобы использовать параметры наложения:
Сначала выберите слой, к которому вы хотите применить параметры наложения и эффекты. Затем откройте параметры смешивания и выберите тот, который вы хотите применить. Благодаря множеству доступных опций вы можете добиться ряда отличных эффектов для завершения вашей графики. Развлекайтесь с ними и экспериментируйте с разными слоями, изображениями и текстами. Вот посмотрите, что предлагается:
Например, на изображении ниже я выбрал свой текстовый слой и выбрал «Bevel & Emboss». Выглядит довольно круто, а?
Прежде чем мы отправим вас в путь, стоит отметить, что если вы работаете с ограниченным бюджетом и плотным графиком, вы можете сэкономить массу времени и денег, используя бесплатных стоковых фотографий без лицензионных отчислений. Вот список из 17 лучших сайтов с бесплатными фотографиями, которые вы можете просмотреть.
Кроме того, Photoshop предлагает число действительно полезные сочетания клавиш для таких вещей, как увеличение и уменьшение масштаба, изменение размера холста, создание нового слоя и так далее. Ознакомьтесь с этим сообщением в блоге, чтобы получить полный список, включая ярлыки для некоторых инструментов, упомянутых выше.
Было бы нереалистично гарантировать, что вы станете мастером Photoshop на этом этапе, но это руководство не предназначено для этого. Мы надеемся, что дали вам представление о том, что вам нужно использовать мощные инструменты в Photoshop своевременно, эффективно и без лишних усилий, чтобы вы могли улучшить свою игру с визуальным контентом, например, сегодня.
Приятного фотошопа!
Как превратить кого-то в фотошоп
Хотите узнать, как в фотошопе кого-нибудь превратить в картинку, чтобы разместить людей на нужных вам креативных фонах? Это не очень сложно, но требует некоторого терпения и усердия. Вы сможете объединить разных людей на одной фотографии и изменить свой простой фон на что-то тематическое.
Пошаговое руководство
Ознакомьтесь с этими простыми инструкциями о том, как добавить человека на фотографию в Photoshop CC, и вы сможете быстро добиться результата. Этот урок содержит много полезной информации, которая пригодится, даже если вы заинтересованы в других композиционных трюках с изображениями.
1. Найдите свои изображения
Выберите две фотографии. Обратите внимание на такие аспекты, как освещение, перспектива, ракурсы и разрешение. Все эти вещи должны быть похожи на двух изображениях, если вы хотите получить максимально естественный результат.
Если две фотографии выглядят совершенно по-разному и несовместимы, вам следует поискать другие совпадающие снимки. Это важно помнить, так как малейшие различия могут разрушить весь образ.
Совет: Фигурки проще вырезать из фотографий с чистым фоном.
- Узнайте , как сгладить кожу в Photoshop.
2. Дублируйте фоновый слой
Используйте сочетание клавиш Cmd + J (для Mac)/Ctrl + J (для Windows), чтобы дублировать фоновый слой.
3. Сделайте выбор
Определите, какой предмет вы хотите извлечь. Для этого используйте инструмент «Быстрое выделение». Просто начните нажимать на человека, которого хотите выбрать. Вы увидите марширующих муравьев.
На данном этапе вам не нужно быть слишком точным, когда вы фотошопите кого-то в изображение. Мы уточним выбор в следующих шагах. Главное, убедитесь, что выбраны все части тела.
4. Создайте маску слоя
Создайте маску слоя, нажав кнопку «Добавить маску слоя» в нижней части панели «Слои». Выбранная часть фотографии останется видимой.
- Узнайте больше о том, как создавать маски в Photoshop.
5. Уточните выделение
Нажмите «\». Появится красная маска для проверки точности краев маски.
Инструментом «Кисть» отрегулируйте границы маски. Кисть позволяет более аккуратно работать с изображением и избавляться от лишних битов или добавлять недостающие.
Не стоит торопиться. Работайте аккуратно и только когда все будет готово нажмите «\» — маска исчезнет.
Работайте аккуратно и только когда все будет готово нажмите «\» — маска исчезнет.
6. Перенесите маску на новое изображение
Перетащите слой маски на фотографию, на которую вы хотите поместить человека из Photoshop.
7. Измените размер извлеченного человека
Размер и положение человека должны соответствовать изображению, к которому вы его добавляете. Инструмент Free Transform пригодится на этом этапе. Нажмите «Свободное преобразование» в меню «Правка».
Вы также можете использовать комбинацию Cmd/Ctrl + T. Вы увидите прямоугольник снаружи слоя. Перетащите угол поля, чтобы изменить размер объекта. Следите за тем, чтобы пропорции фигуры не были искажены. Удерживайте клавишу Shift, чтобы управлять им. Уменьшайте размер, пока фигура не совпадет с картинкой.
- Узнайте , как удалять тени в Photoshop.
8. Создание теней
Чтобы изображение выглядело более естественным, вы можете настроить свет и тени с помощью Кривых. Имейте в виду, что вам нужно поместить слой Curves под слой маски.
Имейте в виду, что вам нужно поместить слой Curves под слой маски.
При необходимости добавьте света с помощью Кривых. Обязательно поместите слой Curves над слоем с человеком.
9. Настройка цветов
Если освещение на двух фотографиях неодинаково, вам также необходимо поработать с экспозицией и цветами вставленного объекта. Они не должны нарушать цветовую гармонию новой картины.
Отрегулируйте экспозицию, освещение, контрастность, баланс белого, уровни синего и красного. Выполнив все эти манипуляции, вы получите естественно выглядящую картинку.
Совет: Убедитесь, что изменен только необходимый слой. Удерживая Alt/Option, выберите слой.
- Узнайте , как отбелить зубы в Photoshop.
10. Готово! Наслаждайтесь результатом
Вот и все! Теперь вы знаете, как превратить человека в фотошоп. Конечно, вам нужно потратить некоторое время, чтобы отточить свои навыки, поэтому не расстраивайтесь, если ваши первые работы будут немного нереалистичными.
Заказать ретушь фона $5 за фото
Бесплатные программы Photoshop
Вам кажется, что цвета на снимке выглядят скучно и требуют небольшой коррекции? Тогда эти действия то, что вам нужно. С помощью этих действий я изменил все фоны и поместил модели на другую картинку. Загрузите их, если вам нравятся результаты.
Черно-белый
Если у вас есть проблемы с соответствием цветов и освещения на ваших снимках, этот плагин поможет решить проблему. Это превратит ваши цветные изображения в черно-белые, которые будут выглядеть очень стильно.
- Узнайте , как использовать экшены Photoshop.
Цветной
Хотите, чтобы ваши фотографии выглядели легкими и воздушными? Тогда поэкспериментируйте с этим действием. Он делает тона холоднее за счет понижения температуры. Это действие также влияет на контрастность и резкость, увеличивая их.
Движущийся фон
Этот экшен PS добавляет на ваши фотографии разноцветные огоньки. Это создает особую таинственную атмосферу и выделяет фотографию среди других снимков.
Это создает особую таинственную атмосферу и выделяет фотографию среди других снимков.
Энн Янг
Привет, я Энн Янг, профессиональный блогер. читать далее
Как превратить человека в фотошоп, полное, простое, бесплатное руководство по фотошопу
Как поместить человека на фото в Photoshop 2022. Колин Смит покажет вам, как поместить человека на другой фон. В этом простом уроке по композитингу в Photoshop вы узнаете, как вырезать человека, комбинировать изображения, сочетать цвета и добавлять тени в Photoshop.
2
АКЦИИ
В этом уроке Photoshop мы поместим человека на фотографию.
Это простое руководство, но оно затронет все, что вам нужно знать, чтобы убедительно изобразить человека на фотографии. Это руководство создано для новейших версий Photoshop (2022+), но оно будет работать во всех версиях.
Здесь у нас есть Эйфелева башня, и мы хотим добавить человека, как если бы он был там.
В этом руководстве есть несколько ключевых шагов. Посмотрите короткое видео выше, чтобы увидеть все шаги в действии.
Шаг 1: Вырежьте человека в Photoshop
Используйте фотографию человека, которого хотите перенести на новую фотографию.
Выберите инструмент выделения объектов в новых версиях Photoshop. В более старых версиях используйте быстрое выделение, чтобы вырезать человека.
Выберите «Выбрать тему» вверху
Вы увидите выделение вокруг человека (CS6, сделайте выделение с помощью инструмента быстрого выбора).
Уточнение выбора
Нажмите «Выбор и маска» сверху. Здесь мы улучшаем края выделения.
Для начала установите радиус равным 1.
Если вы видите неровные края там, где они должны быть гладкими, добавьте немного растушевки и контраста, чтобы сгладить их.
Если нет неровных краев, пропустите этот шаг.
Выберите чистую кисть слева.
Используйте кисть Refine на краях, чтобы сделать их лучше. Вот учебник и советы по очистке кисти.
Включите «Обеззараживание цветов» и выберите «Новый слой с маской слоя» в разделе «Вывод».
Нажмите ОК
Шаг 2: Объединение фотографий в Photoshop
Теперь вы увидите наше изображение с удаленным фоном. Этот слой находится в маске слоя. Нам нужно объединить это фото с новым фоном.
Выберите активный инструмент перемещения (клавиша V)
Нажмите вниз и, удерживая, перетащите фотографию вверх на вкладку изображения, на которое мы перемещаем фотографию. Подождите, пока откроется изображение, пока не отпускайте. В этом уроке показаны основы объединения фотографий.
Перетащите курсор в центр фотографии и отпустите.
Теперь у вас будет 2 слоя. Нам нужно, чтобы новый слой соответствовал фону.
Шаг 3: Согласование освещения слоев
Обратите внимание на угол наклона солнца на фоновом фото.
Он движется в противоположном направлении от человека.
Давайте перевернем человека и изменим размер.
Нажмите Cmd/Ctrl+T для свободного преобразования.
Выберите Отразить по горизонтали.
Это перевернет человека в противоположном направлении, чтобы свет падал с правильной стороны.
Давайте сделаем ее меньше. Пока функция «Свободное преобразование» все еще активна, уменьшите масштаб изображения, пока не увидите маркеры преобразования. (Alt/Option + колесико мыши).
Перетащите угловой маркер, чтобы уменьшить размер человека. Когда вы довольны размером и положением, нажмите Enter, чтобы применить преобразование.
Шаг 4. Сопоставление цветов между человеком и фоном
В настоящее время цветовые тона и насыщенность отличаются от человека на новом фоне. Давайте исправим это сейчас.
Убедитесь, что слой людей является активным в данный момент слоем.
В Photoshop 2022 и более поздних версиях выберите «Фильтр»> «Нейронные фильтры».
В более ранних версиях выберите «Изображение»> «Настройки»> «Подобрать цвет».
Выберите параметр «Гармонизация», щелкнув ползунок в Photoshop 2022 и более поздних версиях.
Щелкните Выбрать слой
Выберите фон
Вы увидите, что цвет человека изменится в соответствии с фоном.
Иногда эффект слишком сильный. Отрегулируйте Силу и Яркость, пока изображения не будут выглядеть хорошо.
Нажмите «ОК», чтобы применить. У вас появится новый слой сверху.
Добавление соответствующей тени в Photoshop
В настоящее время человек выглядит так, как будто он просто парит в пространстве. Важным (и часто упускаемым из виду) шагом является добавление отбрасываемой тени. Эта тень творит чудеса, создавая впечатление, что человек на фотографии действительно присутствует, а не просто застрял на фотографии.
Выберите FX и Drop Shadow.
Измените размер тени, чтобы изменить ее мягкость.
Щелкните ОК
Чтобы выделить тень как отдельный слой, щелкните правой кнопкой мыши слово FX на панели слоев.
Выберите Создать слой
Теперь вы получите отдельный слой, которым можно управлять.
Убедитесь, что выбран слой Shadow
Давайте придадим ему форму
Выберите Ctrl/Cmd+T для Free Transform, как мы делали ранее в этом уроке.
Перетащите ограничивающую рамку вниз, чтобы сделать тень короткой, чтобы она соответствовала фотографии.
Щелкните правой кнопкой мыши и выберите Наклон.
Перетащите верхнюю часть тени, чтобы установить угол.
Тень всегда идет с противоположной стороны от источника света. Если сейчас полдень, как на этом фото, тень должна быть короткой. Если днем раньше или позже, тень будет задерживаться, это демонстрируется в видео вверху страницы. Подробнее о создании теней в Photoshop см. в этом уроке по отбрасыванию теней.
Нажмите ок, чтобы применить.
Если вам нужно больше смягчить края тени, выберите фильтр>Размытие>Размытие по Гауссу.
Последний шаг — уменьшение непрозрачности тени, чтобы она соответствовала изображению.
Выбрав слой тени, отрегулируйте непрозрачность. 63% работает здесь хорошо.
Вот наш результат. Вы можете применить эти шаги для любой фотографии, поместите себя в сцену где угодно. Я больше сосредоточился на том, чтобы показать вам конкретные шаги по объединению изображений, чтобы попытаться сделать это идеальным, это общие шаги, которые будут работать с любым композитом. У меня есть еще много руководств, которые помогут вам научиться компоновать в Photoshop, а также эти 2 курса. Sky City Project и секреты композитинга в Photoshop.
Надеюсь, вам понравился этот урок Photoshop. Ознакомьтесь с дополнительными руководствами здесь, в PhotoshopCAFE.
Как всегда, приятно видеть вас в КАФЕ!
Колин
У меня есть целая сумка вкусностей, которые вы можете получить бесплатно в Убежище. Получите здесь бесплатные вкусности, в том числе кисти Photoshop, экшены, пресеты, изображения неба, электронные книги и многое другое.
Получите здесь бесплатные вкусности, в том числе кисти Photoshop, экшены, пресеты, изображения неба, электронные книги и многое другое.
Рассмотрите возможность присоединиться к нашему списку рассылки, чтобы не пропустить ни одного из моих руководств.
Чтобы узнать больше, следите за нами в социальных сетях
- Youtube.
Как превратить кого-то в фотошоп (4 быстрых шага)
Один из моих самых первых проектов Photoshop еще в «Земле до начала времен» заключался в том, чтобы отредактировать свою фотографию, сделав ее изображением известного человека. но совершенно фальшивое событие, и оно навсегда останется со мной (хотя это может быть просто потому, что подростки любят фотографировать себя — около вещи никогда не меняются).
Независимо от того, зачем вы это делаете, фотошопинг кого-либо в изображение — это отличный способ отточить свои навыки редактирования изображений и в то же время получить удовольствие. Вы также можете использовать эти методы в любом проекте компоновки изображений, а не только для добавления людей.
Вы также можете использовать эти методы в любом проекте компоновки изображений, а не только для добавления людей.
Содержание
- Краткое руководство по Photoshop. Кто-то на фотографии
- Подробное руководство по Photoshop: кто-то на фотографии
- Шаг 1. Подготовьте фотографии
- Шаг 2. Скрытие ненужного фона
- Шаг 3. Сопоставление изображений
- Заключительное слово
Краткое руководство по Photoshop. краткий обзор того, как работает этот тип редактирования, вот общая схема:
- Шаг 1: Откройте обе фотографии в Photoshop.
- Шаг 2: Скопируйте и вставьте фотографию человека на свою основную фотографию.
- Шаг 3: Используйте маску слоя вокруг фотографии человека, чтобы скрыть нежелательный фон.
- Шаг 4: Отрегулируйте размер, экспозицию, цвета и другие элементы изображения, чтобы создать бесшовное редактирование.

Шаг 4 необязателен, но если вы хотите, чтобы композиция выглядела реалистично, вы можете потратить много времени на корректировку.
Если вы хотите более подробно узнать о процессе компостирования и получить несколько отличных советов по облегчению маскировки и подбору окончательного цвета, читайте дальше!
Подробное руководство по Photoshop Кто-то в изображении
Этот вид редактирования намного быстрее описать, чем на самом деле сделать , поэтому давайте подробнее рассмотрим, как все это работает, чтобы вы могли вернуться к Photoshop и закончить свой проект.
Шаг 1. Подготовьте фотографии
Первый шаг — поместить фотографии в тот же документ Photoshop.
Для начала откройте обе фотографии в Photoshop. Переключитесь на фото модели/субъекта и нажмите 9.0011 Command + A (используйте Ctrl + A на ПК), чтобы выбрать все пиксели изображения.
Нажмите Команда + C (используйте CTRL + C на PC) на копию их на буферную обработку, затем на ваш план. Команда + В (опять же, используйте Ctrl + V на ПК) , чтобы вставить пиксели на новый слой.
Как вы можете видеть на панели «Слои», это помещает вашу модель/фотографию объекта поверх основного фонового изображения. Вы уже в пути!
Если вы не хотите возиться с сочетаниями клавиш, есть еще один способ сделать это. Переключитесь на фотографию вашей модели/предмета, щелкните правой кнопкой мыши соответствующий слой на панели Layers и нажмите Дублировать слой .
В разделе Destination диалогового окна Duplicate Layer выберите основное/фоновое изображение и нажмите OK .
Неважно, как вы это сделаете, легкая часть уже позади 😉
Шаг 2. Скройте ненужный фон
Теперь, когда у вас есть два изображения вместе в одном документе Photoshop, пришло время избавиться от всех ненужные части фотографии вашей модели/объекта, чтобы человек действительно выглядел так, как будто он принадлежит основному изображению.
Можно просто использовать инструмент «Ластик», чтобы удалить все ненужные части фона вашей модели/объекта, но этот подход устарел и имеет несколько недостатков.
Самая большая проблема заключается в том, что позже вы не сможете вносить коррективы или уточнения, поскольку инструмент «Ластик» безвозвратно удаляет данные пикселей.
В современном методе используется метод неразрушающего редактирования, называемый маскированием слоя, чтобы скрыть все ненужные части изображения вместо их фактического удаления.
Это значительно упрощает создание маски, поскольку вам не нужно постоянно использовать команду «Отменить», и вы всегда можете настроить маску слоя, если заметите какие-либо проблемы с вашим редактированием в будущем.
Если вы еще не знакомы с масками слоя, маска слоя на самом деле является невидимым слоем, связанным с вашим пиксельным слоем, который сообщает Photoshop, какие части слоя нужно скрыть, а какие показать.
Где бы вы ни рисовали белые пиксели на маске слоя, соответствующие части вашего пиксельного слоя будут видны, а рисование черных пикселей помечает область как прозрачную.
Оттенки серого позволяют создавать мягкие края и плавные переходы в зависимости от значения яркости пикселей.
Существует множество способов создать маску слоя вручную, но Adobe недавно добавила рабочее пространство «Выбор и маска» в Photoshop, чтобы немного упростить весь процесс.
Маски и выделение на техническом уровне работают очень похоже, поэтому имеет смысл объединить два процесса в одном удобном рабочем пространстве.
Чтобы запустить «Выделение и маска», убедитесь, что слой модели/предмета выбран в Layers панель, затем откройте меню Select и нажмите Select and Mask . You can also use the keyboard shortcut Command + Option + R (use Ctrl + Alt + R if you’re using Photoshop on ПК).
You can also use the keyboard shortcut Command + Option + R (use Ctrl + Alt + R if you’re using Photoshop on ПК).
Макет рабочего пространства «Выделение и маска» довольно прост и похож на общий макет Photoshop, с которым вы знакомы: инструменты находятся слева, ваше основное изображение находится в центре, а ваши параметры и настройки доступны вверху. и вправо.
Вы создадите выделение в рабочей области «Выделение и маска», но установите параметр вывода для создания маски слоя вместо выделения, когда будете готовы (подробнее об этом позже!).
Вы можете начать с нажатия кнопки «Выбрать тему» в верхней части рабочей области. Он использует возможности машинного обучения Photoshop для автоматического создания выделения вокруг основного объекта вашего изображения — или, по крайней мере, того, что Photoshop считает основным объектом!
Это не всегда работает должным образом, но это может быть быстрый и простой способ начать, так что стоит попробовать.
Чтобы уточнить выделение, используйте инструмент Quick Selection Tool и инструмент Brush . Простое нажатие одним из этих инструментов добавит к существующему выбору, но вы можете удерживать нажатой клавишу Option / Alt , чтобы вычесть из существующего выбора.
Вы также можете использовать кнопки + и – на панели параметров в верхней части рабочей области, но сочетание клавиш работает намного быстрее.
Не буду вам лгать: это может быть очень кропотливым процессом, в зависимости от точного содержания вашего образа, поэтому будьте готовы потратить на этот шаг немало времени. Маскировать волосы особенно сложно, поэтому вы можете попробовать кнопку Refine Hair в верхней части рабочей области.
Когда вы будете довольны результатами своего выбора, найдите раздел «Настройки вывода» в правой части рабочей области. Измените параметр Output To на 9.0011 Слой-маска и нажмите OK .
Измените параметр Output To на 9.0011 Слой-маска и нажмите OK .
Photoshop выйдет из рабочей области «Выделение и маска» и создаст новую маску слоя, используя только что сделанный выбор, который вы можете подтвердить, проверив панель «Слои».
Ваш нежелательный фон теперь должен быть невидимым, а ваш объект должен выглядеть немного больше, чем на основной фотографии, но еще многое предстоит сделать.
Примечание: если ваша маска не идеальна, вы все равно можете ее отредактировать. Щелкните маску слоя в окне «Слои», чтобы выбрать ее, и используйте инструмент «Кисть», чтобы нарисовать белые, черные или серые пиксели на маске слоя, чтобы показать или скрыть любую часть изображения, которая не была замаскирована должным образом.
Шаг 3: Сопоставление изображений
После того, как маскирование завершено, пришло время начать настройку пересаженного объекта, чтобы он действительно выглядел так, как будто он является частью основной фотографии.
Этот шаг часто может быть самым трудным из всех, и для его реалистичного выполнения может потребоваться довольно много корректировок. Я также рекомендую вам продублировать слой с моделью/предметом, а затем скрыть его, чтобы у вас была резервная копия с тщательно созданной маской слоя.
Прежде всего, нажмите Command + T , чтобы войти в режим свободной трансформации (используйте Ctrl + T ), затем переместите объект на компьютер и масштабируйте его . они естественно вписываются в основной фон изображения (или неестественно, если вы этого хотите!).
Далее настройте яркость и цвет. Вы можете использовать корректирующий слой Curves, чтобы настроить яркость, и использовать корректирующий слой Hue/Saturation, чтобы настроить цвета.
Кроме того, вы также можете попробовать использовать инструмент Match Color, хотя он может быть немного сложным в использовании, поэтому моя коллега Кара написала руководство о том, как сочетать цвета в Photoshop.
И последнее, но не менее важное: проверьте различия в уровне шума между двумя слоями. При необходимости используйте фильтр «Добавить шум» или фильтр «Уменьшить шум», чтобы добиться реалистичного баланса между ними.
Поскольку каждая фотография уникальна, вам придется принять окончательное решение о том, как отрегулировать объект, чтобы он выглядел максимально естественно на новом фоновом изображении. Это может быть трудно сделать правильно, но очень приятно, когда вы, наконец, делаете!
Заключительное слово
Несмотря на то, что невозможно уместить все, что нужно знать о компоновке изображений, в одну статью, теперь вы знаете, как вставить кого-либо в фотошоп. Это может быть забавным проектом, но важно помнить, что вы должны использовать свои навыки Photoshop только во благо!
Фотографии — это мощные инструменты, и как редактор изображений вы всегда должны осознавать влияние своей работы.
Счастливого компостирования!
О Томасе Болдте
Томас начал свою карьеру в Photoshop еще в 2000 году. Изучив Photoshop 5.5 в компьютерном классе средней школы, он развил непреходящую страсть к фотографии, дизайну и технологиям, которая привела его к получению степени бакалавра дизайна и в дикий мир технологий. стартапы.
Изучив Photoshop 5.5 в компьютерном классе средней школы, он развил непреходящую страсть к фотографии, дизайну и технологиям, которая привела его к получению степени бакалавра дизайна и в дикий мир технологий. стартапы.
Как превратить кого-то в фотошоп
(Изображение предоставлено: Будущее, Мэтт Смит)Если вы знаете, как превратить кого-либо в изображение с помощью Photoshop, вы откроете интересный и творческий способ использования инструмента редактирования изображений. Мы составили руководство для начинающих, чтобы пошагово выполнить действия, если вы хотите удалить человека с одного изображения и поместить его на другое. Этот урок направлен на добавление людей, но одну и ту же технику можно использовать в различных работах по композитингу.
Если это не совсем то, что вам нужно, или вам нужно что-то более сложное, ознакомьтесь с нашим исчерпывающим списком руководств по Photoshop. У вас еще нет Adobe Creative Cloud? Посетите нашу страницу скидок Creative Cloud, чтобы узнать о лучших предложениях. А если у вас еще нет Photoshop, узнайте, как скачать Photoshop прямо здесь. А пока читайте дальше, чтобы узнать, как превратить кого-то в фотошоп.
А если у вас еще нет Photoshop, узнайте, как скачать Photoshop прямо здесь. А пока читайте дальше, чтобы узнать, как превратить кого-то в фотошоп.
01. Найдите свое изображение
В идеале ваш человек должен быть на простом фоне, чтобы его было легче вырезать (Изображение предоставлено: Future, Matt Smith)Первый шаг к тому, чтобы научиться превращать кого-то в фотошоп, — это найти идеальные изображения. При выборе двух изображений важно учитывать соответствие перспективы и углов, гарантируя, что любое вставленное изображение будет выглядеть естественно и на месте. Ключевой частью освоения того, как превратить кого-либо в изображение в Photoshop, является имитация разрешения и условий освещения исходного изображения, поскольку крошечные различия могут сразу испортить достоверность композиции.
При вырезании человека из фона желательно иметь острые края вокруг объекта. Если фон достаточно чистый, например однотонный, часто можно обойтись без использования инструмента «Волшебный ластик» для быстрого вырезания.
Это включает в себя циклическое переключение инструментов ластика, нажав и удерживая значок на панели инструментов или нажав Shift + E , пока не дойдете до Magic Eraser. Выбрав этот инструмент, щелкните ненужные области изображения, чтобы удалить их. Если это пустой белый фон, он обычно должен исчезнуть одним щелчком мыши. Это разрушительно и навсегда, поэтому стоит продублировать слой или создать резервную копию изображения.
02. Используйте инструмент «Перо»
Обведите тело с помощью инструмента «Перо». Либо рисуйте точные кривые по ходу дела, либо добавляйте их позже (Изображение предоставлено Future, Matt Smith)(открывается в новой вкладке)
Самый точный способ вырезать объект в Photoshop — нарисовать контур с помощью пера. инструмент. Выберите инструмент «Перо» на панели инструментов или с помощью ярлыка P , затем сделайте первую точку на своем пути, щелкнув на холсте где-нибудь на краю вашего объекта. Продолжайте щелкать по всему телу, пока не соедините последнюю точку с первой (пока не обращайте внимания на голову и волосы, просто обведите их примерно).
Продолжайте щелкать по всему телу, пока не соедините последнюю точку с первой (пока не обращайте внимания на голову и волосы, просто обведите их примерно).
Щелкая мышью, удерживайте ее, чтобы перетаскивать маркеры Безье и рисовать кривые. Вы можете добавить их к опорным точкам позже с помощью инструмента «Преобразовать точку» или отредактировать существующие с помощью инструмента «Прямой выбор». Удерживая клавишу alt , щелкните, чтобы изменить только одну ручку независимо от другой. Вы можете сохранить этот путь на панели Paths или выбрать его, щелкнув правой кнопкой мыши и нажав Make Selection.
03. Сосредоточьтесь на волосах
Экспериментируйте с элементами управления в «Выборе и маске», пока не останетесь только с головой и волосами (Изображение предоставлено: Future, Matt Smith) Когда вы учитесь превращать кого-то в фотографию в фотошопе, вам нужно будет подумать о волосах. Инструмент «Перо» отлично подходит для четких и четких линий, но не подходит для чего-либо с более грубыми краями, например, для волос или ткани. У каждого дизайнера есть свой «проверенный» способ справиться с этим, включая любую комбинацию масок, кистей и альфа-каналов. Но самым быстрым и эффективным методом является «Выбор и маска» (ранее известный как «Уточнить край»).
У каждого дизайнера есть свой «проверенный» способ справиться с этим, включая любую комбинацию масок, кистей и альфа-каналов. Но самым быстрым и эффективным методом является «Выбор и маска» (ранее известный как «Уточнить край»).
Используйте инструмент «Быстрое выделение», чтобы примерно выделить голову и волосы вашего объекта, используя клавиши с квадратными скобками, чтобы изменить размер кисти. Затем нажмите кнопку «Выбор и маска» на панели задач, чтобы уточнить свой выбор. Затем нужно пробовать и улучшать, экспериментируя с радиусом, контрастом и смещением края, пока вы не удалите как можно больше фона. Затем вы можете использовать этот выбор, чтобы либо замаскировать, либо удалить фон, пока вы не удалите как можно больше фона, и волосы не будут выглядеть естественно.
Подтвердите выбор, а затем либо нажмите кнопку маски на вкладке слоев, либо отмените выделение (щелкните правой кнопкой мыши и выберите «Инвертировать») и удалите. Вы можете комбинировать это с инструментом «Перо», выполняя каждый процесс на отдельном слое и объединяя слои позже (выбирая слои и щелкая правой кнопкой мыши на панели слоев).
04. Скопируйте человека на изображение
Используйте инструмент «Свободное преобразование», чтобы изменить положение человека на изображении. Возможно, вам придется перевернуть их, если они смотрят в неправильном направлении (Изображение предоставлено: Future, Matt Smith)Вырезав объект с помощью инструмента «Перо» и инструмента «Выбор и маска», сведите все слои, затем скопируйте и вставьте в другой документ. Расположите человека на картинке так, чтобы он выглядел наиболее естественно, не нарушая ни перспективы, ни пропорций. Используйте Edit > Free Transform , чтобы изменить размер и повернуть слой. Вам может понадобиться замаскировать любые области, которые должны находиться за объектами переднего плана. Вы можете использовать для этого инструмент «Перо», выделив область перед нажатием кнопки маски.
05. Рассмотрите освещение
Расположите свой корректирующий слой над слоем, затем, удерживая нажатой клавишу Alt, щелкните, чтобы настроить только этот слой (Изображение предоставлено: Future, Matt Smith) Имитация условий освещения исходного изображения поможет вашему объекту действительно населяют мир изображения. Так как вы только учитесь превращать кого-то в фотошоп, вам понадобится самый простой способ сделать это. Этот способ заключается в добавлении теней и редактировании цветового баланса. Простые тени можно добавить, рисуя черным на новом слое с помощью кисти с растушевкой. Затем вы можете использовать непрозрачность этого слоя, чтобы контролировать вес теней. В качестве альтернативы вы можете использовать инструмент «Затемнение», чтобы затемнить области изображения, которым нужно больше тени, хотя сначала стоит продублировать слой, чтобы не вносить постоянные изменения.
Так как вы только учитесь превращать кого-то в фотошоп, вам понадобится самый простой способ сделать это. Этот способ заключается в добавлении теней и редактировании цветового баланса. Простые тени можно добавить, рисуя черным на новом слое с помощью кисти с растушевкой. Затем вы можете использовать непрозрачность этого слоя, чтобы контролировать вес теней. В качестве альтернативы вы можете использовать инструмент «Затемнение», чтобы затемнить области изображения, которым нужно больше тени, хотя сначала стоит продублировать слой, чтобы не вносить постоянные изменения.
Обычно вы настраиваете цветовой баланс, нажимая кнопку корректирующего слоя на панели «Слои», а затем выбирая нужную корректировку, однако это повлияет на каждый нижележащий слой в композиции. Чтобы убедиться, что корректирующий слой работает только с нужным слоем, поместите его над активным слоем, затем alt щелкните между слоями. Вы можете дублировать корректировки, щелкнув слой и нажав Command + J .
06. Как убрать человека с фото
Заливка с учетом содержимого может быть непредсказуемой, особенно если фон сложный (Изображение предоставлено: Future, Matt Smith)Удалить человека намного проще, чем добавить его. В Photoshop есть идеальный инструмент для такой ситуации — заливка с учетом содержимого. Успех этого во многом зависит от остального изображения и от того, насколько оно сложное. В идеальном мире вы должны сделать свой выбор с помощью инструмента «Перо» или «Лассо», затем перейти к «Правка»> «Заливка» и выбрать «Заливка с учетом содержимого». Затем это перерисовывало бы выбранную область, делая обоснованное предположение из остальной информации на изображении. На самом деле это может быть немного случайным, поэтому иногда проще выполнить тяжелую работу самостоятельно.
Для этого есть несколько вариантов — инструмент «Заплатка», «Восстанавливающая кисть» или инструмент «Штамп», хотя последний дает вам наибольший контроль. Выберите инструмент «Штамп» и щелкните alt , чтобы выбрать область, которую вы хотите клонировать. Затем рисуйте на слое, используя мягкую кисть и низкий поток. Опять же, стоит продублировать слой, чтобы вам было на что ссылаться.
Затем рисуйте на слое, используя мягкую кисть и низкий поток. Опять же, стоит продублировать слой, чтобы вам было на что ссылаться.
Лучшие на сегодняшний день предложения Adobe Creative Cloud
Рекомендуемая розничная…
Цена со скидкой
(открывается в новой вкладке)
Creative Cloud All Apps
(открывается в новой вкладке)
49,94 фунтов стерлингов
(открывается в новой вкладке)
49,94 фунтов стерлингов
9005 новых вкладок 4 дюймов3
View Deal (открывается в новой вкладке)
в Adobe (открывается в новой вкладке)
(открывается в новой вкладке)
Creative Cloud Photography
(открывается в новой вкладке)
9,98 фунтов стерлингов
02 /мес.
(открывается в новой вкладке)
Посмотреть сделку (открывается в новой вкладке)
в Adobe (открывается в новой вкладке)
(открывается в новой вкладке)
Creative Cloud Single App
(открывается в новой вкладке)
£19,97
/мес
(открывается в новой вкладке) View Deal (открывается в новой вкладке)
в Adobe (открывается в новой вкладке)
Подробнее:
- Блестящие уроки Photoshop, чтобы попробовать
- Бесплатные кисти Photoshop: добавьте текстуру с помощью лучших кистей
- Лучшие ноутбуки для Photoshop: приобретите комплект, который справится с вашим процессом
Спасибо, что прочитали 5 статей в этом месяце* Присоединяйтесь сейчас, чтобы получить неограниченный доступ
Наслаждайтесь первым месяцем всего за 1 фунт стерлингов / 1 доллар США / 1 евро
У вас уже есть аккаунт? Войдите здесь
*Читайте 5 бесплатных статей в месяц без подписки
Присоединяйтесь и получите неограниченный доступ
Попробуйте первый месяц всего за 1 фунт стерлингов / 1 доллар США / 1 евро
У вас уже есть аккаунт? Войдите здесь
Мэтт работал в различных издательствах и дизайнерских агентствах, занимаясь студийной фотографией, производством видео, редакционным дизайном, брендингом, иллюстрацией и анимационной графикой. В настоящее время он работает в Future PLC с такими брендами, как T3, Woman&Home, Marie Claire, Music Week, TechRadar, Golden Joysticks, Cycling Weekly, Brand Impact Awards, Horse&Hound и Tech&Learning. В прошлом он разработал такие названия, как Mac|Life, IQ, Bow International, Drummer, iDrum, Acoustic, Clay Shooting, Sea Fishing и GunTradeNews. У него есть опыт работы с полным пакетом Adobe Suite, и в настоящее время он тратит много времени на создание проектов в Blender и After Effects.
В настоящее время он работает в Future PLC с такими брендами, как T3, Woman&Home, Marie Claire, Music Week, TechRadar, Golden Joysticks, Cycling Weekly, Brand Impact Awards, Horse&Hound и Tech&Learning. В прошлом он разработал такие названия, как Mac|Life, IQ, Bow International, Drummer, iDrum, Acoustic, Clay Shooting, Sea Fishing и GunTradeNews. У него есть опыт работы с полным пакетом Adobe Suite, и в настоящее время он тратит много времени на создание проектов в Blender и After Effects.
Как использовать Adobe Photoshop (Ps)
Содержание
- Что умеет Photoshop?
- Изучение основ
- Объединение нескольких изображений со слоями
- Инструменты Adobe Photoshop
- Создание слоя с помощью Adobe Photoshop
- Редактирование фотографий: фильтры и эффекты в Adobe Photoshop
- Сохранение и экспорт вашей работы в Adobe Photoshop
- Как лучше всего изучить Photoshop для начинающих?
- Заключение
Adobe Photoshop — мощная программа для редактирования изображений, которой пользуются миллионы людей по всему миру. Adobe Photoshop позволяет пользователям создавать впечатляющие изображения, графику и проекты за считанные минуты.
Adobe Photoshop позволяет пользователям создавать впечатляющие изображения, графику и проекты за считанные минуты.
Усовершенствованные инструменты редактирования фотографий позволяют пользователям исправлять, улучшать или просто получать удовольствие от своих цифровых изображений, создавая композиции и коллажи. Пользователи даже могут создавать привлекательные макеты для своих веб-сайтов или документов с помощью Photoshop.
Adobe Photoshop — сложная программа, в которой нужно изучить множество функций. Однако, как только вы поймете основы, вы сможете начать редактировать свои фотографии и создавать красивые дизайны в кратчайшие сроки.
Вы можете загрузить Photoshop с подпиской Adobe Creative Cloud.
Мы начнем с самого начала и рассмотрим основные инструменты и некоторые функции Photoshop.
Изучение основ В Photoshop 2022 есть три основные категории: элементы, слои и фильтры. Первое, что вы должны сделать, это открыть пустой файл.
Когда вы открываете Photoshop, появляется главный экран. Здесь выберите любые прошлые проекты, найдите любую фотографию с помощью кнопки «Открыть» слева или начните новый документ Photoshop с помощью «Новый файл».
После того, как вы нажмете «Новый файл», появится окно, в котором вы можете назвать свой файл.
Для этого перейдите в Файл > Создать. Когда вы открываете новый документ, он автоматически настраивается на правильные размеры Photoshop.
Отображает все инструменты, доступные для использования в Photoshop.
Вторая панель — это панель слоевСлои можно представить себе как прозрачные листы бумаги. Верхний слой всегда будет сверху, и вы не сможете скрыть его, если не удалите его полностью, выбрав «Слой»> «Удалить слой», или вы также можете скрыть слои, щелкнув значок «глаз». Слои не обязательно должны располагаться в определенном порядке, и вы можете перемещать слои, щелкая и перетаскивая их.
 Третья панель — панель каналов
Третья панель — панель каналов Мы не будем говорить об этом сегодня, подробнее будет в ближайшем будущем, но знайте, что он создает выделение в вашем документе.
Объединение нескольких изображений со слоямиГруппы слоев помогают организовать и присвоить атрибуты различным слоям в группе. Выберите все слои, которые вы хотите в своей группе (Ctrl + A), а затем выберите «Слой»> «Создать»> «Группировать из слоев». Вы можете назвать свою группу, дважды щелкнув один из слоев в группе. Если вы хотите объединить два слоя вместе, выберите слои, которые вы хотите объединить, и перейдите в Layer> Merge Down. Выбор режимов наложения слоев в Photoshop стал проще, чем когда-либо, благодаря предварительному просмотру режимов наложения в реальном времени.
Стили слоев добавляют эффекты к вашим слоям. К ним относятся границы, тени и многое другое.
Инструменты Adobe Photoshop Инструмент «Перемещение» Используется для перемещения выбранного слоя или изображения. Нажмите и двигайтесь.
Нажмите и двигайтесь.
Эти инструменты используются для выделения объектов прямоугольной или эллиптической формы.
Чтобы использовать любой из этих инструментов, щелкните и перетащите. Удерживая клавишу Shift во время перетаскивания, вы сделаете выделение пропорциональным исходному размеру.
Инструмент «Лассо»Используется для выделения от руки. Удерживая нажатой кнопку Alt, щелкните и перетащите этот инструмент, чтобы дать себе возможность добавить или вычесть выделение.
Инструмент выбора объектовЭтот инструмент Adobe Photoshop автоматически находит и выбирает определенные объекты на изображении.
Это для создания пользовательских выборок — подробнее об этом ЗДЕСЬ.
Кисти Adobe Photoshop и инструмент «Кисть» Инструмент «Кисть» используется для рисования кистями разных цветов и размеров. Параметры инструмента «Кисть» можно найти в верхней части документа. Вы можете изменить размер кисти, непрозрачность, жесткость и цвет кисти. В Photoshop доступно множество различных типов кистей. Чтобы загрузить новую кисть, перейдите в «Окно» > «Кисти», затем нажмите «Перо» или щелкните значок файла в левом верхнем углу. Инструмент «Перо» можно использовать для создания пользовательских выделений и создания опорных точек, которые можно использовать с инструментом «Прямое выделение» для редактирования этих точек.
Параметры инструмента «Кисть» можно найти в верхней части документа. Вы можете изменить размер кисти, непрозрачность, жесткость и цвет кисти. В Photoshop доступно множество различных типов кистей. Чтобы загрузить новую кисть, перейдите в «Окно» > «Кисти», затем нажмите «Перо» или щелкните значок файла в левом верхнем углу. Инструмент «Перо» можно использовать для создания пользовательских выделений и создания опорных точек, которые можно использовать с инструментом «Прямое выделение» для редактирования этих точек.
Этот инструмент используется для создания пользовательских фигур. Вы можете выбрать этот инструмент в Инструменты > Перо. Чтобы создать фигуру, вам нужно сначала щелкнуть один раз, чтобы создать опорную точку, а затем щелкнуть и перетащить, чтобы создать линию направления для этой точки. Чтобы закончить форму, нажмите еще раз на начальную/первую опорную точку, которую вы выбрали.
Инструмент обрезки Используется для обрезки изображения. Нажмите и перетащите изображение, чтобы выбрать область, которую вы хотите сохранить. Вы также можете изменить соотношение сторон обрезанного изображения, выбрав «Изображение» > «Размер изображения» и изменив значения в полях «Ширина» и «Высота». Это повлияет на общий размер документа.
Нажмите и перетащите изображение, чтобы выбрать область, которую вы хотите сохранить. Вы также можете изменить соотношение сторон обрезанного изображения, выбрав «Изображение» > «Размер изображения» и изменив значения в полях «Ширина» и «Высота». Это повлияет на общий размер документа.
Этот инструмент позволяет перемещаться по документу, перетаскивая его мышью или трекпадом. Чтобы использовать этот инструмент, щелкните значок руки на панели инструментов.
Инструмент масштабированияЭтот инструмент Photoshop используется для увеличения и уменьшения областей изображения. Вы можете выбрать этот инструмент в View > Zoom. После выбора вы можете либо щелкнуть и перетащить изображение, чтобы увеличить его, либо использовать кнопки + и — на клавиатуре.
Изучение всех основных инструментов Photoshop займет некоторое время. Их гораздо больше, чем те, которые мы кратко обсудили выше.
Создание слоя в Adobe Photoshop Слои позволяют отделять части изображения и дают вам больше свободы при работе с ними. Они также могут помочь уменьшить размер файла, изменяя только определенные части изображения, а не редактируя его целиком.
Они также могут помочь уменьшить размер файла, изменяя только определенные части изображения, а не редактируя его целиком.
Существует несколько различных способов создания/добавления слоев в Photoshop.
Чтобы создать слой, выберите «Слой» > «Создать» > «Слой».
Вы также можете добавить новые слои, выбрав существующий слой и выбрав «Слой» > «Дублировать слой». Это создаст копию слоя.
Щелчок по значку + в нижней правой части экрана также создаст еще один слой.
Чтобы удалить слой, выберите его на панели слоев и нажмите клавишу Delete на клавиатуре.
Непрозрачность смешивания
Непрозрачность смешивания используется для изменения взаимодействия двух слоев друг с другом. Чтобы изменить режим наложения, выберите нужный слой и перейдите в меню «Слой» > «Параметры наложения». Есть много разных режимов на выбор, и вы можете поэкспериментировать со слоями, чтобы увидеть, какой из них дает желаемый эффект.
Пять наиболее часто используемых режимов наложения Photoshop: Умножение , Экран , Наложение , Цвет и Яркость . В Adobe Photoshop доступно более 20 режимов наложения, но вы, вероятно, будете использовать их чаще всего. Режим наложения «Умножение» затемняет, режим «Экран» делает изображения светлее, режим наложения «Наложение» повышает контрастность. В режиме «Цвет» смешивается только цвет выбранного слоя, а в режиме «Светимость» смешивается только яркость.
В Adobe Photoshop доступно более 20 режимов наложения, но вы, вероятно, будете использовать их чаще всего. Режим наложения «Умножение» затемняет, режим «Экран» делает изображения светлее, режим наложения «Наложение» повышает контрастность. В режиме «Цвет» смешивается только цвет выбранного слоя, а в режиме «Светимость» смешивается только яркость.
Параметр «Непрозрачность» используется для управления видимостью слоя под ним. Чтобы изменить непрозрачность, выберите нужный слой и перейдите в меню «Слой» > «Непрозрачность». Затем вы можете ввести значение от 0 до 100%.
Заливка используется для выборочного изменения непрозрачности слоя. Вы можете выбрать этот инструмент в Edit > Fill. После того, как вы выбрали, вы выберете, какую заливку вы хотите.
Чтобы создать градиентную заливку, выберите «Слой» > «Новый корректирующий слой» > «Градиент». Это создаст новый слой градиента, который вы затем сможете отредактировать по своему вкусу.
Редактирование фотографий: фильтры и эффекты в Adobe Photoshop Команда «Тени/Света» Эта команда Photoshop позволяет настроить тени и светлые участки изображения. Выберите слой, который вы хотите настроить, и перейдите в Image > Adjustments > Shadows/Highlights. Затем вы можете внести нужные изменения и нажать OK.
Выберите слой, который вы хотите настроить, и перейдите в Image > Adjustments > Shadows/Highlights. Затем вы можете внести нужные изменения и нажать OK.
Эта команда позволяет слоям настроить темные и светлые тона вашего изображения. Чтобы использовать его, выберите слой, который вы хотите настроить, и перейдите в «Изображение»> «Коррекция»> «Уровни».
Команда КривыеЭта команда позволяет настроить цвет и тон изображения. Чтобы использовать его, выберите слой, который вы хотите настроить, и перейдите в «Изображение»> «Коррекция»> «Кривые».
Команда Оттенок/Насыщенность
Эта команда позволяет настроить оттенок, насыщенность и яркость изображения. Чтобы использовать его, выберите слой, который вы хотите настроить, и перейдите в «Изображение» > «Файлы» > «Цветовой тон/Насыщенность».
Команда Яркость/Контраст Наконец, это позволяет регулировать яркость и контрастность изображения. Чтобы использовать его, выберите слой, который вы хотите настроить, и перейдите в «Изображение» > «Коррекция» > «Яркость/контрастность».
Чтобы использовать его, выберите слой, который вы хотите настроить, и перейдите в «Изображение» > «Коррекция» > «Яркость/контрастность».
Чтобы сохранить свою работу, выберите «Файл» > «Сохранить как». Откроется окно, в котором вы можете назвать свое изображение и выбрать, где вы хотите его сохранить.
Чтобы экспортировать свою работу, выберите «Файл» > «Экспорт». Это открывает то же окно, что и сохранение; однако изменения нельзя вносить при экспорте.
Как лучше всего изучить Photoshop для начинающих? Курсы, предлагаемые Adobe, такие как курс Photoshop Tutorial for Beginners, могут стать отличным способом изучения программного обеспечения. FMC предлагает углубленные курсы и учебные пособия по Adobe Photoshop. Многие из этих онлайн-руководств могут помочь научить вас основам программы. На Youtube также есть много уроков по Photoshop. После того, как вы изучите основы, практика приведет к совершенству, поэтому попробуйте разные техники и поэкспериментируйте с различными инструментами, которые предлагает Photoshop.
Adobe Photoshop — одна из наиболее широко используемых программ для редактирования фотографий в мире. Независимо от того, являетесь ли вы новичком или продвинутым, учебные пособия по Photoshop дадут вам основные навыки, необходимые для того, чтобы вывести свою работу на новый уровень.
Из курса FMC «Основы Photoshop» вы узнаете, как использовать стили слоев Photoshop, как изменять уровни цвета, как ретушировать изображения и манипулировать ими, а также многое другое.
Заключение Adobe Photoshop 2022 — отличное место для начала, если вы заинтересованы в обработке изображений. Вы можете создавать красивые произведения искусства или сделать любое изображение идеальным для публикации в Интернете. В любом случае, в Photoshop есть все, что вам нужно, чтобы начать свое путешествие по редактированию фотографий. Вот и все для этого урока Adobe Photoshop для начинающих.
