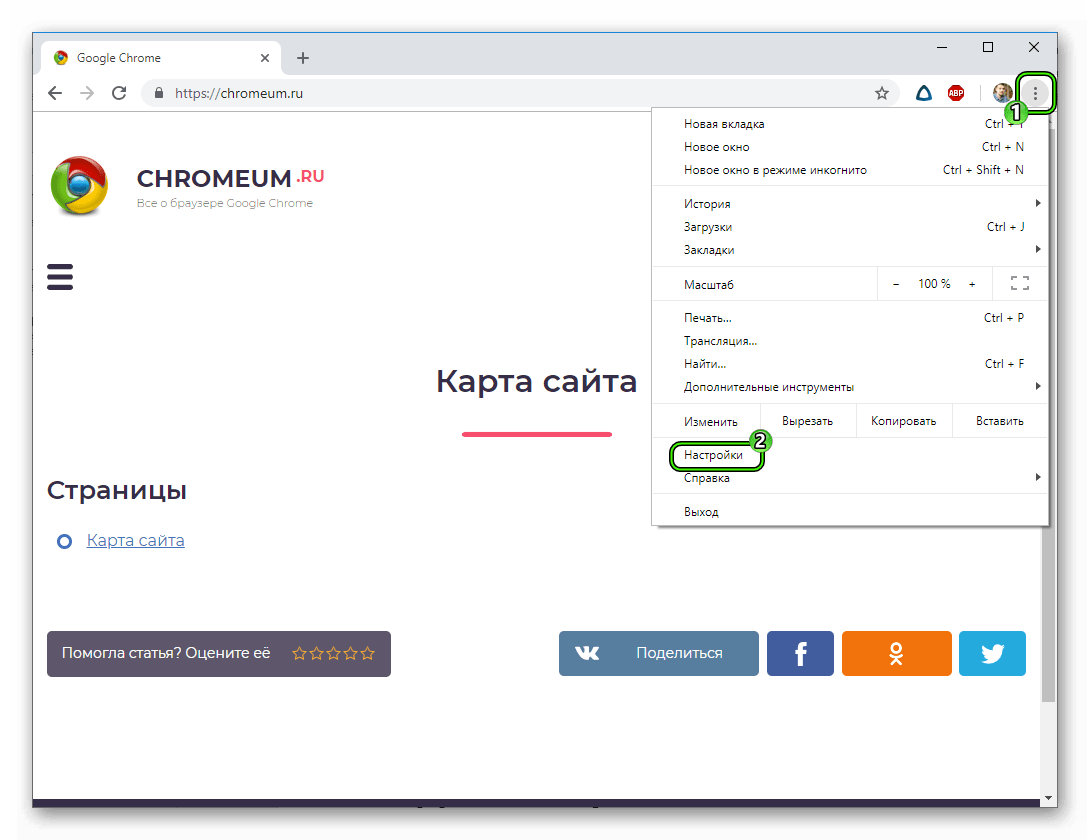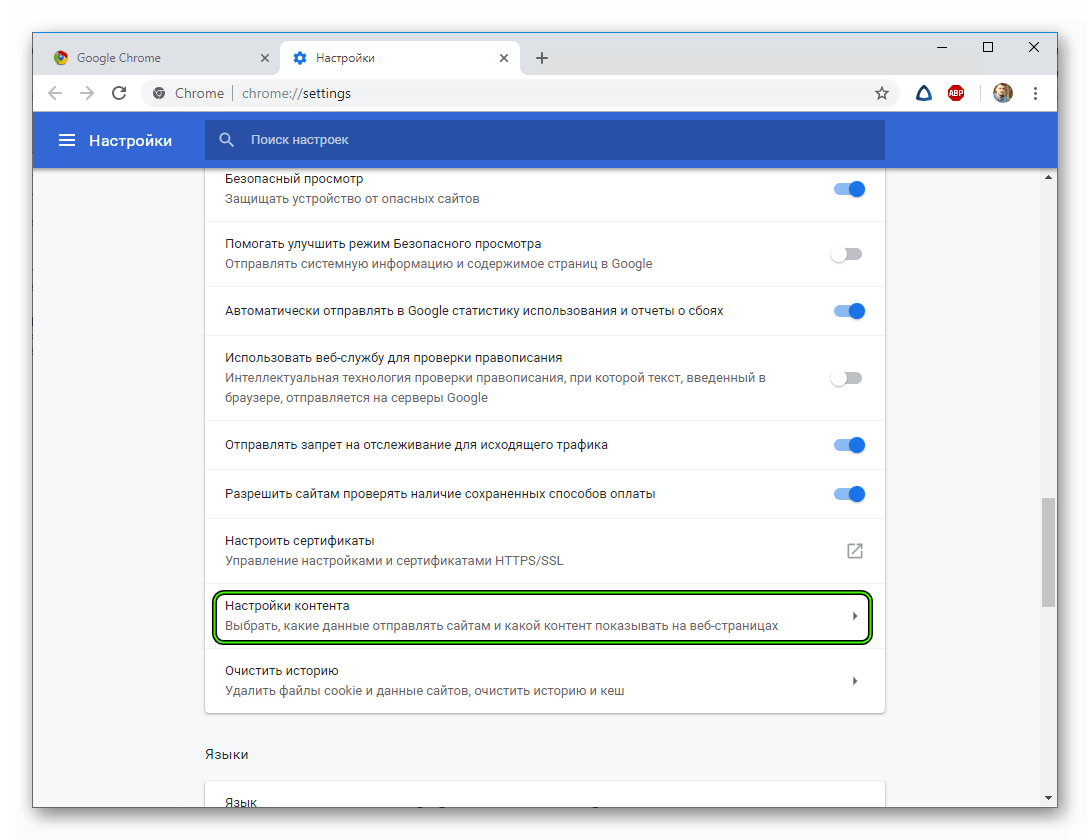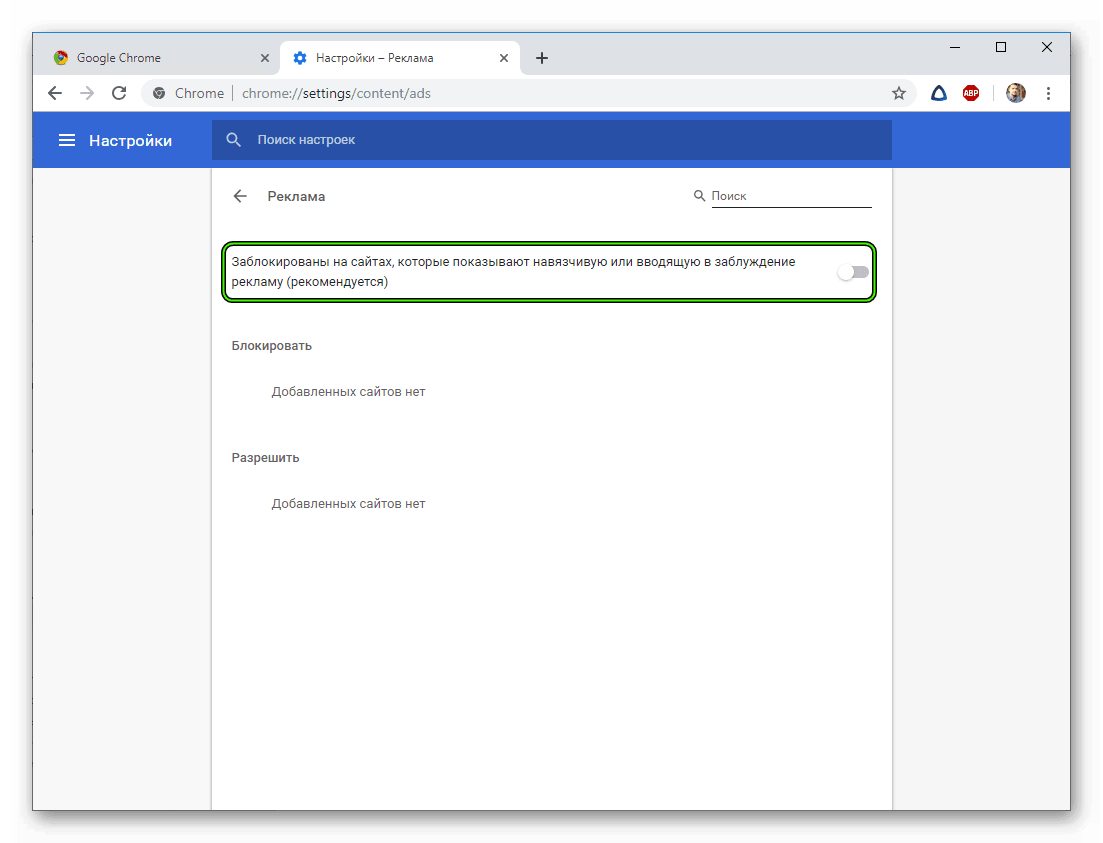Если вы установили себе Google Chrome, то, скорее всего, уже оценили все его преимущества. Браузер от компании Google считается лучшим, как для любительского, так и профессионального использования. В него встроено большое количество полезных функций, которые можно дополнить за счет отдельных расширений. Одним из приятных моментов в работе обозревателя выступает блокировка всплывающих рекламных окон, которые мешают работать и отвлекают от контента сайта.
О блокировке рекламы в Гугл Хром
Сегодня интернет просто пестрит разнообразной рекламой, и не удивительно, так как именно различные веб-сайты, социальные сети, форумы выступают главным двигателем торговли. Поэтому переходя на какую-то страницу, вы сталкиваетесь с навязчивой рекламой. Сюда можно отнести:
- баннеры;
- всплывающие окна;
- плакаты;
- ролики;
- анимацию.
Чтобы прочитать или просмотреть нужную информацию на сайте, создается целое препятствие, пока закроешь все рекламные объявления. Большинство пользователей это раздражает, особенно если у вас ограничено время и некогда заниматься дополнительной чисткой от рекламы. Иногда доходит до такого, что реклама перекрывает текст в статье и не дает его полностью прочитать, пока не перейдешь по ссылке.
Всплывающие рекламные окна могут отображаться где угодно – внизу, сбоку и даже посередине. Зачастую, чтобы от них избавиться, нужно нажать на крестик, но через время они снова могут всплыть.Браузер Хром позаботился о своих пользователях и в настройках по умолчанию скрыл навязчивую рекламу. Это еще один плюс работе браузеру от компании Google. Кроме того, большое количество рекламных ссылок отправляют вас на вредоносные сайты, поэтому и здесь дополнительно разработчики подумали о безопасности интернет-серфинга. Но в редких случаях, например, чтобы отслеживать стабильность работы сайта, нужно в том числе контролировать и поток рекламы. Поэтому иногда возникает потребность в активизации рекламных окон.
Варианты отключения блокировщика
В меню браузера уже встроена такая функция, как блокировщик рекламы. Также Google Chrome разрешает отдельно скачивать и устанавливать в веб-обозреватель дополнительные плагины, которые тоже имеют функцию блокирования рекламы более расширенный функционал. Однако если вы не использовали никаких дополнительных расширений и сами не настраивали блокировку всплывающих окон, тогда ознакомьтесь с инструкцией, как отключить данную функцию в браузере.

Блокировка рекламы в Google Chrome
Как разрешить все объявления
Если вы хотите убрать блокировку рекламы на всех сайтах, тогда вам нужно полностью отключить блокировщика, без каких-либо ограничений. Так как функция блокировки является встроенной, то и настройку можно осуществлять штатным методом:
- Откройте Chrome.
- На экране загрузится главная страница, в правом верхнем углу перейдите в доступные опции (кнопка выглядит в виде трех вертикальных точек).
- Под кнопкой выпадет список функций, нажимаете «Настройки».
- Браузер перенесет вас в меню настроек, опускаетесь в самый низ и нажимаете «Дополнительно».
- Далее переходите в раздел «Конфиденциальность и безопасность», потом выбираете пункт «Настройки сайта».
- В списке отобразятся данные работы сайтов и контента, выбираете «Реклама».
- В окне будет пункт «Заблокировано на сайтах, где много навязчивой рекламы», вам осталось только передвинуть ползунок в обратную сторону, для деактивации функции, то есть разблокировки.
Как разрешить рекламу на определенных сайтах
Даже учитывая тот факт, что реклама является навязчивой и зачастую не несет никакой полезной информации, отдельные пользователи в ней заинтересованы, причем заинтересованы при работе на конкретном сайте. Подобная необходимость возникает, если это ваш собственный веб-ресурс или вы занимаетесь его обслуживанием, поэтому хотите отслеживать, насколько корректно работает платформа. Чтобы отключить рекламные окна только для одного или нескольких сайтов, необходимо выполнить похожую инструкцию, с предыдущей настройкой:
- Открываете браузер Chrome.
- В правом верхнем углу нажимаете на три точки, и открывается список с доступными изменениями.
- Выбираете из списка «Настройки».
- Опускаетесь вниз и нажимаете «Дополнительно».
- В разделе «Конфиденциальность и безопасность», выбираете «Настройки сайта».
- Теперь осталось перейти в пункт «Реклама», и под опций «Заблокировать на сайтах, где много навязчивой рекламы», нажать «Разрешить», а напротив будет кнопка «Добавить».
- После нажатия на «Добавить», появится строка, куда нужно будет ставить URL-адрес сайта, для которого необходимо деактивировать функцию блокировки. Это может быть как один, так и несколько сайтов.
Таким образом, благодаря функционалу браузера Хром, вы можете отключить опцию блокировки всплывающих рекламных окон, как для всех сайтов, так и для одного или нескольких. Это очень удобно и тем самым позволяет настроить работу «под себя». Кроме того, вы можете дополнительно воспользоваться другими расширения от компании Google, которые также направлены на контроль рекламных оповещений.
Включение блокировщика
Так как реклама в большинстве случаев не носит ничего полезного и может быть даже опасной, если перейти по ее ссылке, то после временного отключения функции блокировки, специалисты рекомендуют ее обратно вернуть. Чтобы включить блокировщика, нужно выполнить обратные действия отключению:
- Открываете браузер Гугл Хром.
- Переходите в список опций, через кнопку в правом верхнем углу.
- Нажимаете «Настройки».
- Опускаетесь вниз и переходите в «Дополнительно».
- В разделе «Конфиденциальность и безопасность», выбираете «Настройки сайта», далее «Реклама».
- Там где пункт «Заблокировано», активируйте функцию и перетяните ползунок вправо.
Если до этого вы вносили в отдельный список сайты для разрешения или блокировки, и данная информация уже неактуальна, то просто удалите их. Для более надежной защиты от навязчивой рекламы и переспамленности лучше всего установить Adblock. Это специальное расширение для браузера Google Chrome, которое блокирует любые рекламные окна. Скачать плагин можно прямо из интернет-магазина браузера, через кнопку опций «Дополнительные инструменты», «Расширения».
Разработчики поисковых сервисов стараются не отставать от сторонних специалистов и наполнять свое детище полезным функционалом. Так произошло и с Google Chrome, который обзавелся встроенным «ситом». Поэтому сегодня мы поговорим о том,
Инструкция
Мы не будем распинаться о том, как прекрасно, что ребята удостоили нас чести создать аналог интегрированного Адблока. Вовсе нет. Мы здесь собрались, чтобы выяснить, как избавиться от навязчивых блокировок контента этим «ситом».
Ну что же, для претворения задуманного нам нужно:
- Запускаем Хром и кликаем левой кнопкой мыши по системной кнопке в правом верхнем углу (вертикальное троеточие).
- В меню наводим курсор на вкладку «Настройки».

- Прокручиваем колесиком страничку до упора, выбираем пункт «Дополнительные».
- Работаем пальцем и колесом до блока «Настройки контента».

- Кликаем по нему, а затем находим вкладку «Реклама».
- По умолчанию защита активирована, поэтому используем ЛКМ для смены цвета ползунка.

- Как только он становится серым, защитные редуты спадают.
После этого не нужно подтверждать серьезность намерений и сохранять внесенные изменения – система все сделает сама.
Другой вопрос, для чего отключить встроенный блокировщик. Да, он блокирует определенный контент на страничках, но это не критично.
Итоги
В этой статье мы рассмотрели наиболее простой и действенный способ деактивации встроенного защитника. Нам не пришлось использовать дополнительный функционал расширений, напротив – все достигнуто благодаря функционалу системы.
Как блокировать рекламу в Гугл Хром: инструкция

Рекламы стало слишком много, и не только на телевидении, но и в интернете. Интернет-площадки сейчас стали удобным и доступным способом для продвижения рекламы. Но в большинстве случаев, если вы зашли на конкретный сайт для поиска информации, назойливая реклама отвлекает вас от работы, а иногда и перекрывает часть контента. Разработчики Google Chrome позаботились о своих пользователях и встроили в программу настройки, позволяющие отключить рекламные окна. Если вы хотите заблокировать контекстную рекламу и всплывающие рекламные окна в браузере, то сделать это очень просто. Подобная функция является стандартной и бесплатной.
Можно ли заблокировать рекламу в Гугл Хром
Еще несколькими версиями ранее управлять рекламой в браузере было невозможно, и если она появлялась на ваших рабочих сайтах, то приходилось ее закрывать или обходить. А сейчас, благодаря постоянному усовершенствованию браузера, есть возможность поставить блокировку на рекламный контент. Преимуществом Гугл Хрома является то, что вы сможете по своему желанию отключить:
- всплывающие рекламные окна;
- регулярные уведомления от сайтов;
- контекстную рекламу.
Причем многие пользователи думают, что воспользоваться блокировкой рекламы можно только на платной основе или при помощи специальных дополнительных программ. Однако это не так. Вы можете применять любые функции в настройках Chrome – включать их или отключать. И если вы подробнее с ними ознакомитесь, то найдете специальные пункты в разделе «Конфиденциальность и безопасность», где можно деактивировать не только рекламу, но и другие навязчивые окна, запросы, уведомления.
Варианты блокировки
Теперь подробнее о том, как Гугл Хром блокирует рекламу. Ниже представлено несколько простых и удобных способов, с помощью которых вы сможете навсегда избавиться от назойливой бесполезной рекламы. Применять их стоит не по отдельности, а в совокупности.

Отключить всплывающие окна через настройки Google Chrome
Отключение всплывающих окон через настройки браузера
Стандартным способом изменения работы Google Chrome – это обращение к его настройкам. Поэтому избавиться от рекламы в браузере можно через соответствующий пункт в меню. Для этого выполните следующие действия:
- Откройте Гугл Хром.
- Нажмите на кнопку меню (в правом верхнем углу).
- В открывшемся списке доступных опций, выбираете «Настройки».
- Переходите на страницу с настройками, опускаетесь в самый низ и нажимаете «Дополнительные».
- В разделе «Конфиденциальность и безопасность», нужно перейти в «Настройки сайта».
- Здесь будет представлен целый список пунктов, которые будут полезны при работе обозревателя. Чтобы избавиться от рекламы и всплывающих окон, нужно выбрать два пункта «Реклама» и «Всплывающие окна», в каждом из этих окон деактивировать функцию.
Инструмент очистки Chrome
Реклама может продолжать появляться в браузере, даже когда соответствующие настройки применены. Это не значит, что Chrome некорректно работает, просто иногда рекламу посылают сторонние утилиты, установленные на компьютере. Чтобы обнаружить эту проблему и применить необходимые меры, нужно воспользоваться следующей специальной программой, разработанной для Гугл Хром. Называется она «Инструмент очистки Chrome».
Что вам нужно сделать? Во-первых, скачать и установить данную программу, а после произвести сканирование браузера на предмет сторонней рекламы. Итак, после того, как вы скачаете «Инструмент очистки Chrome», работа его выглядит следующим образом:
- Запускаете программу.
- Начинается процесс сканирования с отображением его прогрессивности.
- По окончании результата проверки утилита обнаружит проблему и предложит ее устранить или выдаст противоположный результат «Ничего не найдено».
- Если никаких сторонних действий не найдено, но реклама остается в браузере, то вы можете нажать «Продолжить» и тогда вас перенесет на страницу со сбросом настроек браузера. Это позволит откорректировать работу веб-обозревателя.
- В случае сброса настроек браузер возвращается к своим первичным параметрам, но при этом не затрагивает историю посещений, сохраненные закладки и пароли к учетным записям.
Расширения
Для браузера Гугл Хром представлено большое количество расширений в интернет-магазине Google WebStore. При помощи установки расширений вы можете добавить в свой браузер дополнительные функции и программы. Расширения устанавливаются непосредственно в Гугл Хром. Преимуществом использования расширений является то, что они более надежные и обладают большим функционалом, чем стандартные функции по блокировке рекламы. Чтобы добавить в браузер соответствующую программу, необходимо выполнить следующую инструкцию.
- Запускаете
- Переходите в меню.
- Выбираете «Дополнительные инструменты», а далее «Расширения».
- Вас перенесет на страницу с установленными расширениями и популярными, чтобы найти блокировщика, нужно нажать на три вертикальные линии слева, возле названия «Расширения» и внизу перейти в «интернет-магазин Chrome».
- Слева появится строка поиска, куда вы можете вписать название программы для блокировки рекламы, нажать Enter и установить расширение. Мы предлагаем вам «AdBlock» или «AdGuard».
AdBlock считается популярным дополнительным инструментом для отключения рекламы в браузере. Это плагин номер 1 среди блокировщиков для Гугл Хром. Преимуществом установки такого расширения является не только его надежная работа и блокировка любой рекламы, но и полностью бесплатное использование, так как у многих утилит бесплатный режим предоставляется только в тестовом периоде.
AdGuard – эффективное и удобное приложение для Chrome, которое помогает защитить пользователя не только от назойливой, но и вредоносной рекламы. Он устраняет до 90% ненужных окон и оставляет только полезный контент на сайте. Дополнительно AdGuard обладает рядом и других важных функций, которые вы можете активировать, а также потребляет небольшое количество оперативной памяти, что не отображается на скорости работы в интернете. Однако ввиду большого количества преимуществ следует отметить, что программа платная.
После установки программы ее иконка будет отображаться справа на верхней панели инструментов. Вы можете нажать на нее и произвести необходимые настройки, а также отключить или включить.Проверка на вирусы
Дополнительное действие для окончательного избавления от рекламы – это проверка компьютера на предмет вирусов. Дело в том, что атака вирусов может распространяться не только на действие отдельных файлов системы, но и на работу программ, от чего браузер Гугл Хром не защищен. И как результат – появление рекламных окон продолжается даже после блокировки их стандартными инструментами, так как вирус самостоятельно посылает вредоносные рекламные баннеры в браузер. Поэтому обязательно включите антивирус и проверьте, есть ли угроза со стороны интернета.
Что делать, если обычные способы не помогают
Обычно, установив ограничение на рекламу и всплывающие окна, проблема сразу решается. Но некоторые пользователи жалуются на то, что иногда реклама все равно появляется, даже после установки дополнительного расширения. Почему так происходит. Здесь может быть две причины:
- Во-первых, наличие вирусов создает вредоносный рекламный контент.
- Во-вторых, устаревшая версия браузера может не справляться с новыми рекламными окнами, которые разрабатываются по усовершенствованным веб-стандартам.
Исходя из основных причин, решить проблему абсолютно несложно. Если у вас нет антивирусной программы, то обязательно установите и просканируйте компьютер. Это поможет не только убрать недочеты в работе браузера, но и исключить угрозу для других программ. А если вы давно не обновляли Гугл Хром, то обязательно сделайте это, а после повторите все пункты блокировки рекламы через стандартные настройки.
Как отключить Adblock в Гугл Хром: инструкция

Браузер Google Chrome наделен большим количеством стандартных функций и возможностью установить дополнительную программу, в зависимости от того, какой результат вы хотите получить. Если вам надоела реклама в интернете, она мешает полноценно работать и просматривать контент сайта, то вы можете ее отключить в настройках браузера. Однако стандартные инструменты не всегда помогают избавиться от всех назойливых рекламных окон, и тогда приходится обращаться к специальным приложениям. Одним из таких является Adblock. Зачем отключать Адблок и как это можно сделать в Гугл Хроме?
Что такое AdBlock и для чего он нужен
Adblock – это специальное приложение, которое выступает блокировщиком рекламы в браузере. Установив в Chrome расширение Адблок, вы сможете навсегда забыть о рекламе при переходе на разные сайты. Приложение позволяет отключить:
- контекстную рекламу;
- всплывающие окна;
- уведомления;
- рекламные баннеры.
Однако расширение может тормозить работу браузера, если вы используете Гугл Хром на стареньком устройстве. Если вас данная проблема не беспокоит, тогда отключение Adblock может быть вызвано просмотром мультимедийного контента – фильма, видео, презентации, игры, где на сайте высвечивается требование отключения блокировщика. Своего рода это такой маркетинговый ход – хотите просмотреть бесплатно видео, ознакомьтесь с рекламным контентом. Поэтому отключение блокировщика является иногда принудительной мерой.
Можно ли отключить расширение
При помощи интернет-магазина Chrome вы можете устанавливать любые приложения в браузер и через меню с расширениями включать их, отключать и полностью удалять. Подобное правило не обходит стороной и Adblock. То есть если вы используете блокировщик Адблок для браузера Google Chrome, вы можете не только производить внутри программы отдельные настройки и изменение параметров блокировки рекламы, но и на время или полностью отключить Adblock.
Порядок действий
Теперь ознакомьтесь с инструкцией, как быстро отключить блокировщик рекламы Адблок или полностью его удалить с браузера, если оно вам больше не нужно.

Выключить Adblock на Google Chrome
Выключение
Выключить расширение очень просто. Сделать это можно несколькими способами. Сначала рассмотрим основной:
- Открываете Гугл Хром.
- Если у вас установлено расширение Adblock, то иконка программы располагается на верхней панели инструментов справа от адресной строки.
- Нажимаете на нее, и выпадает окно с параметрами приложения.
- Напротив пункта «Блокировать рекламу» увидите ползунок, его нужно перетянуть в противоположную сторону, влево, тем самым деактивировав программу.
Такой способ подходит, если вы хотите отключить утилиту для всех сайтов. Также есть возможность приостановить действие блокировщика рекламы для конкретного ресурса. Для этого откройте нужный сайт, нажмите на значок программы, вверху в выпавшем меню функций нажмите «Не запускать на страницах этого домена». Таким образом, вы сможете просмотреть видео или другую информацию на странице и дальше блокировать рекламу на других сайтах.
Отключить Adblock можно и на странице с установленными расширениями через кнопку управления, «Дополнительные инструменты», «Расширения». Найдите в списке Адблок и переведите тумблер в неактивное состояние.Удаление
Если блокировщик рекламы мешает вам работать в браузере или тормозит систему, то вы можете его полностью удалить. Делается это еще проще, чем отключение:
- Открываете браузер.
- Нажимаете на три вертикальные точки справа вверху.
- В списке опций выбираете «Дополнительные инструменты», далее «Расширения».
- Запускается новая страница с вашими расширениями.
- Находите Adblock, и в этом же окошке есть значок корзины.
- Нажимаете на него, подтверждаете «Удалить».
Вот так за несколько секунд вы быстро удалили ненужное вам расширение в браузере Google Chrome. Избавиться от Адблока вы можете и еще более простым способом. Находясь в Гугл Хроме, найдите значок приложения вверху, справа от адресной строки, нажмите на него правой кнопкой мыши, из доступных функций выберите «Удалить из Chrome». Расширение будет сразу удалено и больше не станет препятствовать удобной работе в интернете.
Как восстановить расширение после отключения
Восстановить работу Adblock в браузере можно обратным способом. То есть, если для деактивации приложения вы переводили тумблер в неактивное положение, то теперь вам нужно вернуть все обратно. Заходите в браузер, нажимаете на иконку с Адблоком, в выпавшем меню настроек переводите ползунок вправо, в активное состояние. Теперь блокировка рекламы снова работает. А вот если вы удалили полностью расширение из браузера, то восстановить его можно только путем повторной установки через интернет-магазин Chrome. Перейти в магазин Google можно по следующей быстрой ссылке: chrome.google.com/webstore.
Как отключить новый блокировщик рекламы Chrome

В Google Chrome теперь есть встроенный блокировщик рекламы, предназначенный для того, чтобы избавиться от объявлений, которые навязчивы или раздражают, но разрешают рекламу с сайтов, которые следуют определенным рекомендациям. Однако, если Вы не хотите, чтобы Ваш браузер мог контролировать рекламу, которую Вы видите, Вы можете легко это отключить.
Есть два способа разрешить рекламу: Вы можете разрешить все объявления или Вы можете составлять белые списки определенных сайтов, если блокировщик рекламных блоков Chrome вызывает проблему.
Примечание: Блокировка рекламы доступна только в Chrome 64 и выше, поэтому, если Вы не видите эту функцию, убедитесь, что Ваш браузер обновлен.
Как разрешить все объявления
Чтобы получить контроль над ситуацией с объявлениями, сначала нужно перейти в меню настроек Chrome. Нажмите три точки в правом верхнем углу, затем выберите «Настройки».

В меню «Настройки» прокрутите страницу до конца и нажмите «Дополнительные».

Прокрутите еще немного до раздела «Конфиденциальность и безопасность». Найдите параметр «Настройки контента» и нажмите на него.

Здесь есть много вариантов, но Вам нужен пункт «Реклама». Нажмите на него.

Интересно, что опция включена по умолчанию, но переключатель показывает, что она выключен. Вместо того, чтобы отключить функцию, сдвинув переключатель, Вы фактически переключаете его на «разрешить рекламу».


Как разрешить рекламу на определенных сайтах
Если Вы не хотите, чтобы все объявления проходили для каждого сайта, но не против этого для определенных сайтах, Вы тоже можете это сделать.
Перейдите на сайт, на котором хотите показывать все объявления, а затем щелкните область слева от URL-адреса: он либо покажет кружочек «i», либо слово «безопасный».

В этом раскрывающемся списке нажмите «Настройки сайтов».

Найдите запись «Реклама», затем выберите «Разрешать» в меню.

Отныне все объявления будут разрешены на этом конкретном сайте, но навязчивые объявления будут по-прежнему блокироваться для других.
Как убрать всплывающую рекламу в Гугл Хром

Реклама в Гугл Хроме лишь в отдельных случаях может быть полезной. В остальном она мешает комфортной работе в интернете, заслоняет часть контента на сайтах и может содержать вредоносные ссылки. Большую часть пользователей она раздражает и ее отключение является хорошим решением для настройки удобной работы в браузере. Разработчики Гугл Хром позаботились об этом и добавили подобную функцию в стандартный инструментарий обозревателя. Но для надежной защиты вы можете воспользоваться и дополнительными расширениями, которые направлены на исключение рекламы при посещении сайтов.
Откуда берется всплывающая реклама в Гугл Хром
Сегодня все чаще при работе в интернете мы сталкиваемся с рекламой. Это может быть как реклама ранее заинтересовавших вас товаров и услуг, либо общего характера. Кроме этого, интернет наполняется контекстной рекламой и всплывающими окнами с новостями либо различными предложениями. В результате – огромное количество рекламных окон с информацией, которая по сути является абсолютно бесполезной и мешает нормально работать в интернете – она заслоняет текст статей, мультимедийного контента или просто отвлекает внимание от работы.
Любой из перечисленных видов рекламы создается веб-мастерами для получения прибыли при переходе на рекламные ссылки. Но так как в последнее время таких объявлений стало настолько много, что большую часть пользователей она просто раздражает и делает статьи нечитабельными. Хорошо, если вы переходите в браузере Google Chrome по рекламным объявлениям и получаете заявленную информацию, ведь кроме «белой рекламы», присутствует и «черная», суть которой заключается во вредоносных ссылках или заражении вирусами устройства. Поэтому лучше всего отключить всплывающие окна и все виды рекламы при работе в Google Chrome.
Отключение рекламы в настройках Гугл Хром
Разработчики позаботились о безопасности и удобстве работы в браузере, поэтому внедрили в программу функцию, которая позволяет отключать рекламу. Осуществить подобную задачу можно при помощи стандартных инструментов настройки. Итак, если вы хотите, чтобы всплывающие и прочие оповещения с рекламой вас больше не беспокоили, тогда воспользуйтесь данной инструкцией:
- Открываете Гугл Хром.
- Переходите в «Настройки» при помощи кнопки меню в правом верхнем углу (три вертикальные точки).
- Когда загрузится страница с настройками, нажимаете слева на кнопку «Дополнительные» (она также находится в конце страницы).
- Переходите в раздел «Конфиденциальность и безопасность», находите пункт «Настройки сайта» и открываете его.
- Среди предложенных пунктов с настройками выбираете «Всплывающие окна и переадресация», а также «Реклама».
- И в первом, и во втором пункте нужно заблокировать отображение рекламы.
Удобством использования стандартных настроек браузера Google Chrome является то, что вы можете отключить рекламу как для всех сайтов, так и для конкретных, либо заблокировать рекламные объявления для всех веб-ресурсов, но отдельные внести в список ограничений. Это очень удобно, при этом использование такой функции предоставляется абсолютно бесплатно, без ограничения срока действия.

Расширения для блокировки рекламы
Расширения для блокировки рекламы
Способ с использованием стандартных настроек браузера подходит для отключения навязчивой рекламы в интернете. А вот чтобы избавиться и от контекстной, и от баннерной рекламы, то здесь нужны более надежные и сильные программы, суть которых заключается как раз в блокировке всевозможных посторонних оповещений, объявлений и рекламы. Так как для Хрома представлено большое количество дополнительных расширений, то среди них имеются и блокировщики рекламы. Ниже представлен список популярных плагинов для отключения рекламных окон, но перед тем как одно из них установить, ознакомьтесь с инструкцией по внедрению плагина в Google Chrome:
- Запустите браузер.
- Перейдите в меню (три вертикальные точки справа).
- Выбираете «Дополнительные инструменты», далее из выпадающего списка «Расширения».
- Теперь вам нужно со страницы с установленными плагинами перейти в магазин с доступными расширениями – нажимаете на три горизонтальные полоски слева и внизу выбираете «Открыть интернет-магазин Chrome».
- Вверху слева появится строка для поиска, где вы и сможете найти нужную программу для блокировки рекламы и установить ее.
Adblock Plus
Одним из самых популярных расширений в Гугл Хроме является утилита – Adblock Plus. Данная программа блокирует все виды навязчивых рекламных окон, если какие-то и остаются, то они будут скорее носить информационный характер, либо отключать стандартными инструментами. Adblock Plus отличается простым управлением и минималистичным интерфейсом, где сможет разобраться даже неопытный пользователь. В функционал программы входят:
- блокировка всех видов реклам для всех сайтов;
- создание белого списка сайта, на которые настройки по блокировке не распространяются;
- создание фильтров по блокировке;
- предотвращение отслеживания;
- ручная конфигурация настроек.
Adblock
Схожим расширением выступает Adblock, который выпускается одним разработчиком с Adblock Plus – BetaFish Inc. Ввиду названия понятно, что данная программа немного уступает предыдущей, а именно не так избирательно подходит к отбору рекламных окон, однако пользователи все равно отмечают высокую эффективность плагина. Популярность расширения говорит о его отменной работе – устранение как выборочного, так и полного рекламного контента, путем отслеживания и дальнейшего предотвращения, а также счетчик по количеству заблокированных элементов. Adblock не нуждается в особой настройке, после установки плагин сразу готов к работе, вам останется только активировать его работу и при необходимости внести отдельные пункты для блокировки.
Особым преимуществом расширений Adblock Plus и Adblock является их бесплатное использование и простой интерфейс с быстрой настройкой.
Установить Ghostery для блокировки рекламы
Ghostery
Еще один представитель бесплатных блокировщиков – Ghostery. Суть его установки заключается в устранении не только рекламы, но и прочих нежелательных элементов в браузере Google Chrome, которые отвлекают пользователя от основного контента сайта. Что именно входит в список «Нежелательных элементов», кроме рекламы:
- различные виджеты;
- кнопки социальных сетей;
- информационные оповещения;
- инструменты анализа.
Помимо этого, приложение станет полезным и тем, кто хочет обеспечить своей работе в интернете повышенную конфиденциальность и безопасность. В Ghostery встроена функция антитрекинга. Устанавливается плагин аналогичным образом, через браузер Гугл Хром и обладает простым интерфейсом, понятными функциями и кнопками для настройки. Также в расширении имеется отдельное поле для статистики заблокированных элементов.
AdGuard Антибаннер
При поиске блокировщика с подобным именем вы можете наткнуться на отдельную программу – AdGuard в нтернет-магазине Chrome. AdGuard Антибаннер является отдельным расширением, работа которого направлена на устранение рекламных окон. Утилита может работать как с настройками по умолчанию, так и под вашим руководством. Дополнительно AdGuard оснащен опциями антифишинга и антитрекинга. Также вы можете сами создавать список сайтов в виде исключений, а все остальные будут попадать под блокирование рекламы. Особым удобством можно выделить наличие журнала фильтрации и статистики, где отражается не общее число всех заблокированных элементов, а разделение их на категории. Программа AdGuard отлично подойдет не только для новичков, но и для профессионалов, которые смогут создать свои индивидуальные настройки при условии владения основами HTML и CSS.
AdGuard Антибаннер хорошо интегрируется с браузером и его контекстным меню. Такая возможность позволяет применять настройки прямо со страницы выбранного сайта.AdBlocker Ultimate
Еще один удобный и эффективный инструмент, который позволяет блокировать рекламу в браузере – это AdBlocker Ultimate. Однако из-за его не совсем понятного интерфейса, многие пользователи отказываются от него, с чем и связана небольшая популярность приложения. Плагин работает на базе тех же идентичных фильтров, однако разработчики постарались так, чтобы AdBlocker Ultimate не пропускал даже допустимую рекламу в интернете. Отдельно вы сможете выбрать список «белых» сайтов и применить к ним другие настройки. Расширение адаптировано под меню браузера и упрощает фильтр.
Использование антивирусных программ
Какую роль несет антивирусная программа, и какое отношение она имеет к блокировке рекламных окон? Ну, во-первых, наличие рекламы иногда провоцируют вредоносные ПО, а во-вторых, вирусы могут блокировать отдельные функции браузера, из-за чего стандартные настройки работают не в полной мере. Поэтому пользователь сделал все что смог – заблокировал рекламу в настройках, установил специальное расширение, а всплывающие окна все равно появляются. Причем некоторые виды вирусов и шпионских модулей не всегда удается распознать антивирусной программе и поэтому реклама и дальше продолжает вас беспокоить.
Подобные вредоносные программы или опасные виды вирусов можно подхватить даже при обычном скачивании файла с интернета и даже не догадаться об этом, результатом чего являются рекламные сообщения, даже если вы их отключили.Что делать в этом случае:
- Установить антивирусную программу и просканировать компьютер на предмет вирусов, либо использовать действующую.
- Если сканирование не дало никаких результатов и компьютер чист, тогда использовать утилиту, которая распознает шпионские модули.
Вредоносные ПО на вашем компьютере могут иметь встроенные шпионские модули, которые как раз и создают почву для продолжения рекламных оповещений, большая часть из которых может составлять серьезную угрозу для вашей системы. Ведь антивирусным программам под силу только обнаружить вирусы, а вот приостановить действие таких вредоносных модулей, к сожалению, нет. Более того, некоторые программы могут иметь сразу несколько таких небезопасных встроенных модулей. Поэтому, кроме того, что вы установили расширение или произвели специальные настройки в браузере, обязательно используйте работу антивируса, а также других утилит, для выявления прочих «гадостей» на компьютере.
Как убрать рекламу в правом нижнем углу браузера
Кроме рекламных баннеров и всплывающих окон, вас также могут беспокоить и уведомления, которые появляются в правом нижнем углу. Такие оповещения являются результатом подписки на разные сайты и как результат, веб-ресурс присылает вам различные новости, акции, предложения и рекламу в том числе, что отображается в виде уведомлений справа. Наверное, вы сталкивались с тем, что заходите на сайт, а вверху слева выскакивает предложение на подписку и в случае если вы нажали «Разрешить», вам теперь постоянно приходят уведомления. Но и здесь разработчики Гугл Хрома позаботились о своих пользователях и предлагают убрать такие оповещения в настройках.
Чтобы отключить уведомления, выполните такие действия:
- Запустите Хром.
- Нажмите на кнопку с настройками (в правом верхнем углу).
- В списке действий, переходите в «Настройки».
- Далее открываете «Дополнительные» и в разделе «Конфиденциальность и безопасность», переходите в пункт «Настройки сайта».
- Выбираете «Уведомления» и отключаете их.
В этом пункте вы также можете отключить уведомления лишь для отдельных сайтов или сразу для всех. После того как вы произведете необходимые настройки, можете перезапустить браузер, однако изменения сразу вступают в силу. Теперь вы можете комфортно работать, и вас не будут беспокоить ни уведомления, ни рекламные окна. Кроме того, отключение всех параметров, связанных с рекламой, позволяет обеспечить надежный уровень безопасности при работе в интернете.

По умолчанию в браузер Google Chrome встроено большое количество инструментов, делающих сёрфинг в интернете простым, комфортным и безопасным. Одним из таких является блокировщик рекламных окон, всплывающих поверх контента сайта и мешающих его просмотру. В этой статье мы подробно рассмотрим, как отключить блокировщик рекламы в Гугл Хром на компьютере и смартфоне.
О принципах блокировки рекламы в Хроме
Действия блокировщика рекламы Google Chrome распространяются на те сайты, в которых:
- слишком много рекламных объявлений;
- есть всплывающие окна мигающей графикой или автоматически включающимся звуком;
- контент доступен только после просмотра рекламы.
В таких случаях пользователь получает сообщение «Навязчивая реклама заблокирована», а сами рекламные объекты удаляются со страницы.
Такая жёсткая политика веб-обозревателя связана с тем, что в большинстве случаев реклама мешает просмотру контента, представленного на сайтах: например, не даёт полностью прочитать статью, пока не будет совершён переход по определённой ссылке. Та, в свою очередь, может запустить процесс заражения компьютера вирусами, крадущими пользовательские данные и выводящими ОС Виндовс из работоспособного состояния.
Почему же некоторые пользователи отказываются от блокировки рекламы? Начнём с того, что чаще всего это происходит в среде веб-разработчиков, которым для того, чтобы отслеживать стабильность работы сайтов, необходимо в том числе контролировать и поток рекламы. В остальных же случаях сами специалисты рекомендуют воздержаться от отключения блокировщика всплывающих окон.
Полезно: Как отключить рекламные уведомления в Chrome браузере
Как отключить блокировку рекламы в браузере Хром
Рассмотрим об отключении блокировки рекламы в браузере Google Chrome на компьютере и смартфоне. Делается это как для всех сайтов, так и для каждого ресурса в отдельности.
На компьютере
На компьютере это сделать не сложно. Нужно открыть настройки браузера Гугл Хром и выполнить несколько несложных действий.
На всех сайтах
Чтобы полностью отключить блокировщик рекламы в настройках Chrome:
- Открываем веб-обозреватель.
- В правом верхнем углу нажимаем на значок «Ещё» и в открывшемся контекстом меню выбираем «Настройки».

- Переходим к разделу «Конфиденциальность и безопасность» через меню слева, а далее открываем «Настройки сайта» – «Дополнительные настройки контента» и выбираем пункт «Реклама».

- Чтобы дезактивировать блокировщик рекламы, устанавливаем переключатель в положение «Разрешено».
Если же для блокировки всплывающих окон используется специальное расширение:
- В настройках браузера переходим к разделу «Расширения».

- Напротив инструмента, отвечающего за блокировку рекламы, нажимаем на переключатель для смещения его влево. Если пользоваться расширением больше не планируется, его можно удалить нажатием на соответствующую кнопку.
Многие пользователи для удаления рекламы сразу во всех браузерах устанавливают на компьютер специализированное ПО. Чтобы его возможности не распространялись на Гугл Хром, достаточно занести браузер в список исключений или же полностью удалить программу с ПК.
На конкретном ресурсе
Если пользователь доверяет не всем, а какому-то конкретному сайту, то в качестве исключения он может разрешить показ рекламы на нем.
- Запускаем Chrome на компьютере.
- Открываем надежный сайт, на котором есть заблокированные объявления.
- Слева от адреса сайта можно увидеть кнопку со значком замка или информации. Нажимаем на неё и в открывшемся списке выбираем «Настройки сайтов».

- В списке «Разрешения» находим пункт «Реклама» и напротив него устанавливаем статус «Разрешать».

- Перезапускаем веб-страницу.
В расширении также можно добавить сайт в список исключений. Для этого:
- Перейдя на нужный сайт, нажимаем на иконку дополнения справа от адресной строки.
- В появившемся окошке нажимаем на кнопку (переключатель) для отмены блокировки рекламы на конкретном сайте.
В некоторых расширениях есть более точечные настройки игнор-листа: например, пользователь может разрешить показ рекламы не на всем веб-ресурсе, а на его конкретной странице.
Подобные списки исключений есть и в большинстве компьютерных программ. Достаточно скопировать URL-адрес страницы, для которой нужно разрешить показ рекламы, и вставить его в соответствующую строку в приложении.
На смартфоне
К сожалению, в мобильной версии Гугл Хром реклама блокируется и разрешается сразу на всех сайтах.
- Запускаем приложение Chrome на Android устройстве.
- В правом верхнем углу экрана нажимаем на значок «Ещё», а далее выбираем «Настройки» – «Настройки сайтов».

- Заходим в раздел «Реклама» и переключаем ползунок вправо, чтобы на экране появилось слово «Разрешено».

- Перезагружаем сайт.
Тем, кто для блокировки нежелательной рекламы использует специальное приложение, можно посоветовать только его полную деинсталляцию.
Как включить блокировку обратно
Так как реклама в большинстве случаев не несёт в себе ничего полезного и может быть даже опасной, то после временного отказа от блокировщика пользователи рано или поздно всё равно возвращаются к нему. При этом порядок действий при повторной активации функции зависит от выбранного способа отключения блокировки рекламы.
Чтобы включить встроенный блокировщик на телефоне и ПК под управлением Windows XP, 7, 10:
- Открываем Гугл Хром.
- Идём в раздел с настройками показа рекламы.
- Нажатием на переключатель сдвигаем его влево.
Также в разделе «Реклама» можно отчистить список сайтов, которым разрешён показ рекламного контента. Для этого напротив адресов в списке «Разрешить» нужно понажимать на кнопки с иконкой мусорного бака.
Для активации плагина, блокирующего рекламу, также нужно перейти в соответствующее меню браузера и включить выбранное расширение. Инструкция по переходу к нужным настройкам изложена выше.
Заключение
Таким образом, функционал Гугл Хром располагает всем необходимым для того, чтобы пользователь мог самостоятельно активировать и деактивировать блокировку всплывающих рекламных окон для всех сайтов или одного/нескольких. Это позволит настроить работу браузера под свои нужды, использовать сразу несколько инструментов для обеспечения максимального комфорта и безопасности во время пребывания в сети.

Автор статьи
Мокаева Альбина
Опытный специалист в сфере IT-технологий. Пишу статьи на тему Windows, Android, iOS с 2018 года.
Написано статей
28
Отключение всплывающих окон | Технология Help Desk
Chrome (Windows)
По умолчанию Chrome уведомит вас, когда всплывающее окно блокируется, и даст вам возможность его увидеть. Чтобы отключить блокировку всплывающих окон, выполните следующие инструкции:
- Откройте меню Настройка и управление Google Chrome (три точки в верхнем правом углу) .
- Выберите Настройки .
- Нажмите Advanced внизу.
- В разделе Конфиденциальность и безопасность нажмите кнопку Параметры сайта .
- Выберите Всплывающие окна и перенаправления.
- Чтобы отключить блокировку всплывающих окон, снимите флажок Заблокированный (рекомендуется) , поле .
- Чтобы включить всплывающие окна на определенных сайтах, установите флажок Заблокированные (рекомендуется) и нажмите Добавить рядом с Разрешить и введите URL-адреса.
Firefox (Windows)
- Выберите три горизонтальные полосы в верхнем правом углу.
- Выберите Опции .
- Выберите вкладку Конфиденциальность и безопасность .
- Чтобы отключить блокировку всплывающих окон, снимите флажок Блокировать всплывающие окна ниже Разрешения .
- Чтобы разрешить определенные всплывающие окна, щелкните Исключения и введите URL-адреса.
- Закройте окно.
- Нажмите ОК .
Internet Explorer (Windows IE 8 и более ранние версии)
- Нажмите Инструменты .
- Нажмите Блокировщик всплывающих окон .
- Нажмите Отключить блокировку всплывающих окон .
Internet Explorer (Windows IE 9 и более поздние версии)
- Щелкните значок GEAR и выберите Свойства обозревателя .
- Выберите вкладку Privacy .
- Снимите флажок Включите блокировку всплывающих окон , чтобы отключить блокировку всплывающих окон.
- Нажмите кнопку Настройки , чтобы отключить блокировку всплывающих окон для определенных сайтов.
- Нажмите ОК .
Chrome (Mac)
По умолчанию Chrome уведомит вас, когда всплывающее окно блокируется, и даст вам возможность его увидеть. Чтобы отключить блокировку всплывающих окон, выполните следующие инструкции:
- Откройте меню «Настройка и управление Google Chrome» (три точки в правом верхнем углу) .
- Выберите Настройки.
- Нажмите Дополнительно внизу.
- В разделе «Конфиденциальность и безопасность» нажмите кнопку «Настройки контента».
- Выберите Всплывающие окна и перенаправления.
- Чтобы отключить блокировку всплывающих окон, снимите флажок Заблокировано (рекомендуется).
- Чтобы включить всплывающие окна на определенных сайтах, установите флажок Заблокировано (рекомендуется), нажмите кнопку Добавить рядом с Разрешить и введите URL-адреса.
Firefox (Mac)
- Выберите Предпочтения в меню Firefox .
- Выберите вкладку Конфиденциальность и безопасность.
- Чтобы отключить блокировку всплывающих окон, снимите флажок Блокировать всплывающие окна ниже Разрешения.
- Чтобы разрешить определенные всплывающие окна, нажмите «Исключения» и введите URL-адреса.
- Закройте окно.
- Нажмите ОК.
Safari (Mac)
- В меню Safari выберите Предпочтения
- Нажмите Веб-сайты вверху окна
- Выберите Всплывающее окно Windows .
- Чтобы отключить блокировку всплывающих окон, выберите Разрешить рядом с При посещении других веб-сайтов .
- Чтобы разрешить определенные всплывающие окна, перейдите на веб-страницу, выполните шаги 1-3, а затем выберите Разрешить рядом с именем сайта.
Всплывающие окна, модалы, наложения, вставки: существует множество различных способов ссылаться на элементы дизайна, которые веб-сайты используют для уведомления вас о чем-либо (например, этот сайт использует файлы cookie) или побуждать вас к действию (например, Подпишитесь на нашу рассылку). Независимо от того, как вы их называете, эти уведомления могут быть раздражающими, навязчивыми и отвлекающими.
Но вам не нужно сталкиваться с процессом закрытия нескольких всплывающих уведомлений для чтения контента в Интернете.С помощью подходящих расширений вы можете заблокировать все уведомления веб-сайтов в Chrome и избавиться от других раздражающих элементов веб-сайта, таких как статьи с нумерацией страниц и автоматическое воспроизведение видео, — чтобы начать наслаждаться менее отвлекающим процессом чтения в Интернете.
Как заблокировать уведомления веб-сайтов в Chrome
Легко оправдать уведомления рабочего стола или браузера в реальном времени для чего-то вроде входящих сообщений электронной почты или сообщений Slack. Труднее оправдать получение их для нового контента на веб-сайте, о котором вы только что услышали, потому что он появился в результатах поиска.Однако это не мешает веб-сайтам просить вас отправлять push-уведомления на ваш рабочий стол или в браузер.
Если вы устали видеть эти всплывающие окна и вынуждены отклонять запросы, вы можете изменить настройки Chrome, либо заблокировать все запросы на push-уведомления , либо заблокировать их на указанных сайтах.
- Open Chrome.
- Щелкните значок Еще (три вертикальные точки в правом верхнем углу браузера).
- Выберите Настройки .
- Прокрутите страницу вниз и раскройте раздел Advanced .
- В разделе Конфиденциальность и безопасность выберите Параметры содержимого .
- Выберите Уведомления.
- Переключите Попросите, прежде чем отправлять переключатель в положение выключения. (Это изменит текст на , заблокирован .)
Затем, если вы хотите разрешить уведомления от определенных сайтов или приложений, прокрутите до конца страницы и добавьте URL-адрес сайта, с которого вы хотите получать уведомления, в раздел Разрешить .
Если вы уже получаете нежелательные уведомления от определенных сайтов, нажмите значок «Дополнительно» (три вертикальные точки) рядом с сайтом-нарушителем и выберите Удалить , чтобы прекратить получать уведомления.
Как заблокировать уведомления о файлах cookie в Chrome
С тех пор, как в середине 2018 года Европейский Союз начал применять GDPR, почти каждый веб-сайт, который вы посещаете, теперь покрывает часть контента, который вы пытаетесь прочитать, с уведомлением об использовании файлов cookie на сайте.
Если вы устали нажимать кнопки подтверждения и значки закрытия, чтобы получать уведомления о файлах cookie с тем контентом, который вы пытаетесь использовать, воспользуйтесь расширением Chrome «Мне все равно», чтобы изгнать их навсегда.
Мне не важны файлы cookie — бесплатное (с учетом пожертвований) расширение Chrome, которое утверждает, что удаляет уведомления о файлах cookie почти со всех веб-сайтов. Чтобы выяснить, насколько хорошо он работает, я протестировал его на 10 различных веб-сайтах, каждый из которых использует различные типы отображений уведомлений о файлах cookie:
- В верхние и нижние колонтитулы веб-сайта
- как всплывающие окна / оверлеи
- Только с кнопкой подтверждения
- с кнопками принятия и отклонения
- Только со значком закрытия
Он избавился от файлов cookie на всех 10 сайтах.
И если вы обнаружите, что уведомление о cookie-файлах проскальзывает мимо блокировщика, вы можете сообщить о нем, нажав Сообщить о предупреждении о cookie-файле в меню параметров расширения.
Важно: Несмотря на то, что уведомления о файлах cookie могут раздражать и отвлекать, они содержат важную информацию, которая помогает вам понять — а в некоторых случаях отказаться — от того, как посещаемые вами сайты собирают и используют ваши личные данные. По этой причине мы рекомендуем вам серьезно рассмотреть вопрос о блокировке уведомлений о файлах cookie перед установкой этого расширения.Обратитесь к комментатору Martijn Hoppenbrouwer за указанием на возможные последствия блокировки уведомлений о файлах cookie.
Как заблокировать маркетинговые оверлеи в Chrome
Маркетинговые оверлеиобычно появляются либо сразу после того, как вы открыли сайт и начали читать контент, либо когда вы только что закончили что-то читать и начали двигать курсор в сторону омнибара. Он отображается над содержимым, которое вы пытались прочитать, затеняет фон и требует действий, чтобы избавиться от него.
И в довершение всего, маркетинговые оверлеи часто используют изворотливые CTA — такие как «Я ненавижу экономить деньги» — на кнопках отклонения или делают значок закрытия почти невозможным для просмотра.
Нет идеального решения для избавления от всех всплывающих окон и оверлеев, но бесплатное расширение Poper Blocker Chrome определенно снижает количество оверлеев, с которыми вам приходится взаимодействовать во время серфинга в Интернете.
Я тестировал Poper Blocker на 10 сайтах с различными типами оверлеев:
- те, которые появляются на странице загрузки
- Те, которые появляются при переходе от страницы
- Те, которые появляются в углу экрана при прокрутке
из 10 блокировщиков всплывающих окон заблокировали семь, в том числе один, который ранее препятствовал дальнейшим действиям на странице с предупреждением «Вы используете блокировщик рекламы».
Несмотря на то, что Poper Blocker не был идеальным, он, безусловно, помог, и у него есть еще пара функций, которые делают оверлеи менее сложными для работы. Если оверлей проходит мимо блокировщика и вы не можете понять, как его закрыть, щелкните правой кнопкой мыши по оверлею и выберите Удалить оверлей , чтобы избавиться от него. После этого вы можете выбрать опцию Удалить всегда , чтобы блокировать это наложение при каждом посещении этого веб-сайта.
Как заблокировать автоматическое воспроизведение видео в Chrome
Прошлой ночью вы записали свою любимую песню через динамики вашего ноутбука.Сегодня вы потягиваете кофе и готовитесь ко дню с небольшим онлайн исследованием. У вас было прекрасное утро, пока вы не попали на сайт с автоматическим воспроизведением видео, которое начало воспроизводиться во время вашего вечернего джема и напугало вас соплями.
Автоматически воспроизводимые видео, особенно те, которые воспроизводят аудио и видео, являются современным эквивалентом веб-сайтов с фоновой музыкой: ненужных, неожиданных и в целом неприятных. И они замедляют скорость загрузки вашей страницы.
Для полной остановки автоматического воспроизведения видео вы можете использовать бесплатное расширение AutoplayStopper Chrome.
Я протестировал AutoplayStopper на 10 сайтах с автоматическим воспроизведением видео, включая CNN, ESPN и YouTube, и он не позволял воспроизводить аудио и видео на каждом сайте.
И если по какой-то причине вы хотите разрешить автоматическое воспроизведение видео на определенном сайте, вы можете быстро утвердить сайты, открыв меню параметров расширения из омнибара и выбрав Разрешить автозапуск для [сайта] .
Как «развернуть» постраничные статьи на Chrome
Вы хотели бы прочитать эту статью о 25 лучших местах для проживания в США — если бы только каждое место не было на отдельной странице сайта. Нумерация страниц превращает статью, которая в противном случае потратила бы пять минут на чтение, в 15-минутное терпение, пока вы ожидаете загрузки страницы за страницей.
Вместо того, чтобы делать все эти нажатия и ожидания, попробуйте использовать Evernote (доступен бесплатный план) и бесплатное расширение Evernote Chrome для развертывания разбитых на страницы статей.
С помощью Evernote Web Clipper для Chrome вы можете сохранить любую статью, которую найдете в Интернете, в Evernote. Даже если статья разбита на страницы, Evernote разворачивает ее и отображает все на одной странице.
Конечно, вам придется перейти к своему приложению Evernote, чтобы прочитать его, но для перехода на Evernote требуется гораздо меньше времени, чем для загрузки 25 страниц. А когда вы закончите, вы можете сохранить его в Evernote для последующего использования или удалить его, если не будете нуждаться в нем снова.
Как заблокировать рекламу в Chrome
Интернет-реклама не так неприятна, как раньше. Как правило, сайты перестали втиснуть рекламу в каждое открытое пространство на странице и использовать всплывающие окна и всплывающие окна. Но даже при том, что дела обстоят лучше, вы все равно время от времени сталкиваетесь с сайтом, подобным тому, который представлен выше, который не догнал передовой опыт работы с рекламой для новых пользователей.
Если реклама постоянно замедляет ваш просмотр, вы можете использовать блокировщик рекламы, чтобы полностью избавиться от них.Я пользуюсь бесплатным AdBlocker Ultimate последний год или около того, и я полностью им доволен. Он блокирует показ объявлений, предварительную рекламу YouTube и даже рекламу AdWords (текстовые объявления, которые появляются в результатах поиска Google).
До AdBlocker Ultimate я использовал бесплатный Adblock Plus. Хотя он эффективно удалял рекламу, он часто сильно замедлял работу Chrome во время просмотра, поэтому я в итоге заменил его.
Другие популярные бесплатные блокировщики рекламы для Chrome включают в себя uBlock Origin (известный своей настраиваемостью) и Ghostery (блокирует рекламу и трекеры).
Реклама может быть неприятной, но если есть веб-сайт, постоянно производящий контент, который вам нравится, рассмотрите возможность добавления этого сайта в список разрешений в блокировщике рекламы. Многие сайты могут продолжать производить контент только потому, что получают доход от рекламы. Если вы действительно не хотите видеть рекламу , вы также можете подумать о том, чтобы заплатить за подписку на сайт, пожертвовать создателю Patreon или предложить какой-то другой альтернативный метод денежной поддержки.
Реклама, наложения, запросы на уведомления, ненужная нумерация страниц и автоматическое воспроизведение видео — не совсем то, что раздражает, что вы можете столкнуться с онлайн.Есть и другие вещи, которые вы, вероятно, хотели бы отключить (привет, чат-боты), которые в настоящее время не имеют решений. Тем не менее, эти изменения и расширения настроек являются хорошей отправной точкой для более приятного и менее отвлекающего просмотра интернет-страниц.
,