«Как отключить всплывающие окна в Яндекс.Браузер?» — Яндекс Кью
ПопулярноеСообщества
Яндекс браузер
Анонимный вопрос
·
964,3 K
Ответить2УточнитьЛюбовь Кобцева
6,9 K
Менеджер по работе с комьюнити Яндекс.Кью · 26 окт 2018
- Нажмите кнопку «Настройки Яндекс.Браузера». Это кнопка находится справа вверху. Представляет из себя три горизонтальные полоски. Находится радом с кнопками закрытия и сворачивания окон.
- После этого вы увидите меню, там нажмите на кнопку «Настройки».
- Листайте до самого низа страницы. Там будет кнопка «Показать дополнительные настройки». Нажмите ее.
- Ищите пункт «Личные данные». Рядом с названием пункта будет кнопка «Настройки содержимое».
 Нужно нажать ее.
Нужно нажать ее. - Крутите мышкой до середины страницы, до пункта «Всплывающие окна».
- Поставьте точку в пункте «Блокировать всплывающие окна на всех сайтах».
192,2 K
Людмила
7 января 2019
Люба,большое спасибо. Просто,доходчиво — для таких ламеров как я.
Комментировать ответ…Комментировать…
Асан Салединов
Технологии
3,4 K
Блогер, изучаю каждый вопрос и пытаюсь дать верный ответ или актуальное решение. · 14 нояб 2020
Что бы отключить всплывающие окна в Яндекс.Браузере — нужно определить их характер. Это могут быть рекламные баннеры, встроенные на сайтах, а могут быть рекламные уведомления, которые всплывают отдельно на рабочем столе. Третий момент — вирусы, которые из под администратора прописывают команды для браузера.
Суть всплывашек простая — человек сам разрешает сайтам.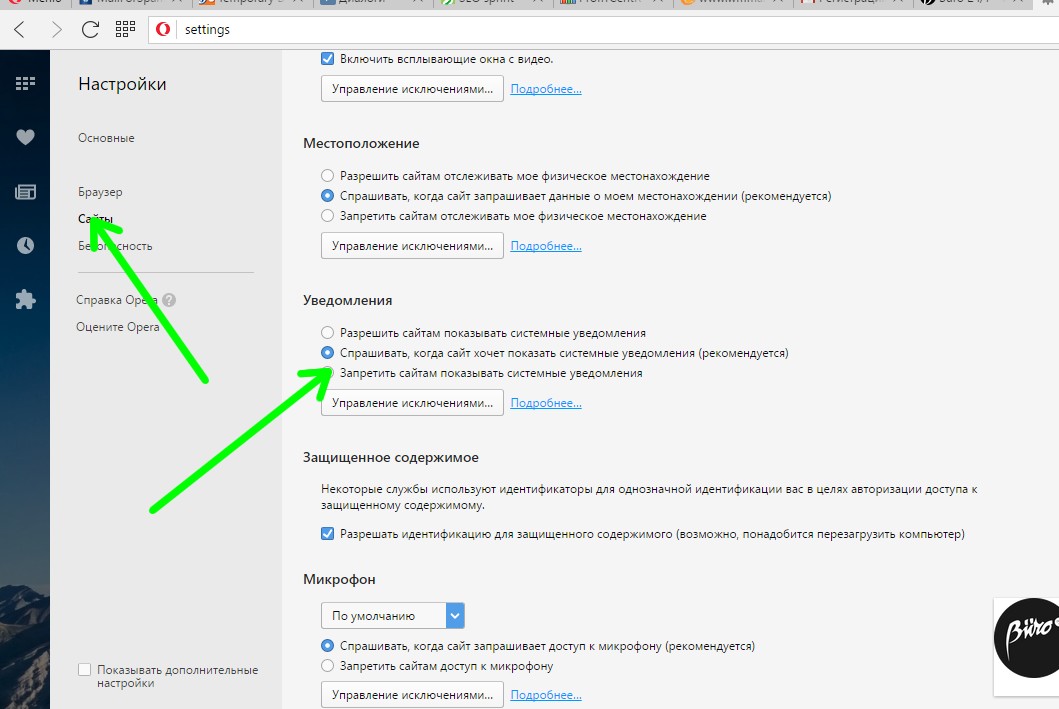
30,4 K
Комментировать ответ…Комментировать…
Андрей Бурдейный
1,7 K
Контекст. Маркетинг. Создание и ведение рекламных компаний. Хобби — разобрать один… · 22 янв 2020
Если всплывающие окна вызваны не рекламным вирусом, тогда: 1. Обновите Яндекс.Браузер до последней версии. Для этого перейдите в меню (три горизонтальные полоски) — Дополнительно — О браузере. 2. Перейдите из меню в настройки — вкладка сайты. Отключите «Запросы на отправку уведомлений». 3. Откройте «Расширенные настройки сайтов» — запретите всплывающие окна. 4. Во… Читать далее
14,8 K
Андрей Подгорнов
23 января 2020
Спасибо
Комментировать ответ…Комментировать…
Первый
Илья Иванов
1
Инженер, аниматор · 27 авг 2019
Все браузерные блокираторы рекламы не помогают и в настройках это можно отключить, но только добавлением сайта в список запрета об уведомлениях с него.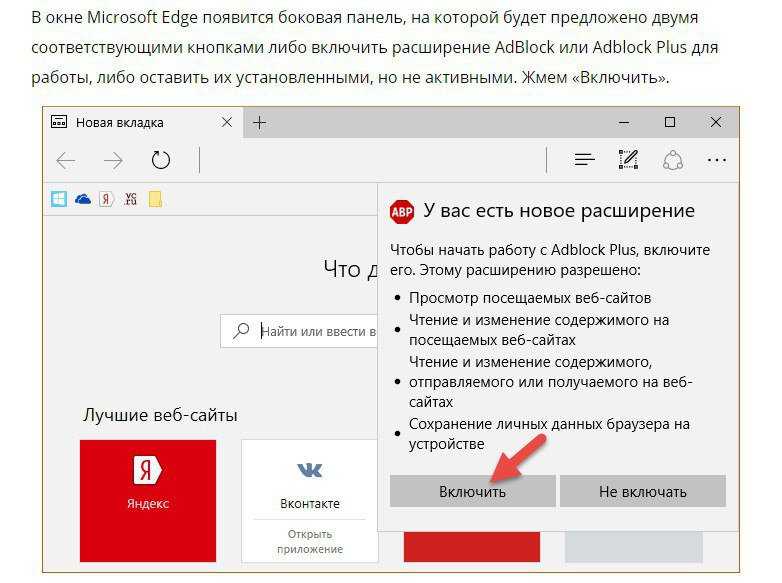 Это всё те ваши «разрешения на показ уведомлений» на сайтах где вы были и нажали «разрешить». Читайте статью http://helpadmins.ru/kak-ubrat-reklamu-v-pravom-nizhnem-uglu/
Это всё те ваши «разрешения на показ уведомлений» на сайтах где вы были и нажали «разрешить». Читайте статью http://helpadmins.ru/kak-ubrat-reklamu-v-pravom-nizhnem-uglu/
Нaудех
7 ноября 2019
— Все советы бесполезны в новых версиях ,настройки оповещений не работают,галочки там для прикола , после… Читать дальше
Ольга
11
6 июн 2019
12,3 K
Натали
26 августа 2019
да , именно это отключает окошки в правом нижнем углу
Комментировать ответ…Комментировать…
Первый
Uniart Media
1
8 нояб 2019
В последней версии браузера на текущий момент: Настройки/ Сайты/ Расширенные настройки сайтов/ Всплывающие окна (второй пункт сверху), там установить «Запрещены»
 Также, в этом разделе меню можно кликнуть по «Настройки сайтов» и установить разрешения или запреты на всплывающие окна для отдельных сайтов.
Также, в этом разделе меню можно кликнуть по «Настройки сайтов» и установить разрешения или запреты на всплывающие окна для отдельных сайтов.Евгений Суходолов
9 декабря 2019
Галочка стоит а окна всплывают, лож и провокация!
Комментировать ответ…Комментировать…
Константин Б.
-3
15 июн 2020
Чтобы избавиться от рекламы на всех устройствах, советую Ad Guard, раз и навсегда позволяет решить проблему надоедливой рекламы, всплывающих окон. Первые две недели абсолютно бесплатно.
Комментировать ответ…Комментировать…
Первый
@Rew1n
Cool · 14 июл 2020
Можно просто в поиске в настройках написать всплывающие окна и найти пункт Отображать всплывающие окна с оригиналом текста и нажать рядом на жолтый квадрат.Всё
Комментировать ответ…Комментировать…
Первый
Данил Толмачёв
-1
15 янв 2020
1.
2.Ищи те пазл на котором указано (дополнительно).
3.Нажимаете и ишите ( Adguard ) ,всключаете его.
4.Все. Мне лично помогло.
Диана Г.
24 января 2020
Как найти aduard у меня в этом пазле нет
Комментировать ответ…Комментировать…
Первый
Ольга Ю.
13
Норм · 2 июн 2019
В настройках браузера найдите дополнительные настройки. Дополнительные настройки —- Adguard вкл. Эта программа блокирует всплывающие окна. Очень хорошая штука. Ни одного окна не всплывает. Читать далее
37,7 K
Veter
14 июля 2019
Спасибо!!
Удалось отключить!!
Комментировать ответ…Комментировать…
Отключение блокирования всплывающих окон для веб-приложения Lync Web App
Lync Web App Еще. ..Меньше
..Меньше
Для правильной работы коммуникационной программы Microsoft Lync Web App необходимо отключить блокирование всплывающих окон. Для этого выполните следующую процедуру для соответствующего типа браузера или приложения.
Отключение блокирования всплывающих окон в:
-
Internet Explorer
-
Safari
-
Панель инструментов Yahoo!
-
Панель инструментов Google
-
Панель инструментов MSN
-
-
Mozilla Firefox
-
Pop-Up Stopper
-
PopUpCop
Примечание: Некоторые компьютерные программы обеспечения безопасности и поставщики услуг Интернета также предлагают собственные функции блокирования всплывающих окон.
Internet Explorer
-
Откройте Internet Explorer.
-
Выберите Сервис, затем Блокирование всплывающих окон и Выключить блокирование всплывающих окон.
В начало страницы
Safari
-
Откройте Safari.
org/ListItem»>
В меню Safari снимите флажок Block Pop-Up Windows (Блокирование всплывающих окон).
В начало страницы
Панель инструментов Yahoo!
-
Откройте панель инструментов Yahoo.
-
В меню Pop-up Blocker (Блокирование всплывающих окон) снимите флажок Enable Pop-up Blocker (Включить блокирование всплывающих окон).
В начало страницы
Панель инструментов Google
Чтобы отключить блокирование всплывающих окон в панели инструментов Google при работе с веб-приложением Lync Web App необходимо закрыть эту панель инструментов. Простого отключения функции блокирования недостаточно.
Простого отключения функции блокирования недостаточно.
В начало страницы
Панель инструментов MSN
В начало страницы
Панель инструментов AOL
В начало страницы
Mozilla Firefox
-
Откройте Firefox.
-
В меню Инструменты щелкните пункт Настройки.
org/ListItem»>
-
Снимите флажок Блокировать всплывающие окна.
-
Нажмите кнопку ОК.
В верхней части окна настроек щелкните элемент Содержимое.
В начало страницы
Pop-Up Stopper
-
В области уведомлений щелкните правой кнопкой мыши значок средства блокирования всплывающих окон.
org/ListItem»>
Снимите флажок Block pop-up ad windows (Блокировать всплывающие рекламные окна).
В начало страницы
PopUpCop
-
В окне браузера щелкните стрелку вниз, расположенную в панели инструментов PopUpCop.
-
Выберите команду Disable PopUpCop (Отключить PopUpCop).
В начало страницы
Как временно включить всплывающие окна в вашем веб-браузере
Никто не любит всплывающие окна.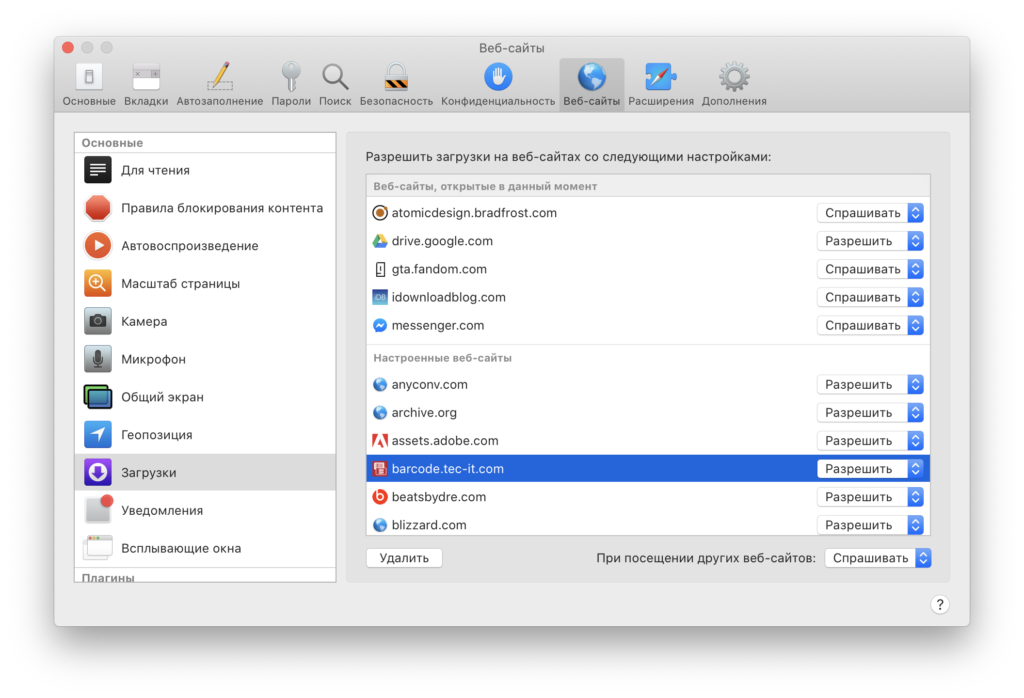 В лучшем случае всплывающие окна — это просто надоедливая реклама(annoying ads) , которую рекламодатели используют, чтобы привлечь ваше внимание. В худшем случае они могут обманом заставить вас щелкнуть вредоносную ссылку, в результате чего ваше устройство будет заражено вредоносными программами и вирусами.
В лучшем случае всплывающие окна — это просто надоедливая реклама(annoying ads) , которую рекламодатели используют, чтобы привлечь ваше внимание. В худшем случае они могут обманом заставить вас щелкнуть вредоносную ссылку, в результате чего ваше устройство будет заражено вредоносными программами и вирусами.
Однако на доверенных сайтах есть важные элементы, отображаемые в виде всплывающих окон, которые вы хотите разрешить в своем браузере. Такие браузеры, как Google Chrome , Firefox или Safari, часто имеют встроенные блокировщики рекламы(Safari often have built-in ad blockers) , которые автоматически отключают всплывающие окна. Если вам когда-нибудь понадобится включить законные всплывающие окна в браузере, вам придется научиться делать это вручную.
Зачем включать всплывающие окна в вашем браузере?(Why Enable Pop-ups in Your Browser?)Не все всплывающие окна являются инвазивными или вредоносными.
Если настройки вашего браузера блокируют всплывающие окна со всех веб-сайтов, вы можете пропустить некоторые выгодные предложения, предлагаемые через всплывающие окна. Например, если вы совершаете покупки в Интернете(shopping online) , веб-сайты электронной коммерции часто предлагают специальные скидки для своих пользователей в виде всплывающих окон.
Другим примером хорошего всплывающего окна, которое вы хотите отобразить, является поддержка чата. Многие веб-сайты используют всплывающие окна, чтобы предоставить своим пользователям возможность связаться с ними, не выходя из окна браузера.
Как временно включить всплывающие окна в Chrome(How to Temporarily Enable Pop-ups in Chrome)В Google Chrome вы можете разрешить всплывающие окна как с одного конкретного сайта, так и со всех сайтов.
Как разрешить всплывающие окна с определенного сайта(How to Allow Pop-ups from a Specific Site)Когда Chrome блокирует всплывающее окно, вы увидите значок с красным крестиком в адресной строке.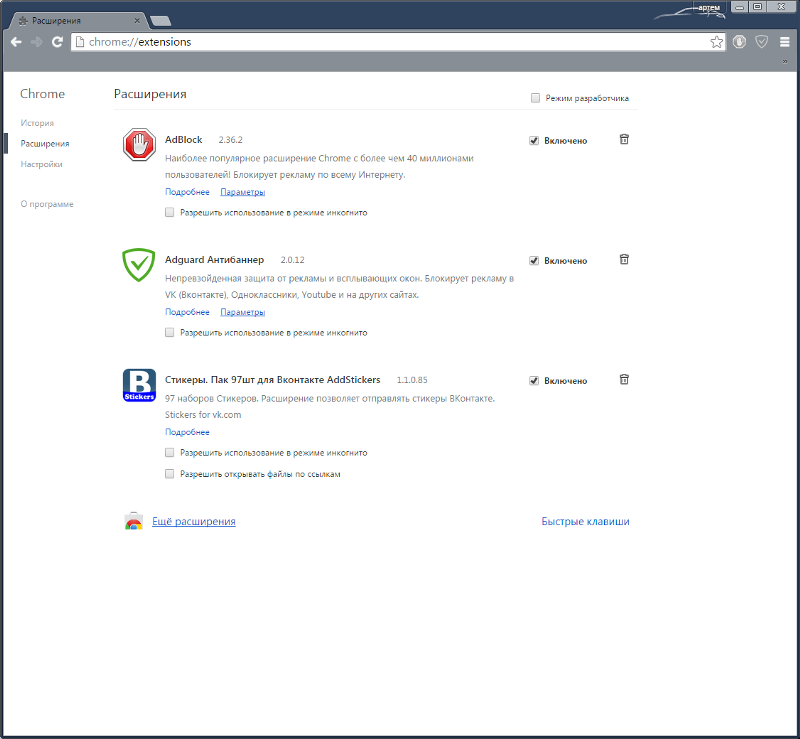
Если это надежный веб-сайт и вы хотите разрешить всплывающее окно, выберите красный значок X(red X icon) в адресной строке. Вы увидите меню с опциями этого сайта. Выберите «Всегда разрешать всплывающие окна и перенаправления»(Always Allow Pop-ups and Redirects) . Для подтверждения выберите Готово(Done) .
Затем Google Chrome(Google Chrome) предложит вам обновить страницу. После повторной загрузки страницы вы сможете увидеть всплывающие окна на сайте.
Если вы хотите увидеть содержимое всплывающего окна только один раз, выберите значок с красным крестиком(icon with the red X) в адресной строке. Затем выберите синюю ссылку(blue link) в разделе « Всплывающие окна заблокированы»(Pop-ups blocked) . Затем Chrome(Chrome) перенаправит вас к изначально заблокированному всплывающему окну.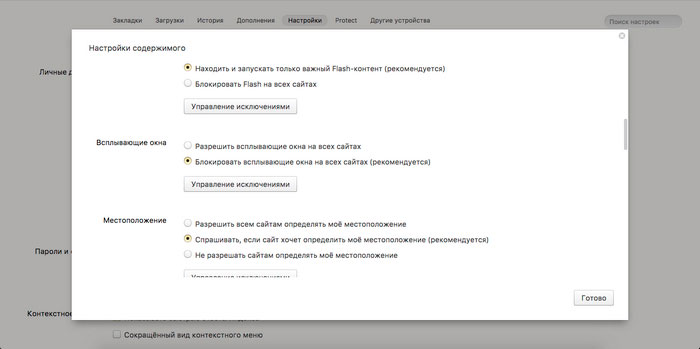
Помните(Remember) , что постоянно разрешать всплывающие окна со всех сайтов не рекомендуется. Однако, если по какой-то причине вам нужно включить всплывающие окна со всех сайтов в Chrome , выполните следующие действия.
- Откройте меню настроек(Settings) Google Chrome .
- В разделе Конфиденциальность и безопасность(Privacy and security) выберите Настройки сайта(Site Settings) .
- Прокрутите вниз, пока не увидите Content . В разделе «Контент(Content) » выберите «Всплывающие окна и перенаправления(Pop-ups and redirects) » .
- В верхней части окна выберите Разрешить(Allow) всплывающие окна.

Теперь браузер будет отображать всплывающие окна на каждом сайте, где они есть.
Как разрешить всплывающие окна с выбранных сайтов(How to Allow Pop-ups from a Selection of Sites)Если вы хотите разрешить всплывающие окна более чем с одного сайта, но не со всех, вы можете внести их в белый список, добавив в специальный список в настройках Google Chrome .
Чтобы найти этот список, следуйте по описанному выше пути: Настройки (Settings)Chrome > Конфиденциальность и безопасность(Privacy and security) > Настройки сайта(Site Settings) > Всплывающие окна и перенаправления(Pop-ups and redirects) . Рядом с параметром Разрешить отправку всплывающих окон и использование переадресации(Allow to send pop-ups and use redirects,) выберите Добавить(Add) .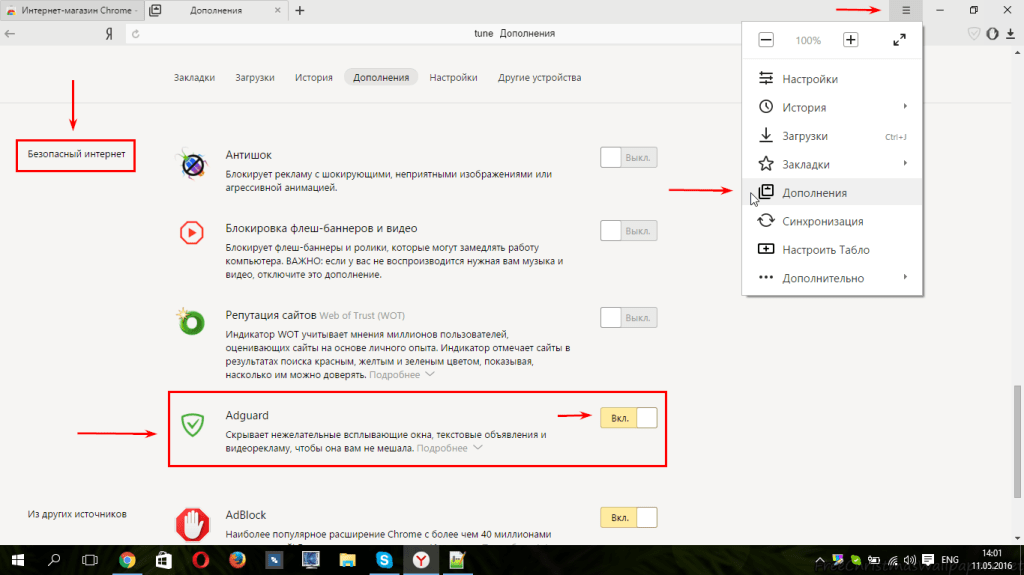
Введите (Enter)URL — адрес веб-сайта и выберите Добавить(Add) . Повторите этот процесс для каждого сайта, с которого вы хотите видеть всплывающие окна.
Как временно включить всплывающие окна в Firefox(How to Temporarily Enable Pop-ups in Firefox)Mozilla Firefox также поставляется с эффективным встроенным блокировщиком всплывающих окон, который защищает вас от перехода по вредоносным ссылкам(protects you from following malicious links) , но также может привести к тому, что некоторые веб-сайты потеряют часть своей функциональности.
Вы можете изменить настройки браузера, чтобы разрешить всплывающие окна на определенных веб-сайтах или полностью отключить блокировку всплывающих окон.
Как разрешить всплывающие окна с определенного сайта(How to Allow Pop-ups from a Specific Site)Чтобы включить всплывающие окна в Firefox с определенного сайта, выполните следующие действия.
- Откройте настройки(Preferences) Firefox . Для этого выберите значок шестеренки(gear icon) в правом верхнем углу окна браузера.
- Выберите Конфиденциальность и безопасность(Privacy & Security) на панели слева.
- Прокрутите вниз, пока не увидите Разрешения(Permissions) .
- В разделе « Разрешения(Permissions) » вы увидите, что флажок « Блокировать всплывающие окна(Block pop-up windows) » установлен по умолчанию. Выберите Исключения( Exceptions ) рядом с ним.
- Введите (Enter)URL — адрес веб-сайта, который вы хотите добавить в белый список, и выберите Разрешить(Allow) .
- Выберите Сохранить изменения(Save Changes) для подтверждения.

Теперь вы увидите всплывающие окна с веб-сайта, который вы добавили в список. Вы можете повторить этот процесс, чтобы добавить больше веб-сайтов, которые вы хотите просмотреть в форме всплывающих окон.
Как разрешить всплывающие окна со всех сайтов(How to Allow Pop-ups from All Sites)Вы также можете отключить блокировщик всплывающих окон в Firefox , который будет блокировать всплывающие окна со всех веб-сайтов.
Для этого следуйте пути, описанному выше Firefox Preferences > Privacy & Security > Permissions . Затем снимите флажок Блокировать всплывающие окна(Block pop-up windows ) .
Ваши изменения будут сохранены автоматически, и теперь вы будете видеть всплывающие окна со всех сайтов в Firefox .
Стоит ли навсегда отключить блокировщик всплывающих окон в браузере? (Should You Disable Pop-up Blocker in Your Browser Permanently? )Во всех основных веб-браузерах по умолчанию включен блокировщик всплывающих окон. Не рекомендуется отключать блокировщик всплывающих окон, так как многие сайты используют всплывающие окна по неправильным причинам. Некоторые всплывающие окна появляются со сторонних сайтов, которые могут обманом заставить вас поделиться своей личной информацией, участвуя в поддельных конкурсах или загружая вредоносное программное обеспечение для предполагаемых проблем с вашим компьютером и программным обеспечением.
Не рекомендуется отключать блокировщик всплывающих окон, так как многие сайты используют всплывающие окна по неправильным причинам. Некоторые всплывающие окна появляются со сторонних сайтов, которые могут обманом заставить вас поделиться своей личной информацией, участвуя в поддельных конкурсах или загружая вредоносное программное обеспечение для предполагаемых проблем с вашим компьютером и программным обеспечением.
Если вы в конечном итоге включите всплывающие окна в своем браузере, убедитесь, что вы не следите за тем, что кажется подозрительным или незаконным.
Включены или отключены всплывающие окна в вашем браузере? На каких сайтах (если есть) вы разрешаете всплывающие окна? Поделитесь(Share) своим опытом в разделе комментариев ниже.
Related posts
Автоматическое обновление веб-страниц в вашем веб-браузере
Как настроить несколько домашних страниц в веб-браузере
Как очистить Any Web Browser’s History
Как изменить расположение папки загрузки по умолчанию в любом веб-браузере
Как очистить кэш любого веб-браузера
Как изменить браузер по умолчанию на Windows, Mac, iPhone и Android
Лучшие веб-сайты и плагины для браузера для улучшения вашего опыта работы с Netflix
Как заблокировать доступ к камере и микрофону во всех основных браузерах
Как проверить RPM вашего жесткого диска?
Как получать уведомления Twitter в Интернете и на мобильных устройствах
Переключатель Between Tabs в Any Browser Using Keyboard Shortcuts
YNAB Emergency Fund: как построить Your Safety Net
Как искать слово или текст на веб-странице в любом веб-браузере
Как использовать аудиотеку YouTube в ваших видеопроектах
Как настроить Internet на Your Home (для Beginners)
Что такое Fn Key на Your Keyboard и что это делает?
4K, HDR и Dolby Vision: что лучше для вашего телевизора?
Как изменить Your Twitter Display Name and Handle
8 более дешевых альтернатив Geek Squad, чтобы починить компьютер
Кто владеет Internet? Web Architecture объяснил
Как отключить блокировку всплывающих окон в браузере
(Изображение предоставлено Shutterstock) Зачем вам знать, как отключить блокировщик всплывающих окон в вашем браузере? В конце концов, всплывающие окна — бич Интернета: они отображают надоедливую рекламу, поддельные сообщения безопасности и другие раздражающие факторы, которые отвлекают вас от просмотра и могут даже содержать вредоносный код.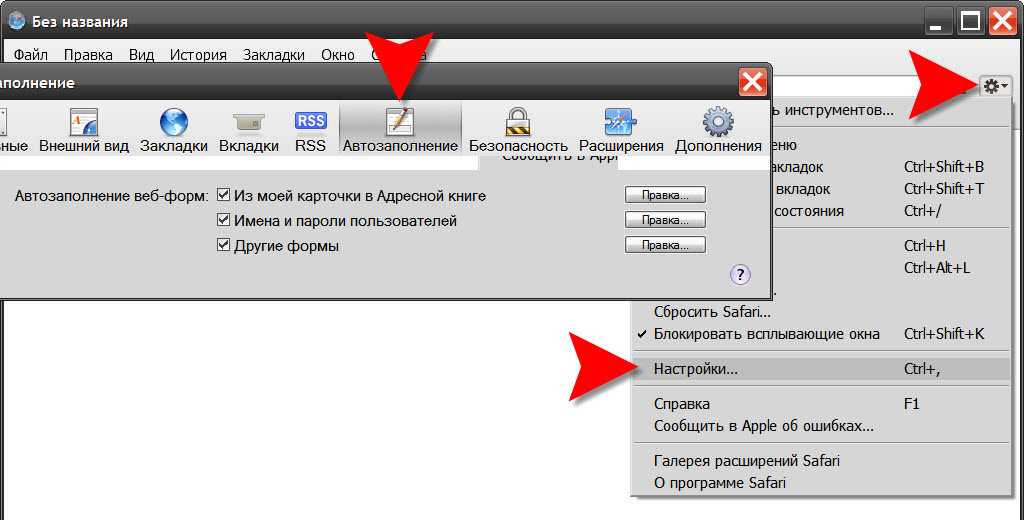
Все основные настольные браузеры теперь блокируют всплывающие окна по умолчанию, так с какой стати вам разблокировать этих вредителей? Что ж, правда в том, что иногда всплывающее окно необходимо для работы веб-сайта.
Это может открыть ссылку или кнопку, которую нужно нажать, чтобы подтвердить свою учетную запись, положения и условия сайта, с которыми вам необходимо согласиться, или окно чата для общения со службой поддержки. Но если ваш браузер настроен на блокировку всех всплывающих окон, вы не сможете получить доступ к этим важным параметрам.
- Chrome, Firefox и Microsoft Edge: какой браузер использует больше всего оперативной памяти?
- Как запустить проверку безопасности в Google Chrome
- Как изменить браузер по умолчанию на ПК и мобильных устройствах
К счастью, отключить блокировщик всплывающих окон в вашем браузере не так сложно и не так опасно, как вы думаете. Хотя мы, конечно, не советуем отключать его полностью, вы можете разрешить всплывающие окна только для сайта, который вы просматриваете в данный момент, и только до тех пор, пока вам это нужно.
В нашем руководстве ниже мы объясним, как отключить блокировку всплывающих окон в трех разных браузерах на ПК с Windows: Chrome, Firefox и Edge.
Как отключить блокировку всплывающих окон в Chrome
Когда сайт требует от вас отключить блокировщик всплывающих окон Chrome, вы либо увидите сообщение об этом, либо сами поймете, когда важная опция не появится. К счастью, эту проблему очень легко исправить.
1. Щелкните значок замка в начале адресной строки Chrome, чтобы открыть информационную панель браузера для текущего сайта.
2. Если вы видите параметр «Всплывающие окна и перенаправления», щелкните меню рядом с ним и выберите Разрешить из выпадающего меню. Обновите страницу, и ваш блокировщик всплывающих окон теперь будет отключен на просматриваемом вами сайте — до тех пор, пока вы не решите снова включить его.
(Изображение предоставлено Tom’s Guide) 3. Если вы не видите эту опцию, вместо этого нажмите «Настройки сайта» , чтобы открыть эту страницу в настройках Chrome.
Если вы не видите эту опцию, вместо этого нажмите «Настройки сайта» , чтобы открыть эту страницу в настройках Chrome.
Прокрутите вниз до «Всплывающие окна и перенаправления» в разделе «Разрешения», щелкните раскрывающееся меню рядом с ним и выберите «Разрешить» . Это отключит блокировку всплывающих окон на этом сайте.
(Изображение предоставлено Tom’s Guide)4. Если вы хотите разрешить всплывающие окна более чем на одном веб-сайте, нажмите кнопку меню с тремя точками в правом верхнем углу окна Chrome и выберите Настройки .
Когда откроется страница настроек, либо щелкните «Конфиденциальность и безопасность» в меню слева, либо прокрутите вниз до этого раздела в центре страницы. Выберите «Настройки сайта».
(Изображение предоставлено Tom’s Guide) 5. В разделе «Содержимое» выберите параметр «Всплывающие окна и перенаправления» . Если вы хотите разрешить всплывающие окна на всех веб-сайтах, выберите «Сайты могут отправлять всплывающие окна и использовать перенаправления». Однако ради вашего здравомыслия мы настоятельно не рекомендуем это делать!
Если вы хотите разрешить всплывающие окна на всех веб-сайтах, выберите «Сайты могут отправлять всплывающие окна и использовать перенаправления». Однако ради вашего здравомыслия мы настоятельно не рекомендуем это делать!
Либо оставьте выбранным параметр «Запретить сайтам отправлять всплывающие окна или использовать перенаправления» и прокрутите вниз до раздела «Настраиваемое поведение». Нажмите кнопку «Добавить» рядом с «Разрешено отправлять всплывающие окна и использовать перенаправления».
(Изображение предоставлено Tom’s Guide)6. Введите или скопируйте и вставьте URL-адрес сайта, которому вы хотите разрешить отображение всплывающих окон, затем нажмите «Добавить».
Повторите это для каждого сайта, на котором вы хотите отключить блокировку всплывающих окон. Вы можете отозвать разрешение позже, выполнив шаги 1-3 выше.
(Изображение предоставлено Tom’s Guide)Как отключить блокировку всплывающих окон в Firefox
Как и Chrome, Firefox позволяет отключить блокировку всплывающих окон либо только для текущего сайта, либо для определенных веб-сайтов по вашему выбору, либо (если вы действительно настаиваете) для всех сайтов. Вот как использовать все три метода.
Вот как использовать все три метода.
1. Чтобы отключить блокировку всплывающих окон на веб-сайте, который вы сейчас просматриваете в Firefox, щелкните значок замка в адресной строке и выберите «Защищенное соединение» (или «Небезопасное соединение», если вы посещаете HTTP-сайт.)
Нажмите «Дополнительная информация» в открывшейся информационной панели.
(Изображение предоставлено Tom’s Guide)2. Когда откроется окно «Информация о странице», щелкните вкладку «Разрешения» . Снимите флажок «Использовать по умолчанию» для «Открывать всплывающие окна» и выберите «Разрешить».
Теперь Firefox по умолчанию отключает блокировку всплывающих окон для текущего веб-сайта.
(Изображение предоставлено Tom’s Guide) 3. Чтобы отключить блокировщик всплывающих окон Firefox на более чем одном сайте, нажмите кнопку трехстрочного меню в правом верхнем углу браузера и выберите «Настройки».
Когда откроется страница настроек, нажмите «Конфиденциальность и безопасность» в меню слева.
(Изображение предоставлено Tom’s Guide)4. Прокрутите вниз до раздела «Разрешения». Здесь вы можете полностью отключить блокировщик всплывающих окон, сняв флажок «Блокировать всплывающие окна» .
Более разумно, вы можете отключить его при просмотре определенных веб-сайтов, на нажав кнопку Исключения .
(Изображение предоставлено Tom’s Guide)5. Введите или скопируйте и вставьте URL-адрес веб-сайта , на котором вы хотите отключить блокировщик всплывающих окон, и нажмите «Разрешить». Повторите это для всех сайтов, которые вы хотите сделать исключениями, затем нажмите «Сохранить изменения».
Вы можете повторно включить блокировку всплывающих окон на сайте, нажав кнопку «Удалить веб-сайт» , или для каждого сайта, нажав «Удалить все веб-сайты».
Как отключить блокировщик всплывающих окон в Edge
Microsoft Edge также позволяет отключать блокировщик всплывающих окон для отдельных сайтов или для всех веб-сайтов или только указанные вами сайты. Здесь можно найти соответствующие параметры.
1. Чтобы разрешить всплывающие окна на сайте, который вы просматриваете в Edge, щелкните значок замка в адресной строке и выберите «Разрешения для этого сайта».
(Изображение предоставлено Tom’s Guide)2. Нажмите раскрывающееся меню рядом с «Всплывающие окна и перенаправления», и выберите Разрешить.
Блокировщик всплывающих окон будет отключен только для текущего сайта (показан вверху страницы).
(Изображение предоставлено Tom’s Guide) 3. Чтобы отключить блокировку всплывающих окон Edge для дополнительных или всех сайтов, нажмите кнопку меню с тремя точками в правом верхнем углу браузера и выберите «Настройки».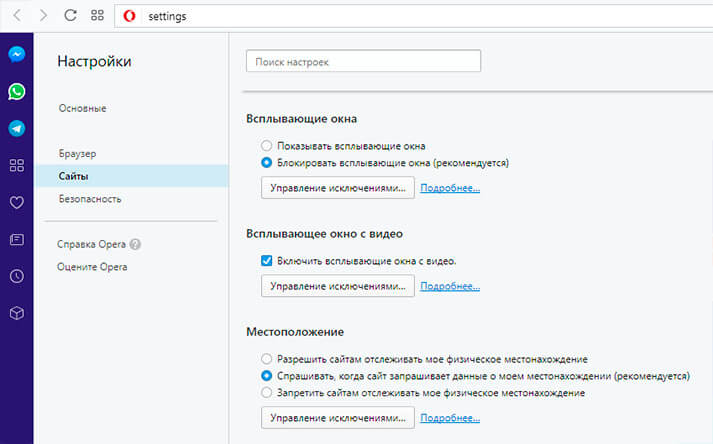 .
.
Нажмите «Файлы cookie и разрешения сайта» в меню слева.
(Изображение предоставлено Tom’s Guide)4. Прокрутите вниз и нажмите «Всплывающие окна и перенаправления». Как и в Chrome и Firefox, теперь вы можете полностью отключить блокировщик всплывающих окон (не рекомендуется), отключив параметр Блокировать .
В противном случае нажмите кнопку «Добавить» рядом с «Разрешить » и введите или скопируйте и вставьте URL-адреса веб-сайтов, на которых вы хотите разрешить всплывающие окна.
(Изображение предоставлено Tom’s Guide)- Подробнее: Как удалить Microsoft Edge
- Как изменить браузер по умолчанию в Windows 11
- Как заблокировать веб-сайт в Chrome Low Stock
(откроется в новой вкладке)
(откроется в новой вкладке)
584 $
(откроется в новой вкладке)
Посмотреть предложение (откроется в новой вкладке)
Цена со скидкой
(откроется в новой вкладке) )
(открывается в новой вкладке)
(открывается в новой вкладке)
849 $
(открывается в новой вкладке)
799,99 $
(открывается в новой вкладке)
(открывается в новой вкладке)
(открывается в новой вкладке)
(открывается в новой вкладке)
Посмотреть предложение (открывается в новой вкладке)
Показать больше предложений
Получите мгновенный доступ к последним новостям, самым горячим обзорам, выгодным предложениям и полезным советам.
Свяжитесь со мной, чтобы сообщить о новостях и предложениях от других брендов Future. Получайте электронные письма от нас от имени наших надежных партнеров или спонсоров.
Роберт Ирвин ранее был редактором How-To в Tom’s Guide. Он писал учебные пособия по программному обеспечению, оборудованию, веб-сайтам и другим техническим темам со времен коммутируемых модемов, а ранее был редактором журнала Web User. Роберт любит готовить и готовит неплохую запеканку с сосисками, но он определенно не знаменитый шеф-повар с таким же именем.
Темы
Браузеры
Программное обеспечение
Как отключить блокировку всплывающих окон в веб-браузерах
Chrome Edge Firefox
BySubhan Zafar
Часы работыВы, возможно, столкнулись с несколькими типами всплывающих окон во время работы в Интернете.
 Некоторые из них содержат рекламу и вредоносный контент,…
Некоторые из них содержат рекламу и вредоносный контент,…Возможно, вы столкнулись с несколькими типами всплывающих окон при работе в Интернете. Некоторые из них содержат рекламу и вредоносный контент, а другие служат полезным целям, таким как подписка на информационные бюллетени и навигация по сайту. Тем не менее, все основные веб-браузеры теперь оснащены блокировщиками всплывающих окон, чтобы этот раздражающий экран не появлялся без предупреждения.
В этом случае необходимо вручную разрешить или заблокировать всплывающее окно на сайте через другое всплывающее окно, сгенерированное самим браузером. Это тоже не менее неприятно.
В этой статье мы обсудим, как отключить или отключить блокировщик всплывающих окон в различных широко используемых веб-браузерах.
Что такое всплывающее окно
Всплывающие окна похожи на крошечную версию нового окна, которое открывается или «выскакивает» на переднем плане поверх другого окна/экрана. Они печально известны тем, что представляют надоедливую рекламу, которую нужно отклонять вручную, или обычно заявляют, что вы имеете право на денежный приз в миллион долларов.

Однако некоторые веб-сайты используют эти всплывающие окна целенаправленно для выполнения определенной задачи. Например, он может содержать небольшую форму, которую вы можете заполнить, чтобы оставить свою информацию на веб-сайте, чтобы они могли связаться с вами, или форму для входа на веб-сайт. Иногда веб-сайт может работать неправильно, если вы не разрешите всплывающее окно.
Вот почему веб-браузеры предоставили пользователю право решать, разрешать всплывающие окна или блокировать их. Однако теперь по умолчанию они обычно блокируются в большинстве основных веб-браузеров.
Как отключить блокировку всплывающих окон
Google Chrome
Чтобы отключить блокировку всплывающих окон в Google Chrome, выполните следующие действия:
- Нажмите на многоточие (3 точки) в правом верхнем углу браузера. и нажмите Настройки .
- Теперь перейдите к следующему:
Безопасность и конфиденциальность >> Настройки сайта >> Всплывающие окна и перенаправления - Теперь выберите «Сайты могут отправлять всплывающие окна и использовать перенаправления».

Всплывающие окна теперь будут доступны для всех веб-сайтов. Однако вы также можете выборочно включать и отключать всплывающие окна для определенных веб-сайтов, введя имя сайта в соответствующие поля ниже на странице Всплывающие окна и перенаправления . Просто нажмите Добавить под соответствующим полем, а затем введите URL-адрес веб-сайта.
Выборочно разрешать или блокировать всплывающие окна в Google ChromeЕсли вы хотите снова включить блокировку всплывающих окон, вернитесь на страницу Всплывающие окна и перенаправления и выберите «Не разрешать сайтам отправлять всплывающие окна или использовать редиректы».
Microsoft Edge
Чтобы отключить блокировщик всплывающих окон в Microsoft Edge, выполните следующие действия:
- Щелкните многоточие (3 точки) в правом верхнем углу Edge и выберите Настройки .
- Теперь перейдите к следующему:
Файлы cookie и разрешения сайта >> Всплывающие окна и перенаправления - Теперь переместите ползунок перед «Блокировать (рекомендуется)» в положение «Выкл.
 ».
».
Теперь вы увидите всплывающие окна на всех веб-сайтах, которые их содержат. Вы также можете снова включить блокировку всплывающих окон, переместив тот же ползунок в положение 9.0025 На позиции .
Кроме того, как и в Google Chrome, вы также можете разрешать или блокировать всплывающие окна на отдельных веб-сайтах, добавляя URL-адрес веб-сайта в соответствующий список на странице настроек всплывающих окон и перенаправлений. Выборочное разрешение или блокировка всплывающих окон в Microsoft Edge
Mozilla Firefox
Чтобы отключить блокировщик всплывающих окон в Mozilla Firefox, выполните следующие действия:
- Нажмите на 3 горизонтальные линии в правом верхнем углу браузера, а затем нажмите Настройки .
- Теперь перейдите на вкладку Конфиденциальность и безопасность , прокрутите вниз до раздела Разрешения и снимите флажок рядом с «Блокировать всплывающие окна».
Блокировщик всплывающих окон теперь будет отключен в Mozilla Firefox.
 Если вы хотите снова включить эту функцию, просто установите флажок, который вы ранее сняли.
Если вы хотите снова включить эту функцию, просто установите флажок, который вы ранее сняли.Кроме того, вы также можете разрешить всплывающие окна на некоторых веб-сайтах. Вот как это сделать:
- Перейдите к
Настройки >> Конфиденциальность и безопасность. - Установите флажок рядом с «Блокировать всплывающие окна» и нажмите Исключения напротив него.
- Теперь введите URL-адрес веб-сайта, на котором вы хотите включить всплывающие окна, нажмите Разрешить , а затем нажмите Сохранить изменения .
Vivaldi
Чтобы отключить блокировку всплывающих окон в Vivaldi, выполните следующие действия:
- Нажмите Настройки 9Значок 0026 (шестеренка) в левом нижнем углу браузера.
- Теперь перейдите на вкладку Конфиденциальность слева, прокрутите вниз и выберите Разрешить в раскрывающемся меню перед Всплывающие окна .

Всплывающие окна теперь разрешены на всех веб-сайтах. Если вы хотите отключить их, вернитесь на ту же страницу настроек в Vivaldi и выберите Block в раскрывающемся меню перед Popups .
Если вы хотите управлять всплывающими окнами на выбранных веб-сайтах, вот как это сделать:
- Откройте веб-сайт в Vivaldi, нажмите значок замка в адресной строке, затем нажмите Настройки сайта .
- Теперь выберите Разрешить или Блокировать в раскрывающемся меню перед «Всплывающие окна и перенаправления».
Opera
Чтобы отключить блокировку всплывающих окон в Opera, выполните следующие действия:
- Нажмите на 3 горизонтальные линии в правом верхнем углу браузера, а затем нажмите Перейти к полным настройкам браузера в конце меню.
- Теперь разверните Дополнительно в меню слева, нажмите Конфиденциальность и безопасность , затем нажмите Настройки сайта на правой панели.

- На следующем экране нажмите Всплывающие окна и перенаправления .
- Теперь выберите «Сайты могут отправлять всплывающие окна и использовать перенаправления».
Всплывающие окна теперь будут доступны для всех веб-сайтов. Однако вы также можете выборочно включать и отключать всплывающие окна для определенных веб-сайтов, введя имя сайта в соответствующие поля ниже на 9 странице.0332 Всплывающие окна и перенаправления страницы, такие же, как в Google Chrome. Просто нажмите Добавить под соответствующим полем, а затем введите URL-адрес веб-сайта. Выборочное разрешение или блокировка всплывающих окон в Opera
Если вы хотите повторно включить блокировку всплывающих окон, вернитесь к Всплывающие окна и перенаправления и выберите «Не разрешать сайтам отправлять всплывающие окна или использовать перенаправления».
Как уже упоминалось, по умолчанию всплывающие окна отключены во всех основных веб-браузерах.
 Однако вы можете изменить эту настройку за несколько минут. Но какая конфигурация лучше всего подходит для вас?
Однако вы можете изменить эту настройку за несколько минут. Но какая конфигурация лучше всего подходит для вас?Преимущества блокировщика всплывающих окон
Представьте, что вы выполняете критическую по времени задачу в Интернете, и вдруг из ниоткуда появляется реклама. Блокировщики всплывающих окон предотвращают это, поэтому вы можете сосредоточиться на текущей задаче.
Большинство веб-сайтов используют всплывающие окна для рекламы своих спонсоров или их продуктов. В некоторых случаях они могут содержать вредоносный контент, и если вы нажмете на них, ваша система может быть скомпрометирована.
Вот почему блокировщики всплывающих окон так важны в наш цифровой век.
Недостатки блокировщика всплывающих окон
Как мы уже упоминали, всплывающие окна также работают целенаправленно, если их правильно использовать. На этом этапе отключение автоматических всплывающих окон может помешать веб-сайту выполнять свою задачу. Например, вы можете нажимать кнопку, которая запускает всплывающее окно, но это может выглядеть так, как будто веб-сайт не работает, хотя на самом деле всплывающие окна заблокированы.

Заключительные слова
Взвесив все за и против блокировщика всплывающих окон, мы считаем, что безопаснее оставить настройки блокировщика всплывающих окон по умолчанию, которые включены. Мы говорим так, потому что большинство всплывающих окон либо показывают раздражающую рекламу, либо их содержимое, вероятно, содержит вредоносное ПО.
В этом случае вы можете разрешить избранным веб-сайтам создавать всплывающие окна (только веб-сайты, которым вы доверяете), которые не могут работать должным образом, если они заблокированы.
См. также:
- Как сохранить, удалить, изменить информацию о кредитной карте в веб-браузерах
- Как включить или отключить приватный просмотр во всех браузерах
- Как показать/скрыть панель закладок в Chrome, Edge, Firefox , Vivaldi, Opera
- Полностью отключить push-уведомления в Chrome, Firefox, Opera и Vivaldi
- Как включить и использовать IE/режим совместимости в Microsoft Edge
Подпишитесь на нашу рассылку новостей
Получайте последние технические новости, советы и файлы для загрузки на свой почтовый ящик
Почтовые теги: #How To
Субхан Зафар
Субхан Зафар — опытный ИТ-специалист, интересующийся тестированием и исследованиями инфраструктуры Windows и серверов.
 В настоящее время он работает в Itechtics в качестве консультанта по исследованиям. Он изучал электротехнику, а также имеет сертификат Huawei (маршрутизация и коммутация HCNA и HCNP).
В настоящее время он работает в Itechtics в качестве консультанта по исследованиям. Он изучал электротехнику, а также имеет сертификат Huawei (маршрутизация и коммутация HCNA и HCNP).Что такое блокировщик всплывающих окон? Как управлять блокировщиком всплывающих окон вашего браузера
- Блокировщики всплывающих окон встроены в обычные веб-браузеры, чтобы нежелательные всплывающие окна не мешали и не мешали работе в Интернете.
- Большинство всплывающих окон — это реклама, вредоносное ПО и другие нежелательные окна. Но иногда вы будете сталкиваться с веб-страницами, для которых требуются всплывающие окна, поэтому вам может потребоваться время от времени отключать блокировщик всплывающих окон.
- Вы можете найти блокировщик всплывающих окон в настройках или параметрах вашего браузера, в разделе конфиденциальности или разрешений сайта.
- Посетите библиотеку технических справочников Business Insider, чтобы узнать больше.
Нежелательные всплывающие окна когда-то были одним из самых раздражающих аспектов просмотра веб-страниц, поскольку реклама и другие всплывающие окна часто засоряли экран.

В наши дни большинство браузеров имеют встроенные функции блокировки всплывающих окон, благодаря которым эта проблема осталась в прошлом. Фактически, теперь вам, скорее всего, потребуется отключить блокировщик всплывающих окон по разным причинам.
Преимущества блокировщиков всплывающих оконБлокировщики всплывающих окон автоматически предотвращают появление небольших всплывающих окон, которые мешают просмотру веб-страниц.
В целом, большинство всплывающих окон доставляют неудобства — обычно это реклама и даже могут быть вредоносные программы, и большинство людей предпочитают их не видеть.
Как правило, вы должны оставить блокировку всплывающих окон в своем браузере включенной, чтобы избежать появления этих всплывающих окон.
Недостатки блокировщиков всплывающих оконНекоторые веб-сайты используют всплывающие окна как неотъемлемую часть навигации по сайту. Всплывающее окно может быть частью процесса входа в систему, помочь вам подписаться на информационный бюллетень или включить пользовательскую функцию на сайте.

Некоторые сайты могут просто не работать должным образом, не открывая всплывающее окно. В этой ситуации вам нужно разрешить всплывающие окна для этого сайта или отключить всплывающие окна, чтобы он работал.
Как включить или выключить всплывающие окна в Google Chrome1. В Chrome щелкните меню из трех точек в правом верхнем углу экрана и нажмите «Настройки».
2. В левой части страницы нажмите «Конфиденциальность и безопасность».
3. В разделе страницы «Конфиденциальность и безопасность» нажмите «Настройки сайта».
4. Прокрутите вниз до раздела «Содержание» и нажмите «Всплывающие окна и перенаправления». Здесь вы можете включать и выключать всплывающие окна и добавлять исключения в список сайтов, которым разрешено или запрещено использовать всплывающие окна.
Элементы управления блокировкой всплывающих окон можно найти на странице Chrome «Конфиденциальность и безопасность».
Как включить или выключить всплывающие окна в Firefox Дэйв Джонсон/Business Insider
Дэйв Джонсон/Business Insider1. В Firefox щелкните три строки в правом верхнем углу экрана, а затем нажмите «Параметры».
2. В левой части страницы нажмите «Конфиденциальность и безопасность».
3. Прокрутите вниз до раздела «Разрешения». Вы должны увидеть опцию «Блокировать всплывающие окна». Вы можете включить или отключить его, установив галочку, и использовать кнопку «Исключения», чтобы контролировать, каким сайтам разрешено показывать всплывающие окна.
Firefox позволяет включать и выключать блокировку всплывающих окон в настройках «Конфиденциальность и безопасность». Дэйв Джонсон/Business Insider Как включить или отключить всплывающие окна в Microsoft Edge
Дэйв Джонсон/Business Insider Как включить или отключить всплывающие окна в Microsoft Edge 1. В Edge щелкните трехточечное меню и выберите «Настройки».
2. В левой части страницы нажмите «Разрешения сайта».
3. В основной части страницы нажмите «Всплывающие окна и перенаправления». Здесь вы можете включить или отключить всплывающие окна и указать исключения, чтобы разрешить всплывающие окна на определенных страницах.
Microsoft Edge позволяет управлять всплывающими окнами в настройках «Разрешения сайта». Дэйв Джонсон/Business InsiderКак остановить всплывающие окна на компьютере с Windows 10 как из Интернета, так и из вашей системы
Как заблокировать всплывающие окна на вашем iPad в Safari для более удобного просмотра веб-страниц
Как предотвратить появление всплывающих окон в браузере Safari на вашем iPhone
Как заблокировать всплывающие окна в браузере Safari на компьютере Mac и избежать мошеннических веб-сайтов
Как разрешить всплывающие окна на компьютере Mac во время использования браузер сафари
Дэйв Джонсон
Внештатный писатель
Дэйв Джонсон — журналист, пишущий о потребительских технологиях и о том, как индустрия трансформирует спекулятивный мир научной фантастики в современную реальную жизнь.

- Нажмите на многоточие (3 точки) в правом верхнем углу браузера. и нажмите Настройки .

 Нужно нажать ее.
Нужно нажать ее.
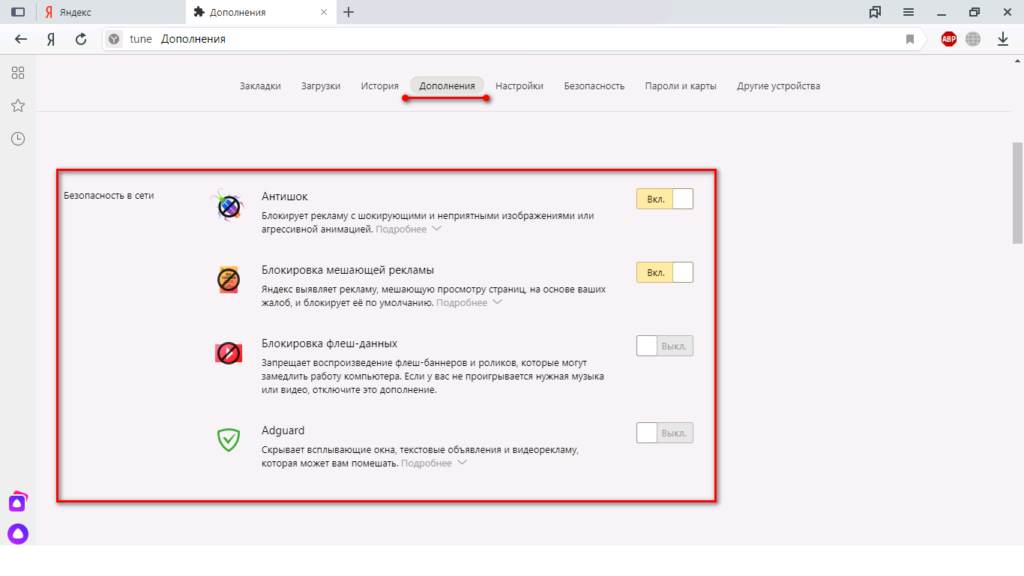

 Некоторые из них содержат рекламу и вредоносный контент,…
Некоторые из них содержат рекламу и вредоносный контент,…
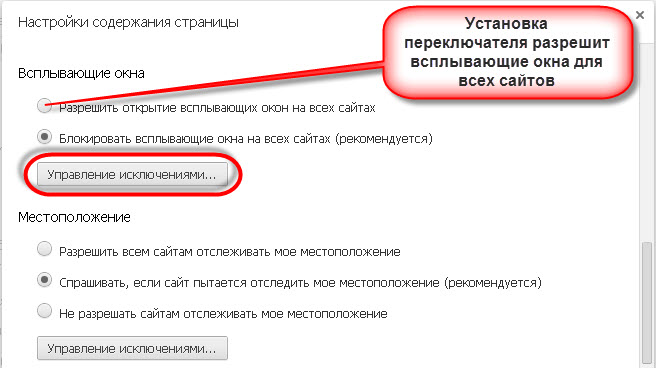
 ».
». 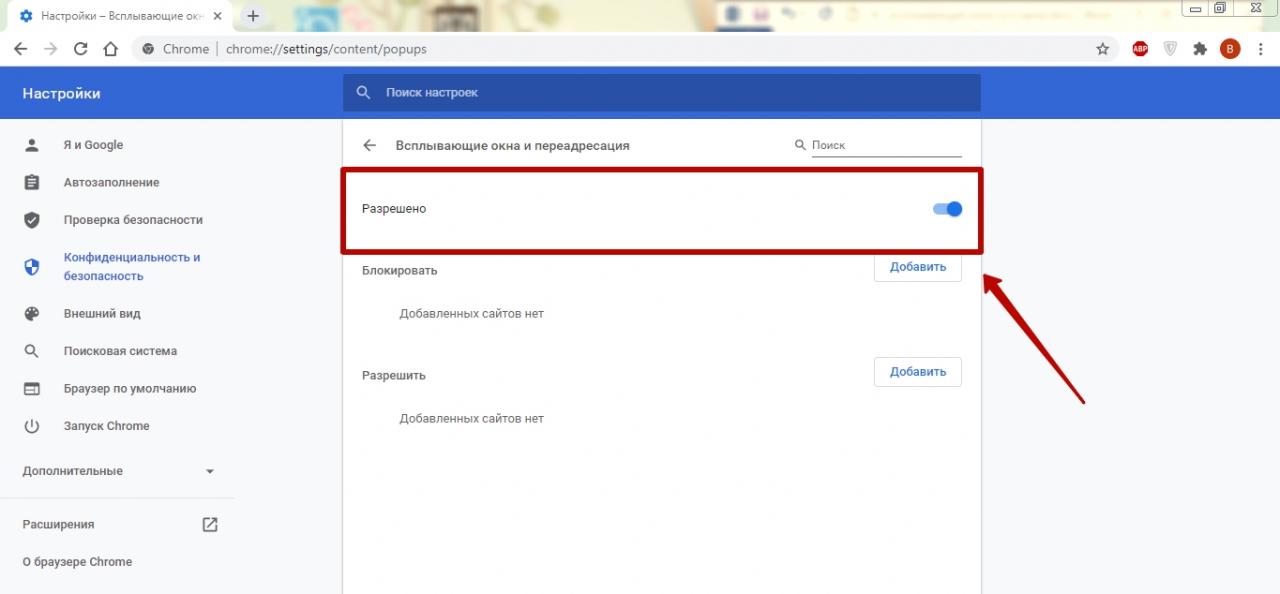 Если вы хотите снова включить эту функцию, просто установите флажок, который вы ранее сняли.
Если вы хотите снова включить эту функцию, просто установите флажок, который вы ранее сняли.
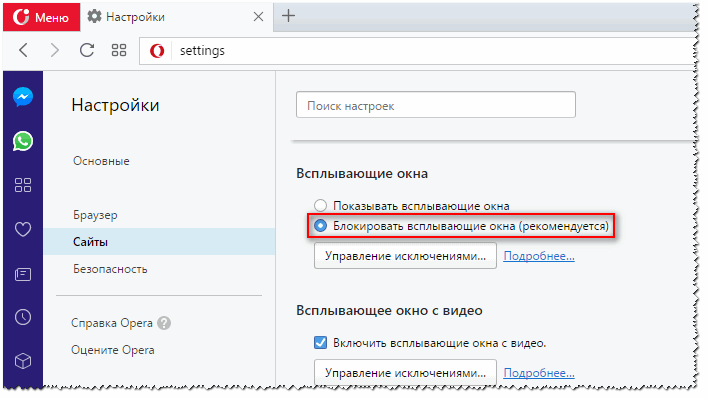
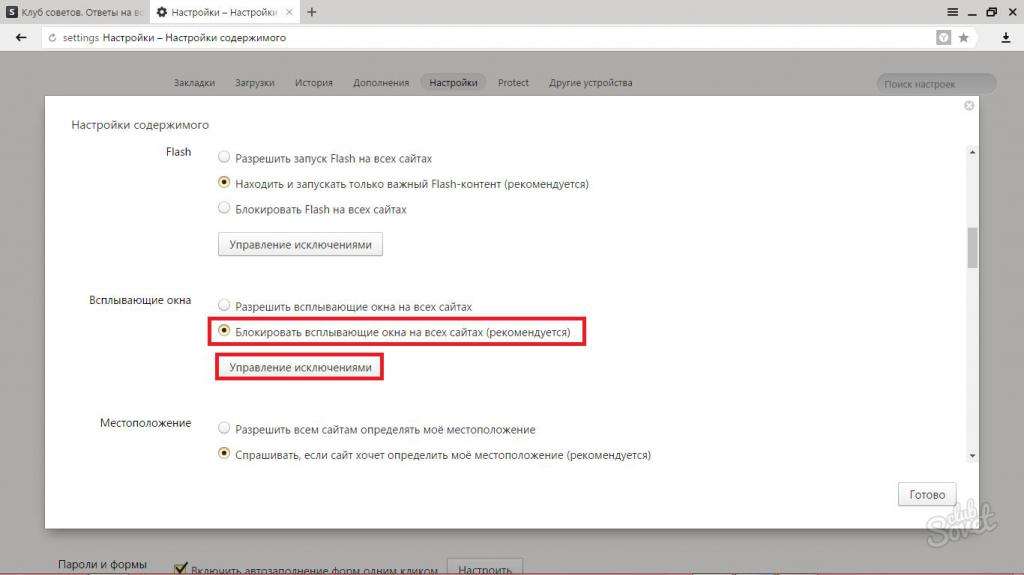 Однако вы можете изменить эту настройку за несколько минут. Но какая конфигурация лучше всего подходит для вас?
Однако вы можете изменить эту настройку за несколько минут. Но какая конфигурация лучше всего подходит для вас?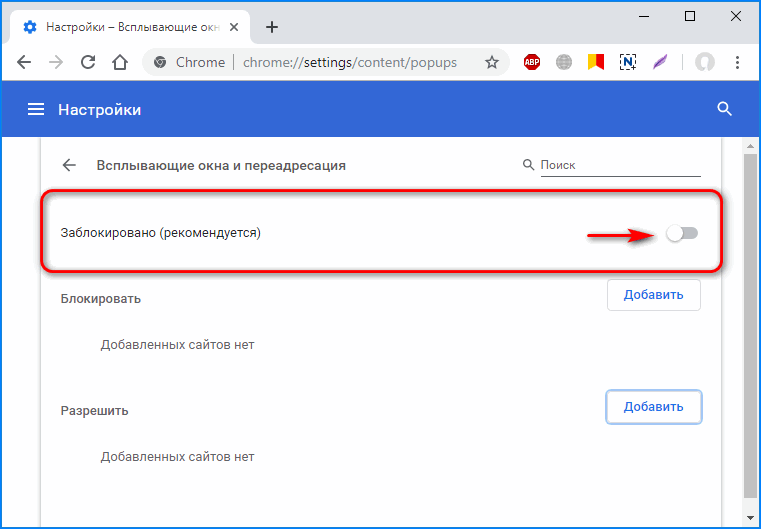
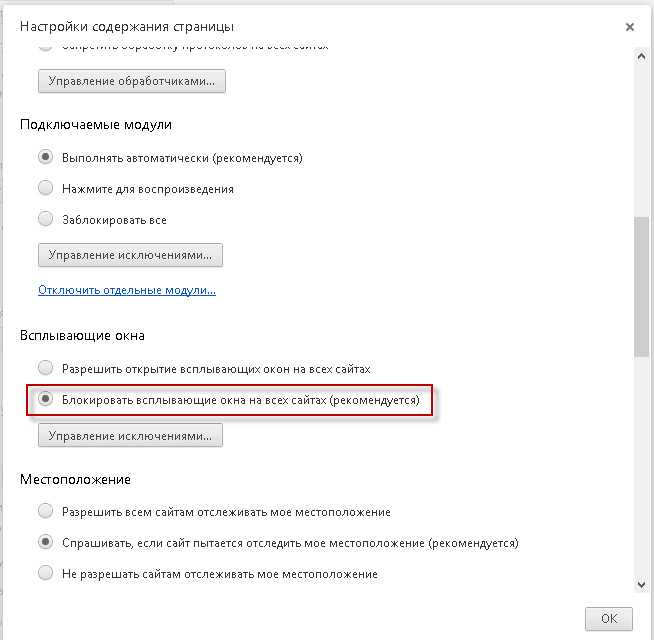 В настоящее время он работает в Itechtics в качестве консультанта по исследованиям. Он изучал электротехнику, а также имеет сертификат Huawei (маршрутизация и коммутация HCNA и HCNP).
В настоящее время он работает в Itechtics в качестве консультанта по исследованиям. Он изучал электротехнику, а также имеет сертификат Huawei (маршрутизация и коммутация HCNA и HCNP).
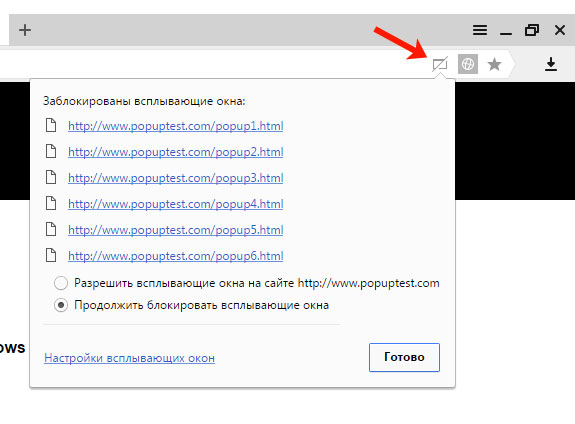
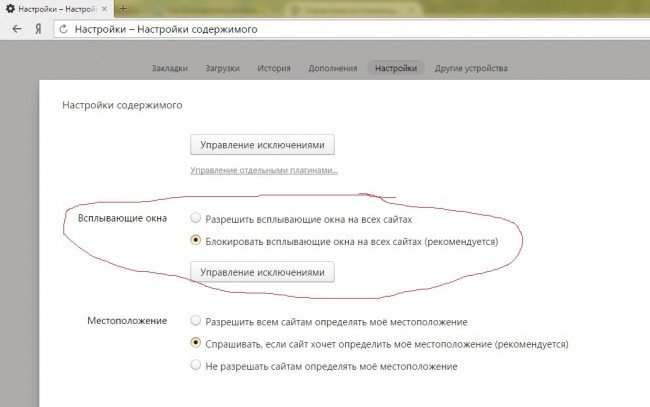 Дэйв Джонсон/Business Insider
Дэйв Джонсон/Business Insider Дэйв Джонсон/Business Insider Как включить или отключить всплывающие окна в Microsoft Edge
Дэйв Джонсон/Business Insider Как включить или отключить всплывающие окна в Microsoft Edge 