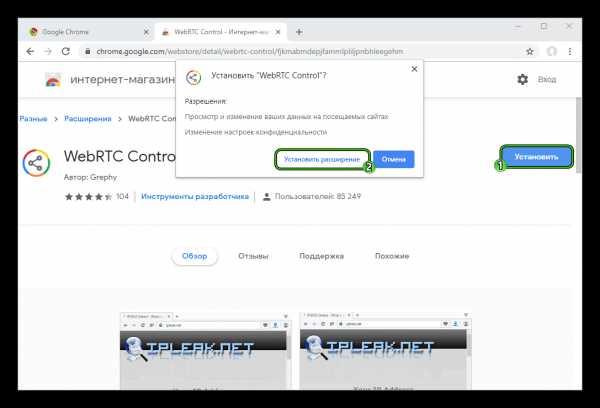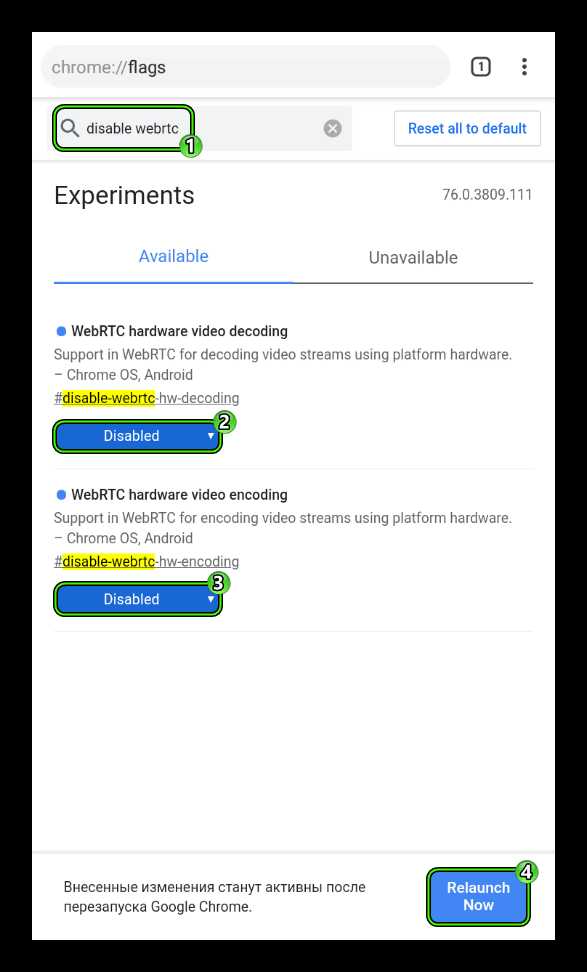Как удалить расширение VPN в Google Chrome

Многие пользователи предпочитают запускать и запускать Chrome VPN. Но что произойдет, если вы недовольны своей услугой VPN (виртуальная частная сеть) и хотите удалить ее?
Хотя включение VPN для Chrome, как правило, является хорошей идеей для пользователей Интернета, которые заботятся о конфиденциальности, существует ряд причин, по которым вы можете захотеть избавиться от используемого вами расширения. Может быть, вы видели лучший вариант нашего лучшего руководства по VPN, например? Возможно, вы попробовали бесплатный VPN и поняли, что хотите обновить его до более надежного и с дополнительными функциями. Или вы просто решили, что использование VPN не для вас.
Мы рады сообщить, что удалить расширение VPN в Chrome просто — и в этом руководстве мы покажем вам самый простой способ завершить процесс.
- Откройте для себя самый лучший VPN сервис
- Посмотрите, как включить расширение VPN в первую очередь
Независимо от ваших причин, мы здесь, чтобы помочь вам показать, как удалить расширение VPN в Google Chrome, выполнив несколько простых шагов.
Во-первых, найдите значок меню Chrome, который обозначен тремя маленькими, вертикально выровненными точками справа от строки URL. Нажмите на нее, затем прокрутите вниз до пункта «Дополнительные инструменты» и наведите на него курсор. Слева вы увидите подменю с «Расширениями», расположенным прямо в середине небольшого списка опций — вы не можете его пропустить.
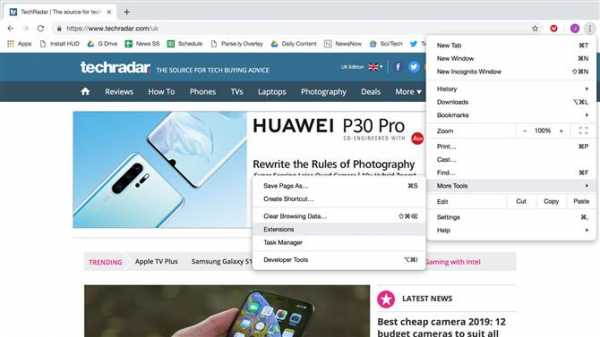
Изображение предоставлено Google
Нажмите на нее, и вы попадете на страницу управления расширениями Google Chrome. Здесь вы увидите все установленные вами расширения. Внизу окна каждого расширения находится крупная кнопка «Удалить», поэтому просто найдите свой VPN, который вы хотите сбросить, и нажмите кнопку.
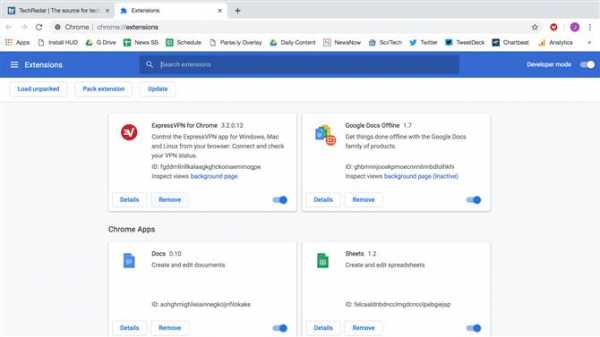
Изображение предоставлено Google
Не беспокойтесь, если вы передумаете в эту миллисекунду. Google дважды проверит, действительно ли вы хотите удалить расширение, предоставив вам всплывающее окно с подтверждением. Нажмите удалить еще раз, и Google позаботится обо всем остальном — плагин, который вам больше не нужен, будет навсегда удален из браузера.
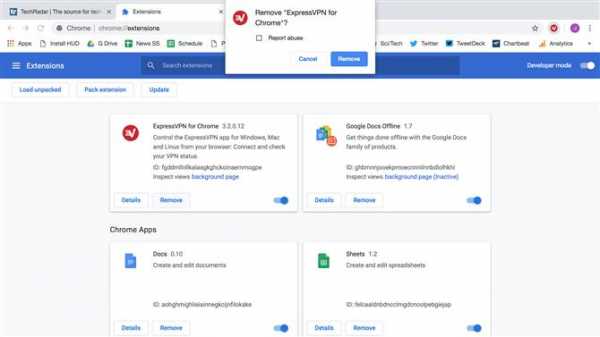
Изображение предоставлено Google
Кроме того, вы можете просто ввести chrome: // extensions в строку URL-адреса Google, и вы попадете прямо на ту же страницу, где вы управляете своими расширениями Chrome.
Выполните процедуру, описанную выше, и вы успешно удалите расширение, которое вам больше не нужно.
Это легкая часть. Найти Chrome VPN, который вы хотите — и хотите сохранить, — может быть сложнее.
Вот почему мы всегда рекомендуем использовать VPN-подписку. Хотя бесплатные опции, безусловно, кажутся заманчивыми, они также могут представлять целый ряд проблем — от нежелательных всплывающих окон и ненадежных подключений до хлопотных процессов установки и даже в крайних случаях, передавая ваши данные третьим сторонам, чтобы помочь финансировать их работу.
Никто не хочет этого.
Хорошей новостью является то, что есть ряд платных VPN, которые абсолютно оправдывают ваши с трудом заработанные деньги. Как мы уже говорили, наш любимый сейчас — ExpressVPN. Это связано с тем, что оно обеспечивает неизменно надежное и безопасное соединение и является абсолютным препятствием для начала работы.
Прочитайте наш обзор ExpressVPN, чтобы узнать, почему мы оцениваем его как лучший сервис виртуальной частной сети, который сейчас работает.
VPN больше не являются прерогативой хардкорных техников, поэтому, если вы хотите просматривать Интернет с анонимностью, это никогда не было так просто.
- Прочитайте больше: наш путеводитель по поиску лучших в мире VPN
ru.ditching.eu
Как включить VPN – Opera, Chrome, Яндекс.Браузер, Mozilla Firefox, Android
Тем временем, пока власти и РКН выстраивают нам забор, который не пускает на заблокированные сайты, разработчики программного обеспечения решили все проблемы за нас. Всё, что остаётся обычным юзерам сделать, чтоб открыть заблокированные сайты, так это – включить VPN.
Сейчас VPN встроен практически везде, в каждом браузере есть дополнение. Кроме этого, для смартфонов существует 100500 приложений, а для Windows тысячи инструкций.
Сегодня я хочу этой страницей своего блога закрыть этот вопрос раз и навсегда. В этой записи я постараюсь упомянуть всё, чтоб каждый смог найти свою инструкцию и понять, как включить VPN в своем устройстве.
Включаем ВПН в Яндекс.Браузере
Если Вы уз Украины, первая проблема с которой Вы столкнетесь, это загрузка самого браузера. Всё, что вам необходимо, так это загрузить браузер с зеркала Яндекса. Скачать браузер можно по этой ссылке — https://getyabrowser.com/ru/
Сразу же после установки VPN у вас уже будет включен. Если вдруг, у вас не открываются заблокированные сайты, вам необходимо сделать следующее:
- Откройте настройки. В правом, верхнем углу 3 черточки — ≡ и нажмите настройки.
- Прокрутите до раздела «Турбо» и выберите «Автоматически включать…».
- Нажмите 3 клавиши одновременно – Ctrl+Shift+Del и удалите «файлы, сохраненные в кэше».
- Перезапустите браузер и наслаждайтесь свободным серфингом.
Второй способ:
Если вышесказанное по каким-то причинам у вас не работает, не стоит огорчаться. Яндекс.Браузер поддерживает все расширения от “Opera” и Вы с легкостью можете установить ВПН плагин.
Для этого, нажмите в правом, верхнем углу 3 черточки ≡ и нажмите «Расширения». После чего прокрутите в низ страницы, и нажмите на «Каталог расширений для Яндекс.Браузера». Далее, в поиске напишите VPN и установите любой из предложенных плагинов. Перезапустите браузер, готово!
Включаем VPN в Opera
В Опере точно также, как и в Яндекс.Браузере. Если быть точнее, включить VPN можно двумя способами:
- Встроенный от Opera
- Установить расширение
Давайте теперь рассмотрим каждый способ в отдельности.
Способ первый – встроенный ВПН
- Нажмите «Меню», затем пункт «Настройки».
- В левом меню выберите «Безопасность». Вам нужен раздел VPN (включите его, установив флажок).
- Готово. Теперь, рядом с адресной строкой у вас есть соответствующая кнопка, где Вы можете включать/выключать ВПН и менять страну в случае перебоев.
Второй способ – устанавливаем расширение.
Даже предположить не могу, почему встроенный ВПН вам не угодил, но думаю на всякий случай стоит написать альтернативный вариант:
Чтоб установить расширение можете открыть каталог через кнопку «меню» и напишите в поиске VPN. Или просто вставьте/откройте эту ссылку в адресной строке — https://addons.opera.com/ru/search/?query=vpn
Я рекомендую установить «VPN.S HTTP Proxy» или «ZenMate VPN». Как по мне, это два лидера, которые прекрасно справляются со своей задачей.
После установки расширения, перезагрузите браузер и можете открывать любой заблокированный сайт.
Включаем VPN в Google Chrome
Google Chrome не обладает встроенным ВПН, но имеет самую большую коллекцию расширений, среди которой можно быстро найти всё и бесплатно.
Чтоб включить VPN в Chrome необходимо:
- Нажать в правом верхнем углу на троеточие. Далее «Дополнительные инструменты», потом «Расширения». Или вставьте в адресной строке — chrome://extensions/
- В поиске напишите «VPN».
- Установите выбранное расширение.
У меня стоит «Бесплатный прокси-сервер VPN Hotspot Shield — разблокировка сайтов». Работает безупречно и ни разу не тормозил. Если Вы тоже хотите себе его поставить, можете сразу перейти по ссылке — chrome://extensions/?id=nlbejmccbhkncgokjcmghpfloaajcffj и загрузить.
VPN в Mozilla Firefox
Как Вы понимаете, тут точно так же, как и в других браузерах, но для полной картинки я распишу подробно. Чтоб открыть доступ ко все сайтам, сделайте следующее:
- Вставьте/перейдите по ссылке — https://addons.mozilla.org/ru/firefox/
- С правой стороны у вас расположен «Поиск дополнений». Введите в поиске «VPN» и нажмите “Enter”
- Дальше выбор за вами, но я рекомендую установить «Hoxx VPN Proxy» или «Hotspot Shield бесплатный VPN Proxy».
- Установите дополнение, активируйте, перезапустите браузер.
Готово. Теперь вам доступны все ресурсы в сети интернет. Как видите, ничего сложного.
Браузеры со встроенным VPN
Если у вас нет никакого желания устанавливать что-то дополнительно, можно воспользоваться браузерами, которые уже встроили в свой продукт поддержку Proxy. Я конечно рекомендую использовать те, о которых шла речь выше, но вдруг вам нужен другой.
Список браузеров со встроенным Proxy:
- Яндекс.Браузер (о нем выше).
- Opera. См. выше.
- TOR. Старый, популярный. Скачать тут — https://www.torproject.org/download/download-easy
Во время загрузки, не забудьте выбрать русский язык.
- Браузер Go! От mail.ru. Скачать тут — https://gobro.mail.ru
- Orbitum – непонятно что, ссылку не оставляю.
- FreeU – немного туповат. Не рекомендую.
VPN для Android
Если Вы используете один из выше перечисленных браузеров, тогда включить в нем ВПН точно так же, как и в обычном браузере (см. выше). Если Вы предпочитаете использовать другое приложение, тогда вам необходимо установить ещё одно, которое даст полный доступ.
Чтоб установить VPN на Android, вам необходимо:
- Открыть «Google play» и написать в поиске «VPN».
- Выбрать одно из приложений и установить.
- Запустить приложение и свернуть его. Теперь Вы можете открывать браузер и просматривать любые сайты.
Лично я рекомендовал бы вам приложение «Turbo VPN – Unlimited Free VPN». Оно быстрое, легкое, работает более-менее стабильно. Доступно по ссылке — https://play.google.com/store/apps/details?id=free.vpn.unblock.proxy.turbovpn
На этом всё. Ничего сложного!
webhalpme.ru
Конфликт VPN-расширений в браузере Google Chrome
Пользователи Google Chrome, активно использующие встраиваемые в браузер VPN-инструменты, наверняка заметили проблему – конфликт VPN-расширений. Если на постоянной основе использовать расширения для разблокировки только отдельных сайтов, например, заблокированного в России торрент-трекера «Рутрекер» или заблокированных в Украине поисковика «Яндекс», соцсетей «ВКонтакте», «Одноклассники» и т.п.
То можно заметить, как такие расширения дают сбой после временной работы полноценных VPN-расширений, тех, что предназначены для разблокировки каких-угодно веб-ресурсов. И восстановить работоспособность первых можно только путём их переподключения. Что можно предпринять в такой ситуации, чтобы можно было без проблем пользоваться и тем, и другим типом VPN-разблокировщиков?
1. Отключение одного из VPN
Многие пользователи просто забывают о том, что у них в браузере установлен VPN для разблокировки отдельных сайтов. Такие инструменты обычно работают незаметно, не подгружают браузер, обеспечивают вполне себе сносную скорость работы сайтов, для разблокировки которых они созданы. Тем не менее если расширение предназначается для разблокировки пусть даже одного какого-то ресурса, в настройках Google Chrome оно всё равно будет значиться как таковое, что управляет параметрами прокси-сервера.
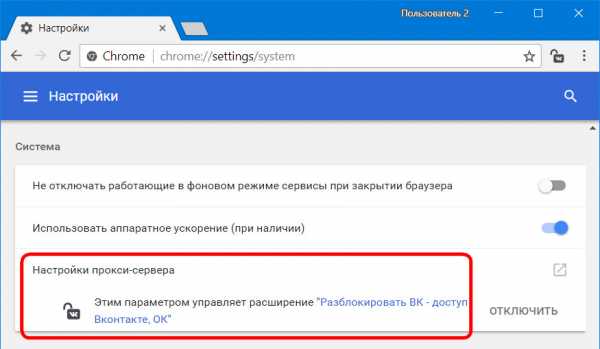
Включённое после него любое другое VPN-расширение перехватит эту настройку, и первое расширение просто отключится. Его просто-напросто потом нужно вручную включить в разделе расширений Chrome.
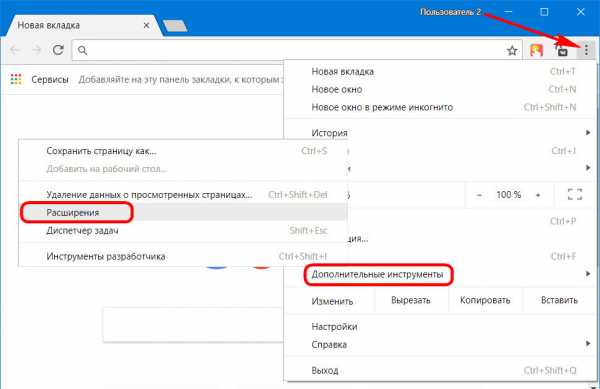
В разделе расширений можно в принципе контролировать работу конфликтующих VPN-инструментов – выключать временные, включать постоянные и наоборот.
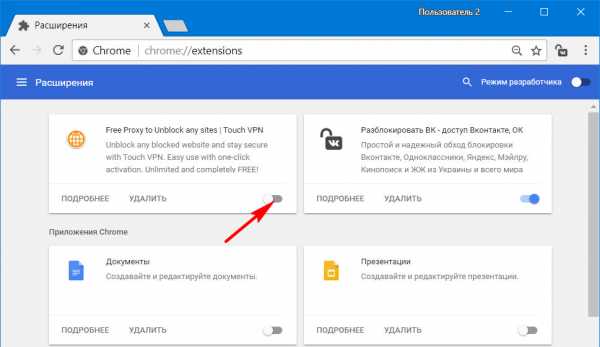
2. Отдельный профиль для каждого VPN
Контроль VPN-разблокировщиков в разделе расширений – это не совсем удобное решение с точки зрения юзабилити. Пользователи, нежелающие заморачиваться с настройками Chrome, могут прибегнуть к возможностям браузера, которые открываются благодаря реализации в нём многопрофильности. В текущем профиле Chrome можно сделать активным, например, постоянно используемое VPN-расширение для разблокировки отдельных сайтов. А в другом, вспомогательном профиле активировать полноценное VPN-расширение для разовых задач. Другие профили Google Chrome создаются в среде управления пользователями.
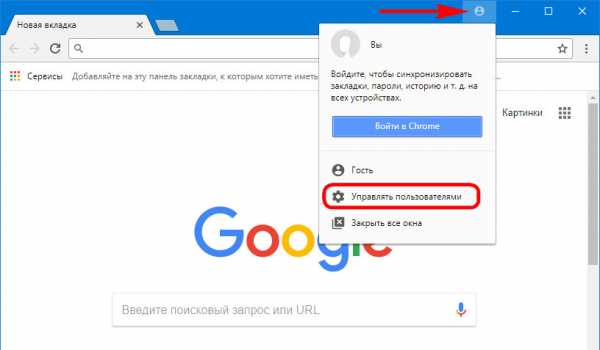
Необходимо нажать «Добавить пользователя».
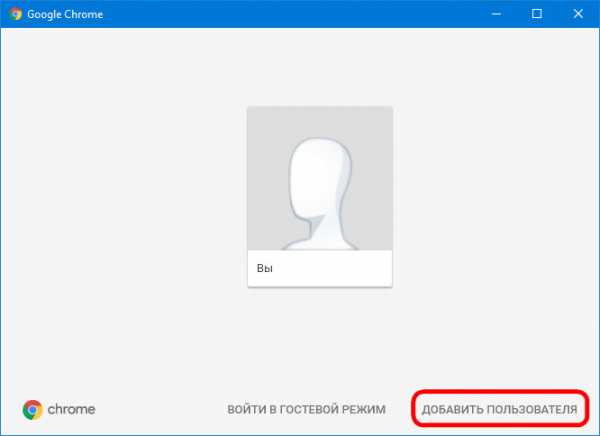
Затем выбрать аватарку и при желании сменить стандартное имя. И, наконец, нажать «Добавить».
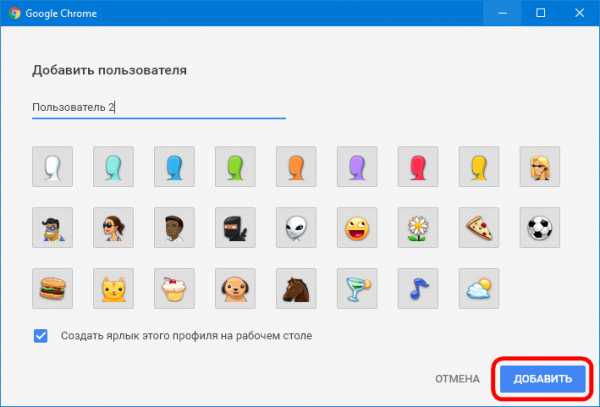
Запустится окно нового профиля браузера, который сможем настроить иначе, нежели текущий профиль. В частности, внедрить отличный VPN-инструмент.
www.white-windows.ru
Как выключить WebRCT в браузере Google Chrome
В нулевых придуманы десятки технологий потоковой передачи данных между браузерами, приложениями и стационарными машинами. Такие алгоритмы позволяли комфортно обмениваться информацией, но не бывает добра без худа. Поэтому сегодня мы поговорим о том, как выключить WebRTC в Chrome, что это такое, рассмотрим несколько способов достижения желаемого.
Вводная информация
WebRTC – это технология потоковой передачи данных между разными платформами и программами. Проект активно продвигается Google как конкурент Skype в разрезе организации видеоконференций в браузере.
Однако не все так хорошо. Есть немало недостатков:
- разные объекты соединяются напрямую, то есть отсутствуют настройки сети, и каждый член отображается с реальным «айпишником»;
- вероятность подцепить вирусы, низкая защита от прослушивания и утечки конфиденциальной информации.
Специалисты рекомендуют использовать VPN-серверы для сокрытия реального адреса вашей машины, однако лучшим решением будет и вовсе отключить бесполезную, для большинства пользователей, функцию. Итак, рассмотрим несколько способов достижения желаемого результата.
Хром для ПК
Так как разработчики Chrome не удосужились добавить реальный инструмент для отключения своего детища, этим занялись сторонние разработчики. В официальном магазине уже есть расширение, решающее нашу проблему.
Дальнейшие действия сведены в следующую пошаговую инструкцию:
- Открываем Хром и переходим по ссылке https://chrome.google.com/webstore/detail/webrtc-control/fjkmabmdepjfammlpliljpnbhleegehm.
- Находим нужный объект, после чего кликаем на кнопку «Установить».
- Подтверждаем необходимость скачать и установить расширение, ждем завершения процедуры.

Осталось настроить доставшийся нам функционал и дело в шляпе. Здесь все предельно просто – для активации встроенных алгоритмов нужно просто кликнуть ЛКМ по лого, которое добавится на панель инструментов сразу после завершения установочного процесса. В результате оно побледнеет и будет выглядеть так: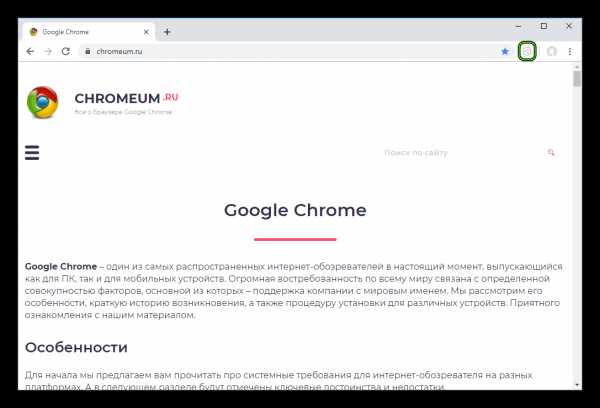
Увы, секретной настройки Disable WebRTC на странице Chrome Flags больше нет. По каким-то причинам разработчики ее убрали.
Мобильная версия браузера
Для Android-платформы все гораздо проще. Разработчики предусмотрели возможность отключения технологии потоковой передачи данных посредством секретных настроек своего детища.
Пошаговая инструкция по претворению задуманного в жизнь представлена ниже:
- Открываем Хром и в адресную строку вводим chrome://flags.
- Переходим по этой ссылке.
- Теперь в форму поиска впечатываем disable webrtc.
- Для обоих найденных параметров выставляем значение Disabled.
- А затем жмем Relaunch Now.

Теперь перезапускаем мобильное приложение и радуемся полученного результату, хоть и видимых изменений не будет.
Подведем итоги
WebRTC – это палка о двух концах, поэтому использование этой технологии на совести пользователя. Если вы не планируете соревноваться со Skype в удобстве организации видеоконференций, рекомендуем отключить этот функционал способом, описанным в этой статье – безопасность конфиденциальной информации все же важнее.
chromeum.ru
Vpn browser расширение для гугл хром. Как установить VPN-расширение в Chrome. — Включаем vpn в opera
Здравствуйте, друзья! Если Вы часто заходили на определенные сайты, а в один день перейти на страницу не получилось, потому что доступ к ней был заблокирован, тогда давайте разбираться, что с этим можно сделать. Разумеется, любую блокировку можно обойти. И в данном случае это делается установкой в браузер Google Chrome подходящего VPN-расширения.
Что же такое VPN – это Virtual Private Network или Виртуальная частная сеть. Установленное в браузере расширение будет изменять Ваш реальный IP-адрес, который используется в сети, на какой-нибудь другой.
Например, на территории Вашей страны заблокировали Вконтакте. Включаем работу расширения VPN и выбираем любую страну, из предложенного списка. Теперь Вы заходите Вконтакт не с России, а, например, с Канады. То есть Вы заходите на заблокированную страницу не напрямую, а через сервер, который находится в другой, выбранной Вами из списка, стране.
В данной статье мы рассмотрим популярные VPN расширения, которые можно установить в браузер Гугл Хром, и в которых не требуется проходить процедуру регистрации. Подробную статью о том, можно прочесть, перейдя по ссылке.
Hola
Начнем с популярного среди пользователей расширения Hola VPN (оно действительно популярное, поскольку у него почти 9 миллионов пользователей). Установите его в браузер из Интернет-магазина Chrome. Полностью оно называется Unlimited Free VPN – Hola.
Дополнение бесплатное, регистрации не требует, и ограничения в трафике также нет.
После установки, перейдите на заблокированный сайт и нажмите на значок расширения в правом верхнем углу браузера – огонек серого цвета. В открывшемся меню нажмите кнопку включения.
После этого выберите, к серверу в какой стране Вы бы хотели подключиться. Нажмите на стрелку возле флага и выберите, например, Великобритания.
Откроется новая вкладка вот такого вида. Закройте ее и вернитесь к заблокированному сайту. Обновите страницу браузера – или нажмите на круговую стрелку слева от адресной строки, или нажмите F5. Теперь доступ к сайту должен появиться.
Если Вам нужно изменить язык в расширении, нажмите на три горизонтальные полоски в окошке расширения. Затем кликните в открывшемся меню по первой строке и выберите из списка подходящий язык. Закрыть меню можно, нажав на крестик.
Чтобы отключить работу Hola VPN, в его окошке нажмите на кнопку выключения.
Еще одно полностью бесплатное VPN расширение для Хрома – friGate. Его особенность в том, что работать оно будет только на тех сайтах, которые указаны в соответствующем списке. Разработчики сделали примерный список часто посещаемых заблокированных сайтов. Но если нужного Вам сайта в глобальном списке нет, а доступ к нему запрещен, пользователь может создать собственный список и добавить в него необходимые адреса сайтов.
Итак, Вы зашли на страницу в Интернете, а она заблокирована, хотя friGate в Хроме включен и работает. Значит, нужно добавить данный адрес в собственный список расширения через настройки.
Нажмите правой кнопкой по значку расширения и выберите из меню «Параметры».
После этого, откроется новая вкладка. В разделе «Настройка списка сайтов» будет папка «friGate», в ней можно посмотреть, на каких сайтах будет включаться данное дополнение. Нашего адреса в данном списке нет, поэтому создаем собственный список.
В предложенное поле введите название и нажмите «Добавить список».
crabo.ru
VPN для Chrome Google на компьютере/ноутбуке
Сейчас я научу вас пользоваться VPN в браузере Хром от Google на вашем компьютере или ноутбуке под управлением Windows 10/7. Вам больше не нужно будет искать рабочие зеркала БК, т.к. при помощи ВПН вы сможете заходить напрямую на официальный сайт конторы.
Выбирайте понравившееся из списка приложение и следуйте моей инструкции по ее настройке и запуску.
ZenMate VPN
Скачать расширение можно с официального сайте разработчика https://zenmate.com/ru/ в интернете. ZenMate VPN позволяет эффективно обходить блокировку букмекерских контор Роскомнадзором.
После установки расширения в браузер вы будете перенаправлены на сайт разработчика, где для получения пробного бесплатного доступа потребуется выполнить регистрационный процесс. Беттерам вполне достаточно будет использовать бесплатную версию расширения. Его функционала хватит для комфортного создания прогнозов.
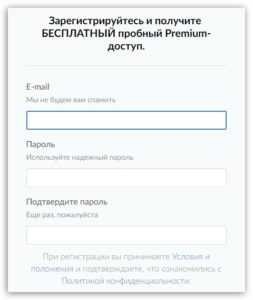
Настраиваем расширение по следующей инструкции:
Если вы не будете приобретать платную версию ZenMate, то для входа на не заблокированные ресурсы работу приложения рекомендуется отключить. Для этого в нижнем правом углу меню находим ползунок, затем жмем на него для активации или отключения VPN.
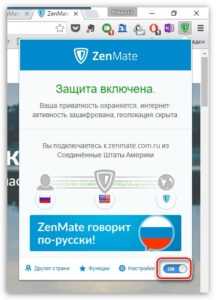
ZenMate является безопасным и простым способом для доступа к заблокированным букмекерским конторам. Вы можете рассчитывать на высокий уровень безопасности и конфиденциальности, комфортный доступ в сеть, стабильную работу и приятный интерфейс.
ExpressVPN
На этом сайте https://www.expressvpn.com/ru/ можно скачать VPN-расширение для Chrome ExpressVPN. Расширения позволяет изменять геолокацию серверов непосредственно в браузере, а настройка VPN длится пару минут.
Выполняем такие шаги:
- После установки расширения отобразится всплывающее окно программы, где будет предложено войти в систему при помощи собственного кода активации. Этот код следует скопировать с официального сайта с настроек. Ссылка на данную страницу будет получена во вступительном письме. Так вы сможете выполнить активацию VPN.
- Теперь необходимо подключиться к ВПН. Для этого достаточно нажать на кнопку «Power».
- Спустя пару секунд произойдет подключение. У вас появится возможность использовать все предоставляемые VPN возможности конфиденциальности.
Основные особенности ExpressVPN:
- Расширение HTTPS Everywhere.
- Маскировка вашего местоположения.
- Опция электронного отключения.
- Легкость в применении.
Hotspot Shield
Расширение https://www.hotspotshield.com/vpn/vpn-for-chrome/ имеет бесплатную и платную версию. В платной версии появляется возможность выбрать большее количество стран, через которые вы будете обходить блокировку букмекерского ресурса.
Для обычных беттеров вполне достаточно будет и бесплатного варианта. Здесь не нужно проходить регистрацию, а трафик не ограничивается.
Теперь открываем заблокированный сайт, после чего жмем на иконку программы. Если она отображается красным цветом, значит на этой странице она не функционирует. Затем жмем «Продолжить как бесплатный пользователь».
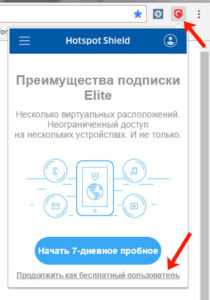
Жмем на кнопку включения с целью выполнить подключение к серверу иной страны.
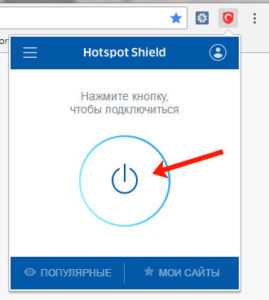
Иконка станет зеленым цветом, что будет говорить об активированном VPN режиме на этой странице. Софт расположение выбирает по умолчанию. Если вы хотите в Hotspot Shield поменять страну, то следует нажать на этот значок.
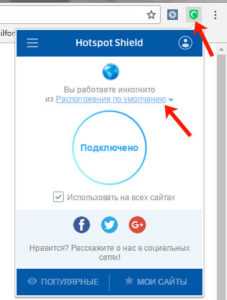
В открывшемся меню выбираем страну, к серверу которой необходимо подключиться. Если рядом с флагом установлен замок, то в бесплатной версии Hotspot Shield подключиться к этой стране нельзя. Нажав на «More», вы сможете увидеть список всех доступных стран.
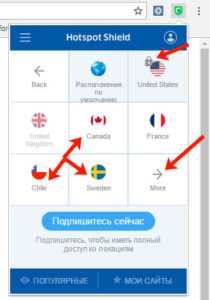
SaferVPN
Приложение для браузера доступно на официальном ресурсе разработчика https://www.safervpn.com/ru/apps/chrome-vpn в интернете. Для тестирования SaferVPN предлагается бесплатный 30-дневный период использования приложения.
Инструкция:
- Регистрируется на сайте разработчиков VPN.
- Оформляем бесплатную подписку.
- Теперь в браузере жмем на значок SaferVPN для выбора подходящей серверной локации.
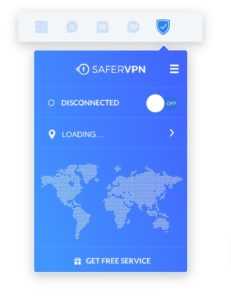
Особенности приложения SaferVPN:
- Наличие круглосуточной техподдержки.
- VPN соединение активируется одним щелчком мыши.
- Наличие более 700 быстрых анонимных серверов.
- Высокая скорость подключения.
NordVPN
NordVPN https://nordvpn.com/ru/download/chrome-extension/ в сравнении с аналогами не предлагает ничего особенного. Преимуществом этого приложения для Chrome стала одна из наиболее мощных систем шифрования в мире и высокая надежность.
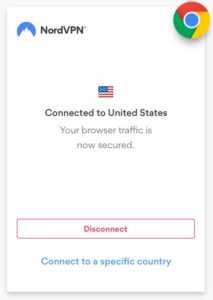
Инструкция по активации NordVPN:
- Входим в свой аккаунт.
- Жмем на кнопку «Quick Connect».
- Вы подключитесь в автоматическом режиме к самому лучшему серверу.
- Для изменения местоположения следует нажать на «Connect to a specific country», после чего выбираем подходящий регион.
Данное расширение в автоматическом режиме выполняет блокировку протокола WebRTC, из-за чего может произойти утечка IP-адреса. Опция CyberSec выполняет блокировку рекламы и защищает от перехода на вредоносные ресурсы. Управлять этими функциями можно в панели настройки программы.
Ivacy VPN
Сервис Ivacy ВПН https://russia.ivacy.com/chrome-vpn-extension/ от сингапурского разработчика позволяет получить доступ к заблокированным букмекерским ресурсам и защитить используемый канал передачи информации.
Для использования VPN необходимо оформить подписку на сайте разработчика. Запуск VPN осуществляется нажатием одной кнопки.
Давайте посмотрим на функционал Ivacy VPN:
- Обход блокировок.
- Доступно более 50 серверов.
- Высокоскоростной стриминг.
- На одном аккаунте можно использовать до 5 устройств.
- Неограниченный стриминг.
- Защита WebRTC.
- Маскировка IP адреса.
Hola VPN
Скачать расширение можно на сайте https://hola.org/. Данный софт используют более 9 млн пользователей.
Расширение является бесплатным, для его использования не нужно выполнять процесс регистрации. Также отсутствуют ограничения в трафике.
Посте установки расширения заходим на заблокированный букмекерский ресурс и жмем на иконку расширения в верхнем правом углу браузера, которая имеет вид серого огонька. В отобразившемся меню жмем на кнопку включения.
Выбираем страну, через сервер которой вы хотите зайти на заблокированный сайт БК. Жмем на стрелочку возле флага, после чего выбирает страну, к примеру, Великобританию.
Отобразится вкладка, как на скриншоте ниже. Ее необходимо закрыть, после чего возвращаемся на заблокированный ресурс. Обновляем страницу браузера, чтобы получить доступ к заблокированному сайту.
Для изменения языка Hola VPN жмем на три горизонтальные полосы в окне расширения. Потом указываем первую строку в открывшемся окне, где выбираем подходящий язык. Для закрытия экрана жмем на крестик.
Для выключения Hola VPN достаточно нажать на кнопку выключения в окне расширения.
Browsec VPN
Расширение доступно на официальном сайте https://browsec.com разработчика. Особенности использования софта:
Для выключения расширения необходимо нажать на него левой кнопкой, после чего в открывшемся окне положение «On» меняем на «Off».
friGate
Ссылка для скачивания https://fri-gate.org/ru/. Особенностью расширение стало то, что функционировать оно будет только на тех ресурсах, которые указаны в списке.
Предположим, вы зашли на сайт БК Мелбет, но этот ресурс заблокирован. В данном случае в список расширения вносим URL https://melbet.com. Для этого выполняем такие шаги:
На странице Google Chrome, где приложение будет активировано, отобразится небольшой значок справа вверху. Там можно увидеть, с какой именно страны вы зашли на ресурс.
TunnelBear VPN
Скачать расширение можно на официальном портале разработчика https://www.tunnelbear.com/apps/browser.
Инструкция по использованию софта:
Как установить приложение/расширение в Chrome Google
Инструкция:
Данную инструкцию можно использовать для установки любого расширения VPN для браузера Chrome Google.
gidstavok.ru
Как включить VPN в Opera, на Android, на iPhone, в Google Chrome
 Всем привет!
Всем привет!
Включить VPN очень просто и сейчас вы в этом убедитесь. Я покажу, как включить VPN в браузере Opera, Google Chrome и на устройствах на Android, а также на iPhone. Сразу стоит сказать, всё то, о чём речь пойдёт дальше, применимо также и в других браузерах и системах. Поэтому при необходимости используйте!
Содержание урока о том, как включить VPN:
- В браузере Opera на компьютере
- В телефоне на Android
- На iPhone в iOS
- В браузере Google Chrome на компьютере
- Как включить VPN в Яндекс Браузере
В браузере Opera на компьютере
Если вам нужно включить VPN на компьютере или ноутбуке, то максимально просто сделать это в браузере Opera.
Откройте браузер, нажмите по значку Меню и перейдите в Настройки.
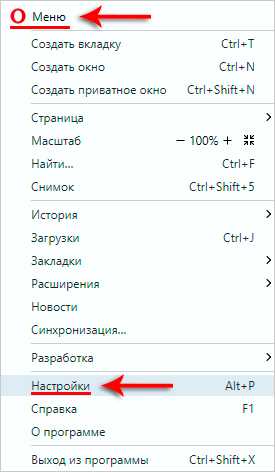
В открывшемся окне нам нужна вкладка Безопасность, и далее раздел VPN. В этом разделе есть пункт Включить VPN. Ставам галочку, и мы в безопасности 🙂
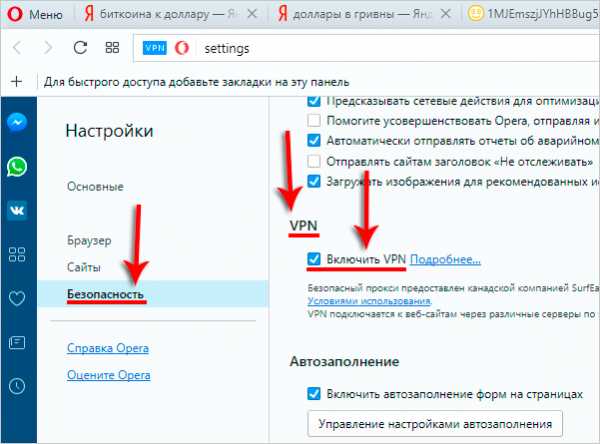
VPN включён и он уже работает. Если вы обратите внимание на адресную строку, то слева увидите отображается значок VPN, по которому можно определить VPN реально работает.
Теперь можно проверять сайты на работоспособность.
В телефоне на Android
Если вы хотите активировать анонимность на телефоне, то нужно установить специальное приложение из Google Play. Таких приложений целая куча, но многие из них работают нестабильно. Нужен какой-то проверенный инструмент. На момент написания этого урока, я использую приложение Turbo VPN . Подключается быстро, работает хорошо.
В магазине приложений вбиваем название Turbo VPN и устанавливаем его.
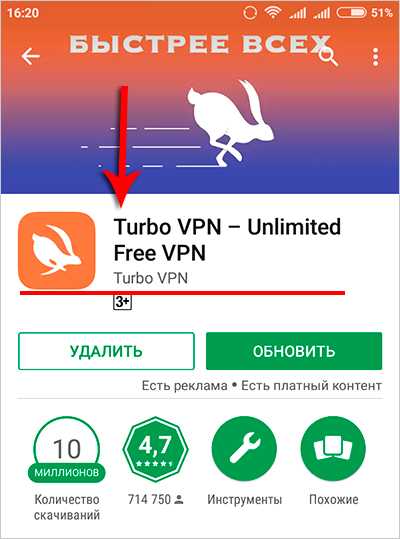
Теперь включить VPN на телефоне легко. Запускаем приложение и жмём по значку морковки.

Заяц начинает резво бежать и через несколько секунд включает VPN.
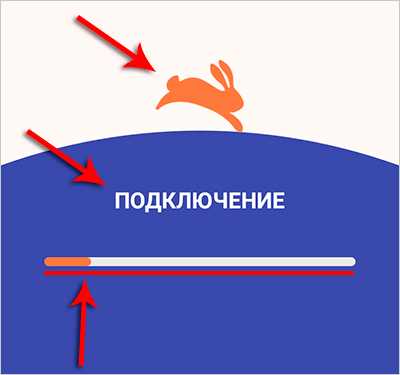
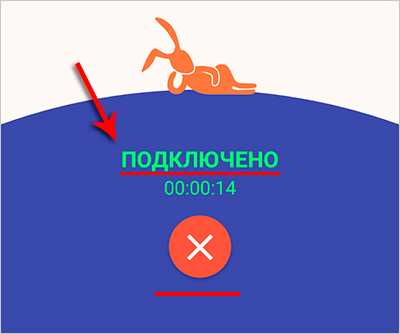
Если будете использовать какое-то другое приложение, то перед установкой я вам советую читать отзывы, чтобы понять, что приложение рабочее.
Единственный минус Turbo VPN в том, что в приложении время от времени появляется реклама. Но это минус не только данного приложения, но и всех остальных VPN-ов, где бесплатная версия. Хотите без рекламы, тогда придётся купить премиум версию или премиум аккаунт.
На iPhone в iOS
На Айфоне включить VPN можно точно также, как и на Андроид смартфоне. В App Store тоже есть приложение Turbo VPN. Я перепробовал около десятка VPN-ов и именно Turbo VPN мне показался наиболее стабильным.
Вбили в App Store в поиске Turbo VPN, установили его, запустили, нажали морковку. Проверяем!
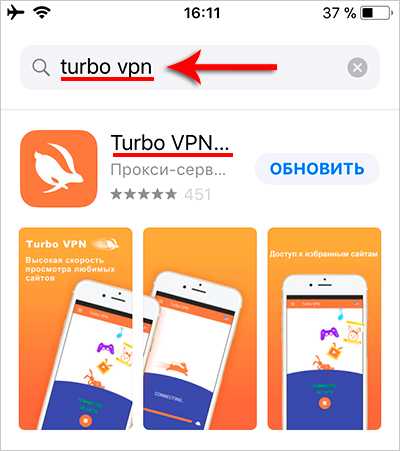

В браузере Google Chrome на компьютере
Гугл Хром ничем не отличился от других приложений. Для него нужно установить специальное расширение.
Нажмите по значку Меню и перейдите в Дополнительные инструменты – Расширения. Или просто нажмите здесь.
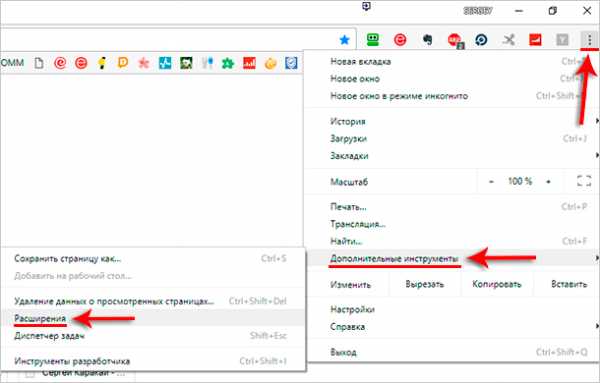
Опускаемся в самый низ и нажимаем ссылку Ещё расширения.
Нас перекинет в магазин расширений, тем и приложений. В строку поиска вбейте ключевое слово «vpn» и активируйте пункт Расширения.
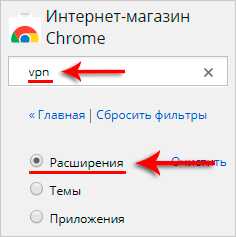
Поиск выдаст десятки результатов.
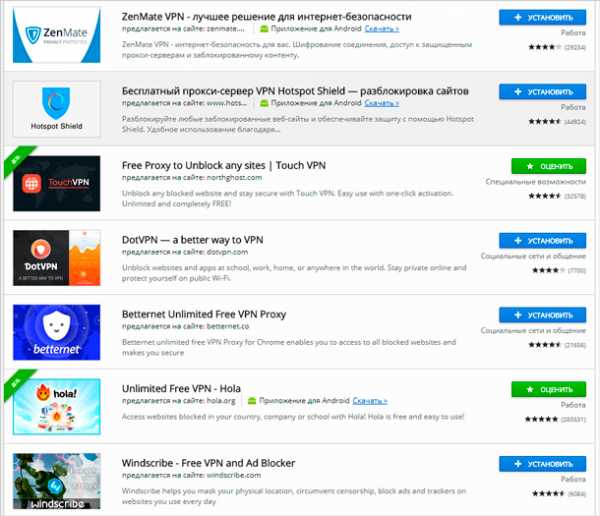
Важно найти что-то стоящее. На момент написания этого урока могу с уверенность сказать, что вполне неплохо работает VPN Hotspot Shield.
Нажмите кнопку Установить.
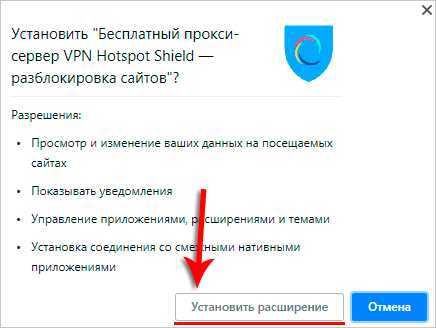
Но не забывайте заглянуть на вкладку ОТЗЫВЫ, чтобы убедиться, что расширение по-прежнему актуально и нормально работает.
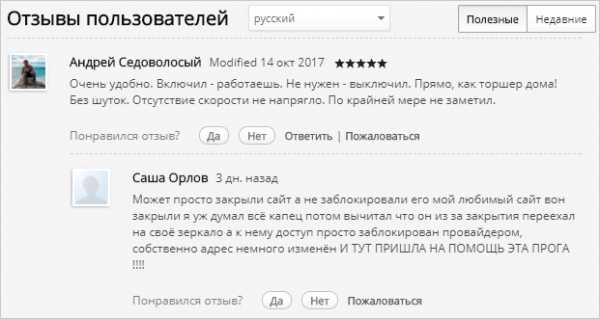
После установки расширения, нажимаем по значку и включаем его.
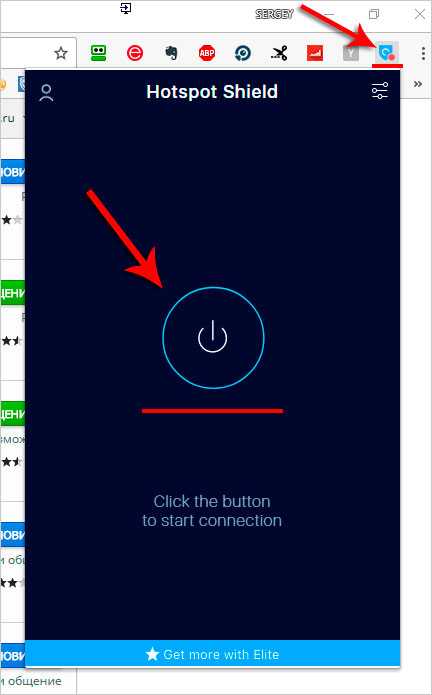
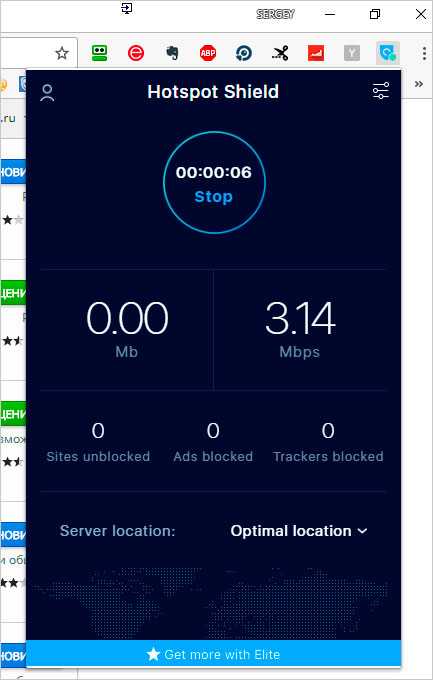
К моменту, когда вы читаете этот урок, есть вероятность того, что VPN Hotspot Shield уже не так круто работает, а может его вообще уже нет среди расширений. В таком случае пробуйте другие. Как я уже сказал, перед установкой VPN-нов не забывайте читать отзывы, чтобы понять, что бесплатная версия реально работает.
Кстати, если у вас не работает ВКонтакте, Одноклассники и некоторые другие сайты и вы именно для них устанавливаете VPN-ны, то я советую вам установить расширение Yandex Access.
Я сам использую именно это расширение и всем его рекомендую. Разработчик этого расширения сам Яндекс и они его написали для тех, у кого не работает ВК, Одноклассники, сервисы Яндекса маил.ру и так далее.
Как включить VPN в Яндекс Браузере
Кстати, включить VPN в Яндекс Браузере можно точно также, как и в Google Chrome, за исключением лишь того, что вход в Дополнения немного отличается и сами расширения могут быть другими.
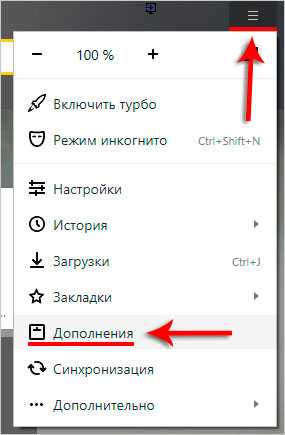
В принципе, на этом сегодня всё, надеюсь вам удалось включить VPN.
Cпасибо за внимание, всем пока!
Интересные статьи по теме:
www.inetkomp.ru