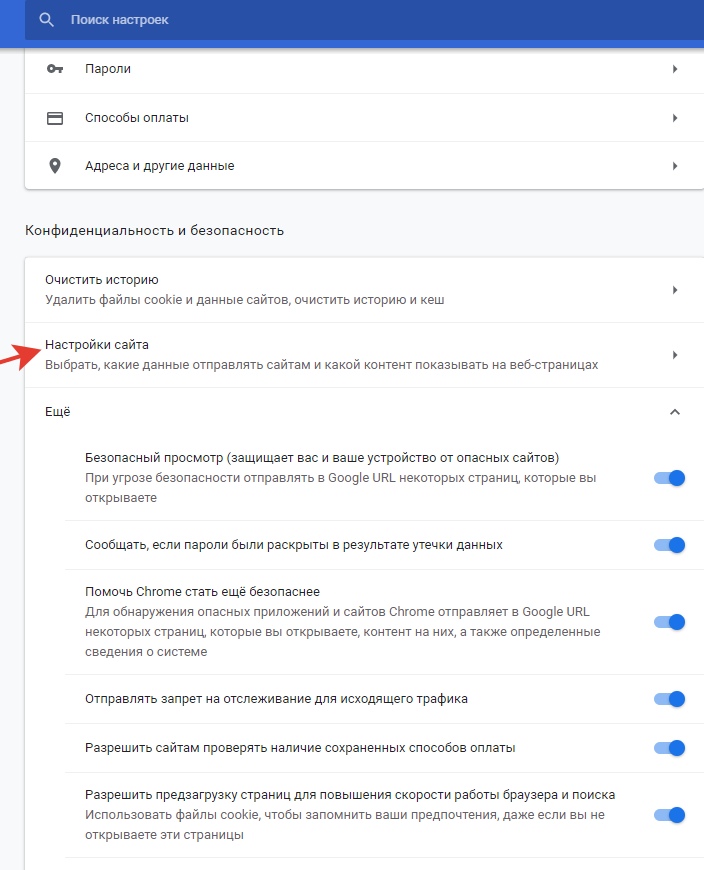Как отключить рекламу в браузере Гугл Хром
Содержание:
- 1 Отключение рекламы в настройках Гугл Хром
- 2 Расширения для блокировки рекламы
- 2.1 Adblock Plus
- 2.2 Adblock
- 2.3 Ghostery
- 2.4 AdGuard Антибаннер
- 2.5 AdBlocker Ultimate
- 3 Как убрать всплывающие окна в правом нижнем углу экрана
Распространяемая через интернет реклама является важной составляющей продвижения многих полезных товаров и услуг, но она же зачастую вызывает явное отторжение. Так бывает, когда реклама становится слишком надоедливой, и ее избыток на страницах сайтов приводит к тому, что пользователи начинают блокировать рекламные блоки без всякого разбора. Благодаря обилию специальных программ-блокировщиков сделать это совсем нетрудно, более того, функции блокировки присутствуют в самих браузерах. Сегодня мы посмотрим, как отключить рекламу в браузере Гугл Хром – самом известном и популярном веб-обозревателе.
Отключение рекламы в настройках Гугл Хром
Штатная функция блокирования нежелательных элементов в Chrome не столь эффективна, как специализированные сторонние средства, но это не означает, что ее следует игнорировать. Данный инструмент неплохо справляется со всплывающими окнами, перенаправлением на «левые» веб-страницы и особо навязчивой рекламой. Чтобы настроить блокировку рекламы в Гугл Хром, перейдите в браузере по внутреннему адресу chrome://settings/content. Далее найдите раздел «Реклама», кликните по нему и убедитесь, что переключатель установлен в положение «Выкл». В режиме «Вкл» показ рекламы разрешен, но при этом вы можете создавать списки сайтов, на которых реклама будет запрещена.
Данный инструмент неплохо справляется со всплывающими окнами, перенаправлением на «левые» веб-страницы и особо навязчивой рекламой. Чтобы настроить блокировку рекламы в Гугл Хром, перейдите в браузере по внутреннему адресу chrome://settings/content. Далее найдите раздел «Реклама», кликните по нему и убедитесь, что переключатель установлен в положение «Выкл». В режиме «Вкл» показ рекламы разрешен, но при этом вы можете создавать списки сайтов, на которых реклама будет запрещена.
Расширения для блокировки рекламы
Выше мы разобрались, как убрать рекламу в браузере Гугл Хром навсегда в настройках самого обозревателя. Способ рабочий, но эффективен он только в отношении навязчивой рекламы, тогда как для удаления контекстной и баннерной рекламы нужны более действенные средства. Таковыми являются специальные расширения-блокировщики.
Adblock Plus
Популярный инструмент, позволяющий убрать всплывающую и прочую рекламу в Гугл Хром. Легкое и удобное, с минималистичным интерфейсом в виде выпадающего меню, расширение может использоваться с настройками по умолчанию, обладая при этом дополнительным набором функций.
Adblock Plus блокирует все элементы, которые подпадают под определение навязчивой рекламы – шокирующие баннеры, всплывающие окна и т.п. При этом некоторые блоки остаются нетронутыми, но их отображение также легко отключается в настройках. Расширением поддерживаются предотвращение отслеживания, создание белого списка сайтов, выборочная блокировка рекламных элементов на веб-страницах, ручное конфигурирование и создание фильтров.
Adblock
С не меньшей эффективностью задачу убрать рекламу в браузере Хром решает Adblock – бесплатное расширение от разработчика BetaFish Inc. Принцип работы плагина основывается на отслеживании веб-элементов различных типов, носящих рекламный характер. Подобно Adblock Plus расширение Adblock по умолчанию удаляет только самую назойливую рекламу, но в его арсенале также есть функционал для задания более жестких правил блокировки.
В особой конфигурации расширение не нуждается, работая, что называется, «из коробки». Графический интерфейс представлен небольшим выпадающим меню со счетчиком заблокированных элементов.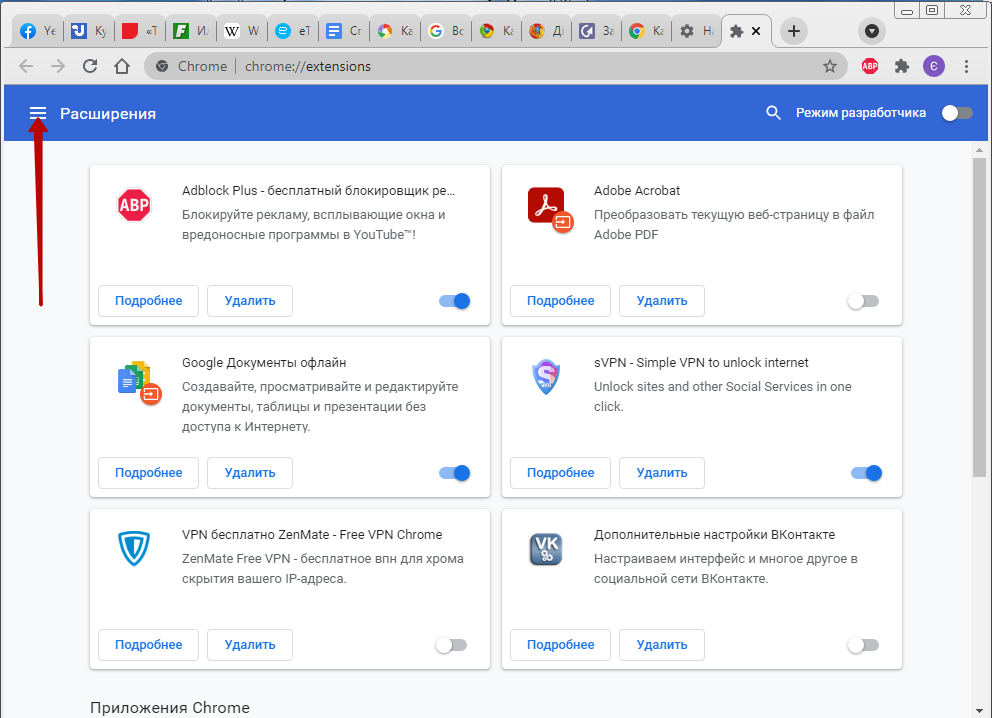
Ghostery
Бесплатный блокировщик рекламы и прочих нежелательных элементов, обладающий также функцией антитрекинга. Ghostery обнаруживает и блокирует кнопки социальных сетей, инструменты анализа поведения пользователя, различные виджеты и т.д., обеспечивая более быструю загрузку страниц и повышенную конфиденциальность.
Как отключить рекламу в Гугл Хром с помощью Ghostery? Просто установить его. Копаться в настройках придется только в том случае, если вы захотите убрать рекламу со страниц подчистую. Интерфейс плагина реализован в виде средних размеров панели с информацией о заблокированных компонентах.
AdGuard Антибаннер
Еще один популярный браузерный плагин для блокировки рекламы в Хроме, являющийся частью многофункционального приложения AdGuard, но умеющий работать и как отдельное расширение. Блокировка нежелательных элементов осуществляется с учетом набора предустановленных фильтров. Кроме того, пользователь AdGuard может создавать собственные правила, правда, для этого ему необходимо знать основы HTML и CSS.
Как и прочие подобные инструменты, расширение весьма эффективно работает с настройками по умолчанию. Поисковая реклама, однако, не блокируется, равно как и собственные промо-акции сайтов, но и этот вопрос решается в настройках. Дополнительно AdGuard поддерживает создание списка исключений, антишифинг и антитрекинг, ведение статистики и просмотр журнала фильтрации. Отдельно следует отметить интеграцию расширения в контекстное меню Google Chrome, благодаря чему пользователю становится доступна выборочная блокировка веб-элементов непосредственно на странице.
AdBlocker Ultimate
В отличие от четырех описанных выше инструментов, AdBlocker Ultimate не пользуется высокой популярностью ввиду меньшей функциональности. Этот простой и обладающий минимальным набором настроек плагин работает на базе предустановленных фильтров. Политика расширения применительно к рекламе более жесткая, чем у его аналогов – AdBlocker Ultimate блокирует даже допустимую рекламу.
Из дополнительных возможностей следует отметить поддержку белого списка сайтов и пользовательских фильтров, а также интеграцию в контекстное меню Chrome, упрощающую блокировку отдельных элементов на конкретной странице.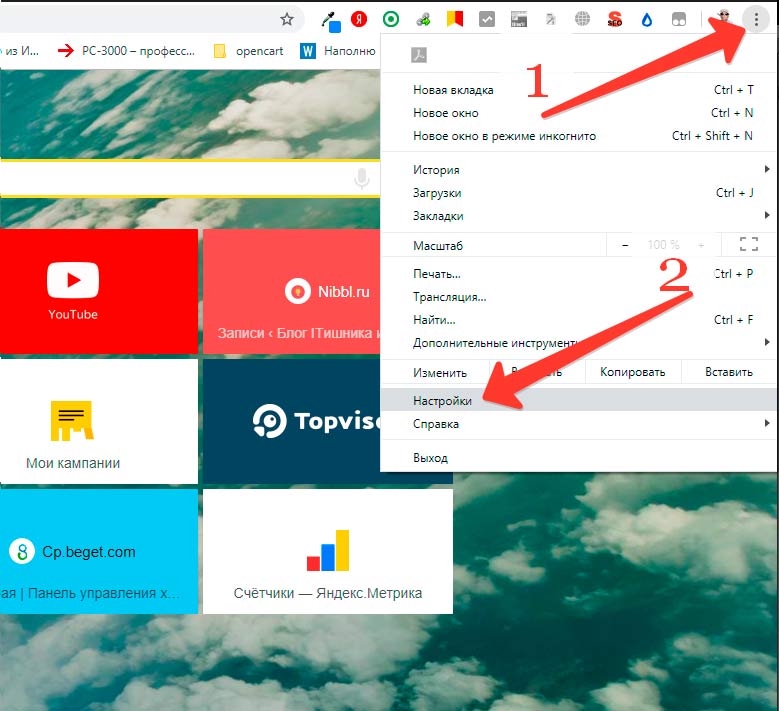
Как убрать всплывающие окна в правом нижнем углу экрана
После изучения представленной выше информации у нас появилось понимание того, как убрать рекламу в Гугл Хром полностью или почти полностью. Остается еще разобраться со всплывающими окнами в правом нижнем углу экрана. Они, к слову, дают о себе знать не так часто, причем выскакивают не только справа снизу, но и в других областях экрана. Сообщения эти не всегда носят рекламный характер, тем не менее, раздражают они пользователей не меньше, чем кричащие баннеры размером в полстраницы.
Отключить всплывающую рекламу в Гугл Хроме на удивление просто. Для этого откройте настройки контента (внутренний адрес chrome://settings/content) и найдите разделы «Всплывающие окна и переадресация» и «Уведомления». Зайдите в них и установите переключатели в положение «Выкл». После этого всплывающие окна должны перестать вас беспокоить.
Если окна не только не исчезли, но еще и в дополнение к ним на страницах сайтов и поисковой выдачи стали появляться рекламные ссылки и блоки, которых раньше не было, то это может свидетельствовать о заражении компьютера Adware – разновидностью вредоносного программного обеспечения, направленного на принудительный показ рекламы. Как показывает практика, антивирусы редко адекватно реагируют на этот тип зловредов. Чтобы убрать агрессивную всплывающую рекламу в правом нижнем углу Google Chrome, вызванную Adware, необходимо проверить систему специальными сканерами. Лучшим среди них, судя по отзывам, является AdwCleaner.
Как показывает практика, антивирусы редко адекватно реагируют на этот тип зловредов. Чтобы убрать агрессивную всплывающую рекламу в правом нижнем углу Google Chrome, вызванную Adware, необходимо проверить систему специальными сканерами. Лучшим среди них, судя по отзывам, является AdwCleaner.
Кстати, инструмент поиска и удаления вредоносного ПО имеется и в самом Хроме. Доступен он на внутренней странице по адресу chrome://settings/cleanup. Пусть этот инструмент не столь продуктивен, как специализированные утилиты, с большинством тривиальных задач он справляется на отлично.
Как убрать рекламу в правом нижнем углу рабочего стола, Chrome, Opera, Яндекс Браузера, Mozilla Firefox?
В этой статье я расскажу, как навсегда избавиться от всплывающей рекламы в правом нижнем углу рабочего стола, или окна браузера. Это даже не обязательно может быть реклама, а просто какие-то уведомления от сайта, которые вас раздражают и мешают. И вы хотите их убрать. Я бы наверное не написал эту инструкцию, если бы не звонки от моей знакомой каждое утро примерно с такой проблемой: «после запуска браузера в правом нижнем углу рабочего стола появляется какое-то окно с рекламой, что делать?». У нее ко всему еще и Opera почему-то зависала в этот момент.
Я бы наверное не написал эту инструкцию, если бы не звонки от моей знакомой каждое утро примерно с такой проблемой: «после запуска браузера в правом нижнем углу рабочего стола появляется какое-то окно с рекламой, что делать?». У нее ко всему еще и Opera почему-то зависала в этот момент.
Очень популярная и неприятная проблема. Вообще, любая всплывающая реклама всегда раздражает, но если она появляется на каком-то конкретном сайте, то его можно просто закрыть. А тут она выскакивает в любое, или в какое-то определенное время либо в браузере, либо в углу рабочего стола. Очень часто она появляется именно после запуска браузера Opera, Chrome, Яндекс Браузера, Mozilla Firefox, Microsoft Edge. Выглядит эта всплывающая реклама с правой стороны экрана на компьютере примерно так:
Ее можно закрыть, но если она появляется часто, то закрывать ее постоянно просто надоест. Более того, не редко там появляется реклама разных онлайн казино, товаров для взрослых и т. д. К тому же антивирусы и расширения в браузерах ее не блокируют.
Почему появляется эта реклама в углу экрана?
Здесь все очень просто. Во всех браузерах есть функция, которая позволяет оформить подписку на сайт прямо в браузере. Работает это следующим образом: при посещении сайта (который использует этот функционал) появляется запрос «Сайт запрашивает разрешение на показ уведомлений». И там два варианта: «Разрешить» или «Блокировать».
Если нажать «Разрешить» – вы подписываетесь на этот сайт и он сможет присылать вам всплывающие уведомления прямо в браузер (а если браузер запущен но свернут, то уведомление появляется на рабочем столе в правом нижнем углу). Если браузер был закрыт, все уведомления появляться после его запуска.
И это вполне нормально. Этот функционал создан для быстрой и удобной подписки на новости тех сайтов, которые вам интересны. Но как вы уже наверное догадались, владельцы сайтов для заработка с помощью этих пуш-уведомлений рассылают не только информацию о новых публикациях, обновлениях и т. д., но и рекламу.
Как убрать всплывающую рекламу в браузере или на рабочем столе Windows?
Нужно просто отписаться от сайта, который присылает и показывает рекламу в правом углу экрана вашего ноутбука или монитора компьютера. Удалить подписку в браузере. Сделать это можно в настройках браузера, через который вы согласились на показ уведомлений. Как правило, в самом окне уведомления указан браузер, через который оно появляется.
Инструкция подойдет для Windows 10, Windows 8, Windows 7 и т. д. Дальше я более подробно покажу, как отключить эти уведомления и отписаться от сайта во всех популярных браузерах.
Google Chrome
Запустите Chrome. Перейдите в настройки. Затем слева откройте раздел «Конфиденциальность и безопасность», откройте «Настройки сайтов» и выберите пункт «Уведомления». Или просто скопируйте и перейдите по этой ссылке: chrome://settings/content/notifications.
Или просто скопируйте и перейдите по этой ссылке: chrome://settings/content/notifications.
В разделе «Блокировать» находятся сайты, на которых вы заблокировали показ уведомлений. А в разделе «Разрешить» можно увидеть сайты, которые могут присылать вам уведомления и рекламу в этих уведомлениях. Их нужно удалить.
Просто удалите те сайты, уведомления от которых вы не хотите получать. Если вы сами не подписывались, то можете удалить все сайты в разделе «Разрешить».
А если вы не хотите, чтобы появлялись эти запросы на показ уведомлений, то можете отключить функцию «Сайты могут запрашивать разрешения на отправку уведомлений».
С Google Chrome разобрались, идем дальше.
Opera
Зайдите в «Меню» – «Настройки», слева нажимаем на «Дополнительно» и выбираем пункт «Безопасность». Дальше открываем «Настройки сайтов» – «Уведомления». Можно скопировать ссылку
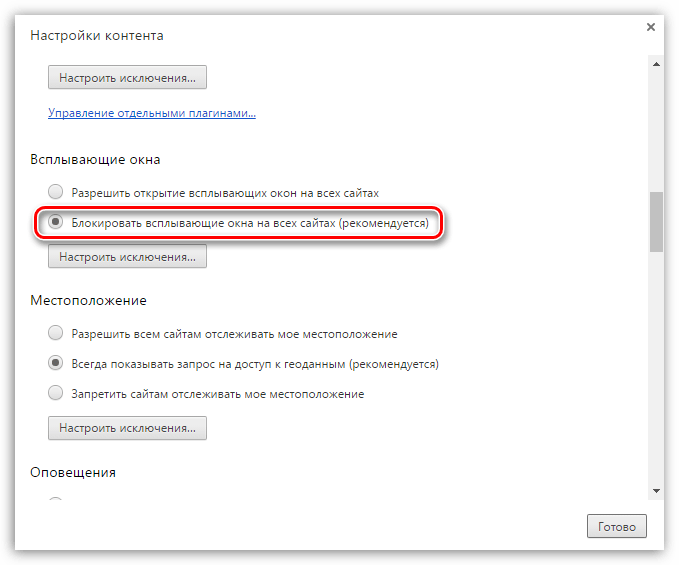 Так вы сразу попадете в эти настройки.
Так вы сразу попадете в эти настройки.Удалите все сайты в разделе «Разрешить». Или только те сайты, от которых вы хотите отписаться и которые показывают вам рекламу в углу экрана. Просто открываем меню сайта (…) и нажимаем «Удалить».
После этого сайты больше ну будут присылать уведомления и рекламу в браузер и на рабочий стол.
Яндекс.Браузер
Открываем «Меню» – «Настройки». Дальше переходим на вкладку «Сайты» и нажимаем на пункт «От прочих сайтов» в разделе «Уведомления». Ссылка для быстрого доступа к настройкам:
Удаляем сайты, уведомления от которых вы не хотите получать на свой компьютер.
Теперь реклама в правом нижнем углу Яндекс Браузера появляться не будет.
Mozilla Firefox
Нужно зайти в «Меню» – «Настройки». Перейти на вкладку «Приватность и защита», прокрутить страницу до раздела «Уведомления» и нажать на кнопку «Параметры» напротив соответствующего пункта.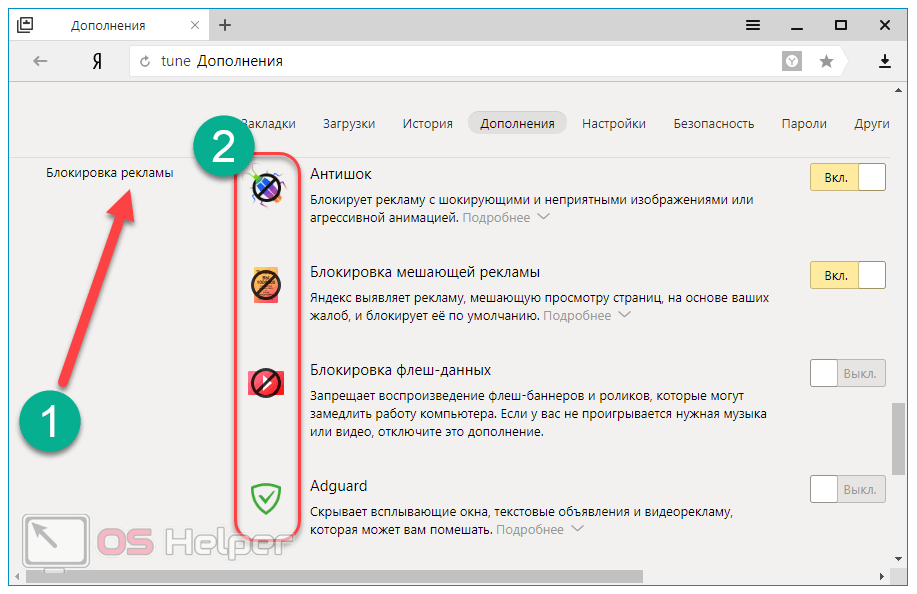
Выделяем нужный сайт из списка и нажимаем на кнопку «Удалить веб-сайт». Так же можно «Удалить все веб-сайты». Когда все сделаете, нажмите на «Сохранить изменения».
Можете закрыть окно с настройками.
Microsoft Edge
Нажмите на меню из трех точек и выберите пункт «Настройки». Слева перейдите в раздел «Сохраненные файлы cookie и данные» и нажмите на пункт «Уведомления».
Если в разделе «Разрешить» есть сайты, то удалите их. Это они показывают рекламу в углу рабочего стола и в браузере.
На этом все!
Если после выполнения этих действий реклама не исчезла, то возможно браузер здесь не при чем, а рекламу показывает какое-то вредоносное ПО. В таком случае я рекомендую проверить систему бесплатной утилитой Malwarebytes AdwCleaner. Она отлично находит и удаляет такое программное обеспечение. Так же можете еще просканировать компьютер с помощью Dr WEB CureIt!
Жду ваши отзывы и вопросы в комментариях. Всего хорошего!
Избавьтесь от всплывающей рекламы в Google Chrome навсегда
Практика показывает, что всплывающая реклама редко бывает удобной.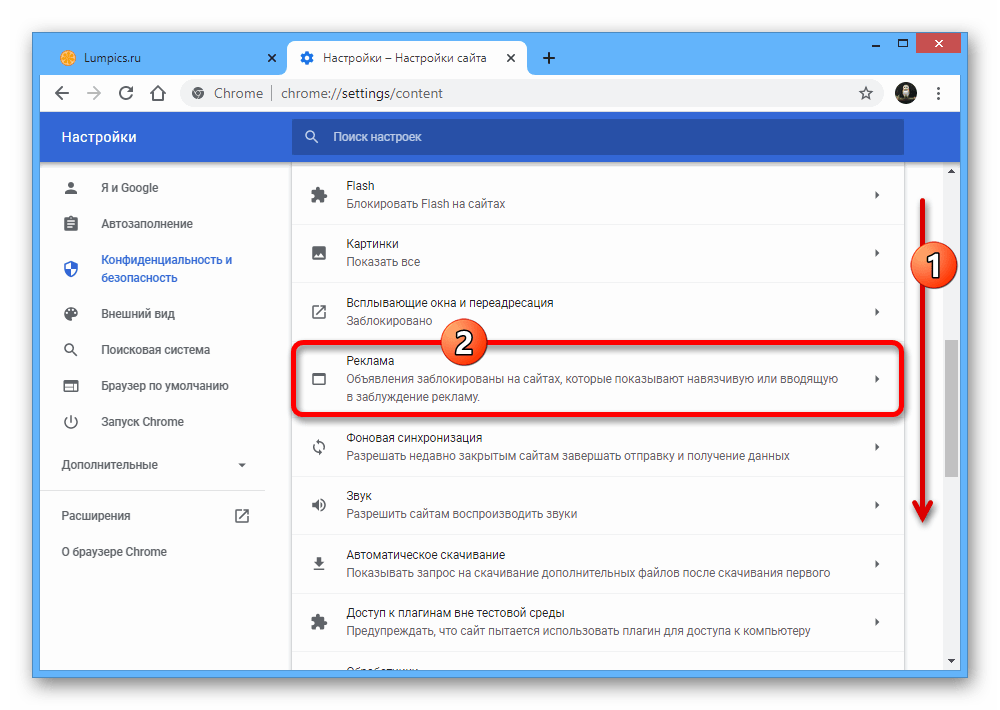 Обычно они раздражают пользователей, отвлекают их от работы с браузерами и даже могут быть опасны. Это приводит к тому, что пользователи начинают хотеть узнать, как они могут избавиться от этих надоедливых всплывающих рекламных роликов. Если вы используете Google Chrome, поскольку это один из самых распространенных браузеров, мы подготовили для вас полезные способы блокировки всплывающей рекламы и просмотра без отвлекающих факторов.
Обычно они раздражают пользователей, отвлекают их от работы с браузерами и даже могут быть опасны. Это приводит к тому, что пользователи начинают хотеть узнать, как они могут избавиться от этих надоедливых всплывающих рекламных роликов. Если вы используете Google Chrome, поскольку это один из самых распространенных браузеров, мы подготовили для вас полезные способы блокировки всплывающей рекламы и просмотра без отвлекающих факторов.
Отключить всплывающую рекламу на рабочем столе
Вероятно, вы используете браузер Google Chrome на своем компьютере во время работы. Существует двойная необходимость блокировать всплывающую рекламу, поскольку она отвлекает вас от ваших рабочих обязанностей. Это может привести к тому, что вы сделаете ошибки из-за своей невнимательности, и ваше начальство будет вами недовольно. Не нужно беспокоиться о том, используете ли вы ПК или Mac; выполните следующие действия, чтобы отключить всплывающую рекламу в браузере Google Chrome.
- Во-первых, вы должны открыть браузер Chrome.
 Затем необходимо найти три точки и нажать на них. Они расположены в правом верхнем углу. После того, как вы нажмете на эти три точки, появится меню Chrome. Вы должны нажать кнопку «Настройки».
Затем необходимо найти три точки и нажать на них. Они расположены в правом верхнем углу. После того, как вы нажмете на эти три точки, появится меню Chrome. Вы должны нажать кнопку «Настройки». - С левой стороны вы увидите появление панели. Вы должны нажать на «Конфиденциальность и безопасность».
- Среди всех появившихся вкладок нужно выбрать «Настройки сайта».
- Затем нажмите вкладку «Всплывающие окна и перенаправления».
- Вы увидите переключатель. Если он синий, это означает, что всплывающая реклама включена. Чтобы остановить появление рекламы, переместите тумблер. Если вы все сделали правильно, то переключатель будет серым.
Можно сделать вывод, что нет ничего сложного в том, чтобы отключить раздражающую всплывающую рекламу. Этот процесс не займет много времени и усилий.
Блокировка всплывающей рекламы на мобильных устройствах
Вы можете пользоваться браузером Google Chrome с мобильного устройства не реже, чем с компьютера. На предыдущем примере вы должны были понимать, что отключение всплывающей рекламы не требует от вас ИТ-навыков.
На предыдущем примере вы должны были понимать, что отключение всплывающей рекламы не требует от вас ИТ-навыков.
Независимо от того, какую операционную систему iOS или Android вы используете на своем мобильном устройстве. Инструкции по избавлению от всплывающих окон будут такими же.
- Сначала вы должны открыть приложение Chrome. Затем вы должны найти вкладку «Настройки». Она размещена в правом верхнем углу. Нажмите на нее.
- Прокрутите страницу вниз, пока не найдете вкладку «Настройки сайта».
- Найдите и нажмите на вкладку «Всплывающие окна и перенаправления». Здесь снова появится переключатель. Вы должны сделать его серым, как это было с компьютером, чтобы отключить всплывающую рекламу.
И все. Всего за несколько кликов вы навсегда избавитесь от нежелательной всплывающей рекламы.
Какие опасности могут нести всплывающие окна
Обычно, когда пользователи отключают всплывающую рекламу указанными выше способами, им это удается. Тем не менее, могут быть ситуации, когда раздражающие всплывающие окна продолжают появляться. Это указывает только на одно. Эти всплывающие окна являются так называемыми «агрессивными».
Тем не менее, могут быть ситуации, когда раздражающие всплывающие окна продолжают появляться. Это указывает только на одно. Эти всплывающие окна являются так называемыми «агрессивными».
Такие объявления создаются мошенниками и киберпреступниками с целью получения доступа к вашим личным данным. Они знают, как избежать блокировки с помощью рассмотренных выше способов. Они ждут, пока вы случайно не нажмете на их всплывающую рекламу, и окажутся в их ловушке.
Поэтому каждый пользователь должен иметь хоть малейшее представление о том, как выглядит вредоносная реклама. Как правило, такие ролики могут свидетельствовать о том, что вы стали победителем лотереи. Также вредоносная реклама может содержать множество странных символов и ошибок. Еще одним важным признаком того, что подозрительная реклама является вредоносной, является то, что она отображается на весь экран.
Не думайте, что если вы нажмете закрыть эти всплывающие окна с рекламой, они просто исчезнут. Они могут, наоборот, перевести вас на другие страницы и заблокировать ваш компьютер или мобильное устройство. Вы можете считать, что доступ к вашему компьютеру или мобильному устройству находится в руках мошенников и киберпреступников. И вернуть все обратно будет сложно.
Вы можете считать, что доступ к вашему компьютеру или мобильному устройству находится в руках мошенников и киберпреступников. И вернуть все обратно будет сложно.
Установить Блокировщик рекламы
Не стоит надеяться, что обычная блокировка всплывающей рекламы убережет вас от мошенников и киберпреступников. Чтобы просматривать ваш любимый браузер Google Chrome, не думая о том, что вы можете попасть в ловушку мошенников, советуем установить специальные блокировщики всплывающей рекламы.
Если вы введете «приложение для блокировки рекламы» в своем магазине приложений, вы найдете множество вариантов на ваш выбор. Некоторые из таких приложений бесплатны, а другие могут быть платными. Кроме того, такие приложения-блокировщики рекламы предлагают множество других полезных функций.
Мы можем сделать вывод
Чтобы заблокировать такие надоедливые рекламные всплывающие окна в браузере Google Chrome, вам потребуется несколько кликов. Тем не менее, это не защищает вас полностью от профессиональных мошенников и киберпреступников.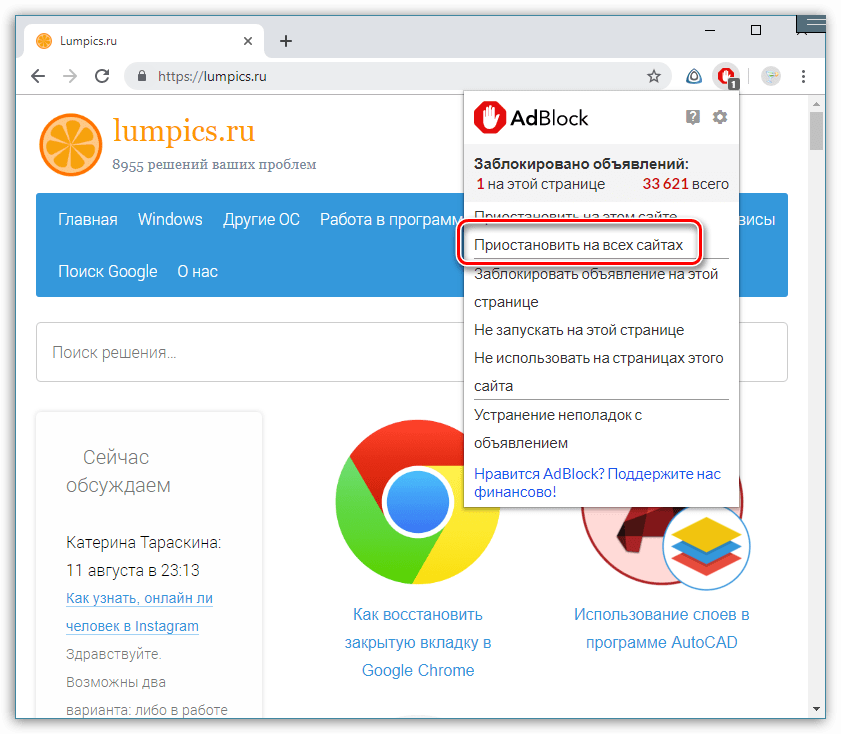 Поэтому, если вы дорожите своей конфиденциальностью или наблюдаете признаки появления вредоносной рекламы, мы настоятельно рекомендуем скачать и установить приложения, блокирующие такую опасную рекламу.
Поэтому, если вы дорожите своей конфиденциальностью или наблюдаете признаки появления вредоносной рекламы, мы настоятельно рекомендуем скачать и установить приложения, блокирующие такую опасную рекламу.
Держите свои личные данные в тайне.
Защитите себя с помощью VeePN
Получите VeePN сейчас Узнать больше
Автор Исследовательская лаборатория VeePN Исследовательская лаборатория VeePN посвящает вас последним публикациям об интернет-безопасности и конфиденциальности.
Как отключить всплывающую рекламу в Chrome
Скопирована ссылка!
Линси Кнерл
|
2 марта 2020 г.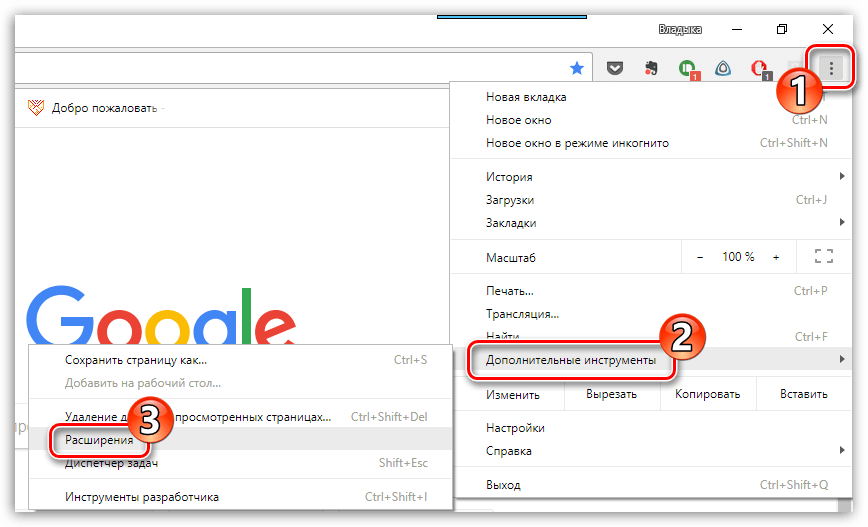
Время чтения: 9 минут
Есть ли что-нибудь более раздражающее, чем всплывающие окна? Если вы входите в число 71% людей, использующих браузер Google Chrome для доступа в Интернет, эти разрушительные окна могут появиться неожиданно и стать настоящей головной болью. Хорошая новость заключается в том, что их можно предотвратить.
Читайте дальше, чтобы узнать, как отключить всплывающую рекламу в Chrome при следующем подключении к Интернету и почему некоторые всплывающие окна не совсем то, чем кажутся.Как остановить всплывающие окна Google Chrome
Если вам надоело видеть, как эти окна открываются без вашего разрешения, браузер Google Chrome позволяет легко положить конец всплывающим окнам в настройках Chrome. Выполните следующие действия, чтобы они не отображались при просмотре.
- В настольном браузере нажмите три точки в правом верхнем углу экрана, чтобы открыть меню Google Chrome.
- Щелкните Настройки в раскрывающемся меню.

- На экране Settings найдите параметр Advanced в списке в левой части экрана.
- Выберите Конфиденциальность и безопасность.
- Нажмите Настройки сайта: управляйте тем, какую информацию веб-сайты могут использовать и какой контент они могут вам показывать.
- Выберите Всплывающие окна и перенаправления.
- Переключить верхнюю кнопку с Разрешено на Заблокировано.
Это заблокирует все всплывающие окна веб-сайтов без различия между вредоносными всплывающими окнами и теми, которые могут вам понадобиться для определенных действий в Интернете.
Как избавиться от всплывающей рекламы на отдельных сайтах
Не все всплывающие окна плохи. Некоторые даже не реклама. Что делать, если вы хотите разрешить всплывающие окна на одних сайтах и заблокировать их на других? Это обычное дело. Некоторые торговые сайты и платежные системы, такие как PayPal, могут открыть новое окно для аутентификации вашей регистрационной информации и завершения транзакции. Если всплывающие окна запрещены, это новое окно не откроется, и вы не сможете совершать покупки.
Если всплывающие окна запрещены, это новое окно не откроется, и вы не сможете совершать покупки.
К счастью, это просто исправить. В следующий раз, когда вы посетите веб-сайт, на котором появляется всплывающее окно, проверьте адресную строку браузера на наличие символа уведомления о том, что всплывающее окно заблокировано. Это может быть сообщение, красный крестик над значком окна или другой индикатор.
Щелкните по нему и выберите параметр «Разрешить всплывающие окна для этого сайта». Вам нужно будет снова посетить сайт и перезапустить процесс, но на этот раз должно появиться всплывающее окно. Возможно, вам придется сделать это для каждого сайта, которому вы хотите разрешить всплывающее окно.
Чтобы узнать, добавили ли вы сайт в список разрешенных сайтов для всплывающих окон, выполните шаги с 1 по 5 в нашем списке выше, а затем просмотрите сайты в разделе «Разрешить». Они в алфавитном порядке.
Чтобы изменить или удалить сайт из списка разрешенных, щелкните три точки справа от отдельного сайта, затем выберите изменить или удалить. Вы также можете полностью заблокировать сайт в этом меню.
Вы также можете полностью заблокировать сайт в этом меню.Восстановление исходных настроек всплывающих окон
Что делать, если вы передумали разрешать или блокировать всплывающую рекламу? Восстановите исходные настройки, переключив кнопку «Разрешено» в настройках конфиденциальности на «Заблокировано». Это предотвратит появление всплывающих окон на всех веб-сайтах и потребует от вас их повторного утверждения на индивидуальной основе.
Почему могут быть необходимы всплывающие окна
Как мы уже говорили ранее, всплывающие окна не всегда плохо. В дополнение к тому, что всплывающие окна нужны для выполнения некоторых бизнес-операций, некоторые сайты требуют, чтобы вы разрешили всплывающие окна и даже отключили блокировщики рекламы для просмотра контента. В конечном итоге вам решать, хотите ли вы совершить эту сделку.
Хотя это правда, что всплывающие окна могут быть частью того, как веб-сайт зарабатывает деньги, многие люди готовы обойти сайт, который требует чего-то подобного. Используйте свое лучшее суждение, чтобы решить, стоит ли оно того.
Используйте свое лучшее суждение, чтобы решить, стоит ли оно того.
Если вы передумали после разрешения всплывающих окон на сайте в качестве условия использования, вы можете внести коррективы. Просто следуйте советам Как избавиться от всплывающей рекламы на отдельных сайтах , выбрав Удалить в меню параметров.
Использование вредоносных и вирусных программ для блокировки всплывающей рекламы
Некоторые всплывающие окна плохие. Они могут быть источником вредоносных программ или вирусов и использовать драгоценные компьютерные и интернет-ресурсы для выполнения задач в фоновом режиме вашей операционной системы. Другие устанавливают программы-вымогатели, вредоносные программы или быстро размножающиеся троянские программы.
Если вы серьезно относитесь к безопасности своего компьютера, вы будете обращать внимание на любые подозрительные всплывающие окна, которые кажутся нехарактерными или не реагируют на настройки Google Chrome для сайта.
Обновите браузер Chrome
- В окне Google Chrome щелкните три точки в верхней правой части экрана и выберите Настройки в раскрывающемся меню.
- Найдите О Chrome в нижнем левом меню и нажмите на него.
- Если вы подключены к Интернету, Chrome должен автоматически искать любую обновленную версию своего программного обеспечения. Если он устарел, в верхней части страницы будет отображаться ход обновления в процентах.
- После завершения обновления найдите инструкции о дальнейших действиях. Вас могут попросить Перезапустить . Прежде чем сделать это, сохраните свою работу, например частично заполненные формы или черновики обновлений в социальных сетях.

- Когда ваш браузер перезапустится, вы должны иметь более безопасный опыт работы с Google Chrome.
Установите и запустите антивирусную программу
- Используйте браузер Google Chrome, чтобы посетить веб-сайт надежной антивирусной компании, такой как Malwarebytes, Norton или McAfee.
- Загрузите последнюю версию программного обеспечения, которое наилучшим образом соответствует вашим потребностям. Не уверены, что работает лучше всего? Подумайте о том, чтобы попробовать один из них, чтобы увидеть, нравится ли вам это.
- Установите программное обеспечение и перезагрузите компьютер. Обязательно активируйте все функции просмотра веб-страниц, которые поставляются отдельно от основного антивирусного продукта.
- Запустите полное сканирование системы вашего компьютера, желательно в безопасном режиме.
Полное сканирование может занять несколько часов, так что наберитесь терпения.
Лучшие практики безопасности
Есть несколько дополнительных шагов, которые вы можете предпринять, чтобы сделать ваш просмотр более безопасным.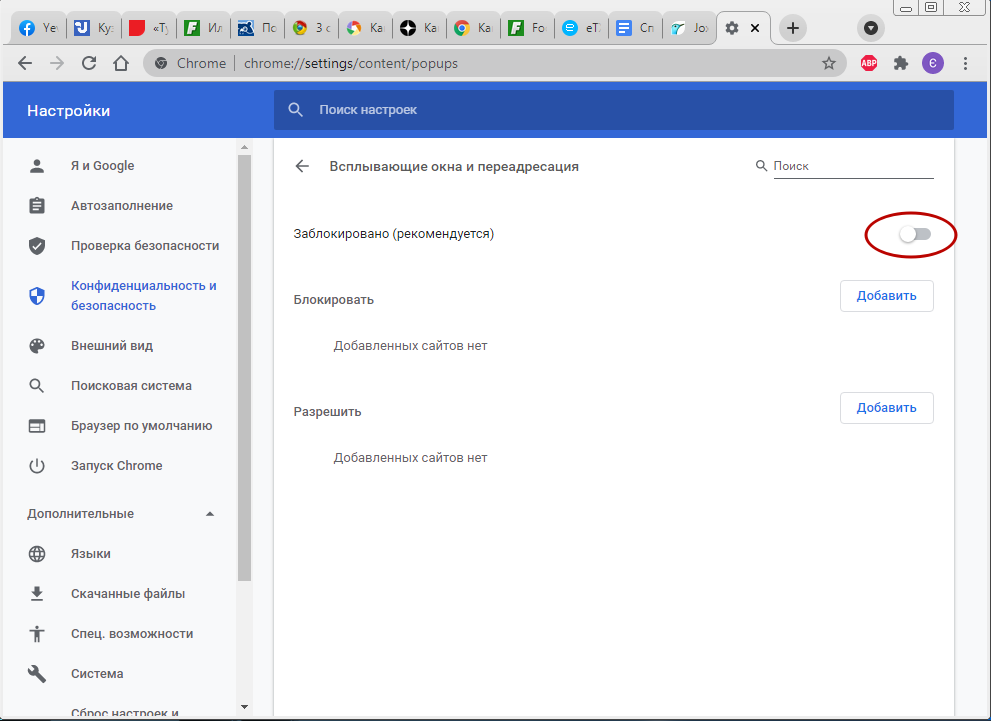 Используйте эти рекомендации при использовании Google Chrome или любого другого браузера, если на то пошло, чтобы защитить свои данные от злоумышленников.
Используйте эти рекомендации при использовании Google Chrome или любого другого браузера, если на то пошло, чтобы защитить свои данные от злоумышленников.
- Отправляйте информацию только на сайты, которые имеют безопасное соединение с сайтом : обычно они начинаются с «https» в веб-адресе. Браузер Google Chrome отобразит значок замка слева от веб-адреса, чтобы вы знали, безопасно это или нет. Если вместо этого вы видите значок «информация» или красный значок «x», любая информация, которую вы отправляете, может быть небезопасной.
- Обновляйте свой браузер , регулярно проверяя вкладку «О » в настройках Google Chrome на наличие обновлений программного обеспечения.
- Не используйте пароли повторно : Попросите Google Chrome автоматически генерировать безопасный пароль каждый раз, когда вы создаете новую регистрацию. Не позволяйте Chrome сохранять этот пароль в настройках.
- Удалите автозаполнение в Chrome , чтобы хакеры не получили доступ к вашей личной информации.

- Рассмотрите возможность использования службы VPN при поездках или доступе к незащищенным беспроводным сетям, например в отелях и аэропортах.
- Ознакомьтесь с политикой конфиденциальности для новых сайтов, прежде чем предоставлять информацию, подписываться на списки рассылки или совершать покупки.
Наконец, разумно регулярно удалять историю посещенных страниц, файлы cookie и кеш из браузера Chrome, особенно если вы используете общедоступный или общий компьютер.
Удалить проблемное ПО
Что делать, если вы выполнили все описанные выше действия, но всплывающие окна по-прежнему появляются? Это может быть связано с программным обеспечением. Легальные программные службы, включая некоторые бесплатные версии, могут вызывать появление всплывающих окон. Если вы не уверены, какое программное обеспечение вызывает проблемы, используйте диспетчер задач в следующий раз, когда всплывающие окна обнаружат это.
- Нажмите Ctrl+Alt+Delete и выберите Диспетчер задач из списка. Для выполнения этой задачи вы должны войти в систему как администратор.
- Посмотрите, какие программы запущены, щелкнув вкладку Приложения . Вы должны увидеть знакомые программы, но если что-то покажется вам странным или вы не помните, что загружали какую-то программу, вам нужно изучить ее.
Если среди запущенных приложений вы обнаружите программу, которая кажется подозрительной, это может быть причиной ваших проблем со всплывающими окнами. Прежде чем продолжить, создайте точку восстановления системы , а затем выполните следующие шаги, чтобы удалить сомнительную программу из вашей компьютерной системы.
- Получите доступ к панели управления Windows , щелкнув меню «Пуск» , затем Настройки , затем Приложения и функции.
- Выберите Установка и удаление программ или Программы и компоненты.

- Прокрутите список программ, которые вы видите. Что-то выглядит неуместно? Создайте список подозрительных программ, особо отмечая все программы, которые появлялись в вашем списке приложений диспетчера задач, когда вы в последний раз видели всплывающую рекламу.
- Если вы уверены, что причиной проблемы является программа, удалите ее, щелкнув ее и выбрав Удалить.
Полное удаление программы может занять несколько минут. Ожидайте, что ваш компьютер перезагрузится хотя бы один раз во время этого процесса. Проверьте свой диспетчер задач еще раз, чтобы увидеть, есть ли программа. Если это так, возможно, у вас есть более серьезный вирус, и вы захотите проверить справочные ресурсы, прилагаемые к вашему антивирусному программному обеспечению, для получения дополнительной информации о том, как действовать дальше.
Вы удалили программу по ошибке?
Надеюсь, вы были уверены, что удалили только второстепенные программы, которые не повлияют на вашу работу с Windows. Однако, поскольку вы создали точку восстановления системы, вы будете защищены.
Однако, поскольку вы создали точку восстановления системы, вы будете защищены.
Если ваша операционная система кажется нестабильной, глючной или медленной, рассмотрите возможность восстановления ранее сохраненной точки и повторите попытку, удалив другую подозрительную программу.
Используйте Google Chrome для удаления программного обеспечения
У Chrome есть отличная функция, с помощью которой он также попытается найти проблемное программное обеспечение. Чтобы использовать его, сделайте следующее.
- В настольном браузере нажмите три точки в правом верхнем углу экрана, чтобы открыть меню Google Chrome.
- Щелкните Настройки в раскрывающемся меню.
- На экране Settings щелкните, чтобы открыть меню Advanced в левой части экрана.
- Прокрутите вниз и выберите Сброс и очистка.
- Нажмите Очистить компьютер из вариантов в середине экрана.

- Нажмите кнопку Найти и подождите, пока Chrome выполнит поиск в вашей системе. Он будет отображать «Проверка на наличие вредоносного программного обеспечения», пока он работает в фоновом режиме.
- Если Chrome обнаружит что-то подозрительное, он предупредит вас о необходимости предпринять следующие шаги. В противном случае будет отображаться сообщение «Вредоносное программное обеспечение не обнаружено».
Действительно ли всплывающие окна — это плохо?
Разумно отказаться от всплывающей рекламы. Они используют память и пропускную способность интернета, а также отвлекают вас от того, что вы пытаетесь сделать. Многие рекламные объявления также содержат отслеживающие файлы cookie, которые сообщают веб-сайтам о вас то, что вы, возможно, не хотите, чтобы они знали, в том числе о ваших покупательских привычках и местоположении.
Вообще говоря, в ваших интересах использовать блокировщик всплывающих окон в Chrome. Это не требует много дополнительной работы, и вы всегда можете вернуться к исходным настройкам для любого веб-сайта.
Признаки того, что у вас что-то серьезно не так, включают:
- Всплывающие окна с рекламой, которые не исчезнут
- Новые вкладки, открывающиеся без каких-либо действий
- Перенаправление на новые сайты при посещении знакомых
- Новый Chrome появляются расширения, которые вы не одобряли
- Изменение домашней страницы или панели поиска
Любое из этих изменений может быть признаком вредоносного ПО или вируса.
В заключение
Помните, что некоторые очень полезные функции программного обеспечения и веб-сайты для совершения покупок будут использовать всплывающие окна для эффективной работы. Это не значит, что они опасны. Используйте свое здравый смысл, когда решаете, нужно ли всплывающее окно.
Вы всегда можете заблокировать сайт, пока не решите, безопасен ли он. Если сайты или всплывающие окна кажутся подозрительными, обязательно обратитесь к справочным инструментам вашего антивирусного провайдера для получения дополнительной информации обо всем, что кажется небезопасным.

 Затем необходимо найти три точки и нажать на них. Они расположены в правом верхнем углу. После того, как вы нажмете на эти три точки, появится меню Chrome. Вы должны нажать кнопку «Настройки».
Затем необходимо найти три точки и нажать на них. Они расположены в правом верхнем углу. После того, как вы нажмете на эти три точки, появится меню Chrome. Вы должны нажать кнопку «Настройки».