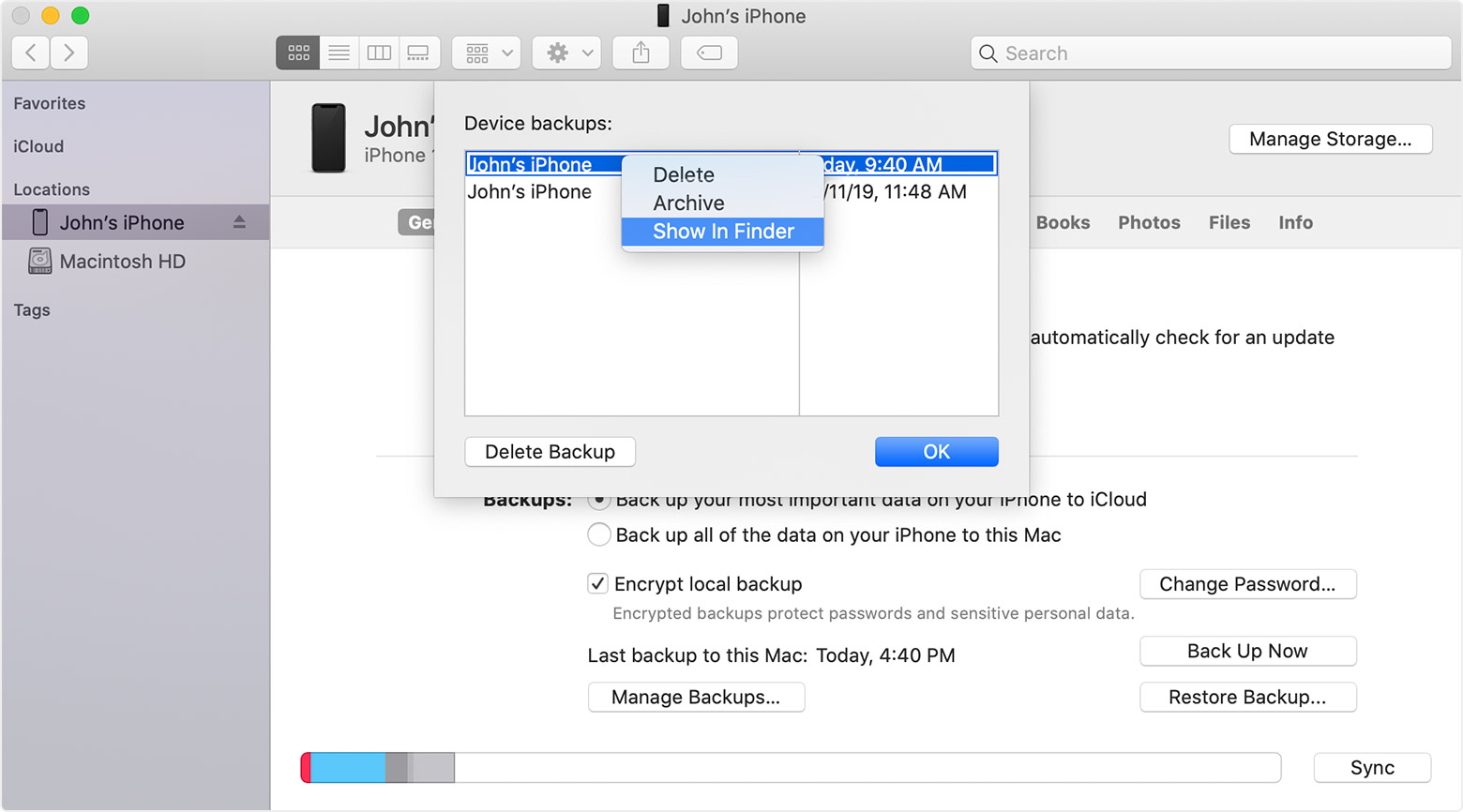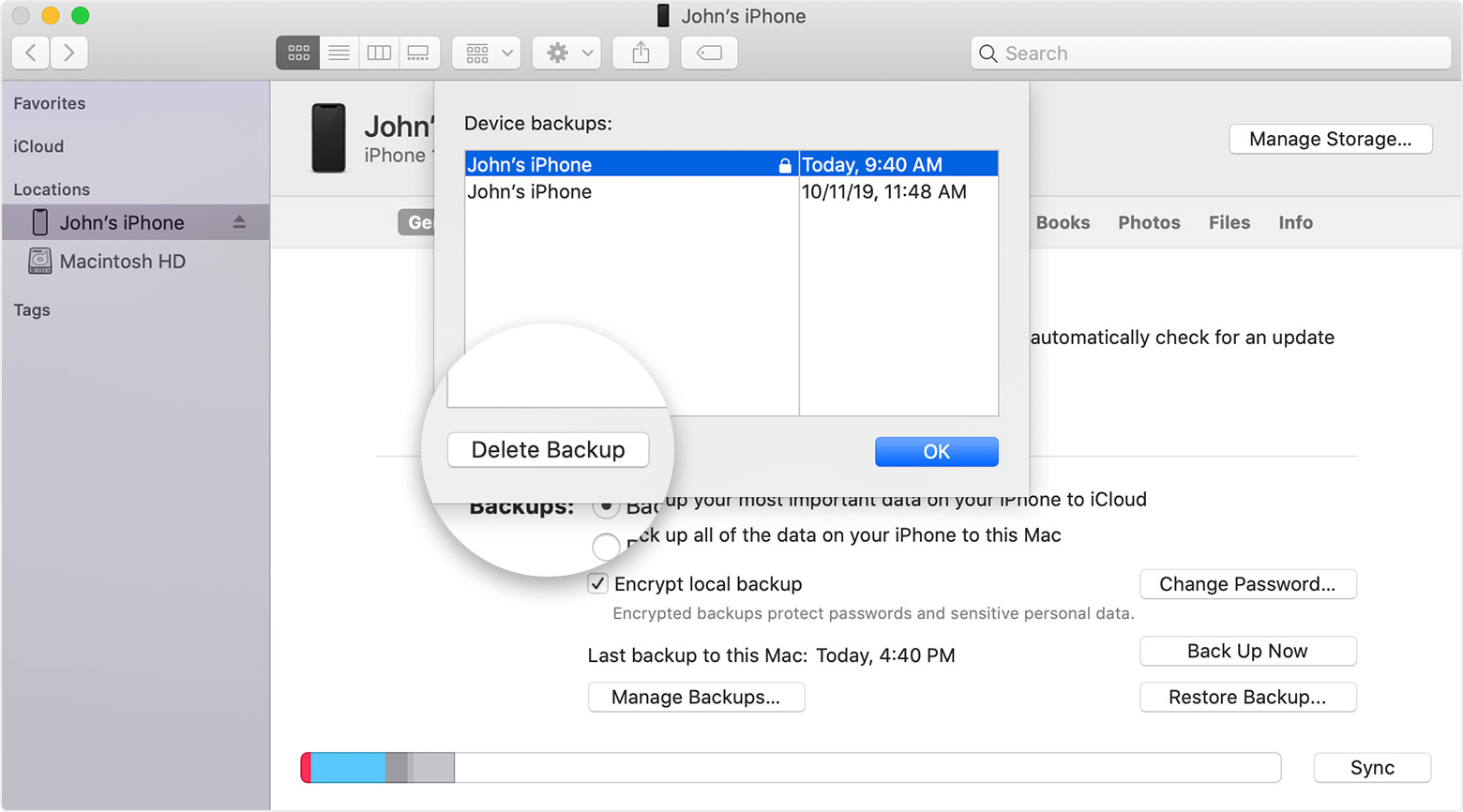IOS Файл — Как открыть файлы IOS
1 расширения(ы) и 0 псевдоним(ы) в нашей базе данных
Ниже вы можете найти ответы на следующие вопросы:
- Что такое .ios файл?
- Какая программа может создать .ios файл?
- Где можно найти описание .ios формат?
- Что может конвертировать .ios файлы в другой формат?
- Какие MIME-тип связан с .ios расширение?

Apple iOS Related Data
IOS file is an Apple iOS Related Data. iOS is a mobile operating system created and developed by Apple Inc. exclusively for its hardware.
Подробное описание находится в разработке
Категория: Данные файлы
Область применения: Apple iOSНазвание программы: —
Магия байт (HEX): —
Магия строки (ASCII): —
Синонимы:
—
Ссылки:
—
Расширения, связанные с:
Apple iOS Diagnostic Data
Apple iOS Keyboard Layout
Другие типы файлов могут также использовать .ios расширение файла. Если у вас есть полезная информация о .ios расширение, написать нам!
Возможно ли, что расширение файла с ошибками?
Мы нашли следующие похожие расширения в нашей базе:
Panasonic Camcorder IIS Metadata
Altair FEKO POSTFEKO Currents Data
Microsoft InkSeine Document
Uniform Office Format Spreadsheet
NADCON Longitude Seconds Data
VisualBoy Advance IPS Patch File
RFM Instrument Line Shape File
.ios Расширение файла часто дается неправильно!
Согласно поисках на нашем сайте, эти опечатки были наиболее распространенными в прошлом году:
iis (1), uos (1), oos (1), los (1), jos (1), is (1), iox (1), io (1), iks (1), os (1), ois (1), kos (1), iso (1), ips (1), ioc (1)
Не удается открыть .ios файл?
Если вы хотите открыть .ios файл на вашем компьютере, вам просто необходимо иметь соответствующие программы установлены. Если
Не удалось открыть этот файл:
файла: Например.ios
Чтобы открыть этот файл, Windows необходимо знать, какую программу вы хотите использовать, чтобы открыть его. Окна могут выходить в интернет, чтобы искать его автоматически, или вы можете вручную выбрать из списка программ, установленных на вашем компьютере.
Чтобы изменить ассоциации файлов:
- Щелкните правой кнопкой мыши файл с расширением чье сотрудничество вы хотите изменить, а затем нажмите Открыть с.
- В Открыть с помощью диалоговое окно, выберите программу ти котором вы хотите, чтобы открыть файл, или нажмите
- Выберите Всегда использовать выбранную программу, чтобы открыть такой файл флажок.
Поддерживаемые операционные системы
Windows Server 2003/2008/2012/2016, Windows 7, Windows 8, Windows 10, Linux, FreeBSD, NetBSD, OpenBSD, Mac OS X, iOS, Android
Оцените эту страницу
 4 / 5 на основе 27 оценки пользователей.
4 / 5 на основе 27 оценки пользователей.Файл IOS — Как открыть файл .ios? [Шаг-за-шагом]
В таблице ниже предоставляет полезную информацию о расширение файла .ios. Он отвечает на вопросы такие, как:
- Что такое файл .ios?
- Какое программное обеспечение мне нужно открыть файл .ios?
- Как файл .ios быть открыты, отредактированы или напечатано?
- Как конвертировать .ios файлов в другой формат?
Мы надеемся, что вы найдете на этой странице полезный и ценный ресурс!
1 расширений и 0 псевдонимы, найденных в базе данных
✅ Apple iOS Related Data
Описание (на английском языке):
IOS file is an Apple iOS Related Data. iOS is a mobile operating system created and developed by Apple Inc. exclusively for its hardware.
Описание формата IOS пока не имеется
MIME-тип: application/octet-stream
Магическое число: —
Магическое число: —
Образец: —
IOS псевдонимы:
—
IOS cсылки по теме:
—
IOS связанные расширения:
Apple iOS Diagnostic Data
Apple iOS Keyboard Layout
Другие типы файлов могут также использовать расширение файла .ios.
🚫 Расширение файла .ios часто дается неправильно!
По данным Поиск на нашем сайте эти опечатки были наиболее распространенными в прошлом году:
iis, iks, ils, io, ioc, iox, ips, is, iso, jos, los, ois, oos, os, uos
Это возможно, что расширение имени файла указано неправильно?
Мы нашли следующие аналогичные расширений файлов в нашей базе данных:
VisualBoy Advance IPS Patch File
ISO 9660 Cd-Rom Disk Image
Panasonic Camcorder IIS Metadata
Altair FEKO POSTFEKO Currents Data
Microsoft InkSeine Document
Uniform Office Format Spreadsheet
NADCON Longitude Seconds Data
🔴 Не удается открыть файл .ios?
Если дважды щелкнуть файл, чтобы открыть его, Windows проверяет расширение имени файла. Если Windows распознает расширение имени файла, файл открывается в программе, которая связана с этим расширением имени файла. Когда Windows не распознает расширение имени файла, появляется следующее сообщение:
Windows не удается открыть этот файл:
пример.ios
Чтобы открыть этот файл, Windows необходимо знать, какую программу вы хотите использовать для его открытия…
Если вы не знаете как настроить сопоставления файлов .ios, проверьте FAQ.
🔴 Можно ли изменить расширение файлов?
Изменение имени файла расширение файла не является хорошей идеей. Когда вы меняете расширение файла, вы изменить способ программы на вашем компьютере чтения файла. Проблема заключается в том, что изменение расширения файла не изменяет формат файла.
Если у вас есть полезная информация о расширение файла .ios, напишите нам!
🔴 Оцените нашу страницу IOS
Пожалуйста, помогите нам, оценив нашу страницу IOS в 5-звездочной рейтинговой системе ниже. (1 звезда плохая, 5 звезд отличная)
Как открыть файл ios на компьютер
1 расширения(ы) и 0 псевдоним(ы) в нашей базе данных
Ниже вы можете найти ответы на следующие вопросы:
- Какая программа может создать .ios файл?
- Где можно найти описание .ios формат?
- Что может конвертировать .ios файлы в другой формат?
- Какие MIME-тип связан с .ios расширение?
Apple iOS Related Data
Другие типы файлов могут также использовать .ios расширение файла. Если у вас есть полезная информация о .ios расширение, написать нам!
Возможно ли, что расширение файла с ошибками?
Мы нашли следующие похожие расширения в нашей базе:
.ios Расширение файла часто дается неправильно!
Согласно поисках на нашем сайте, эти опечатки были наиболее распространенными в прошлом году:
Не удается открыть .ios файл?
Если вы хотите открыть .ios файл на вашем компьютере, вам просто необходимо иметь соответствующие программы установлены. Если
Не удалось открыть этот файл:
Чтобы открыть этот файл, Windows необходимо знать, какую программу вы хотите использовать, чтобы открыть его. Окна могут выходить в интернет, чтобы искать его автоматически, или вы можете вручную выбрать из списка программ, установленных на вашем компьютере.
Чтобы изменить ассоциации файлов:
- Щелкните правой кнопкой мыши файл с расширением чье сотрудничество вы хотите изменить, а затем нажмите Открыть с.
- В Открыть с помощью диалоговое окно, выберите программу ти котором вы хотите, чтобы открыть файл, или нажмите
- Выберите Всегда использовать выбранную программу, чтобы открыть такой файл флажок.
Поддерживаемые операционные системы
Windows Server 2003/2008/2012/2016, Windows 7, Windows 8, Windows 10, Linux, FreeBSD, NetBSD, OpenBSD, Mac OS X, iOS, Android
В таблице ниже предоставляет полезную информацию о расширение файла .ios. Он отвечает на вопросы такие, как:
- Что такое файл .ios?
- Какое программное обеспечение мне нужно открыть файл .ios?
- Как файл .ios быть открыты, отредактированы или напечатано?
- Как конвертировать .
Оглавление
- ✅ Apple iOS Related Data
- 🔄 Конвертеры файлов .ios
- 🚫 Ошибки, связанные с файла .ios.
Мы надеемся, что вы найдете на этой странице полезный и ценный ресурс!
1 расширений и 0 псевдонимы, найденных в базе данных
✅ Apple iOS Related Data
Другие типы файлов могут также использовать расширение файла .ios.
🚫 Расширение файла .ios часто дается неправильно!
По данным Поиск на нашем сайте эти опечатки были наиболее распространенными в прошлом году:
Это возможно, что расширение имени файла указано неправильно?
Мы нашли следующие аналогичные расширений файлов в нашей базе данных:
🔴 Не удается открыть файл .ios?
Если дважды щелкнуть файл, чтобы открыть его, Windows проверяет расширение имени файла. Если Windows распознает расширение имени файла, файл открывается в программе, которая связана с этим расширением имени файла. Когда Windows не распознает расширение имени файла, появляется следующее сообщение:
Windows не удается открыть этот файл:
Чтобы открыть этот файл, Windows необходимо знать, какую программу вы хотите использовать для его открытия.
Если вы не знаете как настроить сопоставления файлов .ios, проверьте FAQ.
🔴 Можно ли изменить расширение файлов?
Изменение имени файла расширение файла не является хорошей идеей. Когда вы меняете расширение файла, вы изменить способ программы на вашем компьютере чтения файла. Проблема заключается в том, что изменение расширения файла не изменяет формат файла.
Если у вас есть полезная информация о расширение файла .ios, напишите нам!
🔴 Оцените нашу страницу IOS
Пожалуйста, помогите нам, оценив нашу страницу IOS в 5-звездочной рейтинговой системе ниже. (1 звезда плохая, 5 звезд отличная)
Просматривайте свои файлы и управляйте ими с любого iPhone, iPad или iPod touch. Приложение «Файлы» упрощает поиск нужных файлов независимо от используемого устройства.
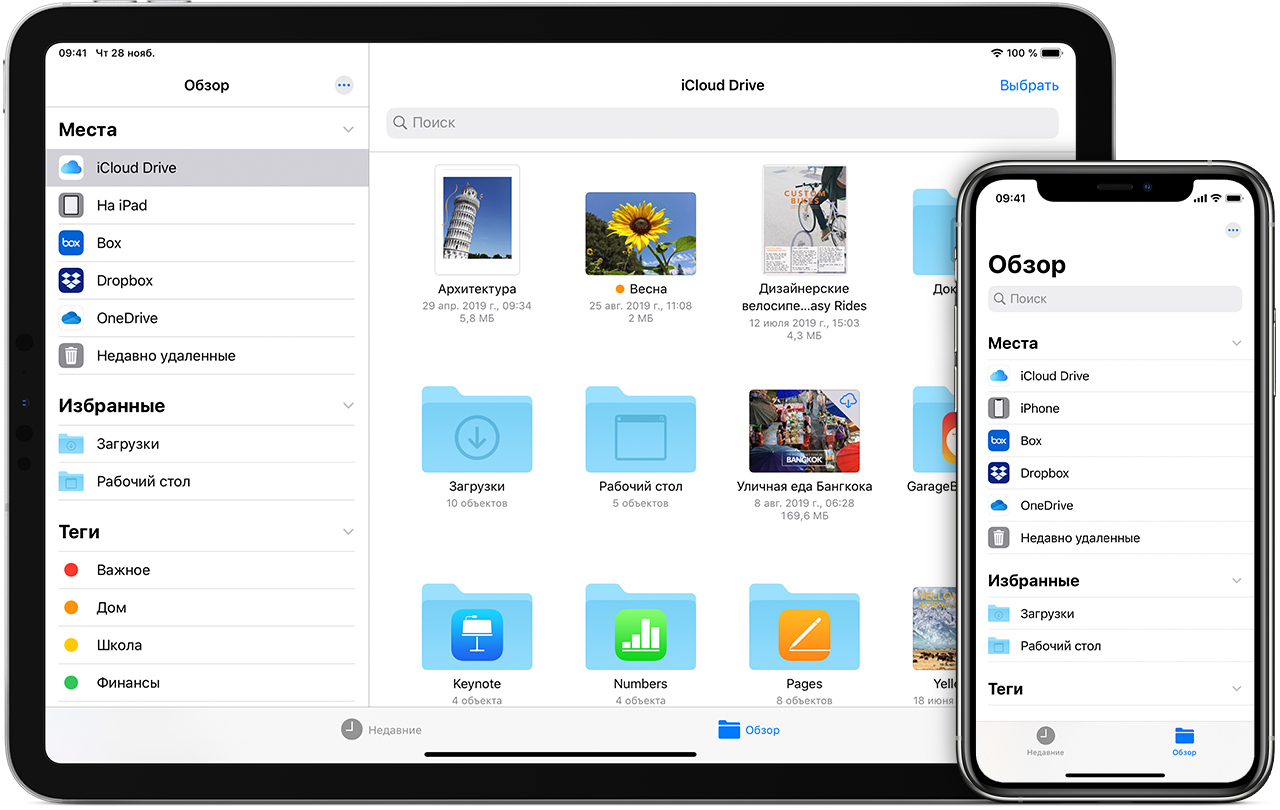
Поиск файлов
В приложении «Файлы» представлены файлы, которые хранятся как на используемом устройстве, так и в других облачных службах и приложениях, а также на iCloud Drive. Вы также можете работать с файлами ZIP.* Для доступа к файлам откройте приложение «Файлы» и выберите расположение нужного файла.
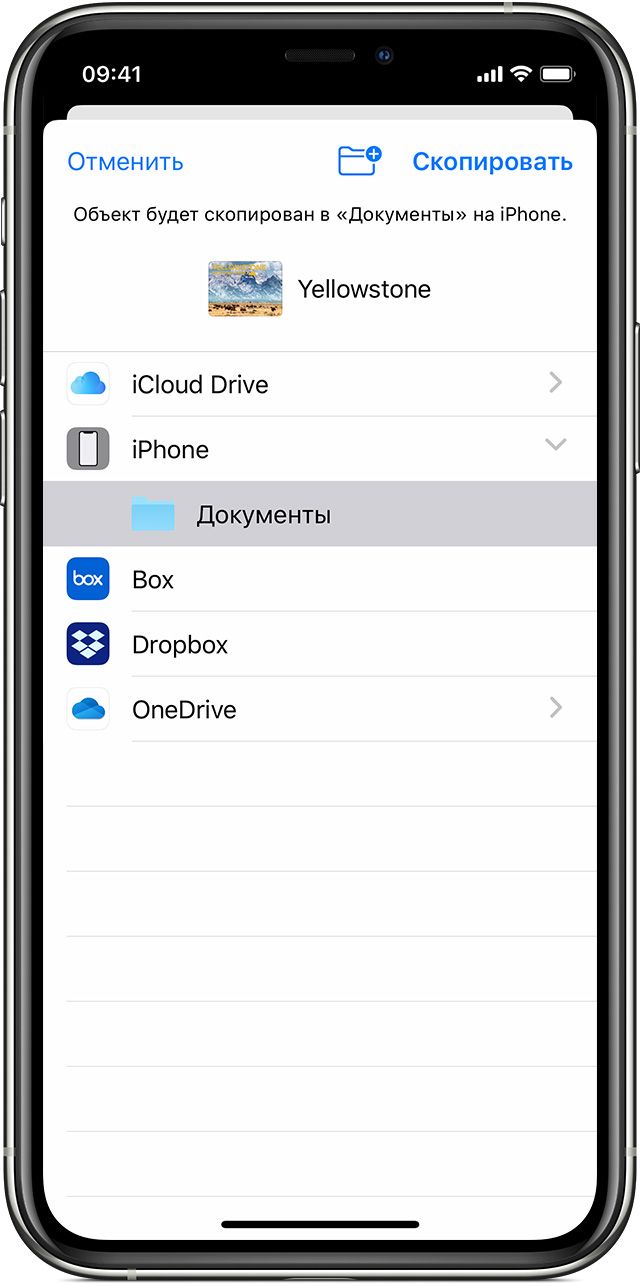
Сохранение локальной копии файла
Файлы, хранящиеся локально, находятся в папке «На [устройстве]» на экране «Места». Чтобы сохранить файлы непосредственно на своем iPad, просто перетащите их в папку «На iPad». Чтобы сохранить файл локально на iPhone или iPod touch, выполните следующие действия.
- Перейдите к файлу, который требуется сохранить на устройстве.
- Нажмите «Выбрать» > имя файла > «Разместить» .
- В папке «На [устройстве]» выберите папку или нажмите «Новая папка» , чтобы создать новую.
- Нажмите «Скопировать».
Также можно использовать длительное нажатие на файл, затем выбрать команду «Переместить» и папку, в которую требуется скопировать файл.
В iOS 12 или более ранней версии нажмите нужный файл и выберите «Переместить». Затем в папке «На [устройстве]» выберите Numbers, Keynote или Pages и нажмите «Скопировать».
Перемещение файлов из iCloud Drive
- Перейдите к файлу, который требуется переместить.
- Нажмите «Выбрать», затем выберите файл.
- Нажмите «Разместить» .
- В папке «На [устройстве]» выберите папку или нажмите «Новая папка» , чтобы создать новую.
- Нажмите «Переместить».
Также можно использовать длительное нажатие на файл, затем выбрать команду «Переместить» и папку, в которую требуется скопировать файл.
Поиск файлов на компьютере Mac или компьютере с ОС Windows
- На компьютере Mac выберите «Переход» > «iCloud Drive» в строке меню или нажмите iCloud Drive на боковой панели окна Finder.
- На iCloud.com перейдите в приложение iCloud Drive.
- На вашем компьютере с iCloud для Windows откройте проводник, затем нажмите iCloud Drive.
* В приложении «Файлы» не поддерживаются защищенные паролем архивы папок.

Упорядочение файлов
Упорядочить все файлы, хранящиеся в iCloud Drive, включая документы Pages, Numbers и Keynote, совсем не трудно. При внесении изменений на одном устройстве правки автоматически синхронизируются на всех устройствах, где используется iCloud Drive.
Можно создавать свои папки. При нажатии с усилием можно переименовывать существующие файлы и папки.
Создание новых папок
- Перейдите на экран «Места».
- Нажмите iCloud Drive, «На [устройстве]» или имя сторонней облачной службы, в которой будет храниться новая папка.
- Смахните вниз на экране.
- Нажмите «Еще» .
- Выберите «Новая папка».
- Введите имя новой папки. Затем нажмите «Готово».
В iOS 12 или более ранней версии нажмите «Новая папка» . Если значок «Новая папка» не отображается или затенен, значит используемая сторонняя облачная служба не поддерживает создание новых папок.
Приложение позволяет сортировать файлы по имени, дате, размеру или добавленным вручную тегам. Благодаря цветным и настраиваемым меткам файлам можно присваивать любые теги. Это значит, что вы всегда сможете быстро найти нужный проект или документ.
Добавление тега
- Нажмите «Выбрать».
- Нажмите файл, к которому требуется добавить тег.
- Нажмите «Поделиться» > «Добавить теги» .
- Выберите тег, который требуется добавить.
Переименование тега
- Перейдите на экран «Места».
- Нажмите «Еще» > «Правка».
- Нажмите имя существующего тега.
- Введите имя нового тега.
- Нажмите «Готово».
Удаление файлов
Выберите файлы, которые вам больше не нужны, и нажмите «Удалить» . Файлы, удаляемые из папки iCloud Drive на одном устройстве, удаляются также и с других устройств. Служба iCloud Drive удаляет файлы со всех устройств, где выполнен вход с использованием того же идентификатора Apple ID.
Файлы, удаленные из папки iCloud Drive или «На [устройство]», помещаются в папку «Недавно удаленные». Если вы удалили файл случайно или передумали, то его можно восстановить в течение 30 дней. Перейдите в меню «Места» > «Недавно удаленные». Выберите файл, который хотите сохранить, и нажмите «Восстановить». По истечении 30 дней файлы удаляются из папки «Недавно удаленные».
Также можно выполнить вход на веб-сайт iCloud.com с компьютера Mac или PC, затем перейти в iCloud Drive и проверить папку «Недавно удаленные».

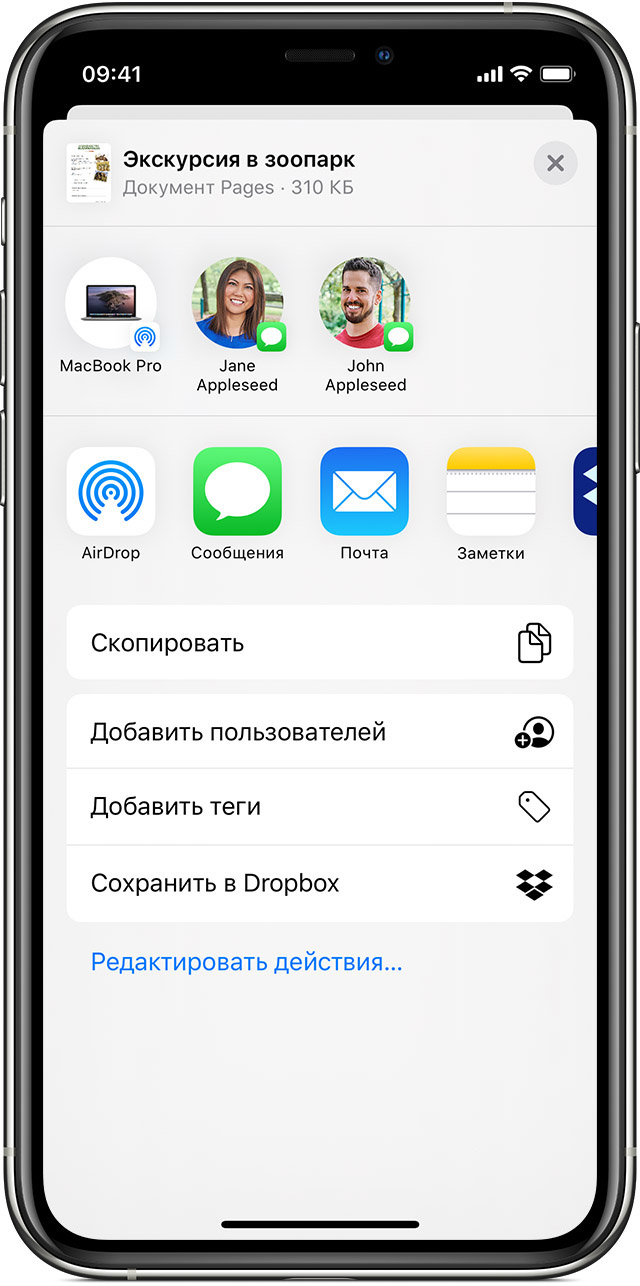
Делитесь папками и файлами с друзьями или коллегами
Хотите поделиться с другом или коллегой? Вы можете поделиться любой папкой или файлом, которые хранятся в iCloud Drive, прямо из приложения «Файлы». В iCloud Drive нажмите «Выбрать», выберите файл или папку, к которым необходимо предоставить общий доступ, нажмите «Поделиться» и выберите «Добавить пользователей». Вы можете поделиться папкой или файлом через AirDrop, Сообщения, Почту и многое другое. Узнайте больше о предоставлении совместного доступа к папкам и общем доступе к файлам в iCloud Drive.
Не исключено, что вы хотите совместно работать над проектом в режиме реального времени. Приложение «Файлы» обеспечивает и такую возможность для документов Pages, Numbers и Keynote. Выберите файл и нажмите «Поделиться» или > «Добавить людей» . Пользователей можно пригласить к совместной работе с использованием приложений «Сообщения» и «Почта», а также скопировав и вставив ссылку. Ваши участники имеют цветную кодировку. Таким образом, вы увидите, когда каждый из них будет находиться в режиме онлайн и активно работать над общим документом.

Использование приложений сторонних разработчиков в приложении «Файлы»
Приложение «Файлы» позволяет добавлять облачные службы сторонних разработчиков, такие как Box, Dropbox, OneDrive, Adobe Creative Cloud, Google Drive и другие, чтобы у вас всегда был доступ ко всем вашим файлам на всех ваших устройствах. Файлы, хранящиеся в iCloud Drive, отображаются в приложении «Файлы» автоматически, но для доступа к файлам в других облачных службах потребуется дополнительная настройка.
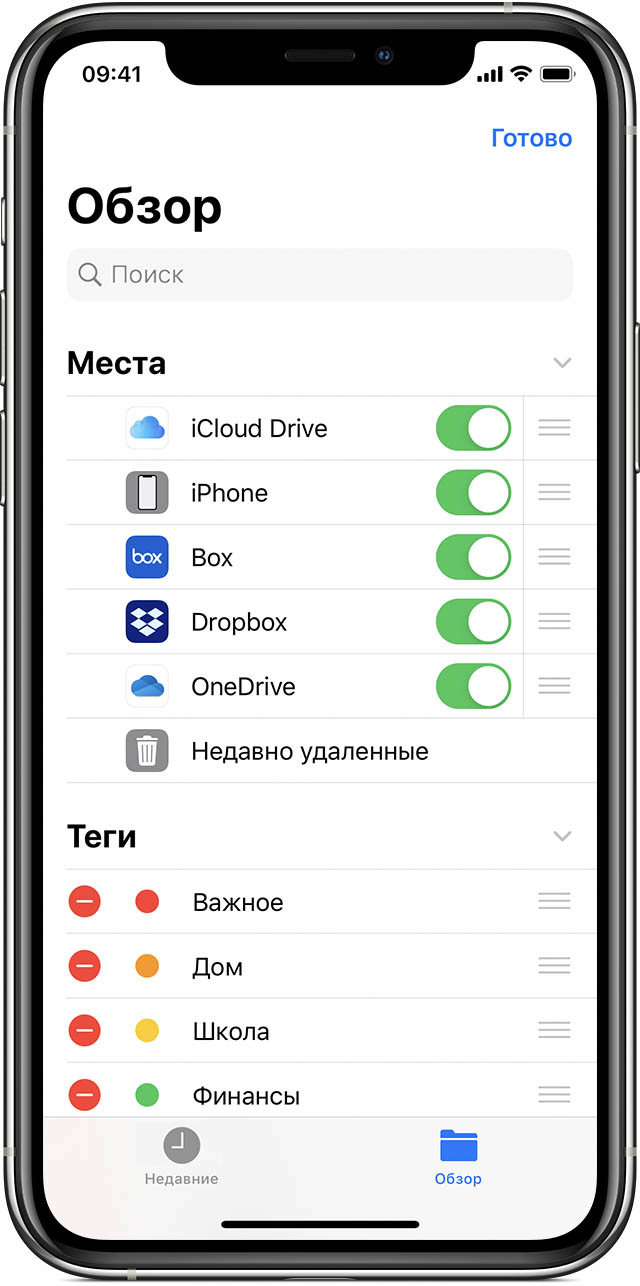
Добавление приложений сторонних разработчиков
- Загрузите и настройте приложение для доступа к облачной службе стороннего разработчика.
- Откройте приложение «Файлы».
- Перейдите на вкладку «Обзор».
- Нажмите «Еще» > «Правка».
- Включите приложения сторонних разработчиков, которые требуется использовать в приложении «Файлы».
- Нажмите «Готово».
Если в приложении «Файлы» отсутствует какая-либо из сторонних облачных служб, обратитесь за помощью к соответствующему разработчику.
В iOS 12 или более ранней версии откройте приложение «Файлы», затем нажмите «Места» > «Правка», чтобы добавить приложения сторонних разработчиков.
Перемещение файлов из облачных служб сторонних разработчиков
- Откройте файл, который нужно переместить.
- Нажмите «Поделиться» > «Скопировать».
- Откройте папку, в которую нужно переместить файл.
- Нажмите на экран с усилием.
- Нажмите «Вставить».

Дополнительные возможности приложения «Файлы» в iPadOS
Приложение «Файлы» в iPadOS обеспечивает доступ к файлам на флэш-накопителях USB, SD-картах и жестких дисках. Просто подключите нужное устройство хранения, и его можно будет выбрать на экране «Места». Также можно подключиться к незашифрованному хранилищу на файловом сервере, если оно использует формат APFS, Mac OS Extended, MS-DOS (FAT) или ExFAT. Кроме того, файлы можно просматривать в представлении «Столбцы», удобном для работы с файлами в нескольких уровнях папок. Представление «Столбцы» обеспечивает предварительный просмотр файлов и предлагает доступ к таким инструментам, как разметка и поворот, даже без открытия файла.
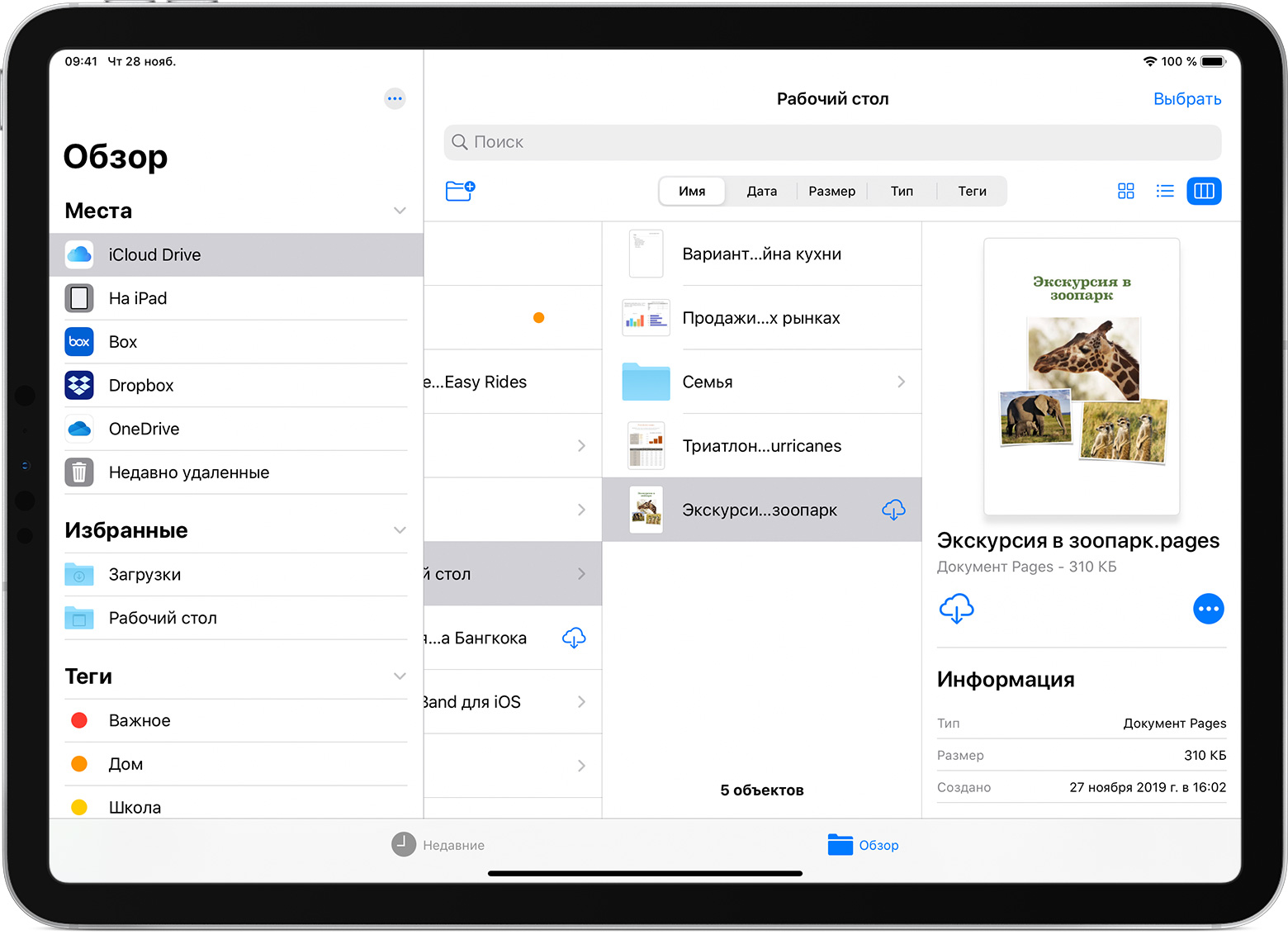
Подключение к файловому серверу
- Перейдите на вкладку «Обзор».
- Нажмите «Еще» .
- Выберите «Подключиться к серверу».
- Введите адрес SMB.
- Нажмите «Подключить».
- Имя сервера появится в разделе «Общие» меню «Обзор».
Переход в представление «Столбцы»
- На устройстве в альбомной ориентации перейдите на вкладку «Обзор».
- Выберите папку.
- Смахните вниз на правой стороне экрана.
- Выберите «Столбцы» вверху справа.
- Нажмите папку, чтобы развернуть ее содержимое.
- Нажмите файл для предварительного просмотра.
Чтобы выйти из представления «Столбцы», нажмите «Сетка» или «Список» либо переведите iPad в портретную ориентацию.

Если требуется помощь
- Обновите iPhone, iPad или iPod touch до последней версии iOS или iPadOS.
- Настройте iCloud на всех своих устройствах и включите службу iCloud Drive.
- Убедитесь, что вход в iCloud выполнен с тем же идентификатором Apple ID, который используется для входа в систему на всех ваших устройствах.
- Если вам требуется отправлять файлы, загружать их или обмениваться файлами с использованием сотовой сети передачи данных, откройте «Настройки», выберите «Сотовая связь», прокрутите вниз до iCloud Drive и любых сторонних облачных служб, которые вы используете, и включите его для каждой службы.
Если доступ к файлам iCloud Drive в приложении «Файлы» не требуется, можно загрузить и добавить только сторонние облачные службы.
Информация о продуктах, произведенных не компанией Apple, или о независимых веб-сайтах, неподконтрольных и не тестируемых компанией Apple, не носит рекомендательного или одобрительного характера. Компания Apple не несет никакой ответственности за выбор, функциональность и использование веб-сайтов или продукции сторонних производителей. Компания Apple также не несет ответственности за точность или достоверность данных, размещенных на веб-сайтах сторонних производителей. Обратитесь к поставщику за дополнительной информацией.
Использование приложения «Файлы» на iPhone, iPad или iPod touch
Просматривайте свои файлы и управляйте ими с любого iPhone, iPad или iPod touch. Приложение «Файлы» упрощает поиск нужных файлов независимо от используемого устройства.
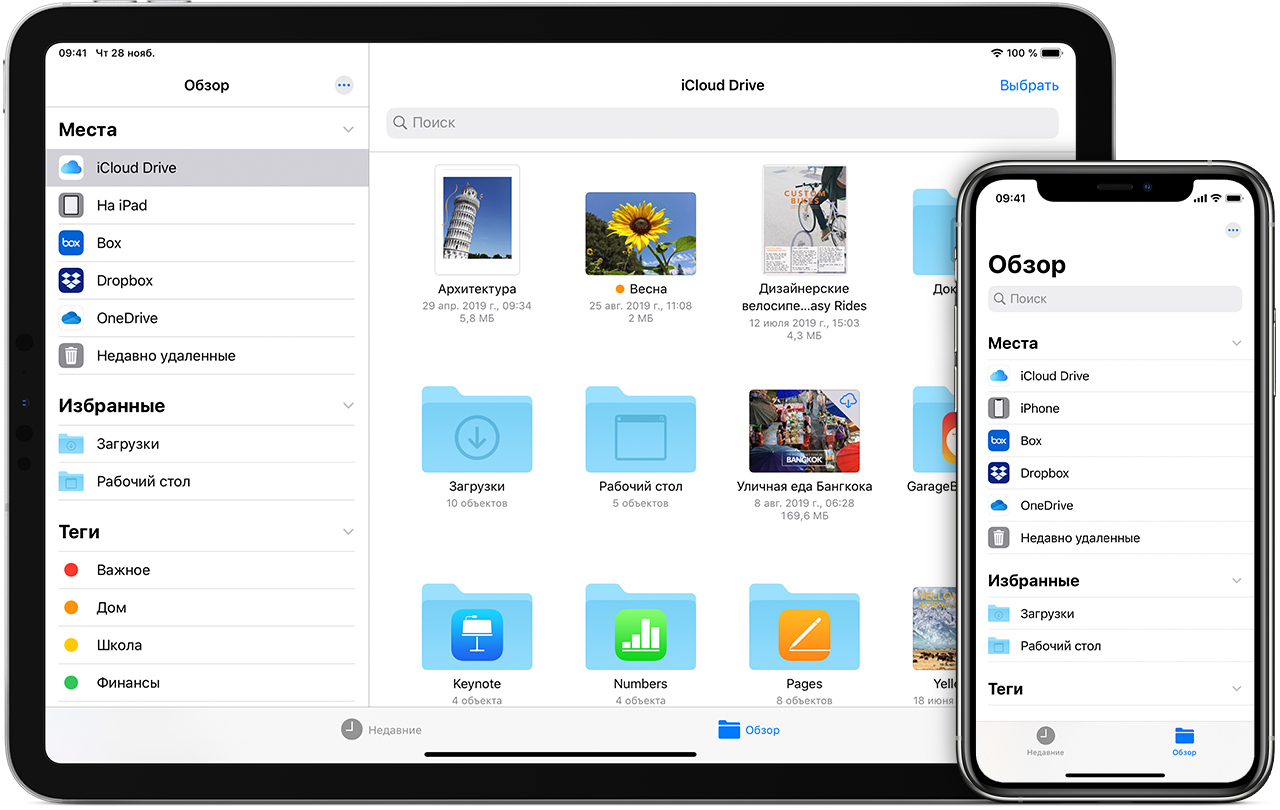

Поиск файлов
В приложении «Файлы» представлены файлы, которые хранятся как на используемом устройстве, так и в других облачных службах и приложениях, а также на iCloud Drive. Вы также можете работать с файлами ZIP.* Для доступа к файлам откройте приложение «Файлы» и выберите расположение нужного файла.
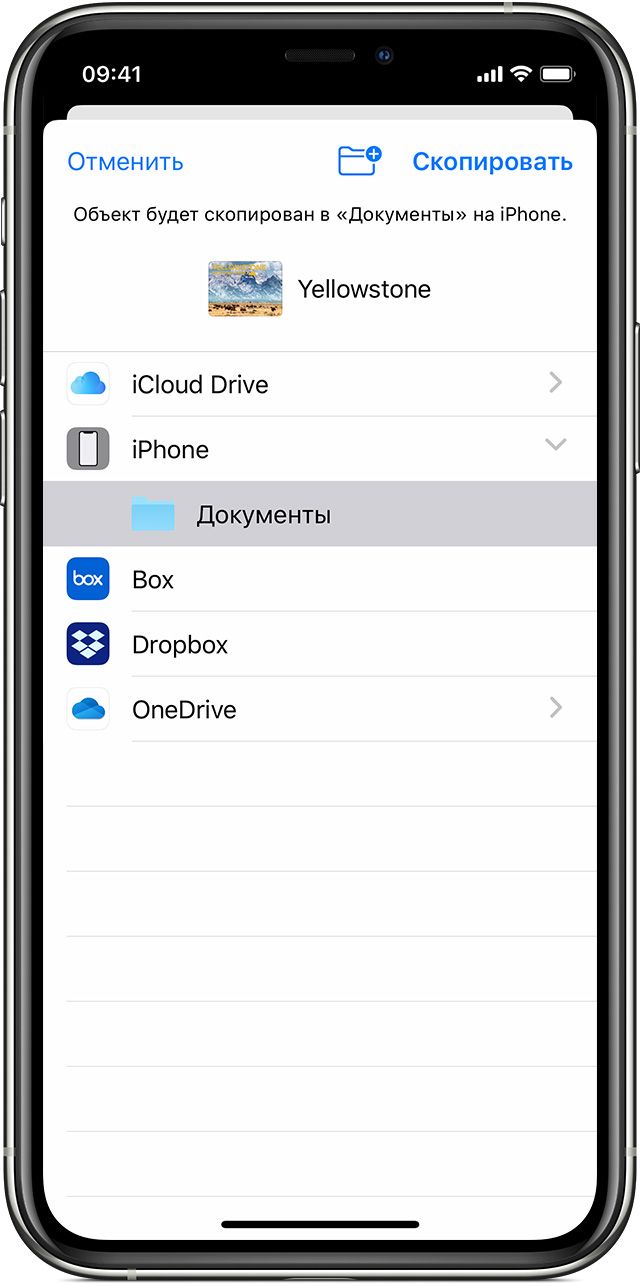
Сохранение локальной копии файла
Файлы, хранящиеся локально, находятся в папке «На [устройстве]» на экране «Места». Чтобы сохранить файлы непосредственно на своем iPad, просто перетащите их в папку «На iPad». Чтобы сохранить файл локально на iPhone или iPod touch, выполните следующие действия.
- Перейдите к файлу, который требуется сохранить на устройстве.
- Нажмите «Выбрать» > имя файла > «Разместить»
 .
. - В папке «На [устройстве]» выберите папку или нажмите «Новая папка»
 , чтобы создать новую.
, чтобы создать новую. - Нажмите «Скопировать».
Также можно использовать длительное нажатие на файл, затем выбрать команду «Переместить» и папку, в которую требуется скопировать файл.
В iOS 12 или более ранней версии нажмите нужный файл и выберите «Переместить». Затем в папке «На [устройстве]» выберите Numbers, Keynote или Pages и нажмите «Скопировать».
![]()
Перемещение файлов из iCloud Drive
- Перейдите к файлу, который требуется переместить.
- Нажмите «Выбрать», затем выберите файл.
- Нажмите «Разместить»
 .
. - В папке «На [устройстве]» выберите папку или нажмите «Новая папка»
 , чтобы создать новую.
, чтобы создать новую. - Нажмите «Переместить».
Также можно использовать длительное нажатие на файл, затем выбрать команду «Переместить» и папку, в которую требуется скопировать файл.
Поиск файлов на компьютере Mac или компьютере с ОС Windows
- На компьютере Mac выберите «Переход» > «iCloud Drive» в строке меню или нажмите iCloud Drive на боковой панели окна Finder.
- На iCloud.com перейдите в приложение iCloud Drive.
- На вашем компьютере с iCloud для Windows откройте проводник, затем нажмите iCloud Drive.
* В приложении «Файлы» не поддерживаются защищенные паролем архивы папок.

Упорядочение файлов
Упорядочить все файлы, хранящиеся в iCloud Drive, включая документы Pages, Numbers и Keynote, совсем не трудно. При внесении изменений на одном устройстве правки автоматически синхронизируются на всех устройствах, где используется iCloud Drive.
Можно создавать свои папки. При нажатии с усилием можно переименовывать существующие файлы и папки.
Создание новых папок
- Перейдите на экран «Места».
- Нажмите iCloud Drive, «На [устройстве]» или имя сторонней облачной службы, в которой будет храниться новая папка.
- Смахните вниз на экране.
- Нажмите «Еще»
 .
. - Выберите «Новая папка».
- Введите имя новой папки. Затем нажмите «Готово».
В iOS 12 или более ранней версии нажмите «Новая папка» ![]() . Если значок «Новая папка»
. Если значок «Новая папка» ![]() не отображается или затенен, значит используемая сторонняя облачная служба не поддерживает создание новых папок.
не отображается или затенен, значит используемая сторонняя облачная служба не поддерживает создание новых папок.
Приложение позволяет сортировать файлы по имени, дате, размеру или добавленным вручную тегам. Благодаря цветным и настраиваемым меткам файлам можно присваивать любые теги. Это значит, что вы всегда сможете быстро найти нужный проект или документ.
Добавление тега
- Нажмите «Выбрать».
- Нажмите файл, к которому требуется добавить тег.
- Нажмите «Поделиться»
 > «Добавить теги»
> «Добавить теги»  .
. - Выберите тег, который требуется добавить.
Переименование тега
- Перейдите на экран «Места».
- Нажмите «Еще»
 > «Правка».
> «Правка». - Нажмите имя существующего тега.
- Введите имя нового тега.
- Нажмите «Готово».
![]()
Удаление файлов
Выберите файлы, которые вам больше не нужны, и нажмите «Удалить» ![]() . Файлы, удаляемые из папки iCloud Drive на одном устройстве, удаляются также и с других устройств. Служба iCloud Drive удаляет файлы со всех устройств, где выполнен вход с использованием того же идентификатора Apple ID.
. Файлы, удаляемые из папки iCloud Drive на одном устройстве, удаляются также и с других устройств. Служба iCloud Drive удаляет файлы со всех устройств, где выполнен вход с использованием того же идентификатора Apple ID.
Файлы, удаленные из папки iCloud Drive или «На [устройство]», помещаются в папку «Недавно удаленные». Если вы удалили файл случайно или передумали, то его можно восстановить в течение 30 дней. Перейдите в меню «Места» > «Недавно удаленные». Выберите файл, который хотите сохранить, и нажмите «Восстановить». По истечении 30 дней файлы удаляются из папки «Недавно удаленные».
Также можно выполнить вход на веб-сайт iCloud.com с компьютера Mac или PC, затем перейти в iCloud Drive и проверить папку «Недавно удаленные».

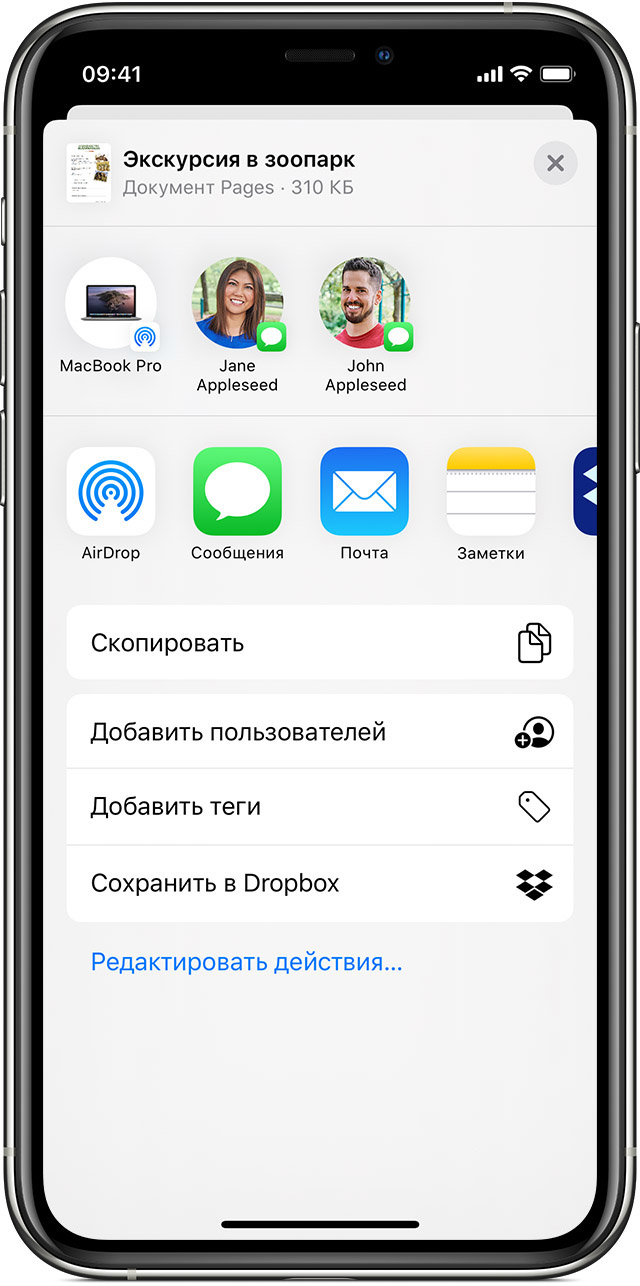
Делитесь папками и файлами с друзьями или коллегами
Хотите поделиться с другом или коллегой? Вы можете поделиться любой папкой или файлом, которые хранятся в iCloud Drive, прямо из приложения «Файлы». В iCloud Drive нажмите «Выбрать», выберите файл или папку, к которым необходимо предоставить общий доступ, нажмите «Поделиться» ![]() и выберите «Добавить пользователей». Вы можете поделиться папкой или файлом через AirDrop, Сообщения, Почту и многое другое. Узнайте больше о предоставлении совместного доступа к папкам и общем доступе к файлам в iCloud Drive.
и выберите «Добавить пользователей». Вы можете поделиться папкой или файлом через AirDrop, Сообщения, Почту и многое другое. Узнайте больше о предоставлении совместного доступа к папкам и общем доступе к файлам в iCloud Drive.
Не исключено, что вы хотите совместно работать над проектом в режиме реального времени. Приложение «Файлы» обеспечивает и такую возможность для документов Pages, Numbers и Keynote. Выберите файл и нажмите «Поделиться» или ![]() > «Добавить людей»
> «Добавить людей» ![]() . Пользователей можно пригласить к совместной работе с использованием приложений «Сообщения» и «Почта», а также скопировав и вставив ссылку. Ваши участники имеют цветную кодировку. Таким образом, вы увидите, когда каждый из них будет находиться в режиме онлайн и активно работать над общим документом.
. Пользователей можно пригласить к совместной работе с использованием приложений «Сообщения» и «Почта», а также скопировав и вставив ссылку. Ваши участники имеют цветную кодировку. Таким образом, вы увидите, когда каждый из них будет находиться в режиме онлайн и активно работать над общим документом.

Использование приложений сторонних разработчиков в приложении «Файлы»
Приложение «Файлы» позволяет добавлять облачные службы сторонних разработчиков, такие как Box, Dropbox, OneDrive, Adobe Creative Cloud, Google Drive и другие, чтобы у вас всегда был доступ ко всем вашим файлам на всех ваших устройствах. Файлы, хранящиеся в iCloud Drive, отображаются в приложении «Файлы» автоматически, но для доступа к файлам в других облачных службах потребуется дополнительная настройка.
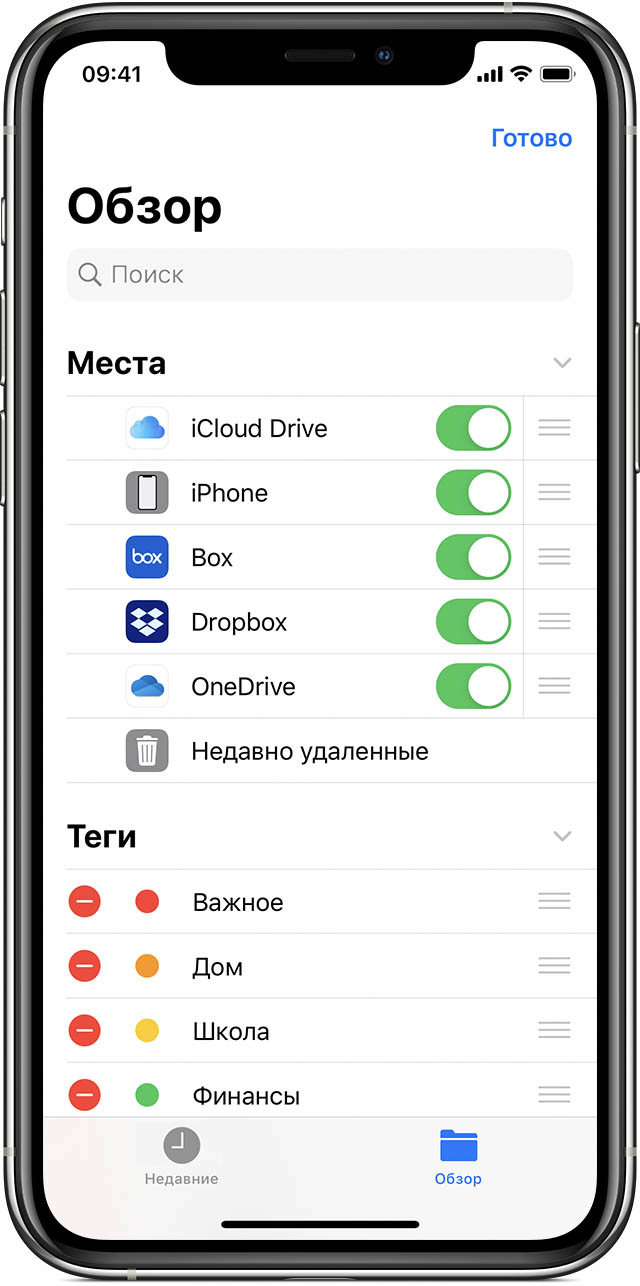
Добавление приложений сторонних разработчиков
- Загрузите и настройте приложение для доступа к облачной службе стороннего разработчика.
- Откройте приложение «Файлы».
- Перейдите на вкладку «Обзор».
- Нажмите «Еще»
 > «Правка».
> «Правка». - Включите приложения сторонних разработчиков, которые требуется использовать в приложении «Файлы».
- Нажмите «Готово».
Если в приложении «Файлы» отсутствует какая-либо из сторонних облачных служб, обратитесь за помощью к соответствующему разработчику.
В iOS 12 или более ранней версии откройте приложение «Файлы», затем нажмите «Места» > «Правка», чтобы добавить приложения сторонних разработчиков.
![]()
Перемещение файлов из облачных служб сторонних разработчиков
- Откройте файл, который нужно переместить.
- Нажмите «Поделиться»
 > «Скопировать».
> «Скопировать». - Откройте папку, в которую нужно переместить файл.
- Нажмите на экран с усилием.
- Нажмите «Вставить».

Дополнительные возможности приложения «Файлы» в iPadOS
Приложение «Файлы» в iPadOS обеспечивает доступ к файлам на флэш-накопителях USB, SD-картах и жестких дисках. Просто подключите нужное устройство хранения, и его можно будет выбрать на экране «Места». Также можно подключиться к незашифрованному хранилищу на файловом сервере, если оно использует формат APFS, Mac OS Extended, MS-DOS (FAT) или ExFAT. Кроме того, файлы можно просматривать в представлении «Столбцы», удобном для работы с файлами в нескольких уровнях папок. Представление «Столбцы» обеспечивает предварительный просмотр файлов и предлагает доступ к таким инструментам, как разметка и поворот, даже без открытия файла.
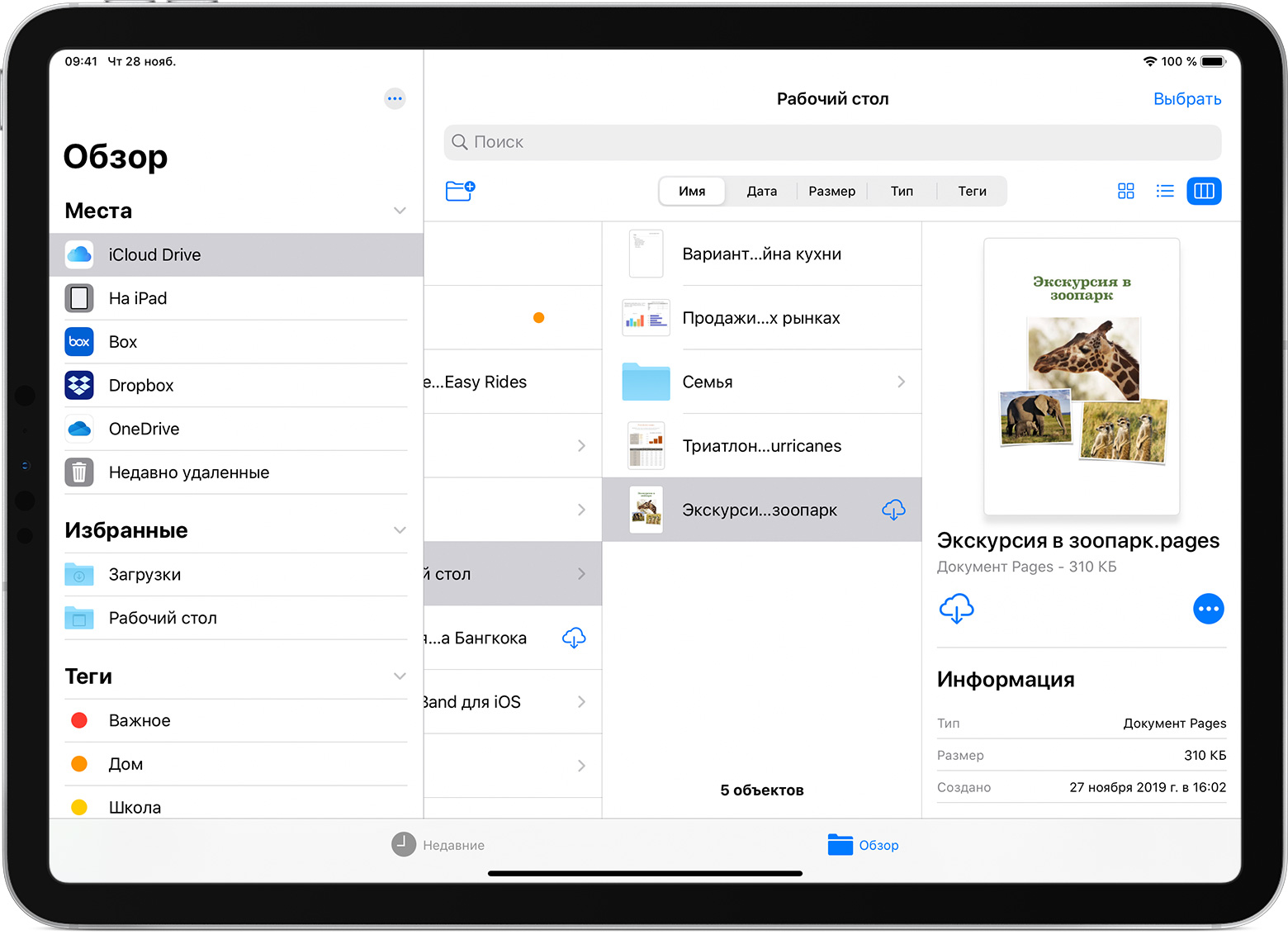
Подключение к файловому серверу
- Перейдите на вкладку «Обзор».
- Нажмите «Еще»
 .
. - Выберите «Подключиться к серверу».
- Введите адрес SMB.
- Нажмите «Подключить».
- Имя сервера появится в разделе «Общие» меню «Обзор».
Переход в представление «Столбцы»
- На устройстве в альбомной ориентации перейдите на вкладку «Обзор».
- Выберите папку.
- Смахните вниз на правой стороне экрана.
- Выберите «Столбцы»
 вверху справа.
вверху справа. - Нажмите папку, чтобы развернуть ее содержимое.
- Нажмите файл для предварительного просмотра.
Чтобы выйти из представления «Столбцы», нажмите «Сетка» ![]() или «Список»
или «Список» ![]() либо переведите iPad в портретную ориентацию.
либо переведите iPad в портретную ориентацию.

Если требуется помощь
![]()
Информация о продуктах, произведенных не компанией Apple, или о независимых веб-сайтах, неподконтрольных и не тестируемых компанией Apple, не носит рекомендательного или одобрительного характера. Компания Apple не несет никакой ответственности за выбор, функциональность и использование веб-сайтов или продукции сторонних производителей. Компания Apple также не несет ответственности за точность или достоверность данных, размещенных на веб-сайтах сторонних производителей. Обратитесь к поставщику за дополнительной информацией.
Дата публикации:
DiskAid: Как получить доступ к iOS-устройству без iTunes
iTunes – это, порой, крайне неудобная программа. Всякие там синхронизации, управление фильмами и музыкой – нельзя сказать, что все это реализовано лучшим образом. О сложностях работы с iTunes уже сложено много легенд. Отчасти правы и те, кто говорит о некой “тормознутости” приложения. Зачастую, хочется быстро перекинуть файлы в iOS-устройство, аккуратно разложить все по папкам. Нельзя, например, просмотреть смс-сообщения или выгрузить музыку, загруженную на iPhone. Но не беда, для того и придумали сторонние файловые менеджеры для работы с iOS-устройствами.
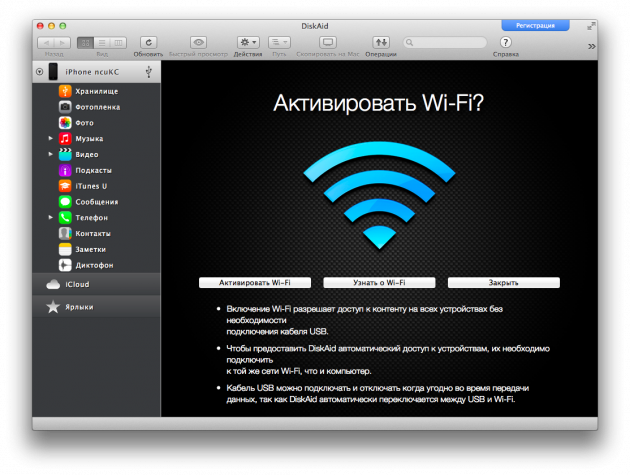
DiskAid – файловый менеджер, предоставляющий доступ к содержимому на вашем iOS-гаджете. В отличие от iTunes, программа имеет несколько преимуществ. Окно приложения разбито на две части: левая часть – категории, между которыми можно переключаться. Они дублируют стандартные приложения iOS: фотография, видео, музыка, заметки и так далее. Правая часть – окно содержимого категории. В нем отображается контент из выбранной слева категории. Например, если выбрать категорию с музыкой слева, то справа появятся загруженные в iOS-устройство музыкальные файлы. Точно так же и с остальными категориями: выбираем слева Фотопленку, справа видим все фотографии, слева – Заметки, справа – их текст.
Конечно же, все данные можно выгрузить из устройства. Фото, музыку, видео и прочее “вытаскиваются” в пару кликов, причем скопировать их можно не только на локальный диск, но и сразу в iTunes. Для многих “вытащить” на гостевой компьютер загруженные на свой смартфон песни – большая проблема, которую DiskAid решает в два счета.
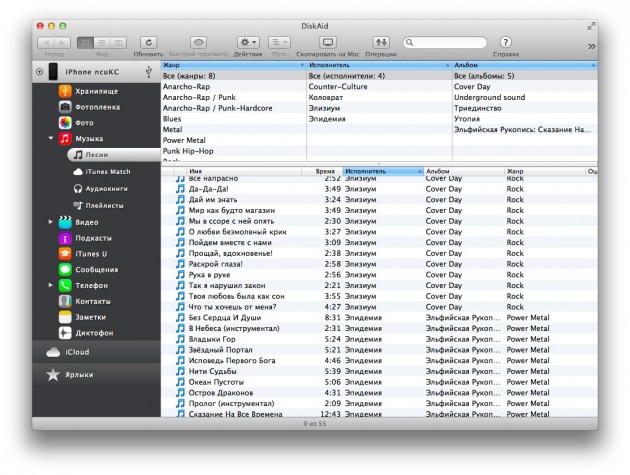
Помимо этого, смартфон необязательно подключать к компьютеру с помощью кабеля, одна галочка “Включить WiFi-подключение” на стартовом окне приложения решает множество проблем. После включения данной опции, устройству с iOS и вашему компьютеру достаточно находиться лишь в одной сети для их взаимодействия между собой.
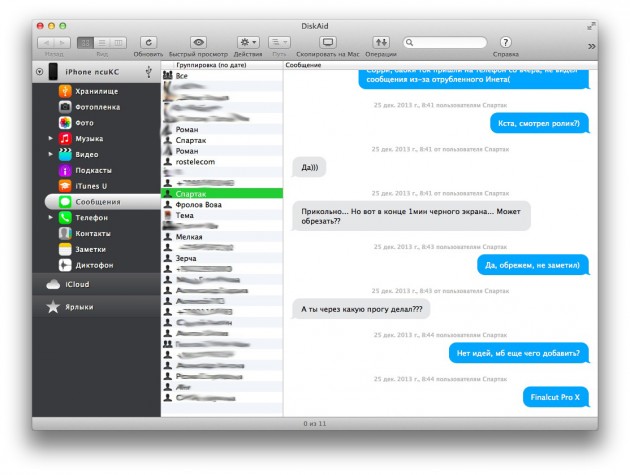
Но самое интересное, что действительно может выгодно отличать DiskAid от iTunes – просмотр сообщений и журнала звонков. Первая возможность – удобное средство поиска нужных сообщений. Если вы забыли что-то, что вам присылали когда-то в смс-сообщении, при помощи DiskAid и встроенного поиска найти необходимую информацию можно в считанные секунды. Точно так же и с контактами, поиск нужных — не проблема.
Стоит на это взглянуть и с другой стороны: а что если ваш смартфон попадет в руки злоумышленника? Даже со взятого на пару минут телефона можно быстро экспортировать все сообщения, что не есть хорошо, как вы понимаете. К сожалению, в данном случае не поможет и блокировка паролем вашего смартфона – DiskAid абсолютно наплевать на всякие пароли.
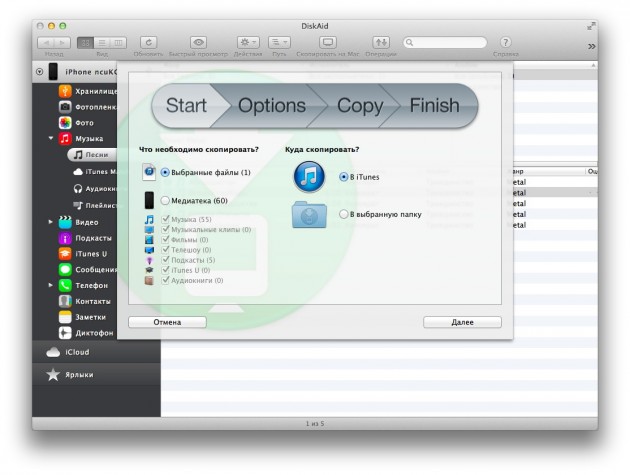
После прочтения данного текста, у вас есть два варианта: если вы простой пользователь, то придется смотреть за телефоном более внимательно и не оставлять надолго без присмотра, а если вы злобный “хакер” – то теперь вы точно знаете, как быстренько умыкнуть ценную информацию с любого iOS-устройства.
Скачать DiskAid можно на сайте разработчика (для OS X и Windows)
Чем открыть новые фотки с iPhone на Windows-компе
Как известно, за счет внедрения в iOS 11 формата HEVC (High-Efficiency Video Coding) и контейнера HEIF (High-Efficiency Image File Format), специалистам Apple удалось добиться значительного уменьшения видео и графических файлов без ущерба для качества изображения.
И всё бы ничего, но вот файлы, которые iPhone и iPad теперь сохраняют в формате .heic ни на одном Windows-компьютере просто так не открыть уже не получается.
И чтобы посмотреть HEIC-файл на Windows-ПК, требуется так называемое стороннее ПО. То бишь программный инструмент, созданный не Apple, не Microsoft, а другим разработчиком. И, как говорится, при всем богатстве выбора другой альтернативы нет. Пока…
В общем, один из таких инструментов называется CopyТrans HEIC for Windows. Это бесплатное приложение, с помощью которого heic-файлы можно открывать непосредственно на Windows-компах без предварительной конвертации посредством прочих программ или онлайн-конвертеров.
Проще говоря, вы просто устанавливаете CopyTrans HEIC for Windows на комп, после чего все новые фотки с iPhone или iPad он открывать будет без проблем. Более того, их даже можно будет потом вставлять в различные офисные приложения, в частности в Word, Outlook, PowerPoint или в Excel.
Отметим также, что для простой передачи фоток с iPhone на Windows-комп программка CopyTrans не нужна.
Поскольку iPhone по умолчанию и так конвертит фото из HEIC в стандартный JPEG еще на этапе перезаписи. Но, как известно, jpeg-и места занимают вдвое больше, чем heic-и, что не всегда удобно. Так что, если юзать эту прогу, то можно хранить фото на компе в их оригинальном формате для экономии места.
И еще один важный нюанс: при передаче файлов на комп CopyTrans может потерять исходный кодек HEVC. Чтобы эти данные остались, нужно не забыть включить опцию «Оставить оригиналы» в настройках приложения «Фото» в iPad или iPhone.
8 советов по работе с приложением «Файлы» в iOS
Приложение «Файлы» появилось в iOS 11 и стало прекрасным дополнением для системы, в которой много лет игнорировали всяческие методы организации документов.
Из-за такой печальной истории iOS, многие пользователи не совсем понимают, зачем им вообще органайзер файлов и как с ним работать. Рассказываем, как выжать максимум из одного из самых незаметных, но очень важных нововведений iOS 11.
Не стоит ограничиваться сервисами Apple
По умолчанию файловый менеджер в iPhone и iPad работает только с облачным хранилищем iCloud Drive. Но он поддерживает и сторонние аналоги. Например Dropbox. Чтобы их активировать, нужно нажать клавишу «Изменить» в верхней части интерфейса, а затем включить все нужные сервисы.
Файлы можно сортировать по папкам
Также как и на компьютере Mac, в файловом менеджере на iOS можно создавать новые папки и складывать туда все, что душе угодно, включая документы, фотографии и аудиозаписи. При этом создавать папки можно не только на самом устройстве, но и в любом подключенном облачном хранилище. Кнопка для создания папки находится под строкой поиска.
Также документы можно сортировать по тегам
Если нет желания перетаскивать файлы из одного места в другое и вариант с папками совсем не устраивает, то можно воспользоваться тегами. Для этого нужно нажать кнопку «Добавить тег» в меню «Поделиться». Таким образом можно создавать группы файлов независимо от их местоположения. Они все могут быть разбросаны по разным облачным хранилищам, но их всегда можно будет легко найти.
Можно делиться сразу несколькими файлами из разных облачных хранилищ
Тут тоже помогут теги. С помощью них можно объединить в одну группу сразу несколько файлов, находящихся в разных сервисах. А после этого одним нажатием отправить кому угодно.
Файлы из интернета можно сохранять прямо на iPhone
Как известно, в iOS долгое время нельзя было просто так взять и скачать какой-то файл из интернета. Многие люди даже не покупали мобильные гаджеты Apple из-за этого. Теперь так сделать можно. Для этого нужно нажать кнопку поделиться в любом приложении, включая браузер Safari. Затем нажать на кнопку «Сохранить в Файлы» и выбрать в качестве местоположения папку «На iPhone/iPad». Файл сохранится прямо на устройстве, минуя облако.
Удаленные файлы можно вернуть
В файловом менеджере iOS есть корзина. Все удаленные файлы попадают туда и хранятся, на тот случай, если пользователь передумает избавлять от какого-то из документов или фото. Для восстановления нужно лишь открыть папку «Недавно удаленные», выбрать нужный файл и нажать кнопку «Восстановить».
Можно управлять файлами с компьютера
«Файлы» на iOS и Finder в macOS тесно взаимосвязаны. Теснее, чем многие думают. В облаке iCloud Drive выделено отдельное пространство под рабочий стол компьютера и под хранящиеся на нем документы. Они постоянно синхронизируются, а это значит, что c iPhone можно сохранить файл на рабочий стол Mac. Более того, у них даже корзина одна на всех. Удаленные с Mac файлы можно посмотреть и восстановить на смартфоне или планшете.
Можно самостоятельно выбирать в каких программах будут открываться файлы
Если нажать на PDF-документ в файловом менеджере iOS, то скорее всего он откроется в меню предпросмотра, а не в нужном приложении. Чтобы открывать документы в специализированных программах, следует удерживать палец на названии файла, затем нажать на кнопку «Поделиться» и выбрать подходящее программное обеспечение.
Возможно, эти 8 простых советов помогут быстрее освоить приложение «Файлы» и узнать о нем что-то новое.
Следите за новостями Apple в нашем Telegram-канале, а также в приложении MacDigger на iOS.
Как получить доступ к файлам iPhone на ПК

Когда на вашем iPhone заканчивается память, вы можете удалить некоторые файлы, которые вам больше не нужны, чтобы освободить место. Однако на iPhone нет проводника файлов iOS, что довольно неудобно, поскольку вы не сможете получить доступ к своим файлам в централизованном месте. Чтобы решить эту проблему, вы можете получить доступ к файлам iPhone на ПК, чтобы вы могли полностью управлять файлами своего телефона. Как правило, вы можете использовать iTunes для доступа к файлам iPhone на ПК, но iTunes не для всех и имеет свои досадные ошибки и глюки.К счастью, существуют сторонние инструменты, которые могут помочь вам легко находить файлы, поэтому мы собрали список лучших инструментов. Узнайте, что они из себя представляют, в этой статье!
Практические способы доступа к файлам iPhone на ПК
AirMore
ApowerManager
Dr.fone
AirMore
AirMore — это бесплатное приложение для передачи файлов, предназначенное для управления файлами на вашем устройстве iOS или Android. С AirMore вы можете получить доступ к файлам iPhone на Mac без iTunes.Он позволяет вам массово импортировать, экспортировать и удалять файлы для вашего удобства. В дополнение к этому, он может мгновенно передавать файл. А передача видео с большим размером файла займет у вас всего несколько минут при надежном подключении к Интернету. Использование AirMore для передачи большого количества файлов может значительно упростить и ускорить вашу работу. Кроме того, теперь вы можете просматривать свой контент, например видео, с помощью встроенного мультимедийного проигрывателя. Наряду с этим, у него есть функция слайд-шоу, которая позволит вам мгновенно просматривать фотографии.Вот простое руководство, если вы хотите узнать, как получить доступ к файлам iPhone на ПК.
- Сначала установите на iPhone бесплатное приложение AirMore из App Store.
- Откройте свой веб-браузер и перейдите на сайт airmore.com.
- На этом сайте появится QR-код.
- Запустите мобильное приложение и нажмите кнопку «Сканировать для подключения» в мобильном приложении. Отсканируйте код в веб-приложении с помощью телефона и нажмите «Принять».
- После подключения вы сможете получить доступ ко всем файлам iPhone на ПК.

Примечание. Вы также можете установить соединение между вашим iPhone и ПК, щелкнув значок своего устройства в Radar.
ApowerManager
Еще один эффективный способ доступа к файлам с вашего iPhone на ПК — через ApowerManager. Это приложение призвано обеспечить универсальное управление для смартфонов iOS и Android. Он позволяет вам управлять почти всеми вашими файлами, включая видео, сообщения, контакты, документы и многое другое. Кроме того, он обладает множеством привлекательных функций.С помощью этой программы можно одновременно подключить к компьютеру несколько устройств. В то же время он может создать резервную копию вашего iPhone и восстановить ее в любое время. Более того, вы сможете отразить свой iPhone на ПК, когда попытаетесь показать контент iOS на большом экране. Теперь, чтобы узнать, как получить доступ к файлам iPhone на Mac или ПК с Windows, выполните следующие простые шаги.
- Установите приложение как на свой iPhone, так и на компьютер.
Скачать
- Теперь подключите iPhone к ПК с помощью USB-кабеля или кабеля Lightning.Когда на вашем устройстве появится окно, нажмите «Доверять», чтобы установить соединение на обоих устройствах.
- К тому времени у вас будет свободный доступ к файлам iPhone на ПК.

Dr. Fone
Dr. Fone — еще одна программа, которую вы можете рассмотреть. Он поддерживает iPhone, iPad, iPod Touch с версией iOS 6.0 и выше. Это работает как проводник iOS, который позволяет вам просматривать и исследовать файлы iPhone с вашего компьютера. Вы также можете использовать этот инструмент для установки и удаления приложений.В дополнение к этому, он способен удалять предустановленные приложения на вашем устройстве iOS. Следовательно, вы сможете освободить больше места на телефоне. Чтобы узнать, как получить доступ к файлам iPhone на Mac или ПК, вы можете обратиться к руководству ниже.
- Установите Dr. Fone на свой компьютер и запустите его.
- Перейдите к опции «Передача», а затем подключите iPhone к компьютеру с помощью кабеля USB.

- После подключения вы можете получить доступ к своим файлам, таким как музыка, фильмы, фотографии и т. Д.
Заключение
Иногда вам может потребоваться доступ к файлам iPhone на ПК, когда вы пытаетесь удалить ненужные данные, чтобы освободить часть памяти. Все способы, представленные выше, могут помочь вам выполнить эту работу. AirMore рекомендуется, если вы хотите получить бесплатный беспроводной доступ к файлам. В противном случае вы можете выбрать Dr. Fone для доступа к файлам даже без подключения к Интернету. Но если вы ищете инструмент, предлагающий наибольшее количество функций, выбирайте ApowerManager.
Рейтинг: 4.3 / 5 (на основе 23 оценок) Спасибо за вашу оценку!
.Доступ к файлам iPhone в Windows 10
Автор Nathan E. Malpass, последнее обновление: 28 декабря 2019 г.
В наши дни люди используют свои iPhone для очень многих вещей. Это больше не просто устройство для общения, оно также служит нашим помощником на ходу, храня нужные нам файлы под рукой.
Это могут быть фотографии или документы, необходимые для работы или отслеживания вашего расписания на день. Вы со своим телефоном через многое проходите каждый день.
Apple была известна качеством своих устройств, но она никогда не застрахована от сбоев и ошибок. Что делать, если ваш iPhone разбился, или вы случайно удалили важный файл, или, что еще хуже, он потеряется или украден.
Все те файлы, которые вам дороги, фотографии, контакты, документы, просто так ушли. Вот почему настоятельно рекомендуется, чтобы пользователи создавали резервную копию своих данных, чтобы избежать полной потери файлов. Это позволит вам получить то, что, по вашему мнению, вам больше не доступно.
Существует множество способов создать резервную копию ваших данных , даже если у вас нет Mac. Вы можете получить доступ ко всем файлам вашего iPhone, даже если вы используете ПК с Windows. Ограничивается только то, какие данные можно копировать и извлекать.
Как, например, использование iTunes позволяет создавать резервные копии только определенного содержимого вашего iPhone, то есть фотографий, контактов и видео.
В любом случае, он по-прежнему полезен, поскольку вы сможете сохранить некоторые, если не все данные, которые считаете ценными.Читайте дальше, чтобы узнать, что подойдет вам лучше всего.
Часть 1: Как получить доступ к файлам iCloud с ПК с Windows Часть 2: Как получить доступ к файлам iPhone в Windows 10 с помощью iTunes Часть 3: Доступ к резервным копиям файлов iPhone в Windows 10 Часть 4: FoneDog Toolkit-Windows 10 лучший партнер для доступа к файлам вашего iPhone Заключение
человек также читают эффективно читают сообщения iPhone в Windows 10 Полное руководство по восстановлению резервной копии iTunes в Windows 10
Часть 1: Как получить доступ к файлам iCloud с ПК с Windows
Убедитесь, что на вашем iPhone настроен iCloud.Вы можете настроить его на автоматическое резервное копирование или на ручное.
Преимущество использования iCloud на ПК с Windows заключается в том, что вы по-прежнему можете получить доступ к своим сохраненным файлам на всех своих устройствах Apple.
Вы даже можете управлять закладками, которые могут быть у вас в других браузерах, таких как Google и Mozilla, точно так же, как в Safari, и они будут доступны и синхронизированы между всеми вашими другими устройствами.
Не забывайте также включить «iCloud Drive», чтобы иметь возможность хранить документы, а затем «Рабочий стол и документы», если у вас есть вещи, к которым вы хотите быть доступны с вашего Mac.Ниже приведены инструкции по использованию iCloud для получения файлов с iPhone.
- Шаг 1. С официального сайта загрузите iCloud. (Вы можете настроить его вручную, если он не устанавливается автоматически, просто перейдите к установочному файлу из ваших загрузок, чтобы запустить его)
- Шаг 2: После завершения установки вам необходимо перезагрузить компьютер.
- Шаг 3: Откройте программное обеспечение, если оно не запускается после перезагрузки.
- Шаг 4. Войдите в свою учетную запись iCloud (если вы используете более одного идентификатора, помните, какой из них содержит файлы iPhone, к которым вы хотели бы получить доступ)
- Шаг 5: Выберите данные и содержимое, которые вы хотите синхронизировать и сохранять резервные копии на вашем iPhone и других устройствах.
- Шаг 6: Теперь, в зависимости от того, какой файл вы настроили для обновления iCloud, в хранилище вашего компьютера в папке «iCloud Folder» будут отдельные папки, которые можно легко найти в проводнике.
Итак, допустим, например, у вас есть файлы, которые вы загрузили на свой диск iCloud, они будут храниться непосредственно в папке iCloud Drive на вашем ПК, которая, в свою очередь, будет доступна на всех ваших устройствах. Удобно, правда?
Важное примечание. Убедитесь, что на вашем компьютере всегда установлена последняя версия iCloud.Чтобы настроить автоматическую проверку на основе предпочтительного расписания, перейдите в Правка> Настройки . Вы также можете управлять настройками хранилища для iCloud на своем ПК.

Часть 2: Как получить доступ к файлам iPhone в Windows 10 с помощью iTunes
Это очень удобно, если у вас нет Mac. Все, что вам нужно сделать, чтобы синхронизировать свое устройство на ПК с Windows и создать резервную копию, — это загрузить программное обеспечение. Вот шаги, как его получить.
- Шаг 1. На вашем ПК запустите браузер, затем перейдите по этому веб-адресу: www.apple.com/itunes/download
- Шаг 2: Внизу страницы найдите кнопку «Загрузить сейчас» и нажмите на нее.
- Шаг 3: Чтобы продолжить загрузку, нажмите «Сохранить».
- Шаг 4: После завершения загрузки вы увидите команду «Выполнить», нажмите на нее, чтобы открыть программу установки, затем нажмите «Далее».
- Шаг 5: Вам будет показано руководство и выбор настроек. Если вы во всем уверены, нажмите «Установить». Это займет всего несколько минут, а затем, когда установка завершится, нажмите «Готово».Теперь вам нужно, чтобы iTunes получил доступ ко всему содержимому вашего компьютера. Для этого вам необходимо авторизовать его. Вот шаги, как это сделать
(Важное примечание: при использовании этой платформы вы можете иметь до пяти устройств, авторизованных на ваше имя)
- Шаг 1. Запустите iTunes на вашем ПК
- Шаг 2: На панели меню найдите параметр «Учетная запись» и щелкните его.
- Шаг 3: Вам будут показаны доступные действия в раскрывающемся списке, найдите «Авторизация», затем выберите «Авторизовать этот компьютер».
- Шаг 4: Появится всплывающее окно с просьбой ввести пароль. Нажмите «Авторизовать», чтобы завершить процесс.

Часть 3: Доступ к резервным копиям файлов iPhone в Windows 10
Чтобы найти список файлов резервных копий, доступных на вашем диске, вам необходимо перейти в это место \ Users \ (имя пользователя) \ AppData \ Roaming \ Apple Computer \ MobileSync \ Backup \
Или как альтернативу, вы можете использовать опцию поиска на вашем ПК.Для Windows 10 вам просто нужно перейти на панель поиска, которая находится рядом со значком Пуск.
После того, как вы там поместите % appdata% , или если вы загрузили iTunes из магазина MS, вам нужно будет ввести % USERPROFILE% .
Когда вы нажмете «Ввод», в результатах должно появиться либо «Apple», либо «Apple Computer». Это должно привести вас ко всем доступным резервным копиям на вашем компьютере.
Часть 4: FoneDog Toolkit — лучший партнер для Windows 10 для доступа к файлам на iPhone
Теперь возможность использования iTunes на ПК под управлением Windows подвергается серьезному сомнению, и многие пользователи iPhone обнаружили, что трудно обойтись без создания резервных копий для своих файлов.
Одна вещь, которая останавливает пользователей, заключается в том, что если у вас есть контент, который вы приобрели в магазине Apple Store, который вы сохранили в iCloud, вы не сможете легко получить к нему доступ при запуске приложения на ПК с Windows.
Вы должны просеять свои покупки на вкладке «Магазин». Когда вы используете iTunes в Windows, существует так много различий, что люди, которые зависят от платформы, могут управлять некоторым, если не всем содержимым своего iPhone.
Это хорошо в том, что у есть стороннее приложение , которое с легкостью выполнит такую задачу за вас. FoneDog Toolkit имеет функции, которые позволят вам сохранить ваши данные в безопасности и получить к ним быстрый доступ, когда вам это необходимо.
Функция резервного копирования и восстановления данных iOS не только защищает ваши файлы, но и делает для вас гораздо больше. Прочтите, чтобы узнать больше о том, как использовать его с Windows 10 для доступа к файлам iPhone.
- Создайте резервную копию своих файлов и восстановите ее на свой компьютер. Это позволит вам хранить их на жестком диске вашего компьютера для легкого доступа.
Бесплатная загрузка Бесплатная загрузка
Шаг 1. Подключите iPhone к компьютеру
Подключите iPhone к компьютеру с помощью оригинального USB-кабеля iPhone. Загрузите и установите FoneDog Toolkit. Установить его очень просто, поэтому после завершения запустите программное обеспечение и дождитесь обнаружения вашего устройства.

Шаг 2: Выберите Резервное копирование данных iOS
На главной панели инструментов перейдите к «Резервное копирование и восстановление данных iOS» , затем щелкните «Резервное копирование данных iOS» и нажмите следующий , чтобы продолжить.

Шаг 3: Выберите режим резервного копирования
На следующей странице вам будет приятно найти еще одну замечательную функцию FoneDog Toolkit-iOS Data Backup and Restore .
Вам будет предложено, что помимо создания «стандартной резервной копии» вы также можете создать «зашифрованную резервную копию» , что очень полезно для вас, если у вас есть конфиденциальная информация, которую вы хотите защитить от посторонних глаз. .
Это означает, что даже если он хранится на вашем компьютере, к нему будет нелегко получить доступ, не зная установленного для него пароля.Нажмите «Пуск» после того, как вы выбрали режим резервного копирования.

Шаг 4: Выберите тип данных
После нажатия «Пуск» инструментарий покажет вам доступные файлы с вашего iPhone, для которых можно создать резервную копию. Они классифицируются по типу данных, то есть сообщениям, фотографиям, контактам.
Вы можете легко просмотреть его таким образом и выбрать те, к которым вы хотели бы иметь доступ на своем ПК.

Шаг 5: Начало резервного копирования
Когда вы нажмете «Далее» , инструментарий начнет сканирование выбранных вами файлов, все, что вам нужно сделать сейчас, это подождать.
Когда это будет сделано, вам будет предложено приглашение, и вы увидите подробную информацию о созданной резервной копии (отображаются имя и размер).
Теперь у вас будет выбор: добавить что-то в резервную копию или перенести ее на свой компьютер или другое устройство.

Шаг 6: Резервное копирование завершено
Теперь следующее, что вам нужно сделать, чтобы иметь возможность хранить на ПК копии файлов с вашего iPhone, — это использовать функцию «Восстановление данных iOS» набора инструментов.
Вы можете выбрать действие после завершения процесса резервного копирования, нажав «Восстановить данные iOS» , или вернуться в главное меню и найти его на панели «Резервное копирование и восстановление данных iOS».

- Пора сохранить эти файлы на вашем ПК
Шаг 1: Вам будет показан список доступных файлов резервных копий, созданных инструментарием, который упорядочен по дате (самые последние показаны первыми). Выберите нужный, затем нажмите «Просмотреть сейчас» .

Шаг 2: Инструментарий начнет сканирование содержимого. На экране отображается индикатор выполнения, поэтому вы можете следить за тем, как выполняется сканирование, и у вас также есть возможность либо приостановить, либо остановить его.

Шаг 3: После завершения сканирования вам будет предоставлен более подробный предварительный просмотр содержимого файла резервной копии, чтобы убедиться, что вы проверили его перед передачей.
Это даст вам возможность дополнительно отфильтровать, какие из них вы хотели бы сохранить на своем ПК.В этой части процесса у вас уже есть доступ к файлам на iPhone. Просто нажмите «Восстановить на ПК» , когда будете готовы продолжить.

Заключение
По мере того, как разрабатывалась Windows 10, теперь она фактически оснащена функциями, которые будут работать с людьми, у которых есть iPhone или другие iDevices.
Были споры о том, действительно ли интегрировать iOS с Windows удобно и легко, но независимо от того, какие удары есть в процессе, он по-прежнему полезен для управления вещами, которые вы хотели бы связать со своим ПК с Windows.
В Windows 10 есть приложения для музыки, обмена сообщениями и даже обмена документами, которые можно использовать как на устройствах Android, так и на iOS.
Одна вещь, которую делает набор инструментов FoneDog и которая всегда упрощает работу с для пользователей iOS , — это обеспечение легкого доступа к файлам и их безопасности. Никогда не знаешь, когда тебе могут понадобиться такие функции.
Люди всегда ищут что-то, что сделало бы их намного более удобными с точки зрения управления данными с их iPhone.С FoneDog Toolkit-iOS Data Backup and Restore у вас есть это и многое другое. Так чего же вы ждете, скачайте сегодня же!
Скачать бесплатно Скачать бесплатно
.Как открыть файл IPA в Windows
Домой Товары iPhone Backup Extractor BlackBerry Backup Extractor Экстрактор DMG Повторный поиск Reincubate Camoricloud API и реле DeviceIdentifier API Решения Восстановление потерянных или удаленных данных и паролей iOS Исследуйте и извлекайте данные из резервных копий и устройств iOS Передача и загрузка фотографий и данных iCloud Управление и резервное копирование вашего iPhone и iPad Работа с файлами DMG в Windows Получение данных из резервных копий BlackBerry
Сбор данных с устройств iOS Доступ к данным iCloud в реальном времени Серийный номер Apple, модель, поиск и проверка IMEI Служба поддержки Как Связаться с нами Управлять лицензиями
iPhone Backup Extractor .
Найдите резервные копии вашего iPhone, iPad и iPod touch
Найдите список резервных копий iOS или iPadOS на Mac, ПК и устройстве iOS или iPadOS. Узнайте, как удалять резервные копии, копировать их и многое другое.
Найдите резервные копии, хранящиеся на вашем Mac или ПК
Чтобы не испортить какие-либо файлы резервных копий, вам следует знать следующее:
- Finder и iTunes сохраняют резервные копии в папке резервного копирования.Расположение папки резервного копирования зависит от операционной системы. Хотя вы можете скопировать папку резервного копирования, вы никогда не должны перемещать ее в другую папку, на внешний или сетевой диск.
- Не редактируйте, не перемещайте, не переименовывайте и не извлекайте содержимое из файлов резервных копий, поскольку эти действия могут испортить файлы. Например, для восстановления из перемещенного файла резервной копии вам необходимо переместить его обратно, иначе файл не будет работать. Резервные копии служат безопасной копией всего вашего устройства. Таким образом, хотя вы можете просматривать или получать доступ к содержимому файла резервной копии, содержимое обычно не сохраняется в формате, который вы можете прочитать.
Резервное копирование на Mac
Чтобы найти список ваших резервных копий:
- Щелкните значок лупы
 в строке меню.
в строке меню. - Введите или скопируйте и вставьте это: ~ / Library / Application Support / MobileSync / Backup /
- Нажмите Return.
Чтобы найти конкретную резервную копию:
- На Mac с macOS Catalina 10.15 или новее откройте Finder. На Mac с macOS Mojave 10.14 или более ранней версии или на ПК откройте iTunes. Щелкните свое устройство.
- В Finder на вкладке «Общие» щелкните «Управление резервными копиями», чтобы просмотреть список резервных копий. Отсюда вы можете щелкнуть правой кнопкой мыши нужную резервную копию, затем выбрать «Показать в Finder» или выбрать «Удалить» или «Архивировать». В iTunes выберите «Настройки», затем нажмите «Устройства». Отсюда вы можете щелкнуть правой кнопкой мыши нужную резервную копию, затем выбрать «Показать в Finder» или выбрать «Удалить» или «Архивировать».

- Нажмите ОК, когда закончите.
Резервное копирование в Windows 7, 8 или 10
Чтобы найти список ваших резервных копий, перейдите в \ Users \ (имя пользователя) \ AppData \ Roaming \ Apple Computer \ MobileSync \ Backup \
Вы также можете использовать следующие шаги:
- Найдите строку поиска:
- В Windows 7 нажмите Пуск.
- В Windows 8 щелкните увеличительное стекло в правом верхнем углу.
- В Windows 10 щелкните панель поиска рядом с кнопкой «Пуск».
- В строке поиска введите% appdata% или% USERPROFILE% (если вы загрузили iTunes из Microsoft Store).
- Нажмите Return.
- Дважды щелкните эти папки: «Apple» или «Apple Computer»> MobileSync> Backup.

Удалите или скопируйте резервные копии на Mac или ПК
Не редактируйте, не перемещайте, не переименовывайте и не извлекайте содержимое из файлов резервных копий, поскольку эти действия могут испортить файлы.Используйте следующие разделы, чтобы сделать копии ваших резервных копий или удалить резервные копии, которые вам больше не нужны.
Копировать резервные копии в другое место
Если вам нужны копии резервных копий, вы можете найти папку резервного копирования и скопировать всю папку (а не только ее часть) в другое место, например, на внешний диск или в сетевое хранилище.
Когда вы используете Time Machine, она автоматически копирует вашу резервную копию при резервном копировании домашней папки на вашем Mac.
Удалить резервные копии
- На Mac с macOS Catalina 10.15 или новее откройте Finder. На Mac с macOS Mojave 10.14 или более ранней версии или на ПК откройте iTunes. Щелкните свое устройство.
- В Finder на вкладке «Общие» щелкните «Управление резервными копиями», чтобы просмотреть список резервных копий. Отсюда вы можете щелкнуть правой кнопкой мыши нужную резервную копию и выбрать «Удалить» или «Архивировать». В iTunes выберите «Настройки», затем нажмите «Устройства».Отсюда вы можете щелкнуть правой кнопкой мыши нужную резервную копию и выбрать «Удалить» или «Архивировать». По завершении нажмите ОК.
- Щелкните Удалить резервную копию, затем подтвердите.


Поиск резервных копий, хранящихся в iCloud, и управление ими
Если вы используете iCloud Backup, вы не найдете список своих резервных копий в iCloud.com. Вот как найти резервные копии iCloud на устройстве iOS или iPadOS, Mac или ПК.
На вашем iPhone, iPad или iPod touch:
- Используя iOS 11 или новее и iPadOS, выберите «Настройки»> [ваше имя]> iCloud> «Управление хранилищем»> «Резервное копирование».
- Используя iOS 10.3, перейдите в «Настройки»> [ваше имя]> iCloud. Коснитесь графика, показывающего ваше использование iCloud, затем коснитесь «Управление хранилищем».
Коснитесь резервной копии, чтобы просмотреть дополнительные сведения о ней, выбрать информацию для резервного копирования или удалить резервную копию.
Выбрать содержимое для резервного копирования можно только в меню «Настройки» устройства, на котором хранится этот контент. Например, хотя вы можете просматривать резервную копию iPad со своего iPhone, вы можете выбрать содержимое iPad для резервного копирования только в меню «Настройки» вашего iPad.
На Mac с macOS Catalina 10.15 или новее:
- Выберите меню Apple ()> «Системные настройки».
- Щелкните Apple ID.
- Щелкните iCloud.
- Щелкните «Управление».
- Выберите Резервные копии.
На Mac с macOS Mojave 10.14 или более ранней версии:
- Выберите меню Apple ()> «Системные настройки».
- Щелкните iCloud.
- Щелкните «Управление».
- Выберите Резервные копии.
На вашем ПК:
- Откройте iCloud для Windows
- Щелкните Хранилище.
- Выберите Резервное копирование.
Узнайте больше о том, как удалять или управлять резервными копиями iCloud с вашего Mac или ПК.

Информация о продуктах, произведенных не Apple, или о независимых веб-сайтах, не контролируемых и не проверенных Apple, предоставляется без рекомендаций или одобрения.Apple не несет ответственности за выбор, работу или использование сторонних веб-сайтов или продуктов. Apple не делает никаких заявлений относительно точности или надежности сторонних веб-сайтов. Свяжитесь с продавцом для получения дополнительной информации.
Дата публикации:
.