Как открыть файл Apple iOS .AAE?
Есть ли способ открыть и получить доступ к обрезанной версии изображения или другой информации в файле .AAE?
.aae файлы используются только iOS и OS X 10.10+.
Их можно просмотреть в текстовом редакторе, чтобы увидеть, какие изменения были внесены в фотографию, но не позволит вам получить доступ к измененной фотографии в Windows.
Файл AAE содержит изменения, внесенные в изображение с помощью приложения «Фотографии» на устройстве iOS. Он используется для передачи неразрушающего редактирования, внесенного пользователем в изображения .JPG в iOS, в систему macOS. Файлы AAE можно найти вместе с изображениями, для которых они содержат изменения.
Больше информации
Файлы AAE используются iOS 8 и более поздними версиями и OS X 10.10 и более поздними версиями. Если вы импортируете изображения с устройства iOS в Windows, будут передаваться только изображения JPEG, а не файлы AAE, что приведет к потере правок.
Кроме того, файлы AAE могут быть удалены без стирания ваших изображений, но все внесенные в них изменения будут удалены. На файл AAE ссылается приложение Photos при открытии файла JPG, с которым он связан. Он также может быть открыт текстовыми редакторами, такими как TextEdit и Notepad, для просмотра изменений, внесенных в соответствующую фотографию.
Источник .AAE Расширение файла
Так как я могу получить доступ к измененной фотографии в Windows?
Используйте любое другое приложение для редактирования фотографий на вашем устройстве iOS. Откройте приложение и импортируйте в него фотографию, а затем сохраните ее снова, не внося никаких изменений. Единственное, о чем вам следует помнить, это то, что приложение, которое вы используете, не добавляет водяной знак и не сжимает фотографию и не обрезает ее.
В этом случае вам, очевидно, понадобится бесплатное приложение, поэтому мы рекомендуем Snapseed от Google или Darkroom от Adobe .
Оба позволяют сохранить копию фотографии, не внося в нее ни одного изменения. После сохранения копии просто подключите телефон к ПК / Mac и скопируйте его из хранилища устройства, как и любую другую фотографию.
Source Как импортировать фотографию, отредактированную на вашем iPhone, на ваш компьютер
Как открыть папку на айфоне через компьютер
Пользователям iPhone часто приходится взаимодействовать на смартфоне с разными типами файлов, например, музыкой, текстовыми документами, снимками. Если информация загружена на компьютер, ее не составит труда перенести на яблочный смартфон.
Переносим файлы с компьютера на iPhone
Принцип переноса данных с компьютера на Айфон будет зависеть от типа информации.
Вариант 1: Перенос музыки
Чтобы прослушивать музыкальную коллекцию на смартфоне, необходимо перенести имеющиеся аудиофайлы с компьютера. Сделать это можно разными способами.
Вариант 2: Перенос фотографий
Фото и картинки можно в любой момент перенести с компьютера на смартфон.
Вариант 3: Перенос видеозаписей
На Retina-экране крайне комфортно просматривать видеозаписи. Чтобы, например, посмотреть фильм без подключения к интернету, потребуется потратить немного времени на добавление файла. Примечательно, что с помощью специальных сервисов можно перенести видео с компьютера и без помощи программы iTunes – более подробно читайте в статье по ссылке ниже.
Вариант 4: Перенос документов
Текстовые документы, электронные таблицы, презентации и прочие типы данных также можно перенести на Apple-смартфон различными способами.
Способ 1: iTunes
Чтобы перенести файлы через Айтюнс, на iPhone должна быть установлена программа, поддерживающая переносимый формат файлов и обмен информацией. Например, бесплатное приложение Documents идеально подойдет в данном случае.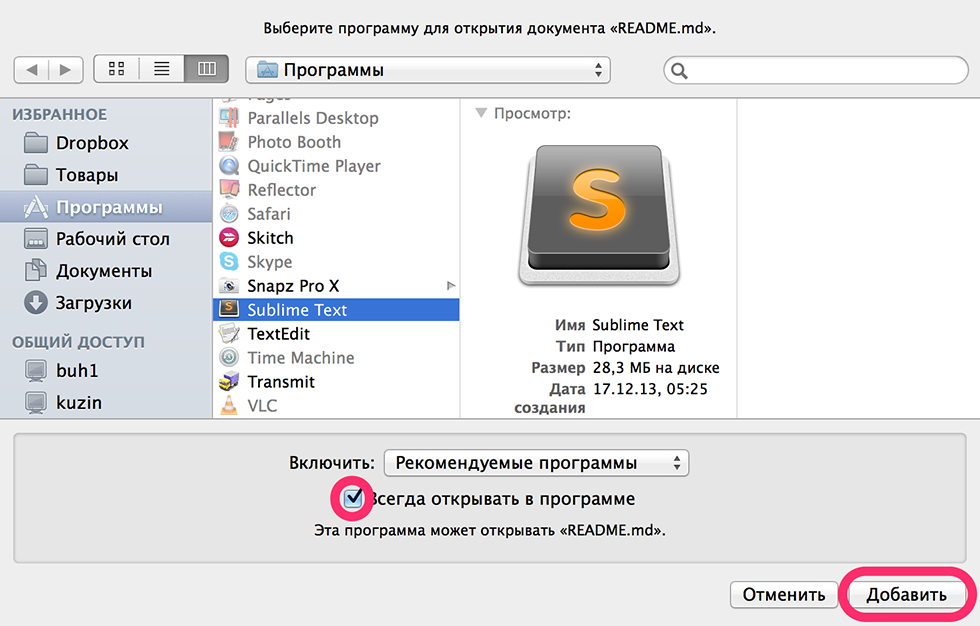
- Установите на Айфон Documents по ссылке выше. Запустите на компьютере iTunes и подключите смартфон с помощью USB-кабеля или Wi-Fi-синхронизации. В левом верхнем углу Айтюнс кликните по иконке мобильного гаджета.
В левой части окна перейдите во вкладке «Общие файлы»
Справа, в графу «Документы Documents», перетащите информацию.
Информация будет перенесена, а изменения тут же сохранены.
Способ 2: iCloud
Перенести информацию можно и через облачный сервис iCloud и стандартное приложение Файлы.
- Перейдите на компьютере на сайт сервиса iCloud . Вам потребуется авторизоваться в своем аккаунте Apple ID.
Откройте раздел «iCloud Drive».
В верхней части окна выберите кнопку «Загрузить в». В открывшемся проводнике выберите файл.
Начнется загрузка файлов, длительность которой будет зависеть от размера информации и скорости вашего интернет-соединения.
Способ 3: Облачное хранилище
Помимо iCloud, существует масса альтернативных облачных сервисов: Google Диск, Яндекс.Диск, OneDrive и другие. Рассмотрим процесс переноса информации на iPhone через сервис Dropbox.
- Для быстрого обмена информацией между компьютером и смартфоном на обоих устройствах должна быть установлена программа Dropbox.
Скачать Dropbox на iPhone
Откройте на компьютере папку «Dropbox» и перенесите в нее данные.
Начнется процесс синхронизации, о чем будет говорить небольшая иконка синего цвета, размещенная в левом нижнем углу файла. Как только перенос в облако будет окончен, вы увидите пиктограмму с галочкой.
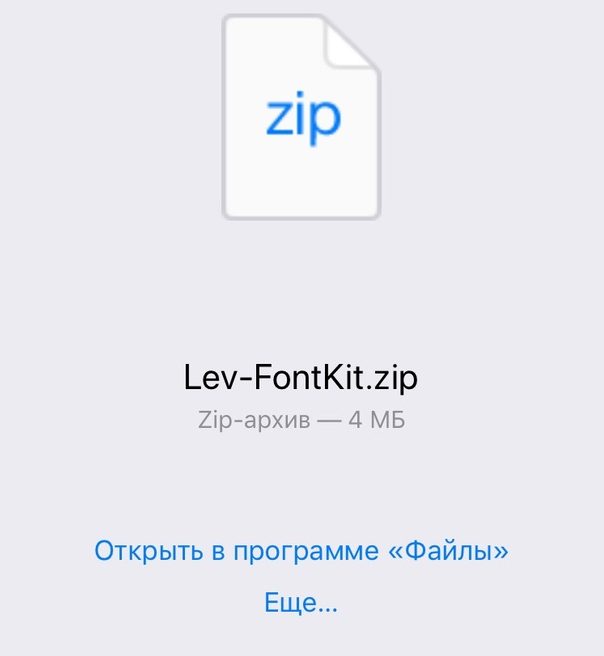 Как только будет выполнена синхронизация, вы увидите свой файл. Подобным образом осуществляется работа и с другими облачными сервисами.
Как только будет выполнена синхронизация, вы увидите свой файл. Подобным образом осуществляется работа и с другими облачными сервисами.Используйте рекомендации, приведенные в статье, чтобы легко и быстро переносить разные типы информации на свой iPhone.
Отблагодарите автора, поделитесь статьей в социальных сетях.
Функция «Общие файлы» позволяет копировать файлы, перенося их с компьютера в программы на устройстве iOS или iPadOS.
Подготовка
Если необходима синхронизация документов на всех устройствах, лучше использовать iCloud Drive, Handoff или AirDrop.
iCloud Drive обеспечивает безопасный доступ ко всем вашим документам на iPhone, iPad, iPod touch, компьютере Mac или ПК с ОС Windows. На любом устройстве у пользователя будет доступ к актуальной версии документов.
Функция Handoff позволяет начать работу с документом, электронным письмом или сообщением на одном устройстве и затем переключиться на другое; сделанные изменения сохранятся.
Функция AirDrop позволяет обмениваться фотографиями, видео, ссылками на веб-сайты, сведениями о местонахождении и другими данными с расположенными поблизости устройствами Apple.
Что необходимо для использования функции «Общие файлы»
- Последняя версия iTunes.
- Последняя версия macOS или обновленная версия ОС Windows 7 или более поздней версии.
- iPhone, iPad или iPod touch с последней версией ОС iOS или iPadOS.
- Программа iOS или iPadOS, которая поддерживает функцию «Общие файлы».
Проверка поддержки программами в ОС iOS и iPadOS общего доступа к файлам на компьютере
- Запустите программу iTunes на компьютере Mac или ПК с ОС Windows.
- Подключите iPhone, iPad или iPod touch к компьютеру с помощью кабеля USB, поставляемого с устройством.

- Выберите подключенное устройство в iTunes. См. эту статью, если не получается найти устройство.
- На левой боковой панели нажмите «Общие файлы».
- Выберите нужную программу. Вы увидите, к каким файлам можно предоставить общий доступ другим устройствам. Если раздела «Общие файлы» нет, на устройстве не установлены программы с этой функцией.
Копирование файлов с компьютера в программу на устройстве iOS или iPadOS
- В разделе «Общие файлы» в iTunes выберите программу из списка.
- Для копирования файлов на устройство перетащите их из папки или окна в список документов.
Также в списке документов можно нажать «Добавить», найти нужные файлы на компьютере и снова нажать «Добавить». iTunes скопирует файлы в программу на устройстве. Выберите только файлы, которые будут работать с программой. В руководстве пользователя программы узнайте типы файлов, с которыми она работает.
Копирование файлов из программы на устройстве iOS или iPadOS на компьютер
- В разделе «Общие файлы» в iTunes выберите программу из списка.

- Перетащите файлы из списка «Документы» в папку или окно на компьютере, чтобы скопировать их на компьютер.
Также можно выбрать файлы для копирования на компьютер в списке документов, нажать кнопку «Сохранить», затем выбрать на компьютере папку, в которую требуется скопировать файлы, и нажать кнопку «Сохранить».
Открытие общих файлов
На устройстве iOS файлы, скопированные с компьютера, можно открыть в программе, которую выбрали для предоставления общего доступа к файлам.
Доступ к этим файлам из других программ или каталогов на устройстве невозможен. Список файлов можно найти в разделе «Общие файлы» в программе iTunes после подключения устройства к компьютеру.
Резервное копирование общих файлов
Когда iCloud (или iTunes) создают резервную копию данных устройства, они также копируют общие файлы.
Если вы удаляете программу с общими файлами с устройства iOS, вместе с ней удаляются эти общие файлы с устройства и из резервных копий iCloud или iTunes.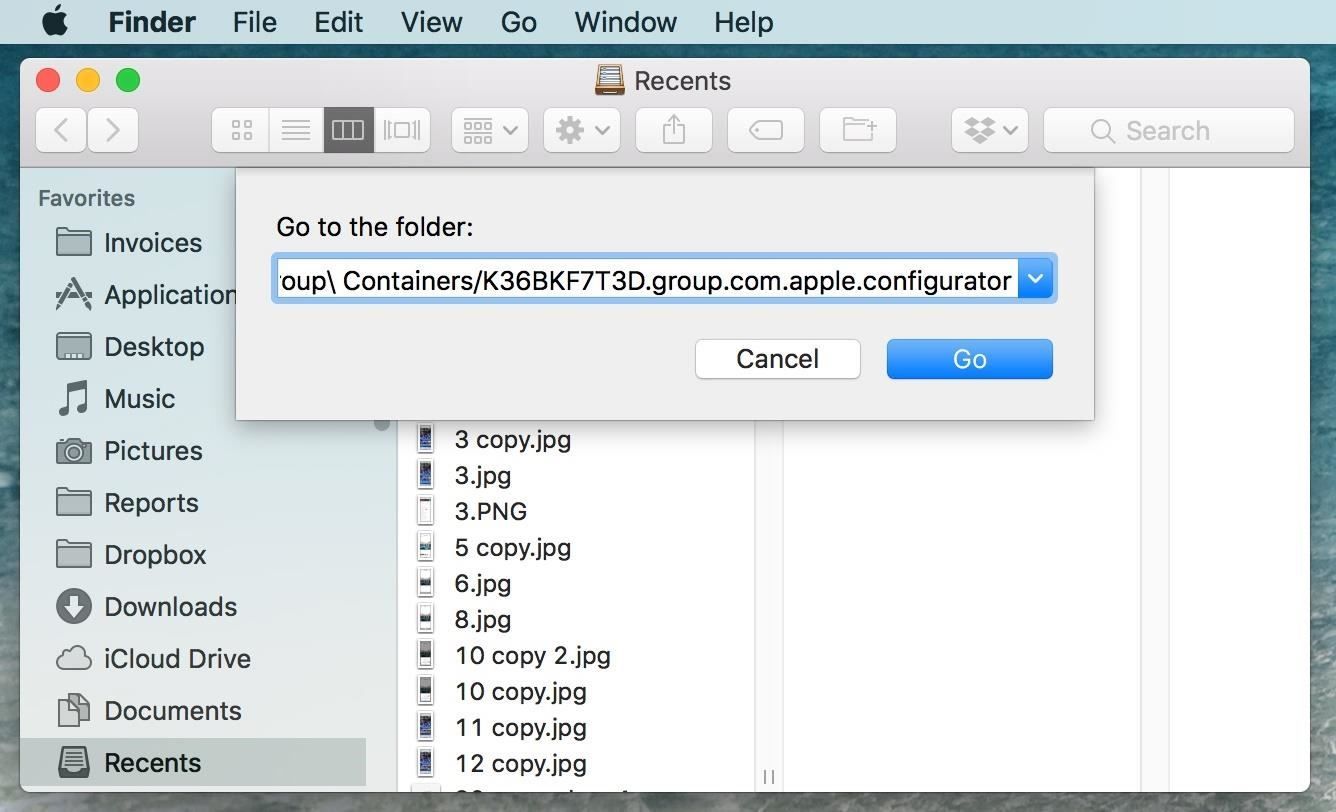 Чтобы не потерять общие файлы, скопируйте их на компьютер, прежде чем удалять программу с устройства iOS.
Чтобы не потерять общие файлы, скопируйте их на компьютер, прежде чем удалять программу с устройства iOS.
Удаление общего файла с устройства iOS
Чтобы удалить файл, скопированный в программу на устройстве iOS или iPadOS с помощью функции «Общие файлы», выполните следующие действия.
- Запустите программу iTunes на компьютере Mac или ПК с ОС Windows.
- Подключите iPhone, iPad или iPod touch к компьютеру с помощью кабеля USB, поставляемого с устройством.
- Затем выберите свое устройство в iTunes. См. эту статью, если не получается найти устройство.
- Выберите программу из списка в разделе «Общие файлы».
- В списке документов выберите файлы для удаления и нажмите клавишу Delete на клавиатуре.
- Когда iTunes попросит подтверждение, снова нажмите Delete.
Могут существовать другие способы удаления файлов из программы. Подробную информацию можно найти в руководстве пользователя к программе.
Просматривайте свои файлы и управляйте ими с любого iPhone, iPad или iPod touch. Программа «Файлы» упрощает поиск нужных файлов независимо от того, где они сохранены и какое устройство вы используете.
Программа «Файлы» упрощает поиск нужных файлов независимо от того, где они сохранены и какое устройство вы используете.
Программа «Файлы» собирает вместе все ваши файлы. Здесь очень удобно просматривать, искать и упорядочивать свои файлы, расположенные не только на устройстве, используемом в данный момент, но и в программах, в хранилище iCloud Drive и в других облачных службах.
Подготовка
- Обновите iPhone, iPad или iPod touch до последней версии iOS или iPadOS.
- Настройте iCloud на всех своих устройствах и включите службу iCloud Drive.
- Убедитесь, что вход в iCloud выполнен с тем же идентификатором Apple ID, который используется для входа в систему на всех ваших устройствах.
Если доступ к файлам iCloud Drive в программе «Файлы» не требуется, можно загрузить и добавить только сторонние облачные службы.
Поиск файлов
Для доступа к файлам откройте программу «Файлы» и выберите расположение нужного файла.
Сохранение локальной копии файла
Файлы, хранящиеся локально, находятся в папке «На [устройстве]» на экране «Места».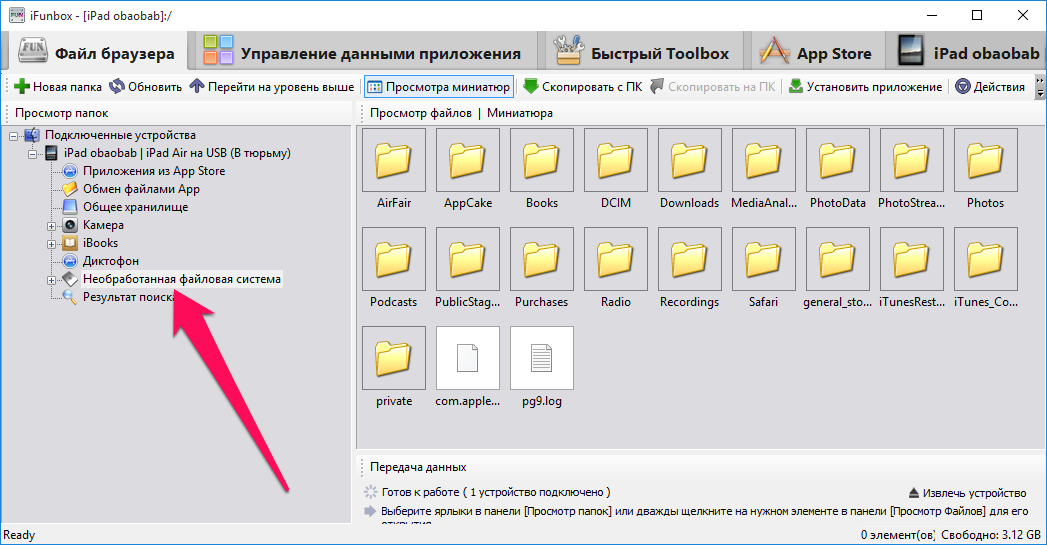 Чтобы сохранить файлы непосредственно на своем iPad, просто перетащите их в папку «На iPad». Чтобы сохранить файл локально на iPhone или iPod touch, выполните следующие действия.
Чтобы сохранить файлы непосредственно на своем iPad, просто перетащите их в папку «На iPad». Чтобы сохранить файл локально на iPhone или iPod touch, выполните следующие действия.
- Перейдите к файлу, который требуется сохранить на устройстве.
- Нажмите «Выбрать» > имя файла > «Разместить» .
- В папке «На [устройстве]» выберите папку или нажмите «Новая папка» , чтобы создать новую.
- Нажмите «Скопировать».
Также можно использовать длительное нажатие на файл, затем выбрать команду «Переместить» и папку, в которую требуется скопировать файл.
В iOS 12 или более ранней версии нажмите нужный файл и выберите «Переместить». Затем в папке «На [устройстве]» выберите Numbers, Keynote или Pages и нажмите «Скопировать».
Перемещение файлов из iCloud Drive
- Перейдите к файлу, который требуется переместить.
- Нажмите «Выбрать», затем выберите файл.
- Нажмите «Разместить» .
- В папке «На [устройстве]» выберите папку или нажмите «Новая папка» , чтобы создать новую.

- Нажмите «Переместить».
Также можно использовать длительное нажатие на файл, затем выбрать команду «Переместить» и папку, в которую требуется скопировать файл.
Просмотр файлов на других устройствах
Выполните действия для соответствующего устройства.
- На компьютере Mac выберите Finder > iCloud Drive.
- На iCloud.com перейдите в программу iCloud Drive.
- На компьютере PC с программой iCloud для Windows перейдите в проводник > iCloud Drive.
Упорядочение файлов
Упорядочить все файлы, хранящиеся в iCloud Drive, включая документы Pages, Numbers и Keynote, совсем не трудно. При внесении изменений на одном устройстве правки автоматически синхронизируются на всех устройствах, где используется iCloud Drive.
Можно создавать свои папки. При нажатии с усилием можно переименовывать существующие файлы и папки.
Создание новых папок
- Перейдите на экран «Места».
- Нажмите iCloud Drive, «На [устройстве]» или имя сторонней облачной службы, в которой будет храниться новая папка.

- Смахните вниз на экране.
- Нажмите «Еще» .
- Выберите «Новая папка».
- Введите имя новой папки. Затем нажмите «Готово».
В iOS 12 или более ранней версии нажмите «Новая папка» . Если значок «Новая папка» не отображается или затенен, значит используемая сторонняя облачная служба не поддерживает создание новых папок.
Программа позволяет сортировать файлы по имени, дате, размеру или добавленным вручную тегам. Благодаря цветным и настраиваемым меткам файлам можно присваивать любые теги. Это значит, что вы всегда сможете быстро найти нужный проект или документ.
Добавление тега
- Нажмите «Выбрать».
- Нажмите файл, к которому требуется добавить тег.
- Нажмите «Поделиться» > «Добавить теги» .
- Выберите тег, который требуется добавить.
Переименование тега
- Перейдите на экран «Места».
- Нажмите «Еще» > «Правка».
- Нажмите имя существующего тега.
- Введите имя нового тега.

- Нажмите «Готово».
Удаление файлов
Выберите файлы, которые вам больше не нужны, и нажмите «Удалить» . Файлы, удаляемые из папки iCloud Drive на одном устройстве, удаляются также и с других устройств. Служба iCloud Drive удаляет файлы со всех устройств, где выполнен вход с использованием того же идентификатора Apple ID.
Файлы, удаленные из папки iCloud Drive или «На [устройство]», помещаются в папку «Недавно удаленные». Если вы удалили файл случайно или передумали, то его можно восстановить в течение 30 дней. Перейдите в меню «Места» > «Недавно удаленные». Выберите файл, который хотите сохранить, и нажмите «Восстановить». По истечении 30 дней файлы удаляются из папки «Недавно удаленные».
Также можно выполнить вход на веб-сайт iCloud.com с компьютера Mac или PC, затем перейти в iCloud Drive и проверить папку «Недавно удаленные».
Обмен файлами и совместная работа над ними
Хотите поделиться документом с другом или коллегой? Отправьте ему ссылку на любой файл, который хранится в iCloud Drive, прямо из программы «Файлы». Выберите файл, нажмите «Поделиться» и выберите «Добавить людей». Также можно делиться копиями файлов с помощью программ AirDrop, «Сообщения», «Почта», делиться заметками и не только.
Выберите файл, нажмите «Поделиться» и выберите «Добавить людей». Также можно делиться копиями файлов с помощью программ AirDrop, «Сообщения», «Почта», делиться заметками и не только.
Не исключено, что вы хотите совместно работать над проектом в режиме реального времени. Программа «Файлы» обеспечивает и такую возможность для документов Pages, Numbers и Keynote. Выберите файл и нажмите «Поделиться» или > «Добавить людей» . Пользователей можно пригласить к совместной работе через программы «Сообщения» и «Почта», а скопировав и вставив ссылку. Ваши участники имеют цветную кодировку. Таким образом, вы увидите, когда каждый из них будет находиться в режиме онлайн и активно работать над общим документом.
Использование программ сторонних разработчиков в программе «Файлы»
Программа «Файлы» позволяет добавлять облачные службы сторонних разработчиков, такие как Box, Dropbox, OneDrive, Adobe Creative Cloud, Google Drive и другие, чтобы у вас всегда был доступ ко всем вашим файлам на всех ваших устройствах. Файлы, хранящиеся в iCloud Drive, отображаются в программе «Файлы» автоматически, но для доступа к файлам в других облачных службах потребуется дополнительная настройка.
Файлы, хранящиеся в iCloud Drive, отображаются в программе «Файлы» автоматически, но для доступа к файлам в других облачных службах потребуется дополнительная настройка.
Добавление программ сторонних разработчиков
- Загрузите и настройте программу для доступа к облачной программе стороннего разработчика.
- Откройте программу «Файлы».
- Перейдите на вкладку «Обзор».
- Нажмите «Еще» > «Правка».
- Включите программы сторонних разработчиков, которые требуется использовать в программе «Файлы».
- Нажмите «Готово».
В iOS 12 или более ранней версии откройте программу «Файлы», затем нажмите «Места» > «Правка», чтобы добавить программы сторонних разработчиков.
Если в программе «Файлы» отсутствует какая-либо из сторонних облачных служб, обратитесь за помощью к соответствующему разработчику.
Перемещение файлов из облачных служб сторонних разработчиков
- Откройте файл, который нужно переместить.

- Нажмите «Поделиться» > «Скопировать».
- Откройте папку, в которую нужно переместить файл.
- Нажмите на экран с усилием.
- Нажмите «Вставить».
Дополнительные возможности программы «Файлы» в iPadOS
В iPadOS с помощью программы «Файлы» возможен доступ к файлам на USB-накопителях, SD-картах и жестких дисках. Просто подключите нужный диск — и сможете выбрать его на экране «Места». Также можно подключаться к файловым серверам в форматах APFS (Apple File System), Mac OS Extended, MS-DOS (FAT) и ExFAT. Кроме того, файлы можно просматривать в представлении «Столбцы», удобном для работы с файлами в нескольких уровнях папок. Представление «Столбцы» обеспечивает предварительный просмотр файлов и предлагает доступ к таким инструментам, как разметка и поворот, даже без открытия файла.
Подключение к файловому серверу
- Перейдите на вкладку «Обзор».
- Нажмите «Еще» .
- Выберите «Подключиться к серверу».

- Введите адрес SMB.
- Нажмите «Подключить».
- Имя сервера появится в разделе «Общие» меню «Обзор».
Переход в представление «Столбцы»
- На устройстве в альбомной ориентации перейдите на вкладку «Обзор».
- Выберите папку.
- Смахните вниз на правой стороне экрана.
- Выберите «Столбцы» вверху справа.
- Нажмите папку, чтобы развернуть ее содержимое.
- Нажмите файл для предварительного просмотра.
Чтобы выйти из представления «Столбцы», нажмите «Сетка»
Как открыть файл IPA в Windows
Что такое файл IPA?
IPA is the file format used for iOS apps that run on iPhones, iPads and iPod Touch devices. The name stands for «iOS app package». IPA files are equivalent to the «.app» app bundles that macOS uses. They use the common Zip format, despite their unusual file extension.
Что находится внутри файла IPA?
Действительный файл IPA всегда должен содержать папку Payload верхнего уровня, и — если он предназначен для распространения через App Store — он также будет содержать некоторые файлы iTunesMetadata . Вот пример IPA для iBooks 3.2, сокращенно, чтобы показать основную структуру:
Вот пример IPA для iBooks 3.2, сокращенно, чтобы показать основную структуру:
$ unzip -l iBooks\ 3.2.ipa
Archive: iBooks 3.2.ipa
Length Date Time Name
--------- ---------- ----- ----
0 06-18-2014 10:43 Payload/iBooks.app/
22732944 11-13-2013 13:11 Payload/iBooks.app/iBooks
3978 11-07-2013 17:43 Payload/iBooks.app/Info.plist
0 06-18-2014 10:42 Payload/iBooks.app/_CodeSignature/
70449 11-13-2013 13:11 Payload/iBooks.app/_CodeSignature/CodeResources
8 11-07-2013 17:43 Payload/iBooks.app/PkgInfo
0 06-18-2014 10:43 Payload/iBooks.app/SC_Info/
0 06-18-2014 10:42 Payload/iBooks.app/Settings.bundle/
25226 11-07-2013 17:44 iTunesArtwork
1883 06-18-2014 10:43 iTunesMetadata.plist
В приведенном выше примере файл Payload/iBooks.app/iBooks является двоичным файлом приложения. iTunesArtwork — это значок приложения, как показано в App Store. А iTunesMetadata. — это словарь информации с набором метаданных о приложении, с его названием, автором, датой выпуска и так далее. plist
plist
Могу ли я запустить IPA на моем компьютере?
Невозможно запустить файл IPA на ПК с Windows, хотя можно извлечь файлы в Windows. В некоторых случаях вы можете запустить IPA на macOS, но чаще всего нет.
Файлы IPA содержат двоичные файлы, характерные для iOS. Они могут быть созданы для 32-битных устройств iOS (например, iPhone 5c и ниже) или для более новых 64-битных устройств, выпущенных с тех пор Устройства iOS используют архитектуру ARM, тогда как ваш ПК с Windows или Mac, вероятно, использует x86. Это означает, что без специального встроенного двоичного файла x86 ваш компьютер не сможет запустить приложение iOS.
Если IPA был создан для отладки на Mac, он может содержать двоичный файл x86. Если это так, то, скорее всего, его можно запустить с помощью iPhone Simulator, включенного в Xcode на Mac. Симулятор iPhone в комплекте с Xcode, который можно бесплатно установить из App Store на всех компьютерах Mac.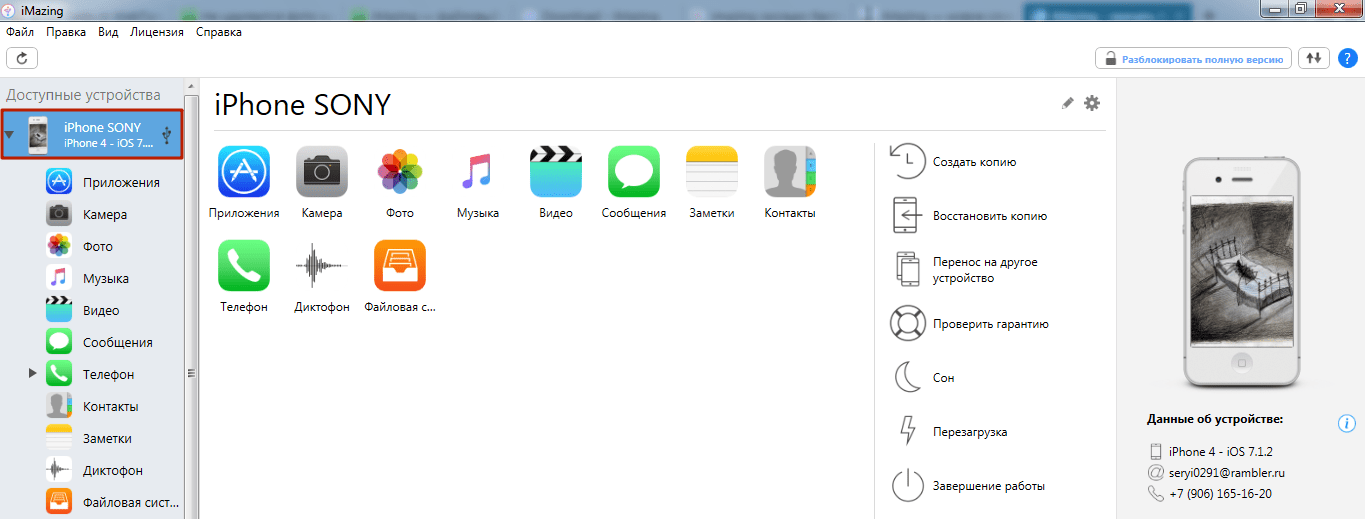
Как я могу открыть файл IPA в Windows?
Двойной щелчок по файлу IPA в Windows приводит к появлению окна с просьбой выбрать программу, которую вы хотите использовать для открытия файла. Чтобы извлечь файлы из IPA в Windows, вам нужно скачать DMG Extractor и установить его. Установив DMG Extractor, вы можете дважды щелкнуть ваш IPA-файл, и он автоматически загрузится в DMG Extractor.
After Apple’s iOS 8 announcement, we received many requests from DMG Extractor users to support it by enabled access to IPA files. As of DMG Extractor 1.3.15 this functionality has been added.
Чтобы вручную открыть файл IPA, выполните следующие действия:
- Нажмите кнопку «Открыть» в верхнем левом меню или просто перетащите файл.
- В верхнем меню нажмите «Извлечь» и выберите, чтобы извлечь все файлы.
- Выберите папку назначения для извлечения.
- Ваш файл IPA должен быть успешно извлечен, и вы можете найти его во всплывающей папке.

Кроме того, если вы довольны изменением конфигурации Windows и изменением файла IPA , есть другой подход:
- Откройте
Control Panel→Appearance and Personalisation→Folder Options→View→Advancedи убедитесь, что «Скрыть расширения для известных типов файлов» не отмечено. - Переименуйте файл, чтобы иметь расширение
ZIP - Дважды щелкните по нему и просмотрите его с помощью обычного средства просмотра Zip
iPhone и форматы HEIF (HEIC, HEVC)
Привет! У меня на блоге есть статья, которая рассказывает о том, как победить одну очень неприятную ошибку и перекинуть фото (видео) с iPhone (iPad) на компьютер. Но, как оказалось, для многих это ещё только половина дела. Почему? Да потому, что в комментариях к этой самой статье я начал встречать следующие вопросы и замечания.
- Фото и видео перекинулось, но ничего не открывается.
- Скинутое видео воспроизводится без звука.

- Вообще все виснет.
- Чем открыть форматы фото (HEIF, HEIC) и видео (HEVC) на компьютере?
Честно говоря, сначала я не придал этому большого значения. Но когда количество подобных комментариев начало расти, стало понятно…
Хьюстон, у нас проблемы.
Впрочем, проблемы они на то и проблемы, чтобы их решать.
Ребята, сейчас все будет.
Поехали!
Что это вообще за форматы такие?
Вкратце (просто для того, чтобы я сам не запутался).
- HEIF (High Efficiency Image File Format) — высокоэффективный формат графических файлов.
- HEIC (High Efficiency Image Coding) — тоже самое, что и HEIF, только это «придумала» Apple.
- HEVC (High Efficiency Video Coding) — высокоэффективное кодирование видеоизображений.
Во как!
Чем открыть HEIF (HEIC) в Windows?
Форматы HEIF (HEIC) существуют много лет, но всеми нами любимая (это неточно) компания Microsoft до сих пор не удосужилась «завезти» поддержку этих самых файлов в свои операционные системы.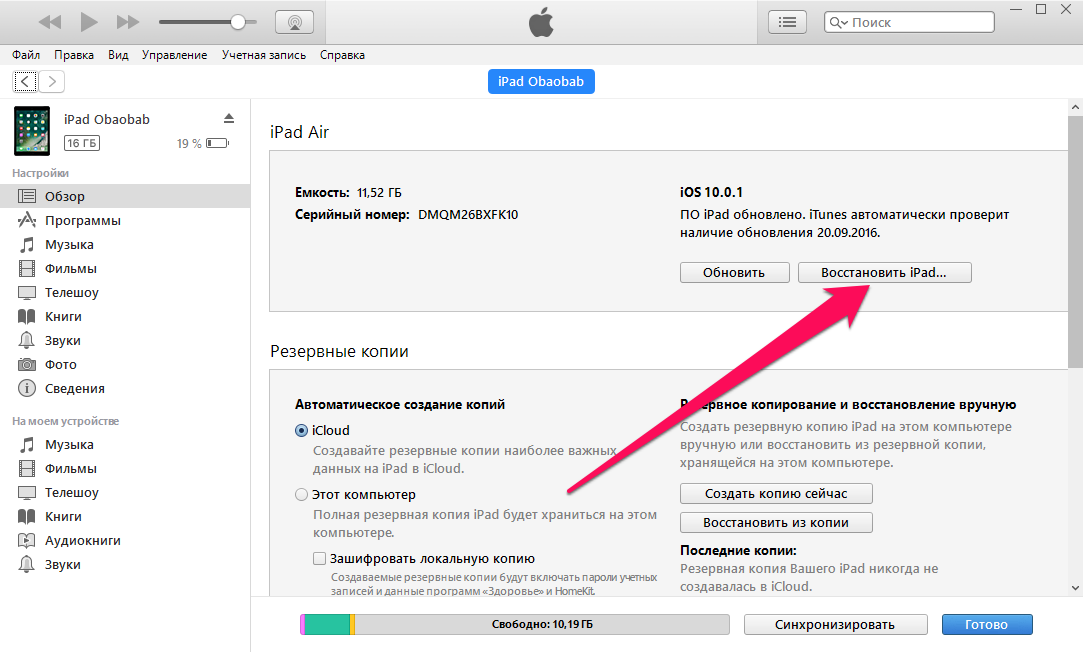
Действительно, а зачем? Тем более, вы (мы) всегда можем купить расширение из Microsoft Store за какие-то жалкие несколько долларов. Это же так легко и просто (на самом деле, нет).
В общем, ничего покупать мы не будем — лучше воспользуемся бесплатным приложением.
- Каким? CopyTrans HEIC for Windows.
- Где скачать? На официальном сайте разработчика — вот ссылка.
- Что нужно делать? Загрузить, установить, пользоваться.
Не буду долго и нудно расписывать сам процесс установки — в этом нет ничего сложного. Обозначу лишь несколько важных моментов:
- Программа бесплатная (для некоммерческого использования).
- Поддерживаются Windows 7, 8 и 10.
- Программа позволяет не только просмотреть файлы формата HEIF (HEIC), но и конвертировать их в JPG.
Я попробовал (Windows 7 и Windows 10) — все работает как часы. Фото с iPhone открываются без каких-либо проблем.
Чем открыть HEVC в Windows?
Переходим к видеофайлам с iPhone. И здесь тоже не все так просто.
Есть файл HEVC, который может:
- Не воспроизводиться стандартными средствами Windows.
- Проигрываться с заиканием или совсем без звука.
И вот тут мы опять возвращаемся к операционной системе от Microsoft, которая (о, сюрприз!) снова хочет от нас денег.
Да что же такое-то!
Платить или не платить — это исключительно ваш выбор. А пока вы выбираете, я расскажу о том способе открыть HEVC в Windows, которым я всегда пользовался (даже не подозревая об этом).
Все дело в том, что на свой любой компьютер или ноутбук я (в обязательном порядке) всегда устанавливаю замечательную программку.
- Какую? K-Lite Codec Pack.
- Что это? Это набор кодеков для просмотра видео.
- А поддержка HEVC там есть? Да. И оказывается, она внедрена уже очень давно.

Собственно, поэтому у меня никаких проблем с HEVC никогда и не было — да я даже не знал, что такой формат существует:) Скинул видео с iPhone — оно воспроизводится. Красота!
Скачать программу можно по этой ссылке. Она бесплатная. Поддерживаются все версии Windows.
Обновлено! Если видео продолжает тормозить или проигрываться без звука, то попробуйте открыть файл при помощи Media Player Classic (программа устанавливается вместе с кодеками):
- Нажимаем на видео правой кнопкой мыши.
- Ищем опцию «Открыть с помощью…».
- Выбираем Media Player Classic (MPC).
Вот и все. Мы наконец-то полностью (я очень на это надеюсь) разобрались со всеми этими «новомодными» HEIF, HEIC и HEVC. Или нет? У вас остались какие-то вопросы? Тогда смело пишите в комментарии — будем разбираться дальше!
P.S. Инструкция помогла? Не поленитесь черкануть пару строк в комментарии (обратная связь от читателей — это необходимо и всегда здорово). Лень что-то писать? Тогда просто ставьте «лайки» и жмите на кнопки социальных сетей. Смелей же, ну!:)
Лень что-то писать? Тогда просто ставьте «лайки» и жмите на кнопки социальных сетей. Смелей же, ну!:)
Как открыть ipa файлы в iPhone
Новичкам: установка deb и ipa без Cydia и компа
Как устанавливать скачанные IPA файлы на iPhone и iPad с твиком IPA Installer
IPA Installer работает =)
How to Install Any App IPA File on iPhone, iPod Touch or iPad (Without Jailbreak)
Установка приложений на IOS (.ipa) с помощью ПК
How to install ipa apps to ios iDevice no computer no jailbreak.
How to Install .iPA files on iPhone, iPad iOS 11 Jailbreak (No Cydia Impactor) (No Computer)
How to install an ipa or .ipa file on iphone, ipad, ipod device using itunes on a mac or windows pc
How to use Files app to save files locally in your iPhone/ iPad
Convert IPA — APK (iOS APPS ON ANDROID AND VICE VERSA)
Также смотрите:
- Как перекинуть данные с Айфона на Айфон через компьютер
- Лучшая китайская копия Apple Watch
- Как включить полную версию в контакте на Айфоне
- Как добавлять песни в iPhone через iTunes
- Формат фотографий Айфон
- Самый последний планшет Айпад
- Как взломать Айфон без сим карты
- Не удалось получить почту iPhone
- Как скачать мобимит на Айфон
- Как поставить кнопку домой на Айфоне
- Как посмотреть где находится iPhone с компьютера
- Как открыть крышку iPod Touch
- Как поменять компьютер для Айфона
- Как на Айфоне узнать дошло ли смс
- Как увеличить экран на Макбуке
Взламываем игры на iPhone и iPad с iOS 10 без джейлбрейка.
 .. Почти все приложения и игры в iOS сохраняют свои настройки в формате plist. До релиза iOS 8.3 обход ограничений в играх заключался в подключении iPhone и iPad к компьютеру, запуске iFunBox, iTools и других приложений и копировании скорректированного файла сохранения в папку игры. В последнях версиях iOS такая возможность отсутствует, однако пользователи нашли новый способ.
.. Почти все приложения и игры в iOS сохраняют свои настройки в формате plist. До релиза iOS 8.3 обход ограничений в играх заключался в подключении iPhone и iPad к компьютеру, запуске iFunBox, iTools и других приложений и копировании скорректированного файла сохранения в папку игры. В последнях версиях iOS такая возможность отсутствует, однако пользователи нашли новый способ.ИНСТРУКЦИЯ:
Шаг 1: Установите iBackupBot и iTunes на компьютер и закройте все приложения на iPhone и iPad.
Шаг 2: Подключите iOS-устройство к компьютеру через USB, откройте iTunes и выполните резервное копирование данных на ПК (не в iCloud). Предварительно игра, которую необходимо взломать, должна хотя бы один раз быть запущена на iPhone или iPad.
Шаг 3: Найдите в Сети готовое сохранение для игры в формате plist (об этом ниже).
Шаг 4: Откройте iBackupBot и дождитесь завершения считывания данных из резервной копии.
Шаг 5: В боковой панели выберите последнюю версию бекапа, сделанного на шаге 2.
Шаг 6: Найдите папку User App Files, затем в появившемся списке найти программу или игру для взлома.
Шаг 7: Сохранения игр хранятся в папке Library/Preferences. Зайдя в нужную директорию необходимо нажать кнопку Import, а затем выбрать plist-файл, загруженный на шаге 3.
Шаг 8: Программа предупредит о том, что файл будет перезаписан. Нажмите Yes.
Шаг 9: После перезаписи файла сохранений появится окно с сообщением «1 files imported to backup». Нажмите ОК.
Шаг 10: Выберите добавленный в iBackupBot файл и нажмите на панели сверху Restore.
Шаг 11: В окне восстановления кликните ОК. После завершения ваше устройство перезагрузится. Обычно на это уходит 1-2 минуты. Если появилась ошибка -37, разблокируйте гаджет и отключите службу «Найти iPhone» в настройках iCloud.
Шаг 12: После перезагрузки программы откройте игру на iPhone и iPad с новым сохранением.
Взломанные сохранения с внутриигровыми покупками публикуются на форумах в Сети.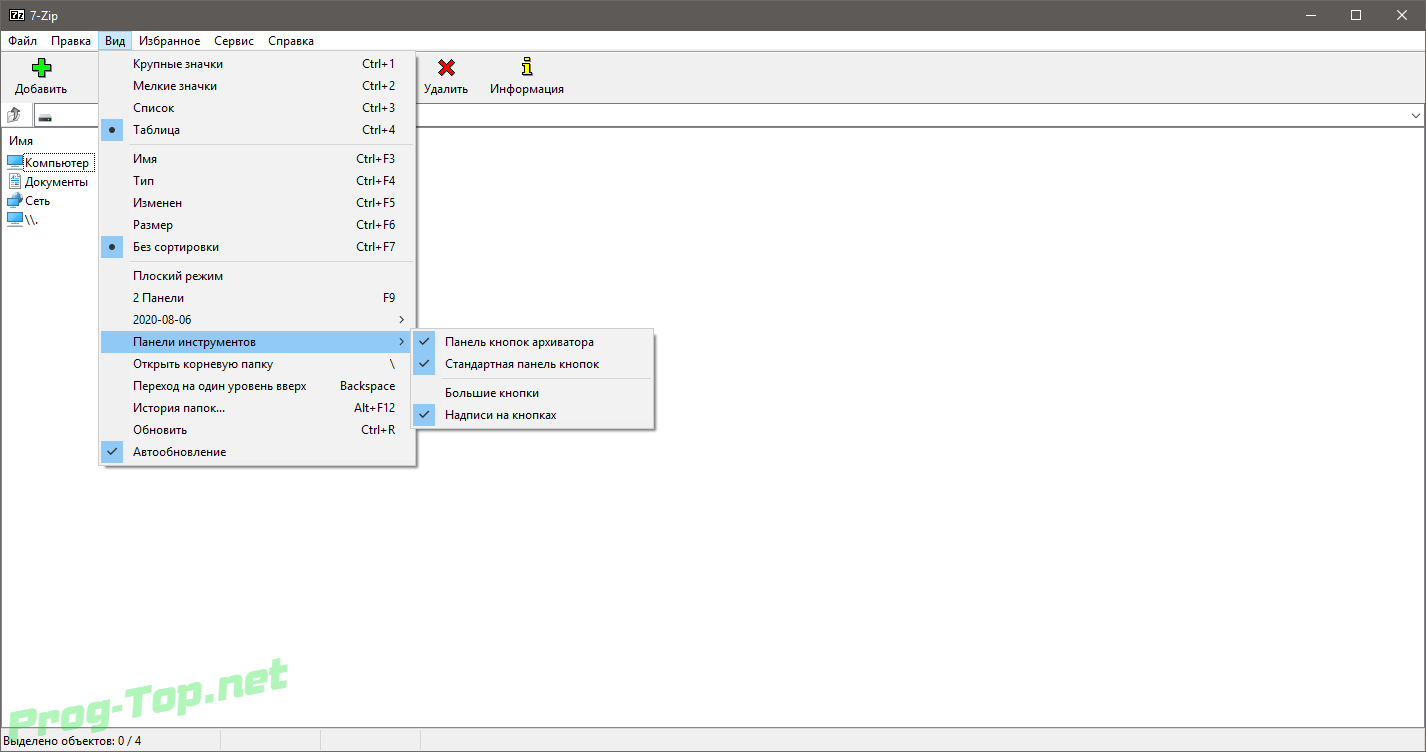 Но при желании можно обойтись и без поиска готовых plis-файлов, а редактировать собственные файлы в играх. Для этого нужно выгрузить сохранение из резервной копии и открыть его с помощью текстового редактора.
Но при желании можно обойтись и без поиска готовых plis-файлов, а редактировать собственные файлы в играх. Для этого нужно выгрузить сохранение из резервной копии и открыть его с помощью текстового редактора.
Источник: macdigger.ru
Зачем нужен формат HEIC в iPhone и как его открыть
Если вы являетесь владельцем iPhone последних поколений на новой версии iOS и любите отправлять фотографии друзьям, вы наверняка частенько слышите претензии в том, что на их компьютерах или других устройствах ваши снимки не отображаются. Связано это с тем, что еще начиная с iOS 11 на всех iPhone заработал новомодный формат HEIC, который отличается эффективным показателем сжатия. Зачем нужен этот формат, и главное — как устранить все неудобства, связанные с его использованием?
Формат HEIC на iPhone на самом деле очень полезный
Зачем нужен формат фотографий HEIC в iPhone
В 2017 году вместе с iOS 11 Apple показала новый видеокодек, отличающийся более сильной степенью сжатия при сохранении высокого уровня качества. Он получил название HEVC (он же H.265). Кодек уже использовался Apple ранее при совершении звонков по FaceTime. Еще одним нововведением стал формат HEIС, который присваивается новым фотографиям.
Он получил название HEVC (он же H.265). Кодек уже использовался Apple ранее при совершении звонков по FaceTime. Еще одним нововведением стал формат HEIС, который присваивается новым фотографиям.
HEIC - формат фотографий iPhone, созданный для экономии памяти устройства.
Во всех этих аббревиатурах легко запутаться, поэтому постараюсь объяснить на пальцах. Если фотография в привычном формате jpg, например, занимает на iPhone 2 мегабайта свободного места, то снимок в HEIC — всего 1,2 мегабайта. Если видео в h.264 занимает 61,2 мегабайта, то в HEVC оно займет в два раза меньше. При этом по качеству фотографии и видео ничем не отличаются, а место на устройстве экономится значительно.
HEIC более эффективный формат — при меньших размерах он выдает лучшее качество
Преимущества HEIC над JPEG
- вдвое меньший размер при аналогичном качестве;
- возможность хранить в одном heic-контейнере сразу несколько изображений для «Живых фото»;
- поддержка прозрачности, как у формата PNG;
- поддержка 16-битных цветов — JPEG поддерживает только 8-битные;
- возможность отмены операций по изменению фотографии — поворота, обрезки и так далее;
Снимать и хранить фото в формате HEIC могут лишь iPhone 7 и последующие смартфоны Apple.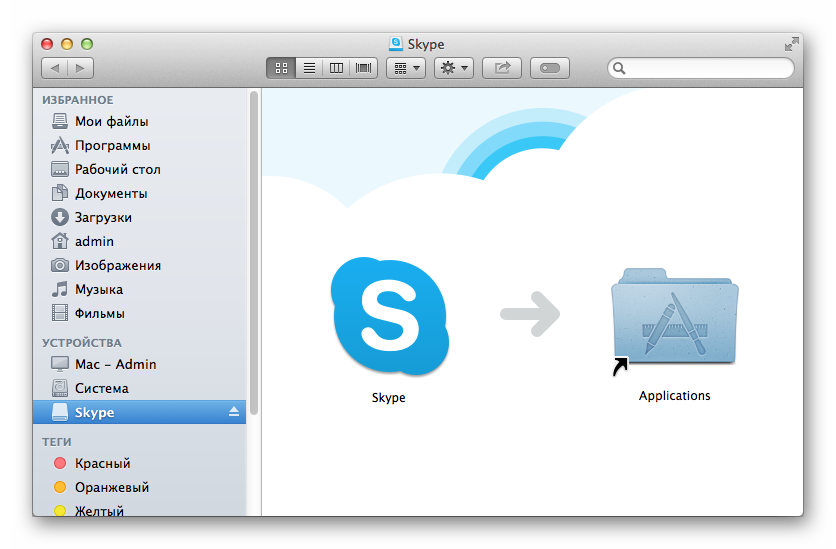
Наглядное преимущество HEIC над JPEG — больше цветов и возможность сжатия
Похоже, Apple хотела сделать, как лучше, внедрив новый формат, но не подумала о том, что другие устройства плохо дружат со всем новым — им подавай старый добрый JPG или PNG. Благо в Купертино предусмотрели решение, о котором, кстати, мало кто знает.
Как убрать формат HEIC у фотографий на iPhone
Чтобы устранить это недопонимание без необходимости заставлять друзей переходить на новый iPhone, вы можете просто вернуться к старому доброму формату JPEG. Достаточно открыть Настройки, a затем перейти в раздел «Камера». Если вы пользуетесь совместимым устройством, в этом разделе вы найдете пункт «Форматы», в котором будет два варианта выбора: «Высокоэффективный» и «Наиболее совместимые».
Под высокой эффективностью любители загадок из Apple понимают формат HEIC, тогда как наибольшая совместимость подразумевает популярный и более широко используемый JPEG. Выбираете этот вариант — а вместе с ним и формат фотосъемки.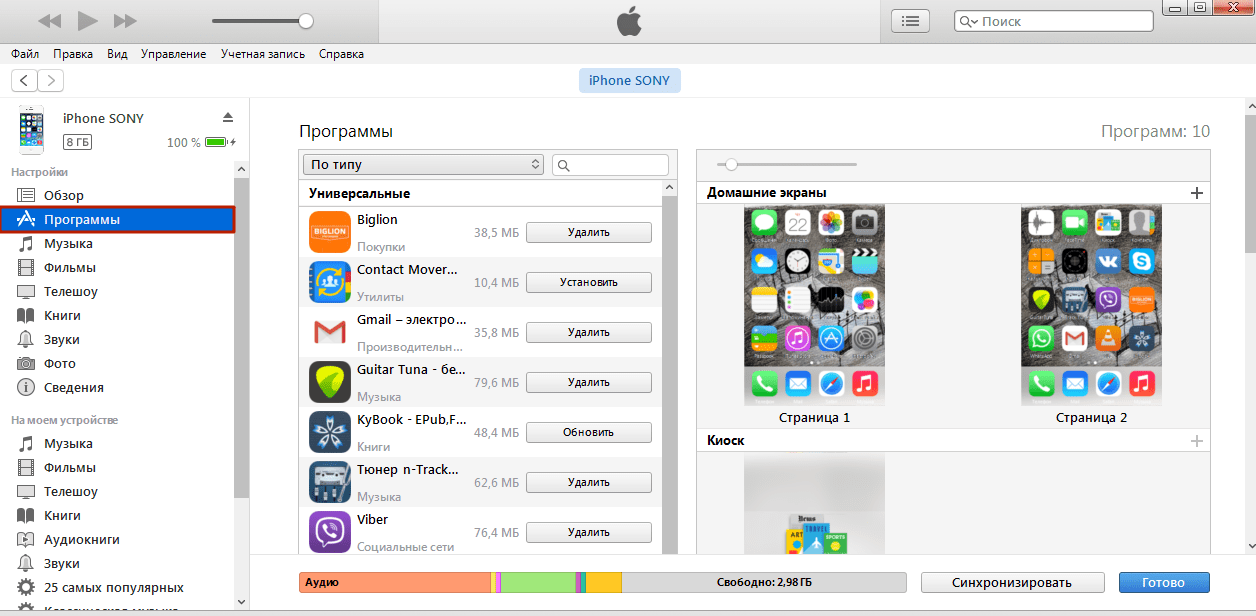
Кстати, эта настройка распространяется и на видео — вместо HEVC будет использоваться h.264. Так что запомните этот совет, если данная проблема для вас является актуальной.
Как открыть файл HEIC на Windows и Mac
Если же вы получили фотографию в формате HEIC и не можете ее открыть, есть несколько способов.
Как открыть HEIC на Windows
Прямо в Microsoft Store есть возможность установить специальный кодек для просмотра фотографий в этом формате. Для этого в магазине приложений найдите «Расширения для изображений HEIF» и установите это бесплатное дополнение.
Радует, что за него хотя бы не нужно платить
После этого в «Проводнике» вы увидите миниатюры изображений, и никаких проблем с совместимостью не будет.
Как открыть HEIC на Mac
iOS 11 (и более новые версии), как и High Sierra (и более новые версии), автоматически конвертирует любые общие HEIC-файлы в JPEG. Но если вы, например, получили фото по почте, то придется иметь дело с форматом HEIC.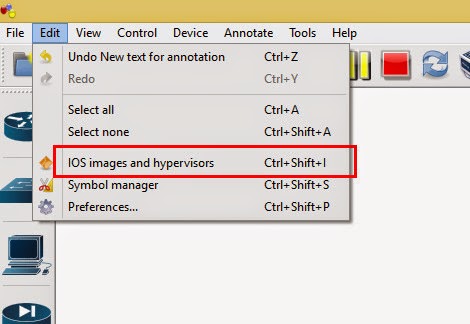 Перевести все фото в JPG очень просто — достаточно выбрать нужные фото, открыть их вместе, а затем с помощью меню «Файл — Экспортировать» перевести снимки в JPEG.
Перевести все фото в JPG очень просто — достаточно выбрать нужные фото, открыть их вместе, а затем с помощью меню «Файл — Экспортировать» перевести снимки в JPEG.
Экспорт занимает не более 10 секунд
Можно выбрать качество изображения и формат
Есть и специальные утилиты для этого — вроде iMazing HEIC Converter, а также онлайн-конвертеры в Сети.
Самая удобная утилита для конвертирования HEIC на Mac
На самом деле от формата HEIC не стоит совсем отказываться, все же Apple не зря его разработала, поскольку он действительно экономит место и, как мы убедились, имеет ряд преимуществ над JPEG. Расскажите в нашем Telegram-чате, какой формат используете именно вы, и почему.
Передача файлов между iPhone и компьютером
Вы можете использовать iCloud Drive, чтобы ваши файлы были в актуальном состоянии и были доступны на всех ваших устройствах, включая ПК с Windows. Вы также можете передавать файлы между iPhone и другими устройствами, используя AirDrop и отправляя вложения электронной почты.
Кроме того, вы можете передавать файлы для приложений, поддерживающих совместное использование файлов, подключив iPhone к Mac (с портом USB и OS X 10.9 или новее) или ПК с Windows (с портом USB и Windows 7 или новее).
Передача файлов между iPhone и Mac
Подключите iPhone к Mac.
Вы можете подключиться через USB или, если вы настроили синхронизацию Wi-Fi, вы можете использовать соединение Wi-Fi.
На боковой панели Finder на Mac выберите свой iPhone.
Примечание: Чтобы использовать Finder для передачи файлов, требуется macOS 10.15 или новее. В более ранних версиях macOS используйте iTunes для передачи файлов.
В верхней части окна Finder щелкните Файлы, затем выполните одно из следующих действий:
Перенос с Mac на iPhone: Перетащите файл или выбранный файл из окна Finder на имя приложения. в списке.
Перенос с iPhone на Mac: Щелкните треугольник раскрытия рядом с именем приложения, чтобы просмотреть его файлы на iPhone, затем перетащите файл в окно Finder.

Чтобы удалить файл с iPhone, выберите его под названием приложения, нажмите Command-Delete, затем нажмите «Удалить».
Передача файлов между iPhone и ПК с Windows
Подключите iPhone к ПК с Windows.
Вы можете подключиться через USB или, если вы настроили синхронизацию Wi-Fi, вы можете использовать соединение Wi-Fi.
В iTunes на ПК с Windows нажмите кнопку iPhone в левом верхнем углу окна iTunes.
Щелкните «Общий доступ к файлам», выберите приложение в списке, затем выполните одно из следующих действий:
Перенесите файл со своего iPhone на компьютер: Выберите файл, который вы хотите передать, в списке на щелкните правой кнопкой мыши «Сохранить в», выберите место для сохранения файла и нажмите «Сохранить в».
Перенесите файл со своего компьютера на iPhone: Нажмите «Добавить», выберите файл, который вы хотите передать, затем нажмите «Добавить».

Чтобы удалить файл с iPhone, выберите файл, нажмите клавишу «Удалить», затем нажмите «Удалить».
Передача файлов происходит немедленно. Чтобы просмотреть элементы, переданные на iPhone, перейдите в «На моем iPhone» в приложении «Файлы» на iPhone. См. Просмотр файлов и папок в файлах на iPhone.
Важно: Синхронизация не влияет на передачу файлов, поэтому синхронизация не поддерживает переданные на iPhone файлы в соответствии с файлами на вашем компьютере.
См. Раздел «Перенос файлов с Mac на iPhone или iPad» в руководстве пользователя macOS или «Перенос файлов между ПК и устройствами с помощью iTunes» в руководстве пользователя iTunes для Windows.
Как открыть папку с изображениями iPhone, когда она подключена к компьютеру | Small Business
Смартфон Apple iPhone оснащен камерой, которая может снимать и сохранять изображения прямо на жесткий диск телефона. К этим изображениям можно получить доступ через такие приложения, как Apple iTunes или iPhoto, но некоторым пользователям нужен прямой доступ к папке с изображениями при подключении своих телефонов к компьютерам.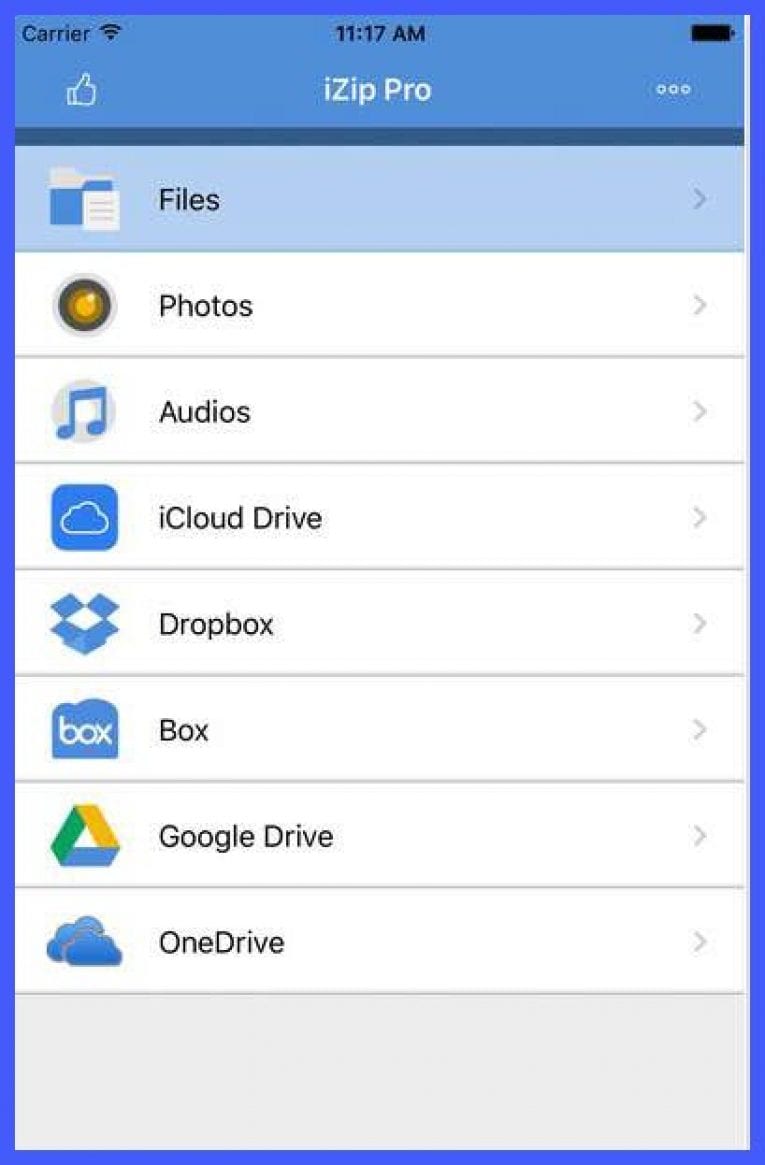 Доступ к папке с изображениями iPhone возможен как в операционных системах Mac, так и в Windows, хотя для каждой из них требуются разные шаги.
Доступ к папке с изображениями iPhone возможен как в операционных системах Mac, так и в Windows, хотя для каждой из них требуются разные шаги.
Использование Windows Vista или 7
Подключите iPhone к компьютеру с помощью кабеля USB iPhone. Появится окно «Автозапуск». Игнорируйте или закройте это окно.
Щелкните «Пуск», затем «Компьютер», затем дважды щелкните папку «Камера», чтобы открыть ее. Щелкните имя своего устройства, затем «Внутреннее хранилище \ DCIM \ 100APPLE».
Редактируйте, копируйте или удаляйте изображения из папки изображений вашего iPhone. Теперь у вас есть ручной доступ к папке из окна папки 100APPLE.
Использование Windows XP
Подключите iPhone к компьютеру с помощью кабеля USB iPhone. Нажмите «Пуск», затем «Все программы».
Щелкните «Стандартные» в списке программ, затем щелкните «Мастер сканера и камеры». Откроется окно, в котором можно запустить мастер или работать прямо с устройства, нажав «Только для опытных пользователей».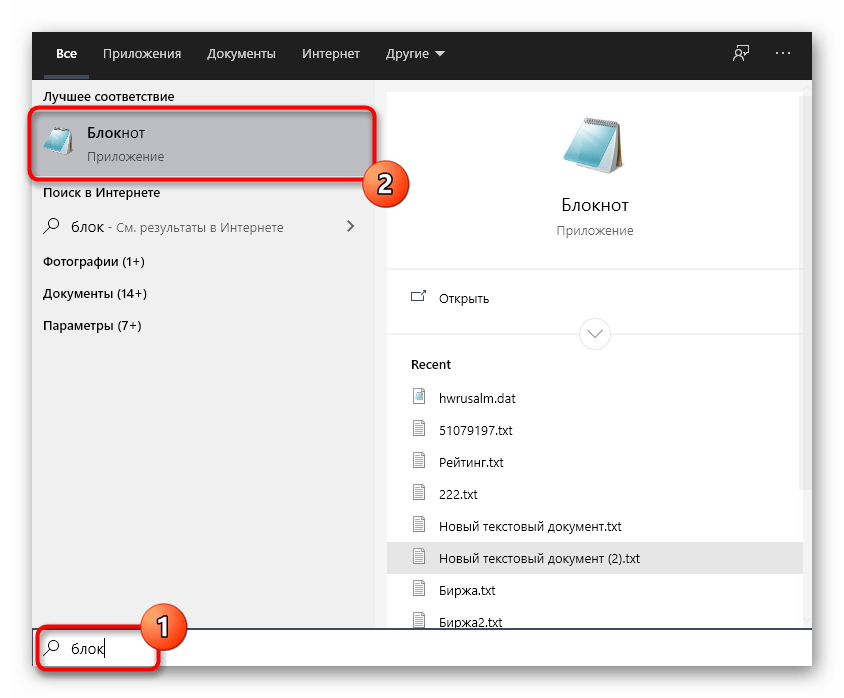 Щелкните «Только для опытных пользователей».
Щелкните «Только для опытных пользователей».
Выберите изображения из окна, которые вы хотите удалить, скопировать или отредактировать.Это окно представляет собой папку с изображениями вашего iPhone, предоставляя вам ручной доступ к фотографиям, хранящимся на жестком диске вашего iPhone.
Использование Mac OS X
Подключите iPhone к компьютеру с помощью кабеля USB iPhone. Приложение «Захват изображений» может открыться автоматически. Если Image Capture не открывается, перейдите к своему жесткому диску, щелкнув «Macintosh HD» в окне Finder, затем щелкните папку «Applications» и щелкните значок «Image Capture».
Перейдите в папку с изображениями вашего iPhone из «Захвата изображений».»Ваше устройство будет указано в левом раскрывающемся меню.
Щелкните имя своего устройства и используйте главное диалоговое окно для редактирования, перемещения, копирования или удаления фотографий.
Ссылки
Ресурсы
Советы
- Всегда сделайте резервную копию и сохраните данные вашего телефона перед тем, как вручную открывать или редактировать папку с изображениями телефона
Writer Bio
Томас Линн, писатель из Нью-Йорка, его работы публиковались в различных Интернет-изданиях и печатных изданиях.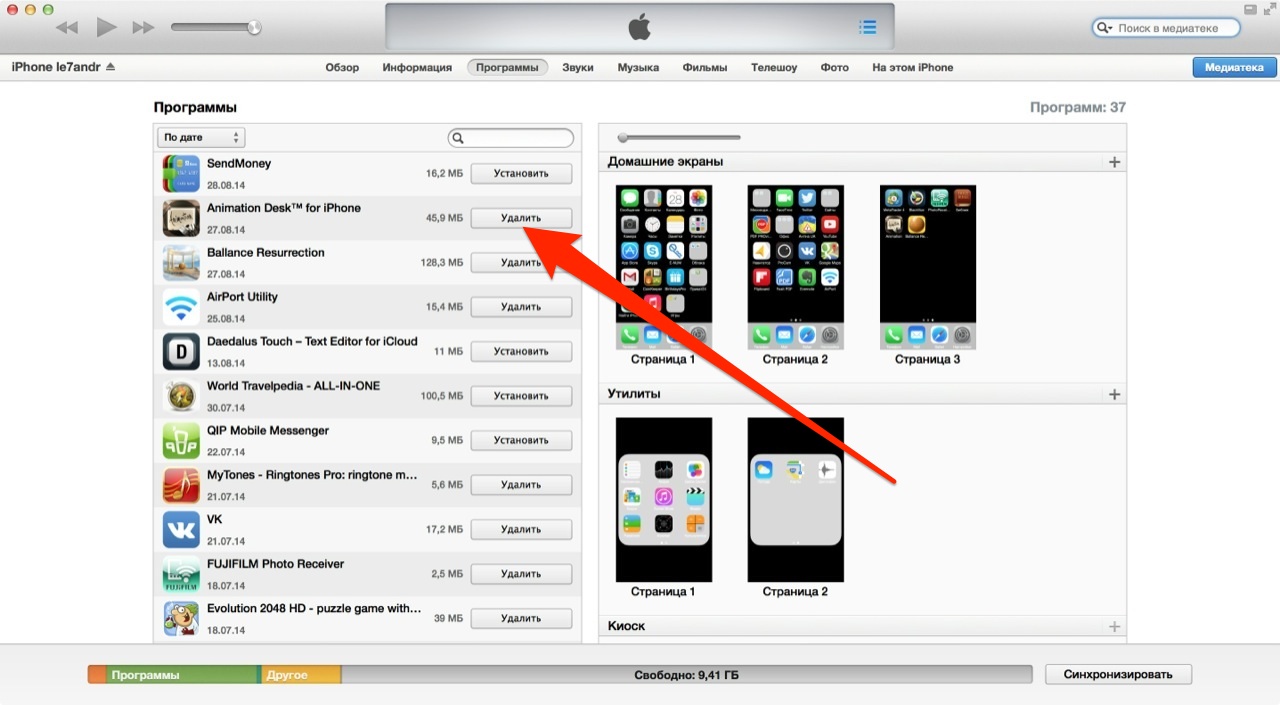 Он изучал английский язык по системе Нью-Йоркского университета. Линн профессионально пишет с 2009 года, освещая политику и новые технологии.
Он изучал английский язык по системе Нью-Йоркского университета. Линн профессионально пишет с 2009 года, освещая политику и новые технологии.
iPhone к ПК: Практическое руководство
- Беспрепятственная синхронизация данных между устройствами Apple и других производителей возможна — и это довольно просто.
- Использование iCloud для Windows — отличный способ получить доступ к фотографиям и видео с устройства Apple.
- Существует множество доступных программных решений, которые помогают переносить данные с iPhone на компьютер.
Многие люди считают, что, если у вас нет Mac, вы не сможете синхронизировать фотографии со своего устройства Apple с ноутбуком / компьютером стороннего производителя. Однако на самом деле перенести данные с iPhone или iPad на компьютер относительно просто.
Чтобы импортировать фото и видео с вашего iPhone, у вас есть несколько вариантов. Будь то загрузка фотографий для редактирования на ваш компьютер или обеспечение резервного копирования вашей фотогалереи на нескольких устройствах, вот важные шаги, которые сделают ваши изображения доступными на ПК с Windows.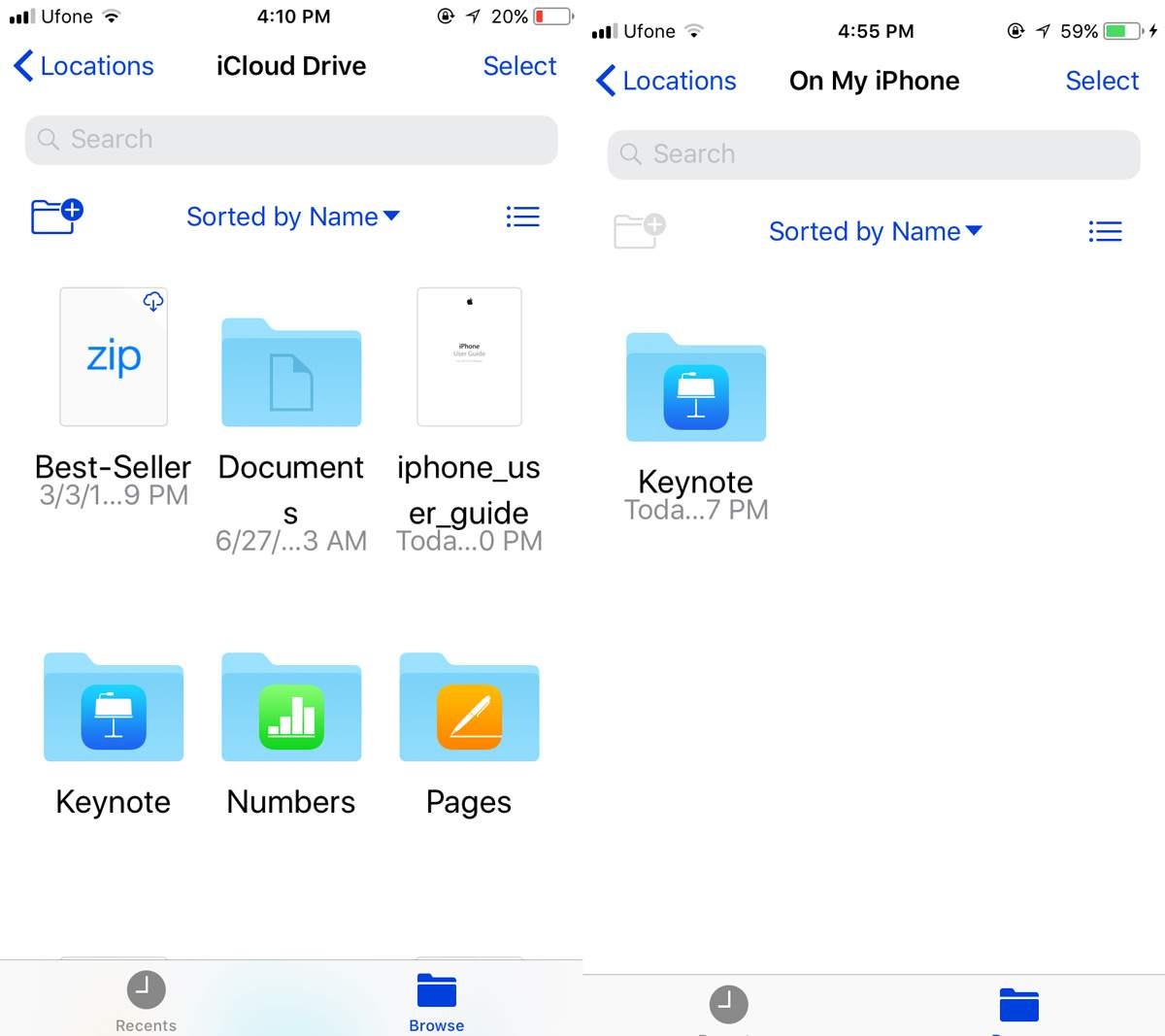
Apple iCloud
Apple iCloud — это основной инструмент, необходимый для синхронизации ваших фотографий на устройствах iOS и Windows. С iCloud вы получаете 5 ГБ бесплатного хранилища для фотографий, видео, документов, приложений и данных.
Облачное хранилище — отличный способ доступа к мультимедиа на различных устройствах. Однако имейте в виду, что 5 ГБ дискового пространства можно использовать довольно быстро.
Начало работы с iCloud
- Убедитесь, что на вашем iPhone установлена последняя версия iOS.Чтобы проверить, перейдите в Настройки> Общие> Обновление ПО.
- Включите / включите Фото iCloud на своем устройстве iOS. Перейдите в «Настройки»> «Фото» и включите «Фото iCloud».
- Выберите, следует ли оптимизировать хранилище iPhone. Если этот параметр активирован, фотографии и видео в полном разрешении заменяются на iPhone меньшими версиями. Вы по-прежнему можете загрузить версии с полным разрешением в любое время из iCloud, но этот параметр может улучшить возможности хранения вашего устройства.

- Убедитесь, что параметр «Загрузить в мой фотопоток» выключен.Хотя этот параметр загружает новые фотографии за последние 30 дней и позволяет просматривать их с помощью функции «Мой фотопоток» на других устройствах, только iCloud загружает видео и поддерживает все изменения в актуальном состоянии. Apple подробно описывает различия между My Photo Stream и iCloud здесь.
- Установите iCloud для Windows на свой компьютер, загрузив его с веб-сайта Apple. Если у вас Windows 10, вы можете загрузить iCloud из Microsoft Store.
- Откройте iCloud, затем войдите в систему со своим Apple ID на ПК с Windows.
- На следующем экране установите флажок Фотографии.
- Щелкните Параметры. Выберите то, что вы хотите синхронизировать. Вы можете загружать фотографии из своей библиотеки в iCloud и разрешать загрузку фотографий iCloud прямо на свой компьютер.
- iCloud для Windows создаст в проводнике файлов папку с фотографиями под названием «Фотографии iCloud».
 Фотографии iCloud будут загружать любые новые фотографии, добавленные в эту папку, чтобы они были доступны на других устройствах, на которых вы включили синхронизацию iCloud.
Фотографии iCloud будут загружать любые новые фотографии, добавленные в эту папку, чтобы они были доступны на других устройствах, на которых вы включили синхронизацию iCloud. - Включите Фото iCloud на всех своих устройствах, чтобы синхронизировать все изображения, которые вы хотите синхронизировать.После этого вы сможете получить доступ к своей библиотеке фотографий iCloud в любое время.
[Прочтите статью по теме: 6 бесплатных приложений для Windows 10, которые должен использовать каждый предприниматель ]
Apple iTunes
Если вы предпочитаете синхронизировать музыку, видео, фотографии, контакты, календари и резервные копии устройств через вашей учетной записи iTunes, есть два метода: USB или Wi-Fi.
Синхронизация Apple iTunes через USB
- Откройте iTunes. Убедитесь, что у вас самая последняя версия.
- Подключите iPhone к компьютеру через USB.
 Вы должны увидеть устройство в верхнем левом углу iTunes в разделе «Подключенные устройства».
Вы должны увидеть устройство в верхнем левом углу iTunes в разделе «Подключенные устройства». - Щелкните значок устройства.
- Нажмите «Настройки» в левой части iTunes, чтобы просмотреть типы контента, который можно синхронизировать.
- Щелкните нужный контент, затем щелкните «Синхронизировать» в iTunes.
- Нажмите «Применить» в правом нижнем углу iTunes. Он должен начать синхронизацию автоматически. Теперь каждый раз, когда вы подключаетесь через USB и открываете iTunes, ваши устройства будут синхронизироваться.
Синхронизация Apple iTunes через Wi-Fi
Если вы уже подтвердили, что на вашем ПК установлена последняя версия iTunes и что ваш iPhone и компьютер работают в одной сети Wi-Fi, вы можете настроить iPhone на синхронизацию контента через Wi-Fi. Для этого потребуется кабель Lightning для физического подключения iPhone к ПК.
- Подключите iPhone к компьютеру через USB.
- В приложении iTunes нажмите кнопку «Устройство» в левом верхнем углу окна iTunes.

- Щелкните вкладку «Сводка», расположенную под полем «Настройки».
- Установите флажок «Синхронизировать с этим [устройством] по Wi-Fi».
- Нажмите Применить.
- Синхронизация Wi-Fi останется включенной. Чтобы отключить устройство от компьютера, нажмите кнопку извлечения.
Синхронизация устройства по Wi-Fi
После настройки описанного выше процесса вы также можете синхронизировать устройство по беспроводной сети, если оно находится в той же сети, что и ваш компьютер.
- Подключите устройство к зарядному устройству, убедившись, что оно включено в электрическую розетку.
- Ваш iPhone начнет автоматическую синхронизацию.
- В приложении Windows iTunes щелкните значок своего устройства и кнопку «Синхронизировать».
- На iPhone перейдите в «Настройки»> «Основные»> «Синхронизация с iTunes по Wi-Fi», затем нажмите «Синхронизировать сейчас», чтобы изображения стали доступны на всех устройствах.
Windows AutoPlay
Хотите больше контроля над местом резервного копирования файлов с iPhone на компьютер? Попробуйте Windows AutoPlay и снова возьмите этот USB-кабель.
- Подключите iPhone через USB.
- Откройте меню «Настройки» на своем ПК и щелкните «Устройства».
- Щелкните Автозапуск в левой части экрана.
- Нажмите «Выбрать параметры автозапуска по умолчанию», чтобы указать компьютеру, куда поместить фотографии, файлы и музыку.
Доступ к фотографиям из iCloud в веб-браузере
Другой вариант просмотра фотографий с iPhone на ПК — через веб-браузер. Это хороший выбор, если вы хотите передавать фотографии без iTunes.
- Перейдите на iCloud.com.
- Введите свои учетные данные для входа в iCloud.
- Если у вас есть двухфакторная аутентификация, вы получите запрос на другом устройстве Apple.
- Введите шестизначный код, который вы получите в форму.
- На следующем экране вы увидите набор различных веб-приложений. Щелкните по фотографиям.
- На этом экране вы увидите свой фотопоток.
- Дважды щелкните, чтобы просмотреть отдельную фотографию.
 В правом верхнем углу экрана есть параметры, чтобы добавить фотографию в избранное, добавить ее в альбом, поделиться ею, загрузить или удалить. Из меню сбоку экрана вы можете получить доступ к файлам, упорядоченным по типу мультимедиа, и любым альбомам, которые были сохранены в iCloud.
В правом верхнем углу экрана есть параметры, чтобы добавить фотографию в избранное, добавить ее в альбом, поделиться ею, загрузить или удалить. Из меню сбоку экрана вы можете получить доступ к файлам, упорядоченным по типу мультимедиа, и любым альбомам, которые были сохранены в iCloud.
Увеличьте объем хранилища
Как указано, вы начинаете с 5 ГБ бесплатного хранилища. После того, как вы превысите этот предел, вам потребуется увеличить объем хранилища, имеющегося у вас в iCloud. Вы можете сделать это прямо на своем ПК с Windows:
- Откройте iCloud для Windows.
- Щелкните Хранилище.
- Щелкните Изменить план хранения.
- Выберите план и нажмите Далее.
- Введите пароль Apple ID и нажмите «Купить».
Программные решения
Есть несколько сторонних приложений, которые могут упростить перенос и синхронизацию вашего iPhone и ПК:
- MobiMover от EaseUS позволяет управлять файлами iPhone и экспортировать или импортировать данные между любым устройством.
 Вы можете настроить его так, чтобы он мог выполнять резервное копирование вашего телефона одним щелчком мыши, когда он подключен. Он также может передавать ваши данные между двумя разными iPhone.
Вы можете настроить его так, чтобы он мог выполнять резервное копирование вашего телефона одним щелчком мыши, когда он подключен. Он также может передавать ваши данные между двумя разными iPhone. - Аналогичным образом iMazing может синхронизировать ваши устройства автоматически, по беспроводной сети и по согласованному расписанию. Если вы переходите на новую версию iPhone, он может передавать ваши данные, а также приложения и предпочтительные настройки.
- Dropbox — отличное программное обеспечение для хранения файлов, которое позволяет вам получать доступ к файлам с любого устройства. Файлы хранятся в одном месте, и к ним можно получить доступ через Интернет (dropbox.com из любого браузера) или из приложения Dropbox. Загрузите мобильное приложение на свой iPhone и настольное приложение на ПК с Windows, чтобы хранить / делиться фотографиями и видео на обоих устройствах.
Несмотря на то, что вы думаете, существует множество бесплатных способов переноса фотографий с iPhone на компьютер.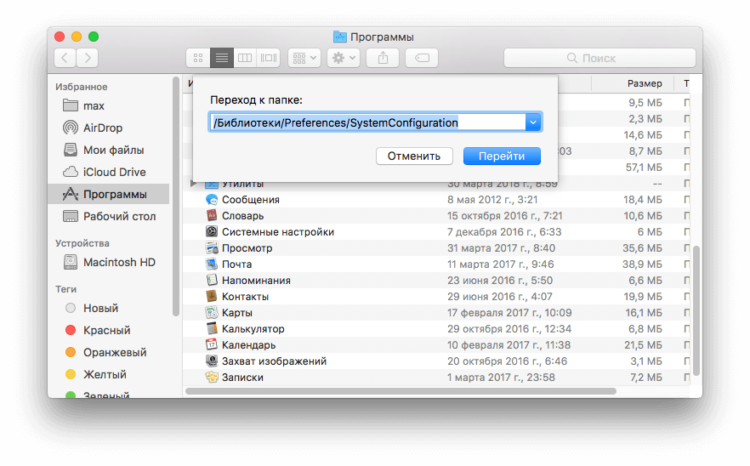 Выберите тот, который лучше всего подходит для вас и обеспечивает максимальную гибкость.
Выберите тот, который лучше всего подходит для вас и обеспечивает максимальную гибкость.
Дополнительная информация Сэмми Карамела и Андреас Ривера.
Как перенести файлы с iPhone на ПК с Windows
С момента рождения Apple iPhone в 2007 году серия iPhone стала лидером рынка смартфонов благодаря отличному качеству сборки, дружественному интерфейсу и мощным функциям.Эти устройства являются мощными центрами развлечений, которые используются в качестве музыкальных плееров, мобильных кинотеатров и фотогалерей, где бы вы ни находились.
Однако, с постоянно увеличивающимся размером всех цифровых форматов мультимедиа из-за повышения качества и разрешения, пользователям постоянно необходимо передавать файлы со своего iPhone на свой компьютер, чтобы освободить место для хранения. Даже если места нет, вы не хотите, чтобы ваш телефон был забит файлами. Итак, эта статья покажет вам несколько доступных методов передачи файлов с вашего iPhone на компьютер.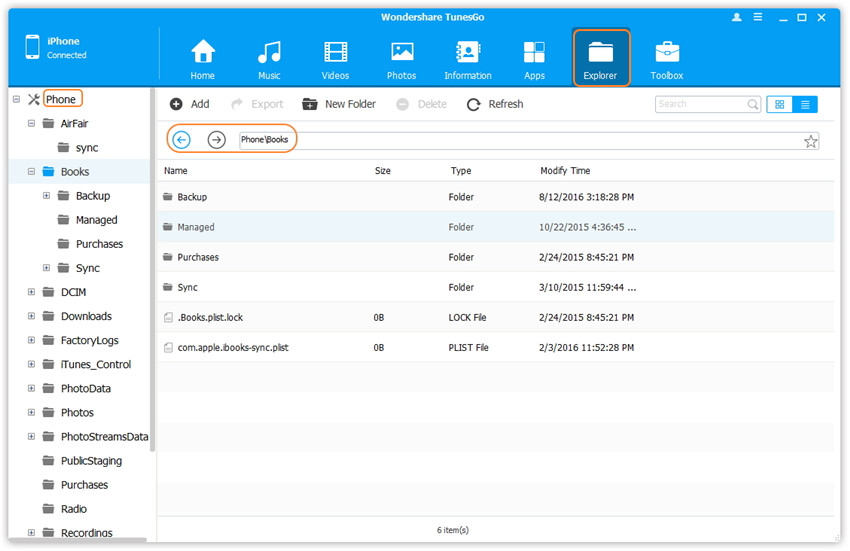
Этот метод предназначен для пользователей операционной системы Windows (любой версии), на компьютере которой не установлен iTunes. Единственное, что вам понадобится, помимо компьютера и iPhone, — это USB-кабель, который поставляется бесплатно с iPhone.
Примечание. Разблокируйте iPhone перед началом процесса, описанного ниже, и не запускайте iTunes.
Шаг 1. Подключите iPhone к компьютеру с помощью кабеля USB через любой из портов USB на компьютере.
Шаг 2: Появится всплывающее диалоговое окно, в котором вы должны выбрать опцию «Просмотр содержимого», которая покажет вам все папки в памяти телефона.
Шаг 3: Выберите файлы для резервного копирования или перемещения, затем скопируйте или вставьте их в желаемое место назначения.
USB с использованием проводника Windows Шаг 1. Подключите iPhone к компьютеру с помощью USB-кабеля через любой из USB-портов, доступных на вашем компьютере.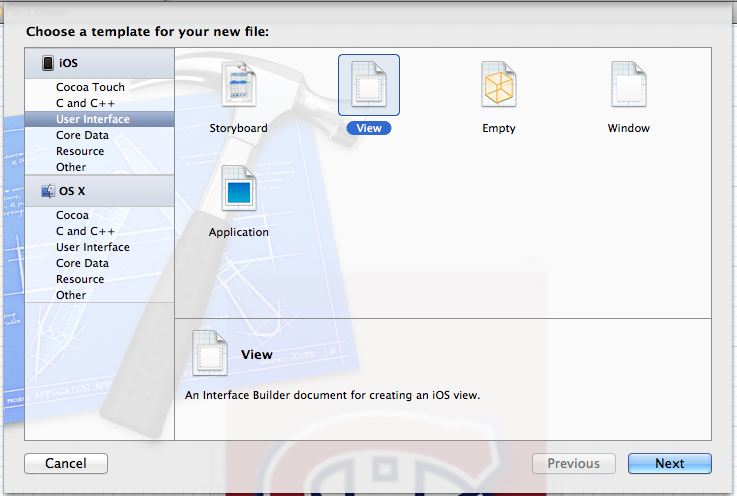
Шаг 2: Откройте «Мой компьютер» на вашем ПК.
Шаг 3: В «Мой компьютер» вы увидите значок iPhone в разделе «Переносные устройства». Откройте его, дважды щелкнув по нему. После открытия «Переносных устройств» перейдите во «Внутреннее хранилище», где вы найдете все свои файлы. Например, фотографии будут перечислены в папке «DCIM».
Шаг 4: Скопируйте или переместите файлы в желаемую папку назначения.
USB с использованием iTunesПримечание. Для этого метода вам потребуется учетная запись iTunes и компьютер с установленным iTunes.
Шаг 1. Подключите iPhone к компьютеру с помощью USB-кабеля через любой из USB-портов, доступных на вашем компьютере.
Шаг 2: Откройте iTunes, щелкните вкладку «Файлы» и установите флажки для синхронизации или передачи файлов.
Шаг 3: Выберите желаемую папку назначения для файлов и нажмите «Синхронизировать», чтобы завершить передачу.
Передача файлов с помощью облачных служб Теперь, когда вы овладели искусством передачи файлов с iPhone на компьютер с помощью кабеля USB, давайте перейдем к более продуманному методу передачи с помощью облачных вычислений.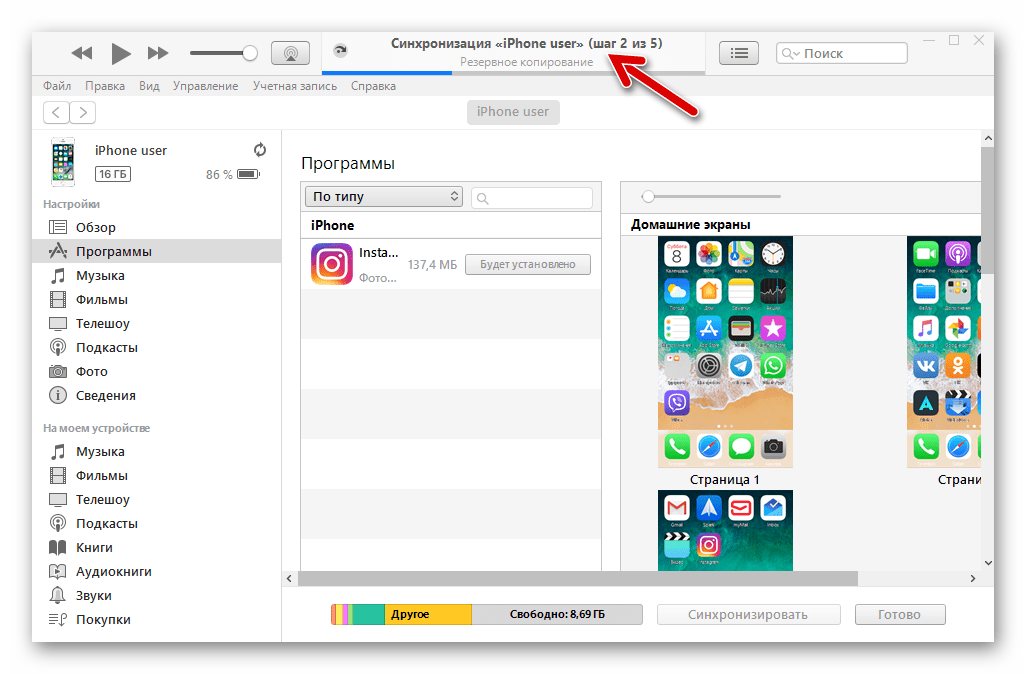 Облачные сервисы, такие как собственная служба Apple iCloud или Dropbox, помогут вам без проблем передавать ваши фотографии через Интернет.
Облачные сервисы, такие как собственная служба Apple iCloud или Dropbox, помогут вам без проблем передавать ваши фотографии через Интернет.
Шаг 1. Включите службу iCloud на вашем iPhone и включите «Photo Stream» для передачи фотографий. Для музыки, приобретенной не через iTunes, вам необходимо использовать стороннее программное обеспечение, такое как «Touch Copy» для ПК с Windows.
Шаг 2. Загрузите и установите панель управления Apple iCloud на свой компьютер.
Шаг 3. После включения службы iCloud на вашем iPhone все нужные вам файлы будут автоматически загружены в хранилище Apple iCloud и сохранены на жестком диске вашего компьютера.
Использование DropboxDropbox — еще один популярный онлайн-сервис облачного хранилища, широко используемый Microsoft для своих устройств. Если вы уже используете Dropbox для хранения файлов и предпочитаете продолжать пользоваться сервисом, выполните следующие действия:
Шаг 1.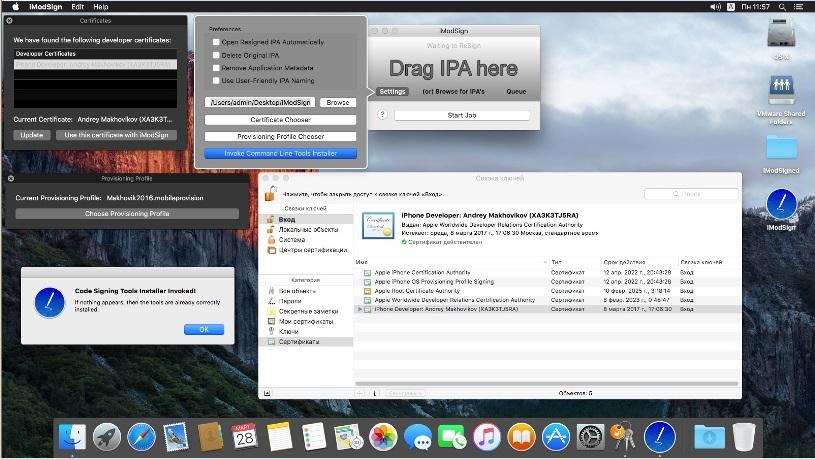 Загрузите и установите приложение Dropbox на свой компьютер и iPhone.
Загрузите и установите приложение Dropbox на свой компьютер и iPhone.
Шаг 2. Откройте приложение Dropbox на своем iPhone и перейдите на вкладку «Загрузки».
Шаг 3. На вкладке «Загрузки» выберите знак «+» в верхнем левом углу экрана.
Шаг 4: Выберите файлы, которые вы хотите передать, выберите место загрузки, и все ваши файлы будут автоматически перенесены в папку Dropbox на вашем компьютере.
Я уверен, что есть и другие способы передачи файлов. Однако описанные выше методы дают вам множество вариантов на выбор.
Подключите iPhone к ПК с Windows через общий доступ к файлам SMB — приложение iOS еженедельно
Если ваш мобильный телефон и компьютер подключены к одной локальной сети или маршрутизатору, вы можете включить общий доступ к файлам на своем ПК, а затем подключить iPhone к компьютеру для копирования файлов между ними.После этого вам необходимо загрузить клиентское приложение SMB на мобильный телефон, чтобы вы могли подключиться к серверу Windows SMB для обмена файлами между компьютером и мобильным устройством.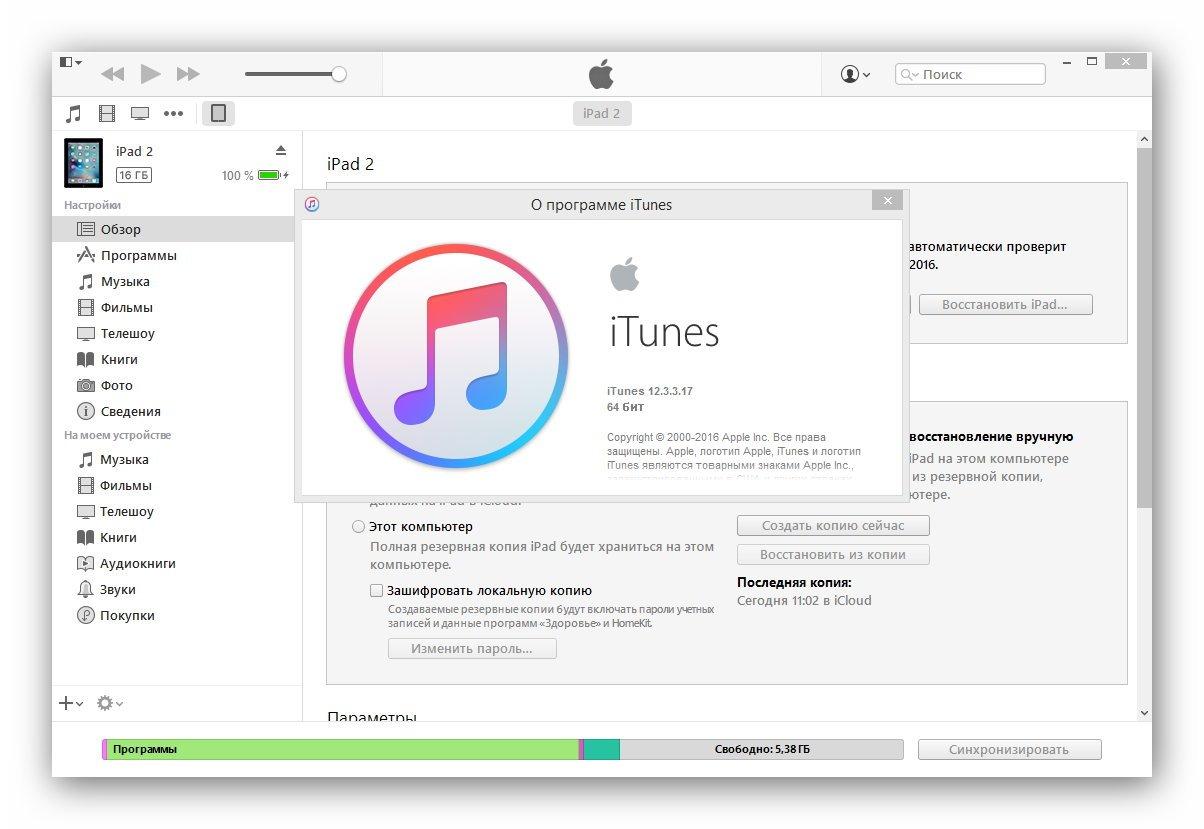 Мы настоятельно рекомендуем этот файловый менеджер для iPhone. В этом кратком руководстве мы хотим показать вам, как подключить ваш iPhone к компьютеру с Windows, на котором включен общий доступ к файлам, чтобы вы могли обмениваться файлами и документами между iPhone и ПК через Wi-Fi.
Мы настоятельно рекомендуем этот файловый менеджер для iPhone. В этом кратком руководстве мы хотим показать вам, как подключить ваш iPhone к компьютеру с Windows, на котором включен общий доступ к файлам, чтобы вы могли обмениваться файлами и документами между iPhone и ПК через Wi-Fi.
Начиная с iOS 13, стандартное приложение Files может подключаться к серверам SMB без необходимости в каких-либо сторонних приложениях.Прочтите это руководство по обмену файлами между iPhone iPad и компьютером через SMB .
Запустите приложение iPhone Explorer, затем нажмите кнопку «Добавить» (значок +) в правом верхнем углу, вы увидите список всех поддерживаемых устройств и подключений.
Выберите Windows на экране «Новое соединение» выше, вы получите новый экран, как показано ниже. Помимо ручного ввода информации о SMB-сервере Windows, файловый менеджер может автоматически обнаружить ваш компьютер в той же локальной сети. Прокрутите вниз до нижней части экрана, вы увидите имя вашего ПК в разделе «Сетевое окружение». Нажмите на него, вы можете выбрать подключение как зарегистрированный пользователь или гость.
Прокрутите вниз до нижней части экрана, вы увидите имя вашего ПК в разделе «Сетевое окружение». Нажмите на него, вы можете выбрать подключение как зарегистрированный пользователь или гость.
Обычно мы не рекомендуем включать гостевую учетную запись пользователя на вашем ПК, если вы не используете один и тот же компьютер совместно с другими людьми. Выберите «Зарегистрировать пользователя», затем введите имя пользователя и пароль вашего ПК, чтобы войти в компьютер прямо на iPhone. После аутентификации вы откроете свои общие папки и файлы, сохраненные на ПК с Windows, с вашего iPhone.
Обмен файлами и документами между iPhone и ПК через Wi-Fi
После того, как ваш iPhone подключится к общему серверу Windows SMB, вы сможете найти соединение в нижней части приложения проводника файлов на iPhone.
На домашней странице проводника файлов на iPhone коснитесь «Локальная», «Библиотека фотографий» или «iCloud Drive», чтобы выбрать и скопировать файлы, коснитесь подключения к ПК с Windows в нижней части проводника файлов, чтобы получить доступ к общим папкам на компьютере с Windows, и вставьте Файлы iPhone на ПК. Точно так же вы можете получить доступ к общим файлам и документам на ПК, выбрать и скопировать их, а затем открыть целевую папку на iPhone, чтобы сохранить их.
Точно так же вы можете получить доступ к общим файлам и документам на ПК, выбрать и скопировать их, а затем открыть целевую папку на iPhone, чтобы сохранить их.
5 лучших проводников файлов iPhone для просмотра файлов iPhone на ПК / Mac — Dr.Fone
1-й проводник для iPhone: Dr.Fone — менеджер телефона (iOS)
Остановите поиски идеального проводника для iPhone или iPad с помощью Dr.Fone — Phone Manager (iOS). Вы можете просматривать файловую систему и выполнять множество задач (например, импорт, экспорт или управление данными).Помимо того, что он является замечательным проводником iPhone для Windows и Mac, он также позволяет вам управлять своими файлами. Как следует из названия, Dr.Fone — Phone Manager (iOS) можно использовать для импорта или экспорта файлов iPhone между устройством iOS и компьютером. Он является частью набора инструментов Dr.Fone, которому уже доверяют миллионы пользователей по всему миру и который известен своей 100% безопасностью работы.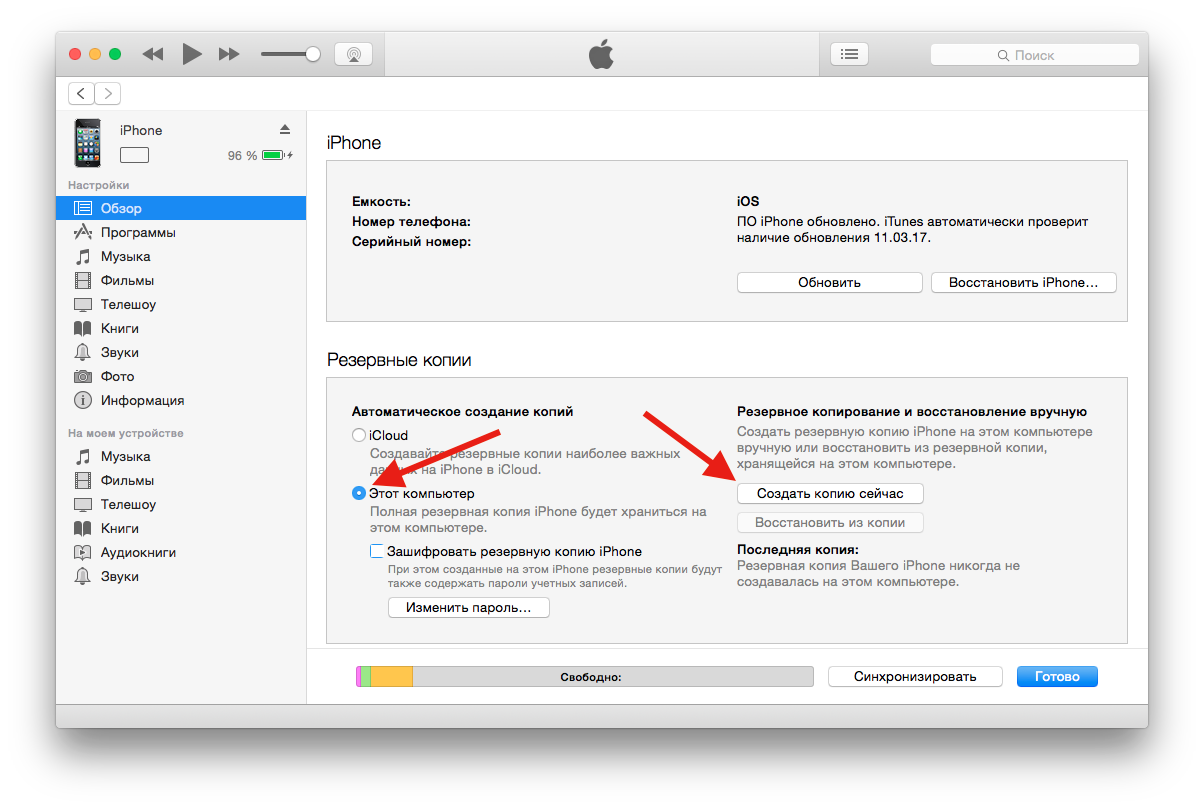 Вот некоторые из других функций этого проводника файлов iPhone.
Вот некоторые из других функций этого проводника файлов iPhone.
Dr.Fone — менеджер телефона (iOS)
Лучший файловый менеджер iPhone для Windows / Mac без использования iTunes
- Проводник iOS обеспечивает полное представление о хранилище устройства в режиме диска.
- Вы можете посещать любой каталог, просматривать файлы и выполнять различные другие задачи для управления своими данными.
- Передача, управление, экспорт / импорт музыки, фотографий, видео, контактов, SMS, приложений и т. Д.
- Создайте резервную копию музыки, фотографий, видео, контактов, SMS, приложений и т. Д. На компьютер и легко восстановите их.
- Переносите музыку, фотографии, видео, контакты, сообщения и т. Д. С одного смартфона на другой.
- Полностью совместим со всеми версиями iOS, которые работают на iPhone, iPad или iPod touch.
3981454 человек скачали
Как использовать этот проводник iOS?
Инструмент позволит вам получить полный доступ к файловой системе вашего устройства iOS. Просто подключите свой iPhone или любое другое устройство iOS, например iPad или iPod Touch, к своей системе и запустите этот проводник iOS. Зайдите в модуль «Диспетчер телефона» Dr.Fone, чтобы получить к нему доступ.
Просто подключите свой iPhone или любое другое устройство iOS, например iPad или iPod Touch, к своей системе и запустите этот проводник iOS. Зайдите в модуль «Диспетчер телефона» Dr.Fone, чтобы получить к нему доступ.
После этого вы можете просто перейти на вкладку «Explorer». Это обеспечит подробный обзор всех каталогов и файлов на вашем устройстве.Здесь вы можете создать новую папку, перенести файлы, избавиться от ненужных данных и выполнить все основные задачи, как и любой другой проводник.
Прочие особенности
В этом файловом проводнике iPhone есть множество других функций. Например, в разделе «Приложения» вы можете управлять установленными на вашем устройстве приложениями. Удалите любое приложение или установите сразу несколько приложений.
Если вы хотите управлять своими контактами или сообщениями, то перейдите на его вкладку «Информация».Здесь вы можете сделать резервную копию ваших контактов или сообщений и выполнить множество других задач.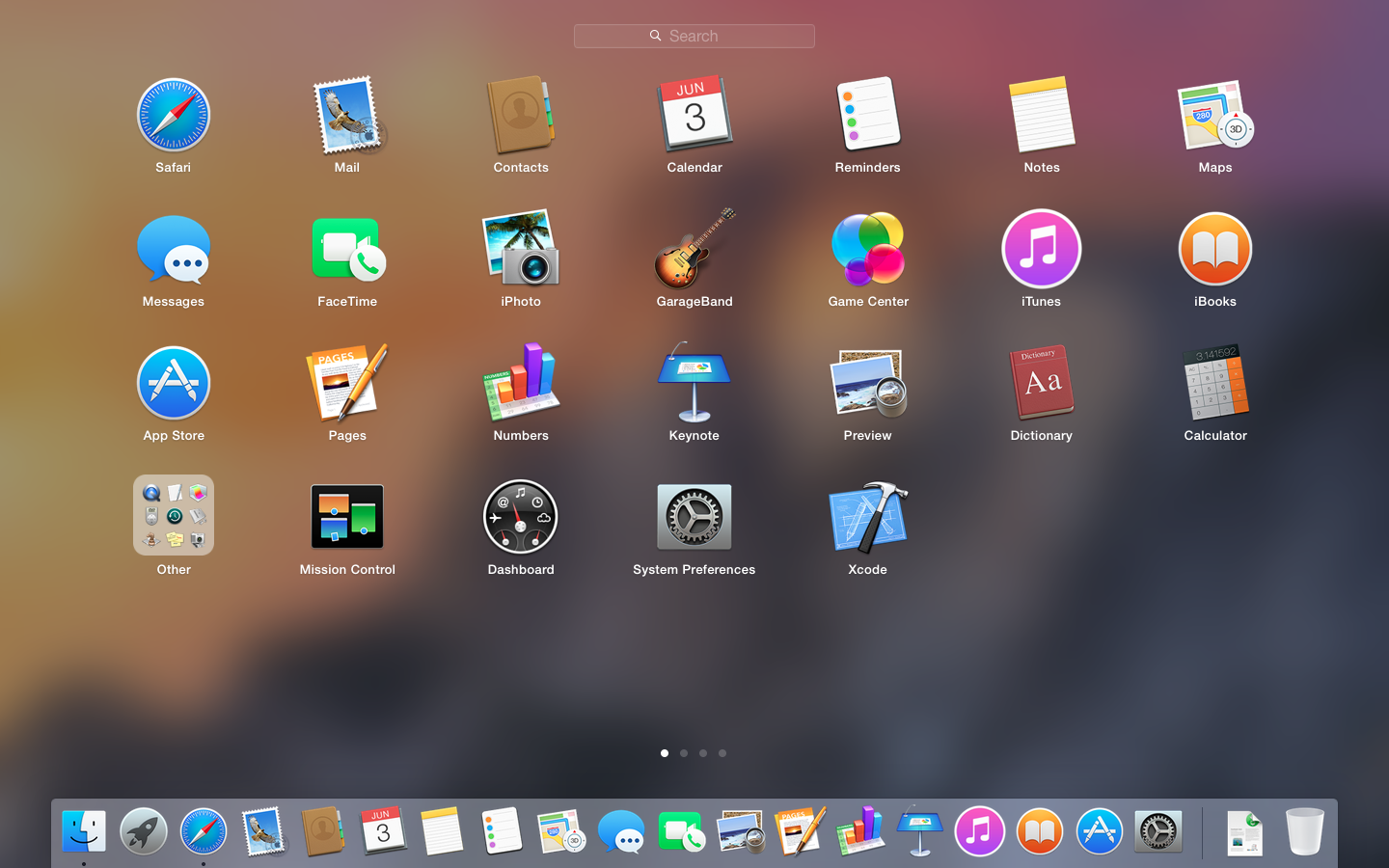
Вы также можете легко передавать мультимедийные файлы (например, видео, фотографии, музыку и т. Д.) Между устройством iOS и компьютером. Просто перейдите на соответствующую вкладку — Фотографии, Видео или Музыка. Отсюда вы можете импортировать или экспортировать файлы в разные форматы и обратно.
Самое лучшее в этом iPhone Explorer для Mac и Windows — это то, что его также можно использовать для управления медиафайлами iTunes без iTunes.Не выходя из дома, вы можете мгновенно выбрать передачу данных между устройством iOS и iTunes. Это делает его идеальной альтернативой iTunes.
Не можете просматривать фотографии iPhone в Windows 10? Вот исправление
⇒ Получить DriverFix
4. Выберите параметр «Доверие»
Во-первых, обратите внимание, что пользователям необходимо выбрать опцию Trust , которая появляется на их iPhone, когда они подключают мобильные устройства к ПК. Это даст подключенному настольному компьютеру или ноутбуку полный доступ к iPhone.
Это даст подключенному настольному компьютеру или ноутбуку полный доступ к iPhone.
Таким образом, пользователи должны убедиться, что они выбрали Trust при первом подключении мобильного устройства к ПК. Сброс настроек iPhone гарантирует, что при подключении мобильного телефона появится запрос Trust .
Итак, если iPhone не показывает файлы на ПК, обязательно следуйте приведенным выше инструкциям, чтобы решить эту проблему.
5. Подключите iPhone к ПК с помощью кабеля Lightning
Некоторые пользователи сообщили, что iPhone не отображается в проводнике, если они используют неофициальные USB-кабели.
Итак, подключите iPhone с помощью кабеля Apple Lightning, который идет в комплекте. Кабель Lightning также должен обеспечивать передачу данных.
Кроме того, попробуйте подключить кабель к альтернативному USB-разъему на настольном компьютере или ноутбуке. Возможно, порт USB не работает.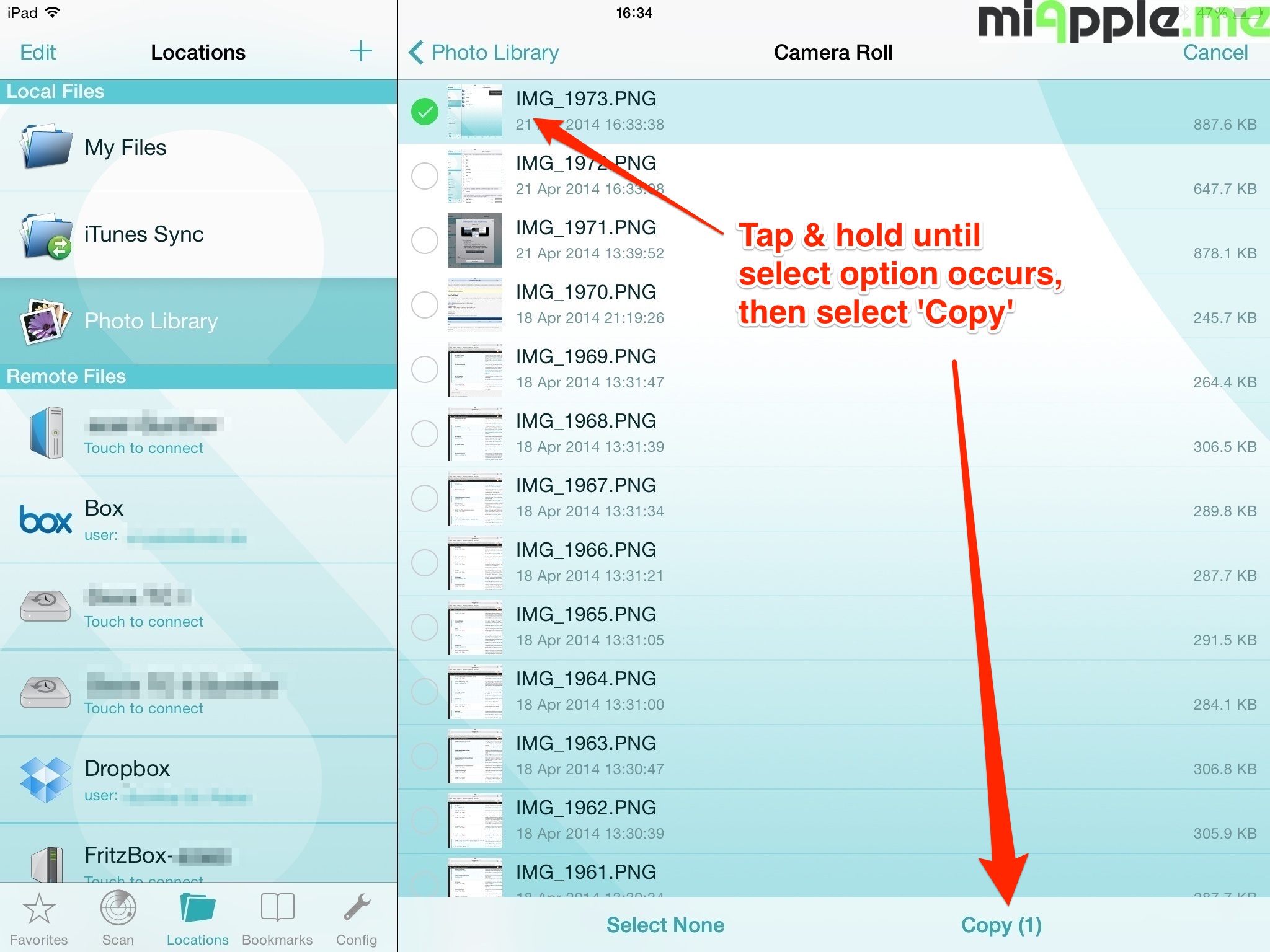
6. Добавьте фото на iPhone
Обратите внимание, что подключенный iPhone не отображается в проводнике, если на нем нет сохраненных фотографий.
Некоторые пользователи заявили, что их iPhone появлялся в проводнике после того, как они добавляли фотографии на свои мобильные телефоны.
Проверьте, сохранены ли в вашем мобильном телефоне картинки. Если нет, сделайте несколько снимков камерой телефона и сохраните их.
7. Установите Windows Media Pack на платформах KN и N
Некоторые пользователи заявили, что установка Windows Media Player на платформах Win 10, которые не включают этот медиаплеер, может решить проблему.
Пользователи могут установить WMP в Windows 10 KN и N, открыв ссылку Windows Media Pack на этой странице.
Откройте страницу версии сборки Win 10 для ее загрузки, а затем запустите установщик Windows Media Pack, чтобы установить его программное обеспечение.
Это быстрое и простое решение, поэтому мы советуем вам попробовать его, если iPhone не отображает файлы на вашем компьютере.
8. Переустановите iTunes
- Откройте аксессуар Run, нажав клавишу Windows + горячую клавишу R .
- Введите appwiz.cpl в «Выполнить» и нажмите OK , чтобы открыть окно, показанное непосредственно ниже.
- Выберите iTunes и нажмите Удалить .
- Щелкните Да , чтобы подтвердить удаление программного обеспечения.
- Кроме того, пользователям также необходимо будет удалить Bonjour, Apple Mobile Device Support, Apple Software Update и Apple Application Support с помощью апплета панели управления программами и функциями.
- Перезагрузите Windows после удаления программного обеспечения Apple.
- Нажмите кнопку Получить на странице приложения iTunes UWP.
Переустановка iTunes — еще одно решение, которое потенциально может помочь, если iPhone не отображается в проводнике.
Это, по крайней мере, гарантирует, что iTunes и связанные с ним программы являются последними версиями.
Хотите знать, почему ваш компьютер не авторизован в iTunes? Позвольте нам помочь вам.
9. Проверьте права доступа к папке iTunes
- Откройте проводник с его клавишей Windows + горячей клавишей E .
- Выберите «Музыка» в левой части проводника.
- Щелкните правой кнопкой мыши подпапку iTunes и выберите Свойства .
- Отмените выбор Только для чтения , если он установлен, и нажмите кнопку Применить .
- Выберите вкладку «Безопасность».
- Нажмите кнопку Изменить , чтобы открыть окно на изображении ниже.
- Выберите Полный доступ и все остальные разрешающие флажки в разделе «Разрешения для СИСТЕМЫ». Снимите флажки рядом с установленными флажками «Запретить», если вы не можете изменить настройки разрешения.
- Выберите опцию Применить .
- Затем нажмите ОК , чтобы закрыть окно.

Apple iPhone может не отображаться в проводнике для пользователей, у которых нет прав доступа к своим папкам iTunes.
10. Добавьте проводник iPhone в Windows
Существует множество сторонних программных инструментов для управления файлами для Windows, с помощью которых пользователи могут просматривать фотографии, музыку и видео, сохраненные на их iPhone.
Пользователи могут использовать программное обеспечение iPhone File Explorer для просмотра фотографий и видео на своих телефонах, даже не открывая проводник. Таким образом, пользователям не нужен проводник для просмотра iPhone в Windows.
Macgo iPhone Explorer — один из бесплатных файловых менеджеров iOS для Windows.Нажмите кнопку Скачать бесплатно на странице программного обеспечения, чтобы сохранить установщик для iPhone Explorer.
Затем пользователи могут добавить это программное обеспечение в Windows 10, 8.1, 8, 7 и Vista с помощью мастера установки. Подключите телефон к ПК, откройте окно iPhone Explorer и нажмите «Медиа-файлы», чтобы просматривать фотографии и видео с помощью программы.
Подключите телефон к ПК, откройте окно iPhone Explorer и нажмите «Медиа-файлы», чтобы просматривать фотографии и видео с помощью программы.
Эти исправления, вероятно, обеспечат отображение iPhone в проводнике, чтобы пользователи могли просматривать фотографии и изображения своих мобильных устройств в Windows.
Любые пользователи, решившие проблему альтернативными методами, могут поделиться своими решениями ниже.
Часто задаваемые вопросы: узнайте больше о просмотре фотографий iPhone
- Как получить фотографии с iPhone без iTunes?
Чтобы получить фотографии с iPhone без iTunes, просто загрузите Adobe Bridge на свой компьютер и следуйте процедуре, описанной в этой специальной статье.
- Почему я не могу передавать фотографии с iPhone на ПК?
Вы не можете передавать фотографии с iPhone на ПК, если вы не выбрали опцию «Доверять» или если ваш iPhone не отображается в проводнике.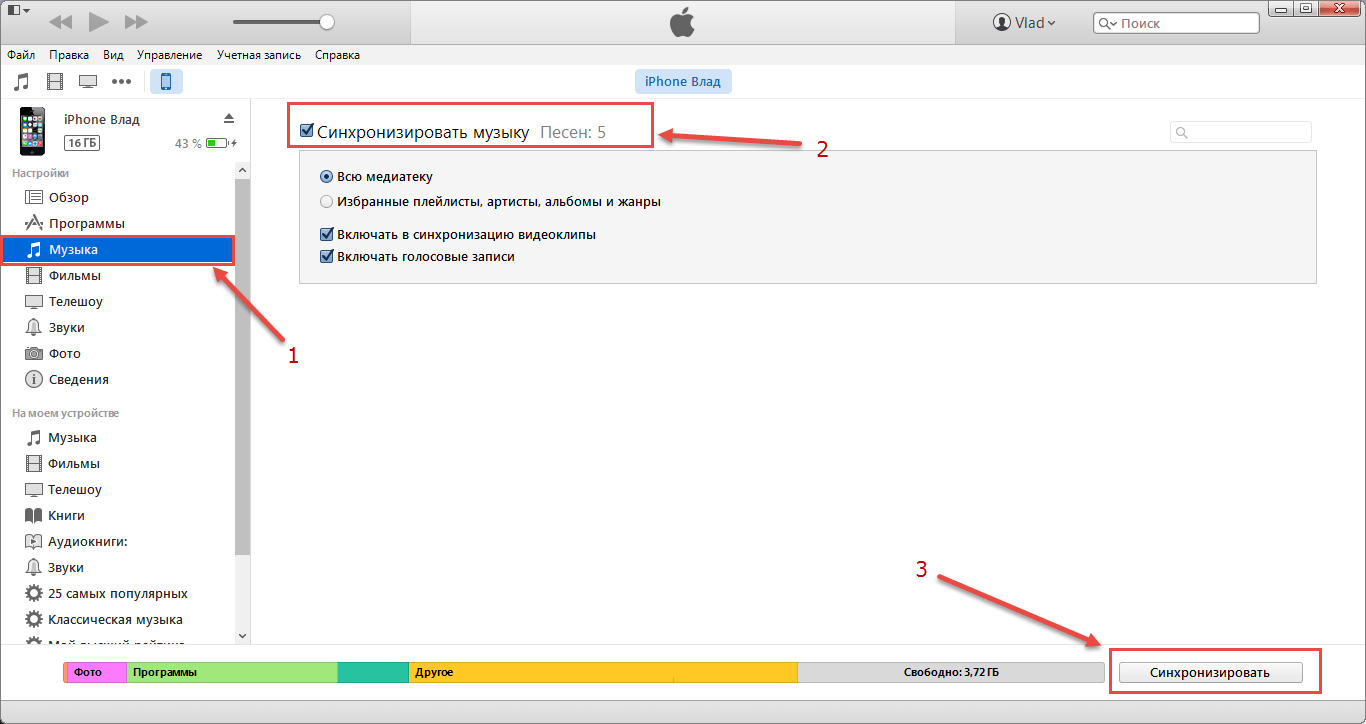

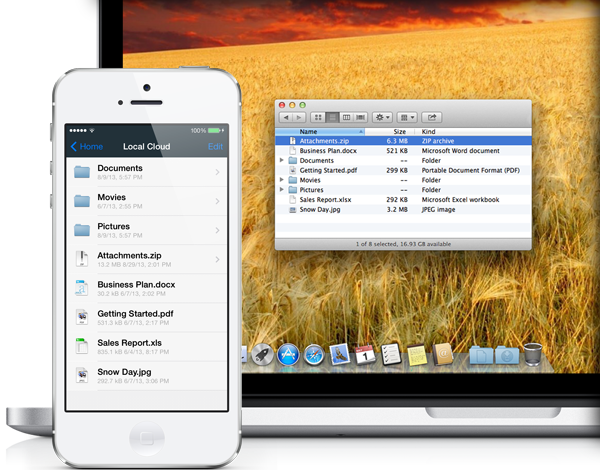
 Оба позволяют сохранить копию фотографии, не внося в нее ни одного изменения. После сохранения копии просто подключите телефон к ПК / Mac и скопируйте его из хранилища устройства, как и любую другую фотографию.
Оба позволяют сохранить копию фотографии, не внося в нее ни одного изменения. После сохранения копии просто подключите телефон к ПК / Mac и скопируйте его из хранилища устройства, как и любую другую фотографию.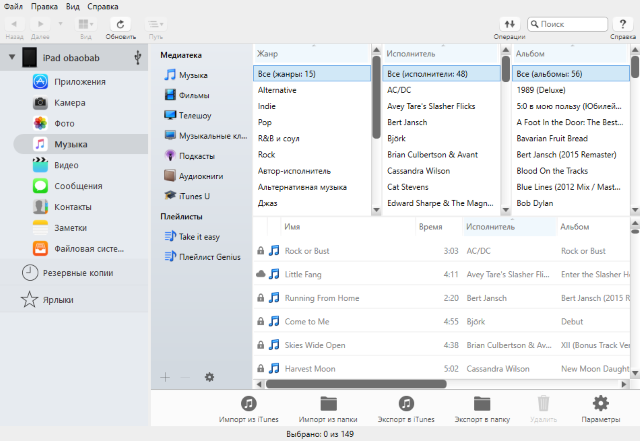

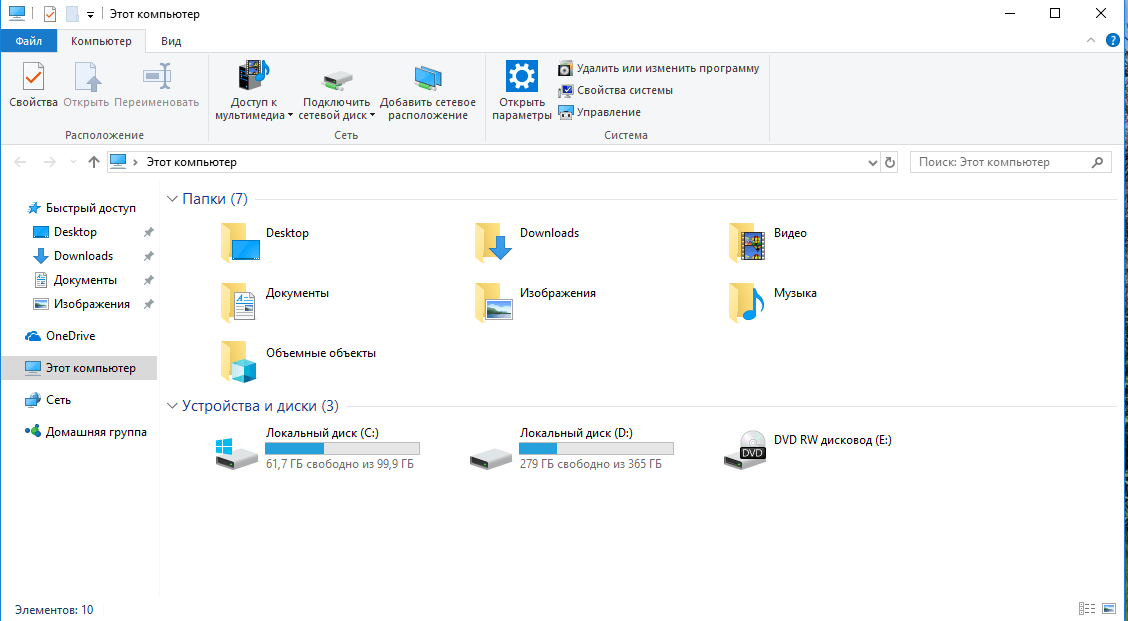

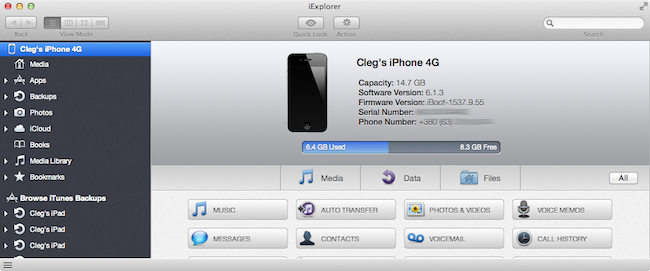



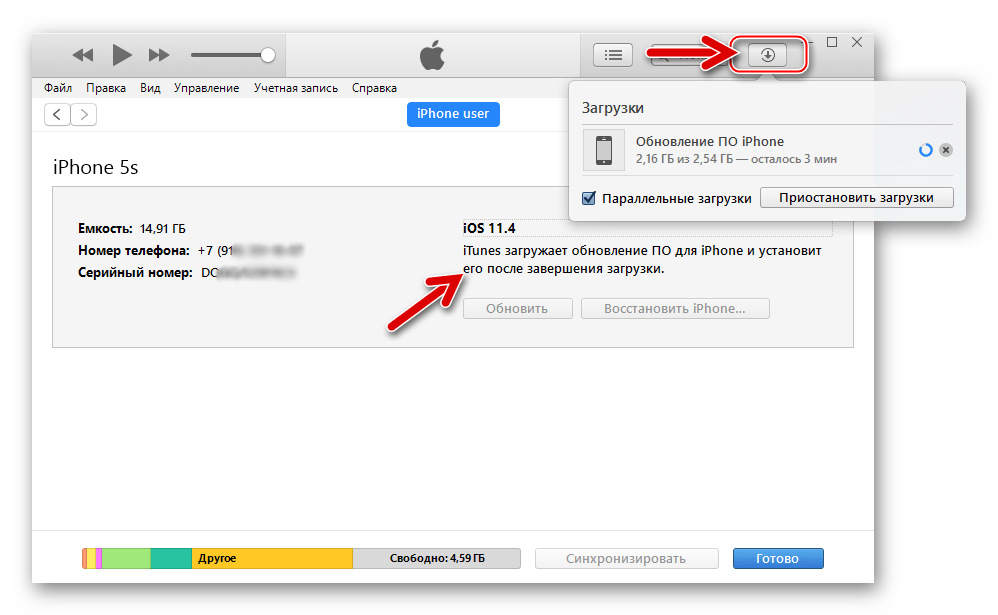

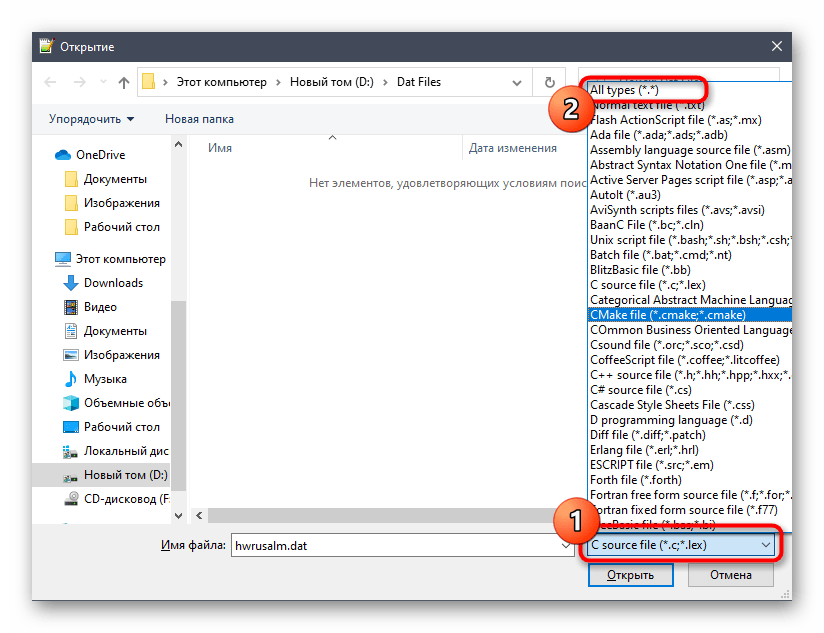


 Фотографии iCloud будут загружать любые новые фотографии, добавленные в эту папку, чтобы они были доступны на других устройствах, на которых вы включили синхронизацию iCloud.
Фотографии iCloud будут загружать любые новые фотографии, добавленные в эту папку, чтобы они были доступны на других устройствах, на которых вы включили синхронизацию iCloud.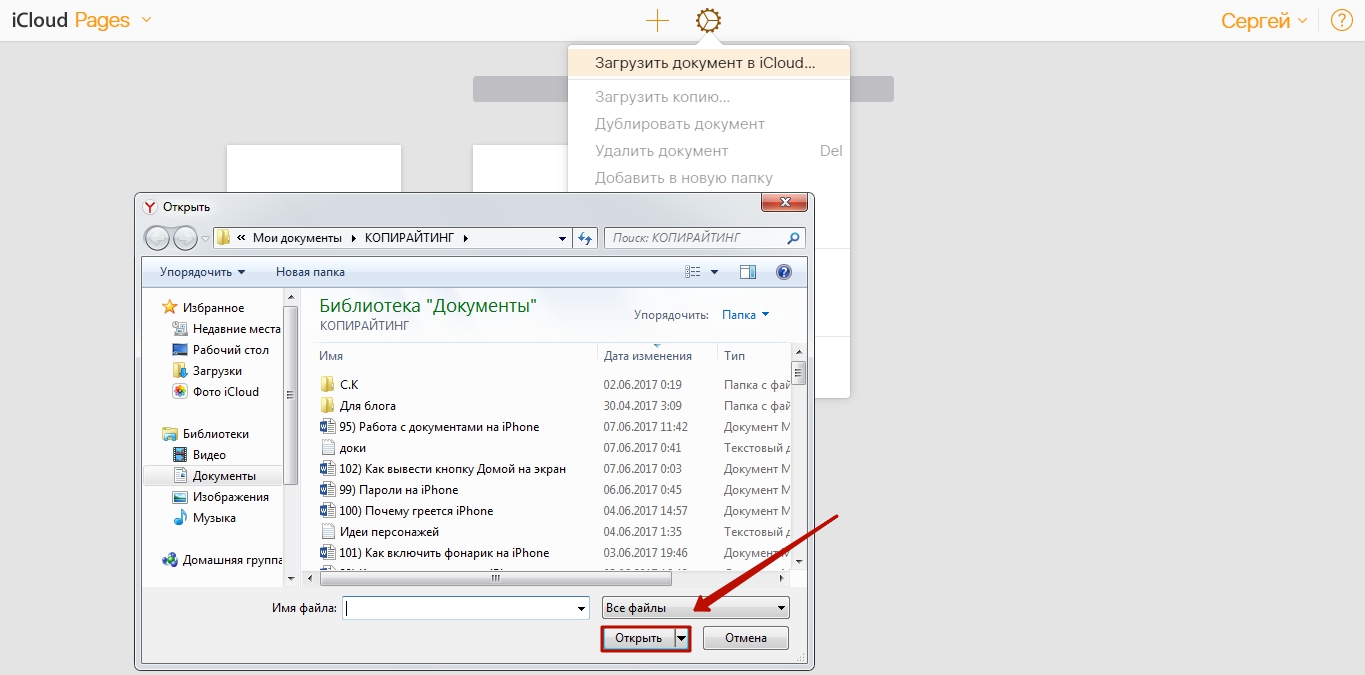 Вы должны увидеть устройство в верхнем левом углу iTunes в разделе «Подключенные устройства».
Вы должны увидеть устройство в верхнем левом углу iTunes в разделе «Подключенные устройства».
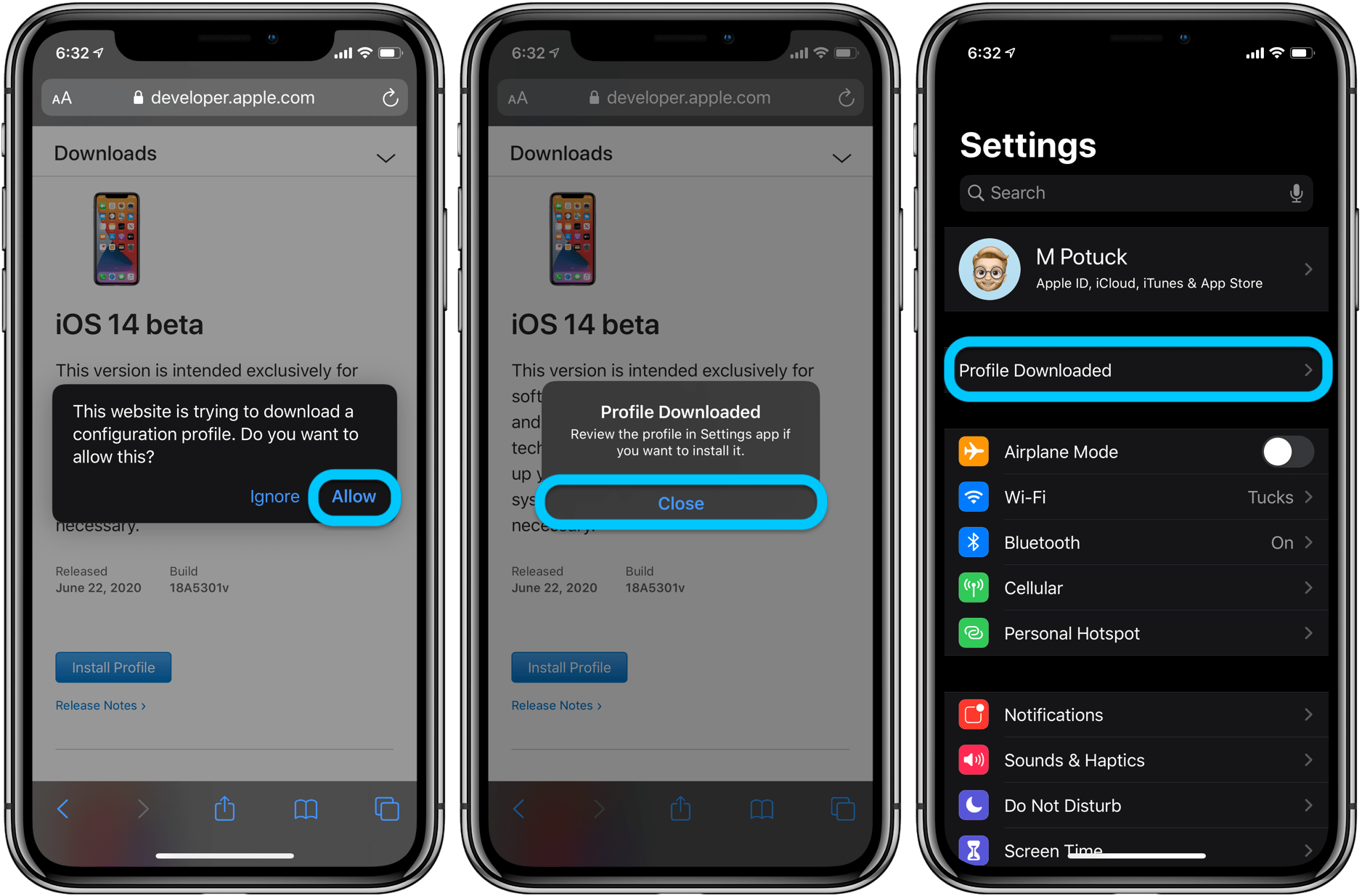 В правом верхнем углу экрана есть параметры, чтобы добавить фотографию в избранное, добавить ее в альбом, поделиться ею, загрузить или удалить. Из меню сбоку экрана вы можете получить доступ к файлам, упорядоченным по типу мультимедиа, и любым альбомам, которые были сохранены в iCloud.
В правом верхнем углу экрана есть параметры, чтобы добавить фотографию в избранное, добавить ее в альбом, поделиться ею, загрузить или удалить. Из меню сбоку экрана вы можете получить доступ к файлам, упорядоченным по типу мультимедиа, и любым альбомам, которые были сохранены в iCloud. Вы можете настроить его так, чтобы он мог выполнять резервное копирование вашего телефона одним щелчком мыши, когда он подключен. Он также может передавать ваши данные между двумя разными iPhone.
Вы можете настроить его так, чтобы он мог выполнять резервное копирование вашего телефона одним щелчком мыши, когда он подключен. Он также может передавать ваши данные между двумя разными iPhone.