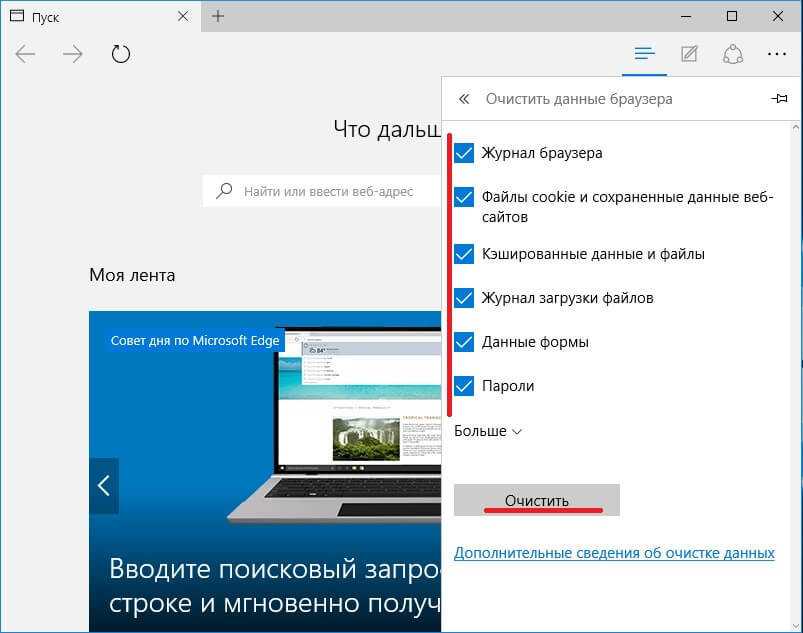Как посмотреть историю в Microsoft Edge, где хранится
Как посмотреть историю в Microsoft Edge, где хранитсяКатегории
Оглавление статьи
1 минут
Время чтения
Оглавление статьи
Новости
Все новости
04 Июль 2019
Рассматриваем способы, как открыть историю браузера Microsoft Edge. В статье вы узнаете, как найти журнал просмотров через пункты меню или с помощью горячих клавиш.
Браузер Microsoft Edge в автоматическом режиме сохраняет информацию о посещенных пользователем интернет-страницах, вводимые запросы и пароли. Функция отключается, если активирован приватный режим.
Узнать, где находится история браузера Edge, можно несколькими способами.
Расскажем о двух способах, как открыть историю Microsoft Edge, стандартном браузере ОС Windows 10:
- через пункт «Меню»;
- через пункт «Избранное»;
- с помощью комбинации клавиш.

Разобраться нужно в каждом способе отдельно.
С помощью «Меню»
Кнопка для основных действий в браузере позволяет найти историю просмотров, где зафиксирован заход на каждый сайт из браузера Edge.
- В правом верхнем углу нажмите на клавишу с изображением трех точек.
- В выпадающем списке выберите вкладку «Журнал» с изображением часов.
- В открывшейся истории браузера можно посмотреть сведения о страницах, посещенных за выбранный промежуток времени, осуществить поиск по ним. Чтобы произвести удаление истории, нажмите на голубую ссылку «Очистить журнал».
Поиск по истории Edge необходимо производить вручную. Пока в браузере не предусмотрено строки для поиска совпадений слов.
Через «Избранное»
Также открыть историю в Edge можно через пункт меню «Избранное», который располагается в правом верхнем углу. Нажмите на изображение звезды с тремя полосками, далее вы увидите значок «Журнала» — после щелчка откроется знакомый журнал просмотров.
Через горячие клавиши
Нажать одновременно несколько клавиш, чтобы просмотреть историю браузера Майкрософт Эдж, удобнее, чем искать нужный раздел в основном меню.
- Откройте браузер.
- Чтобы зайти в историю Edge, одновременное нажмите кнопки «Ctrl + H».
Сразу после нажатия появится окно с данными о посещаемых страницах. Если этого не произошло, значит, одна из кнопок не была задействована. Вы можете восстановить или удалить из записей страницу, на которую заходили.
Журнал фиксирует каждое посещение пользователя, из-за чего на компьютере копится «мусор». Поэтому рекомендуется регулярно очищать историю для улучшения быстродействия ПК. Очистка журнала браузера удаляет адреса страниц, а также время и дату их посещения. Также вы можете очистить браузер от cookie, истории загрузок, паролей, сохраненной информации из автозаполнений форм.
Как посмотреть, удалить и скрыть историю браузера в Microsoft Edge, Opera, Mozilla Firefox, Google Chrome, Yandex.
 Браузер, Safari
Браузер, SafariСодержание
- 1. Самый простой способ найти историю браузера
- 2. Как найти и удалить историю браузера в Microsoft Edge
- 3. Как найти и удалить историю браузера в Opera
- 4. Как найти и удалить историю браузера в Mozilla Firefox
- 5. Как найти и удалить историю браузера в Google Chrome
- 6. Как найти и удалить историю браузера в Yandex.Браузер
- 7. Как найти и удалить историю браузера в Safari
- 8. Что такое синхронизация истории на разных устройствах
- 9. Что такое режим инкогнито
- 10. Кому и зачем нужна история браузера
- 11. Как скрыть историю браузера
- 12. Как восстановить удаленную историю браузера
История браузера — очень полезная функция всех современных поисковиков. Благодаря ей можно быстро найти закрытую вкладку или вспомнить нужную информацию. В этом гайде мы разберем как посмотреть историю на всех популярных браузерах, как ее удалить, что такое «режим инкогнито» и как скрывать историю браузера от провайдера.
В каждом браузере свой способ открыть историю, однако практически для всех актуально сочетание клавиш «Ctrl+H». Нажмите их вместе на любой странице в интернете и сразу увидите окно с историей посещений. Это самый простой и быстрый способ, однако комбинации клавиш редко применяют обычные пользователи.
Internet Explorer по праву является прародителем для всех более популярных и удобных браузеров. Microsoft решила переизобрести поисковик. Новая версия получила название «Microsoft Edge». Этот браузер довольно популярен, а значит надо знать, как в нем получить доступ к истории.
Нажимаем значок с тремя точками в правом верхнем углу и переходим в «Журнал». Откроется боковая панель с историей посещений, по которой можно перемещаться, нажимая на нужные недели или дни, разворачивать сайты, а также сортировать по дате или названию.
Откроется боковая панель с историей посещений, по которой можно перемещаться, нажимая на нужные недели или дни, разворачивать сайты, а также сортировать по дате или названию.
Для удаления находясь в «Журнале» еще раз нажимаем на три точки и выбираем «Удалить данные о просмотре веб-страниц». После этого будет возможность выбрать, что конкретно вы хотите стереть.
«Опера», пожалуй, один из самых известных браузеров в мире, отличающийся стабильностью работы и удобством интерфейса. В левом углу нажимаем на красную
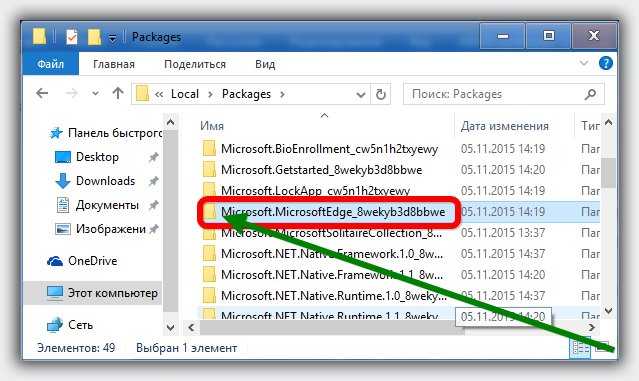 Как и в Microsoft Edge вы можете выбрать, что именно удалять.
Как и в Microsoft Edge вы можете выбрать, что именно удалять.«Лиса» также очень популярный браузер. В нем достаточно легко добраться к месту, где хранится история посещений. Откройте меню (кнопка справа вверху), выберете «Библиотека»
Удобная навигация и понятный интерфейс не дадут запутаться даже самому неискушенному пользователю. Там же в журнале будет возможность удалить историю.
В «Хроме» все очень похоже на предыдущие браузеры. Откройте меню — три точки вверху справа. Вы быстро найдете графу «История». При наведении курсора появится небольшое окно с несколькими последними вкладками. Если же еще раз нажать «История» в этом маленьком подменю — вы увидите все посещения. Там же можно будет все удалить.
Браузер Яндекса создан по тем же правилам, что и Google Chrome. Находите значок с тремя вертикальными линиями, выбираете «Историю», чтобы увидеть во всплывающем окне несколько последних сайтов. Хотите увидеть все посещения? Выберете в этом окне еще раз
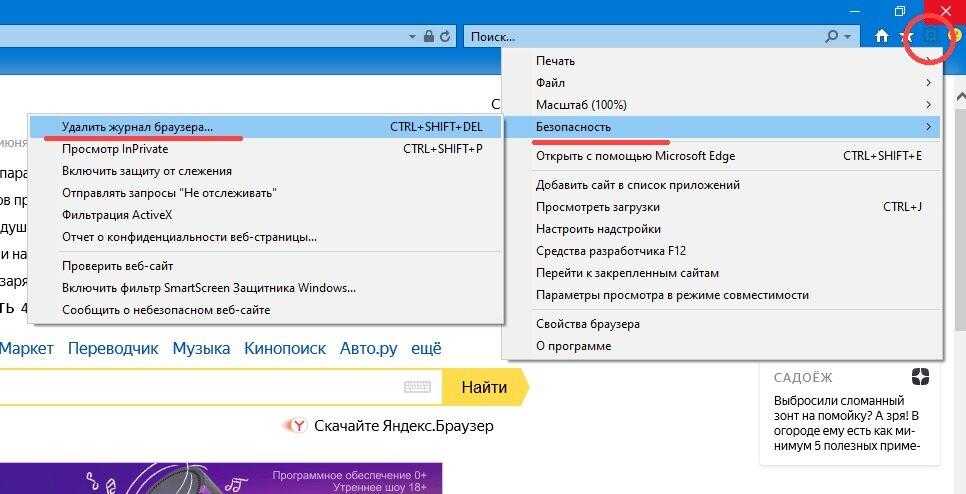 Вы увидите все посещения и кнопку удаления.
Вы увидите все посещения и кнопку удаления.В основном Safari можно увидеть лишь в MacOS, но Apple создала его и на Windows-платформе.
Пользуясь браузером на «маке», у вас вряд ли возникнут проблемы с поиском и удалением истории. Откройте Safari. Вверху экрана у всех компьютеров Apple есть дополнительная панель. Там можно увидеть активную программу и некоторые настройки. Найдите значок яблока — слева сверху. Направо от него будут опции для открытого Safari. Найдите там надпись
В случае использования Safari на Windows все похоже на другие браузеры. Вам придется найти меню — кнопка с шестеренкой. Там будет нужная графа «История» и возможность ее очистить.
Использовать любой браузер можно сразу после установки. Однако вам, скорее всего, предложат создать профиль. Сделать это довольно легко — для профиля или учетной записи достаточно пароля и электронной почты.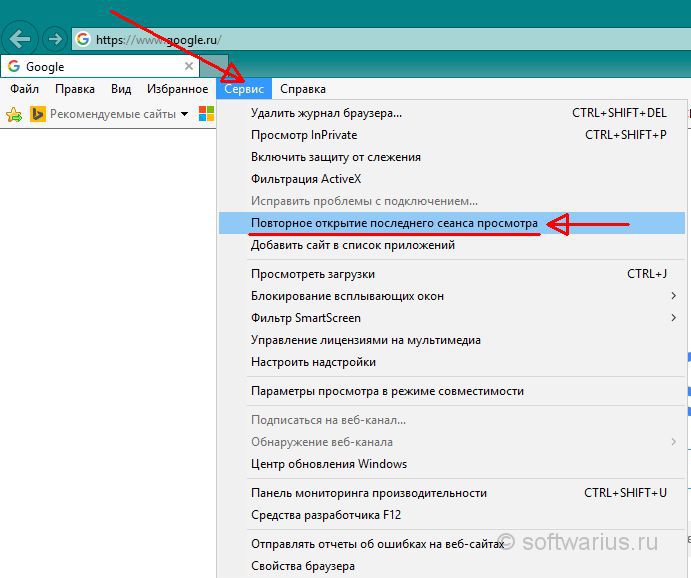
Многие пользователи пытаются скрыть свой цифровой след в интернете. Для этого браузеры предлагают использовать специальный режим инкогнито — для Chrome. В Firefox и Safari это «частный доступ», а в Edge — InPrivate.
Включить его можно комбинацией клавиш. На компьютерах с Windows, Linux и Chrome OS: «Ctrl + Shift + N», а на компьютерах Mac:
При активации не сохраняется история и поисковые запросы, что в некотором смысле более безопасно, однако есть НО. На используемом устройстве данных о вашей активности действительно не будет.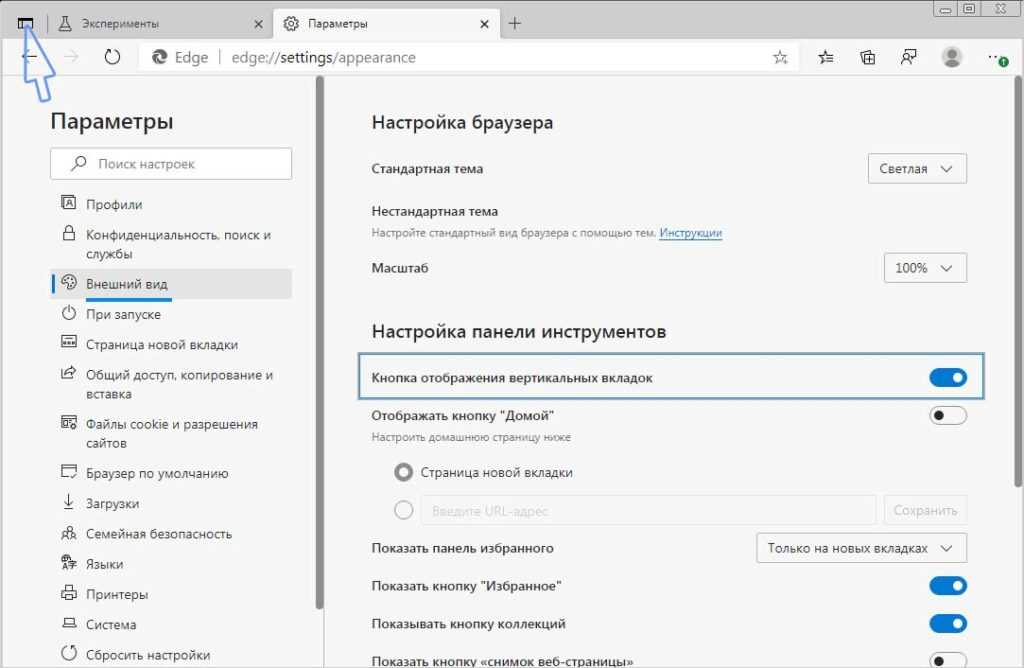 Однако в сети информация сохранится. Такие сайты как Google, Amazon и Facebook и несколько других все равно будут фиксировать ваши запросы и поднимать в поиске то, чем вы уже интересовались.
Однако в сети информация сохранится. Такие сайты как Google, Amazon и Facebook и несколько других все равно будут фиксировать ваши запросы и поднимать в поиске то, чем вы уже интересовались.
Также отследить историю поиска сможет интернет-провайдер. Делается это для оценки того времени, которое вы проводите в сети. Эти данные можно использовать сразу несколькими способами. Вывод прост — режим инкогнито обезопасит вас, разве что, на бытовом уровне. Если вы действительно хотите уменьшить свой след в сети — придется постараться.
История браузера будет интересна не только ревнивым вторым половинкам. Интернет-провайдеры активно мониторят истории даже у тех пользователей, кто применяет режим инкогнито. Однако зачем это делается — далеко не всегда очевидно.
В целом данных, которые о нас собирает провайдер, довольно много:
- URL-адреса сайтов, которые вы посещаете;
- Веб-страницы, которые вы просматриваете;
- Логи подключения и отключения от интернета;
- Сколько времени вы тратите на конкретный сайт или страницу;
- Какие файлы вы скачиваете;
- Какой объем данных вы используете;
- Ваши поисковые запросы и история браузеров;
- Все ваши незашифрованные сообщения;
- Любая информация, которую вы вводите на незашифрованных веб-сайтах.

Такую информацию обычно продают рекламодателям. Благодаря анализу большого массива интернет-данных можно создать точную статистику и предсказать какой товар будет интересен и как лучше его рекламировать.
Возможно вы замечали, что после поиска определенной вещи, ее реклама начинает постоянно появляться на разных сайтах? Это тоже результат сбора вашей личной статистики.
Еще одна причина, по которой о нас собирают информацию — борьба с пиратством. Эта проблема особенно актуальна в России, однако есть и в других странах. Благодаря истории поиска можно отследить новые торренты и сайты с пиратскими раздачами материалов.
Наконец, данные по истории браузеров активно используют для поиска людей. Когда-нибудь слышали выражение «Интернет помнит все»? В данном случае это помогает составить портрет человека, даже если в живую с ним пообщаться не получается. При анализе поисковых запросов специалисты могут определить множество отличительных внешних и внутренних черт. Есть и обратная сторона медали, когда сведения о человеке, которые давно были стерты, вдруг неожиданно всплывают и становятся известны общественности.
Интернет-провайдеры часто используют собранную информацию и в личных целях, например, продвижения собственных услуг. Если пользователь активно потребляет контент и тратит много гигабайт, ему могут предложить более объемный пакет услуг.
Если режим инкогнито не спасает нас от внимание заинтересованных лиц, есть несколько иных способов:
- HTTPS расширение для браузеров;
Большинство сайтов используют HTTP (Hypertext Transfer Protocol) протоколы для браузеров. Безопасность можно повысить, используя расширение HTTPS (Hypertext Transfer Protocol Secure) и зашифровав все, что вы делаете на сайте. К сожалению, такая защита встречается крайне редко.
Для решения этой проблемы можно скачать HTTPS Everywhere, которое поможет заставить сайты шифровать HTTPS-протоколом данные, которыми вы делитесь с ними. Если они смогут это сделать, конечно.
Тем не менее, это не лучший способ избавиться от постороннего внимания, так как провайдер все равно будет фиксировать какие именно сайты вы посещаете.
 Более того, HTTPS уязвимо ко многим кибер-атакам. Повышением безопасности должны заниматься владельцы сайта, а это значит, что данные легко могут стать доступны хакерам.
Более того, HTTPS уязвимо ко многим кибер-атакам. Повышением безопасности должны заниматься владельцы сайта, а это значит, что данные легко могут стать доступны хакерам. - VPN;
VPN — это сервисы, способные скрыть IP-адрес. Вы также сможете сделать видимость выхода в сеть из совершенно другой страны. Этот способ защиты гораздо эффективнее режима инкогнито и действительно существенно уменьшает пользовательский след в интернете не только на устройстве, но и для провайдеров. К сожалению, и в данном случае есть ряд моментов, о которых стоит знать заранее.
С VPN работает та же логика, что и с режимом инкогнито: ваши действия на таких платформах, как Twitter, Facebook или Amazon будут отслеживаться в любом случае.
Также нет никаких гарантий, что ваши данные не будет хранить сами владельцы VPN-сервиса.
Провайдер сможет получать некоторую информацию:
Не стоит использовать бесплатные VPN-сервисы. Вы не сможете проверить, хранят ли владельцы данные. Поэтому логично довериться платным VPN, так как уровень ответственности их владельцев будет значительно выше.

- «Луковичные» браузеры и ОС на их основе;
Если предыдущих способов мало, стоит обратиться еще к паре инструментов. Один из них — многочисленные «луковичные» браузеры. Как и VPN они перенаправляет пользователей на сервера по всему миру, поэтому отследить действия конкретного человека практически невозможно.
Часто такие поисковики также блокирует различные программы, помогающие определить ваше местоположение. Более того, через них можно открыть сайты, заблокированные на территории конкретной страны. Однако есть и минус — многие государства уже разработали систему блокировки, поэтому скачать их крайне сложно.
Есть и более радикальный способ — операционные системы на основе «луковичных» браузеров. Такие ОС могут запускаться с отдельного USB-накопителя. Другими словами, это режим инкогнито для всей системы.
К сожалению, даже в этом случае нельзя быть защищенным полностью. Если вы зайдете в личные социальную сети и лайкните какую-то информацию — это будет зафиксировано независимо от того, через что вы вышли в интернет.

- Очистка истории поиска.
Про то, как очищать историю поиска в разных браузерах мы уже говорили. Это самый простой способ уменьшить остаточные данные о себе в сети. Конечно, этого недостаточно, чтобы защитить вас от пристального внимания провайдера, но все же цифровой след уменьшится, что очень полезно.
Если вы удалили историю поиска, то на устройстве информации о веб-серфинге не будет. Однако это не совсем так. При использовании программы Hetman Internet Spy можно увидеть даже удаленные сведения других пользователей конкретного ПК. При этом совсем неважно с какого профиля зашли в систему именно вы. Программа платная, но ее возможности действительно впечатляют. Также есть бесплатная пробная версия.
***
Мы живем в мире, где для получения подробной информации о человеке знать его лично совсем необязательно. Надеемся наш гайд будет для вас полезен и позволит избавиться от лишнего внимания и уменьшить цифровой след в сети.
- В России заблокировали сайт браузера Tor
- Microsoft уступила — в Windows 11 упрощена схема замены браузера по умолчанию
- Opera выпустила первый в мире мобильный геймерский браузер
Как просмотреть и удалить историю браузера
Когда вы просматриваете веб-страницы, большая часть данных веб-страниц кэшируется локально на вашем компьютере, чтобы ускорить загрузку страниц и сократить объем данных, которые необходимо передавать через подключение к Интернету.
Чтобы сохранить конфиденциальность истории посещенных страниц и освободить место на диске на компьютере, вы можете очистить локальную историю посещенных страниц.
Microsoft Edge
Microsoft Edge — это браузер по умолчанию в Windows 10, заменяющий Internet Explorer на новых компьютерах.
Чтобы просмотреть историю браузера Edge
В окне браузера Microsoft Edge откройте меню истории с помощью сочетания клавиш Ctrl+H. Вы также можете получить доступ к этому меню, выполнив следующие действия:
- Нажмите кнопку Hub в правом верхнем углу окна.
- Нажмите значок «История», чтобы открыть меню истории.
Это меню позволяет просматривать страницы, которые вы посетили, в хронологическом порядке.
Чтобы очистить историю браузера Edge
- Откройте меню истории, как описано выше.
- Нажмите «Очистить всю историю».
- Установите флажок рядом с каждым типом данных, которые вы хотите удалить.
 История посещенных страниц – это первый элемент в списке, поэтому убедитесь, что этот флажок установлен.
История посещенных страниц – это первый элемент в списке, поэтому убедитесь, что этот флажок установлен. - Нажмите Показать еще для доступа к дополнительным параметрам. Выберите любой, который вы хотели бы очистить.
- Нажмите «Очистить», чтобы удалить выбранные данные.
- Если вы хотите, чтобы выбранные элементы автоматически очищались при закрытии браузера, установите для параметра Всегда очищать при закрытии браузера значение Вкл.
- Когда вы закончите, нажмите кнопку Hub .
Google Chrome
Чтобы просмотреть историю посещенных страниц в Chrome
- В любом окне Chrome используйте сочетание клавиш Ctrl+H или перейдите по URL-адресу chrome://history .
- Или нажмите кнопку «Меню» , расположенную в правом верхнем углу окна браузера, и выберите «История», затем снова «История».
Чтобы очистить историю посещенных страниц в Chrome
- Нажмите кнопку «Меню» , выберите «Дополнительные инструменты», а затем «Очистить данные просмотра.
 ..» Или используйте сочетание клавиш Ctrl+Shift+Del.
..» Или используйте сочетание клавиш Ctrl+Shift+Del. - Выберите данные, которые вы хотите удалить из своей истории, используя раскрывающееся меню, и установите соответствующие флажки.
Когда вы будете готовы очистить историю, нажмите Очистить данные браузера.
Google Chrome на телефоне или планшете Android
Просмотр и удаление истории
- Откройте браузер Chrome на телефоне или планшете Android.
- Коснитесь значка «Меню» в правом верхнем углу экрана рядом с адресной строкой.
- В раскрывающемся меню нажмите История.
- Коснитесь ОЧИСТИТЬ ДАННЫЕ ПРОСМОТРА… в нижней части экрана.
- Выберите соответствующие поля.
- Нажмите кнопку «Очистить».
Google Chrome на iPhone
- Откройте Google Chrome на iPhone или iPad.
- Нажмите на строку поиска Google или адресную строку в верхней части экрана.
- Нижний щелчок Просмотреть историю поиска
- Нажмите ОЧИСТИТЬ ВСЕ в правом верхнем углу экрана.

- Если вы уверены, нажмите ОЧИСТИТЬ ИСТОРИЮ НА УСТРОЙСТВЕ.
Mozilla Firefox
Существует несколько способов просмотра и редактирования истории в Firefox.
Чтобы просмотреть историю просмотров в Firefox
- Если у вас не настроена пользовательская домашняя страница, вы можете нажать кнопку История в любом новом окне просмотра.
- Или вы всегда можете просмотреть историю посещенных страниц на боковой панели «История». Откройте его, нажав Alt, чтобы отобразить строку меню, а затем выберите «Просмотр» → «Боковая панель» → «История». Или вы можете использовать сочетание клавиш Ctrl + H.
- Вы также можете просмотреть свою историю, нажав кнопку меню гамбургера в правом верхнем углу окна, а затем нажав История. Это дает вам быстрый взгляд на вашу историю. В этом меню вы также можете просмотреть боковую панель истории.
- Наконец, вы можете открыть историю посещенных страниц в библиотеке Firefox. Чтобы открыть это представление, нажмите Alt , чтобы отобразить строку меню, затем выберите «История» → «Показать всю историю».
 Сочетание клавиш для этого представления – Ctrl + Shift + H. Просматривая свою историю здесь, вы можете выделить отдельные страницы в своей истории и нажать Del , чтобы удалить их. Щелкните правой кнопкой мыши любой элемент, чтобы открыть дополнительные параметры.
Сочетание клавиш для этого представления – Ctrl + Shift + H. Просматривая свою историю здесь, вы можете выделить отдельные страницы в своей истории и нажать Del , чтобы удалить их. Щелкните правой кнопкой мыши любой элемент, чтобы открыть дополнительные параметры.
Чтобы очистить историю посещенных страниц в Firefox
- Нажмите кнопку меню в виде гамбургера и выберите История.
- Выберите Очистить недавнюю историю…
- Откроется окно Очистить недавнюю историю . В раскрывающемся меню выберите, насколько далеко назад вы хотите очистить историю, затем нажмите «Очистить сейчас».
Вы также можете получить доступ к этому меню, используя сочетание клавиш Ctrl+Shift+Del.
Opera
Браузер Opera имеет очень простой интерфейс для просмотра и редактирования вашей истории.
Чтобы просмотреть историю посещенных страниц в Opera
В окне браузера Opera нажмите кнопку меню Opera в левом верхнем углу окна и выберите «История», чтобы открыть вкладку «История».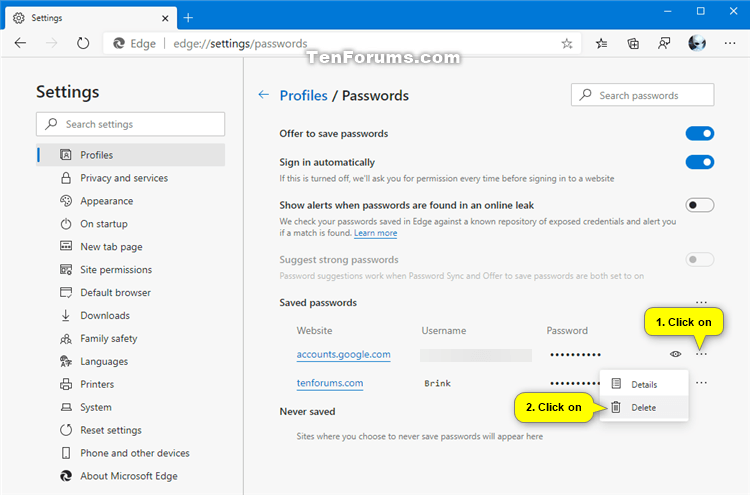 Или используйте сочетание клавиш Ctrl + H.
Или используйте сочетание клавиш Ctrl + H.
Чтобы очистить историю просмотров в Opera
- Откройте вкладку «История», как описано выше, и нажмите «Очистить данные просмотров»… чтобы очистить свою историю. Чтобы очистить все, выберите начало времени.
Установите флажки рядом с конкретными типами истории, которые вы хотите очистить.
Нажмите Очистить данные браузера.
Safari
Safari — веб-браузер по умолчанию в операционных системах Apple OSX и iOS. Хотя ранее он был доступен для Microsoft Windows, с 2012 года Apple больше не поддерживает Safari в Windows.
Чтобы просмотреть историю посещенных страниц в Safari
- Откройте браузер Safari.
- Откройте меню «История» в верхней части экрана. В меню перечислены последние страницы из вашей истории посещенных страниц, на которые вы можете перейти, нажав на них. Чтобы отредактировать историю или просмотреть ее в деталях, нажмите Показать всю историю.
 ..
..
Чтобы очистить историю посещенных страниц в Safari
- Откройте представление «Показать всю историю». Чтобы удалить отдельные элементы истории, щелкните их правой кнопкой мыши и выберите «Удалить» или нажмите клавишу «Удалить», чтобы очистить выбранные элементы истории.
- Чтобы очистить все, нажмите «Очистить историю».
- Используйте раскрывающееся меню, чтобы выбрать, как далеко назад удалить историю.
- Нажмите Очистить историю.
Safari на iPhone и iPad
Для просмотра или удаления истории посещенных страниц на iOS
- Откройте браузер Safari на мобильном устройстве.
- Прокрутите вверх, пока не увидите адресную строку вверху экрана и панель инструментов внизу.
- На панели инструментов внизу нажмите на четвертый слева значок в виде книги.
- Нажмите История.
- Нажмите «Очистить» в правом нижнем углу экрана.
Microsoft Internet Explorer
Internet Explorer был интернет-браузером Microsoft до 2015 года, когда его заменил Microsoft Edge.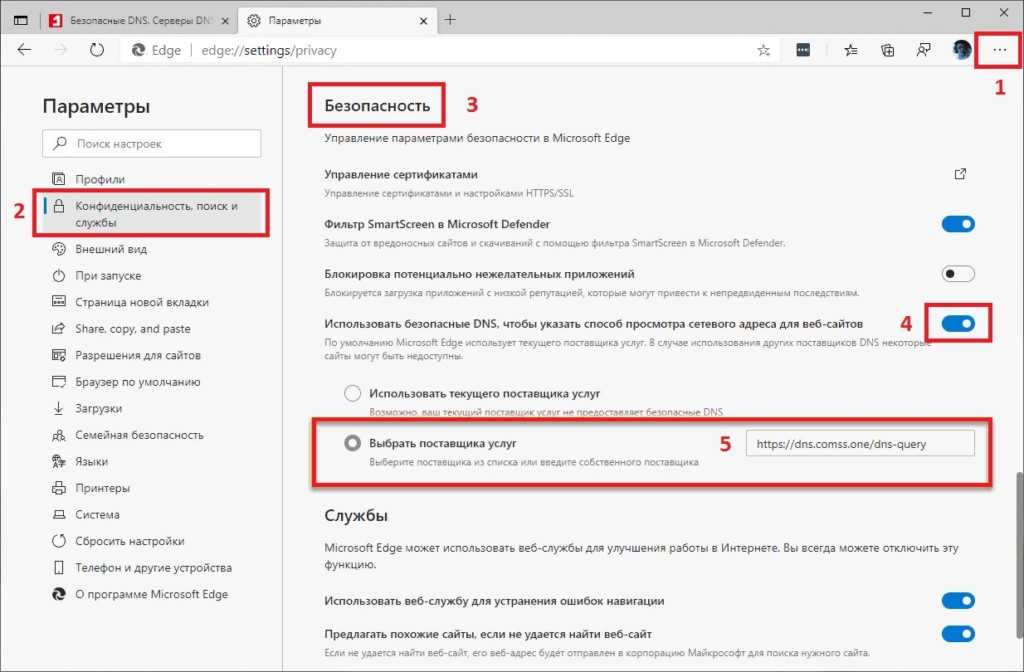 Если вы все еще используете Internet Explorer на своем компьютере, вы можете выполнить следующие шаги, чтобы просмотреть или очистить историю просмотров.
Если вы все еще используете Internet Explorer на своем компьютере, вы можете выполнить следующие шаги, чтобы просмотреть или очистить историю просмотров.
ПРЕДУПРЕЖДЕНИЕ. Обновления системы безопасности больше не предоставляются регулярно для Internet Explorer, и их продолжение не гарантируется.
Чтобы обеспечить безопасность вашего браузера при работе в Интернете, вам следует использовать другой браузер. Если вы собираетесь продолжать использовать Internet Explorer, проверьте наличие доступных обновлений безопасности и установите их на свой компьютер.
Например, накопительное обновление безопасности для Internet Explorer за сентябрь 2016 года все еще доступно на веб-сайте Microsoft.
Чтобы просмотреть историю посещенных страниц в Internet Explorer
Нажмите Ctrl+H в любом окне браузера Internet Explorer, чтобы просмотреть историю.
Чтобы очистить историю посещенных страниц в Internet Explorer
- Откройте окно браузера Internet Explorer.

- Нажмите Ctrl+Shift+Del, чтобы открыть окно «Удалить историю просмотров».
- Отметьте поля данных, которые вы хотите очистить.
- Нажмите Удалить.
Для просмотра истории просмотров (Internet Explorer 7 и выше)
- В окне браузера Microsoft Internet Explorer нажмите Инструменты в правом верхнем углу.
- Выберите «Свойства обозревателя» в раскрывающемся меню.
- На вкладке «Общие» в разделе «История просмотров» нажмите кнопку «Настройки».
- На вкладке «Временные файлы Интернета» нажмите кнопку «Просмотреть файлы».
Чтобы очистить историю посещенных страниц (Internet Explorer 7 и выше)
- Откройте окно браузера Microsoft Internet Explorer.
- Нажмите Инструменты в правом верхнем углу.
- Выберите «Свойства обозревателя» в раскрывающемся меню.
- На вкладке «Общие» в разделе «История просмотров» нажмите кнопку «Удалить».
- Отметьте поля данных, которые вы хотите очистить.

- Нажмите Удалить.
Для просмотра истории браузера (Internet Explorer 6)
- Откройте окно браузера Microsoft Internet Explorer.
- На панели инструментов в верхней части экрана нажмите Инструменты.
- В раскрывающемся меню «Инструменты» выберите «Свойства обозревателя».
- Нажмите кнопку «Настройки».
- Нажмите кнопку Просмотреть файлы .
Чтобы очистить историю посещенных страниц (Internet Explorer 6)
- Откройте окно браузера Microsoft Internet Explorer.
- На панели инструментов в верхней части экрана откройте меню «Инструменты».
- В раскрывающемся меню «Инструменты» выберите «Свойства обозревателя».
- Нажмите кнопку Очистить историю браузера .
- Нажмите кнопку Удалить файлы .
- Нажмите «ОК».
Чтобы очистить историю посещенных страниц (Internet Explorer 4)
- Откройте окно браузера Microsoft Internet Explorer.
- Нажмите значок История .

- Нажмите «Очистить историю Интернета».
- Нажмите «ОК».
Чтобы очистить историю посещенных страниц (Internet Explorer 3 и ниже)
- Откройте окно браузера Microsoft Internet Explorer.
- На панели инструментов выберите меню «Вид».
- Нажмите «Параметры».
- Откройте вкладку «Дополнительно».
- Перейдите на вкладку «Настройки».
- Нажмите кнопку «Очистить папку».
Netscape
- Откройте окно браузера Netscape Navigator.
- На панели инструментов нажмите «Правка», «Настройки», «История».
- Найдите папку, в которой Netscape хранит ваши файлы.
- Дважды щелкните эту папку в проводнике, чтобы просмотреть историю браузера.
- Откройте окно браузера Netscape Navigator.
- На панели инструментов нажмите «Правка», «Настройки», «История».

- Нажмите кнопку Очистить историю .
Дополнительные советы
Если вы часто очищаете историю своего интернет-браузера, вы можете рассмотреть возможность просмотра в режиме инкогнито.
Если щелкнуть в адресной строке, можно нажать клавиши Shift+Del, чтобы удалить элементы по отдельности.
Если вы не видите меню «Файл», «Правка», «Просмотр» в Internet Explorer или Firefox, нажмите клавишу Alt.
Просмотр и удаление истории посещенных страниц в Chrome, Firefox и Vivaldi
Прочитайте эту статью в 日本語.
Возможно, я уже говорил это слишком много раз, но всего за пару месяцев я стал намного лучше осознавать свои привычки просмотра.
Это осознание в основном связано с поиском способов сделать что-то более эффективно.
Я писал о способах управления слишком большим количеством вкладок браузера в Chrome, Firefox, Brave и Vivaldi.
Я также обнаружил, что браузер Vivaldi работает лучше, чем Google Chrome.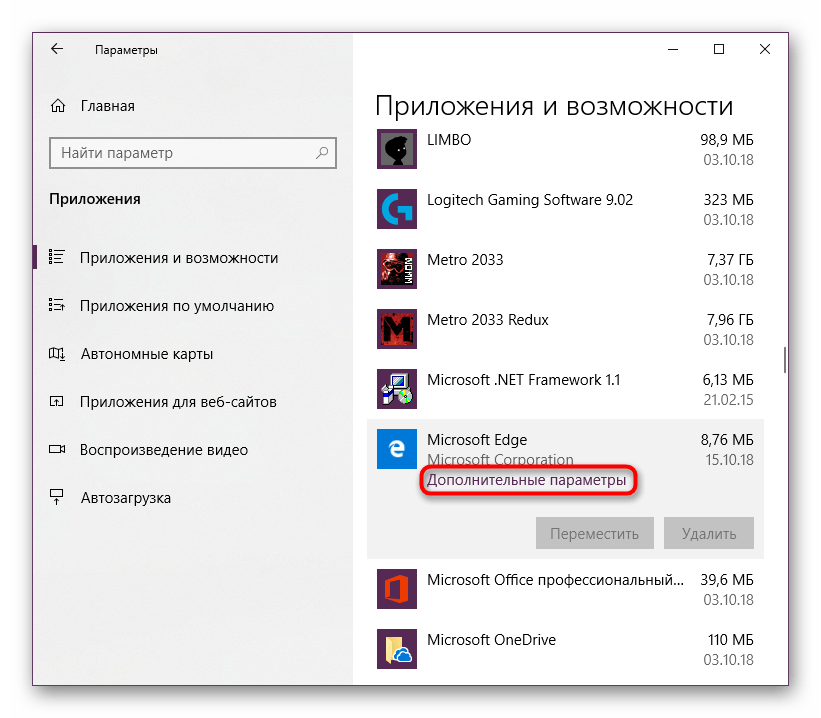
В результате этих глубоких погружений мой повседневный просмотр стал намного более плавным и приятным — просто за счет использования функций, которые я раньше не использовал.
Одна вещь, которая не изменилась, — это количество веб-сайтов, которые я посещаю каждый день. Мое предположение было бы совершенно противоположным. Эффективный просмотр, вероятно, облегчил посещение еще сайтов.
Но сколько веб-сайтов я действительно посещаю каждый день? И хранятся ли эти данные в моем браузере? Если бы я хотел, я мог бы легко удалить его?
Эти вопросы я задал себе, когда решил изучить способы просмотра и удаления истории посещенных страниц в Chrome, Firefox и Vivaldi.
Просмотр истории посещенных страниц в Chrome, Firefox и VivaldiВ Chrome, Firefox и Vivaldi вы можете просматривать историю посещенных страниц в функции «История».
Если вы еще не заглядывали в свою Историю, скажу вам — там много полезной информации. Например, если вам нужно вернуться на страницу, на которую вы наткнулись ранее, функция «История» поможет вам вернуться к ней.
Например, если вам нужно вернуться на страницу, на которую вы наткнулись ранее, функция «История» поможет вам вернуться к ней.
Просмотр истории посещенных страниц в Google Chrome
В Chrome есть очень простая функция «История», но она выполняет свою работу. Вы просматриваете историю просмотров в журнале истории. Журнал истории представлен в виде вертикального списка.
Вы можете просмотреть историю посещенных страниц, выбрав «Настройки» > «История».
Просмотр истории посещенных страниц в Firefox
Firefox имеет похожую базовую реализацию, хотя и предлагает более подробные параметры. Например, вы можете просматривать свою историю на боковой панели, выполнять поиск по URL-адресам и сортировать все по дате, сайту, количеству посещений и т. д.
Проверьте это, выбрав «Настройки» > «Библиотека» > «История».
Просмотр истории просмотров в Vivaldi
Функция «История» Vivaldi совершенно уникальна, как и остальная часть браузера. Он предлагает гораздо больше, чем простой журнал истории. Так что потерпите меня, этот раздел будет длиннее.
Он предлагает гораздо больше, чем простой журнал истории. Так что потерпите меня, этот раздел будет длиннее.
Инструмент «История» в Vivaldi представляет собой подробный обзор, подкрепленный статистикой и представленный в красивой наглядной форме. Он был создан, чтобы дать нам мощный инструмент для изучения шаблонов просмотра и упростить поиск ранее посещенных сайтов.
Проницательная статистика, которая приходит вместе с ним, просто феноменальна. Это действительно отличает историю Вивальди от Chrome и Firefox.
Статистика показывает вашу активность в Интернете, когда вы были наиболее активны, какие веб-сайты вы посещали и как вы там оказались.
Представление календаря выбора дня (доступ к нему через забавную кнопку слева от поля поиска) показывает тепловую карту вашей активности в Интернете. Я нахожу это захватывающим.
С его помощью вы можете перемещаться между датами и выбирать диапазон дат для фильтрации записей истории.
Поле поиска также весьма полезно.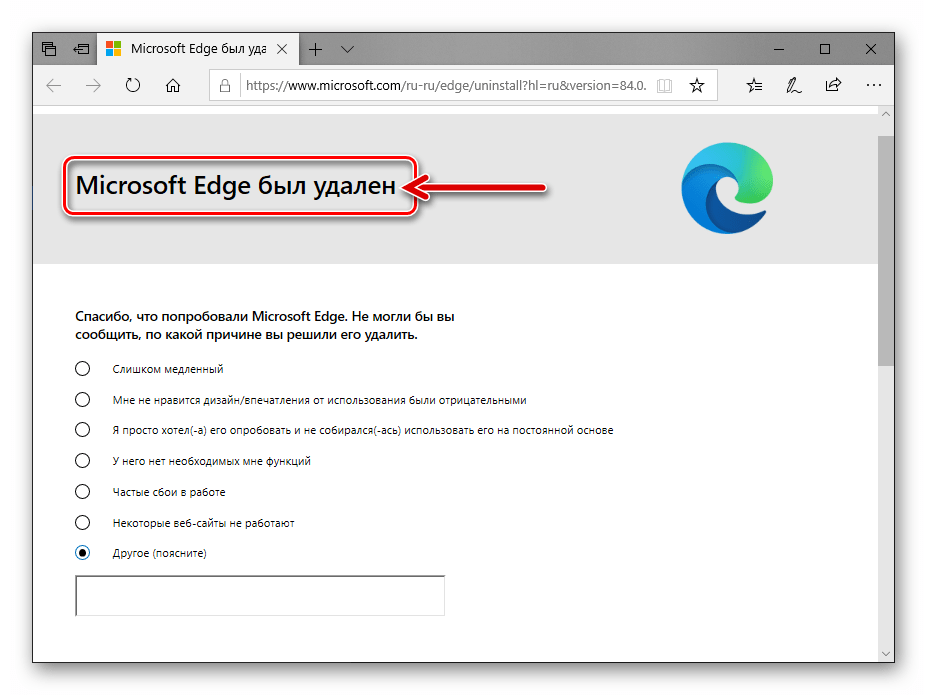 Он может фильтровать список (или любой диапазон дат) по заданным словам. Поиск можно дополнительно сузить, используя title: или url:, ограничивая результаты только заголовками страниц или URL-адресами.
Он может фильтровать список (или любой диапазон дат) по заданным словам. Поиск можно дополнительно сузить, используя title: или url:, ограничивая результаты только заголовками страниц или URL-адресами.
В дополнение к представлению списка у вас есть представление календаря (с представлением дня/недели/месяца), где вы можете увидеть самые популярные домены в выбранном вами временном интервале.
Получите к нему доступ, нажав Cmd+Y, или перейдите в меню «Инструменты» или на стартовую страницу. Однако мой любимый способ — через веб-панель. Панель истории находится прямо в левой части моего экрана.
Удаление истории посещенных страниц в Chrome, Firefox и VivaldiПросмотр истории посещенных страниц может натолкнуть вас на мысль об ее удалении. 😝
Есть много причин, по которым вы можете это сделать. Возможно, вы беспокоитесь о проблемах с конфиденциальностью на сторонних веб-сайтах, или, может быть, вы делите компьютер с кем-то и предпочитаете хранить информацию о просмотре при себе.
Если вас это очень беспокоит, я бы посоветовал перейти в «приватный» (также известный как «инкогнито») просмотр. Тогда вам не придется беспокоиться об удалении истории просмотров. Вот все, что вы должны знать о приватном просмотре. Для обычного просмотра посмотрите ниже.
Удалить историю посещенных страниц в Google Chrome
Много было сказано о том, что Google сохраняет и использует информацию о ваших просмотрах.
Сохраняя данные вашей истории, Google многое узнает о вас. Они могут использовать эти данные для уточнения ваших результатов поиска, а также продавать эти данные рекламодателям, которые будут ориентировать вас на персонализированную рекламу. Многие пользователи не возражают против этого и даже находят это полезным. Другие считают, что это вторжение в их частную жизнь.
Chrome предлагает несколько вариантов очистки истории посещенных страниц. Вы можете выбрать выборочное удаление веб-сайтов, щелкнув определенный URL-адрес, или вы можете использовать функцию удаления всех.
Если вы используете синхронизацию, удаление истории браузера на одном компьютере приведет к ее удалению на всех ваших синхронизированных устройствах. Он также будет удален из вашей учетной записи Google.
Выберите «Настройки» > «Дополнительные инструменты» > «Очистить данные браузера». Выберите временной диапазон и выберите типы информации, которую вы хотите удалить.
Удалить историю посещенных страниц в Firefox
Firefox дает вам возможность удалить определенные части вашей истории, такие как история загрузок, файлы cookie, активные входы в систему, форма и история поиска или кеш.
Еще одна полезная функция Firefox — это возможность автоматически очищать вашу историю или ее части. Вы можете установить его для удаления истории через определенное время.
Удалить историю просмотров в Vivaldi
В Vivaldi сайты, которые вы посещаете, что вы вводите в браузере, ваши загрузки либо хранятся локально на вашем компьютере, либо зашифровываются.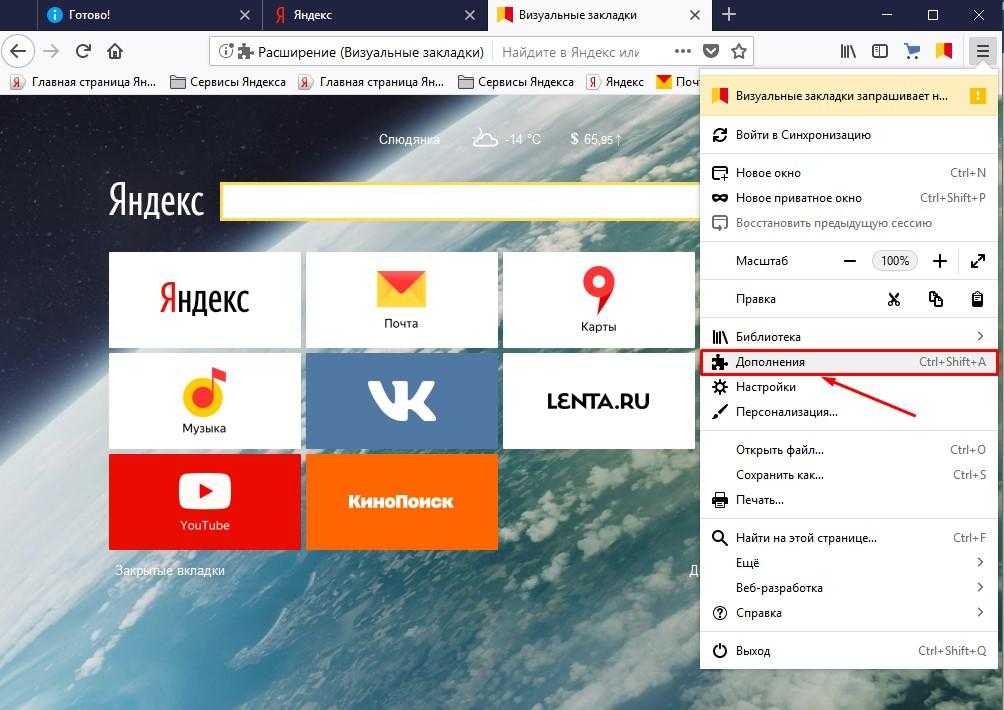 Вивальди не имеет доступа к этим данным.
Вивальди не имеет доступа к этим данным.
Эта информация предназначена только для ваших глаз.
В разделе «Настройки» > «Конфиденциальность» > «Сохранить историю просмотров» вы можете установить, сколько данных истории должно сохраняться в днях, месяцах, на неопределенный срок или ограничить это только текущим сеансом.
Vivaldi также дает вам возможность увидеть, какие данные отслеживаются третьими лицами. Когда вы включаете хотя бы какой-то уровень блокировки трекера и рекламы, вы можете нажать на кнопку щита блокировщика, чтобы точно увидеть, сколько и какие трекеры были заблокированы трекером и блокировщиком рекламы Vivaldi. Это позволит вам лучше понять, какие веб-сайты на самом деле безопасны и не собирают ваши данные.
В Vivaldi вы также можете безопасно синхронизировать свои данные с помощью сквозного шифрования.
И если вы хотите быть в полной безопасности, убедитесь, что вы установили поисковую систему, ориентированную на конфиденциальность.



 Более того, HTTPS уязвимо ко многим кибер-атакам. Повышением безопасности должны заниматься владельцы сайта, а это значит, что данные легко могут стать доступны хакерам.
Более того, HTTPS уязвимо ко многим кибер-атакам. Повышением безопасности должны заниматься владельцы сайта, а это значит, что данные легко могут стать доступны хакерам.

 История посещенных страниц – это первый элемент в списке, поэтому убедитесь, что этот флажок установлен.
История посещенных страниц – это первый элемент в списке, поэтому убедитесь, что этот флажок установлен. ..» Или используйте сочетание клавиш Ctrl+Shift+Del.
..» Или используйте сочетание клавиш Ctrl+Shift+Del.
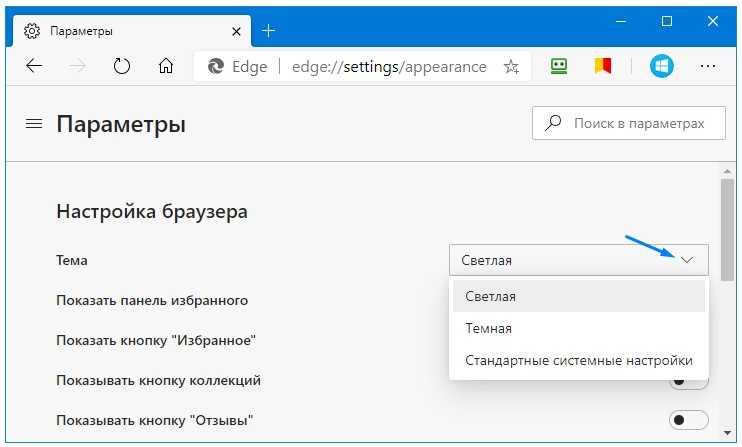 Сочетание клавиш для этого представления – Ctrl + Shift + H. Просматривая свою историю здесь, вы можете выделить отдельные страницы в своей истории и нажать Del , чтобы удалить их. Щелкните правой кнопкой мыши любой элемент, чтобы открыть дополнительные параметры.
Сочетание клавиш для этого представления – Ctrl + Shift + H. Просматривая свою историю здесь, вы можете выделить отдельные страницы в своей истории и нажать Del , чтобы удалить их. Щелкните правой кнопкой мыши любой элемент, чтобы открыть дополнительные параметры. ..
..