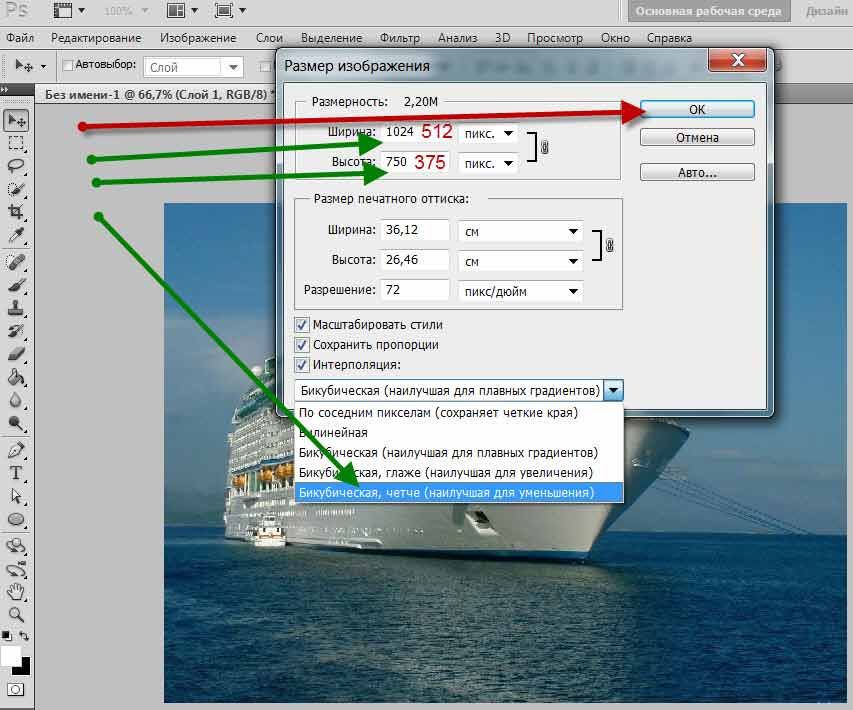Изменить размер PDF — Изменяйте размер страниц PDF-файла онлайн
Изменяйте размеры PDF-файлов онлайн! Вам не надо ничего скачивать, просто воспользуйтесь бесплатным онлайн-сервисом.
Перетащите файлы сюда
Выберите значение A0A1A2A3A4 (Стандарт)A4 (Маленький)A5A6A7A8A9A10B0B1B2B3B4B5B6B0B1B2B3B4B5B6C0C1C2C3C4C5C6ARCH AARCH BARCH CARCH DARCH EЛист TabloidФормат LedgerФормат LegalФормат LetterФормат Letter (Маленький ) FLSAFLSEЛист Half LetterHagaki
Задайте размер страницы
Единица mminches
Ширина:
mm
Высота:
mm

Публикация рекламы
300,000+ users
18,000+ users
Оставайтесь на связи:
Как изменить размер PDF онлайн?
- Загрузите PDF-файл.
- Выберите размер страницы из выпадающего списка стандартных размеров.
- Также можно настроить размер страницы (по желанию).

- Нажмите «Начать».
Измените размер PDF-файла онлайн
бесплатно в любом месте
Как изменить размер PDF-файла
Загрузите файл с компьютера или из облака или перетащите в специальное поле.
Затем выберите нужный размер. Наша программа поддерживает все популярные форматы.
Что дальше? Просто нажмите на кнопку «Сохранить изменения» и немного подождите. Скоро можно будет скачать PDF-файл.
Измените размер PDF-файла онлайн
Вам не надо ничего загружать или устанавливать!
PDF2Go — это онлайн-сервис. Просто подключитесь к Интернету и загрузите файл. Остальное сделаем мы.
Зачем изменять размер PDF-файла?
Подготовка PDF-файла к публикации — дело хлопотное.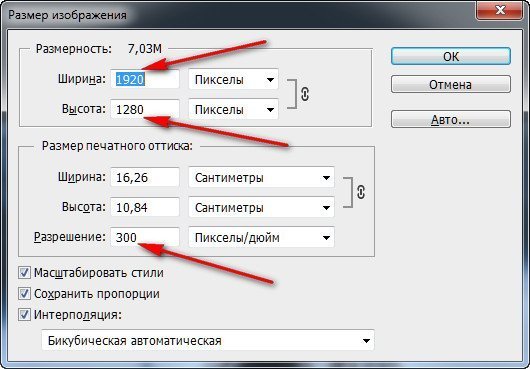
Определитесь с оформлением и содержимым файла, а заботы о размере страниц оставьте нам!
Совет: Вы также можете изменить размер PDF-файла.
Изменение размера и безопасность
Мы заботимся о безопасности файлов. Загружайте документы и будьте спокойны — ваши данные под защитой.
Подробности об авторских правах, автоматическом удалении и обработке файлов см. в Политике конфиденциальности.
Размеры каких файлов можно изменить?
Бесплатный онлайн-инструмент поможет изменить размер PDF-файла. Документы в другом формате преобразуются в PDF перед изменением размера!
Документ:
Adobe PDF
В любом удобном месте
Случается, что файл надо обработать срочно, а компьютера под рукой нет.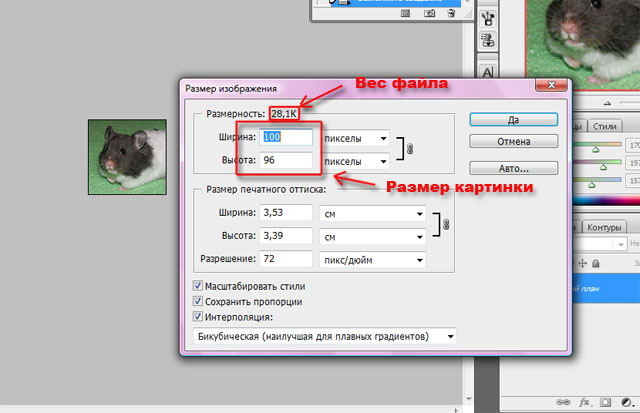 Вас выручит PDF2Go:
Вас выручит PDF2Go:
Откройте браузер с любого устройства, которое есть под рукой, загрузите PDF-файл и измените его размер. Все операции выполняются онлайн — просто подключитесь к сети.
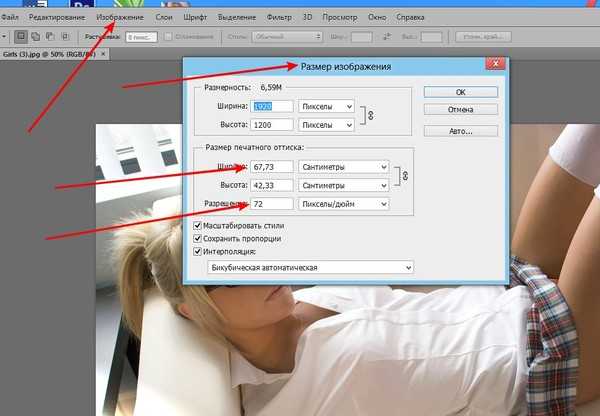 0 / 5
0 / 5Чтобы оставить отзыв, преобразуйте и скачайте хотя бы один файл
Отзыв отправлен
Спасибо за оценку
Как убрать пиксели на фото: обзор фоторедакторов
Немного теории
Прежде чем узнать как убрать квадратики на фото, давайте разберемся откуда они вообще берутся. Это явление связано с уменьшением разрешения снимка. Например, при загрузке фотографии в какую-либо соцсеть (ВКонтакте или Одноклассники) алгоритмы сжимают изображение. Это уменьшает вес картинки, поэтому с большими объемами визуального контента становится легче работать. Но в таком случае снимки неизбежно теряют качество. Это особенно заметно при приближении картинки, т.к. она становится словно мозаичной.
В этом виноваты пиксели, которые представляют собой массив разноцветных точек и собственно формируют само изображение.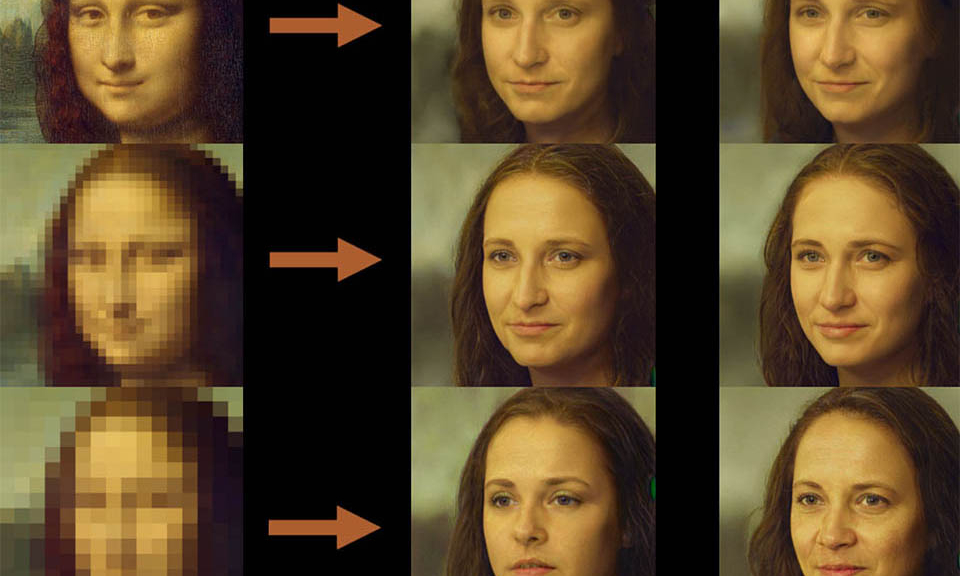
Пример фото
Самый простой способ: В ФотоМАСТЕРе
Для начала необходимо скачать фоторедактор. Процесс установки упрощен до крайности: программа попросит вас лишь несколько раз подтвердить распаковку.
Перетяните фотографию в рабочую область. Самое простое, что мы можем сделать для избавления от пикселизации — это сначала немного размыть снимок, а потом прибавить ему резкости. Для этого зайдите во вкладку «Инструменты» —> «Устранение шума».
Устранение шума в ФотоМАСТЕРе
Данный инструмент предназначен для удаления шумов, но подойдет и в нашем случае, поскольку разгладит картинку. Настройте необходимую силу, с которой будет применен эффект. Не забудьте сохранить результат, нажав на кнопку «Применить».
Эффект позволит сгладить фото
Теперь фото кажется слишком смазанным, значит самое время обратиться к «Резкости». Этот инструмент вы найдете в «Улучшениях». Здесь же вы можете также размыть кадр до нужного состояния, не прибегая к опции устранения шума. Главное при повышении резкости не вывести картинку на прежний уровень, поскольку резкость вытаскивает на снимок все его артефакты. А именно от них мы так тщательно стараемся избавиться.
Будьте внимательны при настройке резкости
Стоит оговориться, что полностью сгладить пиксели не удастся. Мы просто немного улучшим качество фотографии до приемлемого уровня, не режущего глаз.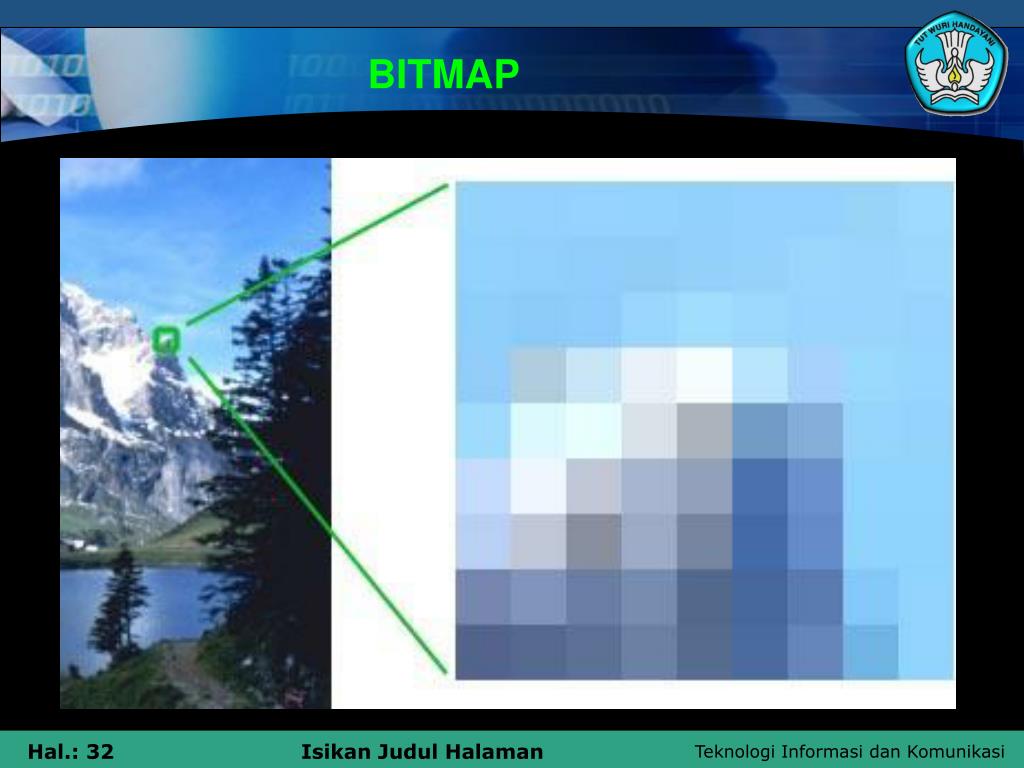
Инструмент «Штамп» убрет отдельные квадратики по краям объекта. Ищите его во вкладке «Ретушь». Масштабируйте изображение, настройте размер кисти и кликните мышкой на участок с квадратиками. Появятся два кружочка. Потяните за второй, чтобы инструмент клонировал с чистого участка необходимые пиксели и заменил ими зазубрины по контуру.
Доводим результат до идеала
Проработать так всю фотографию целиком затруднительно, поэтому метод рекомендуется применять только для небольших участков вручную.
Разница до и после значительная
Как убрать пиксели с фото в Фотошопе
Рассмотрим несколько способов. Первый можно применять к локальным областям снимка. Откройте в программе Adobe Photoshop картинку, нуждающуюся в коррекции. Найдите на панели слева инструмент «Палец», которым мы будет работать.
Инструмент для растушевки
Увеличьте снимок и аккуратно обработайте проблемные участки, меняя при необходимости размер кисти под необходимые фрагменты фотографии.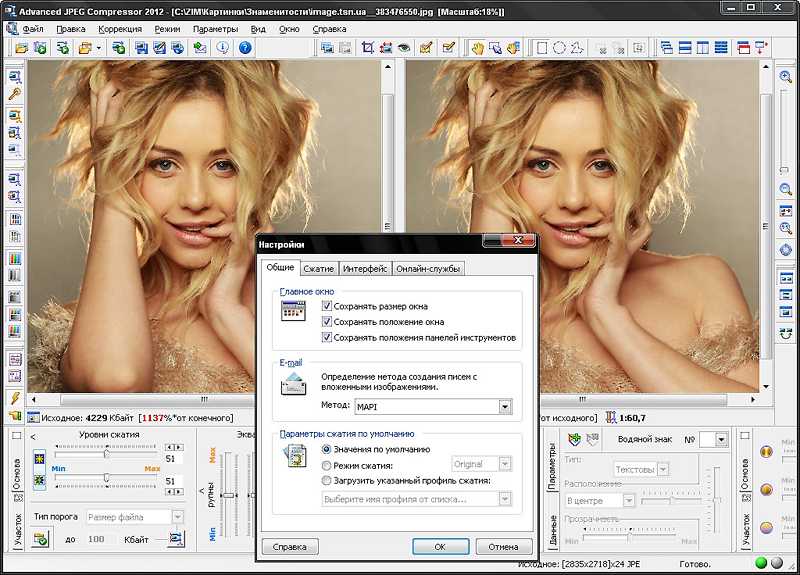
Будьте внимательны и аккуратны
Убрать пиксели на фото в Фотошопе таким образом несложно и достаточно быстро, метод рабочий, но чреват потерей резкости. Вернем детализацию, используя удобный инструмент «Умная резкость», который находится во вкладке «Фильтры».
Для лучшего эффекта поработаем с резкостью
Опытным путем подберите числовые значения для параметров «Эффект» и «Радиус». Первый отвечает за силу воздействия фильтра, то есть, чем выше его показатели, тем контрастнее и четче будет выглядеть картинка. «Радиус» увеличивает количество пикселей, затронутых эффектом. Не делайте его значения слишком большими — это повлияет на возникновение ореолов, шумов и приведет к избыточной резкости.
Высокие значения не означают лучший результат
Вот такой получился результат.
Картинка стала значительно четче
Второй способ также достаточно прост. Неплохо сгладить пиксели в фотошопе можно при помощи фильтра «Шум». Здесь нам понадобится опция «Пыль и царапины».
Неплохо сгладить пиксели в фотошопе можно при помощи фильтра «Шум». Здесь нам понадобится опция «Пыль и царапины».
Опция способна сгладить снимок
Просто подберите необходимый радиус, а «Порог» оставьте нулевым. Снимок будет мгновенно сглажен, поэтому не забывайте о резкости.
В любом случае нужно добавить резкости
Убрать пиксельную лесенку по краям объекта можно с помощью инструмента «Перо». Найдите его на панели инструментов с левой стороны экрана.
Пиксельную лесенку можно просто обрезать по контуру
Обведите объект по контуру, расставляя опорные точки. «Перо» может показаться капризным, но это самый лучший инструмент выделения в Фотошопе, потому что с его помощью можно создать очень точную обводку. Замкните контур нажатием левой кнопкой мыши на первую опорную точку. После этого кликните правой кнопкой на любом участке изображения и выберите пункт «Образовать выделенную область».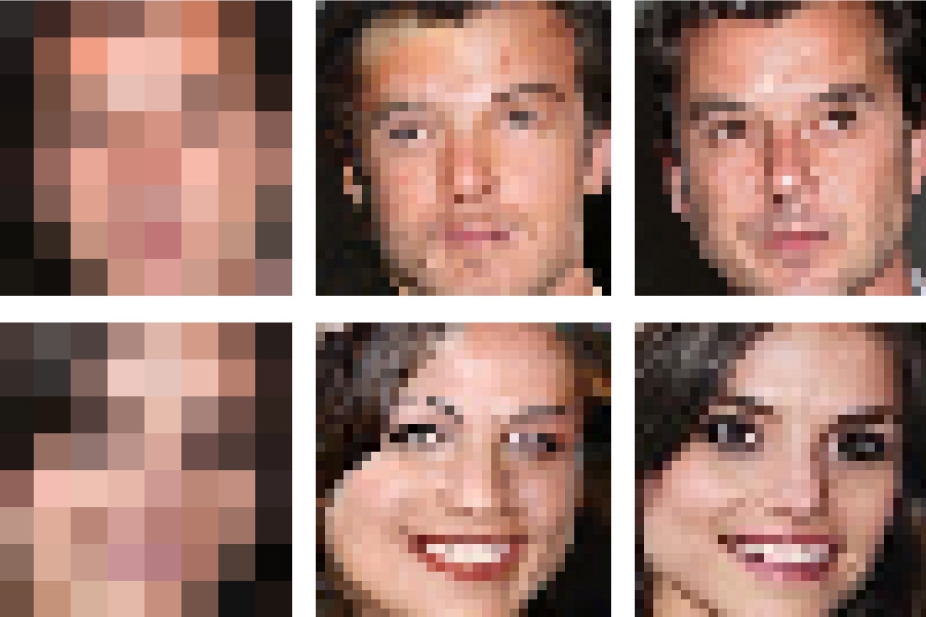
Освойте этот инструмент и он поможет во многих ситуациях
Не забудьте отметить галочкой пункт «Сглаживание» и установите радиус растушевки – чем он выше, тем более размытыми станут края. Это отличный способ, демонстрирующий как убрать пикселизацию в Фотошопе по контуру объекта при замене фона, например. После того как проделаете вышеописанные манипуляции, сплошная линия обводки заменится на «бегущих муравьев». Инвертируйте выделение комбинацией клавиш «Ctrl+Shift+I». Нажмите «Delete». Так вы получите не только сглаженный контур объекта, но и сможете заменить фон на снимке.
Импортируйте любую картинку для нового фона
Все способы, описывающие как убрать пиксели в фотошопе при приближении имеют право на жизнь, поскольку используются в разных ситуациях. Там где подходит один метод, совершенно не годится другой. Поэтому важно определить задачу и подобрать инструмент под нее.
Как решить проблему в Лайтруме
Adobe Lightroom — еще одна профессиональная программа для обработки снимков. Зайдите в модуль «Develop». В правом углу обратите внимание на вкладку «Detail». В ней есть возможность удалить шум, который, как вы уже знаете, помогает избавляться от различных артефактов. Настройте параметры опции «Noise Reduction»: яркость, детализацию и цветовую составляющую шума, которые в нашем случае помогут избавиться от замусоренности снимка.
Зайдите в модуль «Develop». В правом углу обратите внимание на вкладку «Detail». В ней есть возможность удалить шум, который, как вы уже знаете, помогает избавляться от различных артефактов. Настройте параметры опции «Noise Reduction»: яркость, детализацию и цветовую составляющую шума, которые в нашем случае помогут избавиться от замусоренности снимка.
В нашем случае пиксели можно считать шумом
Когда результат вас удовлетворит, нажмите «Done» в правом нижнем углу и сохраните результат. Не забудьте добавить резкость. Это можно сделать в этой же вкладке (опция «Sharpening»). Выберете оптимальные настройки этого инструмента.
Не переусердствуйте, чтобы не получить новые дефекты снимка
Вот что получим в итоге:
Пиксели заметно сгладились
Теперь вы знаете как изменить пиксели на фото в Фотошопе и Лайтруме. Далее рассмотрим более простой вариант работы с испорченным снимком.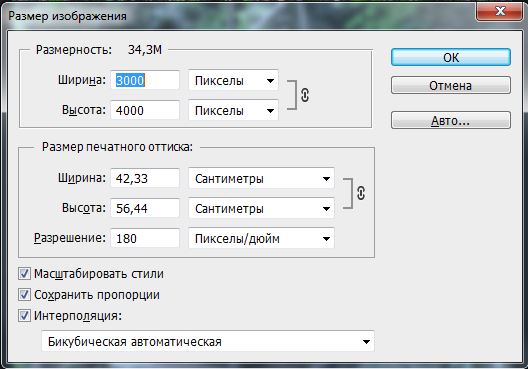
Онлайн-сервис
На сегодняшний день в сети есть множество онлайн-площадок, позволяющих менять параметры фотографий без установки дополнительного софта. Рассмотрим как сгладить пиксели на примере онлайн редактора IMGonline.com.ua.
Заходим на страницу сайта и загружаем с устройства файл в любом из указанных форматов. Максимальное разрешение, с которым может работать ресурс — 1920×1080 пикселей. После загрузки снимка указываем интенсивность устранения артефактов (разработчик советует оставить эти настройки по умолчанию), затем в рекомендованных пределах следует настроить интенсивность пикселизации и шумопонижения. Эти параметры подбираются индивидуально в зависимости от исходника. Далее нужно указать желаемый формат и кликнуть «Ок».
Интерфейс сервиса
Обработка занимает несколько секунд. Однако при кажущемся удобстве и простоте этого метода, он не совершенен. Ведь интернет может пропасть и отредактировать изображения не получится.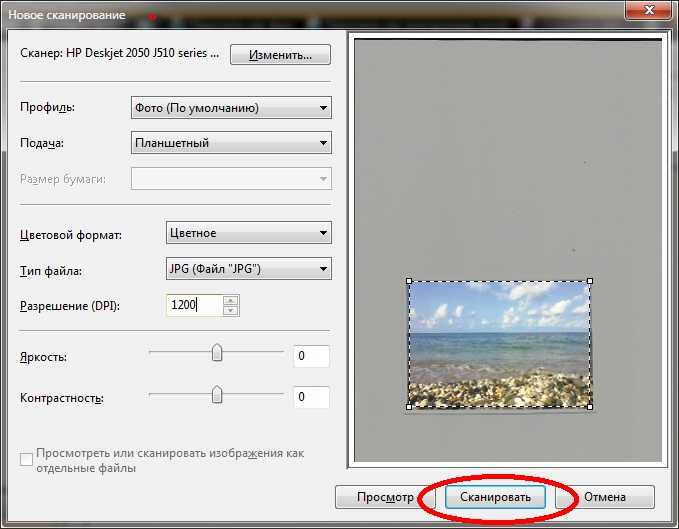 Что лучше стационарная программа или онлайн-сервис — выбирать вам.
Что лучше стационарная программа или онлайн-сервис — выбирать вам.
Заключение
Теперь вы знаете как убрать пиксели с картинки различными методами. Две упомянутые нами программы: Фотошоп и Лайтрум рассчитаны на подготовленного пользователя. Особенно сложно разобраться в интерфейсе последней. Даже загрузка снимка в программу вызовет у новичка трудности, ведь картинку невозможно просто перетащить в окно рабочей области или открыть иным привычным способом. Обе программы сильно нагружают систему ПК.
Онлайн-сервис удобен и быстр, но, во-первых, не всегда есть возможность подключиться к интернету, во-вторых, качество снимка после обработки оставляет желать лучшего.
Наиболее оптимальным выбором для устранения избыточной пикселизации является ФотоМАСТЕР. Эта программа для редактирования фото способна на многое: автоматически менять фон, проводить быструю ретушь, улучшать цвета и фэнтезийно обрабатывать пейзажи и многое другое. Попробуйте и убедитесь в этом сами!
Эти статьи могут вам понравиться:
Как убрать блюр с фото
Лучший способ убрать зернистость с фото
Как убрать надпись с фото
Online Image Resizer для бесплатного редактирования, обрезки и изменения размера изображений
- С компьютера
- С URL-адреса
Объявление
Easy Image Resize
Это самый простой способ обрезать и изменять размер фотографий онлайн.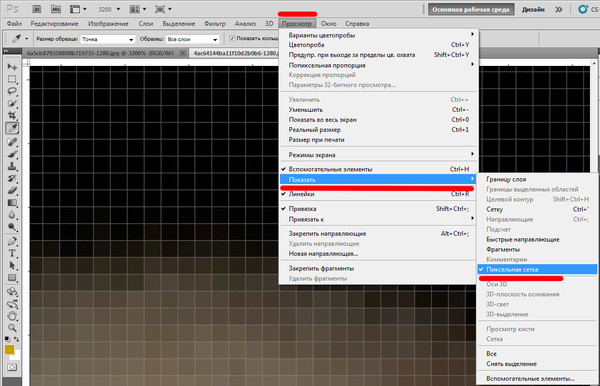 Вам просто нужно
загрузите изображение или перетащите его в окно загрузки, установите желаемый размер, а затем загрузите его бесплатно.
Благодаря нашему простому бесплатному онлайн-инструменту вам не нужно устанавливать дополнительное программное обеспечение на свой компьютер, потому что вы
уже есть прямо из коробки онлайн-редактор изображений.
Вам просто нужно
загрузите изображение или перетащите его в окно загрузки, установите желаемый размер, а затем загрузите его бесплатно.
Благодаря нашему простому бесплатному онлайн-инструменту вам не нужно устанавливать дополнительное программное обеспечение на свой компьютер, потому что вы
уже есть прямо из коробки онлайн-редактор изображений.
Обрезка, поворот и отражение
После загрузки изображения у вас есть возможность выбрать область обрезки инструмент и обрезать фотографию, чтобы повернуть на 90 градусов вправо и влево или перевернуть изображение по вертикали и горизонтали. Вы можете установить режим соотношения сторон от портретного, ландшафтного, квадратного до свободного режима.
Изменение размера изображения
Наиболее важным шагом является изменение размера изображения. Вы можете выбрать из предустановленных
размер 25%, 50%, 75% или вы можете указать собственный размер в процентах или пикселях. Так или иначе, аспект
соотношение рассчитывается автоматически.
Так или иначе, аспект
соотношение рассчитывается автоматически.
Сжатие изображений
Если вам нужно уменьшить размер изображения до определенного размера в килобайтах (КБ) или мегабайтах (МБ), вы можете установить пороговое значение, чтобы ограничить размер загружаемого изображения.
Конвертер изображений
Нужен способ конвертировать png в jpg или gif в png? Наш редактор изображений позволяет конвертировать ваши изображения в различные форматы файлов. таких как JPG, PNG, GIF или оставить в том же формате.
Social Resizers
В разделе редактирования у вас есть различные социальные шаблоны для обрезки изображения.
Наложение основного аватара или фотографии профиля на обложку социальной сети Facebook, Twitter,
Гугл Плюс и Ютуб. В дополнение к этому можно выбрать пользовательское соотношение сторон для различных
рекламные форматы, такие как баннер, таблица лидеров и небоскреб.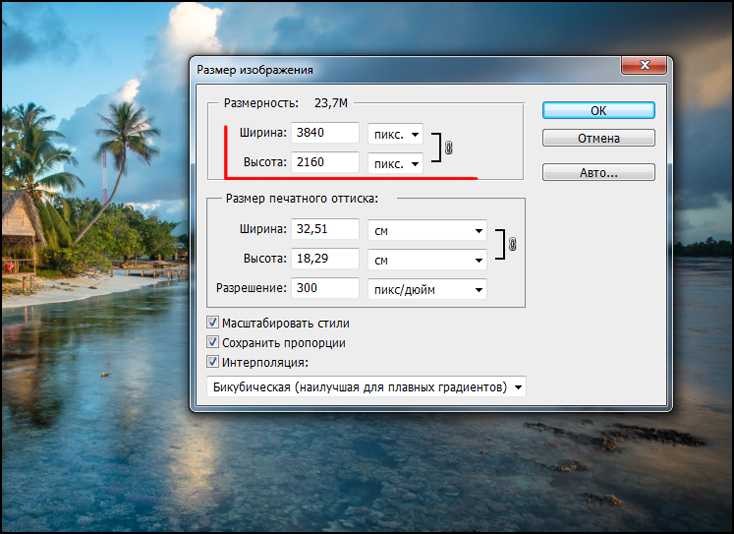
Краска для рисунков
После успешной загрузки фото можно приступать к рисованию. Установите цвет и толщину карандаша, затем начните добавлять фигуры (круги, прямоугольники) и рисунки на фотографию. Добавьте к изображению пользовательский текст водяного знака с другим цветом текста, размером шрифта и цветом фона. Слишком много живописи? Просто сбросьте фото.
Фотоэффекты
Добавьте к изображению специальные эффекты, чтобы улучшить внешний вид. Преобразуйте фотографию в оттенки серого, применение фильтра оттенков серого, добавление винтажного эффекта старого фильма, инвертирование фотографии, добавление сепии эффект или попробуйте множество различных фильтров и эффектов.
Изменение размера изображения JPG/JPEG – онлайн-инструменты для работы с JPG
Скоро в продаже Эти инструменты для работы с jpg уже в пути
Редактор JPEG
Редактируйте изображения JPG в браузере.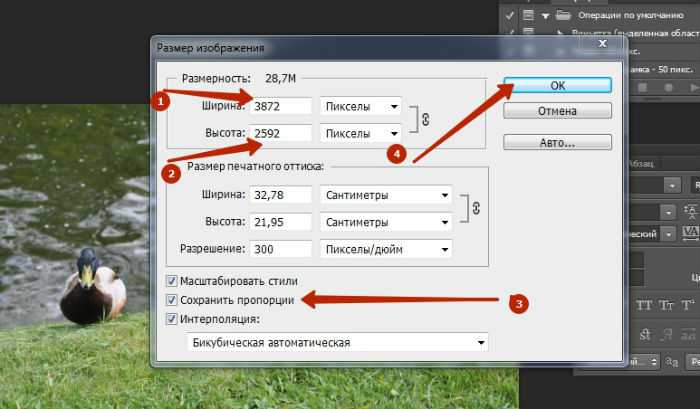
Сдвиг файла JPG
Сдвиг файла JPEG вправо или влево.
Нарезка JPG
Извлечение части изображения JPEG.
Разделить файл JPG
Разделить файл JPG на несколько меньших файлов JPEG.
Объединение файлов JPG
Объединение нескольких файлов JPEG в одно изображение.
Создание эскиза предварительного просмотра JPG
Преобразование изображения JPEG в уменьшенный эскиз предварительного просмотра.
Преобразование последовательного JPG в прогрессивный JPG
Преобразование базового JPEG в чересстрочный JPEG.
Преобразование прогрессивного JPEG в последовательный JPEG
Преобразование чересстрочного JPG в базовый JPG.
Преобразование JPG в JPEG2000
Преобразование фотографий JPEG в фотографии JPG 2000.
Преобразование JPG2000 в JPEG
Преобразование изображений JPEG 2000 в изображения JPG.
Преобразование JPG в ICO
Преобразование изображений JPEG в значки ICO.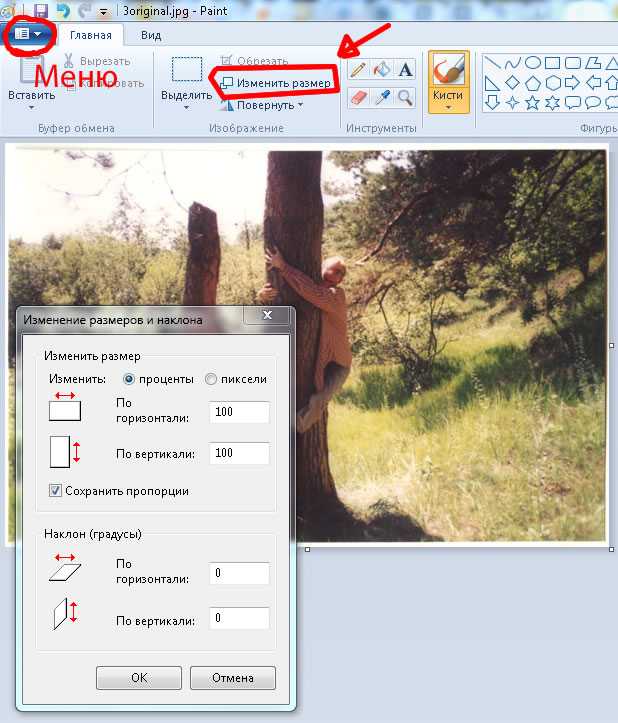
Преобразование ICO в JPEG
Преобразование значков ICO в изображения JPG.
Преобразование JPG в TIFF
Преобразование изображений JPEG в изображения TIFF.
Преобразование TIFF в JPEG
Преобразование изображений TIFF в изображения JPG.
Преобразование JPEG в QOI
Преобразование изображений JPG в изображения QOI (формат изображения Quote OK).
Преобразование QUI в JPEG
Преобразование изображений QUI в изображения JPG.
Преобразование JPG в PIK
Преобразование изображений JPEG в изображения PIK.
Преобразование PIK в JPEG
Преобразование изображения PIK в изображение JPG.
Преобразование JPG в PPM
Преобразование изображения JPEG в изображение PPM.
Преобразование PPM в JPEG
Преобразование изображения PPM в изображение JPG.
Преобразование JPG в BPG
Преобразование изображения JPEG в изображение BPG.
Преобразование BPG в JPEG
Преобразование изображения BPG в изображение JPG.![]()
Преобразование JPG в RGB
Преобразование изображения JPEG в необработанные значения RGB.
Преобразование RGB в JPEG
Преобразование необработанных значений RGB в изображение JPG.
Преобразование JPEG в RGBA
Преобразование изображения JPG в необработанные значения RGBA.
Преобразование RGBA в JPG
Преобразование необработанных значений RGBA в изображение JPEG.
Преобразование JPEG в ARGB
Преобразование изображения JPG в необработанные значения ARGB.
Преобразование ARGB в JPG
Преобразование необработанных значений ARGB в изображение JPEG.
Преобразование JPG в BGR
Преобразование изображения JPEG в необработанные значения BGR.
Преобразование BGR в JPEG
Преобразование необработанных значений BGR в изображение JPG.
Преобразование JPG в BGRA
Преобразование изображения JPEG в необработанные значения BGRA.
Преобразование BGRA в JPEG
Преобразование необработанных значений BGRA в изображение JPG.
Преобразование JPG в ABGR
Преобразование изображения JPEG в необработанные значения ABGR.
Преобразование ABGR в JPEG
Преобразование необработанных значений ABGR в изображение JPG.
Преобразование JPG в FLIF
Преобразование изображения JPEG в изображение FLIF.
Преобразование FLIF в JPEG
Преобразование изображения FLIF в изображение JPG.
Преобразование JPG в AV1
Преобразование изображения JPEG в изображение AVIF (AV1).
Преобразование AV1 в JPEG
Преобразование изображения AVIF (AV1) в изображение JPG.
Преобразование файлов JPEG в анимированный GIF
Преобразование нескольких файлов JPG в анимацию GIF.
Преобразование файлов JPEG в анимированный PNG
Преобразование нескольких файлов JPG в анимацию APNG.
Преобразование файлов JPEG в анимацию Webp
Преобразование нескольких файлов JPG в анимацию Webp.
Преобразование JPG в Excel
Создание электронной таблицы Excel с цветными ячейками из файла JPEG.
Объединение двух изображений JPEG
Объединение двух изображений JPG/JPEG вместе.
Создание одноцветного файла JPG
Создание одноцветного файла JPEG любого размера.
Создать JPG с ошибками
Рандомизировать байты в JPEG и создать JPEG с ошибками.
Улучшить JPG
Увеличение качества изображения JPEG.
Акварель a JPG
Применение эффекта акварели к фотографии JPG.
Создание графического изображения ASCII из JPEG
Преобразование JPG в художественное изображение ASCII.
Создать JPG из рисунка ASCII
Преобразовать рисунок ASCII в рисунок JPEG.
Создание художественного изображения ANSI из JPG
Преобразование изображения JPEG в художественное изображение ANSI.
Создание JPG из ANSI Art
Преобразование чертежа ANSI в чертеж JPEG.
Переименовать JPG
Изменить имя файла JPG.
Зеркальное отображение изображения в формате JPEG
Создание зеркальной копии изображения в формате JPG.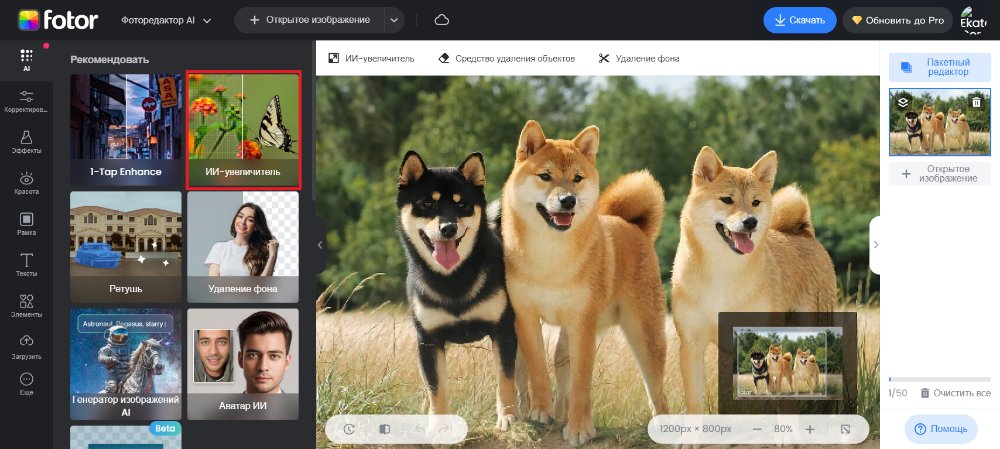
Сделать симметричный JPEG
Создать Преобразовать заданный JPG в симметричный JPG.
Квантизация JPEG
Применение алгоритма квантования цвета к изображению JPG.
Добавить звук в JPEG
Добавить звук в изображение JPG.
Извлечение метаданных JPG
Показать скрытые метаданные (данные EXIF) в изображении JPEG.
Добавить метаданные JPG
Добавить скрытые метаданные (данные EXIF) к изображению JPEG.
Удалить метаданные JPG
Удалить скрытые метаданные (данные EXIF) из изображения JPEG.
Добавить секретный комментарий JPG
Вставить скрытый комментарий в изображение JPG (как запись EXIF).
Поиск пикселей в формате JPG
Поиск положения определенных пикселей в формате JPEG.
Заменить пиксели в JPG
Заменить определенные пиксели в JPEG.
Удалить пиксели в JPG
Удалить определенные пиксели в JPEG.
Замена пар пикселей в JPG
Замена каждых двух пикселей в JPEG по строкам или столбцам.