Как в Гугл Хром открыть код страницы и посмотреть исходный код – WindowsTips.Ru. Новости и советы
Активные пользователи Интернета и начинающие веб-разработчики часто спрашивают, как в Гугл Хром открыть код страницы, чтобы посмотреть внутреннюю основу сайта, сделать корректировки или извлечь другую полезную информацию. Ниже рассмотрим, как посмотреть нужные сведения, для чего это необходимо, и как внести изменения.
Как посмотреть код страницы в Хроме
Для начала отметим, что в Гугл Хром существует два способа открыть код — сделать это в новом или в том же окне. Последний метод более удобен, когда необходимо внести правки и провести диагностику на ошибки.
Как открыть код страницы в новом окне Гугл Хром
Для начала рассмотрим, как получить информацию в отдельном окне. Сделайте следующие шаги:
- Перейдите на сайт, который вам наиболее интересен. Помните, что те порталы, что Вы посещаете чаще всего, уже добавлены в Экспресс-панель Гугл Хрома.
- Жмите правой кнопкой мышки в любом месте ресурса.

- Кликните на ссылку Посмотреть код страницы.
Таким способом можно открыть данные и глянуть их в новом окне. Преимущество в том, что информация более наглядна и занимает все окно.
Чтобы открыть исходный код страницы в Google Chrome, можно использовать горячие клавиши. Перейдите на интересующую страничку и жмите на комбинацию CTRL+U. Еще один способ — вставить в адресную строку ссылку view-source:адрес сайта.
Указанные методы универсальны и будут работать не только в Гугл Хром, но и в других веб-проводниках. После входа можно найти нужную информацию путем поиска. Для этого наберите комбинацию Ctrl+F, а после ввести искомое слово или команду.
Просмотр в том же окне Гугл Хром
Теперь рассмотрим, как посмотреть код страницы в Гугл Хроме без перехода на новую вкладку для большей наглядности. Алгоритм действий такой:
- войдите на интересующий сайт;
- кликните в любом месте на правую кнопку мышки;
- выберите ссылку Посмотреть код.

Существует еще один вариант:
- жмите на три точки вверху;
- в разделе дополнительных инструментов войдите в Инструменты разработчика.
С левой стороны остается сайт, а справа приводится его внутренняя составляющая. Здесь предусмотрено несколько разделов. Так, в секции Source можно глянуть на содержимое некоторых файлов, а именно шрифты, скрипты и картинки. В разделе Security приводятся данные по проверке сертификата ресурса. Если перейти во вкладку Audits, можно проверить выложенный на хостинге сайт. Также доступны и другие разделы — Console, Elements и т. д. Поиск в приведенных полях осуществляется таким же образом — с помощью комбинации Ctrl+F.
Зачем он может потребоваться
Выше приведены основные способы, как посмотреть код страницы в Google Chrome, приведены горячие клавиши и рассмотрены иные варианты для входа. Но возникает вопрос — зачем такая информация необходима обычному пользователю. Полученные сведения пригодятся для решения следующих задач:
- Просмотр мета-тегов своего или чужого веб-ресурса в Гугл Хром.
 Человек может открыть код и увидеть данные, по которым продвигается сайт. Это очень удобно для веб-мастеров, планирующих обойти конкурентов.
Человек может открыть код и увидеть данные, по которым продвигается сайт. Это очень удобно для веб-мастеров, планирующих обойти конкурентов. - Просмотр наличия на сайте счетчиков, скриптов или других данных.
- Уточнение параметров элементов — размера, цвета, шрифтов и т. д.
- Поиск пути к фотографиям и другим элементам, которые находятся на странице.
- Изучение ссылок и их копирование. При желании можно сразу открыть нужный код.
- Поиск проблем с кодом и его исправление. Это полезно при оптимизации сайта, изменении стилей, шрифта или исправления ошибок в коде.
Иными словами, с помощью исходника можно открыть подобную информацию по «внутренностям» сайта, увидеть его «скелет», внести изменения (если это требуется) и протестировать их. Чаще всего инструмент разработчиков в Гугл Хром применяется для устранения ошибок. Для этого достаточно открыть код и перейти на вкладку Console. Система показывает элемент страницы в Гугл Хром, который необходимо поменять.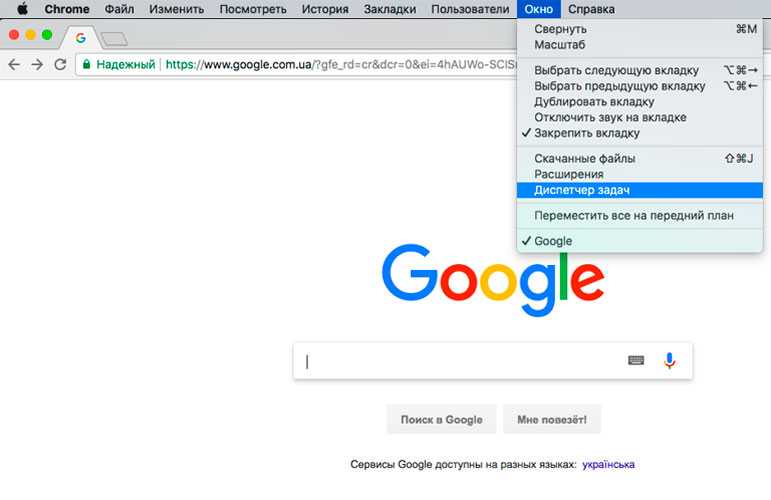 Сервис быстро и точно определяет ошибки, что позволяет избежать установки более сложных программ.
Сервис быстро и точно определяет ошибки, что позволяет избежать установки более сложных программ.
Как изменить код страницы в Гугл Хром
С помощью рассматриваемого инструмента можно не только открыть, но и изменить код страницы в Гугл Хром. Для этого откройте нужную страницу и перейдите в режим разработчика по принципу, который рассмотрен выше. Далее можно вносить правки в HTML и CSS, наблюдая за произошедшими изменениями в режиме реального времени. Для удобства можно найти нужный элемент на интернет-сайте, нажать на него, а в отобразившемся с правой стороны окне вносить изменения. Это удобно и наглядно.
Возможные проблемы и пути их решения
Бывают ситуации, когда при входе на сайт через Гугл Хром открыть код страницы не удается, к примеру, этот пункт вообще не активен или при попытке перехода появляется ошибка. Причиной может быть повреждение профиля пользователя или наличие вредоносного ПО на компьютере. Бывают ситуации, когда код не удается открыть из-за блокировки каким-либо расширением.
Для решения задачи создайте новый профиль, удалите вредоносные программы или попробуйте убрать лишние расширения, если они мешают работе нужной опции. Дополнительно нужно очистить кэш и удалить куки файлы.
Также попробуйте сделать такие шаги на Гугл Хром:
- Войдите по пути C:UsersИмя ПользователяAppDataLocalGoogleChromeUser DataDefaultLocal Storage.
- Удалите chrome-devtools_devtools_0.localstorage, а также chrome-devtools_devtools_0.localstorage-journal.
- Выйдите из браузера с помощью Ctrl+Shift+Q войдите в браузер.
Иногда рассмотренная выше ситуация возникает, если на самом сайте такая функция запрещена.
Итоги
Зная, как открыть код страницы в Гугл Хром, можно увидеть нужные данные, внести правки или исправить имеющиеся ошибки на сайте. Если возникают трудности со входом, попробуйте их устранить рассмотренным выше способом.
Как посмотреть код страницы в гугл хром
Как в Гугл Хром открыть код страницы и почему это должен знать каждый?
Активные пользователи Интернета и начинающие веб-разработчики часто спрашивают, как в Гугл Хром открыть код страницы, чтобы посмотреть внутреннюю основу сайта, сделать корректировки или извлечь другую полезную информацию.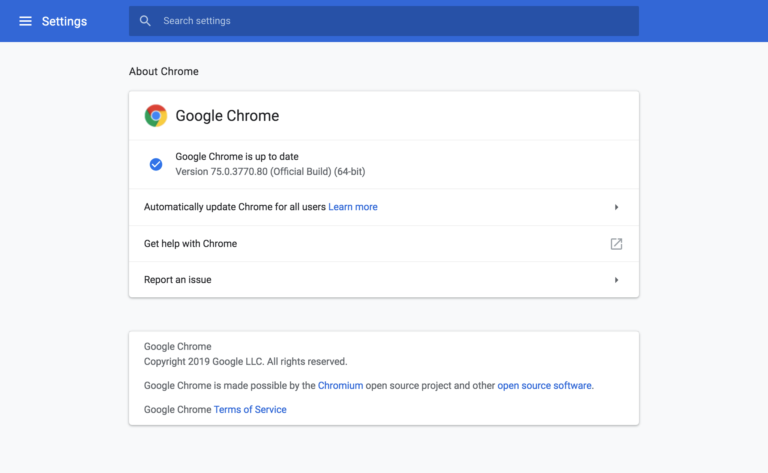 Ниже рассмотрим, как посмотреть нужные сведения, для чего это необходимо, и как внести изменения.
Ниже рассмотрим, как посмотреть нужные сведения, для чего это необходимо, и как внести изменения.
Как посмотреть код страницы в Хроме
Для начала отметим, что в Гугл Хром существует два способа открыть код — сделать это в новом или в том же окне. Последний метод более удобен, когда необходимо внести правки и провести диагностику на ошибки.
Как открыть код страницы в новом окне Гугл Хром
Для начала рассмотрим, как получить информацию в отдельном окне. Сделайте следующие шаги:
- Перейдите на сайт, который вам наиболее интересен. Помните, что те порталы, что Вы посещаете чаще всего, уже добавлены в Экспресс-панель Гугл Хрома.
- Жмите правой кнопкой мышки в любом месте ресурса.
- Кликните на ссылку Посмотреть код страницы.
Таким способом можно открыть данные и глянуть их в новом окне. Преимущество в том, что информация более наглядна и занимает все окно.
Чтобы открыть исходный код страницы в Google Chrome, можно использовать горячие клавиши.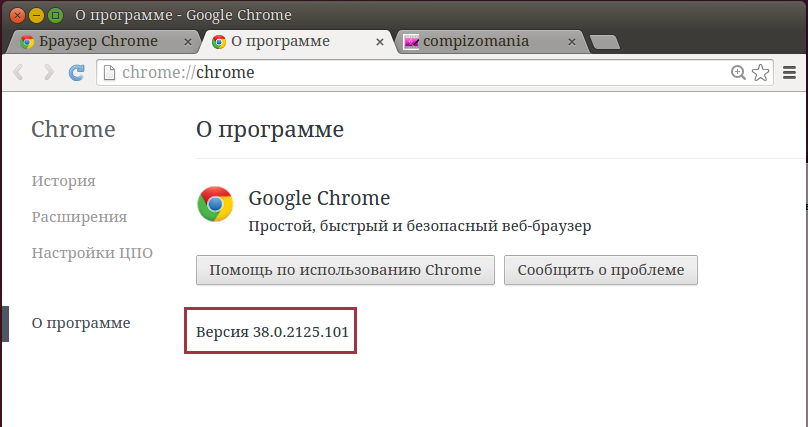 Перейдите на интересующую страничку и жмите на комбинацию CTRL+U. Еще один способ — вставить в адресную строку ссылку view-source:адрес сайта.
Перейдите на интересующую страничку и жмите на комбинацию CTRL+U. Еще один способ — вставить в адресную строку ссылку view-source:адрес сайта.
Указанные методы универсальны и будут работать не только в Гугл Хром, но и в других веб-проводниках. После входа можно найти нужную информацию путем поиска. Для этого наберите комбинацию Ctrl+F, а после ввести искомое слово или команду.
Просмотр в том же окне Гугл Хром
Теперь рассмотрим, как посмотреть код страницы в Гугл Хроме без перехода на новую вкладку для большей наглядности. Алгоритм действий такой:
- войдите на интересующий сайт;
- кликните в любом месте на правую кнопку мышки;
- выберите ссылку Посмотреть код.
Существует еще один вариант:
- жмите на три точки вверху;
- в разделе дополнительных инструментов войдите в Инструменты разработчика.
С левой стороны остается сайт, а справа приводится его внутренняя составляющая. Здесь предусмотрено несколько разделов. Так, в секции Source можно глянуть на содержимое некоторых файлов, а именно шрифты, скрипты и картинки. В разделе Security приводятся данные по проверке сертификата ресурса. Если перейти во вкладку Audits, можно проверить выложенный на хостинге сайт. Также доступны и другие разделы — Console, Elements и т. д. Поиск в приведенных полях осуществляется таким же образом — с помощью комбинации Ctrl+F.
Так, в секции Source можно глянуть на содержимое некоторых файлов, а именно шрифты, скрипты и картинки. В разделе Security приводятся данные по проверке сертификата ресурса. Если перейти во вкладку Audits, можно проверить выложенный на хостинге сайт. Также доступны и другие разделы — Console, Elements и т. д. Поиск в приведенных полях осуществляется таким же образом — с помощью комбинации Ctrl+F.
Зачем он может потребоваться
Выше приведены основные способы, как посмотреть код страницы в Google Chrome, приведены горячие клавиши и рассмотрены иные варианты для входа. Но возникает вопрос — зачем такая информация необходима обычному пользователю. Полученные сведения пригодятся для решения следующих задач:
- Просмотр мета-тегов своего или чужого веб-ресурса в Гугл Хром. Человек может открыть код и увидеть данные, по которым продвигается сайт. Это очень удобно для веб-мастеров, планирующих обойти конкурентов.
- Просмотр наличия на сайте счетчиков, скриптов или других данных.

- Уточнение параметров элементов — размера, цвета, шрифтов и т. д.
- Поиск пути к фотографиям и другим элементам, которые находятся на странице.
- Изучение ссылок и их копирование. При желании можно сразу открыть нужный код.
- Поиск проблем с кодом и его исправление. Это полезно при оптимизации сайта, изменении стилей, шрифта или исправления ошибок в коде.
Иными словами, с помощью исходника можно открыть подобную информацию по «внутренностям» сайта, увидеть его «скелет», внести изменения (если это требуется) и протестировать их. Чаще всего инструмент разработчиков в Гугл Хром применяется для устранения ошибок. Для этого достаточно открыть код и перейти на вкладку Console. Система показывает элемент страницы в Гугл Хром, который необходимо поменять. Сервис быстро и точно определяет ошибки, что позволяет избежать установки более сложных программ.
Как изменить код страницы в Гугл Хром
С помощью рассматриваемого инструмента можно не только открыть, но и изменить код страницы в Гугл Хром.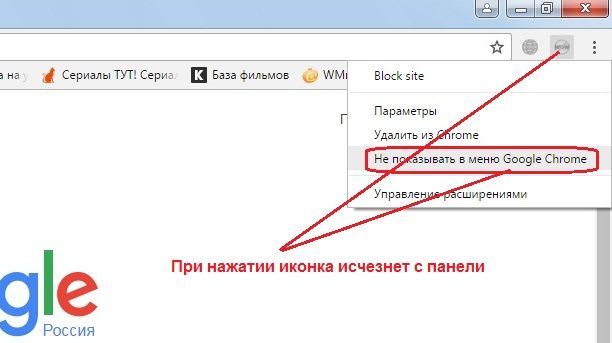 Для этого откройте нужную страницу и перейдите в режим разработчика по принципу, который рассмотрен выше. Далее можно вносить правки в HTML и CSS, наблюдая за произошедшими изменениями в режиме реального времени. Для удобства можно найти нужный элемент на интернет-сайте, нажать на него, а в отобразившемся с правой стороны окне вносить изменения. Это удобно и наглядно.
Для этого откройте нужную страницу и перейдите в режим разработчика по принципу, который рассмотрен выше. Далее можно вносить правки в HTML и CSS, наблюдая за произошедшими изменениями в режиме реального времени. Для удобства можно найти нужный элемент на интернет-сайте, нажать на него, а в отобразившемся с правой стороны окне вносить изменения. Это удобно и наглядно.
Возможные проблемы и пути их решения
Бывают ситуации, когда при входе на сайт через Гугл Хром открыть код страницы не удается, к примеру, этот пункт вообще не активен или при попытке перехода появляется ошибка. Причиной может быть повреждение профиля пользователя или наличие вредоносного ПО на компьютере. Бывают ситуации, когда код не удается открыть из-за блокировки каким-либо расширением.
Для решения задачи создайте новый профиль, удалите вредоносные программы или попробуйте убрать лишние расширения, если они мешают работе нужной опции. Дополнительно нужно очистить кэш и удалить куки файлы.
Также попробуйте сделать такие шаги на Гугл Хром:
- Войдите по пути C:UsersИмя ПользователяAppDataLocalGoogleChromeUser DataDefaultLocal Storage.

- Удалите chrome-devtools_devtools_0.localstorage, а также chrome-devtools_devtools_0.localstorage-journal.
- Выйдите из браузера с помощью Ctrl+Shift+Q войдите в браузер.
Иногда рассмотренная выше ситуация возникает, если на самом сайте такая функция запрещена.
Итоги
Зная, как открыть код страницы в Гугл Хром, можно увидеть нужные данные, внести правки или исправить имеющиеся ошибки на сайте. Если возникают трудности со входом, попробуйте их устранить рассмотренным выше способом.
Как посмотреть исходный код страницы в Хроме
Программисты-любители или просто любопытные пользователи могут интересоваться, как посмотреть исходный код страницы в Хроме? Для этого не обязательно быть хакером, ведь сделать это намного проще, чем кажется. Разработчики бразуера предоставляют доступ к этим данным, и дают возможность всем, кто хочет, попробовать создать конфигурации программы или расширения для него.
Как открыть исходный код страницы браузера Гугл Хром
Если вам нужно посмотреть, как же выглядит код вашего браузера, следуйте этой инструкции.
На компьютере
- Откройте браузер и кликните правой кнопкой мышки на свободное пространство.
- Появится контекстное меню. В нем выбираем строку «Просмотр кода страницы».
- Откроется новая вкладка, в которой и будут прописаны элементы на языке php в полном объеме.
- Чтобы расшифровать эту информацию, снова кликните ПКМ и теперь нажмите “Просмотреть код”. Экран разделится на две части, в правой будет находиться информация об элементах страницы. Нажав на каждый из них, вы сможете рассмотреть надписи и скопировать их, чтобы применить такой же элемент в своем продукте. Также вы можете вносить изменения в код, тогда сайт будет отображаться в вашем обозревателе так, как вам хочется вплоть до её обновления.
Кстати опцию просмотра шифра вызывать путем нажатия клавиши F12.
Также вы можете открыть настройки (три точки в правом верхнем углу экрана), нажать на вкладку “дополнительные инструменты” и выбрать раздел «Инструменты разработчика».
Это также вызовет консоль с командами.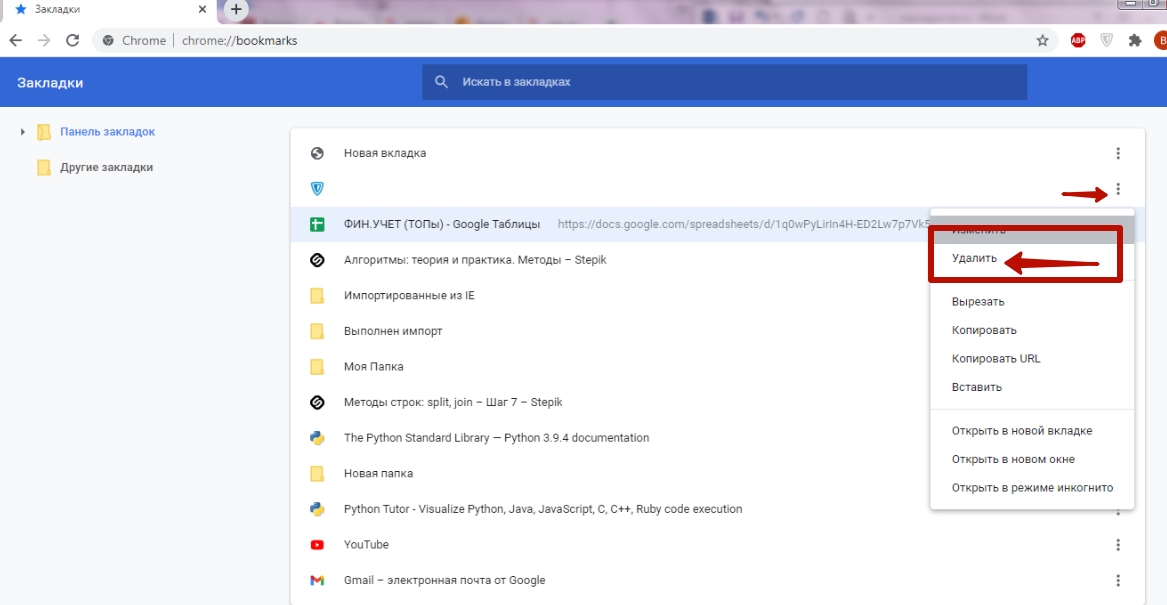
На мобильном телефоне
Подобный функционал отсутствует в мобильной версии браузера. Посмотреть нужные данные вам поможет утилита VT View Source. Загрузить её можно бесплатно с магазина приложений Google Play. С её помощью можно значительно расширить базовый функционал мобильного браузера и работать с ним аналогично компьютерной версии.
Просмотр кода элемента и прочий функционал
В режиме “просмотр кода” вы можете нажать при помощи курсора-стрелки выбрать любой интересующий фрагмент и посмотреть, как именно он создавался. Также вы сможете скопировать его и вставить в свой код, а также менять требуемые параметры отображения информации для собственного удобства.
Заключение
Имея возможность просматривать “подноготную” страниц, вы можете пополнять свои знания, если увлекаетесь программированием, копировать элементы сайтов что очень полезно для создания своих продуктов и перенимания опыта других разработчиков. Также при помощи такой опции вы сможете адаптировать браузер под свои потребности и значительно расширить возможности программы.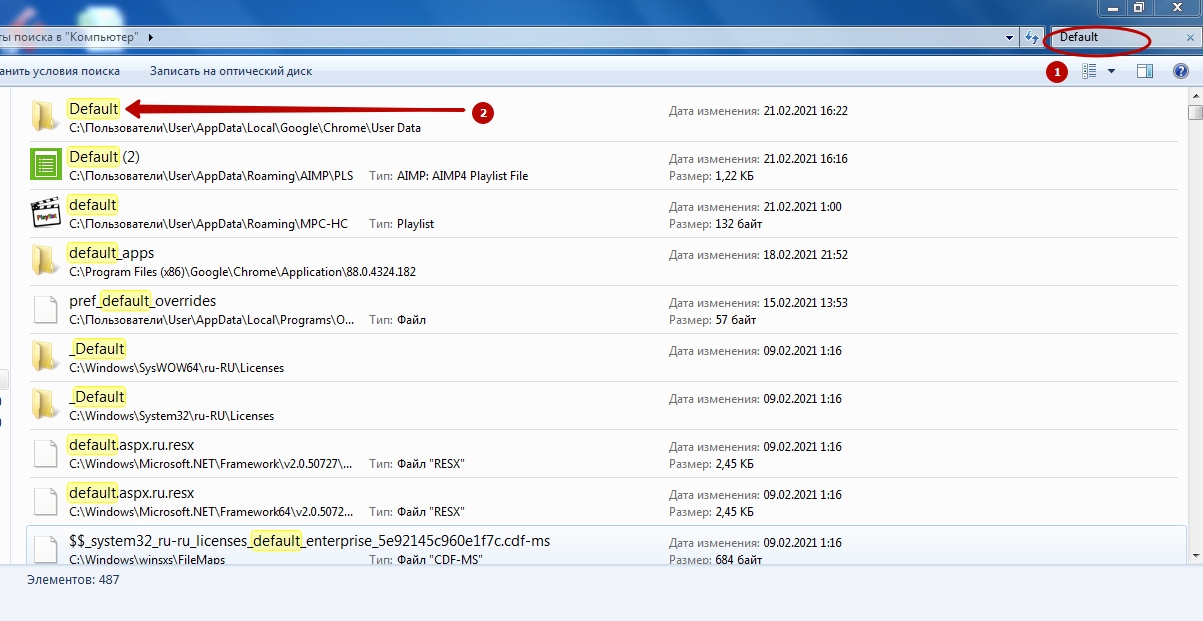
Если у Вас остались вопросы или есть жалобы — сообщите нам
Задать вопрос
Как посмотреть исходный код веб-страницы в Google Chrome
Исходный код страницы — это собрание HTML-разметки, CSS видов и скриптов JavaScript. Можно провести аналогию с заданиями, которые даёт учитель школьникам. Ученики должны выполнить ряд заданий (функций), чтобы достигнуть результата. В нашем случае, учитель – это браузер, а выполняемые задания – обсуждаемый код.
В этом материале мы рассмотрим, как открыть код страницы при помощи горячих клавиш и основных настроек браузера, инструментов разработчика или банального клика правой кнопкой мыши.
Что такое код страницы
Стандартные составляющие исходного кода страницы:
- HTML-разлиновка;
- Стилевая комбинация или же ссылка на CSS;
- Файлы/ссылки/программы, созданные с помощью JavaSkript.
Каждое из них «обследуется» браузером для получения необходимых данных. Благодаря набору информации мы получаем весь контент, находящийся на странице.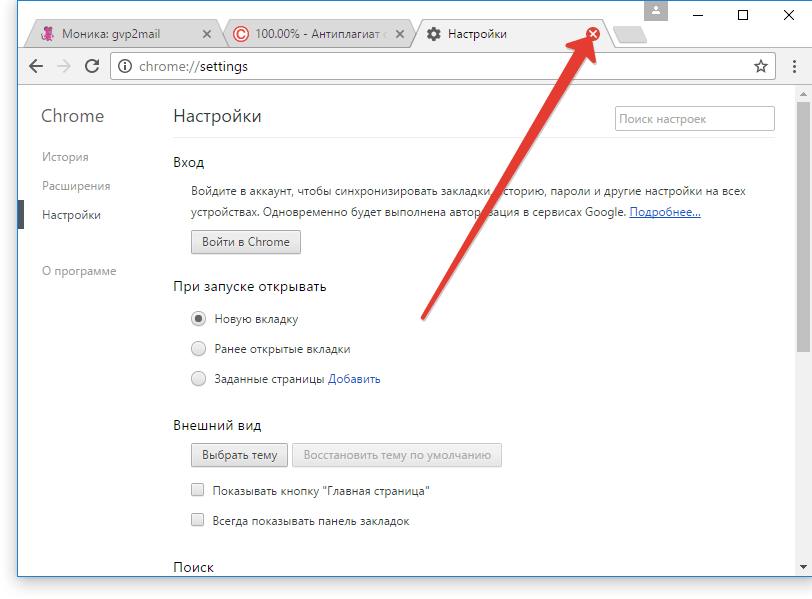 В коде всё содержится в немного иной вариации, изображений там нет. Есть скрипт, ссылки, знаки и другие элементы кода.
В коде всё содержится в немного иной вариации, изображений там нет. Есть скрипт, ссылки, знаки и другие элементы кода.
Пример отображения исходного кода страницы в браузере Гугл Хром
Простыми словами, вся информация с сайта собрана в небольшой структурированный текст, в котором все данные указаны особым языком.
Для него используются определённые элементы, помогающие корректно построить веб-страницу. Как и для чего нужно анализировать такой набор данных?
Для чего нужно просматривать код
Проанализировав или же просмотрев код, зная, что к чему и какие данные за что отвечают, можно выполнить работу браузера. То есть, мы можем решить какие-либо проблемы, связанные с перенаправлением на сайт. Это главная задача клиента, с которой он может справится изучив код, но легко возможно получить и прочие параметры.
Изучив код можно:
- Просмотреть теги для анализирования определённого сайта;
- Узнать, есть ли на странице тот или иной элемент.
 Например, легко проверить наличие некоторых скриптов, счётчиков, определённых кодов и множество других частей;
Например, легко проверить наличие некоторых скриптов, счётчиков, определённых кодов и множество других частей; - Определить параметры частей. Например, их шрифт или цвет;
- Пробраться к вложениям и прочим элементам, содержащимся на странице;
- Просмотреть все ссылки, которые содержатся на сайте;
- Обозначить неполадки с кодом, которые мешают перейти на сайт или выполнить определённые действия, находясь на нём.
Это очень полезные данные, внимательно рассмотрев которые можно полностью изучить веб-страницу. Благодаря такой информации возможно с лёгкостью обнаружить все необходимые ссылки и использовать их, найти все вложения на веб-платформе.
Конечно, это не все данные, которые можно извлечь при изучении кода. Код элемента содержит в несколько раз больше информации, но для этого нужно иметь больше знаний.
Порядок действий
Чтобы посмотреть код страницы в Гугл Хром:
- Переходим на интересующую нас страницу и кликаем в любом ее месте правой кнопкой мышки, чтобы открыть контекстное меню.

- В перечне находим «Просмотр кода страницы» и щелкаем на него.
Кроме того, добраться до кода, можно при помощи комбинации клавиш или инструментов разработчика. Инструменты, в свою очередь, тоже можно вызвать быстрой комбинацией.
Ознакомимся с этими способами подробнее.
С помощью горячих клавиш
Простой и быстрый вариант, достаточно одновременно нажать две кнопки на панели клавиатуры.
Чтобы открыть код нажимаем Ctrl + U. В новом окошке открывается абсолютно весь код страницы.
Всё, приступаем к изучению данных, ссылок, названий, скриптов и иной информации.
С помощью инструментов разработчика
Чтобы открыть исходный код страницы через инструменты разработчика:
- В правом верхнем углу браузера, нажимаем на три точки.
- В открывшемся меню выбираем «Дополнительные инструменты» – «Инструменты разработчика».
- В открывшемся окне инструментов выбираем вкладку Elements.

Быстрая комбинация для доступа к инструментам разработчика Ctrl + Shift + I
Осталось извлечь из кода необходимые данные и использовать в собственных целях. Если же обнаружены неполадки или другие нюансы, Вы с лёгкостью можете изменить этот код, после чего сохранить полученный результат.
Например, в социальных сетях можно поменять цвет аватара из синего в оранжевый. Сменить количество друзей, подписчиков, лайков, но всё это будет недействительно на сайте, лишь на Вашем устройстве.
Безусловно, эта функция нужна не для прибавления подписчиков в социальных сетях, ведь применение её очень широкое. Например, с легкостью можно поменять структуру страницы личного сайта услуг или товаров, изменить данные, которые нельзя поменять в редакторе веб-сайта (если такой имеется).
Так каким же образом можно поменять код?
Как отредактировать и сохранить исходный код
Как показать код страницы в Гугл Хром разобрались, но каким образом его изменить?
Некоторые ошибочно полагают, что для этого нужно быть опытным программистом, знать все тонкости дела и многое другое. Конечно, это не так, всё намного проще.
Конечно, это не так, всё намного проще.
Следуем нижеуказанному плану:
- Открываем необходимую страницу.
- Нажимаем клавишу «F12» (она находится на верхней панели клавиатуры).
- Откроется код, который можно переделать.
- В нижней части веб-страницы мы просматриваем полученные данные, ищем то, что нужно поменять. Это может быть конкретный кусок или большая часть имеющихся данных.
- Нажимаем на требуемую часть просматриваемого кода правой кнопкой мыши и в появившемся перечне возможных команд выбираем «Edit As HTML».
- Необходимый кусочек кода будет открыт в новой вкладке, там можно отредактировать информацию.
- После проделанной работы нужно сохранить изменённые данные. Чтобы это сделать снова обращаемся к кнопке «F12» и закрываем итоговое окно.
Наблюдаем за изменениями! Страница изменена путём смены информации в коде, причём без имения определённых знаний из области программирования. Если по какой-либо причине контент не поменялся, обновите веб-платформу.
Если по какой-либо причине контент не поменялся, обновите веб-платформу.
Надеемся, данная статья была для вас полезна, и вы узнали, что такое код веб-страницы, для чего он создаётся и что в себе содержит, как и для чего его нужно менять.
QA инженер, руководитель отдела автоматизированного тестирования программного обеспечения. Владение Java, C/C++, JSP, HTML, XML, JavaScript, SQL и Oracle PL/SQL. Журналист и обозреватель сферы IT. Создатель и администратор сайта.
Как посмотреть исходный код страницы в Google Chrome?
Долгое время для меня опция «показать исходный код страницы» была бесполезна и неинтересна. Пока изучение HTML на Codecademy и верстках собственных сайтов не переросло в мое новое увлечение. Тут и возник вопрос: где найти реальные кейсы и позаимствовать интересные решения для своей «копилки»? Ответ был неожиданно прост, как все гениальное: посмотреть исходный код страницы в Google Chrome! Делюсь с вами своими скромными находками.
Что такое исходный код страницы
Если вы, как и я, только делаете первые шаги в HTML-программировании, не лишним будет узнать что такое исходный код страницы.
Исходный код, он же HTML код страницы – текст на языке Hyper Text Markup Language (HTML). Он включает в себя собственно контент страницы (текст, таблицы) и тэги. Последние играют роль инструкции для браузера: как отображать контент, какой вид форматирования использовать, куда вставить гиперссылку или медиафайл. Ну а для нас, начинающих программистов исходный код – лучший полигон для обучения: находим интересный сайт и подсматриваем, сохраняем, используем удачные фрагменты. Как?
Как посмотреть исходный код в странице браузера Google Chrome
Находим понравившуюся страницу. Например, меня заинтересовало оформление меню сайта. Открыть исходный код в браузере Google Chrome можно тремя способами:
- Щелкаем по иконке меню в правом верхнем углу браузера и выбираем пункт «Дополнительные инструменты». Среди прочих есть опция «Посмотреть исходный код». Признаться, редко использую данный способ: много лишних движений. Можно сделать еще проще.
- Нажимаем комбинацию клавиш Ctrl+U – открывается новое окно с исходным кодом;
- Для фанатов контекстного меню: щелчок правой кнопкой мыши по странице и выбираем опцию «Просмотр кода страницы».

С задачей посмотреть HTML код страницы в браузере справились. Переходим к самому интересному этапу.
Как отредактировать и сохранить исходный код
Чтобы научиться создавать сайты, недостаточно читать чужой HTML код. Нужно играть с ним, экспериментировать, вносить изменения и проверять результат. Начать можно даже с компиляции нескольких удачных образцов. Как отредактировать и сохранить исходный код?
Вариант 1. «Вручную»
После того, как мы открыли исходный код страницы, вызываем контекстное меню и выбираем опцию «Сохранить как» и сохраняем файл на жесткий диск. Редактируем файл в блокноте или Notepad, сохраняем изменения и открываем через браузер. Результаты наших изменений (удачные и не очень) отразятся в окне браузера.
Вариант 2. Для профи
Когда «играешь» с исходным кодом каждый день, процесс «сохранить – открыть – изменить – сохранить – проверить» утомляет. Для себя я нашла решение в виде установки плагина для Google Chrome – Firebug Lite. Он позволяет отредактировать и сохранить исходный код, не покидая окно браузера.
Он позволяет отредактировать и сохранить исходный код, не покидая окно браузера.
Как посмотреть код страницы на телефоне или как обходиться в работе без ПК • Иван Никитин и партнеры
Хозяйке на заметку: Если вы работаете на телефоне или планшете и вам нужно посмотреть код страницы или найти что-то в коде HTML, выполните следующие простые действия:
- Откройте требуемую страницу в Google Chrome на телефоне или планшете
- Допишите в начало адреса страницы «view-source:» и нажмите [Enter] (перейти)
- Выберите в меню (три точки справа) пункт «Найти на странице»
- Введите нужный текст для поиска
Вот и всё.
Вообще на эту заметку меня сподвигла статья в Ферре «Почему смартфон так и не заменил компьютер, хотя нам давно это обещали» , которую я прочитал за утренним кофе. Вообще, я во многом не согласен с Денисом Поповкиным, автором статьи. Наверное потому, что телефоны УЖЕ заменили компьютеры. И это легко увидеть.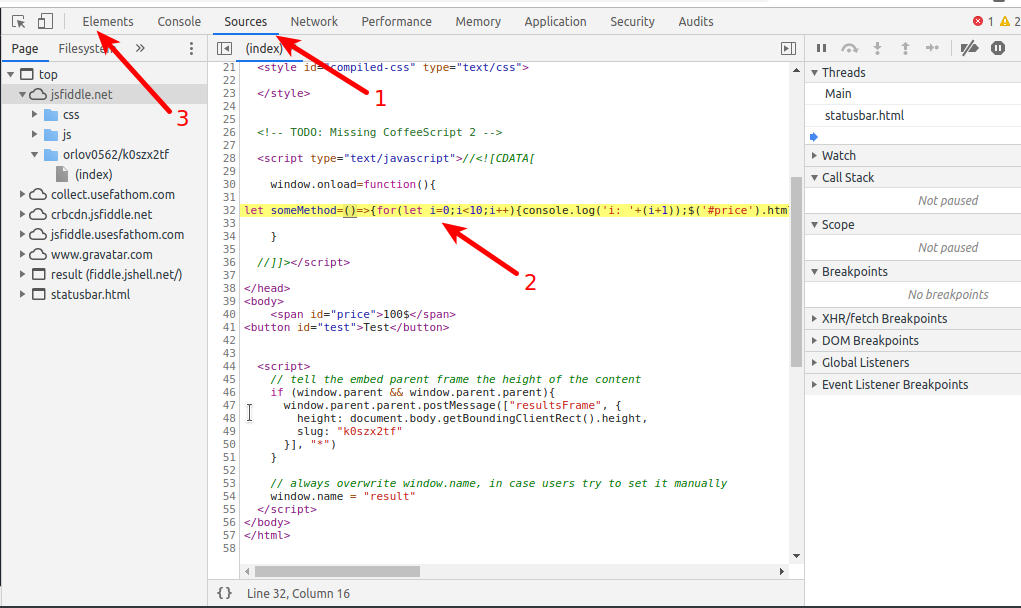 Автор подходит со свой колокольни, со своей проблематикой, но мне она кажется довольно однобокой. Если же в общем говорить о том, чем является «работа на компьютере», то можно выделить следующие пункты:
Автор подходит со свой колокольни, со своей проблематикой, но мне она кажется довольно однобокой. Если же в общем говорить о том, чем является «работа на компьютере», то можно выделить следующие пункты:
- Работа на работе (офис, бизнес-задачи)
- Коммуникации (почта, всякие мессенджеры, Скайпы, совещания и т.п.)
- Документооборот (документы, таблицы, формы)
- ERP / CRM (клиенты, задачи, финансы, бизнес-процессы)
- Специализированный софт (ну тут уже зависит от темы)
- Работа на выезде (командировки, клиентские встречи, презентации, курсы)
- Коммуникации (почта, мессенджеры)
- Презентации и демонстрации
- Документооборот
- Работа дома
- Коммуникации (мессенджеры, Скайпы и т.п.)
- e-Commerce (шоппинг)
- Интернет и развлечения
- Хобби (например, фотография, видео, кодирование и т.п.)
- Редко, ведение домашнего хозяйства (финансы, планирование и т.п.)
Вот, пожалуй, и всё.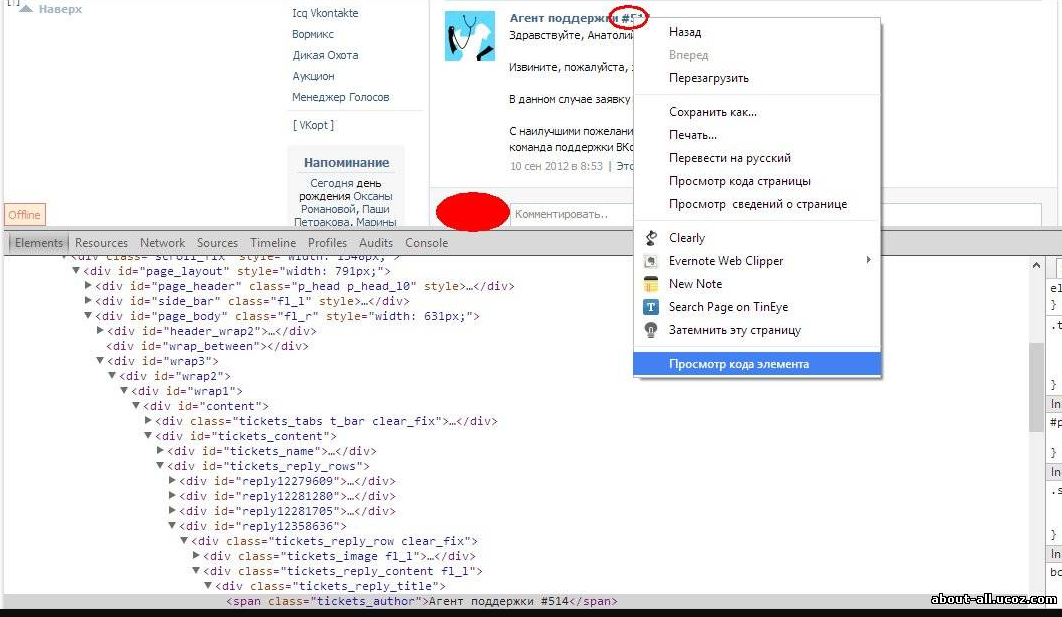
Так вот, из этих трех групп в одной уже однозначно телефоны заменили ПК — это работа дома. Включать персональный компьютер чтобы посмотреть рецепт пиццы или погоду на завтра уже никто не будет. Аналогично шоппинг и большей частью хобби давно и успешно решаются на телефоне или планшете.
Ну а первые два пункта, думаю, всё зависит от направленности бизнес-задач. Конечно же, фотошоп или какой нибудь CAD на телефоне запустить очень и очень проблематично, если вообще возможно, но все остальные задачи решаются легко, хотя и немного непривычно первое время. Например, я уже не раз и не два отправлялся в командировки на неделю и более вообще без ноутбука, планшет, мышка и
Ведь первоочередная задача в работе — это не специализированный софт, а всё же коммуникации, а они как раз на мобильных устройствах более-менее полно реализованы.
Всевозможные ERP / CRM — опять же, зависит от реализации. У нас в компании худо бедно наша система работает с мобильника (хотя клиенты и жалуются, что не очень удобно.
Далее, автор пишет:
Следующий момент — сами приложения. Казалось бы, да — можно напечатать текст даже на смартфоне. Хорошо, но нам ещё нужно подобрать изображения для статьи, обрезать их под нужное соотношение сторон и ширину пикселей, а потом вставить в админку CMS.
Ребята, открою вам страшную тайну: у вас CMS — говно! Нормальные CMS давно и успешно решают любые задачи, связанные с публикацией либо полностью автоматически («обрезать их под нужное соотношение сторон и ширину пикселей»), либо великолепно это делают с любого устройства. Например, эту заметку я пишу хоть и на десктопе (большей частью), но и на телефоне в том числе:
Так что, проблема в конкретной CMS, а не в возможности удобной работы. У Ферры самописка из разряда «Самостряп-303», ну и если разработчики не предусмотрели таких функций — то это проблемы коллектива Ферры.
Специализированный софт — вот это да.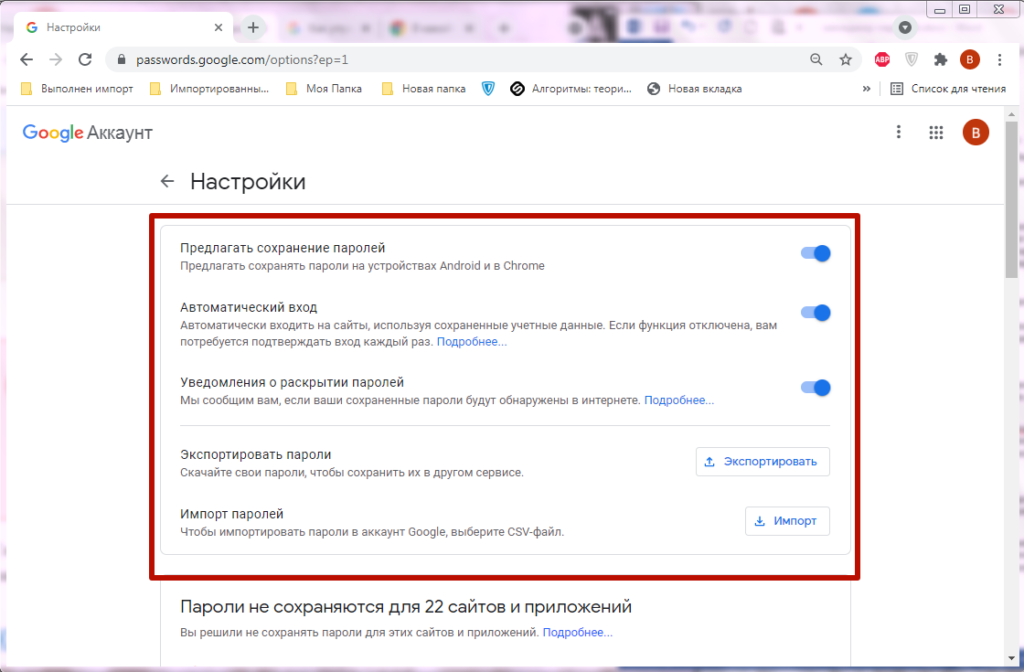 Для меня специализированным софтом является прежде всего IDE для написания софта и работы с сайтами (собственно об этом и заметка), и вот здесь не все так гладко. Нет, сама IDE есть на планшете и мобильнике, но из-за особенностей клавиатуры и мышки Android писать софт не совсем удобно. Хотя допускаю, что я просто не настроил клавиатуру должным образом.
Для меня специализированным софтом является прежде всего IDE для написания софта и работы с сайтами (собственно об этом и заметка), и вот здесь не все так гладко. Нет, сама IDE есть на планшете и мобильнике, но из-за особенностей клавиатуры и мышки Android писать софт не совсем удобно. Хотя допускаю, что я просто не настроил клавиатуру должным образом.
Ну и наконец, выезды и командировки. Для себя я давно перешел на исключительно на телефон. Таскать с собой ноут (хотя он и легкий у меня — менее 1.5 кг.) или даже планшет с клавиатурой и мышкой не очень хочется. Поэтому я перешел на работу в командироках, курсах и выездах с исключительно телефона.
Например, вот такой нехитрый набор позволяет легко проводить лекции и презентации. В Московском Политехе я вот так недавно отчитал трехмесячный курс. В набор входят:
- Современный смартфон
- Доп.аккумулятор с подставой для смартфона
- HDMI-донгл Miracast для трансляции презентации и экрана на любой проектор или ТВ-панель
- Кликер для презентации с лазерной указкой
- Складная клавиатура с тач-панелью
- Резервный Powerbank на случай длительных занятий (более 4 часов)
Все это весит менее 500 гр.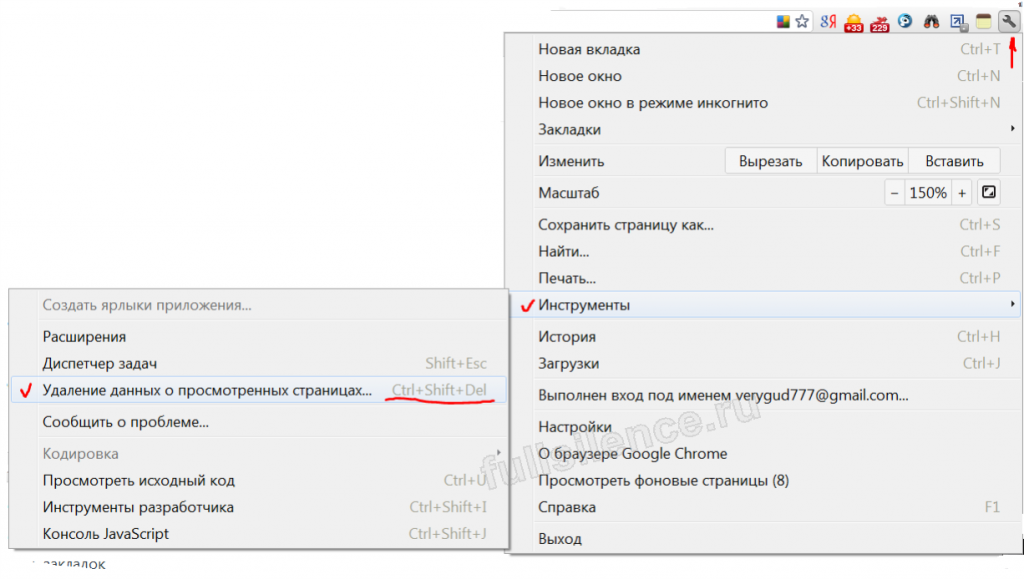 и легко помещается в маленькую сумку или барсетку.
и легко помещается в маленькую сумку или барсетку.
В качестве резюме можно сказать, что ПК, конечно же, полноценно телефон пока не заменяет, но львиную долю задач на смартфоне или планшете вполне можно делать и делать успешно. Важно лишь правильно подобрать софт.
%d такие блоггеры, как:
- Что такое код страницы
- Для чего нужно просматривать код
- Порядок действий
- С помощью горячих клавиш
- С помощью инструментов разработчика
- Как отредактировать и сохранить исходный код
- HTML-разлиновка;
- Стилевая комбинация или же ссылка на CSS;
- Файлы/ссылки/программы, созданные с помощью JavaSkript.

- Просмотреть теги для анализирования определённого сайта;
- Узнать, есть ли на странице тот или иной элемент. Например, легко проверить наличие некоторых скриптов, счётчиков, определённых кодов и множество других частей;
- Определить параметры частей. Например, их шрифт или цвет;
- Пробраться к вложениям и прочим элементам, содержащимся на странице;
- Просмотреть все ссылки, которые содержатся на сайте;
- Обозначить неполадки с кодом, которые мешают перейти на сайт или выполнить определённые действия, находясь на нём.
- Переходим на интересующую нас страницу и кликаем в любом ее месте правой кнопкой мышки, чтобы открыть контекстное меню.
- В перечне находим «Просмотр кода страницы» и щелкаем на него.
- В правом верхнем углу браузера, нажимаем на три точки.

- В открывшемся меню выбираем «Дополнительные инструменты» – «Инструменты разработчика».
- В открывшемся окне инструментов выбираем вкладку Elements.
- Открываем необходимую страницу.
- Нажимаем клавишу «F12» (она находится на верхней панели клавиатуры).
- Откроется код, который можно переделать.
- В нижней части веб-страницы мы просматриваем полученные данные, ищем то, что нужно поменять. Это может быть конкретный кусок или большая часть имеющихся данных.
- Нажимаем на требуемую часть просматриваемого кода правой кнопкой мыши и в появившемся перечне возможных команд выбираем «Edit As HTML».
- Необходимый кусочек кода будет открыт в новой вкладке, там можно отредактировать информацию.
- После проделанной работы нужно сохранить изменённые данные.
 Чтобы это сделать снова обращаемся к кнопке «F12» и закрываем итоговое окно.
Чтобы это сделать снова обращаемся к кнопке «F12» и закрываем итоговое окно. - Кликнуть ПКМ на любой свободной части страницы (не в области закладок).
- В контекстном меню выбрать пункт «Просмотр кода страницы».
- Система автоматически открывает новую вкладку, где нашему взгляду представляется множество строк непонятного наполнения и предназначения (в большинстве случаев).
- Информация о странице позволяет оценить общую структуру объекта и используемую технику.
- «Просмотреть код» показывает детальную картинку любой страницы и объекта (скажем так, всю подноготную).
- Исходная последовательность команд для страницы невозможно редактировать, она открывается в отдельном окне.

- Код элемента можно менять по своему усмотрению и преобразования будут жить до момента обновления.
- Открываем Хром и переходим на интересующую нас страничку.
- Здесь вызывает контекстное меню уже известным способом, кликаем на «Просмотр кода страницы» (либо же используем сочетание клавиш Ctrl + U).
- В новом окне активируем поисковую строку командой Ctrl + F, вводим любое слово, к примеру, .png для обнаружения ссылок на картинки.
- Нас автоматически перемещает по полотну программного языка на участок, где используется эта буквенная последовательность.
- Увидеть полную структуру страницы от шапки до end-а.

- Просмотреть все ссылки на другие ресурсы или внутренние переходы.
- Узнать, можно ли копировать информацию с этого ресурса.
- проанализировать составляющие мета-теги сайта, как своего, так и основу другого ресурса;
- отыскать размещение и путь к изображениям на странице, а также к другим имеющимся элементам;
- ознакомиться со ссылками, размещенными в контенте сайта;
- посмотреть, как построен сайт – коды идентификации, скрипты, теги, счетчики, прочее;
- изучить параметры страницы, ее размеры, шрифт, цвет.
- Запускаете веб-обозреватель Хром.
- Нажимаете в правом верхнем углу на три вертикальные точки.
- Выбираете «Дополнительные инструменты».
- Далее из выпадающего списка нажимаете «Инструменты разработчика».
- В новой вкладке откроется консоль с кодом, а также элементы для управления, которыми могут управлять программисты.
- Откройте нужный сайт в Хром.
- Перейдите в режим разработчика, через кнопку «Инструменты разработчика».
- В новой странице запустится окно с кодом.
- В левой части выделяете отрезок, который необходимо отредактировать.
- В выделенном участке нажимаете правой кнопкой мыши и выбираете «Edit As HTML».
- Выделенный кусок кода перенесется в отдельную консоль для изменения.
- После внесения корректировок нажмите F12 и структура кода страницы в Хром поменяется.
- HTML-разлиновка;
- Стилевая комбинация или же ссылка на CSS;
- Файлы/ссылки/программы, созданные с помощью JavaSkript.
- Просмотреть теги для анализирования определённого сайта;
- Узнать, есть ли на странице тот или иной элемент.
 Например, легко проверить наличие некоторых скриптов, счётчиков, определённых кодов и множество других частей;
Например, легко проверить наличие некоторых скриптов, счётчиков, определённых кодов и множество других частей; - Определить параметры частей. Например, их шрифт или цвет;
- Пробраться к вложениям и прочим элементам, содержащимся на странице;
- Просмотреть все ссылки, которые содержатся на сайте;
- Обозначить неполадки с кодом, которые мешают перейти на сайт или выполнить определённые действия, находясь на нём.
- Переходим на интересующую нас страницу и кликаем в любом ее месте правой кнопкой мышки, чтобы открыть контекстное меню.

- В перечне находим «Просмотр кода страницы» и щелкаем на него.
- В правом верхнем углу браузера, нажимаем на три точки.
- В открывшемся меню выбираем «Дополнительные инструменты» – «Инструменты разработчика».
- В открывшемся окне инструментов выбираем вкладку Elements.

- Открываем необходимую страницу.
- Нажимаем клавишу «F12» (она находится на верхней панели клавиатуры).
- Откроется код, который можно переделать.
- В нижней части веб-страницы мы просматриваем полученные данные, ищем то, что нужно поменять. Это может быть конкретный кусок или большая часть имеющихся данных.
- Нажимаем на требуемую часть просматриваемого кода правой кнопкой мыши и в появившемся перечне возможных команд выбираем «Edit As HTML».
- Необходимый кусочек кода будет открыт в новой вкладке, там можно отредактировать информацию.
- После проделанной работы нужно сохранить изменённые данные. Чтобы это сделать снова обращаемся к кнопке «F12» и закрываем итоговое окно.
Выберите кнопку главного меню Chrome, расположенную в верхнем правом углу и представленную тремя вертикально выровненными точками.

Когда появится раскрывающееся меню, наведите указатель мыши на Другие инструменты вариант.
Когда появится подменю, выберите Инструменты разработчика.
Выберите кнопку главного меню, расположенную в верхнем правом углу окна вашего браузера и представленную тремя горизонтальными линиями.
Когда появится всплывающее меню, нажмите разработчик значок «гаечный ключ».
Теперь контекстное меню веб-разработчика должно быть видимым.
 Выберите Исходный текст страницы вариант.
Выберите Исходный текст страницы вариант.Выбрать Сафари в меню браузера, расположенном в верхней части экрана.
Когда появится раскрывающееся меню, выберите предпочтения вариант.
Предпочтения Safari теперь должны быть видны. Нажми на продвинутый значок, расположенный на правой стороне верхней строки.
В нижней части раздела «Дополнительно» указан флажок Показать меню «Разработка» в строке меню, а также пустой флажок. Выделите это поле один раз, чтобы поместить в него галочку, и закройте окно «Настройки», щелкнув красный «x», расположенный в верхнем левом углу.
Выберите развивать меню, расположенное в верхней части экрана.
Когда появится раскрывающееся меню, выберите Показать источник страницы, Вместо этого вы можете использовать следующую комбинацию клавиш: КОМАНДА + ВАРИАНТ + U.

Выберите логотип Opera, расположенный в верхнем левом углу окна вашего браузера.

Когда появится раскрывающееся меню, наведите указатель мыши на Другие инструменты вариант.
Нажмите на Показать меню.
Еще раз выберите логотип Opera.
Когда появится раскрывающееся меню, наведите курсор на разработчик.
Когда появится подменю, выберите Инструменты разработчика.
- Найдите HTML-файл, который хотите просмотреть, щелкните его правой кнопкой мыши и выберите в меню «Открыть с помощью ». Вы увидите полный список приложений, которые вы можете использовать для запуска вашего файла. Ваш браузер по умолчанию будет вверху списка.
- Выберите Google Chrome из списка и просмотрите файл в браузере.

- Если Google Chrome установлен в качестве браузера по умолчанию, все, что вам нужно сделать, это дважды щелкнуть HTML-файл, и он автоматически откроется в Chrome. Если вы попробовали это и обнаружили, что ваш компьютер не распознает ваш файл, система попросит вас использовать одно из уже установленных приложений, чтобы открыть файл или найти расширение в Интернете. Выберите Открыть с помощью уже установленных приложений . Затем попробуйте снова выбрать Google Chrome из списка.
- Чтобы убедиться, что вы открыли правильный HTML-файл, проверьте адресную строку в Chrome, когда он открывает страницу. Он должен совпадать с расположением вашего файла на вашем компьютере.
- Выберите Файл из меню ленты Chrome.
 Затем выберите Открыть файл .
Затем выберите Открыть файл . - Перейдите к местоположению вашего HTML-файла, выделите документ и нажмите Открыть .
- Ваш файл откроется в новой вкладке.
- Редактирование CSS в реальном времени ‒ позволяет вносить изменения на панели CSS и видеть изменения в режиме реального времени.
- Тестирование макета ‒ позволяет тестировать различные макеты сайта.
- Диагностика отладки ‒ помогает в обслуживании сайта, так как может проверить, содержит ли сайт битый код.
- Временное редактирование ‒ позволяет корректировать элементы страницы без внесения постоянных изменений в код.
- Веб-разработчики — вы можете тестировать написанный вами код и взаимодействовать с ним на веб-странице.
 Вы также можете использовать Inspect Element для поиска ошибок или багов на сайте.
Вы также можете использовать Inspect Element для поиска ошибок или багов на сайте. - Авторы контента — функция «Проверить элемент» позволяет опустить конфиденциальную информацию с веб-страницы перед созданием снимка экрана. Управление страницей с помощью Inspect Element выполняется быстрее, чем с помощью программного обеспечения для редактирования фотографий.
- Цифровые маркетологи — позволяет проверить усилия конкурентов по поисковой оптимизации (SEO), метаданные веб-сайта, целевые ключевые слова и статус индекса Google.
- Агенты службы поддержки — помогает веб-разработчикам в выявлении и устранении ошибок веб-сайта.
- Дизайнеры — помогает изменить дизайн сайта и просмотреть изменения перед их реализацией. Инструмент также позволяет предварительно просмотреть внешний вид веб-страницы на настольном компьютере или мобильном устройстве. Это экономит время и делает общение с клиентами более эффективным.

- Панель элементов/объектной модели документа (DOM) — содержит дерево DOM страницы и обеспечивает доступ к исходному коду языка гипертекстовой разметки (HTML). Он расположен на верхней панели инструментов Chrome Developer Tools.
- Панель CSS — позволяет изменять, добавлять и удалять свойства CSS для изменения правил стиля веб-страницы. Он расположен в средней части инструментов разработчика, в разделе Styles .
- Консоль — отображает зарегистрированные сообщения и запускает код JavaScript. Он появляется на панели задач инструментов разработчика.
- Откройте веб-сайт в Google Chrome .
 Для этого урока мы будем использовать hostinger.com .
Для этого урока мы будем использовать hostinger.com . - Нажмите на три вертикальные точки в верхней строке меню Chrome, выберите Дополнительные инструменты , затем выберите Инструменты разработчика .
- Когда в окне браузера появится вкладка Elements , вы можете редактировать исходный код страницы. Измените размер окна инспектора, перетащив его углы для лучшей читаемости.
- По умолчанию панель Elements отображается в правой части окна браузера. Если вы хотите изменить его расположение или переместить в отдельное окно, нажмите на значок три вертикальные точки в правом верхнем углу панели и выберите желаемую настройку Dock side .

- Чтобы увидеть, как веб-страница выглядит на мобильных устройствах, нажмите Панель инструментов переключения устройств в верхнем левом углу панели. Над предварительным просмотром вы можете изменить переменные, чтобы проверить, как страница работает с другим разрешением экрана или уровнем регулирования пропускной способности.
- Откройте Google Chrome и перейдите на веб-сайт. В этом примере мы используем hostinger.com .
- Щелкните правой кнопкой мыши в любом месте веб-страницы и выберите Проверить , чтобы открыть Инструменты разработчика .
- После открытия окна Elements используйте инструмент Inspect — значок курсора в левом верхнем углу панели — чтобы выделить элемент исходного кода, который вы хотите изменить.
- Щелкните правой кнопкой мыши код, выделенный в дереве DOM, и выберите Edit as HTML . Либо дважды щелкните текст, который хотите изменить.
- Окно редактора расширится, что позволит вам изменить текст.
 Текстовые элементы обычно заключаются в кавычки.
Текстовые элементы обычно заключаются в кавычки. - Отмените выбор элемента, чтобы просмотреть изменения.
- Откройте Google Chrome и получите доступ к веб-сайту. В этом примере мы используем hostinger.com .
- Щелкните правой кнопкой мыши в любом месте веб-сайта и выберите Проверить .
- Используйте инструмент Inspect , чтобы выделить элемент.
- Щелкните свойство element.style в верхней части панели CSS и добавьте нужные объявления стиля в фигурные скобки. В следующем примере мы добавили цвет фона к текстовому блоку:
- Если вы хотите поместить другое объявление стиля, снова выберите свойство element.
 style . Веб-инспектор добавит еще одну пустую строку для заполнения. Здесь мы добавляем второе свойство для отображения текста курсивом:
style . Веб-инспектор добавит еще одну пустую строку для заполнения. Здесь мы добавляем второе свойство для отображения текста курсивом: - При наведении курсора на свойства CSS на панели рядом с каждой строкой появляется флажок. Снимите этот флажок, чтобы не показывать какие-либо стили. Кроме того, вы можете щелкнуть свойство или значение, чтобы заменить его.
- Откройте Google Chrome и перейдите на веб-сайт. Здесь мы используем hostinger.com .
- Щелкните правой кнопкой мыши любую часть веб-страницы и выберите Проверить .
- Включите функцию Inspect и щелкните элемент, который хотите скрыть.

- Щелкните правой кнопкой мыши код, выделенный в дереве DOM , и выберите Скрыть элемент . На панели CSS появится новое свойство видимости . Снимите флажок, чтобы отменить изменение.
- Если вместо этого вы хотите удалить элемент HTML, щелкните правой кнопкой мыши выделенный код и выберите Удалить элемент . Обновление страницы восстановит удаленный код.
- Откройте Google Chrome и получите доступ к веб-сайту. Здесь мы используем hostinger.com .

- Щелкните правой кнопкой мыши в любом месте веб-страницы и выберите Проверить .
- Активируйте инструмент Inspect и наведите курсор на элемент, который хотите проверить. Его основная информация, такая как цвет, шрифт и поля, появится в поле, а на панели DOM будет выделен его исходный код.
- Вы также можете найти определенный стиль CSS, нажав Ctrl+Shift +F в Windows и Linux или Command+Option+F в macOS.
- В нижней части панели появится вкладка поиска. Введите запрос, и инспектор выдаст результаты.
- Выберите Safari в строке меню и выберите «Настройки» в меню.

- Выберите Advanced и установите флажок рядом с Показать меню «Разработка» в строке меню , чтобы включить проверку элемента.
- Как только вы активируете эту функцию, вы увидите Develop 9В меню добавлена опция 0011.
- Откройте браузер Safari .
- Щелкните правой кнопкой мыши в любом месте страницы и выберите Inspect Element , или вы можете использовать сочетание клавиш Command+Option+I .
- Открыть Safari .
- Перейти на веб-сайт. В этом примере мы используем hostinger.com .
- Щелкните правой кнопкой мыши HTML-код на панели Elements и наведите указатель мыши на Edit .
- Выберите параметр в меню Редактировать .
- Web Inspector предложит вам ввести новый текст и отобразит внесенные вами изменения в режиме реального времени.

- Открыть Safari .
- Доступ к веб-сайту. В этом случае мы будем использовать hostinger.com .
- Щелкните правой кнопкой мыши строку кода и выберите параметр в меню Добавить . В этом примере мы выбираем Child .
- Укажите элемент. В этом примере мы добавим . Вы можете продолжить писать любой код рядом с ним.
- Открыть Safari .
- Перейти на веб-сайт. В этом примере мы обращаемся к hostinger.com .
- Выберите любой код и нажмите Удалить .
- Чтобы скрыть элемент нужной веб-страницы, просто щелкните правой кнопкой мыши код, который вы хотите скрыть, и выберите Переключить видимость .

- Открыть Safari .
- Доступ к веб-сайту. В этом примере мы используем hostinger.com .
- Выберите параметр Develop в строке меню.
- Выберите Войдите в режим адаптивного дизайна .
- Он покажет доступные параметры устройства и разрешения экрана для предварительного просмотра сайта.
- Открыть Mozilla Firefox .
- Перейти на веб-сайт. В этом примере мы используем hostinger.com .

- Щелкните правой кнопкой мыши в любой части страницы и выберите Проверить .
- Выберите Инструменты веб-разработчика .
- Открыть Mozilla Firefox .
- Доступ к веб-сайту. В этом примере мы используем hostinger.com .
- Щелкните правой кнопкой мыши любую часть веб-страницы и выберите Проверить .
- Дважды щелкните, чтобы изменить текст.
- Чтобы добавить новый текст, выберите Создать новый код .
- Чтобы удалить код, просто дважды щелкните и нажмите Backspace или Удалить .
- Открыть Mozilla Firefox .
- Перейти на веб-сайт. В этом примере мы используем hostinger.
 com .
com . - Откройте панель Inspector и перейдите к Стили фильтров в нижней части.
- Снимите флажок рядом с объявлением CSS, чтобы деактивировать стиль.
- Щелкните раздел, и инструмент предоставит новую строку для добавления нового кода.
- Открыть Mozilla Firefox .
- Доступ к веб-сайту. В этом примере мы открываем hostinger.com .
- Откройте панель Inspector и щелкните значок Responsive Design Mode в правом верхнем углу.
- Активация режима позволяет проверить скорость соединения и соотношение пикселей устройства.
- Как проверять элементы в Chrome
- Как проверять элементы в Safari
- Как проверять элементы в Firefox
- Щелкните правой кнопкой мыши любую часть страницы и выберите Inspect .
 Щелчок правой кнопкой мыши по определенному элементу страницы откроет этот элемент в режиме инспектора.
Щелчок правой кнопкой мыши по определенному элементу страницы откроет этот элемент в режиме инспектора. - В верхней строке меню выберите Вид > Разработчик > Инструменты разработчика .
- Открыть Настроить Google Chrome и управлять им, щелкнув значок с тремя точками в правом верхнем углу окна браузера. Оттуда выберите Дополнительные инструменты > Инструменты разработчика .
- Используйте сочетание клавиш control-shift-C в Windows или command-option-C в macOS.
- Щелкните правой кнопкой мыши любую часть страницы и выберите Проверить элемент . Щелчок правой кнопкой мыши по определенному элементу страницы откроет этот элемент в режиме инспектора.
- Выберите «Разработка» > «Показать веб-инспектор » в верхней строке меню.
- Используйте ярлык command-option-I .
- Щелкните правой кнопкой мыши любую часть страницы и выберите Inspect Element .
 Щелчок правой кнопкой мыши по определенному элементу страницы откроет этот элемент в режиме инспектора.
Щелчок правой кнопкой мыши по определенному элементу страницы откроет этот элемент в режиме инспектора. - Выберите Инструменты > Веб-разработчик > Инспектор в верхней строке меню.
- Используйте сочетание клавиш control-shift-C в Windows или command-option-C в macOS.
- Щелкните вкладку правой кнопкой мыши.
- Нажмите Добавить вкладку в новую группу .
- Щелкните Новая группа или щелкните имя существующей группы вкладок.
- Щелкните правой кнопкой мыши цветной кружок рядом с группой вкладок, которую вы хотите назвать.
- Введите имя для группы вкладок.
- Выберите цвет для группы вкладок.
- Чтобы развернуть или свернуть группу вкладок, щелкните ее имя или цветной кружок.
- Нажмите и перетащите название группы вкладок или цветной кружок, чтобы переместить всю группу.
- Откройте новую вкладку.
- В правом нижнем углу нажмите Настроить .
- Нажмите Ярлыки .

- Откройте новую вкладку.
- В правом нижнем углу нажмите Настроить .
- Нажмите Цвет и тема .
- В правом верхнем углу нажмите Профиль .
- Нажмите Добавить .
- Выберите имя и фотографию.
- Нажмите Добавить .
- Войдите в Chrome с помощью своей учетной записи Google.
- В правом верхнем углу нажмите Еще .
- Нажмите Настройки .
- В разделе «Вы и Google» нажмите Синхронизация и службы Google .
- Заполните PDF в браузере.
- Нажмите Загрузить .
- Выберите «Исходную» или «Отредактированную» версию.
- В правом верхнем углу нажмите Еще .
- Нажмите Закладки .
- Нажмите Добавить в закладки все вкладки .
- В правом верхнем углу нажмите Еще .
- Нажмите Настройки .
- В разделе «При запуске» нажмите Открыть определенную страницу или набор страниц .
- В правом верхнем углу нажмите Еще .
- Нажмите Найдите .

- Введите текст, который вы хотите найти.
- Windows, Chrome OS и Linux: Ctrl + Shift + T
- Mac: Command + Shift + T
- Windows, Chrome OS и Linux: Ctrl + Shift + Удалить
- Mac: Command + Shift + Delete
- Windows, Chrome OS и Linux: Ctrl и +
- Mac: Command и +
- Windows, Chrome OS и Linux: Ctrl и —
- Mac: Команда и –
- Windows, Chrome OS и Linux: Ctrl и 0
- Mac: Command и 0
- Windows, Chrome OS и Linux: Ctrl + D
- Mac: Command + D
Обзор
Начните работу со встроенными инструментами веб-разработчика Google Chrome.
Открыть Chrome DevTools
Все способы открытия Chrome DevTools.
Что нового в DevTools
Будьте в курсе последних изменений DevTools.
Инженерный блог
Узнайте, как команда создает новые функции в DevTools.
Команды и ярлыки #
- Выполнение команд в меню команд
Руководство о том, как открывать меню команд, выполнять команды, просматривать другие действия и многое другое.

- Отключить JavaScript
Откройте меню команд и выполните команду Отключить JavaScript.
- Сочетания клавиш
Каноническая документация по сочетаниям клавиш Chrome DevTools.
- Выполнение команд в меню команд
Моделирование мобильных устройств в режиме устройства
Используйте виртуальные устройства в режиме устройства Chrome для создания мобильных веб-сайтов.
Элементы #
- Начало работы с просмотром и изменением DOM
Как просматривать узлы, искать узлы, редактировать узлы, ссылаться на узлы в консоли, прерывать изменения узлов и многое другое.
- Просмотр свойств объектов DOM
Просмотр и фильтрация свойств объектов DOM.
- Просмотр и изменение CSS
Узнайте, как использовать Chrome DevTools для просмотра и изменения CSS страницы.
- Проверка сетки CSS
Узнайте, как использовать Chrome DevTools для просмотра и изменения сеток CSS.
- Проверка и отладка макетов CSS Flexbox
Узнайте, как использовать Chrome DevTools для проверки, изменения и отладки макетов CSS Flexbox.

- Проверка и отладка запросов контейнера CSS
Узнайте, как использовать Chrome DevTools для проверки, изменения и отладки запросов контейнера CSS.
- Справочник по функциям CSS
Откройте для себя новые рабочие процессы для просмотра и изменения CSS в Chrome DevTools.
- Ссылка на значки
Переключение различных наложений и ускорение навигации по дереву DOM с помощью значков.
- Начало работы с просмотром и изменением DOM
Консоль #
- Обзор консоли
Основное использование консоли Chrome DevTools — регистрация сообщений и запуск JavaScript.
- Записывать сообщения в консоль
Узнайте, как записывать сообщения в консоль.
- Запуск JavaScript в консоли
Узнайте, как запускать JavaScript в консоли.
- Просмотр значений JavaScript в режиме реального времени с помощью Live Expressions
Если вы обнаружите, что постоянно вводите одни и те же выражения JavaScript в консоль, попробуйте вместо этого Live Expressions.

- Форматирование и стиль сообщений в консоли
Узнайте, как форматировать и оформлять сообщения в консоли.
- Справочник по функциям консоли
Полный справочник по каждой функции и поведению, связанным с пользовательским интерфейсом консоли в Chrome DevTools.
- Справочник по API консоли
Используйте API консоли для записи сообщений в консоль.
- Справочник по API утилит консоли
Справочник по удобным функциям, доступным в консоли Chrome DevTools.
- Обзор консоли
Источники #
- Обзор панели «Источники»
Просмотр и редактирование файлов, создание сниппетов, отладка JavaScript и настройка рабочих областей на панели «Источники» Chrome DevTools.
- Отладка JavaScript
Узнайте, как использовать Chrome DevTools для поиска и исправления ошибок JavaScript.
- Приостановка кода с помощью точек останова
Узнайте обо всех способах приостановки кода в Chrome DevTools.

- Выполнение фрагментов JavaScript
Фрагменты — это небольшие скрипты, которые можно создавать и выполнять на панели «Источники» Chrome DevTools. Вы можете получить доступ и запустить их с любой страницы. Когда вы запускаете сниппет, он выполняется из контекста текущей открытой страницы.
- Редактируйте и сохраняйте файлы с помощью Workspaces
Узнайте, как сохранить изменения, внесенные в DevTools, на диск.
- Справочник по отладке JavaScript
Откройте для себя новые рабочие процессы отладки в этом подробном справочнике по функциям отладки Chrome DevTools.
- Обзор панели «Источники»
Сеть #
- Проверка сетевой активности
Учебник по самым популярным сетевым функциям в Chrome DevTools.
- Справочник по сетевым функциям
Полный справочник по функциям сетевой панели Chrome DevTools.
- Просмотр ресурсов страницы
Организация ресурсов по кадрам, доменам, типам или другим критериям.

- Проверка сетевой активности
Производительность #
- Анализ производительности среды выполнения
Узнайте, как оценить производительность среды выполнения в Chrome DevTools.
- Справочник по функциям производительности
Справочник по всем способам записи и анализа производительности в Chrome DevTools.
- Ссылка на события временной шкалы
В режиме событий временной шкалы отображаются все события, инициированные во время записи. Используйте справочник по событиям временной шкалы, чтобы узнать больше о каждом типе событий временной шкалы.
- Анализ производительности среды выполнения
Анализ производительности. Получите полезную информацию о производительности вашего веб-сайта.
Память #
- Терминология памяти
В этом разделе описываются общие термины, используемые при анализе памяти, и они применимы к различным инструментам профилирования памяти для разных языков.
- Устранение проблем с памятью
Узнайте, как использовать Chrome и DevTools для поиска проблем с памятью, влияющих на производительность страницы, включая утечки памяти, раздувание памяти и частые сборки мусора.

- Запись снимков кучи
Узнайте, как записывать снимки кучи с помощью профилировщика кучи Chrome DevTools и находить утечки памяти.
- Как использовать инструмент профилировщика распределения
Используйте инструмент профилировщика распределения, чтобы найти объекты, которые не удаляются должным образом сборщиком мусора, и продолжают удерживать память.
- Терминология памяти
Приложение №
- Отладка прогрессивных веб-приложений
Используйте панель приложений для проверки, изменения и отладки манифестов веб-приложений, сервисных рабочих и кэшей сервисных рабочих.
- Просмотр и редактирование локального хранилища
Как просматривать и редактировать локальное хранилище с помощью панели «Локальное хранилище» и консоли.
- Просмотр и редактирование хранилища сеансов
Как просматривать и редактировать sessionStorage с помощью панели «Хранилище сеансов» и консоли.
- Просмотр и изменение данных IndexedDB
Как просматривать и изменять данные IndexedDB с помощью панели приложений и фрагментов.

- Просмотр данных Web SQL
Как просмотреть данные Web SQL на панели приложений Chrome DevTools.
- Просмотр, редактирование и удаление файлов cookie
Узнайте, как просматривать, редактировать и удалять файлы cookie HTTP страницы с помощью Chrome DevTools.
- Просмотр данных кэша
Как просмотреть данные кэша на панели приложений Chrome DevTools.
- Проверка обратного/прямого кэширования
Убедитесь, что ваши страницы оптимизированы для обратного/прямого кэширования.
- Отладка фоновых служб
Как отлаживать фоновую выборку, фоновую синхронизацию, уведомления, push-сообщения и просматривать отчеты с помощью Chrome DevTools.
- Устарело: просмотр данных кэша приложений с помощью Chrome DevTools
Как просмотреть данные кэша приложений на панели приложений Chrome DevTools.
- Отладка прогрессивных веб-приложений
Lighthouse: Оптимизируйте скорость веб-сайта
Узнайте, как использовать Chrome DevTools, чтобы найти способы ускорить загрузку веб-сайтов.

Анимация: проверка и изменение эффектов анимации CSS
Проверка и изменение анимации на вкладке «Анимация».
Изменения: Отслеживание изменений HTML, CSS и JavaScript
Отслеживание изменений HTML, CSS и JavaScript.
Покрытие: поиск неиспользуемых JavaScript и CSS
Как найти и проанализировать неиспользуемый код JavaScript и CSS в Chrome DevTools.
Обзор CSS: Определение потенциальных улучшений CSS
Определение потенциальных улучшений CSS с помощью панели Обзор CSS.
Проблемы: Найдите и устраните проблемы
Используйте вкладку Проблемы, чтобы найти и устранить проблемы с вашим сайтом.
Мультимедиа: просмотр и отладка информации о медиаплеерах
Используйте панель мультимедиа для просмотра информации и отладки медиаплееров на вкладке браузера.
Инспектор памяти: проверьте JavaScript ArrayBuffer
Используйте инспектор памяти для проверки ArrayBuffer в JavaScript, а также WebAssembly.
 Memory
MemoryУсловия сети: переопределите строку агента пользователя отключить Автоматический выбор и выбрать из списка или ввести пользовательскую строку.
Регистратор #
- Запись, воспроизведение и измерение потоков пользователей
Запись, воспроизведение, измерение потоков пользователей и редактирование их шагов с помощью панели «Рекордер».
- Справочник по функциям рекордера
Полный справочник по функциям панели Chrome DevTools Recorder.
- Запись, воспроизведение и измерение потоков пользователей
Rendering #
- Обзор вкладки Rendering
Откройте для себя набор параметров, влияющих на отрисовку веб-контента.
- Обнаружение проблем с производительностью рендеринга
Точечная перерисовка, смещение макета, слои и плитки, проблемы с прокруткой, просмотр статистики рендеринга и Core Web Vitals.
- Эмуляция мультимедийных функций CSS
Эмулировать предпочтительные-цветовые-схемы, тип носителя, принудительные-цвета, предпочтительный-контраст, предпочтительные-уменьшенные-движения, цветовую гамму.

- Применение других эффектов: включение автоматической темной темы, имитация фокуса и т. д.
Выделение рекламных рамок, имитация фокуса на странице, отключение локальных шрифтов и форматов изображений, включение автоматической темной темы и имитация недостатков зрения.
- Обзор вкладки Rendering
Безопасность: понимание вопросов безопасности
Используйте панель безопасности, чтобы убедиться, что страница полностью защищена HTTPS.
Поиск: поиск текста во всех загруженных ресурсах
Поиск текста во всех загруженных ресурсах с помощью вкладки «Поиск».
Датчики #
- Переопределить геолокацию
Откройте вкладку Датчики и выберите координаты из списка Геолокация.
- Имитировать ориентацию устройства
Откройте вкладку Датчики и перейдите в раздел Ориентация.
- Переопределить геолокацию
WebAuthn: Эмуляция аутентификаторов
Эмуляция аутентификаторов и отладка WebAuthn в Chrome DevTools.

Удаленная отладка #
- Удаленная отладка устройств Android
Удаленная отладка живого содержимого на устройстве Android с компьютера Windows, Mac или Linux.
- Доступ к локальным серверам
Разместите сайт на веб-сервере машины разработки, а затем получите доступ к содержимому с устройства Android.
- Удаленная отладка WebViews
Отладка WebViews в собственных приложениях Android с помощью инструментов разработчика Chrome.
- Удаленная отладка устройств Android
Доступность #
- Справочник по специальным возможностям
Полный справочник по специальным возможностям в Chrome DevTools.
- Навигация по Chrome DevTools с помощью вспомогательных технологий
Руководство по навигации по Chrome DevTools с помощью вспомогательных технологий, таких как программы чтения с экрана.
- Отслеживание фокуса элемента
Откройте консоль, создайте Live Expression и задайте для выражения значение document.
 activeElement.
activeElement.
- Справочник по специальным возможностям
Настройки и персонализация #
- Настройка
Список способов настройки Chrome DevTools.
- Включить темную тему
Как включить темную тему в Chrome DevTools.
- Изменить размещение: открепить, закрепить внизу, закрепить слева
Как переместить Chrome DevTools внизу или слева от области просмотра или в отдельном окне.
- Игнорировать сценарии расширений Chrome
Игнорировать сценарии содержимого в меню «Настройки» > «Список игнорирования».
- Настройка
- Различные компоненты веб-страницы
- Просмотр исходного кода HTML, встроенный и внутренний CSS
- Просмотр внешних таблиц стилей на веб-странице
- Ярлык Chrome для просмотра исходного кода страницы
- Использование инструментов разработчика
- Получение CSS для мобильных устройств
- Поиск красивого печатного представления уменьшенного CSS и JavaScript
- Редактирование веб-страницы в Интернете
- Содержимое страницы — текст, изображения, видео и т. д., размеченные с помощью HTML.
- Выравнивание и внешний вид — Обычно управляется с помощью CSS.
- Сценарии — запускает действие либо на стороне клиента, либо на стороне сервера.
- Встроенные стили — влияют на внешний вид отдельного элемента.
- Внутренние стили — влияют на все элементы на странице.
- Внешние таблицы стилей — влияют на все элементы веб-сайта.
- Щелкните правой кнопкой мыши элемент и выберите опцию «Проверить».
- Просмотрите HTML и встроенные стили на вкладке «Элементы» .
- Просмотр внешних стилей до «Стили» раздел.
- Щелкните значок «мобильный» , чтобы просмотреть сайт на мобильных устройствах и проверить соответствующий исходный HTML/CSS для мобильного контента.
- Нажмите кнопку переключения панели инструментов устройства.
- Выберите устройство из раскрывающегося списка или нажмите « Редактировать », чтобы добавить собственное устройство, недоступное в списке по умолчанию. Вы можете проверить размер выбранного устройства.
- Увеличение или уменьшение процента для настройки отображения браузера.
- Нажмите кнопку « Rotate », чтобы переключиться между книжной и альбомной ориентацией.

- Проверьте предварительный просмотр вашего выбора. Щелкните правой кнопкой мыши элемент, который вы хотите просмотреть в мобильном источнике, и нажмите «9».1028 Осмотр ”опция.
- Измените элемент для просмотра источника. При наведении указателя мыши на HTML-код соответствующий элемент будет выделен на панели предварительного просмотра браузера.
- Найти исходный код CSS выбранного элемента. Мобильный CSS должен начинаться с правила « @media ». Если правила « @media » нет, то на мобильных устройствах также будет применяться общий CSS.
Как посмотреть код страницы в Гугл Хром: исходный код
Исходный код страницы — это собрание HTML-разметки, CSS видов и скриптов JavaScript. Можно провести аналогию с заданиями, которые даёт учитель школьникам. Ученики должны выполнить ряд заданий (функций), чтобы достигнуть результата. В нашем случае, учитель – это браузер, а выполняемые задания – обсуждаемый код.
В этом материале мы рассмотрим, как открыть код страницы при помощи горячих клавиш и основных настроек браузера, инструментов разработчика или банального клика правой кнопкой мыши.
Содержание
Что такое код страницы
Стандартные составляющие исходного кода страницы:
Каждое из них «обследуется» браузером для получения необходимых данных. Благодаря набору информации мы получаем весь контент, находящийся на странице. В коде всё содержится в немного иной вариации, изображений там нет. Есть скрипт, ссылки, знаки и другие элементы кода.
Простыми словами, вся информация с сайта собрана в небольшой структурированный текст, в котором все данные указаны особым языком.
Для него используются определённые элементы, помогающие корректно построить веб-страницу. Как и для чего нужно анализировать такой набор данных?
Для чего нужно просматривать код
Проанализировав или же просмотрев код, зная, что к чему и какие данные за что отвечают, можно выполнить работу браузера. То есть, мы можем решить какие-либо проблемы, связанные с перенаправлением на сайт. Это главная задача клиента, с которой он может справится изучив код, но легко возможно получить и прочие параметры.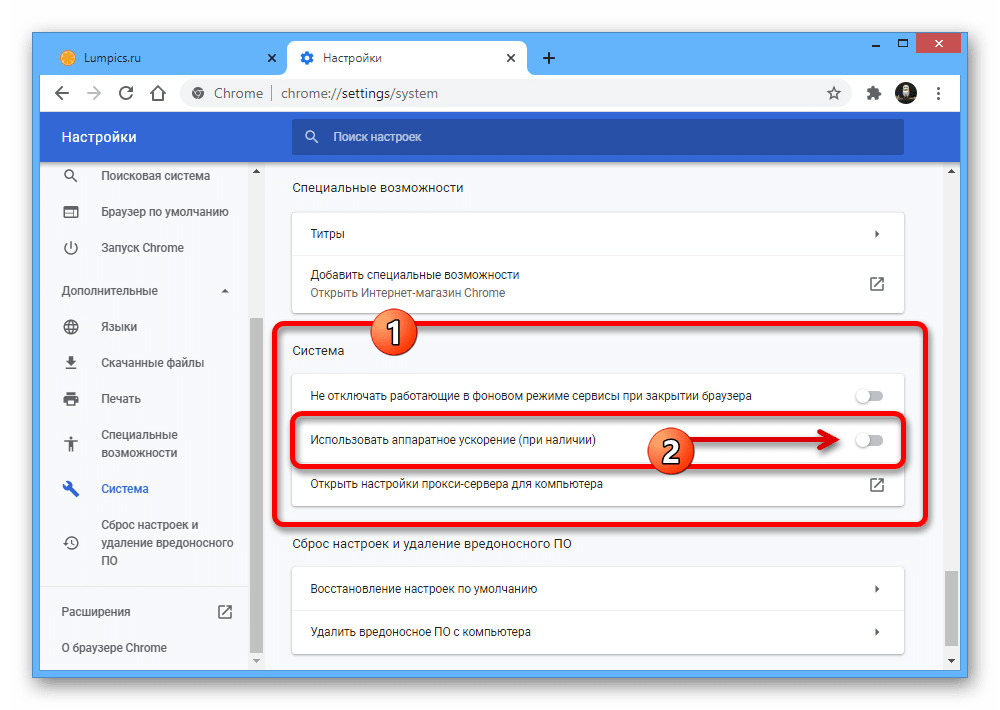
Изучив код можно:
Это очень полезные данные, внимательно рассмотрев которые можно полностью изучить веб-страницу. Благодаря такой информации возможно с лёгкостью обнаружить все необходимые ссылки и использовать их, найти все вложения на веб-платформе.
Конечно, это не все данные, которые можно извлечь при изучении кода. Код элемента содержит в несколько раз больше информации, но для этого нужно иметь больше знаний.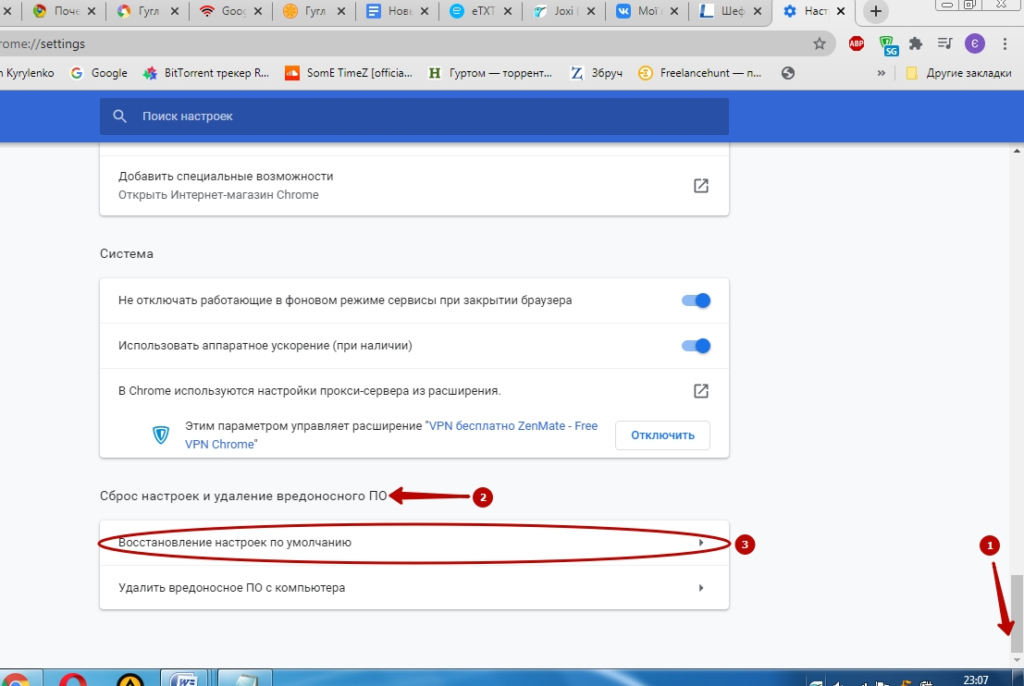
Порядок действий
Чтобы посмотреть код страницы в Гугл Хром:
Кроме того, добраться до кода, можно при помощи комбинации клавиш или инструментов разработчика. Инструменты, в свою очередь, тоже можно вызвать быстрой комбинацией.
Ознакомимся с этими способами подробнее.
С помощью горячих клавиш
Простой и быстрый вариант, достаточно одновременно нажать две кнопки на панели клавиатуры.
Чтобы открыть код нажимаем Ctrl + U. В новом окошке открывается абсолютно весь код страницы.
Всё, приступаем к изучению данных, ссылок, названий, скриптов и иной информации.
С помощью инструментов разработчика
Чтобы открыть исходный код страницы через инструменты разработчика:
Быстрая комбинация для доступа к инструментам разработчика Ctrl + Shift + I
Осталось извлечь из кода необходимые данные и использовать в собственных целях. Если же обнаружены неполадки или другие нюансы, Вы с лёгкостью можете изменить этот код, после чего сохранить полученный результат.
Например, в социальных сетях можно поменять цвет аватара из синего в оранжевый. Сменить количество друзей, подписчиков, лайков, но всё это будет недействительно на сайте, лишь на Вашем устройстве.
Безусловно, эта функция нужна не для прибавления подписчиков в социальных сетях, ведь применение её очень широкое. Например, с легкостью можно поменять структуру страницы личного сайта услуг или товаров, изменить данные, которые нельзя поменять в редакторе веб-сайта (если такой имеется).
Так каким же образом можно поменять код?
Как отредактировать и сохранить исходный код
Как показать код страницы в Гугл Хром разобрались, но каким образом его изменить?
Некоторые ошибочно полагают, что для этого нужно быть опытным программистом, знать все тонкости дела и многое другое. Конечно, это не так, всё намного проще.
Следуем нижеуказанному плану:
Наблюдаем за изменениями! Страница изменена путём смены информации в коде, причём без имения определённых знаний из области программирования. Если по какой-либо причине контент не поменялся, обновите веб-платформу.
Надеемся, данная статья была для вас полезна, и вы узнали, что такое код веб-страницы, для чего он создаётся и что в себе содержит, как и для чего его нужно менять.
Как открыть исходный код страницы в google chrome
Как открыть исходный код страницы в Google Chrome
Каждый пользователь Сети знает, что для создания сайта нужно знание программирования и люди грамотные используют специальные языки для организации работы площадок. Вопреки расхожему мнению, просмотреть «исходники» и, возможно, что-то там понять может абсолютно каждый. Сегодня мы поговорим о том, как открыть код страницы Google Chrome, также в процессе повествования рассмотрим разницу с кодом элемента.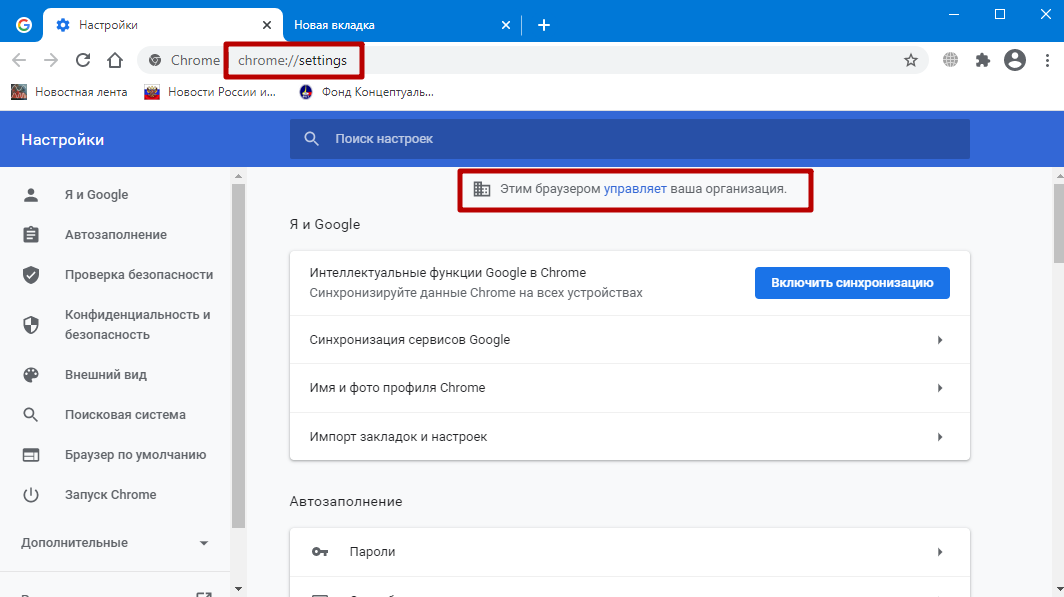
Инструкция
Не будем останавливаться на теоретической стороне вопроса, ведь сейчас миром правят практики. Для просмотра одного из языков программирования нужно:
Если мы выбираем пункт «Просмотреть код», то справа открывается небольшое окошко с множеством непонятных элементов.
Разница между двумя функция существенна:
Внесенные изменения при этом никак не вредят самой площадке, ведь корректура производится только силами вашей копии браузера.
Просмотр кода элемента и другой функционал
Постараемся описать эту пошаговую инструкцию максимально упрощенно:
С помощью просмотра исходного кода элемента или страницы в Хром мы можем:
Подведем итоги
На программировании сегодня держится весь Интернет, да, очень логичное предложение. Поэтому важно уделять внимание изучению языков далеко не народов, а машин. Это позволит лучше понимать процессы, протекающие во время серфинга и использовании навигации на сайтах.
Как посмотреть исходный код веб-страницы в Google Chrome
Браузер используется для выхода в интернет и поиска важной информации. Информация отображается в интернете на разных веб-ресурсах или как удобнее говорить – сайтах. Чтобы создать сайт, нужно не только владеть навыками программирования, но и знать основы работы интернет-площадок. Каждая страница шифруется специальным уникальным кодом, который при необходимости можно посмотреть. Подобная информация доступна не только для гуру веб-обозревателей, но и для обычных пользователей. Если вам нужно посмотреть код страницы, то воспользуйтесь нашей инструкцией, а также узнайте, как изменить и пересохранить данные.
Что такое код страницы
Чтобы было понятнее, с чем мы имеем дело, сначала давайте дадим определение коду сайта. Итак, исходный код веб-страницы – это совокупность элементов на языке программирования, а именно представление в HTML-формате данных, которые служат в дальнейшем для форматирования и отображения информации сайта на понятном языке обычному пользователю. Другими словами – это HTML-разметка на странице, CSS стилей и скриптов, которые браузер получает от веб-сервера.
Исходный код страницы в Google Chrome – это своего рода набор команд, за счет которых правильно и полноценно организовывается работа сайтов в браузере.
Работа любого серверного алгоритма построения сайта основывается на наборе HTML-тегов, текстов и кодов. Прописанный код для сайта является также частью его URL-адреса. Причем абсолютно неважно, на каком языке зашифрованы веб-страницы, при вводе запроса в строку поиска результат для пользователя будет одинаковым. Сама по себе страница хранится на общем интернет-сервере, а для сервера код имеет одинаковое значение, независимо от языка и программной части.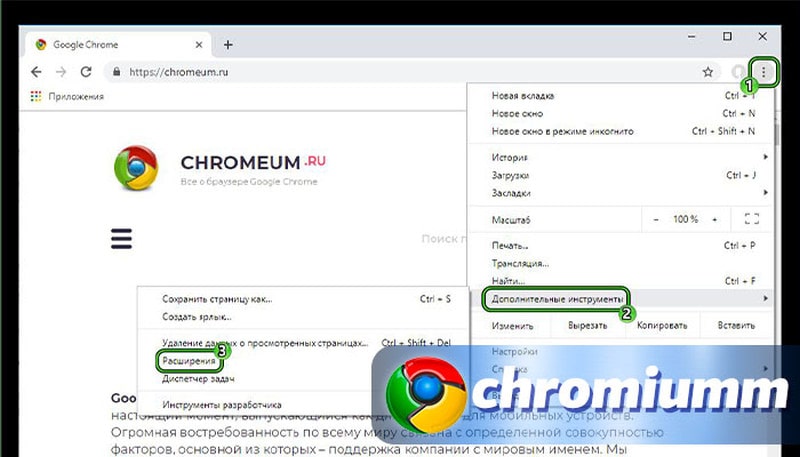
Для чего нужно просматривать код
Теперь переходим к главному вопрос, а зачем пользоваться кодом страницы обычному юзеру? Посмотрев «внутренность» сайта, а именно его исходный код, вы сможете получить следующую информацию:
Самой главной задачей, которая стоит перед пользователем с целью просмотра кода страницы – это отыскать и исключить проблемы, что не позволяют сайту корректно функционировать, то есть оптимизировать его. На основе изучения и анализа исходного кода, вы сможете найти правильное решение для исключения проблемы. А для опытных программистов, код сайта — это куда большие возможности и доступные функции.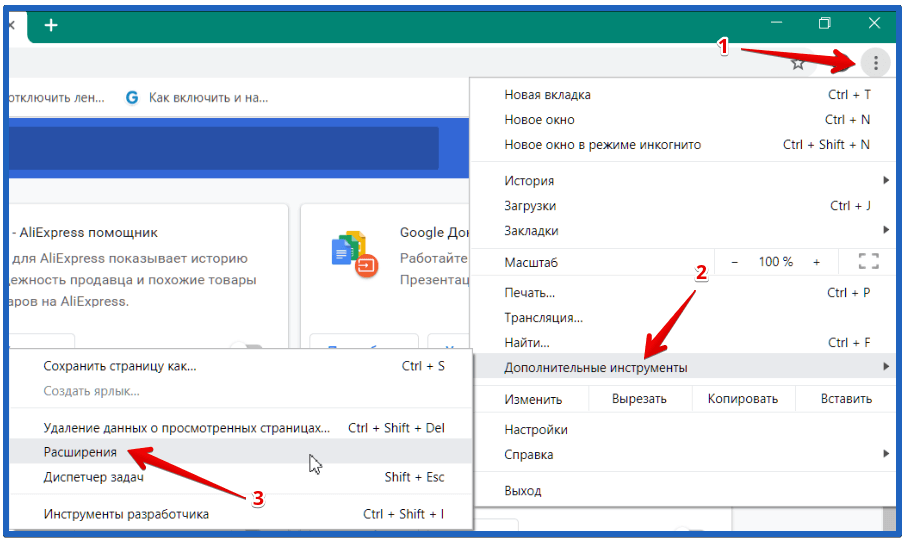
Порядок действий
Зачем просматривать код мы разобрались, теперь нужно рассмотреть, каким способом достигнуть этой цели. Чтобы открыть код страницы, можно воспользоваться одним из нижеприведенных способов. Ознакомьтесь с каждым и выберите для себя подходящий.
Посмотреть исходный код веб-страницы в Google Chrome
С помощью горячих клавиш
Начнем с простого способа, как быстро посмотреть код сайта. Не каждый знает, но долгую процедуру перехода к кодировке страницы можно избежать, использовав при этом комбинацию горячих клавиш. Находясь в браузере Google Chrome, зажмите на клавиатуре следующие кнопки: Ctrl+U. Подобная функция доступна и в выпадающем списке «Исходный текст страницы», если нажать на любое место правой кнопкой мыши. На экране в новой вкладке появится консоль, где будет представлен код веб-ресурса.
Через комбинацию горячих клавиш Ctrl+F вы сможете найти искомый шифр или закодированный элемент на странице.
С помощью инструментов разработчика
Для продвинутых пользователей или начинающих программистов просмотреть код сайта, а именно HTML-разметку и CSS, можно через специальное меню в браузере, созданное специально для таких случаев.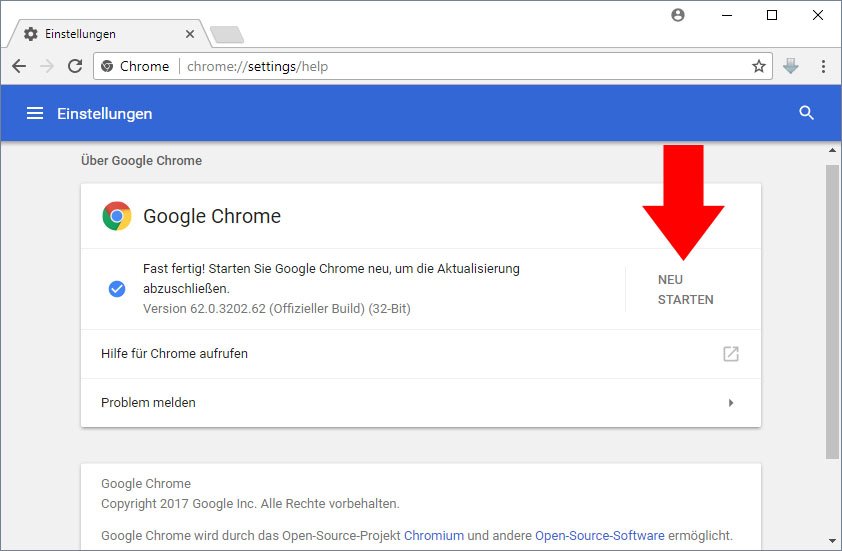 Выполните следующие шаги:
Выполните следующие шаги:
При щелчке мыши на странице с кодом рядом отобразиться стиль элемента, а сами блоки будут подсвечиваться. Это помогает разобраться с построением страницы.
После того как вы открыли исходный код страницы, вверху окна вы увидите отдельные блоки для управления. В разделе под названием «Source», вы можете просмотреть и сохранить следующие элементы: шрифт, скрипты, изображения. Сохранение производите при помощи правой кнопкой мыши «Save». Через вкладку «Security» появляется возможность проверить данные сертификата, а через «Audits», оценить актуальность страницы на сервере.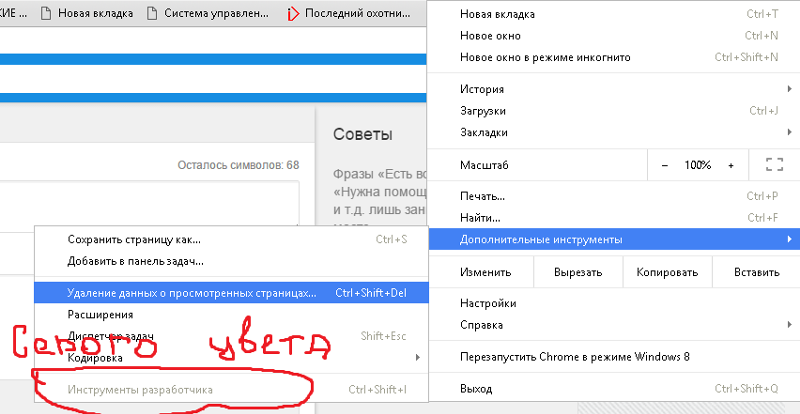
Как отредактировать и сохранить исходный код
Вы можете не только просматривать код страницы, но и вносить туда свои изменения. Сделать это совершенно несложно, главное знать, какую замену необходимо произвести:
Таким образом, вы можете самостоятельно вносить правки в HTML и CSS в режиме реального времени и наблюдать, как изменения сказываются на состоянии страницы. Однако, несмотря на сохранение изменений, обновление сайта будет служить до того момента, пока он не обновится разработчиком. В вашем же случае, пока вы не выйдите из браузера, то есть никто другой кроме вас эти изменения не увидит. Для тотального изменения кода необходимо получить доступ к сайту от разработчика.
В вашем же случае, пока вы не выйдите из браузера, то есть никто другой кроме вас эти изменения не увидит. Для тотального изменения кода необходимо получить доступ к сайту от разработчика.
Как посмотреть исходный код веб-страницы в Google Chrome
Исходный код страницы — это собрание HTML-разметки, CSS видов и скриптов JavaScript. Можно провести аналогию с заданиями, которые даёт учитель школьникам. Ученики должны выполнить ряд заданий (функций), чтобы достигнуть результата. В нашем случае, учитель – это браузер, а выполняемые задания – обсуждаемый код.
В этом материале мы рассмотрим, как открыть код страницы при помощи горячих клавиш и основных настроек браузера, инструментов разработчика или банального клика правой кнопкой мыши.
Что такое код страницы
Стандартные составляющие исходного кода страницы:
Каждое из них «обследуется» браузером для получения необходимых данных. Благодаря набору информации мы получаем весь контент, находящийся на странице. В коде всё содержится в немного иной вариации, изображений там нет. Есть скрипт, ссылки, знаки и другие элементы кода.
Благодаря набору информации мы получаем весь контент, находящийся на странице. В коде всё содержится в немного иной вариации, изображений там нет. Есть скрипт, ссылки, знаки и другие элементы кода.
Пример отображения исходного кода страницы в браузере Гугл Хром
Простыми словами, вся информация с сайта собрана в небольшой структурированный текст, в котором все данные указаны особым языком.
Для него используются определённые элементы, помогающие корректно построить веб-страницу. Как и для чего нужно анализировать такой набор данных?
Для чего нужно просматривать код
Проанализировав или же просмотрев код, зная, что к чему и какие данные за что отвечают, можно выполнить работу браузера. То есть, мы можем решить какие-либо проблемы, связанные с перенаправлением на сайт. Это главная задача клиента, с которой он может справится изучив код, но легко возможно получить и прочие параметры.
Изучив код можно:
Это очень полезные данные, внимательно рассмотрев которые можно полностью изучить веб-страницу. Благодаря такой информации возможно с лёгкостью обнаружить все необходимые ссылки и использовать их, найти все вложения на веб-платформе.
Конечно, это не все данные, которые можно извлечь при изучении кода. Код элемента содержит в несколько раз больше информации, но для этого нужно иметь больше знаний.
Порядок действий
Чтобы посмотреть код страницы в Гугл Хром:
Кроме того, добраться до кода, можно при помощи комбинации клавиш или инструментов разработчика. Инструменты, в свою очередь, тоже можно вызвать быстрой комбинацией.
Ознакомимся с этими способами подробнее.
С помощью горячих клавиш
Простой и быстрый вариант, достаточно одновременно нажать две кнопки на панели клавиатуры.
Чтобы открыть код нажимаем Ctrl + U. В новом окошке открывается абсолютно весь код страницы.
Всё, приступаем к изучению данных, ссылок, названий, скриптов и иной информации.
С помощью инструментов разработчика
Чтобы открыть исходный код страницы через инструменты разработчика:
Быстрая комбинация для доступа к инструментам разработчика Ctrl + Shift + I
Осталось извлечь из кода необходимые данные и использовать в собственных целях. Если же обнаружены неполадки или другие нюансы, Вы с лёгкостью можете изменить этот код, после чего сохранить полученный результат.
Например, в социальных сетях можно поменять цвет аватара из синего в оранжевый. Сменить количество друзей, подписчиков, лайков, но всё это будет недействительно на сайте, лишь на Вашем устройстве.
Безусловно, эта функция нужна не для прибавления подписчиков в социальных сетях, ведь применение её очень широкое. Например, с легкостью можно поменять структуру страницы личного сайта услуг или товаров, изменить данные, которые нельзя поменять в редакторе веб-сайта (если такой имеется).
Так каким же образом можно поменять код?
Как отредактировать и сохранить исходный код
Как показать код страницы в Гугл Хром разобрались, но каким образом его изменить?
Некоторые ошибочно полагают, что для этого нужно быть опытным программистом, знать все тонкости дела и многое другое. Конечно, это не так, всё намного проще.
Конечно, это не так, всё намного проще.
Следуем нижеуказанному плану:
Наблюдаем за изменениями! Страница изменена путём смены информации в коде, причём без имения определённых знаний из области программирования.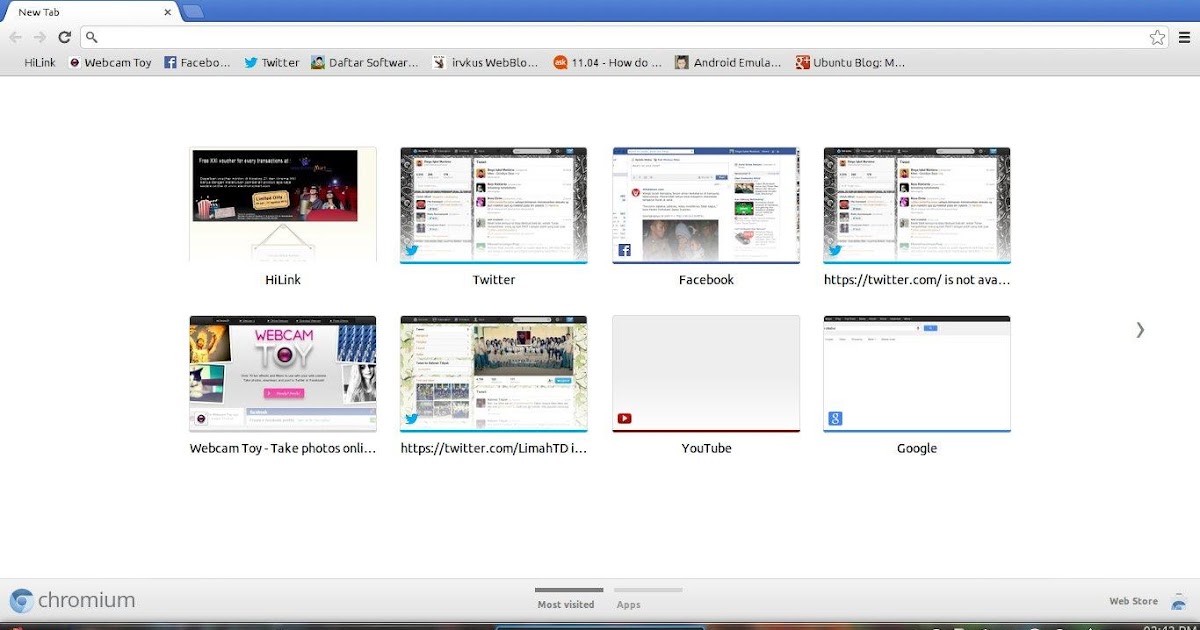 Если по какой-либо причине контент не поменялся, обновите веб-платформу.
Если по какой-либо причине контент не поменялся, обновите веб-платформу.
Надеемся, данная статья была для вас полезна, и вы узнали, что такое код веб-страницы, для чего он создаётся и что в себе содержит, как и для чего его нужно менять.
QA инженер, руководитель отдела автоматизированного тестирования программного обеспечения. Владение Java, C/C++, JSP, HTML, XML, JavaScript, SQL и Oracle PL/SQL. Журналист и обозреватель сферы IT. Создатель и администратор сайта.
Просмотр исходного кода веб-страницы в каждом браузере
Веб-страница, которую вы читаете, состоит, помимо прочего, из исходного кода. Это информация, которую ваш веб-браузер загружает и переводит в то, что вы сейчас читаете.
Большинство веб-браузеров предоставляют возможность видеть исходный код веб-страницы без дополнительного программного обеспечения, независимо от того, на каком устройстве вы находитесь.
Некоторые даже предлагают расширенные функциональные возможности и структуру, что упрощает просмотр HTML и другого кода программирования на странице.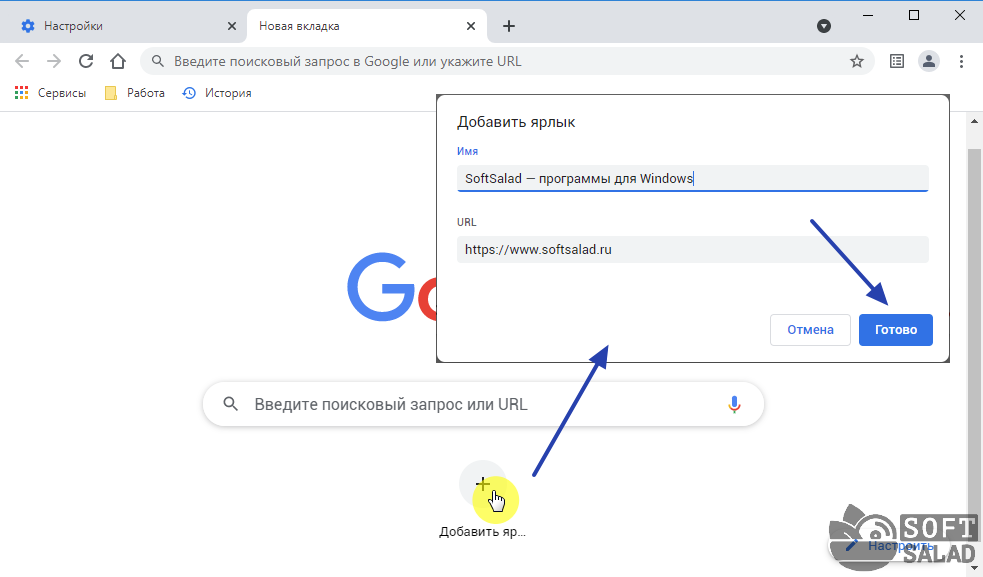
Почему вы хотите увидеть исходный код?
Существует несколько причин, по которым вам может понадобиться исходный код страницы. Если вы веб-разработчик, возможно, вам стоит взглянуть под обложки в конкретном стиле или реализации другого программиста. Возможно, вы находитесь в обеспечении качества и пытаетесь выяснить, почему определенная часть веб-страницы оказывает или ведет себя так, как она есть.
Вы также можете быть новичком, пытающимся научиться программировать свои собственные страницы и искать примеры из реального мира. Конечно, возможно, что вы не попадаете ни в одну из этих категорий и просто хотите просмотреть источник из чистого любопытства.
Ниже перечислены инструкции по использованию исходного кода в вашем браузере.
Гугл Хром
Запуск: ОС Chrome, Linux, MacOS, Windows
Настольная версия Chrome предлагает три разных способа просмотра исходного кода страницы, первый и самый простой, используя следующую комбинацию клавиш: CTRL + U (КОМАНДА + ВАРИАНТ + U на macOS).
При нажатии этот ярлык открывает новую вкладку браузера, отображающую HTML и другой код для активной страницы. Этот источник имеет цветную кодировку и структурирован таким образом, что упрощает разделение и поиск того, что вы ищете. Вы также можете попасть туда, введя следующий текст в адресной строке Chrome, добавленный в левую сторону URL-адреса веб-страницы, и выбрав Войти ключ: просмотреть исходный код: (то есть, view-source: https: //www.Go-Travels.com).
Третий метод — это инструменты разработчика Chrome, которые позволяют вам глубже погружаться в код страницы, а также настраивать его «на лету» для тестирования и разработки. Интерфейс инструментов разработчика можно открыть и закрыть, используя эту комбинацию клавиш: CTRL + SHIFT + I (КОМАНДА + ВАРИАНТ + I на macOS). Вы также можете запустить их, выполнив следующий путь.
Android
Просмотр источника веб-страницы в Chrome для Android так же просто, как добавление следующего текста в начало его адреса (или URL-адреса) и его отправки: просмотреть исходный код:, Примером этого может служить Вид источника: https: //www.Go-Travels.com , HTML и другой код со страницы, о которой идет речь, будут мгновенно отображаться в активном окне.
IOS
Хотя для просмотра исходного кода с помощью Chrome на вашем iPad, iPhone или iPod touch нет встроенных методов, самым простым и эффективным является использование стороннего решения, такого как приложение «Просмотр источника».
«Просмотр источника», доступный за 0,99 доллара США в App Store, предлагает ввести URL-адрес страницы (или скопировать / вставить ее из адресной строки Chrome, что иногда является самым простым путем), и все. Помимо показа HTML и другого исходного кода, в приложении также есть вкладки, в которых отображаются отдельные ресурсы страницы, объектная модель документа (DOM), а также размер страницы, файлы cookie и другие интересные детали.
Помимо показа HTML и другого исходного кода, в приложении также есть вкладки, в которых отображаются отдельные ресурсы страницы, объектная модель документа (DOM), а также размер страницы, файлы cookie и другие интересные детали.
Microsoft Edge
Работает: Windows
Браузер Edge позволяет просматривать, анализировать и даже обрабатывать исходный код текущей страницы через интерфейс разработчика. Чтобы получить доступ к этому удобному набору инструментов, вы можете использовать один из этих сочетаний клавиш: F12 или же CTRL + U, Если вы предпочитаете мышь, нажмите кнопку меню Edge (три точки, расположенные в верхнем правом углу) и выберите Инструменты для разработчиков F12 вариант из списка.
После того, как инструменты dev запускаются в первый раз, Edge добавляет два дополнительных параметра в контекстное меню браузера (доступно щелчком правой кнопки мыши в любом месте веб-страницы): Осмотреть элемент а также Просмотреть исходный код, который открывает дебаггер часть интерфейса инструментов разработчика, заполненная исходным кодом.
Mozilla Firefox
Работает на: Linux, MacOS, Windows
Чтобы просмотреть исходный код страницы в настольной версии Firefox, вы можете нажать CTRL + U (КОМАНДА + U на macOS) на клавиатуре, которая откроет новую вкладку, содержащую HTML и другой код для активной веб-страницы.
Ввод следующего текста в адресную строку Firefox, непосредственно слева от URL-адреса страницы, приведет к тому, что тот же источник появится на текущей вкладке: просмотреть исходный код: ( то есть view-source: https: //www.dotdash.com ).
Другой способ доступа к исходному коду страницы — это инструменты разработчика Firefox, доступные, выполнив следующие шаги.
Firefox также позволяет просматривать исходный код для определенной части страницы, что позволяет легко изолировать проблемы. Для этого сначала выделите область, которая вас интересует с помощью мыши. Затем щелкните правой кнопкой мыши и выберите Просмотр источника выбора из контекстного меню браузера.
Android
Просмотр исходного кода в Android-версии Firefox достигается путем префикса URL веб-страницы со следующим текстом: просмотреть исходный код:, Например, чтобы просмотреть источник HTML для Dotdash, вы должны отправить следующий текст в адресную строку браузера: Вид источника: https: //www.dotdash.com .
IOS
Наш рекомендуемый метод просмотра исходного кода веб-страницы на вашем iPad, iPhone или iPod touch — это приложение View Source, доступное в App Store за 0,99 доллара США. Не будучи интегрированным непосредственно с Firefox, вы можете легко скопировать и вставить URL-адрес из браузера в приложение, чтобы открыть HTML и другой код, связанный с рассматриваемой страницей.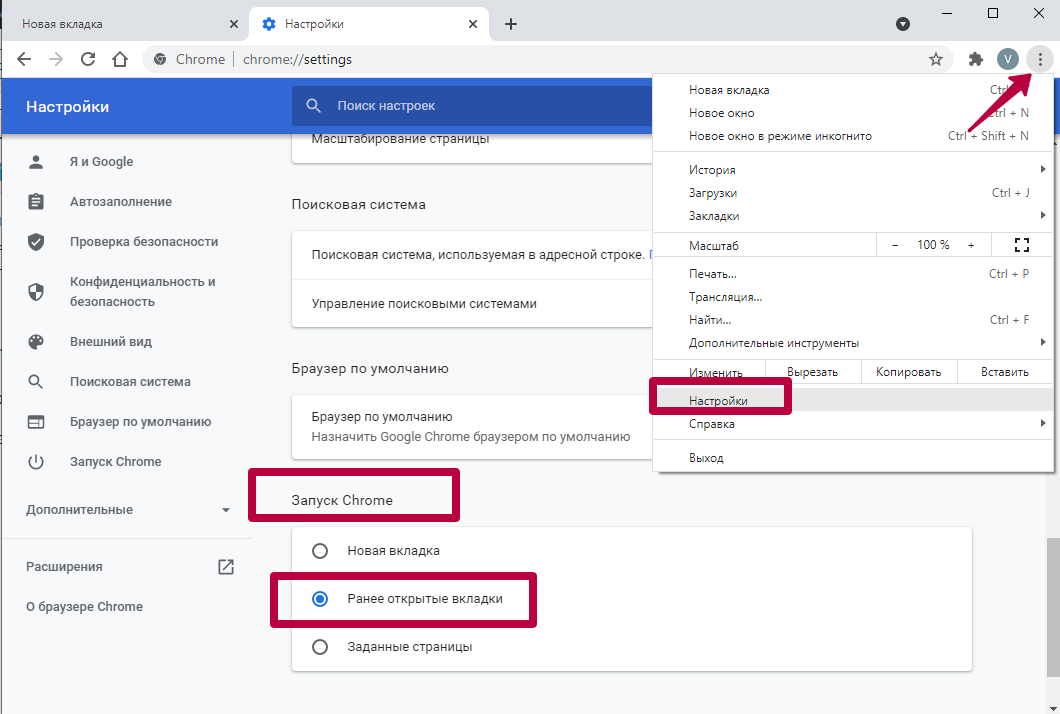
Apple Safari
Работа на iOS и macOS
IOS
Хотя Safari для iOS не включает возможность просмотра источника страницы по умолчанию, браузер довольно легко интегрируется с приложением View Source, доступным в App Store за 0,99 доллара США.
После установки этого стороннего приложения вернитесь в браузер Safari и нажмите на кнопку «Поделиться», расположенную в нижней части экрана и представленную квадратом и стрелкой вверх. Теперь лист активности iOS должен быть виден, накладываясь на нижнюю половину окна Safari. Прокрутите вправо и выберите Просмотреть исходный код кнопка.
Теперь должно отображаться цветовое, структурированное представление исходного кода активной страницы, а также другие вкладки, позволяющие просматривать ресурсы страницы, скрипты и многое другое.
Macos
Чтобы просмотреть исходный код страницы в настольной версии Safari, сначала необходимо включить ее развивать меню.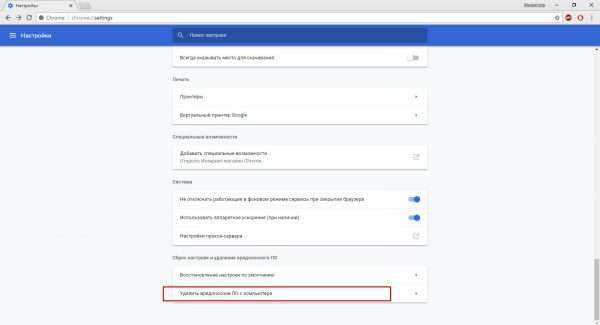 В приведенных ниже шагах вы можете активировать это скрытое меню и отобразить HTML-источник страницы.
В приведенных ниже шагах вы можете активировать это скрытое меню и отобразить HTML-источник страницы.
опера
Работает на: Linux, MacOS, Windows
Чтобы просмотреть исходный код с активной веб-страницы в браузере Opera, используйте следующую комбинацию клавиш: CTRL + U (КОМАНДА + ВАРИАНТ + U на macOS). Если вы предпочитаете загружать источник на текущей вкладке, введите следующий текст слева от URL страницы в адресной строке и нажмите Введите: view-source: ( то есть источник просмотра: https: //www.Go-Travels.com ).
Настольная версия Opera также позволяет просматривать HTML-источник, CSS и другие элементы с помощью встроенных инструментов разработчика. Чтобы запустить этот интерфейс, который по умолчанию появится в правой части основного окна браузера, нажмите следующую комбинацию клавиш: CTRL + SHIFT + I (КОМАНДА + ВАРИАНТ + I на macOS).
Набор инструментов разработчика Opera также доступен, выполнив следующие шаги.
Vivaldi
Существует несколько способов просмотра источника страницы в браузере Vivaldi. Самый простой — через CTRL + U сочетание клавиш, которое представляет код с активной страницы на новой вкладке.
Вы также можете добавить следующий текст к URL-адресу страницы, который отображает исходный код на текущей вкладке: просмотреть исходный код:, Примером этого может служить Вид источника: HTTP: //www.dotdash.com .
Другой метод — через встроенные инструменты разработчика, доступные, нажав CTRL + SHIFT + I комбинации или через Инструменты разработчика в браузере инструменты меню — найти, выбрав В логотип в верхнем левом углу. Использование инструментов dev позволяет значительно глубже проанализировать источник страницы.
Использование инструментов dev позволяет значительно глубже проанализировать источник страницы.
Как открыть файл HTML в Google Chrome
Понимание кода HTML и работы с ним может иметь большое значение. Вы можете использовать его в своей повседневной работе, например, создавать HTML-подписи, чтобы сделать общение по электронной почте более профессиональным. Еще один необычный, но удобный способ использования HTML — сохранение веб-страниц в документах Word.
Однако все это может немного сбивать с толку, если вы никогда раньше не работали с HTML-файлом. Давайте начнем с самого начала, изучив, что это за файлы, а также как открыть и просмотреть файл HTML в Chrome.
Содержание
- Что такое файл HTML?
HTML означает язык гипертекстовой разметки и представляет собой язык сценариев для веб-приложений. Его основной целью является создание и структурирование веб-страниц. Файлы с расширением HTML (или HTM) содержат только текст и ссылки на другие файлы, такие как изображения или видео.
Существует множество различных программ, которые можно использовать для создания и редактирования файла HTML. Однако вы можете использовать любой простой текстовый редактор, чтобы открыть и прочитать его как текст. Если вы хотите увидеть, как выглядит веб-страница, вам нужно запустить этот HTML-файл с помощью веб-браузера.
Google Chrome распознает HTML, и вы можете использовать его для открытия любого файла с расширением «.html».
Как открыть файл HTML в ChromeСуществует несколько способов открыть файл HTML в Chrome.
Используйте команду «Открыть с помощью»Если вы уже используете браузер, вы можете открыть HTML-файл в Chrome, не находя его сначала на своем компьютере.
Вы также можете использовать сочетание клавиш, чтобы открыть файл в Chrome. Откройте новую вкладку в Chrome, затем нажмите Ctrl (Windows) или Cmd (Mac) + O . Появится то же меню Open File . Найдите свой HTML-файл и откройте его.
Если сочетание клавиш не сработало, возможно, в вашем браузере используется другой набор горячих клавиш для этой команды. Вы всегда можете проверить это в настройках вашего браузера. Существует множество различных функций, которые вы можете использовать с помощью сочетаний клавиш в Google Chrome. Вы можете научиться переключаться между вкладками, создавать события Google Календаря и даже быстрее включать и выключать режим инкогнито с помощью правильных сочетаний клавиш.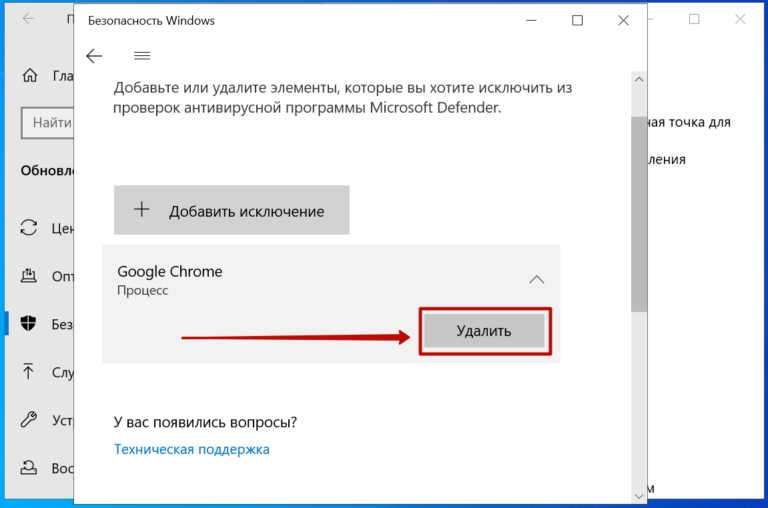
Вы также можете просто перетащить HTML-файл прямо на новую вкладку. Затем Chrome автоматически откроет страницу.
Как просмотреть исходный HTML-кодЕсли вам нужно сделать немного больше, чем просто просмотреть страницу, но также просмотреть исходный код HTML, Chrome позволяет вам сделать это.
Есть несколько способов сделать это. Самый простой — открыть HTML-файл на новой вкладке в Chrome. Затем щелкните его правой кнопкой мыши и выберите в меню View Page Source .
Если вы хотите использовать более интерактивный инструмент и хотите сразу увидеть, как внесенные вами изменения влияют на веб-страницу, вы можете использовать инструмент разработчика в Chrome.
Для этого откройте HTML-файл в новой вкладке. Затем щелкните значок с тремя вертикальными точками в правом верхнем углу окна. В раскрывающемся меню выберите Дополнительные инструменты > Инструменты разработчика .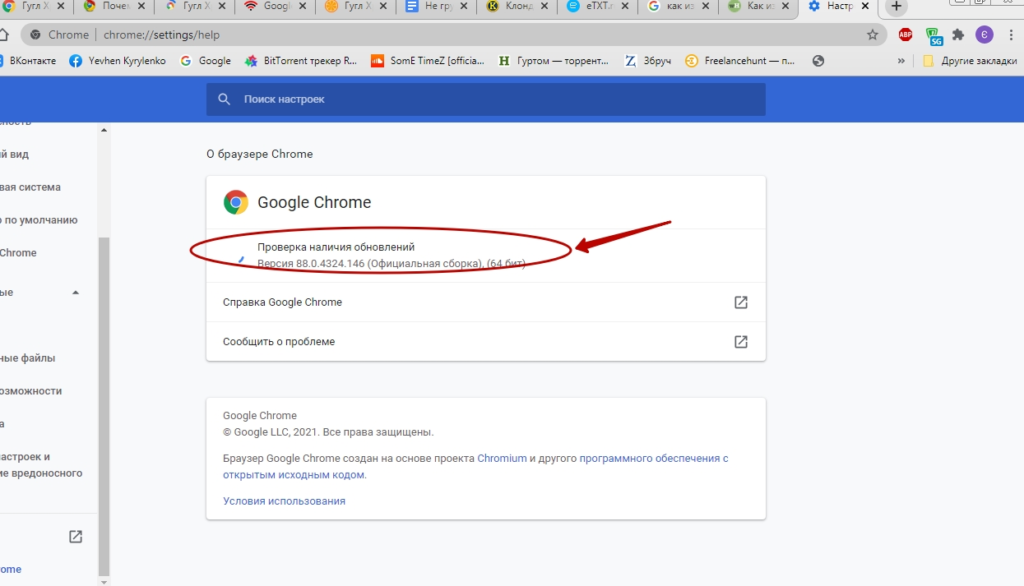
В правой части экрана перейдите на вкладку Elements , чтобы просмотреть подробный исходный код вашей веб-страницы.
Как открыть HTML-файл со смартфонаЕсли вы используете смартфон, вы также можете использовать различные методы для открытия HTML-файла в Chrome.
Используйте меню «Открыть с помощью»Найдите файл HTML, который вы хотите открыть на своем телефоне, и нажмите на него. Откроется меню Открыть с помощью , где вы можете выбрать из списка приложений, которые вы можете использовать для просмотра веб-страницы. Выберите Chrome, чтобы открыть файл.
Открытие HTML-файла с SD-картыЗапустите браузер Chrome на телефоне и откройте новую вкладку. Введите file:///sdcard/ в адресную строку, после чего откроется ваше SD-хранилище. Оттуда перейдите к файлу, который хотите открыть, и нажмите, чтобы просмотреть его.
Научитесь понимать HTML Изучение небольших хитростей и лучшее понимание HTML может дать вам больше свободы при работе как с кодом, так и с текстом. Одним из хороших примеров является, среди прочего, изучение того, как встроить HTML в документ Google.
Одним из хороших примеров является, среди прочего, изучение того, как встроить HTML в документ Google.
Вы когда-нибудь работали с файлами HTML? Вы находите это трудным? Поделитесь с нами своим опытом в комментариях ниже.
Аня — внештатный писатель-технолог. Родом из России, в настоящее время она работает удаленным работником и цифровым кочевником. Имея образование в области журналистики, лингвистики и технического перевода, Аня не могла представить свою жизнь и работу без ежедневного использования современных технологий. Всегда ища новые способы облегчить свою жизнь и образ жизни, не зависящий от местоположения, она надеется поделиться своим опытом в качестве техно- и интернет-зависимого в своих письмах. Прочитать полную биографию Ани
Подписывайтесь на YouTube!
Вам понравился этот совет? Если это так, загляните на наш канал YouTube на нашем родственном сайте Online Tech Tips. Мы охватываем Windows, Mac, программное обеспечение и приложения, а также предлагаем множество советов по устранению неполадок и обучающих видеороликов. Нажмите на кнопку ниже, чтобы подписаться!
Нажмите на кнопку ниже, чтобы подписаться!
Подписывайся
Простые методы редактирования веб-страницы
Веб-строительство Техническое обслуживание
20 сентября 2022 г.
Линас Л. и Новиантика Г.
8 минут Чтение
Научиться проверять элементы в браузере полезно, особенно если вы работаете в сфере ИТ. Inspect Element позволяет посетителям получать доступ и временно редактировать исходный код веб-сайта, включая HTML, CSS, JavaScript и файлы изображений.
Помимо краткого управления внешним видом сайта, инструмент Inspect Element позволяет пользователям тестировать скрипты, устранять ошибки и находить метаданные веб-страницы.
Inspect Element — это встроенная функция во всех основных браузерах. Эта статья покажет вам, как получить доступ и использовать Inspect Element в Google Chrome, Safari и Mozilla Firefox.
Мы также обсудим его различные варианты использования, в том числе способы изменения элемента страницы, проверки классов CSS и включения режима адаптивного дизайна.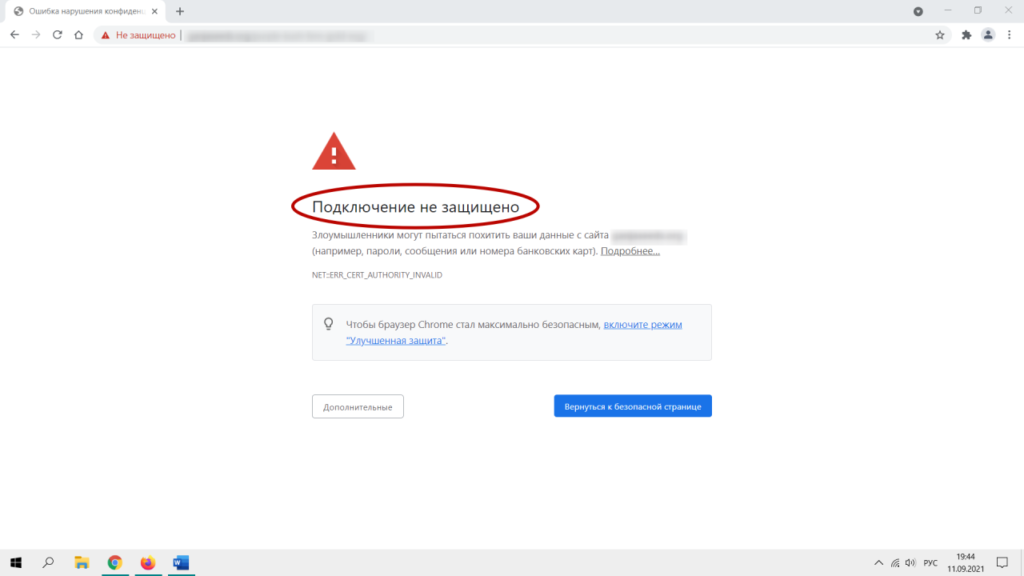
Загрузить контрольный список запуска веб-сайта
Что можно сделать с Inspect Element?
Функция «Проверить элемент» предлагает пользователям множество преимуществ. Вот несколько вещей, которые вы можете с ним делать:
Зачем вам нужно проверять веб-элементы?
Функция «Проверить элемент» полезна во многих случаях, особенно для:
Как проверить элемент с помощью инструментов разработчика Chrome?
Перед изучением инструмента «Проверить элемент» в Google Chrome необходимо ознакомиться с инструментами разработчика. Это панель, которая поставляется вместе с Инструментом проверки и состоит из трех основных частей:
Вот как открыть Inspect Element с помощью Google Chrome:
В качестве альтернативы используйте сочетания клавиш — Ctrl + Shift + I для Windows или Linux и Cmd + Option + I для пользователей macOS.
Или щелкните правой кнопкой мыши веб-страницу и выберите Проверить , чтобы получить доступ к панели Инструменты разработчика .
Pro Tip
Чтобы проверить конкретный элемент, щелкните его правой кнопкой мыши и выберите параметр «Проверить». проверка инструментов элемента откроется и автоматически выделит исходный код выбранного элемента.
Вы можете использовать Inspect Element для изменения, удаления или скрытия содержимого сайта и проверки классов CSS. Мы рекомендуем регулярно очищать кеш браузера, чтобы убедиться, что вы просматриваете исходный вид веб-страницы.
В следующих разделах содержится подробная информация о том, как выполнять общие задачи проверки элемента.
Изменение элемента
Чтобы изменить элемент страницы, необходимо изменить исходный код CSS или HTML страницы. Таким образом, вы можете редактировать текст и его элементы стиля, такие как вес, размер и цвет шрифта.
Таким образом, вы можете редактировать текст и его элементы стиля, такие как вес, размер и цвет шрифта.
Панель DOM позволяет легко изменять текст. Вот как это сделать:
Изменение стиля веб-элементов включает аналогичные шаги, но вместо этого вы будете использовать панель CSS. В основном мы будем использовать element.style , который содержит различные свойства для выбора и добавления на веб-страницу.
Выполните следующие действия:
Скрыть или удалить элемент
Инструменты разработчика также позволяют скрывать элементы сайта на веб-страницах. С помощью функции Hide Element панель CSS может создать свойство видимости, чтобы скрыть любой контент сайта, не удаляя его.
Следуйте этим инструкциям:
Pro Tip
Вы можете отменить все изменения, сделанные в инструменте проверки элемента, нажав Ctrl+Z в Windows и Linux или Command+Z в macOS.
Проверка классов CSS
Проверка элементов страницы — отличный способ проверить код веб-дизайна. Вы также можете скопировать их, чтобы стилизовать разделы вашего сайта с помощью классов CSS.
Вот как это сделать:
Как проверить элемент в других браузерах
В большинстве браузеров есть функция, аналогичная инструменту Google Chrome Inspect Element. Хотя функции в основном работают одинаково, разные браузеры требуют разных шагов для их запуска.
Проверка элемента в Safari
Прежде чем использовать инструмент проверки элемента в Safari, необходимо включить меню «Разработка» :
Вот как использовать Inspect Element в Safari:
В качестве альтернативы выберите Develop -> Show Web Inspector в строке меню.
Инструмент «Проверить элемент» в Safari по умолчанию отображается в нижней части окна браузера. Чтобы изменить расположение, щелкните значок, чтобы закрепить панель справа или открыть ее в отдельном окне.
Панель Web Inspector состоит из двух столбцов — в первом отображается исходный код HTML, а во втором — CSS.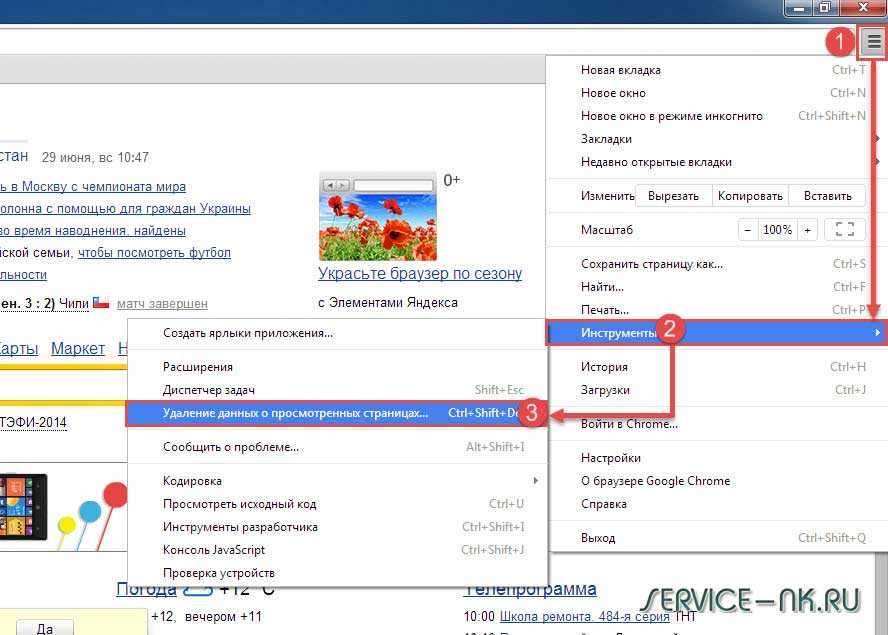 Используйте курсор для навигации по интерфейсу и изучения кода и строк, соответствующих каждому региону.
Используйте курсор для навигации по интерфейсу и изучения кода и строк, соответствующих каждому региону.
Можно также проверить страницу напрямую, нажав кнопку инструмента Inspect в верхнем левом углу панели. При перемещении курсора инструмент показывает соответствующий исходный код.
Как и инструмент Google Chrome Inspect Element, Safari позволяет пользователям редактировать, удалять и добавлять элементы веб-страницы.
Вот как изменить часть страницы:
Выполните следующие действия, чтобы добавить новый элемент на страницу:
Вот как удалить элемент страницы:
Можно также щелкнуть правой кнопкой мыши строку кода и выбрать Удалить -> Узел .
Кроме того, в Safari есть режим адаптивного дизайна , который позволяет предварительно просмотреть веб-сайт на различных устройствах, таких как настольные компьютеры и мобильные устройства. Вот как его использовать:
Проверка элемента в Mozilla Firefox
Панель проверки элемента также является встроенной функцией браузера Mozilla Firefox. Вот как его использовать:
В качестве альтернативы щелкните меню с тремя полосами -> Дополнительные инструменты .
Вы также можете использовать сочетание клавиш Ctrl+Shift+I для доступа к Inspect Element .
Инспектор Firefox по умолчанию отображается внизу окна. Чтобы изменить его местоположение, щелкните меню из трех точек в правом верхнем углу панели и выберите другой вариант отображения.
Этот инструмент позволяет выбрать конкретный элемент, чтобы найти его код. Щелкните инструмент Inspect в верхнем левом углу панели, чтобы войти в режим выбора.
Панель «Инспектор» в Firefox работает аналогично Chrome и Safari. Исходный код HTML имеет цветовую кодировку: синий — это содержимое, желтый — поля, а фиолетовый — отступы.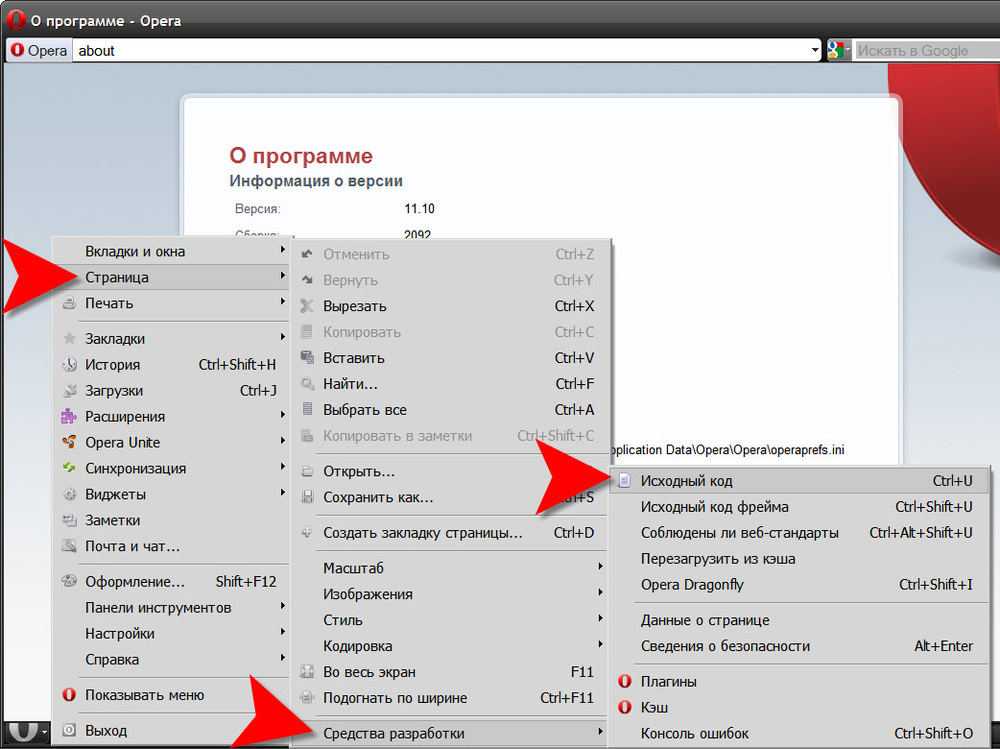
Вот как изменить элемент страницы в Firefox:
Или щелкните правой кнопкой мыши и выберите Редактировать как HTML , чтобы изменить текст. Поле расширится, чтобы вы могли написать код.
Чтобы изменить стиль элемента, выполните следующие действия:
Mozilla Firefox также предлагает режим адаптивного дизайна для предварительного просмотра нескольких предустановленных разрешений экрана. Вот как это сделать:
В качестве альтернативы щелкните меню с тремя полосами -> Дополнительные инструменты -> Режим адаптивного дизайна .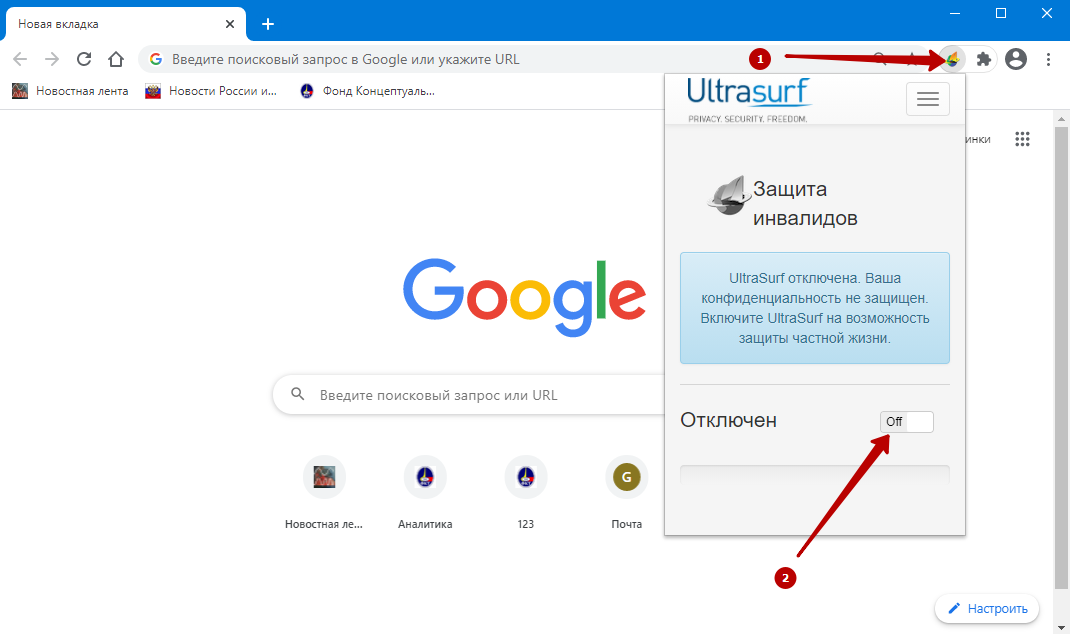
Заключение
Функция проверки элемента позволяет пользователям изменять, редактировать или добавлять код на существующую веб-страницу. Это полезно для тестирования дизайна сайта, отладки, исключения конфиденциальной информации из скриншотов, исследования метаданных и поиска скрытых ключевых слов.
В этой статье мы объяснили шаги для доступа к Inspect Element и рассказали о его обычном использовании в трех веб-браузерах — Google Chrome, Safari и Mozilla Firefox.
Мы надеемся, что эта статья помогла вам научиться использовать Inspect Element и некоторые его реализации. Если у вас есть какие-либо вопросы или предложения, сообщите нам об этом в разделе комментариев ниже.
Линас начинал как агент по работе с клиентами, а сейчас является полнофункциональным веб-разработчиком и руководителем технической группы в Hostinger. Он увлечен тем, что предлагает людям первоклассные технические решения, но, несмотря на то, что ему нравится программировать, он втайне мечтает стать рок-звездой.
Другие работы Линаса Л.
Noviantika — автор цифрового контента в Hostinger. Увлеченная веб-хостингом, WordPress и SEO, она стремится поделиться своими знаниями с миром в своих письмах. В свободное время Новиантика любит летать на самолете и открывать новые места.
Еще от Noviantika G.
Как использовать Inspect Element в Chrome, Safari и Firefox
В каком-то смысле работа веб-разработчиков и дизайнеров состоит в том, чтобы убедить пользователей, что веб-сайт — это единое целое, а не просто набор HTML-элементы, отформатированные так, чтобы они выглядели красиво. Однако с помощью правильных инструментов даже не разработчики могут приоткрыть завесу над любым веб-сайтом, чтобы увидеть, что на самом деле происходит за кулисами.
Возможно, вы знакомы с классическим приемом «просмотр исходного кода страницы», который отображает необработанный HTML-код страницы в окне браузера. Но есть лучший способ выполнять свою детективную работу: функция проверки элемента позволяет нам просматривать и даже изменять интерфейс любого веб-сайта, что может быть весьма полезно при создании веб-сайта или изучении того, как работают веб-сайты.
В этом посте мы обсудим, что значит «проверить» элементы страницы и как это сделать в трех распространенных веб-браузерах. Если вы находитесь в затруднительном положении, перейдите к тому, что вы ищете.
Что означает «проверить элемент»?
Элемент Inspect — это функция современных веб-браузеров, которая позволяет любому пользователю просматривать и редактировать исходный код веб-сайта, включая HTML, CSS, JavaScript и медиафайлы. Когда исходный код изменяется с помощью инструмента проверки, изменения отображаются в реальном времени в окне браузера.
Inspect — секретное оружие веб-профессионала. Разработчики, дизайнеры и маркетологи часто используют его, чтобы заглянуть внутрь любого веб-сайта (включая свой собственный), чтобы просмотреть изменения содержимого и стиля, исправить ошибки или узнать, как устроен конкретный веб-сайт.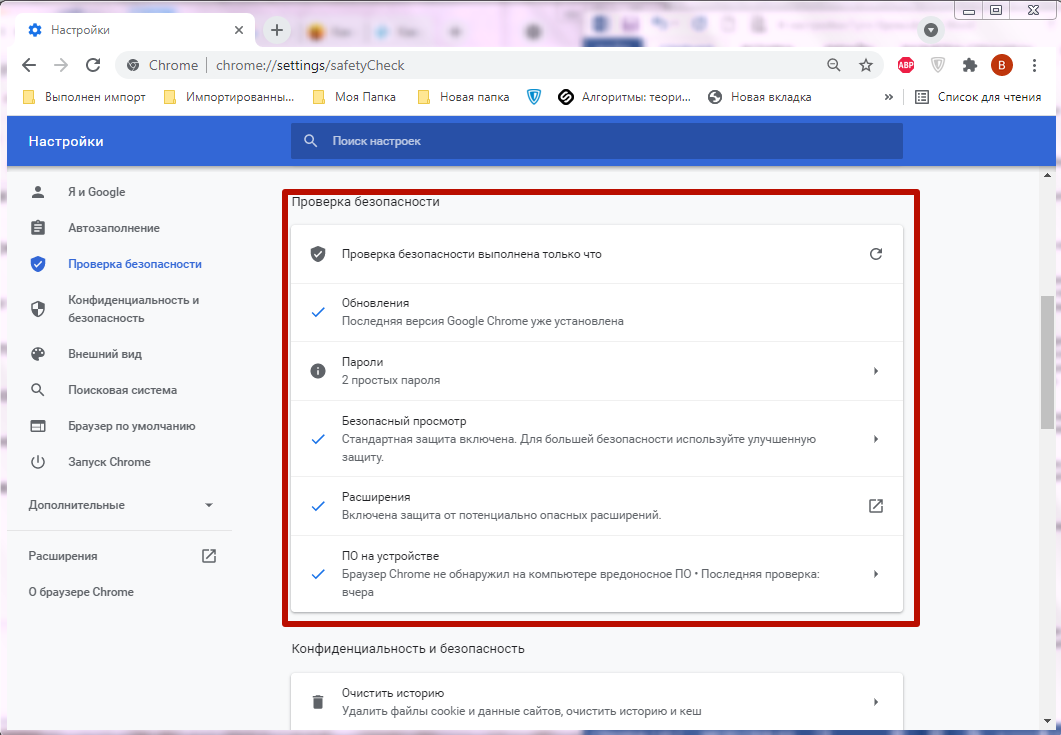 Например, если вы найдете интригующий интерфейс на конкурирующем веб-сайте, элемент проверки позволит вам увидеть HTML и CSS, из которых он состоит.
Например, если вы найдете интригующий интерфейс на конкурирующем веб-сайте, элемент проверки позволит вам увидеть HTML и CSS, из которых он состоит.
Вы также можете рассматривать функцию проверки вашего браузера как своего рода «песочницу»: играйте с веб-страницей столько, сколько хотите, меняя содержимое, цвета, шрифты, макеты и т. д. Когда закончите, просто обновите страницу до вернуть все в норму. Inspect не меняет сам веб-сайт — только то, как он отображается в вашем браузере — так что не стесняйтесь экспериментировать!
Inspect также является невероятно ценным инструментом для тех, кто изучает веб-разработку. Вместо просмотра простого исходного кода используйте элемент проверки для взаимодействия со страницей и посмотрите, как каждая строка кода соответствует элементу или стилю. Лучше понимая, что представляет собой типичная веб-страница, вы можете эффективно общаться с разработчиками в случае ошибки или если вы хотите внести изменения.
Inspect может быть «инструментом разработчика», но для его использования вам не нужно писать какой-либо код или устанавливать какое-либо дополнительное программное обеспечение. Вы можете делать все, что я описал, прямо в браузере — давайте узнаем, как это сделать.
Вы можете делать все, что я описал, прямо в браузере — давайте узнаем, как это сделать.
Как проверять элементы
Для проверки элементов необходимо щелкнуть правой кнопкой мыши любую часть веб-страницы и выбрать «Проверить» > «Проверить элемент». Кроме того, вы можете нажать Command + Option + i на вашем Mac или F12 на вашем ПК, чтобы сделать то же самое.
Каждый современный веб-браузер имеет собственный инструмент для проверки элементов. Доступ к нему можно получить в любом браузере, но некоторые браузеры, такие как Chrome и Safari, имеют небольшие отличия. Давайте обсудим, как использовать инструмент проверки в трех настольных веб-браузерах: Google Chrome, Apple Safari и Mozilla Firefox.
Как проверять элементы в Chrome
Чтобы использовать инспектор в Google Chrome, сначала перейдите на любую веб-страницу (в этих примерах я буду использовать HubSpot.com). Оказавшись там, у вас есть несколько способов открыть инструмент:
Панель инструментов разработчика Chrome откроется в нижней части окна браузера. Если вы хотите изменить расположение панели, щелкните значок с тремя точками в правом верхнем углу панели (рядом с X ), затем выберите предпочитаемое положение док-станции. Я выберу Dock справа от — это упростит просмотр отображаемой страницы и ее источника:
В верхней части панели проверки вы увидите вкладки для Elements , Console , Sources и т. д. Все эти инструменты мы можем использовать для оценки содержимого и производительности страницы. Однако все, что нам нужно для проверки, находится на вкладке Elements .
д. Все эти инструменты мы можем использовать для оценки содержимого и производительности страницы. Однако все, что нам нужно для проверки, находится на вкладке Elements .
Следующая область вниз — это исходный HTML-код текущей страницы. Потратьте некоторое время, чтобы изучить эту область, и обратите внимание, как наведение курсора на фрагмент кода выделяет соответствующий элемент на странице. Синий цвет указывает на содержимое элемента, зеленый — на отступы, а оранжевые — на поля.
Можно сделать и наоборот — найти фрагмент кода из элемента страницы. Для этого щелкните значок Element select в левом верхнем углу панели:
Затем щелкните элемент страницы. Вы увидите исходный код, показанный на панели проверки.
Помимо просмотра, мы можем использовать проверку для изменения содержимого страницы. Давайте начнем с замены некоторого текста. Во-первых, найдите текстовое содержимое в исходном коде. Затем щелкните элемент правой кнопкой мыши и выберите Edit Text 9.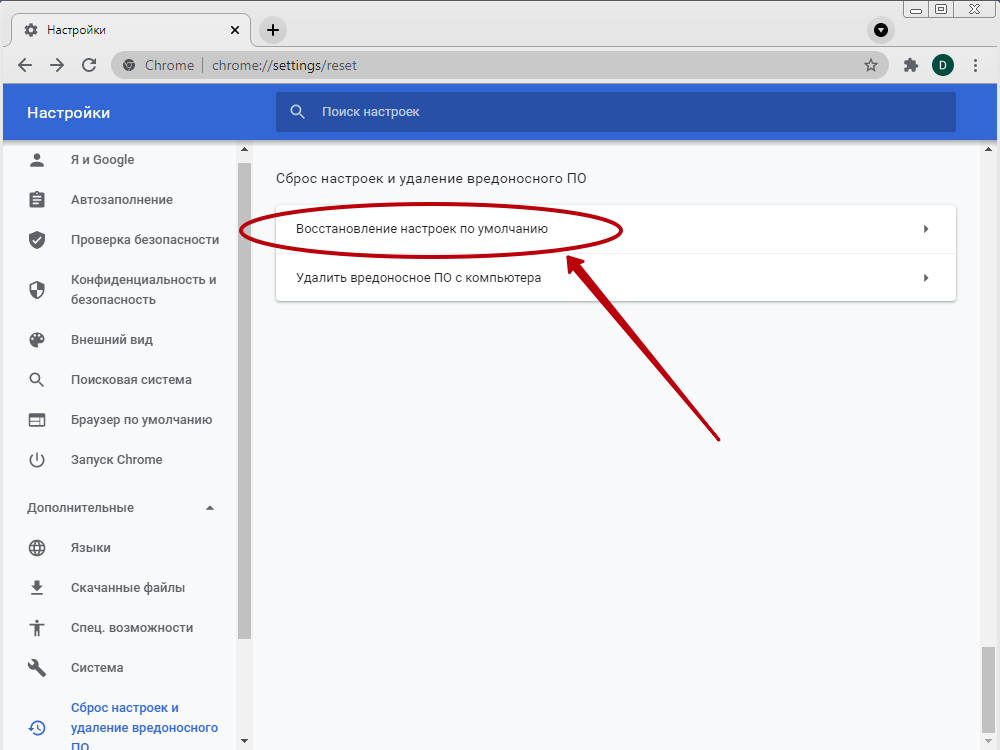 0011 — это открывает встроенный текстовый ввод, в котором вы можете написать все, что хотите. Когда вы отмените выбор ввода текста, вы увидите, что изменения вступят в силу:
0011 — это открывает встроенный текстовый ввод, в котором вы можете написать все, что хотите. Когда вы отмените выбор ввода текста, вы увидите, что изменения вступят в силу:
Или как насчет отсутствия текста? Просто выберите элемент в исходном коде и удалите его. h2 исчезнет со страницы.
Не беспокойтесь — он снова появится, когда вы обновите страницу. Вы также можете скрыть любой элемент, не удаляя его, щелкнув элемент правой кнопкой мыши в исходном коде и выбрав Скрыть элемент .
Вы даже можете добавить новые элементы страницы — щелкните правой кнопкой мыши элемент в исходном коде и выберите Редактировать как HTML . Вы увидите текстовое поле, куда вы можете вставить HTML. Например:
Перемещаясь вниз по панели проверки Chrome, мы видим вкладку Стили . Это показывает нам, какие стили CSS были применены к выбранному элементу. Нажмите на строки кода, чтобы переписать их, или активируйте/деактивируйте определенные объявления, установив/сняв флажки рядом с ними. Давайте сделаем это для нашего
Давайте сделаем это для нашего
Наконец, давайте рассмотрим еще одну функцию проверки Chrome — мобильное представление. При создании сайта дизайнеры должны учитывать, как его страницы выглядят одинаково на экранах компьютеров, мобильных устройств и планшетов. К счастью, Chrome позволяет просматривать одну и ту же веб-страницу в разных разрешениях экрана. Начните с нажатия значка Переключить устройство в верхнем левом углу панели:
Отсюда установите разрешение экрана вручную или выберите предустановку устройства в меню, а затем посмотрите, как отреагирует макет страницы. Вы также можете поворачивать экран и даже просматривать производительность на скоростях «мобильных устройств среднего уровня» и «мобильных устройств низкого уровня».
Как проверять элементы в Safari
Чтобы использовать инструмент проверки Safari, Web Inspector, нам сначала нужно включить инструменты разработчика Safari.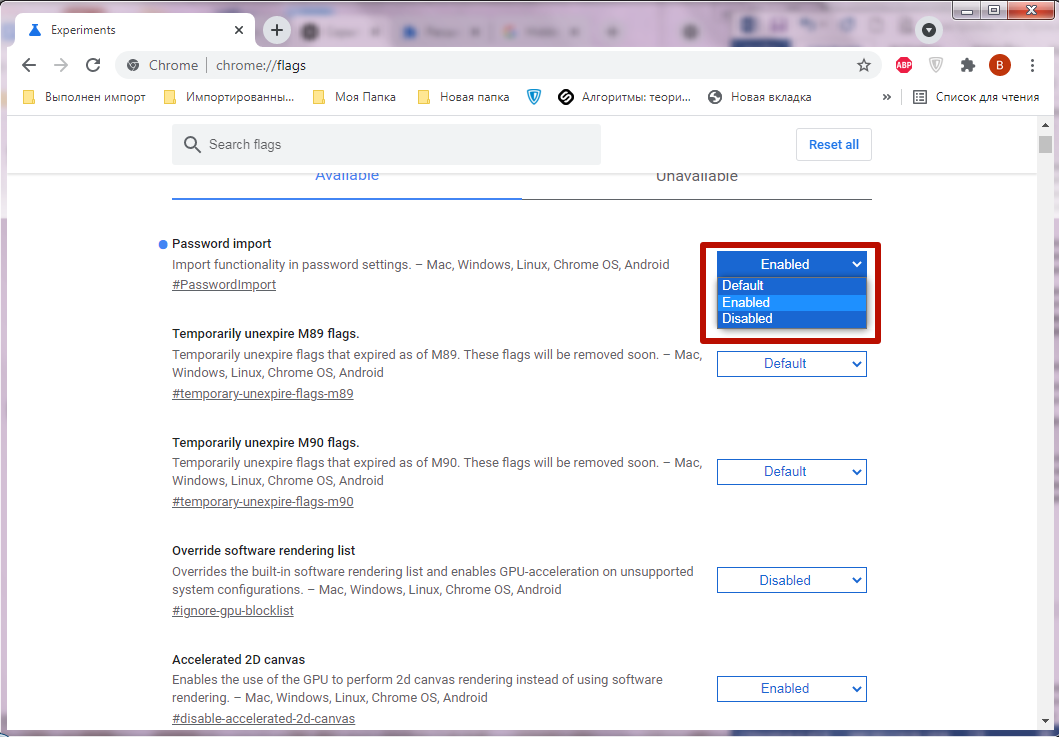 Выберите Safari > Настройки . В окне настроек под Advanced установите флажок рядом с Показать меню «Разработка» в строке меню . Вы увидите опцию Develop , добавленную в меню выше.
Выберите Safari > Настройки . В окне настроек под Advanced установите флажок рядом с Показать меню «Разработка» в строке меню . Вы увидите опцию Develop , добавленную в меню выше.
Далее перейдите на нужную веб-страницу. Есть три способа открыть Web Inspector:
По умолчанию инспектор Safari открывается в нижней части окна. Чтобы изменить эту конфигурацию, щелкните значок, чтобы закрепить дисплей с правой стороны или открыть его в отдельном окне — оба расположены рядом с 9Значок 0010 X в верхнем левом углу дисплея.
Панель инспектора Safari состоит из двух столбцов. Первый показывает исходный HTML, а второй показывает CSS страницы. Используйте курсор, чтобы изучить исходный HTML-код и посмотреть, какие строки кода соответствуют каждой области страницы (синим цветом выделено содержимое, зеленым — отступы, а оранжевым — поля):
Мы также можем проверить страницу напрямую. Щелкните значок выбора элемента в верхней части панели:
Теперь при щелчке элемента страницы Web Inspector показывает соответствующий исходный код.
Как и инспектор Chrome, Safari позволяет изменять, добавлять и удалять элементы страницы. Чтобы отредактировать страницу, щелкните правой кнопкой мыши элемент HTML на панели проверки, затем выберите параметр в меню Edit . Web Inspector предложит вам ввести новый текст, а затем отобразит ваши изменения в режиме реального времени:
Или добавьте новый элемент на страницу, щелкнув правой кнопкой мыши строку кода и выбрав вариант из Добавить меню . В этом примере я добавил новый дочерний элемент
В этом примере я добавил новый дочерний элемент
. Если вы хотите удалить элемент страницы, просто выберите код и удалите его. Или щелкните правой кнопкой мыши и выберите Переключить видимость , чтобы скрыть элемент, не удаляя его.
Справа у нас есть столбец Styles , где мы можем изменить или активировать/деактивировать объявления CSS для любого элемента, например:
При тестировании изменений содержимого и стиля вы захотите увидеть эффект на мобильных экранах, а также на настольных компьютерах. Режим адаптивного дизайна Safari позволяет просматривать веб-сайт на самых распространенных устройствах.
Чтобы использовать его, выберите Develop > Enter Responsive Design Mode . В этом режиме вы можете использовать те же инструменты инспектора на страницах, отформатированных для устройств Apple, или установить размеры самостоятельно:
Как проверять элементы в Firefox
Чтобы открыть инспектор Firefox, вы можете:
Инспектор Firefox по умолчанию появляется в нижней части окна. Чтобы изменить его положение, выберите значок с тремя точками в правом верхнем углу инспектора, затем выберите альтернативный вариант отображения.
Панель инспектора Firefox сравнима по функциям с Chrome и Safari. Исходный код HTML указывает соответствующий элемент страницы с цветовыми кодами — содержимое синее, отступы фиолетовые, поля желтые:
Кроме того, вы можете найти код, выбрав элементы на странице — чтобы войти в режим выбора, щелкните значок курсора в верхнем левом углу:
Щелкните любой элемент страницы, чтобы открыть его источник на панели проверки.
Чтобы изменить или удалить элемент страницы, выберите его код в инспекторе. Затем либо дважды щелкните, чтобы изменить текст, либо щелкните правой кнопкой мыши и выберите Редактировать как HTML или Создать новый узел для добавления кода. Или просто удалите код и посмотрите на результат изменений на странице.
Чтобы изменить стиль элемента, используйте область Стили фильтров в нижней части панели проверки. Снимите флажок рядом с объявлением CSS, чтобы деактивировать его (или введите новый код самостоятельно):
Наконец, инструменты Firefox также поставляются с возможностью предварительного просмотра на мобильных устройствах. Чтобы использовать его, щелкните значок Responsive Design Mode 9.Значок 0011 в правом верхнем углу панели:
Режим адаптивного дизайна позволяет выбрать одно из нескольких предустановленных разрешений экрана или установить свое собственное, а также можно переключать скорость соединения и соотношение пикселей устройства:
Получить более подробную информацию с помощью Inspect
Как только вы изучите основы инструмента проверки вашего браузера, вы поймете, сколько информации о ваших любимых веб-сайтах общедоступно. С помощью нескольких щелчков мыши вы можете узнать, как именно создаются веб-страницы, какие стили они используют, как они оптимизируются для поисковых систем, как они форматируются на мобильных экранах и многое другое.
С помощью нескольких щелчков мыши вы можете узнать, как именно создаются веб-страницы, какие стили они используют, как они оптимизируются для поисковых систем, как они форматируются на мобильных экранах и многое другое.
Примечание редактора. Эта статья была первоначально опубликована в декабре 2020 г. и обновлена для обеспечения полноты.
Темы: Разработка сайта
Не забудьте поделиться этим постом!
Советы и ярлыки для лучшего просмотра
Домашняя страница
Советы
От групп вкладок до изучения сочетаний клавиш, экономящих время, — эти советы по Chrome помогут вам быстрее выполнять задачи в браузере.
Организуйте свои вкладки с помощью групп вкладок Chrome
Развернуть все Свернуть все
Создайте группу вкладок
Вы можете группировать вкладки, чтобы связанные страницы были вместе в одной рабочей области. Чтобы создать группу вкладок, просто щелкните правой кнопкой мыши любую вкладку и выберите Добавить вкладку в новую группу.
Чтобы создать группу вкладок, просто щелкните правой кнопкой мыши любую вкладку и выберите Добавить вкладку в новую группу.
Назовите группы вкладок Chrome и настройте цвета
Когда вы создаете группу, все вкладки в вашей группе будут иметь одинаковый цвет. Вы можете назначить разные цвета для разных групп, чтобы найти их быстрее. Просто щелкните кружок рядом с группой вкладок, чтобы ввести имя и выбрать цвет.
Свернуть группы вкладок
Простой щелчок — это все, что нужно, чтобы свернуть группу вкладок, когда вам нужно больше места. Просто нажмите один раз на название группы вкладок, чтобы свернуть ее, затем нажмите еще раз, чтобы снова открыть ее.
Просто нажмите один раз на название группы вкладок, чтобы свернуть ее, затем нажмите еще раз, чтобы снова открыть ее.
Изменить порядок групп вкладок
Группы вкладок легко переставлять. Нажмите и удерживайте имя вашей группы вкладок и перетащите в нужное место.
Настройте Chrome с помощью этих советов
Развернуть все Свернуть все
Создавайте в Chrome ярлыки для доступа к вашим любимым сайтам
Ярлыки помогут сэкономить драгоценное время. Просто перейдите в диалоговое окно «Ярлыки» в меню «Настройка».
Выберите цвет вашего браузера
Выберите цветовую тему, которая соответствует вашему настроению, или примените разные темы к разным профилям Chrome.
Добавить профиль Chrome
Добавление профиля Chrome поможет сохранить ваши закладки и историю.
Синхронизация Chrome между ноутбуком и телефоном
Синхронизация позволяет автоматически заполнять сохраненные имена пользователей и пароли, связывая вас с вашими закладками, историей и информацией о платежах на всех ваших устройствах.
Чтобы включить синхронизацию, вам потребуется учетная запись Google.
Полезные советы по максимизации Chrome
Развернуть все Свернуть все
Заполняйте и сохраняйте файлы PDF без потери изменений
Заполните форму PDF в Chrome и не беспокойтесь о потере введенной информации. Просто сохраните его с вашими входными данными, и когда вы снова откроете файл, вы сможете продолжить с того места, на котором остановились.
Добавить в закладки сразу все вкладки
Не тратьте время на клики по отдельным вкладкам, чтобы добавить их в закладки. В Chrome вы можете добавить в закладки все открытые вкладки, просто щелкнув «Закладки» в меню и выбрав «Добавить в закладки все вкладки».
В Chrome вы можете добавить в закладки все открытые вкладки, просто щелкнув «Закладки» в меню и выбрав «Добавить в закладки все вкладки».
Автоматически открывать набор страниц при запуске Chrome
В Chrome вы можете настроить автоматическое открытие страниц перехода при каждом открытии браузера.
Быстро найдите то, что ищете
Экономьте время, просеивая тонны текста и выполняя поиск определенного слова или фразы.
Используйте сочетания клавиш Chrome, чтобы сэкономить время
Развернуть все Свернуть все
Повторно открыть последнюю закрытую вкладку 903:00
Иногда вы слишком поздно понимаете, что не должны были закрывать эту вкладку. Вот почему Chrome позволяет вернуть его с помощью нескольких простых нажатий клавиш.
Очистить данные просмотра
Быстро очистите данные просмотра с помощью этого ярлыка.
Настройка уровней масштабирования
Легко увеличивайте, уменьшайте масштаб и возвращайтесь к масштабу по умолчанию с помощью этих простых сочетаний клавиш.
Увеличение:
Уменьшить:
Сброс масштаба:
Добавить в закладки текущую страницу
Сохраняйте любимые и часто посещаемые веб-сайты с помощью этой быстрой комбинации клавиш.
Extensions
Добавьте больше функциональности с помощью расширений для Chrome.
Узнать больше расширения
Google Translate
Легко просматривайте переводы во время просмотра веб-страниц.
Добавить в Хром Arrow
Google Arts & Culture
Художественные шедевры от Google Arts & Culture на вкладках вашего браузера.
Добавить в Хром Стрелка
Сохранить на Google Диске
Сохраняйте веб-контент или снимки экрана прямо на Google Диск.
Добавить в Хром Стрелка
Chrome DevTools — Chrome Developers
Chrome DevTools — это набор инструментов веб-разработчика, встроенных непосредственно в браузер Google Chrome.
Просмотр исходного кода веб-страницы HTML, CSS и JavaSCript в Google Chrome – WebNots
Учиться весело, а изучение понравившейся веб-страницы в Интернете должно доставлять больше удовольствия. Вы когда-нибудь удивлялись элементу на веб-странице и хотели узнать, как он был создан? Для этого вам не нужно искать книги по HTML или CSS!!! Современные браузеры, такие как Chrome, предлагают очень простые и эффективные инструменты для анализа веб-страницы. Это практический навык, очень необходимый для анализа анатомии веб-страницы.
Это практический навык, очень необходимый для анализа анатомии веб-страницы.
Хотя основной целью этих инструментов является поиск и устранение неполадок, их можно также использовать для понимания того, как эксперты разрабатывают свой контент, чтобы вы могли изучить концепции. В этой статье давайте обсудим пошаговую иллюстрацию просмотра исходного кода HTML веб-страницы с помощью веб-браузера Google Chrome.
Просмотр исходного кода в Safari
Проверка исходного кода в Firefox
Просмотр исходного кода веб-страницы HTML, CSS, JavaScript в Google Chrome
В этой статье мы рассмотрим следующие темы:
Давайте подробно обсудим каждую тему в следующих разделах.
1. Компоненты веб-страницы
Веб-страница в целом состоит из следующих частей:
CSS можно использовать на веб-странице тремя различными способами:
Вы можете узнать, как порядок стилей CSS влияет на внешний вид веб-страницы. Скрипты также можно использовать по-разному, подобно CSS. Исходный код веб-страницы содержит все эти компоненты, и вы можете просматривать их по-разному.
2. Просмотр HTML, встроенных и внутренних стилей CSS
Чтобы просмотреть содержимое HTML, встроенные и внутренние стили веб-страницы, откройте веб-страницу в браузере Chrome. Щелкните правой кнопкой мыши в любом месте на странице и выберите Опция «Просмотр исходного кода страницы» , как показано на рисунке ниже:
Щелкните правой кнопкой мыши в любом месте на странице и выберите Опция «Просмотр исходного кода страницы» , как показано на рисунке ниже:
Примечание: Если щелкнуть правой кнопкой мыши внутри iframe, браузеры отобразят параметр «Просмотр исходного кода» вместо «». Просмотр исходного кода страницы “.
Откроется новое окно, в котором будет отображаться размеченный HTML-контент и стили каждого элемента, используемого на этой веб-странице. Некоторые сайты покажут вам довольно четкий исходный код, но большинство последних сайтов покажут исходный код без разрывов строк и пробелов. Это уменьшенная и сжатая версия исходного кода, в настоящее время почти все веб-сайты используют этот формат для уменьшения размера и повышения скорости загрузки страницы.
Как вы можете видеть на снимке экрана ниже, Chrome показывает весь исходный код в одной строке без разрывов и пробелов.
Минимизированный исходный код, просмотренный в Chrome3.
 Просмотр внешних таблиц стилей
Просмотр внешних таблиц стилейСамый популярный и рекомендуемый способ использования CSS — связать внешние таблицы стилей с содержимым HTML. Чтобы узнать, какие внешние таблицы стилей используются на веб-странице, найдите теги «ссылка» в исходном коде. Нажмите на ссылку, оканчивающуюся на «.css», чтобы увидеть все элементы стиля, определенные в таблице стилей.
Ссылки на таблицы стилей в источнике страницыВеб-сайт может использовать внешние таблицы стилей в другом формате. В большинстве случаев файлы CSS заканчиваются номером версии или дополнительным текстом, например «.css?Ver1.3». Иногда уменьшенная версия файла CSS, оканчивающаяся на «.min.css», также может использоваться для быстрой загрузки страницы.
Хотя ссылки отображаются как относительные в исходном коде, щелчок по ним откроет исходную таблицу стилей с абсолютным URL-адресом (полный URL-адрес с доменным именем).
4. Ярлык Chrome для просмотра исходного кода страницы
Вы можете просмотреть исходный код любой страницы непосредственно из адресной строки браузера Chrome, добавив префикс «view-source:» к URL-адресу любой страницы. Таким образом, вы даже можете просмотреть исходный код защищенных страниц, щелкнув правой кнопкой мыши.
Таким образом, вы даже можете просмотреть исходный код защищенных страниц, щелкнув правой кнопкой мыши.
view-source:URL-адрес веб-страницы
Введенный URL-адрес будет автоматически перенаправлен для получения содержимого, если на странице имеется надлежащее перенаправление 301. Например, при вводе «просмотр-источник:вашсайт.com» можно автоматически перенаправить на «просмотр-источник:https://www.вашсайт.com».
5. Просмотр исходного кода с помощью инструментов разработчика
Описанный выше метод предоставляет исходный код HTML/CSS без ссылки на отдельный элемент, присутствующий на веб-странице. Выяснить стили, используемые для любого конкретного элемента, с исходным кодом CSS — сложная задача.
Подобно другим браузерам, Google Chrome предлагает инструменты разработчика для доступа к коду CSS, связанному с любым конкретным элементом на веб-странице. Щелкните правой кнопкой мыши любой элемент на веб-странице и выберите «9».1028 Inspect element » или « Inspect », чтобы открыть консоль разработчика внизу веб-страницы, как показано на рисунке ниже. Вы также можете открыть консоль разработчика из пути меню « Настройки> Дополнительные инструменты> Инструменты разработчика ».
Вы также можете открыть консоль разработчика из пути меню « Настройки> Дополнительные инструменты> Инструменты разработчика ».
Консоль разделена на две части, в каждой из которых доступны различные вкладки. В левой части отображается содержимое HTML страницы на вкладке «Элементы» , а в правой части отображается CSS на вкладке «Стили» . При нажатии на любую ссылку CSS откроется таблица стилей в левой части под 9.1028 «Источники» вкладка.
Чтобы просмотреть код CSS любого конкретного элемента, выберите «Стрелку» в верхнем левом углу (на платформе Windows найдите линзу внизу) консоли и щелкните любой элемент, который будет выделен при наведении курсора мыши. Это автоматически отобразит код CSS, связанный с выбранным элементом.
Это автоматически отобразит код CSS, связанный с выбранным элементом.
6. Просмотр CSS для мобильных устройств
Поскольку стили элемента на настольных и мобильных устройствах могут различаться, консоль разработчика предлагает возможность переключения отображения на большинство популярных устройств, таких как iPhone, iPad, Samsung Galaxy и Google Nexus. После выбора необходимого устройства из раскрывающегося списка отображаются соответствующие коды CSS, доступные на этой странице для этого устройства.
Просмотр мобильного CSS в Chrome7. Красивый вид для печати уменьшенных файлов CSS и JavaScript
В настоящее время на веб-сайтах принято использовать уменьшенные версии файлов CSS и JavaScript. Это удалит ненужные комментарии, пробелы, разрывы строк и сделает файл .min.css или .min.js. Также механизм кэширования, используемый на веб-сайте, выполняет аналогичное удаление пространства. Хотя все это делается для повышения скорости страницы, это делает CSS и скрипты нечитаемыми для тех, кто ищет исходный код страницы. Chrome решает эту проблему, предлагая « Pretty Print ”кнопка. Нажатие на кнопку « Pretty Print » восстановит уменьшенные файлы до удобочитаемой версии, чтобы вы могли легко просмотреть ее.
Chrome решает эту проблему, предлагая « Pretty Print ”кнопка. Нажатие на кнопку « Pretty Print » восстановит уменьшенные файлы до удобочитаемой версии, чтобы вы могли легко просмотреть ее.
Вот пример того, как минимизированный скрипт выглядит в консоли разработчика. Просмотрите связанную таблицу стилей или скрипт на вкладке « Sources ». Нажмите на двойные скобки браслета {}.
Включить параметр Pretty Print Format в ChromeВы увидите красивое печатное представление сценария, как показано ниже:
Просмотр Pretty Print View CSS и скриптовПримечание: Некоторые веб-страницы запрещают щелкать правой кнопкой мыши, чтобы избежать копирования содержимого, в этом случае вы можете получить доступ к исходному коду страницы с помощью пункта меню консоли разработчика в Chrome.
8. Изменение содержимого веб-страницы в режиме онлайн
Самым большим преимуществом консоли разработчика Chrome является возможность экспериментировать на странице в реальном времени и просматривать изменения непосредственно в браузере. Вы можете напрямую изменить или добавить стиль CSS в консоли разработчика, чтобы увидеть эффект на странице в реальном времени. Например, вы можете изменить «размер шрифта» элемента «body» и увидеть, что изменение размера шрифта выравнивается соответствующим образом. Это очень полезная опция и экономит много времени, не влияя на реальный пользовательский опыт, в противном случае вам может потребоваться вносить изменения на действующем сайте на итерационной основе, чтобы найти подходящий стиль.
Вы можете напрямую изменить или добавить стиль CSS в консоли разработчика, чтобы увидеть эффект на странице в реальном времени. Например, вы можете изменить «размер шрифта» элемента «body» и увидеть, что изменение размера шрифта выравнивается соответствующим образом. Это очень полезная опция и экономит много времени, не влияя на реальный пользовательский опыт, в противном случае вам может потребоваться вносить изменения на действующем сайте на итерационной основе, чтобы найти подходящий стиль.
Также средство выбора цвета является одним из любимых веб-разработчиков. Вы можете изменить цвета элементов онлайн и мгновенно просмотреть их. Вы можете скопировать цветовые коды RGB или HEX и использовать их в своем дизайне, как профессионал.
Изменение живых цветов на веб-страницахЩелкните правой кнопкой мыши элемент HTML и отредактируйте напрямую, используя параметр «Редактировать как HTML», чтобы добавить или удалить содержимое в Интернете.
Редактирование исходного кода HTML в режиме реального времени в Chrome Узнайте больше о том, как просмотреть структуру ответа HTTP в консоли разработчика Chrome.

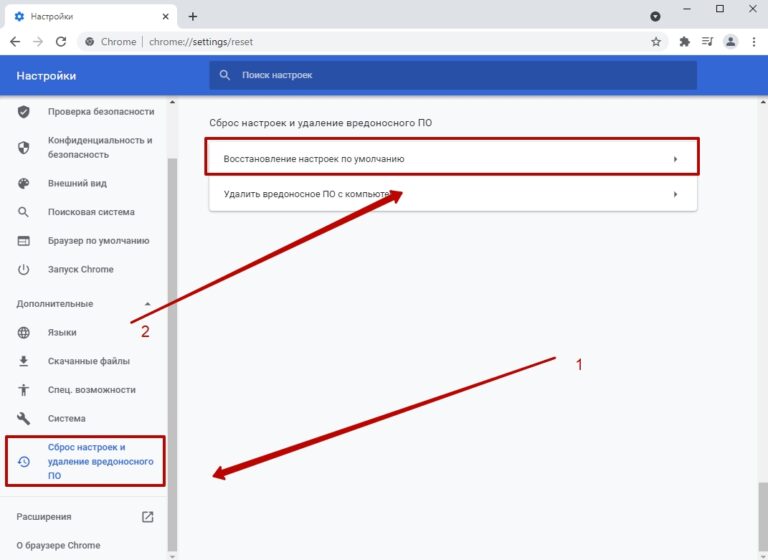
 Человек может открыть код и увидеть данные, по которым продвигается сайт. Это очень удобно для веб-мастеров, планирующих обойти конкурентов.
Человек может открыть код и увидеть данные, по которым продвигается сайт. Это очень удобно для веб-мастеров, планирующих обойти конкурентов.

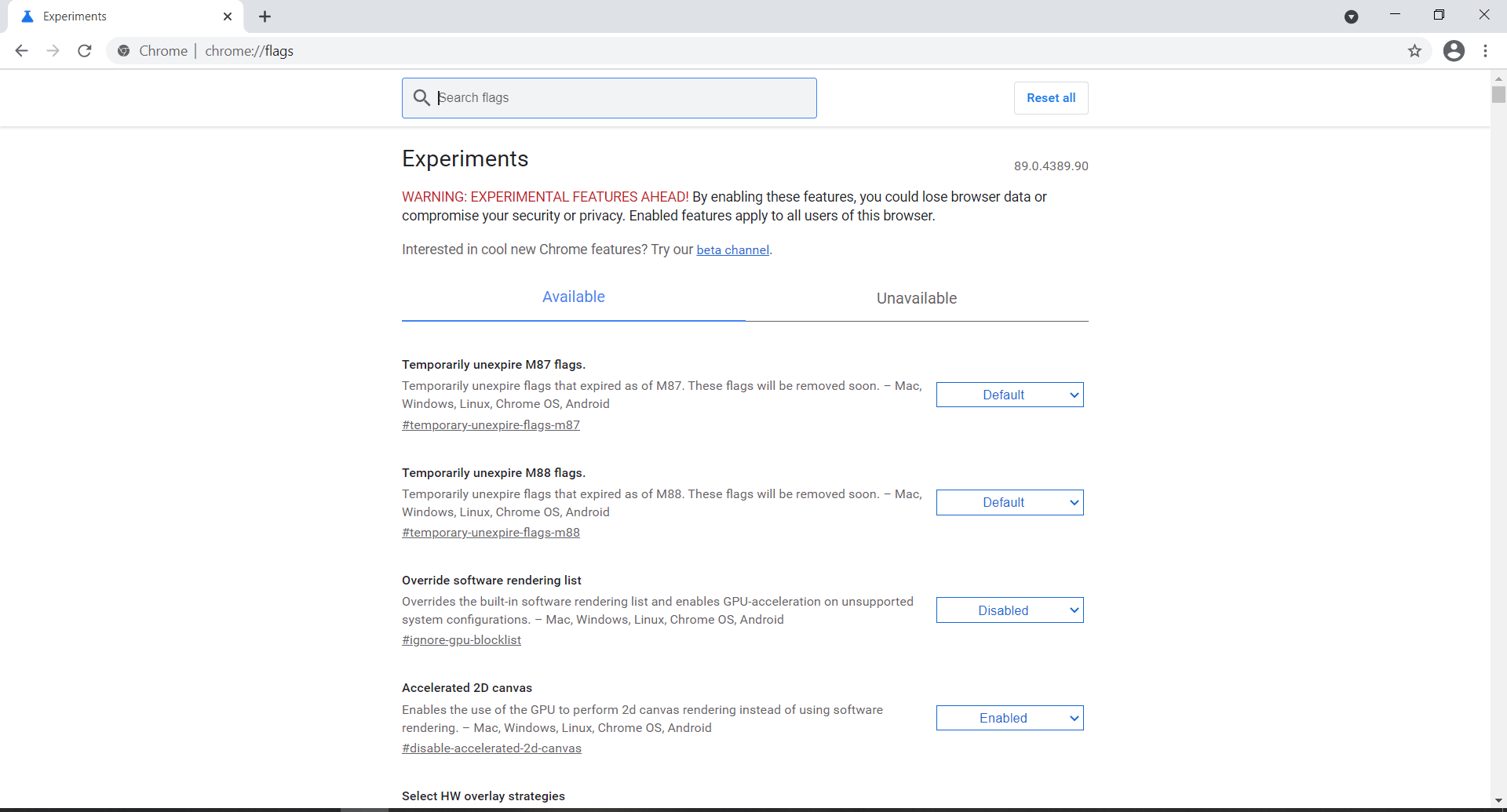 Например, легко проверить наличие некоторых скриптов, счётчиков, определённых кодов и множество других частей;
Например, легко проверить наличие некоторых скриптов, счётчиков, определённых кодов и множество других частей;


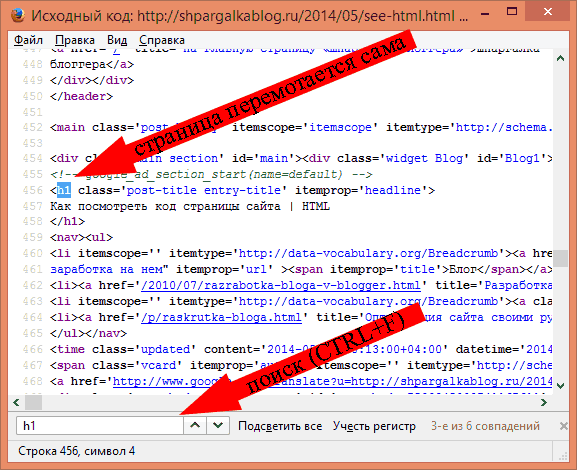
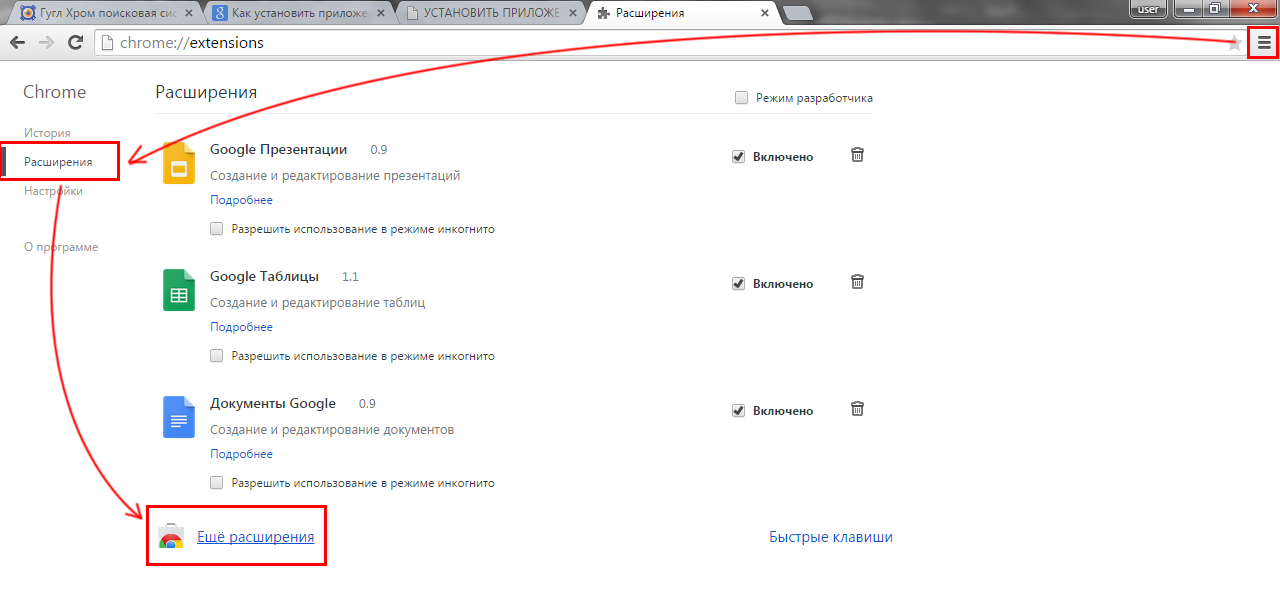
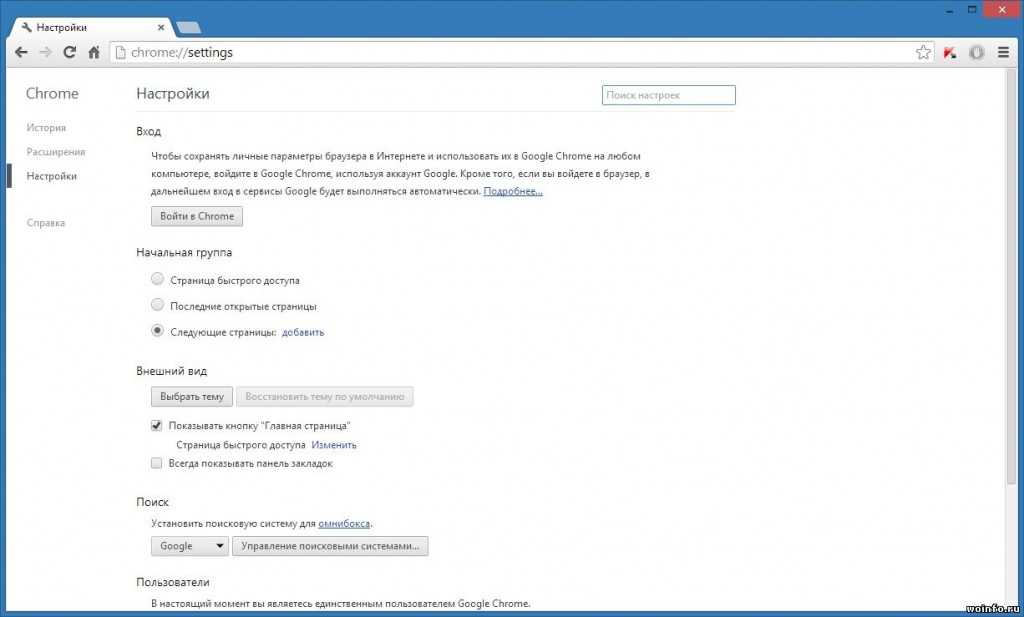 Чтобы это сделать снова обращаемся к кнопке «F12» и закрываем итоговое окно.
Чтобы это сделать снова обращаемся к кнопке «F12» и закрываем итоговое окно.

 Например, легко проверить наличие некоторых скриптов, счётчиков, определённых кодов и множество других частей;
Например, легко проверить наличие некоторых скриптов, счётчиков, определённых кодов и множество других частей;
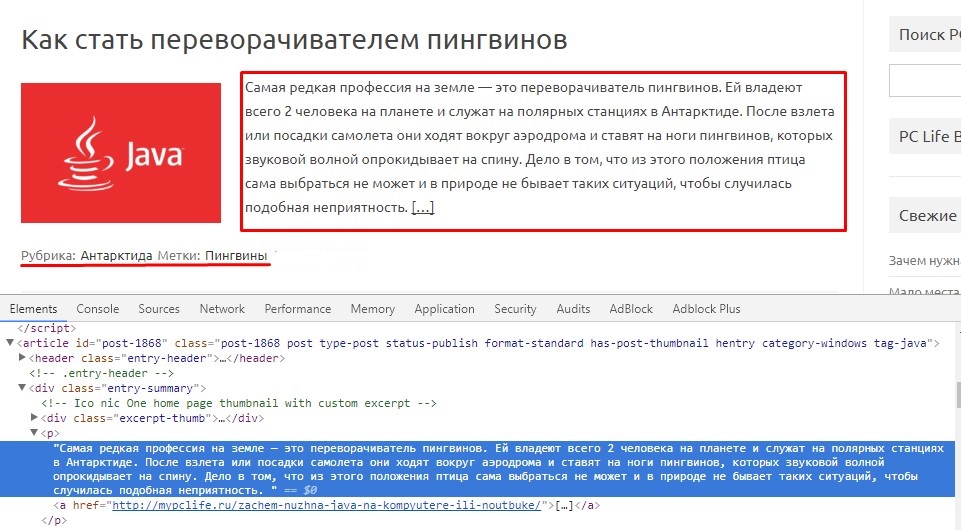

 Выберите Исходный текст страницы вариант.
Выберите Исходный текст страницы вариант.

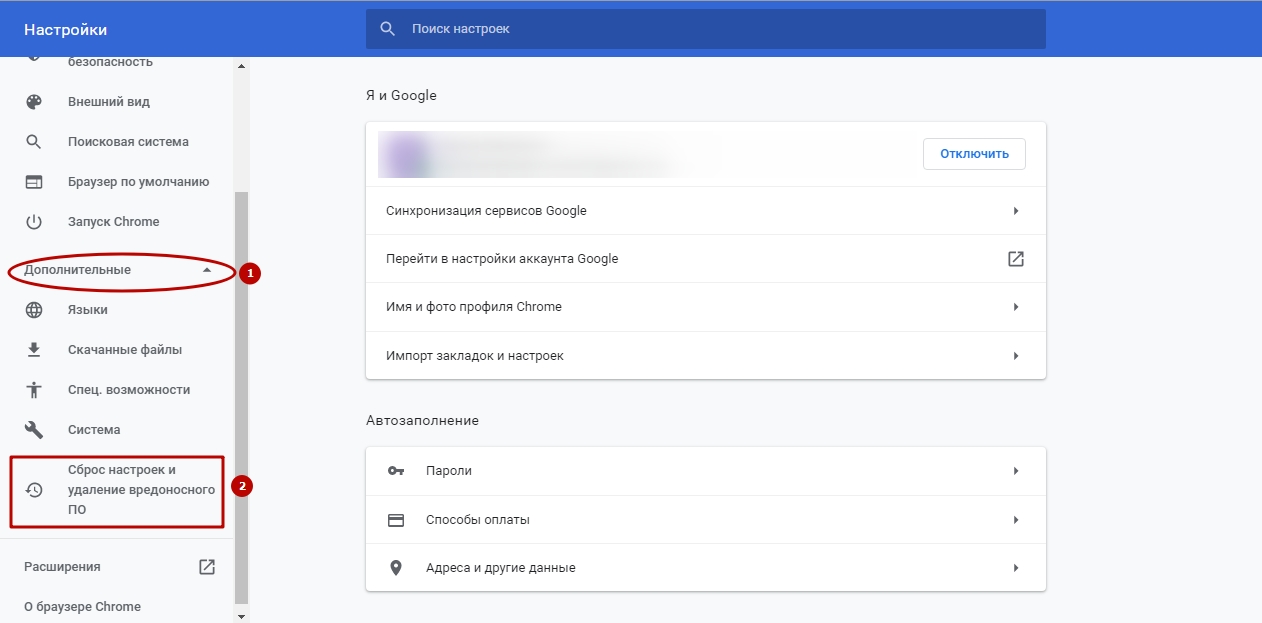
 Затем выберите Открыть файл .
Затем выберите Открыть файл . Вы также можете использовать Inspect Element для поиска ошибок или багов на сайте.
Вы также можете использовать Inspect Element для поиска ошибок или багов на сайте.
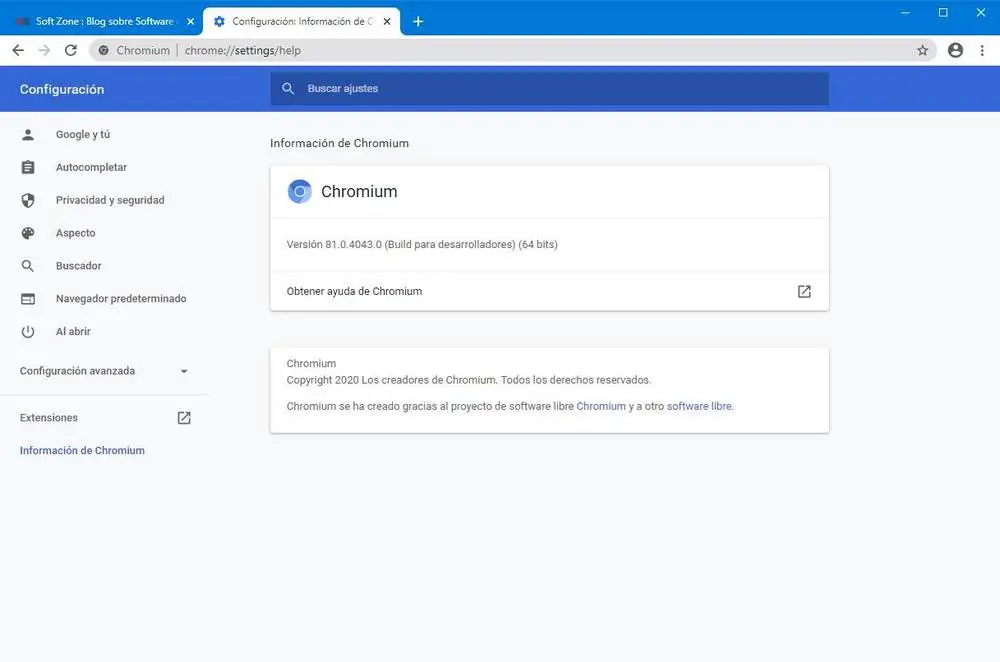 Для этого урока мы будем использовать hostinger.com .
Для этого урока мы будем использовать hostinger.com .
 Текстовые элементы обычно заключаются в кавычки.
Текстовые элементы обычно заключаются в кавычки. style . Веб-инспектор добавит еще одну пустую строку для заполнения. Здесь мы добавляем второе свойство для отображения текста курсивом:
style . Веб-инспектор добавит еще одну пустую строку для заполнения. Здесь мы добавляем второе свойство для отображения текста курсивом: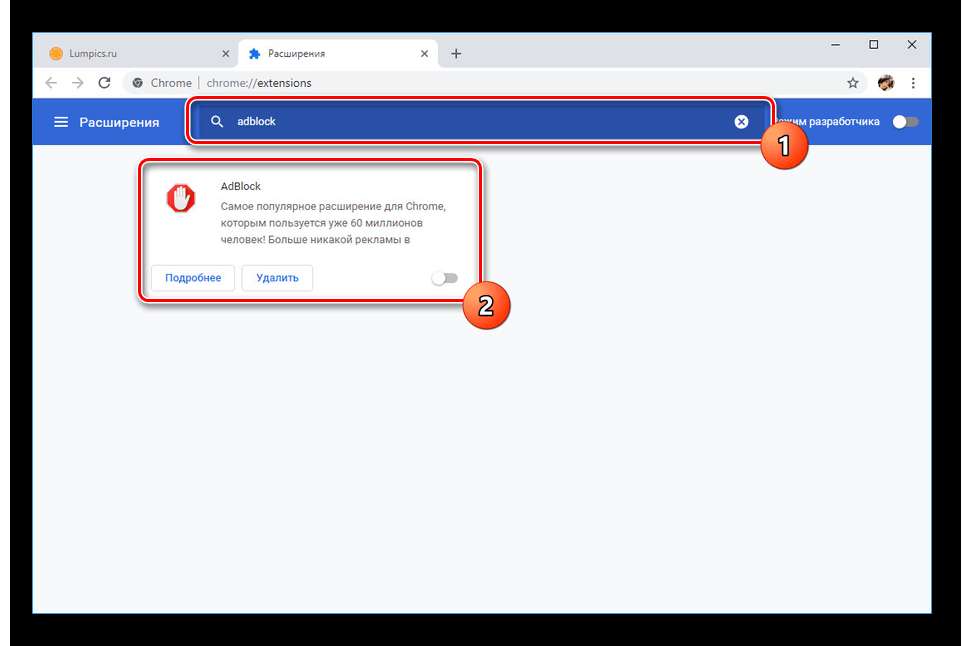



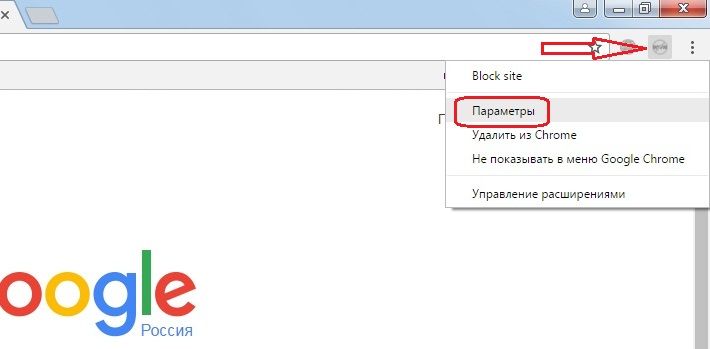

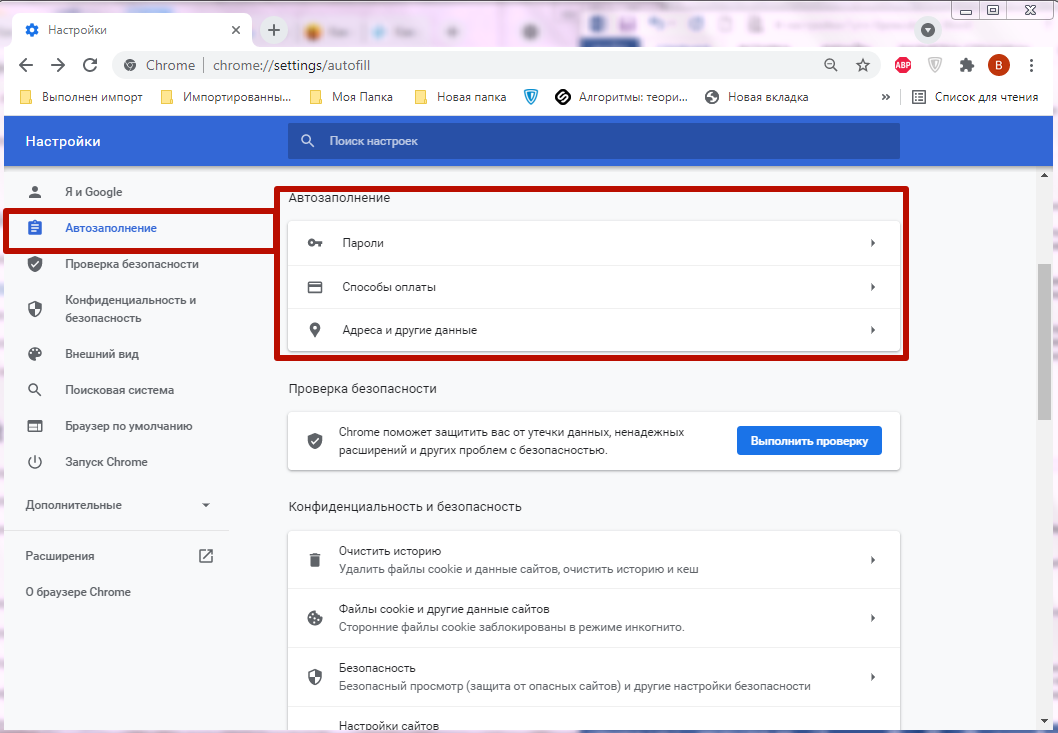 com .
com .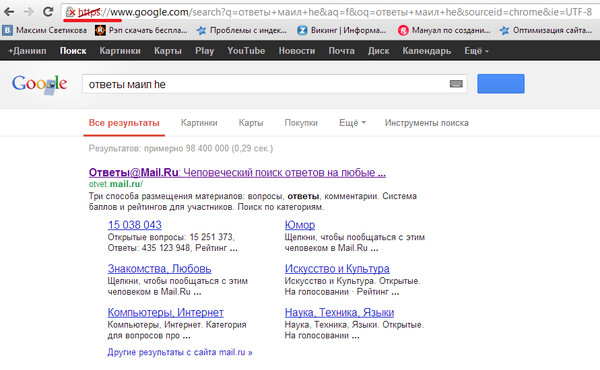 Щелчок правой кнопкой мыши по определенному элементу страницы откроет этот элемент в режиме инспектора.
Щелчок правой кнопкой мыши по определенному элементу страницы откроет этот элемент в режиме инспектора.