7 способов запуска в полноэкранном режиме
Виндовс 10 отличает много положительных свойств. Особенно порадовала возможность совместимости старых игрушек с новой операционкой. И все же идеальных систем не бывает, поэтому у некоторых пользователей могут возникнуть сложности с размером картинки на экране. Наиболее часто это бывает при запуске старой игрушки на ПК/ноутбуке с 4K дисплеем. Рассмотрим все способы того, как старую или новую игру можно сделать на весь экран в Windows 10.
СОДЕРЖАНИЕ СТАТЬИ:
Как сделать игру на весь экран
На самом деле существует несколько способов, как решить эту проблему. Все зависит от того, как именно отображается картинка на экране: в оконном режиме, с черными полосками по бокам, растянутая и другое. Но все методы мы распределим по простоте и эффективности их использования. И начнем с самого простого.
Изменяем настройки игры
Итак, перед тем, как лезть в настройки ОС, нужно разобраться с самой программой. Особенно если вы запустили игрушку, выпущенную после 2010 года (под Виндовс 7 и выше) – такие, по сути, технически имеют одинаковую видеонастройку. Бывает так, что в дефолтном режиме галочка «во весь экран» снята, и ее просто нужно поставить. После этого, возможно, потребуется перезапуск проги.
Особенно если вы запустили игрушку, выпущенную после 2010 года (под Виндовс 7 и выше) – такие, по сути, технически имеют одинаковую видеонастройку. Бывает так, что в дефолтном режиме галочка «во весь экран» снята, и ее просто нужно поставить. После этого, возможно, потребуется перезапуск проги.
Если же данное действие не помогло либо картинка получилась растянутой и/или с черными полосками по краям экрана, нужно выставить правильное расширение. Для этого заходите в настройки и смотрите, какое максимальное разрешение она поддерживает. Если там есть параметр, соответствующий вашему размеру экрана на ноутбуке или ПК, то нужно выставить его в настройках. Возможно, прогу придется перезапустить. В том случае, когда нужного параметра нет, переходим к следующему разделу.
Меняем разрешение экрана
Когда игра не поддерживает размер вашего расширения экрана, его нужно изменить под тот, который есть в настройках. Для этого выполняем такие действия:
- Выйдя из проги, нажимаете ПКМ на пустом месте Рабочего стола и выбираете раздел «Параметры экрана».

- В появившемся окне ищем раздел «Дополнительные параметры экрана» и переходим в него.
- В окошке «Разрешение» показан ваш текущий размер экрана. Его нужно изменить, после чего нажимаете кнопку «Применить».
- Запустить игру.
Смысл в том, что параметр разрешения должен совпадать с параметрами игры и вашего экрана. Поэтому, если расширение экрана выше, чем поддерживает программа, его придется уменьшить. Затем, после выхода, можно будет вернуть все в изначальное состояние. Но если прога допускает выставленный размер дисплея в пикселях, выбираем нужный показатель в настройках самой игры.
C помощью клавиатуры
Если первый способ вам не подошел, переходим ко второму. Допустим, в настройках игры нет параметра «во весь экран». Но это еще не значит, что игра не поддерживает такой режим работы. Часто на выручку приходят горячие клавиши. Проблема в том, что не всегда в параметрах разработчик указывает эти самые клавиши. Также есть и комбинации, предусмотренные самой ОС, которые могут сработать.
Также есть и комбинации, предусмотренные самой ОС, которые могут сработать.
Поэтому тут будут описаны все виды сочетания клавиш, которые придется опробовать поочередно, пока игра не раскроется на весь экран. А именно:
- «Alt + Enter» (наиболее популярная конфигурация, чтобы растянуть картинку на весь экран).
- «Shift + Enter».
- «Alt + Shift + Enter».
- «Alt + F».
- «F» (эта клавиша применяется, в основном, к играм под Win98-XP).
- «Alt + Tab» (это комбинация переключения окон, но иногда она срабатывает на расширение во весь экран).
- «Esc» (тоже редкая клавиша для данного режима, но вдруг поможет).
- «Alt + F1…F12» (эта комбинация используется в ноутах, но каждый разработчик использует свою системную клавишу, поэтому придется поочередно нажимать все двенадцать).
Формат запуска
Если вам попалась особенно «упрямая» игра, то в Windows 10 есть функционал, который все же поможет развернуть картинку в полный экран. Начнем с самого простого:
Начнем с самого простого:
- На ярлык или иконку игры нужно нажать ПКМ и выбрать раздел «Свойства».
- Теперь нужно выбрать вкладку «Ярлык», затем найти параграф «Окно».
- Если там стоит параметр «Обычный размер», его нужно заменить на «Развернутое на весь экран».
- После этого нужно нажать на кнопки «Применить» и «Ок».
В принципе, этот способ должен помочь. Но, если нет, то в том же разделе «Ярлык» нужно найти параграф «Объект» и, не меняя текст, который там прописан, дописать разрешение, например, «-w 1920 -h 1080». Цифры можно менять под ваши настройки, но выглядеть, в целом, это будет так: «»C:\Games\Sid Meier’s Civilization 4 Complete\Civilization4.exe»-w 1920 -h 1080». Также можно просто использовать параметр «-fullscreen», который будет запускать игру на вес экран, вне зависимости от выставленного разрешения.
Настройка совместимости
В принципе, в Windows 10 совместимость старой игры (выпущенной под XP или Win98) должна происходить автоматически. Но если этого не произошло, следует сделать следующее:
Но если этого не произошло, следует сделать следующее:
- Нажать на иконку ПКМ и выбрать раздел «Свойства».
- Выбрать вкладку «Совместимость».
- В параграфе «Режим совместимости» выбрать версию ОС, под которую выпущена игра.
- Нажать кнопки «Применить» и «Ок».
Так как запускается старая программа, то, скорее всего, она технически не предназначена под ваше разрешение на новом ПК. Если это так, то в том же разделе совместимости нужно поставить галочки в пунктах «Использовать разрешение 640 х 480» и «Режим пониженной цветности», выбрав «8-разрядный цвет».
Параметры запуска
Стоит открыть раздел «Свойства» нажатием ПКМ по иконке игры, перейти в раздел «Ярлык» и в параграфе «Объект» посмотреть, нет ли команды «-windowed» в конце указанно текста. Если есть, ее нужно удалить, так как она отвечает за открытие игры в оконном режиме.
Утилиты для подстройки изображения
Достаточно простым и быстрым решением для открытия игры в полный экран и с нужным разрешением будет использование специальных утилит.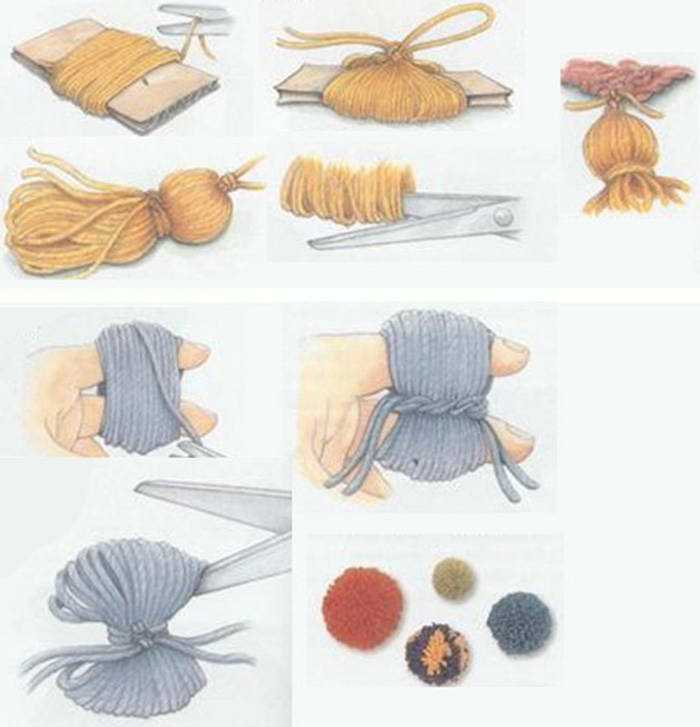 Особенно если на Виндовс 10 вы пытаетесь установить программу, выпущенную где-то до 2005 года. Таких утилит очень много, плюс существуют всевозможные фанатские дополнения. Но самыми эффективными и поддерживающими большинство игр являются следующие:
Особенно если на Виндовс 10 вы пытаетесь установить программу, выпущенную где-то до 2005 года. Таких утилит очень много, плюс существуют всевозможные фанатские дополнения. Но самыми эффективными и поддерживающими большинство игр являются следующие:
- Game Widescreener.
- MultiRes.
- PowerStrip.
- Uniws.
- HotKey Resolution Changer.
- Carroll.
Что делать, если полноэкранный режим не включается
Если вы попробовали все выше перечисленное, но игра по-прежнему не разворачивается во весь экран, не запускается или крашится, то для начала стоит убедиться, что она способна технически поддерживать полноэкранный режим.
Например, многие так называемые мини-игры не рассчитаны на полноэкранный режим. В этом случае не стоит мучить свой комп и пытаться совершить чудо.
Но если вы знаете что раньше, на другом ПК это приложение работало нормально, а теперь не открывается в полный экран, стоит попробовать следующие манипуляции:
- После загрузки проги курсором растянуть окно на весь экран.
 Это скорее альтернатива, нежели решение проблемы, но так тоже можно играть.
Это скорее альтернатива, нежели решение проблемы, но так тоже можно играть. - Обновить драйверы видеокарты. Бывает так, что устаревшие и не обновившиеся должным образом драйверы нарушают корректную работу приложения.
- Установить эмулятор. Если нормальная совместимость старой игры с Windows 10 невозможна, создание виртуальной среды под старые ОС всегда решает эту проблему.
- Настройка параметров масштабирования. С этим сталкиваются владельцы ноутбуков с гибридной графикой (Intel + NVIDIA). Так как за обработку графики отвечает дискретная карта от NVIDIA, а за вывод на экран – адаптер от Intel. Когда масштабирование настроено только на NVIDIA, то ничего не изменится. Нужно провести аналогичные настройки для адаптера, что выводит картинку на экран – Intel.
Купить подержанный ПК или ноутбук 10-летней и больше давности. Это тоже скорее альтернатива, но такое «железо» отдают по цене фонарика, и никаких сложностей с адаптацией под новую ОС не будет.
Вам помогло? Поделитесь с друзьями — помогите и нам!
Твитнуть
Поделиться
Поделиться
Отправить
Класснуть
Линкануть
Вотсапнуть
Запинить
Читайте нас в Яндекс Дзен
Наш Youtube-канал
Канал Telegram
Adblock
detector
6 Простых Способ Как Сделать Игру на Весь Экран
Разворачиваем любимую игру на весь экран
Конечно, в большинстве случаев все зависит от самого шедевра игровой индустрии. Но иногда виновата относительно новая операционная система.
К примеру, если на ПК установлена Windows 10, а игрушка рассчитана на XP, то ничего хорошего из ее запуска не выйдет. Также бывает, что игрушка рассчитана на одно разрешение монитора (которое было в ходу лет эдак 10 назад), а у пользователя новый дисплей с высоким разрешением. В этом случае тоже возможны проблемы.
Содержание
- Описание
- №1. Смена разрешения монитора
- №2. Если игра не поддерживает полноэкранный режим
- №3. Решение проблем с совместимостью на новой ОС
- №4. Обновление драйверов видеокарты
- №5. Использование горячих клавиш
- №6. Настройка ПО видеокарты
- Заключение
Описание
Читайте также: ТОП-25 старых игр на ПК (с 2000 по 2010 год): Набор настоящего геймера
Так почему игрушка не может запуститься в полноэкранном режиме? Есть несколько причин.
- Игра очень старая. Такие игрушки обычно не поддерживают высокое разрешение и геймерам приходится всячески стараться выйти из этой ситуации.

- Игрушка не поддерживает полноэкранный режим. Здесь что-нибудь сделать очень сложно, так как дело в самих возможностях игры.
- Новая операционная система. Которая категорически отказывается поддерживать старые программы (в том числе и игры).
- Старые драйверы видеокарты. В этом случае тоже бывает так, что какая-либо программа ни в какую не хочет запускаться в полноэкранном режиме.
- Специальные горячие клавиши. Иногда переход в полноэкранный режим может осуществляться исключительно при помощи горячих клавиш. В графическом интерфейсе таких настроек может и не быть.
- Настройки видеокарты.
Приятная новость заключается в том, что практически у всех вышеперечисленных проблем есть способы решения.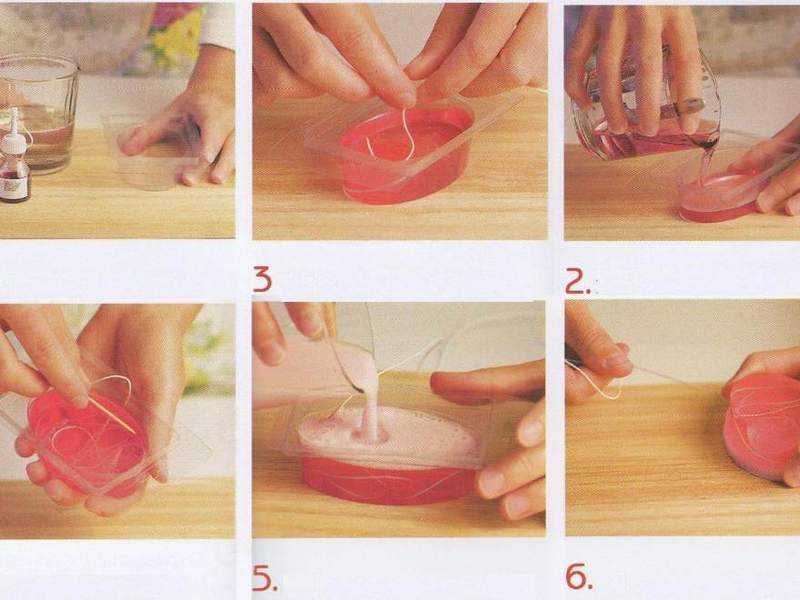 И часто они весьма просты. Рассмотрим по порядку все. Только так можно будет заставить старую игрушку работать в полноэкранном режиме.
И часто они весьма просты. Рассмотрим по порядку все. Только так можно будет заставить старую игрушку работать в полноэкранном режиме.
№1. Смена разрешения монитора
Такой вариант может использоваться в том случае, если старая игра не поддерживает разрешение, используемое на мониторе. Для начала стоит посмотреть в настройках игрушки максимально возможное разрешение, а затем выставить его на мониторе. Сделать это очень просто.
1
Щелкаем правой кнопкой мыши по пустому месту на рабочем столе компьютера и в появившемся меню выбираем пункт «Параметры экрана».
Теперь щелкаем по надписи «Дополнительные параметры экрана».
3
В следующем окне выбираем нужное разрешение в соответствующей строке и нажимаем на кнопку «Применить».
Разрешение изменилось. Только стоит учесть, что другие программы могут не запуститься. Теперь запускаем игру и выставляем в ней максимальное разрешение. После этого она должна запуститься в полноэкранном режиме.
Читайте также: Как открыть файл контактов c VCF расширением на компьютере? | ТОП-5 Простых способов№2. Если игра не поддерживает полноэкранный режим
Здесь можно сделать только одно: растянуть окно на весь экран. Но далеко не факт, что изображение адаптировано для широкого экрана. Также не стоит рассчитывать на высокое качество картинки.
Нужно запустить игру и подождать, пока она полностью запустится. Затем нужно навести курсор мыши на край окна и растянуть его на весь экран. Вот такое своеобразное решение, которое подходит игрушкам без поддержки полноэкранного режима.
Затем нужно навести курсор мыши на край окна и растянуть его на весь экран. Вот такое своеобразное решение, которое подходит игрушкам без поддержки полноэкранного режима.
№3. Решение проблем с совместимостью на новой ОС
Читайте также: Пропал звук на компьютере Windows 7-10: Что делать и как исправить?
Если у пользователя установлена «десятка», а игрушка увидела свет во времена XP или Windows 2000, то нет ничего удивительного в том, что на Windows 10 она работать отказывается. Нужно решить проблему с совместимостью. Хорошо, что сделать это можно очень просто.
1
Щелкаем по ярлыку игрушки на рабочем столе правой кнопкой мыши и выбираем в открывшемся меню пункт
2
В открывшемся окне переходим на вкладку «Совместимость».
3
Следующий шаг: отмечаем галочкой пункт «Запустить в режиме совместимости с». В строке ниже выбираем нужную версию операционной системы Windows, нажимаем кнопку «Применить» и затем «ОК».
Теперь можно пробовать запускать игрушку стандартным способом (с помощью ярлыка).
№4. Обновление драйверов видеокарты
Читайте также: 10 простых способов узнать какая видеокарта стоит на компьютере с Windows
Часто старые драйверы видеокарты не позволяют последней адекватно работать со старыми игрушками даже в режиме совместимости операционных систем.
1
Открываем «Панель управления» и щелкаем в ней пункт «Диспетчер устройств».
2
Теперь ищем название нужного видеоадаптера и щелкаем по нему правой кнопкой мыши. В появившемся меню выбираем пункт «Обновить драйверы…».
3
Щелкаем по пункту «Автоматический поиск обновленных драйверов».
Вот и все. Мастер обновления сам скачает и установит необходимые драйверы.
№5.
 Использование горячих клавиш
Использование горячих клавишЧитайте также: Основные горячие клавиши в Windows 10: все необходимые комбинации для полноценной работы, а также как отключить и настроить.
Часто в игрушке отсутствуют параметры разрешения в графическом интерфейсе. Но это вовсе не значит, что нельзя масштабировать картинку. Для этого могут использоваться горячие клавиши. У различных игр могут быть разные настройки. Но иногда подходят и горячие клавиши ОС для изменения масштаба окна.
1
Данное сочетание клавиш активно используется в некоторых плеерах для того, чтобы развернуть изображение на весь экран. Также может использоваться в некоторых игрушках.
2
Еще одно популярное сочетания для включения полноэкранного режима в некоторых играх. Можно также попробовать комбинацию «Shift+Enter». Иногда помогает.
3
В некоторых лэптопах используется одновременное нажатие клавиши «Alt» и одной из двенадцати функциональных кнопок.
При помощи горячих клавиш действительно можно заставить работать в полноэкранном режиме некоторые игрушки. Но далеко не все. Тем не менее, это один из вариантов решения проблемы. И даже не самый сложный.
№6. Настройка ПО видеокарты
Читайте также: ТОП-10 лучших видеокарт для майнинга в 2018 году: таблица, показатели добычи электронного золота
Если в приложении для видеокарты не выставлены параметры масштабирования, то могут наблюдаться проблемы с переходом в полноэкранный режим. Особенно этому подвержены лэптопы с гибридной графикой (Intel + NVIDIA). Нужно всего лишь поменять настройки.
1
Открываем «Панель управления» и щелкаем по пункту «Графика и медиа Intel®».
2
Сразу же откроется приложение для управления встроенной графикой. В графе «Масштабирование» выбираем пункт «Сохранить масштабирование». Затем жмем «Применить» и щелкаем «ОК».
В графе «Масштабирование» выбираем пункт «Сохранить масштабирование». Затем жмем «Применить» и щелкаем «ОК».
На этом настройка видеокарты закончена. Теперь можно запускать игрушку и пробовать заставлять ее раскрыться на весь экран. После настройки видеоадаптера все должно получиться. А если нет, то больше уже ничего не сделаешь.
Заключение
Читайте также: ТОП-15 Лучших игр на ПК с хорошим сюжетом, включая самые свежие релизы 2018 года +Отзывы
Итак, выше были рассмотрены самые распространенные причины работы игр в оконном режиме. Если все способы решения проблемы, перечисленные в этом материале, не помогли, то уже ничего нельзя сделать. Придется просто смириться.
Однако 99 шансов из 100, что игрушки так себя ведут по одной из причин, описанных выше. А значит, шансы на успех довольно велики.
ВИДЕО: Как растянуть игру на весь экран (ATI Radeon)
Как растянуть игру на весь экран (ATI Radeon)
6 Простых способов как сделать игру на весь экран в Windows
ВИДЕО: Настройка Windows 10 под Игры
Настройка Windows 10 под Игры
6 Простых способов как сделать игру на весь экран в Windows
8.3 Оценка
Как сделать игру на весь экран
Для нас очень важна обратная связь с нашими читателями. Если Вы не согласны с данными оценками, оставьте свой рейтинг в комментариях с аргументацией Вашего выбора. благодарим за ваше участие. Ваше мнение будет полезно другим пользователям.
№1 Смена разрешения монитора
6
№2 Если игра не поддерживает полноэкранный режим
8. 5
5
№3 Решение проблем с совместимостью на новой ОС
9
№4. Обновление драйверов видеокарты
8
№5. Использование горячих клавиш
9.5
№6. Настройка ПО видеокарты
8.5
Добавить отзыв
Как развернуть игру на весь экран и играть на полную
Все современные игры при первом же запуске выставляют в настройках максимально возможное разрешение, которое поддерживает монитор. Однако, случаи некорректной работы игрового приложения нередки. Особенно часто эта проблема наблюдается при попытке запустить старую игру, созданную 10-20 лет назад. В то время мониторы имели очень низкое по современным меркам разрешение. Да и весь софт писался под железо и программное обеспечение, которое было актуально в те времена. Если вы хотите поиграть в первые части Doom, Mortal Kombat, Need for Speed или в другие легендарные игры, то готовьтесь к тому, что в 90% случаев вы столкнетесь с оконным режимом, который не получится растянуть. Решений подобной проблемы существует очень много, и они варьируются от случая к случаю. Рассказываем вам про самые популярные методы, как сделать игру на весь экран.
Решений подобной проблемы существует очень много, и они варьируются от случая к случаю. Рассказываем вам про самые популярные методы, как сделать игру на весь экран.
Как сделать полный экран в игре: хоткеи
Хоткеи (горячие клавиши) — клавиши или комбинация клавиш, при нажатии которых происходит определенное действие. И мы сейчас говорим не про само внутриигровое управление. Во многих играх на программном уровне зашиты горячие клавиши, которые позволяют изменять формат выводимого окна с изображением.
Сейчас многие разработчики пренебрегают этим функционалом, потому что современное железо очень редко испытывает проблемы с совместимостью с играми. Вероятно, в будущем пользователи тоже будут испытывать технические проблемы со старыми играми, которые в наше время являются актуальными 🙂 Самая распространенная комбинация в играх девяностых и нулевых — Alt + Enter. Работает даже в некоторых современных играх.
Как развернуть игру на весь экран: параметры запуска
Если зайти в свойства любого ярлыка игры, то вы увидите параметры запуска (для этого нажмите правой кнопкой мыши по ярлыку и выберите соответствующий пункт в выпадающем окне). В графе «Ярлык» в строке «Объект» вы найдете адрес, который указывает на расположение исполняемого файла в корневом каталоге с игрой. Мало кто знает, но существует ряд команд, которые можно прописывать после адреса. Все они прописываются через пробел после дефиса. В зависимости от конкретной игры список поддерживаемых команд может отличаться. Для того, чтобы растянуть игру на весь экран попробуйте следующие варианты:
В графе «Ярлык» в строке «Объект» вы найдете адрес, который указывает на расположение исполняемого файла в корневом каталоге с игрой. Мало кто знает, но существует ряд команд, которые можно прописывать после адреса. Все они прописываются через пробел после дефиса. В зависимости от конкретной игры список поддерживаемых команд может отличаться. Для того, чтобы растянуть игру на весь экран попробуйте следующие варианты:
- -fullscreen — устанавливает параметры полноэкранного режима.
- -w 1920 -h 1080 — устанавливает размер окна по высоте и ширине. В данном случае указаны значения для FullHD разрешения. Вы можете поменять значения конкретно под ваш монитор, где -w — ширина, а -h — соответственно высота.
- Существует также команда для запуска игры в оконном режиме. Ее часто применяют для первоначального запуска, чтобы избежать некоторых проблем с совместимостью, а в дальнейшем в ручную установливают разрешение в настройках.
 Если после адреса вы видите текст -window, то его требуется убрать. Возможно, именно это препятствует приложению развернуться во весь экран.
Если после адреса вы видите текст -window, то его требуется убрать. Возможно, именно это препятствует приложению развернуться во весь экран.
Точно такие же параметры, как правило, работают и для игр, установленных из Steam. Только в свойствах ярлыка вы не найдете поля «Объект». Чтобы установить параметры запуска, вам потребуется зайти в свою библиотеку в программе. Выберите желаемую игру, нажмите по ней правой кнопкой мыши и перейдите в свойства. Там вы увидите пункт «Установить параметры запуска». Нажимаете по нему и точно таким же образом прописываете вышеописанные команды. Не забудьте дефис в начале и пробел между командами. Можно указывать несколько параметров одновременно.
Как расширить экран игры: совместимость
В свойствах ярлыка игры можно также увидеть графу «Совместимость». Она тоже влияет на тип запуска приложения и предназначена для старых игр.
Поставьте галочку напротив пункта «Запустить программу в режиме совместимости с» и попробуйте разные варианты операционных систем, которые вам предлагают.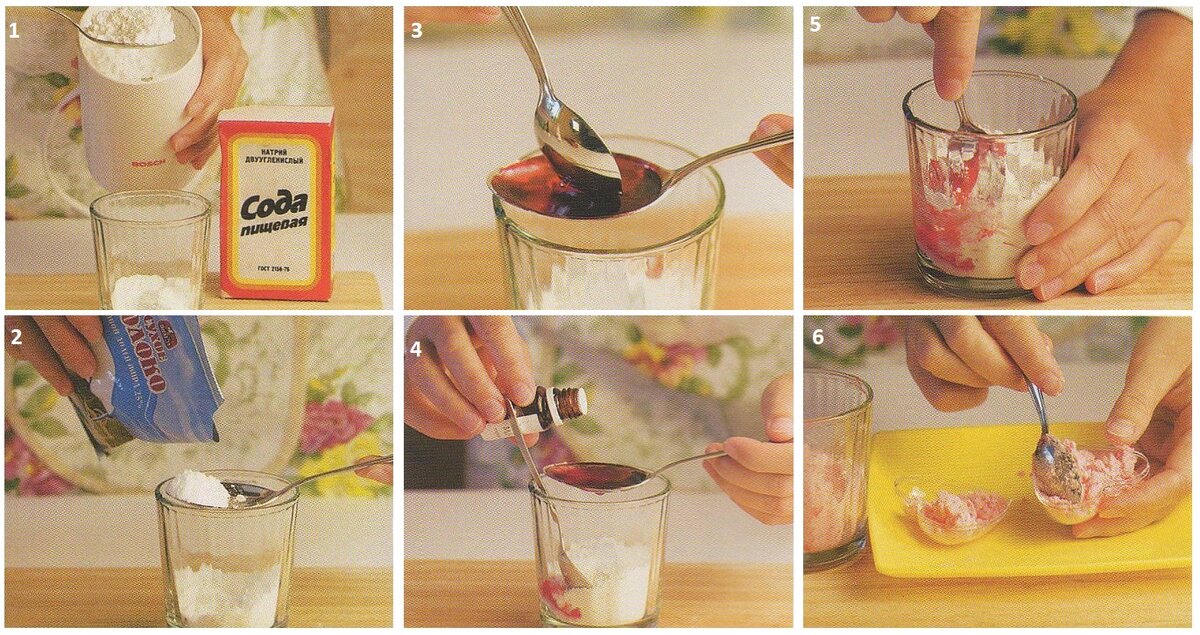 Желательно также поставить галочку напротив пункта «Запускать эту программу от имени администратора». Еще вы можете воспользоваться средством устранения проблем с совместимостью, которое, по сути, является аналогом средства устранения проблем с интернет-соединением, но, как вы понимаете, эта штука помогает очень редко. Но лучше не проходить мимо и попробовать все варианты, верно?
Желательно также поставить галочку напротив пункта «Запускать эту программу от имени администратора». Еще вы можете воспользоваться средством устранения проблем с совместимостью, которое, по сути, является аналогом средства устранения проблем с интернет-соединением, но, как вы понимаете, эта штука помогает очень редко. Но лучше не проходить мимо и попробовать все варианты, верно?
Открыть игру на весь экран: настройка видеокарты
В первую очередь рекомендуется установить самые свежие драйвера на видеокарту: очень часто в патчах можно встретить фиксы, связанные с совместимостью старых приложений. Для этого можно воспользоваться Snappy Driver Installer или DriverPack Solution. Но не всегда обновления исправляют ситуацию. Следует еще проверить опцию отображения рабочего стола. Для этого откройте панель управления видеокартой. Обычно в системном трее (маленькие значки в правой нижней части рабочего стола) находится соответствующая иконка. Если ее нет, то попробуйте нажать правой кнопкой мыши по рабочему столу и найти этот пункт в выпадающем меню.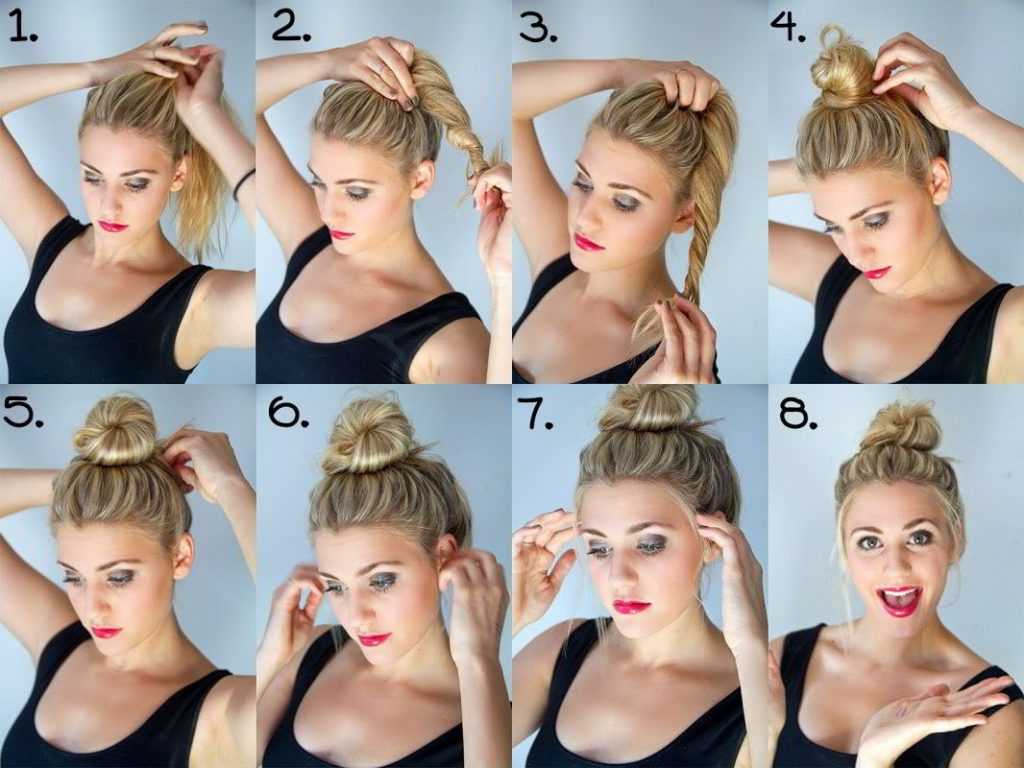 Если и там вы его не обнаружите, то попробуйте посмотреть в панели управления. В окне программы выберите пункт «Регулировка размера и положения рабочего стола». Включите пункт «Во весь экран». Не забудьте подтвердить изменения и закройте панель управления. После этого окно игры должно расшириться до полного размера.
Если и там вы его не обнаружите, то попробуйте посмотреть в панели управления. В окне программы выберите пункт «Регулировка размера и положения рабочего стола». Включите пункт «Во весь экран». Не забудьте подтвердить изменения и закройте панель управления. После этого окно игры должно расшириться до полного размера.
Для владельцев видеокарт от компании AMD процесс выглядит похожим образом. Нужно зайти в приложение Catalyst Control Center и найти там такую же настройку.
Растянуть игру на весь экран: внутриигровые настройки
Современные игры предлагают геймерам широкий спектр настроек. Можно настраивать что угодно, начиная от управления и заканчивая графической составляющей. В старых же играх функционал не такой богатый, но опции отображения есть и у них. В целом процесс очень простой: нужно найти пункт «Режим экрана» и поставить напротив него галочку. Очень часто эта настройка вынесена в отдельную категорию, где пользователь настраивает интерфейс. Так что если вы не нашли этот пункт в разделе с графическими сетапами, не расстраивайтесь и просмотрите всё меню, которое предлагается игроку. Иногда можно встретить режим отображения экрана в лаунчере (когда перед запуском игры появляется программа, отвечающая за загрузку приложения). Некоторые разработчики встраивают в лаунчеры отдельные настройки, которые не дублируются в самой игре.
Иногда можно встретить режим отображения экрана в лаунчере (когда перед запуском игры появляется программа, отвечающая за загрузку приложения). Некоторые разработчики встраивают в лаунчеры отдельные настройки, которые не дублируются в самой игре.
В крайнем случае можно поставить режим отображения «Оконный без рамок». В таком случае экран игры развернется на максимум. В оконном режиме производительность, конечно, ниже, чем в полноразмерном, но разница не такая большая и, обычно, не превышает 5-10%, так что потеря FPS будет невелика. Не во всех старых играх присутствует данная возможность. Проверьте информацию на сайте разработчиков: возможно проект вообще способен работать только в оконном режиме с низким разрешением (да-да, встречаются и такие проекты).
Как сделать полный экран в игре: разрешение
Не только режим отображения окна с игрой может растягивать изображение. Разрешение, которое вы выбираете, может препятствовать полноэкранному режиму. Современные игры поддерживают большие типы разрешения (от 4К и выше), а вот у старых проектов с этим проблема. Попробуйте в настройках графики установить разрешение поменьше и выбрать при этом «Полный экран». Если игра вовсе отказывает запускаться, то установить разрешение экрана в самой операционной системе. Для этого нажмите правой кнопкой мыши на любой области рабочего стола и выберите пункт «Параметры экрана». Далее просто смените разрешение с большого на более низкое и подтвердите изменения.
Попробуйте в настройках графики установить разрешение поменьше и выбрать при этом «Полный экран». Если игра вовсе отказывает запускаться, то установить разрешение экрана в самой операционной системе. Для этого нажмите правой кнопкой мыши на любой области рабочего стола и выберите пункт «Параметры экрана». Далее просто смените разрешение с большого на более низкое и подтвердите изменения.
Аналогичный способ — через панель управления Nvidia или Catalyst Control Center. Там тоже присутствуют эти опции. И в крайнем случае попробуйте выставить минимально возможное разрешение в свойствах ярлыка (см. скриншот в параграфе про совместимость).
Читайте также:
- 3 лучшие бюджетные игровые мыши 2019
- 5 лучших игровых мышей, которые доступны в 2019 году
Как развернуть окно или игру во весь экран: все возможные способы
Всем привет! Большинство трехмерных компьютерных игр запускается в полноэкранном режиме. Старые игрушки, преимущественно, работают в «оконном режиме», при запуске в «Режиме совместимости». Во-первых, не все адаптированы под высокие разрешения «Full HD» дисплеев. Во-вторых, они рассчитаны для запуска на компьютерах с мониторами, имеющими соотношение сторон 4:3. Способов: как развернуть игру на весь экран – достаточно много, рассмотрим все возможные варианты решения проблемы.
Во-первых, не все адаптированы под высокие разрешения «Full HD» дисплеев. Во-вторых, они рассчитаны для запуска на компьютерах с мониторами, имеющими соотношение сторон 4:3. Способов: как развернуть игру на весь экран – достаточно много, рассмотрим все возможные варианты решения проблемы.
Содержание
- Настройки самого приложения
- Изменение разрешения дисплея
- Панель управления видеокартой
- Сочетание клавиш
- Свойства запуска
- Задать вопрос автору статьи
Настройки самого приложения
В настройках ряда старых развлечений есть опция их запуска в полноэкранном или оконном режиме. Ее необходимо искать в настройках: видео, графики, отображения, экрана. Называться опция также может по-разному в зависимости от самой игры и адаптации перевода.
Чаще всего для применения новой конфигурации игрушку следует перезагрузить. На больших экранах качество изображения будет низким, картинка может исказиться за счет изменения пропорций – растягивания по горизонтали. Старые игры адаптированы под соотношение сторон – 4 к 3, а мониторы – под 16 к 9. Также могут оставаться рамки окна по периметру.
Старые игры адаптированы под соотношение сторон – 4 к 3, а мониторы – под 16 к 9. Также могут оставаться рамки окна по периметру.
Изменение разрешения дисплея
Как открыть игру в полноэкранном режиме? – Второй способ развернуть игру на полный экран – изменить расширение дисплея (уменьшить) до максимального поддерживаемого приложением. Если у вас установлено «1920×1080», а игра рассчитана на «1024×768», – снизьте разделительную способность экрана.
- Через контекстное меню «Рабочего стола» вызовите «Параметры экрана» – при нажатии на него правой кнопкой мыши в свободной области.
- Снизьте расширение до максимального поддерживаемого игрой (смотрите в настройках приложения).
Разрешение можно изменить и через панель управления видеокартой.
Панель управления видеокартой
Иногда, чтобы сделать игру на весь экран, нужно установить новые драйверы для видеокарты. На компьютере могут использоваться стандартные «дрова» от Microsoft, или устаревшая версия ПО. Загрузите драйвер для своего графического ускорителя с сайта его производителя:
Загрузите драйвер для своего графического ускорителя с сайта его производителя:
- AMD;
- Nvidia;
- Intel.
ПРИМЕЧАНИЕ! Обновлять драйверы через «драйверпаки» или «Диспетчер устройств» – не рекомендуется.
В зависимости от версии панели управления название пунктов и их размещение могут отличаться.
В «Nvidia» перейдите в раздел: «Дисплей» – «Регулировка размера и положения…». Выберите «Во весь экран» и примените настройки.
- На ноутбуках со встроенной графикой откройте панель управления графическим ускорителем через контекстное меню «Рабочего стола» или «Панель управления».
- В разделе: «Дисплей» – «Основные настройки» – выберите максимальное поддерживаемое игрой разрешение, или в строке «Масштабирование» выберите вариант «Масштаб на полный экран» и сохраните изменения.
В итоге все приложения будут растягиваться во весь экран. Если часто играете, то есть смысл создать «пресет» – профиль с настройками в «Панели управления» видеокартой, и быстро переключаться между ними.
Сочетание клавиш
Многие вышедшие 12 и более лет назад игрушки, запускаемые в оконном режиме, можно развернуть во весь экран комбинациями клавиш: Alt + Enter или + (найдите их на клавиатуре). Либо кнопкой «Развернуть» в верхнем правом углу окна в Виндовс. Последняя может быть неактивной.
Для некоторых окон применима кнопка F11.
Свойства запуска
Заставить игру открываться в полноэкранном режиме можно через свойства ее ярлыка.
- Кликните правой клавишей по иконке ярлыка и выберите «Свойства».
- Во вкладке «Ярлык» значение строки «Окно» выберите равным: «Развернутое во весь экран».
- Если не поможет, то во вкладке «Совместимость» активируйте опцию «Использовать разрешение экрана 640×480».
ПРИМЕЧАНИЕ! Разрешение изменяется только в игре.
Очень старые игрушки попробуйте запускать в режиме совместимости с Windows 7 или XP. Или можно попробовать более ранние версии: 95, 98, NT или Me. Особенно данная проблема актуальна для Windows 10.
Особенно данная проблема актуальна для Windows 10.
Окна некоторых приложений растягиваются при помощи мыши: подведите курсор до его границы, а когда тот поменяет вид на двунаправленную стрелочку, зажмите левую кнопку и измените границы окна по выбранной стороне. Если подвести курсор до угла окошка, сможете увеличить или расширить его по двум направлениям одновременно.
ВНИМАНИЕ! Некоторые игры не поддерживают масштабирование никакими способами, в них придется играть в оконном режиме.
Как сделать видео за 8 шагов
В Интернете много статей о том, как сделать видео для социальной сети и набрать миллионы просмотров. Но эти инструкции обычно не для новичков, а мы написали гайд для тех, кто только знакомится с видеомонтажом, и хочет попробовать смонтировать клип или семейный мини-фильм без глубокого погружения в тонкие настройки рассчитанных на профи программ.
Дочитайте до конца, чтобы понять, как сделать видеоролик, имея под рукой фото и видео из семейного архива и простую функциональную программу-видеоредактор с интуитивно-понятным интерфейсом.
Какой подарок самый лучший? Правильно, подарок, сделанный своими руками. Ваши родные и близкие наверняка оценят, если вы приготовите для них оригинальное видеопоздравление, смонтируете клип из видео с их участием или сделаете слайд-шоу из фотографий. Если вы решили сделать домашнее видео, посвященное празднику или знаменательному событию, не откладывайте его создание на потом.
С Movavi Video Editor Plus вы сможете самостоятельно сделать фильм, даже если вы никогда раньше не работали с видео. Программа обладает простым и понятным интерфейсом на русском языке, так что ее легко освоить самому.
Так как же сделать видеоролик в домашних условиях? Очень просто! Вам поможет эта подробная инструкция.
1. Подготовьтесь к началу работы
Чтобы сделать видео, вам нужно заранее продумать сценарий и запастись материалами: фотографиями, отснятыми на камеру фрагментами, вырезанными из фильмов и клипов сценами. Их можно скачать в Интернете, найти в домашних архивах или отснять специально, например, на камеру смартфона.
Их можно скачать в Интернете, найти в домашних архивах или отснять специально, например, на камеру смартфона.
2. Выберите программу для монтажа
Далее, нужно выбрать программу, в которой вы будете монтировать свой домашний фильм. Топ-3 программ для монтажа: Movavi Video Editor Plus, VEGAS Pro и Adobe® Premiere®. У них похожий набор возможностей: видео можно нарезать, накладывать на него музыку, добавлять фильтры, переходы, титры. Но VEGAS Pro и Adobe® Premiere® организованы достаточно сложно, скорее для тех, кто планирует всерьез погрузиться в видеомонтаж. Тогда как Movavi Video Editor Plus более дружелюбный и лучше подойдет для новичка, при этом по функциональности видеоредактор ни в чем не уступает вышеупомянутым конкурентам.
Чтобы узнать больше о программах для видеоредактирования, прочитайте статью по ссылке ниже:
ТОП-9 программ для монтирования видео
Переходим к самому интересному – инструкции, как сделать клип своими руками. Процесс описан на примере Movavi Video Editor Plus, при этом основные шаги в редакторах «большой тройки» похожи, поэтому для них этот гайд тоже подойдет.
Процесс описан на примере Movavi Video Editor Plus, при этом основные шаги в редакторах «большой тройки» похожи, поэтому для них этот гайд тоже подойдет.
3. Ознакомьтесь с инструментами для обработки видео
В Movavi Video Editor Plus создать у себя дома клип-поздравление или короткометражный семейный фильм с кадрами из недавнего отпуска можно буквально за 20 минут. Для этого в программе есть инструменты для вырезания зрелищных моментов, замены звуковой дорожки, добавления анимации в переходы между сценами, наложения текста и стикеров из обновляемой собственной библиотеки поверх кадра, оформления ролика эффектами и фильтрами.
4. Скачайте и установите Movavi Video Editor Plus
Скачайте программу, запустите установочный файл программы и следуйте инструкциям по установке.
Скачать бесплатно
Скачать бесплатно
Скачать
Скачать
5. Добавьте медиафайлы в программу
Нажмите кнопку Добавить файлы, чтобы загрузить видео в программу. Загруженные файлы будут добавлены в Библиотеку файлов. Перетащите файлы из Библиотеки файлов на Шкалу времени. Вы можете расположить их в любом порядке, просто перемещая их в рабочей области программы.
Загруженные файлы будут добавлены в Библиотеку файлов. Перетащите файлы из Библиотеки файлов на Шкалу времени. Вы можете расположить их в любом порядке, просто перемещая их в рабочей области программы.
Вы также вы можете воспользоваться видео из коллекции сайта VideoBlocks.
6. Вставьте переходы между фрагментами
Чтобы смена картинки при переходе от одного фрагмента к другому не выглядела слишком резкой, добавьте плавные переходы между клипами или изображениями. Откройте вкладку Переходы и выберите понравившийся стиль анимации. В окне предварительного просмотра вы увидите, как будет выглядеть выбранный вами переход. Чтобы добавить переход между двумя видео просто перетащите его из коллекции на Шкалу времени. Вы также можете добавить случайные переходы сразу ко всем видео – для этого щелкните по иконке с фотографиями над рабочей областью.
7. Наложите музыку, титры и эффекты
В Movavi Video Editor Plus есть отдельная звуковая дорожка для добавления музыки и звуковых эффектов.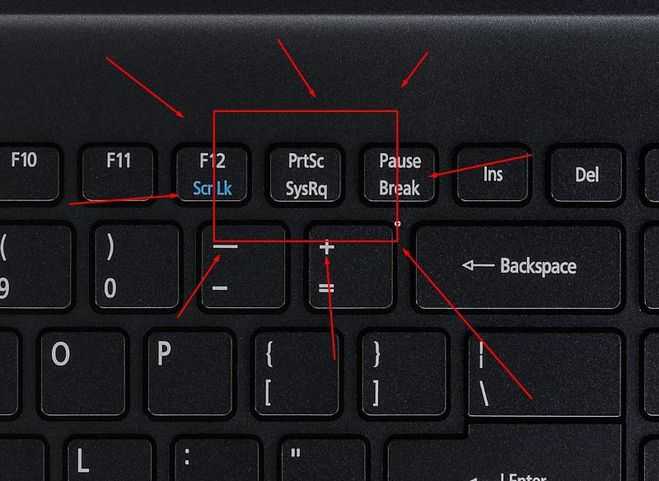 Чтобы загрузить ваш собственный саундтрек, снова нажмите кнопку Добавить файлы во вкладке Импорт и выберите нужное аудио. Аудиофайлы будут добавлены в Библиотеку файлов. Перетащите их на Аудиотрек на Шкале времени.
Чтобы загрузить ваш собственный саундтрек, снова нажмите кнопку Добавить файлы во вкладке Импорт и выберите нужное аудио. Аудиофайлы будут добавлены в Библиотеку файлов. Перетащите их на Аудиотрек на Шкале времени.
Чтобы разнообразить ваше видео стильными надписями, щелкните по вкладке Титры, выберите понравившийся вам стиль и перетащите титры на Шкалу времени. Все титры будут добавлены на отдельный Трек титров.
Также вы можете добавить различные видеоэффекты: различные фильтры, стикеры. Программа также позволяет удалять зеленый фон для видео, снятого на хромакее.
Если требуется, вы можете улучшить качетсво видео встроенными инструментами программы.
Как улучшить качество видео
8. Сохраните получившийся клип
У вас есть повод для гордости: вы смонтировали красивое и яркое видео с музыкой и титрами. Теперь его должен увидеть мир! Нажмите кнопку Сохранить и выберите, что сделать с готовым видео: сохранить на компьютере как обычный видеофайл, подготовить для просмотра на мобильном устройстве или загрузить на YouTube. После этого выберите путь сохранения в поле Сохранить в и нажмите Старт.
После этого выберите путь сохранения в поле Сохранить в и нажмите Старт.
Каждый может попробовать себя в роли режиссера монтажа, для этого нужны только камера, видеоредактор, немного фантазии и свободного времени. Программы для работы с видео не такие сложные, как может показаться тем, кто раньше никогда ими не пользовался. Следуйте нашей инструкции, и у вас обязательно получится оформить ваш первый ролик так красиво, что понравится и вам, и всем кому вы его покажете.
Movavi Видеоредактор Плюс
Создавайте видео. Творите. Вдохновляйте.
* Бесплатная версия Movavi Видеоредактора Плюс имеет следующие ограничения: 7-дневный пробный период, водяной знак на сохраненных видео и, если вы сохраняете проект как аудиофайл, возможность сохранить только ½ длины аудио. Подробнее
Другие полезные инструкции
И многое другое
Подпишитесь на рассылку о скидках и акциях
Ваш email
Адрес электронной почты введен неверно. Проверьте адрес электронной почты и повторите попытку.
Подписаться
Подписываясь на рассылку, вы соглашаетесь на получение от нас рекламной информации по электронной почте и обработку персональных данных в соответствии с Политикой конфиденциальности Movavi. Вы также подтверждаете, что не имеете препятствий к выражению такого согласия. Читать Политику конфиденциальности.
Пожалуйста, подтвердите согласие на обработку данных, чтобы подписаться.
Адрес электронной почты введен неверно. Проверьте адрес электронной почты и повторите попытку.
Ваш e-mail адрес успешно добавлен. Спасибо за ваш интерес!
Подписаться
Как сделать тротуарную плитку своими руками
Создавая проект садового дизайна приусадебного участка, всегда хочется сделать его оригинальным и неповторимым. Мощеные дорожки – один из главных элементов загородного дома – могут быть выполнены из различного материала (дверной спил, гравий, натуральный камень). Однако наибольшую популярность приобрела именно тротуарная плитка благодаря презентабельному внешнему виду и широкой функциональности и высоким качеством материала.
Можно приобрести элементы дизайна в магазине, однако гораздо выгоднее сделать тротуарную плитку своими руками.
Тротуарная плитка своими руками: преимущества
Сделать тротуарную плитку самому весьма сложно – это трудоемкий процесс, занимающий достаточно много времени. В то же время делать их достаточно увлекательно. В итоге вы получаете эксклюзивную плитку, уложенную в единую композицию приусадебной дорожки.
Еще одним замечательным плюсом плитки, сделанной своими руками, является дешевизна метода. Формовка тротуарной плитки своими руками в несколько раз дешевле, нежели покупка готового материала.
Почти наверняка плитка своими руками не сможет выдержать нагрузку площадок, предназначенных для размещения тяжелого транспорта и зданий. Но для приусадебных дорожек подойдет лучше всего. При соблюдении техники всех стадий производства и готовке бетонного раствора плитка вам прослужит достаточно продолжительное время.
Можно попробовать «поиграть» с оттенками и получить оригинальные и неповторимые комбинации.
Как сделать приусадебную тротуарную плитку своими руками
- Подбор материала
Для производства тротуарной плитки на даче или загородном доме вам необходимы:
- Сухая цементная смесь
- Песок
- Вода
Замешивание раствора в нужных пропорциях производится согласно инструкции, приложенной к цементу. Для долговечности плитки применяйте цемент с маркером М500, как наиболее прочный материал.
Вода и песок не должны содержать примесей. Хотя в песке допустимо включение маленьких камешков. От них ваше изделие приобретет оригинальную фактуру, а качество смеси не пострадает.
Используйте пластификаторы для укрепления тротуарной плитки и устойчивости к изменениям температуры.
Для создания неповторимой формы плитки в специализированном магазине приобретите силиконовые формочки. Они рассчитаны примерно на две сотни заливок. Чтобы ускорить процесс, лучше приобрести несколько форм.
Бюджетный вариант формочек – контейнеры для хранения пищи из пластика. Они гибкие и пластичные и вполне сгодятся для того, чтобы сделать самому плитку для участка. С помощью контейнеров можно получить плитку в виде кирпичиков
- Как приготовить раствор
Смешивание раствора можно производить руками или с помощью шуруповерта с насадкой в виде миксера. Для изготовления большого числа плиток лучше запастись бетономешалкой.
Чтобы получить однородную смесь, во вращающуюся бетономешалку необходимо засыпать песок, далее цемент. Как правило, цемент и песок замешивается в пропорциях 1:3 соответственно.
Воду следует добавлять постепенно, непрерывно перемешивая всю смесь. Не переусердствуйте – слишком большой объем воды станет причиной снижения качества готового бетона. Чтобы предусмотреть этот процесс в раствор вносятся лиофобные добавки и армирующая смесь.
Конечная консистенция раствора должна напоминать тесто – быть слегка жидкой, но не стекать с мастерка.
Покраска смеси осуществляется с помощью особых красящих пигментов, которые сохранят свой оттенок при любой погоде и атмосферных явлениях. Начните добавлять в бетономешалку краситель (30-60 грамм). Постепенно увеличивайте пропорцию. Однородным по цвету бетон станет по прошествии 5-10 минут. У готового раствора не должно быть комков
- Как сделать заливку бетона в форму самому
Перед тем как залить раствор в форму, следует предварительно обработать ее внутреннюю поверхность любым маслянистым веществом. Для этих целей подойдет даже отработанное машинное масло. Благодаря этому вы сможете легко отделить готовую плитку от формы.
Продлить срок службы тротуарной плитки возможно, если добавить внутрь раствора металлическую сетку или проволоку. Сначала залейте небольшое количество смеси в форму, уложите в нее металлический каркас, затем долейте до края формочки оставшийся объем бетона.
Для того чтобы устранить пузырьки воздуха из смеси в формочке, применяйте вибрацию. Удобно использовать в этом случае вибростол. Но и обычная полка или фанерный стеллаж тоже подойдут. Совершите несколько постукиваний ручкой мастерка по полке – создается вибрация
Удобно использовать в этом случае вибростол. Но и обычная полка или фанерный стеллаж тоже подойдут. Совершите несколько постукиваний ручкой мастерка по полке – создается вибрация
- Как правильно сушить плитку
Заполненные формы накройте полиэтиленом и оставьте на двое-трое суток. В этот срок постарайтесь поддерживать необходимую влажность – с течением времени смачивайте засохший бетон небольшим количеством воды.
Солнечные лучи не должны попадать на высыхающий раствор в формочках
- Распалубка
Для того чтобы отделить плитку от формы, необходимо погрузить застывшую смесь в горячую воду и продержать ее там не менее 10 минут. Формочка отойдет от плиты самостоятельно.
Если отливка производилась «на месте», и форма никак не отходит, не пытайтесь греть место стыка феном. От этого сцепление только окрепнет. Формочку в этом случае необходимо перевернуть и вытрясти из нее плитку. Далее располагаем каждую из них по своим местам. Если же произошел скол, то почините это место чуть позже.
Если же произошел скол, то почините это место чуть позже.
Полностью отмыть формочку после поможет тузлук с последующей промывкой каркаса водой
- Выдержка тротуарной плитки
Сразу использовать бетонную тротуарную плитку нельзя – в этот момент он еще достаточно хрупок и может поломаться по краям. Бетон становится крепким по истечении 5-7 дней.
Уложите готовую плитку под навесом на свежем воздухе и оставьте сушиться в течение недели. Если тротуарная плитка была организована на месте, обязательно сделайте над ней навес из полиэтиленовой пленки.
Разнообразие тротуарных плиток
Очень удобна светящаяся плитка – она позволит избежать неприятных ситуаций, связанных с перемещением по дорожке в темноте.
Для мощения детских площадок и края бассейнов применяют резиновую плитку.
Также весьма популярны тротуарные плитки из пластика. Они гораздо дешевле и прочнее цементной, а также не наносят вреда окружающей среде. Однако пластик подвержен выцветанию под действием прямых солнечных лучей, а также «расползается» по грунту с течением времени.
Задание Анастасии «Укладка брусчатки»
15 000 ₽
Степан спасибо!!! Пару слов для других заказчиков: Степан и его команда — супер ответственные, аккуратные ребята! Держат своё слово, высокое качество и четкие сроки, самое главное!
Исполнитель задания:
Степан
5,0 11 отзывов
Создать такое же задание
Как найти местные достопримечательности в любом туристическом направлении
Вы прибыли в совершенно новое место для путешествий, но переполнены воодушевлением… так что дальше? Как вы на самом деле находите интересные и веселые местные развлечения во время поездки?
Вы можете поискать в Google «10 лучших занятий в _____» или посмотреть в своем путеводителе… но что, если основные туристические достопримечательности вас не интересуют? Или что, если вы охватите их все за день или два и захотите найти что-то немного другое? Иногда самые запоминающиеся впечатления от путешествия — это не те, которые вы найдете в первой десятке списков, это странные места, которые вы обнаружите, когда немного углубитесь в пункт назначения.
Вы можете научиться готовить эмпанада ручной работы на кулинарном мастер-классе в Чили, добровольно выгуливать собак в приюте для животных в Белизе или посетить музей британских комиксов и карикатур в Лондоне.
В каждом туристическом направлении есть множество интригующих достопримечательностей, вам просто нужно знать, где искать местные достопримечательности. К счастью, это никогда не было проще. Существует множество приложений, которые предназначены для того, чтобы помочь вам найти интересные события и достопримечательности вокруг вас, а также множество веб-сайтов, посвященных поиску самых удивительных местных вещей и подбору их для вашего удовольствия.
Итак, независимо от того, куда вы направляетесь, стоит добавить этот пост в закладки, чтобы вы могли попробовать использовать все эти инструменты, чтобы узнать, чем можно заняться в пункте назначения. Некоторые инструменты будут работать лучше в одних местах и не будут работать в других, но вы сможете использовать многие из них, чтобы найти местные занятия, где бы вы ни находились.
Содержание
- 1 Ресурсы, которые помогут вам найти местные развлечения в любом месте
- 2 Meetup
- 3 Atlas Obscura
- 4 Culture Trip
- 5 Instagram
- 6 Facebook
- 7 Hostel Bulletin Boards
- 8 Facebook Newcomer Groups
- 9 Laundromat Bulletin Boards
- 10 Coffee Shops
- 11 Google Maps
- 12 The Local Cultural Magazine
- 13 Tripadvisor
- 14 BandsinTown
- 15 Eventbrite
- 16 Приложение Like a Local
- 17 Приложение Gravy
- 18 Форумы гурманов
- 19 Ваш хост AirBnB
- 20 Couchsurfing
- 21 Местные жители
Meetup — очень классный веб-сайт, который позволяет вам находить события, группы, клубы и другие встречи, связанные с тем, что вас интересует. место назначения и найти огромное количество вещей, от книжных клубов до языковых обменов, беговых клубов, семинаров по писательскому мастерству, дегустационных встреч и многого другого. Неважно, что вас интересует, будь то походы, шахматы или просмотр футбола – вы найдете людей, разделяющих ваши интересы.
Неважно, что вас интересует, будь то походы, шахматы или просмотр футбола – вы найдете людей, разделяющих ваши интересы.
Atlas Obscura — один из моих любимых веб-сайтов в мире. Это красиво представленная и искусно подобранная коллекция странных и замечательных вещей, которые можно увидеть и сделать. Он, как правило, заполнен причудливыми музеями, историческими зданиями со странным прошлым, причудливой архитектурой и уникальными культурными причудами, такими как Ведьмин рынок в Ла-Пасе, Боливия.
О, и если вы начнете читать блог, вы никогда не захотите останавливаться. Это один из моих любимых источников странных и интересных фактов, которые я могу случайным образом сообщить во время затишья в разговоре. Например, вы, вероятно, не знали, что сексуальная жизнь пингвинов была такой скандальной или что на верхних этажах филиалов нью-йоркских библиотек есть секретные скрытые квартиры.
Ссылка: Atlas Obscura I love Culture Trip. Это такой отличный веб-сайт, и он стал одним из моих основных ресурсов для поиска местных занятий. Вы можете выполнить поиск по пункту назначения и найти все статьи, связанные с тем, где вы будете путешествовать. Посты хорошо написаны, и они предлагают уникальные и причудливые предложения, а не просто клише из 10 лучших вещей, которые нужно увидеть и сделать. Это особенно полезно, если вы увлекаетесь искусством, историей и едой.
Это такой отличный веб-сайт, и он стал одним из моих основных ресурсов для поиска местных занятий. Вы можете выполнить поиск по пункту назначения и найти все статьи, связанные с тем, где вы будете путешествовать. Посты хорошо написаны, и они предлагают уникальные и причудливые предложения, а не просто клише из 10 лучших вещей, которые нужно увидеть и сделать. Это особенно полезно, если вы увлекаетесь искусством, историей и едой.
Кроме того, у них также есть приложение, которое вы можете загрузить и использовать для поиска местных вещей на своем телефоне. Я не пробовал приложение, но оно получило хорошие отзывы, поэтому кажется, что оно так же хорошо, как и веб-сайт.
Ссылка: Культурная поездкаInstagram не только для милых щенков и девочек с красивыми попками. Это также способ найти уникальные и интересные местные развлечения в месте вашего путешествия.
Попробуйте это:
- Откройте Instagram.
- Перейти на страницу поиска.

- Введите название пункта назначения вашего путешествия.
- Нажмите «Места» на верхней панели под функцией поиска.
- Выберите тег места для пункта назначения.
Вуаля! Теперь вы будете видеть все самые популярные посты в Instagram для вашего пункта назначения. Это полезно, потому что люди обычно фотографируют в Instagram вещи, на которые стоит обратить внимание. Видите потрясающе выглядящее шоколадное мороженое? Вы можете узнать, в каком кафе его подают. Видите фото потрясающего вида? Вы можете увидеть, где это было сделано, и отправиться туда самостоятельно. Кроме того, вы даже можете поздороваться с другими путешественниками, которые в настоящее время находятся в вашем пункте назначения, возможно, вы даже подружитесь. 🙂
Ссылка: Instagram
Facebook может быть еще одним отличным инструментом для поиска событий в определенном месте. Знаете ли вы, что вы можете использовать его для поиска по местоположению или категории? Приложение теперь позволяет вам просматривать события и фильтровать их, используя различные категории, такие как музыка, ночная жизнь, спорт и фитнес.
Как вы это делаете?
- Перейти на Facebook.
- В левой части страницы нажмите «События».
- Будет раздел «Происходит сегодня», в котором будут показаны события в вашем районе, происходящие в данный момент. Вы также можете выбрать дату, чтобы увидеть события поблизости в этот день.
- Вы также можете сортировать по категориям, т.е. Искусство, дела, музыка, танцы, кино и т. д.
Просмотрите и посмотрите, какие события происходят вокруг вас. Вы просто можете найти что-то веселое и увлекательное!
Ссылка: FacebookВ большинстве общежитий возле стойки регистрации, на кухне или в общей комнате есть доска объявлений, заполненная плакатами и флаерами местных мероприятий и клубов. Он также часто используется в качестве доски сообщений или объявлений, например, когда кто-то ищет попутчика или пытается что-то купить или продать.
Доска объявлений общежития может быть отличным способом узнать об интересных событиях в этом районе, поэтому, если она у вас есть, убедитесь, что вы просматриваете ее каждый день, чтобы узнать, было ли опубликовано что-то новое.
Во многих местах будет создана группа Facebook для эмигрантов и новичков, которые только что переехали в это место. Нет никаких причин, по которым вы не можете использовать эти группы, чтобы найти местные развлечения и в качестве путешественника.
Обычно они организуют встречи, мероприятия и экскурсии, что является отличным способом познакомиться с людьми и познакомиться с городом.
Фото woodleywonderworks через flickrЭто может показаться странным, но местная прачечная также может быть отличным местом, где можно найти местные развлечения. У них будут плакаты и флаеры для местных культурных мероприятий, концертов, клубов, семинаров и многого другого. То же самое касается общественных советов в местном университете или центре отдыха. Заглянуть конечно же стоит!
Кофейни замечательные. Хорошая кофейня — это, как правило, гораздо больше, чем просто место, где подают кофе и еду, это центр сообщества. Ищите давно зарекомендовавшую себя независимую местную кофейню, в которой проводятся мероприятия и поддерживаются местные артисты и музыканты (т. е. не сетевые магазины).
е. не сетевые магазины).
Если вам удастся найти подобное место, то там обычно есть стопка листовок или доска объявлений, заполненная местными событиями, представлениями, концертами и другими развлечениями. Кроме того, сотрудники будут увлеченными местными жителями, которые смогут порекомендовать, чем заняться в своем городе.
Кроме того, когда вы найдете свою любимую кофейню, вы обнаружите место, где можно посидеть и расслабиться, выпить вкусный напиток и впитать атмосферу места назначения.
Вы также можете использовать Google Maps, чтобы узнать, что интересного поблизости. Функция «Исследовать» покажет вам, что находится вокруг вас, и поможет вам найти местные развлечения, а также отзывы и время в пути.
Чтобы использовать эту функцию, просто нажмите кнопку «Исследовать» в правом нижнем углу карты, чтобы посмотреть, что находится поблизости. Вы увидите разные места и мероприятия в каждой области, где бы вы ни находились. Вы также можете отсортировать результаты по времени в пути или по времени суток.
В большинстве крупных городов, в которых вы будете путешествовать, есть собственный культурный журнал местного производства, в котором рассказывается о крутых и интересных событиях, происходящих в городе. Например, журнал L в Нью-Йорке или журнал Londnr в Лондоне.
В некоторых крупных и культурно богатых городах будет несколько журналов, каждый из которых посвящен определенной сфере деятельности или нише. Эти журналы обычно можно найти в кафе, местных книжных магазинах и художественных галереях — или просто попросить крутого местного жителя одолжить их копию. Они, как правило, являются золотыми приисками для того, чтобы узнать о лучших культурных событиях на местной сцене, а также дают действительно интересное представление о том, на что похожа жизнь в этом городе.
Tripadvisor – один из крупнейших обзорных веб-сайтов в мире. Его также можно использовать для поиска ближайших местных достопримечательностей. Преимущество Tripadvisor заключается в том, что он наполнен честными отзывами людей, которые действительно пробовали ресторан/экскурсию/достопримечательность, которые вы просматриваете, поэтому вы можете получить реалистичное представление о том, чего ожидать.
Преимущество Tripadvisor заключается в том, что он наполнен честными отзывами людей, которые действительно пробовали ресторан/экскурсию/достопримечательность, которые вы просматриваете, поэтому вы можете получить реалистичное представление о том, чего ожидать.
Вы можете использовать веб-сайт для поиска развлечений в вашем районе или найти достопримечательности с самым высоким рейтингом поблизости, когда вы находитесь в пути, с помощью приложения на основе местоположения.
Ссылка: Веб-сайт Tripadvisor, а также приложение для iOS и Android Этот веб-сайт является источником информации, когда нужно узнать, какие концерты живой музыки проходят в вашем городе. Вы можете загрузить приложение на свое устройство Android или iOS и отслеживать своих любимых исполнителей. Вы получите уведомление, если эти артисты играют в вашем регионе. В этом приложении также есть социальный аспект: если у вас есть друзья в этом районе, оно сообщит вам, на какие концерты они хотят пойти, чтобы вы могли планировать совместные походы.
Еще одно приложение, которое вы можете использовать для поиска событий и концертов в вашем районе, это Eventbrite. Вы можете подключить его к своей учетной записи Facebook, и он покажет вам популярные события и интересные вещи поблизости.
Он также сообщит вам, что посещают ваши друзья, если они находятся в вашем районе. Здесь проводится широкий спектр мероприятий и мероприятий, включая вечеринки, музыкальные мероприятия, фестивали уличной еды, спортивные игры, клубные вечера и многое другое.
Ссылка: EventbriteЕсли бы у вас был классный местный друг, который знал бы все лучшие места, куда можно сходить, вам бы не понадобились все эти веб-сайты и приложения. Приложение Like a Local похоже на этого друга, предлагая советы о том, что делать в пункте назначения.
Советы предоставляются местными жителями – 11 712 участников из 3855 городов. Они живут в городе уже много лет и действительно знают, о чем говорят. Приложение основано на местоположении, поэтому вы можете открыть его и увидеть интересные места рядом с вами, где бы вы ни находились. Вы также можете скачать карту, чтобы использовать ее в автономном режиме.
Приложение основано на местоположении, поэтому вы можете открыть его и увидеть интересные места рядом с вами, где бы вы ни находились. Вы также можете скачать карту, чтобы использовать ее в автономном режиме.
Он доступен не для каждого города мира, но доступен для многих городов, включая Прагу, Таллинн, Париж, Ригу, Нью-Йорк, Москву, Лондон, Хельсинки, Берлин и многие другие. . Если вы направляетесь в популярное туристическое направление, есть большая вероятность, что вы найдете там свой пункт назначения.
Ссылка : Like a Local веб-сайт и приложение Gravy — довольно классное приложение, которое предложит вам варианты мероприятий и поможет найти местные развлечения в зависимости от вашего настроения. Например, вы можете выбрать «живое» настроение, и вам порекомендуют танцевальные клубы или пабы с живой музыкой. Если вы выберете категорию «классика», вам могут порекомендовать дегустацию вин или открытие художественной галереи. Приложение основано на местоположении, поэтому оно порекомендует события в шаговой доступности от вас в любой точке мира.
От одного упоминания о соусе я проголодался. Одна из лучших частей путешествия — знакомство с местной кулинарией. К счастью, есть люди, которые действительно серьезно относятся к еде. На самом деле настолько серьезно, что они регистрируются на онлайн-досках и часами спорят о том, в каком ресторане подают самую настоящую фо, или самые пышные французские тосты, или идеальную пинту пива. Вы можете подключиться к этим страстным форумам гурманов и найти отличные рекомендации по вкусным местам, где можно поесть и выпить. Вы даже можете зарегистрироваться и начать тему с просьбой порекомендовать тип ресторанов, которые вам нравятся.
Ссылки: Чаухаунд, eGullet, Roadfood, Beer Advocate. Экономика совместного использования действительно изменила путешествия во многих отношениях, и одним из ярких примеров этого является AirBnB. Вы можете снять дом или квартиру (или только одну комнату в общежитии) у местного жителя. Это намного удобнее, чем гостиничный номер, и у вас будет доступ к кухне, прачечной и другим удобствам. Кроме того, в дополнение к этому у вас будет возможность встретиться с хозяином, который, возможно, сможет дать вам советы о том, чем можно заняться в месте вашего путешествия.
Это намного удобнее, чем гостиничный номер, и у вас будет доступ к кухне, прачечной и другим удобствам. Кроме того, в дополнение к этому у вас будет возможность встретиться с хозяином, который, возможно, сможет дать вам советы о том, чем можно заняться в месте вашего путешествия.
Но как насчет ситуаций, когда хозяин AirBnB может фактически не присутствовать при аренде? Не беспокойтесь, вы всегда можете проверить их профиль AirBnB, чтобы узнать, создали ли они Путеводитель. Это действительно крутая функция веб-сайта, которая позволяет хозяевам предлагать местные места рядом со списком, такие как парки, рестораны, бары, достопримечательности и многое другое.
Кроме того, в некоторых крупных городах на AirBnB будут путеводители по городам, в которых собраны списки рекомендаций, которые несколько хозяев из этого города добавили в свои путеводители.
Ссылка: Путеводители AirBnB Я писал о том, насколько прекрасен Couchsurfing, и мы с Ли получили фантастический опыт использования этого сервиса, когда путешествовали по Канаде. Couchsurfing, если вы о нем не слышали, — это веб-сайт, где гостеприимные и щедрые люди со всего мира общаются друг с другом. Местные хозяева предлагают свои диваны и свободные спальни, чтобы путешественники могли приехать и остаться — бесплатно.
Couchsurfing, если вы о нем не слышали, — это веб-сайт, где гостеприимные и щедрые люди со всего мира общаются друг с другом. Местные хозяева предлагают свои диваны и свободные спальни, чтобы путешественники могли приехать и остаться — бесплатно.
Это совершенно бесплатно и не обменивается деньгами, хотя этикет предполагает, что вы должны сделать что-то, чтобы выразить свою признательность, например, принести небольшой подарок в знак благодарности или пригласить хозяина на ужин.
Бесплатный обмен гостеприимством — это прекрасно, но это не единственный аспект Couchsurfing. Даже если вы не живете у хозяина, вы все равно можете принять участие во многих мероприятиях и мероприятиях, которые организуются в месте назначения. Группы Couchsurfing часто организуют встречи, мероприятия, вечера кино, вечеринки и групповые экскурсии.
Кроме того, мобильное приложение Couchsurfing — отличный способ найти местные развлечения во время путешествия. Он имеет функцию «Hangouts», которая использует ваше местоположение для отображения других путешественников, которые находятся в вашем районе и ищут кого-то поблизости, чтобы пообщаться.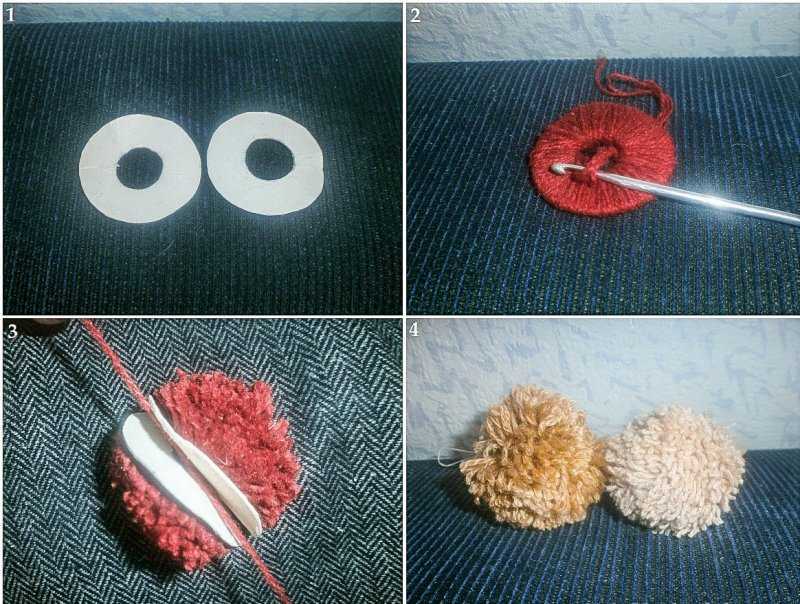 Просто установите для себя «доступный» и дайте людям знать, что вы хотите сделать, будь то прогулка, чашечка кофе и т. д. Вы можете видеть, кто находится вокруг вас, и составить план!
Просто установите для себя «доступный» и дайте людям знать, что вы хотите сделать, будь то прогулка, чашечка кофе и т. д. Вы можете видеть, кто находится вокруг вас, и составить план!
И последнее, но не менее важное: попросите местных жителей порекомендовать вам, что посмотреть и чем заняться! Они живут в вашем месте назначения, поэтому они являются экспертами и знают о месте гораздо больше, чем можно было бы включить в любой путеводитель.
Если вы не знаете, КАК познакомиться с местными жителями, вот отличный пост с несколькими советами, как познакомиться с местными жителями во время путешествия. Постарайтесь поговорить с местными жителями, и это действительно обогатит ваше путешествие.
Как вы находите местные достопримечательности в месте вашего путешествия?
Если вы попробовали хотя бы несколько из них, вы, вероятно, нашли больше крутых и интересных событий в месте вашего путешествия, чем вы могли бы посетить во время поездки. Так чего ты здесь сидишь? Выходите и делайте их!
Так чего ты здесь сидишь? Выходите и делайте их!
В каждом туристическом направлении действительно есть что открыть, вам просто нужно приложить усилия, чтобы найти их.
Если у вас есть способ найти удивительные местные вещи, которые можно увидеть и сделать в туристическом направлении, которое я не упомянул, поделитесь им в комментариях ниже!
Чем заняться в Остине, Техас
Чем заняться в Остине, Техасмодальный#переключить» data-modal-id=»exploreModal»> ×
Лучшие рестораны в Остине
Чем заняться
Покупки
Поля для гольфа
Ночная жизнь
Отели
Блог
О нас
Контакты
Ниже вы найдете список из 25 лучших занятий в Остине, штат Техас, включая осмотр достопримечательностей Остина, достопримечательности, туры, музеи и многое другое, что местные жители любят так же, как и приезжие!
Последнее обновление: 02 сентября 2022 г. , Иван Коллинз
, Иван Коллинз
1. Посетите всемирно известный мост Конгресса Летучие мыши
Посмотреть мост Конгресса Летучие мыши не просто так являются самой популярной туристической достопримечательностью Остина. Это просто чудо. Посмотрите, как 1,5 миллиона летучих мышей проносятся по небу каждую ночь, отправляясь с моста Конгресса в своем неустанном и ценимом стремлении избавить нас от комаров. Есть много способов увидеть летучих мышей. Используйте кнопку ниже, чтобы узнать о 4 забавных способах проверить их.
View Congress Bridge Bats
2. Прокатитесь стильно на лимузине-катафалке с Haunted ATX
Местным жителям и гостям понравится темный, жуткий стиль туров на катафалке Haunted ATX и микроавтобусах. Одно из самых уникальных событий в Остине, которое серьезно делает Остин странным, этот тур позволяет вам упаковать своих друзей в катафалк, который был преобразован в лимузин, или пассажирский фургон, обернутый жутким искусством, чтобы посетить исторические места и услышать рассказы о призраках, которые преследуют эти достопримечательности.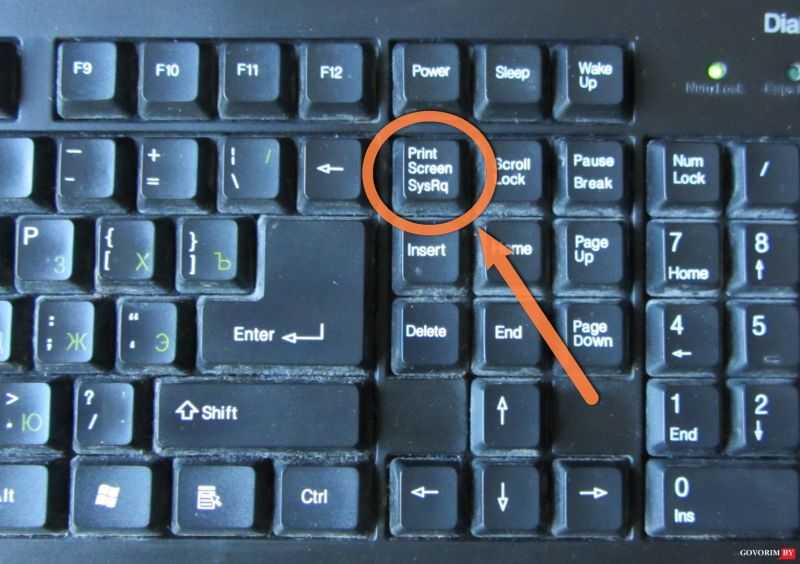 Экскурсии начинаются от 49 долларов.на человека, но длится 3 часа, так что вы получите массу развлечений за свои деньги. Сам тур представляет собой смесь страшных историй, истории Остина и глубокого погружения в некоторые интригующие истории, стоящие за некоторыми из самых знаковых зданий Остина.
Экскурсии начинаются от 49 долларов.на человека, но длится 3 часа, так что вы получите массу развлечений за свои деньги. Сам тур представляет собой смесь страшных историй, истории Остина и глубокого погружения в некоторые интригующие истории, стоящие за некоторыми из самых знаковых зданий Остина.
View Haunted ATX
3. Окунитесь в приключения Остина Дака
Одна из первых экскурсий, показывающих посетителям город, и единственная доступная экскурсия по суше и воде. Приключения Остина Дака — одна из самых популярных экскурсий в городе. Тур начинается в Центре для посетителей Остина на углу 4-й улицы и Ред-Ривер в центре города Остин. Он едет по 6-й улице, вверх по Конгрессу, откуда открывается прекрасный вид на Капитолий Техаса, а затем к озеру Остин, где вы въезжаете прямо в воду и плаваете, прежде чем отправиться обратно. Экскурсии проходят 7 дней в неделю.
Посмотреть Austin Duck Adventures
4.
 Поразите свое воображение в Wonderspaces
Поразите свое воображение в WonderspacesПрибыв в Остин во время covid, Wonderspaces предлагает 28 000 квадратных футов художественных инсталляций, которые поразят каждый уголок вашего разума. Изысканный забавный дом с разнообразными инсталляциями из света, зеркал, технологий и чистого воображения, Wonderspaces предлагает чувственно разнообразный опыт, который понравится каждому. Билеты распроданы, поэтому загляните в Интернет, чтобы найти день и время, чтобы провести несколько часов, сногсшибательно развлекаясь этим закрытым мероприятием, в котором есть много места для социального дистанцирования в одиночку или с вашей командой.
View Wonderspaces Austin
5. Побег из тюрьмы + больше в игре Escape Game
Расположенная в центре города, рядом с информационным центром Остина, это квест-комната №1 в Остине. Вы и ваши друзья будете работать вместе, чтобы найти подсказки и преодолеть трудности, чтобы в конечном итоге выполнить миссию и ПОБЕГАТЬ! В Escape Game есть 5 различных приключений на выбор, включая The Heist, Gold Rush, Playground, Classified и наше любимое — Prison Break.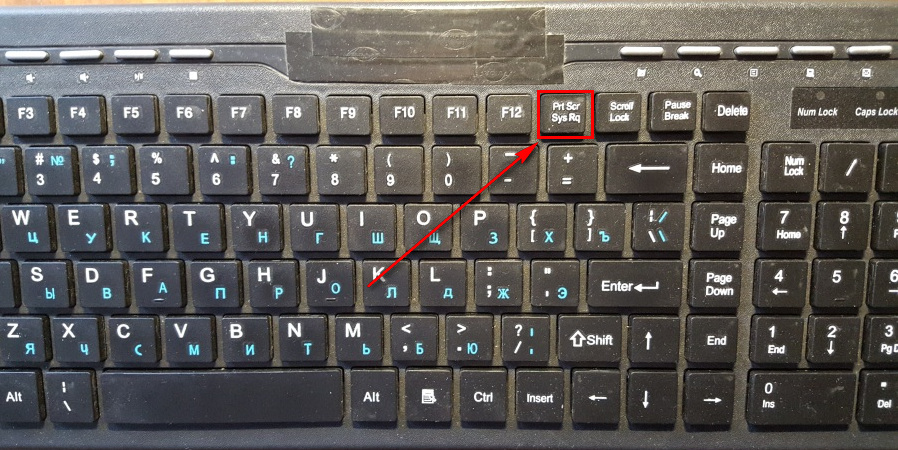
Посмотреть квест игры Остин
6. Сделайте несколько селфи во время экскурсии по Капитолию штата Техас
Уникальное мероприятие в Остине, которое обычно занимает около часа, посещение Капитолия штата Техас одновременно приятное и познавательное. Кто знает, может быть, вам повезет, и вы наткнетесь на Алекса Джонса, протестующего против масок, науки или какой-то идеи гражданской ответственности. В то время как многие люди будут гулять по территории, делать селфи и выходить на улицу, вы можете отправиться внутрь на экскурсию с Texas Capitol City Tours, которая включает 1-часовые туры за 20 долларов на человека 9.0005
Просмотр экскурсий по Капитолию штата Техас
7. Разберитесь со своими разочарованиями в комнате ярости
Uncharted Adventures — одно из самых экзотических развлечений в Остине. Первоначально они представляли собой Комнату ярости, полную бьющихся предметов, одевали гостей в защитную одежду и позволяли им сходить с ума с бейсбольной битой.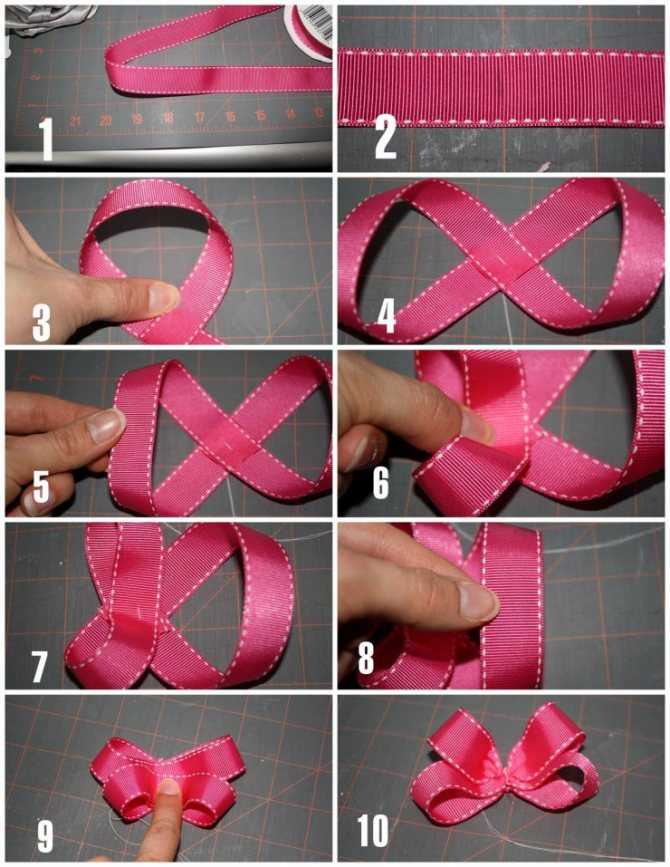 После выпуска комнаты ярости они добавили больше занятий с Smash Car, Escape Rooms, Splatter Paint и чем-то под названием Zombie Airsoft. Если вы хотите записать некоторые выдающиеся воспоминания, обязательно посмотрите сцену в Unchartered Adventures.
После выпуска комнаты ярости они добавили больше занятий с Smash Car, Escape Rooms, Splatter Paint и чем-то под названием Zombie Airsoft. Если вы хотите записать некоторые выдающиеся воспоминания, обязательно посмотрите сцену в Unchartered Adventures.
Посмотреть Unchartered Adventures
8. Пообедать в лучших ресторанах Остина
У каждого есть друг, который утверждает, что в их городе больше всего ресторанов на душу населения. Вы постоянно слышите это от местных жителей Остина. В то время как это может не предложить больше всего ресторанов на душу населения, это, безусловно, горячий рынок для кулинарных талантов, стремящихся избежать высоких цен на управление бутик-рестораном вдоль национального побережья. Путеводитель по городу Остин недавно выпустил наш Путеводитель по лучшим ресторанам Остина, который организован следующим образом. Мы решили, что быстро попробуем здесь, так как все любят поесть!
Посмотреть лучшие рестораны Остина
9.
 Crush Devil’s Cove с прокатом яхт на озере Трэвис
Crush Devil’s Cove с прокатом яхт на озере ТрэвисЛодочная сцена в Devil’s Cove, которая часто угощает элиту Остина, заслужила свое прозвище, когда лодки, связанные вместе, создают танцпол, который конкурирует с лучшей ночью Остина. клубы. С 4 яхтами и 12 различными понтонными катерами капитаны, которые работают в компании по аренде яхт на озере Трэвис, часто организуют свои лодки, чтобы сформировать ядро острова для вечеринок в центре бухты Дьявола. Яхты 40 футов в длину и имеют много места + ванная комната с пресной водой. Понтонные катера бывают одно- и двухэтажными. У всех лодок есть капитаны, большие плавучие площадки, показанные на изображении выше, много лапши для бассейна и большие кулеры. Если вы хотите провести день в Остине, нет ничего лучше, чем озеро Трэвис и бухта Дьявола!
View Lake Travis Yacht Rentals
10. Плывите по реке на трубах штата Техас
Еще до того, как туризм захватил рынок Остина и у посетителей было бесконечное количество вариантов, плавание по рекам Гваделупе и Сан-Маркос предоставляло местным жителям расслабляющий способ провести день.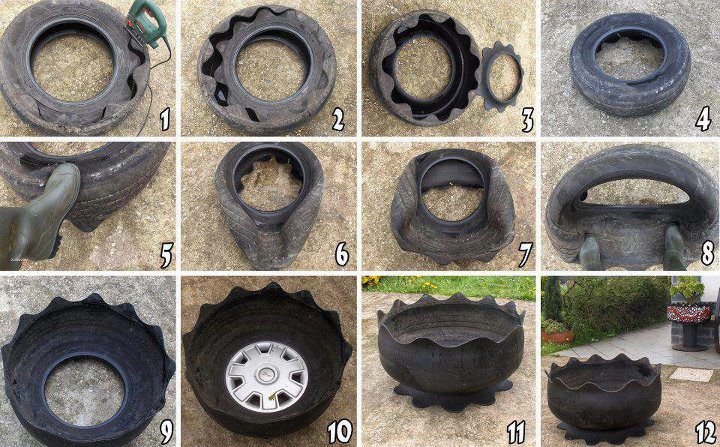 охлаждение в воде. По мере роста города росла и привлекательность, и в зависимости от того, когда и куда вы идете, парковка и очереди могут быть беспорядком. Присоединение к автобусной загрузке других клубней в туре из Texas State Tubes делает его очень ПРОСТЫМ и немного БЕЗОПАСНЫМ с транспортом из Остина в реки на юге и обратно.
охлаждение в воде. По мере роста города росла и привлекательность, и в зависимости от того, когда и куда вы идете, парковка и очереди могут быть беспорядком. Присоединение к автобусной загрузке других клубней в туре из Texas State Tubes делает его очень ПРОСТЫМ и немного БЕЗОПАСНЫМ с транспортом из Остина в реки на юге и обратно.
View Texas State Tubes
11. Экскурсия по некоторым легендарным пивоварням Остина
В связи с тем, что в Остине процветает тенденция крафтового пивоварения, есть немало фантастических пивоварен, из которых можно выбрать для частной экскурсии. Экскурсии по пивоварне, которые являются фаворитом среди мальчишников и девичников, предлагают ответственный способ попасть в топ-листы. Команда Texas Twisted Tours позаботится обо всех деталях, начиная с назначенного водителя и заканчивая поиском лучших IPA и элей с точки зрения местных жителей. Первый раунд проходит в доме в каждом месте, и вы можете использовать секунды, пока вы держите себя в руках.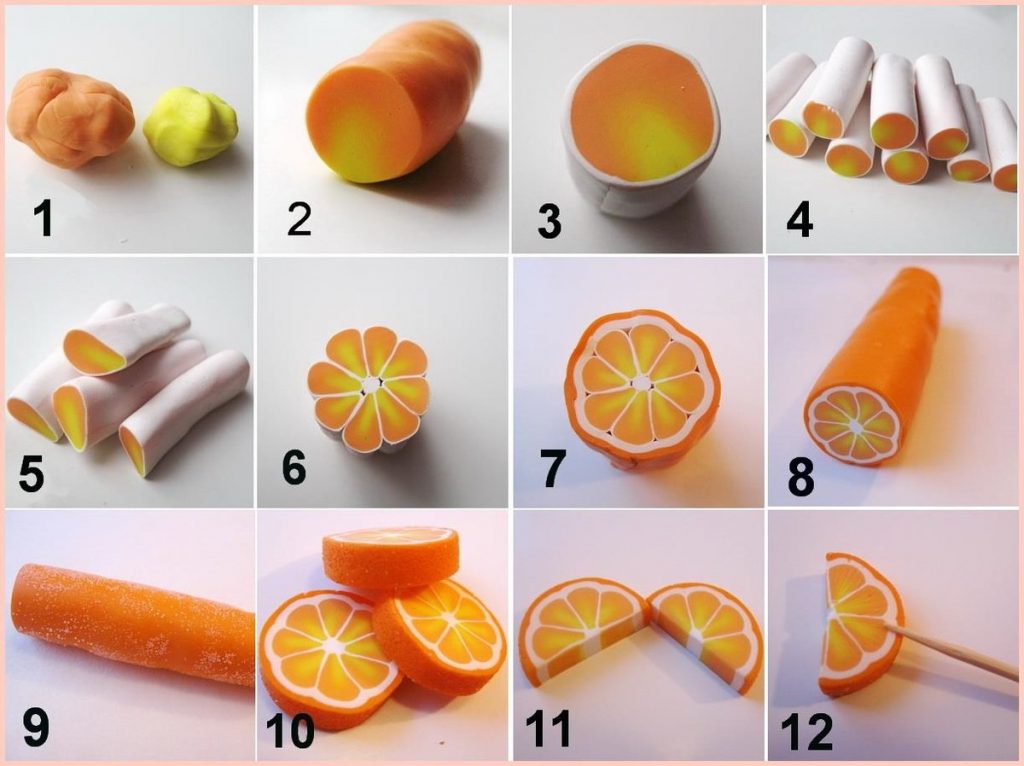
View Brewery Tours
12. Испытайте себя в приключениях озера Трэвис Ватерлоо
Одним из самых уникальных мероприятий в Остине являются приключения озера Трэвис Ватерлоо. Открытие сезона в мае, это водное приключение сочетает в себе элементы «Водного мира» Кевина Коснера с вкраплениями «Гладиатора» и «Total Wipeout». Будучи совершенно оригинальной достопримечательностью Остина, «Приключения Ватерлоо» уникальны во всех аспектах, что делает Остин уникальным благодаря активному отдыху на свежем воздухе, потрясающим пейзажам и беспрецедентному волнению.
View Lake Travis Waterloo Adventures
13. Исчезновение в Magic’s Theater
Расположенный на юго-западе Остина, Magic’s Theater предлагает магическое шоу размером с полный зал по субботам и фокусное шоу крупным планом по пятницам. Он также служит волшебным музеем с предметами из коллекции Гарри Гудини и предлагает снэк-бар. Одна полезная особенность заключается в том, что вы можете принести свое вино с небольшим пробковым сбором.
View Magic’s Theater
14. Соберите команду на пьяный бранч
Ничто так не лечит похмелье после ночи на улице Рейни, как любимая еда Остина! Собирать команду на пьяный бранч — традиция Остина. Подумайте о «позднем завтраке», чтобы немного выпить в течение дня, и идеальной пре-пати для еще одной большой ночи. Команда Twisted Texas Tour предлагает несколько бранчей с частными и общественными вариантами. От автобуса с живой музыкой до пешеходных экскурсий по любимым районам нашего города, они помогут вам.
Посмотреть 704 Пешеходные экскурсии с завтраком
15. Запустить полностью автоматический «узи» на полигоне в Остине
Что может быть лучше, чем продемонстрировать свои навыки в кругу друзей и семьи? Range предлагает ультрасовременное оборудование и захватывающий опыт, который начинается в тот момент, когда вы входите внутрь. Выбирайте из наборов для стрельбы из пистолетов, револьверов, дробовиков, современных винтовок и/или автоматического огнестрельного оружия! Пакеты начинаются от 49 долларов. Мы предлагаем вам пойти по-крупному и приобрести комплект AR15 + Uzi Two-Gun за 19 долларов.9. Сотрудник службы безопасности вашей группы ознакомит вас с протоколом и продемонстрирует правильное использование вашего оружия. Офицер службы безопасности полигона готов помочь вашей группе от начала до конца и убедиться, что вы готовы к следующему вторжению.
Мы предлагаем вам пойти по-крупному и приобрести комплект AR15 + Uzi Two-Gun за 19 долларов.9. Сотрудник службы безопасности вашей группы ознакомит вас с протоколом и продемонстрирует правильное использование вашего оружия. Офицер службы безопасности полигона готов помочь вашей группе от начала до конца и убедиться, что вы готовы к следующему вторжению.
Посмотреть модельный ряд Austin
16. Приведите в движение свой собственный паб с помощью Pub Crawler of Austin
В новой зеленой Америке мощность педалей в моде! Помогите внести свой вклад в защиту окружающей среды, оседлав PubCrawler и отправившись в город. Если вы беспокоитесь о выносливости, эти аттракционы оснащены электрической педалью в качестве резервной копии для ваших квадроциклов. Ваш тур может включать остановки в барах, фресках и фургонах с едой в центре города. Частные туры являются явным фаворитом мальчишников и девичников, но также предлагаются общественные туры, которые являются отличным способом познакомиться с новыми людьми как для местных жителей, так и для гостей. Парики приветствуются, но не обязательны;)
Парики приветствуются, но не обязательны;)
View Pub Crawler of Austin
17. Путешествуйте по земле и озеру с зип-лайнами Lake Travis
Поднимитесь над линиями деревьев, а затем промчитесь через лес и воду, как современный Тарзан с (надеюсь) не только набедренной повязкой . Зиплайны на озере Трэвис дают возможность приостановить вашу пешую жизнь чем-то более воздушным, когда вы мчитесь через, через и над некоторыми из лучших пейзажей Остина. Зиплайны предлагают одну из самых ярких фотографических возможностей, доступных для того, чтобы заявить своим друзьям в социальных сетях, что ваша храбрость не привязана к велосипедам и скутерам.
View Zip Lake Travis
18. Попробуйте и прогуляйтесь по ликероводочным заводам Texas Hill Country
Познакомьтесь с Austin’s Hill Country, совершив экскурсию по ликероводочному заводу в Дриппинг-Спрингс. Вы и ваша команда можете отправиться в частную поездку из Остина на три знаменитых винокурни: винокурню Dripping Springs, винокурню Contract Oaks и винокурню Desert Door. Может быть, сделать несколько заметок о том, как сделать свой собственный самогон на случай, если сухой закон вернется в новую Америку. Или просто наслаждайтесь напитками в каждом месте и наслаждайтесь видами. Ребята из компании Austin Tour Company делают отдых веселым, безопасным и законным. Это отличная идея для дня рождения, мальчишника/девичника или просто для компании.
Может быть, сделать несколько заметок о том, как сделать свой собственный самогон на случай, если сухой закон вернется в новую Америку. Или просто наслаждайтесь напитками в каждом месте и наслаждайтесь видами. Ребята из компании Austin Tour Company делают отдых веселым, безопасным и законным. Это отличная идея для дня рождения, мальчишника/девичника или просто для компании.
View Austin Tour Company
19. Соберите банду вместе с YourBikerGang.com
Готовы присоединиться к банде байкеров? Это не совсем квалифицируется как автоматическое вступление в банду Сынов Анархии, но это настолько близко, насколько вы можете получить, и намного веселее! YourBikerGang.com предлагает невероятно веселые приключения на электрических велосипедах с гидом. Это один из наших любимых способов увидеть Остин! У них есть множество различных впечатлений на выбор, и туры отправляются каждый день недели.
View YourBikerGang. com
com
20. Общайтесь с мертвыми во время расследования паранормальных явлений
Тур по исследованию паранормальных явлений, представленный вам нашими друзьями из Haunted ATX, проводится командой, создавшей популярный сериал на YouTube Unearthly Paranormal Investigation Experience. Они встретят вас в одном из трех мест, где они раньше общались с духами, и покажут, как использовать коробку духов (общается через белый шум при сканировании радиосигналов), паранормальную шайбу (позволяет призракам говорить с помощью энергетических сигналов) , считыватель электромагнитных полей (измеряет изменения электромагнитной силы) и камеру SLS (измеряет трехмерный инфракрасный структурированный свет). Возможно, вы захотите сбрить волосы на затылке перед этим опытом, так как все может быстро выйти из-под контроля.
View Austin Paranormal Investigations
21. Держите весло высоко с Live Love Paddle
Нам очень нравятся туры по наблюдению за летучими мышами Live Love Paddle во время сезона летучих мышей. Но они также арендуют байдарки, байдарки и каноэ для тех, кто хочет немного потренироваться во время осмотра достопримечательностей. Виды на центр города с озера Леди Бёрд потрясающие. Кроме того, обратите внимание на их музыкальное весло в полнолуние, в котором есть каякинг на остров, наблюдение за игрой группы, поедание сморов и возвращение на каяке ночью под звездами.
Но они также арендуют байдарки, байдарки и каноэ для тех, кто хочет немного потренироваться во время осмотра достопримечательностей. Виды на центр города с озера Леди Бёрд потрясающие. Кроме того, обратите внимание на их музыкальное весло в полнолуние, в котором есть каякинг на остров, наблюдение за игрой группы, поедание сморов и возвращение на каяке ночью под звездами.
View Live Love Paddle
22. Прокатитесь по Остину вместе с Mike’s Bikes Tours and Rentals
Мы любим кататься на велосипеде в Остине, и никто не знает маршруты и достопримечательности лучше, чем Майк. Его команда предлагает различные туры на выбор, в том числе пару по лучшим маршрутам для горных велосипедов в Остине и несколько, которые исследуют сам город. Вы можете подумать, что лето — единственное время для велосипедных туров по Остину, но из-за нашей теплой погоды эти туры проводятся круглый год.0005
23. Отправляйтесь в поход вдоль зеленой зоны Бартон-Крик
Начинаясь у бассейна Бартон-Спрингс, зеленая зона Бартон-Крик является одним из лучших сокровищ Остина с районами, известными как Флэтс, Твин-Фоллс и Скульптурный водопад. Известно, что в Флэтс проходят большие собрания, иногда даже барабанный кружок. Twin Falls предлагает один из лучших водопадов, а Sculpture Falls известен своим уединением. Есть также отличное скалолазание, катание на горных велосипедах, походы и другие виды активного отдыха, которые нравятся широкому кругу любителей активного отдыха. Лучше всего, когда вода проточная, даже если она невелика всего 15-20 см.
Известно, что в Флэтс проходят большие собрания, иногда даже барабанный кружок. Twin Falls предлагает один из лучших водопадов, а Sculpture Falls известен своим уединением. Есть также отличное скалолазание, катание на горных велосипедах, походы и другие виды активного отдыха, которые нравятся широкому кругу любителей активного отдыха. Лучше всего, когда вода проточная, даже если она невелика всего 15-20 см.
View Barton Creek Greenbelt
24. Keep Austin Weird и посетите Южный Конгресс-авеню
Южный Конгресс-авеню, эпицентр движения «Оставь Остина странным», остается главной достопримечательностью для посетителей, хотя с годами становится все более престижным. Это отличное место, чтобы сделать уникальные покупки, посетить отличный ресторан и даже послушать живую музыку.
View South Congress
25. Прогулка, пробежка или поездка по променаду на озере Леди Берд
Только когда они закончили променад на озере Леди Берд, вы могли объехать всю тропу без нескольких походов по дороге. . Теперь в центре Остина есть полная 10,2-мильная петля вдоль воды. Мы любим кататься на велосипедах в хорошую погоду.
. Теперь в центре Остина есть полная 10,2-мильная петля вдоль воды. Мы любим кататься на велосипедах в хорошую погоду.
View Lady Bird Lake
Часто задаваемые вопросы об Остине
Какие крытые аттракционы в Остине вам нравятся больше всего?
Что можно сделать бесплатно в Остине?
Где в Остине находятся лучшие природные места для купания?
Другие развлечения в Остине
- Посмотреть район Рейни-стрит
- Посмотреть Собор Хлама
- Посмотреть гору Боннелл
- Посмотреть экскурсионные туры по озеру Леди Бёрд
- Посмотреть домен Остин
- Посмотреть музей Боба Баллока
- Посмотреть государственный парк МакКинни Фолс
- Посмотреть Топ Гольф Остин
- Вид на бассейн Гамильтона
- Вид на бассейн Бартон-Спрингс
- Посмотреть Twisted Texas Tours
- Посмотреть COTA Картинг
- Посмотреть внутреннюю космическую пещеру
- Посмотреть музей Элизабет Ней
- Посмотреть кинотеатр Imax
- Вид на ботанический сад Зилкера
- Просмотреть Just for Fun Аренда лодок
- Посмотреть игру «Побег»
- Аренда лодок для вечеринок Lone Star на озере Трэвис
- Посмотреть поплавок на лодке
101 лучшее занятие, когда вы застряли дома
Фотография: Time OutСкучно дома? Тогда загляните в наш грандиозный список стриминговой культуры, фильмов, подкастов, игр, тренировок и обучения, а также кое-что интересное
Реклама
Что готовит нам 2022 год? Возможно, было бы разумно избегать слишком обнадеживающих прогнозов, чтобы разочарование не вернулось в повседневную жизнь, но оставаться оптимистом жизненно важно. Мы по-прежнему решительно настроены здесь, на Time Out, но подготовка — это полдела, поэтому мы строим планы на случай непредвиденных обстоятельств, если все снова пойдет к черту.
Мы по-прежнему решительно настроены здесь, на Time Out, но подготовка — это полдела, поэтому мы строим планы на случай непредвиденных обстоятельств, если все снова пойдет к черту.
Короче говоря, у вас никогда не будет достаточно вещей, чтобы развлечь вас, если вы застряли в помещении. В конце концов, салонная лихорадка — это совсем не весело. Но для того, чтобы это изменить, требуется только изменение подхода и тщательно подобранный список экспертов. Оставайтесь с нами, и вы найдете множество развлечений: от книг и игр до фильмов и телешоу. Возможно, вы даже сочтете это предпочтительным, хотя пока не отказывайтесь от чудес внешнего мира. Знаете, там чертовски красиво.
РЕКОМЕНДУЕМЫЕ: 100 лучших фильмов всех времен
Электронное письмо, которое вам действительно понравится
Подпишитесь на нашу рассылку. Откройте для себя лучшее из города, в первую очередь.
Вводя свой адрес электронной почты, вы соглашаетесь с нашими Условиями использования и Политикой конфиденциальности, а также соглашаетесь получать электронные письма от Time Out о новостях, событиях, предложениях и рекламных акциях партнеров.
🙌 Отлично, вы подписались!
Спасибо за подписку! Ждите скоро свой первый информационный бюллетень в своем почтовом ящике!
Фотография предоставлена Escape Hunt. Но как убежать, когда страх блокировки всегда не за горами? Ответ: с множеством блестящих виртуальных квестов в Интернете, которые предлагают невероятно буквальный способ почувствовать, что вы вырвались на свободу — и все это, не вставая с вашего дивана. В свои острые ощущения, загадки и сверхъестественный озноб? Эти восемь онлайн-игр с побегами обязательно заставят ваше сердце биться чаще, а адреналин — всплеском. Изображение: Shutterstock/Time Out. судебные ошибки через поворот за поворотом. На самом деле, жанр настоящего криминала в своих лучших проявлениях может быть настолько убедительным, что можно легко прожечь целую серию… оставив вас голодными до новых интриг. Именно поэтому мы собрали некоторые из самых захватывающих убийственных и загадочных историй, чтобы послушать их в следующий раз. Подсоедините наушники и наслаждайтесь.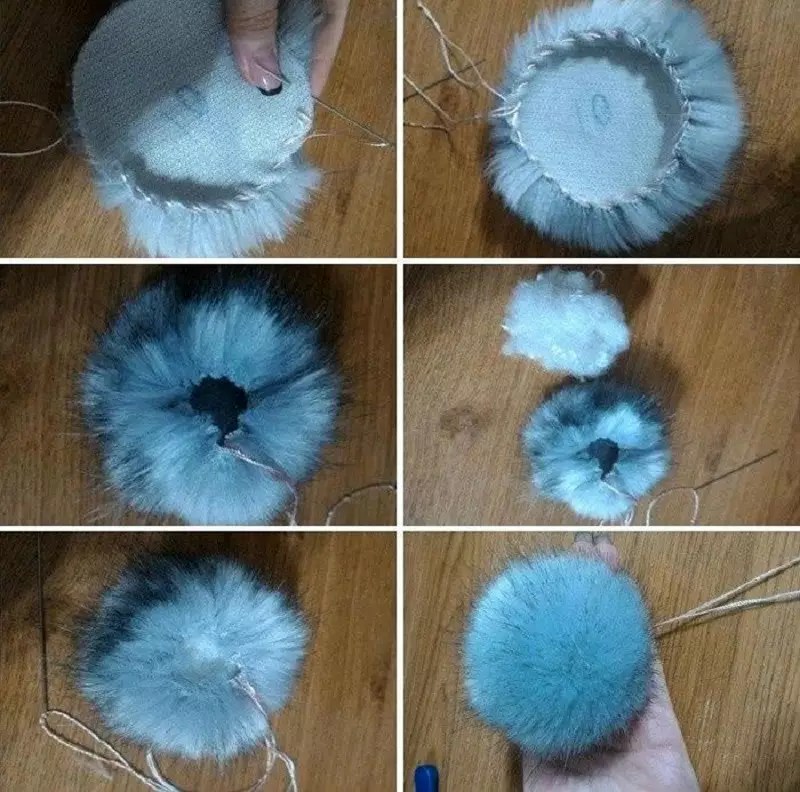
Реклама
Фотография: Netflix3. Воспоминания о потрясающих новых фильмах, которые вы пропустили, потому что, ну, 2021
Да, 2020 год был необыкновенным годом кино, а 2021 год не стал славным возвращением. Но, несмотря на закрытие кинотеатров, переход на потоковое вещание и дикую неопределенность в отношении того, что будет дальше, было много завораживающих фильмов, которыми можно было насладиться. Прошлый год был великим для поклонников Спилберга, Джейн Кэмпион и других, а культовый актер отказался от еще более культовой роли. В доказательство просто ознакомьтесь с нашей подборкой 20 лучших фильмов 2021 года. Запаситесь закусками, и да начнется киномарафон.
Фотография: Shutterstock. Мы говорим о глотке, для которого требуется горсть льда, шейкер, пыльная бутылка из шкафа для напитков и, возможно, даже щепотка цитрусовых. Чтобы пробудить вдохновение, мы попросили сотрудников Time Out по всему миру рассказать о своих любимых коктейлях – напитках, которые они умеют делать из мышечной памяти, от классических (кому-нибудь Негрони?) до новомодных (попробуйте Tommy Casual). ).
).Реклама
Фото: Shutterstock5. Отправляйтесь во вселенную научной фантастики
Научная фантастика — это не только космические корабли и космические сражения (хотя их много), и когда это хорошо, это правильное бегство от реального мира. Но что делает его действительно особенным, так это его предмет. Будь то гендерная политика, расизм, экологический коллапс или капитализм, научная фантастика полна басен, которые рассказывают нам о человечестве прямо сейчас и о том, куда оно движется. Не знаешь своего Азимова с локтя? Мы собрали 100 лучших научно-фантастических фильмов всех времен и десять лучших научно-фантастических книг для начинающих.
Фотография: Томаш Роек / фотограф-пейзажист года6. Взгляните на несколько впечатляющих фотографий
Реклама
Иллюстрация: Джордан Мосс7. Начните бегать (и продолжайте бежать)
Может быть, 2022 год год, когда вы на самом деле начинаете бегать? Наверное, нет, но эй, оптимизм! Если вы думаете о том, ну знаете, просто пойти на это, вы, возможно, сейчас задаетесь вопросом, как, черт возьми, вы на самом деле начали. Что ж, один писатель Time Out прошел путь от полного скептика по бегу до законного марафонца — вот как вы тоже можете это сделать. И если бег вам не по душе, мы также составили руководства для начинающих по йоге, поднятию тяжестей, езде на велосипеде для фитнеса и плаванию на открытом воздухе.
Что ж, один писатель Time Out прошел путь от полного скептика по бегу до законного марафонца — вот как вы тоже можете это сделать. И если бег вам не по душе, мы также составили руководства для начинающих по йоге, поднятию тяжестей, езде на велосипеде для фитнеса и плаванию на открытом воздухе.
8. Перезагрузите свой репертуар на кухне
Итак, теперь вы, вероятно, устали готовить себе одни и те же блюда снова и снова. Это означает, что ваш репертуар на кухне, вероятно, нуждается в обновлении. В конце прошлого года мы попросили сотрудников Time Out по всему миру рассказать нам о лучших кулинарных книгах, на которые они опирались, чтобы продержаться до 2021 года. Смотрите, что вам по душе — и приятного аппетита!
Реклама
ГБО9. Поток одного из наших любимых шоу 2021 года
Двадцать двадцать первый год был таким замечательным для телевидения, что вы могли бы (если бы действительно захотели) провести большую часть 2022 года, сидя перед телевизором, чтобы догонять последние 12 месяцев. От игры в рекордную игру Squid Game до подготовки к самому захватывающему и бурному финалу сезона «Наследие » — в прошлом году было так много феноменальных шоу, которые нужно держать в курсе. Ищете свой следующий ремонт телевизора? Здесь мы собрали нашу любимую серию трансляций 2021 года.
От игры в рекордную игру Squid Game до подготовки к самому захватывающему и бурному финалу сезона «Наследие » — в прошлом году было так много феноменальных шоу, которые нужно держать в курсе. Ищете свой следующий ремонт телевизора? Здесь мы собрали нашу любимую серию трансляций 2021 года.
10. Вернуться к видеоиграм
Просроченный кнопочный пресс? Сейчас кажется, что это хорошее время, чтобы избавиться от этой ностальгии. Если вы последние двенадцать месяцев смотрели на эту консоль, которая пылилась в углу, вот шесть блестящих ностальгических игр, которые перенесут вас в детство (и, вероятно, заставят вас остаться там). Не можете насытиться? Мы также взвесили все за и против PS5 и Xbox Series X и составили это руководство по самым захватывающим играм с открытым миром.
Реклама
Фотография: Nido Huebl/Shutterstock.com11. Совершите литературное путешествие по миру
Ищете способ расширить свой кругозор, не выходя из квартиры? Мы слышим тебя. Эта литературная карта мира — книжная полка, состоящая из самых популярных книг (почти) каждой страны на Земле — хорошее место для начала. Он был составлен с использованием оценок и отзывов пользователей Goodreads и представляет собой увлекательное путешествие по миру. Этого определенно достаточно, чтобы занять нас и наши мозги, пока мы не будем готовы паковать чемоданы в реальной жизни.
Эта литературная карта мира — книжная полка, состоящая из самых популярных книг (почти) каждой страны на Земле — хорошее место для начала. Он был составлен с использованием оценок и отзывов пользователей Goodreads и представляет собой увлекательное путешествие по миру. Этого определенно достаточно, чтобы занять нас и наши мозги, пока мы не будем готовы паковать чемоданы в реальной жизни.
Фотография: Shutterstock. Привычный визит к нашему веселому местному бариста закончился; на его место пришла необходимость воспроизвести вкус и шум относительно свободной от эспрессо-машины обстановки наших кухонь. Но прежде чем вы сделаете что-нибудь отчаянное, например, выпьете растворимый напиток, вам помогут. Вот как всегда можно идеально приготовить кофе с фильтром, используя три разных метода.
Реклама
Фотография: Джулиан Абрамс13. Запланируйте что-нибудь грандиозное в календаре на 2022 год
Фотография: Shutterstock14.
 Положите еду в уши
Положите еду в ушиГотовить в одиночестве, правда? Один из верных способов создать себе искусственную (и, как правило, довольно культурную) компанию по приготовлению блюд — включить подкаст. И поскольку вы хотите быть частично сосредоточены на приготовлении пищи, может помочь, если они говорят о еде. К счастью, есть много забавных и увлекательных сериалов, которые хорошо подходят для работы, и мы отсортировали их все, чтобы составить этот список самых лучших подкастов, посвященных еде, великолепной еде. Только не зацикливайтесь на том, что они говорят, чтобы не упустить из виду (и переварить) свой ужин.
Реклама
Фотография: Shutterstock15. Постройте домашний кинотеатр
Отсутствие 45-футового экрана в вашей гостиной не должно лишать вас надлежащего кинематографического опыта дома. С небольшими расчетливыми инвестициями и некоторым нестандартным мышлением вы можете превратить любую комнату в храм потрясающего высококачественного просмотра. От художественного оформления вашего дивана до лучших телевизоров и звуковых систем — вот пять способов воспроизвести атмосферу Dolby Atmos дома.
От художественного оформления вашего дивана до лучших телевизоров и звуковых систем — вот пять способов воспроизвести атмосферу Dolby Atmos дома.
16. Посмотрите лучший иммерсивный онлайн-театр
Справедливости ради стоит сказать, что просмотр адаптации «Марка Аврелия» по телевизору не совсем идеален для всех, но не волнуйтесь, не все прямые трансляции театр придерживается такого традиционного сценария. Войдите в Morpheus: жуткий интерактивный опыт, который перенесет живой театр в ваш дом через Zoom. Вы отвечаете на вопросы, принимаете решения и, конечно же, смотрите реальную игру. Шоу включают «Усадьбу лжи», исторический детектив об убийстве, и «Под прикрытием», приключенческую комедию.
Реклама
Фотография: Time Out17. Познакомьтесь с самыми крутыми режиссерами мира
Возможно, вы уже считаете себя любителем кино. Но независимо от того, одеты ли вы с ног до головы в мерч A24 или ваши знания о кино простираются до пары фильмов Marvel, и это все, вам следует ознакомиться с нашим списком самых крутых режиссеров в мире.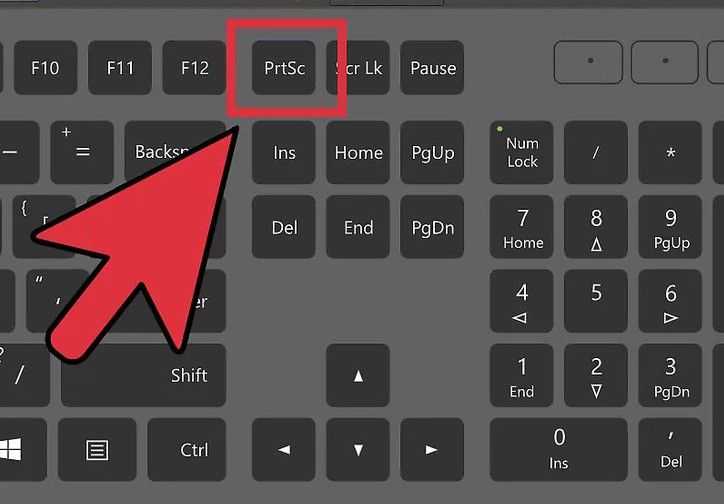 Наш глобальный редактор фильмов подробно описал все, что вам нужно знать о Спайке Ли, братьях Сафди, Хлое Чжао и еще 47. Должно быть достаточно, чтобы расширить свой список к просмотру (или начать совершенно новую одержимость корейским фильмом).
Наш глобальный редактор фильмов подробно описал все, что вам нужно знать о Спайке Ли, братьях Сафди, Хлое Чжао и еще 47. Должно быть достаточно, чтобы расширить свой список к просмотру (или начать совершенно новую одержимость корейским фильмом).
18. Подсели на новую мобильную игру
По-настоящему блестящие мобильные игры обычно относятся к одной из двух категорий: жестокие или расслабляющие. Очень редко им удается быть и тем, и другим. У многих из нас сейчас откровенно смехотворное количество свободного времени, а также много разочарований, которые мы бы предпочли направить на как можно более бессмысленную деятельность. Итак, вот шесть лучших игр для iPhone и Android, которые помогут вам выпустить пар прямо сейчас: от эстетически охлажденных оригами-головоломок до одиночных игроков, цель которых – приготовить пюре из фруктов или разбить мармеладных мишек.
Реклама
Иллюстрация: Джордан Мосс19.
 Нанесите должный бафф
Нанесите должный бафф Что-то в поднятии тяжестей может показаться пугающим. Возможно, это потому, что вы не умеете пользоваться оборудованием. Или потому, что люди, занимающиеся силовыми тренировками, часто хрюкают. Однако пусть это вас не смущает. Эти пять советов от новообращенного тяжелоатлета – отличный способ начать. Когда все сделано правильно, поднятие тяжестей – это прославление того, что может сделать ваше тело, и это может быть только хорошо.
20. Прямая трансляция северного сияния
То, что вы застряли дома, не означает, что вы должны пропустить некоторые из самых красивых природных чудес в мире. Благодаря Explore.com теперь вы можете транслировать северное сияние прямо в своей гостиной. Онлайн-камера расположена в Центре северных исследований Черчилля в Манитобе, Канада, прямо под овалом полярного сияния. Сейчас, когда большую часть дня арктическая темнота, а небо чистое, самое время настроиться.
Реклама
Слон21. Почитайте красивый журнал по искусству
Журналы великолепны: маленькие пачки бумаги, заполненные бесчисленными идеями, изображениями и надписями. Это места комфорта, безопасности и отвлечения внимания, куда можно обратиться, когда все кажется немного подавляющим и пугающим. Так что может быть лучше, чтобы отвлечься от этих дурацких времен, чем подборка удивительных художественных публикаций, которые вы можете получить прямо к вашей двери?
Изображение: Time Out22. Создайте книжный клуб с друзьями
Для многих суматоха последних двух лет заставила их развить новые, более глубокие отношения с книгами или заново открыть для себя страсть к чтению, которую беговая дорожка поездки на работу, работу и регулярную повседневную жизнь постепенно разрушались. Снова и снова мы слышим о друзьях и коллегах, которые тратят больше времени, чем когда-либо, убегая от повседневной реальности через страницы отличного чтения. А что может быть лучше, чтобы насладиться своими литературными открытиями, чем по Zoom с друзьями? Если вы ищете вдохновение для книжного клуба, вот действительно блестящие книги, которые помогли сотрудникам Time Out по всему миру пережить 2021 год.
А что может быть лучше, чтобы насладиться своими литературными открытиями, чем по Zoom с друзьями? Если вы ищете вдохновение для книжного клуба, вот действительно блестящие книги, которые помогли сотрудникам Time Out по всему миру пережить 2021 год.
Реклама
Фото: Steve Buissinne/Pixabay23. Виртуальное расследование убийства
Как раз тогда, когда вы думали, что тайны в стиле Cluedo будут ограничиваться выяснением того, кто попал в ваш тайник с карантинными закусками, британская компания Red Herring Games прошел. Многоуровневые игры Red Herring, описывающие себя как предлагающие «лучшее развлечение для детективов убийств», теперь могут быть адаптированы для виртуальных собраний с помощью Zoom или Google Hangouts. Мы рекомендуем «Great British Bump Off».
Изображение: Shutterstock24. Погрузитесь в новый подкаст
Закончили Netflix? Пытаетесь сосредоточиться на книге? Подкасты почти наверняка станут ответом. Включите один из этих удивительных подкастов в свои уши, и вы сразу же перенесетесь из своей тесной квартирки в куда более интересное место. Настройтесь на что угодно: от воодушевляющих историй о человеческих связях в «Современной любви» до вдохновляющей «Этой американской жизни» на протяжении 25 лет.
Включите один из этих удивительных подкастов в свои уши, и вы сразу же перенесетесь из своей тесной квартирки в куда более интересное место. Настройтесь на что угодно: от воодушевляющих историй о человеческих связях в «Современной любви» до вдохновляющей «Этой американской жизни» на протяжении 25 лет.
Advertising
Photograph: Wikimedia Commons/Kristian Pikne25. Наблюдайте за небом
Хотя иногда наши движения могут быть ограничены, это, конечно, не относится к космосу, который со свистом кружится, как всегда. От «розовой» суперлуны до метеорного потока Лириды и даже спутников SpaceX Starlink — над нашими головами происходит очень многое. А если у вас нет открытого пространства для наблюдения за звездами, вы всегда можете совершить виртуальный тур по космосу благодаря НАСА.
Фото: предоставлено MasterClass26. Игра в домашний бар
Попрощайтесь со своим грустным Карантини. Домашний бар занял центральное место, поскольку во всем мире заведения общественного питания испытывают неопределенность. Но что налить в шейкер, когда дома есть только водка, грустный лимон и несколько полупустых бутылок ликера? Бармены обратились к социальным сетям, чтобы поделиться своими рецептами и советами, а некоторые даже принимают запросы в режиме реального времени, чтобы мы все могли пить лучше, соблюдая социальную дистанцию. Вот некоторые ресурсы для утоления жажды, хотите ли вы настроить этот виртуальный счастливый час или просто хотите налить его себе.
Но что налить в шейкер, когда дома есть только водка, грустный лимон и несколько полупустых бутылок ликера? Бармены обратились к социальным сетям, чтобы поделиться своими рецептами и советами, а некоторые даже принимают запросы в режиме реального времени, чтобы мы все могли пить лучше, соблюдая социальную дистанцию. Вот некоторые ресурсы для утоления жажды, хотите ли вы настроить этот виртуальный счастливый час или просто хотите налить его себе.
Реклама
Фото: Тамара Лариса/Shutterstock27. Принесите в дом аквариум
Фото: ENB Ballet Active28. Приведите себя в порядок с балетными профессионалами Балет был запущен в 2019 году, лондонская компания, возглавляемая легендарной танцовщицей Тамарой Рохо, запустила полнофункциональную платформу для домашних тренировок под названием BalletActive, которая, мы надеемся, будет с нами еще долгое время после того, как наши нынешние беды закончатся. За 9 фунтов стерлингов0,99 в месяц — или 99,99 фунтов стерлингов в год — с возможностью бесплатной семидневной пробной версии вы получаете доступ к откровенно гигантскому количеству вещей, от серии балетов для начинающих с танцовщицей Сарой Кунди до мастер-классов и уроков для продвинутых от Рохо.
 саму себя. Вы будете плясать и делать пируэты в мгновение ока.
саму себя. Вы будете плясать и делать пируэты в мгновение ока.Реклама
Фото: srpphoto/Unsplash29. Учим японский бесплатно
No Nihongo? Без проблем. Изучение японского никогда не было таким простым благодаря огромному количеству онлайн-ресурсов, включая веб-сайты, видео, подкасты и даже приложения, которые помогут вам говорить и понимать на нем. Здесь найдется что-то для всех, будь вы новичок, желающий подобрать несколько полезных фраз для поездки в Токио, или просто желающий освежить свои заржавевшие знания языка. Вот список онлайн-ресурсов, охватывающих ряд навыков, и все они бесплатны.
Фотография предоставлена Cirque du Soleil30. Вздохните от невероятных подвигов Cirque du Soleil
Когда Cirque du Soleil не смог выступить перед публикой, всемирно известный цирк перевел представление в онлайн. Знаменитая труппа создала потоковую платформу для проведения своих масштабных шоу, так что заходите на CirqueConnect и регистрируйтесь.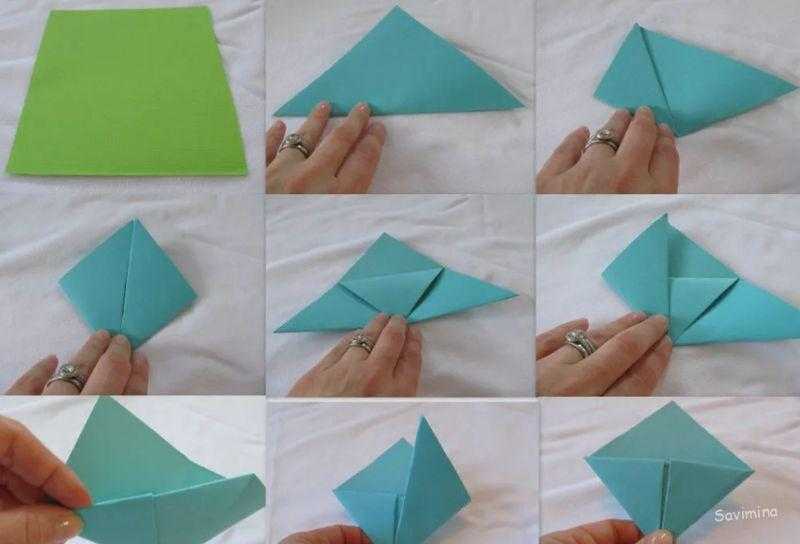 Хотя напряжение и зрелищность никогда не будут такими же, как на живых мероприятиях, по крайней мере, они совершенно бесплатны.
Хотя напряжение и зрелищность никогда не будут такими же, как на живых мероприятиях, по крайней мере, они совершенно бесплатны.
Реклама
Изображение: Shutterstock31. Оживите мечту о Гарри Поттере
Фотография: Shutterstock32. Отправьтесь в идиллический виртуальный отпуск
По всей территории США есть отели и курорты с веб-камерами в реальном времени, с которых открывается завораживающий вид на окрестности. Подумайте о песчаных пляжах, величественных горных пейзажах и безмятежных пейзажах озера, которые (вроде) заставляют вас чувствовать, что вы действительно там. Конечно, камеры не могут полностью заменить ощущение лежания на солнце или съемки вниз по склону на лыжах, но они бесплатны и, скажем прямо, следующая лучшая вещь, когда о реальном путешествии не может быть и речи.
Реклама
Фото: Shutterstock33. Поэкспериментируйте с новой прической
Отчаянные времена требуют отчаянных мер. Сейчас очень заманчивое время, чтобы сделать что-то сумасшедшее или проявить творческий подход к своим волосам. Тем не менее, очень немногие из нас на самом деле умеют подстригать и окрашивать так же хорошо, как те, кому за это платят. Думаете о том, чтобы сделать себе быструю отбивную? Мы попросили несколько лучших салонов и экспертов Нью-Йорка поделиться своими лучшими советами по стрижке.
Сейчас очень заманчивое время, чтобы сделать что-то сумасшедшее или проявить творческий подход к своим волосам. Тем не менее, очень немногие из нас на самом деле умеют подстригать и окрашивать так же хорошо, как те, кому за это платят. Думаете о том, чтобы сделать себе быструю отбивную? Мы попросили несколько лучших салонов и экспертов Нью-Йорка поделиться своими лучшими советами по стрижке.
34. Разберите кое-что и отдайте на благотворительность
Как насчет того, чтобы использовать все это свободное время, которое вам вдруг понадобится, чтобы провести тщательную весеннюю чистку своей подстилки? Это может звучать не очень весело, но ничто так не вернет весну в вашу жизнь, как свежая квартира Мари Кондо, особенно с учетом того, что вы проводите там немного больше времени, чем обычно. И если вы найдете много одежды и других предметов в хорошем состоянии, которые вам больше не нужны, не забудьте создать кучу подарков, чтобы пожертвовать их в благотворительный магазин, когда все это закончится. Вот лучшие комиссионные магазины Лондона, Нью-Йорка и Сингапура.
Вот лучшие комиссионные магазины Лондона, Нью-Йорка и Сингапура.
Реклама
Фотография предоставлена Disney Parks35. Воссоздайте рецепты из Диснейленда или Shake Shack
Несмотря на то, что рестораны, отели и парки развлечений были закрыты столько же, сколько и открыты за последние два года, они делятся своими самыми известные рецепты, которые помогут вам воссоздать свои знаменитые блюда дома. Так почему бы не проверить свои кулинарные способности и на лояльность к бренду, отведав чуррос из Диснейленда, фирменный бургер от Shake Shack или шарики из теста от Pizza Express? Существуют даже рецепты фрикаделек McDonald’s McMuffins и Ikea. Такими темпами вам больше никогда не придется есть вне дома.
Фотография: Клэр Кеог36. Завязывайте новые связи с соседями
В обычное время вы, возможно, не из тех, кто действительно разговаривает со своими соседями. Но давайте будем честными: последние два года сильно повлияли на вашу социальную жизнь, и вы собираетесь подружиться с людьми по соседству, несмотря ни на что. Так почему бы не черпать вдохновение из этих шумных вечеринок на балконе в Майами, из лондонца, устраивающего уроки аэробики у своего порога, или из улицы в Ирландии, на которой проходят общественные кинопоказы? Давай, общайся — конечно, на расстоянии.
Так почему бы не черпать вдохновение из этих шумных вечеринок на балконе в Майами, из лондонца, устраивающего уроки аэробики у своего порога, или из улицы в Ирландии, на которой проходят общественные кинопоказы? Давай, общайся — конечно, на расстоянии.
Реклама
Фото: Al.ta Cucina37. Приготовьте что-нибудь новое
Если когда-либо была возможность провести больше времени, экспериментируя на кухне, то это она – ведь никогда не знаешь, как долго ты будешь застрял там. Мы собрали несколько первоклассных рецептов от кулинарных суперзвезд, в том числе рецепт хрустящего омлета от шеф-повара, отмеченного звездой Мишлен, итальянский рецепт торта с шоколадом, апельсинами и рикоттой, а также советы о том, как превратить обычный банановый хлеб в произведение вкусного гения. – все с использованием ингредиентов, которые, вероятно, уже есть в вашем шкафу.
Фотография: Дж. Келли Брито/Unsplash38. Погрузитесь в книжку-раскраску от настоящих художников
Чтобы сделать пребывание дома немного более терпимым, пришли британские художники Энтони Гормли, Грейсон Перри, Джиллиан Уиринг и другие. вместе, чтобы создать бесплатную загружаемую книгу действий. Он называется «Искусство там, где дом», и идея состоит в том, что каждый проект может уместиться на одном листе бумаги формата А4, и вам не понадобятся какие-либо специальные материалы. Действия немного более левые, чем раскрашивание точек или раскрашивание: задача Энтони Гормли состоит в том, чтобы составить гирлянду из людей, а Гарольд Оффех хочет, чтобы вы создали обложку альбома. Идеи в основном ориентированы на детей? Да. Но не позволяйте этому остановить вас.
вместе, чтобы создать бесплатную загружаемую книгу действий. Он называется «Искусство там, где дом», и идея состоит в том, что каждый проект может уместиться на одном листе бумаги формата А4, и вам не понадобятся какие-либо специальные материалы. Действия немного более левые, чем раскрашивание точек или раскрашивание: задача Энтони Гормли состоит в том, чтобы составить гирлянду из людей, а Гарольд Оффех хочет, чтобы вы создали обложку альбома. Идеи в основном ориентированы на детей? Да. Но не позволяйте этому остановить вас.
Реклама
Изображение: Time Out39. Посмотрите каждую пьесу Шекспира
Прорвитесь сквозь мрак словами человека, который кое-что знал о чуме: мистера Уильяма Шекспира. «Шоу должно выйти в онлайн» — это цифровой проект под руководством классического актера и режиссера Роберта Майлза, целью которого было воплотить в жизнь слова Барда. Профессиональным актерам и опытным любителям было предложено подписаться на еженедельные чтения, а публика могла следить за ними на YouTube. По состоянию на сентябрь 2021 года проект наконец-то завершился, но, к счастью, все еще есть на YouTube.
По состоянию на сентябрь 2021 года проект наконец-то завершился, но, к счастью, все еще есть на YouTube.
40. Испеките веселый карантинный торт
Некоторые люди едят во время кризиса, а другие пекут. Судя по тому, что мы видели в Интернете за последний год или около того, многие люди относятся ко второму лагерю. Эти напряженные, бесстрашные, творческие кондитеры действительно нашли способ сделать всю эту изоляцию более интересной с помощью своих умных тортов. Хотите вдохновения для себя? Это одни из самых забавных карантинных тортов, которые мы нашли в Интернете.
Реклама
Фотография: Shutterstock41. Мечтайте о том, чтобы оказаться где-то совершенно другим
Если вы чем-то похожи на нас, вы уже думаете обо всех местах, которые вы хотите посетить , когда все это закончится. И у кого лучше спросить совета, чем у множества отмеченных наградами писателей-путешественников? Мы поговорили с пятью и получили от них лучшие рекомендации по путешествиям: их любимое место на планете.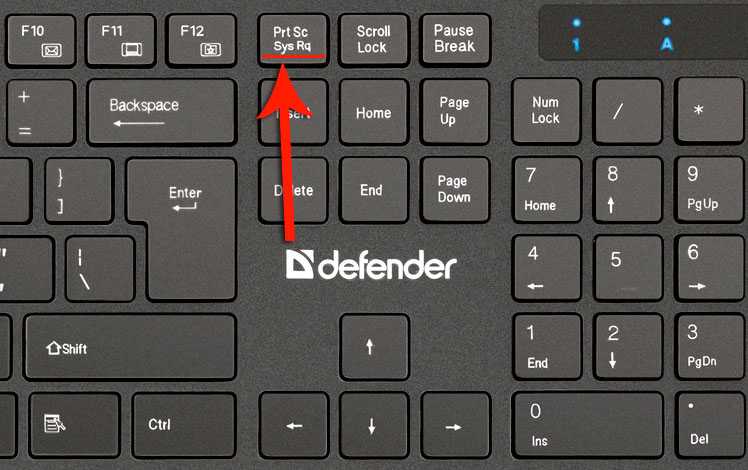 Как раз то, что нужно для списка желаний после изоляции, если вы спросите нас.
Как раз то, что нужно для списка желаний после изоляции, если вы спросите нас.
42. Станьте умнее с помощью бесплатного онлайн-курса Лиги плюща
Почему бы не использовать все то время, которое мы обычно тратим на общение, чтобы узнать что-то новое? И вы могли бы также учиться у лучших, мы говорим. Восемь колледжей Лиги плюща в США — Браун, Колумбия, Корнелл, Дартмут, Гарвард, Пенсильвания, Принстон и Йель — предлагают 450 бесплатных онлайн-курсов, которые достаточно сложны, чтобы отвлечься от маниакального мира вокруг нас.
Реклама
Принц Фотография: Джеффри Майер/Getty Images43. Смотрите, как Принц играет в прямом эфире
Настоящие концерты и концерты не совсем заполняют календарь в данный момент, но вы можете воспроизвести атмосферу живой музыки в своей гостиной благодаря YouTube. Есть множество действительно потрясающих полнометражных концертов, доступных для бесплатной трансляции, от Abba, заставляющей сиять Лондон в 1979 году, до первого хедлайнера Radiohead в Гластонбери в конце 1990-х.
44. Устройте домашнее караоке-сеанс
Если вы обычно настороженно относитесь к толпе караоке, сейчас самое время выбрать (и стать лучшим) своего лучшего исполнителя. Еще не решить? Не беспокойтесь — мы составили список лучших песен для караоке: от хриплых песен для вечеринок, которые вы можете спеть, будучи навеселе, до нежных песен о любви, которые можно исполнить в душе. Караоке-версии всех из них широко доступны в Интернете.
Реклама
Tiger King/любезно предоставлено Netflix45. Поток наводящего на размышления документ на Netflix
Netflix возродил индустрию документального кино. «Создание убийцы» за одну ночь стало глобальной темой для разговоров, за ним последовали такие эксклюзивы, как «13-е», «Аманда Нокс» и «Король тигров», а архив замечательных документов на потоковом сайте оказался чрезвычайно популярным. Но какие из этих правдивых историй стоят 90 или более минут вашего драгоценного времени? От жанровой классики до интимных личных исследований — это лучшие документальные фильмы, которые прямо сейчас транслируются на Netflix в Великобритании и США.
46. Совершите виртуальную экскурсию по Музею Орсе
Многие из наших любимых музеев и художественных галерей закрыты, но не отчаивайтесь. Технически подкованные кураторы творчески подходят к тому, как публика может получить доступ к их коллекциям, и многие из них обслуживают онлайн-аудиторию с безумно хорошими виртуальными турами. От созерцания работ парижских импрессионистов в Музее д’Орсе до вуайеристского архива реликвий бывших любовников в Музее разорванных отношений – есть действительно увлекательные музейные онлайн-туры.
Реклама
Фотография: HBO47. Наконец-то посмотреть всю «Игру престолов»
За последние два года мы все много смотрели телевизор. Некоторые из нас смотрели все это — серьезно, вы должны увидеть финальные титры, когда закончите ТВ — и в то время, когда мы застряли дома, этот так называемый золотой век телевидения никогда не казался таким полированным и блестящим. От недавних потоковых хитов, таких как Половое воспитание, и , Корона , до признанных шедевров, таких как Провод и Шесть футов под , выбор практически безграничен. Но уникальные обстоятельства 2020 года привлекли нас к старым фаворитам, как коты к радиатору, — как из-за их привычного комфорта, так и из-за их гарантированного качества. 2021 год был немного лучше, но качество есть качество, независимо от обстоятельств. Вы клялись, что этого никогда не произойдет, но, возможно, действительно пора поставить в очередь Game of Thrones .
От недавних потоковых хитов, таких как Половое воспитание, и , Корона , до признанных шедевров, таких как Провод и Шесть футов под , выбор практически безграничен. Но уникальные обстоятельства 2020 года привлекли нас к старым фаворитам, как коты к радиатору, — как из-за их привычного комфорта, так и из-за их гарантированного качества. 2021 год был немного лучше, но качество есть качество, независимо от обстоятельств. Вы клялись, что этого никогда не произойдет, но, возможно, действительно пора поставить в очередь Game of Thrones .
48. Послушайте этот мотивационный плейлист WFH
Вам не нравится работать из дома? Возможно, вам нужна стопка абсолютно огромных фейерверков, чтобы дать толчок вашему мозгу. Мы составили плейлист, который выполняет свою работу, соблюдая золотое правило мотивационных плейлистов: определенное количество сыра необходимо, но вы не хотите его перегружать. И да, это начинается с «Work from Home» от Fifth Harmony, потому что мы всего лишь люди.
Реклама
Фото: Shutterstock49. Забронируйте отпуск, когда все это пройдет
Заперлись в салоне с лихорадкой? Все ваши планы на отпуск разрушились? Мы рядом с вами. Но нет лучшего времени, чем самоизоляция, чтобы мечтать о своем следующем экстравагантном отдыхе. Мы выбрали 16 удивительных городских каникул на 2022 год (когда вы сможете): скрестим пальцы, и мы все сможем сойти с ума в путешествиях в самое ближайшее время.
Фото: Jenna Neal/Unsplash50. Тур по самым захватывающим представлениям цветущей сакуры в Японии
Ханами Фестивали 0571 сакуры были отменены по всей Японии, но это не значит, что вы все еще не можете насладиться прекрасным цветением сакуры. Канал Weather News страны выпустил 50 VR-видео, в которых исследуются лучшие места цветения по всей Японии, с потрясающими 360-градусными видами и очень успокаивающей фоновой музыкой. Блаженство.
Реклама
Фото: Another_Space51.
 Займитесь цифровой йогой
Займитесь цифровой йогойХотите заняться йогой, но не уверены, стоит ли посещать студию? Правила социального дистанцирования не могут помешать хорошему классу. Многие студии йоги теперь транслируют уроки в прямом эфире, так что вы по-прежнему можете практиковаться со своим любимым учителем — успокаивающая музыка под руководством шавасана и все. Начиная с нуля? По словам нашего постоянного любителя, секрет йоги для начинающих заключается в том, чтобы встать и продолжать идти. Вот вам и плыть по течению на полу в гостиной.
Фото: Арно Деклер52. Посмотрите, как актеры мирового уровня выходят на сцену
Слава богу, есть потоковое вещание: оно позволяет многим из лучших театров мира транслировать предыдущие спектакли, пока они закрыты. Вы можете смотреть онлайн спектакли ультрасовременного берлинского театра Schaubühne, а лондонский Национальный театр даже создал собственную потоковую платформу. Поскольку сцены открываются, закрываются и снова открываются до такой степени, что это на самом деле довольно запутанно, возможно, домашний кинотеатр может остаться здесь.
Реклама
Фотография: Shutterstock53. Совершите поездку по величайшим национальным паркам США
Положительный момент жизни во время пандемии в эпоху Интернета заключается в том, что, хотя вы можете самоизолироваться, вы все равно можете (сорт из) получить столь необходимую дозу на свежем воздухе. Благодаря Google Планета Земля теперь вы можете совершить виртуальное путешествие по 31 величайшему национальному парку США, от Виргинских островов до горы Рейнир в штате Вашингтон. Нажмите на выбранный вами парк, и вы перенесетесь в пункт назначения.
Фотография: Быстро, рисуй! скриншот54. Играть в Pictionary с роботом
Хотите отдохнуть от реальности? Попробуйте «Быстро рисуй!», бесплатную игру, которая также служит экспериментом с искусственным интеллектом, чтобы увидеть, может ли «нейронная сеть» научиться распознавать человеческие каракули. По сути, это игра в Pictionary с роботом, которая до безумия затягивает и до странности вдумчива. Мы на крючке.
Мы на крючке.
Реклама
Фото: Wikimedia Commons / Тони Фрисселл и Адам Куэрден55. Посмотрите 800 картин Фриды Кало на виртуальной выставке
Поскольку вам, возможно, сейчас не хочется бродить по любимым музеям, вот невероятная художественная онлайн-выставка, посвященная любимому мастеру современного искусства с монобровью: Фриде Кало. Для «Лиц Фриды» Google Arts and Culture объединила 33 музея со всего мира, чтобы поделиться своими архивами Кало. Вы можете просмотреть 800 работ мексиканского художника, а также множество биографических элементов (личные вещи, письма, выдержки из журналов).
Фото: Нетфликс56. Наверстать упущенное во всех популярных фильмах
Вы знаете те фильмы, которые собирались посмотреть годами? Культовые часы, которые вы как бы притворяетесь, что видели, действительно длинные, достойные Оскара, сложные часы, на которые у вас никогда не было настроения? Сейчас самое время. Никаких оправданий: ознакомьтесь с нашей подборкой лучших фильмов на Netflix US, Netflix UK и Amazon Prime UK прямо сейчас и приступайте к просмотру.
Реклама
Фото: Shutterstock57. Вечеринка дома с нашим лучшим плейлистом
Благодаря Spotify и другим стриминговым сервисам сегодня каждый может стать ди-джеем. Но это не означает, что приемлемо собирать хитрые плейлисты для вечеринок, наполненные мокрыми бопсами и полусумасшедшими почти фейерверками. Чтобы помочь вам убедиться, что ваша домашняя вечеринка (очень эксклюзивная, только для местных жителей) пройдет как лягушка в носке, мы составили этот окончательный список безошибочных наполнителей пола. Просто не забывайте думать о своем плейлисте как о спагболе: немного сыра — прекрасное дополнение, но слишком много может быть подавляющим.
Фотография: Тодд Розенберг58. Проведите ночь в опере
Их зрители, возможно, остались дома, но храмы высокой культуры упорно боролись с глобальным карантином. Метрополитен-опера в Нью-Йорке просматривает свои архивы и ежедневно бесплатно транслирует постановки из отмеченного наградами сериала «Прямой эфир в HD», а лондонский Королевский оперный театр также транслирует прошлые постановки. Самое крутое, что все они сняты с лучших мест в зале — бинокль не нужен.
Самое крутое, что все они сняты с лучших мест в зале — бинокль не нужен.
Реклама
Фотография: Рабочее название Films/Film459. Получите немного нечеткой атмосферы с помощью хорошего фильма
Как мы уже хорошо знаем, реальная жизнь и текущие события могут действительно расстроить вас. Для многих из нас Netflix – это противоядие и средство бегства от повседневной жизни, в котором мы нуждаемся. Однако из-за большого количества наименований может быть трудно понять, какие фильмы поднимут вам настроение. От диких комедийных боевиков, таких как «Ангелы Чарли», до мюзиклов, таких как «Ла-Ла Ленд», вот наш путеводитель по 25 лучшим фильмам для хорошего настроения, которые транслируются на Netflix в Великобритании и США.
Фотография: Shutterstock. Вы можете легко заказать художественные материалы онлайн. Но вам также понадобится вдохновение — и мы рекомендуем экскурсии с гидом Google Arts & Culture Zoom-in, которые предоставляют изображения картин в сверхвысоком разрешении: вы можете подойти достаточно близко, чтобы увидеть мазки. Что может быть лучше, чтобы понять, как пользоваться кистью, чем учиться у лучших?
Что может быть лучше, чтобы понять, как пользоваться кистью, чем учиться у лучших?Реклама
Фото: Mark S/Unsplash61. Послушайте 238-часовой плейлист, вдохновленный Харуки Мураками
Почему бы и нет, а? Японский писатель Харуки Мураками увлечен музыкой, и песни играют важную роль почти во всех его рассказах. К счастью для преданных поклонников Мураками (и всех, кто просто любит хорошую музыку), пользователь Spotify Масамаро Фуджики собрал все песни, о которых Мураками писал в своих рассказах, в один плейлист. Все это в сумме составляет почти десять дней непрерывной музыки, что должно на какое-то время решить вопрос «Что нам слушать?».
Фотография: Creative Commons62. Расслабьтесь с помощью великолепного ASMR на YouTube
В данный момент возникли небольшие проблемы с расслаблением? YouTube — наш надежный источник всевозможного успокаивающего контента. Сообщества ASMR уже много лет незаметно разбивают лагерь в этом уголке Интернета. Это самые классные каналы и самые блаженные отдельные клипы, которые мы нашли в Интернете.
Это самые классные каналы и самые блаженные отдельные клипы, которые мы нашли в Интернете.
Реклама
Фото: предоставлено Shedd Aquarium63. Наблюдайте за пингвинами, слонами и белухами вживую из зоопарка
Фотография: Shutterstock. — но знаете ли вы, что можете устроить вечеринку Netflix со своими друзьями? Приложение Netflix Party, доступное в Chrome, позволяет транслировать Netflix в унисон с друзьями. Любой может воспроизвести и приостановить видео для всех остальных, и есть окно чата, так что вы все можете остроумно обсудить, что происходит на экране в режиме реального времени. Это подкаст поп-культуры, ожидающий выхода.Реклама
Фото: Предоставлено NY Landmarks Conservancy65. Совершите экскурсию по секретным достопримечательностям Нью-Йорка
Страсть к перемене мест берет над вами верх? Не волнуйся. Вы по-прежнему можете осмотреть некоторые из самых интересных, незаметных достопримечательностей Нью-Йорка, не выходя из дома (и бесплатно). У New York Landmarks Conservancy есть каталог видеотуров, в которые вы можете играть, не вставая с дивана. В программе «Турист в своем собственном городе» ведущая Пег Брин знакомит зрителей с историческими достопримечательностями, такими как Губернаторский остров, Ботанический сад Нью-Йорка, часовня Святого Павла, Уэйв-Хилл, дом Элис Остин и многими другими.
У New York Landmarks Conservancy есть каталог видеотуров, в которые вы можете играть, не вставая с дивана. В программе «Турист в своем собственном городе» ведущая Пег Брин знакомит зрителей с историческими достопримечательностями, такими как Губернаторский остров, Ботанический сад Нью-Йорка, часовня Святого Павла, Уэйв-Хилл, дом Элис Остин и многими другими.
66. Присоединитесь к сеансу дудла с лучшим детским иллюстратором
Молодежь становится беспокойной? Бруклинский художник Мо Виллемс, работающий художником-педагогом в Центре Кеннеди в Вашингтоне, округ Колумбия, в прошлом году привлек детей во всем мире бесплатными онлайн-сеансами рисования. Занятия в прямом эфире, возможно, закончились, но вы все еще можете посмотреть все предыдущие занятия на YouTube. Дети могут увидеть волшебство, стоящее за умом, который придумал «Не позволяйте голубю водить автобус!», «Зайчик-наффл» и многие другие современные классические произведения.
Реклама
Фотография: Shutterstock67. Взгляните на гору Сахарная голова в Рио
Все наши планы на поездку сорвались, и мы все остаемся дома чуть дольше, чем хотелось бы, но это не так. означает, что вы не можете исследовать чудеса, которые может предложить мир — вам просто нужно сделать это с наших диванов в пижаме. Мы просмотрели Google Street View, чтобы найти самые невероятные 360-градусные виды некоторых из величайших городов мира. Удачных «путешествий»!
Фотография: Fender Play68. Научитесь играть на гитаре (вроде как правильно)
Помните, когда вы обещали себе научиться играть на той гитаре, которая в итоге пылилась в углу? Думаете, у вас все еще может быть тайна Эдди Ван Халена, спрятанная глубоко внутри вас? Миниатюрный Сент-Винсент прячется где-то в вашем кишечнике? Что ж, вам, вероятно, следует пойти к врачу, но после этого вы, возможно, захотите начать учиться играть. Сделайте это правильно с помощью этих трех простых способов освежить в памяти онлайн.
Реклама
Фотография: Shutterstock69. Запишитесь на бесплатный урок счастья
Поскольку мир вокруг нас меняется ежедневно, почти ежечасно, мы все сталкиваемся с новыми тревогами. Вот тут-то и появляется всемирно известный университет Лиги плюща Йельского университета. Они поделились своим самым популярным курсом «Наука благополучия» онлайн, бесплатно, где бы вы ни находились. Следуя десятинедельной серии семинаров психолога Лори Сантос, вы узнаете, как увеличить свое счастье, развенчать мифы о том, что делает нас довольными, и, в конечном счете, создать более эффективные и продуктивные привычки.
Фото: Галерея Misako & Rosen70. Откройте для себя японскую сцену современного искусства
Вот способ внести в свой дом всплеск цвета. Японский художественный журнал Bijutsutecho создал «художественную галерею онлайн-просмотра» под названием Oil by Bijutsutecho. На этой платформе, свободно доступной для любителей искусства со всего мира, выставлено в общей сложности 700 произведений искусства из более чем 50 галерей Японии, включая токийскую галерею hpgrp, галерею Misako & Rosen и галерею Tomio Koyama. Как только вы это увидите, посмотрите и эту выставку молодых лондонских художников в Instagram.
Как только вы это увидите, посмотрите и эту выставку молодых лондонских художников в Instagram.
Реклама
Фотография: Buddhify71. Успокойтесь с помощью приложения для медитации -настоящий гуру медитации или совершенно новичок во всем этом (и, честно говоря, немного сбитый с толку шумихой), у нас есть план. Просмотрите наш выбор лучших приложений для медитации и найдите свое любимое, потому что приложение может направить вас в нужное настроение, когда палочка наг-чампы просто не поможет.
Фотография: Shutterstock. Вы запоем смотрите сериал Netflix или четыре, едите, даже если не голодны, и обсуждаете нелепые гипотезы с соседями по дому. Честно говоря, через какое-то время вам определенно понадобится стимулирующий мозг побег. Вот где мир видеоигр полностью раскрывается. Наш абсолютный фаворит — The Sims, главным образом потому, что это грандиозное путешествие по силе. Вы управляете насестом: контролируете личности своих виртуальных персонажей, окружающую среду и почти все остальное. Не твоя вещь? Вот еще несколько потрясающих пожирателей времени для самоизоляции.
Не твоя вещь? Вот еще несколько потрясающих пожирателей времени для самоизоляции.Реклама
Фото: Предоставлено Таинственным домом Винчестеров73. Отправьтесь в тур с привидениями
Самый известный дом с привидениями в Калифорнии, Таинственный дом Винчестеров в Сан-Хосе, предлагает бесплатные видеоэкскурсии. Причудливая история началась, когда хозяйка дома Сара Винчестер унаследовала огромное состояние от своего тестя Оливера Винчестера, производителя знаменитой винтовки. Винчестер пришла к выводу, что ее семья населена привидениями, и построила этот дом, чтобы ускользнуть от призраков всех тех, кто стал жертвой винчестерской винтовки. Понравилось? Далее совершите виртуальный тур по парижским катакомбам.
Фото: предоставлено Brinkhoff/Moegenburg74. Смотрите лучшее на Бродвее
В связи с тем, что Бродвей и Вест-Энд, казалось бы, навсегда должны быть закрыты, поклонники музыкального театра жаждут спектаклей, которые они могут смотреть дома.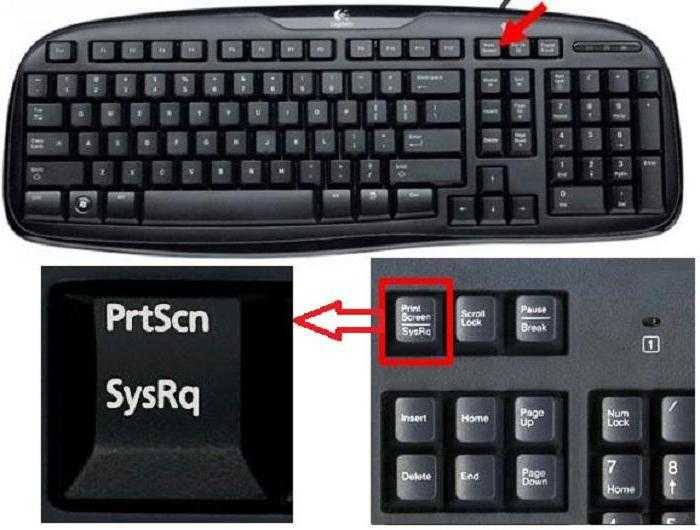 Вот тут-то и появляется BroadwayHD. Этот новый потоковый сервис предлагает 300 высококачественных полнометражных представлений с Бродвея, Вест-Энда и других мест. Подписка стоит всего 8,99 долларов в месяц, а для новых подписчиков первая неделя бесплатна. Но как выбрать среди множества предлагаемых шоу? Это те, которые, как мы думаем, вы не захотите пропустить.
Вот тут-то и появляется BroadwayHD. Этот новый потоковый сервис предлагает 300 высококачественных полнометражных представлений с Бродвея, Вест-Энда и других мест. Подписка стоит всего 8,99 долларов в месяц, а для новых подписчиков первая неделя бесплатна. Но как выбрать среди множества предлагаемых шоу? Это те, которые, как мы думаем, вы не захотите пропустить.
Реклама
Фотография: Shutterstock75. Научитесь готовить пасту с итальянской нонной
У одной 84-летней итальянской бабушки была идеальная реакция на то, что ее страна вводит карантин. Нонна Нерина обычно проводит мастер-классы по приготовлению пасты в сельской местности недалеко от Рима, но ей пришлось отменить все занятия. Теперь, вместе со своей внучкой Кьярой, Нерина выложила их онлайн. Вы можете записаться на двухчасовой виртуальный мастер-класс по пасте, где вы познакомитесь с их легендарными семейными рецептами. Или, если вам не нравится плата за урок, есть целый канал YouTube, на котором нет ничего, кроме итальянских бабушек, делающих пасту. Приятного аппетита!
Приятного аппетита!
76. Двигайте своим телом в одной из величайших танцевальных площадок мира
Самый известный лондонский театр танца, легендарный Sadler’s Wells, во время текущего кризиса открыл свои огромные цифровые хранилища с помощью новой потоковой платформы. Цифровая сцена. В настоящее время на площадке проходят показы архивных представлений, специальные одноразовые выступления и танцевальные мастер-классы, предназначенные для разных возрастов, от семейных тренировок для детей от двух до шести лет до занятий для тех, кому за шестьдесят.
Реклама
Фото: предоставлено Busch Gardens/Scott K. Brown77. Катайтесь на американских горках
Фото: Shutterstock78. Играйте в ностальгическую настольную игру
! !), которым, по нашему мнению, должно владеть каждое домашнее хозяйство. Это игры, которые никогда не перестают трогать струны нашего сердца: они определяют культуру, вызывают ностальгию, которые всегда доставляют удовольствие в вечер игры. Хотите отправиться в путешествие во времени? Надоели шарады? Вот наш путеводитель по лучшим настольным играм всех времен.
Хотите отправиться в путешествие во времени? Надоели шарады? Вот наш путеводитель по лучшим настольным играм всех времен.
Реклама
Фотография: Eugen Str/Unsplash79. Сделай сам проект, который ты так долго откладывал как делать вещи. Вещи, связанные с молотками. У вас только что есть выставочный постер в рамке, и вы хотите повесить его на стену в своей спальне? Хотите чувствовать себя более способным в следующий раз, когда ваша раковина поднимется? Погуглите. В конце концов, нет ничего, что заставило бы вас чувствовать себя более продуктивно, чем немного поделки своими руками, особенно когда вы ограничены крошечной квартирой и вам нечем заняться.
Фотография: снимок экрана YouTube80. Занимайтесь спортом с суперзвездой PT Джо Уиксом
Внезапно вы пытаетесь работать из дома И обучать своих детей на дому? Вот вещь, которая может помочь. Личный тренер Джо Уикс, также известный как The Body Coach, пришел на помощь, проводя ежедневные уроки физкультуры в прямом эфире в 2020 году, чтобы поддерживать активность малышей (и давайте будем честными, утомляйте их до конца дня).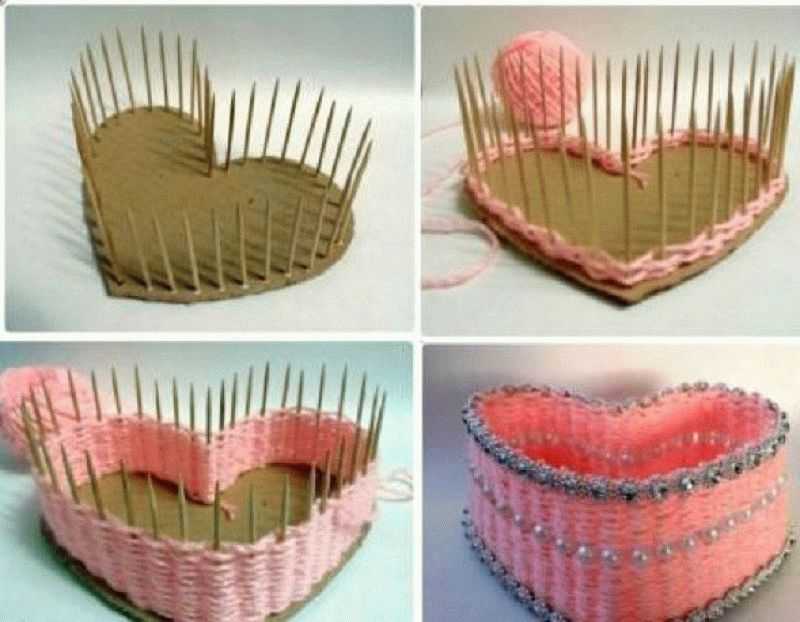 . 30-минутные уроки доступны на YouTube и, по словам Уикс, подходят для «детей всех возрастов».
. 30-минутные уроки доступны на YouTube и, по словам Уикс, подходят для «детей всех возрастов».
Реклама
Time Out/Shutterstock81. Принесите снаружи несколько комнатных растений на заказ
Если вы не можете выйти на улицу, принесите снаружи. Конечно, вы можете добавить еще шесть слоев и открыть окно в течение часа в день, но менее опасная идея — заказать некоторые комнатные растения в службе подписки на растения или в садовом центре, предлагающем доставку. Мало того, что они заставят вас чувствовать себя лучше из-за того, что вокруг вас есть немного зелени, растения также будут отлично смотреться на фоне всех тех изолированных селфи, которые, мы не сомневаемся, вы будете делать. Вот два комнатных растения специалисты обещают даже вы не можете убить.
Фотография: Wikimedia Commons / AJEONG_JM82. Изучайте корейский язык с мегазвездами K-pop BTS
Наскучил Duolingo? В к-поп? Тогда у нас есть предложение. BTS, также известные как «Bangtan Sonyeondan», также известные как один из крупнейших бойз-бэндов в мире, запустили платформу для изучения языков, цель которой — помочь их поклонникам лучше понимать такие мелодии на корейском языке, как «Boy with Luv», «I Need U» и ‘Фальшивая любовь’. И, честно говоря, даже если вы амбивалентны BTS — просто увлеченный лингвист, желающий добавить новую родную струну в свой лук — что может быть лучше, чем выучить корейские разговорные выражения, чем с помощью СОВЕРШЕННО МАССИВНЫХ фейерверков?
BTS, также известные как «Bangtan Sonyeondan», также известные как один из крупнейших бойз-бэндов в мире, запустили платформу для изучения языков, цель которой — помочь их поклонникам лучше понимать такие мелодии на корейском языке, как «Boy with Luv», «I Need U» и ‘Фальшивая любовь’. И, честно говоря, даже если вы амбивалентны BTS — просто увлеченный лингвист, желающий добавить новую родную струну в свой лук — что может быть лучше, чем выучить корейские разговорные выражения, чем с помощью СОВЕРШЕННО МАССИВНЫХ фейерверков?
Реклама
Фотография: Time Out83. Спроецируйте AR-животных в вашу гостиную
Поболтать с соседями по квартире в худи? Мы считаем, что пришло время сыграть в Большого Брата и привести в дом нового неприятного участника. Как насчет льва, тигра или гигантской панды в натуральную величину? Ага: благодаря инструменту дополненной реальности Google для животных вы можете выбирать из целого ряда пушистых новых жителей и просматривать их в 3D в пределах собственного дома.
84. Займитесь гончарным делом
Керамика переживала момент, пока не случилась самоизоляция и социальное дистанцирование. Соскучились по пластилину или просто хотите попробовать новое хобби? Вам не нужно колесо дома, чтобы проявить творческий подход. В Лондоне известная мастерская Kana London запускает онлайн-курс по гончарному делу, а в Сиднее студия Clay Sydney предложит все материалы, инструменты и учебную поддержку, чтобы пройти один из своих популярных классов, не выходя из собственного дома. Посмотрите, есть ли подобный курс в вашем городе, или просто закажите пластилин и займитесь лепкой с помощью YouTube.
Реклама
Изображение: Time Out85. Проводите качественное (цифровое) время со своими близкими
Кто знал, что приложения для видеоконференций так быстро станут такой большой частью жизни каждого? Люди во всем мире быстро переключились с общения в реальной жизни на Zoom, Houseparty, FaceTime, Skype и все другие приложения для видеочата. Но какой из них лучше, какой вы должны использовать, чтобы поддерживать связь со своими друзьями, семьей и свиданиями в Tinder? Вот наш рейтинг лучших бесплатных приложений для видеозвонков.
Но какой из них лучше, какой вы должны использовать, чтобы поддерживать связь со своими друзьями, семьей и свиданиями в Tinder? Вот наш рейтинг лучших бесплатных приложений для видеозвонков.
Реклама
Фотография: Time Out/Shutterstock87. Придумать рецепт бананового хлеба
За последние пару лет вы часто пекли банановый хлеб? Разве мы не все? Но поверьте нам: вы можете серьезно набрать его с помощью всего нескольких настроек. Мы попросили некоторых из лучших лондонских пекарей поделиться своими советами по приготовлению сладкой, но скучной комфортной еды — от мастера-кондитера Доминика Анселя до Льюиса Фримена из 200-летней пекарни Dunn’s.
88. Соберите самую большую в мире головоломку
Если вы ищете, чем бы заняться дома, готовы к мега-вызову и у вас есть огромный дом , тогда у нас есть предложение для вас. Совершенно новая головоломка «Путешествие вокруг искусства» состоит из 54 000 удивительных деталей: мы говорим о 190 квадратных футах чистого удовольствия. Когда он будет завершен, он превратится в художественную галерею, в которой выставлены такие произведения искусства, как «Поцелуй» Густава Климта и «Девушка с жемчужной сережкой» Иоганна Вермеера. И как только вы закончите это, всегда будет эта головоломка Kodak из 51 000 частей. Должен занять вас.
Реклама
Изображение: Houseparty89. Устройте вечеринку в этом вирусном социальном приложении
Думаете, жизнь в страхе перед карантином означает, что вы не можете устроить шумную домашнюю вечеринку? Подумайте еще раз, люди. Возможно, вы не уверены, что находитесь в одной комнате со своими приятелями прямо сейчас, но благодаря приложению Houseparty вы по-прежнему можете общаться со всеми своими приятелями и даже играть в такие игры, как Heads Up.
90. Выспитесь
Помните, когда вы думали, что лишены сна из-за плотного графика общения? Что ж, теперь нет оправдания, чтобы хотя бы не попытаться поймать Z. Но если вы не можете уснуть, не волнуйтесь: многие из нас изо всех сил пытаются выдержать свои восемь часов в эти странные и напряженные времена. Мы поговорили с экспертом по дремоте Джеймсом Уилсоном, также известным как The Sleep Geek, чтобы получить несколько советов о том, как хорошо высыпаться каждую ночь — и они выходят далеко за рамки подсчета овец.
Реклама
Фото: МОНА/Джесси Ханнифорд91. Прямая трансляция странного авангардного искусства из Тасмании
Представляем Тима — бывшего менеджера тату-салона из Цюриха, который по необъяснимым причинам пропустил это странное время в прямом эфире в Музее старого и нового искусства Тасмании. С 2011 года Тим провел более 3500 часов, сидя на постаменте в музее, а его татуированная спина транслировалась в режиме онлайн в режиме реального времени. Видите ли, это постоянное произведение искусства. И работа заканчивается только тогда, когда умирает Тим, и татуировка передается ее владельцу (немецкому дилеру, который уже заплатил сладкие 250 000 австралийских долларов). Искусство, да?
Видите ли, это постоянное произведение искусства. И работа заканчивается только тогда, когда умирает Тим, и татуировка передается ее владельцу (немецкому дилеру, который уже заплатил сладкие 250 000 австралийских долларов). Искусство, да?
92. Забронируйте уникальную поездку на поезде
Есть несколько действительно удивительных железнодорожных поездок, которые вы можете совершить по всему миру. А учитывая постоянно растущую угрозу изменения климата, экологические преимущества путешествий на поезде как никогда привлекательны. Эти совершенно новые железнодорожные маршруты могут произвести революцию в европейских железнодорожных перевозках. Забудьте о малобюджетных авиакомпаниях, вы можете расслабиться в роскоши, путешествуя по континенту в шикарном спальном салоне. Если вы предпочитаете что-то более традиционное, это самые невероятные путешествия на поезде по всему миру, такие как Coast Starlight из Сиэтла в Лос-Анджелес, США, или Восточный экспресс из Венеции в Лондон.
Реклама
93. Путешествуйте (виртуально) по величайшим городам мира
Возьмите 19 безумно талантливых уличных фотографов и скажите им, что у них есть только один снимок, чтобы подвести итоги их города. Результаты, достижения? Поистине невероятный виртуальный тур по величайшим мегаполисам мира. В этой серии, вышедшей ранее в этом году, были представлены работы профессиональных фотографов и фотографов со смартфонов, которые стремились запечатлеть городскую жизнь во всей ее красоте и многогранности. Вращаясь между одинокими, созерцательными фигурами и обширными сценами радостного веселья, они дают шанс на мгновение вырваться за пределы вашего дома и отпраздновать славное разнообразие городской жизни.
94. Выращивайте свои собственные грибы (нет, не такие)
Все знают какого-то парня, который знает какого-то парня, который выращивает грибы из даркнета и не затыкается об этом. А что не так с обычными грибами? Все вкуснее, когда сам выращиваешь – и грибы тоже. Кроме того, вы можете получить их в красивой, аккуратной и удобной коробке, такой как эта, так что вам не нужно собирать мусор и, эм, потенциально отравлять себя. Когда у вас есть коробка, у нас есть один совет: наберитесь терпения. Эти вешенки выглядят чертовски восхитительно, но вы получите больше их за сбор урожая, если промедлите немного дольше.
Кроме того, вы можете получить их в красивой, аккуратной и удобной коробке, такой как эта, так что вам не нужно собирать мусор и, эм, потенциально отравлять себя. Когда у вас есть коробка, у нас есть один совет: наберитесь терпения. Эти вешенки выглядят чертовски восхитительно, но вы получите больше их за сбор урожая, если промедлите немного дольше.
Реклама
95. Сделайте полноценный гобелен
Люди часто не понимают, что гобелены довольно универсальны. Их может сделать каждый, это не всегда просто огромные изображения известных сражений или библейских событий. Вы можете сделать гобелены из чего угодно, от редиски и тупиков до абстрактных узоров. У Ehrman Tapestry есть сотни дизайнов, которые можно украсить подушками, коврами или, что является классикой, гобеленами на стенах. Изготовление гобеленов также очень терапевтично, и, если вы действительно, действительно хотите, ничто не мешает вам соткать свой собственный полноразмерный шедевр в стиле Байё.
96. Попробуйте изготовить свои собственные свечи
Свечи, бесспорно, всегда улучшают ситуацию. Немного серый снаружи? Вставьте свечу. Не можете пойти в кино, но все же хотите вечер кино? Зажгите спичку, сделайте это романтично. Если у вас есть немного времени, эти наборы для изготовления свечей позволят вам создать свои собственные. В коробках есть все, что нужно для создания идеального аксессуара для дома — премиум-класса, ароматизированный воск, а также варианты окраски — и инструкции по творчеству. Очень весело для вас и ваших соседей по дому, мы считаем.
Реклама
97. Выращивайте собственных цыплят на заднем дворе
Пандемический питомец на данный момент не является оригинальным — ваши социальные сети, вероятно, полны очаровательных щенков, которые были приняты в 2020 году и теперь намного, намного больше, чем кто-либо можно было ожидать. Если вы не совсем готовы к ежедневным прогулкам, вам могут подойти куры на заднем дворе. У них уникальный характер, они отлично ладят с детьми и со временем могут стать очаровательными пернатыми друзьями. Кроме того, вы будете получать свежие яйца каждое утро, что, если не считать переезда в сельскую местность, является мечтой дачника.
У них уникальный характер, они отлично ладят с детьми и со временем могут стать очаровательными пернатыми друзьями. Кроме того, вы будете получать свежие яйца каждое утро, что, если не считать переезда в сельскую местность, является мечтой дачника.
98. Научитесь рассмешить людей
Помимо парацетамола, смех по-прежнему остается лучшим лекарством. Если вы всегда мечтали выступить на местном вечере стендапа, сейчас самое подходящее время, чтобы отточить эти шутки. Легендарный центр обучения Second City в Чикаго предлагает расширенную серию онлайн-курсов, охватывающих все: от озвучивания до написания текстов для телевидения. Тем не менее, наиболее доступными являются занятия по импровизации и стоячим занятиям за 25 долларов. Зарегистрируйтесь и протестируйте эти остроты.
Реклама
Фото: Shutterstock99. Попробуйте виртуальный опыт Airbnb
Медитируете с овцами в Шотландском нагорье? Преследовать чумного доктора по Праге? Прижимаетесь к неотразимо милым пандам? Конечно, в идеальном мире мы могли бы делать все это в реальной жизни, но по разным причинам многие из нас сейчас не могут. К счастью, Airbnb предлагает еще одну лучшую вещь: коллекцию впечатлений от местных экспертов, которыми вы можете наслаждаться, не выходя из дома. Что самое приятное, многие из этих вещей удивительно дешевы (особенно если учесть, насколько они необычны).
К счастью, Airbnb предлагает еще одну лучшую вещь: коллекцию впечатлений от местных экспертов, которыми вы можете наслаждаться, не выходя из дома. Что самое приятное, многие из этих вещей удивительно дешевы (особенно если учесть, насколько они необычны).
Реклама
Изображение: Twitter/Time Out101. Ничего не делать
Вот в чем дело. Обычно мы в Time Out стремимся помочь вам выжать максимум из городской жизни. Мы хотим, чтобы каждая секунда, которую вы тратите, была потрачена с пользой: ели лучшую еду, впитывали лучшую культуру, танцевали на лучших вечеринках.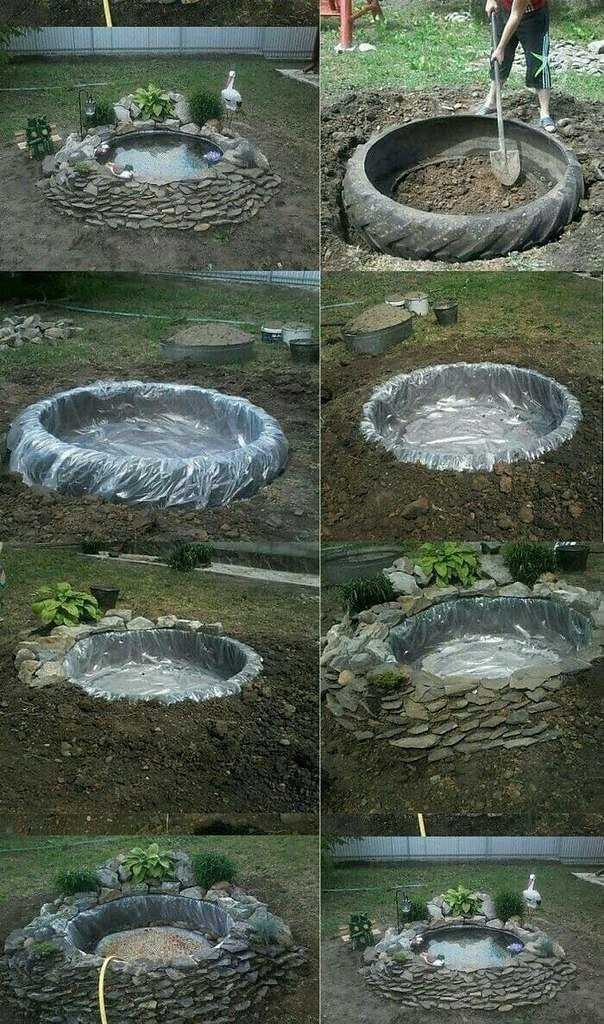 Но сейчас все немного перевернулось с ног на голову. Всем приходится оставаться дома и делать меньше. Мы даже на какое-то время переименовали себя в Time In. И на самом деле, мы немного рады тому, что у нас появилось немного больше времени. Время мечтать, дремать и абсолютно ничего не делать. Так что, во что бы то ни стало, постарайтесь уложиться во время изоляции как можно больше. Но не забывайте время от времени находить время, чтобы отключиться и дрейфовать — по крайней мере, до тех пор, пока мир не станет более безопасным местом.
Но сейчас все немного перевернулось с ног на голову. Всем приходится оставаться дома и делать меньше. Мы даже на какое-то время переименовали себя в Time In. И на самом деле, мы немного рады тому, что у нас появилось немного больше времени. Время мечтать, дремать и абсолютно ничего не делать. Так что, во что бы то ни стало, постарайтесь уложиться во время изоляции как можно больше. Но не забывайте время от времени находить время, чтобы отключиться и дрейфовать — по крайней мере, до тех пор, пока мир не станет более безопасным местом.
Показать больше
Электронное письмо, которое вам действительно понравится
Подпишитесь на нашу рассылку. Откройте для себя лучшее из города, в первую очередь.
Вводя свой адрес электронной почты, вы соглашаетесь с нашими Условиями использования и Политикой конфиденциальности, а также соглашаетесь получать электронные письма от Time Out о новостях, событиях, предложениях и рекламных акциях партнеров.
🙌 Отлично, вы подписались!
Спасибо за подписку! Ждите скоро свой первый информационный бюллетень в своем почтовом ящике!
Рекомендуется
[изображение]
[название]- [изображение]
[название]
- Alamo Heights
Районы городского совета 2, 10 - Downtown / River Walk
Район городского совета 1 - Eastside / Sunset Station / Dignowity
Район городского совета 2 - King William / Southtown the Arts District
Район городского совета 5 - Missions & South
Районы городского совета 3, 4, 5 - Северо-восток / Страна чудес Моргана
Районы городского совета 9, 10 - Northwest / SeaWorld / Alamo Ranch
Районы городского совета 4, 6, 7 - Культурный коридор Pearl / Broadway
Районы городского совета 1, 2 - Six Flags Fiesta Texas / La Cantera / Medical Center
Районы городского совета 1, 7, 8, 9 - Westside / Deco District / Monticello
Районы городского совета 4, 5, 6, 7 - Монте-Виста / Альта-Виста / Парк Олмос
Район городского совета 1 - Что нового в Питтсбурге
- Бесплатные развлечения
- Семейное развлечение
- Туры и достопримечательности
- Приключения на свежем воздухе
- Искусство и культура
- Покупка
- Здоровье и благополучие
- Спортивные команды Питтсбурга
- Казино и азартные игры
Подробнее о Time In
Реклама
20 развлечений на любой вечеринке 900
@claire_most
Что касается типичной вечеринки для взрослых, бар в течение многих лет был культурно укоренившимся социальным пространством (вспомните Cheers и Как я встретил вашу маму ). Но стандартная сцена в баре может стать скучной, если это единственное место в вашем социальном календаре, и, поверьте нам, на вечеринке есть много забавных вещей, помимо посещения бара. Например, вы можете устроить тематическую вечеринку у себя дома.
Прежде чем издать громкий вздох, подумайте о том, как весело было бы, если бы ваши друзья появились в одежде 90-х на танцевальной вечеринке с хитами десятилетия или разбросаны по всему району в поисках улик во время охоты за мусором.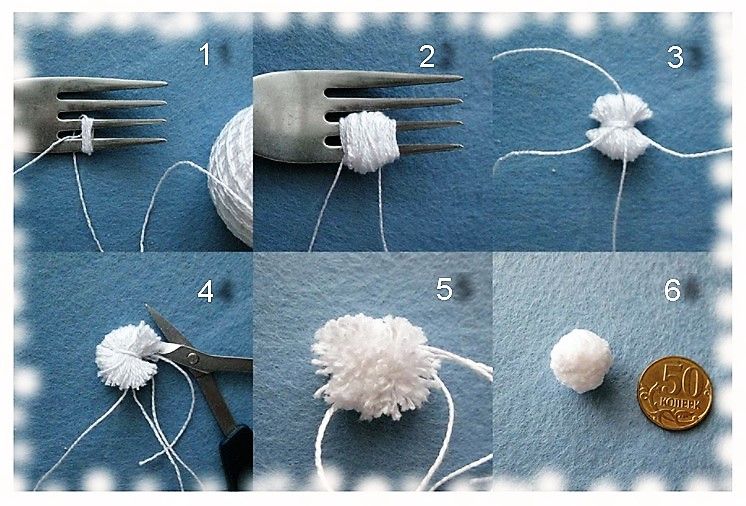 . Мало того, что эти встречи будут незабываемыми, вы, скорее всего, узнаете больше о динамике вашей группы, чем в ожидании следующего раунда.
. Мало того, что эти встречи будут незабываемыми, вы, скорее всего, узнаете больше о динамике вашей группы, чем в ожидании следующего раунда.
Вот наш список из 20 забавных вещей, которые можно сделать на вечеринке, чтобы пробудить ваш творческий потенциал.
01 из 20
Джена Арделл/Getty Images
Выберите десятилетие, будь то 60-е или 90-е, и создайте плейлист из хитов той эпохи. Скажите своим друзьям, чтобы они пришли в одежде того периода и устроили танцевальную вечеринку, используя исторически достоверные движения. Например, если вы выбрали 60-е, убедитесь, что все исполняют «The Twist».
02 из 20
Домохозяйка колледжа
Пригласите достаточное количество людей в назначенные команды, а затем попросите кого-нибудь вести викторины. Если вы дружите, добавляйте вопросы внутри шутки. Например, «Чего больше всего боится Стефани?» Держите стандартную еду в баре, например, пиццу, чтобы весело провести вечер.
03 из 20
@stacieflinner Если вы давно не играли в такие классические игры, как , извините! и Life , пригласите небольшую группу друзей, чтобы повеселиться.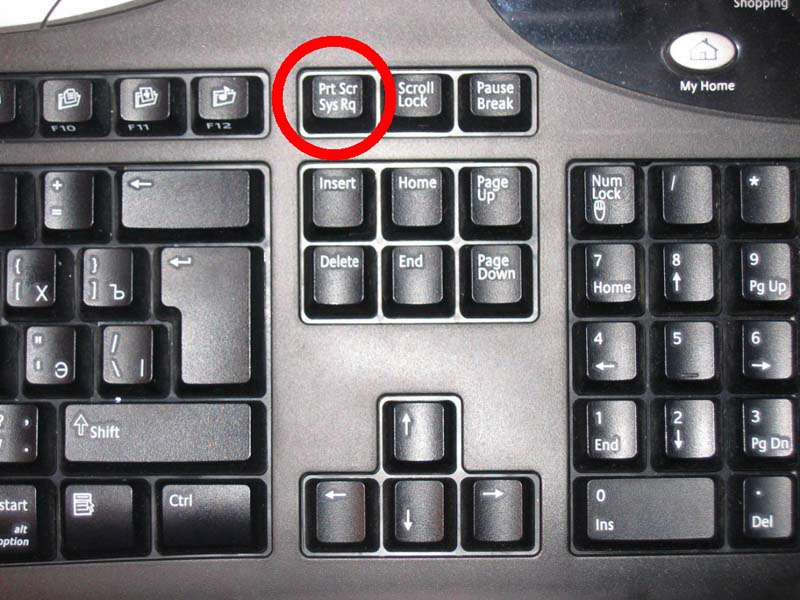 Убедитесь, что конкуренция остается легкой, и следите за любыми мошенниками!
Убедитесь, что конкуренция остается легкой, и следите за любыми мошенниками!
04 из 20
Рэнди Фэрис/Getty Images
Принесите удовольствие от игры в блэкджек или рулетку в своей гостиной, наняв службу, которая организует игры — и профессиональных дилеров — у вас дома. Также интересно попросить гостей показать себя в лучшем виде в Лас-Вегасе и поиграть в Синатру, пока вы там.
05 из 20
@waityyouneedthisЕсть что-то бесконечно интересное в том, чтобы наблюдать, как любимые люди молча разыгрывают известных людей, фильмы и книги. Старайтесь выбирать примеры, которые всем известны.
06 из 20
Александр Спатари/Getty Images
Хотя установить подсказки для вещей в вашем доме легко, было бы еще более запоминающимся, если бы вы создали охоту за мусором, охватывающую окрестности. Разделитесь на пары и посмотрите, кто первым соберет все предметы.
07 из 20
Александра Хестон Фото
Купите достаточное количество готового теста для пиццы для каждого гостя и приготовьте различные начинки — даже неожиданные начинки, такие как персики или фенхель. Или пусть каждый гость сделает сырную доску, выложив ассортимент сыров, мяса, фруктов и овощей на выбор. Человек, создавший самую вкусную пиццу или сырную тарелку, получает право хвастаться.
Или пусть каждый гость сделает сырную доску, выложив ассортимент сыров, мяса, фруктов и овощей на выбор. Человек, создавший самую вкусную пиццу или сырную тарелку, получает право хвастаться.
08 из 20
Жасмин Мердан / Getty Images
Эта идея представляет собой изюминку стандартного обеда. Попросите своих друзей приготовить блюдо, которое им удобнее всего, и принести его на вечеринку, чтобы устроить пир любимых блюд. Обязательно получите список заранее, чтобы вы могли заполнить любые пробелы.
09 из 20
Джереми Самуэльсон / Getty ImagesЕсли у вас есть место на открытом воздухе, разведите костер, чтобы друзья могли бездельничать во время скромной уютной вечеринки. Принесите одеяла и сладости на улицу по этому случаю.
10 из 20
@margoandme Устройте эту вечеринку в выходной день и попросите друзей принести ассортимент блюд для позднего завтрака. Это будет свежий взгляд на ваш типичный поздний завтрак. Только не забудьте солнцезащитный крем.
11 из 20
Полузапеченный урожайВместо того, чтобы беспокоиться о приготовлении коктейлей для всех ваших гостей, создайте бар, который позволит им смешивать свои собственные напитки. Убедитесь, что в баре есть все, что нужно миксологу — шейкер для коктейлей, свежие цитрусовые и стеклянная посуда — и он обязательно выделится.
12 из 20
С кухниЕсли вы предпочитаете устроить вечеринку без выпивки, вместо этого организуйте классическую вечеринку с мороженым. Попросите всех принести пинту мороженого и накройте стол с разными начинками. Не забывайте также о рутбире, на случай, если кто-то в настроении отведать рутбир.
13 из 20
svetikd/Getty Images
Установите проекционный экран на заднем дворе, который может быть частью вашего дома, и продемонстрируйте классический фильм. Бонусные баллы, если у вас есть батончик попкорна со сладкими и солеными добавками.
14 из 20
Рэнди Фэрис/Getty Images
Да, мы знаем, что это амбициозно, но это также не невозможно. Пирамида из украшенных пустых банок и теннисный мяч внезапно превратились в классическую игру с бутылкой молока, точно так же, как несколько крючков и пластиковых колец могут заменить бросок кольца. Проявите творческий подход к своим вариантам — вы даже можете раздать билеты — и вы создадите незабываемый вечер.
Пирамида из украшенных пустых банок и теннисный мяч внезапно превратились в классическую игру с бутылкой молока, точно так же, как несколько крючков и пластиковых колец могут заменить бросок кольца. Проявите творческий подход к своим вариантам — вы даже можете раздать билеты — и вы создадите незабываемый вечер.
15 из 20
@hannastefanssonВместо того, чтобы встречаться с друзьями для обычного похода по магазинам, попросите их принести из шкафов одежду, которую они устали носить. Вся одежда должна быть чистой и в хорошем состоянии, и как только она будет разложена, каждый может по очереди поменяться местами. Это простой способ бесплатно обновить гардероб, особенно если вы завидуете стилю своих друзей.
16 из 20
Бежевый ренегат Если у вас есть коллекция названий, которые, как вы знаете, вы больше никогда не прочитаете, предложите обменять их на книги, которые уже закончили читать ваши друзья. Это может даже привести к импровизированному собранию книжного клуба.
17 из 20
ВИКУШКА/Getty Images
Проведите небольшое исследование, чтобы найти несколько малоизвестных лейблов, чтобы попробовать их, а затем попросите друзей поделиться своими мыслями о своих фаворитах. Кто сказал, что вам нужно идти на винодельню?
18 из 20
Привет, мир/Getty Images
Вместо того, чтобы идти в караоке-бар, возьмите напрокат машину, чтобы петь песни, не выходя из собственного дома. В конце концов, Робин легче кричать, когда незнакомцы не смотрят. Если вы полны амбиций, в конце вечера вручите награды а-ля Грэмми за «Лучшее поп-соло» и тому подобное.
19 из 20
Истетиана / Getty Images
Разместите в своей гостиной небольшие холсты, краски и предмет и пригласите друзей проиллюстрировать то, что они видят. Предметом может быть простая ваза с фруктами, более сложная коллекция предметов или даже живое существо, например хорошо воспитанная собака.
20 из 20
ACP/магистральный архив Пригласите друзей, чтобы пережить все самое интересное, связанное с вечеринкой с ночевкой, без какой-либо неловкости. Полностью позаботьтесь о себе: проведите чтение Таро, помедитируйте, зажгите несколько свечей и, наконец, попробуйте образцы средств по уходу за кожей, которые вы копили.
Полностью позаботьтесь о себе: проведите чтение Таро, помедитируйте, зажгите несколько свечей и, наконец, попробуйте образцы средств по уходу за кожей, которые вы копили.
35 идей для вечеринки по случаю дня рождения для взрослых, чтобы отпраздновать еще один год жизни
Чем заняться в Сан-Антонио
Путешествуйте безопасно и ответственно.
Сан-Антонио — город аутентичности. Где настоящее веселье и настоящее приключение находятся прямо за вашей дверью. Откройте для себя наши невероятные аттракционы, захватывающие тематические парки и захватывающие дух природные чудеса. Для каждого найдется что-то интересное.
Коллектив
Коллектив
Самые громкие имена в еде на этом дегустационном мероприятии в Техасе!
Получите билеты
River Walk SA
River Walk SA
Настоящее очарование. Истинное сердце и душа. Откройте для себя магию речной прогулки!
Истинное сердце и душа. Откройте для себя магию речной прогулки!
Исследовать
Что в тренде
Что в тренде
Исследуйте город как местный житель с помощью нашего блога Visit San Antonio.
Исследовать
Электронное руководство для посетителей
Электронное руководство для посетителей
Начните планировать свою следующую поездку с нашим совершенно новым онлайн-руководством для посетителей.
Исследовать
Исследуйте все районы
Сан-Антонио КартаМеста для проживания
Успокойтесь, зная, что у вас есть отличное место, чтобы расслабиться.
Местные приключения
Маршруты, чтобы вы начали в городе Аламо.
Будьте в курсе всего, что происходит в Сан-Антонио.
Подпишитесь на нашу рассылку.
Руководство для посетителей на 2022-2023 гг. |
Чем заняться в Питтсбурге
Проверка ставокДата прибытия
Дата отправления
номера 12345
Взрослые 12345 (старше 18 лет)
Дети 012345 (укажите возраст ниже)
Тип поиска ЛУЧШАЯ ЦЕНА AAA/CAA СТАРШАЯ ЦЕНА ПРЕДЛОЖЕНИЯ
Примечание: У вас отключен JavaScript. sectionID}}События и фестивали{{/sectionID}}
sectionID}}События и фестивали{{/sectionID}}
70 ° F
Питтсбург снова и снова называют одним из лучших мест в мире для посещения.
Приглашаем вас прийти и узнать почему! Есть так много веселых, ориентированных на семью достопримечательностей, что вам потребуется несколько поездок, чтобы увидеть их все. Если вы любитель истории, вы можете вернуться в прошлое в одном из многочисленных музеев истории региона. Если ваша страсть — изобразительное или исполнительское искусство (или и то, и другое!), вы будете поражены количеством театров, галерей, музеев и паблик-арт инсталляций в нашем городе. И вы не можете забыть Музей Энди Уорхола, где находится самая большая коллекция произведений искусства и архивов Уорхола в мире.
Есть так много способов совершить поездку и осмотреть достопримечательности города Питтсбург. Вы можете совершить экскурсию на велосипеде, троллейбусе, лодке, автобусе или сегвее или пойти по старинке и исследовать все самостоятельно. Узнайте о культуре Питтсбурга через еду, магазины и исследуйте более 90 районов, составляющих наш город. Если вы фанат спорта, вам понравится Город чемпионов.


 Это скорее альтернатива, нежели решение проблемы, но так тоже можно играть.
Это скорее альтернатива, нежели решение проблемы, но так тоже можно играть. К примеру, если на ПК установлена Windows 10, а игрушка рассчитана на XP, то ничего хорошего из ее запуска не выйдет. Также бывает, что игрушка рассчитана на одно разрешение монитора (которое было в ходу лет эдак 10 назад), а у пользователя новый дисплей с высоким разрешением. В этом случае тоже возможны проблемы.
К примеру, если на ПК установлена Windows 10, а игрушка рассчитана на XP, то ничего хорошего из ее запуска не выйдет. Также бывает, что игрушка рассчитана на одно разрешение монитора (которое было в ходу лет эдак 10 назад), а у пользователя новый дисплей с высоким разрешением. В этом случае тоже возможны проблемы.
 Если после адреса вы видите текст -window, то его требуется убрать. Возможно, именно это препятствует приложению развернуться во весь экран.
Если после адреса вы видите текст -window, то его требуется убрать. Возможно, именно это препятствует приложению развернуться во весь экран.