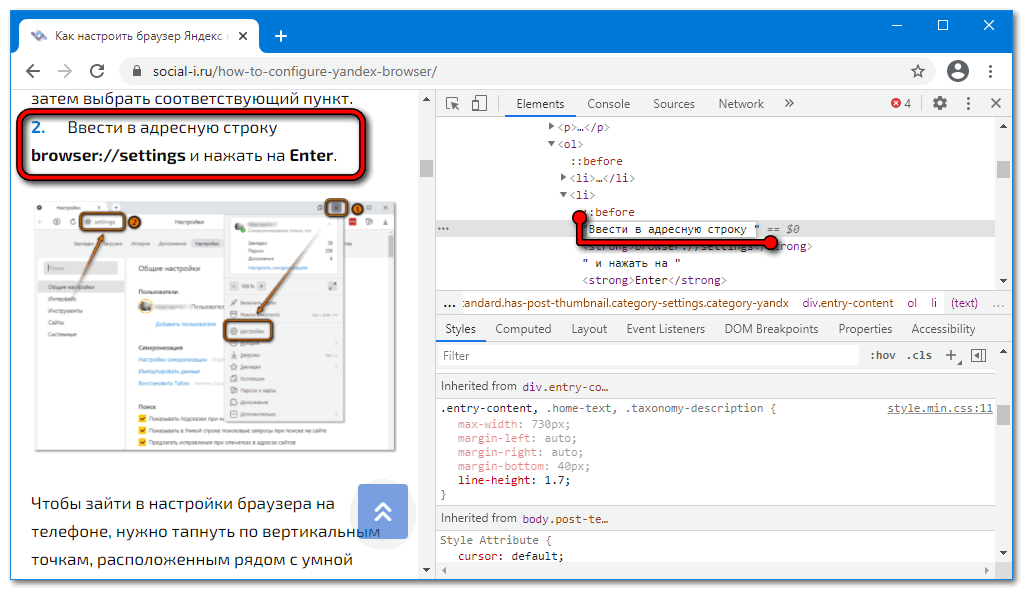Как просмотреть код элемента и страницы в Yandex браузер
Дизайн страницы – это лишь видимая часть сайта. На самом деле каждый веб-ресурс состоит из HTML, CSS и другого кода. Они отвечают за позиционирование элементов, оформление, стили и прочее содержимое (изображения, видеоролики, текст, анимацию). Мы можем посмотреть весь код страницы в Яндекс браузере, что особенно полезно при обучении или работе веб-дизайнеров, верстальщиков, но иногда может пригодиться и обычным пользователям. Благодаря встроенному редактору кода, есть возможность управлять элементами: менять цвет текста, фона, корректировать позицию блоков и т.п. Обо всём подробнее поговорим в статье-инструкции.
Содержание
- Чем отличается код элемента и страницы
- Как просмотреть код всей страницы в Yandex browser
- Просмотр кода элемента в Яндекс браузере
- Краткая инструкция по редактированию HTML и CSS-кода
Чем отличается код элемента и страницы
И отдельный элемент, и вся страница – это HTML-код с CSS-стилями. В этом плане особой разницы нет, но для них действуют немного разные функции. Если мы захотим посмотреть код страницы в Яндекс.Браузере, программа перебросит на отдельное окно. В нём стеной текста будет написан весь код, из которого состоит веб-страница. Если его скопировать, сохранить в файл с расширением HTML и запустить через браузер, веб-обозреватель построит идентичную страницу. Однако, никакие функции работать не будут.
В этом плане особой разницы нет, но для них действуют немного разные функции. Если мы захотим посмотреть код страницы в Яндекс.Браузере, программа перебросит на отдельное окно. В нём стеной текста будет написан весь код, из которого состоит веб-страница. Если его скопировать, сохранить в файл с расширением HTML и запустить через браузер, веб-обозреватель построит идентичную страницу. Однако, никакие функции работать не будут.
Код элемента отображается в пределах текущей вкладки. Специальный редактор, встроенный в Yandex browser, поможет увидеть всё содержимое, то есть «внутренности» конкретного блока, ссылки или другого тега. Благодаря удобной навигации, легко перейти на несколько уровней выше или ниже, а также посмотреть все применённые стили. Подобного функционала у кода страницы нет. Более того, в редакторе можем работать с любыми элементами: удалять, добавлять и изменять.
Краткий итог! Код страницы включает всё содержимое вкладки и представлен в неудобочитаемом виде.
Код элемента запускает редактор, где легко посмотреть все стили и параметры вложения для каждого тега.
Как просмотреть код всей страницы в Yandex browser
Есть пара простых способов открыть новую вкладку со всем кодом текущей страницы. Несмотря на разницу в реализации, конечный результат всех методов идентичен между собой.
Как просмотреть код страницы сайта в Яндекс браузере:
- Через меню браузера. Жмём на три полосы в углу браузера (сверху справа), наводим курсор на «Дополнительно», а затем – на «Дополнительные инструменты». Нажимаем на пункт «Посмотреть код страницы».
- С помощью контекстного меню. Находясь на странице веб-ресурса, нажимаем ПКМ по любому её участку и жмём на «Посмотреть код страницы».
- Посредством горячих клавиш. На данное действие назначена комбинация Ctrl + U.
После выполнения любой процедуры открывается новая вкладка, которая полностью забита HTML-кодом с интегрированными CSS-вставками.
Просмотр кода элемента в Яндекс браузере
Просмотр кода элемента в Яндекс браузере выполняется по схожему алгоритму, отличия не слишком значительные. И всё же для ясности рассмотрим каждый способ.
Как исследовать код элемента Яндекс браузер:
- Используя «Настройки Яндекс.Браузера». Открываем меню веб-обозревателя и последовательно разворачиваем «Дополнительно» — «Дополнительные инструменты». Выбираем пункт «Инструменты разработчика».
- С выпадающего меню страницы. Выполнив ПКМ по целевому элементу, увидим нужный пункт «Исследовать элемент». Щёлкаем по нему.
- Нажимаем комбинацию кнопок. Горячие клавиши, ответственные за вызов редактора элементов – Ctrl + Shift + I.
Первый и третий методы лишь позволяют открыть редактор. Второй способ интересен тем, что с его помощью можем сразу найти выбранный элемент. Если кликнем ПКМ по ссылке или другому видимому блоку и запустим инструмент, увидим его код и всё что к нему относится. Метод рекомендуем использовать тогда, когда ищем конкретную информацию об определённом теге. В остальных случаях лучше пользоваться горячими кнопками – это самый быстрый способ.
Метод рекомендуем использовать тогда, когда ищем конкретную информацию об определённом теге. В остальных случаях лучше пользоваться горячими кнопками – это самый быстрый способ.
Краткая инструкция по редактированию HTML и CSS-кода
Скорее всего читатель хочет отобразить данные об элементе с целью их изменения или извлечения информации. Для этого нужно обладать небольшими навыками в работе с кодом.
Ниже желаем показать пару полезных лайфхаков для новичков:
- Как скопировать текст, если его копирование на сайте запрещено? Жмём ПКМ по содержимому и открываем редактор. Разворачиваем выделенные теги до тех пор, пока не увидим текст. Делаем двойной клик по нему, выделяем контент и копируем его с помощью Ctrl + C. Кстати, вложенный текст можем не только копировать, но и менять.
- Как сделать идеальное позиционирование любого элемента? Находим его через редактор и опускаем взгляд к стилям. По правую сторону увидим несколько вложенных прямоугольников: margin (внешний отступ), border (линия окантовки), padding (внутренний отступ) и сам размер элемента.
 Дважды щёлкнув по любому значению получим доступ к его изменению. Если счёт идёт на пиксели, можем стрелочками на клавиатуре добавлять и отнимать величину отступов и самого тега.
Дважды щёлкнув по любому значению получим доступ к его изменению. Если счёт идёт на пиксели, можем стрелочками на клавиатуре добавлять и отнимать величину отступов и самого тега. - Как узнать цвет текста в отдельных блоках на сайте? Заходим на сайт и кликаем ПКМ по любому текстовому блоку, выбираем «Исследовать элемент». В разделе «Styles» ищем значение «color», это и есть код html цвета для текста. При желании можем попробовать его изменить на любой, который нам по душе.
Ничего не мешает добавить, убрать или отредактировать любой стиль тега в Яндекс веб-обозревателе. Сюда входит: изменение цвета, положения, внешнего вида, фона, заливки, границы и прочего. Однако, данные после корректировки хранятся только в браузере. Это значит, что после перезагрузки ко всем элементам применяются стандартные стили, которые использовали разработчики сайта.
Важно! Есть недобросовестные пользователи, которые применяют редактирование кода элемента с целью ввести другого человека в заблуждение. Дело в том, что изменить содержимое можем на любом сайте, даже на сверхзащищённом, финансовом веб-ресурсе. Некоторые пользователи договариваются о покупке чего-либо напрямую, к примеру, обмен валюты. Они редактируют текст на сайте и показывают чек, будто бы они отправили деньги, хотя на самом деле это не так. Чтобы не дать себя ввести в заблуждение, нужно просить обновить страницу. Все данные на ней после обновления должны совпадать. Ниже пример того, как я с помощью кода элемента стал миллиардером.
Дело в том, что изменить содержимое можем на любом сайте, даже на сверхзащищённом, финансовом веб-ресурсе. Некоторые пользователи договариваются о покупке чего-либо напрямую, к примеру, обмен валюты. Они редактируют текст на сайте и показывают чек, будто бы они отправили деньги, хотя на самом деле это не так. Чтобы не дать себя ввести в заблуждение, нужно просить обновить страницу. Все данные на ней после обновления должны совпадать. Ниже пример того, как я с помощью кода элемента стал миллиардером.
Выше описана вся базовая информация о том, как открыть и использовать код страницы и элемента в Яндекс Браузере. Чтобы получить доступ к большему количеству возможностей по редактированию сайта, стоит изучить мануалы о HTML и CSS.
Как открыть код страницы в Яндекс Браузере
Сайт состоит из различных кодов и скриптов, которые отвечают за дизайн, стиль, расположение элементов страницы. В том числе текстовая информация, видео или аудио контент. Современные обозреватели имеют встроенные функции, которые позволяют открыть код страницы в Яндекс Браузере, что полезно для разработчиков, верстальщиков или обычных пользователей. Рассмотрим, как это сделать.
Рассмотрим, как это сделать.
Содержание
- Отличаются ли код элемента или страницы
- Как посмотреть код страницы на компьютере
- Настройки обозревателя
- Правая кнопка мышки
- Горячие клавиши
- Как открыть HTML код с телефона
Отличаются ли код элемента или страницы
Веб-страница и элементы представляют собой HTML-код и стиль CSS. В этом они схожи, но различия в том, что для них действуют различные функции. При просмотре кода страницы отобразится вся информация об элементах страницы. Можно скопировать весь код или сохранить файл в формате HTML, затем запустить через обозреватель. Но никакие действия и функции работать не будут.
В Яндекс Браузере встроен редактор, который позволяет посмотреть исходный код страницы. У него удобная навигация. С ее помощью возможно увидеть все стили, которые применены, а также переместиться ниже или выше на уровень. Инструмент позволяет редактировать элементы: добавлять, изменять или удалять.
Как посмотреть код страницы на компьютере
Посмотреть код страницы в браузере Яндекс возможно тремя способами: через настройки обозревателя, контекстное меню или горячие клавиши. Разберем каждый вариант подробнее.
Настройки обозревателя
Чтобы открыть код страницы через браузер, следуйте инструкции:
- Запустите браузер Yandex и перейдите на тот сайт, код которого нужно посмотреть.
- Вызовите основное меню, нажав на три вертикальные полосы в верхнем правом углу, затем переведите курсор на пункт «Дополнительно».
- Поместите курсор мышки на пункт «Дополнительные инструменты» и в всплывающем меню выберите «Посмотреть код страницы».
- Откроется новое окно, где будет отображаться HTML код страницы, в котором представлена информация об оформлении, медиа-контенте и других элементах.
С первого взгляда может показаться, что отображается сплошной и бессмысленный текст. Но сайты строятся на языке программирования, поэтому если изучить его, все станет логичным и понятным.
Правая кнопка мышки
Существует еще более простой способ просмотра кода страницы: через контекстное меню, открываемое с помощью правой кнопки мыши.
Для этого сделайте следующее:
- Запустите Яндекс Браузер и перейдите на ресурс.
- В пустом поле щелкните правой кнопкой мыши, чтобы открылось дополнительное меню.
- Нажмите на соответствующую функцию в списке.
Такой способ действует не только в браузере Яндекс, но и в других обозревателях. В настройках переходы по пунктам могут отличаться, но при нажатии на правую кнопку мыши, как правило, контекстное меню аналогично.
Чтобы открыть код элемента, в этом же меню нажмите на пункт «Исследовать элемент». Справа откроется панель с выделенной областью, которая и является выбранным элементом на странице.
Горячие клавиши
Многим командам и функциям для быстроты использования присваиваются горячие клавиши – кнопки или комбинации на клавиатуре. В Яндекс Браузере с помощью них можно оперативно перейти в окно с HTML кодом. Для этого одновременно зажмите Ctrl + U.
В Яндекс Браузере с помощью них можно оперативно перейти в окно с HTML кодом. Для этого одновременно зажмите Ctrl + U.
Чтобы браузером было проще и удобнее пользоваться, рекомендуется изучить все доступные возможности управления функциями с помощью комбинаций или клавиш. Это значительно экономит время: не приходится искать нужное через меню.
Как открыть HTML код с телефона
В мобильной версии браузера Яндекс не предусмотрена встроенная функция просмотра код страницы или элемента. Но сделать это можно через адресную строку и опции View-source. Если перейти на страницу для просмотра HTML с компьютера, то в строке запроса в начале отображается надпись «view-source:адрес сайта».
То же самое проделайте в браузере для мобильных устройств: напишите запрос и нажмите кнопку «Ввод». Откроется окно с программным кодом, где можно посмотреть данные об элементах и другие параметры веб-страницы.
Открыть код страницы в Яндекс Браузере можно несколькими способами. Самый простой – это использование горячих клавиш или через контекстное меню. Также эта функция доступна в настройках.
сочетаний клавиш. Справочная информация
Ограничение. Вы не можете отключить и настроить сочетания клавиш в Яндекс.Браузере, кроме сочетаний клавиш для расширений.
| Вкладки, группы вкладок, закладки и история | ||
|---|---|---|
| Вкладки | Создать новую вкладку | Ctrl + T |
| Открыть ссылку в новой вкладке | Ctrl + щелчок по ссылке | |
| Открыть ссылку в новой вкладке и переключиться на нее | Ctrl + Shift + клик по ссылке | |
| Закрыть активную вкладку | Ctrl + W 90 003 Ctrl + F4 | |
| Закрыть все вкладки в текущем окне | Ctrl + Shift + W | |
| Открыть последнюю закрытую вкладку | Ctrl + Shift + T | |
| справа | Ctrl + Tab Ctrl + PageDown | |
| Переместить одну вкладку влево | Ctrl + Shift + Tab Ctrl + PageUp | |
| Выбор вкладки по порядку номеров (от 1 до 8) | Ctrl + 1-8 | |
| Выбрать последнюю вкладку | Ctrl + 9 | |
| Открыть вкладку панели управления | Ctrl + Shift + E | |
| Группы вкладок | Переключиться на домашнюю группу | Alt + Shift + 1 |
| Переключиться на первую созданную группу | Alt + Shift + 2 | |
| Переход в группу по ее номеру | Alt + Shift + 3–8 | |
| Перейти к последней группе | Alt + Shift + 9 | |
| Закладки | Создать новую закладку для текущей страницы | Ctrl + D |
| Создать закладки для всех открытых страниц | Ctrl + Shift + D | |
| Открыть менеджер закладок | 900 21||
| Добавить или удалить закладки bar | Ctrl + Shift + B | |
| Перейти на панель закладок | Alt + Shift + B | |
| История 900 20 | Открыть список загрузок | Ctrl + J |
| Открыть историю | Ctrl + H | |
| Открытие инструмента для очистки данных просмотра, кэша и загрузок 9 0020 | Ctrl + Shift + Del | |
| Windows | ||
| Создать новое окно | Ctrl + N | |
| Создать новое окно в режиме инкогнито | Ctrl + Shift + N | |
| Закрыть активное окно | Alt + F4 | |
| Открыть ссылку в новом окне | 9 0229||
| Развернуть окно на весь экран или выйти из полноэкранного режима | F11 | |
| Страница | ||
| Навигация | Назад | Alt + ← |
| Перейти вперед | Alt + → | |
| Перейти на главную страницу Яндекса | 9 0002 Alt + Home | |
| Остановить загрузку страницы | Esc | |
| Обновить страницу | F5 Ctrl + R | |
| Обновить страницу без использования кеша (загрузить страницу с сайта) | Shift + F5 Ctrl + Shift + R | |
| Прокрутить страницу вверх на один экран страница вниз на один экран | Пробел PageDown | |
| Горизонтальная прокрутка страницы | Shift + прокрутка колеса мыши | |
| Вернуться к началу страницы | На главную | |
| Перейти в конец страницы | Конец | |
| Перейти к следующему интерактивному элементу | Tab | |
| Перейти к предыдущему интерактивному элементу | Shift + Tab | 90 015|
| Текущая страница | Сохранить страницу как | Ctrl + S |
| Печать страницы | Ctrl + P | |
| Увеличить масштаб страницы | Ctrl + Plus Ctrl + прокрутка колесика мыши вверх | |
| Уменьшить масштаб страницы | Ctrl + минус Ctrl + прокрутить колесо мыши вниз | |
| Установить масштаб страницы на 100% | Ctrl + 0 | |
| Включить или выключить режим чтения | Alt + B | |
| Открыть контекстное меню | Shift + F10 | |
| Редактировать | Выбрать все | Ctrl + A |
| Копировать | Ctrl + C | |
| Вырезать | Ctrl + X | Вставить | Ctrl + V |
| Сохранить исходное форматирование | недоступно | |
| Отмена | Ctrl + Z | |
| Открыть файл | Ctrl + O | |
| F7 | ||
| Поиск | Найти на текущей странице | Ctrl + F F3 |
| Найти следующий на странице | F3 Ctrl + G | |
| Найти предыдущее на странице | Shift+F3 Ctrl+Shift+G | |
| Открыть адрес в новой вкладке | Alt + Enter | |
| Выделить текст в адресной строке и открыть таблицу | Ctrl + L Alt + D F6 | |
| Перейти к адресную строку и использовать поисковую систему по умолчанию | Ctrl + K Ctrl + E | |
| Переместить курсор к предыдущему слову | Ctrl + ← | |
| Переместить курсор к следующему слову | Ctrl + → | |
| Удалить слово перед курсором | Ctrl + Backspace | |
| Удалить слово после курсора 900 20 | Ctrl + Del | |
Добавить www. и .com для адреса и открытия URL-адреса и .com для адреса и открытия URL-адреса | Ctrl + Enter | |
| Tableau | ||
| Открытая таблица | Ctrl + L | |
| Перейти на сайт в таблице | Alt + 1, 2… (цифра означает номер плитки в таблице, считая слева направо и сверху вниз внизу) | |
| Инструменты разработчика | ||
| Посмотреть исходный код | Ctrl + U | |
| Откройте инструменты разработчика на вкладке Элементы и включите просмотр элементов страницы режим | Ctrl + Shift + C F12 | |
| Показать инструменты разработчика (последняя открытая вкладка) | Ctrl + Shift + I | Открыть консоль JavaScript | Ctrl + Shift + J |
| Другое | ||
Открыть меню Яндекс. Браузера Браузера | Alt + F Alt + E | |
| Открыть диспетчер задач (при зависании вкладок и окон) | Shift + Esc | |
| Переключиться на другой Яндекс ID | Ctrl + Shift + M 900 03 | |
| Закрыть Яндекс Браузер | Ctrl + Shift + Q | |
| Свернуть Яндекс.Браузер | недоступен | |
| Скачать файл (в формате EPUB, PDF) без предпросмотра | Alt + клик по ссылке | |
| Отправить ссылку по электронной почте | недоступно | |
| Использовать специальные символы | недоступно | |
| Перейти на страницу справки | F1 | |
Переключение между элементами в окне Яндекс. Браузера. Подробнее см. Горячая клавиша F6 Браузера. Подробнее см. Горячая клавиша F6 | F6 | |
Перейти к значкам SmartBox Примечание. Если у вас установлен Zoom, он может использовать это сочетание клавиш. Вы можете отключить его в настройках Zoom. Вкладки , закладки, история | ||
| Вкладки | Создать новую вкладку | ⌘ + T |
| Открыть ссылку в новой вкладке | ⌘ + нажать на ссылку | |
| Закрыть активную вкладку | ⌘ + W | |
| Закрыть все вкладки в текущем окне | ⌘ + Shift + W | |
| Открыть последнюю закрытую вкладку | Shift + ⌘ + T | |
| Переместить одну вкладку вправо | ⌥ + ⌘ + → ⌘ + Tab | |
| Переместить одну вкладку влево 900 20 | ⌥ + ⌘ + ← ⌘ + Shift + Tab | |
| Выбрать вкладку по порядку номеров (от 1 до 8) | ⌘ + 1-8 | |
| Выбрать последнюю вкладку ⌘ + 9 | ||
| Открыть вкладку панели управления | Shift + ⌘ + E | |
| Закладки | Создать новую закладку для текущей страницы | ⌘ + D |
| Создать закладки для всех открытых страниц | Shift + ⌘ + D | |
| Добавить или удалить панель закладок | Shift + ⌘ + B | |
| Открыть менеджер закладок | ⌥ + ⌘ + B | |
| История | Открыть список загрузок | Shift + ⌘ + J |
| Открыть историю | ⌘ + Y | |
| Очистить историю просмотра | Shift + ⌘ + Backspace | |
| Windows | ||
| Создать новое окно | 9000 2 ⌘ + N | |
| Создать новое окно в режиме инкогнито | Shift + ⌘ + N | |
| Закрыть активное окно | Shift + ⌘ + W | |
| Открыть ссылку в новом окне | Shift + клик по ссылке | Развернуть окно на весь экран | Ctrl + ⌘ + F |
| Скрыть или показать панель инструментов в полноэкранном режиме | Shift + ⌘ + F | 90 015|
| Страница | ||
| Навигация | Назад | ⌘ + [ |
| Вперед | 90 002 ⌘ + ] | |
| Перейти на главную страницу Яндекса | Shift + ⌘ + H | |
| Остановить загрузку страницы | ⌘ + . Esc | |
| Обновить страницу | ⌘ + R | |
| Обновить страницу без использования кеша (загрузить страницу с сайта) 9002 0 | Shift + ⌘ + R | |
| Прокрутите страница вверх на один экран | Fn + ↑ | |
| Прокрутить страницу вниз на один экран | Fn + ↓ | |
| Вернуться к началу страницы | ⌘ + ↑ | |
| Перейти к конец страницы | ⌘ + ↓ | |
| Текущая страница | Сохранить страницу как | ⌘ + S |
| Распечатать страницу | ⌘ + P | |
⌘ + Плюс | ||
| Уменьшить масштаб страницы | ⌘ + минус | |
| Установить масштаб страницы на 100% | ⌘ + 0 | 9001 5|
| Включить или отключить режим чтения | Ctrl + ⌘ + R | |
| Редактировать | Выбрать все | ⌘ + A |
| Копировать | ⌘ + C | |
⌘ + X | ||
| Вставить | ⌘ + V | |
| Сохранить исходное форматирование | Shift + ⌘ + V | |
| Отмена | ⌘ + Z | |
| Открыть файл | ⌘ + O | |
| Включить или отключить режим активного курсора | F7 | |
| Поиск | Найти на текущей странице | ⌘ + F |
Найти далее на стр. | ⌘ + G | |
| Найти предыдущий на странице | Shift + ⌘ + G | |
| Адресная строка | ||
| Открыть адрес в новой вкладке | ⌥ + Enter | |
| Фокус на поле поиска Яндекс.Браузера для ввода запроса | недоступен | |
| Выделите текст в адресной строке и откройте Таблицу а.е. | ⌘ + L | |
| Переместить курсор к предыдущему слову | ⌥ + ← | |
| Переместить курсор к следующему слову 9002 0 | ⌥ + → | |
| Удалить слово перед курсором | ⌥ + Backspace | |
| Удалить слово после курсора | ⌥ + Del | |
Добавить www. и .com для адреса и открытия URL и .com для адреса и открытия URL | ⌘ + Введите | |
| Таблица | ||
| Открыть таблицу | ⌘ + L | |
| Перейти на сайт в таблице | Ctrl + 1 , 2… (цифра обозначает номер плитки на Табло, считая слева направо и сверху вниз) | |
| Инструменты разработчика | ||
| Посмотреть исходный код | ⌥ + ⌘ +U | |
| Откройте инструменты разработчика на вкладке Элементы и включите режим просмотра элементов страницы 900 20 | ⌥ + ⌘ + С | |
| Показать инструменты разработчика (последняя вкладка открыта) | ⌥ + ⌘ + I | |
| Открыть консоль JavaScript | ⌥ + ⌘ + J | |
| Другое | ||
| Открыть диспетчер задач (когда вкладки и окна зависают) | Shift + Esc | Настройки Яндекс Браузера | ⌘ + , |
| Закрыть Яндекс Браузер | ⌘ + Q | |
Свернуть Яндекс. Браузер Браузер | ⌘ + H | |
| Отправить ссылку по электронной почте 90 020 | Shift + ⌘ + I | |
| Использование специальных символов | Ctrl + ⌘ + Пробел | |
| Перейти на страницу справки | Shift + ⌘ + / | |
Связаться со службой поддержки
Была ли статья полезной?
Ошибка при загрузке и отображении страницы Яндекс.Диска
При использовании Яндекс.Диска могут возникать некоторые из следующих проблем: перестают работать кнопки, не загружаются элементы страницы, не открываются фотографии, не загружаются файлы или браузер сообщает об ошибке.
Почему это происходит и как это исправить:
- Браузер некорректно отображает страницу
Для снижения расхода трафика браузер сохраняет копии посещенных страниц в кэше.
 При повторном просмотре этих страниц браузер может загрузить их из памяти. Если вы измените имя файла в программе Desktop и браузер загрузит информацию об этом файле из памяти, вы увидите устаревшее имя файла.
При повторном просмотре этих страниц браузер может загрузить их из памяти. Если вы измените имя файла в программе Desktop и браузер загрузит информацию об этом файле из памяти, вы увидите устаревшее имя файла.Попробуйте обновить страницу для повторной загрузки из Интернета. Если проблема не устранена, очистите кеш браузера и удалите все файлы cookie.
- Расширения блокируют Яндекс.Диск
Яндекс.Диск может работать некорректно из-за надстроек и расширений браузера. Чтобы проверить, не в этом ли причина, попробуйте временно отключить их. Если Яндекс.Диск работает некорректно из-за расширения, блокирующего рекламу или антивирус, добавьте страницу Яндекс.Диска в список исключений этого расширения.
- В браузере включена блокировка данных
Следуйте инструкциям по отключению блокировки данных в вашем браузере:
- Яндекс Браузер
Откройте настройки браузера.
Перейти к веб-сайтам.
Прокрутите вниз и нажмите Дополнительные параметры сайта.

Прокрутите вниз до Файлы cookie.
Отключить Блокировать сторонние данные и файлы.
Откройте настройки браузера.
Перейдите на вкладку Конфиденциальность и безопасность.
Прокрутите вниз до раздела «Файлы cookie и данные сайтов».
Щелкните Управление разрешениями.
- В поле Адрес сайта введите
https://disk.yandex.com/. Щелкните Разрешить.
Сохраните изменения.
Откройте настройки браузера.
Прокрутите левое меню вниз и выберите «Дополнительно» → «Конфиденциальность и безопасность».
Перейдите в «Настройки сайта» и нажмите «Файлы cookie и данные сайта».
Отключить Блокировать сторонние файлы cookie.
Откройте настройки браузера.

Перейдите в раздел «Дополнительно» → «Безопасность».
Перейдите в Настройки сайта → Файлы cookie и данные сайта.
Отключить Блокировать сторонние файлы cookie.
Откройте параметры браузера.
Перейти к разрешениям сайта.
Щелкните Файлы cookie и данные сайта.
Отключить Блокировать сторонние файлы cookie.
Откройте свойства браузера.
Перейдите в раздел «Конфиденциальность» и нажмите «Дополнительно».
В разделе Сторонние файлы cookie выберите Принять.
Сохраните изменения.
- Вы используете устаревший браузер
Устаревший браузер может не поддерживать технологии, используемые для быстрой и удобной загрузки страниц. Установите последнюю версию вашего браузера.
- На ваше интернет-соединение влияет антивирус, брандмауэр или прокси-сервер.


 Код элемента запускает редактор, где легко посмотреть все стили и параметры вложения для каждого тега.
Код элемента запускает редактор, где легко посмотреть все стили и параметры вложения для каждого тега. Дважды щёлкнув по любому значению получим доступ к его изменению. Если счёт идёт на пиксели, можем стрелочками на клавиатуре добавлять и отнимать величину отступов и самого тега.
Дважды щёлкнув по любому значению получим доступ к его изменению. Если счёт идёт на пиксели, можем стрелочками на клавиатуре добавлять и отнимать величину отступов и самого тега.
 При повторном просмотре этих страниц браузер может загрузить их из памяти. Если вы измените имя файла в программе Desktop и браузер загрузит информацию об этом файле из памяти, вы увидите устаревшее имя файла.
При повторном просмотре этих страниц браузер может загрузить их из памяти. Если вы измените имя файла в программе Desktop и браузер загрузит информацию об этом файле из памяти, вы увидите устаревшее имя файла.