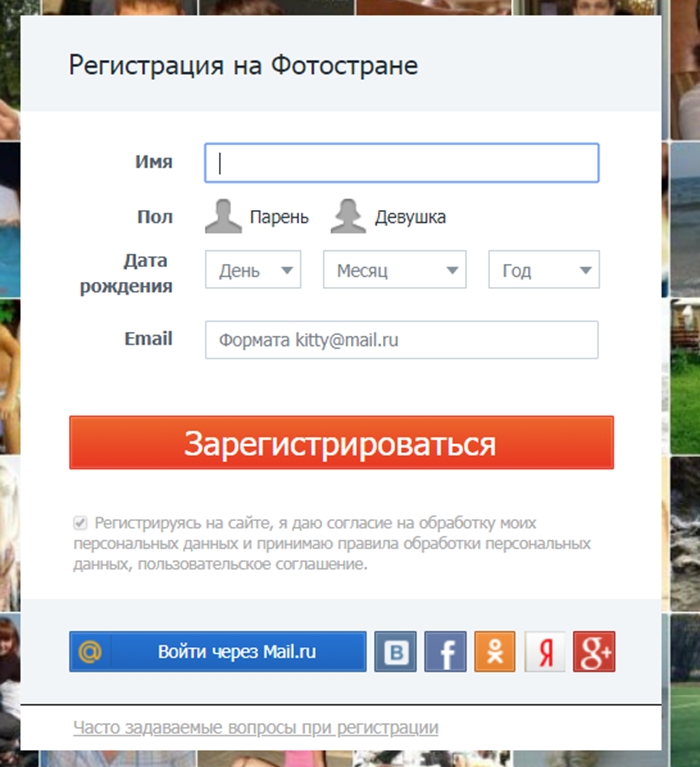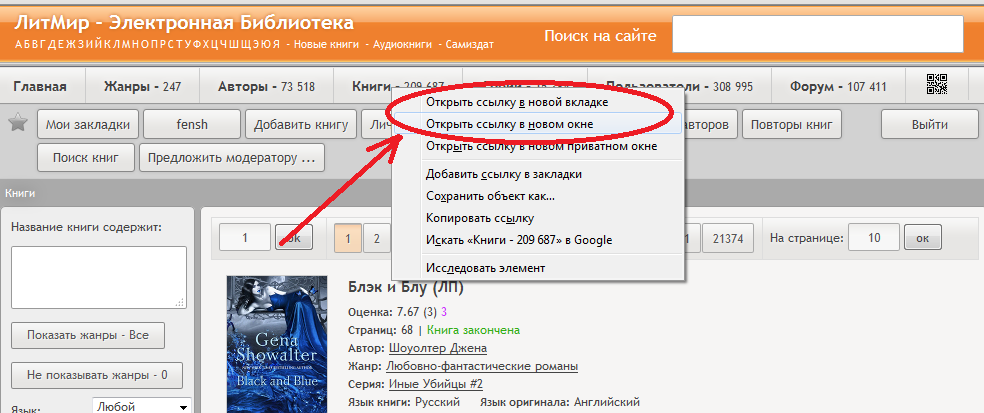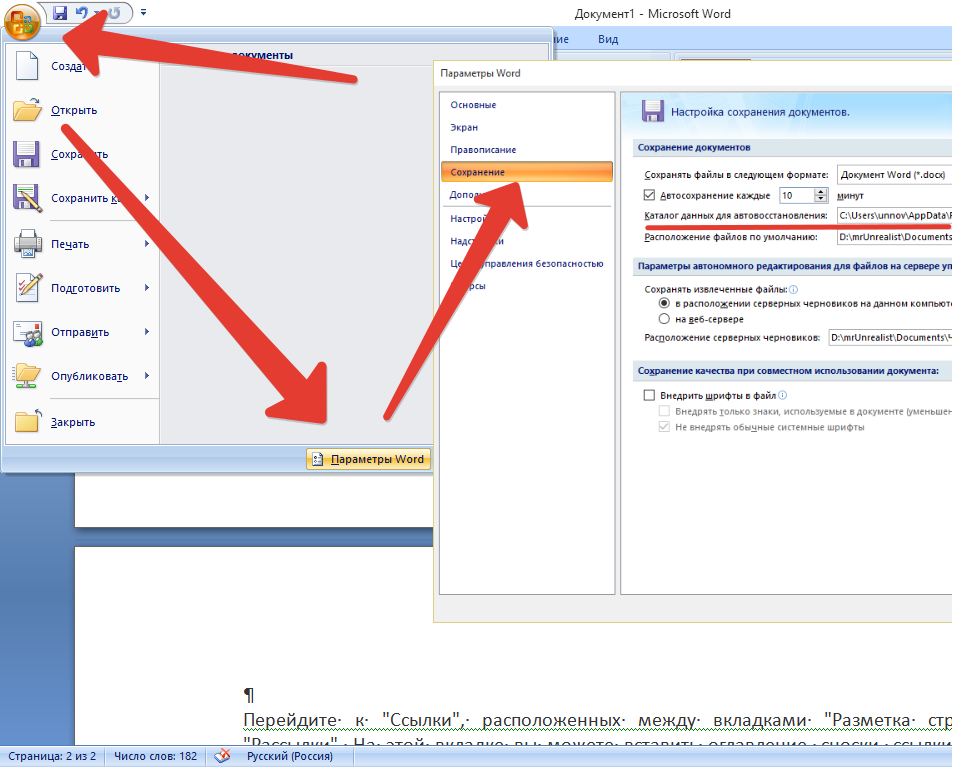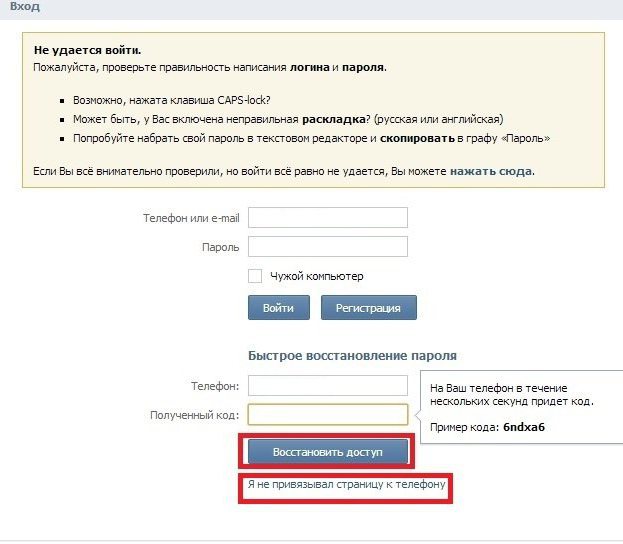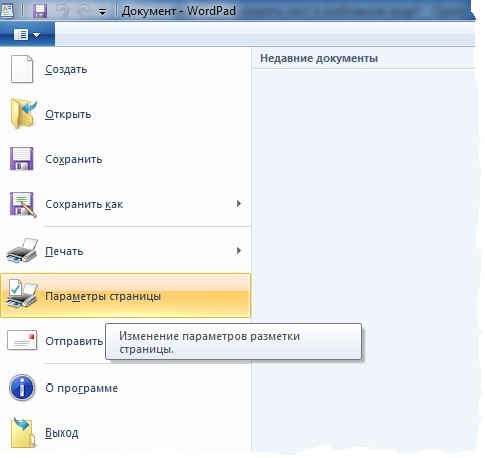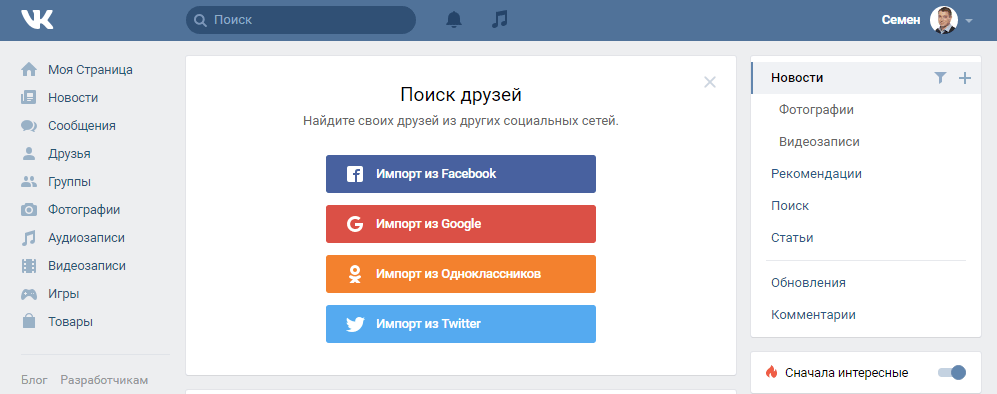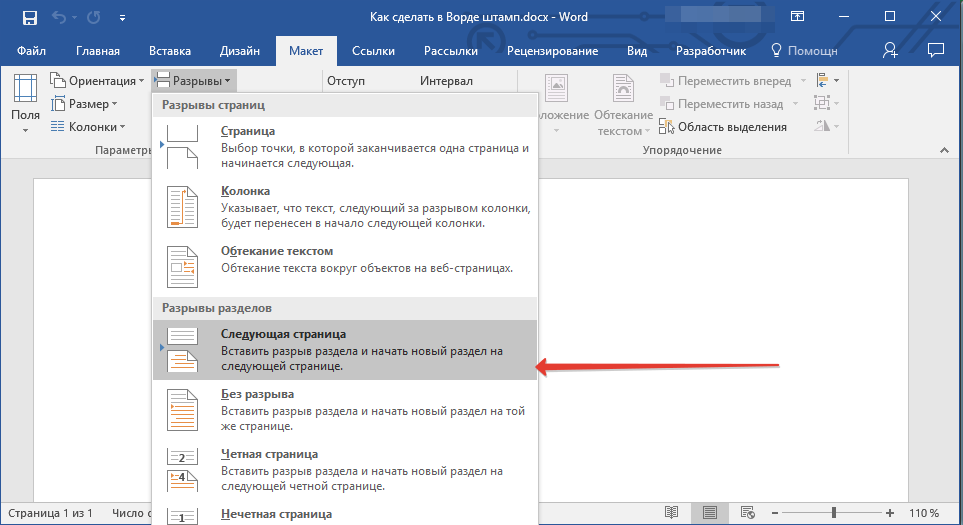Открыть новую страницу в контакте – Как создать новую страницу ВКонтакте если есть старая?
Содержание
Как создать новую страницу ВКонтакте если есть старая?
Социальная сеть ВКонтакте является лидером среди пользователей СНГ. Удобный интерфейс, большое количество возможностей для безграничного общения и досуга делают VK одной из самых популярных на просторах постсоветского пространства. Мы расскажем вам, как создать страницу ВКонтакте за пару минут и стать одним из пользователей лучшей социальной сети.
Зачем нужна страница ВК?
Социальная сеть ВК предоставляет возможность безграничного общения посредством смс переписки и видеосвязи. Благодаря удобному поиску, за короткое время можно найти своих однокурсников и родственников. При этом вы можете общаться с дорогими людьми с помощью видео связи — и для этого достаточно создать страницу VK.
Некоторые пользователи и фирмы активно рекламируют свой товар на страничках ВК и в специальных пабликах. Реклама с помощью социальной сети позволяет за короткий срок увеличить продажи и популярность. Существует немало способов заработка в социальной сети. При этом пользователи для заработка не имеют никаких возрастных ограничений.
Существует немало способов заработка в социальной сети. При этом пользователи для заработка не имеют никаких возрастных ограничений.
Наибольшей популярностью ВК пользуются паблики с новинками кинофильмов и музыки. В режиме онлайн можно просматривать интересующие фильмы или музыку, а при желании воспользоваться радио.
Как создать аккаунт ВКонтакте?
Переходим на сайт vk.com
Заполняем поля с именем и фамилией и нажимаем кнопку «Зарегистрироваться»
Социальная сеть предлагает заполнить настоящие личные данные для удобства поиска
Указываем страну проживания и реальный номер мобильного телефона и нажимаем кнопку «Отправить код». Вводим полученные цифры в специальное поле. Существуют некоторые способы, как создать страницу ВКонтакте без номера телефона, например, через Facebook. Но для того, чтобы зарегистрироваться в зарубежной социальной сети, снова потребуется незадействованный номер мобильного.
Придумываем пароль, который необходим для защиты вашего аккаунта.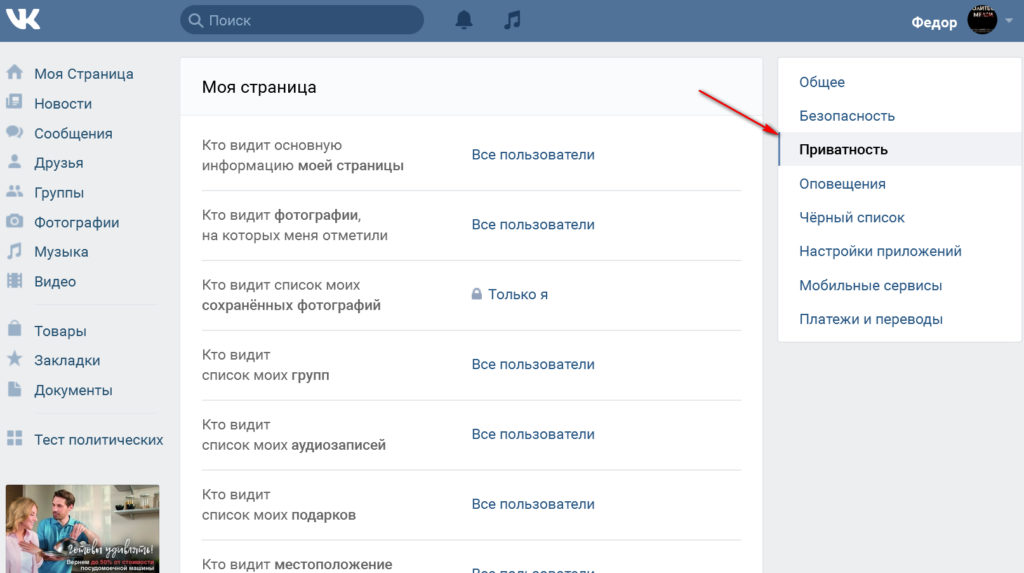 Не стоит делать слишком легкий пароль, состоящий из даты вашего рождения или имени – вас легко смогут взломать.
Не стоит делать слишком легкий пароль, состоящий из даты вашего рождения или имени – вас легко смогут взломать.
Теперь вы создали страницу в ВК и можете воспользоваться всеми возможностями социальной сети. Для удобства поиска желательно заполнять реальные личные данные.
Как создать новую страницу ВКонтакте, если есть старая
Некоторые пользователи не знают, как создать много аккаунтов ВКонтакте. Одна страница может быть с личными данными для общения с близкими людьми, а вторая – фейк. Фейковые страницы удобно использовать для заработка и рекламы.
Для того, чтобы создать новую страницу ВКонтакте, потребуется незадействованный ранее номер мобильного. На некоторых ресурсах указаны способы, как создать две страницы ВКонтакте на один номер телефона, но данное действие недопустимо. Если вы решили создать страницу ВК, обязательно потребуется номер мобильного телефона.
Создание новых страниц ВК происходит способом, который описан выше. Но перед тем, как снова зарегистрироваться VK, нажмите кнопку «Выйти» из уже существующего профиля.
Можно ли сидеть ВК на двух страницах одновременно?
Отдельные пользователи сталкиваются с вопросом, как сидеть на одном компьютере с двух страничек одновременно. Сделать это можно двумя способами – с помощью режима инкогнито или другого браузера.
Если вы сидите на одной страничке через Google, то заходим на вторую через любой другой браузер, например, Mozilla Firefox.
Второй способ более простой – нажимаем клавиши Ctrl+Shift+N. Данная комбинация включает режим инкогнито. Далее необходимо открыть новую вкладку и ввести данные для другой страницы.
В любое время суток можно создать и произвести регистрацию новой страницы ВКонтакте. Сделать это очень легко и просто, а мы рассказали вам об основных особенностях регистрации в самой популярной социальной сети.
Поделитесь статьёй в социальных сетях:
blog-95.ru
Как создать вторую страницу «В Контакте»? Как зарегистрировать две страницы?
Сегодня мы поговорим с вами о том, как создать вторую страницу «В Контакте».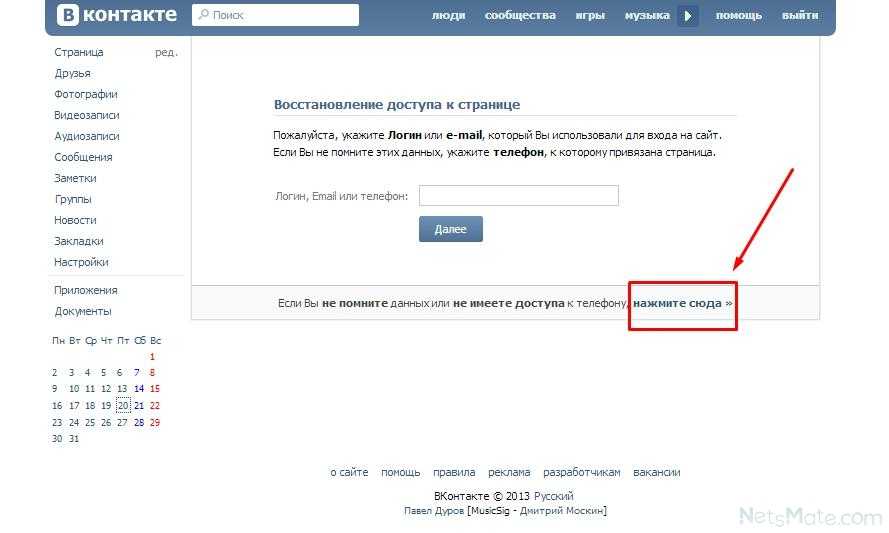 Это довольно интересный вопрос, который начинает все больше волновать пользователей. Особенно тех, кто предпочитает работать через социальные сети. Так что приступим к его изучению.
Это довольно интересный вопрос, который начинает все больше волновать пользователей. Особенно тех, кто предпочитает работать через социальные сети. Так что приступим к его изучению.
Зачем и когда это нужно?
Но перед этим попробуем разобраться с вами в еще одной очень интересной вещи. Точнее, мы постараемся понять, когда действительно необходима новая страница «В Контакте».
Такие «запасные» анкеты необходимы продавцам в магазинах. Речь идет об интернет-магазинчиках, которые получают основную прибыль при помощи привлечения пользователей из социальных сетей. Так, человек может не «захламлять» свой профиль, а просто использовать рабочую анкету. Ведь новая страница «В Контакте», как правило, служит именно для данной цели.
Но иногда вторые странички заводят и обычные пользователи. Они называются «фейками». Довольно часто такие страницы используются для обмана пользователей и взлома реальных профилей. Давайте же узнаем, как создать вторую страницу «В Контакте».
Если страница устарела
Первый вариант развития событий — это тот, когда у пользователя уже имеется профиль, только он очень и очень старый. Примерно 5-летней давности. В то время было принято все анкеты привязывать к электронной почте пользователя.
Примерно 5-летней давности. В то время было принято все анкеты привязывать к электронной почте пользователя.
Обладателям старых страниц очень повезло. Ведь им не придется изыскивать способ, как создать вторую страницу «В Контакте». Достаточно просто зарегистрировать ее по новой схеме. То есть привязать непосредственно к вашему мобильному телефону. Вот и все проблемы. Указываете логин, пароль, ваше имя/фамилию, а затем мобильный номер. Страницы «В Контакте», созданные таким образом, как правило, очень просто восстанавливаются после взлома.
Правда, есть и другие варианты развития событий. Например, что делать пользователям, у которых странички и без того привязаны к мобильному? Давайте попробуем разобраться в этом непростом вопросе.
Вариант «запара»
Попробуем использовать один интересный прием, который работает, к сожалению, не всегда. Для него необходимо иметь привязанную к телефону страничку. Именно с такой анкетой мы и будем работать.
Первым делом заходите «В Контакте» («Вход» — «Моя страница»). Логин, кстати говоря, в случае привязки второго профиля у вас останется тем же, а вот пароль — тот, который вы установите. После того как вы авторизуетесь, достаточно будет зайти в «Мои настройки» и посмотреть, как указан номер мобильного телефона. Смените первую его цифру, а потом регистрируйте профиль на прежний мобильный номер.
Логин, кстати говоря, в случае привязки второго профиля у вас останется тем же, а вот пароль — тот, который вы установите. После того как вы авторизуетесь, достаточно будет зайти в «Мои настройки» и посмотреть, как указан номер мобильного телефона. Смените первую его цифру, а потом регистрируйте профиль на прежний мобильный номер.
Как уже было сказано, данный вариант работает далеко не всегда. Так сказать, он основан чисто на везении пользователей. Таким образом, если вы хотите знать, как создать вторую страницу «В Контакте», то вам подойдет другой вариант развития событий.
Программы
Итак, теперь мы попробуем осуществить регистрацию нового профиля при помощи специализированных приложений. Сейчас этот способ считается довольно популярным у большинства пользователей.
Для него вам придется найти специальную программу для «В Контакте», которая расширяет стандартные функции социальной сети. Тут и чтение чужих сообщений, и выход из всех пабликов «одним махом», и создание второго профиля.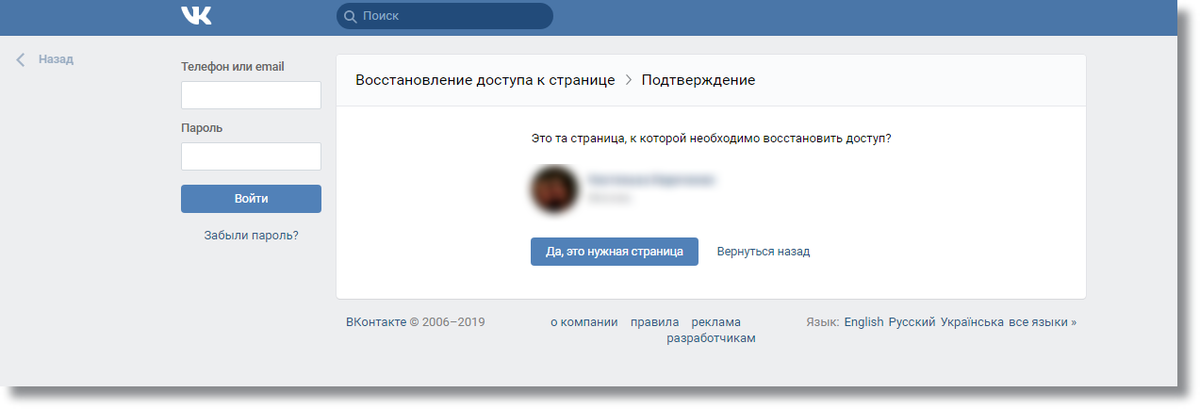
Достаточно просто пройти авторизацию в приложении, а затем выбрать функцию создания нового профиля. Далее перед вами откроется уже знакомая страница регистрации, где необходимо будет придумать пароль, имя/фамилию и заполнить некоторые анкетные данные. Завершающий этап — это ввод своего мобильного телефона в соответствующее поле для осуществление привязки профиля. Вот и все дела. Когда вы все сделаете, то у вас к одному номеру будут привязаны две странички.
Однако стоит помнить, что данный вариант является очень рискованным. Ведь большинство подобного рода программ — это не ичто иное, как самые обычные и настоящие вирусы. Они попросту крадут данные от ваших нынешних рабочих анкет. Не боитесь? Тогда смело скачивайте такое приложение. Если здравый смысл берет верх над желаниями, то стоит попробовать единственный логичный выход из сложившейся ситуации.
Новая СИМ-карта
Пользователи, которые не хотят быть обманутыми во время раздумий, как создать вторую страницу «В Контакте», могут воспользоваться одним очень интересным и логичным подходом. Раз уж у нас происходит привязка аккаунта к телефону, то придется купить новую СИМ-карту, а затем зарегистрировать на нее профиль.
Раз уж у нас происходит привязка аккаунта к телефону, то придется купить новую СИМ-карту, а затем зарегистрировать на нее профиль.
Согласитесь, для работы это очень простой и быстрый вариант развития событий. Идете в любой магазин сотовой связи, покупаете любую СИМ-карту, а затем просто используете ее один раз. После регистрации, конечно же, лучше раз в месяц совершать звонок с мобильника, чтобы номер не заблокировали и не передали в распоряжение кому-нибудь еще. Вот и все. Теперь вы знакомы со всеми доступными способами регистрации нового профиля в социальной сети «В Контакте».
fb.ru
Как быстро создать Вконтакте новую страницу
Ознакомившись с данным материалом на нашем ресурсе socprka.ru, вы достаточно быстро и без каких-либо особых трудностей сможете создать во Вконтакте новую страницу. Давайте, не откладывая в долгий ящик, попробуем это сделать прямо сейчас. Для этого, очевидно, необходимо пройти процесс регистрации. Посмотрим, что эта процедура в 2018 году из себя представляет.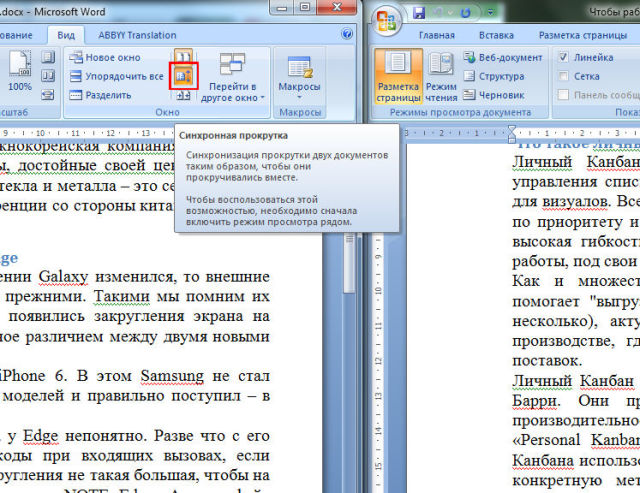 Нужно сразу же отметить, что сейчас завести страницу максимально просто. Все, что для этого вам понадобится – действующий и доступный номер телефона. Трудно поверить, что на сегодняшний день на просторах Рунета среди активных пользователей найдутся те, кто еще не зарегистрирован во Вконтакте. У многих страницы зарегистрированы более 10 лет назад почти сразу с момента появления vk.com. Кстати, если хотите узнать возраст своей странички, прочтите материал по этой теме. Несмотря на все вышесказанное, аудитория пользователей ВК постоянно увеличивается, поэтому процедура создания новой страницы всегда останется актуальной.
Нужно сразу же отметить, что сейчас завести страницу максимально просто. Все, что для этого вам понадобится – действующий и доступный номер телефона. Трудно поверить, что на сегодняшний день на просторах Рунета среди активных пользователей найдутся те, кто еще не зарегистрирован во Вконтакте. У многих страницы зарегистрированы более 10 лет назад почти сразу с момента появления vk.com. Кстати, если хотите узнать возраст своей странички, прочтите материал по этой теме. Несмотря на все вышесказанное, аудитория пользователей ВК постоянно увеличивается, поэтому процедура создания новой страницы всегда останется актуальной.
Страница Вконтакте для нового пользователя выглядит так, как показано выше. Все максимально просто. Слева расположен блок для входа на сайт. Здесь вы должны ввести адрес почты или номер мобильного телефона, а также пароль от своего аккаунта (для тех юзеров, кто уже обзавелся этим самым аккаунтом). Также на странице будут ссылки на скачивание приложений для мобильных устройств.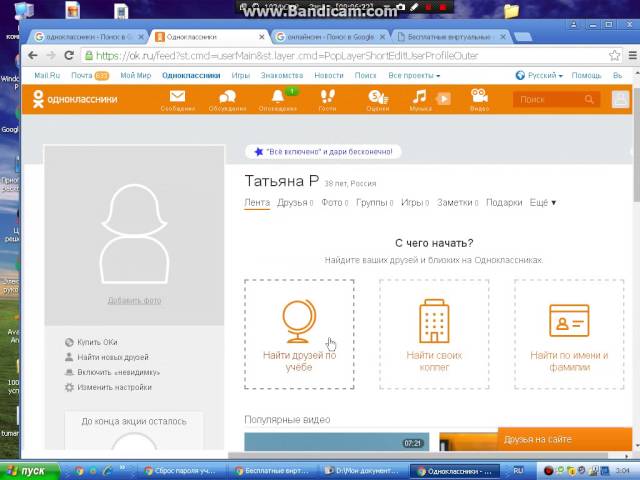
Создать страницу Вконтакте через новую регистрация
Если вы нажмете на любую из этих ссылок, перед вами всплывет окошко со специальной формой. Заполнив данную форму, вы сможете создать новую страницу во Вконтакте. Не пугайтесь, ведь процесс регистрации у вас не займет много времени. Вам не придется заполнять много самых разных непонятных полей и отвечать на кучу разных вопросов. Достаточно будет ввести свое имя и фамилию, а также указать дату рождения (смотрите 1 на изображении внизу). После этого нажмите специальную зеленую кнопку: «Зарегистрироваться» (2). Если вы зарегистрированы в Фейсбуке, то можете продолжить работать во Вконтакте, войдя через Фейс (3 – на картинке внизу).
Нажатие кнопки регистрации – это еще не последний шаг. Вы пока не сможете активно использовать ВК для общения, продвижения своих идей, поиска новых друзей или набора подписчиков. Конечно, большое количество друзей – это показатель вашей популярности, и со временем студия SocPRka поможет вам в этом вопросе.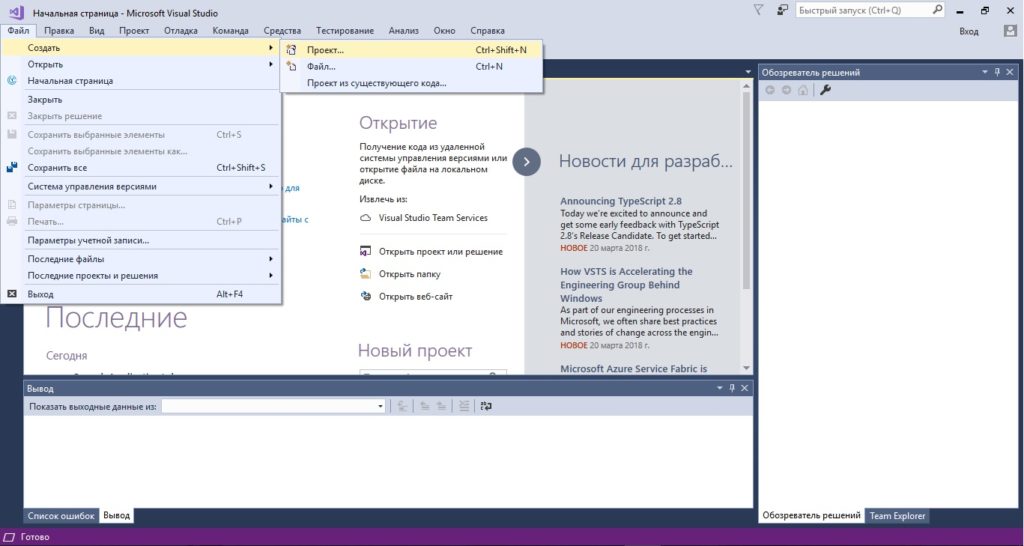 Кроме друзей мы легко и очень быстро увеличим аудиторию ваших подписчиков, но перед этим нужно сделать последний шаг в регистрации странички.
Кроме друзей мы легко и очень быстро увеличим аудиторию ваших подписчиков, но перед этим нужно сделать последний шаг в регистрации странички.
Вконтакте создать новую страницу прямо сейчас пройдя регистрацию
Помните, в начале этой публикации мы уже предупреждали, что Вконтакте создать новую страницу прямо сейчас вы сможете только при условии, если у вас в наличии будет «чистый» телефонный номер? Что означает «чистый» номер телефона? Это такой номер, на который страницы Вконтакте ранее не создавались. Если раньше вы либо кто-нибудь из ваших родственников, близких, друзей или же знакомых использовал ваш ntktajyysq номер, при прохождении регистрации Вконтакте, то вам придется искать другой номер. Не паникуйте, не обязательно бежать за новым номером. Сейчас в сети есть очень много ресурсов, предоставляющих на платной или даже бесплатной основе виртуальные телефонные номера для регистрации Вконтакте. Данный вопрос вы можете максимально подробно изучить в следующей статье на нашем сайте: «//socprka.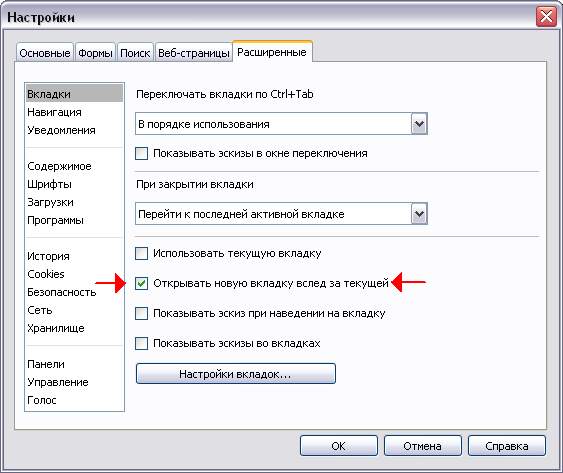 ru/blog/nomer-telefona-dlya-registracii-vkontakte».
ru/blog/nomer-telefona-dlya-registracii-vkontakte».
Ввод актуального рабочего телефонного номера – это и будет последний шаг в регистрации нового пользователя Вконтакте. После того, как вы впишете телефонный номер в специальное поле, на него придет сообщение с кодом подтверждения. Как правильно вводить номер, показано на картинке вверху. Вводите телефон, нажимаете кнопку: «Получить код», подтверждаете номер. Все, теперь можете пользоваться всеми преимуществами социальной сети.
socprka.ru
Как создать новую страницу ВКонтакте. Регистрация нового пользователя ВК
Добрый день, пользователи социальной сети «ВКонтакте» и читатели блога. В этой статье мы подробно рассмотрим, как проходит регистрация нового пользователя ВК.
Содержание:
Пошаговое руководство по регистрации новой страницы в ВК
Регистрация нового пользователя «ВКонтакте» — дело нехитрое и довольно быстрое. В этом мы сейчас наглядно убедимся. Сначала нам нужно вбить в поисковой строке адрес сайта vk.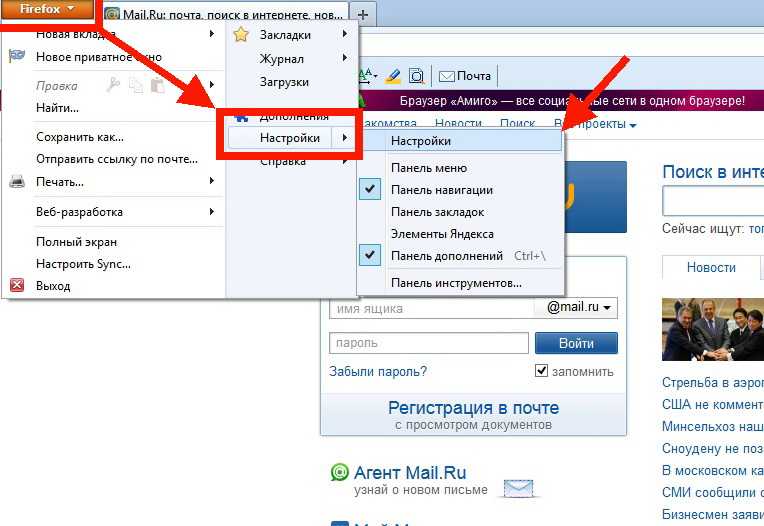 com и перейти на главную страницу сайта. Поскольку вы еще не зарегистрированы в соцсети, перед вами откроется страница «Добро пожаловать», в левой части которой расположено такое окно:
com и перейти на главную страницу сайта. Поскольку вы еще не зарегистрированы в соцсети, перед вами откроется страница «Добро пожаловать», в левой части которой расположено такое окно:
Тем, кто регистрируется в «ВК» впервые, надо нажать на кнопку «Регистрация». Если бы вы были зарегистрированы, то просто ввели свои логин (телефон или e-mail) и пароль в поля выше и зашли в ВК. Нам же предстоит короткая и несложная процедура.
1. Итак, нажали кнопку — открылось станица под названием «Моментальная регистрация».
2. Здесь в полях «Ваше имя» и «Ваша фамилия» необходимо ввести имя-фамилию, а ниже заполнить «Дату рождения«, выбрав из выпадающего списка число, месяц и год «грустного» праздника. Думаю, ничего сложного нет, минутное дело. Пояснять тоже ничего не нужно. Когда сделаете, жмем «Зарегистрироваться». В следующем окне необходимо подтвердить действие — для этого в поле «Мобильный телефон» нужно ввести ваш номер.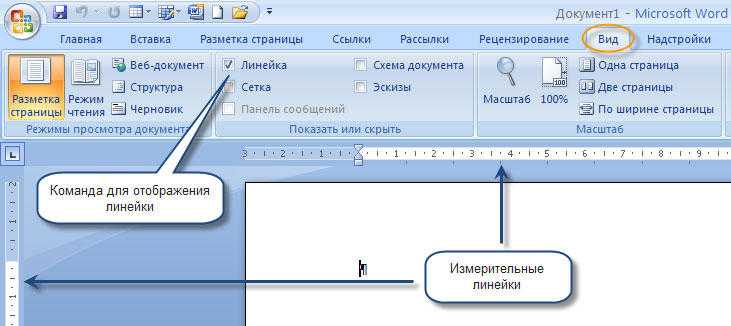
Старайтесь давать тот номер, которым пользуетесь постоянно! Бывает так, что вас могут взломать, и срочно потребуется сменить пароль. Не надо использовать номер бабушки или других дальних родственников. Вообще не стоит бояться указывать свой номер телефона. Это нормальная мера безопасности при регистрации, и действует она давно.
Вводим полученные цифры и нажимаем «Отправить код». Если все сделано правильно, то вам станет доступно поле «Пароль». Если же ошиблись, то увидите красное сообщение:
4. Итак, код введен правильно. Теперь надо придумать пароль. Придумываем посложнее, чтобы злоумышленники не смогли взломать вас (рекомендуется использовать не менее 6 символов, и чтобы он состоял из букв разного регистра и цифр).
Заполнение основных данных о новом пользователе ВКонтакте
Итак, можно сказать, что регистрация нового пользователя «ВКонтакте» практически завершена. Скоро вы сможете воспользоваться всеми возможностями соцсети. Необходимо сделать малое — далее вы будете заполнять основную информацию о новом пользователе — то есть о Вас. На следующей странице вам предложат задать фотографию (аватар), которая отобразится в личном профиле и при создании сообщений.
1. Итак, под девочкой в кружочке давим «Загрузить фотографию». Откроется окно, где можно загрузить графический файл со своего компьютера или сделать моментальное фото, если ваше устройство оснащено камерой. Мы загрузим фотку из папки на компьютере. Естественно, перед этим фото нужно подготовить (сделать фото или найти понравившуюся картинку в Интернете). Я нашел картинку в интернете. Далее — «Выбрать файл», и находим на нашем компьютере нужную картинку.
Теперь в окне «Фотография на странице» видим наш аватар. Сохраняемся.
2. На следующих двух окнах назначим область авы, что будет отображаться на главной странице, в новостях, личных сообщениях и комментариях. На главной всегда отображается фото большего размера, в сообщениях и комментариях — миниатюра. Мы можем выбрать область, перемещая белые квадратики по границе фото. Когда область отображения обозначена — давим «Сохранить и продолжить». Далее задаем область для миниатюр — для этого наводим курсор на фотку. Когда он превратится в стрелочку-крестик, и перемещать область так, как вам нравится. Когда определитесь с областью отображения миниатюры, сохраняем изменения.
3. Далее остается сделать последний шаг — указать, откуда вы родом (страна и город) и указать ВУЗ, где учились. Это делается для того, чтобы вас могли проще найти знакомые или друзья (а может, бывшие сокурсники и т.п.). В окне в выпадающем списке выбираем страну, далее в выпадающем списке — город.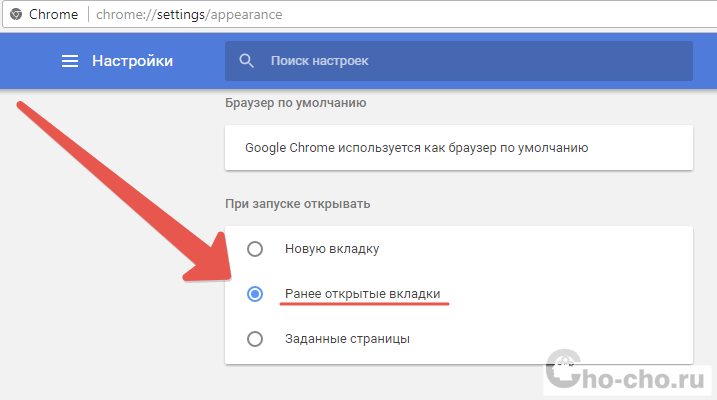 Далее станет доступен выбор ВУза. Вообще, это необязательно заполнять, но мы заполним все поля. Когда вы выберете ВУЗ, можно поставить дату выпуска и факультет, на котором вы учились. Выбираем из списков необходимое и сохраняемся.
Далее станет доступен выбор ВУза. Вообще, это необязательно заполнять, но мы заполним все поля. Когда вы выберете ВУЗ, можно поставить дату выпуска и факультет, на котором вы учились. Выбираем из списков необходимое и сохраняемся.
Поздравляю, регистрация ВКонтакте завершена!
Итак, основные манипуляции закончены, и вы попадаете на страничку своего профиля. Тут можно выдохнуть — теперь мы создали нового пользователя социальной сети «Вконтакте». Теперь вы убедились, что регистрация в «ВК» — дело нехитрое, и не занимает много времени. Пока еще наш профиль пустой, в нем нет никакой информации кроме той, которую мы ввели при создании нового пользователя. Мы можем видеть здесь наш аватар, имя-фамилия пользователя и сведения, указанные при создании странички. По умолчанию они свернуты, и чтобы посмотреть инфу полностью, надо нажать на текст «Показать подробную информацию». Еще мы можем видеть нашу фотографию и пустую стену, на которой пока нет никакой записи. Когда вы впервые зайдете на созданную страничку, вам покажут подсказки по поводу разделов и элементов дизайна.
Как зарегистрировать нового пользователя ВКонтакте с телефона
Если вы регистрируетесь с социальной сети не с домашнего компьютера, а со смартфона, процедура остается прежней. Единственное, что немного меняется — это внешний вид самого процесса. Для этого вам необходимо перейти на сайт vk.com . Здесь вы увидите такую страницу.
Нажимаем кнопку «Зарегистрироваться» и переходим к созданию нового пользователя. На новой страничке нужно ввести имя и фамилию, добавить фото и указать пол. Делаем то, что от нас просят.
На третей страничке необходимо подтвердить действия — так же, как и при регистрации с компьютера. Остальные шаги при создании новой странички со смартфона ничем не отличаются от регистрации с компа.
Ну, а следующий шаг — заполнение данных о пользователе и настройки личной страницы. Читайте другие статьи на блоге — теперь мы будем учиться заполнять профиль и выставлять необходимые настройки.
До скорых встреч на блоге Vkazi.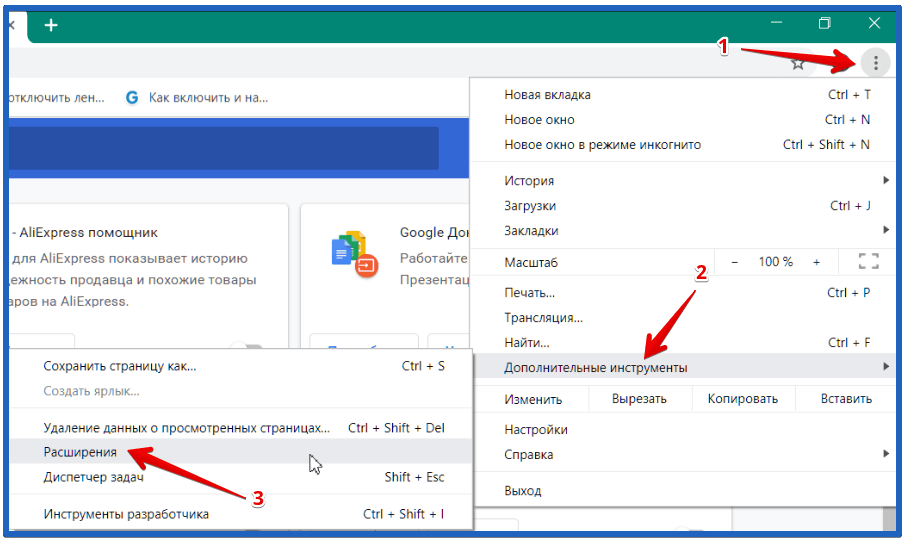 ru.
ru.
vkazi.ru
1-ая страница, как создать 2 страницу ВКонтакте
Социальные сети стали довольно популярны в нашем современном мире, потому как являются удобным способом коммуникации и общения в интернете. Большинство таких ресурсов позволяют обмениваться не только текстовыми сообщениями, но и фотографиями, видео, музыкой и прочим контентом.
В России большая часть пользователей предпочитает сервис «ВКонтакте», одной из причин актуальности которого является простая регистрация, доступная каждому желающему. Потому как сразу после неё можно приступать к полноценному использованию. Получается, что, имея всего лишь подключение к интернету, можно обзавестись собственной страничкой в сети.
Как можно создать свою страницу
Зарегистрироваться можно как через персональный компьютер, так и при помощи смартфона, загрузив официальное приложение. Процедура проходит одинаково на всех устройствах. Пользоваться одним аккаунтом можно сразу с нескольких гаджетов, для чего нужно всего лишь авторизоваться, введя телефон и пароль.
Для регистрации на сайте потребуется только мобильный телефон, для того чтобы подтвердить свою личность. В процессе нужно будет указать свой номер, поэтому стоит подготовить его заранее.
Если вам понадобится более мощный функционал, в частности, гибкие возможности доступа только для определенных пользователей, то вместо публичной страницы создайте группу. Об этом подробнее — в статье как создать группу в ВК.
Создание основной страницы
Чтобы создать страницу «ВКонтакте» через браузер, необходимо совершить несколько элементарных действий:
- Первое, что придется выполнить — это перейти на сайт vk.com.
- В правой части сайта можно заметить специальные поля для ввода номера телефона и пароля. Немного ниже располагается блок регистрации нового пользователя. Туда и требуется ввести своё имя и фамилию. Желательно чтобы они были настоящими, так как того требует политика сайта. К тому же, если указаны ненастоящие данные, то в случае потери доступа к аккаунту, могут возникнуть проблемы с его восстановлением.

- Произойдет перенаправление на новую страницу, на которой надо будет указать свой номер телефона.Стоит отметить, что один номер можно привязать только к одному аккаунту. Если ранее уже была создана страница с регистрируемым номером, то он автоматически отвяжется. После чего потребуется подтвердить то, что номер принадлежит вам. Для этого необходимо ввести код из СМС в появившееся поле.Сразу после того, как будет введен код из СМС-сообщения, сайт предложит придумать пароль. Лучше использовать латинские буквы и цифры для создания надежного пароля.Стоит отметить, что пароль чувствителен к регистру. Остается нажать Войти на сайт и перейти на свою новую страницу.
Подсказки помогут настроить профиль и сориентироваться на сайте.
Повторная регистрация
Иногда возникает потребность создать вторую страницу «ВКонтакте» по самым разнообразным причинам. К примеру, когда доступ к первой полностью потерян и восстановить ее не может даже техническая поддержка.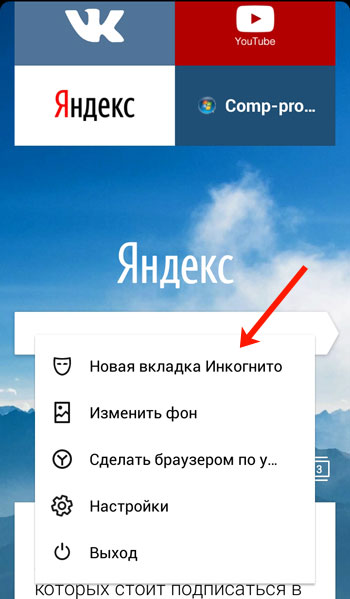
Для регистрации второго аккаунта потребуется еще один номер телефона, так как иметь две страницы на одном запрещено администрацией. Даже если пройдет достаточно времени с момента регистрации и получится зарегистрироваться, первая страница отвяжется от номера и доступ к ней либо будет полностью потерян, либо большинство функций станут недоступными.
«Фейковые» страницы
Быстрая регистрация ВК позволяет создать любую страницу за несколько минут, имея всего лишь номер телефона. Поэтому помимо реальных страниц существует очень много «липовых», так называемых «фейков». Их также регистрируют люди, но указывают далеко ненастоящую информацию. Администрация сайта быстро блокирует такие аккаунты, но только в случаях, если с них начинают рассылать спам, и пользователи отправляют жалобы.
Страницы для распространения информации об организации мероприятий
В отличие от тех же мессенджеров данный сайт имеет опции, позволяющие донести информацию до большей аудитории, а также взаимодействовать с ней. Это возможно потому, что любой пользователь может создать собственное сообщество, а остальные, в свою очередь, могут подписаться на его обновления. Именно поэтому, о том, как создать вторую страницу в ВК, часто задумываются и организаторы мероприятий. Ведь так намного легче работать с необходимой группой людей, создавая сообщества, группы или встречи.
При регистрации можно указывать любое имя и фамилию, они не будут никем проверяться. Таким образом, можно называть страницу, так как хочется или требуется. Но стоит хорошо подумать, так как изменить эти данные потом не получится. При редактировании новые имя и фамилия проверяются модераторами или администрацией сайта, а использование ненастоящих запрещается правилами ресурса. В таком случае, страница может быть даже заблокирована за нарушение.
Такие страницы имеют ряд преимуществ для организаторов, ведь основная страница пользователя нигде не фигурирует. Из этого следует сделать выводы о том, что можно:
- распространять информацию и не бояться блокировки;
- принимать сообщения от аудитории и отвечать на них;
- публиковать свежие новости прямо на стене;
- создавать «паблики» с отдельного аккаунта.
Итог
В данной статье рассказывалось о том, как создать страницу в социальной сети «ВКонтакте». Таким образом, получается, что подключиться к ВК не составит труда как опытным пользователям, так и новичкам. Ведь сайт имеет интуитивно понятный интерфейс и большое количество подсказок.
Видео по теме
Хорошая реклама
ustanovkaos.ru
Как создать вторую страницу в ВКонтакте
Социальная сеть ВКонтакте пользуется огромной популярностью на территории Российской Федерации и стран СНГ.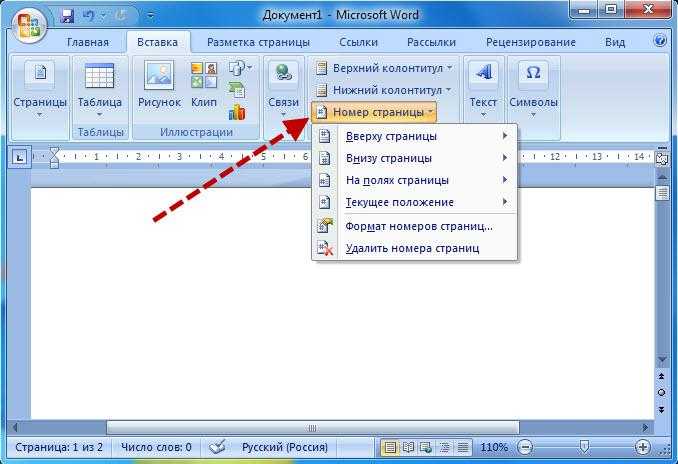 Многие пользователи посещают сайт ежедневно, общаясь там со своими друзьями, загружая личные фотографии, играя в различные игры и участвуя в обсуждениях.
Многие пользователи посещают сайт ежедневно, общаясь там со своими друзьями, загружая личные фотографии, играя в различные игры и участвуя в обсуждениях.
Некоторые участники социальную сети ВКонтакте решают завести второй аккаунт. Причины для этого могут быть разные, кто с другой страницы играет в игры, чтобы не использовать для этого свою осную страницу, кто использует второй профиль для продвижения своих услуг, рассылая пользователям уведомления и размещая информацию на стене. В любом случае создать вторую страницу ВКонтакте несложно, главное иметь дополнительный действующий номер телефона для регистрации.
Быстрая навигация по статье
Регистрация
Для того чтобы зарегистрировать еще одну страницу ВКонтакте можно воспользоваться тем же браузером, что и всегда используется или же установить на компьютер еще один интернет-браузер. В первом случае потребуется перед регистрацией выйти с уже открытого аккаунта, нажав на кнопку «Выйти» в правой части экрана. Если будет использоваться дополнительный браузер, то можно будет держать открытыми две страницы одновременно.
Для регистрации новой страницы в социальной сети ВКонтакте, требуется:
- Перейти на официальный сайт ВКонтакте по адресу vk.com.
- Нажать на кнопку «Регистрация».
- Ввести имя и фамилию. В том случае, если пользователь не желает чтобы другие участники социальной сети могли его найти, он может вписать ненастоящие данные, использовать псевдоним.
- Ввести номер мобильного телефона, который еще не использовался для регистрации в ВКонтакте и кликнуть по кнопке «Получить код».
- Ввести полученный в SMS-сообщении код в соответствующие поле и нажать на кнопку «Отправить код».
- Придумать пароль и нажать на кнопку «Войти на сайт».
Далее сайт предложит пользователю заполнить некоторые данные о себе – учебное заведение, место работы. Всё это можно пропустить, нажав на кнопку «Перейти к следующему шагу». В любом случае, при необходимости пользователь всегда может заполнить всю эту информацию через настройки сайта.
Заполнение страницы
Конечно, если страница нужна только для игр или хождения про группам, то заполнять страницу совсем необязательно. Но некоторые пользователи создают новый профиль для того чтобы использовать его как основной или же для продажи какой-либо услуги. В таком случае необходимо оформить страницу – заполнить личные данные, установить фотографию и немного рассказать о себе.
Но некоторые пользователи создают новый профиль для того чтобы использовать его как основной или же для продажи какой-либо услуги. В таком случае необходимо оформить страницу – заполнить личные данные, установить фотографию и немного рассказать о себе.
Для того чтобы установить аваттарку (главную фотографию профиля), требуется авторизоваться в профиле, а затем нажать на кнопку «Загрузить фотографию». Выбрать нужный файл на компьютере или же сделать снимок с веб-камеры, после чего нужно нажать на кнопку «Сохранить». Следует отметить, что миниатюру можно изменить в любое время.
Для того чтобы заполнить основные личные данные, нужно кликнуть по кнопке «Ред», которая находится рядом с разделом «Моя страница». На данной странице пользователь может указать дату рождения, родной город, семейное положение, знание иностранных языков, а также при необходимости изменить имя и фамилию. После того как все данные будут указаны, можно нажать на кнопку «Сохранить».
Переключаясь по вкладкам «Интересы», «Контакты» и т.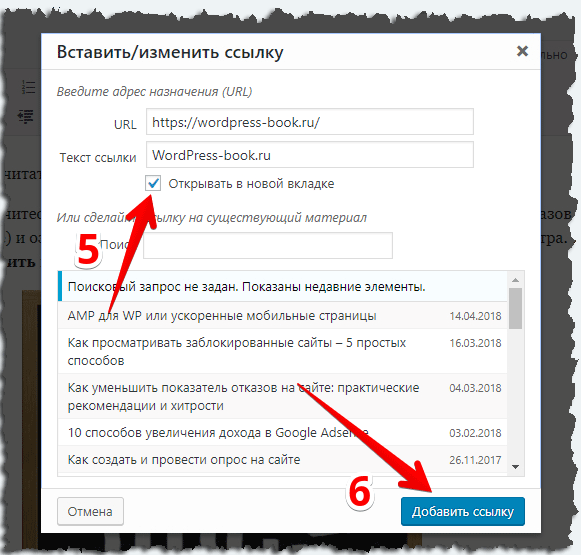 д, можно также указывать необходимую информацию или редактировать уже имеющуюся.
д, можно также указывать необходимую информацию или редактировать уже имеющуюся.
Поделитесь этой статьёй с друзьями в соц. сетях:
podskajem.com
Как создать новую страницу в контакте?
Создать новую страницу в Контакте – абсолютно не проблема. Даже если уже есть десять старых. Однако есть одна загвоздка. При регистрации нужно каждый раз указывать новый номер телефона. Это правило было введено администрацией соцсети достаточно давно в целях безопасности и борьбы со спамом.
Возможность приобретать кучу симок есть не у всех. Поэтому с созданием новой станицы при наличии старой могут возникнуть сложности. Кроме того, бывают случаи, когда пользователь удалил страничку с привязанным номером, а потом захотел создать новую. При регистрации введенный ранее телефон почему-то не «котируется», а другого у человека нет. Есть ли выход из таких ситуаций?
Можно ли создать новую страницу в Контакте на тот же номер?
Легально создать несколько страниц ВК на один и тот же номер нельзя. Это исключено правилами данной социальной сети. Однако если пользователь уже удалил страницу в ВК, как создать новую на этот же номер?
Это исключено правилами данной социальной сети. Однако если пользователь уже удалил страницу в ВК, как создать новую на этот же номер?
К сожалению, это практически невозможно. Телефон так и останется привязанным к удаленной странице, и зарегистрировать новую на него не получится. Разве что по прошествии достаточно долгого времени, информация будет ликвидирована из базы данных.
Как вариант, нужно отвязать номер телефона от страницы перед ее удалением. Раньше это было легко сделать, привязав вместо номера электронную почту. Однако сейчас такой возможности нет. Если отвязать один телефон, нужно заменить его другим. Этот вариант многим не подходит.
Поэтому приходится идти на хитрости и пользоваться сервисами, которые выдают временные номера. Их несложно найти в интернете. То есть человек регистрируется там, оформляет на себя номер, затем заходит в настройки ВК и меняет свой родной телефон на «фейковый». Далее спокойно удаляет страницу, и легко регистрирует новую.
Как создать новую страницу в контакте если есть старая?
Гораздо чаще, чем приведенная выше, возникают ситуации, когда удалять никто ничего не собирается, а просто нужно оформить новый аккаунт. Например, для ведения бизнеса в сети или других целей. Как создать новую страницу в Контакте, не удаляя старую?
Например, для ведения бизнеса в сети или других целей. Как создать новую страницу в Контакте, не удаляя старую?
Можно воспользоваться «услугами» другой социальной сети – Фейсбук. Однако для этого там нужно создать (если таковой еще нет) страницу с реальным телефоном и подтвержденным электронным адресом, который не привязан к ВК.
При наличии аккаунта в Фейсбуке просто открывается мобильная версия ВК (с полной такой номер не пройдет) и нажимается кнопка «зайти через Facebook». При регистрации придется ввести определенную информацию, но телефона никто не потребует. Вся операция займет буквально несколько минут.
Следует отметить, что тем, кто регистрировался в ВК еще до нововведений, то есть до 2012 года, и не привязывал к аккаунту свой номер, а только электронку, сегодня спокойно можно создавать новую страницу при наличии старой. Потому что вся соль именно в телефоне. Если он еще не засвечен, значит, все в порядке.
Поделитесь статьёй в социальных сетях:
blog-95. ru
ru
Как открыть новую вкладку на определенной веб-странице в вашем браузере
В большинстве браузеров есть страница по умолчанию, которая отображается при открытии новой вкладки. Если вы не хотите, чтобы ваш браузер определял, какую веб-страницу вы видите при открытии новой вкладки, вы можете изменить ее на настраиваемую веб-страницу по вашему выбору.
Например, Chrome и Firefox любят показывать вам плитки веб-страниц, которые вы недавно посещали, а Chrome также показывает популярные истории. Internet Explorer хочет, чтобы вы видели MSN каждый раз, когда открываете новую вкладку. Вы уловили идею.
Мы покажем вам, как открыть новую вкладку на определенной веб-странице, которую вы хотите видеть в Google Chrome, Mozilla Firefox, Internet Explorer, Opera и Safari. Поскольку нам нравится использовать Google для поиска в Интернете, и это то, что мы часто делаем на новой вкладке, мы установим расширенный поиск Google в качестве URL-адреса, который открывается на новой вкладке в наших примерах для каждого из этих браузеров.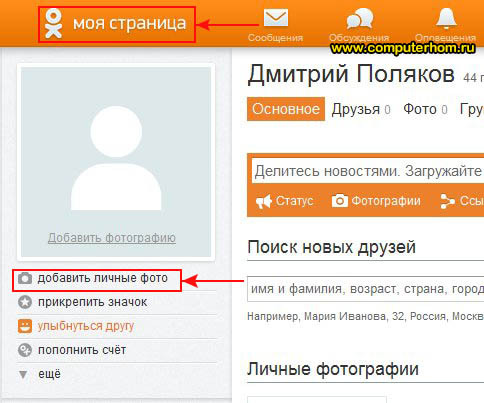 Вы можете настроить URL-адрес страницы новой вкладки на все, что захотите. Мы также покажем вам, как вернуться к странице новой вкладки по умолчанию в каждом браузере, если вы захотите.
Вы можете настроить URL-адрес страницы новой вкладки на все, что захотите. Мы также покажем вам, как вернуться к странице новой вкладки по умолчанию в каждом браузере, если вы захотите.
Гугл Хром
Google Chrome не имеет встроенного способа указать URL-адрес, который отображается при открытии новой вкладки, поэтому нам необходимо установить расширение. Самый простой, который мы нашли, работает хорошо: Заменить страницу новой вкладки .
Перейти к страница расширения и нажмите «Добавить в Chrome», чтобы установить его.
Затем нажмите кнопку «Заменить страницу новой вкладки», которая добавлена на панель инструментов, и выберите «Параметры» в раскрывающемся меню.
Введите URL-адрес веб-страницы, которую вы хотите отобразить на странице «Новая вкладка», в поле редактирования и нажмите «Сохранить».
В следующий раз, когда вы откроете новую вкладку…
… Отображается диалоговое окно с вопросом, является ли это страницей новой вкладки, которую вы ожидали. Если это так, нажмите «Сохранить изменения». Если вы не хотите вносить изменения, нажмите «Восстановить настройки». Веб-страница по-прежнему открывается на новой вкладке, но страница «Заменить новую вкладку» отключена, поэтому в следующий раз, когда вы откроете новую вкладку, она откроет страницу новой вкладки по умолчанию.
Если это так, нажмите «Сохранить изменения». Если вы не хотите вносить изменения, нажмите «Восстановить настройки». Веб-страница по-прежнему открывается на новой вкладке, но страница «Заменить новую вкладку» отключена, поэтому в следующий раз, когда вы откроете новую вкладку, она откроет страницу новой вкладки по умолчанию.
Чтобы вручную вернуться к странице новой вкладки по умолчанию в Chrome, отключите расширение, перейдя в меню Chrome и выбрав Дополнительные инструменты> Расширения и сняв флажок «Включить» справа от расширения «Заменить страницу новой вкладки». Вы также можете полностью удалить расширение, щелкнув значок корзины.
Mozilla Firefox
Mozilla Firefox имеет встроенный способ указания URL-адреса для новых вкладок. Однако его нет в стандартных настройках — он находится в редакторе конфигурации. Чтобы получить доступ к редактору конфигурации, введите about: config в адресной строке и нажмите Enter.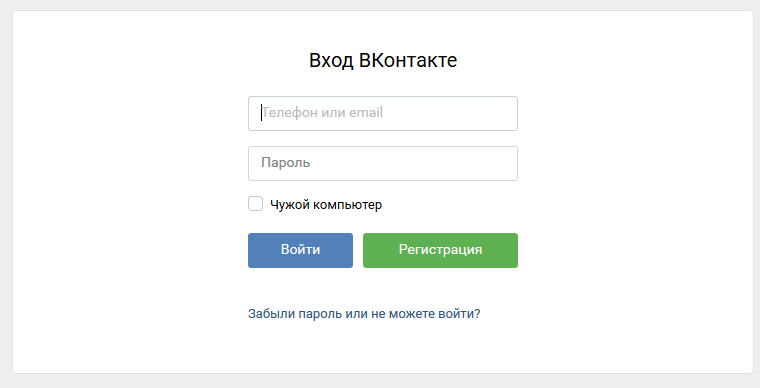
На странице отображается сообщение о том, что это может привести к аннулированию гарантии, а изменение любых из этих дополнительных настроек может нанести вред Firefox. Не волнуйся. Мы собираемся изменить только один параметр, который мы протестировали и обнаружили, что он работает нормально. Если вы не хотите, чтобы это предупреждение появлялось каждый раз при открытии Редактора конфигурации ( about: config страницу), снимите флажок «Показывать это предупреждение в следующий раз». Нажмите «Я буду осторожен, обещаю!» продолжить.
На странице about: config введите browser.newtab в поле поиска в верхней части вкладки. Отображаются результаты, соответствующие введенному вами тексту. Дважды щелкните элемент «browser.newtab.url».
В диалоговом окне «Ввести строковое значение» введите URL-адрес в поле для страницы, которую вы хотите отображать при открытии новой вкладки, и нажмите «ОК».
Теперь, когда вы открываете новую вкладку, отображается указанная вами страница.
Чтобы вернуться к использованию страницы «Новая вкладка» по умолчанию в Firefox, выполните указанные выше действия, но введите значение по умолчанию about: newtab в поле диалогового окна «Ввести строковое значение».
Internet Explorer
СВЯЗАННЫЕ С: Как открыть определенный набор веб-страниц при запуске браузера
В Internet Explorer есть способ указать URL-адрес, который будет отображаться при открытии новой вкладки, но он не такой прямой, как в Firefox. В основном Internet Explorer использует первый URL домашней страницы настроен на открытие на вкладке при открытии браузера как URL-адрес новой вкладки. Итак, чтобы изменить это, щелкните значок шестеренки в правом верхнем углу окна браузера и выберите «Свойства обозревателя».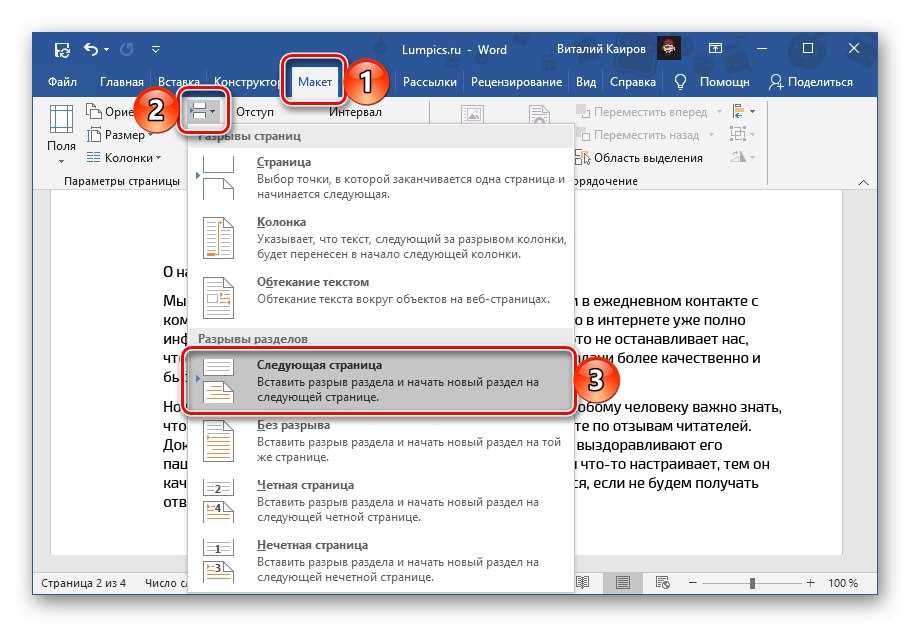
Откроется диалоговое окно «Свойства обозревателя». В разделе «Домашняя страница» вкладки «Общие» убедитесь, что первый или единственный URL-адрес, указанный в поле, является тем URL-адресом, который вы хотите использовать для новых вкладок. Затем нажмите кнопку «Вкладки» в разделе «Вкладки».
В диалоговом окне «Параметры просмотра с вкладками» выберите «Ваша первая домашняя страница» из раскрывающегося списка в разделе «Когда открывается новая вкладка, открывать», а затем нажмите «ОК».
Вы вернетесь в диалоговое окно «Свойства обозревателя», поэтому нажмите «ОК», чтобы закрыть его.
Теперь, когда вы открываете новую вкладку, Internet Explorer откроет URL-адрес первой (или единственной) домашней страницы, который вы указали на новой вкладке.
Чтобы вернуться к использованию страницы новой вкладки по умолчанию в Internet Explorer, выполните указанные выше действия, но выберите «Страница новой вкладки» из раскрывающегося списка в разделе «Когда открывается новая вкладка, открывать» в диалоговом окне «Параметры просмотра с вкладками».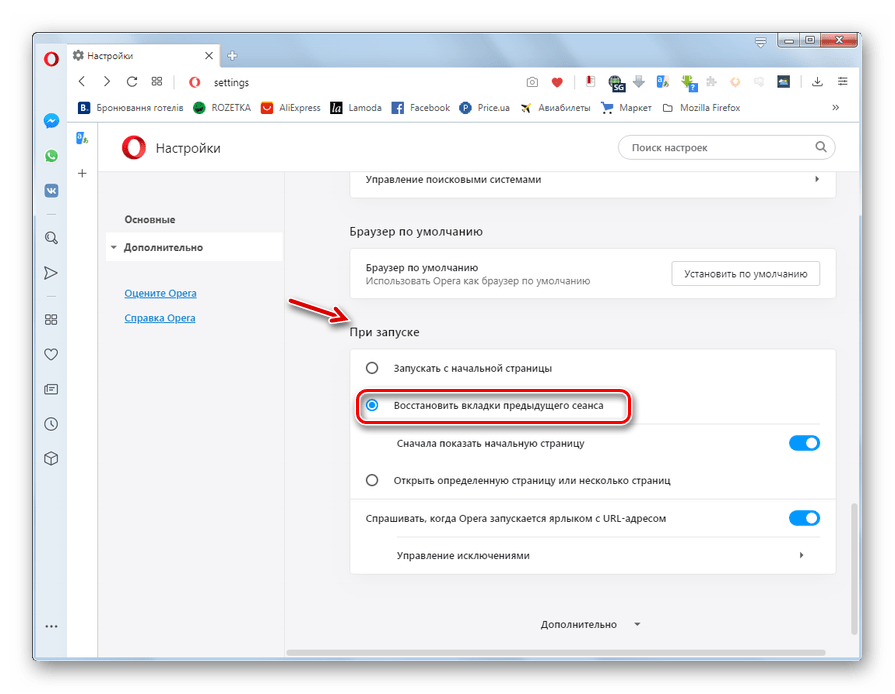
Опера
Как и Chrome, Opera не имеет встроенного способа указать URL-адрес, который будет открываться при открытии новой вкладки. Но есть расширение под названием Custom New Tab Page, которое позволяет вам указать страницу, отображаемую при открытии новой вкладки. Перейти к страница расширения и нажмите «Добавить в Opera», чтобы установить его.
После установки расширения щелкните меню Opera и выберите «Расширения»> «Управление расширениями».
Нажмите кнопку «Параметры» в окне настраиваемой страницы новой вкладки.
Введите URL-адрес веб-страницы, которая будет отображаться при открытии новой вкладки в Opera, и нажмите «ОК».
После того, как вы установите URL-адрес для новых вкладок, Opera автоматически откроет новую вкладку для этой страницы.
Чтобы вернуться к странице «Новая вкладка» по умолчанию в Opera, отключите расширение, вернувшись на страницу «Расширения» и нажав кнопку «Отключить» в поле «Пользовательская страница новой вкладки». Вы также можете удалить расширение, нажав кнопку «X», которая отображается в правом верхнем углу поля Custom New Tab Page.
Вы также можете удалить расширение, нажав кнопку «X», которая отображается в правом верхнем углу поля Custom New Tab Page.
Сафари
Если вы используете Safari на Mac, есть способ задать определенный URL-адрес, который будет открываться при создании новой вкладки. Но вы должны использовать один и тот же URL-адрес как для вашей домашней страницы, так и для страницы, которая отображается при создании новой вкладки. Чтобы установить домашнюю страницу и страницу новой вкладки, откройте Safari и выберите «Настройки» в меню Safari.
На экране «Общие» введите URL-адрес, который вы хотите использовать в качестве домашней страницы, а на новых вкладках в поле «Домашняя страница».
Затем выберите «Домашняя страница» из раскрывающегося списка «Новые вкладки» и нажмите красную кнопку закрытия в верхнем левом углу диалогового окна «Настройки».
Теперь, когда вы создаете новую вкладку в Safari, ваша домашняя страница будет открываться на ней.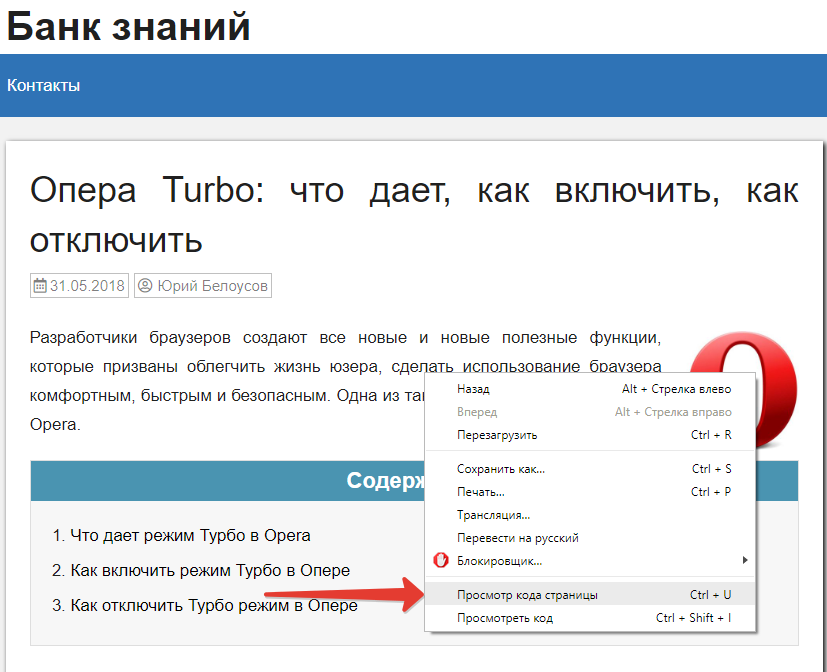
Чтобы вернуться к использованию страницы «Новая вкладка» по умолчанию в Safari, выполните указанные выше действия, но выберите «Избранное» в раскрывающемся списке «Новые вкладки» на странице «Общие» диалогового окна «Настройки».
Вам может быть интересно, почему мы не упомянули Microsoft Edge. К сожалению, вы не можете выбрать конкретный URL-адрес для открытия на новой вкладке, и для этого также нет расширений. Вы можете выбрать отображение только самых популярных сайтов и предлагаемого контента, только самых популярных сайтов или пустой страницы, перейдя в меню «Дополнительно», выбрав «Настройки» и выбрав один из этих параметров в раскрывающемся списке «Открывать новые вкладки с помощью» на панели настроек. . Надеюсь, Microsoft добавит эту функцию в будущем.
Яндекс Браузер для смартфонов с Android. Справка
- Где мои вкладки?
- Страница в новой вкладке
- Новая вкладка
- Переход между вкладками
- Закрытие вкладок
- Вкладки на других устройствах
В правом нижнем углу нажмите значок с количеством вкладок (, если открыто три вкладки).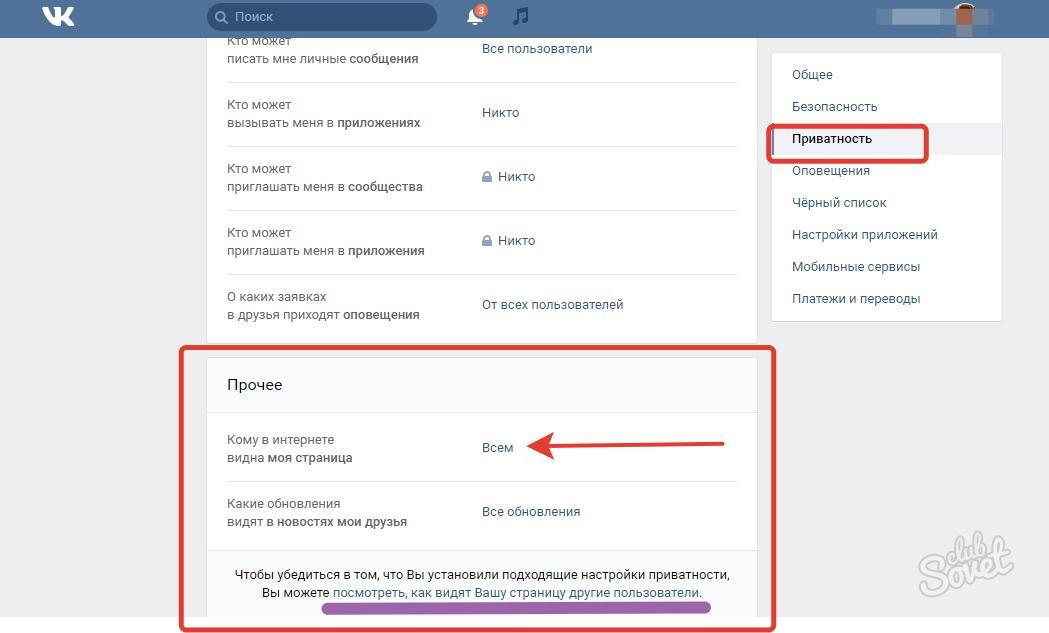
Откроется список всех открытых в мобильном Яндекс Браузере вкладок.
Нажмите и удерживайте ссылку на страницу.
В контекстном меню нажмите:
Открыть в новой вкладке, чтобы сразу перейти к странице в новой вкладке.
Открыть в фоне, чтобы открыть страницу в новой вкладке, но при этом остаться на текущей.
Чтобы перейти на вкладку, открытую в фоновом режиме, нажмите значок с количеством вкладок (, если открыто три вкладки) и выберите нужную.
Примечание. Если вы не будете пользоваться смартфоном несколько часов, то когда вы его включите, Браузер отобразит ранее открытые вкладки. Если вы хотите, чтобы после перерыва Браузер всегда открывал новую вкладку, нажмите Настройки → Дополнительно и включите опцию Старт браузера с экрана новой вкладки.
На нижней панели под Умной строкой нажмите значок .
Введите запрос или адрес сайта или выберите сайт на Табло.

Примечание. Если текущая вкладка открыта в режиме Инкогнито, то новая также откроется в нем.
Нажмите → Новая вкладка.
Нажмите значок с количеством вкладок (, если открыто три вкладки).
Нажмите значок .
Введите запрос или адрес сайта. Либо выберите сайт на Табло.
Примечание. Если вы хотите, чтобы при открытии новой вкладки на экране автоматически возникала виртуальная клавиатура, в настройках в разделе Дополнительно включите опцию Клавиатура на новой вкладке.
Чтобы перейти на предыдущую вкладку, сдвиньте текущую вправо.
Чтобы перейти на следующую вкладку, сдвиньте текущую влево.
Примечание. Жест активен, если в настройках в разделе Дополнительно включена опция Переключать вкладки свайпом от края экрана.
Нажмите значок с количеством вкладок (, если открыто три вкладки).

Выберите нужную вкладку в списке.
Нажмите значок с количеством вкладок (, если открыто три вкладки).
Сдвиньте страницу влево или вправо или нажмите значок в правом верхнем углу вкладки.
Нажмите значок с количеством вкладок (, если открыто три вкладки).
Нажмите и удерживайте вкладку.
Выберите пункт контекстного меню: Закрыть вкладки выше, Закрыть вкладки ниже, Закрыть остальные вкладки или Закрыть все вкладки.
Нажмите значок с количеством вкладок (, если открыто три вкладки).
Вверху справа нажмите значок .
Нажмите → Настройки.

В разделе Дополнительно включите опцию Закрывать вкладки при выходе из браузера.
Нажмите → Настройки → Закрытие вкладок.
Укажите, когда нужно закрывать вкладки, которые давно не просматривали. Если вы не хотите, чтобы Браузер автоматически закрывал вкладки, выберите Вручную.
Одна вкладка
Несколько вкладок
Все вкладки
При закрытии Браузера
Если вы хотите, чтобы при закрытии Браузера также закрывались все вкладки:
Автоматически
Если у вас открыто более 100 вкладок, Браузер может автоматически закрывать те, которые вы дольше всего не смотрели:
После синхронизации в Браузере отображаются вкладки, открытые на компьютере, планшете или смартфоне.
- Просмотреть вкладки, открытые на других устройствах
Нажмите значок с количеством вкладок (, если открыто три вкладки).
Нажмите .
Откройте папку нужного устройства: Компьютер, Планшет или Телефон.
Нажмите строку с нужной вкладкой.

Если вы не нашли информацию в Справке или у вас возникает проблема в работе Яндекс Браузера, напишите нам. Подробно расскажите, что вы делали и что происходило. Если возможно, прикрепите скриншот. Так мы поможем вам быстрее.
Примечание. Чтобы решить проблему в работе сервисов Яндекса, обращайтесь в службу поддержки этих сервисов:
Яндекс Браузер на компьютере
О проблемах Яндекс Браузера на компьютере пишите прямо из Браузера: → Дополнительно → Сообщить о проблеме или через форму.
Мобильное приложение Яндекс — с Алисой
О проблемах в работе приложения Яндекс — с Алисой пишите через форму.
Главная страница Яндекса
Если вопрос касается главной страницы Яндекса (изменить тему оформления, настроить блоки главной страницы или иконки сервисов и т. д.), пишите через форму. Выберите опцию Вопрос о главной странице Яндекса.
Выберите опцию Вопрос о главной странице Яндекса.
Яндекс Почта
О работе Почты (отключить рекламу, настроить сбор писем с других ящиков, восстановить удаленные письма, найти письма, попавшие в спам и т. д.) пишите через форму.
Поиск и выдача
О работе Поиска и выдачи (ранжирование сайта в результатах Поиска, некорректные результаты и т. д.) пишите через форму.
Как изменить страницу новой вкладки в Google Chrome
В большинстве случаев настройка страницы новой вкладки Chrome по умолчанию отвечает всем требованиям пользователей. Но что произойдет, если вы решите настроить эту страницу в соответствии со своими личными предпочтениями? Если это звучит как изменение, которое вы хотите внести, вы пришли в нужное место.
В этой статье мы предоставим вам подробные инструкции о том, как изменить страницу новой вкладки в Chrome. Вы также узнаете о других параметрах настройки, таких как изменение фона и эскизов страницы «Новая вкладка» и многое другое.
Как изменить страницу новой вкладки в Google Chrome?Прежде чем мы углубимся в детали, давайте проясним ситуацию. По умолчанию новая вкладка Google Chrome содержит логотип Google, панель поиска и набор эскизов наиболее посещаемых вами веб-сайтов. Вы попадете сюда, открыв новую вкладку. Это НЕ ваша Домашняя страница (та, на которую вы перенаправляетесь, когда вы нажимаете на значок «Домой») или ваша стартовая страница (та, которая загружается при запуске).
Изменить домашнюю страницу в Chrome можно быстро через страницу «Настройки». Однако изменение страницы «Новая вкладка» предполагает добавление в игру нового игрока — расширения Chrome. Вы можете просматривать расширения в Интернет-магазине Chrome.
Когда дело доходит до настройки страницы новой вкладки по умолчанию без расширений, вы мало что можете с этим поделать. Что вы можете сделать, так это удалить определенные эскизы, которые вы не считаете полезными:
Что вы можете сделать, так это удалить определенные эскизы, которые вы не считаете полезными:
- Откройте новую вкладку Chrome.
- Наведите курсор на миниатюру страницы, которую хотите удалить.
- Нажмите на значок «X», который отображается в правом верхнем углу плитки.
- Вы получите сообщение о том, что ваша миниатюра удалена. Вы всегда можете отменить действие, если у вас есть сомнения. Вы также можете восстановить все плитки, которые вы ранее удалили, щелкнув параметр «Восстановить все» рядом с «Отменить».
Вы также можете изменить фоновое изображение для страницы новой вкладки, что мы объясним ниже в разделе «Как изменить фон страницы новой вкладки в Chrome».
Лучшие расширения для новых вкладок в Chrome Если вы хотите настроить страницу «Новая вкладка» в Chrome, лучше всего ознакомиться с предложениями расширений интернет-магазина. Мы отсортировали их по рейтингу и количеству пользователей, чтобы представить вам четыре лучших расширения.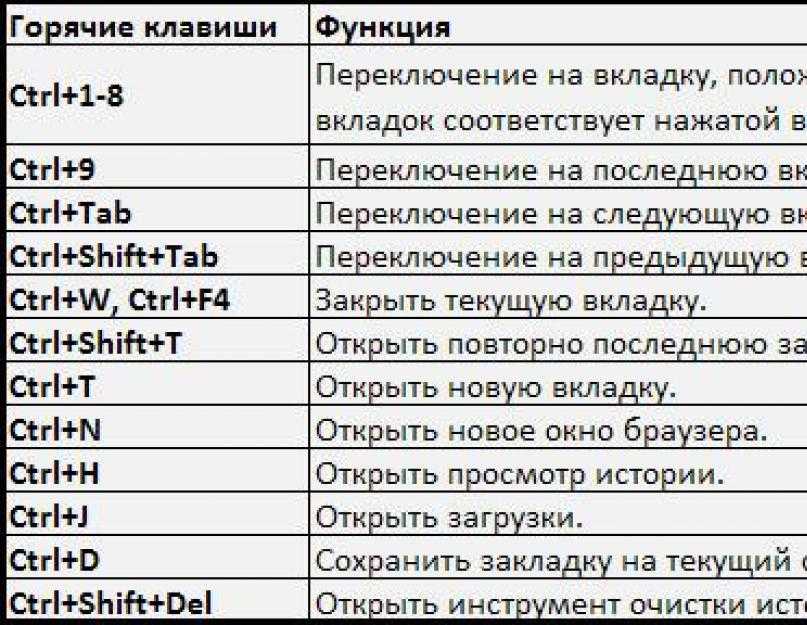
Одно из наиболее широко используемых расширений Chrome New Tab позволяет персонализировать панель инструментов, добавляя список дел, ежедневное внимание и другие полезные функции для повышения производительности. Это расширение имеет рейтинг 4,5 и используется более чем тремя миллионами пользователей по всему миру.
Включает в себя бесплатную и платную версии, главное отличие заключается в дополнительной настройке шрифта и цвета, а также возможности интеграции в платной версии.
Leoh New Tab — это расширение с самым высоким рейтингом, которое вы найдете в магазине на данный момент. Он имеет средний рейтинг 4,7 звезды и используется более чем 50 000 пользователей.
Что хорошо в Leoh, так это то, что он предлагает минималистичный дизайн, а также некоторые отличные функции настройки. Вы можете добавить свой Календарь Google, список дел или включить режим дзен, чтобы воспроизводить расслабляющие видео в фоновом режиме.
Это одно из наиболее широко используемых расширений новой вкладки в Интернет-магазине с более чем 700 000 активных пользователей. Он имеет средний рейтинг 4,5 звезды и, как и предыдущие расширения из списка, ориентирован на минималистичный дизайн. Это, безусловно, самое элегантное расширение Chrome, с которым мы когда-либо сталкивались. Он также имеет некоторые интеграции с Google, такие как Intelligent Mail Notification для Gmail.
Основная цель этого расширения вкладки, созданного Gladly.io, — повысить осведомленность о благотворительности. Его используют более 200 000 пользователей по всему миру, и его средний рейтинг составляет 4,4 звезды. Каждый раз, когда вы открываете новую вкладку с этим расширением, вы помогаете посадить дерево, построить библиотеку, доставить чистую воду, доставить экстренную помощь и многое другое. Вы можете выбрать, какую благотворительность поддержать..png) Он работает, собирая доход от рекламы со страниц, которые вы открываете, и жертвуя их на выбранное вами дело. На сегодняшний день эта организация пожертвовала более одного миллиона долларов США.
Он работает, собирая доход от рекламы со страниц, которые вы открываете, и жертвуя их на выбранное вами дело. На сегодняшний день эта организация пожертвовала более одного миллиона долларов США.
Вы должны знать, что новые вкладки, которые вы открываете с помощью этого расширения, будут содержать рекламу, и ваши данные могут собираться для показа более релевантной рекламы.
Как заменить страницу новой вкладки расширением в Chrome?Чтобы заменить страницу «Новая вкладка» расширением, сначала необходимо добавить его в браузер. Вот как работает весь процесс:
- Сделав свой выбор, просто нажмите кнопку «Добавить в Chrome», которая отображается рядом с названием расширения.
- Когда загрузка будет завершена, вы увидите значок расширения на панели инструментов в правом верхнем углу экрана.
- Как правило, процесс установки непродолжителен. Просто следуйте инструкциям, и ваше расширение будет готово к использованию в кратчайшие сроки.

Миниатюры, которые вы видите на странице «Новая вкладка» в Chrome, на самом деле являются ярлыками для наиболее посещаемых вами веб-сайтов. Если вам не нравится их порядок, вы можете перетащить конкретную миниатюру в нужное место. Вы также можете удалить миниатюру, которая вам не нравится, выполнив следующие действия:
- Наведите курсор на миниатюру, которую хотите удалить.
- Нажмите на три точки в правом верхнем углу. Он скажет: «Больше действий».
- Выберите «Удалить», чтобы удалить миниатюру из списка.
- Вы можете нажать «Отменить», чтобы восстановить эту миниатюру, или нажать «Восстановить миниатюры по умолчанию», чтобы вернуть все к значениям по умолчанию.
Вы также можете переименовывать миниатюры или изменять их URL-ссылки:
- Наведите курсор на миниатюру, которую хотите отредактировать.

- Нажмите на три точки в правом верхнем углу.
- Выберите опцию «Редактировать ярлык».
- Откроется новое окно с просьбой ввести «Имя» миниатюры и «URL».
- Внесите изменения в соответствии со своими предпочтениями.
Есть два способа изменить фон страницы новой вкладки в Chrome. Один из них предполагает использование стоковых фотографий Chrome, а другой позволяет загружать изображение с вашего компьютера. Оба являются простыми и включают в себя аналогичные шаги.
Используйте Chrome’s Stock Photo- Запустите Chrome на рабочем столе.
- Откройте новую вкладку, нажав клавиши «Ctrl» + «t» на клавиатуре или выбрав «Файл» > «Новая вкладка». Либо нажмите значок плюса в верхней части окна Chrome.
- Перейдите в правый нижний угол и нажмите кнопку «Настроить».
- Откройте вкладку «Фон», чтобы увидеть список доступных фонов.

- Просмотрите различные категории (Искусство, Городские пейзажи, Сплошные цвета…).
- Выберите понравившуюся картинку и нажмите «Готово».
- Откройте новую вкладку Chrome.
- Нажмите кнопку «Настроить» в правом нижнем углу страницы.
- Выберите опцию «Загрузить с устройства».
- Найдите фоновое изображение, которое вы хотите использовать на своем устройстве.
- Нажмите «Открыть».
Когда вы откроете новую вкладку в Chrome, вы увидите новое фоновое изображение.
Как сделать новую вкладку домашней страницей в Chrome?По умолчанию ваша домашняя страница и страницы новой вкладки будут отличаться, если вы не настроите их иначе.
Вот как установить новую вкладку в качестве домашней страницы в Chrome:
- Запустите Chrome на рабочем столе.

- Нажмите на три вертикальные точки в правом верхнем углу браузера.
- Перейдите в «Настройки».
- Щелкните раздел «При запуске» в меню слева.
- Вы увидите три варианта на выбор. Выберите «Открыть страницу новой вкладки».
Это сделает вашу домашнюю страницу страницей новой вкладки в Chrome.
Как вернуть новую вкладку по умолчанию в Chrome?Возможно, вы добавили новое расширение, которое вам не нравится, или просто хотите вернуться к стандартному дизайну страницы новой вкладки. К счастью, это легко и быстро изменить:
- Откройте новую вкладку в Chrome.
- Перейдите в правый нижний угол и нажмите кнопку «Настроить».
- Выберите миниатюру «Без фона» во всплывающем меню.
- Нажмите «Готово» для завершения.
Теперь ваша страница «Новая вкладка» в Chrome будет восстановлена по умолчанию.
Как отобразить пустую страницу на новой вкладке в Chrome? Возможно, вы ищете более минималистичный подход к своему браузеру и решили изменить вкладку «Новая страница» на пустую.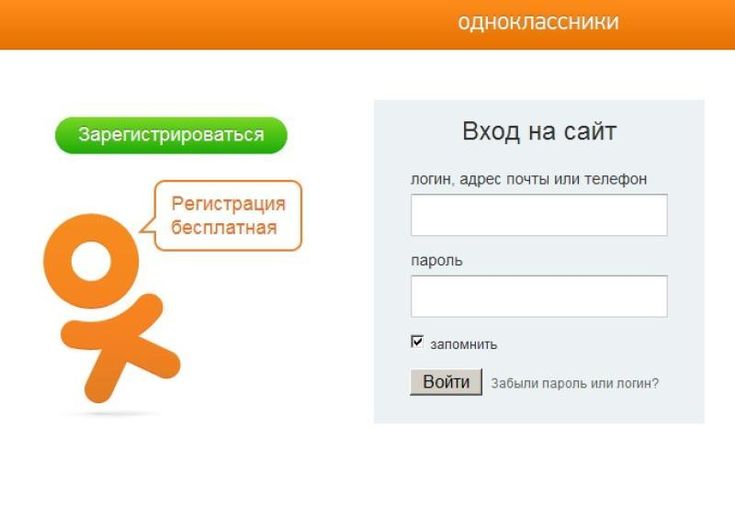 К счастью, это относительно простой процесс. Это включает в себя добавление этого расширения. Выполните следующие действия, чтобы получить инструкции о том, как это сделать:
К счастью, это относительно простой процесс. Это включает в себя добавление этого расширения. Выполните следующие действия, чтобы получить инструкции о том, как это сделать:
- Перейдите по ссылке выше и нажмите «Добавить в Chrome» рядом с его именем.
- Нажмите «Добавить расширение» во всплывающем окне для подтверждения.
Теперь расширение добавляется автоматически. В следующий раз, когда вы откроете новую вкладку, она будет отображаться как пустая страница.
Дополнительные часто задаваемые вопросыВот еще несколько вопросов, которые помогут вам извлечь максимальную пользу из этой темы.
Как изменить, на чем открывается моя новая вкладка?
На странице «Новая вкладка» по умолчанию будет отображаться логотип Google и строка поиска, а затем миниатюры наиболее посещаемых веб-сайтов. Если вы хотите изменить этот параметр, вы можете загрузить расширение из Интернет-магазина Chrome.
Как сделать Google страницей новой вкладки?
По умолчанию на странице «Новая вкладка» Chrome будет отображаться панель поиска Google, а также миниатюры наиболее посещаемых вами веб-сайтов. Однако, если вы не хотите, чтобы на странице «Новая вкладка» отображались миниатюры, вы можете просто удалить их и получить понятный интерфейс Google. Кроме того, вы можете добавить это расширение и добавить Google в качестве URL-адреса страницы новой вкладки по умолчанию.
Как изменить новую вкладку Chrome по умолчанию?
Если вы хотите перейти на новую страницу новой вкладки в Chrome, вам необходимо добавить расширения Chrome. Если вы хотите внести изменения в существующую страницу «Новая вкладка» по умолчанию, знайте, что вы можете только изменить ее фон и изменить положение, удалить и отредактировать плитки миниатюр.
Настройте свои вкладки Chrome Изменение страницы «Новая вкладка» в Chrome может стать легким ветром перемен для вашей повседневной деятельности в Интернете. Если вам надоели настройки по умолчанию или вы предпочитаете более минималистский подход, эта статья поможет вам. Мы показали вам некоторые из самых популярных расширений, которые выведут ваш браузер Chrome на новый уровень.
Если вам надоели настройки по умолчанию или вы предпочитаете более минималистский подход, эта статья поможет вам. Мы показали вам некоторые из самых популярных расширений, которые выведут ваш браузер Chrome на новый уровень.
Какое расширение Chrome New Tab лучше всего соответствует вашим потребностям или личным предпочтениям? Поделитесь своим опытом в разделе комментариев ниже.
33 самых полезных сочетания клавиш для Google Chrome
Что, если бы вы могли перемещаться по Google Chrome с молниеносной скоростью?
Ну оказывается можно. Изучив несколько простых сочетаний клавиш Google Chrome, вы сможете ускорить свои поисковые исследования, быстрее получить ценную информацию о своих потенциальных клиентах и действительно построить этот конвейер.
Сочетания клавиш Chrome
| Цель | Ярлык |
Открыть новую вкладку | Удерживайте команду и нажмите T |
Закрыть текущую вкладку | Удерживайте Command и нажмите W |
Повторно открыть последнюю закрытую вкладку | Удерживайте Command и Shift, затем нажмите T |
Перейти к следующей вкладке | Удерживайте Command и Option, затем нажмите клавишу со стрелкой вправо |
Посмотреть предыдущую вкладку | Удерживайте Command и Option, затем нажмите клавишу со стрелкой влево |
Перейти к определенной вкладке | Удерживайте команду и выберите соответствующий номер |
Открыть гиперссылку в новой вкладке | Удерживайте команду и нажмите на ссылку |
Открыть ссылку в новом окне | Удерживая Shift, щелкните ссылку |
Поместите курсор в строку поиска | Удерживайте команду и нажмите L |
Удалить текущий поиск | Удерживайте команду и нажмите удалить |
Выделить следующее слово в поиске | Удерживайте Shift и Option, затем нажмите клавишу со стрелкой вправо |
Выделить последнее слово в поиске | Удерживая клавиши Shift и Option, нажмите клавишу со стрелкой влево |
Вернуться на предыдущую страницу | Нажмите удалить |
Перейти на следующую страницу | Удерживайте Shift и нажмите Удалить |
Перезагрузить текущую страницу | Удерживайте команду и нажмите R |
Открыть панель поиска | Удерживайте команду и нажмите F |
Прокрутите до следующих ключевых слов на панели поиска | Нажмите Enter |
Прокрутите до предыдущих ключевых слов в строке поиска | Удерживайте Shift и нажмите Enter |
Сохранить текущую страницу как закладку | Удерживайте Command и нажмите D |
Открыть страницу настроек | Удерживайте команду и нажмите клавишу запятой |
Открыть страницу загрузок | Удерживайте Command и Shift, затем нажмите J |
Открыть новое окно | Удерживайте команду и нажмите N |
Перетащите вкладку из окна | Нажмите на вкладку и перетащите ее вниз |
Закрыть текущее окно | Удерживайте Command и Shift, затем нажмите W |
Свернуть текущее окно | Удерживайте команду и нажмите M |
Развернуть текущее окно | Удерживайте Control и Command, затем нажмите F |
Прокрутить веб-страницу вниз | Коснитесь пробела |
Выйти из Google Chrome | Удерживайте команду и нажмите Q |
Перейти к последней вкладке | Удерживайте команду и нажмите цифру девять |
Скрыть Google Chrome | Удерживайте команду и нажмите H |
Войдите как другой пользователь | Удерживая Command, нажмите Shift и M |
Очистить данные просмотра | Удерживайте Command и нажмите Shift и Delete |
Поиск выделенного текста | Удерживайте команду и нажмите E |
1.
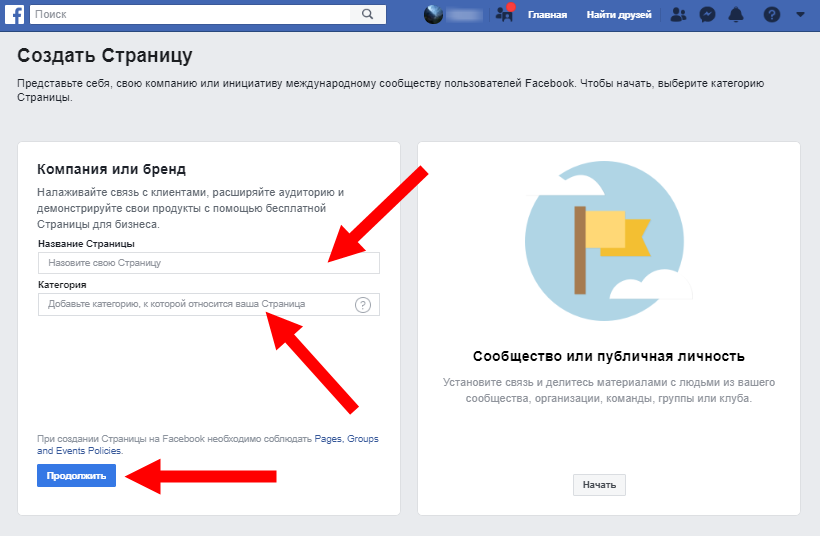 Откройте новую вкладку.
Откройте новую вкладку.Mac: Удерживайте Command и нажмите T.
ПК с Windows и Linux: Удерживайте Ctrl и нажмите T.
2. Закройте вкладку.
Mac: Удерживайте Command и нажмите W.
ПК с Windows и Linux: Удерживайте Ctrl и нажмите W.
3. Откройте закрытую вкладку.
Mac: Удерживайте Command и Shift, затем нажмите T.
ПК с Windows и Linux: Удерживайте Ctrl и Shift, затем нажмите T.
4. Просмотрите следующую вкладку.
Mac: Удерживайте Command и Option, затем нажмите клавишу со стрелкой вправо.
Windows ПК и Linux: Удерживая Ctrl, нажмите Tab.
5. Просмотрите предыдущую вкладку.
Mac: Удерживайте Command и Option, затем нажмите клавишу со стрелкой влево.
ПК с Windows и Linux: Удерживая нажатой клавишу Ctrl, нажмите 9.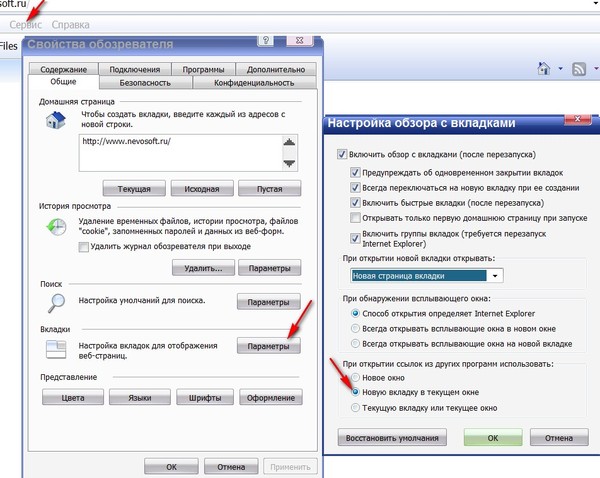
6. Переключитесь на определенную вкладку (первые восемь вкладок).
Mac: Удерживайте Command и выберите соответствующий номер. Например, если мне нужно перейти на седьмую открытую вкладку, я удерживаю Command и нажимаю 7. Если мне нужно вернуться на вторую открытую вкладку, я удерживаю Command и нажимаю 2.
ПК с Windows и Linux: Удерживая нажатой клавишу Ctrl, выберите соответствующий номер.
7. Открыть ссылку в новой вкладке.
Mac: Удерживайте Command и нажмите на ссылку.
ПК с Windows и Linux: Удерживая нажатой клавишу Ctrl, щелкните ссылку.
8. Открыть ссылку в новом окне.
Mac: Удерживая нажатой клавишу Shift, щелкните ссылку.
ПК с Windows и Linux: Удерживая нажатыми клавиши Ctrl и Shift, щелкните ссылку.
9. Наведите курсор на строку поиска.
Mac: Удерживайте Command и нажмите L.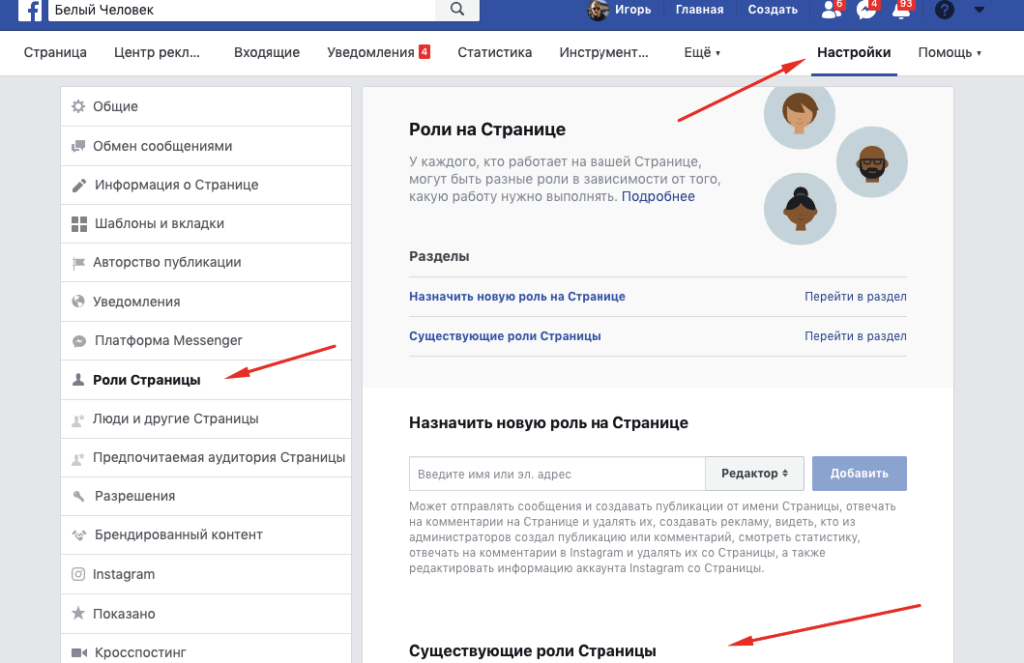
ПК с Windows и Linux: Удерживайте Ctrl и нажмите L.
10. Сотрите текущий поиск.
Mac: Удерживайте Command и нажмите «Удалить».
ПК с Windows и Linux: Удерживая нажатой клавишу Ctrl, нажмите Backspace.
11. Выделите следующее слово в поиске.
Mac: Удерживайте клавиши Shift и Option, затем нажмите клавишу со стрелкой вправо.
ПК с Windows и Linux: Удерживая нажатой клавишу Ctrl, нажмите клавишу со стрелкой вправо.
12. Выделите предыдущее слово в поиске.
Mac: Удерживайте Shift и option, затем нажмите клавишу со стрелкой влево.
ПК с Windows и Linux: Удерживая нажатой клавишу Ctrl, нажмите клавишу со стрелкой влево.
13. Вернитесь на предыдущую страницу.
Mac: Нажмите «Удалить».
ПК с Windows и Linux: Нажмите Backspace.
14. Перейти на следующую страницу.
Mac: Удерживайте Shift и нажмите «Удалить».
ПК с Windows и Linux: Удерживайте Shift и нажмите Backspace.
15. Перезагрузить текущую страницу.
Mac: Удерживайте Command и нажмите R, чтобы быстро перезагрузить его.
ПК с Windows и Linux: Удерживая нажатой клавишу Ctrl, нажмите R.
16. Откройте панель поиска.
Mac: Удерживайте Command и нажмите F.
ПК с Windows и Linux: Удерживая нажатой клавишу Ctrl, нажмите F.
17. Прокрутите до следующих ключевых слов в строке поиска.
Mac: Нажмите Enter, чтобы перейти к следующему поисковому запросу.
ПК с Windows и Linux: Удерживая нажатой клавишу Ctrl, Shift, нажмите G.
18. Прокрутите до предыдущего ключевого слова в строке поиска.

Mac: Удерживайте Shift и нажмите Enter.
ПК с Windows и Linux: Удерживая нажатой клавишу Ctrl, нажмите G.
19. Сохраните текущую страницу в качестве закладки.
Mac: Удерживайте Command и нажмите D.
ПК с Windows и Linux: Удерживайте Ctrl и нажмите D.
20. Откройте страницу настроек.
Mac: Удерживайте Command и нажмите клавишу с запятой.
ПК с ОС Windows и Linux: Для этого на ПК нет сочетания клавиш.
21. Откройте страницу загрузок.
Mac: Удерживайте Command и Shift, затем нажмите J
ПК с Windows и Linux: Удерживайте Ctrl и нажмите J.
22. Откройте новое окно.
Mac: Удерживайте Command и нажмите N.
ПК с Windows и Linux: Удерживайте Ctrl и нажмите N.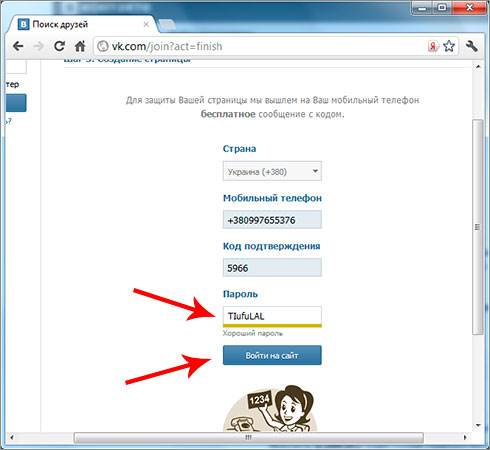
23. Перетащите вкладку из полосы, чтобы открыть ее в новом окне.
Нет, это не сочетание клавиш, но оно не менее полезно. Если я хочу сосредоточиться только на одной вкладке, я щелкну вкладку и перетащу ее вниз, пока не откроется новое окно. Это помогает мне сосредоточиться только на одной вкладке, удаляя ее из множества других вкладок.
24. Закройте окно.
Mac: Удерживайте Command и Shift, затем нажмите W.
ПК с Windows и Linux: Удерживайте Ctrl и Shift, затем нажмите W.
25. Сверните текущее окно.
Mac: Удерживая Command, нажмите M.
ПК с Windows и Linux: Для ПК этого сочетания клавиш нет.
26. Развернуть окно.
Mac: Удерживайте Control и Command, затем нажмите F.
Windows ПК и Linux: Нажмите F4.
27. Прокрутите веб-страницу вниз.
Все операционные системы: Чтобы прокрутить страницу вниз, нажмите клавишу пробела один раз.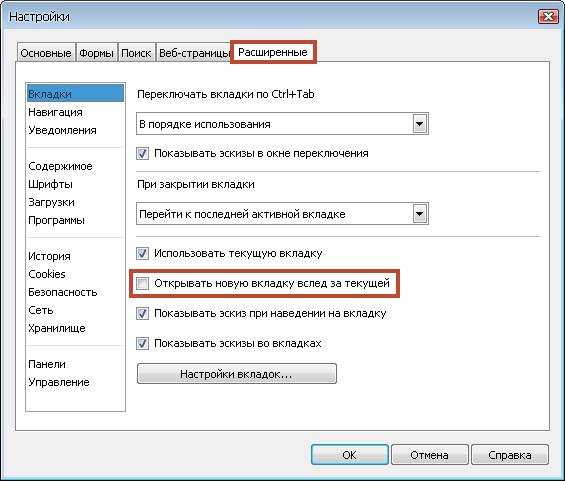
28. Закройте Google Chrome.
Mac: Удерживайте Command и нажмите Q.
ПК с Windows и Linux: Удерживайте Ctrl и Shift и нажмите Q.
29. Перейти на последнюю вкладку.
Mac: Удерживайте Command, а затем нажмите цифру девять.
ПК с Windows и Linux: Удерживая нажатой клавишу Ctrl, нажмите цифру девять.
30. Скрыть Google Chrome.
Mac: Удерживая Command, нажмите H.
ПК с Windows и Linux: Для ПК нет ярлыка.
31. Войдите в систему как другой пользователь
Mac: Удерживайте Command + Shift + M.
ПК с Windows и Linux: Удерживайте Control + Shift + M.
32. Очистить данные просмотра
Mac: Удерживайте Command + Shift + Delete.
ПК с Windows и Linux: Удерживайте Control + Shift + Delete.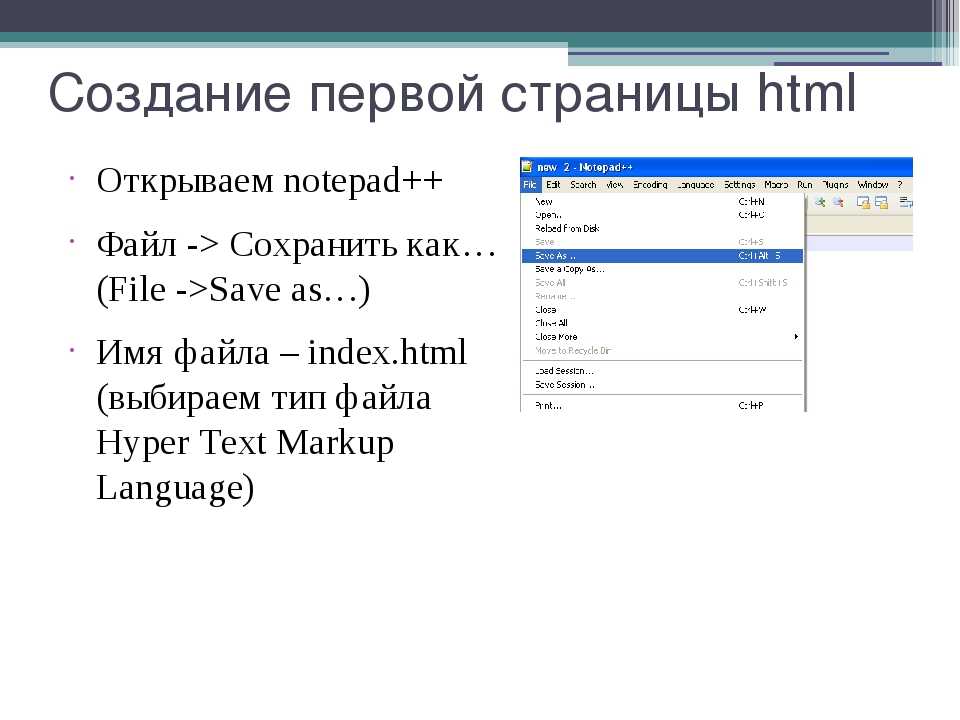
33. Поиск выделенного текста
Mac: Удерживайте Command + E.
ПК с Windows и Linux: Для ПК нет ярлыка.
Повысьте свою производительность с помощью этих советов
Если вам когда-нибудь понадобится краткий справочник, добавьте этот пост в закладки, чтобы ссылаться на него позже. Чтобы узнать больше о повышении производительности, загрузите бесплатное руководство ниже.
Примечание редактора: этот пост был первоначально опубликован в августе 2019 года и обновлен для полноты.
Темы: Инструменты электронной почты для продаж Конструктор шаблонов писем
Не забудьте поделиться этим постом!
5 потрясающих стартовых страниц для более простых ярлыков в новой вкладке или на домашней странице
Автор Михир Паткар
Делиться Твитнуть Делиться Делиться Делиться Электронная почта
Эти расширения стартовой страницы увеличат вашу новую вкладку или домашнюю страницу, чтобы повысить производительность и быстрее находить закладки и любимые сайты.
Когда вы открываете окно браузера или новую вкладку в браузере, страница по умолчанию, которую вы видите, называется начальной страницей. У большинства браузеров есть свои собственные способы помочь вам добраться туда, куда вы хотите, например ярлыки для наиболее посещаемых сайтов в Экспресс-панели Chrome. Но, как показывают эти приложения и расширения, вы можете делать гораздо больше на стартовой странице.
Основная идея, стоящая за большинством из них, состоит в том, чтобы предоставить вам доступ к вашим ссылкам организованным и последовательным образом, но при этом быстро. Обычно они также включают строку поиска и информацию о текущем времени, дате и погоде. Однако некоторые из них делают гораздо больше, предоставляя вам виджеты для создания пользовательской страницы по вашему усмотрению.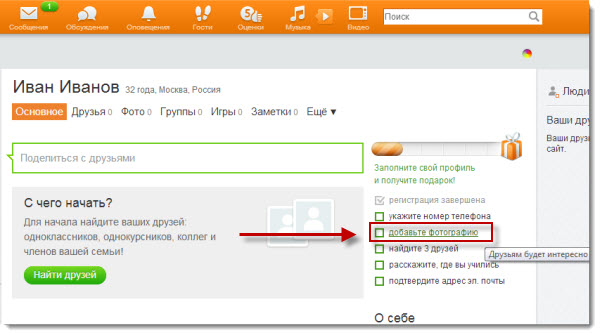 Это просто вопрос поиска подходящей стартовой страницы для вас.
Это просто вопрос поиска подходящей стартовой страницы для вас.
1. StartTreeV2 (Web): древовидный набор быстрого набора для новой вкладки
StartTreeV2 — это настраиваемая стартовая страница для вашего браузера, которая представляет ваши ярлыки в древовидной системе. Он полностью настраиваемый и не требует установки.
Дерево разделено на две части: закладки вверху и поиск внизу. По умолчанию он настроен на поиск DuckDuckGo, но вы можете выбрать между DuckDuckGo и Google в соответствии со своими предпочтениями или даже настроить оба. Инструкции по URL-адресу поиска вы найдете на странице Github для StartTreeV2.
Вы можете добавить имя закладки и URL-адрес под любым деревом в разделе закладок. Чтобы создать новые деревья или поддеревья, щелкните знак «плюс» на самой высокой ветви, которую вы хотите. Вы можете перетаскивать закладки между разделами или перетаскивать целые разделы. Все настраивается.
Когда вы закончите, создайте личный URL-адрес StartTreeV2 с вашими настройками, щелкнув значок галочки в правом верхнем углу. Затем установите этот URL-адрес в качестве личной стартовой страницы в выбранном вами браузере. На странице Github есть инструкции для Chrome, Firefox, Safari и любые другие детали, которые могут вам понадобиться.
Затем установите этот URL-адрес в качестве личной стартовой страницы в выбранном вами браузере. На странице Github есть инструкции для Chrome, Firefox, Safari и любые другие детали, которые могут вам понадобиться.
2. Стартовая страница (Chrome, Firefox): минималистичный быстрый набор с упорядоченными закладками
Как и StartTreeV2, Startpage также ориентирован на минимализм и скорость. Все, что вы видите на новой вкладке, — это приветствие, текущую дату и время, а также текущую погоду на улице. Вместе с этим вы получите панель поиска DuckDuckGo и несколько полей со ссылками. Все это представлено в черной, серой и белой цветовой гамме, которая выглядит великолепно.
Коробки — это главное здесь. Стартовая страница предлагает вам организовать свои закладки или наиболее посещаемые сайты и страницы в такие разделы, как работа, дом, социальные сети, медиа, игры, новости и т. д. Это экономящая время система, позволяющая быстро найти ссылку.
Итак, все сказанное выше. Стартовую страницу немного сложно настроить, если вы не разбираетесь в технологиях. Вам придется вручную установить расширение в Chrome или Firefox и выполнить еще несколько шагов в Firefox, чтобы сделать его страницей новой вкладки по умолчанию. Эти инструкции выложены на стартовой странице Github и инструкции по изменению настроек.
Стартовую страницу немного сложно настроить, если вы не разбираетесь в технологиях. Вам придется вручную установить расширение в Chrome или Firefox и выполнить еще несколько шагов в Firefox, чтобы сделать его страницей новой вкладки по умолчанию. Эти инструкции выложены на стартовой странице Github и инструкции по изменению настроек.
Страница настроек представляет собой базовый редактор JSON, где вам нужно будет изменить значения, чтобы добавить ссылки или изменить макет. С другой стороны, это делает его легко настраиваемым и дает вам полный контроль. Но поначалу это будет непросто, поэтому еще раз внимательно следуйте инструкциям Github.
3. Bonjourr (Chrome, Firefox, Edge): вдохновленный Apple дизайн для минималистской стартовой страницы
Bonjourr — красивая, минималистичная и легкая стартовая страница для настольных и мобильных браузеров. Разработчики говорят, что они черпали вдохновение в политике дизайна Apple, чтобы создать что-то, что хорошо выглядит, но при этом функционально.
После установки расширения каждый раз, когда вы открываете новую вкладку, Bonjourr будет показывать текущее время, дату и день недели, а также информацию о погоде и прогноз для вашего местоположения. Все это представлено на красивых обоях из отобранной вручную коллекции фотографий на Unsplash, слегка размытых и непрозрачных для лучшей видимости вашей информации.
Bonjourr позволяет вам контролировать каждую деталь страницы, включая формат даты и времени, настройки геолокации погоды и т. д. Вы также можете добавить ярлыки для избранных ссылок и настроить их открытие в новой вкладке по умолчанию. Вы также можете добавить панель поиска с предпочитаемой поисковой системой и мотивационными цитатами в нижней части страницы, чтобы не останавливаться на достигнутом.
Расширение уважает вашу конфиденциальность и не требует входа в систему для его использования. Хотя Bonjourr является расширением, вы также можете использовать его в качестве URL-адреса в Интернете, что означает, что вы также можете использовать его в Safari или мобильных браузерах.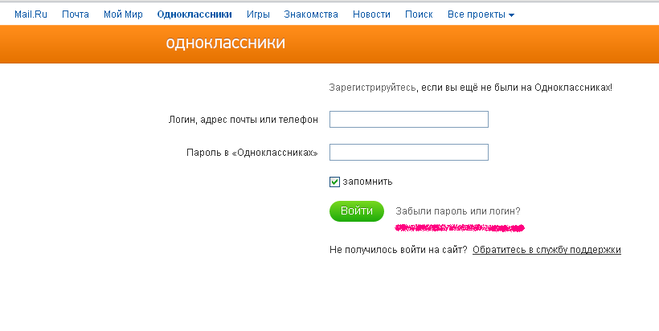 Сделанные вами настройки будут храниться в кеше вашего браузера, поэтому убедитесь, что вы сохранили свои настройки перед удалением кеша.
Сделанные вами настройки будут храниться в кеше вашего браузера, поэтому убедитесь, что вы сохранили свои настройки перед удалением кеша.
Скачать: Bonjourr для Chrome | Фаерфокс | Край (бесплатно)
4. Новая вкладка Studio (Chrome, Firefox): добавление виджетов для настройки стартовой страницы в новой вкладке
New Tab Studio — одно из самых мощных и продуктивных расширений New Tab для браузеров. Он поставляется с рядом виджетов, которые вы можете добавить в соответствии со своими потребностями и создать действительно уникальную и личную стартовую страницу.
После установки расширения вы готовы начать его использовать; но если вы хотите синхронизировать его на двух разных компьютерах или в разных браузерах, вам нужно будет войти в систему через Google. Вот список виджетов, которые вы можете добавить:
- Общий: текст, погода, калькулятор, изображение, фигура или строка
- Дата: аналоговые часы, текстовые часы, цифровые часы, часы с переворачивающими карточками, обратный отсчет, обратный отсчет
- Продуктивность: трекер привычек, список дел, заметки, цитаты и календарь
- Навигация: популярные сайты, панель поиска, ссылки, закладки, ярлыки Google
- Iframe: Пользовательский адрес, Календарь Google, Переводчик Google, Facebook, случайная статья в Википедии, случайная шахматная головоломка, новости CNN, курсы акций, конвертер валют
Каждый виджет может иметь свой собственный размер, семейство шрифтов, цвет (шрифт и фон), закругленные или квадратные края и тени.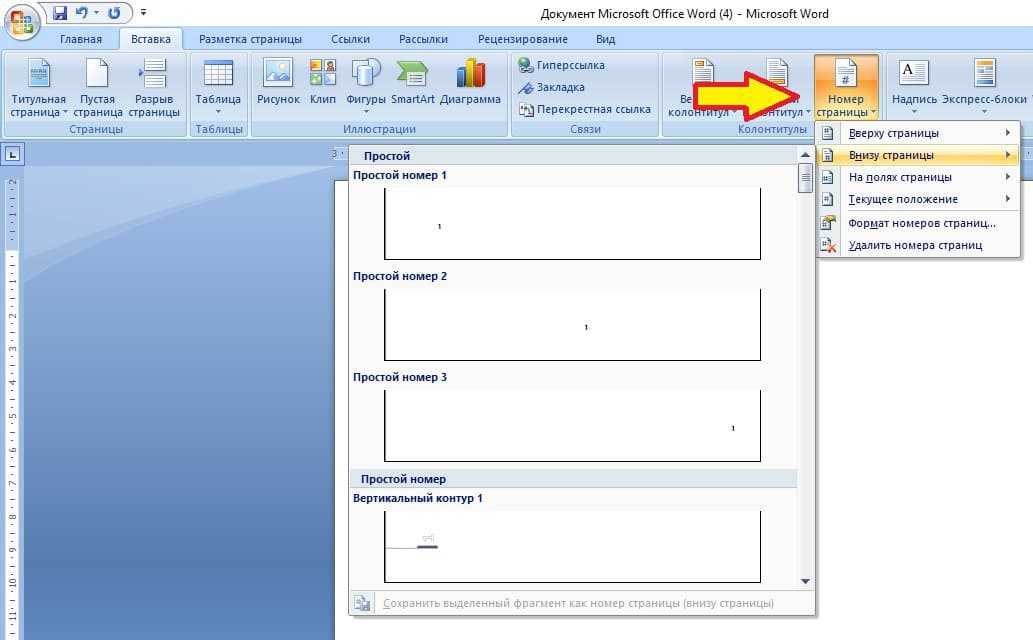
В бесплатной версии New Tab Studio вы получаете три рабочих области (между которыми можно переключаться) и пять виджетов на каждую рабочую область. Профессиональная версия снимает эти ограничения, но вы также можете получить дополнительные виджеты бесплатно, поделившись расширением с друзьями.
Загрузить: New Tab Studio для Chrome | Firefox (бесплатно)
5. Tabliss (Chrome, Firefox, Edge): бесплатная приватная стартовая страница с пользовательскими виджетами
Если вам нужна бесплатная стартовая страница с настраиваемыми виджетами и акцентом на конфиденциальность, Tabliss превосходит New Tab Studio. Он не имеет подписки или рекламы и создается добровольцами и пользователями, поэтому интеллектуальный анализ данных отсутствует. Он также переведен сообществом на 40 языков.
Tabliss использует изображение Unsplash в качестве фона по умолчанию, но вы можете настроить его, выбрав свои собственные изображения, новую группу изображений Unsplash или даже шаблоны из GIPHY для анимированных фонов. Очевидно, вы можете настроить макет даты и времени, а затем добавить виджеты.
Очевидно, вы можете настроить макет даты и времени, а затем добавить виджеты.
Текущие виджеты включают окно поиска, быстрые ссылки, список дел, погоду, заметки, цитаты, настраиваемые сообщения, результаты НБА, информацию об IP, календарь Github и рабочие часы. Вы также можете добавить пользовательский блок CSS или Javascript в качестве виджета.
Вы не можете перетаскивать виджеты, как в New Tab Studio, для создания пользовательского макета. Но в индивидуальных настройках каждого виджета вы найдете возможность поместить их в одну из девяти экранных сеток и установить их размер. Вы также можете установить их тип шрифта, вес и цвет.
Tabliss также имеет веб-версию, чтобы попробовать это, и ее также можно использовать на мобильных устройствах в качестве пользовательской стартовой страницы. Убедитесь, что вы нажали «Сохранить настройки», чтобы навсегда сохранить настройки в браузере.
Скачать: Tabliss для Chrome | Фаерфокс | Край (бесплатно)
Расширения добавляют раздувание, попробуйте настроить новую вкладку браузера
Это лишь некоторые из нескольких замечательных расширений, которые улучшают стартовую страницу новой вкладки.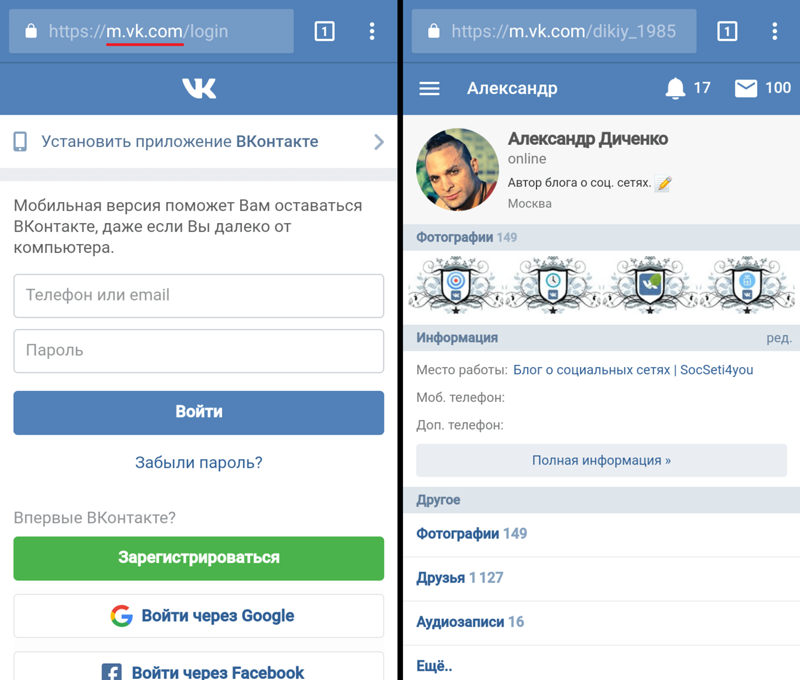 Но помните, в наши дни браузеры занимают много памяти, а расширения только увеличивают ее. Так что, если вы уже изо всех сил пытаетесь запустить браузер на своем компьютере, дополнительные расширения не помогут.
Но помните, в наши дни браузеры занимают много памяти, а расширения только увеличивают ее. Так что, если вы уже изо всех сил пытаетесь запустить браузер на своем компьютере, дополнительные расширения не помогут.
Однако вы можете улучшить страницу новой вкладки, предварительно загруженную в браузер. Например, вы можете настроить новую вкладку в Chrome, чтобы добавить свой собственный фон и добавить пользовательские ссылки в качестве ярлыков. В зависимости от того, какой браузер вы используете, вы можете многое сделать, чтобы он работал быстро.
7 лучших расширений Chrome, которые украсят вашу новую вкладку
Читать Далее
Делиться Твитнуть Делиться Делиться Делиться Эл. адрес
Похожие темы
- Интернет
- Классные веб-приложения
- Советы по просмотру
- Управление вкладками
- Расширения браузера
Об авторе
Михир Паткар (опубликовано 1335 статей)
Михир Паткар более 14 лет пишет о технологиях и производительности в ведущих мировых изданиях.