Как сделать коллаж из фото на компьютере
КупитьСкачать
Не знаете, как делать коллаж из фото
на домашнем компьютере?
Это очень просто, если под рукой редактор ФотоКОЛЛАЖ!
Он позволит:
- Добавить любые фотографии и оформить их рамками и масками
- Подобрать красочный фон из галереи или с компьютера
- Украсить коллаж оригинальными надписями и ярким клипартом
Скачайте программу и следуйте инструкции ниже!
Скачать бесплатно
Этот коллаж сделали за 1 минуту, а у вас получится?
03 августа 2019 Автор статьи: Ирина Орлова
4.0 Оценок: 11 (Ваша: )
Коллаж из фотографий — это не только отличный способ порадовать близких людей, но и самого себя.
Содержание:
Как сделать коллаж из фото на компьютере?
- Шаг 1. Установите программу
- Шаг 2. Укажите тип коллажа
- Шаг 3. Добавьте фото и выберите фон
- Шаг 4. Украшение коллажа
- Заключение
Шаг 1. Установите программу
Чтобы приступить к творческому процессу, нужно скачать приложение для создания коллажей. Запустите загруженный файл и следуйте инструкции, представленной на экране.%20%D0%9A%D0%BE%D0%BB%D0%BB%D0%B0%D0%B6.%20%D0%A1%D0%BE%D0%B2%D1%80%D0%B5%D0%BC%D0%B5%D0%BD%D0%BD%D1%8B%D0%B9%20%D1%84%D0%BE%D1%82%D0%BE%D0%BA%D0%BE%D0%BB%D0%BB%D0%B0%D0%B6%2C%20XXI%20%D0%B2%D0%B5%D0%BA.jpg)
Шаг 2. Укажите тип коллажа
Сразу же после старта «ФотоКОЛЛАЖ» предложит определить тип проекта. Вы можете создать коллаж самостоятельно с нуля, а также использовать при работе одну из заготовок: это могут быть как простые шаблоны страниц, так и образцы коллажей, для готовности которых вам нужно лишь подставить свои фотографии.
Вы можете создать проект с нуля или воспользоваться готовыми шаблонами
После настройте параметры листа. Выберите из списка формат страницы или вбейте все размеры вручную. Затем укажите ориентацию листа и нажмите «Готово».
Настройте размер и ориентацию страницы
Шаг 3.
 Добавьте фото и выберите фон
Добавьте фото и выберите фонИтак, давайте подробнее рассмотрим как сделать коллаж из фото на компьютере. После завершения формирования композиции в конструкторе программа предложит вам перейти к работе с редактором. Добавьте на лист фотографии: найдите в меню слева папку с изображениями, ухватите мышкой любую картинку и перетяните ее на коллаж. Аналогично добавьте остальные фото. Таким образом вы можете подготовить в программе как самый обычный коллаж, так и настоящий коллаж желаний.
Перетащите снимки на пустую страницу
Когда все будет готово, раскройте вкладку «Фон». Здесь вы можете выбрать подложку для фото. Эту роль может выполнить любой цвет, градиент из каталога или настроенный лично вами, а также текстура из коллекции или любое изображение с ПК.
Выберите цвет для заливки фона, используйте изображение из каталога или загрузите свою картинку
Создавайте свои лучшие коллажи из фотографий легко!
Скачать
всего 148 Мб
Работает на Windows 11, 10, 8, 7, XP
Шаг 4.
 Украшение коллажа
Украшение коллажаДалее выберем обрамление для каждой добавленной фотографий. Перейдите во вкладку «Эффекты и рамки». Оформить фото можно как при помощи рамок, так и специальными «масками». Просто выберите подходящий вариант и перетащите его на изображение, которое необходимо обработать.
Подберите к фотографиям рамки, подходящие по цвету и стилю
Воспользовавшись программой для коллажей, вы можете улучшить качество фотографий. В меню «Фильтры» представлено 14 вариантов улучшения фото. Просто перетяните эффект на изображение и оцените изменения.
Преобзите фотографии на коллаже, применив к ним один из фильтров
Если коллаж кажется вам скучным, то перейдите во вкладку «Текст и украшения». Здесь вы можете дополнить композицию оригинальным текстовым комментарием, клипартом из каталога или геометрической фигурой.
Заключение
Готовый коллаж сохраните на компьютере или распечатайте на принтере. В дальнейшем им можно украсить стены своей комнаты или же преподнести коллаж в качестве подарка близкому человеку на день рождения или любой другой праздник.
В дальнейшем им можно украсить стены своей комнаты или же преподнести коллаж в качестве подарка близкому человеку на день рождения или любой другой праздник.
Теперь вы знаете, что сделать коллаж из фото на ПК просто. Всё, что вам понадобится — это программа «ФотоКОЛЛАЖ», ваши любимые снимки и немного времени.
Доступно более 300
готовых шаблонов коллажей!
Скачать бесплатно
Работает на Windows 11, 10, 8, 7, XP
Как сделать коллаж из фотографий своими руками на стену: мастер-класс с видео
У каждого из нас имеется огромный фото-архив, фотографии скапливаются на электронных носителях и не всегда есть возможность посмотреть интересующее нас в данный момент. Есть фотографии, которые хотелось бы всегда иметь перед глазами, будь-то семейная история, память о родных и близких людях, приятных событиях или домашних любимцах. Отсюда можно сделать вывод, что фотографии – одно из лучших украшений для квартиры. Они оживят атмосферу дома, принесут уют и позволят без серьезных переделок создать неповторимый стиль вашего «гнездышка». В данной статье вы узнаете, как сделать коллаж из фотографий своими руками на стену. Примечательное то, что при создании этого замечательного декора могут принять участие все домашние – того и гляди появится новая фотография «счастливого момента».
Отсюда можно сделать вывод, что фотографии – одно из лучших украшений для квартиры. Они оживят атмосферу дома, принесут уют и позволят без серьезных переделок создать неповторимый стиль вашего «гнездышка». В данной статье вы узнаете, как сделать коллаж из фотографий своими руками на стену. Примечательное то, что при создании этого замечательного декора могут принять участие все домашние – того и гляди появится новая фотография «счастливого момента».
Коллаж — дословно переводится с французского, как «наклеивание». В искусстве им называют способ декорирования, где на какую-либо основу наклеивается разный по цвету и фактуре материал.
Определяемся с местом
Перед началом работы следует определиться с местом расположения коллажа. Выбранная для размещения коллажа комната должна быть достаточно просторной, для стены, где мы хотим разместить фотографии, требуется хороший обзор, примерно 2 метра свободного пространства, чтобы охватить всю композицию.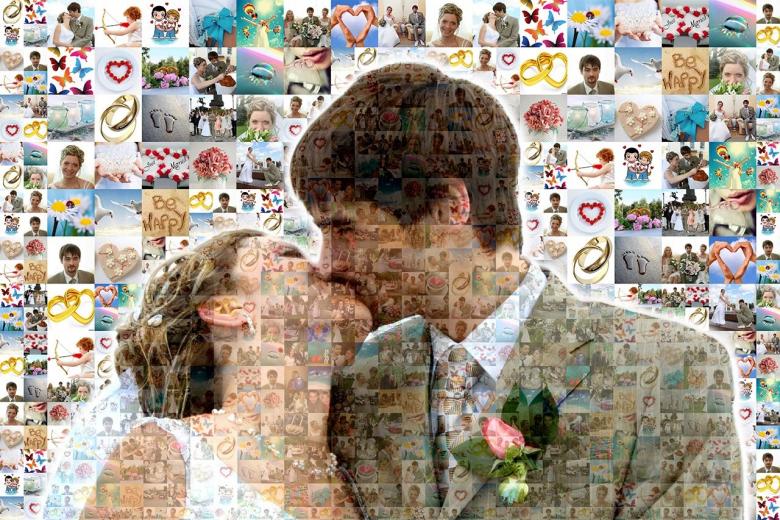
Например, можете выбрать стену в прихожей или кухне, правда, в таком случае, из-за небольших размеров помещений есть опасность, что композиция «потеряется».
Продумайте, какие фото пойдут на оформление коллажа. Одно из главных правил – единство тематики, сюжет, например, свадебные фото или фотографии детей. Перед тем как разместить фотоколлаж на стене, рекомендуется разложить фото на полу и оценить их расположение. На этом этапе можно перемещать фотокарточки или добавить новые.
Фото на стене надо размещать таким образом, чтобы центральная линия композиции находилась на уровне глаз смотрящего на нее человека. Если фотографии разные по размеру, то самая большая располагается немного выше этого уровня, чтобы было удобнее рассматривать менее крупные. Композицию также не стоит размещать над кроватью или диваном — вам будет банально неудобно, когда захотите посмотреть на них, да и при неправильном крепеже композиция может упасть.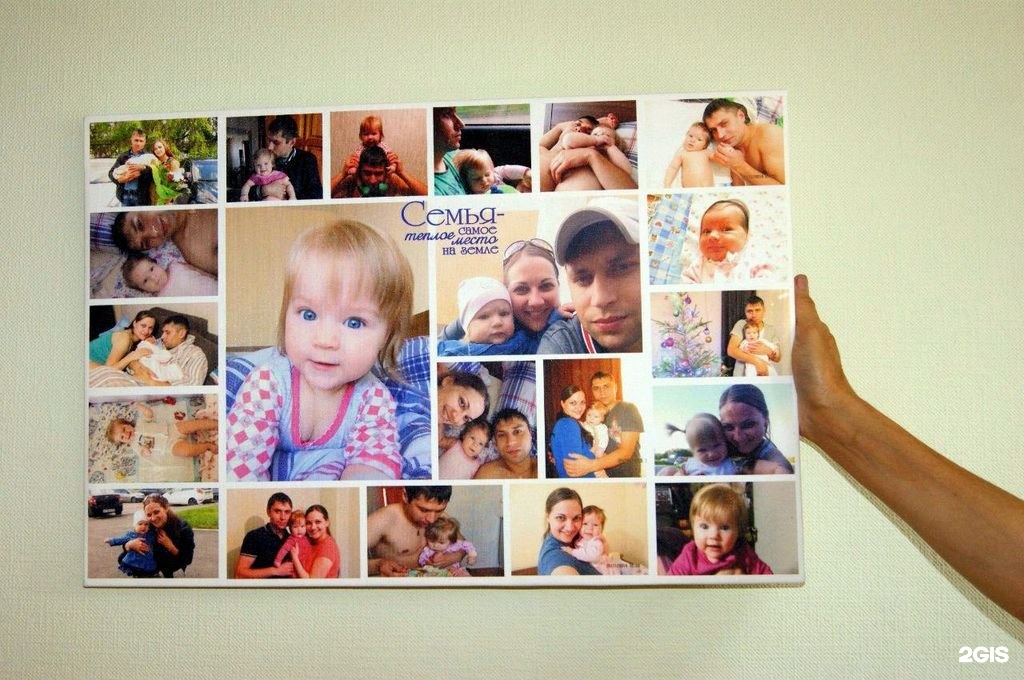
Любимые моменты вашей жизни безопасней разместить над изголовьем кровати, очень стильно будут смотреться черно-белые фотографии.
Подходящие задумки
При размещении фотографий можно воспользоваться уже готовыми дизайнерскими подсказками, либо придумать самому, главное здесь — это чувствовать общий стиль комнаты.
Вы можете использовать одинаковые рамки по размеру, цвету и стилю или разноцветные, но не более трех разных форм или размеров фотографий. Рамки важный элемент декора, а не только «обрамление» фото. С разноцветными рамками сложнее, так как они требуют безупречного вкуса автора композиции. Очень оригинальны рамки, сделанные своими руками, особенно в детской.
При креплении рекомендуется использовать уровень, так как криво висящие фотографии будут смотреться неряшливо и украшению комнаты определенно способствовать не будут.
Если фотографии разные по размеру, то размещать их следует от крупных к мелким.
Оригинальные примеры
Приведем в пример такой способ оформления коллажа:
Рассмотрим следующие мастер-классы по изготовлению коллажа из фото: на большом ватмане начертить основу, по которой приклеиваются фотографии. Фото может находить друг на друга, но перенасыщать композицию не следует.
Распечатанные одного формата фото в одинаковых рамках размещаем на стене. Прикрепляем фотографии на одинаковом расстоянии друг от друга, отмеряя нужное расположение при помощи линейки или малярной ленты.
Если захочется креатива, можно разместить фотографии просто и оригинально. Закрепите на стене бельевую веревку в комнате и прикрепите фото при помощи прищепок. Такую экспозицию очень легко периодически обновлять.
Оригинально будет смотреться коллаж из множества маленьких фотографий, помещенных в одну большую раму. Для основы нам потребуется, например, лист фанеры, облагороженный красивой багетной рамой. В результате получится замечательная цельная «картина».
В результате получится замечательная цельная «картина».
Одна из последних креативных идей – размещение фотографий вообще без рамы. Потребуется любая подложка: картон, пластик или другой материал, способный хорошо держать форму. Основу нужно расчертить и вырезать заготовки ножом, при этом размер фото и основы должны совпадать. Если вам захотелось сделать размер основы несколько больше, то получится отличная рамка.
При создании коллажа применяются не только фотографии в рамочках, но и картины, зеркала, тарелки и панно.
Напоследок хочется сказать о способах крепления, которые зависят от желания автора и покрытия на стенах. Помните, что на бумажных обоях могут быть повреждения от клея, замаскировать которые будет невозможно. Решить проблему легко можно при помощи двустороннего скотча либо специальных «липучек».
Видео по теме статьи
Видео мастер-классов по изготовлению коллажа из фотографий на стену:
youtube.com/embed/PhvQmMWe9XI?feature=oembed» frameborder=»0″ allowfullscreen=»»>Как сделать коллаж из фотографий
Что вы думаете, когда слышите слово «коллаж»? Скорее всего, в вашем воображении возникают фрагменты газетных или фотоотпечатков, кропотливо собранные на одном листе.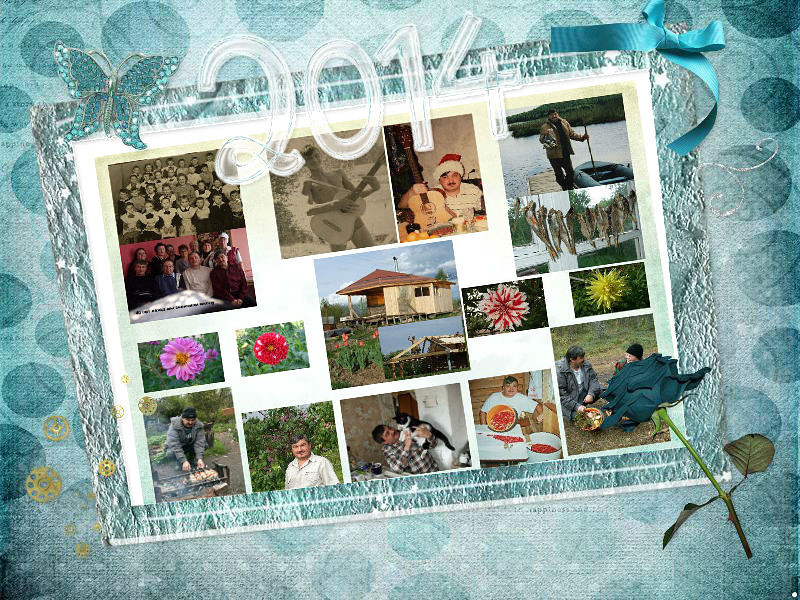
Некоторые коллажи являются произведениями искусства, висящими в музеях и галереях, другие – поздравительными открытками или школьными/студенческими плакатами.
Есть две причины, по которым мы уделяем особое внимание коллажам. Во-первых, они переживают всплеск популярности. А во-вторых, фотоколлажи прочно и обоснованно выдержали конкуренцию в эпоху цифровых фотографий и поэтому заслуживают право на жизнь.
Сделать коллаж можно относительно легко с помощью приложений для коллажей. Гораздо больше времени занимает подбор фотоснимков, гармонирующих друг с другом. Кроме цветового сочетания, зрителю нужно уметь донести свой выбор: почему именно эти фотографии и в такой последовательности объединены в коллаже.
Мы подскажем вам тонкости создания коллажей и подскажем какие фотографии лучше выбрать.
1. Расскажите историю
Фотоколлаж — отличный инструмент для создания историй. Два и более изображения вместе позволяют рассказать более подробную историю, чем одна фотография.
Особенно интересным коллаж получается, когда вы делаете несколько снимков одного события. В историю фотоколлажа классно ляжет игра детей на площадке, разговор знакомых на улице и т.д.
В фотоколлаже используется разная последовательность фотографий: от пары секунд до нескольких часов, дней или месяцев. Например, отлично будет смотреться одинокое дерево в разное время года.
Сам по себе показ одного любого снимка не расскажет о том, что произошло. А коллаж способен донести до зрителя всю историю.
2.Пользуйтесь режимом серийной съемки
Фотографии, отснятые в режиме серийной съемки, идеально подходят для коллажей, поскольку представляют собой готовую последовательность.
Функция серийной съемки позволяет быстро снимать последовательность фотографий.
Чтобы сфотографировать движущийся объект, достаточно удерживать кнопку затвора в течение нескольких секунд. Приличное количество кадров получается за короткий промежуток времени. Это позволяет зрителю увидеть, как происходило движение объекта.
Это позволяет зрителю увидеть, как происходило движение объекта.
3. Снимайте с разного расстояния
Чаще всего в фотоколлажах представлен объект, снятый с одного и того же расстояния. Такой подход имеет право на существование, однако он не сможет претендовать на интерес со стороны зрителя.
Фотоколлаж – отличный способ показать один и тот же объект с разного расстояния и сторон.
Комбинация снимков позволяет одновременно отображать открытые сцены и крупный план.
Такой тип коллажей идеален для свадебной и пейзажной фотографии, где вы можете показать картинку в целом, а затем детализировать мелкие детали: листья, цветы и различную текстуру.
4. Придумайте тему для коллажа
Фотоколлаж – набор фотографий на определенную тему. Это может быть серия снимков, снятых в одном месте или связанные друг с другом сцены или объекты.
Совместное отображение нескольких снимков дает зрителю больше контекста, а изображению – больше смысла. Зритель устанавливает связь между фотографиями, что усиливает тему фотоколлажа.
Зритель устанавливает связь между фотографиями, что усиливает тему фотоколлажа.
В основе многих коллажей лежат личные фотографии. Смело используйте тему семьи, друзей, домашних животных, путешествий и отдыха. Коллажи, составленные с юмором, оказывают максимальное воздействие на зрителя.
По теме: Магниты
Наши Магниты отличаются от других своей яркостью и насыщенностью.
Высокое качество печати и супер магнитная основа делают их самыми магнетическими Магнитами в Мире!
Перейти
5. Ищите вдохновение
В свой фотоколлаж можете добавить отсканированные фотографии, вырезки из журналов и газет, образцы тканей и т.д. Ищите изображения, которые делятся цветами, узорами, формой и помогут сделать коллаж единым целым. Используйте в коллаже все, что вас вдохновляет.
6. Заявите о себе с помощью цвета
Вместо темы для фотоколлажа используйте цвет. Смелым утверждением является совмещение нескольких снимков определенного цвета.
Один общий цвет или сходные цветовые тона создадут более гармоничный коллаж, сделают комбинацию снимков заметнее и привлекут внимание зрителя.
Каждое фото — шедевр! Не прячьте от зрителей уникальные снимки в своих телефонах и фотокамерах. Достойный способ показать свой талант и сохранить воспоминания — напечатать фото на холсте.
Заказать коллаж из фото
на холсте
7. Поработайте с изображениями
Хорошие фотографии часто проигрывают из-за плохого редактирования. На самом деле профессиональные фотографы никогда не выставляют свои фотографии без редактирования. Так что, если вы не отредактируете свой фотоколлаж, он, скорее всего, не удостоится заслуженного профессионального взгляда.
Чтобы фотографии эффектно смотрелись в коллаже, над ними нужно немного потрудиться. Просмотрите все фотографии на компьютере. Поиграйте с цветом и размером, пока не останетесь довольны результатом.
Измените разрешение всех изображений, чтобы они соответствовали друг другу. Для фотоколлажей, которые планируете размещать в соцсетях, установите разрешение 72dpi. Если вы будете их печатать, то разрешение должно быть 300 точек на дюйм.
8. Оформите фотоколлаж
Конечно, фотоколлаж должен говорить сам за себя. Однако современные тенденции вносят свои коррективы. Если дополнительные элементы помогают создать незабываемый фотоколлаж, смело используйте их.
Вы может добавить в коллаж заголовок, наклейки изменить цвет, шрифт, текстуру или фон, добавить текст, выделить границы фотографий, сделать цветные рамки и рисовать.
9. Особенности создания фотоколлажей для Instagram
Создание коллажей для Instagram — отличный способ поделиться большим количеством контента за меньшее количество кликов. Коллажи можно использовать, например, для демонстрации продукта с разных ракурсов.
Независимо от того, какой тип коллажей в Instagram вы создаете, важно создание единой эстетики для привлечения подписчиков и участников. Поэтому, прежде чем нажать кнопку «Опубликовать», отредактируйте фотоколлаж за пределами Instagram.
Поэтому, прежде чем нажать кнопку «Опубликовать», отредактируйте фотоколлаж за пределами Instagram.
Фотоколлажи — творческая работа. Следуйте нашим советам. Добавьте немного креативности. Получайте удовольствие от процесса.
Готовые фотоколлажи не вздумайте прятать в папку на компе. Микс из фотографий загружайте в редактор Mapi7 и создавайте альбом Лайт. Фотоколлажи — великолепный материал для страниц необычного альбома Лайт.
Сделать альбом Лайт
с коллажем из фото
Фотоколлажи — отличный способ показать больше, чем в одном кадре. Это лучший подарок, которые вы можете подарить своей семье, друзьям и себе.
Как сделать фотоколлаж на Android
Автор Парт Шах
Создавать привлекательные фотоколлажи не так сложно, как кажется
Фотоколлажи стали модными.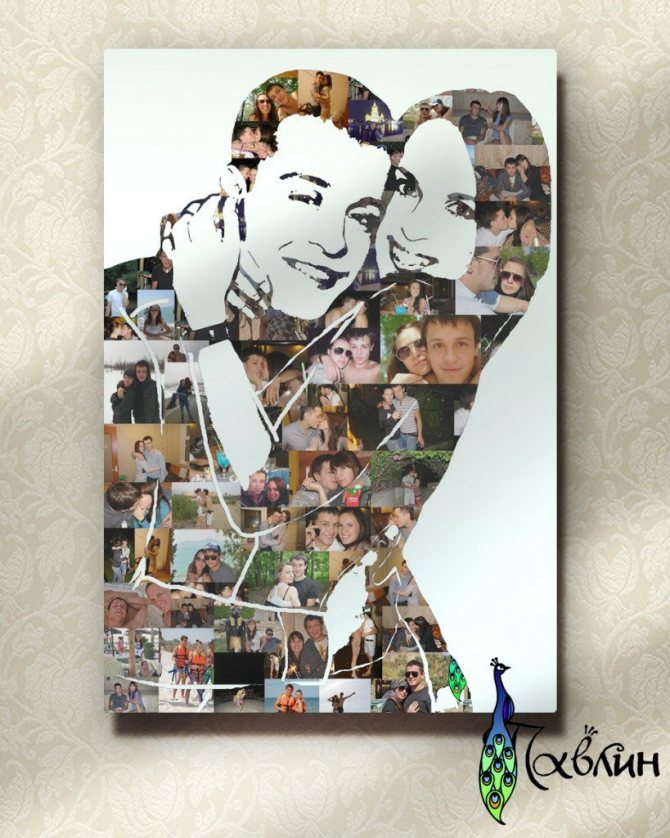 Вместо того, чтобы спамить социальные сети кучей фотографий, вы можете создать запоминающийся коллаж, чтобы поделиться им с друзьями и подписчиками. Благодаря Google Photos и нескольким приложениям для редактирования фотографий создание фотоколлажей на Android не становится лучше.
Вместо того, чтобы спамить социальные сети кучей фотографий, вы можете создать запоминающийся коллаж, чтобы поделиться им с друзьями и подписчиками. Благодаря Google Photos и нескольким приложениям для редактирования фотографий создание фотоколлажей на Android не становится лучше.
Google Фото
Компания Google превратила Google Фото из приложения галереи по умолчанию на Android в универсальный инструмент для редактирования, резервного копирования, систематизации фотографий и видео, а также беспрепятственно делитесь своими воспоминаниями с другими. Вы можете либо положиться на магию искусственного интеллекта Google Фото для создания коллажа, либо сделать его вручную, выполнив следующие действия.
- Откройте Google Фото на телефоне.
- Перейти в меню Библиотека .
- Выберите Утилиты вверху.
2 Изображения
- Просмотрите предложения Google Фото и прокрутите вниз до раздела Создать новый .

- Выберите Коллаж .
- Коснитесь переключателя в верхнем левом углу изображения и выберите от двух до девяти фотографий.
2 Изображения
- Нажмите кнопку Создать в правом верхнем углу, и ваш коллаж готов к публикации.
Google Фото также может найти похожие фотографии в вашем альбоме и предложить коллаж. Например, у нас в галерее были фотографии еды. Google Фото автоматически создал потрясающий аппетитный коллаж.
Несмотря на то, что Google Фото выполняет работу с базовыми коллажами, у него есть некоторые ограничения. Например, у вас нет возможности вручную поместить изображение в коллаж. Вы также не можете выбрать макет коллажа или изменить положение изображения. Вы должны полагаться на Google Фото, чтобы получить эти данные правильно.
Пиксель
Pixlr — одно из лучших сторонних приложений для создания потрясающих коллажей. Вы можете начать с базовых макетов коллажей или выбрать один из шаблонов.
- Загрузите Pixlr из магазина Google Play.
- Откройте Pixlr и выберите коллаж .
- Выберите до десяти фотографий для создания коллажа.
- Нажмите кнопку готово в правом нижнем углу.
2 Изображения
- Вы можете проверить доступные макеты коллажей, перетащить изображения, чтобы изменить их положение, изменить угловой радиус изображения, изменить тему коллажа и попробовать различные соотношения сторон. Вы также можете выбрать изображение и отредактировать его с помощью встроенных фильтров и инструментов.
- Нажмите Готово в правом верхнем углу и сохраните изображение в галерее или поделитесь им в социальных сетях.
2 изображения
Стили коллажей по умолчанию могут показаться некоторым слишком простыми. Вы можете изучить раздел шаблонов Pixlr для готовых вариантов.
- Запустите Pixlr и откройте меню Шаблоны .

- Выберите нужный шаблон.
2 Изображения
- Нажмите + , чтобы вставить изображение из галереи. Параметры редактирования остаются такими же, как мы обсуждали выше.
- Выберите Далее , используйте инструменты редактирования Pixlr, чтобы добавить последний штрих, и коснитесь Готово вверху.
2 изображения
Pixlr работает по модели freemium. Вы должны начать подписку за 12 долларов в год, чтобы удалить рекламу.
Канва
Canva является ведущим инструментом графического дизайна среди потребителей. Приложение предлагает тысячи шаблонов для создания привлекательных коллажей с минимальными усилиями. Canva также автоматически сохраняет ваши дизайны, чтобы вы могли начать работу на мобильном устройстве и продолжить на компьютере.
- Загрузите и установите Canva из магазина Google Play.
- Откройте Canva, войдите в систему, используя данные своей учетной записи, и коснитесь значка + на главной странице.

- Найдите Коллаж и выберите Фотоколлаж из результатов поиска.
2 Изображения
- Canva открывает галерею шаблонов коллажей. Выберите один и откройте редактор Canva, чтобы внести изменения.
- Выберите фотографию в шаблоне и коснитесь значка удаления .
- Коснитесь Заменить , чтобы открыть галерею изображений и вставить медиафайлы.
2 изображения
- Повторите то же самое для всех изображений. Вы также можете играть с фильтрами и цветами, добавлять текст и применять анимацию и эффекты прозрачности из того же меню.
- Нажмите кнопку сохранить вверху, чтобы загрузить коллаж.
2 изображения
Бесплатная версия Canva должна быть достаточной для большинства людей. Если вы хотите получить доступ к миллионам стоковых фотографий и премиальных шаблонов, планировать контент в социальных сетях и т. д., перейдите на Canva Pro за 120 долларов в год.
д., перейдите на Canva Pro за 120 долларов в год.
Создание фотоколлажей стало проще, чем когда-либо на Android
Google Фото не ограничивается созданием коллажей. Ознакомьтесь с лучшими советами и рекомендациями по Google Фото, чтобы получить максимальную отдачу от приложения галереи по умолчанию на Android. Если вы делаете коллажи из своих селфи в разных позах, прочитайте наше специальное руководство, чтобы улучшить свою игру в селфи. Ваши коллажи могут получиться средними, если на вашем телефоне камера ниже среднего. Чтобы получить лучшую систему камер за свои деньги, просмотрите наш список лучших телефонов Android и рассмотрите их для своей будущей покупки.
Предыдущий
Камеры Samsung Galaxy S22 Ultra не обязательно должны быть лучшими, чтобы быть моим фаворитом
Все
Неделя мобильной фотографии 2022: празднование Android Police камер смартфонов
Следующий
Какие функции есть в приложении камеры Google и как вы их используете?
Делиться Твитнуть Делиться
Связанные темы
- Руководства и инструкции
- Телефоны
Об авторе
Парт Шах (опубликовано 65 статей)
HTC One M7 пробудил интерес Парта к миру Android. С 2013 года он следит за Android-блогами и техническими новостями. После получения образования в области машиностроения в 2015 году Парт отправился в Антверпен, Бельгия, чтобы реализовать свой интерес к алмазам, прежде чем переехать в знаменитый алмазный центр Сурат, Индия.
Технический прорыв Парта произошел в январе 2019 года, когда он присоединился к GuidingTech в качестве вечнозеленого автора статей. Через три года он присоединился к растущей команде Android Police, чтобы писать инструкции, пояснения, редакционные статьи, списки и сравнения сервисов Google и аксессуаров для умного дома. Если вы уберете его механическую клавиатуру, вы обнаружите, что он играет в боулинг или смотрит «Офис».
С 2013 года он следит за Android-блогами и техническими новостями. После получения образования в области машиностроения в 2015 году Парт отправился в Антверпен, Бельгия, чтобы реализовать свой интерес к алмазам, прежде чем переехать в знаменитый алмазный центр Сурат, Индия.
Технический прорыв Парта произошел в январе 2019 года, когда он присоединился к GuidingTech в качестве вечнозеленого автора статей. Через три года он присоединился к растущей команде Android Police, чтобы писать инструкции, пояснения, редакционные статьи, списки и сравнения сервисов Google и аксессуаров для умного дома. Если вы уберете его механическую клавиатуру, вы обнаружите, что он играет в боулинг или смотрит «Офис».
Еще от Парт Шаха
Комментарий
Как сделать фотоколлаж на iPhone: 4 объяснения
Приложение «Фотографии» от Apple позволяет с легкостью редактировать фотографии из фотопленки, но если вы хотите объединить их в одно изображение, в нем нет такого инструмента. приложение, которое позволяет вам сделать это. Однако есть и другие способы создания коллажей на iPhone, и в этом посте мы поможем вам создавать коллажи различными способами с помощью четырех приложений — «Ярлыки», «Google Фото», «Макет из Instagram» и «Canva».
приложение, которое позволяет вам сделать это. Однако есть и другие способы создания коллажей на iPhone, и в этом посте мы поможем вам создавать коллажи различными способами с помощью четырех приложений — «Ярлыки», «Google Фото», «Макет из Instagram» и «Canva».
Метод № 1: Использование ярлыков
Родное приложение Apple «Ярлыки» можно использовать для выполнения действий, которые не встроены в iPhone, а также для автоматизации задач, необходимых для выполнения задач. Одна из таких вещей, которую вы можете сделать с помощью ярлыков, — это сделать коллаж по шаблону, который вы хотите создать.
Несмотря на то, что в разделе «Галерея» приложения уже существовал ярлык «Сетка фотографий», у него есть серьезный недостаток, заключающийся в том, что изображения объединяются только по горизонтали, поэтому ваши изображения располагаются рядом. Это не самый разумный способ создания коллажей, так как при выборе большого количества изображений будет создан только тонкий ряд изображений, который может быть неудобным для просмотра.
Для лучшей персонализации мы будем использовать созданный сообществом ярлык «Объединить изображения», который вы можете добавить на свой iPhone. Когда вы получите доступ к этой ссылке быстрого доступа на своем iPhone, нажмите кнопку Добавить ярлык .
Когда этот ярлык добавлен на ваше устройство, он должен появиться на вкладке «Мои ярлыки» в приложении «Ярлыки». Чтобы создать коллаж с помощью этого ярлыка, выберите ярлык Объединить изображения .
iOS теперь откроет вашу библиотеку iPhone, показывая вам все изображения, которые вы сделали или сохранили на своем устройстве. Отсюда выберите изображения, которые вы хотите сделать коллаж из Фото вкладка или Альбом вкладка.
После выбора нужных фотографий нажмите Добавить в правом верхнем углу.
Ярлык предложит вам диалоговое окно с вопросом, в каком порядке вы хотите расположить эти изображения. Выберите либо Хронологический , либо Обратный хронологический .
Выберите либо Хронологический , либо Обратный хронологический .
Затем введите расстояние, которое вы хотите иметь между изображениями, т. е. расстояние между отдельными изображениями в коллаже. Мы предлагаем установить для этого пробела значение «10», но вы можете самостоятельно установить желаемое значение. Если вы не хотите, чтобы в коллаже было пустое пространство между изображениями, установите для этого параметра значение «0». После установки интервала между изображениями коснитесь Готово .
Ярлык теперь спросит вас, как вы хотите расположить изображения — горизонтально, вертикально или в сетке. Если вы не знаете, какой из них выбрать, мы поможем вам понять, какой из них соответствует вашим потребностям.
Объединить изображения по горизонтали — Если у вас есть несколько портретных снимков, до 7 из них, при выборе этого варианта ваши снимки будут складываться друг за другом в один ряд.
Объединение изображений по вертикали — Если у вас есть только до 3 снимков, и все они широкие, вы можете выбрать этот параметр, чтобы выровнять фотографии в один столбец по вертикали.
Объединение изображений в сетку — Если есть 4 или более снимков и вы хотите, чтобы изображения были выровнены симметрично в виде сетки, выберите этот параметр, и ярлык выведет ваш коллаж в формате m x n, в зависимости от числа выбранных вами фотографий.
После создания коллажа нажмите Готово в верхнем левом углу.
Ярлык теперь спросит вас, как вы хотите сохранить новый коллаж. Выберите Сохранить в фотопленке , чтобы сохранить новый коллаж и исходные изображения.
Теперь коллаж будет сохранен на вашем iPhone и будет доступен в приложении «Фотографии».
Связанный: Как зациклить видео на iPhone
Метод № 2: Использование Google Фото
Google Фото позволяет создавать коллажи за минимальное количество шагов без особых усилий. Хотя процесс создания коллажа с ним прост, существуют некоторые ограничения в использовании приложения. Одним из недостатков инструмента коллажей Google Фото является то, что вы можете выбрать не более 9фотографии для объединения. Еще одно ограничение заключается в том, что приложение «Фотографии» будет создавать коллажи из выбранных вами изображений, и после создания нет возможности вручную изменить положение фотографий в сетке или изменить тип сетки напрямую. Таким образом, Google Фото можно использовать для создания коллажей в кратчайшие сроки без дополнительных инструментов.
Хотя процесс создания коллажа с ним прост, существуют некоторые ограничения в использовании приложения. Одним из недостатков инструмента коллажей Google Фото является то, что вы можете выбрать не более 9фотографии для объединения. Еще одно ограничение заключается в том, что приложение «Фотографии» будет создавать коллажи из выбранных вами изображений, и после создания нет возможности вручную изменить положение фотографий в сетке или изменить тип сетки напрямую. Таким образом, Google Фото можно использовать для создания коллажей в кратчайшие сроки без дополнительных инструментов.
Чтобы создать коллаж, откройте приложение Google Фото на iOS и коснитесь вкладки Библиотека в правом нижнем углу.
Внутри библиотеки выберите Утилиты сверху.
На следующем экране нажмите Коллаж в разделе «Создать новый».
Теперь вам нужно выбрать изображения, из которых вы хотите создать коллаж. Вы можете выбрать от 2 до 9 фотографий для создания коллажа. Когда вы выбрали изображения, нажмите «Создать » в правом верхнем углу.
Вы можете выбрать от 2 до 9 фотографий для создания коллажа. Когда вы выбрали изображения, нажмите «Создать » в правом верхнем углу.
Теперь Google Фото создаст коллаж из выбранных вами фотографий с наиболее подходящим макетом. На этом экране вы можете поделиться или внести другие изменения в коллаж с помощью экранных инструментов.
Связанный: Как проверить элемент на iPhone
Способ № 3: Использование макета из Instagram
фотографии, которые вы сохранили на своем iPhone, или сделайте снимок напрямую с помощью камеры в приложении.
Но у инструмента Instagram есть два ограничения: вы не можете объединять более 6 изображений в сетку, и хотя вы можете перемещать каждое изображение, количество доступных вариантов для упорядочивания ограничено 6 типами сетки.
Добавьте изображения в коллаж
Вот почему для этого метода мы будем использовать отдельное приложение Layout from Instagram, чтобы сделать коллаж более персонализированным. После загрузки откройте приложение Layout на своем iPhone и разрешите доступ ко всем своим фотографиям на iPhone.
После загрузки откройте приложение Layout на своем iPhone и разрешите доступ ко всем своим фотографиям на iPhone.
В приложении Layout вы увидите все последние изображения, сохраненные на вашем iPhone. Если вы хотите выбрать другую папку или альбом для просмотра и выбора изображений, нажмите на Последние в левом нижнем углу и выберите нужную папку/альбом.
Теперь вы увидите все изображения, которые были сохранены в выбранном месте. Здесь выберите фотографии, из которых вы хотите сделать коллаж. Вы можете выбрать от 2 до 9 фотографий при создании коллажа.
Когда вы выберете все изображения, вы сможете увидеть различные сетки, в которых расположены ваши изображения в верхней части экрана.
В зависимости от выбранных вами изображений вы увидите разное количество макетов и сможете выбирать из разных типов макетов.
Чтобы просмотреть различные макеты, просто проведите справа налево по строке макетов вверху.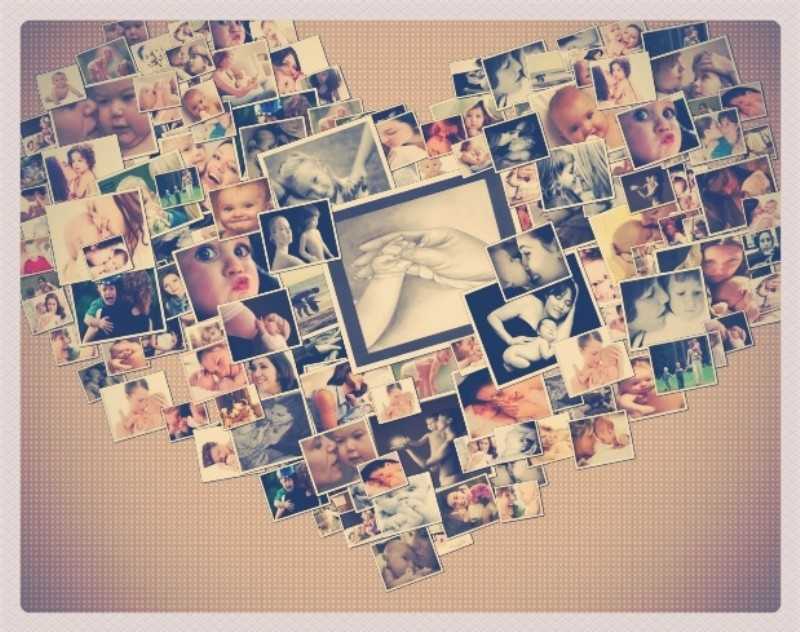
Когда вы найдете здесь нужный макет, нажмите на него, чтобы внести дальнейшие изменения.
Редактирование коллажа
Теперь вы увидите экран редактирования приложения, который позволит вам отразить/перевернуть изображения в макете, заменить изображение и добавить границы к вашему коллажу.
Чтобы изменить положение фотографии внутри коллажа, коснитесь ее и, удерживая, переместите в нужное место внутри коллажа, чтобы разместить ее там.
Чтобы изменить размер фотографий в макете, выберите изображение и перетащите любой из его краев до желаемого размера. Следует иметь в виду, что при изменении размера изображения внутри макета размеры соседних изображений или изображений в той же строке/столбце также будут изменены соответствующим образом.
Чтобы отразить изображение по вертикали, коснитесь изображения в сетке и выберите Зеркало .
Чтобы отразить изображение по горизонтали, коснитесь изображения в сетке и выберите Отразить .
Чтобы заменить изображение, выберите его в макете и нажмите Заменить .
Затем выберите изображение, которое вы хотите использовать в качестве замены, а затем нажмите Готово . Новая картинка заменит выбранную внутри коллажа.
Чтобы добавить границы между фотографиями и вокруг коллажа, коснитесь кнопки Границы Плитка внизу.
После внесения всех изменений в коллаж нажмите Сохранить в правом верхнем углу.
Коллаж будет автоматически сохранен в библиотеке вашего iPhone, и вы сможете поделиться им в Instagram, Facebook или другом приложении.
Метод № 4: Использование Canva
Если вы похожи на нас и используете Canva для создания заголовков, презентаций и постеров на Canva, вы также должны знать, что приложение также можно использовать для создания коллажей из изображений на вашем айфон. Если вы хотите настроить свой коллаж по своему вкусу с текстами и другими эффектами, Canva может быть довольно удобной, так как есть множество шаблонов на выбор, так что вы можете сразу начать работу с ним.
Перед созданием коллажа загрузите приложение Canva из App Store и создайте учетную запись, используя свою учетную запись Google/Apple или адрес электронной почты, если у вас нет существующей учетной записи в сервисе. После этого откройте приложение Canva , и вы попадете на экран «Для вас».
Проведите влево по вкладке For You вверху, а затем выберите вкладку Еще .
Внутри Еще выберите Фотоколлаж из списка вариантов дизайна.
Теперь вы увидите множество шаблонов коллажей на выбор. Прокрутите вниз и выберите шаблон, который вы хотите использовать для своего коллажа, нажав на него.
Примечание : Прежде чем выбрать шаблон, вы должны знать, сколько изображений вы хотите создать коллаж, и есть ли в шаблоне достаточно места для вставки всех ваших фотографий. Некоторые шаблоны будут иметь изображения, выстроенные в сетку, а некоторые будут содержать текст, наклейки и рамки; поэтому выберите шаблон, который, по вашему мнению, лучше всего подойдет для вашего коллажа.
Теперь шаблон загрузится на экран, и Canva предложит вам добавить фотографии из вашей библиотеки для создания коллажа. Здесь нажмите на Выберите больше фотографий .
Затем выберите изображения из библиотеки iPhone, из которых вы хотите сделать коллаж, и нажмите Готово .
После этого вы должны увидеть выбранный вами шаблон.
Здесь вы можете добавить свою фотографию с iPhone, нажав на картинку из шаблона и выбрав Замените опцию внизу.
В появившемся всплывающем окне коснитесь нужной фотографии, из которой вы хотите сделать коллаж.
Выбранное изображение будет скопировано в коллаж.
Вы можете повторить этот шаг, чтобы выбрать и заменить другие фотографии для коллажа.
Если в шаблоне есть текст, вы можете отредактировать их и написать собственную подпись, нажав на текст и выбрав Редактировать .
Если вы хотите изменить шрифт текста, выберите текстовую часть из шаблона и выберите Шрифт .
Затем вы можете выбрать шрифт, который хотите применить к коллажу.
Canva также позволяет изменить фон шаблона, нажав на него и выбрав Цвет внизу.
При этом вы можете выбрать цвет, который хотите применить к выделенной области, из доступных цветов на холсте, цветов, извлеченных из ваших фотографий, или других цветов по умолчанию.
Кроме того, вы можете изменить расстояние между элементами коллажа, нажав в любом месте вашего дизайна и выбрав Интервал на нижней панели инструментов.
После выбора этого параметра отрегулируйте пространство сетки, перетащив ползунок влево/вправо.
Вы можете вносить другие изменения в коллаж, добавляя анимацию, прозрачность и другие эффекты.
После внесения всех необходимых изменений нажмите на кнопку Поделиться значок в правом верхнем углу.
В появившемся всплывающем окне выберите Загрузить , чтобы сохранить коллаж на iPhone.
Это все, что вам нужно знать о создании коллажа на iPhone.
СВЯЗАННЫЕ
- Как удалить музыку с экрана блокировки iPhone
- iOS 15: как печатать в PDF на iPhone и iPad
- Как отключить фокус на iPhone на iOS 15 [11 объяснений]
- Как отключить общие фотографии на iPhone на iOS 15 и полностью прекратить общий доступ
- Как играть в Pokemon Blue на iPhone
- Что означает «Live» в программе «Найти друзей» в iOS 15 на iPhone?
- Что означают желтые, красные, синие и зеленые линии в приложении или виджете погоды для iPhone?
Как сделать фотоколлаж на iPhone, Mac или iPad
Время чтения: 8 минут на чтение
Не храните свои цифровые фотографии в телефоне или ПК. Воспоминания следует праздновать и делиться ими. Вот почему приложения для фотоколлажей стали так популярны в последние годы. Фотоколлаж — это метод объединения нескольких фотографий, изображений или предметов, имеющих сентиментальное значение, для создания красивого индивидуального визуального представления особого события или случая.
Фотоколлаж — это метод объединения нескольких фотографий, изображений или предметов, имеющих сентиментальное значение, для создания красивого индивидуального визуального представления особого события или случая.
К счастью, интеллектуальные технологии подняли искусство создания фотоколлажей на новый уровень. Прошли времена ножниц, клея и громоздких альбомов. Теперь вы можете собрать удивительное произведение искусства с помощью приложения для создания цифровых фотоколлажей.
Поделитесь своими лучшими праздничными фотографиями с помощью тематического коллажа или подарите бабушке особенную атмосферу в свой день рождения с помощью сделанного на заказ семейного альбома.
7 лучших приложений для создания фотоколлажей для iPhone, iPad и Mac
Создавать фотоколлажи очень весело. Это также отличный способ персонализировать подарок или отметить особое событие. На рынке существует довольно много приложений для фотоколлажей, поэтому, когда дело доходит до выбора приложения, важно учитывать пригодность вашего устройства и функции, которые вы действительно хотели бы использовать. Имея это в виду, мы собрали подборку лучших приложений для фотоколлажей для iPhone, iPad или Mac.
Имея это в виду, мы собрали подборку лучших приложений для фотоколлажей для iPhone, iPad или Mac.
PhotoGrid
Цена: Бесплатно
Устройство: iPhone и iPad
Особенности: PhotoGrid — одно из лучших приложений для редактирования фотографий в магазине Google Play. Приложение предоставляет вам множество различных вариантов редактирования, которые вы можете применять как к своим фотографиям, так и к видео. Одной из их уникальных особенностей является WowCam, созданная специально для селфи. К сожалению, PhotoGrid не поддерживает изображения в формате Raw. У него также нет облачного хранилища для сохранения ваших правок в Интернете.
Диптик
Цена: $2,99
Устройство: iPhone и iPad
Особенности: Это приложение для фотоколлажей предлагает пользователю более 190 творческих макетов дизайна, и вы можете загрузить до 9 файлов для каждого макета. Его популярность заключается в способности приложения настраивать свою работу. Измените цвета, размеры и пропорции. Помимо выбора фотографий с вашего iPhone, вы также можете выбирать фотографии из своих учетных записей социальных сетей, таких как Facebook или Flickr. К сожалению, приложение Diptic предоставляет пользователям только базовые инструкции, поэтому вам придется учиться на ходу.
Помимо выбора фотографий с вашего iPhone, вы также можете выбирать фотографии из своих учетных записей социальных сетей, таких как Facebook или Flickr. К сожалению, приложение Diptic предоставляет пользователям только базовые инструкции, поэтому вам придется учиться на ходу.
PicCollage
Цена: 0,99 долл. США
Устройство: iPhone и iPad
Особенности: PicCollage помогает создавать красивые коллажи из фотографий, хранящихся на вашем телефоне, и из изображений, которые вы получаете из Интернета. Это отличный выбор для тех, кто новичок в создании коллажей. На выбор предлагается множество различных макетов и шаблонов, и вы даже можете сохранять свои творения прямо в телефоне, делиться ими с друзьями и в социальных сетях. С другой стороны, премиум-контент, такой как рамки и наклейки, необходимо покупать.
Collagelt
Цена: Бесплатно
Устройство: Mac
Характеристики: Collagelt
подходит для Mac. Приложение предлагает выбор предустановленных шаблонов, чтобы вы
не нужно тратить слишком много времени на создание и размещение изображений с нуля. Это правильный выбор, если вы хотите быстро создать коллаж. Дизайн делает
легко применять правки и фильтры, и вы можете поделиться своим творением в социальных сетях
СМИ. Это довольно простое приложение для создания коллажей, поэтому вы можете перейти на
что-то более сложное, когда вам надоест ограниченная функциональность.
Это правильный выбор, если вы хотите быстро создать коллаж. Дизайн делает
легко применять правки и фильтры, и вы можете поделиться своим творением в социальных сетях
СМИ. Это довольно простое приложение для создания коллажей, поэтому вы можете перейти на
что-то более сложное, когда вам надоест ограниченная функциональность.
Мотив Фото
Цена: Бесплатно; Стоимость печати от 1,09 долл. США
Устройство: iPhone, iPad и Mac
Особенности: Motif — одно из немногих приложений для печати фотографий, доступных для iPhone, iPad и Mac. Создавайте, упорядочивайте и редактируйте коллажи для своих личных фотокниг, календарей, холстов и открыток. Эта система приложений премиум-класса предоставляет вам все творческие инструменты, необходимые для создания выдающихся произведений искусства.
Canva
Цена: Бесплатно
Устройство: iPhone и iPad
Особенности: Canva — хороший выбор для тех, кто не очень хорошо разбирается в графическом дизайне. Это потому, что существуют инструменты и функции, которые упрощают применение ваших фотографий в готовых пользовательских макетах. Результат: Canva сделает ваш образ суперзвездой дизайна! К сожалению, дизайн немного повторяется. Следует также отметить, что некоторые пользователи сочли мобильную версию этого инструмента сложной в использовании.
Это потому, что существуют инструменты и функции, которые упрощают применение ваших фотографий в готовых пользовательских макетах. Результат: Canva сделает ваш образ суперзвездой дизайна! К сожалению, дизайн немного повторяется. Следует также отметить, что некоторые пользователи сочли мобильную версию этого инструмента сложной в использовании.
PicStitch
Цена: Бесплатно
Устройство: iPhone и iPad
Особенности: PicStitch предлагает все стандартные функции большинства приложений для создания коллажей, но также позволяет пользователю вставлять видеоклипы в макеты. Приложение работает как простой фоторедактор, который позволяет помещать ваши фотографии в элегантные рамки. Просто имейте в виду, что в приложении много рекламы, которая может сильно отвлекать, и вам придется обновить ее, если вы хотите получить доступ к премиальному контенту.
Как сделать фотоколлаж
Создание фотоколлажа — относительно простая процедура. Многие спрашивают, как сделать фотоколлаж на iPhone или Mac. Мы предлагаем вам изучить основы и следовать инструкциям приложения. Вы скоро освоитесь.
Мы предлагаем вам изучить основы и следовать инструкциям приложения. Вы скоро освоитесь.
1. Откройте свои фотографии
Когда вы находитесь в приложении фотоколлажа, вам нужно будет открыть свои фотографии и выбрать изображения, которые вы хотите использовать. Вы должны иметь возможность открывать изображения со своего ПК, телефона, социальных сетей или системы резервного копирования фотографий — все зависит от используемого вами приложения.
2. Выберите макет
После того, как вы выбрали фотографии, вам нужно будет выбрать макет. Приложение для коллажей предоставит вам несколько различных макетов и тем. Выберите что-то, что вам нравится, и вы сможете построить творение с этой отправной точки.
3. Настроить! Настроить! Настроить!
Теперь вы готовы персонализировать свой фотоколлаж. Это действительно вопрос игры с функциями приложения. Вы должны иметь возможность редактировать свои фотографии, изменять их размер, добавлять специальные эффекты и применять фильтры. Как только вы закончите создание, вы можете сохранить свою работу и поделиться ею со всем миром.
Как только вы закончите создание, вы можете сохранить свою работу и поделиться ею со всем миром.
5 советов по созданию фотоколлажа
Когда вы научитесь делать фотоколлаж, это может вызвать привыкание. Вскоре вы будете радовать своих друзей и семью своими завидными навыками. Мы подготовили пять основных советов, которые помогут вам начать работу.
1. Рамки и рамки
Используйте границу, чтобы разделить различные части дизайна или обрамить определенный элемент или сообщение. Убедитесь, что цвета границ дополняют ваши фотографии. Ищите общие цвета на изображениях, а затем смешивайте с подходящей рамкой. Вы даже можете использовать нетрадиционные формы границ, такие как сердце или треугольник, для дополнительного эффекта.
2. Размер
Вам не обязательно работать с фотографиями одинакового размера. Использование сочетания размеров и макетов (книжная и альбомная). Сделайте его интересным, выбрав основную фотографию в качестве фокуса, а затем добавьте несколько вспомогательных фотографий.
3. Темы
Не смешивайте кучу фотографий вместе. Фотоколлажи работают лучше всего, если они запланированы на определенную тему. После того, как вы определились со своей темой или темой, вы можете выбрать в приложении подходящий шаблон, который будет поддерживать эту идею.
4. Фильтры
Используйте инструмент фильтра приложения, чтобы сделать ваши фотографии однородными. Например, если у вас есть последовательность фотографий, сделанных при разном освещении, это может создать резкий контраст. Смешайте цвета с фильтром и создайте тон, который подходит вашему дизайну.
5. Цветовая схема
Цвет — мощный инструмент дизайна. Различные цвета могут помочь создать определенные эмоции, например, страстный красный или успокаивающий синий. Убедитесь, что ваш выбор цвета отражает вашу тему или сообщение. Избегайте использования контрастных цветов, которые будут противоречить эстетике вашего дизайна.
Загрузите приложение Motif
С приложением Motif Photo Book вам больше никогда не придется сортировать объемные фотоальбомы.



