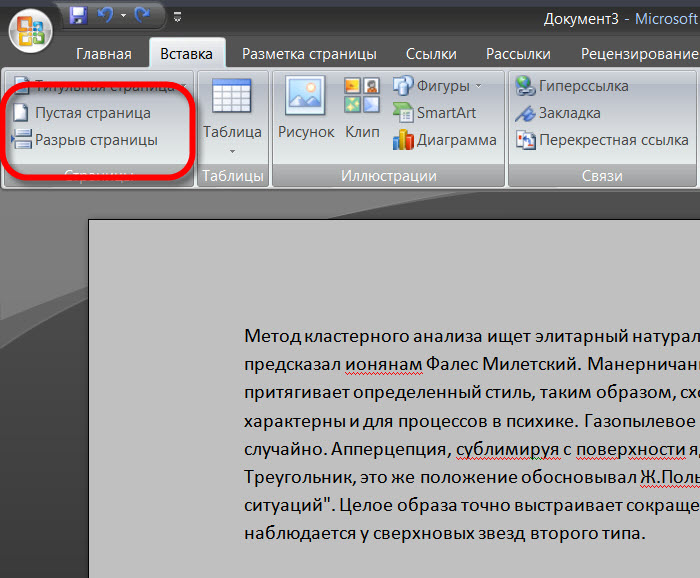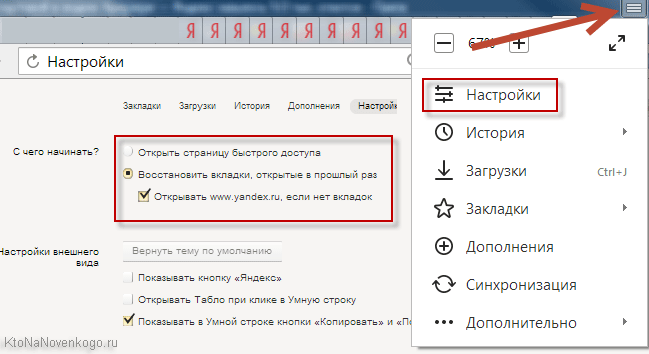Как добавить новую страницу в ворде (Microsoft Word)
Обычно новая страница в ворде создается автоматически по мере набора текста и вставки элементов. Но иногда возникает необходимость добавить страницу в ворде в начале или середине уже готового документа. Вот тут-то для не искушенного пользователя и начинаются проблемы. На самом деле всё не так страшно. И скоро вы сами в этом убедитесь.
Содержание:
- Вставка новой страницы в ворде
- Вариант 1: Вставка пустой страницы
- Вариант 2: Вставка в разрыв страницы
- Видео «Как добавить новую страницу в ворде»
Самый простой способ – это установить курсор в конце или в начале документа и нажать, и удерживать на клавиатуре кнопку «Enter» до тех пор, пока не появится новая страница. Но это не всегда удобно и неправильно. А правильно это делается иначе.
Вариант 1: Вставка пустой страницыДобавить новую страницу в ворде можно при помощи инструмента вставки, который находится на ленте во вкладке «Вставка

- Устанавливаем курсор мыши, там, где мы хотим создать новую страницу.
- Переходим на вкладку «Вставка», открываем блок «Страницы» и выбираем иконку «Пустая страница».
Так же добавить новую страницу можно еще быстрее при помощи разрыва страницы.
- Устанавливаем курсор мыши в начале или в конце текста и жмем одновременно две клавиши на клавиатуре «Ctrl + Enter».
Этот же разрыв страницы можно добавить и другим способом:
Открываем вкладку «Вставка», открываем блок «Страницы» и выбираем иконку «Разрыв страницы
Другие статьи о работе в Ворде
- Быстрое редактирование текста в Word
- Водяной знак в ворде, что это и для чего он нужен
- Горячие клавиши word 2010
- Как автоматически удалить лишние пробелы в Ворде
- Как быстро изменить буквы на заглавные и наоборот
- Как быстро создать брошюру в Word
- Как быстро создать оглавление в Word
- Как в Ворде сделать разные ориентации страницы
- Как в ворде сделать рамку вокруг текста
- Как вставить дату в Word
- Как добавить шрифт в Word – краткое руководство с видеоуроком
- Как изменить межстрочный интервал в Ворде
- Как изменить цвет страницы в Word
- Как написать объявление в ворде с отрывными номерами телефона
- Как подсчитать количество слов в Word
- Как проставить нумерацию страниц в Ворде быстро и легко
- Как сделать невидимую таблицу в ворде
- Как сделать обтекание текстом рисунка в Word
- Как сделать сноски в ворде 2010 + Видео
- Как сделать страницу альбомной в середине документа
- Как сделать цветную страницу в ворде
- Как создать диаграмму в Word
- Как создать календарь в Word
- Как создать красивую рамку в Word
- Как создать ссылку в ворде
- Как создать форму анкеты или фирменный бланк в Ворде
- Как создать циклическую диаграмму в Word
- Это чудесное свойство – Автозамена в Word
« Как переименовать компьютер с Windows ХР, 7, 8 и 10
Как перенести Панель задач: вверх, влево, вправо и вниз »
Создание новой страницы – Notion — универсальное рабочее пространство для ваших заметок, задач, вики и баз данных
Перейти к содержимому
Последнее изменение: 14. 04.2021
04.2021
Расчетное время чтения: 1 мин
Каждая страница Notion — это чистый лист, на который вы можете добавить любой вид информации. Следуйте этим шагам, чтобы освоить самые важные из наших инструментов ✍️
Создайте новую страницу
- Наведите мышь на боковую панель, и вы увидите несколько значков
+. Нажмите на любой из них. - Также вы можете нажать на
+ New Pageв нижней части боковой панели. - Или воспользоваться комбинацией клавиш
cmd/ctrl+n
- Появится новая страница с параметрами для просмотра шаблонов или выбора типа страницы, которую можно создать.
- А пока дайте своей странице название и нажмите
enter, что даст вам новую пустую страницу.
Начните печатать
- Просто начните печатать. Вы заметите, что предложенные функции исчезли, оставляя вас наедине с мыслями.
Совет: Скройте боковую панель, щелкнув по символу << вверху, появляющемуся при наведении на него курсора.
Придайте тексту немного стиля
- Выделите любой текст, чтобы открыть меню инструментов стиля:
- Выделите шрифт жирным, курсивом или зачеркиванием. Примените любую из популярных комбинаций клавиш.
- Превратите текст в гиперссылку с помощью
Linkили оформите его в качестве кода с помощью<>. - Измените цвет текста или его фона с помощью выпадающего меню
A. - Вы также можете изменить шрифт и размер текста (как и ширину страницы) в меню
•••в правом верхнем углу страницы:
Сделайте с блоком все, что посчитаете нужным
- Чтобы удалить, дублировать, переместить, перекрасить, изменить или скопировать ссылку к определенному блоку, нажмите значок
⋮⋮, который появляется слева от блока при наведении курсора. Также можно щелкнуть по блоку правой кнопкой мыши.
Также можно щелкнуть по блоку правой кнопкой мыши. - Появится такое меню:
- Параметр
Turn Into(Превратить в) позволяет преобразовать блок в блок другого типа. Например, вот как вы можете превратить этот текстовый блок в цитату:
Поставьте слэш
- Ввод
/вызывает меню параметров блока. - Добавьте любой тип блока, набрав
/и прокрутив до нужного или введя название искомого. Например,/h2создает большой заголовок, а/todoсоздает чекбокс. - Добавьте два заголовка h3 один под другим вот так:
- Теперь давайте добавим маркированный список под одним из них, используя
/bullet.
- Сделайте отступы и добавьте подпункты нажатием
Tab. - Используйте
/для создания новых страниц внутри страницы, добавления закладок, загрузки файла, изменения цвета (/red) и т. д. Например, вот как будет выглядеть добавление изображения:
Двигай блоки куда угодно 🏗
- Все в Notion можно перемещать с помощью перетаскивания: просто нажмите и удержите значок
⋮⋮, который появляется слева от блока при наведении курсора. Это ваша ручка для перетаскивания!
Это ваша ручка для перетаскивания! - Создавайте столбцы с помощью перетаскивания, вот так:
- Используйте перетаскивание, чтобы переупорядочить свои идеи. Любой текст или блок можно перетащить куда угодно.
Украсьте свою страницу
- Придайте своей странице индивидуальность с помощью значка или обложки.
- Наведите мышь на верхнюю часть страницы, чтобы увидеть эти функции.
- Выберите смайлик для своей страницы, чтобы сделать ее запоминающейся 🙌
- Добавьте обложку, чтобы привнести больше прекрасного в свою работу.
- Вы также можете загружать на страницы свои собственные значки и изображения — например, свой логотип или фотографии, которые вам нравятся!
Запостил: notionso
Была ли эта статья полезной?
Да 117 Нет 3
Просмотров: 9680
Читать далее
Этот веб-сайт использует файлы cookie для улучшения пользовательского опыта.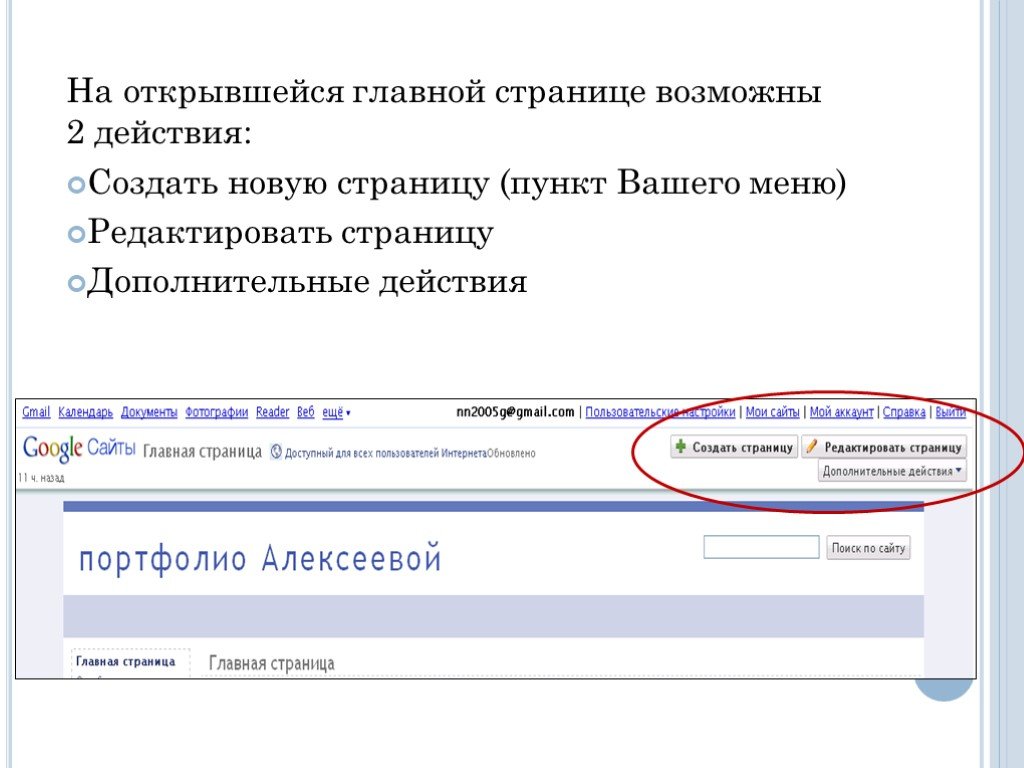 Продолжая пользоваться сайтом, вы даете согласие на использование файлов cookie.
Продолжая пользоваться сайтом, вы даете согласие на использование файлов cookie.
Открывать внешние ссылки в новой вкладке · Справочный центр Shopify
Эта страница была напечатана 12 мая 2023 г. Актуальную версию можно найти на странице https://help.shopify.com/en/manual/online-store/themes/themes-by-shopify/vintage-themes/customizing-vintage. -themes/open-external-links-in-new-tab.
Осторожно
Винтажные темы недоступны в магазине тем. Эти темы не имеют функций, включенных в темы Shopify Online Store 2.0, а бесплатные темы Shopify Vintage не получают обновлений, кроме исправлений безопасности.
Примечание
Если вы используете бесплатную тему от Shopify, вы можете обратиться в службу поддержки Shopify за помощью в этом руководстве. Требуется 15 минут времени на проектирование. Чтобы узнать больше, обратитесь к Поддержка тем .
Примечание
Эта настройка предназначена для старых тем Shopify и не применяется к темам Online Store 2.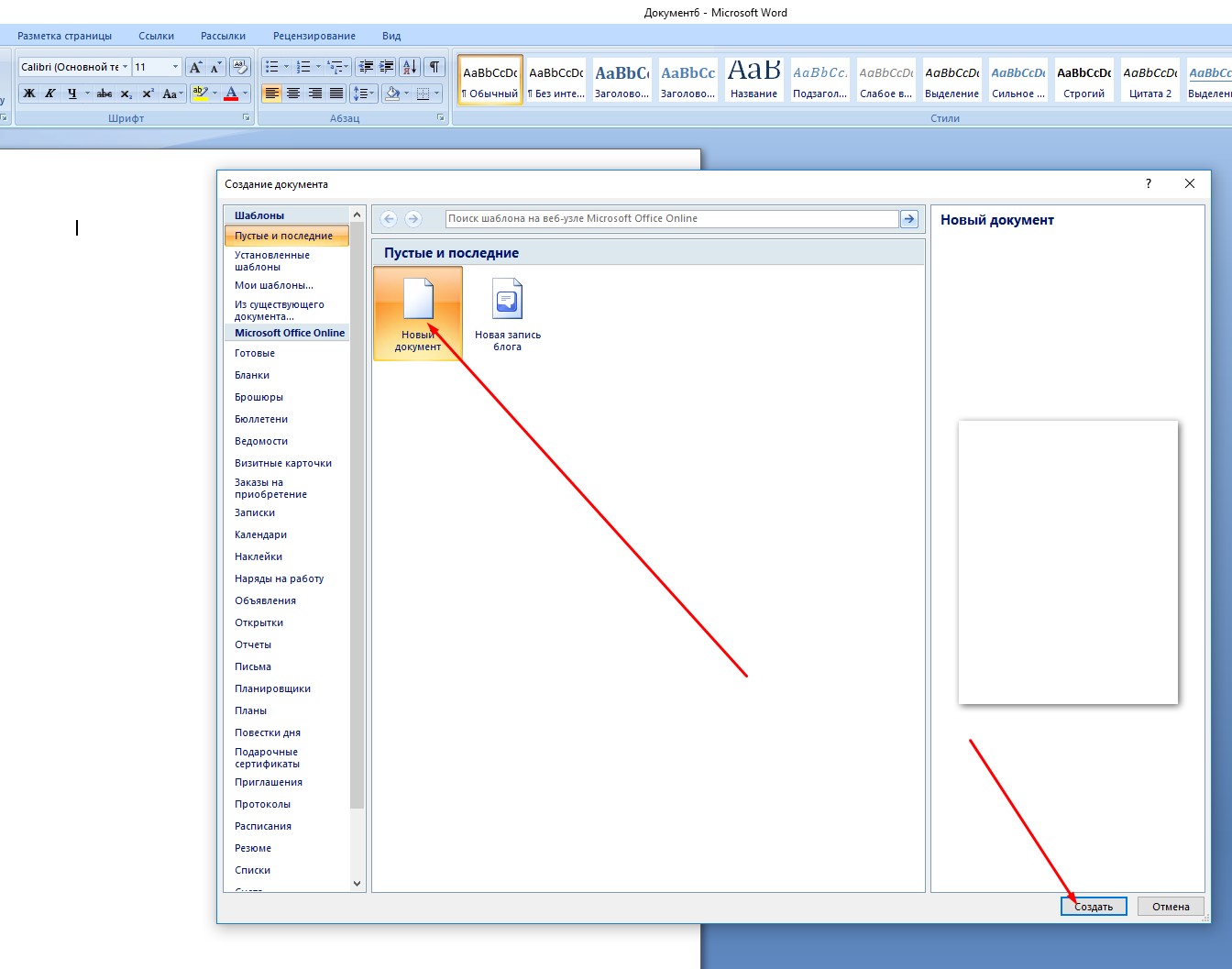
- Узнайте версию архитектуры вашей темы
- Изучите настройки темы Online Store 2.0
Вы можете добавить в свою тему код, который заставит внешние ссылки в вашем интернет-магазине открываться в новой вкладке браузера. Это может быть полезно, поскольку помогает предотвратить уход клиентов из вашего интернет-магазина. Внешние ссылки — это URL-адреса, которые направляют клиентов на разные веб-сайты, например ссылки, включенные в значки социальных сетей.
На этой странице
- Добавьте код в файл JavaScript вашей темы
Добавьте код в файл JavaScript вашей темы
Чтобы внешние ссылки открывались в новой вкладке браузера, вам необходимо отредактировать файл JavaScript вашей темы.
В админке Shopify перейдите в Интернет-магазин > Темы .
Найдите тему, которую хотите отредактировать, нажмите кнопку … , чтобы открыть меню действий, а затем нажмите Изменить код .

В приложении Shopify нажмите Store .
В Каналы продаж раздел нажмите Интернет-магазин
Нажмите Управление темами .
Найдите тему, которую хотите отредактировать, нажмите кнопку … , чтобы открыть меню действий, а затем нажмите Изменить код .
В приложении Shopify нажмите Store .
В разделе Каналы продаж нажмите Интернет-магазин .
Нажмите Управление темами .
Найдите тему, которую хотите отредактировать, нажмите кнопку … , чтобы открыть меню действий, а затем нажмите Изменить код .
- В каталоге
-
тема. js
js -
тема.js.liquid -
custom.js
-
- Вставьте следующий код внизу файла:
var ссылки = документ.ссылки;
for (пусть i = 0, linksLength = links.length; i < linksLength; i++) {
если (ссылки[i].hostname !== window.location.hostname) {
ссылки[i].target = '_blank';
links[i].rel = 'noreferrer noopener';
}
} - Щелкните Сохранить .
Как изменить страницу новой вкладки в Google Chrome
В большинстве случаев стандартная настройка страницы новой вкладки Chrome отвечает требованиям пользователей. Но что произойдет, если вы решите настроить эту страницу в соответствии со своими личными предпочтениями? Если это звучит как изменение, которое вы хотите внести, вы пришли в нужное место.
В этой статье мы предоставим вам подробные инструкции о том, как изменить страницу новой вкладки в Chrome. Вы также узнаете о других параметрах настройки, таких как изменение фона и эскизов страницы «Новая вкладка» и многое другое.
Как изменить страницу новой вкладки в Google Chrome?Прежде чем мы углубимся в детали, давайте проясним ситуацию. По умолчанию на странице новой вкладки Google Chrome есть логотип Google, панель поиска и миниатюры наиболее посещаемых вами веб-сайтов. Вы попадете сюда, открыв новую вкладку. Это НЕ ваша Домашняя страница (та, на которую вы перенаправляетесь, когда вы нажимаете на значок «Домой») или ваша стартовая страница (та, которая загружается при запуске).
Изменить домашнюю страницу в Chrome можно быстро через страницу настроек . Однако изменение страницы «Новая вкладка» предполагает добавление в игру нового игрока — расширения Chrome. Вы можете просматривать расширения в Интернет-магазине Chrome.
Когда дело доходит до настройки страницы новой вкладки по умолчанию без расширений, вы мало что можете с этим поделать. Что вы можете сделать, так это удалить определенные эскизы, которые вы не считаете полезными:
- Откройте новую вкладку Chrome.
- Наведите курсор на миниатюру страницы, которую хотите удалить.
- Нажмите на значок X , который отображается в правом верхнем углу плитки.
- Вы получите сообщение о том, что ваша миниатюра была удалена. Вы всегда можете отменить действие, если у вас есть сомнения. Вы также можете восстановить все плитки, которые вы ранее удалили, нажав на опцию Восстановить все рядом с Отменить .
Вы также можете изменить фоновое изображение для страницы новой вкладки, что мы объясним ниже в разделе «Как изменить фон страницы новой вкладки в Chrome».
Лучшие новые расширения вкладок в Chrome Если вы хотите настроить страницу новой вкладки в Chrome, лучше всего погрузиться в расширения интернет-магазина.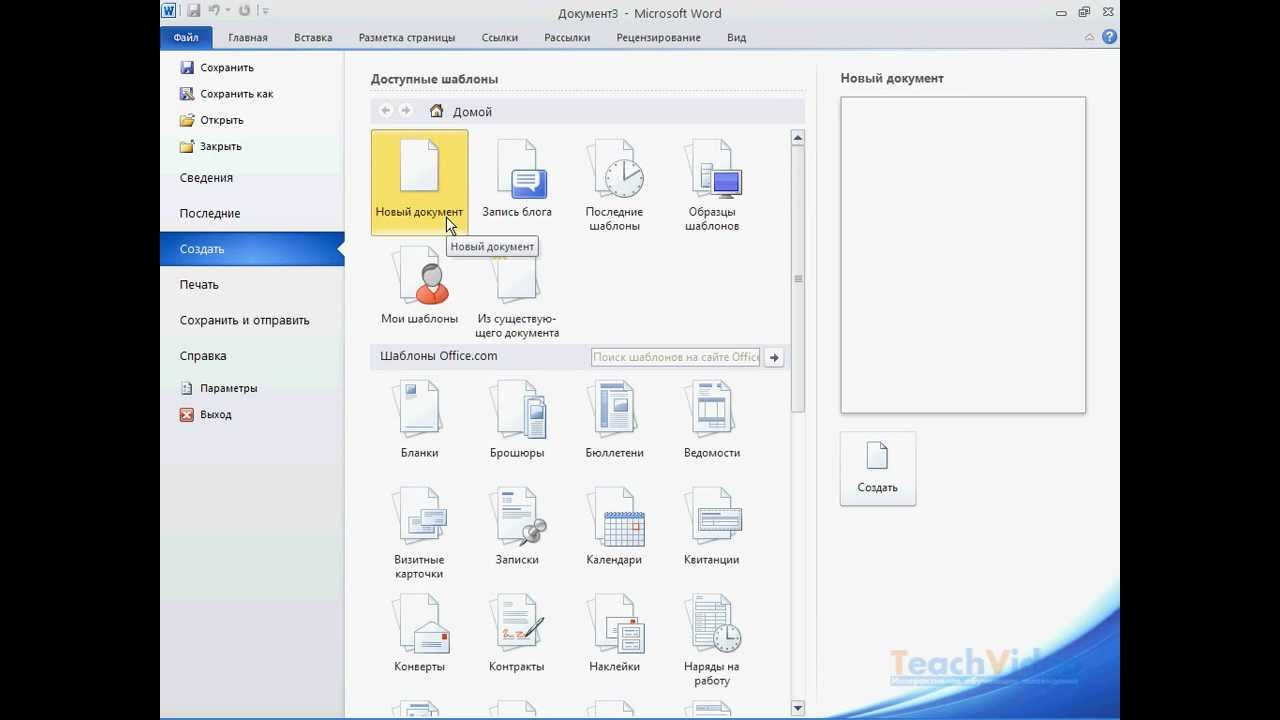 Мы отсортировали их по рейтингу и количеству пользователей, чтобы представить вам четыре лучших расширения.
Мы отсортировали их по рейтингу и количеству пользователей, чтобы представить вам четыре лучших расширения.
Momentum
Одно из наиболее широко используемых расширений Chrome New Tab позволяет персонализировать панель инструментов, добавляя список дел, ежедневные фокусы и другие полезные функции для повышения производительности. Это расширение имеет рейтинг 4,5 звезды и используется более чем тремя миллионами пользователей по всему миру.
Он включает в себя бесплатную и платную версии, основное отличие которых заключается в дополнительной настройке шрифта и цвета и возможностях интеграции в платной версии.
Leoh New Tab
Leoh New Tab — это расширение с самым высоким рейтингом, которое вы найдете в Магазине на данный момент. Он имеет средний рейтинг 4,7 звезды и используется более чем 50 000 пользователей.
Чем хорош Leoh, так это тем, что он предлагает минималистичный дизайн, а также отличные возможности настройки. Вы можете добавить свой Календарь Google или список дел или включить режим дзен, чтобы воспроизводить расслабляющие видео в фоновом режиме.
Infinity New Tab
Это одно из наиболее широко используемых расширений новой вкладки в интернет-магазине с более чем 700 000 активных пользователей. Он имеет средний рейтинг 4,5 звезды и, как и предыдущие расширения из списка, ориентирован на минималистичный дизайн. Это, безусловно, самое элегантное расширение Chrome, с которым мы сталкивались. Он также имеет некоторые интеграции с Google, такие как Intelligent Mail Notification для Gmail.
Вкладка для дела
Основная цель этого расширения вкладки, созданного Gladly.io, — повысить осведомленность о благотворительности. Его используют более 200 000 пользователей по всему миру, и его средний рейтинг составляет 4,4 звезды. Каждый раз, когда вы открываете новую вкладку с этим расширением, вы помогаете посадить дерево, построить библиотеку, доставить чистую воду, доставить экстренную помощь и многое другое. Вы можете выбрать, какую благотворительность поддержать. Он работает, собирая доход от рекламы со страниц, которые вы открываете, и жертвуя на выбранное вами дело. На сегодняшний день эта организация пожертвовала более одного миллиона долларов США.
На сегодняшний день эта организация пожертвовала более одного миллиона долларов США.
Вы должны знать, что новые вкладки, которые вы открываете с помощью этого расширения, будут содержать рекламу, и ваши данные могут собираться для показа более релевантной рекламы.
Как заменить страницу новой вкладки расширением в Chrome?Чтобы заменить страницу «Новая вкладка» расширением, сначала необходимо добавить его в браузер. Вот как работает весь процесс:
- Сделав свой выбор, просто нажмите кнопку «Добавить в Chrome », которая отображается рядом с названием расширения.
- Когда загрузка будет завершена, вы увидите значок расширения на панели инструментов в правом верхнем углу экрана.
- Как правило, процесс установки непродолжителен. Просто следуйте инструкциям, и ваше расширение будет готово к использованию в кратчайшие сроки.
Миниатюры, которые вы видите на странице «Новая вкладка» в Chrome, на самом деле являются ярлыками для наиболее посещаемых вами веб-сайтов.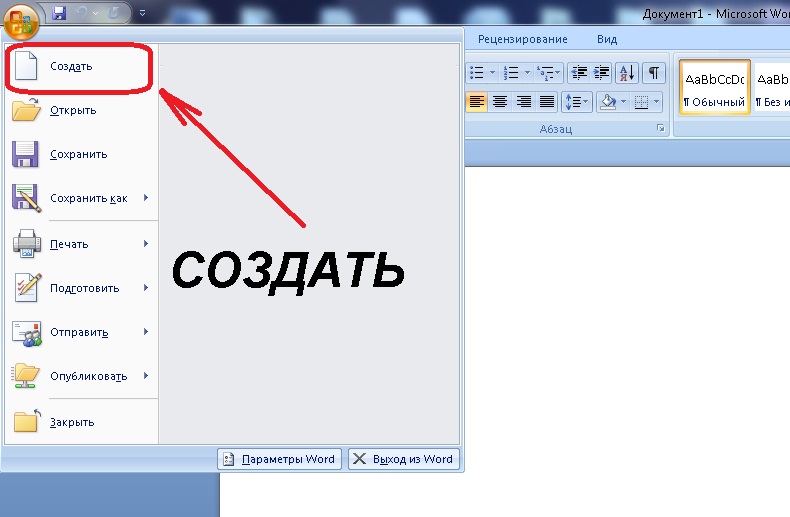 Если вам не нравится их порядок, вы можете перетащить конкретную миниатюру в нужное место. Вы также можете удалить миниатюру, которая вам не нравится, выполнив следующие действия:
Если вам не нравится их порядок, вы можете перетащить конкретную миниатюру в нужное место. Вы также можете удалить миниатюру, которая вам не нравится, выполнив следующие действия:
- Наведите курсор на миниатюру, которую хотите удалить.
- Нажмите на три точки в верхнем правом углу. Будет написано Дополнительные действия .
- Выберите Удалить , чтобы удалить миниатюру из списка.
- Вы можете нажать Отменить , чтобы восстановить эту миниатюру, или нажать Восстановить миниатюры по умолчанию , чтобы вернуть все к значениям по умолчанию.
Вы также можете переименовать эскизы или изменить их URL-ссылки:
- Наведите курсор на миниатюру, которую хотите отредактировать.
- Нажмите на три точки в верхнем правом углу.
- Выберите параметр Редактировать ярлык .

- Откроется новое окно, в котором вас попросят ввести имя миниатюры и URL-адрес.
- Внесите изменения в соответствии со своими предпочтениями.
Есть два способа изменить фон страницы новой вкладки в Chrome. Один из них предполагает использование стоковых фотографий Chrome, а другой позволяет загружать изображение с вашего компьютера. Оба являются простыми и включают в себя аналогичные шаги.
Используйте Chrome’s Stock Photo- Запустите Chrome на рабочем столе.
- Откройте новую вкладку, нажав клавиши Ctrl + t на клавиатуре. Либо щелкните значок плюс в верхней части окна Chrome.
- Перейдите в правый нижний угол и нажмите кнопку Настроить .
- Откройте вкладку Фон , чтобы просмотреть список доступных фонов.

- Просмотрите различные категории (Искусство, Городские пейзажи, Сплошные цвета…).
- Выберите понравившуюся картинку и нажмите Готово .
- Откройте новую вкладку Chrome.
- Нажмите кнопку Настроить в правом нижнем углу страницы.
- Выберите параметр Загрузить с устройства .
- Найдите фоновое изображение, которое вы хотите использовать на своем устройстве.
- Нажмите Открыть .
Когда вы откроете новую вкладку в Chrome, вы увидите новое фоновое изображение.
Как сделать новую вкладку домашней страницей в Chrome?По умолчанию ваша домашняя страница и страницы новой вкладки будут отличаться, если вы не настроите их иначе.
Вот как установить новую вкладку в качестве домашней страницы в Chrome:
- Запустите Chrome на рабочем столе.

- Нажмите на три вертикальные точки в правом верхнем углу браузера.
- Перейдите к Настройки .
- Щелкните раздел При запуске в меню слева.
- Вы увидите три варианта на выбор. Выберите Открыть страницу новой вкладки .
Это сделает вашу домашнюю страницу страницей новой вкладки в Chrome.
Как вернуть новую вкладку по умолчанию в Chrome?Возможно, вы добавили новое расширение, которое вам не нравится, или просто хотите вернуться к дизайну новой вкладки по умолчанию. К счастью, это легко и быстро изменить:
- Откройте новую вкладку в Chrome.
- Перейдите в нижний правый угол и нажмите кнопку Настроить .
- Выберите миниатюру Без фона во всплывающем меню.
- Нажмите Готово для завершения.

Это теперь вернет вашу новую вкладку в Chrome обратно к умолчанию.
Как отобразить пустую страницу на новой вкладке в Chrome?Возможно, вы ищете более минималистичный подход к своему браузеру и решили изменить вкладку «Новая страница» на пустую. К счастью, это относительно простой процесс. Это включает в себя добавление этого расширения пустой новой вкладки. Выполните следующие действия, чтобы получить инструкции о том, как это сделать:
- Перейдите по ссылке выше и нажмите Добавить в Chrome рядом с его именем.
- Нажмите Добавить расширение во всплывающем окне для подтверждения.
Теперь расширение добавляется автоматически. В следующий раз, когда вы откроете новую вкладку, она будет отображаться как пустая страница.
Дополнительные часто задаваемые вопросы Вот еще несколько вопросов, которые помогут вам получить максимальную отдачу от этой темы.
Как изменить, на чем открывается моя новая вкладка?
На странице «Новая вкладка» по умолчанию будет отображаться логотип Google и строка поиска, а затем миниатюры наиболее посещаемых веб-сайтов. Если вы хотите изменить этот параметр, вы можете загрузить расширение из Интернет-магазина Chrome.
Как сделать Google страницей новой вкладки?
По умолчанию на странице «Новая вкладка» Chrome будет отображаться панель поиска Google, а также эскизы наиболее посещаемых вами веб-сайтов. Однако, если вы не хотите, чтобы на странице «Новая вкладка» отображались миниатюры, вы можете просто удалить их и получить понятный интерфейс Google. Кроме того, вы можете добавить это расширение и добавить Google в качестве URL-адреса страницы новой вкладки по умолчанию.
Как изменить новую вкладку Chrome по умолчанию?
Если вы хотите перейти на новую страницу новой вкладки в Chrome, вам необходимо добавить расширения Chrome. Если вы хотите внести изменения в существующую страницу «Новая вкладка» по умолчанию, знайте, что вы можете только изменить ее фон и изменить положение, удалить и отредактировать плитки миниатюр.


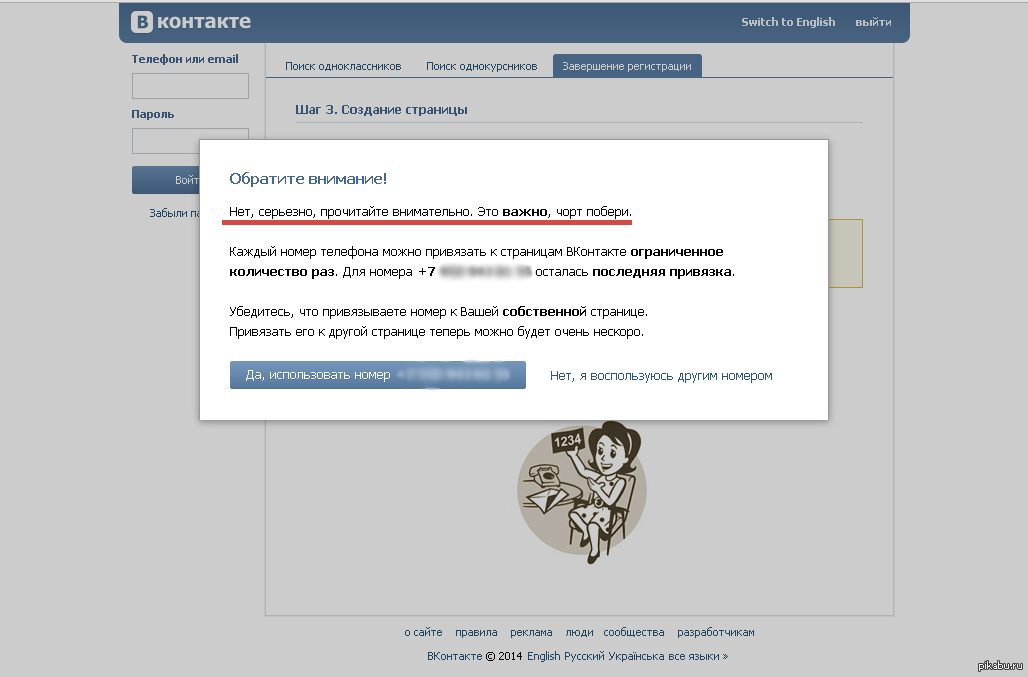 Также можно щелкнуть по блоку правой кнопкой мыши.
Также можно щелкнуть по блоку правой кнопкой мыши. Это ваша ручка для перетаскивания!
Это ваша ручка для перетаскивания!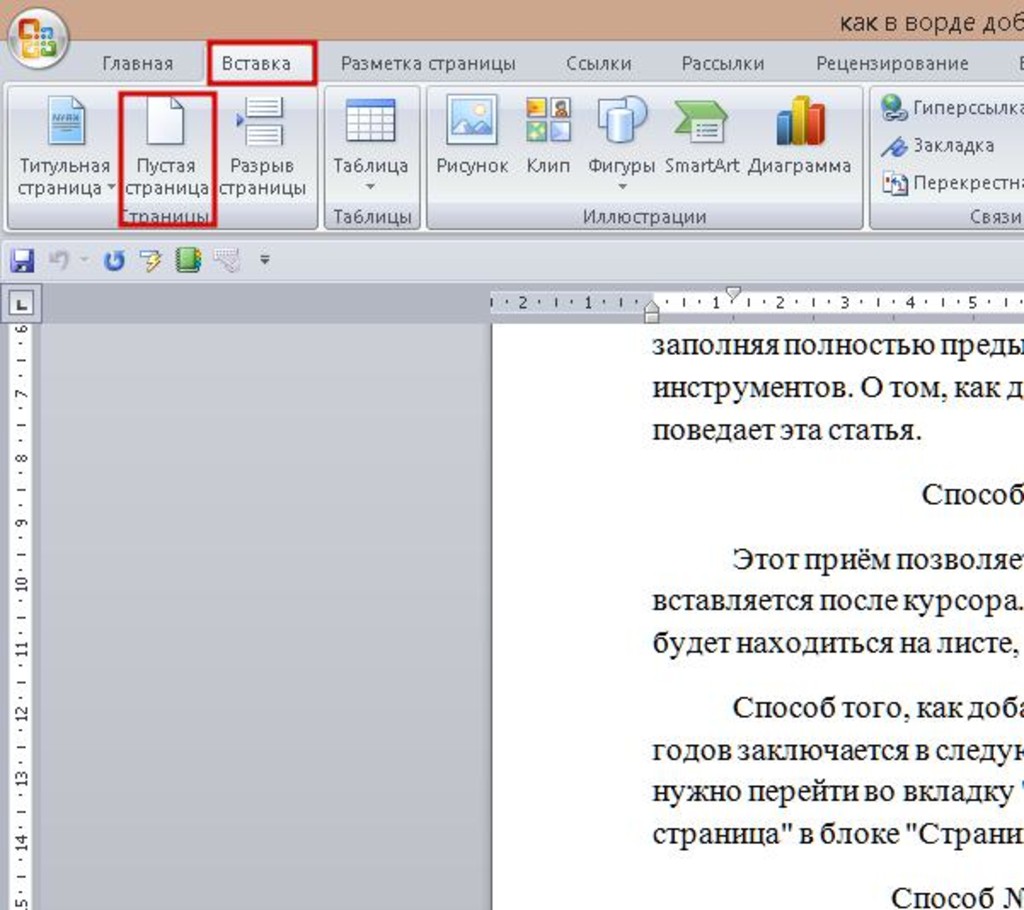
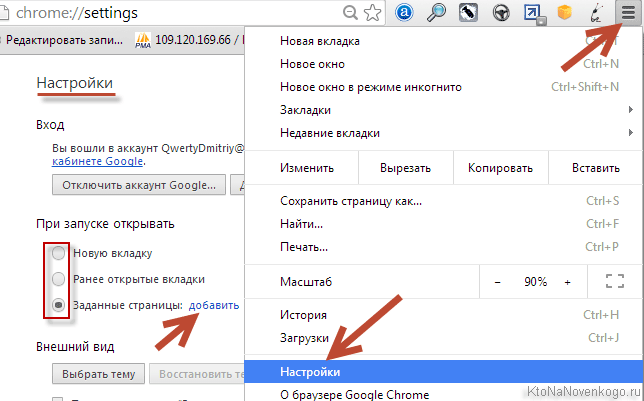 js
js