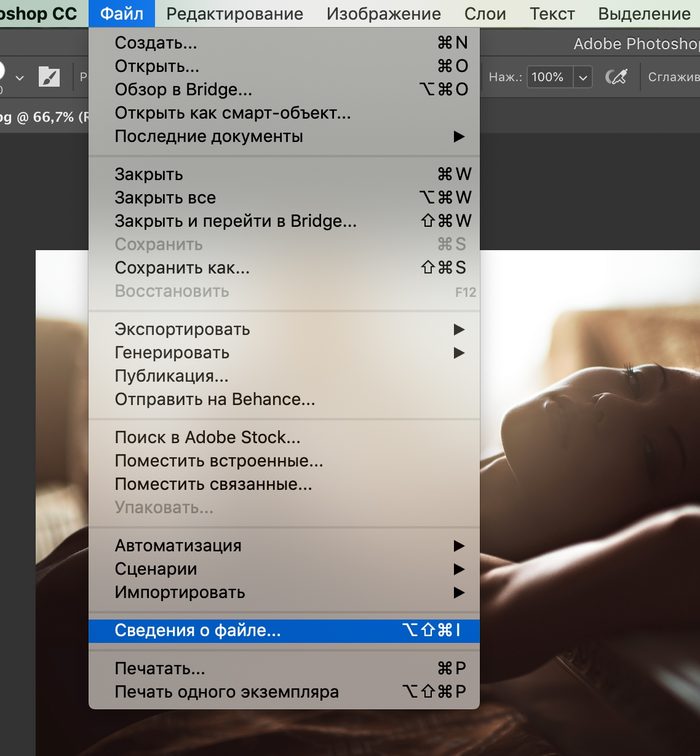Использование наборов настроек в Photoshop
Руководство пользователя Отмена
Поиск
Последнее обновление May 25, 2023 02:16:41 AM GMT
- Руководство пользователя Photoshop
- Введение в Photoshop
- Мечтайте об этом. Сделайте это.
- Новые возможности Photoshop
- Редактирование первой фотографии
- Создание документов
- Photoshop | Часто задаваемые вопросы
- Системные требования Photoshop
- Знакомство с Photoshop
- Photoshop и другие продукты и услуги Adobe
- Работа с графическим объектом Illustrator в Photoshop
- Работа с файлами Photoshop в InDesign
- Материалы Substance 3D для Photoshop
- Работа со встроенным расширением Capture в Photoshop
- Photoshop на iPad (недоступно на территории континентального Китая)
- Photoshop на iPad | Общие вопросы
- Знакомство с рабочей средой
- Системные требования | Photoshop на iPad
- Добавление фотографий
- Работа со слоями
- Рисование и раскрашивание кистями
- Выделение участков и добавление масок
- Ретуширование композиций
- Работа с корректирующими слоями
- Настройка тональности композиции с помощью слоя «Кривые»
- Применение операций трансформирования
- Обрезка и поворот композиций
- Поворот, панорамирование, масштабирование и восстановление холста
- Работа с текстовыми слоями
- Работа с Photoshop и Lightroom
- Получение отсутствующих шрифтов в Photoshop на iPad
- Японский текст в Photoshop на iPad
- Управление параметрами приложения
- Сенсорные ярлыки и жесты
- Комбинации клавиш
- Изменение размера изображения
- Прямая трансляция творческого процесса в Photoshop на iPad
- Исправление недостатков с помощью восстанавливающей кисти
- Создание кистей в Capture и их использование в Photoshop
- Работа с файлами Camera Raw
- Создание и использование смарт-объектов
- Коррекция экспозиции изображений с помощью инструментов «Осветлитель» и «Затемнитель»
- Beta-версия веб-приложения Photoshop (недоступно на территории континентального Китая)
- Часто задаваемые вопросы | Бета-версия веб-приложения Photoshop
- Общие сведения о рабочей среде
- Системные требования | Бета-версия веб-приложения Photoshop
- Комбинации клавиш | Бета-версия веб-приложения Photoshop
- Поддерживаемые форматы файлов | Бета-вервия веб-приложения Photoshop
- Открытие облачных документов и работа с ними
- Ограниченные возможности редактирования облачных документов
- Совместная работа с заинтересованными сторонами
- Генеративный ИИ (недоступно на территории континентального Китая)
- Испытайте будущее Photoshop с инструментом «Генеративная заливка»
- Подлинность содержимого (недоступно на территории континентального Китая)
- Подробнее об учетных данных для содержимого
- Идентичность и происхождение токенов NFT
- Подключение учетных записей для творческой атрибуции
- Облачные документы (недоступно на территории континентального Китая)
- Облачные документы Photoshop | Часто задаваемые вопросы
- Облачные документы Photoshop | Вопросы о рабочем процессе
- Работа с облачными документами и управление ими в Photoshop
- Обновление облачного хранилища для Photoshop
- Не удается создать или сохранить облачный документ
- Устранение ошибок с облачными документами Photoshop
- Сбор журналов синхронизации облачных документов
- Общий доступ к облачным документам и их редактирование
- Общий доступ к файлам и комментирование в приложении
- Рабочая среда
- Основные сведения о рабочей среде
- Установки
- Более быстрое обучение благодаря панели «Новые возможности» в Photoshop
- Создание документов
- Помещение файлов
- Комбинации клавиш по умолчанию
- Настройка комбинаций клавиш
- Галерея инструментов
- Установки производительности
- Использование инструментов
- Наборы настроек
- Сетка и направляющие
- Сенсорные жесты
- Работа в Photoshop с использованием Touch Bar
- Возможности работы с сенсорными жестами и настраиваемые рабочие среды
- Обзорные версии технологии
- Метаданные и комментарии
- Возможности работы с сенсорными жестами и настраиваемые рабочие среды
- Помещение изображений Photoshop в другие приложения
- Линейки
- Отображение или скрытие непечатных вспомогательных элементов
- Указание колонок для изображения
- Отмена и история операций
- Панели и меню
- Позиционирование элементов с привязкой
- Позиционирование с помощью инструмента «Линейка»
- Разработка содержимого для Интернета, экрана и приложений
- Photoshop для дизайна
- Монтажные области
- Просмотр на устройстве
- Копирование CSS из слоев
- Разделение веб-страниц на фрагменты
- Параметры HTML для фрагментов
- Изменение компоновки фрагментов
- Работа с веб-графикой
- Создание веб-фотогалерей
- Основные сведения об изображениях и работе с цветом
- Изменение размера изображений
- Работа с растровыми и векторными изображениями
- Размер и разрешение изображения
- Импорт изображений из камер и сканеров
- Создание, открытие и импорт изображений
- Просмотр изображений
- Ошибка «Недопустимый маркер JPEG» | Открытие изображений
- Просмотр нескольких изображений
- Настройка палитр цветов и образцов цвета
- HDR-изображения
- Подбор цветов на изображении
- Преобразование между цветовыми режимами
- Цветовые режимы
- Режимы наложения
- Выбор цветов
- Внесение изменений в таблицы индексированных цветов
- Информация об изображениях
- Фильтры искажения недоступны
- Сведения о цвете
- Цветные и монохромные коррекции с помощью каналов
- Выбор цветов на панелях «Цвет» и «Образцы»
- Образец
- Цветовой режим (или режим изображения)
- Цветовой оттенок
- Добавление изменения цветового режима в операцию
- Добавление образцов из CSS- и SVG-файлов HTML
- Битовая глубина и установки
- Слои
- Основные сведения о слоях
- Обратимое редактирование
- Выделение, группировка и связывание слоев
- Помещение изображений в кадры
- Непрозрачность и наложение слоев
- Слои-маски
- Применение смарт-фильтров
- Композиции слоев
- Перемещение, упорядочение и блокировка слоев
- Маскирование слоев при помощи векторных масок
- Управление слоями и группами
- Эффекты и стили слоев
- Редактирование слоев-масок
- Извлечение ресурсов
- Отображение слоев с помощью обтравочных масок
- Формирование графических ресурсов из слоев
- Работа со смарт-объектами
- Режимы наложения
- Объединение нескольких фрагментов в одно изображение
- Объединение изображений с помощью функции «Автоналожение слоев»
- Выравнивание и распределение слоев
- Копирование CSS из слоев
- Загрузка выделенных областей на основе границ слоя или слоя-маски
- Просвечивание для отображения содержимого других слоев
- Выделенные области
- Начало работы с выделенными областями
- Выделение областей в композициях
- Рабочая среда «Выделение и маска»
- Выделение при помощи инструментов группы «Область»
- Выделение при помощи инструментов группы «Лассо»
- Настройка выделения пикселей
- Перемещение, копирование и удаление выделенных пикселей
- Создание временной быстрой маски
- Выбор цветового диапазона в изображении
- Преобразование между контурами и границами выделенной области
- Основы работы с каналами
- Сохранение выделенных областей и масок альфа-каналов
- Выбор областей фокусировки в изображении
- Дублирование, разделение и объединение каналов
- Вычисление каналов
- Начало работы с выделенными областями
- Коррекция изображений
- Замена цветов объекта
- Деформация перспективы
- Уменьшение размытия в результате движения камеры
- Примеры использования инструмента «Восстанавливающая кисть»
- Экспорт таблиц поиска цвета
- Корректировка резкости и размытия изображения
- Общие сведения о цветокоррекции
- Коррекция деталей в тенях и на светлых участках
- Корректировка «Уровни»
- Коррекция тона и насыщенности
- Коррекция сочности
- Настройка насыщенности цвета в областях изображения
- Быстрая коррекция тона
- Применение специальных цветовых эффектов к изображениям
- Улучшение изображения при помощи корректировки цветового баланса
- HDR-изображения
- Просмотр гистограмм и значений пикселей
- Подбор цветов на изображении
- Кадрирование и выравнивание фотографий
- Преобразование цветного изображения в черно-белое
- Корректирующие слои и слои-заливки
- Корректировка «Кривые»
- Режимы наложения
- Целевая подготовка изображений для печатной машины
- Коррекция цвета и тона с помощью пипеток «Уровни» и «Кривые»
- Коррекция экспозиции и тонирования HDR
- Осветление или затемнение областей изображения
- Избирательная корректировка цвета
- Adobe Camera Raw
- Системные требования Camera Raw
- Новые возможности Camera Raw
- Введение в Camera Raw
- Создание панорам
- Поддерживаемые объективы
- Виньетирование, зернистость и удаление дымки в Camera Raw
- Комбинации клавиш по умолчанию
- Автоматическая коррекция перспективы в Camera Raw
- Инструмент «Радиальный фильтр» в Camera Raw
- Управление настройками Camera Raw
- Обработка, сохранение и открытие изображений в Camera Raw
- Совершенствование изображений с улучшенным инструментом «Удаление точек» в Camera Raw
- Поворот, обрезка и изменение изображений
- Корректировка цветопередачи в Camera Raw
- Версии обработки в Camera Raw
- Внесение локальных корректировок в Camera Raw
- Исправление и восстановление изображений
- Удаление объектов с фотографий с помощью функции «Заливка с учетом содержимого»
- Заплатка и перемещение с учетом содержимого
- Ретуширование и исправление фотографий
- Коррекция искажений изображения и шума
- Основные этапы устранения неполадок для решения большинства проблем
- Улучшение и преобразование изображения
- Замена неба на изображениях
- Трансформирование объектов
- Настройка кадрирования, поворотов и холста
- Кадрирование и выпрямление фотографий
- Создание и редактирование панорамных изображений
- Деформация изображений, фигур и контуров
- Перспектива
- Масштаб с учетом содержимого
- Трансформирование изображений, фигур и контуров
- Рисование и живопись
- Рисование симметричных орнаментов
- Варианты рисования прямоугольника и изменения обводки
- Сведения о рисовании
- Рисование и редактирование фигур
- Инструменты рисования красками
- Создание и изменение кистей
- Режимы наложения
- Добавление цвета в контуры
- Редактирование контуров
- Рисование с помощью микс-кисти
- Наборы настроек кистей
- Градиенты
- Градиентная интерполяция
- Заливка и обводка выделенных областей, слоев и контуров
- Рисование с помощью группы инструментов «Перо»
- Создание узоров
- Создание узора с помощью фильтра «Конструктор узоров»
- Управление контурами
- Управление библиотеками узоров и наборами настроек
- Рисование при помощи графического планшета
- Создание текстурированных кистей
- Добавление динамических элементов к кистям
- Градиент
- Рисование стилизованных обводок с помощью архивной художественной кисти
- Рисование с помощью узора
- Синхронизация наборов настроек на нескольких устройствах
- Перенос наборов, операций и настроек
- Текст
- Добавление и редактирование текста
- Универсальный текстовый редактор
- Работа со шрифтами OpenType SVG
- Форматирование символов
- Форматирование абзацев
- Создание эффектов текста
- Редактирование текста
- Интерлиньяж и межбуквенные интервалы
- Шрифт для арабского языка и иврита
- Шрифты
- Поиск и устранение неполадок, связанных со шрифтами
- Азиатский текст
- Создание текста
- Добавление и редактирование текста
- Фильтры и эффекты
- Использование фильтра «Пластика»
- Использование эффектов группы «Галерея размытия»
- Основные сведения о фильтрах
- Справочник по эффектам фильтров
- Добавление эффектов освещения
- Использование фильтра «Адаптивный широкий угол»
- Фильтр «Масляная краска»
- Использование фильтра «Пластика»
- Эффекты и стили слоев
- Применение определенных фильтров
- Растушевка областей изображения
- Использование фильтра «Пластика»
- Сохранение и экспорт
- Сохранение файлов в Photoshop
- Экспорт файлов в Photoshop
- Поддерживаемые форматы файлов
- Сохранение файлов в других графических форматах
- Перемещение проектов между Photoshop и Illustrator
- Сохранение и экспорт видео и анимации
- Сохранение файлов PDF
- Защита авторских прав Digimarc
- Сохранение файлов в Photoshop
- Управление цветом
- Основные сведения об управлении цветом
- Обеспечение точной цветопередачи
- Настройки цвета
- Дуплексы
- Работа с цветовыми профилями
- Управление цветом документов для просмотра в Интернете
- Управление цветом при печати документов
- Управление цветом импортированных изображений
- Выполнение цветопробы
- Разработка содержимого для Интернета, экрана и приложений
- Photoshop для дизайна
- Монтажные области
- Просмотр на устройстве
- Копирование CSS из слоев
- Разделение веб-страниц на фрагменты
- Параметры HTML для фрагментов
- Изменение компоновки фрагментов
- Работа с веб-графикой
- Создание веб-фотогалерей
- Видео и анимация
- Видеомонтаж в Photoshop
- Редактирование слоев видео и анимации
- Общие сведения о видео и анимации
- Предварительный просмотр видео и анимации
- Рисование кадров в видеослоях
- Импорт видеофайлов и последовательностей изображений
- Создание анимации кадров
- 3D-анимация Creative Cloud (предварительная версия)
- Создание анимаций по временной шкале
- Создание изображений для видео
- Печать
- Печать 3D-объектов
- Печать через Photoshop
- Печать и управление цветом
- Контрольные листы и PDF-презентации
- Печать фотографий в новом макете раскладки изображений
- Печать плашечных цветов
- Печать изображений на печатной машине
- Улучшение цветной печати в Photoshop
- Устранение неполадок при печати | Photoshop
- Автоматизация
- Создание операций
- Создание изображений, управляемых данными
- Сценарии
- Обработка пакета файлов
- Воспроизведение операций и управление ими
- Добавление условных операций
- Сведения об операциях и панели «Операции»
- Запись инструментов в операциях
- Добавление изменения цветового режима в операцию
- Набор средств разработки пользовательского интерфейса Photoshop для внешних модулей и сценариев
- Photoshop 3D
- 3D в Photoshop | Распространенные вопросы об упраздненных 3D-функциях
Перенос наборов из более ранних версий Photoshop
Наборы, созданные в более ранних версиях Photoshop, можно переносить в более поздние версии программы. Команда «Перенести наборы» позволяет автоматически переносить кисти, образцы, градиенты, узоры и другие наборы.
Команда «Перенести наборы» позволяет автоматически переносить кисти, образцы, градиенты, узоры и другие наборы.
Выберите «Редактирование» > «Наборы» > «Перенести наборы».
Нажмите «Да», когда появится запрос на импорт наборов из более ранней версии Photoshop.
Нажмите кнопку «ОК».
Работа со средством «Управление наборами»
Об управлении стилями
Функция «Управление наборами» позволяет сохранять или загружать наборы для контуров и инструментов. Каждой группе наборов соответствует собственное расширение и используемая по умолчанию папка. Дополнительные файлы наборов можно найти во вложенной папке Presets в папке приложения Photoshop.
Чтобы открыть окно «Управление наборами», выберите команду Редактирование > Наборы > Управление наборами. Выберите конкретный тип набора в меню Тип набора.
Чтобы удалить набор в окне Управление наборами, выделите его и нажмите кнопку «Удалить». Используйте команду Сбросить для восстановления наборов по умолчанию.
Используйте команду Сбросить для восстановления наборов по умолчанию.
Можно настроить способ отображения наборов, щелкнув значок шестеренки в окне «Управление наборами» и выбрав один из перечисленных режимов отображения:
Только имена
Отображается название каждого элемента стиля.
«Маленькие миниатюры» или «Большие миниатюры»
Отображается миниатюра каждого элемента стиля.
«Маленькие миниатюры и имена» или «Большие миниатюры и имена»
Отображается название и миниатюра каждого элемента стиля.
Изменение порядка наборов
Чтобы изменить порядок наборов в списке, перетащите элемент вниз или вверх по списку.
Загрузка наборов
Чтобы загрузить наборы в окне «Управление наборами», выполните одно из следующих действий.

- Нажмите кнопку Загрузить…, выберите файл набора, который требуется добавить, а затем нажмите кнопку «Открыть».
- Чтобы заменить текущую группу наборов другими, выберите «Заменить» [Тип набора] в меню панели. Выберите необходимый файл набора и нажмите кнопку «Открыть».
Управление наборами
Можно переименовывать и удалять наборы или создавать и восстанавливать группы наборов.
Переименование элементов стиля
Выберите элемент стиля. Для выбора нескольких элементов щелкните их, удерживая клавишу «SHIFT».
Выполните одно из следующих действий.
- Нажмите кнопку «Переименовать», а затем введите новое имя кисти, образца цвета и т. п.
- Если в управлении стилями стили отображаются в виде миниатюр, дважды щелкните стиль, введите новое имя и нажмите кнопку «ОК».
- Если управление стилями отображает стили
в виде списка или только имен, дважды щелкните стиль, введите новое имя
прямо здесь и нажмите клавишу «ВВОД» (в Windows) или «RETURN» (в macOS).

Удаление наборов
Выполните одно из следующих действий.
- Выберите элемент стиля и нажмите кнопку «Удалить».
- Щелкните элементы, которые нужно удалить, удерживая клавишу «ALT» (в Windows) или «OPTION» (в macOS).
Создание новой группы наборов
Выполните одно из следующих действий.
- Чтобы сохранить все наборы в списке, убедитесь, что выделены все элементы.
- Чтобы сохранить подгруппу из текущего списка, удерживая клавишу «Shift», выделите элементы, которые нужно сохранить.
Нажмите кнопку «Сохранить набор…», выберите запоминающуюся папку, введите имя файла, нажмите кнопку «Сохранить».
Наборы можно сохранять в любой папке. Однако если набор будет помещен в папку Presets, по умолчанию предназначенную для наборов, то после перезапуска Photoshop имя набора появится в нижней части меню панели.

Восстановление наборов по умолчанию
В меню панели выберите «Восстановить». Можно либо заменить текущий список, либо дополнить его наборами, используемыми по умолчанию.
Расположение стилей по умолчанию
Место сохранения, загрузки или замены наборов по умолчанию зависит от операционной системы.
- Windows 10: [диск]:\Users\[имя пользователя]\AppData\Roaming\Adobe\Adobe Photoshop [версия]\Presets\[название функции]
- Windows 7: [диск]:\Users\[имя пользователя]\AppData\Roaming\Adobe\Adobe Photoshop [номер_версии]\Presets
- Mac: <Пользователь>/Библиотеки/Application Support/Adobe/AdobePhotoshop [номер_версии]/Presets.
- Windows 10: [диск]:\Users\[имя пользователя]\AppData\Roaming\Adobe\Adobe Photoshop [версия]\Presets\[название функции]
Наборы, поставляемые с программой Adobe Photoshop, хранятся в папке приложения Photoshop.
Отображение скрытых файлов в Windows
Расположения по умолчанию для сохранения, загрузки или замены стилей по умолчанию скрыты в Windows.
Чтобы узнать, как просматривать скрытые элементы, изучите раздел Отображение скрытых файлов и папок.
Похожие темы
- Синхронизация наборов на нескольких устройствах
- Функции, имена и местоположения файла установок Photoshop
Вход в учетную запись
Войти
Управление учетной записьюСоздание и применение пресетов в Camera Raw
В стандартном конвертере, который входит в состав Photoshop, Adobe Camera Raw, есть возможность создавать пользовательские предустановки с различными настройками обработки. Эти предустановки называют пресетами, также, как в Lightroom.
Актуальную и подробную информацию по обработке фотографий в Camera Raw вы можете получить из записи моего мастер-класса «Camera Raw — фундамент обработки»
По сути, сохраненная предустановка представляет собой текстовый файл в формате XMP с прописанными в нем значениями отмеченных для записи параметров конвертера Camera Raw. При желании файл открывается обычным блокнотом или бесплатной программой Notepad ++.
При желании файл открывается обычным блокнотом или бесплатной программой Notepad ++.
При клике мышкой на соответствующий сохраненный пресет, конвертер считывает значения параметров и применяет их к RAW-файлу.
Для чего применяются пресеты? В первую очередь, для пакетной обработки большого количества изображений, когда нужно сделать серию в едином тональном и цветовом решении. Также в пресеты сохраняют наиболее удачные варианты обработок, чтобы затем применять их по желанию к другим фотографиям.
Находятся пресеты во вкладке Наборы (Presets). Можно переключиться на нее мышкой либо нажать комбинацию клавиш CTRL+ALT+9.
По умолчанию никаких пресетов там нет, то есть, вкладка у вас будет пустая. То, что вы видите на рисунке выше – это созданные ранее пресеты.
Для того, чтобы создать пресет, нужно кликнуть на пиктограмму листа с загнутым уголком в самом низу вкладки, либо нажать комбинацию клавиш SHIFT+CTRL+P.
Откроется диалоговое окно создания нового пресета.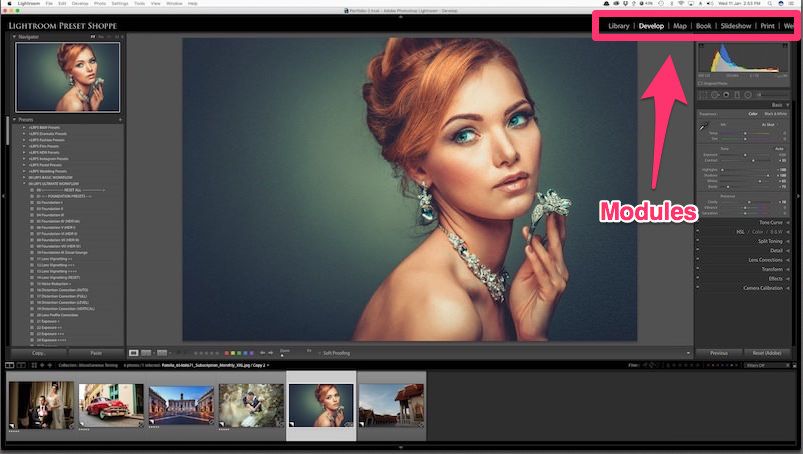
По умолчанию в нем включена запись всех настроек обработки изображений. При желании вы можете отключать или включать определенные наборы настроек, выбирая их из выпадающего списка Подмножество. Также желательно задавать осмысленное имя для пресета, чтобы в дальнейшем вы могли без труда вспомнить, что он делает. Записывайте только те настройки, которые необходимы. Например, записывать настройки баланса белого нежелательно, так как баланс белого от серии к серии всегда отличается.
Далее нажимаем Ок, и пресет появляется во вкладке Наборы. Теперь его можно применять к другим изображениям.
Для того, чтобы удалить ненужный пресет, кликните на значок корзины в самом низу вкладки Наборы.
Хранятся пресеты в системной папке C:\Users\Имя пользователя \AppData\Roaming \Adobe \CameraRaw \Settings для Windows и Пользователи \ Username \ Библиотеки \ Application Support \ Adobe \ CameraRaw \ Settings для Mac. При помещении туда пресетов, они появляются в Camera Raw при перезапуске. Также, если вам нужно удалить много пресетов, лучше сделать это в самой папке.
При помещении туда пресетов, они появляются в Camera Raw при перезапуске. Также, если вам нужно удалить много пресетов, лучше сделать это в самой папке.
Если данной папки у вас нет, значит, нужно включить видимость скрытых и системных папок в настройках операционной системы.
Пресеты можно применять пакетно через Adobe Bridge. Для этого нужно выделить изображения, к которым нужно применить настройки. Выделение производится стандартно, как в любой программе, с помощью зажатой клавиши SHIFT и клика мышкой, если нужно выделить изображения подряд, и с зажатой клавишей CTRL, если выделение нужно производить в произвольном порядке.
Затем, через правую кнопку мыши на выделенных изображениях вызвать контекстное меню и выбрать в нем пункт Настройки модуля Develop. Затем в выпадающем списке кликнуть на нужный пресет. Он применится ко всем выделенным изображениям.
Самую подробную информацию о работе в Camera Raw вы можете получить из записи мастер-класса «Camera Raw — фундамент обработки»
30/08/2014
Просмотров : 141159
Источник: photo-monster. ru
Автор: Евгений Карташов
ru
Автор: Евгений Карташов
Еще уроки из рубрики «Adobe Camera Raw»
Сортировать: Новые Комментируемые Просматриваемые
Создание таймлапса может показаться пугающей задачей. Вы, возможно, думаете, что это очень сложный процесс, требующий специализированного оборудования. Однако …
Читать дальше →23/03/2018. Обработка фото — Adobe Camera Raw. Перевод: Алексей Шаповал
43 302
Фильтр Camera Raw Рассмотрим последний фильтр, из арсенала Photoshop, повышающий резкость изображения. Это закладка «Детализация — Повышение резкости» в фильтре Camera…
Читать дальше →14/03/2016. Обработка фото — Adobe Camera Raw. Автор: Владимир Калюжный
46 282
В этой статье вы узнаете, как создать несколько вариантов обработки одного и того же изображения в Adobe Camera Raw. После этого вы сможете выбрать нужный вариант (или несколько)…
После этого вы сможете выбрать нужный вариант (или несколько)…
22/12/2014. Обработка фото — Adobe Camera Raw. Автор: Евгений Карташов
90 242
Фотографии, на которых вы запечатлели закат или рассвет выглядят серыми и скучными? Воспользуйтесь советами по обработке, которые мы для вас подготовили…
Читать дальше →13/08/2014. Обработка фото — Adobe Camera Raw. Перевод: Марк Лаптенок
84 570
Порой вы обнаруживаете, что тон и цвета ваших фотографий едва ли раскрывают красоту снимаемой сцены. Посмотрите на снимок ниже. Его контрастность мала, разница между…
Читать дальше →15/05/2014. Обработка фото — Adobe Camera Raw. Перевод: Марк Лаптенок
47 898
Как использовать пресеты Lightroom в Photoshop
47
ПОДЕЛИТЕСЬЗагрузите пресет Glamtage здесь
На этой неделе я покажу вам, как сделать что-то очень полезное. Я собираюсь показать вам, как взять пресеты Lightroom и использовать их в Photoshop.
Я собираюсь показать вам, как взять пресеты Lightroom и использовать их в Photoshop.
Шаг 1. Создайте предустановку
Начните с изображения (подойдет любое изображение (лучше RAW). Вот то, которое я недавно снял с Линой, и я собираюсь применить эффект. Перейдите к разделению тона и мы довольно быстро создадим какой-то винтажный эффект.0003
Вот сине-зеленый. И теперь мы просто играем с насыщенностью, чтобы решить, сколько тени мы хотим добавить и сколько этого эффекта подсветки мы хотим, а затем мы можем изменить баланс, чтобы сместить его больше в сторону сине-зеленого или больше к золотым цветам. Возьмем вот это. Мне это нравится.
Шаг 2. Сохраните пресет
Давайте установим его как пресет на панели Preset. Щелкните значок новой предустановки в правом нижнем углу. и мы назовем это гламуром (скачать здесь).
Шаг 3. открыть в фотошопе
Итак, чтобы перенести его в фотошоп. Щелкните правой кнопкой мыши и выберите «Редактировать в», но не редактируйте в Photoshop.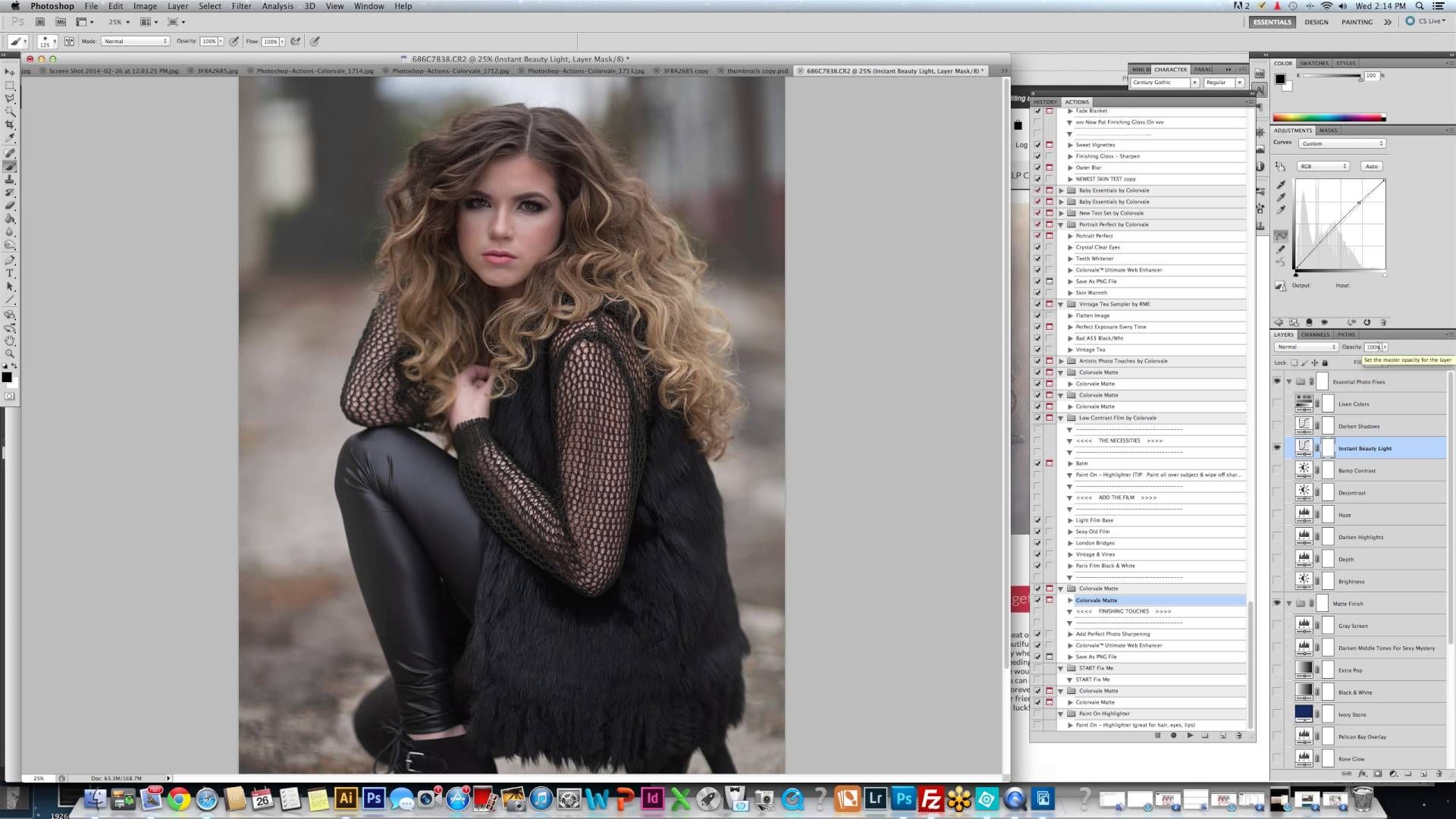 Перейдите к Открыть как смарт-объект. Теперь он собирается запустить Photoshop и использовать его как смарт-объект.
Перейдите к Открыть как смарт-объект. Теперь он собирается запустить Photoshop и использовать его как смарт-объект.
Теперь это важно, потому что здесь сохраняются все наши настройки из Lightroom.
Шаг 4. Откройте файл RAW
Если дважды щелкнуть, откроется Camera Raw (или выберите «Фильтр» > «Редактировать в Camera Raw»).
Как только мы окажемся в Camera Raw, мы можем перейти на панель Presets.
Нажмите на значок новой предустановки внизу, и он выхватит все настройки, и мы просто еще раз назовем его glamtage и нажмем OK.
Итак, мы взяли все те настройки, которые у нас были в Lightroom, и применили их здесь, в Photoshop. Нажмите «ОК», чтобы применить его. Нам не нужна фотография, так как мы в основном использовали ее как «Мул», чтобы добавить наш пресет. Вы можете сделать это со всеми вашими пресетами в Lightroom.
Шаг 5. Использование пресета
Откроем фотографию. Все, что нам нужно сделать сейчас, это применить эти пресеты .
Перейдите в Camera Raw, а затем в Camera Raw мы можем перейти на панель Presets. Все пресеты перечислены на панели. Чтобы применить, просто нажмите на название предустановки. Вот наш гламур, применяй его, бум; мы получаем эти настройки прямо там.
Поскольку каждая фотография отличается, возможно, вам придется немного изменить ее основные настройки. Как вы видите, все эти пресеты можно легко скопировать сюда в Photoshop.
Надеюсь, вам понравилось. Если да, то станьте частью команды Cafe, нажав кнопку «Подписаться», и каждую неделю я буду давать вам новый урок по Photoshop и Lightroom, а также по дронам и разные гаджеты. Нам здесь очень весело, а также я хочу поблагодарить вас, ребята, за то, что помогли нам преодолеть отметку в 50 000 подписчиков на YouTube (100 000 подписчиков на нашу рассылку). Вы, ребята, потрясающие.
Давайте начнем обсуждение в комментариях. Вам нравится Фотошоп? Вам нравится Лайтрум? Вы используете тот или другой? Вы используете оба? У вас есть пресеты, которые вы делаете сами? Что вы думаете о пресетах? Я люблю их, потому что вы можете в один клик кардинально изменить фотографию или целую кучу фотографий, не тратя много времени.
Так или иначе, ребята, до следующей недели, увидимся в кафе.
Спасибо, что ознакомились с этим руководством по PhotoshopCAFE!
Не забудьте подписаться на наш канал YouTube, чтобы получать новые уроки каждую неделю.
Также ознакомьтесь с нашей огромной библиотекой бесплатных руководств здесь
Спасибо, что заглянули в КАФЕ!
Колин
Получите бесплатную электронную книгу в формате PDF прямо сейчас. Мы собирались продать это за 9,99 долларов, но решили вместо этого отдать и посмотреть, что получится 🙂
Как использовать пресеты Lightroom в Photoshop — Brendan Williams Creative
Пресеты стали важным инструментом для фотографов, поскольку они позволяют вам применять пакет правок — обычно сделанных для соответствия определенному настроению, тону или стилю — к фото одним щелчком мыши. Использование пресетов может сэкономить время и усилия при редактировании, особенно если у вас есть несколько фотографий, которые вы хотите отредактировать аналогичным образом. Многие фотографы могут быть знакомы с использованием пресетов в Lightroom, но знаете ли вы, что их можно использовать и в Photoshop?
Многие фотографы могут быть знакомы с использованием пресетов в Lightroom, но знаете ли вы, что их можно использовать и в Photoshop?
Чтобы импортировать пресеты Lightroom в Photoshop, сначала откройте Camera Raw, выбрав «Фильтр» > «Camera Raw». В Camera Raw перейдите на вкладку «Стили», щелкните значок «…», а затем выберите «Импорт профилей и шаблонов». Теперь выберите файлы предустановок XMP Lightroom, чтобы импортировать их в Photoshop.
Наличие доступа к пресетам во время работы в Photoshop может пригодиться, когда вы хотите воспользоваться пресетами, но вам все еще нужно внести более сложные изменения, которые позволяет Photoshop. Изучение того, как использовать предустановки в Photoshop, упростит вашу работу и избавит вас от необходимости переключаться с одной программы на другую для достижения желаемого результата. Давайте рассмотрим несколько различных способов доступа к пресетам Lightroom в Photoshop.
Как импортировать пресеты из Lightroom в Photoshop
Чтобы использовать пресеты в Photoshop, вы должны сначала получить их там.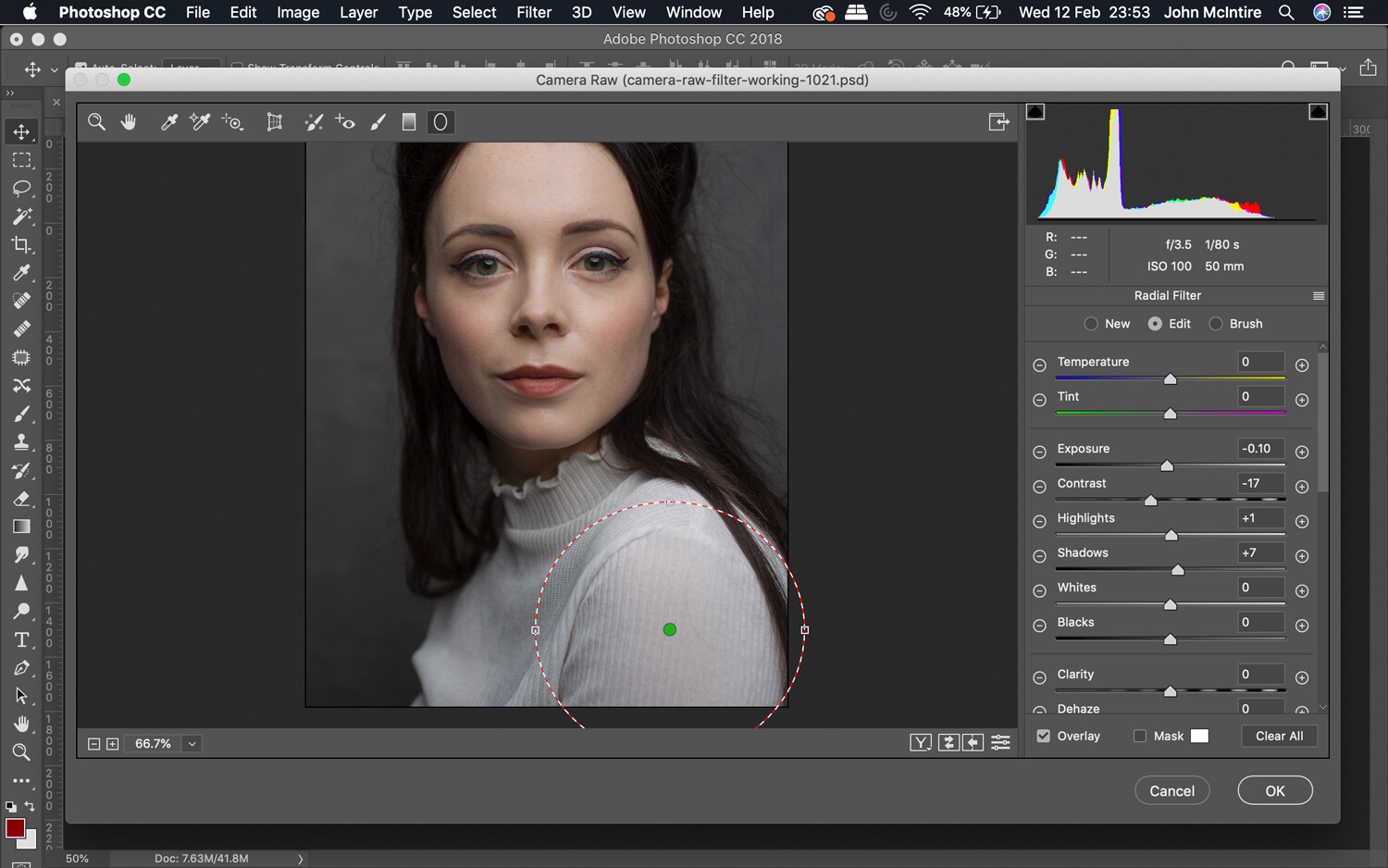 Один из способов сделать это — начать в Lightroom. Откройте фотографию в Lightroom и примените пресет, который хотите импортировать в Photoshop. Вы можете сделать это, щелкнув стрелку рядом с вкладкой «Предустановки» слева в модуле «Разработка» Lightroom.
Один из способов сделать это — начать в Lightroom. Откройте фотографию в Lightroom и примените пресет, который хотите импортировать в Photoshop. Вы можете сделать это, щелкнув стрелку рядом с вкладкой «Предустановки» слева в модуле «Разработка» Lightroom.
Здесь вы увидите все ваши пресеты. Чтобы добавить новый пресет, щелкните стрелку справа и выберите Импорт пресетов. Выберите пресеты, которые вы хотите добавить из ваших файлов. Чтобы применить предустановку к фотографии, щелкните предустановку. Затем щелкните фотографию правой кнопкой мыши или щелкните ее, удерживая нажатой клавишу Control. Из появившихся вариантов нажмите «Редактировать в» > «Открыть как смарт-объект» в Photoshop.
Если у вас еще нет готовых пресетов, не забудьте ознакомиться с моим комплектом Lightroom Starter Kit , который включает 12 БЕСПЛАТНЫХ пресетов с некоторыми из самых популярных стилей редактирования, за которые проголосовали читатели этого блога!
Ваша фотография должна открыться в Photoshop.:max_bytes(150000):strip_icc()/001_how-to-use-photoshop-tool-presets-1697605-af6ccf32f47d471986b167b73aa41b3d.jpg) Отсюда перейдите на панель «Слои» и дважды щелкните миниатюру предварительного просмотра. Убедитесь, что значок смарт-объекта виден на миниатюре.
Отсюда перейдите на панель «Слои» и дважды щелкните миниатюру предварительного просмотра. Убедитесь, что значок смарт-объекта виден на миниатюре.
Если дважды щелкнуть миниатюру слоя, откроется окно Camera Raw. Вы заметите, что настройки уже установлены в соответствии с предустановкой, которую вы применили в Lightroom. Теперь щелкните значок «Настройки» в нижней части панели инструментов слева. Щелкните Создать предустановку .
В открывшемся окне назовите свой пресет. Вы можете скопировать и вставить имя пресета в Lightroom, если вам нужно. Нажмите «ОК», и вы сможете найти свою предустановку, щелкнув значок «Предустановка» и щелкнув стрелку рядом с «Пользовательские предустановки».
Как напрямую добавить новые пресеты в Photoshop (файлы XMP)
Если вы хотите импортировать пресет в Photoshop напрямую из Lightroom, вы должны понимать, что его необходимо импортировать в виде файла .xmp. Это стандартный тип файла для пресетов в программном обеспечении Adobe (хотя раньше он был . lrtemplate до того, как Adobe изменила его в 2018 году, поэтому вы все еще можете видеть этот тип файла).
lrtemplate до того, как Adobe изменила его в 2018 году, поэтому вы все еще можете видеть этот тип файла).
Чтобы импортировать файлы .xmp в Photoshop из Lightroom, сначала необходимо убедиться, что пресеты сохранены в правильном месте на вашем компьютере. Если вы хотите использовать пресеты, которые вы скачали сами, переместите их в следующую папку (там автоматически окажутся пресеты Lightroom по умолчанию):
Для Mac: Ваше имя/Macintosh HD/Библиотека/Поддержка приложений/Adobe/CameraRaw/Настройки/Adobe/Предустановки.
Для Windows: C:\Users\[ИМЯ_ПОЛЬЗОВАТЕЛЯ]\AppData\Roaming\Adobe\CameraRaw\Settings.
Чтобы использовать предустановку в Photoshop, откройте фотографию, которую хотите отредактировать. На верхней панели инструментов щелкните Слой > Смарт-объекты > Преобразовать в смарт-объект .
Затем нажмите «Фильтр» на верхней панели инструментов и выберите «Фильтр Camera Raw».
Появится окно Camera Raw. На панели инструментов справа щелкните значок Presets.
На панели инструментов справа щелкните значок Presets.
Там должны быть перечислены ваши пресеты. В данном случае я использую эту коллекцию пресетов Caramel Browns.
Если вы не видите загруженный пресет, щелкните многоточие рядом с вкладкой «Стили», чтобы открыть дополнительные параметры, и нажмите «Импорт профилей и пресетов».
Найдите набор пресетов, который вы хотите импортировать, и нажмите OK. Чтобы применить предустановки к изображению, просто щелкните нужную предустановку из списка. Нажмите еще раз, чтобы снять предустановку. Когда вы будете удовлетворены, нажмите «ОК», и вы увидите свою фотографию в Photoshop с примененным пресетом.
До:
После:
Как превратить пресет Lightroom в экшен Photoshop
В некоторых случаях вам может понадобиться превратить всю предустановку Lightroom в экшен Photoshop. Для этого убедитесь, что ваш пресет уже сохранен в Camera Raw.
Сначала откройте новое изображение в Photoshop, к которому вы еще не применили пресет. На вкладке «Слои» убедитесь, что выбран слой изображения. Это должен быть единственный слой, если вы только что открыли новую фотографию, но если вы уже работали над фотографией, могут быть и другие слои.
Преобразуйте изображение в смарт-объект, выбрав Слой > Смарт-объекты > Преобразовать в смарт-объект .
Теперь откройте вкладку «Действия» (если она еще не видна), выбрав «Окно» > «Действия».
Теперь вкладка Действия должна быть видна. На вкладке «Действия» щелкните значок до упора вправо, чтобы открыть дополнительные параметры.
Щелкните Новое действие.
В появившемся окне вы можете назвать свое действие — я предлагаю назвать его так же, как пресет для удобства — и нажать «Запись». Помните, что любые корректировки, которые вы сделаете на этом этапе, будут записаны как часть действия.
Теперь перейдите на верхнюю панель инструментов и нажмите Фильтр > Фильтр Camera Raw… , чтобы открыть окно Camera Raw. Убедитесь, что вы выбрали опцию Camera Raw Filter, показанную на снимке экрана ниже.
Убедитесь, что вы выбрали опцию Camera Raw Filter, показанную на снимке экрана ниже.
Перейдите к значку Preset, найдите свой пресет и щелкните его, чтобы применить. Нажмите «ОК», чтобы выйти из Camera Raw.
На вкладке «Действия» щелкните квадрат внизу вкладки «Действия», чтобы остановить запись действия.
Теперь у вас есть действие для автоматического применения пресета. Это полезно, если вы планируете использовать один и тот же пресет для нескольких фотографий, так как вам больше не нужно открывать Camera Raw — вы можете просто щелкнуть действие, чтобы применить пресет за один шаг.
Пресеты Lightroom VS Экшены Photoshop
Пресеты Lightroom и Экшены Photoshop делают похожие вещи, применяя сценарий корректировок предустановок, которые придают фотографии определенный вид. Основное отличие, однако, заключается в том, что предустановки Lightroom легче настроить после применения, в то время как действия Photoshop предлагают меньше вариантов настройки.
Предустановки Lightroom аналогичны экшенам Photoshop в том смысле, что они оба применяют заранее заданный набор корректировок к фотографии, экономя время и работу. Например, вы можете найти предустановки или действия, которые придадут вашим фотографиям винтажный вид, отредактировав тон, черный цвет, насыщенность и резкость. Оба поставляются со своим соответствующим программным обеспечением, но вы также можете загружать пресеты или действия от других фотографов, чтобы удовлетворить определенные потребности редактирования, выходящие за рамки базовых, которые поставляются с Adobe. Вы можете найти коллекцию потрясающих пресетов для редактирования здесь.
Однако на этом сходство заканчивается. Итак, давайте рассмотрим три основных различия между пресетами Lightroom и экшенами Photoshop.
Простота
Photoshop может быть довольно утомительным, чтобы научиться его использовать, и многие фотографы могут не чувствовать, что их потребности в редактировании требуют такого сложного набора инструментов. Это делает предустановки Lightroom привлекательным вариантом, поскольку вы получаете все необходимые настройки одним щелчком мыши. Экшены Photoshop могут быть полезны, если вы уже создали и сохранили экшены, которые хотели бы использовать, но для создания экшенов требуется еще несколько шагов.
Это делает предустановки Lightroom привлекательным вариантом, поскольку вы получаете все необходимые настройки одним щелчком мыши. Экшены Photoshop могут быть полезны, если вы уже создали и сохранили экшены, которые хотели бы использовать, но для создания экшенов требуется еще несколько шагов.
Скорость
Из-за простоты использования стили Lightroom применяются быстрее, чем действия Photoshop. Конечно, вам нужно открыть Camera Raw, но пресеты появляются на вашей фотографии за считанные секунды, и их можно легко изменить или удалить. Photoshop должен запускать командный сценарий для каждого отдельного действия, что может занять немного больше времени. Разница во времени может быть невелика, но она складывается, когда вам нужно отредактировать тонны фотографий!
Дополнительные настройки
С помощью пресетов Lightroom вы можете легко настроить конкретный пресет без изменения остальных настроек. Например, если примененная вами предустановка делает вашу фотографию недоэкспонированной, но вам нравится цветовой тон, вы можете легко отредактировать экспозицию, блики и тени, в то время как остальные настройки останутся прежними.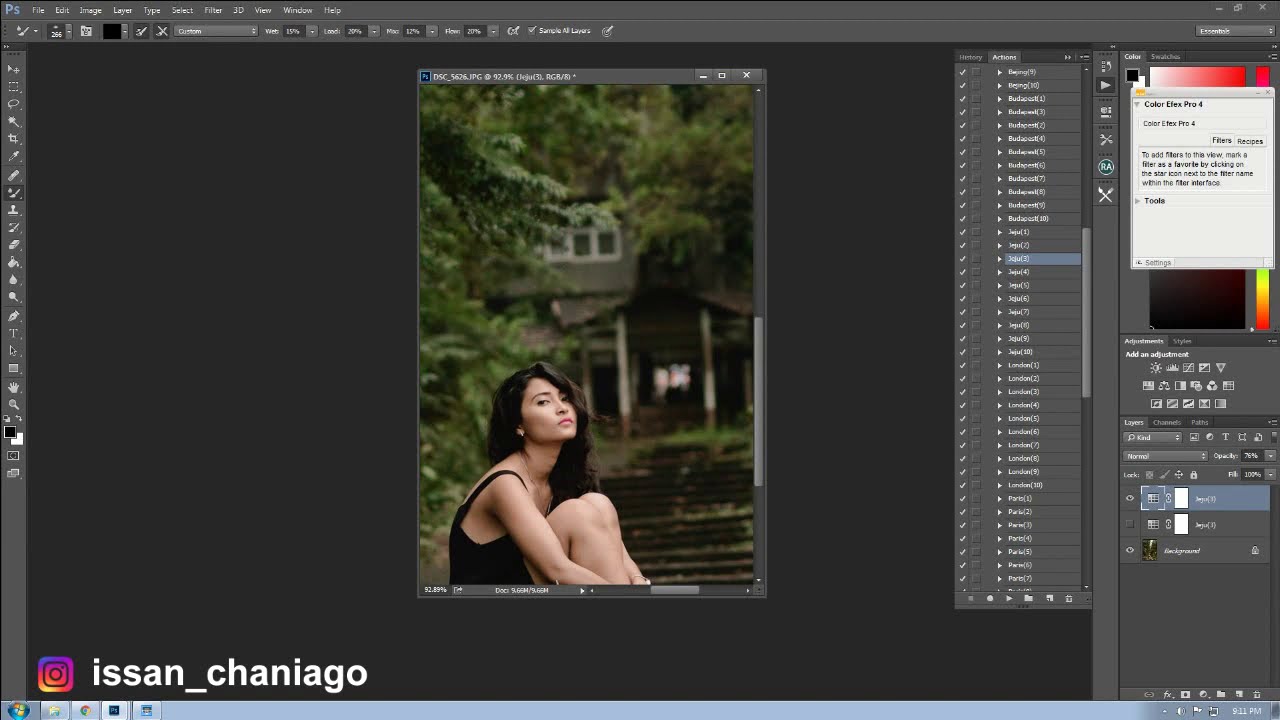 Технически это возможно с экшенами Photoshop, но это намного сложнее, так как вам нужно пройти и найти, какой шаг нужно скорректировать в экшене.
Технически это возможно с экшенами Photoshop, но это намного сложнее, так как вам нужно пройти и найти, какой шаг нужно скорректировать в экшене.
Что следует использовать?
Пресеты Lightroom лучше всего подходят для редактирования нескольких фотографий одновременно. Простота использования и гибкость отлично подходят для начинающих или тех, кто ищет простой и эффективный рабочий процесс. Выберите экшены Photoshop, если вы работаете над улучшением конкретного изображения. Действия дают вам более творческий контроль над вашими изображениями, поскольку есть некоторые эффекты, которые вы можете научиться создавать, используя множество настроек и инструментов Photoshop.
Однако, независимо от ваших предпочтений, полезно понимать, как работают пресеты и действия. Вы никогда не знаете, когда вам может понадобиться использовать тот или иной, и вы никогда не узнаете слишком много о программном обеспечении для редактирования, с которым вы можете столкнуться как фотограф.