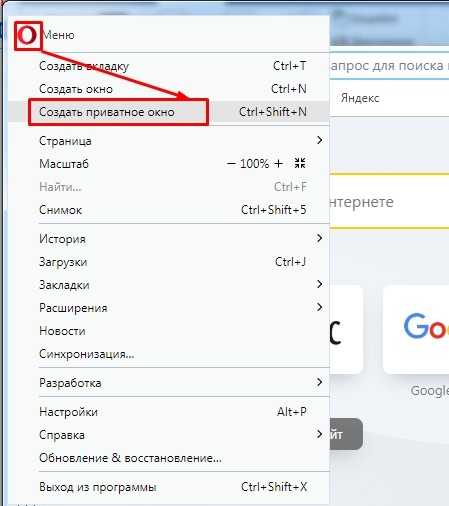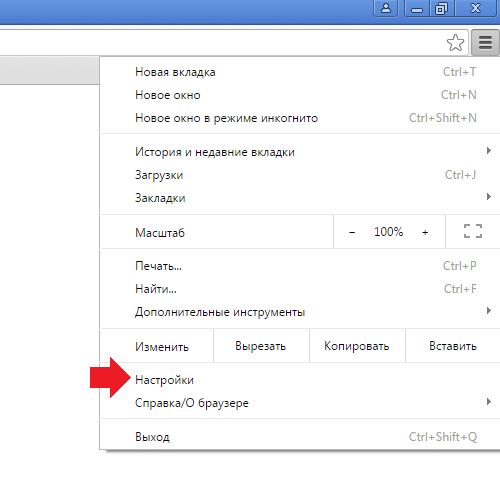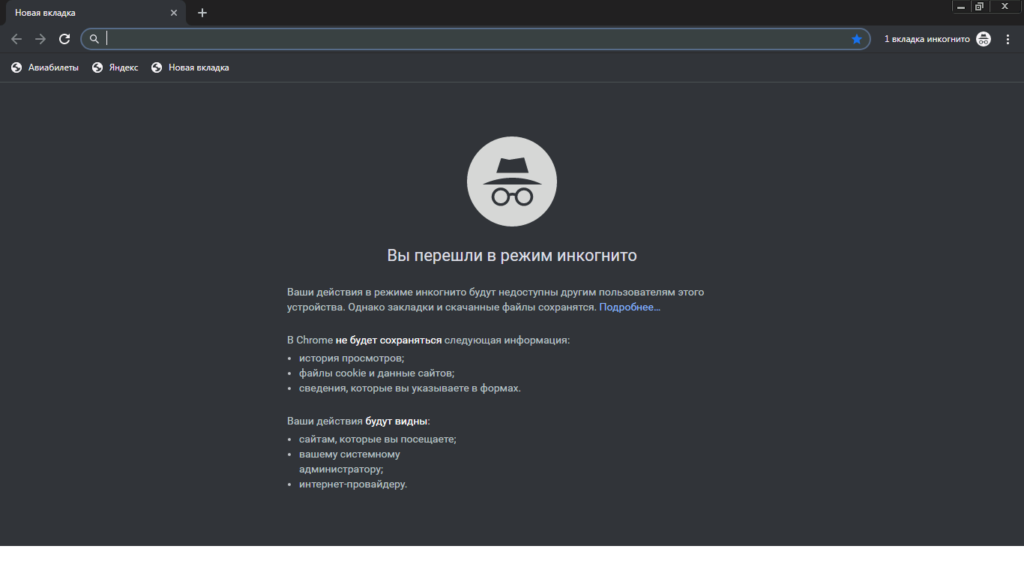Как вернуть режим инкогнито в Chrome?
Будет неприятно одним прекрасным утром обнаружить, что в меню Google Chrome отсутствует режим «Инкогнито».
Но это не означает, что Google удалил его в результате очередного обновления браузера. К тому же данную проблему можно легко решить.
- Используйте Chrome Cleanup Tool
- Удалите себя из службы «Моя семья»
- Если вы зарегистрированы как ребенок
- Как взрослый
- Настройка системного регистра
- Оставайтесь анонимными
Причиной исчезновения режима «Инкогнито» может быть недавно установленное расширение. Некоторые из них могут использовать административные привилегии и отключать определенные функции браузера. К тому же удалить такие расширения очень сложно.
Но так было раньше. Теперь браузер Google Chrome имеет собственный встроенный инструмент для удаления вредоносных программ. Чтобы его использовать:
Теперь браузер Google Chrome имеет собственный встроенный инструмент для удаления вредоносных программ. Чтобы его использовать:
Шаг 1. Откройте новую вкладку, и вставьте в адресную строку chrome://settings/cleanup и нажмите ввод.
Шаг 2. После запуска Chrome Cleanup Tool нажмите кнопку «Найти».
После этого Google Chrome просканирует ваш компьютер на наличие вредоносных программ, которые могут помешать его работе.
Шаг 3. Если Chrome найдет вредоносные элементы, он предложит удалить их. Нажмите кнопку «Удалить».
Если проблема была вызвана вредоносным расширением, вы сможете получить доступ к режиму инкогнито при следующем запуске браузера.
Примечание: Браузер Google Chrome отключает все расширения во время процедуры удаления. Чтобы управлять ими расширения, выберите пункт «Дополнительные инструменты» в меню Chrome, а затем зайдите в раздел «Расширения».
Если учетная запись используется в службе Майкрософт «Моя семья», то режим «Инкогнито» будет скрыт на вашем ПК под управлением Windows 10.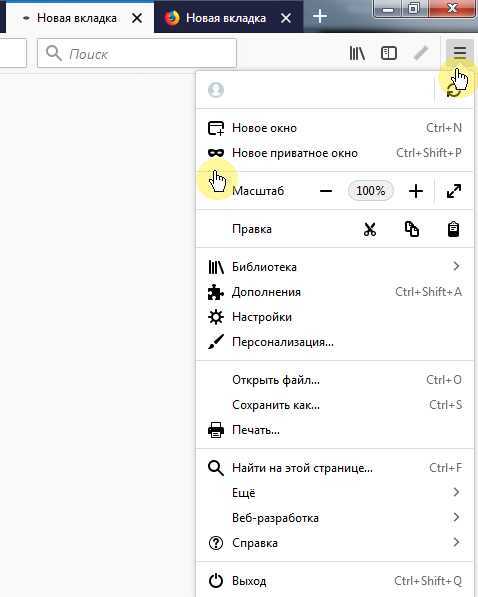 Следующие шаги помогут вам удалить себя из реестра службы «Моя семья».
Следующие шаги помогут вам удалить себя из реестра службы «Моя семья».
Шаг 1. Перейдите на портал управления семьей Microsoft под своим именем пользователя и нажмите кнопку «Выйти из семьи».
Шаг 2. Нажмите кнопку «Удалить» в окне подтверждения.
Перезагрузите компьютер и запустите браузер Google Chrome.
Если вы зарегистрированы в службе «Моя семья» как совершеннолетний пользователь, и хотите помочь другому члену семьи получить доступ к режиму инкогнито, то процедура будет сложнее.
Шаг 1. На портале управления семьей Microsoft выберите раздел «Ограничения содержимого».
Шаг 2: Отключите все существующие ограничения. Иначе некоторые из них могут применяться даже после удаления члена семьи.
Шаг 3: Вернитесь к предыдущей панели. После этого нажмите на кнопку «Дополнительные параметры», а затем выберите в раскрывающемся меню пункт «Удалить из семьи».
Шаг 4: Нажмите кнопку «Удалить» во всплывающем окне подтверждения.
Примечание. Если вы хотите повторно добавить удаленного участника как взрослого пользователя, активируйте опцию «Добавить члена семьи». Обязательно установите флажок «Взрослый».
Обязательно установите флажок «Взрослый».
Если ни один из описанных выше способов не помог, то придется редактировать системный реестр.
Шаг 1: Используйте комбинацию клавиш Windows-R, чтобы открыть окно «Выполнить». Затем введите regedit и нажмите кнопку «ОК», чтобы открыть редактор реестра.
Примечание. Перед началом не забудьте создать резервную копию реестра. Зайдите в меню «Файл», выберите пункт «Экспорт» и укажите место для сохранения копии реестра.
Шаг 2. Скопируйте и вставьте приведенный ниже путь к файлу в адресную строку, расположенную в верхней части окна редактора реестра, и нажмите Enter:
HKEY_Local_MachineSOFTWAREPoliciesGoogleChrome
Затем выберите подпапку с надписью Chrome из расширенного узла реестра, отображенного слева.
Шаг 3: Кликните правой кнопкой мыши по разделу реестра с меткой IncognitoModeAvailability, отображенному в правой части окна, и выберите опцию «Изменить».
Шаг 4: Измените значение в ключе с 1 на 0 и нажмите «ОК».
Шаг 5: В меню «Файл» кликните по пункту «Выход», чтобы закрыть редактор реестра.
Шаг 6: Выйдите и перезапустите браузер.
Примечание. Иногда рядом с ключом IncognitoModeAvailability может отображаться дополнительный ключ с меткой IncognitoEnabled. Если описанные выше действия не помогли, вернитесь назад и измените значение ключа IncognitoEnabled с 1 на 0. Это точно вернет режим «Инкогнито».
Надеюсь, вы вернули доступ к режиму инкогнито в хроме. И в этом вам помогла наша статья.
Пожалуйста, оставляйте свои комментарии по текущей теме статьи. Мы очень благодарим вас за ваши комментарии, отклики, подписки, дизлайки, лайки!
Пожалуйста, оставьте ваши отзывы по текущей теме статьи. За комментарии, дизлайки, подписки, лайки, отклики низкий вам поклон!
Пожалуйста, опубликуйте свои комментарии по текущей теме статьи. За комментарии, лайки, подписки, дизлайки, отклики низкий вам поклон!
Вадим Дворниковавтор-переводчик
Как заблокировать режим инкогнито в Google Chrome
Если ваш компьютер используют другие люди, вы можете захотеть следить и полностью запретить приватный просмотр веб-страниц. Узнайте, как заблокировать режим инкогнито в Chrome, здесь.
Узнайте, как заблокировать режим инкогнито в Chrome, здесь.
Режим инкогнито в Chrome — это удобный способ поиска без сохранения истории посещенных страниц, файлов cookie, данных сайта или форм. В вашей истории посещенных страниц не будут отображаться сайты, которые вы посещали в режиме инкогнито.
Программы для Windows, мобильные приложения, игры — ВСЁ БЕСПЛАТНО, в нашем закрытом телеграмм канале — Подписывайтесь:)
По понятным причинам это может быть нежелательно, если ваш компьютер используют другие люди. Например, если ваши дети используют Chrome, вы можете не захотеть, чтобы они могли просматривать сайты без сохранения журнала посещаемых ими сайтов в истории вашего браузера.
В этом случае вам необходимо отключить режим инкогнито в Google Chrome. Хотя в Chrome нет настроек, которые вы можете отключить, все же можно отключить режим инкогнито. Для этого требуется немного хитрости, хотя сами шаги не слишком сложны.
Если вы готовы попробовать, вот как заблокировать режим инкогнито в Chrome на Windows и Mac.
Как открыть режим инкогнито в Chrome
Если вы никогда не использовали его раньше, открыть окно браузера в режиме инкогнито в Chrome очень просто. Для этого вы можете использовать меню Chrome или простое сочетание клавиш.
Чтобы открыть режим инкогнито в Chrome:
- Откройте Хром.
- Нажмите на значок меню из трех точек.
- Выберите «Новое окно в режиме инкогнито».
- Откроется новое окно инкогнито.
- Либо используйте сочетание клавиш Ctrl + Shift + N в Windows или Cmd + Shift + N в Mac.
Как заблокировать режим инкогнито в Chrome в Windows
Хотя нет собственного способа отключить режим инкогнито в Chrome в Windows, можно использовать обходной путь. Однако этот метод предполагает внесение изменений в реестр, поэтому рекомендуется соблюдать осторожность при этом.
Вы можете рассмотреть возможность создания резервной копии реестра Windows перед началом работы на случай, если что-то пойдет не так.
Как отключить режим инкогнито в редакторе реестра
Этот обходной путь можно выполнить с помощью редактора реестра, терминала Windows, PowerShell или командной строки. Каждый из этих методов достигает одной и той же цели, поэтому вам решать, какой из них вы хотите использовать.
Каждый из этих методов достигает одной и той же цели, поэтому вам решать, какой из них вы хотите использовать.
Чтобы отключить режим инкогнито в Chrome через редактор реестра в Windows 11:
- Откройте меню «Пуск» или нажмите значок «Поиск».
- Введите Редактор реестра в поле поиска и нажмите на приложение в результатах.
- Нажмите «Да», чтобы разрешить приложению вносить изменения на вашем компьютере.
- Введите Computer\HKEY_LOCAL_MACHINE\SOFTWARE\Policies в адресную строку редактора реестра (или скопируйте и вставьте) и нажмите Enter.
- Щелкните правой кнопкой мыши Политики.
- Наведите курсор на Новый и выберите Ключ.
- Назовите ключ Google.
- Щелкните правой кнопкой мыши Google, выберите «Создать» > «Ключ» и назовите ключ Chrome.
- Теперь щелкните правой кнопкой мыши пустое место на правой панели и выберите «Создать» > «Значение DWORD (32-разрядное)».
- Назовите этот ключ IncognitoModeAvailability.

- Дважды щелкните этот новый ключ и установите для параметра «Значение» значение 1.
- Нажмите OK для подтверждения.
- Закройте редактор реестра. Если Chrome уже открыт, закройте его.
- Когда вы открываете Chrome, вы должны обнаружить, что параметр режима инкогнито неактивен, и вы не можете щелкнуть его. Сочетание клавиш Ctrl + Shift + N также больше не будет работать.
- Если вы хотите восстановить режим инкогнито в Chrome, найдите ключ IncognitoModeAvailability в редакторе реестра, дважды щелкните его, затем измените значение данных на 0.
- Перезапустите Chrome, и теперь должен быть доступен режим инкогнито.
Как отключить режим инкогнито в терминале Windows
Если играть в редакторе реестра кажется слишком тяжелой работой, вы можете создать и отредактировать одно и то же значение реестра через терминал Windows. Эти шаги также работают для более старых инструментов Windows PowerShell и командной строки.
Еще раз, сделать резервную копию вашего реестра — хорошая идея, прежде чем вносить в него какие-либо изменения.
Чтобы отключить режим инкогнито в Chrome в Windows 11 с помощью Windows PowerShell:
- Откройте меню «Пуск» или щелкните значок «Поиск» в нижней части экрана.
- Введите cmd и щелкните значок командной строки. Или введите PowerShell или Windows Terminal.
- В окне терминала или командной строки введите (или скопируйте и вставьте) REG ADD HKLM\SOFTWARE\Policies\Google\Chrome /v IncognitoModeAvailability /t REG_DWORD /d 1 и нажмите Enter.
- Если вы уже создали этот ключ, введите Y и нажмите Enter, чтобы перезаписать его.
- Вы должны увидеть сообщение об успешном завершении операции.
- Если Chrome уже открыт, закройте его.
- Когда вы открываете Chrome, режим инкогнито должен быть недоступен, а сочетание клавиш Cmd + Shift + N не будет работать.
- Чтобы восстановить режим инкогнито, повторите описанные выше шаги, но вместо этого используйте команду REG ADD HKLM\SOFTWARE\Policies\Google\Chrome /v IncognitoModeAvailability /t REG_DWORD /d 0 в окне терминала Windows или командной строки.

- Введите Y и нажмите Enter, чтобы подтвердить, что вы хотите перезаписать значение.
- Перезапустите Chrome — доступ в режиме инкогнито должен восстановиться.
Как заблокировать режим инкогнито в Chrome на Mac
Если вы используете Mac, нет эквивалентного редактора реестра, который можно использовать для отключения режима инкогнито. Тем не менее, это все еще возможно сделать через терминал.
Чтобы отключить режим инкогнито в Chrome на Mac:
- Нажмите Cmd + Space, чтобы открыть панель поиска Spotlight.
- Введите Terminal и нажмите Enter, чтобы открыть окно терминала.
- В окне терминала введите (или скопируйте и вставьте) значения по умолчанию, напишите com.google.chrome IncognitoModeAvailability -integer 1z и нажмите Enter.
- Перезагрузите Mac.
- Когда вы откроете Chrome, вы обнаружите, что режим инкогнито недоступен, а сочетание клавиш не работает.
- Чтобы восстановить режим инкогнито, откройте терминал и введите (или скопируйте и вставьте) значения по умолчанию, напишите com.
 google.chrome IncognitoModeAvailability -integer 0z и нажмите Enter.
google.chrome IncognitoModeAvailability -integer 0z и нажмите Enter. - Перезагрузите Mac, и когда вы запустите Chrome, режим инкогнито должен вернуться.
Советы и рекомендации по Chrome
Узнав, как заблокировать режим инкогнито в Chrome, вы сможете лучше контролировать браузер Chrome и то, как он используется. Однако есть много других полезных советов и приемов Chrome, которые вы можете попробовать.
Например, знание того, как ускорить работу Google Chrome, может значительно облегчить работу в Интернете. Назначение сочетаний клавиш для закладок Google Chrome также может значительно сэкономить время.
Вы даже можете добавить пользовательские поисковые системы в Google Chrome, чтобы сделать поиск на ваших любимых сайтах намного быстрее.
Программы для Windows, мобильные приложения, игры — ВСЁ БЕСПЛАТНО, в нашем закрытом телеграмм канале — Подписывайтесь:)
Как включить режим инкогнито в Chrome
Режим инкогнито(Incognito Mode) в браузере Chrome(Chrome browser) в первую очередь предназначен для безопасного и приватного просмотра.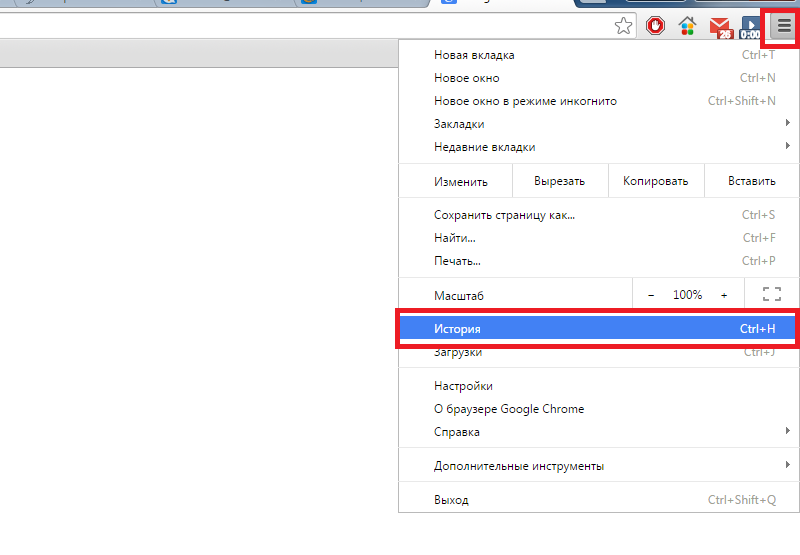 Это сделано для людей, которые не хотят, чтобы их история поиска(search history) или последние страницы сохранялись на их устройстве. В(Due) соответствии с политикой конфиденциальности(privacy policy) этот режим не позволяет пользователям записывать свои экраны или делать снимки экрана. Он блокирует файлы cookie(blocks cookies) , скрывает историю поиска(hides search history) и обеспечивает свободу перехода на нужный веб-сайт, не оставляя следов. Мы предлагаем вам идеальное руководство, которое научит вас, как включить режим инкогнито в Chrome на устройствах Windows 10 , MacOS и Android .
Это сделано для людей, которые не хотят, чтобы их история поиска(search history) или последние страницы сохранялись на их устройстве. В(Due) соответствии с политикой конфиденциальности(privacy policy) этот режим не позволяет пользователям записывать свои экраны или делать снимки экрана. Он блокирует файлы cookie(blocks cookies) , скрывает историю поиска(hides search history) и обеспечивает свободу перехода на нужный веб-сайт, не оставляя следов. Мы предлагаем вам идеальное руководство, которое научит вас, как включить режим инкогнито в Chrome на устройствах Windows 10 , MacOS и Android .
В некоторых случаях мы можем предпочесть вариант приватного просмотра,(browsing option) при котором история просмотров не отображается.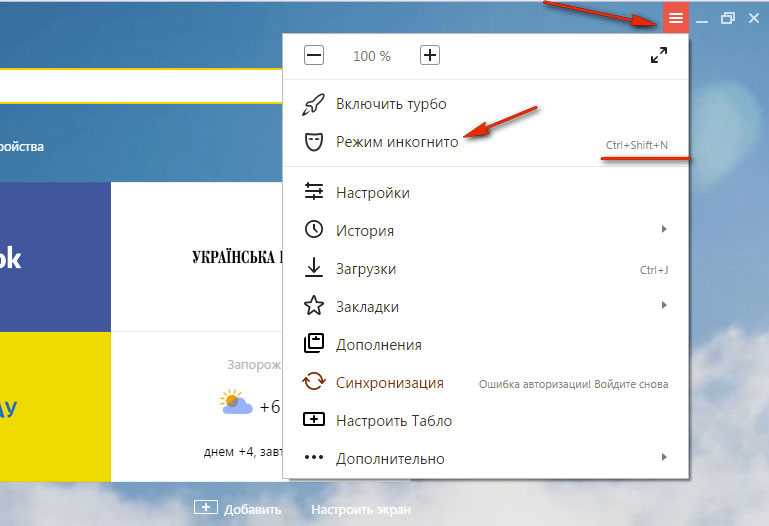 В этом случае включение режима инкогнито(Incognito mode) в Chrome — лучший вариант.
В этом случае включение режима инкогнито(Incognito mode) в Chrome — лучший вариант.
(Method 1: How to Enable Incognito Mode in Chrome on Windows 10 PC )
Вы также можете включить его на ПК с Windows(Windows PCs) следующим образом:
1. Запустите браузер Google Chrome .
2. Щелкните значок с тремя точками(three dotted icon) в правом верхнем углу(right corner) экрана.
3. Затем выберите параметр « Новое окно в режиме инкогнито(New Incognito window) », выделенный ниже.
4. Появится окно режима инкогнито(Incognito mode window) .
Читайте также:(Also Read:) Как удалить Bing из Chrome
Способ 2: как включить режим инкогнито (Method 2: How to Enable Incognito Mode )в Chrome (in Chrome )(on macOS )
Вы можете включить режим инкогнито Chrome(Incognito mode Chrome) на Mac , выполнив следующие шаги:
1.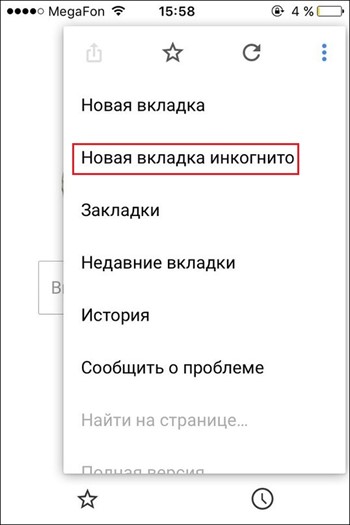 Откройте браузер Google Chrome .
Откройте браузер Google Chrome .
2. Нажмите клавиши (keys)Command ( ⌘ ) + Shift + N вместе, чтобы открыть окно в режиме инкогнито .(Incognito)
Читайте также: (Also Read: ) Как включить
Для этого выполните шаги, перечисленные ниже:
1. Откройте приложение Chrome .
2. Нажмите на значок с тремя точками(three dotted icon) , показанный ниже.
3. Затем нажмите на вкладку «Новый инкогнито»(New incognito tab) , как показано ниже.
4. Наконец, откроется новая вкладка в режиме инкогнито .
Читайте также:(Also Read:) Как сбросить настройки Google Chrome на Android
Как отключить режим инкогнито(How to Turn Off Incognito Mode)Прочтите наше руководство о том, как(How) отключить режим инкогнито(Disable Incognito Mode) в Google Chrome , чтобы отключить его на ПК с Windows(Windows PC) , MacOS и Android
Отключить режим инкогнито(Incognito mode) Chrome на компьютере относительно проще, чем сделать то же самое на устройстве Android(Android device) .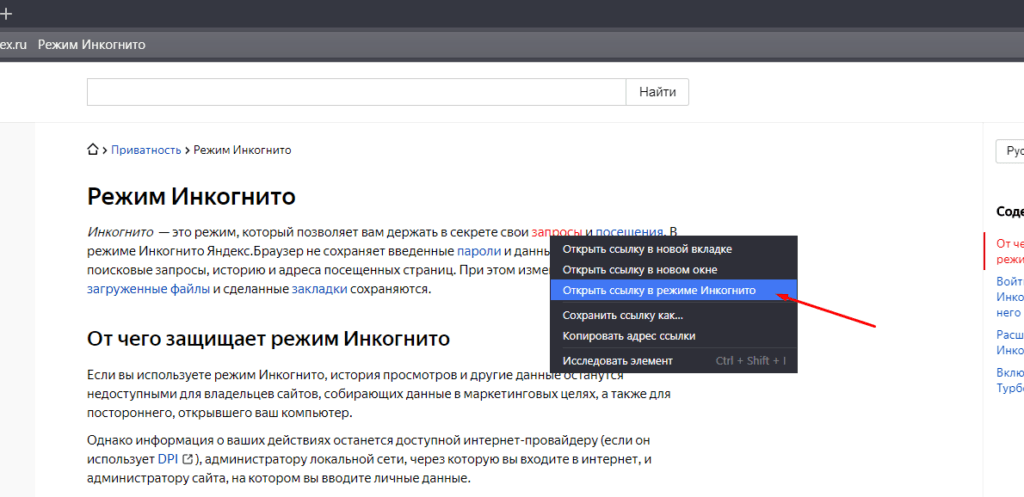 Поскольку настройки телефона Android(Android phone) не позволяют этого, иногда вам может понадобиться использовать сторонние приложения.
Поскольку настройки телефона Android(Android phone) не позволяют этого, иногда вам может понадобиться использовать сторонние приложения.
Примечание.(Note: ) Перечисленные ниже сторонние приложения являются довольно популярными и платными услугами.
- Incoquito предлагает множество вариантов для выполнения на Android . Он отключает режим инкогнито(Incognito mode) , кроме того , Incoquito ведет журнал для всех событий и действий.
-
Incognito Away отключает режим инкогнито(Incognito mode) не только в Chrome , но и в других браузерах, таких как Edge , Brave Browser , Ecosia , Start Internet Browser и различных версиях
Рекомендуемые:(Recommended:)
- Как изменить изображение профиля Steam
- Как отключить Google Software Reporter Tool
- Как удалить темы Chrome
- Исправление Crunchyroll(Fix Crunchyroll) , не работающего в Chrome
Мы надеемся, что это руководство было полезным, и вы смогли узнать, как включить режим инкогнито в Chrome(enable incognito mode Chrome) .
Related posts
Как использовать Incognito Mode на Android
Как отключить ограниченный режим в администраторе сети YouTube
Как Block and Unblock A Website на Google Chrome
Как удалить аккаунт Google из Chrome
Как включить темный режим Microsoft Outlook
Как сообщать User на Discord (Desktop or Mobile)
Как View Saved WiFi Passwords на Windows, MacOS, iOS & Android
Как удалить профиль Netflix
Как открыть файл GZ в Windows 10
Как изменить изображение плейлиста Spotify
Как получить доступ к заблокированным сайтам в ОАЭ
5 Ways до Fix Gmail Account не Receiving Emails
Как удалить свою учетную запись ICQ навсегда
Как заблокировать любой веб-сайт на вашем компьютере, телефоне или в сети
Run Android Apps на Windows PC [Руководство]
Как включить или отключить Microsoft Teams Push-to-Talk
Как удалить много учетной записи Fish Dating
7 Ways до Fix Android застрял в Safe Mode
Как переместить Chrome Address Bar до Bottom Your Screen
Как удалить учетную запись PayPal
Как заблокировать режим инкогнито в Google Chrome
Если ваш компьютер используют другие люди, вы можете захотеть следить и полностью запретить приватный просмотр веб-страниц.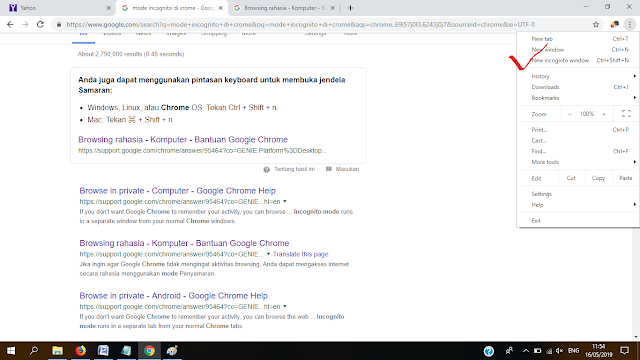 Узнайте, как заблокировать режим инкогнито в Chrome, здесь.
Узнайте, как заблокировать режим инкогнито в Chrome, здесь.
Режим инкогнито в Chrome — это удобный способ поиска без сохранения истории посещенных страниц, файлов cookie, данных сайта или форм. В вашей истории посещенных страниц не будут отображаться сайты, которые вы посещали, пока вы используете режим инкогнито.
По очевидным причинам это может быть нежелательно, если ваш компьютер используют другие люди. Например, если ваши дети используют Chrome, вы можете не захотеть, чтобы они могли просматривать сайты без сохранения журнала посещаемых ими сайтов в истории вашего браузера.
В этом случае вам необходимо отключить режим инкогнито в Google Chrome. Хотя в Chrome нет настроек, которые вы можете отключить, все же можно отключить режим инкогнито. Для этого требуется немного хитрости, хотя сами шаги не слишком сложны.
Если вы готовы попробовать, вот как заблокировать режим инкогнито в Chrome на Windows и Mac.
Как открыть режим инкогнито в Chrome
Если вы никогда не использовали его раньше, открыть окно браузера в режиме инкогнито в Chrome очень просто. Для этого вы можете использовать меню Chrome или простое сочетание клавиш.
Для этого вы можете использовать меню Chrome или простое сочетание клавиш.
Чтобы открыть режим инкогнито в Chrome:
- Откройте Chrome.
- Нажмите на значок меню из трех точек .
- Выберите Новое окно в режиме инкогнито .
- Откроется новое окно в режиме инкогнито.
- Можно также использовать сочетание клавиш Ctrl + Shift + N в Windows или Cmd + Shift + N в Mac.
Как заблокировать режим инкогнито в Chrome в Windows
Хотя нет собственного способа отключить режим инкогнито в Chrome в Windows, можно использовать обходной путь. Однако этот метод предполагает внесение изменений в реестр, поэтому рекомендуется соблюдать осторожность при этом.
Возможно, вы захотите сделать резервную копию реестра Windows перед запуском на случай, если что-то пойдет не так.
Как отключить режим инкогнито в редакторе реестра
Этот обходной путь можно выполнить с помощью редактора реестра, терминала Windows, PowerShell или командной строки. Каждый из этих методов достигает одной и той же цели, поэтому вам решать, какой из них вы хотите использовать.
Каждый из этих методов достигает одной и той же цели, поэтому вам решать, какой из них вы хотите использовать.
Чтобы отключить режим инкогнито в Chrome через редактор реестра в Windows 11:
- Откройте меню «Пуск» или нажмите значок Поиск .
- Введите Редактор реестра в поле поиска и щелкните приложение в результатах.
- Нажмите Да , чтобы разрешить приложению вносить изменения в ваш компьютер.
- Введите Computer\HKEY_LOCAL_MACHINE\SOFTWARE\Policies в адресную строку редактора реестра (или скопируйте и вставьте) и нажмите Enter .
- Щелкните правой кнопкой мыши Политики .
- Наведите курсор на Новый и выберите Ключ .
- Имя ключа Google .
- Щелкните правой кнопкой мыши Google, выберите New > Key, и назовите ключ Chrome .

- Теперь щелкните правой кнопкой мыши пустое место на правой панели и выберите New > DWORD (32-bit) Value .
- Назовите этот ключ IncognitoModeAvailability .
- Дважды щелкните этот новый ключ и установите для Value Data значение 1 .
- Нажмите OK для подтверждения.
- Закройте редактор реестра. Если Chrome уже открыт, закройте его.
- Когда вы открываете Chrome, вы должны обнаружить, что параметр режима инкогнито неактивен, и вы не можете щелкнуть его. Комбинация клавиш Ctrl+Shift+N также больше не будет работать.
- Если вы хотите восстановить режим инкогнито в Chrome, найдите IncognitoModeAvailability в редакторе реестра, дважды щелкните его, затем измените Value Data на 0 .
- Перезапустите Chrome, и теперь должен быть доступен режим инкогнито.

Как отключить режим инкогнито в терминале Windows
Если играть в редакторе реестра кажется слишком тяжелой работой, вы можете создать и отредактировать одно и то же значение реестра через терминал Windows. Эти шаги также работают для более старых инструментов Windows PowerShell и командной строки.
Повторим еще раз: перед внесением каких-либо изменений рекомендуется сделать резервную копию реестра.
Чтобы отключить режим инкогнито в Chrome в Windows 11 с помощью Windows PowerShell:
- Откройте меню «Пуск» или щелкните значок Поиск в нижней части экрана.
- Введите cmd и щелкните значок командной строки . Либо введите PowerShell или Windows Terminal .
- В окне терминала или C command Prompt введите (или скопируйте и вставьте) REG ADD HKLM\SOFTWARE\Policies\Google\Chrome /v IncognitoModeAvailability /t REG_DWORD /d 1 и нажмите Enter .

- Если вы уже создали этот ключ, введите Y и нажмите . Введите , чтобы перезаписать его.
- Вы должны увидеть сообщение об успешном завершении операции.
- Если Chrome уже открыт, закройте его.
- Когда вы открываете Chrome, режим инкогнито должен быть недоступен, а сочетание клавиш Cmd + Shift + N не будет работать.
- Чтобы восстановить режим инкогнито, повторите описанные выше шаги, но вместо этого используйте команду REG ADD HKLM\SOFTWARE\Policies\Google\Chrome /v IncognitoModeAvailability /t REG_DWORD /d 0 в окне терминала Windows или командной строки.
- Введите Y и нажмите . Введите , чтобы подтвердить, что вы хотите перезаписать значение.
- Перезапустите Chrome — доступ в режиме инкогнито должен быть восстановлен.
Как заблокировать режим инкогнито в Chrome на Mac
Если вы используете Mac, нет эквивалентного редактора реестра, который можно использовать для отключения режима инкогнито.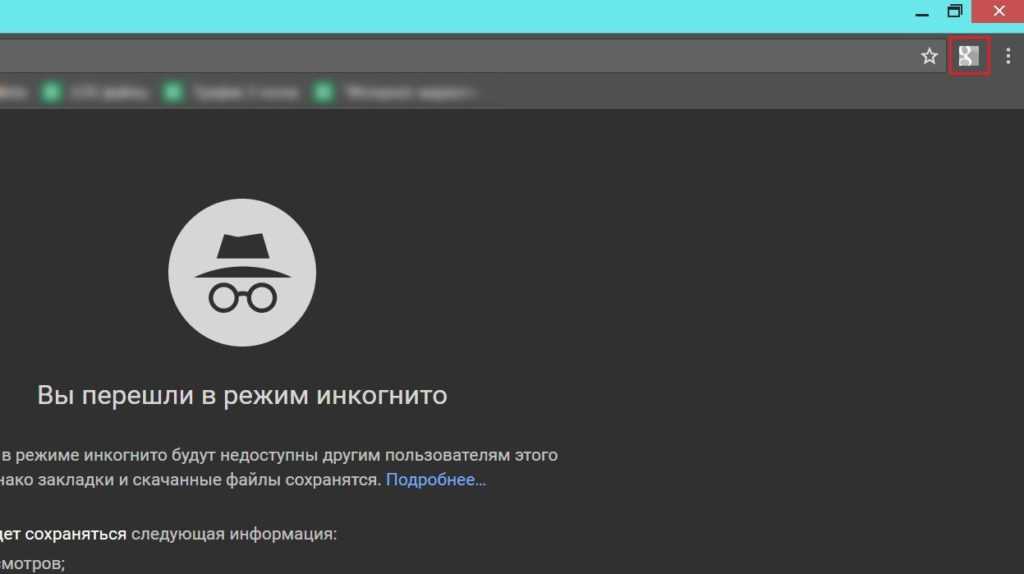 Тем не менее, это все еще возможно сделать через терминал.
Тем не менее, это все еще возможно сделать через терминал.
Чтобы отключить режим инкогнито в Chrome на Mac:
- Нажмите Cmd + пробел , чтобы открыть панель поиска Spotlight.
- Тип Клемма и нажмите Введите , чтобы открыть окно терминала.
- В окне терминала введите (или скопируйте и вставьте) defaults, напишите com.google.chrome IncognitoModeAvailability -integer 1z и нажмите Enter .
- Перезагрузите Mac.
- Когда вы открываете Chrome, вы должны обнаружить, что режим инкогнито недоступен, а сочетание клавиш не работает.
- Чтобы восстановить режим инкогнито, откройте терминал и введите (или скопируйте и вставьте) по умолчанию напишите com.google.chrome IncognitoModeAvailability -integer 0z и нажмите Enter .
- Перезагрузите Mac, и при запуске Chrome режим инкогнито должен вернуться.

Советы и подсказки по Chrome
Изучение того, как заблокировать режим инкогнито в Chrome, позволит вам лучше контролировать браузер Chrome и то, как он используется. Однако есть много других полезных советов и приемов Chrome, которые вы можете попробовать.
Например, знание того, как ускорить работу Google Chrome, может значительно облегчить работу в Интернете. Назначение сочетаний клавиш для закладок Google Chrome также может значительно сэкономить время.
Вы даже можете добавить пользовательские поисковые системы в Google Chrome, чтобы сделать поиск на ваших любимых сайтах намного быстрее.
Связанные элементы:chrome, Google Chrome, Hero
Как настроить ярлык контекстного меню Chrome в режиме инкогнито в Windows 11
Автор Джек Слейтер
Делиться Твитнуть Делиться Делиться Делиться Электронная почта
Если вам нужно быстро перейти в приват, вот как добавить ярлык Chrome Incognito в контекстное меню в Windows 11.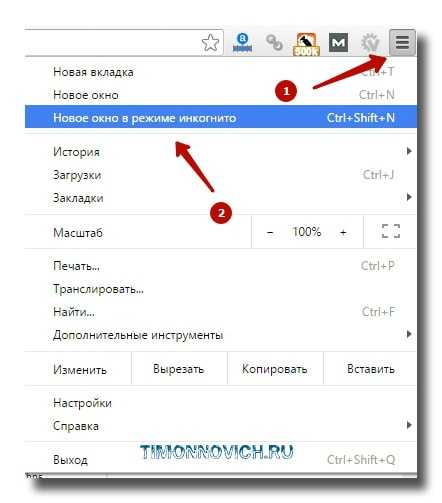
Google Chrome имеет режим инкогнито, который не сохраняет данные браузера, когда он включен. Chrome не сохраняет файлы cookie, историю страниц или данные, введенные в формы, в этом режиме. Так, некоторые пользователи предпочитают использовать инкогнито во флагманском браузере Google.
Вы можете активировать режим инкогнито Chrome с помощью горячей клавиши Ctrl + Shift + N . Однако в Chrome нет встроенной опции, позволяющей всегда открывать в режиме инкогнито. Тем не менее, вы все равно можете настроить этот браузер так, чтобы он всегда запускался в режиме инкогнито. Вот как вы можете настроить ярлык контекстного меню, который запускает Chrome в режиме инкогнито.
Контекстное меню рабочего стола Windows 11 — хорошее место для добавления всевозможных ярлыков программ. Жаль, что в Windows нет никаких настроек для этого меню. Итак, мы должны отредактировать реестр, чтобы добавить ярлык Chrome Incognito в контекстное меню.
Вам потребуется полный путь к папке вашего программного обеспечения Google Chrome (включая его EXE-файл), чтобы применить эту настройку реестра.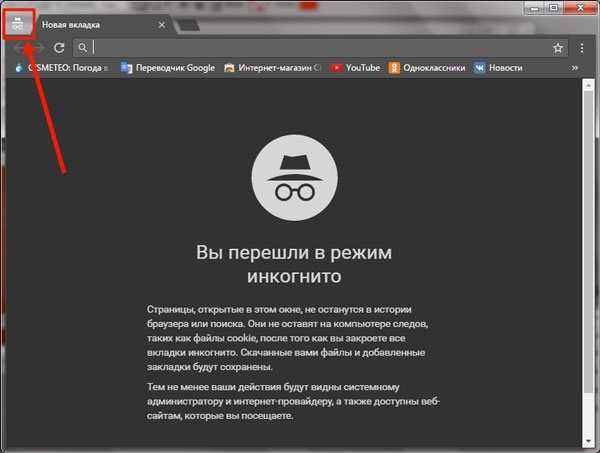 Если у вас еще нет ярлыка для этого программного обеспечения, добавьте его на рабочий стол Windows 11. Щелкните правой кнопкой мыши ярлык Chrome на рабочем столе, чтобы выбрать
Если у вас еще нет ярлыка для этого программного обеспечения, добавьте его на рабочий стол Windows 11. Щелкните правой кнопкой мыши ярлык Chrome на рабочем столе, чтобы выбрать
- Щелкните значок увеличительного стекла на панели задач, чтобы открыть окно поиска для поиска файлов и приложений в Windows.
- Найдите редактор реестра, введя regedit в поле Введите здесь для поиска.
- Выберите Редактор реестра , чтобы открыть это приложение.
- Затем перейдите в этот раздел реестра: Компьютер\HKEY_CLASSES_ROOT\Каталог\Фон\оболочка .
- Щелкните shell правой кнопкой мыши и выберите
- Выберите вариант Ключ .
- Введите Chrome Incognito для названия нового ключа.

- Щелкните правой кнопкой мыши Chrome Incognito , чтобы выбрать пункты контекстного меню New и Key .
- Введите команду в текстовом поле для ключа.
- Выберите новый ключ команды .
- Щелкните правой кнопкой мыши строку (по умолчанию) клавиши команды , чтобы выбрать Modify
- Введите полный путь Chrome, который вы скопировали, в поле «Значение», нажав горячую клавишу Ctrl + V .
- Добавьте пробел, затем введите -Incognito в конце пути. Введенный путь к папке по умолчанию для Google Chrome должен выглядеть следующим образом: «C:\Program Files\Google\Chrome\Application\chrome.exe» -Incognito .
- Нажмите OK , чтобы сохранить значение и выйти из окна «Редактировать строку».
- Выйдите из приложения «Редактор реестра».

Теперь попробуйте новый ярлык Chrome Incognito
Вы можете отменить эту настройку реестра, удалив добавленные ключи. Чтобы стереть их, снова откройте ключ оболочки . Затем щелкните правой кнопкой мыши ключ Chrome Incognito , чтобы выбрать для него параметр Удалить .
В качестве дополнительной опции вы можете добавить значок в ярлык контекстного меню Chrome в режиме инкогнито. Для этого вам понадобится значок подходящего размера. Чтобы избавить вас от поиска, проверьте маленькие значки Chrome размером 16 x 16 на этой странице IconAchive. Выберите там значок и нажмите кнопку ICO , чтобы загрузить его. Затем настройте реестр следующим образом:
Затем настройте реестр следующим образом:
- Откройте окно редактора реестра, как описано в шагах с первого по третий выше.
- Откройте расположение ключа Computer\HKEY_CLASSES_ROOT\Directory\Background\shell\Chrome Incognito .
- Щелкните правой кнопкой мыши ключ Chrome Incognito , чтобы выбрать New > String Value .
- Введите значок для заголовка новой строки.
- Дважды щелкните строку Icon , которую вы только что добавили.
- Введите полный путь к загруженному значку Chrome (включая имя файла) в поле «Значение».
- Выберите параметр OK в окне «Редактировать строку».
Еще раз взгляните на ярлык контекстного меню Chrome Incognito . Вы увидите, что этот ярлык включает в себя небольшой значок, который вы загрузили для него, как на снимке экрана ниже.
Добавление Chrome Incognito 9Ярлык 0018 в контекстном меню сделает горячую клавишу Ctrl + Shift + N для активации этого режима избыточной.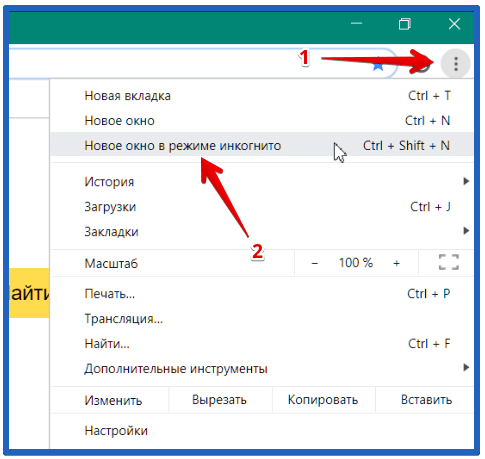 Вам больше не нужно будет нажимать эту комбинацию клавиш, когда вы сможете запустить Chrome в режиме инкогнито из контекстного меню. Эта опция контекстного меню является удобным дополнительным ярлыком Chrome, который можно использовать вместе с ярлыком на рабочем столе для открытия браузера в стандартном режиме просмотра.
Вам больше не нужно будет нажимать эту комбинацию клавиш, когда вы сможете запустить Chrome в режиме инкогнито из контекстного меню. Эта опция контекстного меню является удобным дополнительным ярлыком Chrome, который можно использовать вместе с ярлыком на рабочем столе для открытия браузера в стандартном режиме просмотра.
Как перейти в режим инкогнито в любом браузере, включая Chrome, Firefox, Safari, Microsoft Edge, Opera и iOS
С тех пор, как режим «Инкогнито» впервые появился в веб-браузерах в 2005 году, веб-сайт, заботящийся о конфиденциальности, заработал скандальную репутацию. «Переход в режим инкогнито» быстро стал негласным кодом для «я хочу скрыть свои непослушные привычки просмотра NSFW, и я не хочу, чтобы любопытные глаза знали, где я был». Однако
Режим инкогнито имеет гораздо более невинное начало. Он был предназначен для использования в качестве способа предотвращения того, чтобы файлы cookie искажали настройки браузера на компьютере, который не принадлежит вам. Самой непристойной причиной его использования был бойфренд, пытающийся скрыть покупку обручального кольца. Да, правда.
Самой непристойной причиной его использования был бойфренд, пытающийся скрыть покупку обручального кольца. Да, правда.
Какой бы ни была причина скрытия вашего сеанса просмотра, сделать это еще никогда не было так просто. Режим инкогнито называется по-разному в разных браузерах — чаще всего приватный просмотр или просмотр InPrivate. В настоящее время он встроен во все популярные браузеры, а это означает, что вы никогда не будете далеко от какого-то… личного времени. Но как пройти инкогнито?
Начиная с самого популярного в мире браузера, вот как перейти в режим инкогнито во всех основных браузерах.
Что такое режим инкогнито, приватный просмотр и просмотр InPrivate?
Режим инкогнито, приватный просмотр и просмотр InPrivate делают одно и то же, только под разными именами. Режим инкогнито гарантирует, что ничего из этого сеанса не будет зарегистрировано в истории вашего браузера, истории поиска, временных интернет-файлах или файлах cookie. Любые данные, которые вы вводите во время приватного сеанса, будут забыты вашим компьютером, когда вы закроете браузер.
Однако это не альтернатива виртуальной частной сети (VPN).
ЧИТАТЬ СЛЕДУЮЩИЙ:Лучшие VPN
Просмотр в режиме инкогнито не скрывает вашу личность. Ваш IP-адрес по-прежнему общедоступен, и ваш интернет-провайдер по-прежнему будет видеть, чем вы занимались. Если вы хотите полной конфиденциальности от своего интернет-провайдера, вам понадобится VPN.
Как перейти в режим инкогнито или начать приватный просмотр
Перейти в режим инкогнито в Google Chrome
1. Откройте Google Chrome и щелкните значок гаечного ключа в правом верхнем углу.
2. Нажмите «Новое окно в режиме инкогнито».
3. Также можно нажать Ctrl + Shift + N.
Вы также можете открыть ссылку на веб-странице в режиме инкогнито.
1. Щелкните правой кнопкой мыши ссылку, которую хотите открыть в окне инкогнито.
2. Нажмите «Открыть в новом окне в режиме инкогнито» в контекстном меню.
Вы можете узнать, просматриваете ли вы сайт в частном порядке, по логотипу замаскированного человека в верхнем левом углу окна.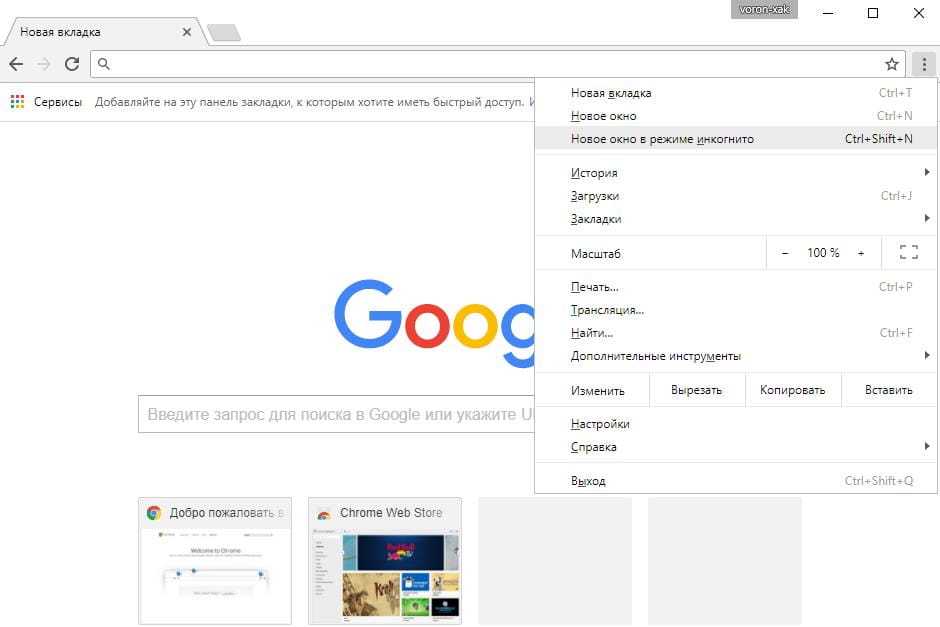 На нем солнцезащитные очки, шляпа и плащ.
На нем солнцезащитные очки, шляпа и плащ.
Перейти в режиме инкогнито в Mozilla Firefox
1. Откройте Firefox и нажмите кнопку меню в виде гамбургера – она выглядит как три параллельные линии.
2. Нажмите «Новое приватное окно».
Вы также можете открыть ссылку на веб-странице в приватном окне.
1. Щелкните правой кнопкой мыши ссылку, которую хотите открыть в приватном окне.
2. Нажмите «Открыть в новом приватном окне» в контекстном меню.
Вы можете узнать, просматриваете ли вы сайт в частном порядке, по значку фиолетовой маски в правом верхнем углу окна.
Перейти в режиме инкогнито в Microsoft Edge
1. Откройте Microsoft Edge и щелкните значок «Дополнительно» — он выглядит как три точки.
2. Нажмите «Новое окно InPrivate».
В Microsoft Edge нет ярлыка для режима InPrivate, как в Chrome или Firefox. Вы можете узнать, просматриваете ли вы конфиденциально, посмотрев на метку InPrivate в верхнем левом углу.
Перейти в режиме инкогнито в Safari на Mac
1.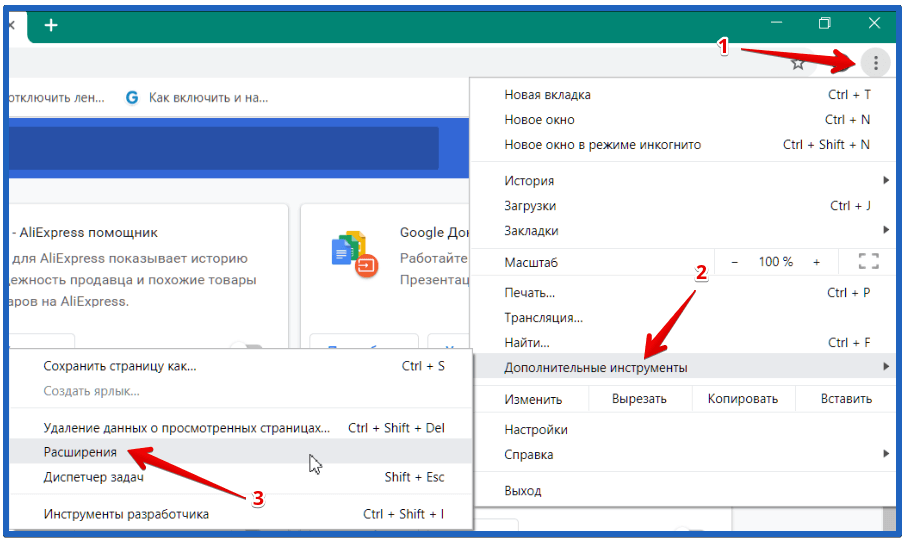 В Yosemite и более поздних версиях откройте Safari и нажмите «Файл».
В Yosemite и более поздних версиях откройте Safari и нажмите «Файл».
2. Нажмите «Новое приватное окно».
3. Либо нажмите Command + Shift + N.
4. В Mavericks 10.9 или более ранней версии откройте Safari, нажмите Safari в строке меню браузера и выберите «Частный просмотр».
Частные вкладки просмотра в Safari отделены от обычных вкладок.
Перейти в режиме инкогнито в Opera
1. Откройте Opera и нажмите кнопку «Настроить и контролировать Opera» в левом верхнем углу окна.
2. Нажмите «Новое приватное окно».
3. Кроме того, вы можете нажать Ctrl + Shift + N.
Хотя Opera не самый популярный веб-браузер, в нем есть несколько довольно интересных функций для режима инкогнито. Когда вы запускаете режим приватного просмотра в Opera, браузер предлагает включить встроенный VPN для дополнительной конфиденциальности и безопасности.
Вы можете узнать, просматриваете ли вы сайт в частном порядке, найдя значок солнцезащитных очков на вкладке, которую вы просматриваете в данный момент.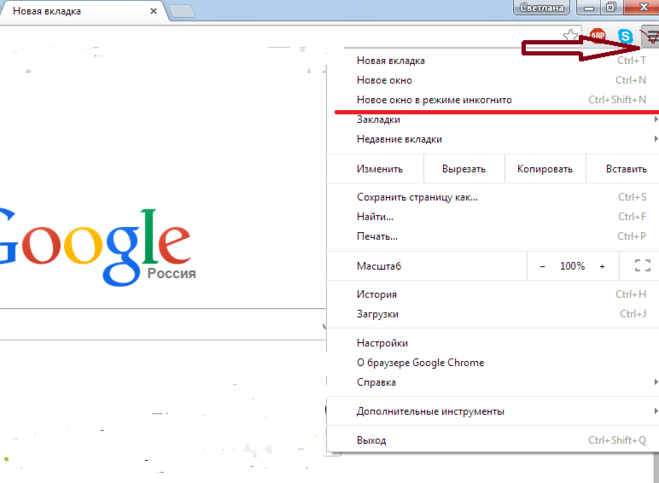

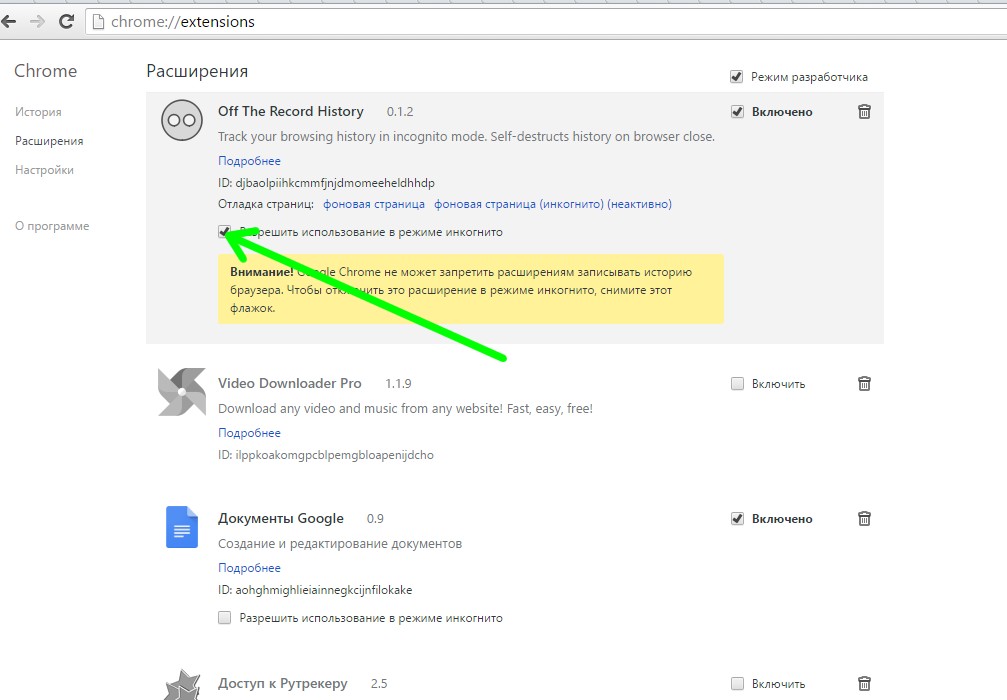
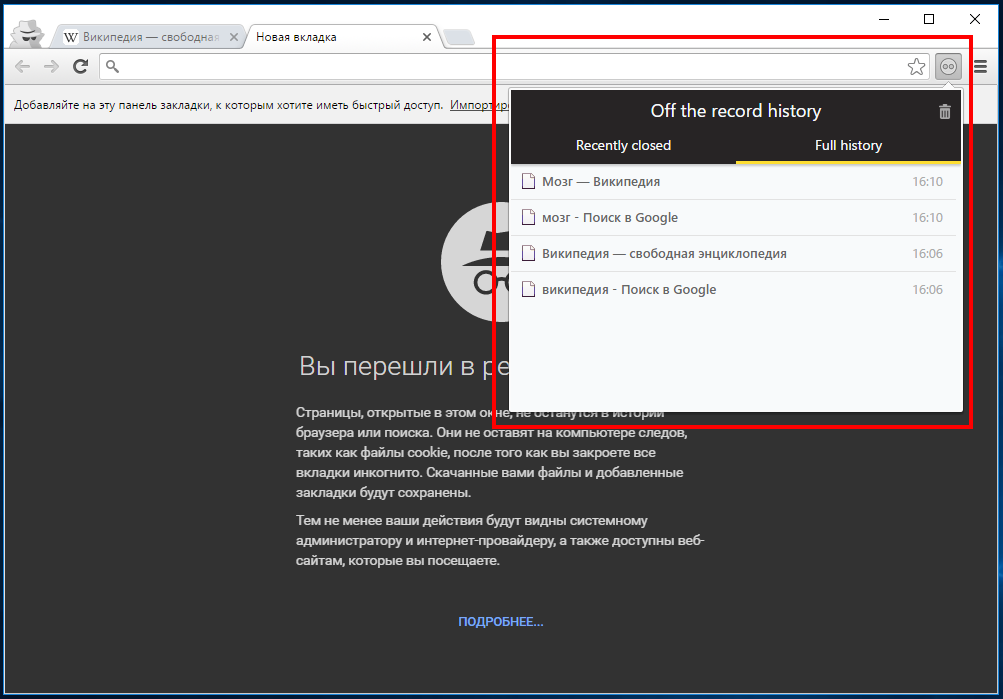
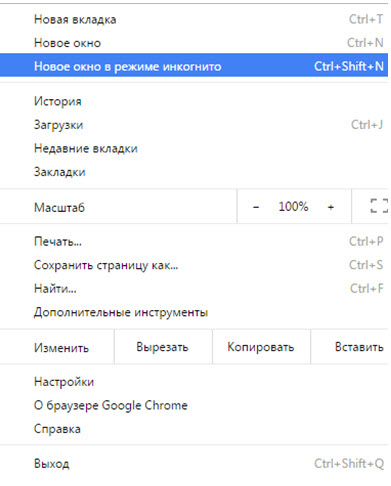 google.chrome IncognitoModeAvailability -integer 0z и нажмите Enter.
google.chrome IncognitoModeAvailability -integer 0z и нажмите Enter.