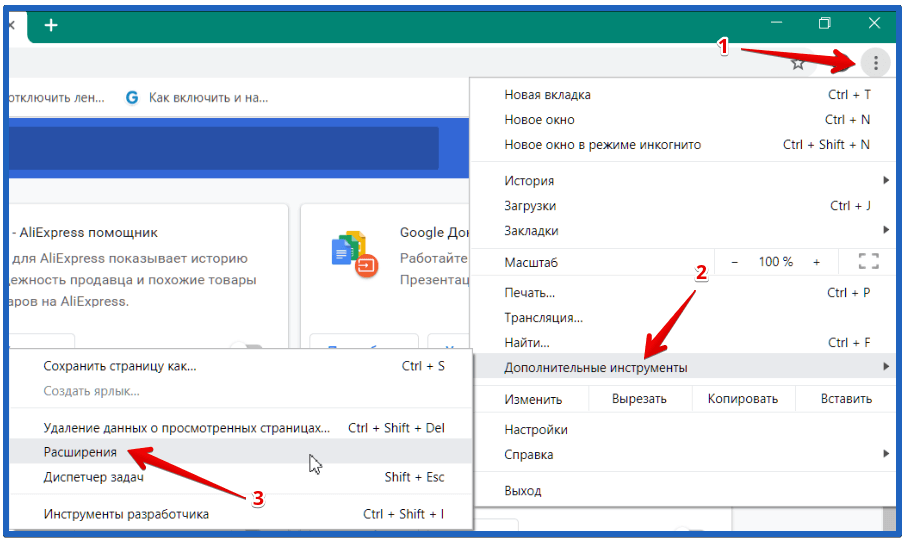Как включить режим инкогнито в Google Chrome на компьютере и мобильном
Режим инкогнито в Хроме — одно из замечательных изобретений разработчиков этого популярного браузера. И, если ты хочешь, чтобы никто не смог узнать историю твоих путешествий по интернет-пространству, то режим инкогнито — лучшее решение этой проблемы. Из нашей статьи ты узнаешь обо всех особенностях использования этого режима, сможешь самостоятельно открыть анонимную вкладку, а также поймёшь, как выйти из приватного режима в Гугл Хроме.
Что собой представляет режим инкогнито в Гугл Хром
Инкогнито или анонимный режим – это вариант работы браузера, который подразумевает отказ от ведения всевозможных логов. Во время стандартного просмотра сохраняются куки, кэш, история, информация о поисковых запросах, паролях и т.п. Режим повышенной скрытности работает в обход перечисленных данных, точнее они все равно используются, но лишь кратковременно – до момента закрытия вкладки.
Что сохраняться не будет:
- История посещённых страниц. Включается гостевой режим, в котором записи не производятся. Если открыть вкладку «История», в ней отобразятся ссылки на страницы, открытые в обычном режиме.
- Поисковые запросы. Хоть сам браузер их и не сохраняет, и отправляет запрос «Не отслеживать», нет гарантии, что поисковики прислушаются к пожеланиям пользователя.
- Кэш. Во время первого запуска сохраняется и хранится весь период использования вкладки/сайта, затем – автоматически удаляется.
- Куки. Принцип работает по аналогии с кэшем. Разработчики не стали полностью отключать cookies, ведь большинство сайтов не могут работать без этого элемента.
- Пароли от сайтов. После авторизации веб-ресурс формирует нужный файл с кэшем и впускает в профиль. Как и в предыдущих случаях – закрытие вкладки приравнивается к выходу с аккаунта сайта.
Какие изменения останутся:
- Все созданные вручную закладки;
- Список загруженных файлов;
- Каждое изменение настроек.

В целом: глобальные настройки сохраняются, временные данные – нет.
Когда лучше включать, а когда отключать скрытый режим в Гугл Хром
Есть ситуации, в которых режим инкогнито в Google Chrome может принести пользу, но существуют случаи, когда он лишь вредит. Ниже приведены несколько иллюстраций.
Когда полезно активировать режим приватности:
- При посещении сайтов 18+. Обычно нет желания, чтобы дети или другие члены семьи увидели фильмы с матерными словами, эротическим содержимым и т.п.
- Во время открытия небезопасных веб-ресурсов. Если антивирус или расширение предупреждает о возможном вреде при посещении страницы, но её все равно нужно открыть, снизить риски поможет анонимный режим. Следящие куки, похитители данных и прочее будут удалены после закрытия вкладки и скорее всего не смогут причинить вред. Правда, риск от загруженных файлов всё также актуален.
- В случае параллельного использования нескольких профилей на сервисах.
 Если одновременно нужно авторизоваться в 2, 3 и больше аккаунтах, можем использовать гостевой режим. В каждом новом окне реально установить вход на разные страницы. В обычном режиме будет активным только один профиль.
Если одновременно нужно авторизоваться в 2, 3 и больше аккаунтах, можем использовать гостевой режим. В каждом новом окне реально установить вход на разные страницы. В обычном режиме будет активным только один профиль.
Есть и другие ситуации, когда целесообразно открыть режим инкогнито в Гугл Хром, но суть должна быть ясна. Теперь стоит рассмотреть случаи неуместного использования анонимизатора:
- Для повышения конфиденциальности. Это практически бессмысленно, ведь сайты и провайдер по-прежнему могут следить за всеми действиями пользователя. Для них включение режима приватности ничего не меняет.
- Для обычного сёрфинга. Постоянное удаление данных вызывает существенный дискомфорт. Случайно закрыли страницу ВК? Теперь нужно заново входить на сайт. То же касается и остальных веб-ресурсов. Постоянно будут сбрасываться идентификаторы пользователя, настройки сёрфинга, нельзя восстановить только что закрытую страницу и т.п.
В качестве основного режима просмотра инкогнито не подойдёт большинству пользователей, но он полезен в моменты, когда нужно выключить сохранение локальных данных.
Как включить безопасный режим в Гугл Хром на ПК
Существует немало разных способов активации режима инкогнито от стандартных до весьма необычных. Все их рассмотрим индивидуально.
Способ 1: через меню браузера
Один из самых банальных методов, он требует пару секунд времени и 2 клика:
- Нажимаем на три точки (символ меню в большинстве программ).
- Выбираем «Новое окно в режиме инкогнито».
Способ 2: при помощи горячих клавиш
Быстрый, но не всегда практичный вариант. К нему разумно прибегнуть при наличии доступа к клавиатуре. Сочетание трёх клавиш моментально запускает режим анонимности.
Как в Гугл Хром открыть вкладку инкогнито:
- В Windows нажимаем Ctrl + Shift + N.
- В Mac OS жмём на Command (⌘) + Shift + N.
Способ 3: посредством контекстного меню
Метод применим при желании запустить определённую ссылку со страницы в приватном режиме.
Как открыть страницу инкогнито в Гугл Хром:
- Кликаем ПКМ по найденной ссылке.

- Жмём на пункт «Открыть ссылку в окне в режиме инкогнито».
Способ 4: автоматическое открытие некоторых ссылок в инкогнито
При помощи расширений есть возможность установить открытие отдельных сайтов сразу в безопасном режиме без дополнительных манипуляций. Правда, предварительно нужно настроить дополнение.
Руководство по реализации:
- Устанавливаем расширение из магазина Chrome Incognito-Filter (как пример)
- Нажимаем на кнопку «Установить», а затем – «Установить расширение».
- Открываем веб-сайт, который всегда нужно запускать в приватном режиме.
- Кликаем по значку дополнения и выбираем «Add Website».
- Веб-ресурс автоматически загружается в инкогнито и пригоден для использования.
Есть и другой способ добавления сайтов, который применим при отсутствии желания открывать страницу в обычном режиме браузера до добавления URL-адреса в параметры плагина. Нужно лишь из меню расширения выбрать «Show Options» и на вкладке «Manage Websites» в строку «Add Website» вставить ссылку.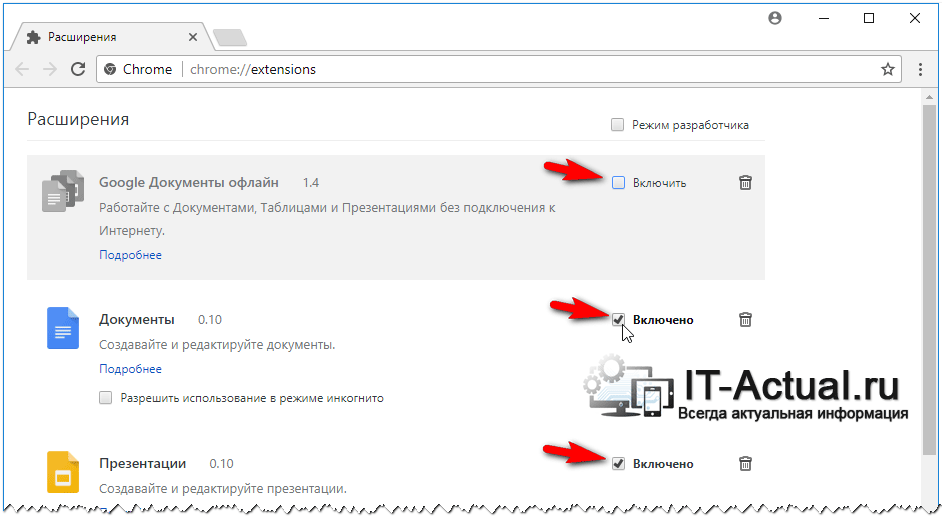
Не важно, каким образом происходит открытие сайта из списка дополнения: через закладки, по ссылке или с главного экрана, он всегда будет запускаться в скрытом режиме.
Способ 5: открытие анонимного режима в один клик через расширение
Предельно простое дополнение, плюс которого – возможность одним нажатием запустить приватный режим в Гугл Хром. Всё, что нужно сделать, – установить аддон «Окно в режиме инкогнито», а затем в нужный момент кликать на его значок в панели расширений. Сразу будет происходить запуск гостевого режима.
Способ 6: запуск браузера сразу с режимом приватности
Метод позволяет сделать ярлык, который моментально запускает режим инкогнито. Для удобства имеет смысл изначально дублировать стандартный файл для обычного запуска, а копию отредактировать.
Как сделать запуск Гугл Хрома в режиме инкогнито:
- Кликаем ПКМ по ярлыку браузера на рабочем столе или в меню Пуск и выбираем «Свойства».
- Ищем строку «Объект» и в самый конец через пробел вставляем -incognito.
 Должно получиться что-то вроде “C:\Program Files (x86)\Google\Chrome\Application\chrome.exe” -incognito.
Должно получиться что-то вроде “C:\Program Files (x86)\Google\Chrome\Application\chrome.exe” -incognito. - Жмём на кнопку «Применить» и закрываем окно.
- Запускаем изменённый ярлык.
Как открыть новое окно «невидимки»
Войти в интернет инкогнито в Chrome просто, так как никакие изменения настроек либо другие операции для этого не требуются. Включить можно как на ПК, так и в мобильной версии браузера.
На компьютере или ноутбуке
Стандартная функциональность Chrome обеспечивает быстрый доступ к просмотру страниц инкогнито. Алгоритм запуска новой вкладки в приватном режиме идентичен для всех компьютеров, независимо от операционной системы и версии браузера.
Войти через меню
Чтобы включить скрытый просмотр страниц, войдите в Chrome на ПК или ноутбуке. Вызовите меню, нажав на соответствующий символ в верхнем правом углу и выберите пункт «Новое окно инкогнито».
В результате на экране появится вкладка браузера с темной темой и описанием функции.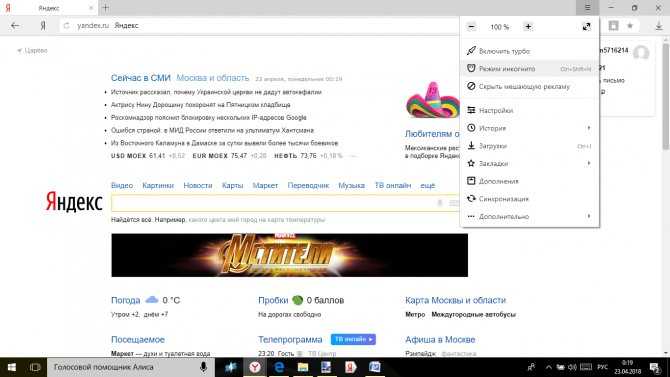 Для последующего использования достаточно ввести поисковый запрос или URL-адрес в верхней строке.
Для последующего использования достаточно ввести поисковый запрос или URL-адрес в верхней строке.
Комбинация горячих клавиш
Чтобы включить инкогнито, необязательно заходить в меню программы и выбирать соответствующий пункт. В Chrome предусмотрена быстрая команда для активации приватного просмотра страниц. Запустите обозреватель и нажмите комбинацию клавиш Ctrl+Shift+N. Результат будет такой же, как при выполнении вышеописанной процедуры.
Как перейти в «инкогнито» на телефоне
Функция конфиденциального просмотра доступна в мобильной версии Chrome. Ее можно включить на любом современном смартфоне, что позволяет защитить персональные данные от посторонних.
Android
Алгоритм запуска вкладки инкогнито на мобильном Chrome такой же, как для ПК. Откройте приложение на Вашем смартфоне, нажмите на символ с тремя точками в верхней части экрана. В появившемся окне меню выберите «открыть новую вкладку инкогнито».
IPhone или IPad
Аналогичным образом можно включить анонимный режим работы Chrome на устройстве под управлением IOS. Войдите в приложение на смартфоне или планшете, вызовите меню нажатием на символ с тремя точками в нижней части экрана и выберите соответствующий пункт.
Войдите в приложение на смартфоне или планшете, вызовите меню нажатием на символ с тремя точками в нижней части экрана и выберите соответствующий пункт.
Как включить режим инкогнито в Гугл Хром на телефоне
Первые два способа для компьютера также применимы и к смартфонам на Android, но с некоторыми отличиями.
Как включить инкогнито в Гугл Хром:
- Из меню. По аналогии с десктопной версией нажимаем на три точки в правом верхнем углу и выбираем «Новая вкладка инкогнито».
- Через контекстное меню. Чтобы открыть любую ссылку в режиме инкогнито в Гугл Хром на Андроид, нажимаем на активный элемент пальцем и держим его так секунду. Из нового меню выбираем «Открыть в режиме инкогнито».
Работа в приватном режиме: некоторые важные особенности
- Если включить функцию инкогнито, файлы cookie автоматически блокируются (отключить их также можно и в обычном режиме работы браузера). В результате этого некоторые сайты могут работать некорректно.

- В режиме инкогнито Вы не сможете воспользоваться историей просмотров. Однако сохраняется доступ к сохраненным закладкам, данным автозаполнения. Воспользоваться расширениями, установленными в Chrome, не удастся, так как они работают только в обычной версии программы. Список файлов, загруженный на ПК, сохраняется независимо от выбранного режима отображения сайтов в обозревателе.
Почему не работают и как запустить расширения в гостевом режиме Гугл Хром
По умолчанию все дополнения не имеют прав на отображение в безопасном режиме. Это сделано в целях повышения конфиденциальности, ведь браузер не может заставить аддоны игнорировать пользовательские данные. Они по-прежнему могут вести учёт действий юзера, хотя и не отображают об этом никаких сведений.
Если есть доверие разработчикам расширений, можем сделать инкогнито в Гугл Хром полнофункциональным окном, вручную разрешив дополнениям работать в приватном режиме.
Принцип действий:
- Открываем меню браузера наводим курсор на «Дополнительные инструменты» и выбираем «Расширения».

- Из списка установленных модулей нажимаем на кнопку «Подробнее» возле того, который хотим запустить в инкогнито.
- Листаем список параметров вниз и активируем пункт «Разрешить использование в режиме инкогнито».
Если теперь перейти на страницу инкогнито в Гугл Хром, в панели расширений будет отображаться значок дополнения. Он свидетельствует о работоспособности аддона.
Как отключить режим инкогнито в Гугл Хром
Анонимный режим браузера от Гугл представляет собой отдельное окно с особыми настройками приватности. Логично, что деактивировать его можем путём закрытия. Чтобы убрать режим инкогнито в Гугл Хром, нажимаем на изображение крестика в верхнем правом углу.
Если нужно деактивировать несколько вкладок с безопасным режимом, повторяем действие несколько раз. Когда в системе скопилось сильно много окон, можем нажать ПКМ по значку Гугл Хрома на панели задач, выбрать «Закрыть все окна» и повторно открыть браузер уже в обычном режиме.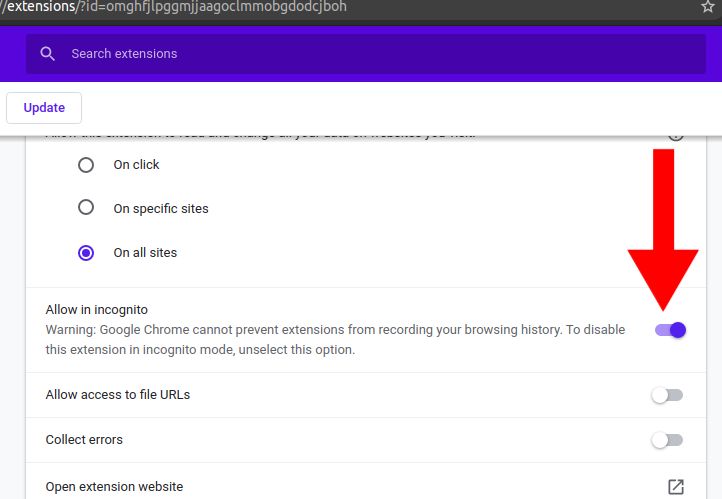
Что такое «Режим инкогнито»
Если рассматривать, что такое режим инкогнито, так это специальный режим, который позволяет не сохранять данные о посещении тех или иных страниц. Другое название режиму инкогнито – секретный.
Важный нюанс обстоит в том, что при загрузке данных они все-таки отображаются в истории загрузок, то есть не все данные поддаются этому режиму, а только о том, какие странички пользователь посещал, в какое время и так далее.
Как только пользователь запускает режим инкогнито, так в браузере автоматически открывается отдельная страничка, которая оповещает человека о данном действии. Страничка окрашена в черный цвет и в начале адресной строчки отобразятся иконка, которая говорит об открытии нужного секретного режима.
Режим инкогнито нужен для того чтобы:
- Сохранить конфиденциальность пользователя, чтобы данные о посещении странички не отображались и не синхронизировались даже на привязанных устройствах;
- После посещения не вычищать историю;
- Проверит актуальность отображения элементов на сайте.
 Эта функция отлично подойдет для разработчиков, так как в основном именно они через этот режим проверяют характерные для сайта баги или же нюансы.
Эта функция отлично подойдет для разработчиков, так как в основном именно они через этот режим проверяют характерные для сайта баги или же нюансы.
В каждом браузере есть такой режим. Открытие и закрытие, активация и дальнейшие действия никак не отличаются в разных браузерах. Очень удобно то, что запустить данный режим можно, как и на компьютере, так и на телефоне.
Гарантирует ли вкладка инкогнито в Гугл Хром полную безопасность
К сожалению, нет. Безопасный режим веб-обозревателя Хром не такой уж и безопасный, если его использовали только с целью повышения конфиденциальности в Гугл Хром, инкогнито можем отключить. Он не позволяет следить за пользователем другим сотрудникам или домочадцам, но прочим доступ всегда открыт. Продолжать получать данные о нас могут провайдеры, системные администраторы и владельцы сайтов.
Пример общедоступной информации показывает веб-ресурс 2ip. Эти данные получают все сайтам, к которым происходит подключение. Системные администраторы и провайдеры могут видеть значительно больше информации о пользователях, вплоть до времени и ссылки, куда переходил пользователь.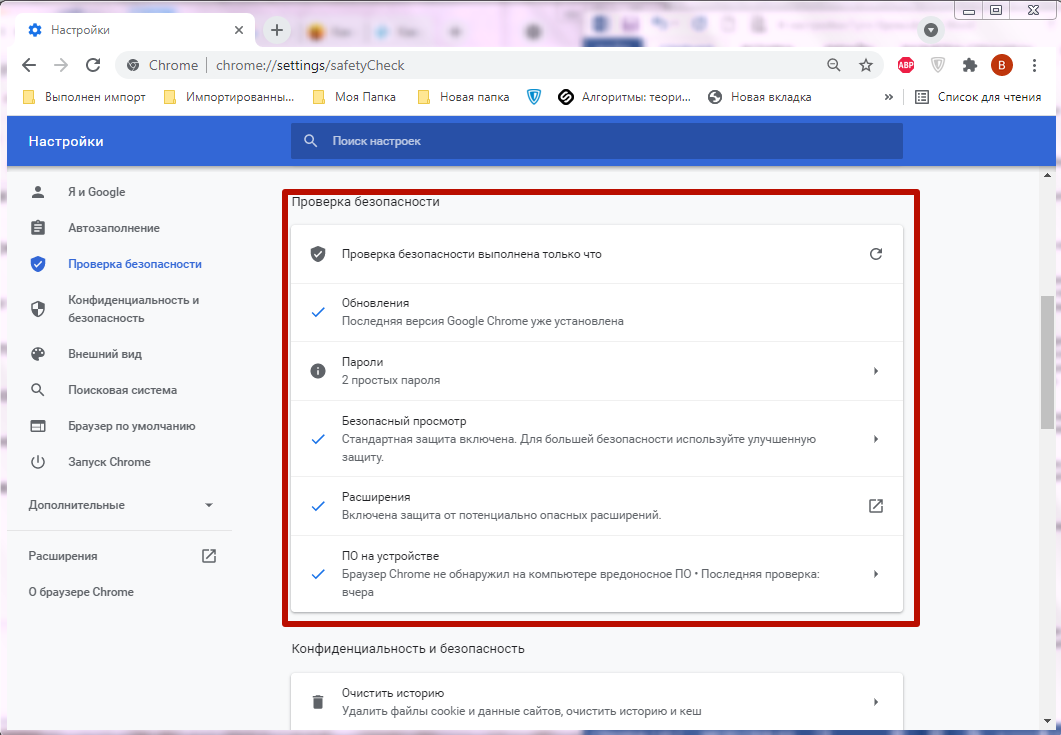
Пусть абсолютной безопасности анонимный режим и не может обеспечить, но он всё же полезен. Если зайти в Гугл Хром в инкогнито, можем значительно снизить риски слежения, воровства личных данных и предотвратить доступ к личной истории сторонним пользователям. Полностью защититься от хакеров реально только комплексным подходом: хорошими VPN, должной аккуратностью в интернете, надёжным антивирусом и отключением всех средств слежения со стороны Windows и провайдера. Инкогнито лишь одна из мер, но и она при разумном использовании довольно эффективна.
Частые вопросы
A: Может ли, все-таки, кто-то узнать какие ресурсы я посещал?
B: Да, если системный администратор обратится к вашему интернет провайдеру или мобильному оператору. Если вы используете мобильный интернет.
А: Как понять, что я включил функцию инкогнито?
B: Очень просто: вкладка будет темной, а рядом с названием сайта вы увидите значок — старомодная шляпа с очками.
А: Если администратор (или кто-то другой) узнает сайты, которые я посещал, сможет ли он узнать мои пароли или данные банковской карты?
B: Нет, если вы не заполняли форм для автоматической вставки пароля, то это невозможно.
Как включить режим инкогнито в Гугл Хром
Включить режим инкогнито в Гугл Хром понадобится пользователям, которые заходят в интернет с чужого ПК, хотят сохранить приватность, скрыть историю посещений, снизить нагрузку на аппаратные и программные компоненты устройства.
Открыть страницу сайта в новой вкладке в приватном режиме можно как на персональном компьютере, так и на телефоне под управлением Android и IOS. Это делается через меню обозревателя или с помощью комбинации горячих клавиш.
На каком устройстве хотите использовать функцию скрытия пребывания в сети?
- Персональный компьютер
- Смартфон с Андроид
- Телефон с iOS
- Ноутбук
- Ipad
- Планшет
Poll Options are limited because JavaScript is disabled in your browser.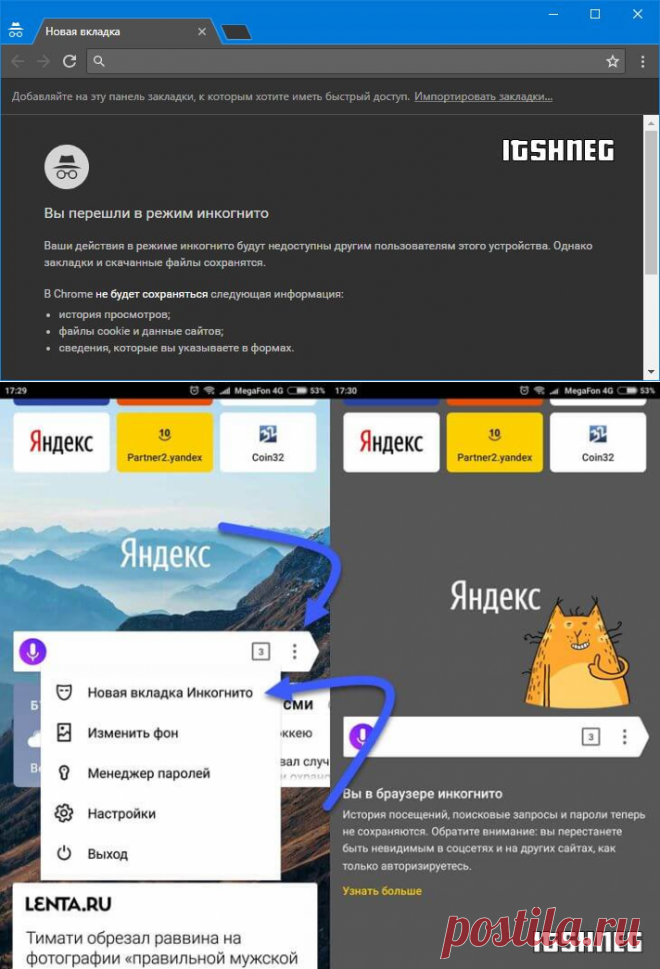
Содержание статьи:
- 1 Инкогнито: немного теории
- 1.1 Что это такое
- 1.2 Кто и что все равно видит
- 1.3 Когда следует применять скрытый просмотр сайтов
- 2 Как открыть новое окно «невидимки»
- 2.1 На компьютере или ноутбуке
- 2.1.1 Войти через меню
- 2.1.2 Комбинация горячих клавиш
- 2.2 Как перейти в «инкогнито» на телефоне
- 2.2.1 Android
- 2.2.2 IPhone или IPad
- 2.1 На компьютере или ноутбуке
- 3.1 На ПК
- 3.2 На телефоне
- 4 Работа в приватном режиме: некоторые важные особенности
- 5 Что еще можно сделать, чтобы защитить свою приватность
Инкогнито: немного теории
Прежде чем выяснить, как включить вкладку в скрытом режиме, ознакомьтесь с представленной информацией. Это поможет Вам лучше понять принцип действия этой функции и существенно упростить просмотр страниц инкогнито.
Что это такое
Инкогнито – способ работы браузера, направленный на сохранение конфиденциальности. Часть данных при просмотре страниц в интернете не сохраняются и программа не фиксирует сведения о перемещении пользователя в сети. Просмотр инкогнито снижает нагрузку на ПК, так как часть функций программы Chrome не задействуется.
Часть данных при просмотре страниц в интернете не сохраняются и программа не фиксирует сведения о перемещении пользователя в сети. Просмотр инкогнито снижает нагрузку на ПК, так как часть функций программы Chrome не задействуется.
Если включить скрытый режим, программа не собирает данные о посещенных страницах и другие пользователи ПК не смогут просмотреть историю браузера.
А также скрываются следующие типы данных:
- Список поисковых запросов.
- Введенные логины, пароли, другие данные автоматического заполнения.
- Кэш веб-страниц.
- Файлы Cookie.
Данные автозаполнения действуют только на протяжении текущего сеанса и только в одной вкладке инкогнито. После ее закрытия промежуточная информация моментально удаляется, обеспечивая сохранение конфиденциальности.
Кто и что все равно видит
- Просмотр страниц инкогнито не означает, что визит в интернет полностью скрыт от третьих лиц, но это не совсем так. Chrome не собирает информацию о посещениях и введенных данных. Однако сведения об активности пользователя собирают поисковые системы, в том числе список запросов и просмотренных сайтов. Браузер не влияет на этот процесс, независимо от того, включена функция инкогнито либо нет.
- Данные об активности могут быть зафиксированы не только поисковой системой. Информация доступна сайтам, которые посещал пользователь и интернет-провайдеру. Если включить инкогнито на ПК, подключенный к общей сети (например, на работе), об этом сможет узнать системный администратор.
Когда следует применять скрытый просмотр сайтов
- Посещение сайтов инкогнито не защищает пользователя от потенциальных угроз, вредоносных программ или нежелательного контента на страницах. Эта функция нужна, чтобы скрыть историю просмотров от других пользователей, например, членов семьи.

- Инкогнито очень полезен при посещении социальных сетей, почтовых сервисов, других сайтов, на которых требуется авторизация. Заполненные логины и пароли, не сохраняются, и после закрытия вкладки вернуться на посещенный сайт без повторного входа нельзя.
- С помощью описанной функции можно пользоваться браузером Хром на чужом телефоне или ПК, сохраняя приватность. Посторонние лица не узнают, какие страницы были просмотрены во время этого сеанса.
Как открыть новое окно «невидимки»
Войти в интернет инкогнито в Chrome просто, так как никакие изменения настроек либо другие операции для этого не требуются. Включить можно как на ПК, так и в мобильной версии браузера.
Единственной проблемой может быть сообщение «Хром управляется Вашей организацией» (характерно для б/у ноутбуков списанных ранее на фирмах). Что это значит и как отключить настройку мы рассказывали ранее.
На компьютере или ноутбуке
Стандартная функциональность Chrome обеспечивает быстрый доступ к просмотру страниц инкогнито.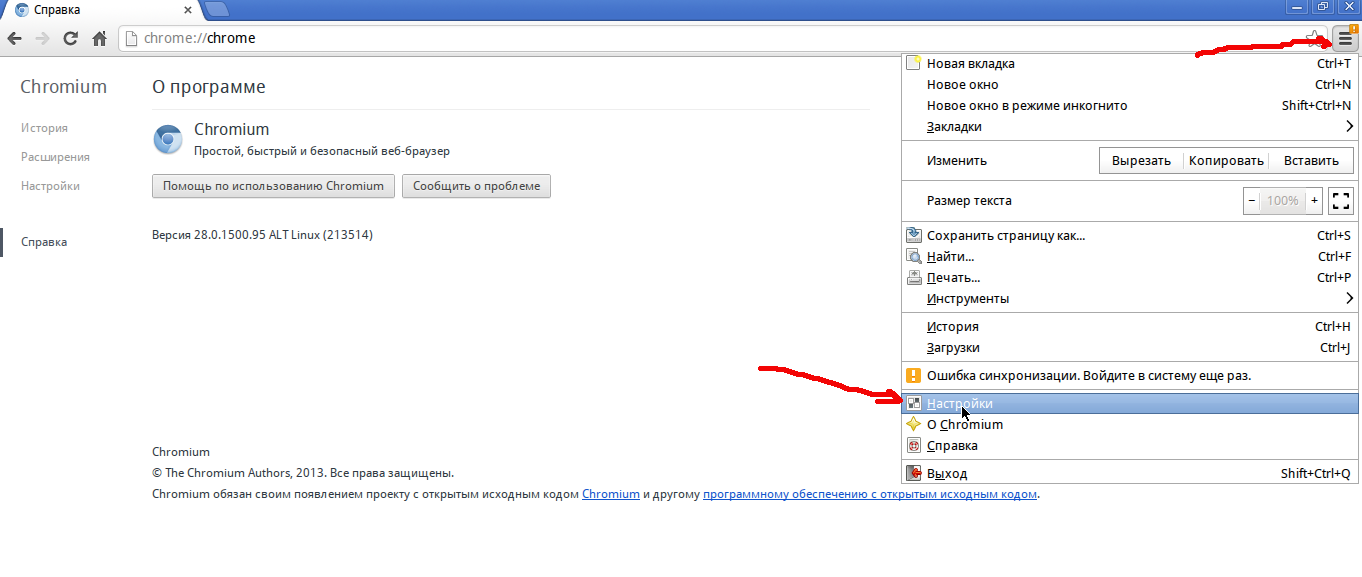 Алгоритм запуска новой вкладки в приватном режиме идентичен для всех компьютеров, независимо от операционной системы и версии браузера.
Алгоритм запуска новой вкладки в приватном режиме идентичен для всех компьютеров, независимо от операционной системы и версии браузера.
Войти через меню
Чтобы включить скрытый просмотр страниц, войдите в Chrome на ПК или ноутбуке. Вызовите меню, нажав на соответствующий символ в верхнем правом углу и выберите пункт «Новое окно инкогнито».
В результате на экране появится вкладка браузера с темной темой и описанием функции. Для последующего использования достаточно ввести поисковый запрос или URL-адрес в верхней строке.
Комбинация горячих клавиш
Чтобы включить инкогнито, необязательно заходить в меню программы и выбирать соответствующий пункт. В Chrome предусмотрена быстрая команда для активации приватного просмотра страниц. Запустите обозреватель и нажмите комбинацию клавиш Ctrl+Shift+N. Результат будет такой же, как при выполнении вышеописанной процедуры.
youtube.com/embed/qwIr09pXYf4?start=131&feature=oembed» frameborder=»0″ allow=»accelerometer; autoplay; clipboard-write; encrypted-media; gyroscope; picture-in-picture» allowfullscreen=»»/>Как перейти в «инкогнито» на телефоне
Функция конфиденциального просмотра доступна в мобильной версии Chrome. Ее можно включить на любом современном смартфоне, что позволяет защитить персональные данные от посторонних.
Android
Алгоритм запуска вкладки инкогнито на мобильном Chrome такой же, как для ПК. Откройте приложение на Вашем смартфоне, нажмите на символ с тремя точками в верхней части экрана. В появившемся окне меню выберите «открыть новую вкладку инкогнито».
IPhone или IPad
Аналогичным образом можно включить анонимный режим работы Chrome на устройстве под управлением IOS. Войдите в приложение на смартфоне или планшете, вызовите меню нажатием на символ с тремя точками в нижней части экрана и выберите соответствующий пункт.
Как выйти
Выяснив, как включить вкладку инкогнито в Chrome, ознакомьтесь, как деактивировать режим анонимного посещения.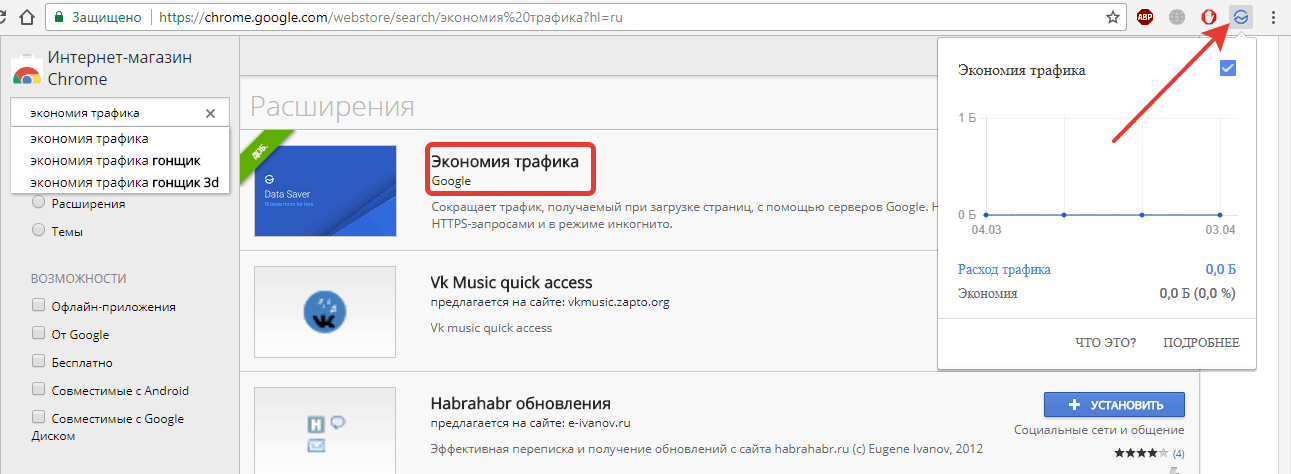 Радикальный метод – полный выход из программы, так как при повторном запуске ранее посещенные вкладки будут закрыты. Однако есть способы, позволяющие отключить скрытый просмотр не завершая текущий сеанс.
Радикальный метод – полный выход из программы, так как при повторном запуске ранее посещенные вкладки будут закрыты. Однако есть способы, позволяющие отключить скрытый просмотр не завершая текущий сеанс.
На ПК
- Чтобы завершить работу в инкогнито и включить обычную, незащищенную версию браузера, нажмите на соответствующий символ в верхней панели слева от кнопки «меню».
- В нижней части открывшегося окна нажмите на «Выйти из режима инкогнито», и вкладка будет закрыта.
На телефоне
- Чтобы включить обычный режим просмотра сайтов в Chrome и выйти из инкогнито, перейдите в панель вкладок, нажав на соответствующий символ.
- Скройте окно, нажав на крестик или выберите команду «Закрыть все».
Этот способ действует как на IOS, так и Android. Разница заключается только в расположении кнопки, вызывающей панель вкладок, зависит от версии приложения и операционной системы смартфона.
Работа в приватном режиме: некоторые важные особенности
- Если включить функцию инкогнито, файлы cookie автоматически блокируются (отключить их также можно и в обычном режиме работы браузера).
 В результате этого некоторые сайты могут работать некорректно.
В результате этого некоторые сайты могут работать некорректно. - В режиме инкогнито Вы не сможете воспользоваться историей просмотров. Однако сохраняется доступ к сохраненным закладкам, данным автозаполнения. Воспользоваться расширениями, установленными в Chrome, не удастся, так как они работают только в обычной версии программы. Список файлов, загруженный на ПК, сохраняется независимо от выбранного режима отображения сайтов в обозревателе.
Что еще можно сделать, чтобы защитить свою приватность
Помимо режима инкогнито, есть несколько способов, обеспечивающих сохранность конфиденциальных данных в сети. Если Вы активно пользуетесь интернетом, посещаете многочисленные сайты и пользуетесь браузером не только дома, рекомендуются следующее:
- Используйте расширения VPN. Эти программы зашифровывают трафик, исходящий с вашего IP-адреса. В интернет-магазине Chrome представлен большой выбор: ZenMate, Ambius free VPN, ExpressVPN, Unblock Unlimited и другие. Их можно установить на Хром, включить в нужный момент, просматривать сайты с защитой от отслеживания.

- Загрузите Tor. Если Вы хотите посетить сайт анонимно, можно загрузить специальный браузер. При использовании Tor поисковые системы не регистрирует список просмотренных страниц. Недостаток браузера в том, что страницы грузятся дольше, чем в Chrome.
- Пользуйтесь одним поисковиком. Каждая система, в том числе Google и Yandex собирают статистические данные о просмотрах. Поэтому лучше пользоваться одним сервисом для ввода запросов. Еще один альтернативный вариант – приватные поисковые системы, например, DuckDuckGO, StartPage, Search Encrypt.
Чтобы защитить приватность в интернете, рекомендуется использовать разные пароли для учетных записей, вносить настройки конфиденциальности в социальных сетях, корректировать работу системы автоматического сохранения данных автозаполнения в Chrome с учетом особенностей посещаемого сайта.
Как открыть режим инкогнито и новые вкладки на компьютере Chrome?
Узнайте, как открыть режим инкогнито и новые вкладки на настольном компьютере Google Chrome.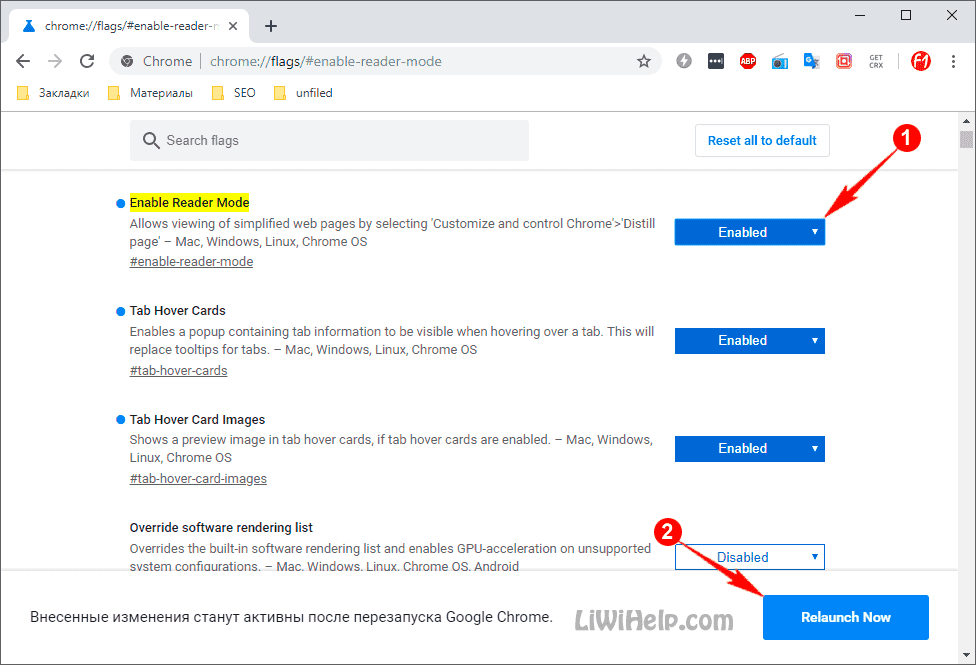 Вы можете открыть новое окно и несколько закрытых вкладок в нем.
Вы можете открыть новое окно и несколько закрытых вкладок в нем.
Google Chrome предлагает функцию, называемую режимом инкогнито, который представляет собой не что иное, как окно частного просмотра. Это отличная функция, которая обеспечивает защиту конфиденциальности без каких-либо изменений в настройках браузера.
В режиме инкогнито не сохраняется никакая информация, такая как история просмотров, пароли, файлы cookie, кеш-память и т. Д., И удаляются все детали при выходе из сеансов браузера. Следовательно, часто рекомендуется использовать его, когда вы просматриваете страницы на чужом компьютере.
Вчера я использовал ноутбук своей сестры, так как батарея моего ноутбука разрядилась, и у меня был важный документ, над которым нужно было поработать. Как только я начал работать, я переключился в режим инкогнито Chrome, чтобы не оставлять никакой информации.
Программы для Windows, мобильные приложения, игры — ВСЁ БЕСПЛАТНО, в нашем закрытом телеграмм канале — Подписывайтесь:)
Google Chrome также предлагает возможность открывать новые вкладки и новые окна в том же браузере. Вкладки — это новые сеансы просмотра в том же окне браузера. Вы даже можете открыть несколько новых вкладок в режиме инкогнито и новых окон.
Вкладки — это новые сеансы просмотра в том же окне браузера. Вы даже можете открыть несколько новых вкладок в режиме инкогнито и новых окон.
Как открыть окно в режиме инкогнито на компьютере Chrome?
Вкладку инкогнито можно легко запустить в браузере компьютера. Нет никаких хардкорных настроек, которые нам нужно использовать. Просто выберите команду «Новое окно в режиме инкогнито» из списка параметров.
Вот шаги, как открыть вкладку инкогнито в Google Chrome для компьютера:
- Запустите на компьютере браузер Google Chrome.
- Нажмите на для получения дополнительных опций и меню.
- Выберите из списка Новое окно в режиме инкогнито.
Это откроет новую вкладку инкогнито в браузере Chrome на рабочем столе компьютера. Как я уже упоминал, информация о просмотре на вкладке Incognito нигде в браузере не сохраняется.
Вы также можете запустить режим инкогнито с помощью сочетаний клавиш Chrome:
- Ctrl + Shift + N — ПК с ОС Windows
- Cmd + Shift + N — компьютер MacOS
Вы также можете открыть несколько вкладок в одном окне в режиме инкогнито для удобства использования, нажав на
рядом с панелью вкладок браузера.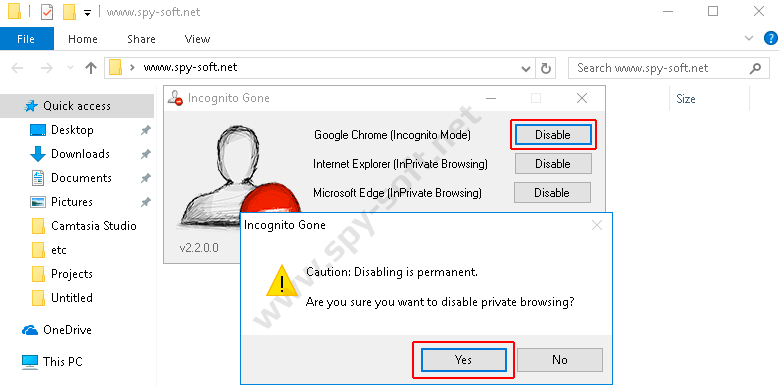
Как открыть новую вкладку на компьютере Chrome?
Новая вкладка в браузере помогает выполнять многозадачность, когда мы можем запускать несколько сеансов, не прерывая существующий. Эти новые сеансы вкладок работают независимо друг от друга.
Вот шаги, чтобы открыть новую вкладку в Google Chrome для компьютера:
- Запустите компьютер с Google Chrome.
- Нажмите на для получения дополнительных опций и меню.
- Выберите новую вкладку из списка.
Это откроет новую вкладку в окне браузера Chrome на рабочем столе компьютера. Вы можете переключиться на предыдущую вкладку, выбрав нужную вкладку на панели вкладок.
Вы также можете использовать сочетание клавиш для запуска новых вкладок в Chrome:
- Ctrl + T — ПК с ОС Windows
- Cmd + T — машина MacOS
Кроме того, вы также можете открыть новую вкладку, нажав на
войдите в панель вкладок. Это создаст новую вкладку, и вы сможете продолжить просмотр новой вкладки.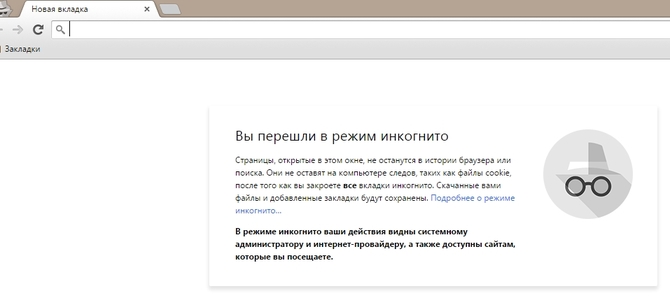
Как открыть новое окно на компьютере Chrome?
В то время как функция «Новая вкладка» помогает создавать и выполнять многозадачность в одном окне, новое окно помогает запускать отдельное окно просмотра, которое снова может иметь отдельные новые вкладки.
Вот шаги, чтобы открыть новое окно в Google Chrome для компьютера:
- Запустите Google Chrome на рабочем столе.
- Нажмите на для получения дополнительных опций и меню.
- Выберите Новое окно из списка.
Это откроет новое отдельное окно в Chrome для компьютера. Вы можете разместить два окна рядом друг с другом и легко переключаться между ними.
Вы также можете запустить новое окно просмотра с помощью сочетаний клавиш в Chrome:
- Ctrl + N — ПК с ОС Windows
- Cmd + N — машина MacOS
Кроме того, вы также можете отделить вкладку и создать новое окно. Просто выберите вкладку и перетащите курсор мыши за пределы панели вкладок. Это создаст новое окно из существующей вкладки.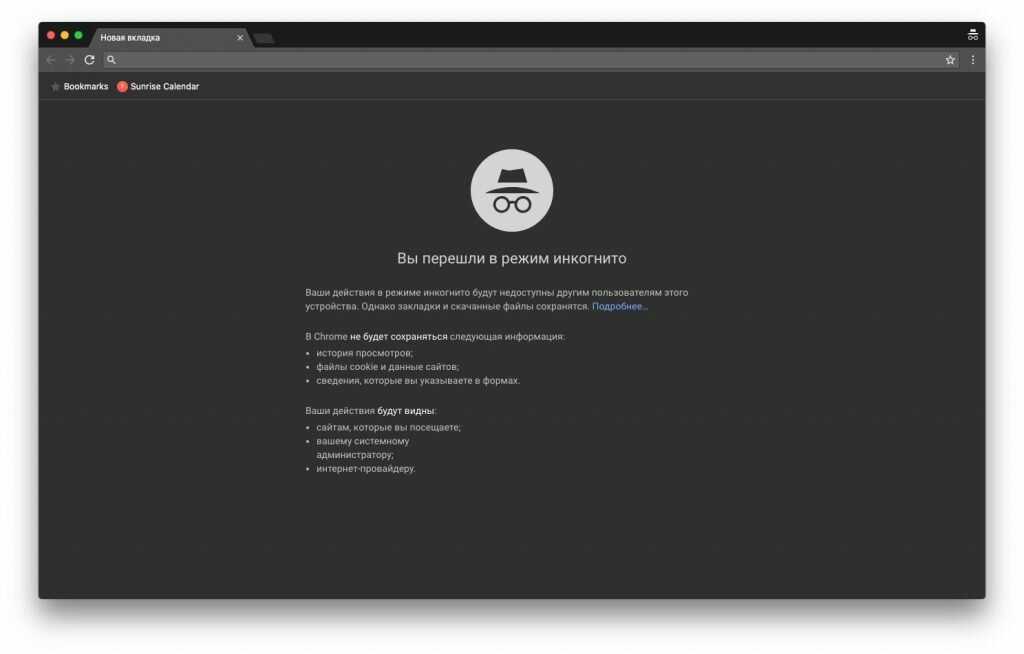
Вы также можете объединить окно с вкладкой, снова перетащив окно обратно на панель вкладок.
Итог: Chrome New и окно в режиме инкогнито
Google Chrome известен своей многозадачностью. Благодаря таким функциям, как новая вкладка, новое окно и просмотр вкладок в режиме инкогнито, можно легко справиться с многозадачностью.
Как я уже упоминал, в любое время, если вы используете чужой ноутбук или общедоступный компьютер, используйте вкладку инкогнито, чтобы сохранить свои данные в безопасности. Как я делал, когда использовал ноутбук моей сестры. Поскольку я использовал новую вкладку инкогнито для просмотра, мне не нужно было удалять какую-либо информацию, которую я мог оставить.
Точно так же вы также можете открыть режим инкогнито и новые вкладки в браузере Chrome Android. В браузере Chrome Android нет функции нового окна.
Вы используете вкладку инкогнито в браузере Chrome? Что вы обычно ищете в режиме приватного просмотра?
Наконец, вот рекомендуемые веб-браузеры для вашего компьютера и мобильного телефона, которые вам стоит попробовать.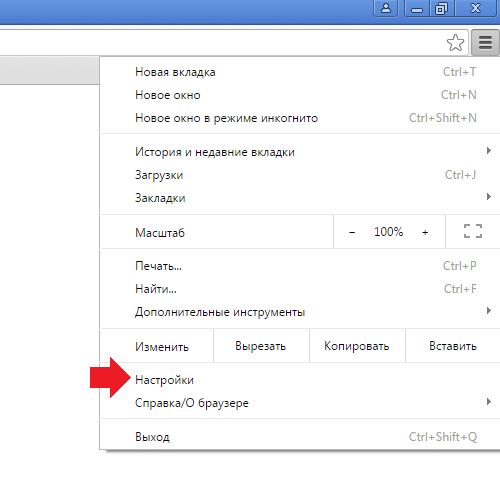
Программы для Windows, мобильные приложения, игры — ВСЁ БЕСПЛАТНО, в нашем закрытом телеграмм канале — Подписывайтесь:)
Как включить режим инкогнито в разных браузерах
31 июля 2018ЛикбезБраузеры
Простые инструкции для «Яндекс.Браузера», Chrome, Firefox, Opera, Internet Explorer, Microsoft Edge и Safari.
Поделиться
0Как включить режим инкогнито горячими клавишами
Это самый простой способ. В десктопных версиях Chrome, «Яндекс.Браузера», Opera, Safari достаточно нажать:
- Ctrl + Shift + n — на Windows, Linux, Chrome OS;
- Command + Shift + n — на macOS.
В Firefox, Internet Explorer и Microsoft Edge:
- Ctrl + Shift + p — на Windows, Linux, Chrome OS;
- Command + Shift + p — на macOS.
Как включить режим инкогнито в Chrome
Десктопная версия
Откройте браузер. Нажмите на значок «Настройка и управление Google Chrome» в верхнем правом углу (выглядит как три вертикальные точки). Кликните на «Новое окно в режиме инкогнито».
Кликните на «Новое окно в режиме инкогнито».
Кстати, в Chrome можно автоматически открывать определённые вкладки в режиме инкогнито. Для этого вам потребуется расширение Inkognito Filter.
appbox fallback https://chrome.google.com/webstore/detail/cifilbmpnkjinlkchohdfcpdkmpngiik?hl=ru
Мобильная версия
Справа от адресной строки нажмите на значок «Ещё» (три вертикальные точки). Тапните на «Новая вкладка инкогнито».
11 способов ускорить тормозящий Chrome →
Как включить режим инкогнито в «Яндекс.Браузере»
Десктопная версия
В правом верхнем углу нажмите на три горизонтальные полоски. Выберите из списка «Режим инкогнито».
Мобильная версия
Тапните на кнопку меню, которая расположена в строке поиска. Нажмите на «Новая вкладка Инкогнито».
10 расширений для «Яндекс.Браузера», которые пригодятся каждому →
Как включить режим инкогнито в Firefox
Десктопная версия
Нажмите на три горизонтальные полоски (клавиша «Открыть меню») в правом верхнем углу.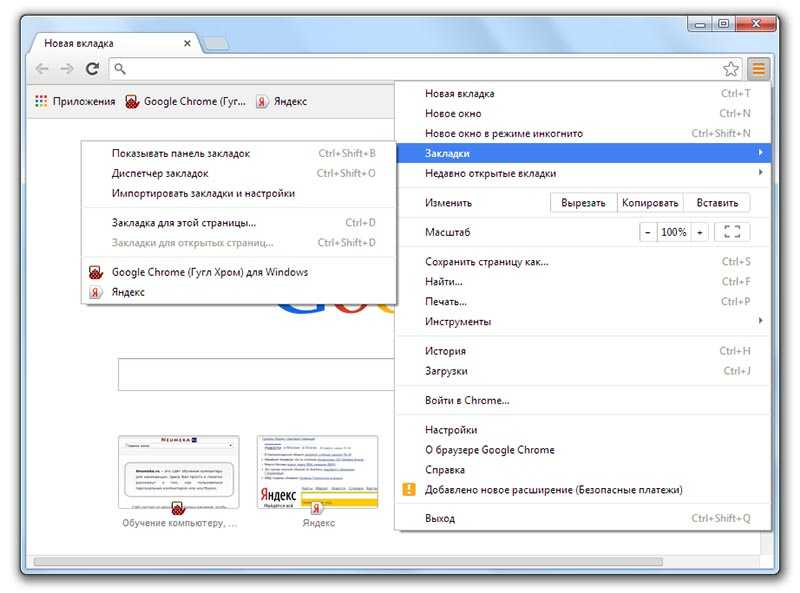 Выберите функцию «Новое приватное окно».
Выберите функцию «Новое приватное окно».
Мобильная версия
В правом верхнем углу нажмите на три вертикальные точки. Тапните по строке «Приватная вкладка».
10 расширений для Firefox, которые пригодятся каждому →
Как включить режим инкогнито в Opera
Десктопная версия
В правом верхнем углу нажмите на иконку браузера. В выпадающем списке выберите функцию «Создать приватное окно».
Мобильная версия
Нажмите на окошко с вкладками. Прокрутите экран влево, чтобы перейти в приватный режим.
Для открытия вкладки в этом режиме тапните на плюсик, который расположен в нижнем углу экрана.
10 расширений для Opera, которые пригодятся каждому →
Как включить режим инкогнито в Internet Explorer
В правом верхнем углу нажмите на кнопку «Настройки», которая похожа на шестерёнку. В списке откройте меню «Безопасность». Выберите функцию «Просмотр InPrivate».
Как включить режим инкогнито в Microsoft Edge
Десктопная версия
Выберите значок «Дополнительно», который расположен в правом верхнем углу. Нажмите на «Новое окно InPrivate».
Нажмите на «Новое окно InPrivate».
Мобильная версия
В правом нижнем углу тапните на значок «Настройки». Выберите функцию «Новая вкладка InPrivate».
Как использовать Microsoft Edge для чтения электронных книг →
Как включить режим инкогнито в Safari
Десктопная версия
В меню откройте вкладку «Файл». Щёлкните на «Новое частное окно».
В настройках Safari на Mac можно открывать частное окно по умолчанию. Войдите в настройки приложения. Перейдите на вкладку «Основные». В пункте «При запуске Safari открывать» поставьте параметр «Новое частное окно».
Мобильная версия
Откройте меню «Вкладки», которое расположено в правом нижнем углу. Выберите функцию «Частный доступ». Нажмите на плюсик, чтобы открыть окно в этом режиме.
9 советов, которые помогут использовать Safari по максимуму →
Как отключить режим инкогнито
Во всех браузерах достаточно закрыть вкладки, которые были открыты в режиме инкогнито.
Может ли режим инкогнито обеспечить вашу безопасность
К сожалению, режим инкогнито не даёт гарантии защиты ваших персональных данных. Некоторые браузеры сразу предупреждают, что ваша деятельность отслеживается на сайтах, которые вы посещаете, и может быть видна даже вашему интернет-провайдеру.
Если вы хотите обезопасить своё пребывание в интернете, воспользуйтесь этими несложными способами.
Читайте также 🧐
- Как заставить Chrome всегда запускаться в режиме инкогнито
- 10 советов, как ускорить Windows 10
- Почему режим инкогнито в вашем браузере бесполезен
как включить, выйти на компьютере и телефоне
Секретный режим в Google Chrome
Это функция браузера, когда данные о посещении страниц не сохраняются в истории обозревателя. Но тут стоит обратить внимание, вы защищены только от физического проникновения в браузер. Если вы загружали какие-то файлы они останутся на компьютере и в истории загрузок. При активации инкогнито на компьютере запускается отдельное окно. Верхняя панель выкрашена в черный цвет и в начале адресной строки отображается характерная иконка, изображающая человечка в очках и шляпе.
Но тут стоит обратить внимание, вы защищены только от физического проникновения в браузер. Если вы загружали какие-то файлы они останутся на компьютере и в истории загрузок. При активации инкогнито на компьютере запускается отдельное окно. Верхняя панель выкрашена в черный цвет и в начале адресной строки отображается характерная иконка, изображающая человечка в очках и шляпе.
О режиме инкогнито в Гугл Хром
Перед тем как активировать режим Инкогнито в Гугл Хроме, сначала необходимо разобраться, что включает данная функция и зачем она нужна? Компания Google разработала в последних версиях браузера такую встроенную функцию, как режим «Инкогнито». Суть данного режима заключается в том, что при его активации вы можете работать в браузере и не переживать, что кто-то сможет отследить историю ваших посещений. Особенностями режима Инкогнито являются:
- не сохраняется история перехода по сайтам;
- отключается сохранение кэша и куки-файлов на устройстве;
- автозаполнение действует всего одну сессию, в том числе и введенные данные к учетным записям.

При этом вы должны понимать, что анонимность соблюдается только для других пользователей компьютера, а вот для системного администратора, провайдера и сервера Google, подобные данные остаются открытыми.
То есть, вы сможете спокойно работать в браузере Google Chrome, переходить по разным страницам и не переживать, что кто-то узнает о том, что вы делали в интернете. Единственное, что нужно будет стереть самостоятельно от «чужих» глаз – это скачанные файлы, которые останутся на устройстве и в истории загрузок. Поэтому если вы не хотите после каждого выхода из интернета чистить историю браузера, просто включите режим «Инкогнито».
Зачем нужен режим инкогнито
Инкогнито можно использовать в различных целях. Первый, конечно же, это сохранение конфиденциальности, чтобы данные о посещении страниц не от отражались на синхронизированных устройствах и после серфинга по «особенным» сайтам не приходилось вычищать историю.
Также полезна функция будет разработчикам сайтов и тестировщикам. Благодаря тому, что обозреватель не тянет данные из кеша, а загружает файлы сайта прямиком с сервера. Данная функция позволяет проверять актуально ли отображаются элементы сайта.
Благодаря тому, что обозреватель не тянет данные из кеша, а загружает файлы сайта прямиком с сервера. Данная функция позволяет проверять актуально ли отображаются элементы сайта.
Итоги
В завершение отметим, что Инкогнито на Гугл Хром будет более эффективен, если дополнить его другими способами защиты. Как вариант, можно использовать браузер TOR, включить VPN, задействовать прокси-серверы или другие способы, обеспечивающие конфиденциальность работы в Интернете. Только при комплексном подходе можно максимально защитить свои действия в Сети и скрыть их от посторонних пользователей. При этом на 100% зашифровать свои действия все равно не получится. Следы действий пользователя все равно остаются у провайдера и поисковой системы. Кроме того, к ним всегда могут получить доступ правительственные органы.
Как включить скрытый режим на компьютере
Открыть новое окно в инкогнито на компьютере предельно просто:
- Нажмите «Меню» и открывшемся списке выберите Новое окно в режиме инкогнито».

- Альтернативный вариант нажать комбинацию клавиш Ctrl + Shift + N.
Как-то специально отключать функцию не нужно, достаточно закрыть окно со всеми вкладками, кликнув на крестик в правом верхнем углу.
Как выйти из инкогнито
Выйти из режима инкогнито достаточно просто. Пользователю необходимо закрыть страницу браузера. При этом, все ранее запущенные ресурсы будут также закрыты. Пользователь не сможет перейти к ним позже, так как информация о сайтах не будет сохранена в браузере.
На компьютере
Для того, чтобы выйти из анонимного режима на компьютере, достаточно закрыть активное окно. Также, пользователь может закрывать отдельные вкладки, нажав на крестик рядом с ними.
На телефоне
Чтобы отключить режим инкогнито в гугл хром на смартфоне, достаточно закрыть все активные страницы. Сделать это можно несколькими способами.
Для первого метода понадобится выйти из каждого сайта вручную. Делается это через значок крестика, который расположен в правом верхнем углу вкладки.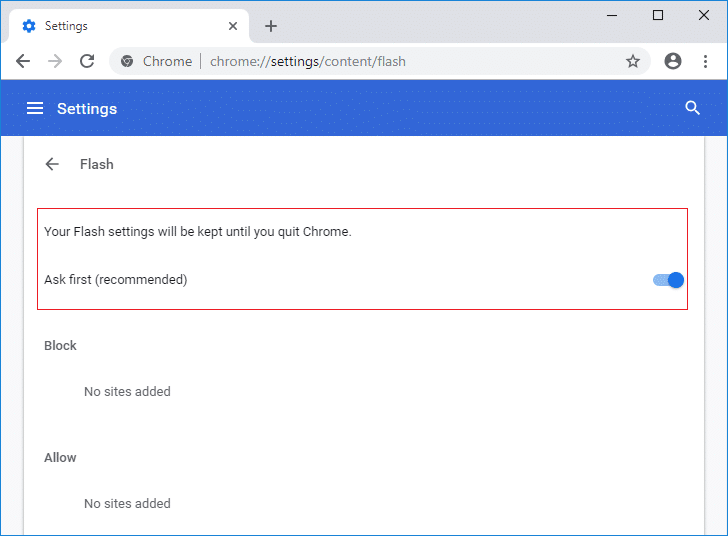
Также, можно закрыть все запущенные вкладки одной командой. Для этого необходимо нажать на «Закрыть все» в левом нижнем углу экрана.
Если пользователь не хочет закрывать вкладки, он может перейти в обычный режим в браузере. Для этого нужно:
- Отобразить все вкладки, которые открыты в инкогнито.
- Выбрать стандартный режим, нажав на соответствующий значок, который расположен в верхней части окна.
- Запустить уже открытую вкладку или создать новую.
Режим инкогнито в Гугл Хром позволяет пользователю анонимно посещать сайты в интернете. Все записи об интернет-ресурсах будут удалены сразу после выхода из данного режима.
Запустить инкогнито пользователь может с компьютера или телефона. Однако, стоит помнить, что данный режим не предоставляет полную анонимность.
Как активировать секретный режим на телефоне
На телефоне принцип включения приватного режима в мобильном Хроме, на самом деле, мало чем отличается:
- Запустите приложение Хром на телефоне и нажмите на кнопку в виде трёх точек в правом верхнем углу.

- Здесь активируйте нужную функцию, тапнув по соответствующей строке в меню. Она называется «Новая вкладка инкогнито».
Работают ли расширения в приватном режиме Chrome?
Расширения по умолчанию недоступны в Инкогнито, но можно настроить их так, чтобы они функционировали и в приватном окошке. Действуйте так:
Шаг 1. Кликните на кнопку настроек (она уже нам известна) (1) и наведите на пункт «Дополнительные инструменты» (2). В появившемся подменю выберите вариант «Расширения» (3).
Шаг 2. У дополнения, которое вас интересует, нажмите на кнопку «Подробнее».
Шаг 3. Отыщите пункт «Разрешить использование в режиме инкогнито» и переключите тумблер в активное положение.
После такой настройки браузера расширение станет доступным и в режиме привата.
Особенности работы в режиме инкогнито
Работать в приватном окне также просто. Достаточно вставить нужную ссылку в строку браузера или ввести запрос. Но тут есть некоторые нюансы:
Но тут есть некоторые нюансы:
- Если вы закрыли браузер или окно, то восстановить ранее открытые вкладки вы не сможете, они будут безвозвратно утеряны.
- Вы можете сохранить страницы в закладки, но отображаться там они будет только в обычном режиме и только после перезапуска браузера.
- Файлы, сохранённые в приватном режиме, по умолчанию сохраняются в папку «Загрузки».
- Некоторые сайты не работают, если браузер не сохраняет куки когда включен инкогнито, тогда вам придется переключиться в обычный режим.
Что такое Инкогнито, и зачем он нужен
По заявлению производителей Гугл Хром, после включения режима Инкогнито действия пользователя скрыты недоступны другим пользователя компьютера, ноутбука или другого устройства. Google Chrome не сохраняет данные по истории просмотров, а также сведения из форм. При этом файлы куки и информация с сайтов уничтожается сразу после выхода из режима Инкогнито.
Таким способом, после включения указанной опции другим пользователям недоступны:
- история посещения страниц.
 Кстати, это позволит сэкономить время на том, чтобы очистить историю браузера в дальнейшем;
Кстати, это позволит сэкономить время на том, чтобы очистить историю браузера в дальнейшем; - информация о поисковых запросах;
- кэш страниц. Но даже используя этот режим не забывайте чистить кэш для корректной работы системы;
- куки;
- информация из заполненных форм;
- логины и пароли;
- другие конфиденциальные сведения.
Иными словами, обеспечивается конфиденциальность посещения разных страниц браузера Хром.
Основные заблуждения
При рассмотрении вопроса, что такое режим Инкогнито в Google Chrome, у многих формируется ряд стереотипов по отношению к функции. Люди не понимают схему работы и ошибочно считают, что:
- поисковая система не хранит статистику даже при входе человека в аккаунт;
- для поисковых систем закрывается IP адрес, что не позволяет определить местоположение человека;
- увидеть историю посещения не смогут даже правительственные организации;
- компьютер надежно защищен от вирусов.

Указанные выше мнения ошибочны. Если перейти зайти в режим Инкогнито в Гугл Хром, система работает по иному принципу. Когда пользователь входит в Интернет, браузер сохраняет информацию для снижения времени за загрузку страниц. При переходе в режим Инкогнито пользователь дает команду Гугл Хром выключить запись этих данных.
Как это работает?
Поисковые системы продолжают анализ активности пользователя по обычному принципу. В частности, Google для идентификации пользователя хранит название веб-браузера, разрешение дисплея, расширения, временные данные, версию ОС, язык и настройки профиля. Во избежание конфликтных ситуаций производитель опции сразу предупреждает, какие возможности появляются у пользователя после включения функции. Клиентам Гугл Хром важно сразу ознакомиться с возможностями опции, чтобы не питать больших иллюзий по отношению к ее функционалу.
Если в Google Chrome перейти в режим Инкогнито, ряд сведений доступно другим лицам. Информацию о действиях пользователя могут получить:
- Сайты, которые посетил человек, в том числе в отношении просмотренной рекламы.

- Администратор компании или хозяин сети, в которой вы работаете.
- Интернет-провайдер.
Скачанные файлы не попадают в перечень браузера, но они сохраняются в папке Загрузки на ПК даже после выхода из режима Инкогнито в Гугл Хром. Следовательно, они будут доступны другим пользователям. Кроме того, сохраненные закладки также остаются в браузере.
Примеры использования функции
Включение режима Инкогнито в Хроме может использоваться во многих ситуациях. Рассмотрим несколько из них:
- Вы решили купить подарок близкому человеку, с которым проживаете в одной квартире. При выборе необходимо заходить во многие интернет-магазине. Чтобы скрыть посещение таких сайтов, можно включить режим Инкогнито в Хроме или убрать историю посещения вручную.
- Вы вошли в профиль социальной сети. В гости пришел друг, который хочет посмотреть свою страницу. В таком случае имеется два пути — выйти из профиля, а после этого зайти с данными друга, или сделать проще — активировать специальный режим.
 Для этого нужно знать, как в Гугл Хром включить режим Инкогнито.
Для этого нужно знать, как в Гугл Хром включить режим Инкогнито. - Вам необходимо воспользоваться ПК на компьютере или ноутбуке не дома. В таком случае лучше сразу активировать нужную опцию и избежать попадания конфиденциальных данных посторонним лицам.
Способ применения рассмотренной опции много. Остается разобраться, как включить, а впоследствии отключить и перейти в нормальный режим работы.
Гостевой режим и режим инкогнито в Google Chrome: в чем разница?
Любой из нас считает всё, что он делает в Интернете – своим личным делом. Вот почему браузеры помогают обеспечить приватность просмотра страниц. Не исключением является и Google Chrome, в котором есть сразу несколько инструментов для решения такой задачи. Пользователи чаще всего используют две возможности этого браузера: режим инкогнито и гостевой режим. Правда, чем они отличаются, знают далеко не все.
В этом материале мы вкратце рассмотрим гостевой режим и режим инкогнито в Google Chrome, в том числе и описание их возможностей. Это поможет понять, когда и какой режим лучше использовать.
Это поможет понять, когда и какой режим лучше использовать.
♥ ПО ТЕМЕ: Как сделать ссылку на определенный текст, размещенный на странице сайта в Chrome: 2 способа.
Что такое режим инкогнито в браузере Google Chrome?
Режим инкогнито может называться в других браузерах приватным просмотром (в Safari на Mac, например, Частное окно). Эта функция существует уже много лет. В таком режиме вы можете просматривать веб-страницы без сохранения браузером Google Chrome любой вашей информации о сеансе. Как только вы закроете созданное в режиме инкогнито окно, вся информация о сеансе тоже исчезнет.
Это означает, что Chrome не будет сохранять историю посещенных страниц, файлы cookie или данные форм, созданных в окне инкогнито. Браузер также блокирует функцию переоткрытия закрытых вкладок с помощью комбинации Ctrl + Shift + T и отключает расширения (но их можно включить вручную).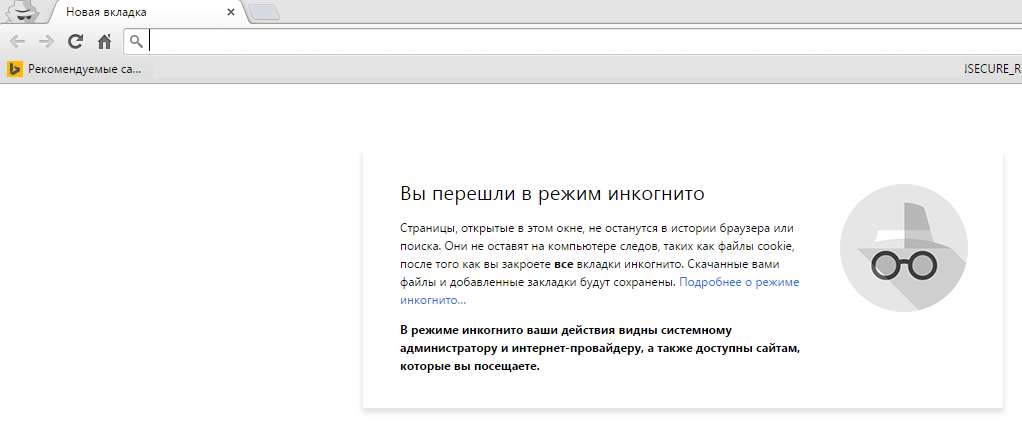
Запуск сеанса инкогнито фактически открывает новое окно браузера, который никогда раньше не выходил в интернет. Поскольку файлов cookie нет, вы не можете автоматически входить на какие-нибудь сайты, и ни один из них не настроен для вас.
Этот режим можно использовать в разных случаях:
- Входить в одну из ваших учетных записей на компьютере друга, не вынуждая его выходить из своей учетной записи в этом же сервисе.
- Посмотреть, как веб-страница будет выглядеть для посторонних посетителей.
- Проверить, не мешает ли одно из ваших установленных расширений работе веб-сайта.
- Обойти ограничения просмотра страниц.
Хотя это невероятно полезно, имейте в виду, что вы не являетесь невидимым в режиме приватного просмотра. Веб-сайты все еще могут идентифицировать вас, и инкогнито не скрывает вашу активность в Интернете от вашего провайдера или сетевого администратора. Чтобы повысить свою конфиденциальность в этих аспектах, вам придется подключиться к сервису VPN.
Чтобы открыть новое окно в режиме инкогнито, откройте меню с тремя точками и выберите «Новое окно в режиме инкогнито» или нажмите комбинацию клавиш Ctrl + Shift + N (на Mac: Shift (⇧) + Command (⌘) + N ).
♥ ПО ТЕМЕ: Как включить «вечный» режим инкогнито в Google Chrome на Windows.
Что такое гостевой режим в Chrome?
Гостевой режим – это отдельная от режима инкогнито функция. В Chrome существует функция переключения профилей. С ее помощью можно создать новый пустой профиль для тех, кто временно использует этот браузер.
Как и режиме инкогнито, в гостевом режиме не сохраняется история посещенных страниц и по умолчанию отключены все расширения. Однако в гостевом режиме пользователь также не может видеть или изменять какие-либо настройки Chrome (кроме поисковой системы по умолчанию). Гостевой пользователь лишен доступа к основным профилям: не может видеть их историю посещенных страниц, закладки или загрузки.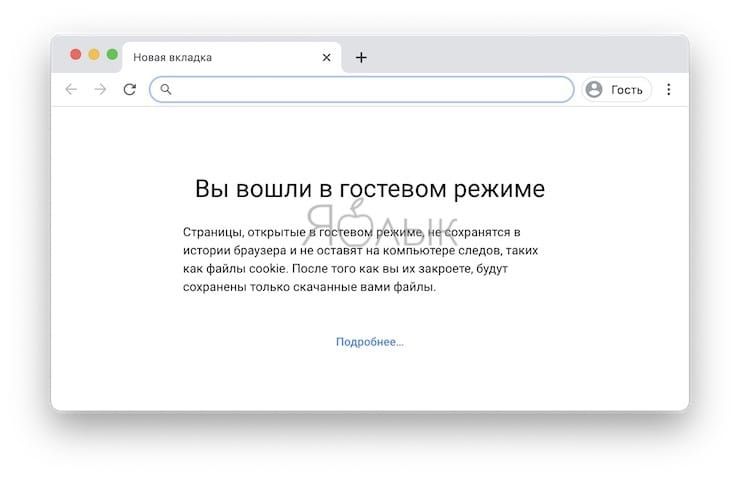
Гостевой режим наиболее полезен, когда вы просматриваете браузер на чужом компьютере, позволяете кому-то использовать ваш или работаете на общедоступной машине.
Чтобы открыть новое гостевое окно, щелкните переключатель профиля в правом верхнем углу Chrome, который показывает текущее изображение профиля. Нажмите «Гость» в разделе «Другие пользователи», чтобы начать новый сеанс гостя.
♥ ПО ТЕМЕ: Как включить встроенный антивирус в Google Chrome и проверить компьютер на вирусы.
Различия между режимом инкогнито и гостевым в Google Chrome
Как вы уже могли убедиться, режим инкогнито и гостевой в Google Chrome очень похожи. Но гостевой режим – это не то же самое, что режим инкогнито, так как решить, какой и когда вам надо использовать?
Оба режима подходят, если вы хотите удалить все следы вашего просмотра страниц при закрытии окна. Тем не менее, инкогнито в первую очередь предназначен для использования на вашем собственном компьютере, в то время как гостевой режим больше подходит для использования на чужом компьютере.
Тем не менее, инкогнито в первую очередь предназначен для использования на вашем собственном компьютере, в то время как гостевой режим больше подходит для использования на чужом компьютере.
Режим инкогнито позволяет основному пользователю Chrome просматривать интернет без ведения истории посещения страниц, в то время как гостевой режим позволяет другому пользователю использовать браузер без доступа к информации основного пользователя. Оба режима препятствуют сохранению любой информации о сеансе.
Смотрите также:
- Как делать группы из открытых вкладок Chrome по темам.
- Как визуально изменить e-mail адрес в Gmail, но продолжать получать на него письма: 3 способа.
- Синяя галочка в Инстаграм: как получить статус проверенного аккаунта в Instagram.
Пожалуйста, оцените статью
Средняя оценка / 5. Количество оценок:
Оценок пока нет. Поставьте оценку первым.
Метки: iFaq, Новости Apple.
Как перейти в режим инкогнито в Chrome, Edge, Firefox и Safari
Практическое руководство
Хотя режим инкогнито в любом из четырех больших веб-браузеров обеспечивает определенную степень конфиденциальности, он не полностью скрывает ваши следы в Интернете. Вот как эта функция работает в каждом браузере и как ее использовать.
Грегг Кейзер
старший корреспондент, Компьютерный мир |
Thinkstock Содержание- Как приватно просматривать в Microsoft Edge
- Как сделать приватный просмотр в Mozilla Firefox
- Как просматривать конфиденциально с помощью Apple Safari
Показать больше
Приватный просмотр.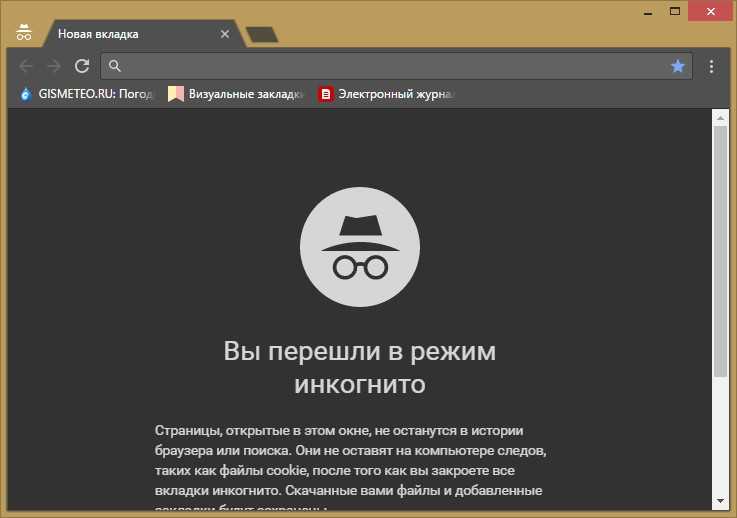 Инкогнито. Режим конфиденциальности.
Инкогнито. Режим конфиденциальности.
Функции веб-браузера, подобные этим, уходят своими корнями более десяти лет назад, и эта функция, впервые обнаруженная в популярном браузере в 2005 году, быстро распространилась, поскольку один копировал другой, вносил изменения и незначительные улучшения.
Но ярлыки, обещающие конфиденциальность, могут быть коварными. Проще говоря, «инкогнито» так же эффективно защищает конфиденциальность в Интернете, как колдовство защищает от простуды.
Это потому, что приватный просмотр предназначен для стирания локальных следов того, где вы были, что искали, содержимого форм, которые вы заполняли. Он предназначен для того, чтобы скрыть, причем не всегда окончательно, ваши следы от других, имеющих доступ к персональному компьютеру. Вот и все.
По сути, эти функции обещают, что они не будут записывать посещенные сайты в историю просмотров, сохранять файлы cookie, которые показывают, что вы посещали сайты и входили на них, или запоминать учетные данные, такие как пароли, используемые во время сеансов.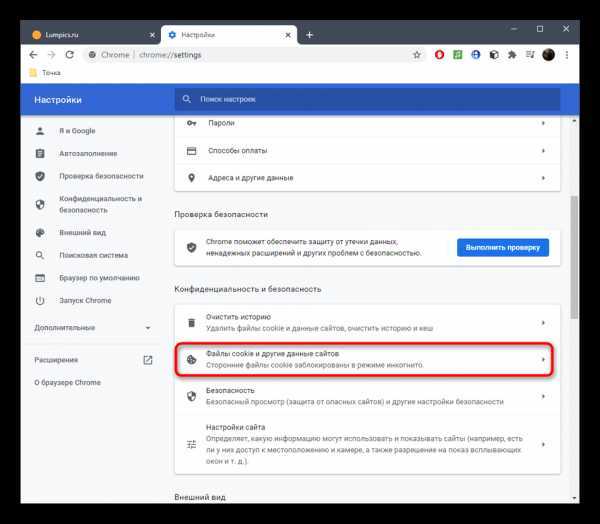 Но ваши странствия по сети по-прежнему отслеживаются интернет-провайдерами — и властями, которые доставляют повестки в суд этим организациям — работодателями, которые контролируют сеть компании, и рекламодателями, которые следят за каждым вашим шагом.
Но ваши странствия по сети по-прежнему отслеживаются интернет-провайдерами — и властями, которые доставляют повестки в суд этим организациям — работодателями, которые контролируют сеть компании, и рекламодателями, которые следят за каждым вашим шагом.
Чтобы покончить с этим когнитивным диссонансом, большинство браузеров добавили более продвинутые инструменты конфиденциальности, обычно известные как «анти-трекеры», которые блокируют различные виды фрагментов кода размером с укус, которые рекламодатели и веб-сайты используют для отслеживания того, куда идут люди, пытаясь составлять цифровые досье или размещать целевую рекламу.
Хотя может показаться разумным, что конечной целью браузера будет создание системы, сочетающей режимы инкогнито с защитой от слежения, это крайне маловероятно. Использование приватного просмотра или анти-трекинга сопряжено с затратами: пароли сайтов не сохраняются для следующего посещения или сайты ломаются при очистке трекером. И эти затраты не равны.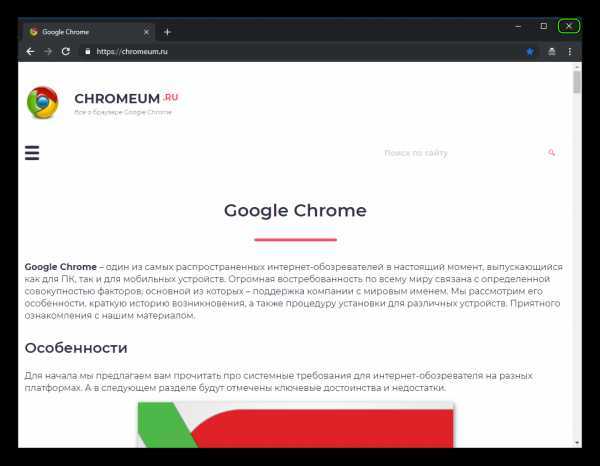 Гораздо проще включить какой-то уровень анти-трекинга по умолчанию, чем сделать то же самое для частных сеансов, о чем свидетельствует количество браузеров, которые делают первый без жалоб, в то время как нет последнее.
Гораздо проще включить какой-то уровень анти-трекинга по умолчанию, чем сделать то же самое для частных сеансов, о чем свидетельствует количество браузеров, которые делают первый без жалоб, в то время как нет последнее.
Частный просмотр по необходимости всегда будет нишей, пока сайты полагаются на файлы cookie для мирских вещей, таких как вход в систему и содержимое корзины.
Но этот режим остается полезным инструментом, когда браузер и компьютер, на котором он установлен, используются совместно. Чтобы доказать это, мы собрали инструкции и советы по использованию функций инкогнито и инструментов защиты от отслеживания, предлагаемых четырьмя ведущими браузерами: Google Chrome, Microsoft Edge на основе Chromium, Mozilla Firefox и Apple Safari.
Как перейти в режим инкогнито в Google Chrome
Хотя инкогнито может быть синонимом для некоторых пользователей приватного режима любого браузера, Google получает признание за то, что использовал это слово как самое быстрое название функции, когда он запустил инструмент в конце 2008 года, только что месяцев после дебюта Chrome.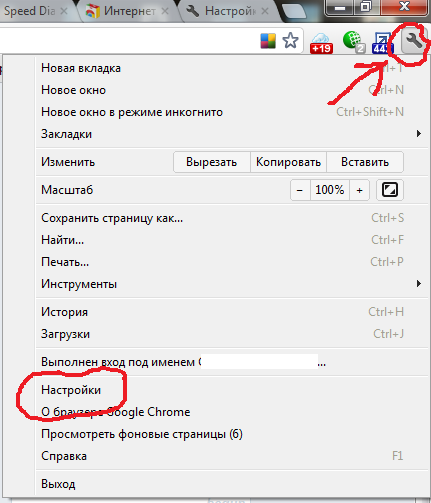
Самый простой способ открыть окно в режиме инкогнито — использовать сочетание клавиш Ctrl-Shift-N (Windows) или Command-Shift-N (macOS).
Другой способ — щелкнуть меню в правом верхнем углу — это три вертикальные точки — и выбрать 9.0051 Новое окно в режиме инкогнито из списка.
ГуглОткройте новое окно в режиме инкогнито в Chrome с помощью сочетаний клавиш или из меню (1), выбрав «Новое окно в режиме инкогнито» (2).
Новое окно в режиме инкогнито можно узнать по темному фону и стилизованному значку «шпион» слева от трехточечного меню. Chrome также напоминает пользователям, что Incognito делает и чего не делает каждый раз, когда открывается новое окно. Сообщение может утомить обычных пользователей инкогнито, но оно также может спасти работу или репутацию; важно, чтобы пользователи помнили, что Incognito не мешает интернет-провайдерам, предприятиям, школам и организациям знать, где клиенты, работники, учащиеся и другие лица побывали в Интернете или что они искали.
Каждый раз, когда открывается новое окно в режиме инкогнито, Chrome напоминает пользователям, что инкогнито не сохраняет. Начиная с Chrome 83, на экране также появляется переключатель для блокировки сторонних файлов cookie.
На вводном экране Incognito также отображается переключатель — он включен по умолчанию — вместе с текстом, указывающим, что сторонние файлы cookie будут заблокированы в режиме конфиденциальности. Хотя файлы cookie никогда не сохраняются локально, пока пользователь находится в режиме инкогнито, веб-сайты могут отслеживать перемещения пользователей с сайта на сайт 9.0029 в режиме инкогнито . Такое отслеживание может использоваться, например, для показа рекламы пользователю, посещающему несколько сайтов в режиме инкогнито. Эта сторонняя блокировка файлов cookie, которая останавливает такое поведение, дебютировала в Chrome 83 в мае 2020 года.
Google экспериментирует с новым языком на вводной странице Chrome Incognito, но он еще не реализован в браузере для настольных компьютеров. Однако в канарской сборке Chrome для Android во вступлении теперь описываются «Что делает Incognito» и «Чего Incognito не делает», чтобы сделать возможности режима более понятными для пользователя. (Некоторые предполагают, что изменения были внесены в ответ на все еще продолжающийся коллективный иск в 2020 году, в котором утверждалось, что Google продолжает отслеживать поведение и перемещения пользователей в Интернете в режиме инкогнито.)
Однако в канарской сборке Chrome для Android во вступлении теперь описываются «Что делает Incognito» и «Чего Incognito не делает», чтобы сделать возможности режима более понятными для пользователя. (Некоторые предполагают, что изменения были внесены в ответ на все еще продолжающийся коллективный иск в 2020 году, в котором утверждалось, что Google продолжает отслеживать поведение и перемещения пользователей в Интернете в режиме инкогнито.)
Когда вкладка в режиме инкогнито заполнена веб-сайтом, Chrome продолжает напоминать пользователям, что они находятся в режиме инкогнито, темным фоном адресной строки и заголовка окна.
Ссылку на существующей странице можно открыть непосредственно в режиме инкогнито, щелкнув ссылку правой кнопкой мыши и выбрав Открыть ссылку в окне инкогнито в появившемся меню.
ГуглКак выглядит инкогнито после открытия веб-сайта. Обратите внимание на значок «шпион» справа от адресной строки.
Чтобы закрыть окно в режиме инкогнито, закройте его, как и любое другое окно Chrome, нажав X в правом верхнем углу (Windows) или красную точку в левом верхнем углу (macOS).
Совет для профессионалов: Google работает над блокировкой вкладок режима инкогнито на мобильных устройствах — вкладки разблокируются с помощью встроенных биометрических функций — чтобы другие не могли просмотреть содержимое режима конфиденциальности, просто выбрав поднять чужой телефон или планшет. В настоящее время Google внедряет эту функцию в Chrome 9.2 на iOS и все еще тестирую его в предварительных сборках Chrome для Android. Неизвестно, получит ли настольный Chrome что-то подобное.
Как осуществлять приватный просмотр в Microsoft Edge
позаимствовал название режима приватного просмотра InPrivate у Internet Explorer (IE), устаревшего браузера, который, наконец, выходит на пенсию. InPrivate появился в IE в марте 2009 года, примерно через три месяца после Incognito в Chrome и за три месяца до режима конфиденциальности в Firefox. Когда Edge был впервые выпущен в 2015 году, а затем перезапущен как клон Chrome в январе 2020 года, InPrivate также был частью пакета.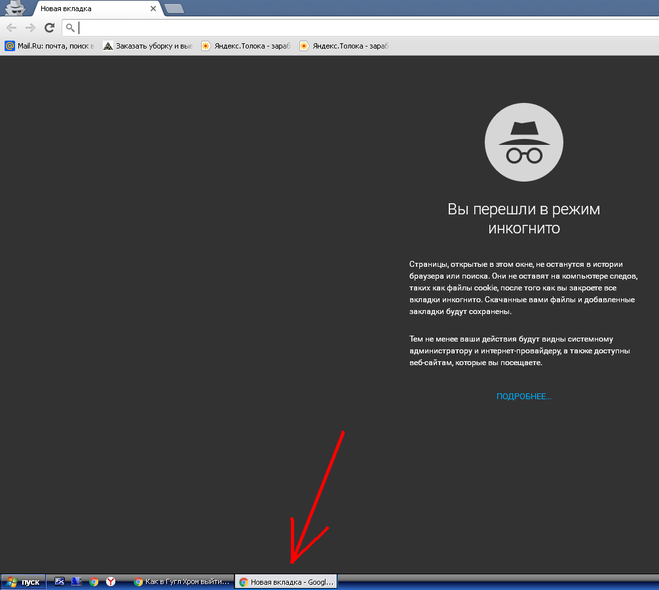
На клавиатуре комбинация Ctrl-Shift-N (Windows) или Command-Shift-N (macOS) открывает окно InPrivate.
Более медленный способ добраться туда — щелкнуть меню в правом верхнем углу — это три точки, расположенные горизонтально — и выбрать Новое окно InPrivate в меню.
МайкрософтКак и в других браузерах, Edge перенесет вас в режиме инкогнито из меню (1), когда вы выберете Новое окно InPrivate (2).
Edge более тщательно объясняет, что делает и не делает его режим приватного просмотра, чем любой из его конкурентов, с абзацами на экране, посвященными описанию того, какие данные браузер собирает в InPrivate и как строжайшая дополнительная настройка защиты от отслеживания можно вызвать из режима. Кроме того, Edge 92 — текущая версия на момент написания этой статьи — использует более неформальный язык «Что делает Incognito» и «Чего Incognito не делает» на вводном экране InPrivate, чего Chrome для настольных компьютеров еще не достиг.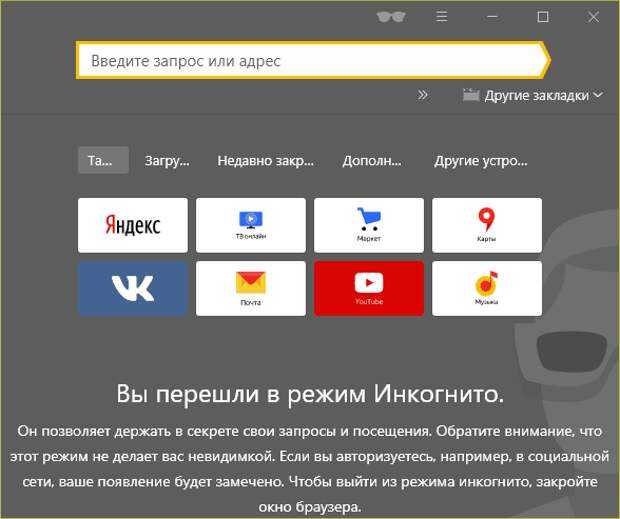
Браузер Microsoft также хорошо отмечает InPrivate, когда этот режим работает: синий овал с пометкой «In Private» справа от адресной строки сочетается с полностью черным экраном, чтобы пользователи знали, где они находятся.
МайкрософтБело-голубой овал в правом верхнем углу говорит о том, что Edge находится в режиме InPrivate.
Также можно запустить сеанс InPrivate, щелкнув правой кнопкой мыши ссылку в Edge и выбрав Открыть в окне InPrivate . Этот параметр недоступен, когда он уже находится в сеансе приватного просмотра, но использование Открыть ссылку в новой вкладке делает это только в текущем фрейме InPrivate.
Чтобы завершить просмотр InPrivate, просто закройте окно, щелкнув X в правом верхнем углу (Windows) или щелкнув красную точку в левом верхнем углу (macOS).
Хотя Microsoft основала перезапущенный Edge на Chromium, том же проекте с открытым исходным кодом, который разрабатывает код для Chrome, компания из Редмонда, штат Вашингтон, интегрировала анти-трекинг в свой браузер, чего Chrome еще не сделал.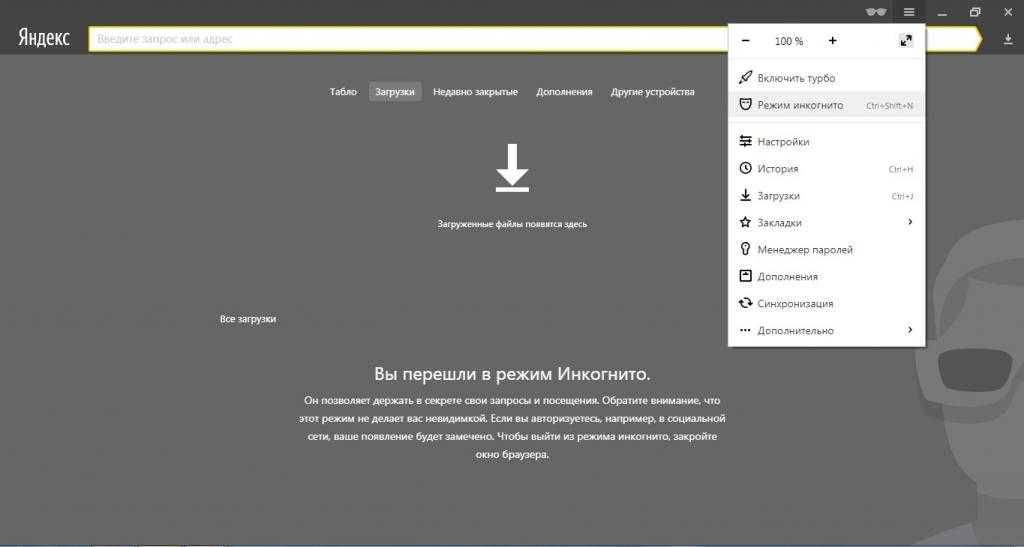 Названный «Предотвращение отслеживания», он работает как в стандартном режиме Edge, так и в режиме InPrivate.
Названный «Предотвращение отслеживания», он работает как в стандартном режиме Edge, так и в режиме InPrivate.
Чтобы установить предотвращение слежения, выберите Настройки в меню с тремя многоточиями справа, затем на следующей странице выберите Конфиденциальность, поиск и службы . Выберите один из трех вариантов — Basic, Balanced или Strict — и убедитесь, что переключатель Предотвращение слежения находится в положении «включено». Если вы хотите, чтобы InPrivate по умолчанию всегда использовал самую жесткую защиту от отслеживания — неплохая идея — переключите Всегда использовать «Строгую» защиту от отслеживания при просмотре InPrivate 9.0052 на «включено».
Майкрософт Переключите Всегда использовать Strict в положение «включено», и InPrivate применит наиболее строгую защиту от отслеживания, даже если стандартный режим Edge установлен, скажем, на Balanced.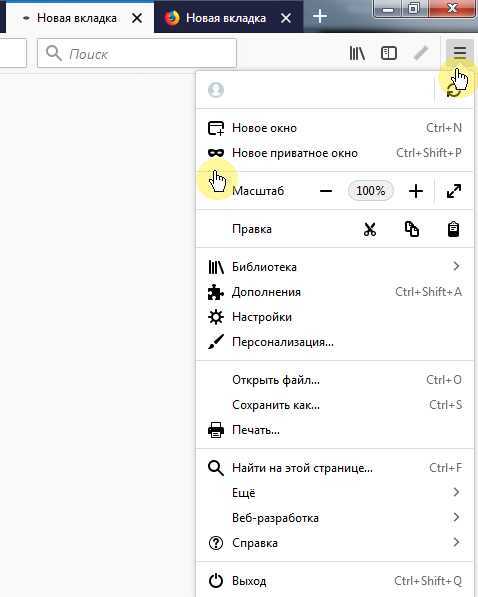
Совет для профессионалов: Чтобы открыть Edge с помощью InPrivate — вместо того, чтобы сначала открывать Edge в стандартном режиме, а затем запускать InPrivate — щелкните правой кнопкой мыши значок Edge на панели задач Windows и выберите Новое окно InPrivate из списка. В macOS нет аналогичного одношагового способа сделать это.
Как сделать приватный просмотр в Mozilla Firefox
После того, как Chrome раструбил об инкогнито, браузеры без чего-то подобного поспешили наверстать упущенное. Mozilla добавила свой вариант — получивший название Private Browsing — примерно через шесть месяцев после Google, в июне 2009 года, с Firefox 3.5.
С клавиатуры сеанс приватного просмотра можно вызвать с помощью комбинации Ctrl-Shift-P (Windows) или Command-Shift-P (macOS).
В качестве альтернативы, приватное окно откроется из меню в правом верхнем углу Firefox — три короткие горизонтальные линии — после выбора Новое приватное окно .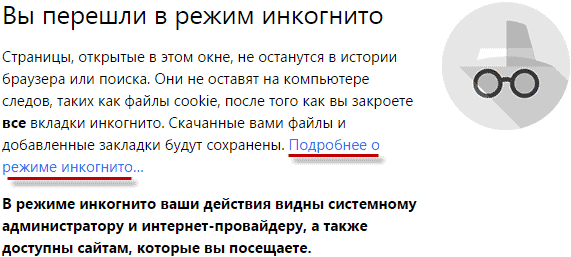
Открыть окно приватного просмотра так же просто, как выбрать «Новое приватное окно» (2) в меню Firefox (1).
Окно приватного сеанса отмечено фиолетовым значком «маски» в строке заголовка рамки Firefox. В Windows значок находится слева от кнопок свертывания/разворачивания/закрытия; на Mac маска приседает справа от строки заголовка. В отличие от Chrome и Edge, Firefox не выделяет цветом верхние компоненты окна браузера, чтобы показать, что пользователь находится в режиме конфиденциальности.
Как и другие браузеры, Firefox предупреждает пользователей о том, что приватный просмотр не является панацеей от болезней конфиденциальности, но ограничен в том, что он блокирует от сохранения во время сеанса. «Хотя это не делает вас анонимным для веб-сайтов или вашего интернет-провайдера, это упрощает сохранение конфиденциальности того, что вы делаете в Интернете, от всех, кто использует этот компьютер», — говорится в предупреждении.
Мозилла Firefox напоминает пользователям, что, хотя приватный сеанс не сохраняет поисковые запросы или историю просмотров, он не скрывает их полной анонимностью.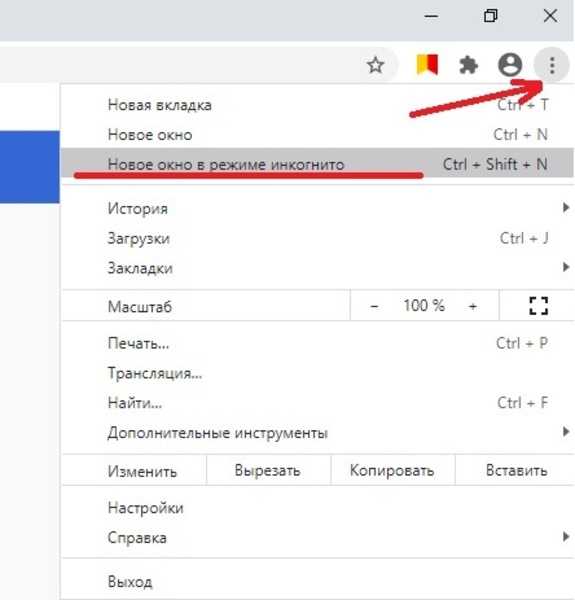
(Firefox также использует вводный экран Private Browsing, чтобы рекламировать службу Mozilla VPN, виртуальную частную сеть стоимостью от 5 до 10 долларов в месяц, которая может, как и другие VPN, скрывать ваш фактический IP-адрес от целевых серверов.)
Ссылка может быть открыта. в приватное окно Firefox, щелкнув ссылку правой кнопкой мыши и выбрав в меню Открыть ссылку в новом приватном окне .
Чтобы закрыть приватное окно, закройте его так же, как и любое окно Firefox, нажав X в правом верхнем углу (Windows) или красную точку в верхнем левом углу (macOS).
Примечательно, что режим приватного просмотра в Firefox сопровождается превосходной «Улучшенной защитой от отслеживания» браузера, набором инструментов блокировки отслеживания, которые блокируют все виды методов рекламы и сайта для идентификации пользователей, а затем отслеживают и записывают их поведение в Интернете. Хотя самая ранняя версия этого была предложена только в Private Windows, расширенные технологии также работают в стандартном режиме.
Поскольку Улучшенная защита от отслеживания включена по умолчанию в Firefox, не имеет значения, какая из его настроек — Standard, Strict или Custom — выбирается для приватного просмотра; все, что можно заблокировать, будет заблокировано.
МозиллаВ адресной строке появляется щит, чтобы отметить, какие трекеры были заблокированы Firefox в приватном окне. Щелчок по значку вызывает отчет о том, что было запрещено.
Совет для профессионалов: Начиная с Firefox 91, сеансы приватного просмотра выполняются по более безопасному протоколу HTTPS, а не по стандартному протоколу HTTP. Пользователям не нужно ничего делать: новая политика только для HTTPS включена по умолчанию. (Если целевой сайт не поддерживает HTTPS, Firefox распознает это и перейдет в резервный режим, вместо этого подключаясь через HTTP.)
Как просматривать веб-страницы в частном порядке с помощью Safari от Apple
Chrome может привлечь гораздо больше внимания благодаря своему Incognito, чем любой другой браузер — неудивительно, поскольку это самый популярный браузер на планете — но Safari от Apple был на самом деле первым ввести приватный просмотр. Термин приватный просмотр впервые был использован в 2005 году для описания функций Safari 2.0, которые ограничивали то, что сохранялось браузером.
Термин приватный просмотр впервые был использован в 2005 году для описания функций Safari 2.0, которые ограничивали то, что сохранялось браузером.
Связанный:
- Браузеры
- Корпоративные приложения
- Конфиденциальность
Страница 1 из 2
7 неудобных истин о тренде гибридной работы
Как использовать режим инкогнито: Chrome, Safari, Edge, Firefox
- Режим инкогнито запрещает веб-браузеру сохранять данные о вас во время просмотра.
- Использование режима инкогнито приведет к отключению истории поиска и Интернета, информации об автозаполнении и файлов cookie.
- Режим инкогнито доступен во всех основных веб-браузерах, часто с ярлыками для более быстрого доступа к нему.
Режим инкогнито, также известный как «режим приватного просмотра», представляет собой более хитрый способ использования Интернета.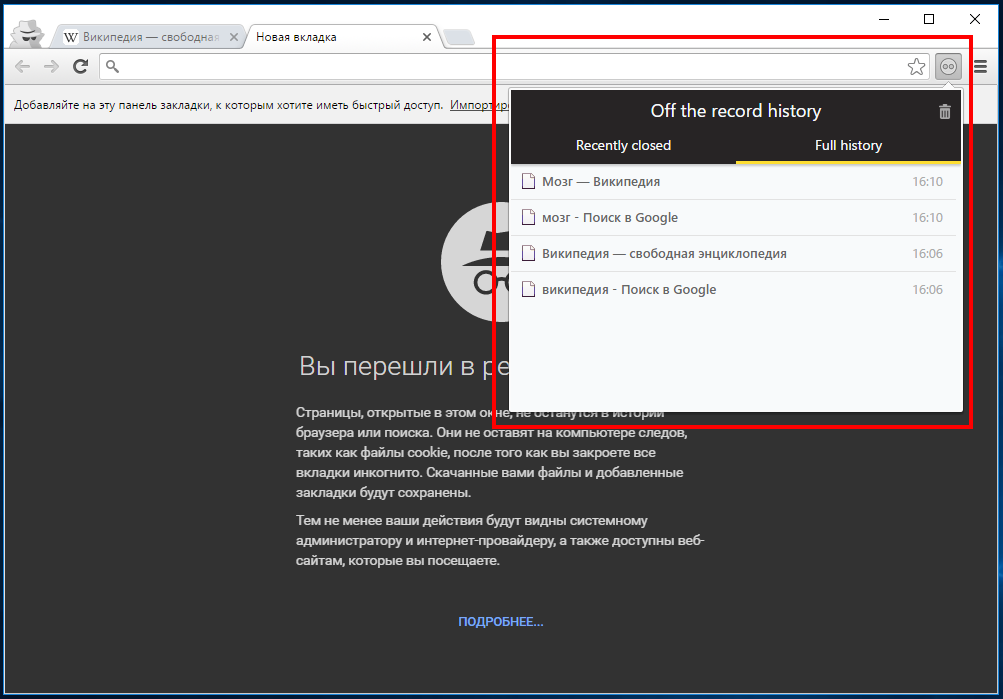
При работе в Интернете в режиме инкогнито вы не оставите никаких следов на используемом устройстве. Ваш браузер не сохранит вашу историю посещений или поисковых систем и не запомнит, на какие сайты вы заходили, или даже ваше имя пользователя и пароль.
Будет здорово, если вы поделитесь своим компьютером или телефоном с другими людьми, так как никто другой не сможет увидеть, что вы сделали, как только вы закроете окно.
Подсказка: Режим инкогнито обеспечивает вашу локальную безопасность, но ваша история посещенных страниц по-прежнему будет видна вашему интернет-провайдеру, а веб-сайты, которые вы посещаете, будут знать, что вы там. А если вы используете сеть Wi-Fi на работе, в школе или на предприятии, они тоже могут это отслеживать.
Тем не менее, режим инкогнито отлично подходит для обеспечения конфиденциальности на занятом или совместно используемом устройстве. Вот как включить режим инкогнито на компьютере или телефоне.
Что такое режим инкогнито?
Режим инкогнито — это режим для большинства браузеров, в котором браузер автоматически удаляет — или не запоминает, с чего начать — историю посещенных страниц и файлы cookie для этого сеанса.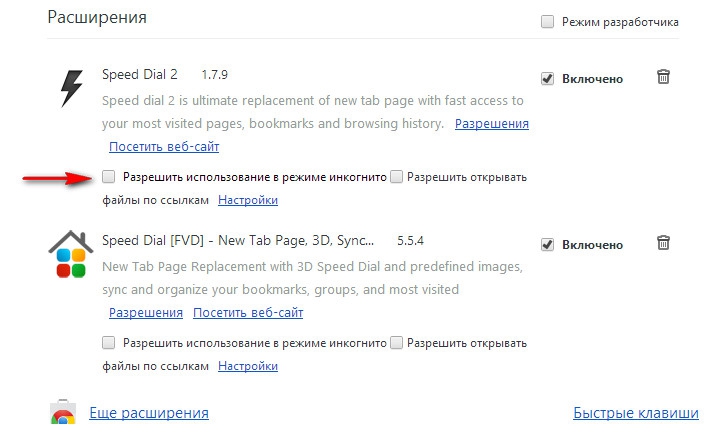
Однако это также может дать пользователям ложное чувство безопасности, что их привычки никто не отслеживает. Реальность такова, что ваш интернет-провайдер и веб-сайты, которые вы посещаете в этом режиме, по-прежнему могут знать ваш IP-адрес и то, что вы просматривали.
Обходной путь — использовать виртуальную частную сеть (VPN), но не все они одинаковы. К счастью, Insider составил список лучших VPN-сервисов для безопасного и частного доступа в Интернет, которые могут быть полезны при выборе следующего VPN.
Подсказка: Режим инкогнито также полезен, если вы хотите войти в несколько разных учетных записей для служб без выхода из системы.
Как перейти в режим инкогнито на Mac или ПК
Вы можете использовать режим инкогнито или приватный режим в различных настольных браузерах, таких как Chrome, Safari, Microsoft Edge и Firefox.
Инкогнито в Chrome
1.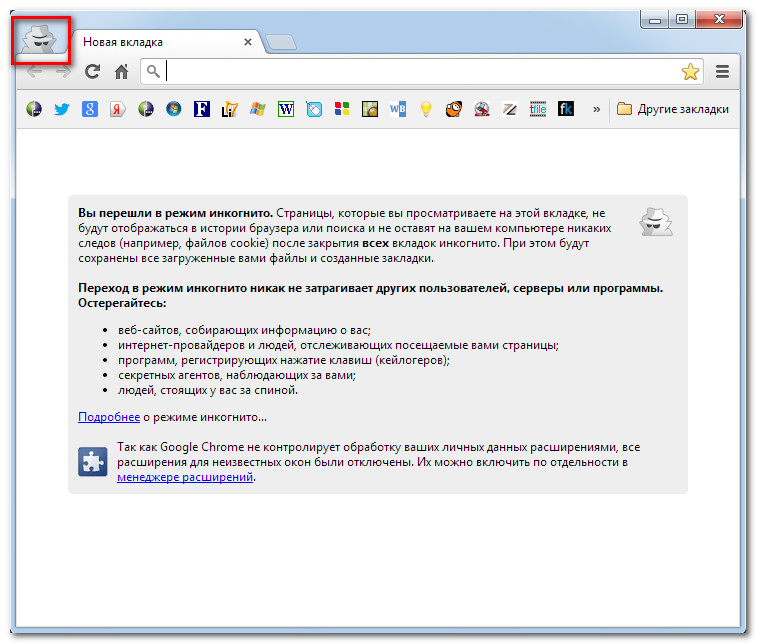 Откройте Google Chrome.
Откройте Google Chrome.
2. Щелкните значок с тремя точками в правом верхнем углу.
3. Нажмите Новое окно в режиме инкогнито в раскрывающемся меню. Откроется окно более темного цвета, чем обычно, и вы увидите страницу, объясняющую, как работает режим инкогнито.
Google Chrome — это место, откуда большинство пользователей получают название «режим инкогнито». Вивиан МакКолл/Инсайдер Подсказка . При открытом Chrome вы можете пропустить все остальные шаги и просто нажать Ctrl + Shift + N на ПК ( Command + Shift + N на macOS), чтобы открыть новое окно в режиме инкогнито.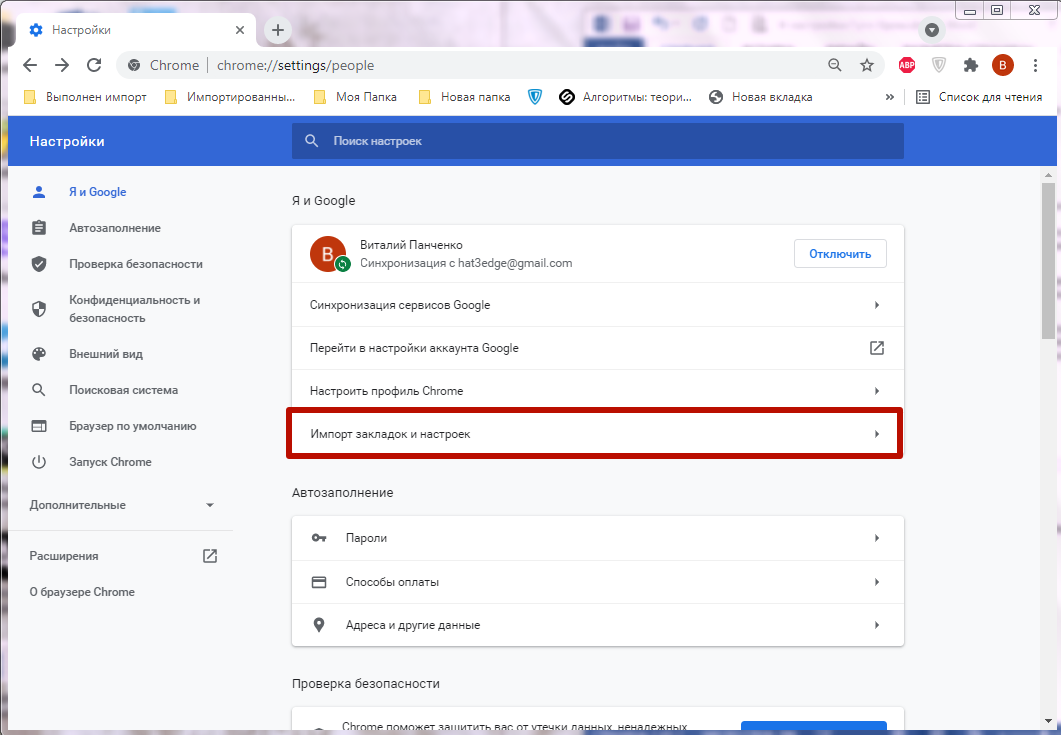
Приватный просмотр в Safari
1. Откройте Safari.
2. Щелкните Файл в верхнем левом углу экрана.
3. Нажмите Новое личное окно в раскрывающемся меню. Открывшееся окно будет выглядеть почти так же, как обычное окно, но строка URL-адреса будет окрашена в темно-серый цвет, а под ней будет примечание, объясняющее, как работает приватный просмотр.
Приватный просмотр также доступен в приложении Safari для ПК. Виван МакКолл/Инсайдер Подсказка .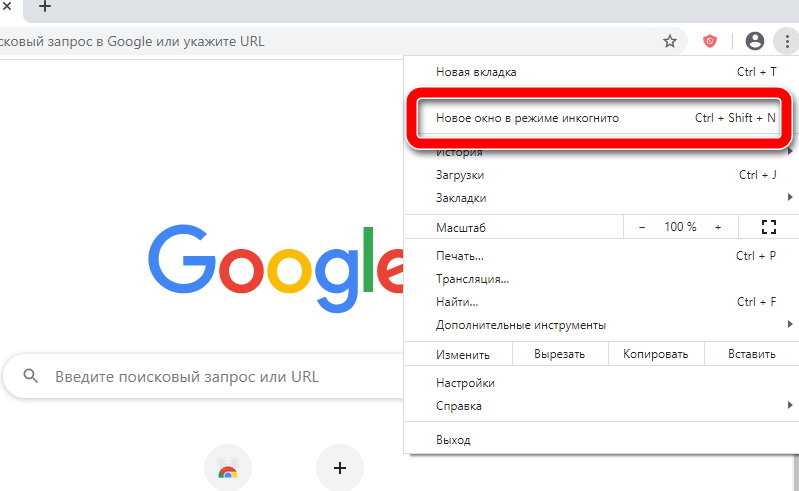 При открытом Safari вы можете пропустить все остальные шаги и просто нажать Command + Shift + N , чтобы открыть новое окно в режиме инкогнито.
При открытом Safari вы можете пропустить все остальные шаги и просто нажать Command + Shift + N , чтобы открыть новое окно в режиме инкогнито.
Режим InPrivate в Microsoft Edge
1. Откройте Microsoft Edge
2. Щелкните значок с тремя точками в правом верхнем углу.
3. Нажмите Новое окно InPrivate в раскрывающемся меню. Откроется окно с информацией о том, как работает «Просмотр InPrivate».
Edge называет этот режим «InPrivate». Вивиан МакКолл/ИнсайдерПриватный режим в Firefox
1.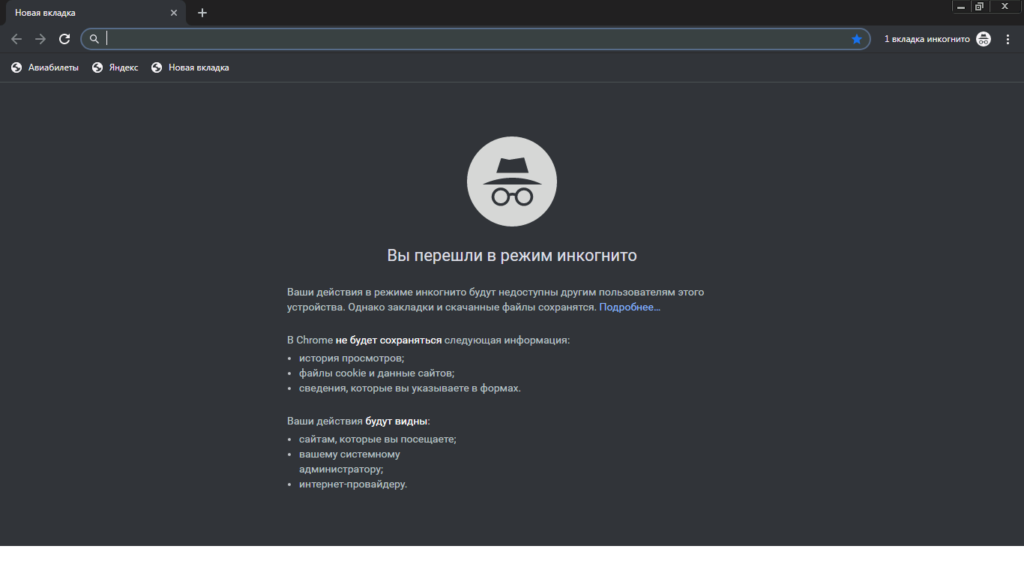 Откройте Firefox.
Откройте Firefox.
2. Нажмите на три линии в правом верхнем углу.
3. Щелкните Новое приватное окно в раскрывающемся меню. Откроется фиолетовое окно с панелью поиска и информацией о приватном просмотре, включая страницу, написанную Mozilla о распространенных мифах о приватном просмотре.
Firefox уделяет большое внимание конфиденциальности и безопасности. Вивиан МакКолл/ИнсайдерКак перейти в режим инкогнито на мобильном телефоне
Вы также можете использовать режим инкогнито на устройствах iOS или Android.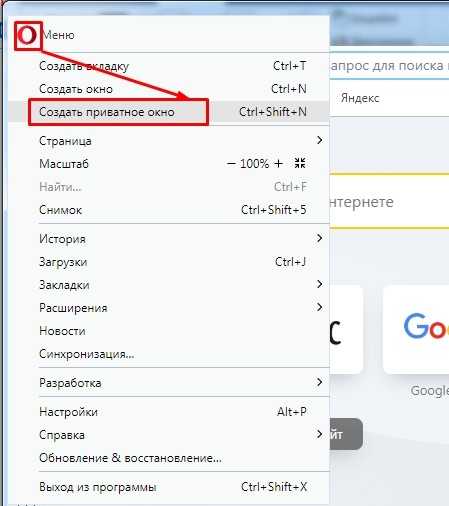
На iPhone и iPad
1. Откройте Safari.
2. Коснитесь значка вкладок — двух перекрывающихся квадратов в правом нижнем углу на iPhone или в правом верхнем углу на iPad.
Вкладки в мобильном приложении Safari называются «страницами». Кайл Уилсон/Инсайдер3. Нажмите кнопку с надписью X Tabs (где X — количество открытых вкладок) и выберите Private , чтобы войти в режим приватного просмотра. Выйти из него можно таким же образом, только в обратном порядке.
Вы можете оставить совершенно отдельный набор страниц открытым в приватном режиме. Кайл Уилсон/Инсайдер
Кайл Уилсон/ИнсайдерНа Android
1. Откройте Chrome.
2. Коснитесь значка с тремя точками в правом верхнем углу.
3. Нажмите Новая вкладка инкогнито .
Как и в Safari, вкладки в режиме инкогнито будут храниться отдельно от остальных. Эбби Уайт/ИнсайдерВивиан МакКолл
Вивиан МакКолл — внештатный сотрудник справочной группы Business Insider.
ПодробнееПодробнее
Как открыть режим инкогнито Chrome по умолчанию в Windows и Mac? – WebNots
Режим инкогнито используется, чтобы избежать сохранения сторонних файлов cookie, кешей и помогает безопасно просматривать Интернет. Некоторые из вас часто используют режим инкогнито Chrome, а не стандартный режим. Очень легко открыть окно инкогнито, когда вам нужно. Но вам может быть интересно, как сделать режим инкогнито Google Chrome режимом браузера по умолчанию. Это означает, что всякий раз, когда вы открываете Chrome, он автоматически открывается в режиме инкогнито, а не в обычном режиме. Давайте посмотрим, как мы можем это сделать.
Открытие Chrome в режиме инкогнито по умолчанию
В этой статье подробно рассматриваются следующие темы для Windows и Mac:
- Способы открытия Chrome в режиме инкогнито в Windows
- Изменение цели в ярлыке
- Принудительное использование режима инкогнито с помощью реестра
- Способы открытия Chrome в режиме инкогнито на Mac
- Изменение файла Chrome Plist из терминала
- Ручное редактирование файла настроек Chrome
- Создание приложения с помощью редактора сценариев
- Использование версий Chrome и Chrome Canary
1.
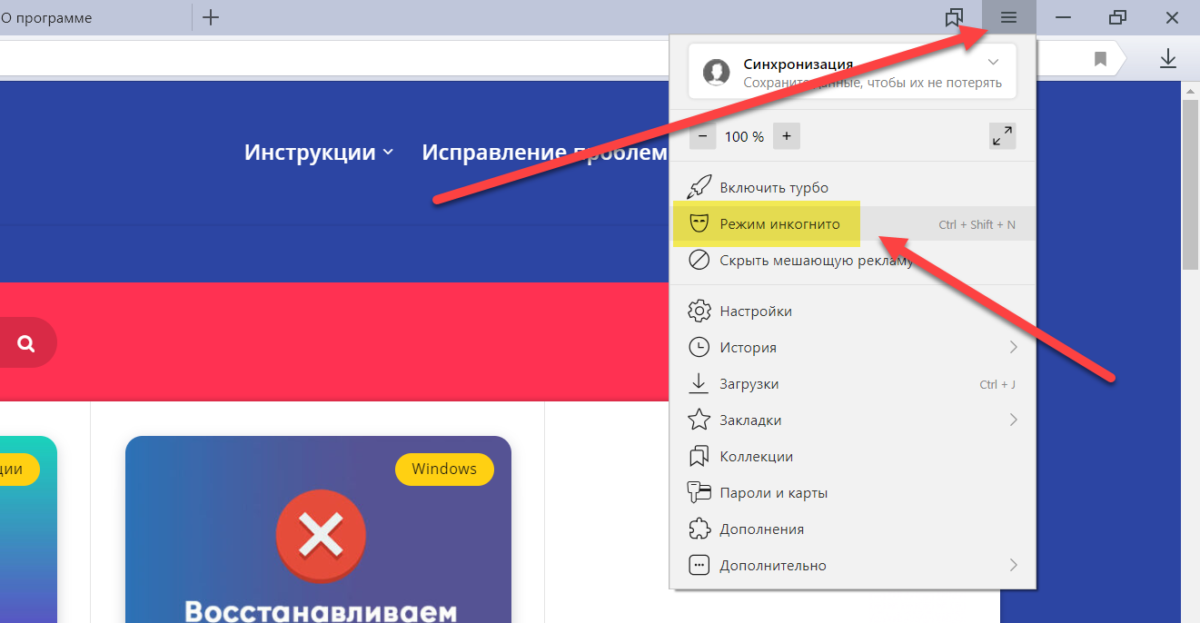 Режим инкогнито на компьютере с Windows
Режим инкогнито на компьютере с WindowsНа компьютерах с Windows режим инкогнито можно открыть разными способами:
- Нажмите Shift + Control + N, чтобы открыть ingonito окно.
- Нажмите кнопку с тремя точками под названием «Настройка и управление Google Chrome» и выберите параметр «Новое окно Ingonito».
- Открыть закрепленное приложение в режиме инкогнито на панели задач или в меню «Пуск». Сначала щелкните правой кнопкой мыши приложение Google Chrome и закрепите его на панели задач/меню «Пуск». Щелкните правой кнопкой мыши значок и выберите параметр «Новое окно в режиме инкогнито».
1.1. Установите режим инкогнито по умолчанию, изменив цель в ярлыке
Вы можете просто изменить целевой путь ярлыка Google Chrome и открыть Chrome в режиме инкогнито по умолчанию в Windows. Для этого щелкните правой кнопкой мыши ярлык Google Chrome на рабочем столе и перейдите в «Свойства». Либо выберите значок Google Chrome и нажмите клавиши «Alt + Enter», чтобы открыть диалоговое окно свойств.
В поле «Цель» переместите курсор в последнюю позицию и нажмите пробел. Затем добавьте –incognito и нажмите кнопку «Применить». Ниже показано, как должны выглядеть исходные и измененные целевые записи. Помните, что целевое расположение может различаться в зависимости от пути установки. Так что просто добавьте «-incognito» в конце пути.
Оригинал: «C:\Program Files\Google\Chrome\Application\chrome.exe» Изменено: «C:\Program Files\Google\Chrome\Application\chrome.exe» – инкогнито
В некоторых случаях Windows попросит вас подтвердить изменение, предоставив учетные данные администратора. Убедитесь, что вы вошли в систему как администратор, и нажмите кнопку «Продолжить», чтобы разрешить изменения.
Доступ администратора для изменения свойств1.2. Создать ярлыки на рабочем столе для режима инкогнито
Если у вас нет значка ярлыка Google Chrome на рабочем столе, вам необходимо найти местоположение исполняемого файла. Введите «chrome» в поле поиска Windows или Cortana.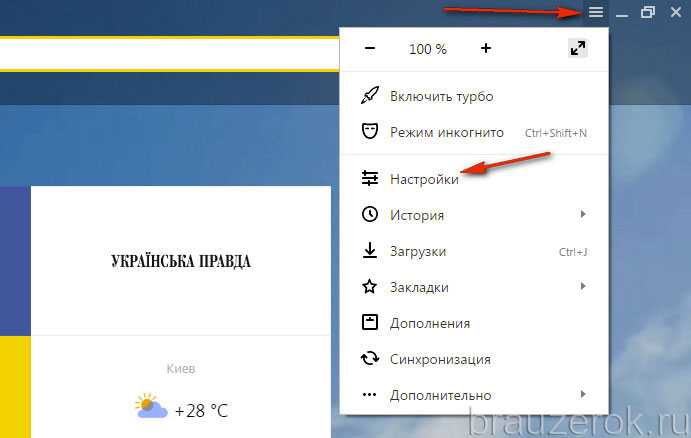 Щелкните правой кнопкой мыши приложение Google Chrome для настольных ПК и выберите «Открыть расположение файла». Откроется путь установки Google Chrome на ваш компьютер.
Щелкните правой кнопкой мыши приложение Google Chrome для настольных ПК и выберите «Открыть расположение файла». Откроется путь установки Google Chrome на ваш компьютер.
Найдите файл «chrome.exe», щелкните его правой кнопкой мыши, чтобы отправить ярлык на рабочий стол.
Создание ярлыка на рабочем столе ChromeПосле создания ярлыка на рабочем столе выполните действия, описанные выше в разделе 2.1, чтобы перейти к свойствам и изменить целевой путь. Вы также можете изменить значок ярлыка Chrome на режим инкогнито, чтобы его было легко отличить от обычного значка приложения. Нажмите кнопку «Изменить значок…» в диалоговом окне свойств. Выберите значок инкогнито из списка и нажмите «ОК», чтобы применить.
Изменить значок Chrome на инкогнито После изменения целевого пути дважды щелкните ярлык Google Chrome на рабочем столе. Он всегда будет открывать Chrome по умолчанию в режиме инкогнито. Помните, что вы должны открепить ярлыки Chrome от панели задач и меню «Пуск». Снова закрепите приложение Chrome в меню «Пуск» и на панели задач, используя измененный значок ярлыка. Это поможет заменить ярлыки Chrome во всех местах и открыть режим инкогнито при нажатии на эти ярлыки.
Это поможет заменить ярлыки Chrome во всех местах и открыть режим инкогнито при нажатии на эти ярлыки.
1.3. Принудительный режим инкогнито с реестром
Хотя описанный выше метод открывает Chrome в режиме инкогнито, у вас будет возможность открыть обычное окно из меню. Есть еще один способ принудительно включить режим инкогнито в Chrome и убрать возможность открывать обычный режим. Для этого вам необходимо иметь доступ администратора и изменить запись реестра. Если вы не знакомы с редактором реестра, сначала сделайте резервную копию записей реестра, прежде чем вносить изменения.
Нажмите клавиши «Win + R», чтобы открыть команду «Выполнить». Введите regedit в поле команды и введите.
Открыть Regedit Откроется редактор реестра Windows и перейдите по пути «Компьютер > HKEY_LOCAL_MACHINE > ПРОГРАММНОЕ ОБЕСПЕЧЕНИЕ > Политики». Здесь вы должны увидеть все записи, связанные с Chrome, в папке «Google». В случае, если вы не видите папку Chrome в редакторе реестра, вы можете создать ее вручную. Щелкните правой кнопкой мыши папку «Policies» и выберите «New > Key». Введите имя ключа как «Google».
Щелкните правой кнопкой мыши папку «Policies» и выберите «New > Key». Введите имя ключа как «Google».
Теперь щелкните правой кнопкой мыши папку «Google», создайте другой ключ и назовите его «Chrome». Окончательная структура должна выглядеть так: «Policies > Google > Chrome», как показано ниже.
Создать записи реестра Google ChromeЕсли у вас есть папка «Chrome», выберите ее на левой боковой панели и щелкните правой кнопкой мыши пустую область на правой панели. Выберите «Ключ > Новое значение DWORD (32 бита)».
Создать новый ключ DWORDWindows назовет новое значение DWORD «Новое значение №1». Нажмите F2 и измените значение на «IncognitoModeAvailability», как показано ниже.
Chrome Incognito KeyЩелкните правой кнопкой мыши «IncognitoModeAvailability» и выберите «Изменить».
Изменить новый ключ значения и значениеПрисвойте данным значения значение 2 и нажмите «ОК», чтобы сохранить изменения.
Принудительно включить режим инкогнито в Chrome Закройте все открытые сеансы Chrome и перезапустите браузер. Вы увидите, что опция «Новое окно» отключена в меню. Теперь Chrome будет открываться только в режиме инкогнито и нет возможности открыть обычное окно.
Вы увидите, что опция «Новое окно» отключена в меню. Теперь Chrome будет открываться только в режиме инкогнито и нет возможности открыть обычное окно.
Если вы хотите отменить изменения, просто перейдите в редактор реестра и измените значение «IncognitoModeAvailability» на 0. Это снова активирует как новое, так и новое окно в режиме инкогнито, поскольку это значение по умолчанию для Chrome.
2. Откройте режим инкогнито Chrome на Mac
На Mac вы можете открыть режим инкогнито одним из следующих способов:
- Перейдите в «Файл» > «Новое окно инкогнито».
- Нажмите кнопку с тремя точками и выберите опцию «Новое окно в режиме инкогнито».
- Нажмите сочетание клавиш «Command + Shift + N» в Finder.
- Откройте «Finder» и перейдите в папку «Приложения». Перетащите приложение «Google Chrome» в док-станцию. Отныне Chrome всегда будет на вашей док-станции для быстрого доступа. Щелкните правой кнопкой мыши приложение Chrome на доке.
 Выберите «Новое окно в режиме инкогнито», чтобы открыть Chrome в приватном режиме.
Выберите «Новое окно в режиме инкогнито», чтобы открыть Chrome в приватном режиме.
Приложения используют файл настроек в Mac для управления поведением. Таким образом, вы можете изменить параметр «IncognitoModeAvailability» в файле настроек Chrome, чтобы по умолчанию открывать режим инкогнито.
2.1. Изменение файла настроек Chrome из терминала
Нажмите «Command + пробел» и запустите окно поиска Spotlight. Введите «терминал» и откройте приложение «Терминал».
Откройте приложение терминала на MacВведите приведенную ниже команду в терминале и нажмите клавишу ввода.
по умолчанию пишет com.google.chrome IncognitoModeAvailability -integer 2
Закройте все сеансы Chrome и перезагрузите Mac. Перезапустите Chrome и проверьте меню. Вы увидите, что опция нового окна отключена, и Chrome будет открываться только в режиме инкогнито. Если вы хотите отменить изменения, введите приведенную ниже команду в Терминале.
по умолчанию запись com.google.chrome IncognitoModeAvailability -integer 0
2.2. Изменение файла настроек Chrome из Finder
Если вы не можете использовать Терминал для изменения файла настроек, вы можете отредактировать его вручную. Однако файл plist или настроек представляет собой двоичный файл, который вы не можете открыть с помощью приложения TextEdit по умолчанию. Существует множество текстовых редакторов, которые можно использовать для редактирования файлов plist на Mac. Иногда у вас уже может быть Xcode, поскольку это приложение для разработчиков Apple. Однако размер приложения составляет 6+ ГБ, поэтому, если у вас его нет, установите для этой цели TextWranger. Откройте App Store и найдите приложение TextWrangler. Нажмите кнопку «Получить» и установите приложение на свой Mac.
Запустите Finder и нажмите клавиши «Command + Shift + G», чтобы открыть окно «Перейти». Введите ~/Library/Preferences/ и нажмите кнопку «Перейти».
Перейти к настройкам в Finder Откроется папка «Настройки», содержащая все файлы plist для приложений. Найдите файл plist Chrome с именем «com.google.Chrome.plist».
Найдите файл plist Chrome с именем «com.google.Chrome.plist».
В случае, если вы не видите файл plist Chrome, вам необходимо его создать.
- Щелкните правой кнопкой мыши любой из доступных файлов plist и выберите «Дублировать», чтобы скопировать файл.
- Теперь измените имя скопированного файла на «com.google.Chrome.plist».
- Дважды щелкните или щелкните правой кнопкой мыши и выберите «Открыть с помощью > TextWranger». Если вы используете Xcode или любой другой редактор, выберите это приложение.
- Вставьте содержимое ниже и сохраните файл.
<дикт> Доступность в режиме инкогнито <целое число>0
Если у вас есть plist-файл Chrome, щелкните его правой кнопкой мыши и выберите «Открыть с помощью > TextWrangler».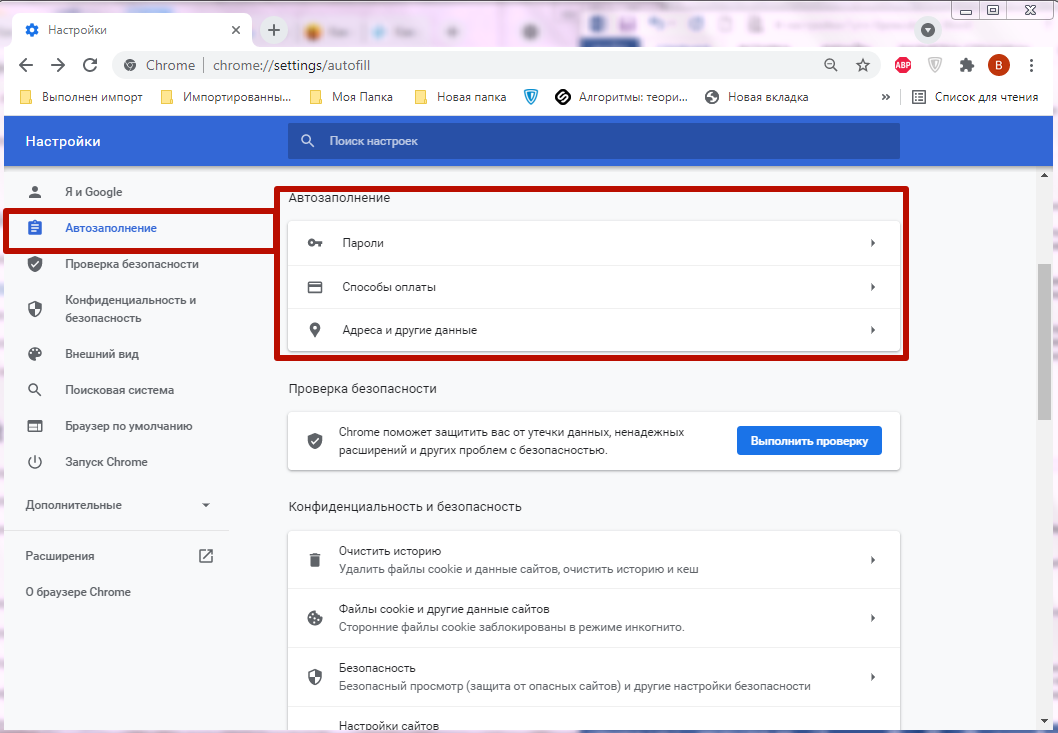 Добавьте приведенный ниже контент над закрывающими тегами dict и plist.
Добавьте приведенный ниже контент над закрывающими тегами dict и plist.
Доступность режима инкогнито 2
Убедитесь, что целочисленное значение равно 2, и правильно закройте все теги. Обратитесь к приведенному выше образцу файла, чтобы избежать ошибок. Сохраните изменения и закройте приложение TextWrangler. Закройте все сеансы Chrome и перезагрузите Mac. Откройте Chrome и убедитесь, что опция нового окна отключена.
2.3. Создание приложения с помощью Apple Script Editor
Это сложный метод создания пользовательского приложения со сценарием с помощью редактора сценариев. Нажмите «Command + пробел» и откройте окно поиска Spotlight. Введите «редактор сценариев» и откройте приложение Apple ScriptEditor. Введите приведенный ниже сценарий:
do shell script open -a /Applications/Google\\ Chrome.app --args --incognito
Это должно быть похоже на изображение, показанное ниже:
Создание приложения из Apple ScriptEditor Нажмите ‘Command + S’, чтобы сохранить сценарий. При сохранении обязательно выберите формат файла «Приложение» и сохраните скрипт как приложение.
При сохранении обязательно выберите формат файла «Приложение» и сохраните скрипт как приложение.
Теперь закройте все браузеры Chrome и откройте приложение-скрипт. По умолчанию Chrome откроется в режиме инкогнито. Вы можете изменить значок приложения и добавить его в док-станцию, чтобы использовать как Chrome. Но помните, что это приложение будет работать только при запуске Chrome. Если Chrome уже открыт и работает, это приложение-скрипт не будет работать.
2.4. Использование Chrome и Chrome Canary версий
В Windows есть возможность изменить ярлык, который позволяет открывать Chrome в приватном режиме, но при этом сохраняет параметр обычного режима. Вы также можете полностью отключить режим инкогнито в Chrome. Однако на Mac принудительное использование режима инкогнито и использование обычного режима в Chrome невозможно. Здесь можно установить две установки Chrome. Вы можете установить версии Chrome и Chrome Canary на один и тот же компьютер. Следуйте приведенным выше инструкциям, чтобы включить приватный режим для одной версии. Вы можете использовать обычную версию Chrome только в обычном режиме, а canary только в режиме инкогнито или наоборот.
Следуйте приведенным выше инструкциям, чтобы включить приватный режим для одной версии. Вы можете использовать обычную версию Chrome только в обычном режиме, а canary только в режиме инкогнито или наоборот.
Как всегда открывать Google Chrome в режиме инкогнито в Windows 10
Всегда приватно
Да, вы можете настроить Google Chrome так, чтобы он всегда запускался в режиме инкогнито, чтобы браузер не отслеживал ваши действия, и вот как это сделать.
Мауро Хук @pureinfotech
Google Chrome отслеживает каждое ваше движение в Интернете. Если вы хотите остановить это поведение, вы всегда можете запустить браузер в режиме инкогнито. В этом руководстве вы узнаете, как это сделать.
В Chrome, Режим инкогнито — это функция, которая загружает браузер с определенным набором настроек, которые не отслеживают ваши действия, включая историю просмотров, данные сайтов и файлы cookie, и не сохраняет никакую информацию, которую вы вводите в формы. .
.
Однако стоит отметить, что эта функция не мешает веб-сайтам, вашей организации, интернет-провайдеру и другим сторонним организациям отслеживать ваши действия.
В этом руководстве вы узнаете, как настроить Chrome так, чтобы он всегда открывался в режиме инкогнито в Windows 10.
- Всегда запускать Chrome в режиме инкогнито в Windows 10
- Отключить режим инкогнито Chrome в Windows 10
- Создать новый профиль Chrome в Windows 10
Всегда запускать Chrome в режиме инкогнито в Windows 10
Самый простой способ настроить Google Chrome для запуска в приватном режиме — добавить параметр флага команды к кнопке приложения на панели задач. Если у вас еще не закреплен браузер на панели задач, найдите приложение в меню «Пуск», щелкните его правой кнопкой мыши и выберите параметр «Закрепить на панели задач», а затем вы можете продолжить выполнение шагов.
Чтобы Chrome всегда открывался в режиме инкогнито, выполните следующие действия:
Щелкните правой кнопкой мыши значок Google Chrome на панели задач.

Щелкните правой кнопкой мыши элемент Google Chrome в списке переходов.
Выберите параметр Свойства .
Контекстное меню
Перейдите на вкладку Ярлык .
В поле «Цель» добавьте следующую команду в конце строки с пробелом:
- инкогнито
Целевая команда быстрого доступаКоманда должна выглядеть так:
"C:\Program Files\Google\Chrome\Application\chrome.exe" -инкогнито
Нажмите кнопку Применить .
Нажмите кнопку OK .
После выполнения этих шагов браузер всегда будет открываться в режиме инкогнито. Однако, поскольку вы редактировали кнопку на панели задач, только при использовании закрепленной кнопки браузер будет открываться в приватном режиме. Например, если вы откроете приложение из меню «Пуск», Chrome продолжит работу в обычном режиме.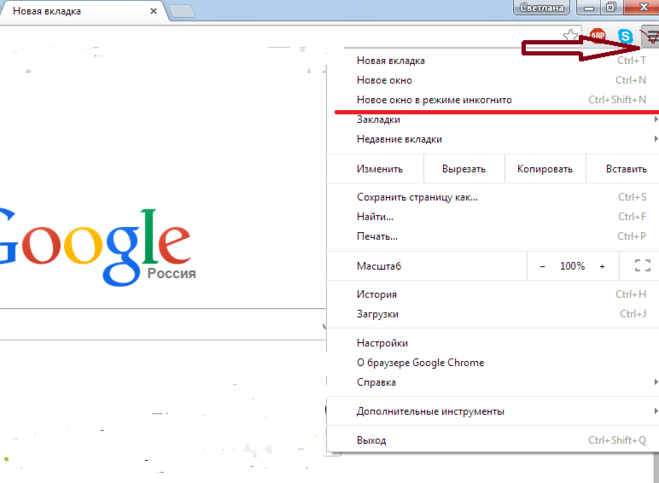
Отключить режим инкогнито Chrome в Windows 10
Чтобы Chrome не всегда запускался в режиме инкогнито, выполните следующие действия:
Щелкните правой кнопкой мыши значок Google Chrome на панели задач.
Щелкните правой кнопкой мыши элемент Google Chrome в списке переходов.
Выберите параметр Свойства .
Контекстное меню
Перейдите на вкладку Ярлык .
В поле «Цель» удалите следующую часть команды:
- инкогнито
Целевая команда быстрого доступа
Нажмите кнопку Применить .
Нажмите кнопку OK .
После выполнения этих шагов Chrome снова запустится в обычном режиме.
Создать новый профиль Chrome в Windows 10
Кроме того, вы также можете создать новый профиль и настроить его так, чтобы он всегда открывался в режиме инкогнито вместо изменения основного профиля.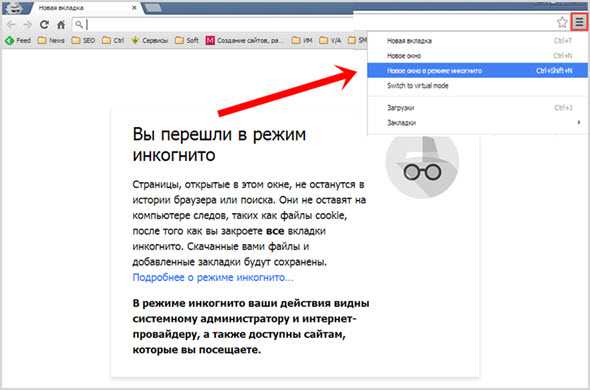 Преимущество этого заключается в том, чтобы держать вещи еще более разделенными. У вас может быть другой набор закладок. Вы можете настроить другие параметры браузера. И вы можете закрепить приложение на панели задач для более быстрого доступа к браузеру в приватном режиме.
Преимущество этого заключается в том, чтобы держать вещи еще более разделенными. У вас может быть другой набор закладок. Вы можете настроить другие параметры браузера. И вы можете закрепить приложение на панели задач для более быстрого доступа к браузеру в приватном режиме.
Чтобы создать новый профиль в Google Chrome, выполните следующие действия:
Открыть Google Chrome .
Щелкните меню профиля в правом верхнем углу.
В разделе «Другие люди» выберите параметр «Добавить ».
Меню профиля
Подтвердите имя для профиля – например, Private .
Создать профиль
Выберите цветовую тему — например, Черный .
Нажмите кнопку Готово .
После выполнения этих шагов вы можете использовать предыдущие шаги, чтобы настроить новый профиль так, чтобы Chrome всегда открывался в режиме инкогнито.
- Еженедельный дайджест: приложения Linux с графическим интерфейсом для Windows 10, Microsoft Store, технические советы
- Xbox Games с золотым списком на май 2021 г.
Или подпишитесь по этой ссылке, чтобы еженедельно получать электронные письма
Мы так же, как и вы, ненавидим спам! Отписаться в любое время
Работает на Follow.it (Конфиденциальность), нашей конфиденциальности.
Как открыть режим приватного просмотра в вашем браузере
Все современные браузеры поддерживают режим приватного просмотра. Сегодня мы покажем вам, как приватно просматривать страницы в Chrome, Firefox, Edge на базе Chromium и Safari.
Частный просмотр позволяет просматривать веб-страницы, не оставляя следов. Google Chrome, Firefox, Edge на основе Chromium и Safari, включая режим приватного просмотра/инкогнито. В режиме приватного просмотра история просмотров, файлы cookie, временные интернет-файлы, настройки сайта и пароли не сохраняются. Но вы можете сохранять закладки в режиме приватного просмотра и сохранять загруженные файлы.
Но вы можете сохранять закладки в режиме приватного просмотра и сохранять загруженные файлы.
Имейте в виду, что хотя приватный просмотр предотвращает сохранение информации на вашем компьютере во время просмотра, он не делает вас анонимным в Интернете. Ваш интернет-провайдер и веб-сайты, которые вы посещаете, могут по-прежнему отслеживать вас.
Все современные браузеры поддерживают приватный режим просмотра. Идея одинакова во всех браузерах, но она называется по-разному и работает в каждом браузере немного по-разному. Сегодня мы покажем вам, как получить доступ к режиму приватного просмотра в Chrome, Firefox, Edge на основе Chromium и Safari.
Как открыть приватную вкладку в Chrome на Windows и Mac
Чтобы перейти в режим приватного просмотра в Chrome на Windows и Mac, нажмите кнопку меню в правом верхнем углу окна браузера. Затем выберите Новое окно в режиме инкогнито .
В Windows вы также можете использовать сочетание клавиш Ctrl + Shift + N или Shift + Command + N на Mac.
Если у вас есть Chrome на панели задач в Windows, вы можете щелкнуть правой кнопкой мыши значок и выбрать Новое окно в режиме инкогнито .
Как открыть вкладку в режиме инкогнито в Chrome на iOS
Чтобы открыть личную вкладку в Chrome на iPhone, нажмите кнопку меню в правом нижнем углу экрана, а затем нажмите Новая вкладка в режиме инкогнито .
Вы также можете нажать и удерживать значок Chrome на главном экране, а затем нажать Поиск в режиме инкогнито .
Если вы используете виджеты, вы можете добавить виджет Chrome на экран виджетов, нажав Добавить виджет .
Проведите вправо по главному экрану, чтобы перейти к экрану виджетов. Затем нажмите Поиск в режиме инкогнито в виджете Chrome.
Как открыть приватную вкладку в Firefox на Windows и Mac
Чтобы перейти в режим приватного просмотра в Firefox на Windows и Mac, нажмите кнопку меню в правом верхнем углу окна браузера.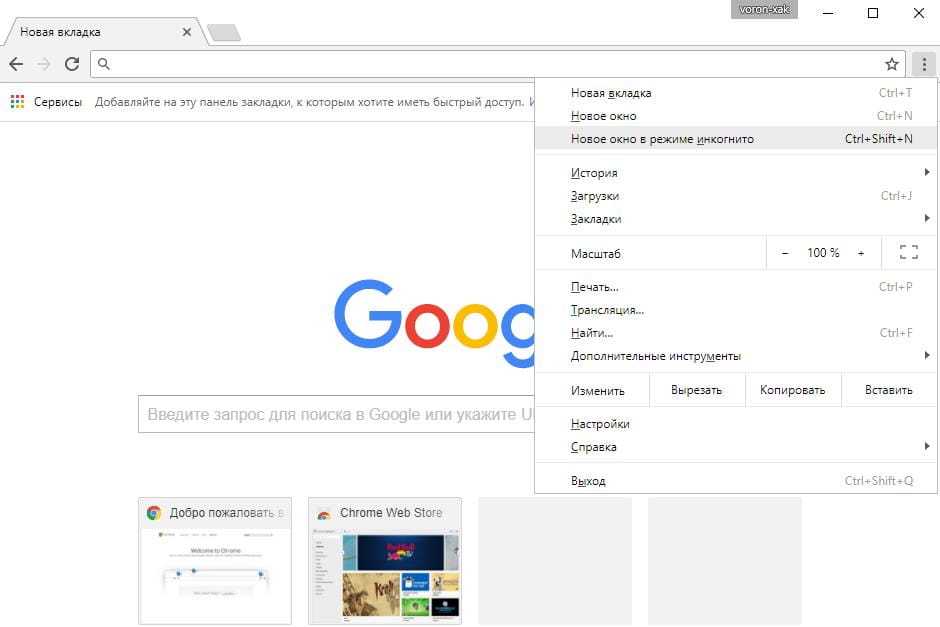 Затем выберите Новое приватное окно .
Затем выберите Новое приватное окно .
В Windows вы также можете использовать Ctrl + Shift + P 9Ярлык 0052 или Shift + Command + P на Mac.
Если у вас есть Firefox на панели задач в Windows, вы можете щелкнуть правой кнопкой мыши значок и выбрать Новое приватное окно .
Как открыть личную вкладку в Firefox на iOS
Чтобы открыть вкладку в режиме инкогнито в Firefox на iPhone, нажмите кнопку вкладки в нижней части экрана.
Отображаются открытые вкладки. В нижней части экрана коснитесь значка маски.
Приватный просмотр активирован. Если у вас открыты какие-либо вкладки приватного просмотра, они будут отображаться здесь.
Чтобы открыть новую вкладку приватного просмотра, коснитесь значка «плюс».
Значок фиолетовой маски отображается на кнопке вкладки, чтобы указать, что вы находитесь в режиме приватного просмотра.
Вы также можете нажать и удерживать значок Firefox на главном экране, а затем нажать Новая приватная вкладка .
Если вы используете виджеты, вы можете добавить виджет Firefox на экран виджетов, нажав Добавить виджет .
Проведите вправо по главному экрану, чтобы перейти к экрану виджетов. Затем нажмите Новая приватная вкладка (значок маски) в виджете Firefox.
Как открыть приватную вкладку в Microsoft Edge для Windows и Mac
Чтобы получить доступ к приватному режиму просмотра в новом Microsoft Edge на основе Chromium для Windows и Mac, нажмите кнопку меню в правом верхнем углу браузера окно. Затем выберите Новое окно InPrivate .
В Windows вы также можете использовать сочетание клавиш Ctrl + Shift + N или Shift + Command + N на Mac.
Если у вас есть Edge на панели задач в Windows, вы можете щелкнуть правой кнопкой мыши значок и выбрать Новое окно InPrivate .
Обратите внимание, что вы также можете запустить Microsoft Edge в режиме InPrivate по умолчанию на своем ПК.
Как открыть вкладку в режиме инкогнито в Microsoft Edge на iOS
Чтобы открыть личную вкладку в Microsoft Edge на iPhone, нажмите кнопку вкладки в нижней части экрана.
Затем нажмите InPrivate в верхней части экрана, чтобы войти в приватный режим.
Коснитесь Новая вкладка , чтобы открыть новую вкладку приватного просмотра.
На новой вкладке отображается сообщение о том, что вы просматриваете в приватном режиме.
Чтобы выйти из режима приватного просмотра, снова нажмите кнопку вкладки, а затем нажмите Вкладки , как показано на изображении выше.
Вы также можете нажать и удерживать значок Edge на главном экране, а затем нажать Новая вкладка InPrivate .
Если вы используете виджеты, вы можете добавить виджет Edge на экран виджетов, нажав Добавить виджет .
Проведите вправо по главному экрану, чтобы перейти к экрану виджетов.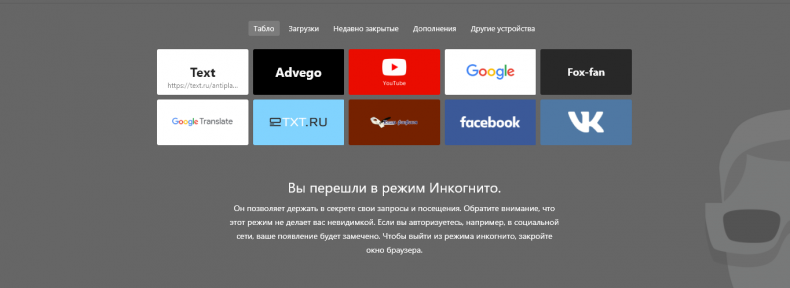 Затем нажмите Новая вкладка InPrivate в виджете Edge.
Затем нажмите Новая вкладка InPrivate в виджете Edge.
Как открыть приватную вкладку в Safari на Mac
Чтобы получить доступ к приватному режиму просмотра в Safari на Mac, выберите Файл > Новое приватное окно или нажмите Shift + Command + N 9Ярлык 0052.
Как открыть вкладку в режиме инкогнито в Safari на iOS
Чтобы открыть приватную вкладку в Safari на iPhone, нажмите кнопку «Вкладки» в нижней части экрана.
Показаны все открытые вкладки. Коснитесь Private в левом нижнем углу экрана.
Теперь вы находитесь в режиме приватного просмотра. Коснитесь значка плюса, чтобы открыть новую вкладку приватного просмотра.
На новой вкладке отображается сообщение о том, что вы находитесь в режиме приватного просмотра.
Чтобы выйти из режима приватного просмотра, снова коснитесь кнопки вкладок.
Коснитесь Private еще раз, чтобы выйти из режима приватного просмотра.
Установить режим приватного просмотра по умолчанию
Если вы большую часть времени используете режим приватного просмотра в своем браузере, вы можете сделать так, чтобы браузер открывался в режиме приватного просмотра по умолчанию.
Связанные элементы: chrome, Firefox, Google, Microsoft Edge, safari
Как открыть Chrome в режиме инкогнито по умолчанию на Android
Кишалая Кунду —
Просмотр в приватном режиме, или «Инкогнито», как его называет Google, защищает пользователей от различных веб-трекеров, которые потенциально могут поставить под угрозу вашу конфиденциальность. Мы уже рассмотрели, как вы можете открыть свой браузер в режиме инкогнито по умолчанию в Windows 10, независимо от того, используете ли вы Chrome, Firefox или Edge. Сегодня мы покажем вам, как вы всегда можете открыть Google Chrome и Mozilla Firefox в режиме инкогнито (приватном) по умолчанию на Android.
Сделать так, чтобы Google Chrome и Mozilla Firefox всегда открывались в режиме инкогнито на Android
Метод открытия браузера в режиме инкогнито по умолчанию относительно одинаков для Google Chrome и Mozilla Firefox. Мы используем Google Chrome и Mozilla Firefox для демонстрации ниже, но вы можете использовать тот же метод для Microsoft Edge и большинства других известных браузеров Android, которые предлагают возможность просмотра в режиме инкогнито. Итак, давайте посмотрим, как вы можете открыть Chrome, Firefox или Edge в режиме инкогнито (приватном) по умолчанию на вашем Android-смартфоне.
Содержание
Как открыть вкладку инкогнито в Google Chrome
Вы можете легко открыть Google Chrome в режиме инкогнито по умолчанию на своем телефоне, следуя приведенному ниже руководству.
- Запустите Google Chrome и нажмите кнопку меню (три точки) в правом верхнем углу. Теперь выберите «Новая вкладка инкогнито» в выпадающем меню.
- Вот и все, теперь вы можете просматривать в режиме инкогнито в Google Chrome на своем устройстве Android.

В режиме инкогнито Chrome не будет хранить информацию об этом сеансе просмотра. Это означает, что вся история просмотров, файлы cookie и трекеры этого сеанса будут очищены, когда вы выйдете из браузера.
Как открыть приватную вкладку в Mozilla Firefox
- Откройте Firefox и коснитесь символа приватной вкладки (маскарадная маска), чтобы открыть приватную вкладку. Другой способ сделать это — нажать на счетчик вкладок [1] > символ «Частная вкладка» [2] > « + Личный 9».0052 ” знак [3].
- Вот и все. Теперь вы можете просматривать в приватном режиме в Mozilla Firefox на своем устройстве Android. Вы можете снова нажать на значок маски, чтобы вернуться к обычному просмотру.
Firefox не будет хранить информацию из приватных вкладок. Это означает, что все файлы cookie и трекеры, собранные во время этого сеанса, будут удалены, когда вы выйдете из браузера.
Примечание: Метод тот же, что и для MS Edge. Просто нажмите на кнопку счетчика вкладок, выберите «InPrivate» во всплывающем меню и нажмите кнопку «+», чтобы начать просмотр InPrivate 9.0229 .
Просто нажмите на кнопку счетчика вкладок, выберите «InPrivate» во всплывающем меню и нажмите кнопку «+», чтобы начать просмотр InPrivate 9.0229 .
Всегда открывать Chrome или Firefox в режиме инкогнито (приватном) по умолчанию
Чтобы всегда открывать браузер в режиме инкогнито (приватном) по умолчанию, попробуйте следующий трюк:
- Нажмите и удерживайте значок целевого браузера, пока не появится всплывающее меню параметров. Для Chrome нажмите и удерживайте параметр «Новая вкладка в режиме инкогнито» в этом меню и перетащите его на главный экран. Для Firefox сделайте то же самое с опцией «Новая приватная вкладка».
- Вот и все! Отныне просто выберите новый значок Incognito / Private Tab, чтобы каждый раз открывать Chrome или Firefox.
Примечание: Этот метод открытия Chrome или Firefox в режиме инкогнито или в приватном режиме по умолчанию требует Android 7.0 Nougat или выше. Он работает на большинстве OEM-ПЗУ, а также поддерживается большинством сторонних программ запуска .
Всегда открывать Firefox в приватном режиме по умолчанию с помощью встроенной опции
Хотя описанный выше метод работает для большинства браузеров в новых версиях Android, Firefox также предлагает встроенную опцию для открытия приватных окон каждый раз по умолчанию. Он работает на всех версиях Android, но особенно полезен для пользователей Android Marshmallow и старше. Вот как это сделать:
Примечание: Обновите Firefox из Play Store, чтобы убедиться, что он работает должным образом .
- При первом переключении в режим приватного просмотра Firefox покажет вам возможность добавить ярлык для открытия приватных вкладок с главного экрана. Нажмите на него, чтобы добавить его на свое устройство.
- Вы также можете вручную добавить ярлык приватного просмотра позже. Для этого нажмите на кнопку меню ( три точки ) и выберите Настройки 9.0052 .
Примечание: Кнопка меню по умолчанию находится внизу справа в новых версиях Firefox. Однако вы можете вернуть его обратно в меню «Настройки» > «Настроить» > «Панель инструментов» .
Однако вы можете вернуть его обратно в меню «Настройки» > «Настроить» > «Панель инструментов» .
- Прокрутите немного вниз и нажмите Приватный просмотр в разделе Конфиденциальность и безопасность. Наконец, нажмите Добавить ярлык приватного просмотра .
- Вот как выглядят ярлыки при добавлении на главный экран.
Просматривайте веб-страницы в режиме полной конфиденциальности на своем устройстве Android
Теперь вы знаете, как всегда использовать режим инкогнито (приватный) по умолчанию на Android, используя Chrome, Firefox или Edge. Хотя это один из способов сохранить вашу конфиденциальность в Интернете, это не единственное, о чем вам нужно помнить. Один из лучших способов гарантировать, что ваш интернет-провайдер (интернет-провайдер) не сможет отслеживать ваши соединения, — это изменить настройки DNS на вашем устройстве Android. Вы также можете попробовать использовать VPN на Android, если вам нужна дополнительная конфиденциальность.

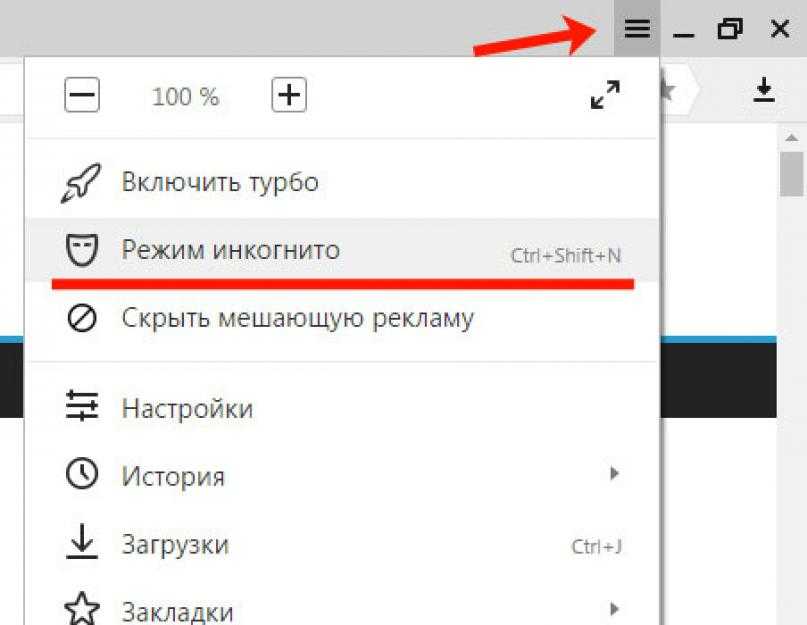
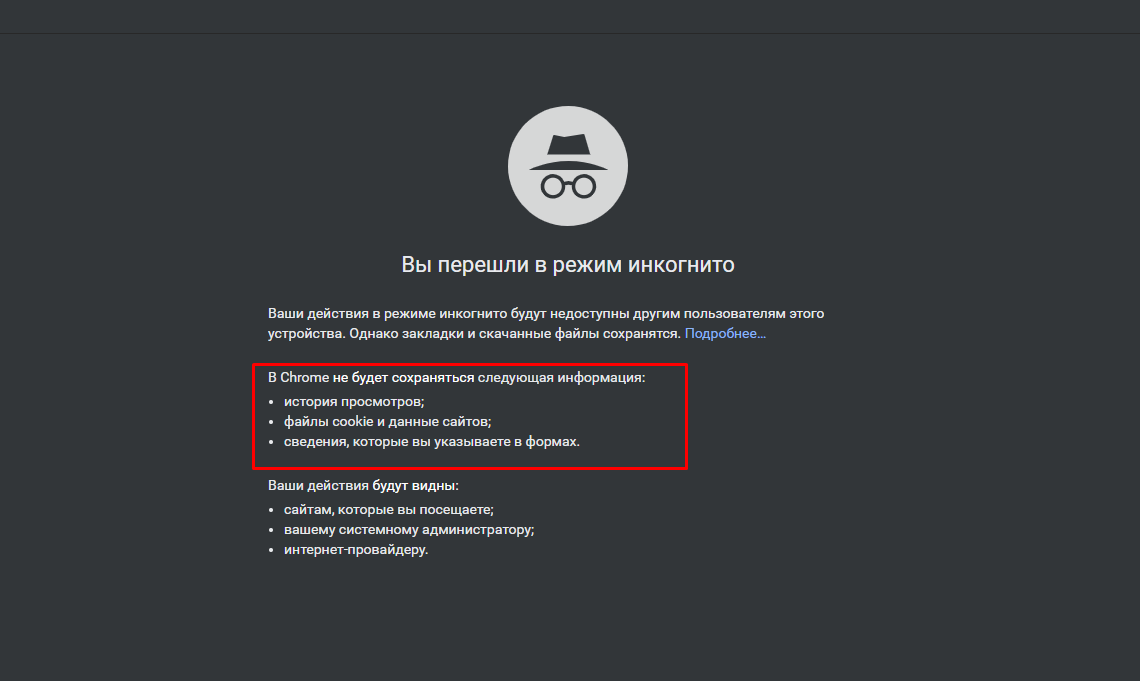 Если одновременно нужно авторизоваться в 2, 3 и больше аккаунтах, можем использовать гостевой режим. В каждом новом окне реально установить вход на разные страницы. В обычном режиме будет активным только один профиль.
Если одновременно нужно авторизоваться в 2, 3 и больше аккаунтах, можем использовать гостевой режим. В каждом новом окне реально установить вход на разные страницы. В обычном режиме будет активным только один профиль.
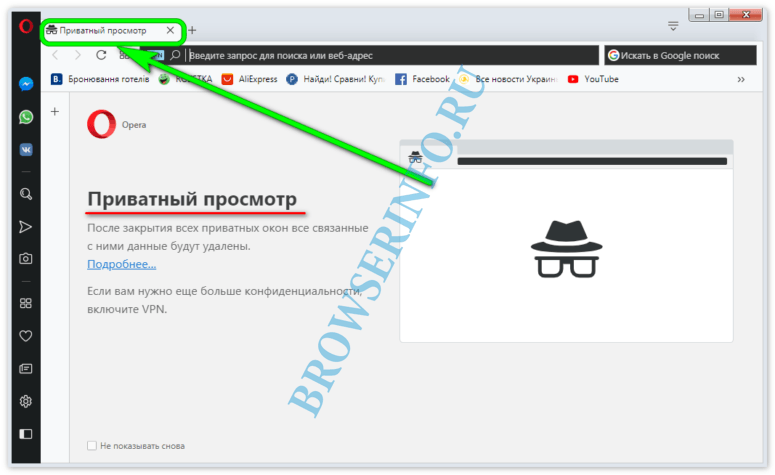 Должно получиться что-то вроде “C:\Program Files (x86)\Google\Chrome\Application\chrome.exe” -incognito.
Должно получиться что-то вроде “C:\Program Files (x86)\Google\Chrome\Application\chrome.exe” -incognito.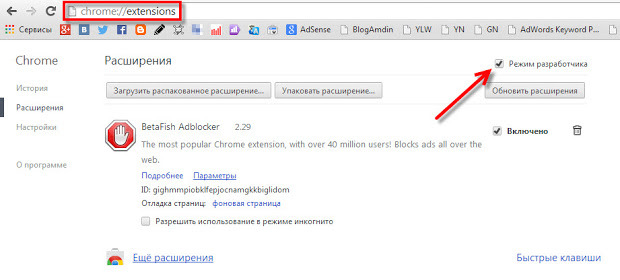

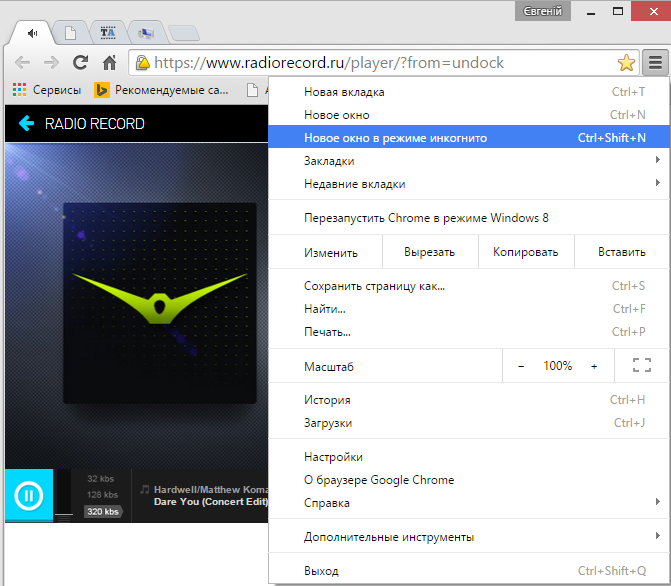 Эта функция отлично подойдет для разработчиков, так как в основном именно они через этот режим проверяют характерные для сайта баги или же нюансы.
Эта функция отлично подойдет для разработчиков, так как в основном именно они через этот режим проверяют характерные для сайта баги или же нюансы.
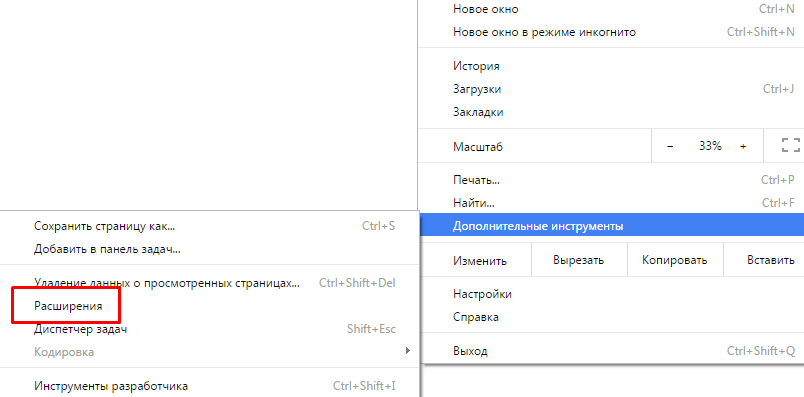

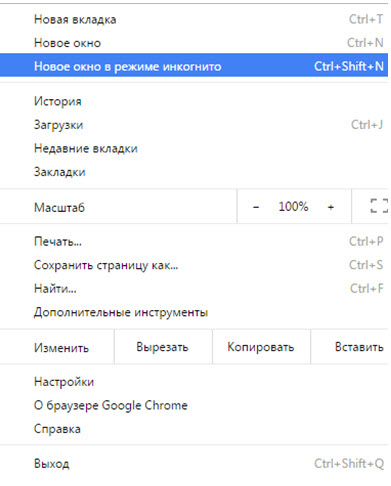 В результате этого некоторые сайты могут работать некорректно.
В результате этого некоторые сайты могут работать некорректно.
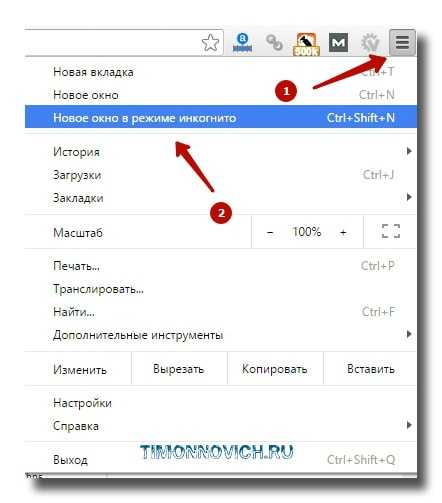

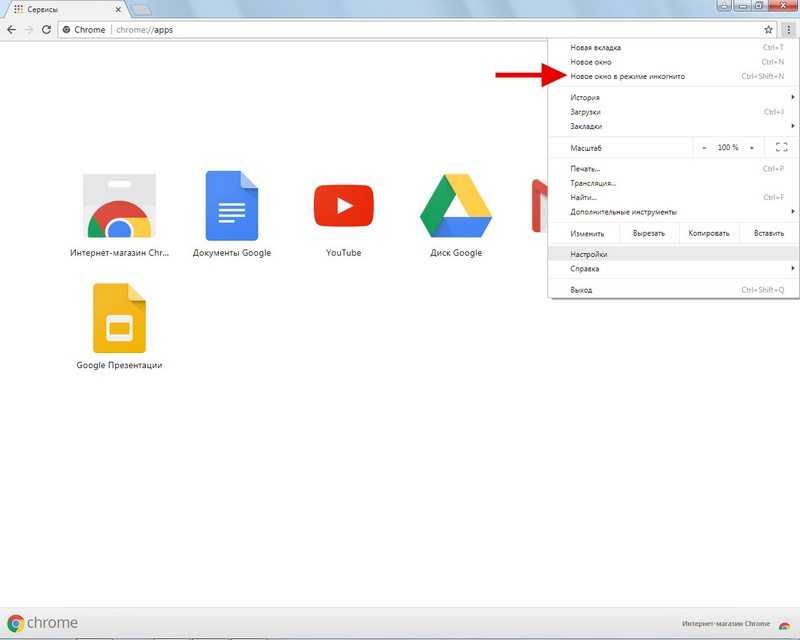
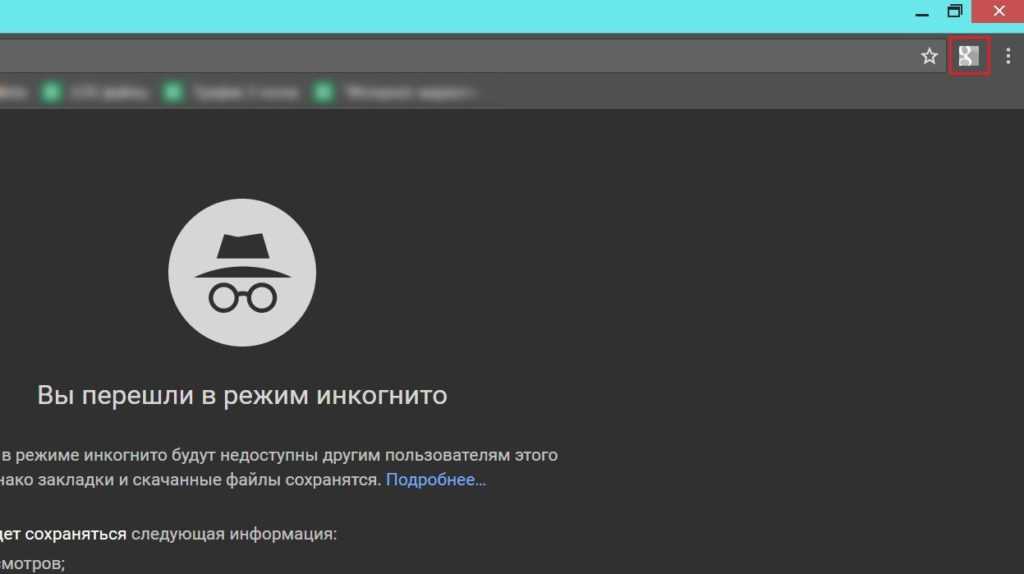 Кстати, это позволит сэкономить время на том, чтобы очистить историю браузера в дальнейшем;
Кстати, это позволит сэкономить время на том, чтобы очистить историю браузера в дальнейшем;
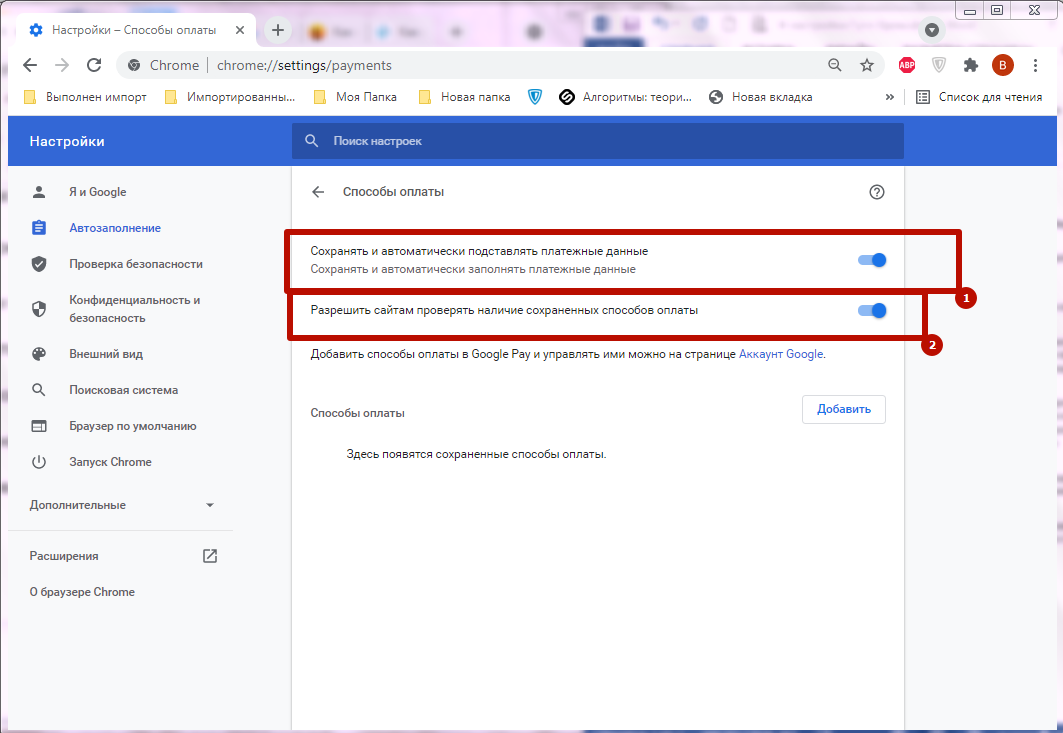
 Для этого нужно знать, как в Гугл Хром включить режим Инкогнито.
Для этого нужно знать, как в Гугл Хром включить режим Инкогнито. Выберите «Новое окно в режиме инкогнито», чтобы открыть Chrome в приватном режиме.
Выберите «Новое окно в режиме инкогнито», чтобы открыть Chrome в приватном режиме.