Фотошоп как отменить действие
Как отменить действие, выделение в фотошоп?
Как отменить действие, выделение в фотошоп? Таким вопросом задаются все кто только осваивает программу Adobe Photoshop. При работе с графикой часто приходится отменять совершенное действие или выделение. Не понравился совершенный результат или решили сделать по другому. Рисуя карандашом или красками по холсту этого сделать нет возможности. В в мире цифровой графики отменить последние действия обязательная опция любой программы. Кроме того в фотошоп можно отменить не только последнее действие , но и посмотреть всю историю проделанных изменений.
Как отменить действие в фотошоп.
Сочетание клавиш Ctrl+Z отменяют последнее действие, и происходит это только один раз. Это практично, потому что файлы Photoshop имеют большой размер, а поддержка многократной отмены шагов влияет на потребление ресурсов компьютера, что ведет к снижению производительности. Если вы повторно нажмете сочетание клавиш Ctrl+Z , программа Photoshop повторно выполнит отмененное действие.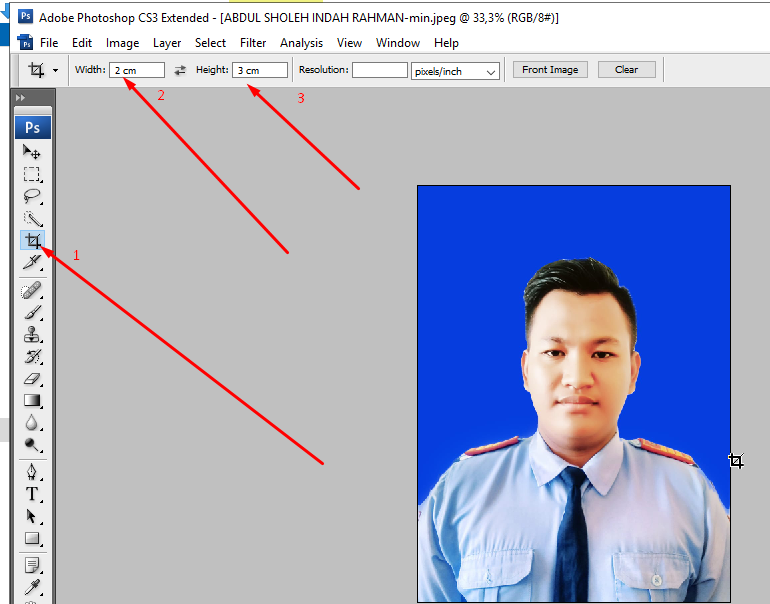 В панели меню эта команда располагается в Редактирование — отменить.
В панели меню эта команда располагается в Редактирование — отменить.
Чтоб отменить изменения на один шаг назад применяйте сочетание клавиш Ctrl+Alt+Z, соответственно если надо отменить несколько последних изменений можно нажать эту комбинацию клавиш несколько раз. В панели меню эта команда располагается в Редактирование — шаг назад.
Более практичнее будет использование панели истории, в которой сохранены все ваши изменения совершенные в процессе работы, где можно выбрать то место куда необходимо вернутся. Она находится, по умолчанию, справа и ее нужно только открыть.
Выглядит она вот так:
Тут записываются все действия, которые вы совершили над изображением. Выделенный пункт соответствует текущему состоянию проекта.
Как отменить выделение в фотошоп.
Выделение отменяется сочетанием клавиш Ctrl+D. Вообще все основные сочетания клавиш желательно запомнить, вам будет удобнее и быстрее работать. Конечно же эту функцию можно найти в верхнем меню Выделение — отменить выделение
Как наверное вы смогли заметить если пройдетесь по всем пунктам меню то вы увидите, что самые распространенные сочетания клавиш прописаны напротив функций.
Всем Удачи!
Как отменить действие в Photoshop CS6?
Бесспорно, программа Photoshop является отличным помощником для многих пользователей. Ее не назовешь очень простой в использовании, однако в этом-то и вся прелесть данного приложения. Независимо от того, насколько высокий ваш уровень владения Фотошопом, вы сможете работать в нем при любом раскладе. Конечно, выполнять, скажем, обработку фотографий на уровне профессионального фотографа неопытный юзер не сможет, но выполнить элементарные действия с картинками – всегда пожалуйста. Данный ликбез не нацелен на то, чтобы научить вас премудростям работы в Photoshop. Наоборот, я хочу рассказать о незамысловатых действиях, которые, впрочем, иногда вызывают вопросы даже у заядлых пользователей.
С помощью комбинации клавиш
Думаю, я не открою Америку, если скажу вам, что многое в Фотошопе «подвязано» с теми или иными комбинациями клавиш. Отмена какого-либо действия не является исключением. В данном вопросе главное – запомнить необходимые комбинации, чтобы воспользоваться ими в нужный момент, не прибегая к подсказкам. Ниже я приведу целых три варианта развития событий, которые, я уверен, вам пригодятся.
- Комбинация на клавиатуре клавиш Ctrl+Z позволит вам вернуться назад на один шаг.
- Если к вышеуказанной комбинации вы добавите еще и третью – Alt, то сможете вернуться на несколько шагов назад, в частности, до 20.
- Используя одновременно на клавиатуре кнопки Shift+Ctrl+Z, можно вернуться на несколько шагов вперед, однако помните, что и это действие ограничено 20-ю шагами.

Вот так вот, запомнив одну основную комбинацию, и добавляя к ней ту или иную клавишу, можно отменять свои действия в программе Photoshop.
Используйте настройки
Хочу рассказать еще об одном приеме, который, к сожалению, многие не учитывают. 20 действий, которые можно отменить – это условная цифра, выставленная по умолчанию. При необходимости вы можете ее увеличить, скажем, до 100, и тогда уж точно не бояться, что не получится вернуться на определенный этап своей работы.
Итак, вот что вам нужно сделать: откройте меню программы, после чего перейдите в раздел редактирования. Там откройте подраздел «Установки» – «Производительность» – «История действий».
А здесь уже задайте любой параметр, например, 100 действий. Хочу обратить ваше внимание на то, что если производительность вашего компьютера оставляет желать лучшего, и он еле вытягивает такую емкую программу, то подобное изменение настроек, скорее всего, повлечет торможение в работе Фотошопа.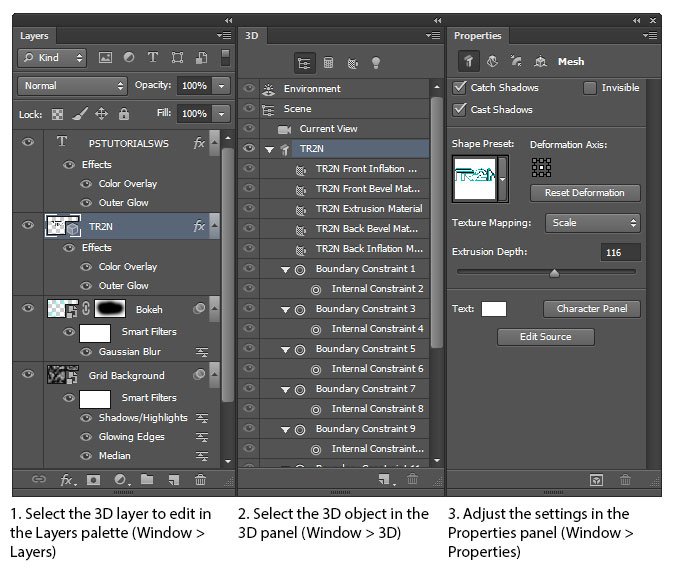
Ну вот, теперь и вы знаете, как отменить действие в Photoshop CS6, и с легкостью можете применять свои знания на практике.
Photoshop — настройка инструментов, отмена действий.
Выбирая тот или иной инструмент в программе Photoshop, вы можете менять его настройки на панели параметров инструментов.
Панель параметров, активного в данный момент инструмента, отображается под основным меню в верху.
Выбрав инструмент масштаб — откроется панель настройки этого инструмента.
Если вы выберите другой инструмент то откроются настройки этого инструмента.
Значения многих параметров на панелях и в диалоговых окнах программы Photoshop могут быть изменены путем перетаскивания указателя мыши. Перетаскивание вправо увеличивает значение параметра, а влево — уменьшает. Перетаскивая параметр при удерживаемой клавише Alt (Windows) или Option (OS X), вы измените значение с меньшим шагом, а при удерживаемой клавише Shift — с большим.
Так же эти настройки можно редактировать открыв контекстное меню.
Контекстное меню открывается кликом правой клавиши мыши.
Контекстное меню так же содержит настройки, выбранного инструмента и зависит от выбранной рабочей области.
Иногда контекстное меню называют меню «правой кнопки».
Обычно команды контекстного меню дублируются в других областях пользовательского интерфейса, но с помощью контекстного меню можно сэкономить время.
Стоит отметить, что содержимое контекстных меню зависит от контекста и выбранного инструмента, поэтому список команд или же набор элементов управления иногда отображается в виде панели, как в данном примере.
Контекстное меню инструмента кисть.
Щелчок мыши, в любой позиции рабочей среды, закрывает контекстное меню.
Отмена действий в программе Photoshop.
Все мы допускаем ошибки или меняем свое мнение, для этого программа Photoshop позволяет вам сделать шаг назад и отменить (ошибочные) последние действия, а затем использовать другие команды и настройки.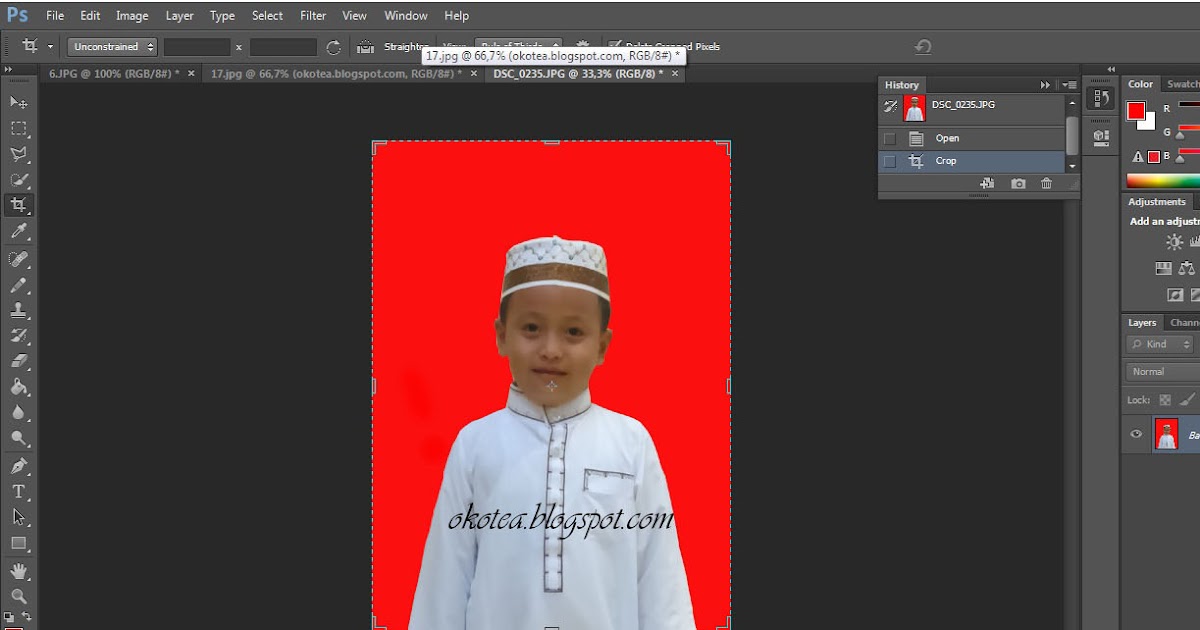 Находится в верхнем меню Редактирование.
Находится в верхнем меню Редактирование.
Отмена одного действия.
Даже начинающий пользователь быстро понимает ценность команды Отменить (Undo). Она возвращает работу на один шаг назад, после чего можно отменить следующий шаг.
Для эксперимента проделайте ряд изменений с открытым вами изображением.
Чтоб отменить проделанное последнее действие нажмите команду Отменить или нажмите сочетание клавиш Ctrl+Z (Windows) или Command+Z (OS X), чтобы отменить ваше последнее действие. Подробно о сочетаниях клавиш программы Photoshop описывалось в этой статье.
В программе Photoshop команда Отменить (Undo) отменяет только один шаг.
Это практично, потому что файлы Photoshop имеют большой размер, а поддержка многократной отмены шагов влияет на потребление ресурсов компьютера, что ведет к снижению производительности.
Если вы повторно нажмете сочетание клавиш Ctrl+Z (Windows) или Command+Z (OS X), программа Photoshop повторно выполнит отмененное действие.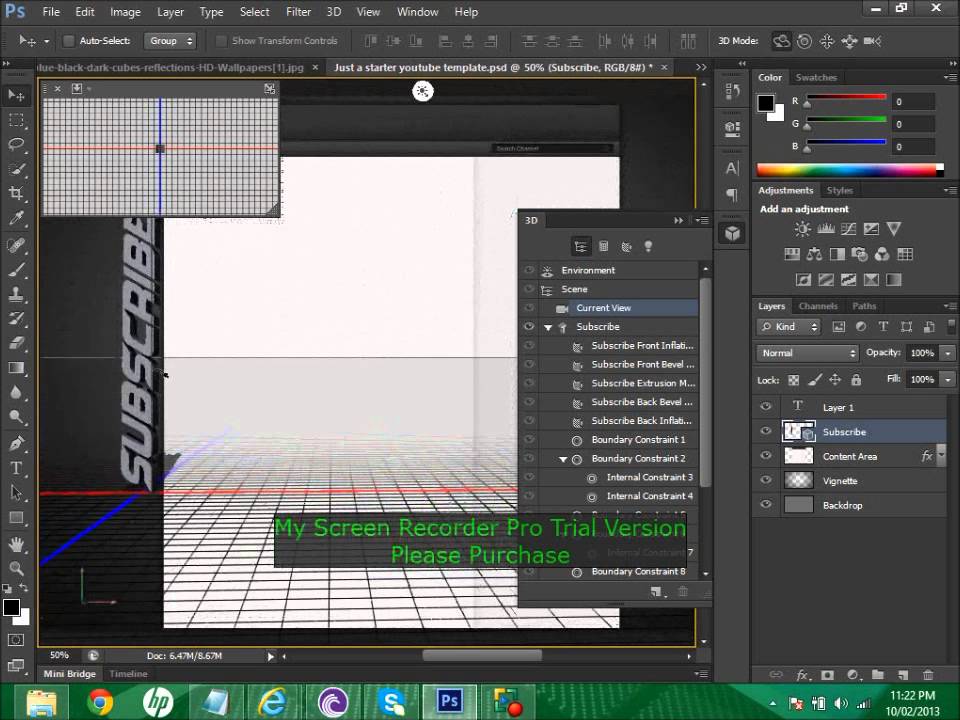
Для того, чтоб отменить еще одно действие, а не одно последнее выполните команду меню Редактирование — Шаг назад, или нажмите сочетание клавиш Ctrl+Alt+Z (Windows) или Command+Option+Z (OS X).
Отмена нескольких действий.
Можно отменять несколько шагов ваших действий, используя выше описанную команду. Но проще будет обратиться к панели истории.
Панель истории содержит все ваши действия в процессе работы.
Выполните команду в основном меню Окно — История, чтобы открыть одноименную панель.
Затем потяните эту панель за угол, чтобы изменить ее размер и отобразить большее количество шагов.
На панели История записываются все действия, которые вы совершили над изображением. Выделенный пункт соответствует текущему состоянию проекта. Отмененные шаги приведены в нижней части списка и отформатированы серым цветом (затемнены).
Щелкнув мышкой на нужное действие в этом меню, вы отмените все действия расположенные(выполненные до этого действия) ниже.
По умолчанию панель История сохраняет последние 20 действий. Вы можете изменить количество запоминаемых состояний на панели История, выбрав команду меню Редактирование — Настройки — Производительность и указав иное значение в поле История действий.
На этом все Удачи!
Как сделать отмену в фотошопе cs6. Как на компьютере вернуть последнее действие. Отмена через меню «Редактирование»
Бесспорно, программа Photoshop является отличным помощником для многих пользователей. Ее не назовешь очень простой в использовании, однако в этом-то и вся прелесть данного приложения. Независимо от того, насколько высокий ваш уровень владения Фотошопом, вы сможете работать в нем при любом раскладе.
Данный ликбез не нацелен на то, чтобы научить вас премудростям работы в Photoshop. Наоборот, я хочу рассказать о незамысловатых действиях, которые, впрочем, иногда вызывают вопросы даже у заядлых пользователей. Например, не все знают, как отменить действие в фотошопе cs6, а ведь это невероятно полезный навык! Итак, если вам тоже интересно, как ответить на этот вопрос, присоединяйтесь!
С помощью комбинации клавиш
- Комбинация на клавиатуре клавиш Ctrl+Z позволит вам вернуться назад на один шаг.

- Если к вышеуказанной комбинации вы добавите еще и третью – Alt, то сможете вернуться на несколько шагов назад, в частности, до 20.
- Используя одновременно на клавиатуре кнопки Shift+Ctrl+Z, можно вернуться на несколько шагов вперед, однако помните, что и это действие ограничено 20-ю шагами.
Вот так вот, запомнив одну основную комбинацию, и добавляя к ней ту или иную клавишу, можно отменять свои действия в программе Photoshop.
Используйте настройки
Хочу рассказать еще об одном приеме, который, к сожалению, многие не учитывают. 20 действий, которые можно отменить – это условная цифра, выставленная по умолчанию. При необходимости вы можете ее увеличить, скажем, до 100, и тогда уж точно не бояться, что не получится вернуться на определенный этап своей работы.
Итак, вот что вам нужно сделать: откройте меню программы, после чего перейдите в раздел редактирования. Там откройте подраздел «Установки» – «Производительность» – «История действий».
А здесь уже задайте любой параметр, например, 100 действий. Хочу обратить ваше внимание на то, что если производительность вашего компьютера оставляет желать лучшего, и он еле вытягивает такую емкую программу, то подобное изменение настроек, скорее всего, повлечет торможение в работе Фотошопа. Также заодно стоит
На самом деле спешу вас успокоить. В этом ничего страшного нет. Можно вернуться на одно ли несколько действий назад, до какого-то определенного момента. И вот сегодня я хотел бы вам рассказать как отменить последнее действие в фотошопе и не волноваться, если вы накосячили.
Итак, поехали!
Отмена с помощью горячих клавиш
Самый простой способ вернуться на определенное количество шагов назад — это воспользоваться комбинациями клавиш.
Для отмены последнего действия нажмите комбинацию клавиш «CTRL+Z» . Но эта связка работает лишь с одним последним действием, т.е. вернуться вы сможете всего лишь на один шаг назад. А уж если нажмете эти клавиши еще раз, то вернетесь к тому, с чего начали.
Для отмены нескольких шагов, вам нужно нажать комбинацию «ALT+CTRL+Z» . Тогда каждое нажатие данной комбинации будет отменять предыдущее действие, пока вы не вернетесь к нужному шагу, когда еще все было хорошо. Очень быстро и удобно.
Возвращение с помощью палитры «История»
Рассмотрим еще один способ отмены действий, а именно окно «История»
. Чем удобен данный способ? Тем, что вы видите какие действия когда вы совершали. Таким образом вы сразу выбираете на какой шаг возвращаться. Ну в общем давайте посмотрим на практике.
Вот так вот легко и удобно можно вернуться на какое-то предыдущее состояние работы. Кроме того «История» позволяет смотреть насколько изменилось изображение по сравнению с оригиналом после редактирования. Для этого просто вернитесь на самый верхний шаг. Посмотрели? Теперь возвращайтесь опять на последний шаг.
Ну как вам возврат? Полезная вещь? Еще бы. Это обязательно нужно знать. И кстати, если вы действительно хотите хорошо знать фотошоп, то обязательно посмотрите видеокурс по работе с ним. Уроки просто потрясающие, никакой воды и всё рассказывается человеческим языком. Очень рекомендую.
Ну а я свой сегодняшний урок заканчиваю и надеюсь, что он вам понравился. А вы в свою очередь не забудьте подписаться на обновления моего блога и рассказать друзьям, тогда всё будет круто. Ну а мы с вами увидимся в других статьях. Пока-пока!
С уважением, Дмитрий Костин.
– популярный графический редактор, предоставляющий пользователям безграничные возможности для создания и редактирования изображений. У каждого пользователя данной программы в процессе работы могут возникать ошибочные действия, которые требуется отменить. О том, как отменить выполненное действие в Photoshop, читайте в статье.
У каждого пользователя данной программы в процессе работы могут возникать ошибочные действия, которые требуется отменить. О том, как отменить выполненное действие в Photoshop, читайте в статье.
Способ 1: отмена последнего действия
Самая популярная , которая применяется практически в любой программе с функцией редактирования. Конечно, речь идет о Ctrl+Z .
Но есть один нюанс – данная комбинация действует только по отношению к последнему действию, которое требуется отменить. Если комбинацию нажать повторно, действие вернется на свое место.
Способ 2: отмена ряда действий с помощью комбинации клавиш
Если вам требуется убрать два и более последних действий, выполненных в Photoshop, то вам в помощь комбинация клавиш Ctrl+Alt+Z .
С ее помощью вы сможете отменить до 20 последних действий, вернувшись к тому этапу работы с графикой, когда ошибок еще не было допущено.
Обратите внимание, что параметр в 20 действий выставлен в редакторе по умолчанию, но, при необходимости, данное число вы сможете увеличить, чтобы иметь возможность отменять большее количество действий за раз.
Для этого в верней части редактора щелкните по кнопке «Редактирование» и в отобразившемся меню перейдите к пункту «Установки» – «Производительность» .
В правой области открывшегося окна будет расположен блок «История и кэш» , в котором вы найдете параметр «История действий» . Введите желаемое число на ваше усмотрение (в пределах 1000) и сохраните изменения.
Способ 3: редактирование истории
Выполнив n-нное количество действий, вы можете удалить выборочные действия, обратившись к панели инструментов в правой области окна, где располагается пункт «История» .
Просто щелкните по нужному действию из списка правой кнопкой мыши и выберите пункт «Удалить» .
Как и во втором способе, здесь по умолчанию отображается 20 выполненных действий. Увеличить число отменяемых действий вы сможете через все то же меню «Редактирование» – «Установки» – «Производительность» .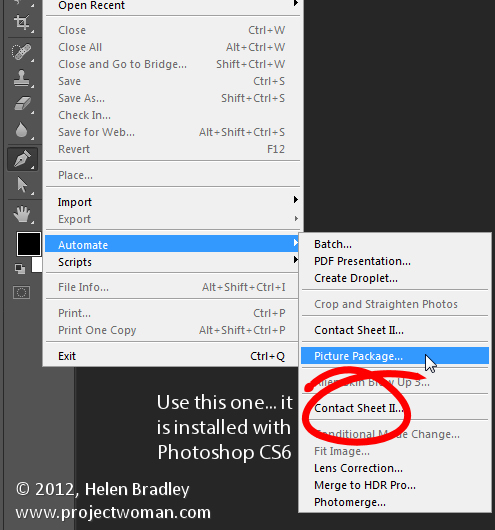
Зная о приведенных в статье способах отмены действий, работа с станет гораздо удобнее и производительнее.
Графический редактор от Adobe под названием Photoshop уже почти десятилетие считается фаворитом фотографов и графических дизайнеров. Здесь, в электронной среде, вы можете исправить любую свою ошибку и вернуться назад на несколько действий, что сложно воплотить на бумаге. В этой статье вы узнаете все нюансы отмены действий в Фотошопе.
Как быстро отменить действие в Фотошопе
Если вам нужно откатить одно или три действия, то можно сделать это с помощью горячих клавиш Фотошоп. Это особые комбинации кнопок, которые нужно запомнить, так как они в разы сокращают время работы с программой и позволяют значительно упростить ее.
Полностью отменить последние действие: CTRL + ALT + Z. Так вы вернетесь на шаг назад в своем редактировании.
Ещё один метод: CTRL + Z. Он работает совсем иначе. Вы откатываете действие назад, но если снова нажать на это сочетание клавиш, то последний шаг снова вступит в силу. Это очень удобно, когда вы не уверены, хотите ли отменять последние действие. Нажав несколько раз на CTRL и Z вы сможете посмотреть оба варианта и выбрать лучший.
Это очень удобно, когда вы не уверены, хотите ли отменять последние действие. Нажав несколько раз на CTRL и Z вы сможете посмотреть оба варианта и выбрать лучший.
Если вы откатите изменения этим способом и не станете их возвращать, снова нажимая на комбинацию, то откат так и останется в силе.
Как отменить действие в Фотошопе через вкладку “История”
Если вам предстоит откатить изменения в редактировании на много шагов назад, то лучше сразу перейти во вкладку “History”. Настроить ее отображение достаточно просто.
Зайдите в раздел “Window” или “Окно”. Выберите пункт “History” или “История”.
На экране сразу же появится небольшое окошко с идентичным названием.
Как только вы начнете редактировать фото, в “Истории” начнут появляться всё новые строки с названием инструментов. Например, если вы взяли кисть и разукрасили какую-либо область, в истории появится пункт “Кисть”.
Чтобы отменить сразу несколько действий, просто нажмите мышкой на тот период редактирования, к которому нужно откатить изменения.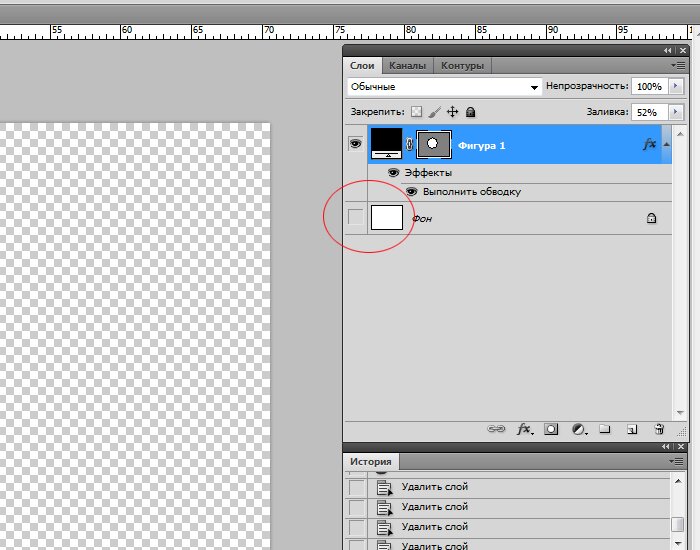 Так вы можете перемещаться по истории и выбирать любую точку.
Так вы можете перемещаться по истории и выбирать любую точку.
Также в истории доступна вкладка с настройками, где вы можете немного изменить вид этого окна. Нажмите на три полоски в правом верхнем углу. Затем выберете раздел “History Options”.
Как увеличить размер истории в Фотошопе
Часто бывает так, что история внезапно заканчивается на самом нужном месте. Вам нужно отменить изменения, но этих строк уже нет. Для этого нужно увеличить кэш памяти для потребления историей.
Откройте вкладку “Edit” или “Редактирование”, далее зайдите в “Preferences”. Всплывает еще одно окно, в котором нужно нажать на “General” или “Общие”. Всё зависит от языка вашей программы.
В появившемся окне перейдите во вкладку “Perfomance”, в которой отыщите раздел с надписью “History States”. По умолчанию в нем стоит значение “50”, измените его на максимально доступное “1000”, просто потянув за ползунок вправо.
Теперь вашу историю трудно заполнить: она будет хранить каждое ваше действие, а вы сможете отменить любой шаг.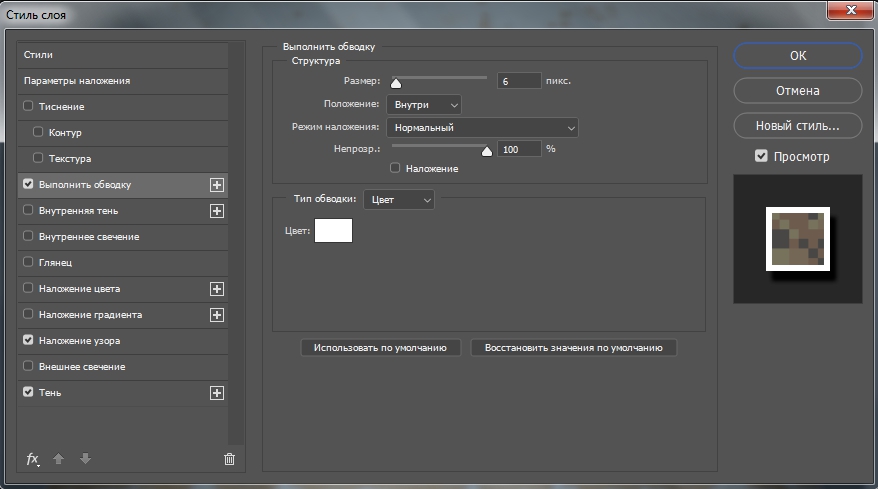
Постарайтесь запомнить горячие клавиши и данный способ, чтобы легче ориентироваться в редакторе.
При работе в программе «Фотошоп» часто возникает необходимость сделать шаг назад. А зачастую и не один. Но ? А можно отменить действия только для части изображения? Оказывается, можно! Давайте разбираться.
Комбинация клавиш
Как и в любом текстовом редакторе, в Adobe Photoshop работает стандартная комбинация клавиш Ctrl+Z, которая отменяет последнее действие. (Аналог: Главное меню → Редактирование (Edit) → Отменить (Undo)). Но проблема в том, что эта комбинация отменяет только одно действие. При повторном нажатии — отменяется отмена, т. е. всё возвращается, как было. Если необходимо отменить несколько действий, то следует использовать Ctrl+Alt+Z (Аналог: Главное меню → Редактирование (Edit) → Шаг назад (Step Backward)). Можно отменить отмену, т. е. шаг вперед: Ctrl+Shift+Z (Аналог: Главное меню → Редактирование (Edit) → Шаг вперёд (Step Forward)).
По умолчанию можно отменить только 20 последних действий. При необходимости это число можно увеличить до 1000. Только нужно понимать, что если у Вас не самый мощный компьютер, и он кое-как справляется с «Фотошопом», то подобное действие приведет к торможению. Необходимо найти баланс, при котором сохранялось бы достаточное количество шагов, и программа при этом не «висела»! Для изменения данного числа проходим по пути: Главное меню → Редактирование (Edit) → Настройки (Preferences)→ Производительность (Performance). В строчке «история действий» (History States) вводим необходимое число. Ok.
Палитра История
Более наглядно отменить действие можно на палитре «История» (History). По умолчанию палитры находятся справа.
Если у Вас нет палитры «История», то заходим: Главное меню → Окно (Window) и ставим «птичку» в строчке «История» (History).
Палитры могут быть и в свернутом виде.
В этом случае находим пиктограмму палитры «История» (стрелка 1) (Если навести курсор на пиктограмму и подождать некоторое время, то всплывет название палитр). Нажав на неё, откроется уменьшенная версия палитры. Или можно развернуть все палитры, нажав на двойные стрелки в углу (стрелка 2). Палитра «История» может быть в любом месте области палитр. Вы можете перенести ее, куда Вам удобно. Или вообще отцепить её от остальных палитр и перенести в удобное для Вас место. Более подробно о работе с палитрами я расскажу в следующем уроке.
Нажав на неё, откроется уменьшенная версия палитры. Или можно развернуть все палитры, нажав на двойные стрелки в углу (стрелка 2). Палитра «История» может быть в любом месте области палитр. Вы можете перенести ее, куда Вам удобно. Или вообще отцепить её от остальных палитр и перенести в удобное для Вас место. Более подробно о работе с палитрами я расскажу в следующем уроке.
На палитре «История» (History) последовательно прописаны все действия, которые Вы проделывали после открытия документа. Количество запоминаемых действий такое же, как и при отмене с помощью комбинации клавиш. Если Вы в настройках прописали 50, то в палитре их тоже будет 50 (Как изменять количество запоминаемых действий, написано выше). Двигаясь вверх по строчком, Вы отменяете по одному действию.
В каждой строчке прописано название инструмента и стоит его пиктограмма. Слева от пиктограммы имеется пустое окошечко, о котором мы поговорим чуть позже, в следующем способе отмены действия. Переходя вверх по списку, нижние строчки становятся серыми. Это значит, что они отменились, но остались в памяти. К ним можно снова вернуться. Но если Вы, отменив несколько действий, используете какой-нибудь инструмент или совершите еще какое-либо действие, то эти шаги (серые строчки) будут утеряны. На палитре можно делать снимки удачных вариантов. Изображение фотоаппарата внизу палитры (стрелка 1). При дальнейших изменениях снимок останется в самом верху списка палитры (стрелка 2).
Это значит, что они отменились, но остались в памяти. К ним можно снова вернуться. Но если Вы, отменив несколько действий, используете какой-нибудь инструмент или совершите еще какое-либо действие, то эти шаги (серые строчки) будут утеряны. На палитре можно делать снимки удачных вариантов. Изображение фотоаппарата внизу палитры (стрелка 1). При дальнейших изменениях снимок останется в самом верху списка палитры (стрелка 2).
Архивная кисть
В этом способе мы рассмотрим, как вернуть часть изображения назад. В этом нам поможет инструмент «Архивная кисть» (History Brush), который находится на панели инструментов, или клавиша Y (Shift+Y).
Рядом с названием инструмента, если Вы обратили внимание, стоит буква Y. Это значит, что, нажав Y, мы переходим в нужную нам ячейку. А сочетание клавиш Shift+Y перебирает все инструменты, отмеченные Y. Использование горячих клавиш значительно повышает производительность!
Допустим, для примера, я по стрелке пущу облако листочков.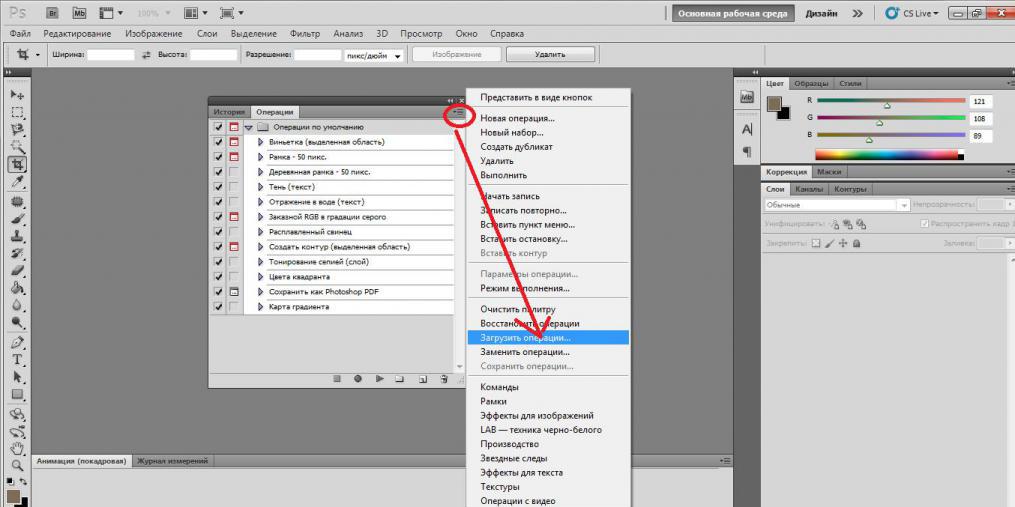
Причем сначала я нарисую желтые и зеленые листики, а следующим действием добавлю красные. При этом на палитре «История» (History) у меня будет две строчки с инструментом «Кисть».
Теперь я хочу убрать красные листики, которые были нарисованы вторыми. Но уберём их не везде, а только по стрелке. Для этого на палитре «История» слева от пиктограммы первой кисточки кликаем в пустое окошечко. Появляется изображение архивной кисти (смотри на стрелку).
Теперь выбираем инструмент «Архивная кисть» (History Brush). Параметры у неё такие же, как и у обычной кисточки. Выставляем нужную непрозрачность и жесткость и убираем всё ненужное с изображения. Для этого проводим Архивной кистью по месту, где нужно убрать изменения. В моём случае – это по стрелке. В итоге красные листочки со стрелки благополучно удалились, а зелёные остались.
Таким способом можно, например, размывать фон на фото. Сначала при помощи фильтра размыть всё фото (не перестарайтесь!), а потом с помощью Архивной кисти вернуть фигуре прежнюю резкость.
Восстановить историю (Архивный ластик)
Подобным образом работает функция «Восстановить историю» (Erase to History), действующая через инструмент «Ластик» (Eraser).
Если было удалено что-то лишнее в процессе работы с ластиком, то можно попробовать вернуть промежуточный вариант. Для своего примера я снова по стрелке пущу листики разных цветов. На палитре «История» у меня будет три кисточки.
Так сейчас выглядит мой рисунок.
Допустим, теперь мне надо удалить листочки, идущие по стрелке. Для этого выбираем обычный ластик (клавиша E) подбираем нужный размер кисти (клавиши [ и ]) и проводим им по стрелке.
Теперь мы вернём листочки одного цвета назад на стрелку. Для этого переходим в палитру «История». Находим необходимую строчку (на которой мы наносили листочки нужного цвета). Нажимаем на неё. Ставим значок архивной кисти (стрелка 1). У нас стало активно окошко «Восстановить историю» (Erase to History). Теперь мы можем поставить галочку (стрелка 2).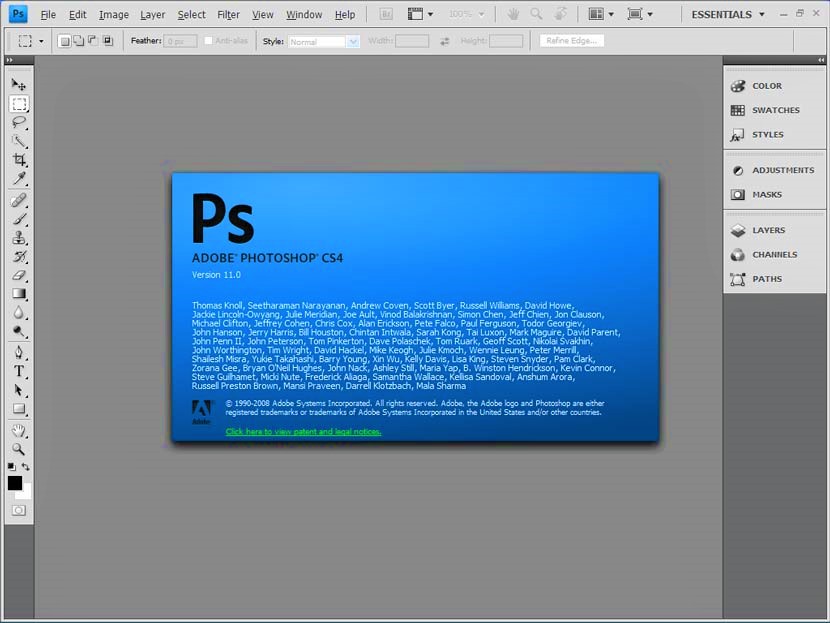
Переходим в самый конец палитры «История», где мы стёрли листочки, и проводим архивным ластиком по стрелке.
У нас стали появляться листики. Если мы проведем этим ластиком мимо стрелки, то сотрутся листики, нарисованные после нашей выбранной точки отката.
Ещё одно условие работы архивного ластика – в параметрах палитры «История» необходимо поставить птичку напротив «Автоматически создавать первый снимок» (Automatically Create First Snapshot).
Параметры можно найти на палитре «История» сверху справа в строчке с названием палитры четыре горизонтальных черточки.
Данный инструмент может пригодится в том случае, если вы что-то случайно стёрли обычным ластиком, и вам необходимо это вернуть.
Достаточно мудрёный способ, но при необходимости освоить можно.
Команда Восстановить
Если по каким-либо причинам изображение уже нельзя восстановить с помощью палитры «История» (History) или другими действиями, то можно воспользоваться командой «Восстановить» (Revert). Программой будет восстановлено последнее сохранённое состояние.
Программой будет восстановлено последнее сохранённое состояние.
Для восстановления проходим по пути: Главное меню → Файл (File) → Восстановить (Revert) или клавиша F12.
Заключение
Мы рассмотрели пять способов, как отменить действие в фотошопе , которые помогут Вам не бояться пробовать что-то новое и интересное в своих работах. Если что-то пойдет не так, Вы всегда сможете восстановить частично или полностью первоначальный вариант.
До встречи на страницах следующих уроков!
С уважением, Марина Рубль.
Как отменить действие в Photoshop
Если вы занимаетесь серьезной обработкой фотографий, рисуете логотипы, баннеры или просто работаете с изображениями на достаточно высоком уровне, вам не обойтись без графического редактора от Adobe. На нашем сайте существует целая серия инструкций по данной программе и сегодня, продолжая ее, мы расскажем, как отменить действие в Photoshop. Для этого существует сразу несколько вариантов, каждый из которых мы рассмотрим подробнее. Приступаем.
Приступаем.
Используем контекстное меню
Допустимы, у нас есть какой-то графический файл, открытый в Adobe Photoshop. Для того чтобы его создать (а мы будем работать с обычным крестиком) нам понадобилось всего 2 операции. Соответственно, это были два мазка нашей кистью. В реальной ситуации, если мы сделали что-то не то, в Adobe Photoshop, да и в любой другой программе, работающей под управлением операционной системы Windows, мы можем отменить свое действие.
В данном случае для этого будем использоваться контекстное меню. В верхней части окна кликаем по пункту «Редактирование» и из выпадающего списка выбираем команду «Отменить». В данном случае у нас написано, «Отменить кисть» так как мы использовали именно этот инструмент. Самые догадливые из наших читателей уже увидели, что напротив команды «Отменить» прописано и сочетание горячих клавиш для ее реализации.
Как только мы нажмем по обозначенному на скриншоте пункту, вторая линия, которая была создана при помощи, соответственно, второго мазка, исчезнет. Именно таким способом мы можем отменить любое действие, произведенное в программе Adobe PhotoShop. Естественно, если мы применим ту же команду второй раз, будет отменена уже операция, которая предшествовала текущей.
Именно таким способом мы можем отменить любое действие, произведенное в программе Adobe PhotoShop. Естественно, если мы применим ту же команду второй раз, будет отменена уже операция, которая предшествовала текущей.
Теперь, когда мы разобрались с работой с контекстным меню, переходим к более удобному и быстрому способу.
Работаем с комбинацией клавиш
Отменить любое действие в графическом редакторе Adobe Photoshop можно и при помощи сочетания горячих клавиш. Вернемся к нашему красному кресту. Как и в предыдущем случае, свой пример мы будем показывать именно на нем. Для того чтобы отменить какое-либо действие, нам необходимо одновременно нажать кнопки Ctrl и Z на нашей клавиатуре. Как только мы это сделаем, вторая линия тотчас же исчезнет. Соответственно, таким же способом будет отменено любое действие, которое совершили вы.
Изначально нам будет неудобно пользоваться сочетаниями горячих клавиш. Однако, потом, когда мы к ним привыкнем, начнет казаться, что работать с любой программой, запускаемой под управлением Microsoft Windows, без этого просто невозможно.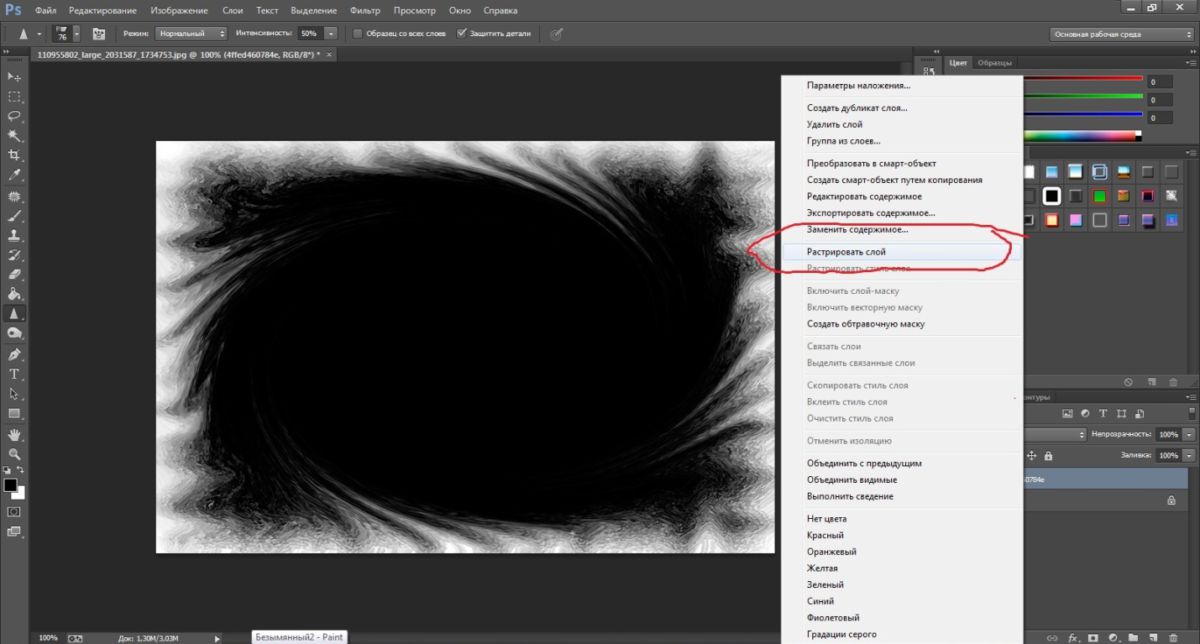
Как повторить отмененное действие
Представьте, вы работаете в графическом редакторе Adobe Photoshop и, воспользовавшись нашей инструкцией, отменяйте какое-либо действие. Однако, например, воспользовавшись описанным сочетанием чрезмерное количество раз, вы можете отменить также и нужное действие. В таком случае встает вопрос – а как его вернуть? Все очень просто:
- Как и в предыдущем случае мы можем воспользоваться контекстным меню программы. Для этого, опять же, обращаемся к пункту редактирования и в открывшемся выпадающем списке жмем по «Повторить». В результате то действие, которое мы только что отменили, восстановится.
- Точно таким же образом мы можем работать и с горячими клавишами. Для того чтобы восстановить отмененную операцию нам необходимо одновременно зажать кнопки Ctrl, Shift и Z на нашей клавиатуре.
Как вы могли понять, ничего сложного в отмене или повторе операции в Photoshop нет. Вам осталось только переходить к практике и оттачивать полученные знания на ней.
Мнение эксперта
Дарья Ступникова
Специалист по WEB-программированию и компьютерным системам. Редактор PHP/HTML/CSS сайта os-helper.ru.
Спросить у ДарьиЕсли же какие-то вопросы останутся, вы всегда сможете задать их нам. Команда сразу из трех экспертов модерирует комментарии и в случае необходимости помогает пользователю, обратившемуся за помощью.
Видеоинструкция
Изучать какую-либо программу легче всего, просматривая соответствующее видео по ней. Так и в случае с Photoshop, мы подготовили для вас обучающий ролик, наглядно раскрывающий тематику, о которой мы сегодня говорим.
В заключение
Теперь, когда вы знаете, как отменить действие в Photoshop, мы можем заканчивать свою пошаговую инструкцию.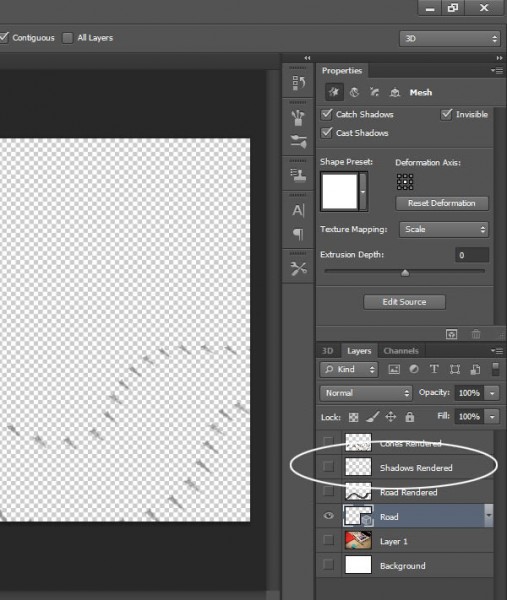
И не забывайте о том, что работа с горячими клавишами, сильно ускоряет любой творческий процесс. Осваивайте также другие комбинации, например, копирование изображения, его вставка, выделение и так дальше.
Как отменить шаг в фотошопе cs6. Параметры инструментов. Система отмены действий
В этом практическом совете по работе с фотошопом будет показан быстрый способ закрытия диалогового окна, открытого по ошибке или в применении которого нет необходимости. Так как отменить действие в фотошопе ?
Подобные публикации:
- Как быстро закрыть фото в фотошопе
Довольно часто происходит такая ошибка — заходим в любое меню фотошопа, открывается список доступных команд, при наведении на которые дополнительно открывается перечень подкоманд. Мы выбираем необходимую, но, стремясь как можно быстрее открыть окно команды, зачастую ошибаемся и выбираем соседний с нужной командой пункт. К примеру, я хотел выбрать фильтр «Цветовой контраст
«, но ошибся и выбрал фильтр «Сдвиг
«.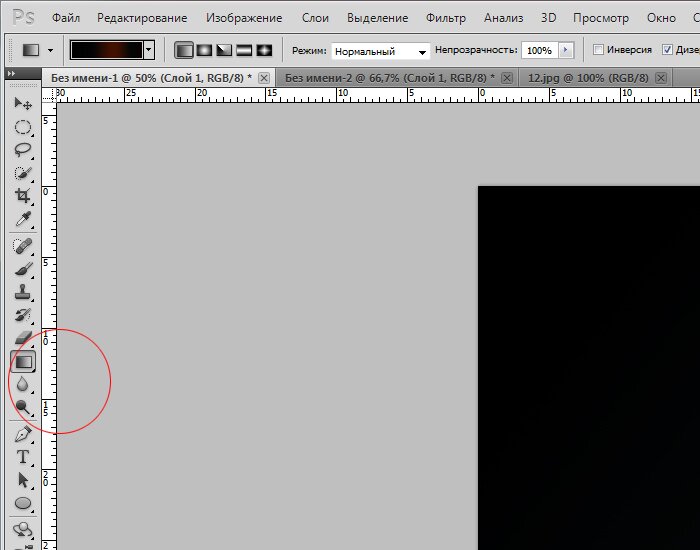
Открылось совершенно ненужное в данный момент окно, которое надо закрыть. Конечно, можно нажать клавишу «Отмена » или щёлкнуть по крестику в верхней части окна.
Но существует горячая клавиша, которая закроет окно очень быстро. Это клавиша Esc . Нажмите её и окно моментально закроется без применения изменений. Эта клавиша удобна ещё тем, что её не надо искать на клавиатуре, она находится в самом верхнем левом углу и нажать её можно даже не глядя на клавиатуру.
Мы с Вами ответили на вопрос: «?».
Скачать совет (115 Кб) в формате PDF можно .
Если у Вас есть желание опубликовать на страницах сайта Ваш результат выполнения урока, то вышлите мне на адрес Этот адрес электронной почты защищён от спам-ботов. У вас должен быть включен JavaScript для просмотра. Вашу работу и название урока, который Вы использовали при создании своей работы и он обязательно будет опубликован на странице сайта с описанием урока.
Если Вы не хотите пропустить интересные уроки по работе с изображениями в фотошопе и другие полезные материалы — подпишитесь на рассылку.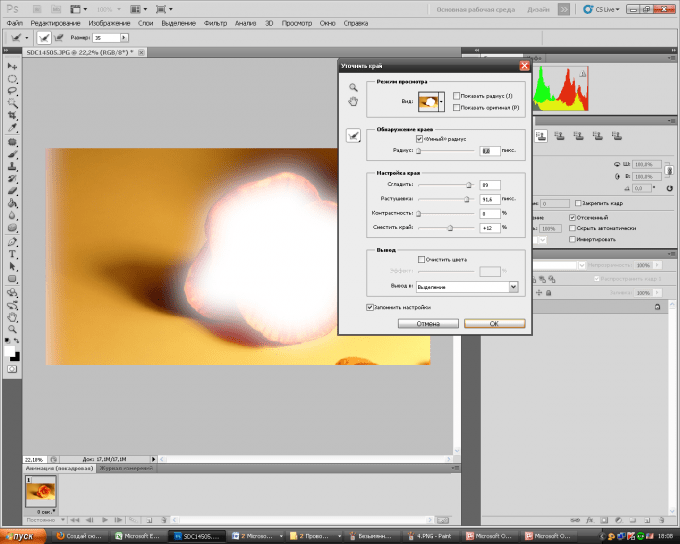 Форма для подписки находится ниже.
Форма для подписки находится ниже.
Система отмены действий.
Итак мы уже научились совершать первые действия и сделали первые робкие шаги. Было бы удивительно, если бы Вы не совершили каких-либо ошибок или не сделали неправильных шагов. В отличии от жизни, в которой «неправильные шаги» отменить нельзя, в Photoshop, как и в любой программе, Вы свои действия можете всегда отменить. Учитывая, что частенько хороший дизайн это результат проб (соответственно и ошибок), инструменты отмены могут быть не только ластиком ваших действий, но и инструментом созидания.
Классический вариант отмены действия находится в меню EDIT. Это стандартный пункт UNDO (класическая комбинация клавиш Ctrl+Z ). Но опытный пользователь будет удивлён отсутствием пункта меню REDO (возврат отмены). Да такого пункта действительно нет. Вернее UNDO он же и REDO. Другими словами, отмена последнего действия (UNDO) работает и поотношениию к самой себе, т.е. Выбрав первый раз UNDO вы отменяете последнее действие, а выбрав его ещё раз вы отменяете саму отмену. Даже название пункта меню меняется — сначала UNDO, а потом REDO.
Даже название пункта меню меняется — сначала UNDO, а потом REDO.
Если вы думаете, что невозможно отменить несколько действий назад, то Вы глубоко заблуждаетесь. Для этого существуют пункты STEP FORWARD и STEP BACKWARD. На самом деле всё элементарно просто — STEP BACKWARD – (по нашему — шаг назад) это и есть отступление на одно действие, а выберете ещё раз, ещё одно отступление, ещё раз уже третье отступление и так до определённого предела. Если STEP BACKWARD это команда пошагового отступления, то STEP FORWARD это пошаговое наступление. Естественно, что наступать можно только после того, как произошли отмены, и шагов наступления будет ровно столько, сколько было шагов отступления. Если вам показалось это несколько непонятным, то полная ясность наступит при рассмотрении палитры HISTORY. На самом деле это стоит рассматривать как систему пошаговых отмен ваших последних действий. Обратите внимание на сочетания клавиш — STEP FORWARD это Ctrl+Shift+Z , а STEP BACKWARD — Alt+Shift+Z
Более функциональным инструментом отмены действий можно назвать палитру HISTORY. Это командный центр системы отмен. Если по какой либо причине Вы не наблюдаете эту палитру среди остальных, то Вам следует посетить пункт меню под названием WINDOW, там установить флажок напротив пункта HISTORY. Если флажок уже установлен, то Вы просто не нашли палитру на экране. Но если и теперь ничего не вышло, то просто снимите флажок, а затем поставьте снова. В этом случае палитра HISTORY однозначно появится на вашем экране. На рисунке слева показано местоположение описанных пунктов в интерфейсе Photoshop.
Это командный центр системы отмен. Если по какой либо причине Вы не наблюдаете эту палитру среди остальных, то Вам следует посетить пункт меню под названием WINDOW, там установить флажок напротив пункта HISTORY. Если флажок уже установлен, то Вы просто не нашли палитру на экране. Но если и теперь ничего не вышло, то просто снимите флажок, а затем поставьте снова. В этом случае палитра HISTORY однозначно появится на вашем экране. На рисунке слева показано местоположение описанных пунктов в интерфейсе Photoshop.
Давайте теперь подробнее рассмотрим эту замечательную палитру. Вверху находятся так называемые снимки состояния
. Суть этих снимков заключается в создании так называемых точек возврата. Предположим, что вы внесли ряд изменений в изображение, ну скажем штук 10 действий. Результат Вас впечатлил, но не особенно, ещё пару штрихов могут улучшить картину, но могут и испортить. Поэтому мы нажимаем специальную кнопку внизу палитры (см. рисунок справа) и создаём новый снимок состояния. Тогда вверху палитры появится новая иконка (т.е. в сумме их будет уже две, первый снимок состояния был создан автоматически во время открытия документа). Теперь достаточно просто щёлкнуть по иконке что бы вернуться к започетлённому на снимке состоянию. И в принципе каждый раз, когда вы завершаете какой либо этап работы бывает мало просто сохранится, не забудьте сделать снимок состояния. Используя систему снимков состояния Вы сможете свободно творить одновременно несколько вариантов вашего дизайна легко возвращаясь к тому или иному состоянию.
Тогда вверху палитры появится новая иконка (т.е. в сумме их будет уже две, первый снимок состояния был создан автоматически во время открытия документа). Теперь достаточно просто щёлкнуть по иконке что бы вернуться к започетлённому на снимке состоянию. И в принципе каждый раз, когда вы завершаете какой либо этап работы бывает мало просто сохранится, не забудьте сделать снимок состояния. Используя систему снимков состояния Вы сможете свободно творить одновременно несколько вариантов вашего дизайна легко возвращаясь к тому или иному состоянию.
Ниже снимков состояния находится список произведённых вами действий. Самое последнее совершённое вами действие находится в самом низу списка. Соответственно, поднимаясь всё выше по списку действий (просто щёлкая мышкой по пиктограмме действия в палитре HISTORY), вы возвращаетесь пошагово к исходному виду документа. Если вы щёлкните мышкой по действию в середине списка, то все действия, находящие ниже (в списке) выбранного Вами пункта будут отменены.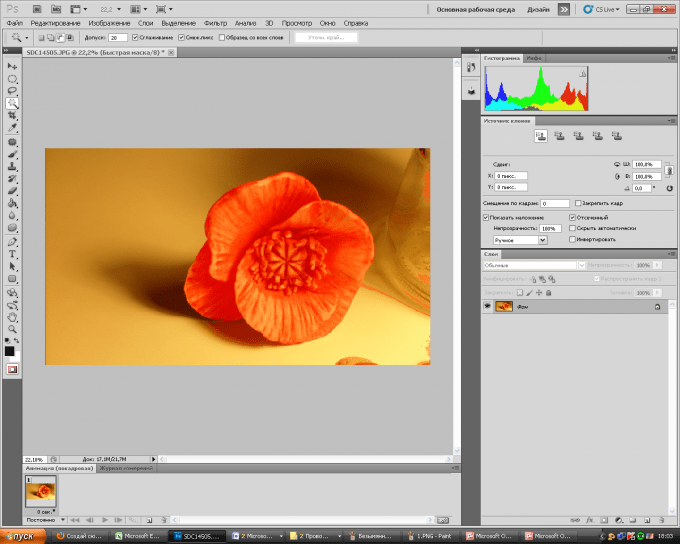
Палитра HISTORY гибкий и хорошо настраиваемый инструмент. Для получения дополнительных возможностей необходимо вызвать меню палитры. Это просто сделать — необходимо нажать кнопочку в правом верхнем углу палитры.
В этом меню находятся следующие команды:
- Просмотров: 41259
Редактор Adobe Photoshop является мощным инструментом обработки цифровых изображений. Это средство для решения профессиональных задач. Вследствие ориентированности на профессиональную среду, Photoshop не славится простотой. Поэтому у новичков, использующих Photoshop, возникает масса вопросов. Один из первых, пожалуй, будет о том, как отменить в фотошопе сделанные изменения.
Вам понадобится
- Графический редактор Adobe Photoshop.
Инструкция
Отмените последнее совершенное действие . Для этого выберите в главном меню приложения пункт «Edit». В раскрывшемся выпадающем меню кликните на пункт, название которого начинается со слова «Undo».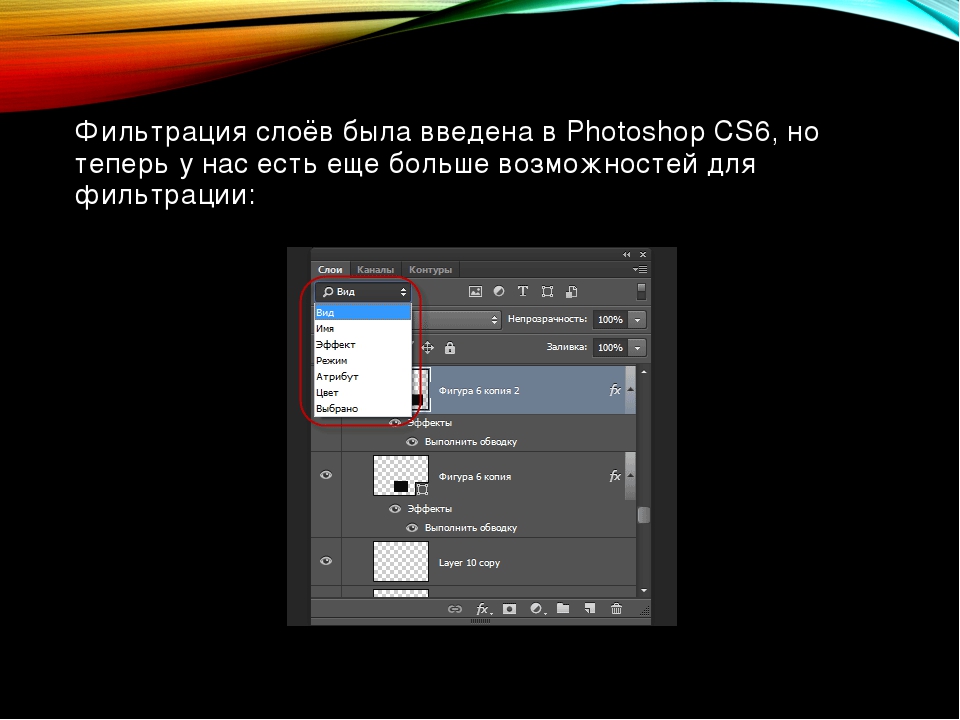 Название данного пункта состоит из слова «Undo» со следующим за ним названием последнего примененного инструмента или совершенного действия. Поэтому всегда можно видеть, какая операция будет отменена. Вместо выбора указанного пункта меню, можно нажать сочетание клавиш Ctrl+Z. Следует помнить, что данная операция производит отмену только одного последнего действия. При повторном выборе того же пункта меню, либо нажатия Ctrl+Z, отмененная операция будет повторена.
Название данного пункта состоит из слова «Undo» со следующим за ним названием последнего примененного инструмента или совершенного действия. Поэтому всегда можно видеть, какая операция будет отменена. Вместо выбора указанного пункта меню, можно нажать сочетание клавиш Ctrl+Z. Следует помнить, что данная операция производит отмену только одного последнего действия. При повторном выборе того же пункта меню, либо нажатия Ctrl+Z, отмененная операция будет повторена.
действие в фотошопе » data-lightbox=»article-image»>
Отмените последовательно несколько действий. В главном меню выберите пункт «Edit», а затем «Step Backward». Проделайте это несколько раз. Вместо выбора пункта меню можно нажимать комбинацию клавиш Alt+Ctrl+Z. Отмена действий будет происходить последовательно, в порядке, обратном их совершению. При этом будут отменены только действия, совершенные в отношении текущего изображения. Такие действия, как выбор цвета или кисти, отменены не будут.
действие в фотошопе » data-lightbox=»article-image»>
Отмените группу действий в один клик. Откройте список истории изменений изображения. Для этого кликните по вкладке «History» в панели, расположенной справа. В списке истории изменений содержится некоторое количество пунктов, отображающих действия, которые совершались над изображением. Прокрутите список вверх. Найдите пункт, отображающий действие , к которому необходимо вернуться. Кликните по выбранному пункту.
Откройте список истории изменений изображения. Для этого кликните по вкладке «History» в панели, расположенной справа. В списке истории изменений содержится некоторое количество пунктов, отображающих действия, которые совершались над изображением. Прокрутите список вверх. Найдите пункт, отображающий действие , к которому необходимо вернуться. Кликните по выбранному пункту.
действие в фотошопе » data-lightbox=»article-image»>
Обратите внимание
Если отменить группу действий при помощи списка «History», либо операции «Step Backward», а потом совершить какое либо действие по редактированию изображения, то история отмененных действий будет потеряна. Если история изменений важна, создавайте ее снимки при помощи операции «New Snapshot…» списка «History».
Действия, отмененные при помощи операции «Step Backward», либо панели истории изменений, можно повторить. Для этого нажмите Shift+Ctrl+Z, либо выберите пункты меню «Edit» и «Step Forward». Можно создать «Снимок» истории изменений изображения, кликнув правой кнопкой по какому-либо пункту списка «History» и выбрав «New Snapshot. ..».
..».
Как отменить действие, выделение в фотошоп? Таким вопросом задаются все кто только осваивает программу Adobe Photoshop. При работе с графикой часто приходится отменять совершенное действие или выделение. Не понравился совершенный результат или решили сделать по другому. Рисуя карандашом или красками по холсту этого сделать нет возможности. В в мире цифровой графики отменить последние действия обязательная опция любой программы. Кроме того в фотошоп можно отменить не только последнее действие, но и посмотреть всю историю проделанных изменений.
Как отменить действие в фотошоп.Сочетание клавиш Ctrl+Z отменяют последнее действие, и происходит это только один раз. Это практично, потому что файлы Photoshop имеют большой размер, а поддержка многократной отмены шагов влияет на потребление ресурсов компьютера, что ведет к снижению производительности. Если вы повторно нажмете сочетание клавиш Ctrl+Z , программа Photoshop повторно выполнит отмененное действие. В панели меню эта команда располагается в Редактирование — отменить .
В панели меню эта команда располагается в Редактирование — отменить .
Чтоб отменить изменения на один шаг назад применяйте сочетание клавиш Ctrl+Alt+Z , соответственно если надо отменить несколько последних изменений можно нажать эту комбинацию клавиш несколько раз. В панели меню эта команда располагается в Редактирование — шаг назад .
Более практичнее будет использование панели истории, в которой сохранены все ваши изменения совершенные в процессе работы, где можно выбрать то место куда необходимо вернутся. Она находится, по умолчанию, справа и ее нужно только открыть.
Бесспорно, программа Photoshop является отличным помощником для многих пользователей. Ее не назовешь очень простой в использовании, однако в этом-то и вся прелесть данного приложения. Независимо от того, насколько высокий ваш уровень владения Фотошопом, вы сможете работать в нем при любом раскладе. Конечно, выполнять, скажем, на уровне профессионального фотографа неопытный юзер не сможет, но выполнить элементарные действия с картинками – всегда пожалуйста.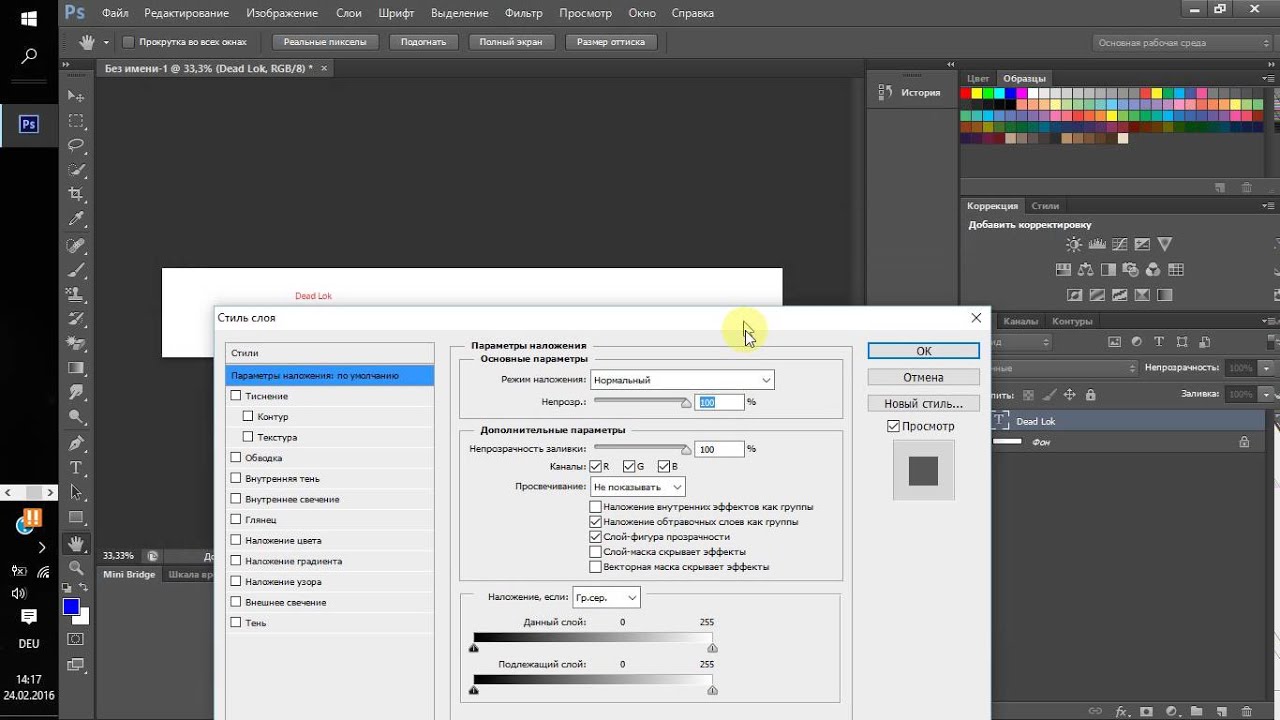
Данный ликбез не нацелен на то, чтобы научить вас премудростям работы в Photoshop. Наоборот, я хочу рассказать о незамысловатых действиях, которые, впрочем, иногда вызывают вопросы даже у заядлых пользователей. Например, не все знают, как отменить действие в фотошопе cs6, а ведь это невероятно полезный навык! Итак, если вам тоже интересно, как ответить на этот вопрос, присоединяйтесь!
С помощью комбинации клавиш
Думаю, я не открою Америку, если скажу вам, что многое в Фотошопе «подвязано» с теми или иными комбинациями клавиш. Отмена какого-либо действия не является исключением. В данном вопросе главное – запомнить необходимые комбинации, чтобы воспользоваться ими в нужный момент, не прибегая к подсказкам. Ниже я приведу целых три варианта развития событий, которые, я уверен, вам пригодятся.
- Комбинация на клавиатуре клавиш Ctrl+Z позволит вам вернуться назад на один шаг.
- Если к вышеуказанной комбинации вы добавите еще и третью – Alt, то сможете вернуться на несколько шагов назад, в частности, до 20.

- Используя одновременно на клавиатуре кнопки Shift+Ctrl+Z, можно вернуться на несколько шагов вперед, однако помните, что и это действие ограничено 20-ю шагами.
Вот так вот, запомнив одну основную комбинацию, и добавляя к ней ту или иную клавишу, можно отменять свои действия в программе Photoshop.
Используйте настройки
Хочу рассказать еще об одном приеме, который, к сожалению, многие не учитывают. 20 действий, которые можно отменить – это условная цифра, выставленная по умолчанию. При необходимости вы можете ее увеличить, скажем, до 100, и тогда уж точно не бояться, что не получится вернуться на определенный этап своей работы.
Итак, вот что вам нужно сделать: откройте меню программы, после чего перейдите в раздел редактирования. Там откройте подраздел «Установки» — «Производительность» — «История действий».
А здесь уже задайте любой параметр, например, 100 действий. Хочу обратить ваше внимание на то, что если производительность вашего компьютера оставляет желать лучшего, и он еле вытягивает такую емкую программу, то подобное изменение настроек, скорее всего, повлечет торможение в работе Фотошопа.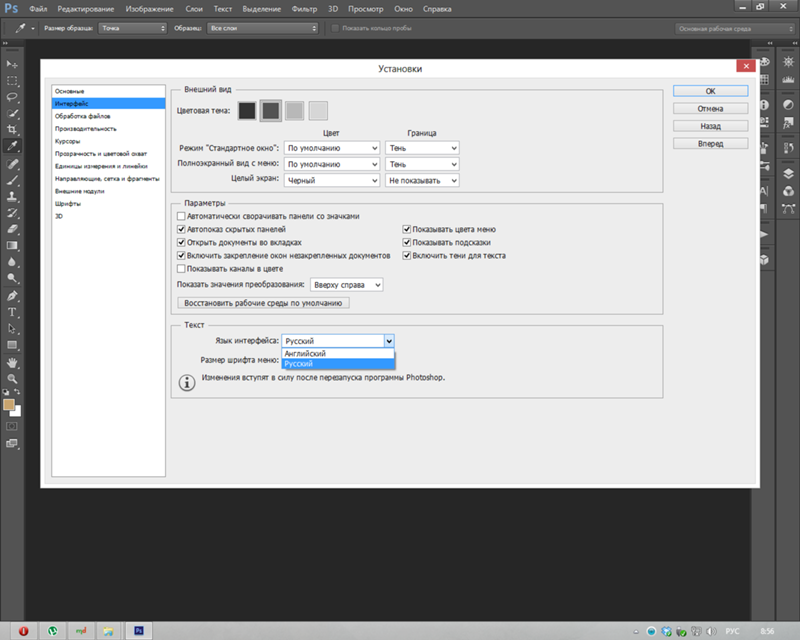 Также заодно стоит для удобства работы с программой.
Также заодно стоит для удобства работы с программой.
Ну вот, теперь и вы знаете, как отменить действие в Photoshop CS6, и с легкостью можете применять свои знания на практике.
Отменить предыдущее действие. Как отменить последнее действие на компьютере? Восстановление операционной системы
Чем хороша работа с цифровой графикой, так это возможностью отменить неверное действие .
Программа фотошоп обладает целым арсеналом различных способов, как безболезненно и быстро отменить нежеланное действие. Обо всех этих способах и пойдет речь в данной статье.
1 Способ — Ctrl+ZЯ думаю, эту комбинацию клавиш знает почти каждый, кто работает с текстовыми документами на компьютере. Это стандартная системная команда, которая отменяет предыдущее действие. Она работает почти в любой программе и редакторе.
В фотошопе есть важное отличие. Если в текстовом редакторе, мы можем хоть до бесконечности нажимать эту комбинацию и будем наблюдать как шаг за шагом мы возвращаемся назад, то в фотошопе ее можно нажать только однократно .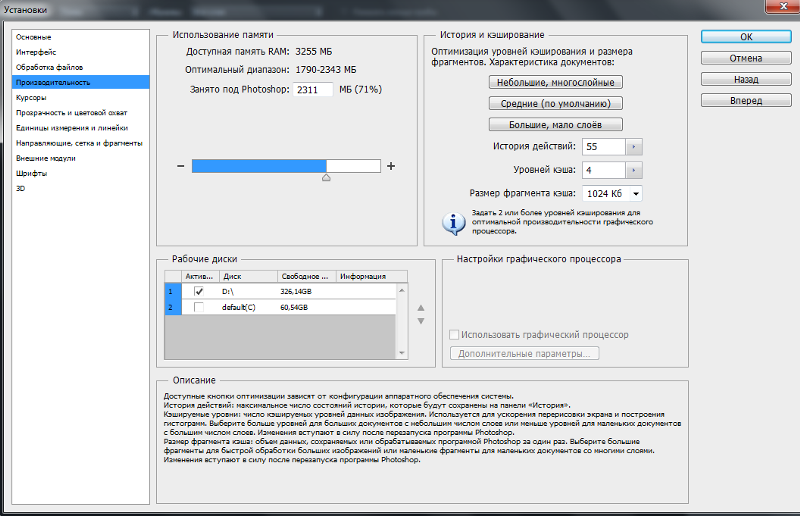
Например , вы взяли и поставили две «ляпушки». Нажав Ctrl+Z , вы уберете только одну последнюю ляпушку. Если нажать еще раз эту комбинацию, то вы отмените ваше последнее действие, т.е. отмените отмену . В итоге ляпушка снова вернется на свое место.
Таким образом, эта комбинация отменяет только одно неверное действие, а повторное нажатие возвращает все на место. И так по кругу до бесконечности.
2 Способ — Шаг назадДа, я начал с небольшого разочарования, поскольку Ctrl+Z уже настолько «вбита в руку», что первое время будет тяжело привыкнуть. Но как быть, если нужно отменить не тольrо последнее действие, но и, допустим, последние 10?
В этом случае придется себя переучить на другую похожую комбинацию — Ctrl+Alt+Z . Либо использовать команду меню Редактирование — Шаг назад .
Там же есть команда наоборот — Шаг вперед , которая вернет то, что вы вернули назад. 🙂
По умолчанию, фотошоп запоминает последние 20 действий, которые вы совершили, то есть комбинацию Ctrl+Alt+Z
можно нажать 20 раз.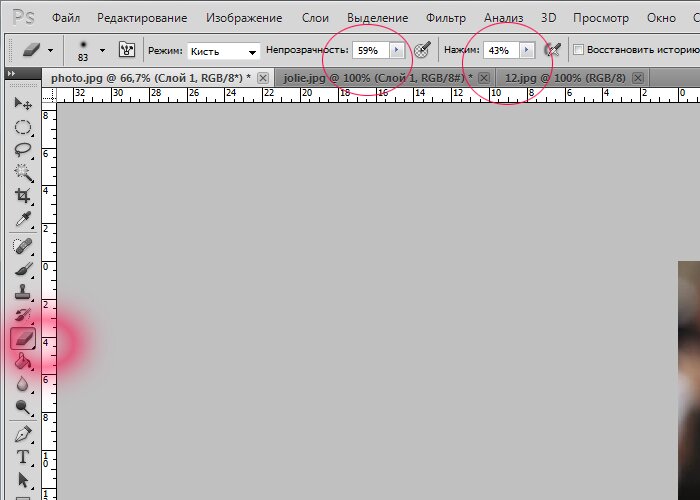 Но это с легкостью можно изменить в . Для этого откройте .
Но это с легкостью можно изменить в . Для этого откройте .
В меню История действий можно поставить любое значение в интервале от 1 до 1000.
Вкратце — палитра История отображает все ваши действия по обработке фотографии и каждое из них отображает отдельной строкой. Это выглядит вот так:
В этом примере я много раз использовал инструмент кисть. Каждое из этих использований отображается отдельной записью, подписанная названием инструмента и отображается с индивидуальной миниатюрой.
Пользоваться палитрой легко — нажмите определенное действие в этой истории и фотошоп вернется к тому состоянию, когда это действие было совершено. Все, что стоит после, стало виднеться бледно серым цветом. Пока вы ничего не сделали, можно выбрать и другое действие из числа бледно серых, но если вы вернулись и применили, например, другой инструмент, то в этот момент стирается вся бледно серая история.
Чтобы ее открыть поставьте галочку в меню Окно — История
.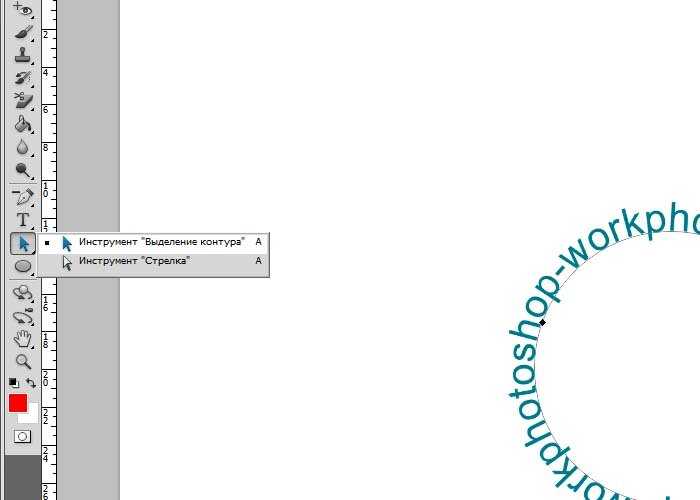
Как и в предыдущем способе, по умолчанию, палитра История отображает последние 20 действий. В настройках Редактирование — Установки — Производительность это можно изменить.
Заметили ошибку в тексте — выделите ее и нажмите Ctrl + Enter . Спасибо!
Для всех, кто хоть раз сталкивался с необходимостью обработки изображения, известна программа Adobe Photoshop. Это приложение для работы с фотографиями, которое предлагает широкий функционал для внесения изменений. Редактор обладает множеством функций, поэтому новичкам не всегда понятно, как обратить действие.
Как применять горячие клавиши в фотошопе для отмены действия
Как отменить действие в фотошопе cs6 или cs5? Одна из самых главных и полезных функций Photoshop – возврат действия на клавиатуре, которая позволяет сделать шаг назад при обработке. Это можно осуществить несколькими способами, но самым простым остается сочетание горячих клавиш. С их помощью можно аннулировать изменение, которое внесли в программе, нужно запомнить простую комбинацию клавиш – Ctrl+Z.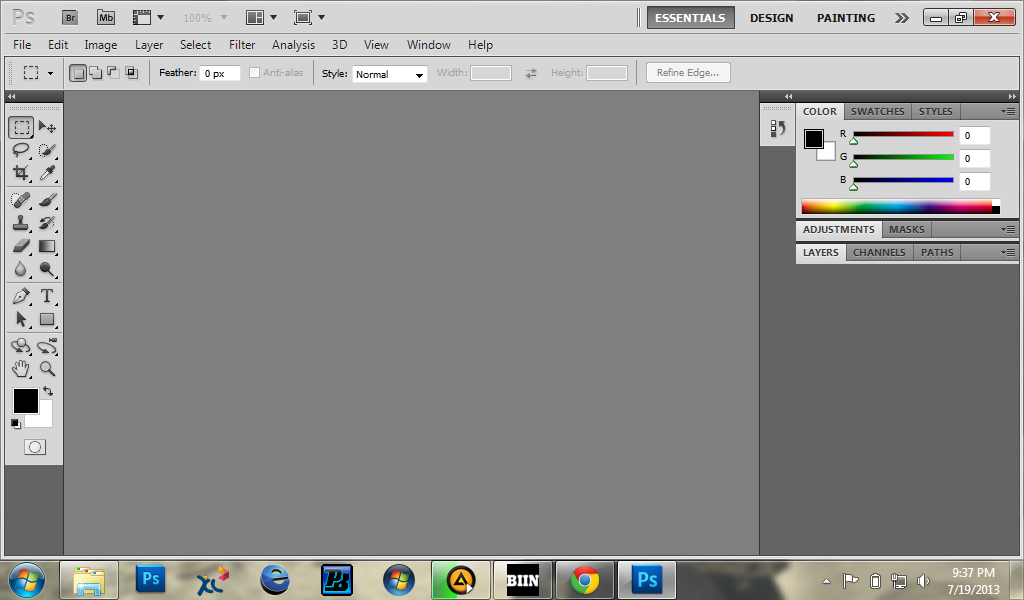 Если нажать ее повторно, то отмененные изменения вернутся обратно.
Если нажать ее повторно, то отмененные изменения вернутся обратно.
Как отменить выделение в фотошопе
Некоторые инструменты программы требуют выделения определенной области на слое. Не всегда получается с первого раза обвести правильно контур или участок фотографии, поэтому нужно знать, как снимать выделение с картинки. Варианты для решения проблемы:
- Самый простой вариант – через последовательность клавиш Ctrl+D. После их нажатия рамка пропадет. Если зажать их повторно, появится контур всего слоя.
- Многие инструменты снимают выделение при нажатии правой кнопкой мыши на любой области изображения. Единственный нюанс – «Быстрое выделение» среагирует правильно, если нажимать внутри участка.
- Можно воспользоваться контекстным меню, для этого кликните по изображению правой кнопкой и найдите в списке раздел «Отменить выделение». В разных версиях программы и даже инструментах расположение этого пункта может отличаться (где-то на первом месте, а где-то в середине).

- Еще один вариант – перейдите на пункт меню «Выделение», который расположен на панели управления, нажимайте «Отменить выделение».
Как отменить последнее действие в фотошопе
При совершении случайной ошибки или получении результата, которого не ожидали, полезно будет знать, как отменить действие в фотошопе cs5 или cs6. Для этого можно воспользоваться командой горячих клавиш или меню программы. Чтобы вернуть последние изменения:
- В главном меню Photoshop нажмите на раздел «Edit». Выпадет меню, нужно нажать строчку, которая начинается с «Undo», а заканчивается названием примененного инструмента или правки. Это помогает понять, что будет изменено.
- Последовательность клавиш Ctrl+Z вернет вас на шаг назад, удалит последнее применение инструмента.
- В правом столбце найдите раздел под названием «History» (в русской версии «История»). Здесь будут отображены все сделанные вами операции (как правило, последние 20). Кликните на предпоследнюю строчку, это вернет вашу работу в Photoshop к состоянию на шаг назад.
 Иногда это окошко или вкладка отключены, включить отображение можно через настройки меню рабочей области.
Иногда это окошко или вкладка отключены, включить отображение можно через настройки меню рабочей области.
Как сделать шаг назад в фотошопе
Сочетание горячих клавиш Ctrl+Z помогает только с последним изменением, но не имеет возможности возвращаться больше, чем на один шаг. Для этого нужно применять комбинацию Ctrl+Alt+Z. При многократном нажатии вы можете стереть последние правки над файлом на необходимое количество шагов назад. Если вам необходимо вернуться к более раннему состоянию документа, можно использовать и другой способ:
- в главном меню перейдите на раздел «Edit»;
- найдите раздел «Step Backward»;
- нажмите необходимое количество раз.
Как отменить несколько действий в фотошопе
В некоторых случаях возвращение нужно сделать больше, чем на один шаг. Это может пригодиться, если вносили несколько изменений контрастности, палитры, проводили цветокоррекцию, добавляли яркость, но конечный результат вас не удовлетворил.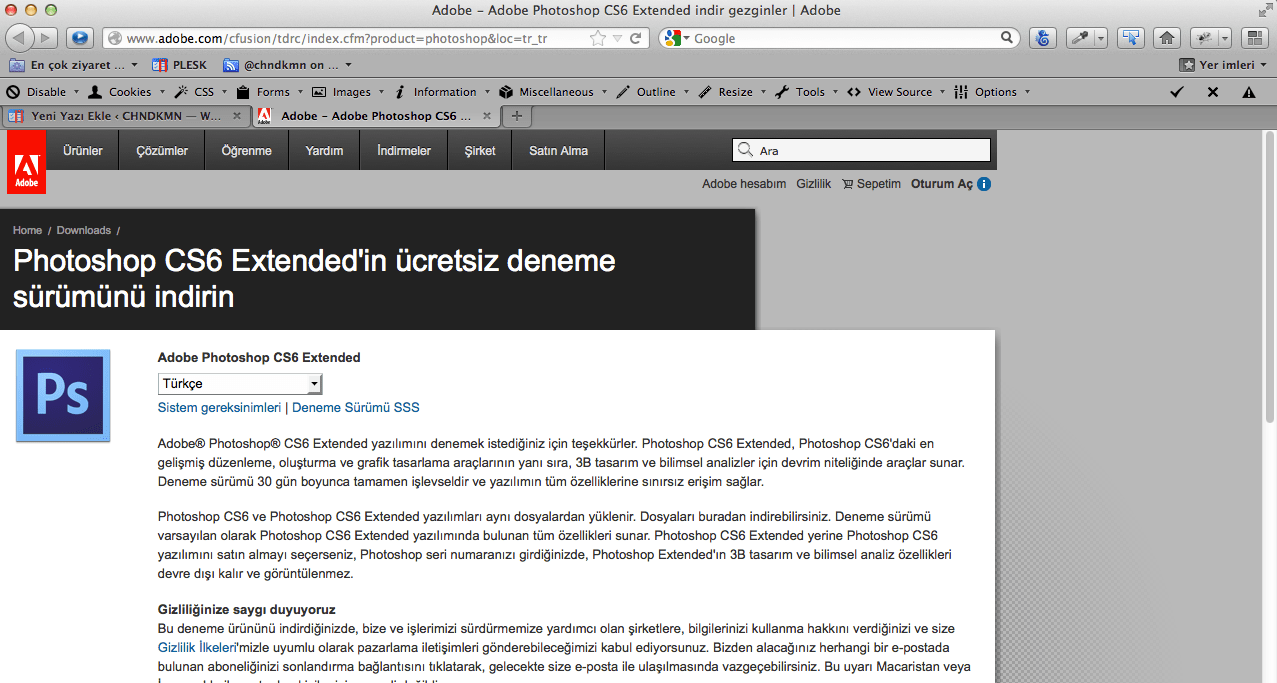 Загружать заново картинку не хочется, особенно, если были уже внесены необходимые корректировки. Можно использовать варианты, как вернуться на несколько шагов назад:
Загружать заново картинку не хочется, особенно, если были уже внесены необходимые корректировки. Можно использовать варианты, как вернуться на несколько шагов назад:
- Для последовательной отмены нескольких правок вам необходимо в главном меню найти раздел «Edit» и нажать необходимое количество раз пункт «Step Backward». Нажимайте пункт столько раз, сколько правок нужно стереть.
- Точно такого же эффекта, как описано пунктом выше, можно добиться нажатием горячих клавиш Ctrl+Alt+Z. Пропадать внесенные правки будут в обратном порядке их применения. Будут удалены только те, которые были внесены на изображение, а выбор кистей, цвета останется прежним.
- Чтобы вернуться на несколько шагов назад в один клик, лучше использовать вкладку «История». Найдите это меню справа рабочей области программы (в англоязычной версии подписана «History»). По умолчанию этот список содержит 20 последних изменений, выберите необходимую точку восстановления и кликните на нее. Если перебросило слишком далеко, то нажмите строчку ниже и программа восстановит состояние.
 Этот вариант помогает удалить или вернуть любые необходимые правки.
Этот вариант помогает удалить или вернуть любые необходимые правки.
Видео: отмена действия в фотошопе
В этой статье описываются три операции, которые помогут вам отменить ошибочные действия и повысить эффективность редактирования.
Отмена действий
Вы можете отменить почти все команды, выполненные в Excel, с помощью команды Отменить , расположенной на панели быстрого доступа. Панель быстрого доступа, как правило, отображается слева от строки заголовка Excel. Вы также можете нажимать Ctrl+Z для отмены действий.
Выберите Отменить , после того как по ошибке выполнили какую-нибудь команду, и эта команда будет отменена, как будто вы ее вообще никогда и не выполняли. Вы можете отменить результат последних 100 выполненных команд, нажимая кнопку Отменить много раз.
Однако некоторые действия вы не сможете отменить. Все команды, выполняемые с помощью кнопки Файл , например сохранение книги, нельзя отменить. Если вы нажмете кнопку по стрелкой, расположенную справа от кнопки Отменить , то увидите список последних команд, которые можно отменить (рис. 6.1). Можно выделить сразу набор таких команд, чтобы отменить несколько действий одним щелчком. Па рисунке выделены семь действий.
Если вы нажмете кнопку по стрелкой, расположенную справа от кнопки Отменить , то увидите список последних команд, которые можно отменить (рис. 6.1). Можно выделить сразу набор таких команд, чтобы отменить несколько действий одним щелчком. Па рисунке выделены семь действий.
Имейте в виду, что вы не можете отменить эффект выполнения макроса. На самом деле запуск макроса, изменяющего лист, стирает всю информацию относительно отмены действий. Этого ощутимого недостатка Excel нет в Microsoft Word.
Возврат действий
Кнопка Вернуть (расположена справа от кнопки Отменить на панели быстрого доступа), по существу, отменяет команду Отменить. Если вы отменили слишком много действий, то можете нажать кнопку Вернуть (либо нажмите Ctrl+Y или F4 ) для возврата команд, которые были отменены.
Повтор действий
Вы можете повторять многие операции, нажимая Ctrl+Y или F4 . Эта команда просто повторяет последнее действие. Однако если последней операцией была операция Отменить, то результат ее действия отменяется (как описано в предыдущем разделе).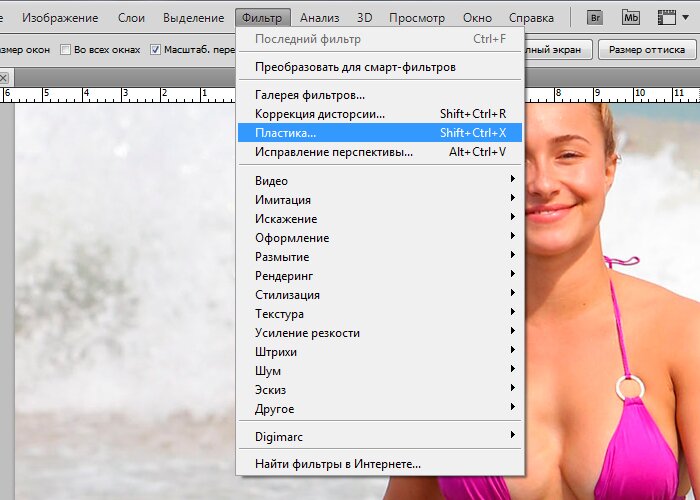
Повторение команд может быть полезно в плане экономии времени. Приведу пример. Вы могли применить множество настроек форматирования (задать размер шрифта, полужирное начертание, цвет фона и рамки) для ячейки с помощью диалогового окна Формат ячеек. После закрытия диалогового окна можно легко установить аналогичные настройки форматирования для других ячеек или диапазонов, нажимая Ctrl+Y. Или нам может понадобиться вставить пустые строки в определенных местах листа. Для этого выполните команду Главная → Ячейки → Вставить → Вставить строки на лист один раз , затем установите курсор в ячейку, в которую нужно вставить следующую строку, и нажмите Ctrl+Y , чтобы повторить команду вставки строки.
В Excel также есть кнопка Повторить , но обычно она недоступна. Несмотря на это, добавим ее на панель быстрого доступа.
- Щелкните правой кнопкой мыши на панели быстрого доступа и в появившемся контекстном меню выберите Настройка панели быстрого доступа .
 В результате откроется диалоговое окно Параметры Excel на вкладке Панель быстрого доступа .
В результате откроется диалоговое окно Параметры Excel на вкладке Панель быстрого доступа . - В раскрывающемся списке Выбрать команды из выберите пункт Часто используемые команды .
- В списке команд выберите Повторить .
- Нажмите кнопку Добавить , чтобы добавить выбранную команду на панель быстрого доступа.
- Нажмите ОК , чтобы закрыть диалоговое окно Параметры Excel .
Вы можете спросить, зачем вообще добавлять кнопку Повторить па панель быстрого доступа, если можно пользоваться сочетанием клавиш Ctrl+Y . Во-первых, при наведении указателя мыши на эту кнопку Excel отобразит описание повторяемой операции (рис. 6.2). Во-вторых, кнопка Повторить становится неактивной, если вы не можете повторить последнюю команду. — своеобразный визуальный сигнал, который поможет избежать ненужных попыток повторить то, что просто не может быть повторено.
К сожалению, функция повторения операции не всегда надежна. В некоторых случаях вы можете обнаружить, что нажатие Ctrl+Y не дает никакого эффекта (хотя должно). В других ситуациях нажатие Ctrl+Y может повторить команду, которую вы выполняли перед предыдущей командой.
Практически каждый пользователь сталкивался с такой ситуацией, когда определенные действия, выполненные на компьютере, вместо ожидаемого результата наносят вред, и хочется понять, как отменить последнее действие на компьютере. К примеру, это может быть скачивание различных программ, которые были заражены вирусами или что-либо еще.
В Microsoft давным-давно поняли, что главным врагом компьютера и операционной системы является далеко не какой-нибудь хакер или же еще какой-то злоумышленник, а сам пользователь, потому что именно своими действиями люди чаще всего приводят свои устройства в неисправность. Именно поэтому была введена функция того, как отменить последнее действие на компьютере, и называется она «Восстановление операционной системы».
Что это?
Восстановление операционной системы — это функция, позволяющая вам откатить компьютер на определенную дату, когда осуществлялось сохранение его характеристик и данных. При этом стоит отметить, что сохраняться эти данные могут как автоматически, так и вручную пользователем, в зависимости от того, как именно была настроена данная функция.
Преимуществом данного способа является то, что он позволяет полностью убрать все негативные действия, которые вы выполняли на своем компьютере за определенное время. Но, рассматривая, как отменить последнее действие на компьютере, его использовать часто не получается, потому что оно отменяет одновременно несколько действий, совершенных на компьютере, вне зависимости от того, несли ли они в себе вред.
Автоматически и вручную
Как говорилось выше, сохраняться система может как вручную пользователем, так и автоматически. В профессиональных кругах это называется «сохранение бэкапа», и делать его нужно обязательно, так как отменить последнее действие на компьютере без него невозможно.
Чтобы это настроить в Windows 7, нужно перейти по пути: «Панель управления» > «Восстановление» > «Восстановление файлов» > «Настроить резервное копирование». Здесь нужно будет выбрать основные параметры и запустить архивирование. В частности, вы можете самостоятельно выбрать, сохранять только определенные папки или же вовсе предоставить выбор папок операционной системе для того, чтобы в первую очередь ею сохранялась наиболее важная информация.
Что выбрать?
Преимуществом автоматического копирования является удобство, но для него нужно выделять большое количество свободного места на жестком диске, да и нередко оно не подходит, так как отменить все действия на компьютере за последний день еще можно, но вот за месяц или неделю уже сложнее.
Именно поэтому рекомендуется проводить архивацию исключительно вручную. В частности, это особенно рекомендуют специалисты для Windows 8, так как отменить последние действия на компьютере Windows 8 требуется в основном более часто. Чтобы ее настроить в этой системе, нужно будет через «Панель управления» перейти в раздел «Архивация и восстановление», после чего выбрать «Создание образа системы» и выполнить все указания мастера.
Восстановление данных тоже важно
Стоит отметить, что, помимо всего прочего, является крайне рекомендованным, если вы храните на компьютере какую-то важную информацию. Таким образом, если произойдет какая-то неполадка в процессе работы вашего оборудования, и вы потеряете все хранящиеся на винчестере данные, резервная копия позволит вам предельно быстро вернуть любые нужные вам файлы всего за несколько минут без привлечения специалистов со стороны, что сэкономит вам не только нервы и время, но и деньги.
Ошибочное действие в документе, созданном в MS Word, в меню «Правка» выберите команду «Отменить». Этого же результата можно добиться, используя горячие клавиши Alt+Backspace. Если вы вдруг поняли, что действие было правильным, и зря вы его отменяли, примените сочетание Ctrl+Y.
На панели быстрого доступа найдите кнопку «Отменить». Если требуется отменить сразу несколько действий, нажмите на стрелку вниз рядом с этой кнопкой, чтобы раскрыть список последних совершенных действий. При зажатой левой клавише мыши отметьте курсором ненужные операции и отпустите клавишу. Этого же результата можно добиться, используя сочетание клавиш Ctrl+Alt+Z.
Рядом с «Отменить» на панели быстрого доступа находится кнопка «Вернуть». Она возвращает удаленные шаги. Ее действие дублируется функциональной клавишей F4. Если кнопка «Отменить» не использовалась, «Вернуть» будет недоступна.
Для отмены действий в MS Excel также используется команда «Отменить» из меню правка, кнопка «Отменить» на панели быстрого доступа и сочетания клавиш Alt+Backspace и Ctrl+Z. Для возвращения ошибочно отмененных действий применяются те же средства, что и в MS Word.
В Adobe Photoshop в этой ситуации удобно использовать горячие клавиши Ctrl+Alt+Z и команду Step Backward («Шаг назад») из меню Edit («Редактирование»). Для возвращения ошибочно отмененного действия примените команду Step Forward («Шаг вперед») и сочетание Shift+Ctrl+Z.
Кроме стандартных клавиш и команд, в Photoshop есть удобная опция History («История»). Найдите ее в меню Window («Окно») и отметьте галочкой. Найдите на панели History ненужное действие , подцепите его мышкой и перетащите на значок корзины в нижней части панели. Чтобы отменить все изменения, щелкните по иконке изображения в самом верху списка.
Если вы произвели какие-то фатальные изменения в операционной системе, вернуть ее работоспособность вам поможет служба «Восстановление системы». Вызовите окно запуска программ сочетанием Win+R и введите в строку «Открыть» команду msconfig. Перейдите во вкладку «Сервис», отметьте в списке «Восстановление системы» и нажмите «Запустить». Выберите дату, наиболее близкую к той, когда были произведены ошибочные действия.
Источники:
- как вернуть действие назад
При работе в приложениях, редактирующих те или иные файлы, автоматически сохраняется определенное количество предыдущих шагов изменений файла. В некоторых случаях история сохраняется полностью, в других – только ее часть. Практически везде доступна функция восстановления первоначального состояния, однако при условии, что файл не сохранялся в процессе обработки.
Инструкция
Если вам нужно отменить последние , связанные с вводом и форматированием текста в редакторе, окне браузера и проч., для этого просто нажмите сочетание клавиш Ctrl+Z. Также в текстовом редакторе MS Office Word имеется специальная кнопка на панели инструментов, отвечающая за отмену последних изменений. Еще возможен вариант использования меню «Правка», «Отменить». В данном случае если ранее было произведено сохранение процесса редактирования документов, возврат на предыдущую позицию возможен.
Если вам нужно отменить последние изменения, связанные с редактированием изображений в программе Adobe Photoshop, воспользуйтесь сочетанием клавиш Alt+Ctrl+Z или нажмите на пункт меню «Редактирование», затем в выпадающем меню выберите «Шаг назад».
Если хотите полностью восстановить файл, нажмите F12. Если вы уже сохранили изменения, тогда их отмена будет невозможна. При редактировании графических файлов вообще лучше всего создавать и редактировать их копии, а оригиналы хранить отдельно. Также просмотрите историю изменений в специальной таблице изменений, которая доступно из пункта меню «Окно».
Если вы хотите отменить последние изменения, которые повлияли на работу компьютера (например, установка обновлений, программ, утилит), откройте меню «Пуск», выберите меню стандартных программ, затем «Служебные» и, наконец, «Восстановление системы». Перед вами на экране появится большое окно восстановления операционной системы, выберите на календаре программы контрольную точку сохранения параметров до произведения изменений в системе, выполните откат до этой даты.
Имейте в виду, что перед этим лучше всего сохранить личные данные, используемые вами при работе в приложениях, установленных за этот период, поскольку программы будут удалены вместе с ними. Это могут быть различные логины и пароли учетных записей, файлы ключей, ссылки и так далее.
Источники:
- как быть если тебе измении
При работе с изображениями в «Фотошопе » может потребоваться отменить предыдущее действие и вернуться к исходной картинке. Для возвращения к предыдущему результату нужно выполнить несколько действий..
Вам понадобится
- — компьютер;
- — любая версия программы «Фотошоп».
Инструкция
Работа с изображениями – увлекательное занятие, которое требует от фотомастера определенных знаний и умений. Но даже у опытного пользователя «Фотошопа» нередко возникают ситуации, когда в ходе работы над созданием нового шедевра нужно вернуться на несколько шагов назад.
Внести изменения в обрабатываемое фото можно на любом этапе редактирования. Правда, пред началом работы вам, естественно, нужно открыть изображение. Для этого достаточно одновременно нажать клавиши клавиатуры Alt+Shift+Ctr+O или в меню «Файл», что на рабочей панели, выбрать опцию «Открыть как», после чего указать место расположения изображения и его формат.
Далее приступайте к непосредственной обработке. А если потребуется внести изменения и вернуться назад, загляните в раздел «Редактирование» на рабочей панели. Здесь вы сможете произвести необходимые операции, выбрав соответствующую опцию: «Отменить», «Шаг назад» и «Шаг назад».
Для удобства вы можете воспользоваться «горячими клавишами»: Ctrl+Z – для отмены последнего действия, Shift+Ctrl+Z — для совершения шага вперед и Alt+Ctrl+Z – для выполнения шага назад.
Просмотреть всю историю изменений изображения в «Фотошопе » также можно, выбрав соответствующую операцию в меню «Окно» верхней панели. Отметьте галочкой пункт «История» в данном разделе, и в рабочем окне появится таблица, демонстрирующая все выполненные с картинкой действия.
Для отмены совершенных изменений на каком-либо этапе обработки изображения достаточно на экране «История» найти нужную операцию и вернуться к ней, кликнув по ней левой кнопкой мыши. В данном случае вы окажетесь именно на том шаге редактирования, на который укажете.
Если же вам нужно сохранить на фотографии все ранее произведенные действия, оставьте для себя черновой вариант изображения. Ведь он вам может еще понадобиться. А чтобы не запутаться , при сохранении придумайте ей название, по которому вы легко сориентируетесь во всех своих фотографиях, законченных и находящихся пока на стадии обработки.
Процедура отмены и удаления установленных обновлений операционной системы Microsoft Windows представляет из себя стандартную операцию, не требующую привлечения дополнительного программного обеспечения.
Инструкция
Вызовите главное системное меню, нажав кнопку «Пуск», и перейдите в пункт «Панель управления». Раскройте ссылку «Программы» и разверните узел «Просмотр установленных обновлений» в разделе «Программы и компоненты». Найдите подлежащее удалению обновление в списке открывшегося диалогового окна и вызовите его контекстное меню кликом правой кнопки мыши. Укажите команду «Удалить» и нажмите кнопку «Да» в открывшемся окошке запроса системы. Дождитесь завершения процесса.
Если речь идет об обновлении SP3 для Windows XP, воспользуйтесь возможностью удаления в скрытой системной папке $NTServicePackUninstall$. Для этого вернитесь в главное меню «Пуск» и перейдите в диалог «Выполнить». Напечатайте
имя_диска:\windows\$NTServicePackUninstall$\spuninst.exe
в строке «Открыть» и запуск утилиты мастера удаления пакета обновления, нажав кнопку OK. Подтвердите выполнение выбранного действия, нажав кнопку «Далее» в главном окне мастера и выполните все его рекомендации.
Одним из наиболее распространенных способов отмены установленного обновления можно считать использование функции восстановления прежнего состояния системы. Для применения данного способа удостоверьтесь в том, что компьютер был перезагружен хотя бы один раз после установки обновления и вызовите главное системное меню, нажав кнопку «Пуск». Перейдите в диалог «Выполнить» и напечатайте
%systemroot%\System32\restore\rstrui.exe
в строке «Открыть». Подтвердите запуск утилиты, нажав кнопку OK, и укажите опцию «Восстановление более раннего состояния компьютера» в открывшемся диалоговом окне. Подтвердите выполнение выбранного действия, нажав кнопку «Далее», и выберите желаемую дату для отката системы. Сохраните сделанные изменения, нажав кнопку «Далее» и выполните все рекомендации мастера восстановления. Перезагрузите компьютер для применения сделанных изменений.
Источники:
- Удаление пакета обновления SP3 для Windows XP
- как отменить установленные обновления
Редактор Adobe Photoshop является мощным инструментом обработки цифровых изображений. Это средство для решения профессиональных задач. Вследствие ориентированности на профессиональную среду, Photoshop не славится простотой. Поэтому у новичков, использующих Photoshop, возникает масса вопросов. Один из первых, пожалуй, будет о том, как отменить в фотошопе сделанные изменения.
Вам понадобится
- Графический редактор Adobe Photoshop.
Инструкция
Отмените последнее совершенное действие . Для этого выберите в главном меню приложения пункт «Edit». В раскрывшемся выпадающем меню кликните на пункт, название которого начинается со «Undo». Название данного пункта из слова «Undo» со следующим за ним названием последнего примененного инструмента или совершенного действия. Поэтому всегда можно видеть, какая операция будет отменена. Вместо выбора указанного пункта меню, можно нажать сочетание Ctrl+Z. Следует помнить, что данная операция производит отмену только
Горячие клавиши Adobe Photoshop CC
Условные обозначения- Просмотров: 45305
Полный список встроенных горячих клавиш Adobe Photoshop СС согласно официальной странице комбинаций клавиш Фотошопа (на 15 августа 2019), а также 50 самых ходовых сочетаний.
Esc
F1
F2
F3
F4
F5
F6
F7
F8
F9
F10
F11
F12
` ~
1 !
2 @
3 #
4 $
5 %
6 ^
7 &
8 *
9 (
0 )
—
+ =
∖ |
⇦
Tab
Q
W
E
R
T
Y
U
I
O
P
{ [
} ]
Enter
Caps
A
S
D
F
G
H
J
K
L
: ;
‘ «
Shift
Z
X
C
V
B
N
M
< ,
> .
? ∕
Shift
Ctrl
Win
Alt
Alt
Win
Ctrl
Print
Scr
Scr
Lock
Pause
Break
Полный список
Часто используемые
Печать таблицы
Горячие клавиши в Фотошопе, как и в других графических редакторах, дают несколько большее преимущество, чем просто ускорение работы. В отличие от обычных программ, здесь речь идёт о работе с использованием одновременно двух инструментов ввода (каждый в своей руке),
правой рукой вы держите мышь (или перо графического планшета) и непосредственно рисуете, и одновременно, левой рукой, на клавиатуре, меняете размер кисти, переключаете цвета или задаёте прозрачность и т.д. Тем самым вы не только быстрее справляетесь с задачей, но и достигаете более высокого качество рисования. Но это эффективно только тогда, когда вы хорошо ориентируетесь в горячих клавишах, и вам не нужно тратить время на то чтобы каждый раз отыскивать нужные сочетания, в противном случае они только замедляют процесс работы. Больше практикуйтесь и старайтесь не поддаваться соблазну всё делать мышью, со временем, часто используемые клавиши закрепятся в памяти и пальцы уже сами будут тянуться к нужному месту на клавиатуре.
Как пользоваться Фотошопом
Введение. Что такое Фотошоп и с чем его едят?
Вам наверняка известно для чего предназначено программное обеспечение под громким названием Adobe Photoshop. Это не просто приложение для редактирования изображений — Фотошоп является огромной площадкой для идей и творчества, связанных с файлами картинок, фотографий и рисунков. Здесь вы можете не только изменять уже существующие файлы, но и создать совершенно новый и уникальный продукт.
Добро пожаловать в Adobe Photoshop!
Действительно, Photoshop используют практически все дизайнеры: от простых рисунков к контенту до полноценного снабжения иллюстрациями книг, игр и других продуктов. На радость пользователям разработчики постоянно улучшают программу, добавляя в неё новые функции и возможности. Поэтому важно следить за обновлениями, которые выпускаются компанией Adobe. Теперь, после небольшой экскурсии, давайте узнаем, как пользоваться Фотошопом.
Откуда взять программу?
Вы можете скачать электронную версию ПО на официальном сайте компании Adobe на странице загрузки https://creative.adobe.com/ru/products/download/photoshop?promoid=61PM825Y&mv=other. Здесь вы должны сначала зарегистрироваться в системе Адоб для получения AdobeID. Затем заполните поля, которые предлагает страница загрузка и, после входа в систему, скачайте установочный файл и пройдите процедуру инсталляции. Важно отметить, что первые 30 дней вы можете пользоваться вашей копией приложения бесплатно. После чего, опробовав продукт, вам будет предложено приобрести лицензию.
Разработчик предоставляет несколько вариантов пользования программой
Adobe предлагает своим пользователям довольно приемлемые цены для своих продуктов. Так, вы можете приобрести Фотошоп за определённую цену в месяц, то есть по подписке. Такой же вариант предлагается для комплекта CreativeCloud, в который входит несколько программ Adobe. Стоимость и состав комплекта стоит всегда уточнять на официальном сайте, так как они могут меняться. Также обратите внимание на то, что в системе действуют специальные условия для обучающихся и преподавателей, а также корпоративных клиентов. Так, вы сможете сэкономить приличную сумму при использовании сервисов Adobe.
Первый запуск программы
После установки следует запустить приложение с ярлыка, созданного на рабочем столе. При первом открытии появится окно с описанием программы и уведомлением о начале пробного 30-дневного периода. Кликните на «Начать пробный период» и дождитесь, пока откроется программа. Теперь перейдём непосредственно к тому, как работать в Фотошопе.
Рабочая область очень удобна и её можно настроить под себя
Основное меню Фотошопа
Наверху находится основное меню со следующими пунктами:
- Файл. Здесь вы можете совершить все операции по сохранению файла, созданию нового, печати фотографий, импорта.
- Редактирование. Как понятно из названия в этом пункте располагаются инструменты для изменения различного рода настроек, каковых там огромное количество. Например, здесь вы сможете поменять настройку цветов. Тут же находится функция «Шаг назад», которая ответить на ваш вопрос о том, как отменить действие в Фотошопе.
- Изображение. Здесь расположены такие параметры, как коррекция цветов картинки, тримминг, его вращение, кадрирование и многое другое.
- Слои. Вообще, если редактируемый файл содержит множество различных элементов, то каждый из них делается на отдельном слое. Например, если поверх рисунка поставить текст, то он автоматически создаться на новом слое. Они расположены справа внизу. Пункт же верхнего меню «Слои» управляет всеми настройками касаемо обсуждаемого вопроса по слоям. Здесь можно создать новый, удалить существующий, добавить на него эффекты и так далее.
- Текст. Из названия понятно, что именно регулируется этой вкладкой. Все операции над добавленным текстовым полем управляются в этом пункте.
- Выделение. Тут вы можете выделять различные объекты (например, слои). Это тоже важно знать для того, чтобы изучить, как работать в Фотошопе cs6.
- Фильтр. Все фильтры и эффекты наподобие размытия, искажения и других расположены здесь. Также вы можете найти другие фильтры в интернете, нажав соответствующий пункт меню «Фильтр».
- 3D. Здесь вы можете настроить 3D слои и сцены для фотографии или любого другого изображения.
- Меню «Просмотр» располагает всеми параметры отображения информации на экран: тут вам и показ вспомогательных элементов (сетка, линейка и другие), и настройка направляющих.
- «Окно» позволяет вам добавлять новые панели на рабочую область. Например, если вам нужна гистограмма, то вам нужно просто поставить галочку возле соответствующего пункта меню «Окно».
- Ну и последний пункт «Справка». Здесь расположена вся информация о продукте, центр поддержки, а также вкладка для входа в AdobeID для получения дополнительных возможностей.
Доступ к основным функциям осуществляется через иерархию меню
Панель инструментов
Следующее, что вы видите ниже основного меню — это поле с настройками инструмента, который выбран в данный момент. Эти инструменты располагаются на левой панели. Давайте рассмотрим каждый из них. В скобках указана кнопка для быстрого доступа к функции (все буквы английские). Также описываются дополнительные возможности при нажатии правой кнопки мыши.
- Перемещение (V). Позволяет перемещать выделенный объект или область в любом направлении. Также с помощью него можно крутить этот объект, вращать, отражать.
- Прямоугольная область (M). Выделяет в форме прямоугольника. Также можно выделять в форме овала, горизонтальной и вертикальной строк.
- Лассо (L). Также является инструментов выделения. Можно выбрать среди обычного лассо, прямолинейного и магнитного лассо.
- Волшебная палочка (W). Выделяет область в особых рамках. Имеется также быстрое выделение.
- Рамка (С). Кадрирование изображения. Также здесь расположены раскройка, кадрирование перспективы и выделение фрагмента.
- Пипетка (I). Распознает цвет при нажатии на фото (учитывается пиксель, на который вы попали). Есть ещё линейка, комментарий, счётчик, цветной эталон и пипетка 3D материала.
- Восстанавливающая кисть (J). Также здесь располагаются точечный вариант инструмента, заплатка, перемещение с учётом содержимого и инструмент, позволяющий убрать эффект красных глаз.
- Кисть (B). Она позволяет рисовать поверх фотографии или же может помочь вам при создании нового изображения. Имеет достаточно гибкие настройки. Помимо кисти здесь представлены карандаш, микс-кисть и замена цвета.
- Штамп и узорный штамп (S).
- Архивная кисть (Y).
- Ластик (E) стирает область, по которой вы водите. Фоновый ластик убирает всё, включая фон (то есть, при сохранении в определённых форматах фон будет прозрачным).
- Градиент (G) и заливка заполняют выделенный фрагмент цветом или градиентом.
- Действие инструментов размытие и резкость понятно из их названий, палец же двигает область как пластилин. Можете, например, передвинуть бровь повыше или опустить глаза.
- Как и в предыдущей случае, названия инструментов совпадают с их прямым назначением: осветлитель, затемнитель и губка. Быстрый доступ к ним можно получить, нажав на клавиатуре букву O.
- Перо (P) в различных вариациях располагается ниже осветлителя. Помогает при рисовании, корректировке и других операциях, выполняемых над изображением.
- Далее располагается инструмент для добавления текстового поля. Является неотъемлемой частью того, чтобы понять, как пользоваться Adobe Photoshop.
- Выделение контура (А).
- Инструмент с различными фигурами позволяют добавить на новом или существующем слое объект любой формы, которые имеются в коллекции программы.
- Далее представлена «Рука», которая даёт возможность двигать фотографию. Например, если вы увеличили зум и хотите в таком приближённом виде редактировать изображение, то для перехода, к примеру, от одного глаза к другому вам поможет как раз-таки этот инструмент.
- Лупа увеличивает зум на фотографии.
- Два квадрата с чёрным и белым цветом это цвета, которые регулируются в данный момент. То есть, если в ближайшем квадрате красный цвет, то кисть из пункта восемь будет рисовать красным цветом. Дальний же квадрат отвечает за цвет обычного ластика.
Многие инструменты содержат подинструменты
Как видите, инструментов очень много и все их изучить сразу достаточно сложно. Поэтому постарайтесь уделить некое время каждому из них. Тогда вы будете знать, как работать с Фотошопом cs6, например.
Правая область программы
Эта область рабочего пространства регулируется с помощью специальной вкладки, где по умолчанию написано «Основная рабочая среда». Здесь будет цветовая палитра, поле с коррекцией и стилями, а также окно со слоями, каналами и контурами. Среду вы можете поменять на пространство под фотографию, рисование, движение и другие регулировки.
Дополнительные панели для работы
Итоги
Теперь вы знаете, как работать в Фотошопе и изучили основные инструменты программы. И с этого момента вы можете полноценно пользоваться различными инструкциями в интернете, где описываются множество интересных уроков по созданию удивительных эффектов. Отныне ваша фантазия будет работать на вас, и все ваши идеи найдут своё воплощение в жизнь. Делитесь своими первыми работами в комментариях. Плодотворной работы, дорогие друзья!
Как отменить действие в fsh. Как отменить действие в Photoshop CS6? Как сделать шаг вперед
Как отменить действие, выделение в фотошопе? Этот вопрос задают все, кто только осваивает программу Adobe Photoshop. При работе с графикой часто приходится отменять идеальное действие или выделение. Не понравился идеальный результат или решил по-другому. Рисовать карандашом или красками на холсте это невозможно. В мире цифровой графики отменить последние действия — обязательная опция для любой программы.Кроме того, в Photoshop вы можете отменить не только последнее действие, но и увидеть всю историю внесенных изменений.
Ваш графический и письменный контент может быть передан, скопирован и распространен полностью или частично без явного разрешения автора, при условии, что он не может быть использован в коммерческих целях, а юридические условия любой производной работы должны быть такими же, как и выражено в этом заявлении. Цитата из источника со ссылкой на автора и его автора не обязательна, хотя всегда приветствуется.
При повторном нажатии стертый шаг будет выполнен заново. Если вы хотите настроить программное обеспечение и сделать команду «удалить» дополнительными действиями, но без нажатия других клавиш, просто выполните несколько простых шагов … Сначала найдите меню «Изменить». Когда вы его откроете, нажмите «Клавиши быстрого доступа», а затем «Изменить», чтобы открыть список ярлыков.
Как отменить действие в Photoshop.Сочетание клавиш Ctrl + Z отменяет последнее действие, и это происходит только один раз.Это практично, потому что файлы Photoshop имеют большой размер, а поддержка отмены нескольких шагов влияет на потребление ресурсов компьютера, что приводит к снижению производительности. Если вы снова нажмете сочетание клавиш Ctrl + Z , Photoshop повторит отмененное действие. В строке меню эта команда находится в Редактирование — отменить .
После выполнения всех предыдущих шагов появится всплывающее окно с предупреждением об этом изменении и его использовании. Просто нажмите «Принять», а затем «ОК» в окне ярлыков.Таким образом, ваша команда будет настроена. Когда появится предупреждение с просьбой подтвердить изменение, нажмите «Принять», и ваш ярлык будет обновлен. Действия можно сгруппировать в наборы.
Все виды инструментов и команд, используемых пользователем, могут быть записаны в действиях. Команда command позволяет выполнять действие над файловой папкой. При обработке командных файлов рекомендуется сохранять измененные файлы в другой папке. Чтобы сохранить в другом месте, вы должны создать эту другую папку перед использованием пакетной функции.
Чтобы отменить изменения на один шаг назад, используйте сочетание клавиш Ctrl + Alt + Z , соответственно, если вам нужно отменить несколько последних изменений, вы можете нажать эту комбинацию клавиш несколько раз. В строке меню эта команда находится в Редактирование — шаг назад .
Практичнее будет использовать панель истории, в которой сохраняются все ваши изменения, внесенные в процессе работы, где вы можете выбрать место, куда хотите вернуться. По умолчанию он расположен справа, вам просто нужно его открыть.
Сначала откройте первое изображение, которое хотите изменить. Щелкните меню окна — Действия. Обычно это рядом с палитрой рассказов. Если вы прокрутите панель вниз, вы увидите некоторые из уже предопределенных программных действий. Внизу этого окна нажмите «Создать новое действие».
Вы по-прежнему можете установить сочетание клавиш для создаваемого вами действия. Затем введите имя для своего действия и нажмите «Сохранить». Обратите внимание, что кнопка «Запись» на панели «Действия» отображается красным цветом. Все команды теперь записаны.
Приветствую вас, дорогие посетители!
Сегодня я расскажу о том, как в Photoshop отменить последнее действие … У всех наверняка были такие ситуации, что вы случайно не сделали то, что хотели, например, вы слишком много нарисовали кистью, добавили объект или случайно стер изображение. Что делать в таких случаях?
Вкратце:
Сделаем простую модификацию изображения. Щелкните меню «Настройки изображения» — «Убрать насыщенность». Откройте меню «Файл» — «Сохранить в Интернете».Мы остановим запись вскоре после сохранения. Если вы хотите выполнить записанное действие без экспорта файла, просто щелкните имя своего действия в палитре «Действия».
Выберите «Автоматизировать» в меню «Файл», затем выберите «Пакет». В действии выберите имя, назначенное вашему действию, в источнике выберите папку, в которой нужно открывать файлы, которые нужно автоматизировать. Затем выберите папку, в которой будут сохранены автоматические файлы.
Отменить действие — CTRL + Z
Отменить несколько действий — ALT + CTRL + Z
Шаг вперед — SHIFT + CTRL + Z
Слава богу, Photoshop, как и другие программы, позаботился об этой ситуации и вы можете сделать шаг назад или даже несколько шагов.
Как отменить действие?
Чтобы отменить действие в Photoshop, просто нажмите CTRL + Z на клавиатуре.
Если у вас есть более одного слоя перед экспортом файла, щелкните меню обрезанного слоя, чтобы команда команд работала правильно. Представьте себе следующий сценарий: вы делаете 200 фотографий на вечеринке и перед публикацией их на своем веб-сайте хотите вставить водяной знак на свои фотографии, например, ваше имя, логотип и т. Д., Вы представляли это на 200 фотографиях? Несомненно, это будет очень кропотливая работа.
Любой, кто работает с редактированием изображений, вероятно, сталкивается с классической ситуацией: вам нужно изменить размер изображений в данной папке до определенного размера. Когда у нас мало изображений, может быть полезен ручной процесс. Но делать это десятками, сотнями или даже тысячами картинок — безумие.
Или зайти в меню Редактирование — Отменить (и будет написано какое действие вы делали последним в Фотошопе)
Как вернуться на несколько шагов назад?
Другими словами, отменить последние несколько действий — ALT + CTRL + Z
Нажимайте эту комбинацию клавиш, пока не достигнете желаемого шага.
Меню Редактирование — Шаг назад
Существует гораздо более быстрый и быстрый способ автоматического изменения размера изображений. Допустим, ваша задача — хранить все изображения в папке размером 800 на 600 пикселей. Были использованы следующие изображения. После этого пришло время записать наше действие по изменению размера всех изображений в папке.
Сначала создайте новое действие, а затем укажите желаемое имя в открывшемся окне. После этих шагов действие уже будет создано, а запись уже будет завершена.Это означает, что каждое действие, которое вы выполняете с этим изображением, с этого момента будет записываться, а затем воспроизводиться на любом другом изображении.
Как сделать шаг вперед
Если вы отменили слишком много действий и хотите сделать шаг вперед, нажмите SHIFT + CTRL + Z
Загрузить и использовать действия в Photoshop
Действия: Загрузить и использовать действия в PhotoshopПисьменные инструкции для этого руководства находятся под видео. Наслаждаться!
Как загрузить и использовать действия в Photoshop
Линда Саттгаст
Все версии Photoshop
Действия экономят ваше время, выполняя длительные, утомительные или часто повторяющиеся задачи практически мгновенно, простым нажатием кнопки.В видео я использовал набор созданных мной действий, которые позволяют сохранять страницы альбома для вырезок, независимо от их размера или ориентации, в трех разных размерах по вашему выбору для загрузки в онлайн-галерею.
Если вы хотите продолжить, загрузите набор действий «Изменить размер для галереи». (Щелкните ссылку правой кнопкой мыши и выберите параметр «Сохранить». Точная формулировка сохранения зависит от вашего браузера.)
Загрузите и разархивируйте
- Большинство действий, которые вы загружаете из онлайн-источника, будут заархивированы, поэтому перед их использованием вам нужно будет их распаковать.Если вы используете Windows, щелкните правой кнопкой мыши ZIP-файл и выберите вариант его извлечения. Если вы используете Mac, дважды щелкните zip-файл, чтобы открыть его.
- Откройте папку «Изменение размера для галереи», и вы увидите файл действия с окончанием .atn. Также включены изображение для предварительного просмотра и Условия использования.
Действия по загрузке и удалению
- Откройте Photoshop и откройте панель «Действия», доступ к которой можно получить из строки меню, выбрав «Окно»> «Действия».
- На панель «Действия» предварительно загружен набор действий в папке «Действия по умолчанию».
- Щелкните треугольник рядом с папкой, чтобы развернуть или свернуть папку.
- Щелкните значок в правом верхнем углу панели «Действия», чтобы открыть меню, в котором можно загрузить дополнительные действия, поставляемые с Photoshop. Они будут перечислены в нижней части меню. При нажатии на одно из этих действий оно мгновенно загружается на панель «Действия».
- Чтобы удалить действие, щелкните папку с набором действий на панели «Действия», чтобы сделать ее активной, и щелкните значок корзины. Нажмите OK в диалоговом окне, чтобы удалить действие.
- Нажмите Alt (Mac: Opt) при щелчке по значку корзины, чтобы удалить действие, не открывая диалоговое окно.
- Чтобы удалить отдельное действие, щелкните имя отдельного действия в папке и нажмите Alt (Mac: Opt), щелкнув значок корзины. Это не меняет исходное действие.В следующий раз, когда вы загрузите набор действий, все действия будут с настройками по умолчанию.
- Если вы когда-нибудь захотите сбросить свои действия до настроек по умолчанию, откройте меню панели «Действия» и выберите Сбросить действия . Вас спросят, хотите ли вы заменить текущие действия или добавить действия по умолчанию. Щелкните по желаемому варианту.
- Чтобы удалить все действия с панели «Действия», откройте меню панели и выберите Очистить все действия .
- Чтобы загрузить новое действие, откройте меню панели «Действия» и выберите Загрузить действия .
- Перейдите в папку на вашем компьютере, содержащую набор действий, который вы хотите открыть, и дважды щелкните имя действия, чтобы загрузить его. В моем видео-примере я загрузил действие Resize for Gallery .
- Если у вас в настоящее время есть действия на панели «Действия», новое загружаемое действие будет помещено в конец списка действий.
Как запустить действие
В видео я продемонстрировал, как запустить действие на странице вырезок 12×12, но вы можете использовать любой размер или ориентацию страницы, которую хотите, или вы можете использовать это действие для одной фотографии или изображения, размер которого вы хотите изменить для Интернета. .
- Решите, какое действие вы хотите выполнить. Для действия Resize for Web выберите правильное соотношение сторон файла — квадратное, вертикальное или горизонтальное — и желаемый размер пикселей — 600, 700 или 800 пикселей.
- Чтобы запустить действие, щелкните имя действия , чтобы сделать его активным. (Не нажимайте просто на треугольник рядом с именем. Нажатие на треугольник показывает шаги действия, но не активирует действие. Вы должны щелкнуть имя, чтобы выделить его.)
- Щелкните треугольную кнопку воспроизведения на панели «Действия», чтобы запустить действие.
- Photoshop выполнит все шаги и выполнит действие на вашем активном слое или документе.
- Если вы используете действие Resize for Web , оно сгладит ваше изображение и изменит самую длинную сторону документа на выбранный вами размер в пикселях. Затем откроется диалоговое окно «Сохранить для Интернета». Это связано с тем, что изображение галереи необходимо дополнительно сжать, чтобы уменьшить размер файла, достаточный для большинства галерей.
- В «Сохранить для Интернета» на панели справа выберите JPEG в качестве типа файла и введите качество 65. Отметьте «Оптимизированный» и «Встроить цветовой профиль».Это делает размер файла достаточно маленьким для онлайн-галереи. После сохранения для Интернета диалоговое окно «Сохранить для Интернета» должно по умолчанию использовать эти параметры при следующем открытии.
- Чтобы продолжить, нажмите «Сохранить». Вы попадете в окно компьютерной навигации, где сможете изменить имя. Я обычно добавляю «-web» в конец имени файла. Хорошей практикой является использование веб-изображения без пробелов в имени файла.
- Перейдите в то место на вашем компьютере, где вы хотите сохранить изображение, и нажмите «Сохранить», чтобы завершить процесс.При загрузке страницы альбома для вырезок в онлайн-галерею вам необходимо перейти в это место, чтобы выбрать файл, сохраненный для Интернета. Может быть полезно иметь одну папку, содержащую все ваши изображения размером с галерею, чтобы вы всегда знали, где их найти.
- При сохранении изображения размером с галерею исходное изображение не сохраняется. Чтобы вернуть исходный размер страницы альбома со всеми ее слоями, вы можете закрыть исходное изображение, не сохраняя его, или выбрать «Файл»> «Вернуть».
Это всего лишь один пример того, что могут делать действия.Для других действий выполните те же действия, чтобы распаковать, загрузить и запустить их, и наслаждайтесь, позволяя действиям делать всю работу за вас!
© Digital Scrapper (Руководство Scrapper, LLC) | Веб-дизайн Линды Саттгаст
Как сделать несколько шагов назад в Photoshop. Как отменить действие в Photoshop
При работе с Photoshop очень часто возникает необходимость отменить ошибочные действия. Это одно из преимуществ графических программ и цифровой фотографии: можно не бояться ошибиться или пойти на смелый эксперимент.Ведь всегда есть возможность снять последствия без ущерба для оригинальной или основной работы.
В этом посте обсуждается, как отменить последнюю операцию в Photoshop. Сделать это можно тремя способами:
1. Сочетание клавиш
2. Команда меню
3. Использование истории
Рассмотрим их подробнее.
С этим методом отмены последних действий знаком каждый опытный пользователь, особенно если он пользуется текстовыми редакторами.Это системная функция, которая по умолчанию присутствует в большинстве программ. При нажатии на эту комбинацию последовательно отменяются последние действия до достижения желаемого результата.
В случае с Фотошопом эта комбинация имеет свои особенности — она срабатывает только один раз. Приведем небольшой пример. Инструментом «Кисть» нарисуйте две точки. Нажатие Ctrl + Z удаляет последнюю точку. Повторное нажатие не удалит первую заданную точку, а только «удалит удаленное», то есть вернет вторую точку на место.
Метод номер 2. Команда возврата в меню
Второй способ отменить последнее действие в Photoshop — использовать команду меню «Шаг назад» . Это более удобный вариант, поскольку позволяет отменить необходимое количество неверных действий.
По умолчанию программа запрограммирована на отмену 20 Последние действия пользователя. Но это число легко можно увеличить с помощью точной настройки.
Для этого нужно идти пошагово.
Затем в подпрограмме «История действий» устанавливается необходимое значение параметра. Доступный пользователю интервал 1-1000 .
Этот метод отмены последних действий пользователя в Photoshop удобен для тех, кто любит экспериментировать с различными функциями, которые предоставляет программа. Эта команда меню также полезна для новичков в разработке Photoshop.
Также удобно использовать комбинацию CTRL + ALT + Z , которую разработчики присвоили этой команде.
Стоит отметить, что в Photoshop также есть функция возврата отмены последнего действия. Он вызывается с помощью команды меню. «Шаг вперед» .
Метод № 3. Использование палитры истории
В главном окне Photoshop «История» есть дополнительное окно. Он фиксирует все действия пользователя, предпринимаемые при работе с изображением или фотографией. Каждый из них отображается отдельной строкой. Он содержит миниатюру и название используемой функции или инструмента.
Если у вас нет такого окна на главном экране, вы можете вызвать его, выбрав «Окно — История» .
По умолчанию Photoshop отображает историю 20 пользовательских операций в окне палитры. Этот параметр, как упоминалось выше, можно легко изменить в диапазоне 1–1000 с помощью меню «Редактирование — Настройки — Производительность» .
Использовать историю очень просто. Просто нажмите на нужную строку в этом окне, и программа вернется в это состояние.В этом случае все последующие действия будут выделены серым цветом.
Если вы измените выбранное состояние, например, воспользуетесь другим инструментом, то все последующие действия, выделенные серым цветом, будут удалены.
Таким образом, вы можете отменить или выбрать любое предыдущее действие в Photoshop.
— популярный редактор изображений, который предоставляет пользователям неограниченные возможности для создания и редактирования изображений. Каждый пользователь данной программы в процессе работы может столкнуться с ошибочными действиями, которые необходимо отменить.Прочтите о том, как отменить действие в Photoshop.
Метод 1: отменить последнее действие
Самый популярный, который используется практически в любой программе с функцией редактирования. Конечно, это примерно Ctrl + Z .
Но есть одно предостережение — эта комбинация действует только в отношении последнего действия, которое необходимо отменить. Если комбинацию нажать еще раз, действие вернется на свое место.
Метод 2: отменить серию действий с помощью комбинации клавиш
Если вам нужно удалить два или более недавних действия, выполненных в Photoshop, то вам поможет сочетание клавиш Ctrl + Alt + Z .
С его помощью можно отменить до 20 последних действий, вернувшись к тому этапу работы с графикой, когда ошибок еще не было.
Обратите внимание, что в редакторе по умолчанию установлен параметр в 20 действий, но при необходимости вы можете увеличить это количество, чтобы иметь возможность отменить больше действий за раз.
Для этого в верхней части редактора нажмите на кнопку «Редактирование» и в появившемся меню перейдите в «Установки» — «Производительность» .
В правой части открывшегося окна будет расположен блок История и Кэш , в котором вы найдете параметр «История действий» . Введите желаемое число по вашему выбору (в пределах 1000) и сохраните изменения.
Метод 3: редактировать историю
После выполнения n-го числа действий вы можете удалить выбранные действия, открыв панель инструментов в правой части окна, где расположен элемент «История» .
Просто щелкните правой кнопкой мыши нужное действие в списке и выберите Удалить .
Как и во втором способе, здесь по умолчанию отображается 20 выполненных действий. Увеличить количество отмененных действий можно через то же меню «Редактирование» — «Настройки» — «Производительность» .
Зная способы отмены действий, приведенных в статье, работать с ним станет намного удобнее и продуктивнее.
Без сомнения, Photoshop — отличный помощник для многих пользователей. Его не назовешь очень простым в использовании, но в этом вся прелесть этого приложения. Независимо от того, насколько высок ваш уровень владения Photoshop, вы можете работать с ним в любой ситуации. Конечно, неопытный пользователь не сможет выполнить, скажем, уровень профессионального фотографа, но вы всегда можете выполнять элементарные действия с фотографиями.
Эта образовательная программа не предназначена для обучения навыкам работы в Photoshop.Напротив, я хочу рассказать о незамысловатых действиях, которые, правда, иногда вызывают вопросы даже у заядлых пользователей. Например, не все знают, как отменить действие в Photoshop cs6, но это невероятно полезный навык! Так что, если вам тоже интересно, как ответить на этот вопрос, присоединяйтесь к нам!
Использование сочетания клавиш
Думаю, я не открою Америку, если скажу вам, что многие вещи в Photoshop «связаны» с определенными комбинациями клавиш. Отмена действия — не исключение.В этом вопросе главное — запомнить необходимые комбинации, чтобы использовать их в нужный момент, не прибегая к подсказкам. Ниже я дам вам три варианта развития событий, которые, я уверен, будут вам полезны.
- Сочетание клавиш Ctrl + Z позволяет вернуться на один шаг назад.
- Если вы добавите третью к указанной выше комбинации — Alt, вы можете вернуться на несколько шагов назад, в частности, на 20.
- Используя одновременно кнопки Shift + Ctrl + Z на клавиатуре, вы можете вернуться на несколько шагов вперед, однако помните, что это действие также ограничено 20 шагами.
Итак, запомнив одну основную комбинацию и добавив к ней тот или иной ключ, вы можете отменить свои действия в Photoshop.
Использовать настройки
Хочу рассказать еще об одной хитрости, которую, к сожалению, многие не принимают во внимание. 20 действий, которые можно отменить, представляют собой условную цифру, установленную по умолчанию. При необходимости вы можете увеличить его, скажем, до 100, и тогда уж точно не бояться, что вы не сможете вернуться к определенному этапу своей работы.
Итак, что вам нужно сделать: открыть меню программы, а затем перейти в раздел редактирования.Там откройте подраздел «Настройки» — «Производительность» — «История действий».
А тут уже задавали какой-то параметр, например, 100 действий. Хочу обратить ваше внимание на то, что если производительность вашего компьютера оставляет желать лучшего, и он еле вытаскивает такую емкую программу, то такое изменение настроек, скорее всего, приведет к торможению в Фотошопе. Также в то же время стоит за удобство работы с программой.
Что ж, теперь вы знаете, как отменить действие в Photoshop CS6, и можете легко применить свои знания на практике.
Доброго времени суток, дорогие друзья. Представьте, что вы сосредоточены на выполнении какого-то проекта в Photoshop. И вот вы уже доделали, доделали все эффекты, все расписали и обработали, да еще. И тут вы замечаете, что на финальном изображении вы видите болезненный изъян, который неожиданно привлек ваше внимание. Паника, слои слились. Что делать? Как ретушировать? Несколько часов работы на смарке!
Вообще-то спешу вас успокоить. Здесь не о чем беспокоиться. Вы можете вернуться к одному или нескольким действиям до определенного момента.И сегодня я хотел бы рассказать вам, как отменить последний экшен в фотошопе и не волноваться, если вы напортачили.
Итак, поехали!
Отмена с помощью горячих клавиш
Самый простой способ вернуться на определенное количество шагов — использовать сочетания клавиш.
Чтобы отменить последнее действие, нажмите комбинацию клавиш «CTRL + Z» . Но эта связка работает только с одним последним действием, т.е. вы можете вернуться только на один шаг назад. И если вы снова нажмете эти клавиши, вы вернетесь туда, откуда начали.
Чтобы отменить несколько шагов, нужно нажать комбинацию «ALT + CTRL + Z» . Затем каждое нажатие этой комбинации отменяет предыдущее действие, пока вы не вернетесь к желаемому шагу, когда все было еще хорошо. Очень быстро и удобно.
Возврат с помощью панели истории
Рассмотрим другой способ отмены действий, а именно окно «История». Чем удобен этот способ? По тому, что вы видите, какие действия вы выполняли. Таким образом, вы сразу выбираете, на какой шаг вернуться.Ну в общем, посмотрим на практике.
Таким образом можно легко и удобно вернуться к предыдущему состоянию работы. Кроме того, «История» позволяет увидеть, насколько изображение изменилось по сравнению с оригиналом после редактирования. Для этого просто вернитесь к самому верхнему шагу. Вы смотрели? Теперь вернемся снова к последнему шагу.
Ну как вернуть? Полезная вещь? Еще бы. Это необходимо знать. И, кстати, если вы действительно хотите хорошо знать Фотошоп, обязательно посмотрите видеокурс по работе с ним.Уроки просто потрясающие, воды нет и все рассказано на человеческом языке. Настоятельно рекомендую.
Итак, я заканчиваю свой сегодняшний урок и надеюсь, вам понравится. А вы в свою очередь не забывайте подписываться на обновления моего блога и рассказывать друзьям, тогда все будет круто. Что ж, увидимся в других статьях. Пока-пока!
С уважением, Костин Дмитрий.
Хорошая вещь в работе с цифровой графикой — это возможность отменить неправильное действие .
В программе Photoshop есть целый арсенал различных способов безболезненно и быстро отменить нежелательное действие. Обо всех этих методах и пойдет речь в этой статье.
1 способ — Ctrl + ZЯ думаю, что почти каждый, кто работает с текстовыми документами на компьютере, знает эту комбинацию клавиш. Это стандартная системная команда, отменяющая предыдущее действие. Работает практически в любой программе и редакторе.
В Photoshop есть важное отличие.Если в текстовом редакторе мы можем хотя бы бесконечно нажимать эту комбинацию и наблюдать, как мы шаг за шагом возвращаемся назад, то в Photoshop вы можете щелкнуть только один раз .
Например, вы взяли и положили двух «лягушек». Нажав Ctrl + Z, вы удалите только одну последнюю лягушку. Если вы нажмете эту комбинацию еще раз, вы отмените свое последнее действие, то есть отмените отмену . В результате лягушка снова вернется на место.
Таким образом, данная комбинация отменяет только одно неверное действие, а повторное нажатие возвращает все на свои места.И так по кругу до бесконечности.
2-ходовой — Шаг назадДа, начал с небольшого разочарования, так как Ctrl + Z уже настолько «забит», что поначалу будет сложно к нему привыкнуть. Но что делать, если нужно отменить не только последнее действие, но и, скажем, последние 10?
В этом случае вам придется переучиться на другую аналогичную комбинацию — Ctrl + Alt + Z. Или используйте команду меню Редактирование — Шаг назад.
Есть команда наоборот — Шаг вперед, которая вернет то, что вы вернули обратно.:)
По умолчанию Photoshop запоминает последние 20 выполненных вами действий, то есть комбинацию Ctrl + Alt + Z можно нажимать 20 раз . Но это легко можно заменить на. Для этого откройте .
В меню История действий Вы можете установить любое значение в диапазоне от 1 до 1000.
Вкратце — палитра «История» отображает все ваши действия по обработке фотографий и каждое из них отображается в отдельной строке. Выглядит это так:
В этом примере я использовал кисть много раз.Каждое из этих применений отображается как отдельная запись, подписанная названием инструмента и отображаемая с индивидуальной миниатюрой.
Простая в использовании палитра — щелкните определенное действие в этой истории, и Photoshop вернется в состояние, в котором это действие было зафиксировано. Все, что стоит после, стало казаться бледно-серым. Пока вы ничего не сделали, вы можете выбрать другое действие из бледно-серых, но если вы вернетесь и воспользуетесь, например, другим инструментом, вся бледно-серая история будет стерта.
Чтобы открыть его, проверьте меню Окно — История.
Как и в предыдущем способе, по умолчанию палитра «История» отображает последние 20 действий. В настройках Редактирование — Настройки — Производительность можно изменить.
Заметил ошибку в тексте — выделите ее и нажмите Ctrl + Enter. Благодарить!
Как отменить возврат в Photoshop
Если документ был закрыт после объединения слоев, их нельзя «разделить».»Эти изменения являются постоянными при сохранении вместе с файлом. Когда вы решите, в какую сторону идти, перестаньте переключаться.
Вдохновение, ресурсы и бесплатные подарки для графического дизайна
دستور file => вернуть را اجرا و ا کلید میانبر f12 را فشار دهید.
Как отменить откат в Photoshop . Есть ли способ отменить откат? В следующий раз, когда у вас будет активен ластик (e), посмотрите на панель параметров, и вы увидите флажок для стирания. Как отменить еще в фотошопе?
Я случайно нажал кнопку возврата.Используйте команду «Возврат к сохраненному», чтобы восстановить изображение в том виде, в котором оно было при последнем сохранении. Чтобы отменить или повторить операцию, выберите «Правка»> «Отменить» или выберите «Правка»> «Повторить».
Но в целом вы не собираетесь восстанавливать случайно сохраненный файл. В фотошопе нет автосохранения, которое сохраняло бы ваш файл. Как увеличить предел отмены действия Photoshop
Существует также сочетание клавиш для возврата изменений в фотошопе — ctrl + shift + z. Щелчок по этой функции возвращает изображение на один шаг назад или около того.Это руководство было протестировано в ps cs4, cs5 и cs6.
Вы также можете нажать option + shift + command + k. Чтобы отменить последнее действие, выберите «Правка» → «Отменить» или просто нажмите ctrl + z (command + z на Mac). Если вы хотите найти ширину и высоту исходного изображения.
Инструмент восстанавливает поврежденный файл Photoshop и отдельно восстанавливает его слои, такие как файлы слоев и файлы масок. Обновлено в Photoshop cc 20.0 (выпуск за октябрь 2018 г.), начиная с выпуска Photoshop cc за октябрь 2018 г. (20.0), вы можете отменить несколько шагов в документе фотошопа, используя Ctrl + Z (выигрыш) / command + Z (Mac). Функции отмены и повтора позволяют удалить ошибочный ход.
История состояний — это место, где вы можете более или менее отменить действие, которое хотите. Продолжайте читать, чтобы настроить Photoshop, чтобы запомнить больше прошлых действий. Научиться отменять в фотошопе — простой, но мощный навык.
Если вы допустили единственную ошибку, например, случайный мазок кисти, в фотошопе, то все, что вам нужно сделать, это использовать команду edit> undo, чтобы исправить вашу ошибку.Я проверяю файл, выбрав file> revert, который добавляет действие как состояние истории, а затем cmd + z для отмены. Я могу захватить обе эти команды с помощью прослушивателя сценария.
По умолчанию фотошоп запоминает только двадцать предыдущих действий, из которых можно отменить. Конечно, если это было последнее внесенное вами изменение, вы можете нажать Ctrl + Z (mac: это важно для любого фото- или видеоредактора.
Палитра истории отмены может быть спасением, если вы поймете, что внесли некоторые изменения в свое текущее изображение, от которых хотите избавиться.Функция истории в Adobe Photoshop Lightroom Classic и функция истории в Adobe Photoshop очень похожи, но являются двумя важными. Это особенно полезно после того, как вы сгладили изображение, сохранили файл, а затем поняли, что вам нужно что-то изменить на слое.
Сочетание клавиш для редактирования> отмены — command + z на Mac или control + z на ПК. Вы также можете использовать сочетание клавиш alt + shift + ctrl + k для доступа к этому разделу. Это отличный трюк, который мы узнали от нашего приятеля-микрофона, и когда мы впервые увидели его, мы сказали: «Эй, подожди минутку, этого не может быть.«О, но это будет.
Справа в разделе истории и кеша найдите параметр состояний истории. Было бы полезно иметь возможность выполнять это действие с помощью сочетания клавиш. Чтобы отменить операцию, удерживайте клавишу esc, пока выполняемая операция не остановится.
Когда в фотошопе возможности отмены недостаточно, пора открыть панель истории. Используйте команды отмены или повтора. Вы также можете выбрать раскрывающееся меню, чтобы выбрать различные предустановки кадрирования, включая исходное соотношение сторон изображения.
Единственное, что я мог бы сделать, это отслеживать то, что вы преобразовали вручную, или вы выполняете действие для этого (и действие для его отмены). Это отменит все сделанные вами изменения и вернет ваш файл. Инструмент истории отмены позволяет вам довольно легко отменить многие изменения.
Чтобы выполнить операцию отмены или повтора, сделайте следующее: Быстро нажимайте сочетания клавиш отмены / повтора для включения и выключения эффекта, если вы хотите быстро сравнить эффекты до и после.К сожалению, так оно и есть.
Если в вашем программном обеспечении нет команды возврата к сохраненному изображению, вы можете завершить восстановление изображения, закрыв фотографию без сохранения и повторно открыв изображение. Я пытался нажать «Сохранить изображение для Интернета и устройства» и случайно нажал «Вернуть», не обращая внимания и, возможно, нажал «Подтвердить». В меню редактирования выберите сочетания клавиш.
Вы можете повторить изменения в Photoshop, нажав «редактировать» в верхнем меню, а затем «повторить».Вот как отменить сохранение. Если у вас еще открыт файл, вы можете сохранить его с другим именем файла.
Использование панели истории при редактировании Это случается с нами только через день, и вот. Используйте палитру истории отмен, чтобы вернуться к предыдущему состоянию изображения.
Если вы хотите отменить обрезанное выделение, используйте ctrl / cmd + z для отмены. Но знаете ли вы, что ластик выполняет аналогичную функцию? По умолчанию фотошоп запоминает только двадцать предыдущих действий, из которых можно отменить шаг 1:
.Когда что-то идет не так, иногда лучший вариант — просто восстановить файл, выбрав «Восстановить» в меню файла или нажав клавишу f12.Вы, вероятно, уже знаете, что вы можете использовать кисть истории (y) как «отменить» на кисти, и что по умолчанию кисть истории восстанавливает то, как ваше изображение выглядело, когда вы впервые открыли его. Хотя это приемлемо для обычного использования, многие опытные пользователи сочтут это ограничивающим при работе над большими проектами.
Если у вас есть программа резервного копирования или программа контроля версий, вы можете восстановить ее. Если вы хотите очистить какие-либо предустановленные настройки соотношения сторон, просто нажмите кнопку «Очистить». Этот новый режим многократной отмены включен по умолчанию.
توجه نید که دستور вернуть در انل history بت شده و ابل بازگرداندن با دستور edit => отменить ا کلید ترکیبی ctrl + z واهد د.
Как быстро восстановить старую фотографию в версии до
Мег Хант Adobe Creative Cloud
Услуги по восстановлению цифровых изображений Фото
Как удалить муаровые узоры со сканированных фотографий в
Учебное пособие, показывающее быстрый способ удаления партий
Как «вернуть» файл в Learn
Удаление фона изображения продукта в 2020 г. Обтравочный контур
Значок на фотографии
Adobe руководство по ремонту и восстановлению старого
Когда что-то идет не так при работе с файлом, не
Пин на
онлайн-классная доска своими руками, как создавать, цифровая
Конспекты уроков по русскому языку 5 класс львова
Пин на наконечниках
Пинна eLeMeNtS (и
Пин на Vida digital
PIN-код для восстановления адресной книги
Topaz Fusion Express v2 mac os x от адриана денниса
Значок на фото
Как вернуться в фотошоп CS6.Как отменить действие в Photoshop
Действие отмены системы.
Итак, мы научились делать первые действия и сделали первые робкие шаги. Было бы удивительно, если бы вы не допустили ошибок или не сделали неправильных шагов. В отличие от жизни, в которой нельзя отменить «неправильные шаги», в Photoshop, как и в любой программе, всегда можно отменить свои действия. Учитывая, что зачастую хороший дизайн является результатом выборки (соответственно ошибок), инструменты отмены могут быть не только ластиком ваших действий, но и инструментом создания.
Классический вариант оформления находится в меню «Правка». Это стандартный элемент отмены (комбинация клавиш Клауса Ctrl + Z. ). Но опытного пользователя удивит отсутствие пункта меню REDO (возврат отмены). Да действительно нет такого предмета. Скорее Undo — это тоже Redo. Другими словами, отмена последнего действия (UNDO) работает и отношение к самому себе, то есть, выбирая первый раз Undo, вы отменяете последнее действие, а выбирая его снова, вы отменяете саму отмену.Меняется даже название пункта меню — сначала Undo, а затем Redo.
Если вы думаете, что отменить несколько действий назад невозможно, то глубоко ошибаетесь. Для этого есть пункты «Шаг вперед» и «Шаг назад». На самом деле все элементарно просто — Шаг назад — (у нас — шаг назад) Это отступление на одно действие, но выбираем другое время, другое отступление, еще раз третье отступление и так до определенного предела. Если «Шаг назад» — это пошаговая команда отступления, то «Шаг вперед» — это пошаговое наступление.Естественно, что атаковать можно только после того, как произошли отмены, и сколько именно будет шагов в наступлении. Если вам это показалось несколько непонятным, то полная ясность наступит при рассмотрении палитры History. На самом деле ее стоит рассматривать как систему пошаговой отмены вашего недавнего действия. Обратите внимание на сочетания клавиш — Шаг вперед — Ctrl + SHIFT + Z , а Шаг назад — Alt + SHIFT + Z
Более функциональный инструмент отмены можно назвать палитрой истории.Это командный центр безопасности. Если по какой-либо причине вы не наблюдаете эту палитру среди других, вам следует посетить пункт меню под названием «Окно» и установить флажок напротив элемента «История». Если флажок уже установлен, вы просто не нашли палитру на экране. Но если теперь ничего не происходит, просто снимите галочку, а потом снова поставьте. В этом случае палитра истории обязательно появится на вашем экране. На рисунке ниже показано расположение описанных элементов в интерфейсе Photoshop.
Рассмотрим теперь эту замечательную палитру. Наверху так называемые изображения государства. Суть этих картинок в создании так называемых точек возврата. Предположим, вы внесли ряд изменений в изображение, ну, скажем, 10 действий. Результат вас впечатлил, но не особо, еще пара штрихов может улучшить картинку, но может и испортить. Поэтому нажимаем специальную кнопку внизу палитры (см. Рисунок справа) и создаем новый снимок изображения.Тогда вверху палитры появится новый значок (т.е. в количестве их уже два, первый снимок состояния был создан автоматически при открытии документа). Теперь достаточно просто залезть на икону, чтобы вернуться к калекам на картинке государства. И в принципе, каждый раз, когда вы завершаете какой-либо этап работы, случается, что немного просто выжить, не забудьте сфотографировать состояние. Используя систему моментальных снимков состояния, вы можете свободно создавать несколько вариантов своего дизайна, одновременно легко возвращаясь в то или иное состояние.
Под статусом статуса находится список выполненных вами действий. Последнее выполненное действие находится внизу списка. Соответственно, поднявшись выше в списке действий (просто щелкнув мышью пиктограммы истории в палитре «История»), вы шаг за шагом вернетесь к исходному типу документа. Если вы щелкнете мышью в середине списка, то все действия ниже (в списке) над выбранным вами элементом будут отменены.
Несомненно, программа Photoshop — отличный помощник для многих пользователей.Его не назовешь очень простым в использовании, но в этом вся прелесть этого приложения. Вне зависимости от того, насколько высок ваш собственный уровень владения фотошопом, вы можете работать в нем с любым сценарием. Конечно, чтобы выполнить, скажем, на уровне профессионального фотографа, неопытный пользователь не сможет выполнять элементарные действия с снимками — всегда пожалуйста.
Эта либеза не предназначена для обучения мудрости работе в Photoshop. Напротив, хочу рассказать о незамысловатых действиях, которые, правда, иногда вызывают вопросы даже у заядлых пользователей.Например, не все знают, как отменить действие в Photoshop CS6, а это невероятно полезный навык! Так что, если вам тоже интересно, как ответить на этот вопрос, присоединяйтесь!
Использование комбинации клавиш
Думаю, я не открою Америку, если скажу, что многое в фотошопе «завязано» с теми или иными комбинациями клавиш. Отмена любой акции не исключение. В этом вопросе главное запомнить необходимые комбинации, чтобы использовать их в нужный момент, не прибегая к подсказкам.Ниже я приведу целых три варианта развития событий, которые, уверен, вам будут полезны.
- Комбинация на клавиатуре клавиш Ctrl + Z позволит вам вернуться на один шаг.
- Если вы также добавите третий — alt к вышеуказанной комбинации, вы можете вернуться на несколько шагов назад, в частности, на 20.
- Используя одновременно на клавиатуре кнопку + Ctrl + Z, вы можете вернуться на несколько шагов вперед, но помните, что это действие ограничено 20 шагами.
Итак, я запомнил одну основную комбинацию, и добавив к ней ту или иную клавишу, вы можете отменить свои действия в фотошопе.
Использовать настройки
Хочу рассказать еще об одном на ресепшене, который, к сожалению, многие не берут в расчет. 20 действий, которые можно отменить — это условная цифра по умолчанию. При необходимости вы можете увеличить его, скажем, до 100, и тогда точно не бойтесь, что к определенному этапу вашей работы не удастся вернуться.
Итак, что вам нужно сделать: открыть меню программы, затем перейти в раздел редактирования. Там откройте подраздел «Установка» — «Производительность» — «История действий».
А вот какой-то параметр вы уже указываете, например, 100 действий. Хочу обратить ваше внимание на то, что если производительность вашего компьютера оставляет желать лучшего, и он еле вытаскивает столь емкую программу, то такое изменение настроек, скорее всего, повлечет за собой торможение в работе фотошопа. Также одновременно
Редактор Adobeпод названием Photoshop уже почти десятилетие считается фаворитом фотографов и графических дизайнеров. Здесь, в электронной среде, вы можете исправить любую ошибку и вернуться к нескольким действиям, которые сложно реализовать на бумаге.В этой статье вы узнаете все нюансы отмены экшенов в фотошопе.
Как быстро отменить действие в фотошопе
Если вам нужно откатить одно или три действия, вы можете сделать это с помощью горячих клавиш Photoshop. Это особые комбинации кнопок, о которых нужно помнить, так как они значительно сокращают время работы с программой и позволяют существенно ее упростить.
Полностью отмените последнее действие: Ctrl + Alt + Z. Таким образом, вы вернетесь на шаг назад при редактировании.
Другой метод: Ctrl + Z. Работает совсем иначе. Вы откатываете действие назад, но если вы снова нажмете комбинацию клавиш, последний шаг снова вступит в силу. Это очень удобно, когда вы не уверены, хотите ли вы отменить последнее действие. Нажав несколько раз на Ctrl и Z, вы можете увидеть оба варианта и выбрать лучший.
Если вы откатите изменения таким образом и не вернете их, нажав комбинацию еще раз, то откат останется в силе.
Как отменить действие в Фотошопе через вкладку «История»
Если вам нужно откатить изменения при редактировании на много шагов назад, лучше сразу перейти во вкладку «История». Его отображение легко настроить.
Перейти в раздел «Окно» или «Окно». Выберите «История» или «История».
На экране сразу появится небольшое окошко с таким же названием.
Как только вы начнете редактировать фотографию, начнут появляться все новые строки с инструментами заголовка.Например, если вы взяли кисть и украсили какую-либо область, в истории появится точка «кисти».
Чтобы отменить сразу несколько действий, просто щелкните мышью на то время редактирования, к которому вы хотите вернуться. Так что вы можете перемещаться по сюжету и выбирать любую точку.
Также в истории доступна вкладка с настройками, где можно немного изменить вид этого окна. Нажмите на три полоски в правом верхнем углу. Затем выберите раздел «Параметры истории».
Как увеличить размер рассказа в фотошопе
Часто бывает, что история неожиданно заканчивается в нужном месте. Вам нужно отменить изменения, но этих строк больше нет. Для этого нужно увеличить кэш памяти на потребление истории.
Откройте вкладку «Редактировать» или «Редактирование», затем перейдите в «Настройки». Другое окно всплывает в «Общие» или «Общие». Все зависит от языка вашей программы.
В появившемся окне перейдите на вкладку «Perfomance», в которой найдите раздел с надписью «History States».По умолчанию стоит «50», измените его на максимально доступную «1000», просто потянув ползунок вправо.
Теперь ваш рассказ сложно заполнить: он будет хранить каждое ваше действие, и вы можете отменить любой шаг.
Постарайтесь запомнить горячие клавиши и таким образом упростить навигацию в редакторе.
Что хорошо работает с цифровой графикой, так это возможность отмены некорректного действия .
Программа фотошоп имеет целый арсенал различных способов, как безболезненно и быстро отменить нежелательный эффект.Обо всех этих методах и пойдет речь в этой статье.
1 способ — Ctrl + ZЯ думаю, что почти каждый, кто работает с текстовыми документами на компьютере, знает эту комбинацию клавиш. Это стандартная системная команда, отменяющая предыдущее действие. Работает практически в любой программе и редакторе.
В Photoshop есть важное отличие. Если в текстовом редакторе мы можем хотя бы нажать эту комбинацию хотя бы до бесконечности и мы будем наблюдать, как шаг за шагом мы возвращаемся назад, то в фотошопе можно нажать только разово .
Например, вы взяли и поставили два «цветущих». Нажав Ctrl + Z, вы удалите только одну последнюю ошибку. Если вы нажмете эту комбинацию еще раз, то вы отмените свое последнее действие, то есть Отменить отмену . В результате Полюка снова вернется на свое место.
Таким образом, данная комбинация отменяет только один неверный эффект, а повторное нажатие возвращает все на свои места. И так по кругу до бесконечности.
2-ходовой — Шаг назадДа, начал с небольшого разочарования, потому что Ctrl + Z уже настолько «въехал в руку», что первое время к нему будет сложно привыкнуть.Но как быть, если нужно отменить не последнее действие, а, скажем, последние 10?
В этом случае его придется убрать другой аналогичной комбинацией — Ctrl + Alt + Z. Либо используйте команду меню Редактирование — Шаг назад.
Еще есть команда наоборот — шаг вперед, который вернет то, что вы вернули обратно. 🙂
По умолчанию Photoshop запоминает последние 20 выполненных вами действий, то есть комбинацию Ctrl + Alt + Z можно нажать 20 раз . Но его можно легко поменять. Для этого откройте .
В меню История действий Вы можете поставить любое значение в интервале от 1 до 1000.
Вкратце — палитра История отображает все ваши действия по обработке фотографий, и каждое из них отображает отдельную строку. Выглядит это так:
В этом примере я много раз использовал кисть. Каждое из этих применений отображается в виде отдельной записи, подписанной названием инструмента, и отображается в виде индивидуальной миниатюры.
Используйте палитру easy — Нажмите на определенное действие в этой истории, и Photoshop вернется в то состояние, в котором это действие было выполнено. Все, что стоит после, стало бледно-серым. Пока вы ничего не сделали, вы можете выбрать другое действие бледно-серого цвета, но если вы вернулись и применили, например, другой инструмент, то в этот момент вся бледно-серая история будет стерта.
Чтобы открыть его, установите флажок в меню окна — История.
Как и в предыдущем способе, по умолчанию палитра истории отображает последние 20 действий.В настройках Редактирование — Настройки — Производительность Это можно изменить.
Заметил ошибку в тексте — выделите ее и нажмите Ctrl + Enter. Спасибо!
Всем, кто хоть раз сталкивался с необходимостью обработки изображения, известна программа Adobe Photoshop. Это приложение для работы с фотографиями, предлагающее широкий функционал для внесения изменений. В редакторе много функций, поэтому новичку не всегда понятно, как повернуть действие.
Как применить горячие клавиши в фотошопе для отмены действия
Как отменить действие в фотошопе CS6 или CS5? Одна из самых важных и полезных функций Photoshop — возврат денег за клавиатуру, позволяющий сделать шаг назад при обработке.Это можно сделать несколькими способами, но самый простой — комбинация горячих клавиш. С их помощью можно отменить изменение, которое было внесено в программу, нужно запомнить простую комбинацию клавиш — Ctrl + Z. Если нажать ее еще раз, то отмененные изменения вернутся обратно.
Как отменить выделение в фотошопе
Некоторые программные инструменты требуют выделения определенной области на слое. Не всегда получается с первого раза развернуть контур или часть фотографии, поэтому нужно знать, как убрать выделение с картинки.Вариантов решения проблемы:
- Самый простой вариант — нажать комбинацию клавиш Ctrl + D. После их нажатия рамка исчезнет. Если вы удерживаете их снова, появится контур всего слоя.
- Многие инструменты удаляют выделение, когда вы нажимаете правую кнопку мыши в любой области изображения. Единственный нюанс — «быстрое выделение» корректно реагирует на нажатие внутри сайта.
- Вы можете использовать контекстное меню, для этого нажмите на изображение правой кнопкой и найдите в списке раздел «Отменить выбор».В разных версиях программы и даже инструментов расположение этого пункта может отличаться (где-то в первую очередь, а где-то посередине).
- Другой вариант — зайти в пункт меню «Выделение», который находится на панели управления, нажать «Отменить выделение».
Как отменить последнее действие в фотошопе
При случайной ошибке или получении неожиданного результата было бы полезно знать, как отменить действие в Photoshop CS5 или CS6.Для этого вы можете использовать команду горячих клавиш или меню программы. Для возврата последних изменений:
- В главном меню Photoshop нажмите на раздел «Редактировать». Меню выпадет, нужно нажать на строку, которая начинается с «отменить», а заканчивается названием примененного инструмента или редактирования. Это помогает понять, что будет изменено.
- Последовательность клавиш CTRL + Z вернет вас на шаг назад, удалив последнее использование инструмента.
- В правом столбце найдите раздел «История» (в русской версии «История»).Здесь будут отображаться все, что вы здесь сделали (как правило, последние 20). Щелкните предпоследнюю строку, она вернет вашу работу в Photoshop на шаг назад. Иногда это окно или вкладка отключены, вы можете включить отображение через настройки меню рабочей области.
Как сделать шаг назад в фотошопе
Комбинация горячих клавиш Ctrl + Z помогает только с последним изменением, но не имеет возможности вернуть более одного шага.Для этого необходимо применить комбинацию Ctrl + Alt + Z. Повторным нажатием можно стереть последние правки над файлом на необходимое количество шагов назад. Если вам нужно вернуться к более раннему состоянию документа, вы можете использовать другой способ:
- в главном меню перейти в раздел «РЕДАКТИРОВАТЬ»;
- найдите раздел «Шаг назад»;
- щелкните необходимое количество раз.
Как отменить несколько действий в фотошопе
В некоторых случаях возврат необходимо выполнить более чем за один шаг.Это может быть полезно, если было сделано несколько изменений контрастности, добавлена палитра, цветокоррекция, добавлена яркость, но конечный результат вас не удовлетворил. Вы не хотите загружать новое изображение, особенно если необходимые настройки уже были внесены. Вы можете использовать варианты, как вернуться на несколько шагов назад:
- Для последовательной отмены нескольких вызовов необходимо найти в главном меню раздел Правка и нажать необходимое количество раз пункт «Шаг назад».Нажмите на точку столько раз, сколько правок вам нужно стереть.
- Точно такой же эффект, как описано в пункте выше, может быть достигнут нажатием горячих клавиш Ctrl + Alt + Z. Исчезают при редактировании в порядке, обратном их применению. Только те, которые были введены в изображение, будут удалены, а выбор кистей останется прежним.
- Чтобы вернуться на несколько шагов назад к одному щелчку, лучше использовать вкладку «История». Найдите это меню в правой рабочей области программы (в английской версии подпись «История»).По умолчанию этот список содержит последние 20 изменений, выберите нужную точку восстановления и щелкните по ней. Если он переместился слишком далеко, нажмите строку ниже, и программа восстановит состояние. Эта опция помогает удалить или вернуть все необходимые правки.
При масштабной работе с цифровыми изображениями в редакторе растровой графики Adobe Photoshop вынужден производить множество различных действий. Естественно, не все из них оказываются успешными, и некоторые приходится отменять, возвращаясь к предыдущим состояниям изображения.Простая и привычная до автоматизма у опытных пользователей операция может вызвать серьезные трудности у тех, кто делает первые шаги в освоении этой замечательной во всех смыслах программы.
Как отменить последнее действие в фотошопе
Решить эту задачу можно двумя способами.
- Самый простой способ быстро отменить последнее действие в Photoshop — это использование горячих клавиш Ctrl + Z. В Windows. Cmd. + Z. в Mac OS.Однократное применение указанной комбинации клавиш Отменить последнее действие. Последующее нажатие, в отличие от большинства других программ, вернет последний отмененный эффект. Чтобы отменить последние, но более ранние действия после Ctrl + Z. Вам необходимо нажать комбинацию клавиш Ctrl + Alt. + З. . Вы можете отменить, пока последовательность совершенных действий не будет сохранена в памяти фотошопа.
- Использование окна истории.Это более наглядный способ использования истории действий в Photoshop. Если windows History нет на вашей панели инструментов, то активируйте его через главное меню по пути Window — History . В окне истории в хронологическом порядке будет отражено использование различных инструментов, и для удаления последнего выделите строку события и щелкните значок корзины для мусора, чтобы удалить / отменить.
По умолчанию Photoshop настроен на отмену (откат) последних 20 действий.При работе с программой могут возникнуть ситуации, когда нужно отменить большее количество действий, и такая возможность не будет ограничиваться количеством откатов.
Поэтому имеет смысл увеличить этот показатель хотя бы на 100. Сделать это можно из главного меню, переходя по пути Редактирование — Установки — Производительность . В открывшемся окне производительности измените значение индикатора История действий . После этого имеет смысл увеличить объем памяти, выделяемой для фотошопа, на 10… 20%, в зависимости от общего количества оперативной памяти вашего компьютера и характера ее использования.
1 способ — Ctrl + ZЯ думаю, что почти каждый, кто работает с текстовыми документами на компьютере, знает эту комбинацию клавиш. Это стандартная системная команда, отменяющая предыдущее действие. Работает практически в любой программе и редакторе.
В Photoshop есть важное отличие. Если в текстовом редакторе мы можем хотя бы нажать эту комбинацию хотя бы до бесконечности и мы будем наблюдать, как шаг за шагом мы возвращаемся назад, то в фотошопе можно нажать только разово .
Таким образом, данная комбинация отменяет только один неверный эффект, а повторное нажатие возвращает все на свои места. И так по кругу до бесконечности.
2-ходовой — Шаг назадДа, начал с небольшого разочарования, потому что Ctrl + Z уже настолько «въехал в руку», что первое время к нему будет сложно привыкнуть. Но как быть, если нужно отменить не последнее действие, а, скажем, последние 10?
В этом случае его придется убрать в другую аналогичную комбинацию — Ctrl + Alt + Z.Или используйте команду меню «Редактирование» — шаг назад.
Еще есть команда наоборот — шаг вперед, который вернет то, что вы вернули обратно. 🙂
По умолчанию Photoshop запоминает последние 20 выполненных вами действий, то есть комбинацию Ctrl + Alt + Z можно нажать 20 раз . Но это легко можно изменить в настройках фотошопа. Для этого откройте .
В меню История действий Вы можете поставить любое значение в интервале от 1 до 1000.
3-ходовой — История палитрыЕсли вы новичок в фотошопе, то для начала рекомендую подробнее почитать о том, какие палитры есть в Photoshop и в чем индивидуальная история.
Вкратце — палитра История отображает все ваши действия по обработке фотографий, и каждое из них отображает отдельную строку. Выглядит это так:
В этом примере я много раз использовал кисть. Каждое из этих применений отображается в виде отдельной записи, подписанной названием инструмента, и отображается в виде индивидуальной миниатюры.
Используйте палитру easy — Нажмите на определенное действие в этой истории, и Photoshop вернется в то состояние, в котором это действие было выполнено. Все, что стоит после, стало бледно-серым. Пока вы ничего не сделали, вы можете выбрать другое действие бледно-серого цвета, но если вы вернулись и применили, например, другой инструмент, то в этот момент вся бледно-серая история будет стерта.
Чтобы открыть его, установите флажок в меню окна — История.
Как и в предыдущем способе, по умолчанию палитра истории отображает последние 20 действий.В настройках Редактирование — Настройки — Производительность Это можно изменить.
Устранение проблемы отмены действия в Photoshop
Одна из вещей, которые меня больше всего расстраивают в Photoshop, — это то, что его поведение по умолчанию для сочетания клавиш Ctrl-Z (Отменить) отличается от любой другой программы на моем компьютере. В Photoshop сочетание клавиш Ctrl-Z используется для переключения между Undo и Redo, для всех других программ вы можете отменить несколько шагов. Итак, вот как я модифицирую Photoshop, чтобы Ctrl-Z вел себя так, как надо.
Что делать Ctrl-Z?
Функция, которую я хочу, чтобы выполняла Ctrl-Z, в терминологии Photoshop называется «Шаг назад». Эта команда, доступная в меню «Правка», выполняет переход назад на панели «История» и представляет собой многоуровневую отмену. Вы можете сделать шаг назад до первого элемента на панели истории.
Почему мне не все равно?
Я чаще всего сталкиваюсь с необходимостью выполнить несколько отмен при ретушировании кожи. Как я описал в своем видеоуроке «Рабочий процесс гламурного ретуширования», я использую инструмент «заплатка» для удаления большинства дефектов кожи.Это двухэтапный процесс: выберите пятно и перетащите его в другое место на коже. Если я не получаю желаемого результата, мне часто нужно отступить на два шага назад и попробовать снова. С командой Ctrl-Z по умолчанию я не могу этого сделать, поэтому мне приходится прибегать к незнакомому нажатию клавиши для «Шаг назад» или переходить на панель «История» и отступать вручную. Это действительно замедляет мой рабочий процесс ретуширования, так что вот исправление.
Решение
(примечание: здесь описывается процесс для системы на базе Windows.Клавиши можно переназначить на Mac, но инструменты и процесс другие.)
Переназначив сочетания клавиш в Photoshop, я изменил поведение клавиши Ctrl-Z на «Шаг назад» вместо «Отменить».
Вот шаги, чтобы переназначить ключи.
(щелкните изображение, чтобы увеличить)
Шаг 1. В меню «Правка» выберите «Сочетания клавиш…».
[one_half_last][/ one_half_last]
Шаг 2. Выберите «Изменить» в диалоговом окне «Сочетания клавиш».
[one_half_last][/ one_half_last]
Шаг 3. Сочетание клавиш переназначить «Шаг назад»
[one_half][/одна половина] [one_half_last]
- Выберите «Шаг назад» и
введите «Ctrl-Z» - Вы увидите предупреждение о том, что ключ уже используется.Нажмите кнопку «Принять и перейти к конфликту».
Шаг 4 — Отмена / повтор повторного сопоставления
Введите «Ctrl-Alt-Z» на клавиатуре в качестве нового нажатия клавиши для отмены / возврата.
[one_half_last]
[/ one_half_last]
Шаг 5 — Протестируйте
Откройте панель истории и попробуйте. Нажатие Ctrl-Z теперь должно перемещаться вверх по панели истории.
[one_half_last][/ one_half_last]
Заключение
Переназначение клавиши «Отменить» — одно из первых действий, которые я делаю при любой новой установке Photoshop.Попробуйте и дайте мне знать, что вы думаете. Есть ли у вас какие-нибудь любимые переделки клавиатуры? Я хотел бы услышать о них. Поделитесь ими в комментариях ниже.
Фотошоп ненормально ведет себя? Сбросьте настройки!
Иногда Photoshop (или Photoshop Elements) может проявлять ненормальное поведение: некоторые команды работают не так, как ожидалось, а другие выдают ошибки. Это признак того, что файл настроек был поврежден. В этом специальном файле хранятся некоторые важные настройки Photoshop.Не волнуйтесь: вернуть Photoshop в исходное здоровое состояние обычно легко. Все, что вам нужно сделать, это сбросить содержимое файла настроек, следуя приведенным ниже инструкциям.
Важное примечание : если вы создали какие-либо собственные стили, кисти, формы, сочетания клавиш и т. Д., Сохраните их перед сбросом настроек!
Прочтите инструкции для своей версии Photoshop:
Сброс настроек в Photoshop CCСброс настроек в Photoshop CS6 (Windows 10, 8)
Сброс настроек в Photoshop CS6 или более ранних версиях Photoshop (macOS, Windows 7)
Сброс настроек в Photoshop Elements
Ознакомьтесь с нашими последними надстройками и учебные пособия!
- Нажмите Ctrl-K (ПК) или cmd-K (Mac).
- Щелкните « Reset Preferences on Quit » на вкладке « General » и нажмите OK для подтверждения.
- Нажмите OK , чтобы закрыть окно настроек.
- Перезапустите Photoshop.
Сброс настроек в Photoshop CS6 или более ранней версии (macOS, Windows 7):
- Закройте Photoshop.
- Удерживая нажатой Shift-Ctrl-Alt (ПК) или Shift-cmd-option (Mac), щелкните значок Photoshop (или дважды щелкните при необходимости), чтобы запустить приложение.Удерживайте 3 клавиши нажатыми.
- Вам будет предложено подтвердить, что вы хотите удалить файл настроек: отпустите 3 клавиши и нажмите Да:
Сброс настроек в Photoshop Elements:
- Нажмите Ctrl-K (ПК) или cmd-K (Mac).
- Щелкните « Сбросить настройки при следующем запуске » на вкладке « Общие » и нажмите OK , чтобы подтвердить свое действие.
- Нажмите OK , чтобы закрыть окно настроек.
- Перезапустить Photoshop Elements
Наши последние надстройки и руководства для Photoshop:
Обновление Sketch & Engrave
SKETCH & ENGRAVE: новые возможности!
В новой версии значительно улучшена передача темных областей во втором стиле эскиза, а также внешний вид цветных эскизов!
Космический контур
В бесплатные экшены Photoshop от COSMOS добавлен новый эфирный эффект.Он сочетает ваши фотографии с вашими пользовательскими космическими изображениями!
Sketch and Engrave
Новые эффекты SKETCH & ENGRAVE!
Мастерство создания экшенов Photoshop: создавайте необычные черно-белые и цветные эскизы и эффекты гравировки!
Календарь на 2020 год
Выпущен бесплатный календарь на 2020 год!
24 языка, версии для призмы и стены, с настраиваемыми цветами, фотографиями и фазами Луны: это потрясающе и бесплатно!
Новые «3D-книги»
Новые 3D-книги Экшены Photoshop
Четыре новых 3D-экшена «Книга» для Photoshop CC были добавлены в многофункциональный «Набор мокапов».
Анимированные «Фото и конверт»
Анимированные «Фото и конверт»
Эффект «Фото и конверт» становится анимированным: создавайте красивые слайд-шоу и видео в Photoshop CC и CS6.
Учебное пособие «Вне границ»
Вне границ: новое видео-руководство
Новое видео-руководство, в котором показано, как творчески использовать бесплатные экшены «Вне границ» для Photoshop / Photoshop Elements.
Создайте 3D-фотографию в Facebook в Photoshop и Elements — копия
Создайте 3D-фотографию в Facebook!
Узнайте, как создавать эти причудливые 3D-фотографии Facebook с помощью Photoshop / Photoshop Elements.
Работа с векторами: создание значка — копия
Работа с векторами: создание значка
Изучите советы и рекомендации по векторной графике, создав значок с нуля (включая бесплатное действие).
Сшитый текст и графика!
Сшитый текст и графика!
Превратите любой текст / фигуру в сшитую вручную графику!
От стилей к краевым эффектам — копия
От стилей слоев к краевым эффектам
В этом уроке Photoshop CC вы узнаете, как создавать края и границы фотографий из стилей слоев.


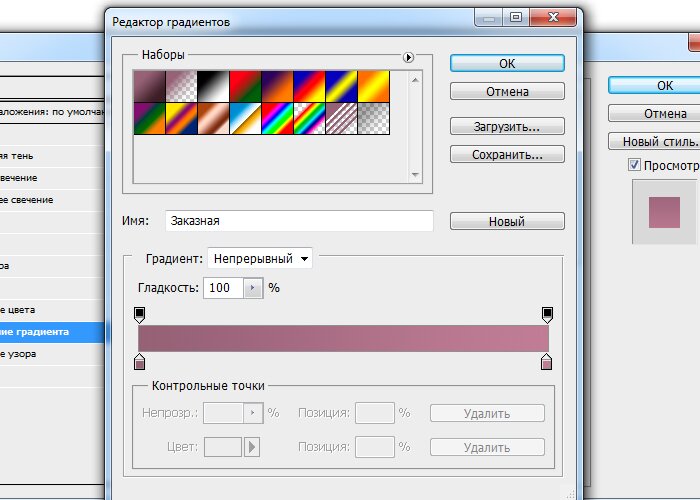

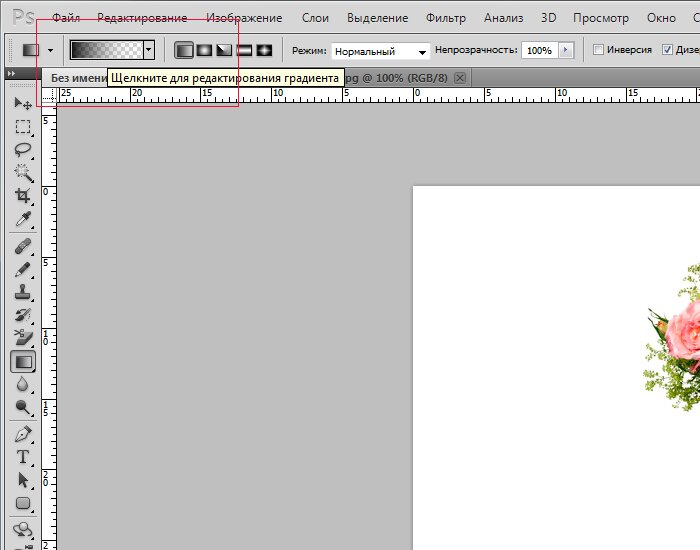
 Иногда это окошко или вкладка отключены, включить отображение можно через настройки меню рабочей области.
Иногда это окошко или вкладка отключены, включить отображение можно через настройки меню рабочей области. Этот вариант помогает удалить или вернуть любые необходимые правки.
Этот вариант помогает удалить или вернуть любые необходимые правки.