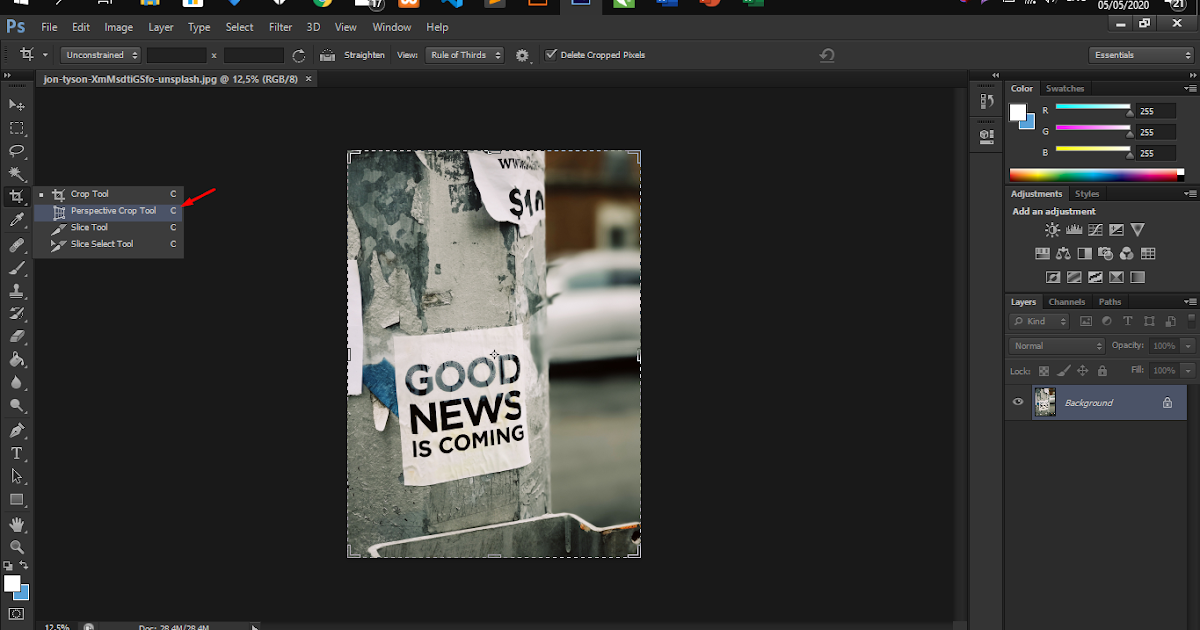Как отменить действие в Фотошопе CS6 и CC
MyPhotoshop.ru Полезно Отмена действий в Фотошопе
В процессе работы в Фотошопе люди часто совершают ошибочные действия, и их приходится отменять. Достоинство программы в том, что не нужно бояться ошибок или экспериментов. Совершенные действия можно отменять, и это никак не повлияет на работу и оригинал. Давайте узнаем, что нужно для этого сделать.
Существует 3 способа, благодаря которым можно отменить действие в программе Adobe Photoshop:
Содержание
- Метод №1. Комбинация клавиш CTRL+Z
- Метод №2. Через команду “Шаг назад” в меню.
- Метод №3. Через историю.
В этой статье мы детально разберем каждый из методов.
Метод №1. Комбинация клавиш CTRL+Z
Этот способ известен любому пользователю компьютера, поскольку его используют во многих программах, в частности в редакторах текстов. После нажатия комбинации последнее действие будет отменено. И там можно продолжать отмену действий пока мы не получим необходимый результат.
Но в Фотошопе есть одна особенности комбинации клавиш – ее можно использовать только один раз. Давайте приведем пример:
- Мы нарисовали 2 линии.
- Как выяснилось нужно рисовать не линии, а кружки. Нажав комбинацию кнопок Ctrl+Z, мы отменим предыдущее действие, то есть исчезнет линия, нарисованная последней.
- Если нажать комбинацию повторно, вторая линия не исчезнет. В этом и весь подвох. Эту функцию удобно использовать для быстрой отмены одного действия.
Метод №2. «Шаг назад»
Второй метод отмены предыдущего действия – команда «Шаг назад». Этот способ удобнее чем комбинация клавиш, поскольку можно отменить определенное количество действий, сделанных неверно.
По умолчанию приложение позволяет отменить последние 20 совершенных действий. Но легкий тюнинг позволит увеличить их количество. Для этого делаем следующее:
- Переходим в пункт «Photoshop».
- Потом «Настройки» — «Производительность».
- Ищем пункт «История действий».
 Устанавливаем параметр.
Устанавливаем параметр. - Благодаря такому способу отмены человек может поэкспериментировать с возможностями Фотошопа.
В программе также есть возможность вернуть действие, если его отменили по ошибке. Для этого используется «Шаг вперед».
Метод №3. История
Справа в одном из меню боковых меню Фотошопа есть окно под названием «История». Оно фиксирует все действия пользователя, которые он делал в процессе работы с фото или картинкой.
Каждое из действий выводится как отдельная строчка. В ней содержится миниатюра с наименованием функций и инструментов, которые были использованы.
Если не получается найти необходимое окно в главном экране, его можно вызвать при помощи «Окно» – «История».
По умолчанию в палитре находится 20 последних операций, совершенных пользователем. Но способ выше (там, где «Редактирование») позволит увеличить диапазон до 1000.
С использованием истории разберется даже новичок. Нам нужно только нажать на строку, и система автоматически вернется к необходимому состоянию. Последующие действия выделяются серым.
Последующие действия выделяются серым.
При смене выбранного состояния, к примеру, если использовать другие функции, последующие действия, выделенные серым исчезнут.
Сделать отмену действия в Adobe Photoshop очень просто. Каждый из трех методов следует использовать в тех или иных случаях. Разработчики специально сделали несколько способов, чтобы облегчить жизнь пользователям.
КУРСЫ:
СМОТРИТЕ ТАКЖЕ
Горячие клавиши в Photoshop
Фоны для Фотошопа: Лес
Фоны для Фотошопа: Черные
Как удалить фон с изображения в Photoshop
Как вырезать объект в Photoshop
Рамки для Фотошопа: Школьные
Урок создания анимации в Фотошопе
Изменяем размер изображения в Photoshop
Урок объединения слоев в Фотошопе
Улучшение качества фото в Фотошопе
Фоны для Фотошопа: Небо
Как рисовать прямые линии в Фотошопе
Замена цвета объекта/изображения в Photoshop на другой
Вставка фотографии в рамку в Photoshop
Наборы кистей для Фотошопа: Текстурные
Урок ретуши лица в Фотошопе для начинающих и не только
Инструмент “Заливка” в Фотошопе: как пользоваться
Двойная экспозиция в Фотошопе
Как создать документ формата А4 в Фотошопе
Замена фона на фотографии в Фотошопе
Уменьшение размера объекта в Фотошопе
Выделение слоя в Фотошопе: как сделать
Рамки для Фотошопа: С днем рождения
Градиент в Фотошопе: как сделать
Включение и настройка сетки в Photoshop
Создание афиши своим руками в Фотошопе
Фоны для Фотошопа: Рамки
Создание контура в Photoshop
Рисование треугольника в Фотошопе: 2 метода
Создание коллажей в Фотошопе: подробное руководство
Как создать слой в Photoshop
Кадрирование фото в Фотошопе
Заливка слоя в Фотошопе
Вставка изображения в Фотошоп: пошаговое руководство
Ретуширование фотографий с помощью частотного разложения в Фотошопе
Как нарисовать прямоугольник в Фотошопе
Вставка лица на фото-шаблон в Фотошопе
Изменение прозрачности слоя в Фотошопе
Отмена выделения в Фотошопе
Как сделать виньетирование фотографий в Photoshop
Наложение текстуры гранита на текст в Фотошопе
Отмена действий в Фотошопе
Как отменить последнее действие в Фотошопе, сделать шаг назад используя историю или сочетания горячих клавиш на клавиатуре
Photoshop КомментироватьЗадать вопросНаписать пост
Программа Photoshop обладает многими особенностями. Одной из них является использование функции отмены действия. Оно обладает некоторой спецификой, а также имеет несколько вариантов использования. Способы отмены действий актуальны для всех версий Photoshop начиная с CS6 и заканчивая CC.
Использование «Ctrl+Z» и «Alt+Ctrl+Z»
Стандартная для операционной системы комбинация клавиш для Photoshop обладает не тем эффектом, который принят в других программах. Нажав «Ctrl+Z», пользователь может отменить последнее выполненное действие в Фотошопе. Повторным же нажатием пользователь отменяет результат проделанной отмены – возвращает действие назад. Практически это выливается в то, что пользователь возвращается к исходному варианту. Если проще, то отмена происходит по кругу: отмена – возврат отмены.
Для полноценной отмены нескольких последних действий можно прибегнуть к комбинации горячих клавиш «Ctrl+Alt+Z» (шаг назад).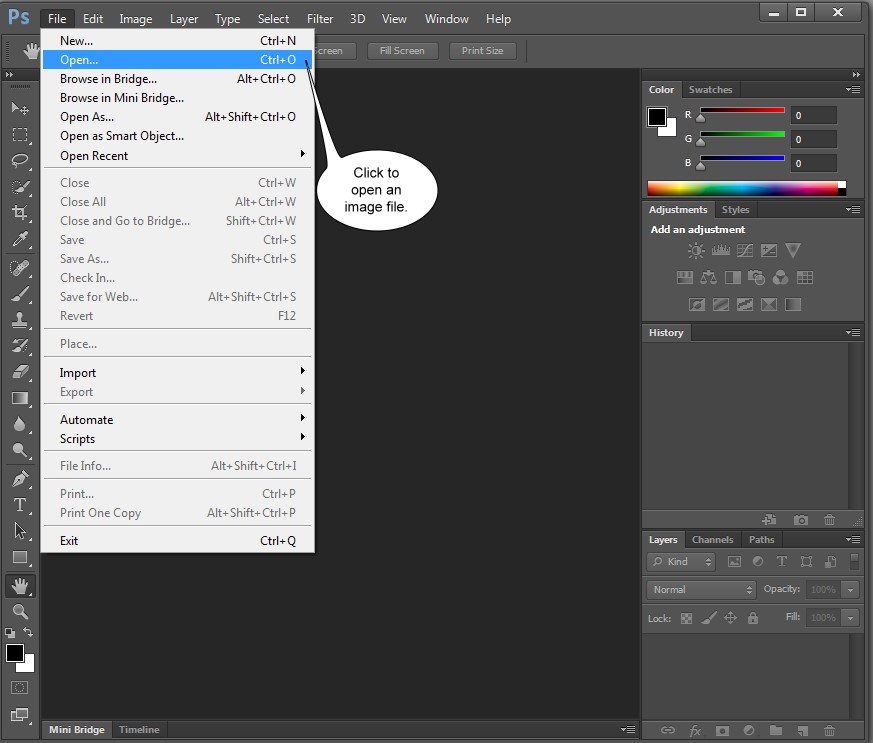 Она и помогает отказаться от нескольких последовательных изменений, отменяя их согласно записям в Photoshop.
Она и помогает отказаться от нескольких последовательных изменений, отменяя их согласно записям в Photoshop.
Примечание! Отменить выполнение опции «шаг назад» можно сочетанием клавиш «Shift+Ctrl+Z». Это операция «шаг вперёд». Найти все вышеупомянутые функции можно и на вкладке «редактирование».
Использование истории
Photoshop записывает все принятые изменения и действия пользователя в отдельном списке. Перемещение по этому списку позволяет откатить применённые изменения, и при необходимости полностью удалить их. Важно отметить, что каждое удаление потребуется проводить отдельно.
Зато в хронологии можно просто переключить текущий этап изображения к его предыдущим состояниям. После чего провести повторное редактирование. Особенно хорошо такой подход сочетается с использованием новых слоёв, куда можно скопировать состояние изображения и произвести другие манипуляции направленные на другой результат.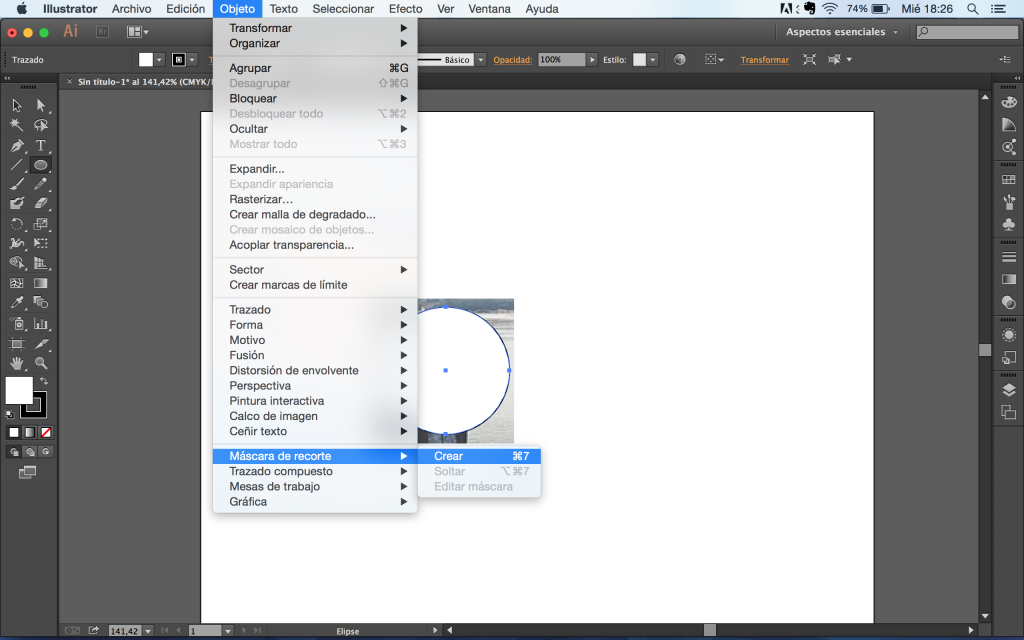 Чтобы удалять несколько действий в Фотошоп из истории нужно:
Чтобы удалять несколько действий в Фотошоп из истории нужно:
- Включить отображение истории:
- выбрать пункт «Окно»;
- найти «История» и поставить галочку;
- Теперь можно поставить мышку на необходимом моменте редактирования. Таким образом, можно отметить момент действия после которого не будут отображаться. Перемещая отметку ниже можно восстанавливать выполненные этапы редактирования.
- Можно поочерёдно удалять последние шаги. Нажимая правой кнопкой мыши по необходимому элементу, выбирать пункт «Удалить», чтобы навсегда стирать действие.
Примечание! Удаление из истории полностью убирает упоминание о действии. Если комбинация «Alt+Ctrl+Z» обратима, как раз за счёт этой функции, то удаление из истории – шаг необратимый.
Увеличение размера истории
Количество шагов, которые запоминаются в «Истории» ограничено, но их можно расширить.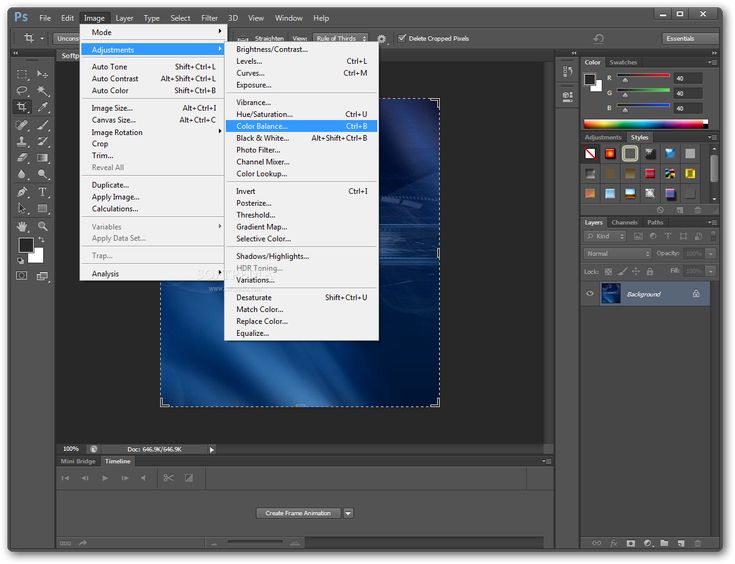
- Открыть «Основные». Для этого открывается «Редактирование» и выбирается пункт «Установки». Можно просто нажать «CTRL+K».
- Перейти во вкладку «Производительность».
- Отметить необходимое количество шагов, хранящихся в истории.
Архивная кисть/ластик
Также в программе есть несколько инструментов, которые помогают в тех ситуациях, когда требуется обратить не целый шаг, а только некоторых его последствия. Речь идёт об инструментах «архивная кисть» и «архивный ластик». Они восстанавливают предыдущее состояние выделенного слоя, отменяя проделанные действия в Фотошоп.
Архивная кисть позволяет задать ряд настроек и осторожно вернуть все обратно вплоть до фона.
Архивный ластик — инструмент более грубый. Предназначен для аналогичного действия, но охватывает «определённый алгоритмом радиус».
Эти инструменты скорее подойдут для тонкой работы, если неудачным является не весь результат изменений, а только определённая его часть. Такую часть можно обработать с помощью «архивного инструментария» и не повредить удачному участку.
Важно! В каком-то смысле эти инструменты «пробивают» слой, добираясь вплоть до его фона. Они отменяют все, а не последние изменения на выбранном участке.
На главную
Reader Interactions
Как отменить несколько действий фотошоп
Главная » Разное » Как отменить несколько действий фотошоп
Как отменить действие в фотошопе CS5 и CS6: пошаговая инструкция
Для всех, кто хоть раз сталкивался с необходимостью обработки изображения, известна программа Adobe Photoshop. Это приложение для работы с фотографиями, которое предлагает широкий функционал для внесения изменений. Редактор обладает множеством функций, поэтому новичкам не всегда понятно, как обратить действие.
Это приложение для работы с фотографиями, которое предлагает широкий функционал для внесения изменений. Редактор обладает множеством функций, поэтому новичкам не всегда понятно, как обратить действие.
Как отменить действие в фотошопе cs6 или cs5? Одна из самых главных и полезных функций Photoshop – возврат действия на клавиатуре, которая позволяет сделать шаг назад при обработке. Это можно осуществить несколькими способами, но самым простым остается сочетание горячих клавиш. С их помощью можно аннулировать изменение, которое внесли в программе, нужно запомнить простую комбинацию клавиш – Ctrl+Z. Если нажать ее повторно, то отмененные изменения вернутся обратно.
Некоторые инструменты программы требуют выделения определенной области на слое. Не всегда получается с первого раза обвести правильно контур или участок фотографии, поэтому нужно знать, как снимать выделение с картинки. Варианты для решения проблемы:
- Самый простой вариант – через последовательность клавиш Ctrl+D.
 После их нажатия рамка пропадет. Если зажать их повторно, появится контур всего слоя.
После их нажатия рамка пропадет. Если зажать их повторно, появится контур всего слоя. - Многие инструменты снимают выделение при нажатии правой кнопкой мыши на любой области изображения. Единственный нюанс – «Быстрое выделение» среагирует правильно, если нажимать внутри участка.
- Можно воспользоваться контекстным меню, для этого кликните по изображению правой кнопкой и найдите в списке раздел «Отменить выделение». В разных версиях программы и даже инструментах расположение этого пункта может отличаться (где-то на первом месте, а где-то в середине).
- Еще один вариант – перейдите на пункт меню «Выделение», который расположен на панели управления, нажимайте «Отменить выделение».
Как отменить последнее действие в фотошопе
При совершении случайной ошибки или получении результата, которого не ожидали, полезно будет знать, как отменить действие в фотошопе cs5 или cs6. Для этого можно воспользоваться командой горячих клавиш или меню программы. Чтобы вернуть последние изменения:
- В главном меню Photoshop нажмите на раздел «Edit».
 Выпадет меню, нужно нажать строчку, которая начинается с «Undo», а заканчивается названием примененного инструмента или правки. Это помогает понять, что будет изменено.
Выпадет меню, нужно нажать строчку, которая начинается с «Undo», а заканчивается названием примененного инструмента или правки. Это помогает понять, что будет изменено. - Последовательность клавиш Ctrl+Z вернет вас на шаг назад, удалит последнее применение инструмента.
- В правом столбце найдите раздел под названием «History» (в русской версии «История»). Здесь будут отображены все сделанные вами операции (как правило, последние 20). Кликните на предпоследнюю строчку, это вернет вашу работу в Photoshop к состоянию на шаг назад. Иногда это окошко или вкладка отключены, включить отображение можно через настройки меню рабочей области.
Сочетание горячих клавиш Ctrl+Z помогает только с последним изменением, но не имеет возможности возвращаться больше, чем на один шаг. Для этого нужно применять комбинацию Ctrl+Alt+Z. При многократном нажатии вы можете стереть последние правки над файлом на необходимое количество шагов назад. Если вам необходимо вернуться к более раннему состоянию документа, можно использовать и другой способ:
- в главном меню перейдите на раздел «Edit»;
- найдите раздел «Step Backward»;
- нажмите необходимое количество раз.

В некоторых случаях возвращение нужно сделать больше, чем на один шаг. Это может пригодиться, если вносили несколько изменений контрастности, палитры, проводили цветокоррекцию, добавляли яркость, но конечный результат вас не удовлетворил. Загружать заново картинку не хочется, особенно, если были уже внесены необходимые корректировки. Можно использовать варианты, как вернуться на несколько шагов назад:
- Для последовательной отмены нескольких правок вам необходимо в главном меню найти раздел «Edit» и нажать необходимое количество раз пункт «Step Backward». Нажимайте пункт столько раз, сколько правок нужно стереть.
- Точно такого же эффекта, как описано пунктом выше, можно добиться нажатием горячих клавиш Ctrl+Alt+Z. Пропадать внесенные правки будут в обратном порядке их применения. Будут удалены только те, которые были внесены на изображение, а выбор кистей, цвета останется прежним.
- Чтобы вернуться на несколько шагов назад в один клик, лучше использовать вкладку «История».

Видео: отмена действия в фотошопе
Как отменить действие в фотошопе
Графический редактор от Adobe под названием Photoshop уже почти десятилетие считается фаворитом фотографов и графических дизайнеров. Здесь, в электронной среде, вы можете исправить любую свою ошибку и вернуться назад на несколько действий, что сложно воплотить на бумаге. В этой статье вы узнаете все нюансы отмены действий в Фотошопе.
1
Как быстро отменить действие в Фотошопе
Если вам нужно откатить одно или три действия, то можно сделать это с помощью горячих клавиш Фотошоп. Это особые комбинации кнопок, которые нужно запомнить, так как они в разы сокращают время работы с программой и позволяют значительно упростить ее.
Это особые комбинации кнопок, которые нужно запомнить, так как они в разы сокращают время работы с программой и позволяют значительно упростить ее.
Полностью отменить последние действие: CTRL + ALT + Z. Так вы вернетесь на шаг назад в своем редактировании.
Ещё один метод: CTRL + Z. Он работает совсем иначе. Вы откатываете действие назад, но если снова нажать на это сочетание клавиш, то последний шаг снова вступит в силу. Это очень удобно, когда вы не уверены, хотите ли отменять последние действие. Нажав несколько раз на CTRL и Z вы сможете посмотреть оба варианта и выбрать лучший.
Если вы откатите изменения этим способом и не станете их возвращать, снова нажимая на комбинацию, то откат так и останется в силе.
2
Как отменить действие в Фотошопе через вкладку “История”
Если вам предстоит откатить изменения в редактировании на много шагов назад, то лучше сразу перейти во вкладку “History”. Настроить ее отображение достаточно просто.
Зайдите в раздел “Window” или “Окно”. Выберите пункт “History” или “История”.
На экране сразу же появится небольшое окошко с идентичным названием.
Как только вы начнете редактировать фото, в “Истории” начнут появляться всё новые строки с названием инструментов. Например, если вы взяли кисть и разукрасили какую-либо область, в истории появится пункт “Кисть”.
Чтобы отменить сразу несколько действий, просто нажмите мышкой на тот период редактирования, к которому нужно откатить изменения. Так вы можете перемещаться по истории и выбирать любую точку.
Также в истории доступна вкладка с настройками, где вы можете немного изменить вид этого окна. Нажмите на три полоски в правом верхнем углу. Затем выберете раздел “History Options”.
3
Как увеличить размер истории в Фотошопе
Часто бывает так, что история внезапно заканчивается на самом нужном месте. Вам нужно отменить изменения, но этих строк уже нет. Для этого нужно увеличить кэш памяти для потребления историей.
Откройте вкладку “Edit” или “Редактирование”, далее зайдите в “Preferences”. Всплывает еще одно окно, в котором нужно нажать на “General” или “Общие”. Всё зависит от языка вашей программы.
В появившемся окне перейдите во вкладку “Perfomance”, в которой отыщите раздел с надписью “History States”. По умолчанию в нем стоит значение “50”, измените его на максимально доступное “1000”, просто потянув за ползунок вправо.
Теперь вашу историю трудно заполнить: она будет хранить каждое ваше действие, а вы сможете отменить любой шаг.
Постарайтесь запомнить горячие клавиши и данный способ, чтобы легче ориентироваться в редакторе.
Как отменить действие в Фотошопе
При работе с Photoshop очень часто возникает потребность в отмене ошибочных действий. В этом и заключается одно из преимуществ графических программ и цифровой фотографии: можно не бояться ошибиться или пойти на смелый эксперимент. Ведь всегда есть возможность убрать последствия без ущерба для оригинала или основной работы.
В этой публикации пойдет речь о том, как можно отменить последнюю операцию в Photoshop. Сделать это можно тремя способами:
Скачать последнюю версию Photoshop
1. Комбинация клавиш 2. Команда меню 3. Использование истории
Рассмотрим их более детально.
Способ №1. Комбинация клавиш Ctrl+Z
С этим способом отмены последних действий знаком каждый опытный пользователь, особенно, если он пользуется редакторами текстов. Это системная функция и по умолчанию присутствует в большинстве программ. При нажатии на эту комбинацию происходит последовательная отмена последних действий до достижения необходимого результата.
В случае с Photoshop у этой комбинации есть свои особенности – она работает только однократно. Приведем небольшой пример. С помощью инструмента Кисть нарисуем две точки. Нажатие Ctrl+Z приводит к удалению последней точки. Повторное нажатие не приведет к удалению первой поставленной точки, а только «удалит удаленное», то есть вернет на место вторую точку.
Способ №2. Команда меню «Шаг назад»
Вторым способом отмены последнего действия в Photoshop является использование команды меню «Шаг назад». Это более удобный вариант поскольку позволяет отменить необходимое количество неверных действий.
По умолчанию в программе запрограммирована отмена 20 последних пользовательских действий. Но это число можно легко увеличить с помощью тонкого тюнинга.
Для этого необходимо последовательно перейти по пунктам «Редактирование — Установки — Производительность».
Затем в подпункте «История действий» устанавливается требуемое значение параметра. Интервал, доступный для пользователя составляет 1-1000.
Такой способ отмены последних пользовательских действий в Photoshop удобен для любителей поэкспериментировать с различными возможностями, которые предоставляет программа. Также полезна эта команда меню новичкам при освоении Фотошопа.
Также удобно пользоваться сочетанием CTRL+ALT+Z, которое закреплено за этой командой разработчиками.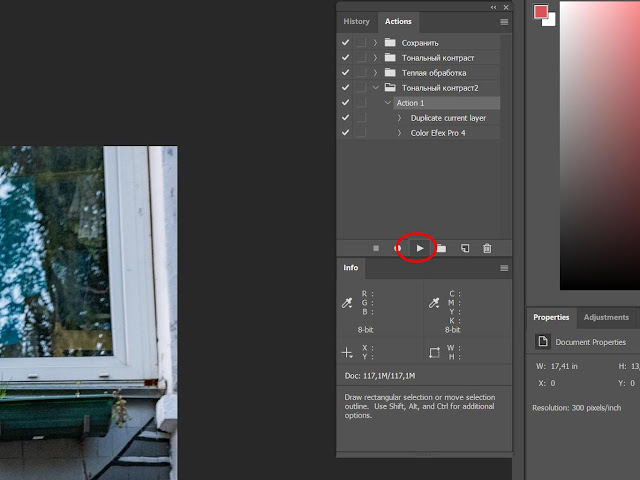
Стоит отметить, что в Photoshop предусмотрена и функция возврата отмены последнего действия. Она вызывается с помощью команды меню «Шаг вперед».
Способ №3. Использование палитры истории
На главном окне Photoshop есть дополнительное окно «История». В нем фиксируются все пользовательские действия, предпринятые при работе с изображением или фотографией. Каждое из них выводится в виде отдельной строки. Она содержит миниатюру и название использованной функции или инструмента.
Если у вас на главном экране такого окна нет, то вызвать его отображение можно, выбрав «Окно — История».
По умолчанию Photoshop отображает в окне палитра история 20 операций пользователя. Этот параметр, как уже было сказано выше, легко меняется в диапазоне 1-1000 с помощью меню «Редактирование — Установки — Производительность».
Использование «Истории» очень простое. Достаточно нажать на необходимую строчку в этом окне и программа выполнит возврат к этому состоянию. При этом все последующие действия станут подсвечиваться серым цветом.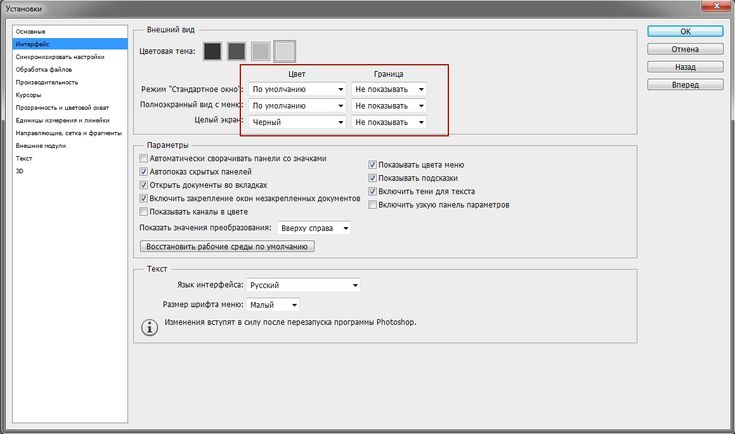
Если изменить выбранное состояние, например, использовать другой инструмент, то все последующие действия, подсвеченные серым, удалятся.
Таким образом можно отменить или выбрать любое предыдущее действие в Фотошопе. Мы рады, что смогли помочь Вам в решении проблемы. Опишите, что у вас не получилось. Наши специалисты постараются ответить максимально быстро.
Помогла ли вам эта статья?
ДА НЕТ
Как сделать отмену последнего действия в фотошопе если вы накосячили?
Доброго времени суток, дорогие друзья. Представьте себе, что вы сосредоточенно делали какой-то проект в фотошопе. И тут вы уже заканчиваете, доделали все эффекты, все нарисовали и обработали, и даже объединили все слои. И тут вы замечаете, что на итоговом изображении виден нехилый недочет, который резко бросился вам в глаза. Паника, слои слиты. Что делать? Как ретушировать? Несколько часов работы на смарку!
На самом деле спешу вас успокоить.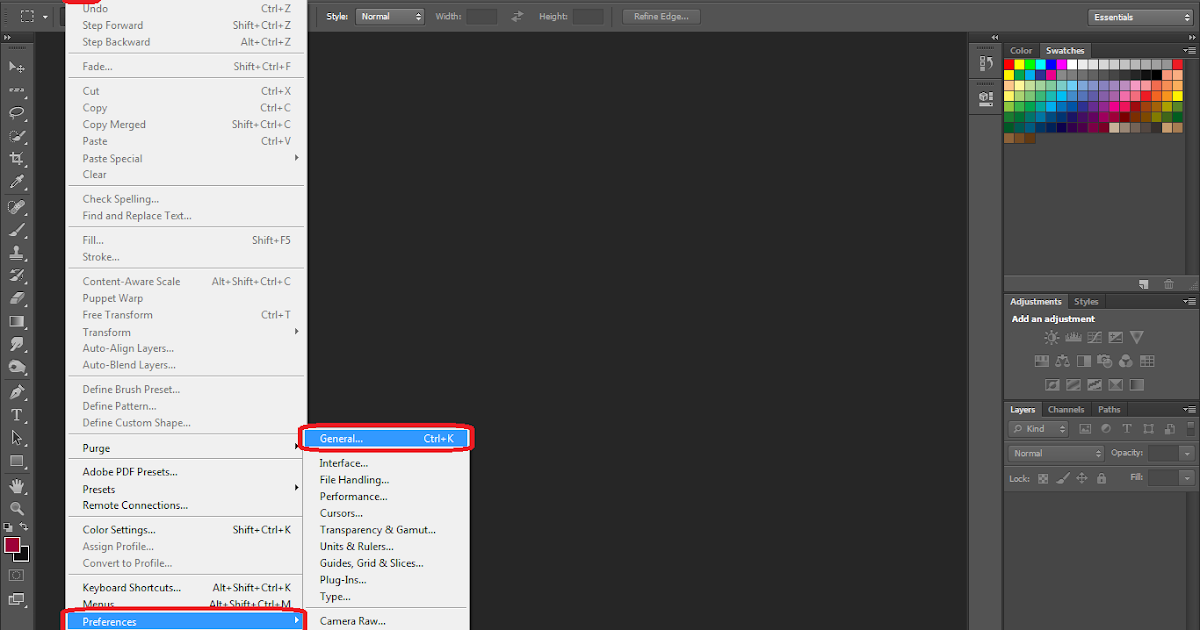 В этом ничего страшного нет. Можно вернуться на одно ли несколько действий назад, до какого-то определенного момента. И вот сегодня я хотел бы вам рассказать как отменить последнее действие в фотошопе и не волноваться, если вы накосячили.
В этом ничего страшного нет. Можно вернуться на одно ли несколько действий назад, до какого-то определенного момента. И вот сегодня я хотел бы вам рассказать как отменить последнее действие в фотошопе и не волноваться, если вы накосячили.
Итак, поехали!
Отмена с помощью горячих клавиш
Самый простой способ вернуться на определенное количество шагов назад — это воспользоваться комбинациями клавиш.
Для отмены последнего действия нажмите комбинацию клавиш «CTRL+Z». Но эта связка работает лишь с одним последним действием, т.е. вернуться вы сможете всего лишь на один шаг назад. А уж если нажмете эти клавиши еще раз, то вернетесь к тому, с чего начали.
Для отмены нескольких шагов, вам нужно нажать комбинацию «ALT+CTRL+Z». Тогда каждое нажатие данной комбинации будет отменять предыдущее действие, пока вы не вернетесь к нужному шагу, когда еще все было хорошо. Очень быстро и удобно.
Возвращение с помощью палитры «История»
Рассмотрим еще один способ отмены действий, а именно окно «История».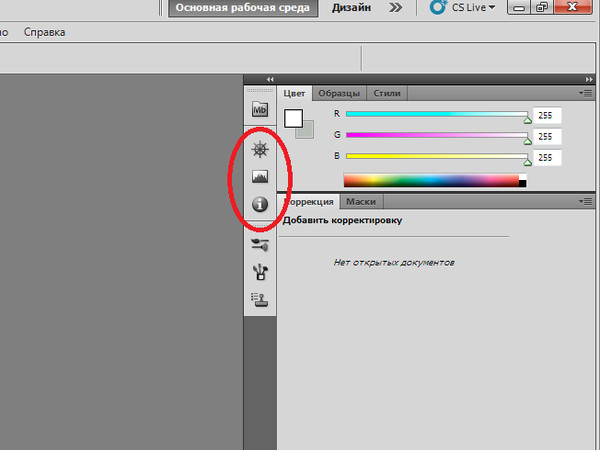 Чем удобен данный способ? Тем, что вы видите какие действия когда вы совершали. Таким образом вы сразу выбираете на какой шаг возвращаться. Ну в общем давайте посмотрим на практике.
Чем удобен данный способ? Тем, что вы видите какие действия когда вы совершали. Таким образом вы сразу выбираете на какой шаг возвращаться. Ну в общем давайте посмотрим на практике.
- Давайте возьмем инструмент «Кисть» и начнем что-нибудь рисовать. Сделайте 8-10 мазков. Сделали? Идем дальше.
- Допустим вы поняли, что седьмой мазок был и он не нужен, или он косячный и его нужно изменить. Тогда вам необходимо открыть палитру «История». Для этого идем в главное меню и выбираем «Окно», а уже из выпадающего меню выбираем «История».
- У вас должно появиться окошечко, в котором показаны ваши последние действия, например «Инструмент кисть» означает, что в этом шаге вы пользовались кистью. В общем суть вы уловили.
- Теперь нажмите левой кнопкой мыши на тот шаг, который стоит перед ненужным. Например, если 7-ой шаг косячный, значит надо нажать мышкой на 6-ой шаг. Можете нажать на любой из шагов, чтобы посмотреть на что он конкретно влияет.
- Пока вы не сделали очередной мазок после возвращения на несколько действий назад, убедитесь, что всё сделали верно, так как к состоянию, которое было после дефектного щага, больше вернуться не удастся.
 Хотя вру, удастся. Для этого вам пригодятся те самые горячие клавиши, которые мы рассматривали выше.
Хотя вру, удастся. Для этого вам пригодятся те самые горячие клавиши, которые мы рассматривали выше.
Вот так вот легко и удобно можно вернуться на какое-то предыдущее состояние работы. Кроме того «История» позволяет смотреть насколько изменилось изображение по сравнению с оригиналом после редактирования. Для этого просто вернитесь на самый верхний шаг. Посмотрели? Теперь возвращайтесь опять на последний шаг.
Ну как вам возврат? Полезная вещь? Еще бы. Это обязательно нужно знать. И кстати, если вы действительно хотите хорошо знать фотошоп, то обязательно посмотрите видеокурс по работе с ним. Уроки просто потрясающие, никакой воды и всё рассказывается человеческим языком. Очень рекомендую.
Ну а я свой сегодняшний урок заканчиваю и надеюсь, что он вам понравился. А вы в свою очередь не забудьте подписаться на обновления моего блога и рассказать друзьям, тогда всё будет круто. Ну а мы с вами увидимся в других статьях. Пока-пока!
С уважением, Дмитрий Костин.
Отмена и повтор действий в Photoshop Elements
Руководство пользователя Отмена
Поиск
- Руководство пользователя Photoshop Elements
- Введение в Photoshop Elements
- Что нового в Photoshop Elements
- Системные требования | Элементы Фотошопа
- Основы рабочего пространства
- Ведомый режим
- Создание фотопроектов
- Рабочее пространство и среда
- Основы рабочего пространства
- Инструменты
- Панели и ящики
- Открыть файлы
- Линейки, сетки и направляющие
- Расширенный быстрый режим
- Информация о файле
- Пресеты и библиотеки
- Поддержка мультитач
- Скретч-диски, плагины и обновления приложений
- Отмена, повтор и отмена действий
- Просмотр изображений
- Исправление и улучшение фотографий
- Изменение размера изображений
- Обрезка
- Обработка необработанных файлов изображений камеры
- Добавить размытие, заменить цвета и клонировать области изображения
- Настройка теней и света
- Ретушь и корректировка фотографий
- Повышение резкости фотографий
- Трансформация
- Автоматический интеллектуальный тон
- Перекомпоновка
- Использование действий для обработки фотографий
- Photomerge Compose
- Создать панораму
- Перемещение наложений
- Подвижные элементы
- Добавление фигур и текста
- Добавление текста
- Редактировать текст
- Создание фигур
- Редактирование фигур
- Обзор окраски
- Малярные инструменты
- Щетки для настройки
- Узоры
- Заливки и штрихи
- Градиенты
- Работа с азиатским типом
- Управляемое редактирование, эффекты и фильтры
- Управляемый режим
- Фильтры
- Управляемый режим редактирования Photomerge
- Управляемый режим Основные правки
- Регулировочные фильтры
- Эффекты
- Управляемый режим Забавные правки
- Управляемый режим Специальные правки
- Художественные фильтры
- Управляемый режим Редактирование цвета
- Управляемый режим черно-белого редактирования
- Фильтры размытия
- Фильтры мазка кистью
- Фильтры искажения
- Прочие фильтры
- Помехоподавляющие фильтры
- Фильтры визуализации
- Эскизные фильтры
- Стилизовать фильтры
- Текстурные фильтры
- Работа с цветами
- Понимание цвета
- Настройка управления цветом
- Основы коррекции цвета и тона
- Выберите цвет
- Настройка цвета, насыщенности и оттенка
- Исправить цветовые оттенки
- Использование режимов изображения и таблиц цветов
- Цвет и камера RAW
- Работа с выделением
- Создание выделения в Photoshop Elements
- Сохранение выбора
- Изменение выбора
- Перемещение и копирование выделенного
- Редактировать и уточнить выборки
- Сглаживание краев выделения со сглаживанием и растушевкой
- Работа со слоями
- Создание слоев
- Редактировать слои
- Скопируйте и расположите слои
- Корректирующие слои и слои-заливки
- Обтравочные маски
- Маски слоя
- стили слоя
- Непрозрачность и режимы наложения
- Создание фотопроектов
- Основы проекта
- Создание фотопроектов
- Редактирование фотопроектов
- Сохранение, печать и обмен фотографиями
- Сохранение изображений
- Печать фотографий
- Поделиться фотографиями в Интернете
- Оптимизация изображений
- Оптимизация изображений для формата JPEG
- Дизеринг веб-изображений
- Управляемое редактирование — панель «Поделиться»
- Предварительный просмотр веб-изображений
- Использовать прозрачность и матовость
- Оптимизация изображений для формата GIF или PNG-8
- Оптимизация изображений для формата PNG-24
- Сочетания клавиш
- Клавиши для выбора инструментов
- Клавиши для выбора и перемещения объектов
- Клавиши для панели «Слои»
- Клавиши для отображения или скрытия панелей (экспертный режим)
- Ключи для рисования и кисти
- Ключи для использования текста
- Ключи для фильтра Liquify
- Ключи для трансформации выделений
- Клавиши для панели «Образцы цвета»
- Ключи для диалогового окна Camera Raw
- Ключи для галереи фильтров
- Ключи для использования режимов наложения
- Клавиши для просмотра изображений (экспертный режим)
Многие операции в Elements Organizer и Photoshop Elements можно отменить или повторить.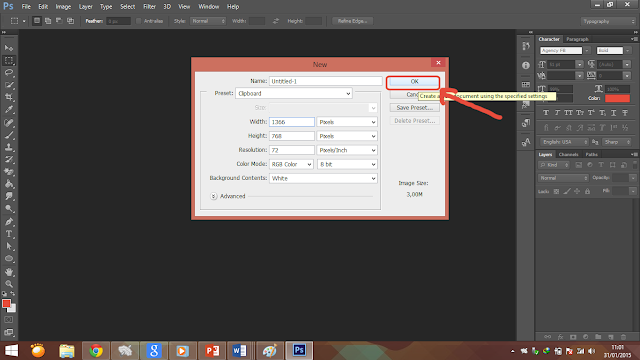 Например, вы можете восстановить все или часть изображения до его последней сохраненной версии. Небольшой объем доступной памяти ограничивает ваши возможности использования этих параметров.
Например, вы можете восстановить все или часть изображения до его последней сохраненной версии. Небольшой объем доступной памяти ограничивает ваши возможности использования этих параметров.
Чтобы отменить или повторить операцию, выберите Правка > Отменить или выбрать «Правка» > «Повторить».
Чтобы отменить операцию, удерживайте клавишу Esc, пока не появится выполняемая операция остановлена.
Панель «История» (F10 или «Окно» > «История») позволяет перейти к любому недавнему состоянию изображения, созданного во время текущего сеанса работы. Каждый раз, когда вы применяете изменение к пикселям изображения, новое состояние этого изображения добавляется на панель «История».
Например, если вы выбираете, рисуете и поворачиваете часть изображения, каждое из этих состояний отображается на панели отдельно. Затем вы можете выбрать любое из состояний, и изображение вернется к тому, как оно выглядело при первом применении этого изменения.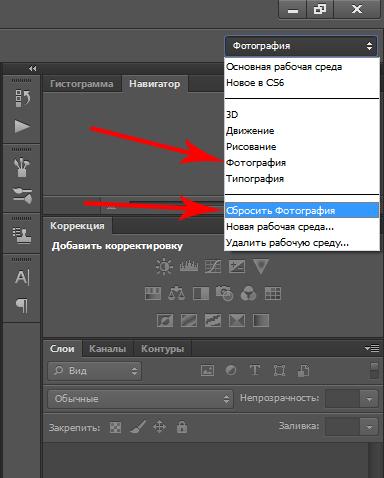 Затем вы можете работать из этого состояния.
Затем вы можете работать из этого состояния.
Такие действия, как масштабирование и прокрутка, не влияют на пиксели изображения и не отображаются на панели История. Также не вносятся общепрограммные изменения, такие как изменения панелей, настроек цвета и предпочтений.
A. Исходное состояние B. Состояние C. Выбранное состояние
При использовании панели «История» обратите внимание на следующие рекомендации:
По умолчанию на панели «История» отображается 50 предыдущих состояний. Старые состояния автоматически удаляются, чтобы освободить больше памяти для элементов Photoshop Elements. Вы можете установить количество состояний в настройках приложения (Настройки > Производительность > История состояний). Максимальное количество состояний 1000.
Исходное состояние фотографии всегда отображается в верхней части панели «История». Вы всегда можете вернуть изображение в исходное состояние, щелкнув это верхнее состояние.
 Нажатие на исходное состояние также удобно для сравнения версий до и после редактирования.
Нажатие на исходное состояние также удобно для сравнения версий до и после редактирования.При закрытии и повторном открытии документа все состояния последнего рабочего сеанса удаляются из панели.
Состояния добавляются в конец списка. То есть самое старое состояние находится вверху списка, самое последнее — внизу.
Каждое состояние указано с названием инструмента или команды, используемой для изменения изображения.
Выбор состояния затемняет последующие состояния (шаги, которые были выполнены после выбранного шага). Таким образом, вы можете легко увидеть, какие изменения будут отменены, если вы продолжите работу из выбранного состояния.
При выборе состояния и последующем изменении изображения удаляются все состояния, которые были после него. Аналогично, удаление состояния удаляет это состояние и все состояния (редактирования) после него.
В режимах «Быстрый» и «Эксперт» выполните одно из следующих действий:
- Щелкните имя состояния на панели «История».

- Нажмите кнопку «Отменить» или «Повторить» на панели задач.
- Выберите «Отменить» или «Повторить» в меню панели «История» или в меню «Правка».
Чтобы настроить команду клавиатуры для шагов вперед и назад, выберите «Правка» > «Установки» > «Основные» в Windows (Photoshop Elements > «Установки» > «Основные» в Mac) и выберите в меню «Шаг назад/вперед».
Удалить одно или несколько состояний из панель «История отмен»
Выполните одно из следующих действий:
- Чтобы удалить состояние, щелкните имя состояния и выберите «Удалить» в меню панели «История». Состояния, следующие за выбранным, также удаляются.
- Чтобы удалить список состояний с панели «История» без изменения изображения, выберите «Очистить историю» в меню панели или выберите «Правка» > «Очистить» > «Очистить историю». Очистка полезна для освобождения памяти, особенно если вы получаете предупреждение о том, что Photoshop Elements не хватает памяти.

Примечание : Очистка панели истории не может быть отменена.
Вы можете удалить элементы, скопированные в буфер обмена, или состояния на панели «История отмен», чтобы освободить память.
В режиме «Эксперт» выполните одно из следующих действий:
- Чтобы очистить память, используемую буфером обмена, выберите «Правка» > «Очистить» > «Содержимое буфера обмена».
- Чтобы очистить память, используемую панелью «История отмен», выберите «Правка» > «Очистить» > «Очистить историю» или выберите «Очистить историю» во всплывающем меню панели «История».
- Чтобы одновременно очистить память, используемую в буфере обмена и на панели «История», выберите «Правка» > «Очистить» > «Все».
Примечание : Очистка панели истории или буфера обмена не может быть отменена.
Войдите в свою учетную запись
Войти
Управление учетной записью
Простое руководство для начинающих
Опубликовано от Phuc18 2484 просмотров
как отменить несколько раз в Photoshop cs6 , Как отменить несколько раз в Photoshop: Простой учебник для начинающих. По умолчанию отмена выполняется несколько раз, но в Photoshop — только один раз. Это означает, что при нажатии сочетания клавиш отмены Ctrl+Z вы вернетесь к предыдущему действию, если снова нажать Ctrl+Z, вернется следующее действие и не изменится, даже если мы нажмем его много раз. даже больше. Тем не менее, вы можете полностью увеличить количество отмен в Photoshop с помощью очень простой реализации, описанной в статье ниже.
Как отменить несколько раз в Photoshop: Простой учебник для начинающих!Содержание:
Как отменить несколько раз Photoshop CC
В CC или более поздней версии, чтобы отменить операцию, нажмите Ctrl + Z в Windows (Command + Z для Mac), чтобы вернуться назад. Photoshop CC позволяет делать это много раз, нажимая клавиши Ctrl + Z. Также мы можем проверить историю действий, нажав Окно > История . Если вы хотите вернуться к какому-либо действию, нажмите на это действие.
Также мы можем проверить историю действий, нажав Окно > История . Если вы хотите вернуться к какому-либо действию, нажмите на это действие.
Как отменить несколько раз в Photoshop CS6 и ниже
1. Чтобы выполнить отмену несколько раз, нажмите «Редактировать», а затем выберите Шаг назад (Alt + Ctrl + Z) в Windows или нажмите Alt + Command + Z на Mac. Затем делайте это, пока не вернетесь к нужному редактированию.
2. Или вы также можете открыть История операций редактирования, чтобы увидеть полный список операций редактирования фотографий, и вернуться к нужному действию.
3. Если вы хотите изменить сочетание клавиш Ctrl + Z на Alt + Ctrl + Z, чтобы отменить несколько раз, , вы можете изменить сочетание клавиш. В интерфейсе Photoshop нажмите Редактировать > Сочетания клавиш .
В новом интерфейсе Команда меню приложения, перейдите к Редактировать , и мы увидим список ярлыков с соответствующими функциями.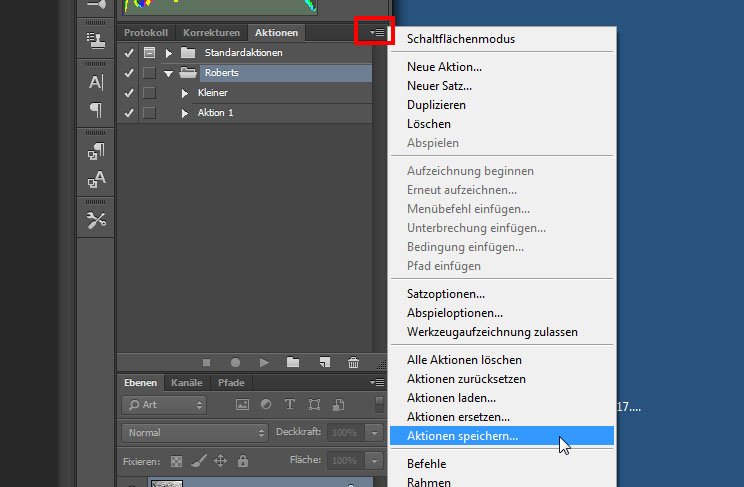
На шаге назад мы переключимся на Ctrl + Z . Затем вам нужно изменить действие в Undo / Redo на другое сочетание клавиш или оставить его пустым , чтобы оно не совпадало с комбинацией клавиш Step Backward. Наконец нажмите Принять для сохранения и, наконец, OK.
Как увеличить количество Undo в Photoshop
Когда вы вернетесь к манипуляциям в Photoshop, по умолчанию будет 20 раз. При желании мы также можем увеличить количество отмен, чтобы упростить редактирование изображения.
Идем к Edit> Preferences> Performance…
Переключитесь на новый интерфейс, в разделе History States увеличьте количество History в соответствии с вашими потребностями, всего до 1000 History.
как отменить и повторить в фотошопе
Почему Command/Control + Z не отменяет каждый шаг истории? В Adobe Photoshop?
Используя команды «Отменить/Повторить» и панель «История», вы можете легко управлять состоянием ваших изображений.
Использование команд «Отменить» или «Повторить»
Обновлено в Photoshop CC 20.0 (выпуск от октября 2018 г.) ) / Command + Z (Mac). Этот новый режим многократной отмены включен по умолчанию.
Чтобы выполнить отмену или повтор операции, сделайте следующее:
- Отмена : Переход на один шаг назад в цепочке отмен. Выберите «Правка» > «Отменить» или используйте сочетание клавиш Control + Z (Win)/Command + Z (Mac).
- Повторить : Переход на один шаг вперед. Выберите «Правка» > «Повторить» или используйте сочетание клавиш Shift + Control + Z (Win)/Shift + Command + Z (Mac).
В меню «Правка» также отображается имя шага, который будет отменен, рядом с командами «Отменить» и «Повторить». Например, «Правка» > «Отменить тип редактирования».
Edit-Undo (Control/Command + Z)
Самый простой и очевидный способ отменить изменения, внесенные в документ в Photoshop, — это выбрать Undo в меню Edit. Отменить — самая первая опция в меню «Правка», и вы можете сделать это еще проще и эффективнее, используя сочетание клавиш Command-Z (Mac) или Control-Z (Windows).
Отменить — самая первая опция в меню «Правка», и вы можете сделать это еще проще и эффективнее, используя сочетание клавиш Command-Z (Mac) или Control-Z (Windows).
Скорее всего, вы узнаете сочетание клавиш и положение в меню «Правка», так как это довольно стандартно для большинства основных программ. Как и в большинстве современных программ, продолжение выбора «Отменить» (или повторное использование Command/Control + Z) позволит вам вернуться к изменениям, которые вы внесли в документ.
Также в меню «Правка» у вас есть возможность повторить предыдущую отмену, или вы можете повторить с помощью сочетания клавиш Shift + Control + Z (Windows) или Shift + Command + Z (Mac).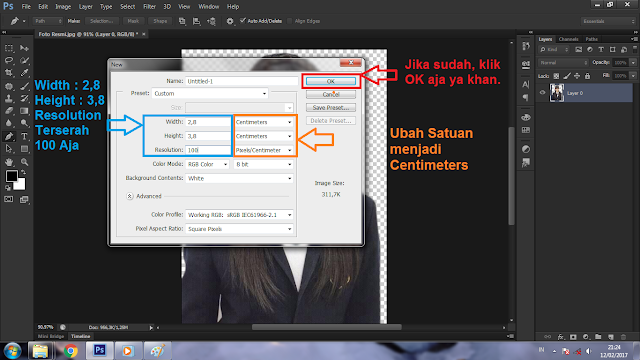 Photoshop также предлагает опцию «Переключить последнее состояние», которая позволяет вам быстро оценить влияние последнего внесенного вами изменения на изображение в целом. Хотя это можно сделать, чередуя Undo и Redo, если вы используете сочетания клавиш, то использование Control + Alt + Z (Windows) или Command + Option + Z (Mac) — это немного более простой способ включения и выключения последнего изменения. .
Photoshop также предлагает опцию «Переключить последнее состояние», которая позволяет вам быстро оценить влияние последнего внесенного вами изменения на изображение в целом. Хотя это можно сделать, чередуя Undo и Redo, если вы используете сочетания клавиш, то использование Control + Alt + Z (Windows) или Command + Option + Z (Mac) — это немного более простой способ включения и выключения последнего изменения. .
ПОСМОТРИТЕ МОЙ КАНАЛ YOUTUBE https://youtu.be/Rm_PnqW6Jws
Теги: как отменить в фотошопе 2020как отменить и повторить в фотошопекак отменить в фотошопекак отменить в фотошопе cs6как отменить в фотошопе macкак отменить в фотошопе ярлыкКак отменить несколько разпоказать многократно отменить в фотошопе cs6photoshopпанель истории фотошопаПростое руководство для начинающих
Photoshop Учебное пособие по действиям — редактирование действия
Создание нового набора действий
Первое, что нам нужно сделать, это создать новый набор действий. Как мы уже узнали, набор действий — это своего рода папка, в которой хранятся действия. Важно отметить, что все действия должны быть помещены в наборы действий . Если вы создаете новое действие или делаете копию существующего действия, оно должно быть помещено в набор действий. У вас может быть одно действие в наборе или сотни действий, это не имеет значения. Все действия должны быть помещены в набор действий. Я знаю, это правило, а правила никто не любит, но от этого никуда не деться.
Важно отметить, что все действия должны быть помещены в наборы действий . Если вы создаете новое действие или делаете копию существующего действия, оно должно быть помещено в набор действий. У вас может быть одно действие в наборе или сотни действий, это не имеет значения. Все действия должны быть помещены в набор действий. Я знаю, это правило, а правила никто не любит, но от этого никуда не деться.
Самый простой способ создать новый набор действий — щелкнуть значок New Action Set в нижней части палитры действий (этот значок выглядит как папка):
Щелкните значок «Новый набор действий», чтобы создать новый набор действий.
Photoshop откроет диалоговое окно «Новый набор», в котором вы можете ввести имя для нового набора действий. Я назову свой набор действий «Мои действия». Конечно, вы можете назвать свой набор как угодно:
.Введите имя для нового набора действий в диалоговом окне «Новый набор».
Нажмите OK после того, как вы ввели имя для вашего набора, чтобы выйти из диалогового окна. Если я сейчас посмотрю на свою палитру «Действия», я увижу свой новый набор действий «Мои действия», указанный ниже других наборов действий:
Если я сейчас посмотрю на свою палитру «Действия», я увижу свой новый набор действий «Мои действия», указанный ниже других наборов действий:
Новый набор действий появляется в палитре действий.
На данный момент у нас есть новый набор действий, в котором абсолютно ничего нет. Давайте сделаем копию действия Photo Corners, которое находится внутри набора рамок, и поместим его в наш новый набор.
Перемещение наборов действий внутри палитры действий
Чтобы поместить копию действия Photo Corners в мой новый набор «Мои действия», я просто перетащу действие из набора «Рамки» в набор «Мои действия», удерживая клавишу Alt (Win) / Option ( Mac), которая создаст копию набора действий при перетаскивании. Чтобы упростить перетаскивание действия из одного набора в другой, я сначала перенесу набор «Мои действия» над набором «Кадры». Чтобы переместить наборы действий и изменить их положение внутри палитры «Действия», просто щелкните набор действий, затем, удерживая нажатой кнопку мыши, перетащите набор на новое место. Здесь я перетаскиваю набор «Мои действия» на новое место прямо между наборами «Эффекты изображения» и «Рамки». Обратите внимание на черную горизонтальную линию, которая появляется между ними, указывая, где будет размещен набор действий:
Здесь я перетаскиваю набор «Мои действия» на новое место прямо между наборами «Эффекты изображения» и «Рамки». Обратите внимание на черную горизонтальную линию, которая появляется между ними, указывая, где будет размещен набор действий:
Щелкните и перетащите наборы действий вверх или вниз в палитре действий, чтобы изменить их положение.
Отпустите кнопку мыши, чтобы переместить набор на новое место:
Набор «Мои действия» теперь находится между наборами «Эффекты изображения» и «Рамки».
Копирование и перетаскивание действия из одного набора в другой
Теперь, когда мой набор «Мои действия» перемещен на место, я открою набор «Рамки» и щелкну действие «Углы фотографии», чтобы выбрать его. Я собираюсь перетащить это действие из набора «Кадры» в набор «Мои действия», но я не хочу перемещать исходное действие. Я хочу создать копию оригинала и переместить копию в набор «Мои действия», оставив оригинал в покое. Чтобы переместить действие и одновременно создать его копию, я, удерживая нажатой клавишу Alt (Win)/Option (Mac), перетаскиваю действие Photo Corners в набор «Мои действия». Снова появляется черная горизонтальная линия, указывающая, где будет размещено действие:
Снова появляется черная горизонтальная линия, указывающая, где будет размещено действие:
Удерживая нажатой клавишу «Alt» (Win)/«Option» (Mac), перетащите действие «Уголки фотографии» в набор «Мои действия».
Я отпущу кнопку мыши, и теперь у меня есть копия операции, которую Photoshop назвал «Копия углов фото», в наборе «Мои операции»:
Копия действия под названием «Копия фотоуголков» помещена в набор «Мои действия».
Переименование действия
«Копия фотоуголков» не кажется мне очень интересным и уж точно не очень описательным. Поскольку я надеюсь улучшить это действие, отредактировав его, я думаю, что переименую его во что-то вроде «Улучшенные уголки для фотографий». Чтобы переименовать действие, просто дважды щелкните его имя в палитре «Действия» и введите новое имя. Нажмите Enter (Win)/Return (Mac), когда закончите:
Дважды щелкните имя действия и введите новое имя, чтобы переименовать его.
Теперь у меня есть точная копия оригинального действия «Уголки для фотографий», которое я переименовал в «Улучшенные углы для фотографий» и которое находится в новом созданном наборе «Мои действия». Теперь мы можем вносить любые изменения в это действие, не затрагивая ни исходное действие, ни набор действий «Кадры».
Теперь мы можем вносить любые изменения в это действие, не затрагивая ни исходное действие, ни набор действий «Кадры».
Удаление шага в действии
Давайте приступим к редактированию действия «Улучшенные уголки для фотографий». Первое, что я собираюсь сделать, это удалить самый первый шаг «Создать снимок». Если вы помните, на этом шаге делается снимок состояния изображения непосредственно перед воспроизведением действия, чтобы мы могли легко отменить действие, просто щелкнув снимок в палитре «История». Я нажму на этот шаг, чтобы выбрать его:
Выбор шага «Создать снимок».
Поскольку я, скорее всего, буду запускать это действие на изображении сразу после его открытия в Photoshop, я не думаю, что на самом деле нужен снимок, поскольку я мог бы так же легко выбрать параметр «Восстановить» в меню «Файл» вверху. экрана, чтобы вернуть изображение к тому виду, в котором оно появилось, когда я его открыл. Тогда я просто удалю этот шаг. Чтобы удалить шаг в действии, все, что вам нужно сделать, это щелкнуть по нему и перетащить его на значок корзины в нижней части палитры действий:
Чтобы удалить шаг, щелкните его и перетащите в корзину в нижней части палитры действий.
Шаг «Создать снимок» удален:
Шаг удален.
Я также удалю из действия шаг «Сбросить образцы», так как он нам тоже не понадобится. Другой способ удалить шаг — щелкнуть его в палитре «Действия», чтобы выбрать его, затем, удерживая нажатой клавишу «Alt» (Win)/Option (Mac), просто щелкнуть значок «Корзина» в нижней части палитры:
Нажмите на шаг, чтобы выбрать его, затем, удерживая нажатой клавишу «Alt» (Win) / «Option» (Mac), щелкните корзину, чтобы удалить его.
Если щелкнуть корзину, не удерживая клавишу Alt/Option, Photoshop сначала откроет диалоговое окно с вопросом, хотите ли вы удалить шаг. Удерживание Alt/Option позволяет избежать диалогового окна.
Включение и выключение шагов
Иногда вместо того, чтобы полностью удалить шаг, вы просто хотите, чтобы Photoshop его проигнорировал. Обычно это лучшая альтернатива удалению шага, если только вы точно не знаете, что этот шаг не нужен и никогда не понадобится. Палитра «Действия» дает нам возможность отключить отдельные шаги, не удаляя их, щелкнув маленькую галочку слева от шага. При видимой галочке шаг будет воспроизводиться как часть действия. Когда вы нажимаете на галочку, она исчезает, оставляя на своем месте пустое поле, и шаг игнорируется.
При видимой галочке шаг будет воспроизводиться как часть действия. Когда вы нажимаете на галочку, она исчезает, оставляя на своем месте пустое поле, и шаг игнорируется.
Если я посмотрю на свое действие в палитре «Действия», я увижу, что первым шагом теперь является «Режим преобразования», который, если вы помните из нашего пошагового путешествия по действию «Углы фотографии», преобразует изображение в Цвет RGB Режим . Причина, по которой этот шаг включен, заключается в том, что не все команды Photoshop, фильтры и другие параметры доступны нам при работе с изображением в другом цветовом режиме, таком как CMYK или Lab. Кроме того, цвета могут отображаться по-разному при работе в этих других режимах, особенно в CMYK. Однако, поскольку вероятность того, что любое изображение, над которым мы работаем в Photoshop, уже будет в цветовом режиме RGB, очень высока, этот шаг обычно можно пропустить. Конечно, всегда есть шанс, что вы будете работать с изображением в другом цветовом режиме, поэтому вместо полного удаления шага давайте просто отключим его.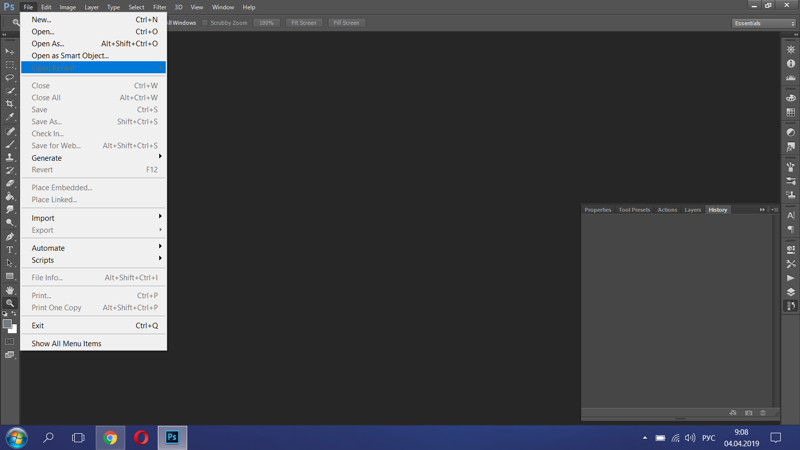
Чтобы отключить шаг «Режим преобразования» и попросить Photoshop пропустить его, пока я не решу снова включить его, я просто щелкну галочку слева от шага. Галочка исчезнет, на ее месте останется пустой квадрат:
.Включите и выключите отдельные шаги, щелкнув галочку слева от шага. Шаг отключается, когда галочка не видна.
В следующий раз, когда я запущу это действие, Photoshop проигнорирует шаг «Режим преобразования» и продолжит остальную часть действия. Чтобы снова включить шаг, просто щелкните внутри пустого квадрата, чтобы галочка снова стала видимой.
Включить или выключить все шаги одновременно
Если вы хотите включить или выключить каждый шаг действия сразу, просто нажмите на галочку слева от имени действия в палитре действий. Когда галочка красная, как в данный момент, это означает, что некоторые шаги в действии в настоящее время включены, а другие выключены. В нашем случае шаг «Режим преобразования» отключен, а все остальные шаги включены.![]() Когда галочка серого цвета, это означает, что все шаги в настоящее время включены. А когда галочка не видна, значит, все шаги в действии на данный момент выключены:
Когда галочка серого цвета, это означает, что все шаги в настоящее время включены. А когда галочка не видна, значит, все шаги в действии на данный момент выключены:
Основная галочка слева от названия действия красного цвета, что означает, что одни шаги включены, а другие выключены.
Изменение существующего шага в действии
Мы увидели, как удалить шаг из действия, а также как временно включить или отключить шаги. Теперь давайте посмотрим, как изменить шаг. Прежде чем мы это сделаем, важно отметить, что, к сожалению, не все шаги в действии можно легко изменить. Если шаг включает настройку параметров в диалоговом окне, что мы и рассмотрим здесь, то да, вы можете внести изменения в шаг, изменив параметры в диалоговом окне. Если нет, вам нужно будет удалить шаг, а затем перезаписать его. Мы увидим, как добавлять шаги к действию после того, как мы рассмотрели, как вносить изменения в шаг, использующий диалоговое окно.
В этом действии есть два шага, которые я хочу изменить.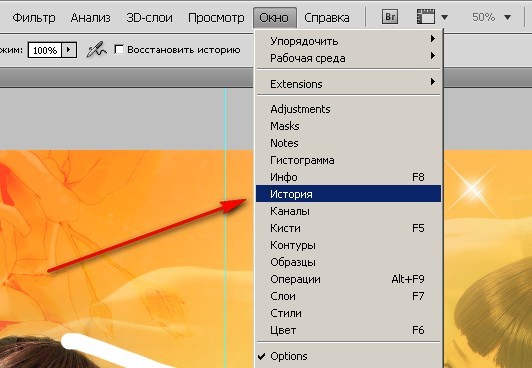 Оба называются «Заливка», и оба управляют цветами, используемыми в эффекте кадра. Если вы помните, когда мы проходили действие шаг за шагом , первый шаг Заливки управляет цветом, используемым для фона. Давайте еще раз посмотрим на этот шаг. Я раскрою его, чтобы мы могли рассмотреть детали:
Оба называются «Заливка», и оба управляют цветами, используемыми в эффекте кадра. Если вы помните, когда мы проходили действие шаг за шагом , первый шаг Заливки управляет цветом, используемым для фона. Давайте еще раз посмотрим на этот шаг. Я раскрою его, чтобы мы могли рассмотреть детали:
Сведения о первом шаге «Заливка» в действии, которое управляет цветом фона.
На данный момент этот шаг заполнит слой «новый фон» серым цветом с помощью команды Photoshop «Заливка». Мне не очень понравился серый цвет, поэтому я хочу выбрать другой цвет. Теперь у меня есть несколько вариантов. Я могу указать точный цвет, который будет использоваться каждый раз, когда я запускаю экшен, или я могу сказать Photoshop, чтобы он открывал диалоговое окно команды «Заливка» при воспроизведении экшена, чтобы я мог каждый раз выбирать другой цвет. Давайте сначала попробуем выбрать определенный цвет.
Чтобы отредактировать шаг в действии (опять же, это работает только для шагов, которые включают диалоговые окна), просто дважды щелкните шаг в палитре действий. Я дважды щелкну непосредственно на шаге «Заливка», и как только я это сделаю, Photoshop откроет диалоговое окно «Заливка», и мы увидим, что в настоящее время оно настроено на заливку слоя 50% серым цветом, что является оттенком серого на полпути. между черным и белым:
Я дважды щелкну непосредственно на шаге «Заливка», и как только я это сделаю, Photoshop откроет диалоговое окно «Заливка», и мы увидим, что в настоящее время оно настроено на заливку слоя 50% серым цветом, что является оттенком серого на полпути. между черным и белым:
Дважды щелкните шаг, чтобы открыть его диалоговое окно.
Я думаю, что хочу использовать белый цвет в качестве цвета фона с этим эффектом рамки, поэтому вместо этого я выберу Белый из раскрывающегося списка:
Изменение параметра «Использовать» на «Белый» в диалоговом окне «Заливка».
Я нажму OK в диалоговом окне, чтобы принять изменение и выйти из него, но как только я это сделаю, Photoshop на самом деле воспроизведет шаг и заполнит окно моего документа белым цветом:
Photoshop воспроизводит шаг после внесения изменений.
Чтобы отменить шаг, который воспроизвел Photoshop, все, что мне нужно сделать, это перейти в меню Редактировать в верхней части экрана и выбрать Отменить (в этом случае будет написано Undo Fill ), или я могу использовать сочетание клавиш Ctrl+Z (Win) / Command+Z (Mac). В любом случае я возвращаюсь к тому, как изображение выглядело до того, как шаг был воспроизведен.
В любом случае я возвращаюсь к тому, как изображение выглядело до того, как шаг был воспроизведен.
И теперь, если я посмотрю на детали шага в палитре «Действия», я увижу, что слой больше не будет залит серым цветом. Вместо этого он будет заполнен белым цветом:
.Детали шага теперь изменены в палитре Действия.
Я собираюсь сделать то же самое со вторым шагом «Заливка», который управляет цветом, используемым для фактических углов фотографии. Я прокрутю вниз до него в палитре действий, а затем раскрою его, чтобы мы могли увидеть детали:
Второй шаг заливки управляет цветом четырех углов фотографии.
Как видно из деталей шага, в настоящее время он настроен на заливку четырех углов фотографии фоновым цветом. Мы уже удалили шаг «Сбросить образцы», который сбрасывал бы цвет фона на белый, поэтому давайте установим определенный цвет для использования. Я дважды щелкну на шаге в палитре «Действия», чтобы отредактировать его, и снова появится диалоговое окно «Заливка », на этот раз для использования текущего цвета фона:
Команда «Заливка» в настоящее время настроена на заливку четырех углов фотографии фоновым цветом.
На этот раз я думаю, что выберу черный цвет для углов фотографий, поэтому я выберу черный из списка:
Выбор черного цвета для углов фотографии.
Я нажму OK, чтобы принять изменение и выйти из диалогового окна, и еще раз Photoshop воспроизведет шаг, заполнив окно моего документа черным:
Теперь окно документа заполнено черным цветом.
Я отменю шаг, воспроизведенный в Photoshop, с помощью сочетания клавиш Ctrl+Z (Win) / Command+Z (Mac), и теперь, если я посмотрю на детали шага в палитре «Действия», я увижу, что фотография углы теперь будут заполнены черным цветом вместо цвета фона:
Детали шага теперь показывают, что вместо цвета фона будет использоваться черный.
Давайте поиграем в экшн и посмотрим, как он будет выглядеть с нашими новыми цветами! На этот раз я буду использовать другую фотографию, просто чтобы было интересно. Чтобы воспроизвести действие, я щелкну его в палитре «Действия», чтобы выбрать его, а затем щелкну значок «Воспроизвести» в нижней части палитры:
Выбор и воспроизведение только что отредактированного действия.
Вот изображение после выполнения действия с эффектом кадра «Улучшенные углы фотографии». Обратите внимание, что фон стал белым, а углы фотографий стали черными благодаря внесенным нами изменениям:
.Фотография после запуска нового действия с эффектом кадра «Улучшенные уголки фотографии».
Я бы сказал, что это явное улучшение по сравнению с цветами, используемыми в оригинальном экшене Photo Corners. Но что, если мне не всегда нужен белый цвет фона и черный цвет углов фотографии? Должен ли я делать новую копию действия и редактировать ее каждый раз, когда мне нужны разные цвета? Конечно нет! Мы просто скажем Photoshop открыть для нас диалоговые окна «Заливка», чтобы мы могли выбирать новый цвет каждый раз, когда воспроизводится действие!
Включение и выключение диалоговых окон в действии
Как мы уже узнали из прошлого, когда мы смотрели на набор действий по умолчанию Photoshop , палитра действий дает нам возможность открывать диалоговые окна во время воспроизведения действия. Это дает нам возможность настраивать действие на лету каждый раз, когда мы его запускаем. В нашем случае здесь, несмотря на то, что мы уже видели, как редактировать цвета в действии и выбирать новые, было бы здорово, если бы мы могли выбирать разные цвета для нашего действия «Улучшенные уголки фотографии» каждый раз, когда мы его запускаем, и мы можем обязательно сделайте это. Все, что нам нужно сделать, это включить диалоговые окна для наших двух шагов заливки.
Это дает нам возможность настраивать действие на лету каждый раз, когда мы его запускаем. В нашем случае здесь, несмотря на то, что мы уже видели, как редактировать цвета в действии и выбирать новые, было бы здорово, если бы мы могли выбирать разные цвета для нашего действия «Улучшенные уголки фотографии» каждый раз, когда мы его запускаем, и мы можем обязательно сделайте это. Все, что нам нужно сделать, это включить диалоговые окна для наших двух шагов заливки.
Чтобы программа Photoshop открывала диалоговое окно при достижении определенного шага, просто щелкните значок переключения диалогового окна слева от шага. В моем случае я хочу, чтобы диалоговое окно «Заливка» появлялось при воспроизведении действия, чтобы я мог выбрать цвет фона, поэтому я нажму значок переключения диалогового окна слева от первого шага «Заливка»:
.Включение диалогового окна для первого шага заполнения в действии.
Я перейду ко второму шагу заполнения и сделаю то же самое:
Включение диалогового окна для второго шага «Заливка» в действии.
Теперь посмотрите, что происходит, когда я запускаю действие. Во-первых, я верну свою фотографию в исходное состояние, перейдя в меню File и выбрав Revert . Теперь я выберу действие в палитре «Действия» и щелкну значок «Воспроизвести». Photoshop начинает выполнять шаги действия, как обычно, пока не достигнет первого шага заливки. Здесь вместо автоматического заполнения фонового слоя белым цветом для меня открывается диалоговое окно «Заливка», позволяющее либо принять белый цвет в качестве используемого, либо выбрать другой цвет:0003
Диалоговое окно «Заливка» появляется, когда Photoshop достигает первого шага «Заливка».
Один из моих любимых способов настройки эффектов — выборка цветов непосредственно из изображения, над которым я работаю, и я думаю, что сделаю это здесь. Я возьму образец цвета с фотографии, чтобы использовать его в качестве цвета фона для эффекта рамки. Для этого я выберу Цвет из раскрывающегося списка в диалоговом окне «Заливка»:
Выбор «Цвет» из выпадающего списка.
Это вызовет Photoshop Палитра цветов . Однако вместо того, чтобы выбирать цвет из палитры цветов, я собираюсь навести курсор мыши на изображение, которое превратит курсор в пипетку, и я нажму на изображение, чтобы взять образец светлого голубовато-серого цвета из фата невесты:
Выборка цвета непосредственно из изображения для использования в качестве цвета фона для эффекта рамки.
Я нажму «ОК», чтобы выйти из палитры цветов, затем я нажму «ОК», чтобы выйти из диалогового окна «Заливка». Photoshop заполняет слой «новый фон» цветом, который я взял из изображения, а затем продолжает выполнять шаги действия, пока не дойдет до второго шага «Заливка». Здесь он приостанавливается и снова открывает диалоговое окно «Заливка», позволяя мне либо принять черный цвет в качестве цвета для углов фотографии, либо выбрать другой цвет:
Диалоговое окно «Заливка» открывается снова, когда Photoshop достигает второго шага «Заливка» в действии.
Я собираюсь взять другой цвет непосредственно с изображения, чтобы использовать его для углов фотографии, поэтому я выберу Цвет из раскрывающегося списка в диалоговом окне «Заливка». Еще раз, это вызывает палитру цветов Photoshop, но я не собираюсь ее использовать. Вместо этого я наведу курсор мыши на изображение и возьму образец более темного серого цвета, также с фаты невесты:
Еще раз, это вызывает палитру цветов Photoshop, но я не собираюсь ее использовать. Вместо этого я наведу курсор мыши на изображение и возьму образец более темного серого цвета, также с фаты невесты:
Выборка второго цвета изображения, на этот раз для углов фотографии.
Я нажму «ОК», чтобы выйти из палитры цветов, затем я нажму «ОК», чтобы выйти из диалогового окна «Заливка». Photoshop заполняет четыре угла фотографии темно-серым цветом, который я взял с изображения, затем продолжает оставшиеся шаги действия, пока не дойдет до конца. Вот мой новый результат «Улучшенные фотоуголки» с использованием цветов, взятых непосредственно с фотографии:
Тот же эффект кадра «Улучшенные углы фото», на этот раз с цветами, взятыми из изображения.
По-моему, неплохо. И теперь, когда экшен позволит мне выбирать новые цвета каждый раз, когда я его запускаю, я могу легко настроить этот экшен с эффектом рамки для любой фотографии, с которой я его использую!
Есть еще одна вещь, на которую нам нужно обратить внимание, прежде чем перейти к записи наших собственных действий, а именно на то, как добавить шаг к действию. Мы сделаем это дальше!
Мы сделаем это дальше!
Добавление нового шага к действию
Как я уже упоминал, Photoshop позволяет нам вносить изменения в существующий шаг в действии, только если этот шаг включает использование диалогового окна для установки различных параметров. Двойным щелчком непосредственно на шаге мы сообщаем Photoshop открыть для нас диалоговое окно, чтобы мы могли внести изменения, а затем мы просто закрываем диалоговое окно, когда закончим. Если шаг, который нам нужно изменить, не использует диалоговое окно, единственный способ изменить его — это удалить шаг и затем перезаписать его. Мы уже рассмотрели, как удалить шаг из действия, что легко сделать, перетащив его в корзину в нижней части палитры действий. Здесь мы рассмотрим, как добавить шаг к действию.
Помните, как мы проходили оригинальный экшен Photo Corners? Самым первым шагом в действии был «Создать снимок», который делал снимок состояния изображения непосредственно перед воспроизведением действия и сохранял его в палитре «История». Таким образом, мы могли бы быстро отменить все шаги в действии, если это необходимо, переключившись на палитру «История» и щелкнув снимок. После того, как мы перетащили копию действия, которое мы переименовали в «Улучшенные фотоуголки», в наш новый набор «Мои действия», чтобы мы могли его редактировать, первое, что мы сделали, это удалили этот шаг «Сделать снимок». Причина, по которой я удалил этот шаг в то время, заключалась в том, что я, скорее всего, буду запускать действие на только что открытом изображении в Photoshop, и поскольку мы можем легко вернуть изображение к тому, как оно выглядело, когда мы его открыли (или, по крайней мере, чтобы как это выглядело, когда мы в последний раз сохраняли его), зайдя в меню «Файл» и выбрав «Восстановить», я не думал, что шаг «Создать снимок» был необходим, поэтому я удалил его.
Таким образом, мы могли бы быстро отменить все шаги в действии, если это необходимо, переключившись на палитру «История» и щелкнув снимок. После того, как мы перетащили копию действия, которое мы переименовали в «Улучшенные фотоуголки», в наш новый набор «Мои действия», чтобы мы могли его редактировать, первое, что мы сделали, это удалили этот шаг «Сделать снимок». Причина, по которой я удалил этот шаг в то время, заключалась в том, что я, скорее всего, буду запускать действие на только что открытом изображении в Photoshop, и поскольку мы можем легко вернуть изображение к тому, как оно выглядело, когда мы его открыли (или, по крайней мере, чтобы как это выглядело, когда мы в последний раз сохраняли его), зайдя в меню «Файл» и выбрав «Восстановить», я не думал, что шаг «Создать снимок» был необходим, поэтому я удалил его.
Ну, как это часто бывает, только когда ты что-то выбросишь, ты понимаешь, как много это для тебя значит. Немного подумав, я понимаю, что удаление этого шага было ошибкой.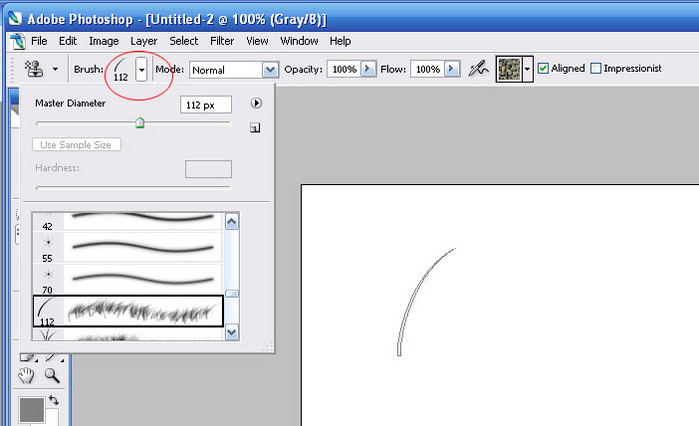 Что, если я хочу запустить действие «Улучшенные углы фото» на изображении, над которым я уже проделал значительную работу по ретуши фотографий? Конечно, я мог бы сначала сохранить изображение перед запуском действия, но что, если я забыл его сохранить? Если бы я попытался отменить действие, выбрав «Вернуть» в меню «Файл», я бы не только отменил все шаги в действии, но и все остальное, что я сделал с изображением! Внезапно наличие этого шага «Сделать снимок» не кажется такой уж плохой идеей. Но что делать? Я уже удалил его! Должен ли я снова перезаписывать все действие или редактировать другую копию оригинала, чтобы вернуться на один шаг назад? К счастью, нет. Все, что мне нужно сделать, это перезаписать этот шаг.
Что, если я хочу запустить действие «Улучшенные углы фото» на изображении, над которым я уже проделал значительную работу по ретуши фотографий? Конечно, я мог бы сначала сохранить изображение перед запуском действия, но что, если я забыл его сохранить? Если бы я попытался отменить действие, выбрав «Вернуть» в меню «Файл», я бы не только отменил все шаги в действии, но и все остальное, что я сделал с изображением! Внезапно наличие этого шага «Сделать снимок» не кажется такой уж плохой идеей. Но что делать? Я уже удалил его! Должен ли я снова перезаписывать все действие или редактировать другую копию оригинала, чтобы вернуться на один шаг назад? К счастью, нет. Все, что мне нужно сделать, это перезаписать этот шаг.
Чтобы добавить шаг к действию, первое, что нам нужно сделать, это выбрать шаг, который находится непосредственно перед местом, куда нам нужно вставить шаг. Например, если добавляемый шаг должен быть третьим в действии, щелкните второй шаг в действии, чтобы выбрать его перед началом записи. Таким образом, когда вы записываете новый шаг, Photoshop автоматически размещает его сразу после выбранного вами шага. Имейте в виду, что вам, скорее всего, потребуется воспроизвести все шаги действия до этого момента, чтобы добавить новый шаг, иначе Photoshop может не понять, что вы пытаетесь сделать, и выдаст вам сообщение об ошибке, что имеет смысл. В конце концов, если вы попытаетесь сказать кому-то «повернуть налево на следующем перекрестке», пока вы двое все еще стоите у машины, решая, куда пойти на обед, они, вероятно, не поймут, о чем вы говорите, и может начать задаваться вопросом, а стоит ли вообще идти с тобой куда-нибудь — это такая хорошая идея.
Таким образом, когда вы записываете новый шаг, Photoshop автоматически размещает его сразу после выбранного вами шага. Имейте в виду, что вам, скорее всего, потребуется воспроизвести все шаги действия до этого момента, чтобы добавить новый шаг, иначе Photoshop может не понять, что вы пытаетесь сделать, и выдаст вам сообщение об ошибке, что имеет смысл. В конце концов, если вы попытаетесь сказать кому-то «повернуть налево на следующем перекрестке», пока вы двое все еще стоите у машины, решая, куда пойти на обед, они, вероятно, не поймут, о чем вы говорите, и может начать задаваться вопросом, а стоит ли вообще идти с тобой куда-нибудь — это такая хорошая идея.
Помните, что для последовательного воспроизведения шагов действия удерживайте нажатой клавишу Ctrl (Win)/Command (Mac) и дважды щелкните каждый шаг. Вам, вероятно, потребуется сделать это с самого начала действия, пока вы не дойдете до точки, где вы хотите вставить новый шаг.
В моем случае у меня небольшая проблема. Я хочу вставить новый шаг в самое начало действия, что, очевидно, означает, что перед ним нет шагов, которые я мог бы выбрать, и это означает, что я не могу заставить Photoshop автоматически разместить мой новый шаг в начале действия. Не беспокойтесь, так как мы можем легко изменить порядок шагов, как мы увидим через мгновение. Сейчас я просто выберу шаг, который в данный момент является первым, «Режим преобразования»:
Я хочу вставить новый шаг в самое начало действия, что, очевидно, означает, что перед ним нет шагов, которые я мог бы выбрать, и это означает, что я не могу заставить Photoshop автоматически разместить мой новый шаг в начале действия. Не беспокойтесь, так как мы можем легко изменить порядок шагов, как мы увидим через мгновение. Сейчас я просто выберу шаг, который в данный момент является первым, «Режим преобразования»:
Выбор первого шага в действии.
Чтобы записать новый шаг, просто щелкните значок Запись в нижней части палитры действий:
Щелкните значок «Запись», чтобы начать запись нового шага.
Вы увидите, что маленькая «кнопка» станет красной, сообщая вам, что вы сейчас находитесь в режиме записи:
Кнопка записи становится красной в режиме записи.
А теперь вспомни, что мы сказали в самом начале. Нет причин паниковать только потому, что маленькая кнопка записи красного цвета. Да, технически мы находимся в режиме записи, но мы можем записывать наш шаг столько времени, сколько захотим, потому что действия не записываются в реальном времени. Все записи Photoshop являются самими шагами. Я хочу, чтобы действие делало снимок моего изображения до того, как будут выполнены какие-либо дальнейшие шаги, поэтому, поскольку Photoshop записывает то, что я делаю, я собираюсь переключиться на свои Палитра истории , которая по умолчанию находится рядом с палитрой действий, и я щелкну значок Новый снимок в нижней части палитры (это значок, похожий на камеру):
Все записи Photoshop являются самими шагами. Я хочу, чтобы действие делало снимок моего изображения до того, как будут выполнены какие-либо дальнейшие шаги, поэтому, поскольку Photoshop записывает то, что я делаю, я собираюсь переключиться на свои Палитра истории , которая по умолчанию находится рядом с палитрой действий, и я щелкну значок Новый снимок в нижней части палитры (это значок, похожий на камеру):
Щелкните значок «Новый снимок» в нижней части палитры «История».
Это добавляет моментальный снимок текущего состояния моего изображения в верхнюю часть палитры «История»:
Палитра истории, показывающая новый снимок.
Сейчас я вернусь к своей палитре «Действия», и мы увидим, что новый шаг под названием «Создать снимок» был добавлен непосредственно под шагом «Режим преобразования», который я выбрал перед нажатием значка «Запись»:
Новый шаг «Создать снимок» теперь отображается под шагом «Режим преобразования».
Я закончил запись своего шага, теперь я могу остановить запись. Для этого я нажму значок «Стоп» слева от значка «Запись»:
.Щелкните значок «Стоп», чтобы завершить запись шага.
Вот и все! Я успешно добавил новый шаг «Создать снимок» в действие «Улучшенные углы фото». Единственная проблема в том, что я хочу, чтобы этот новый шаг был первым шагом в действии, а в данный момент это второй шаг. Давайте исправим это.
Изменение порядка шагов в действии
Чтобы изменить порядок шагов в действии, просто нажмите на шаг, чтобы выбрать его, а затем перетащите на место. Я хочу переместить шаг «Создать снимок» выше шага «Режим преобразования», поэтому я нажму на него, чтобы выбрать его в палитре «Действия», а затем перетащу его выше шага «Режим преобразования». Обратите внимание на черную горизонтальную линию, которая появляется там, где я собираюсь бросить шаг:
. Просто щелкните и перетащите шаги друг над другом или под ним в палитре «Действия», если вам нужно изменить их порядок.

 Устанавливаем параметр.
Устанавливаем параметр.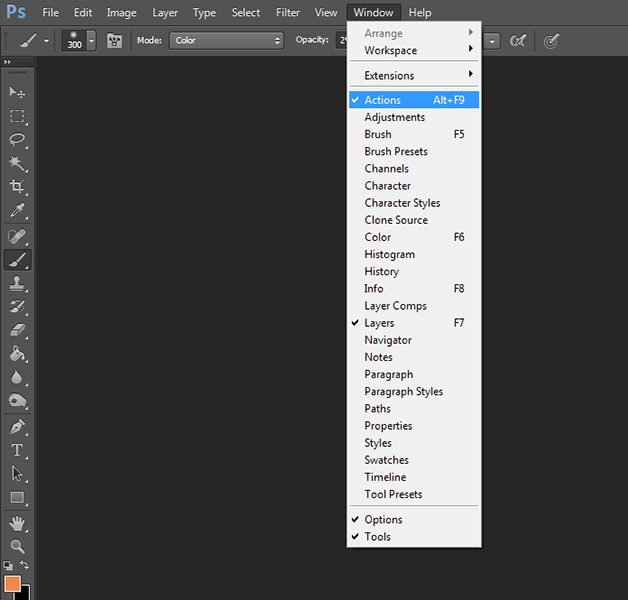 После их нажатия рамка пропадет. Если зажать их повторно, появится контур всего слоя.
После их нажатия рамка пропадет. Если зажать их повторно, появится контур всего слоя.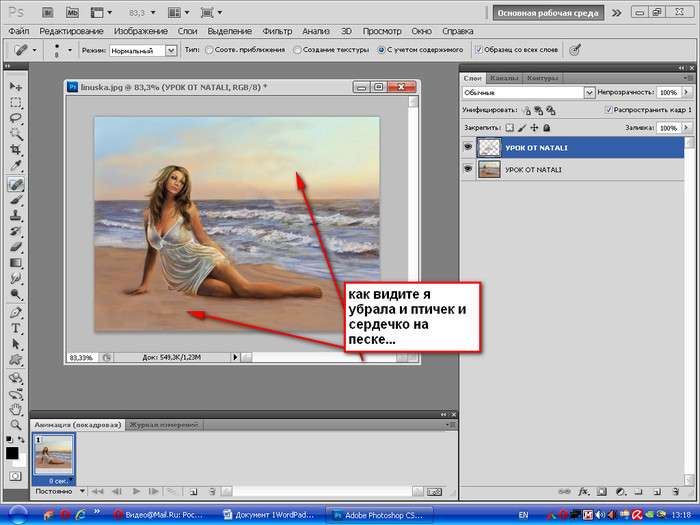 Выпадет меню, нужно нажать строчку, которая начинается с «Undo», а заканчивается названием примененного инструмента или правки. Это помогает понять, что будет изменено.
Выпадет меню, нужно нажать строчку, которая начинается с «Undo», а заканчивается названием примененного инструмента или правки. Это помогает понять, что будет изменено.

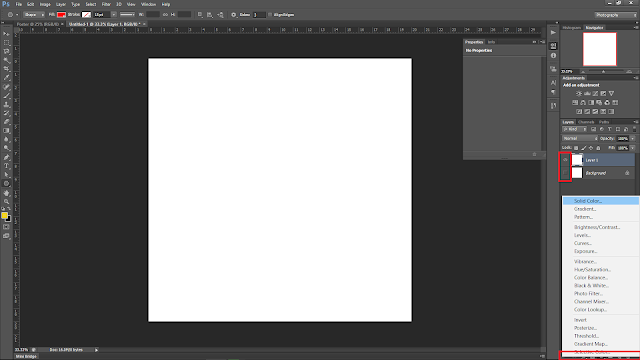 Хотя вру, удастся. Для этого вам пригодятся те самые горячие клавиши, которые мы рассматривали выше.
Хотя вру, удастся. Для этого вам пригодятся те самые горячие клавиши, которые мы рассматривали выше. Нажатие на исходное состояние также удобно для сравнения версий до и после редактирования.
Нажатие на исходное состояние также удобно для сравнения версий до и после редактирования.