Как отменить действие в Фотошопе CS6 и CC
MyPhotoshop.ru Полезно Отмена действий в Фотошопе
В процессе работы в Фотошопе люди часто совершают ошибочные действия, и их приходится отменять. Достоинство программы в том, что не нужно бояться ошибок или экспериментов. Совершенные действия можно отменять, и это никак не повлияет на работу и оригинал. Давайте узнаем, что нужно для этого сделать.
Существует 3 способа, благодаря которым можно отменить действие в программе Adobe Photoshop:
Содержание
- Метод №1. Комбинация клавиш CTRL+Z
- Метод №2. Через команду “Шаг назад” в меню.
- Метод №3. Через историю.
В этой статье мы детально разберем каждый из методов.
Метод №1. Комбинация клавиш CTRL+Z
Этот способ известен любому пользователю компьютера, поскольку его используют во многих программах, в частности в редакторах текстов. После нажатия комбинации последнее действие будет отменено. И там можно продолжать отмену действий пока мы не получим необходимый результат.
Но в Фотошопе есть одна особенности комбинации клавиш – ее можно использовать только один раз. Давайте приведем пример:
- Мы нарисовали 2 линии.
- Как выяснилось нужно рисовать не линии, а кружки. Нажав комбинацию кнопок Ctrl+Z, мы отменим предыдущее действие, то есть исчезнет линия, нарисованная последней.
- Если нажать комбинацию повторно, вторая линия не исчезнет. В этом и весь подвох. Эту функцию удобно использовать для быстрой отмены одного действия.
Метод №2. «Шаг назад»
Второй метод отмены предыдущего действия – команда «Шаг назад». Этот способ удобнее чем комбинация клавиш, поскольку можно отменить определенное количество действий, сделанных неверно.
По умолчанию приложение позволяет отменить последние 20 совершенных действий. Но легкий тюнинг позволит увеличить их количество. Для этого делаем следующее:
- Переходим в пункт «Photoshop».
- Потом «Настройки» — «Производительность».
- Ищем пункт «История действий».
 Устанавливаем параметр.
Устанавливаем параметр. - Благодаря такому способу отмены человек может поэкспериментировать с возможностями Фотошопа.
В программе также есть возможность вернуть действие, если его отменили по ошибке. Для этого используется «Шаг вперед».
Метод №3. История
Справа в одном из меню боковых меню Фотошопа есть окно под названием «История». Оно фиксирует все действия пользователя, которые он делал в процессе работы с фото или картинкой.
Каждое из действий выводится как отдельная строчка. В ней содержится миниатюра с наименованием функций и инструментов, которые были использованы.
Если не получается найти необходимое окно в главном экране, его можно вызвать при помощи «Окно» – «История».
По умолчанию в палитре находится 20 последних операций, совершенных пользователем. Но способ выше (там, где «Редактирование») позволит увеличить диапазон до 1000.
С использованием истории разберется даже новичок. Нам нужно только нажать на строку, и система автоматически вернется к необходимому состоянию.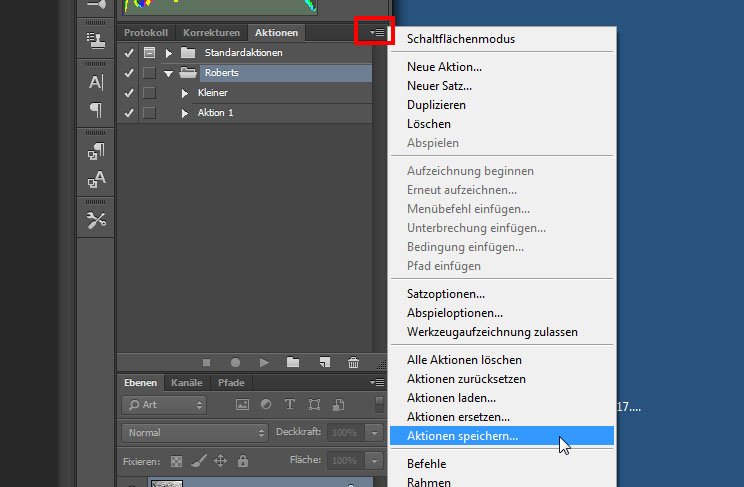 Последующие действия выделяются серым.
Последующие действия выделяются серым.
При смене выбранного состояния, к примеру, если использовать другие функции, последующие действия, выделенные серым исчезнут.
Сделать отмену действия в Adobe Photoshop очень просто. Каждый из трех методов следует использовать в тех или иных случаях. Разработчики специально сделали несколько способов, чтобы облегчить жизнь пользователям.
КУРСЫ:
СМОТРИТЕ ТАКЖЕ
Горячие клавиши в Photoshop
Фоны для Фотошопа: Лес
Фоны для Фотошопа: Черные
Как удалить фон с изображения в Photoshop
Как вырезать объект в Photoshop
Рамки для Фотошопа: Школьные
Урок создания анимации в Фотошопе
Изменяем размер изображения в Photoshop
Урок объединения слоев в Фотошопе
Улучшение качества фото в Фотошопе
Фоны для Фотошопа: Небо
Как рисовать прямые линии в Фотошопе
Замена цвета объекта/изображения в Photoshop на другой
Вставка фотографии в рамку в Photoshop
Наборы кистей для Фотошопа: Текстурные
Урок ретуши лица в Фотошопе для начинающих и не только
Инструмент “Заливка” в Фотошопе: как пользоваться
Двойная экспозиция в Фотошопе
Как создать документ формата А4 в Фотошопе
Замена фона на фотографии в Фотошопе
Уменьшение размера объекта в Фотошопе
Выделение слоя в Фотошопе: как сделать
Рамки для Фотошопа: С днем рождения
Градиент в Фотошопе: как сделать
Включение и настройка сетки в Photoshop
Создание афиши своим руками в Фотошопе
Фоны для Фотошопа: Рамки
Создание контура в Photoshop
Рисование треугольника в Фотошопе: 2 метода
Создание коллажей в Фотошопе: подробное руководство
Как создать слой в Photoshop
Кадрирование фото в Фотошопе
Заливка слоя в Фотошопе
Вставка изображения в Фотошоп: пошаговое руководство
Ретуширование фотографий с помощью частотного разложения в Фотошопе
Как нарисовать прямоугольник в Фотошопе
Вставка лица на фото-шаблон в Фотошопе
Изменение прозрачности слоя в Фотошопе
Отмена выделения в Фотошопе
Как сделать виньетирование фотографий в Photoshop
Наложение текстуры гранита на текст в Фотошопе
Отмена действий в Фотошопе
Как отменить последнее действие в Фотошопе, сделать шаг назад используя историю или сочетания горячих клавиш на клавиатуре
Photoshop КомментироватьЗадать вопросНаписать пост
Программа Photoshop обладает многими особенностями. Одной из них является использование функции отмены действия. Оно обладает некоторой спецификой, а также имеет несколько вариантов использования. Способы отмены действий актуальны для всех версий Photoshop начиная с CS6 и заканчивая CC.
Использование «Ctrl+Z» и «Alt+Ctrl+Z»
Стандартная для операционной системы комбинация клавиш для Photoshop обладает не тем эффектом, который принят в других программах. Нажав «Ctrl+Z», пользователь может отменить последнее выполненное действие в Фотошопе. Повторным же нажатием пользователь отменяет результат проделанной отмены – возвращает действие назад. Практически это выливается в то, что пользователь возвращается к исходному варианту. Если проще, то отмена происходит по кругу: отмена – возврат отмены.
Для полноценной отмены нескольких последних действий можно прибегнуть к комбинации горячих клавиш «Ctrl+Alt+Z» (шаг назад). Она и помогает отказаться от нескольких последовательных изменений, отменяя их согласно записям в Photoshop.
Она и помогает отказаться от нескольких последовательных изменений, отменяя их согласно записям в Photoshop.
Примечание! Отменить выполнение опции «шаг назад» можно сочетанием клавиш «Shift+Ctrl+Z». Это операция «шаг вперёд». Найти все вышеупомянутые функции можно и на вкладке «редактирование».
Использование истории
Photoshop записывает все принятые изменения и действия пользователя в отдельном списке. Перемещение по этому списку позволяет откатить применённые изменения, и при необходимости полностью удалить их. Важно отметить, что каждое удаление потребуется проводить отдельно.
Зато в хронологии можно просто переключить текущий этап изображения к его предыдущим состояниям. После чего провести повторное редактирование. Особенно хорошо такой подход сочетается с использованием новых слоёв, куда можно скопировать состояние изображения и произвести другие манипуляции направленные на другой результат.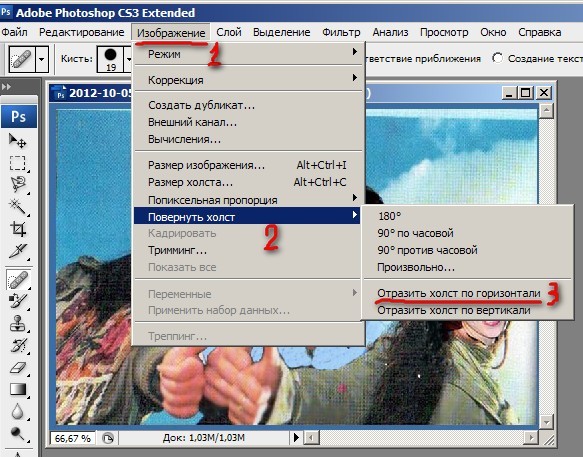
- Включить отображение истории:
- выбрать пункт «Окно»;
- найти «История» и поставить галочку;
- Теперь можно поставить мышку на необходимом моменте редактирования. Таким образом, можно отметить момент действия после которого не будут отображаться. Перемещая отметку ниже можно восстанавливать
- Можно поочерёдно удалять последние шаги. Нажимая правой кнопкой мыши по необходимому элементу, выбирать пункт «Удалить», чтобы навсегда стирать действие.
Примечание! Удаление из истории полностью убирает упоминание о действии. Если комбинация «Alt+Ctrl+Z» обратима, как раз за счёт этой функции, то удаление из истории – шаг необратимый.
Увеличение размера истории
Количество шагов, которые запоминаются в «Истории» ограничено, но их можно расширить.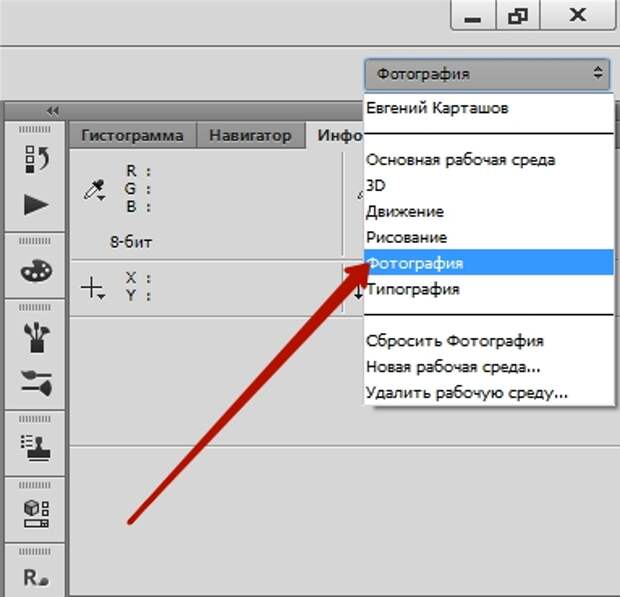 При этом следует помнить, что в таком случае Photoshop будет
При этом следует помнить, что в таком случае Photoshop будет
- Открыть «Основные». Для этого открывается «Редактирование» и выбирается пункт «Установки». Можно просто нажать «CTRL+K».
- Перейти во вкладку «Производительность».
- Отметить необходимое количество шагов, хранящихся в истории.
Архивная кисть/ластик
Также в программе есть несколько инструментов, которые помогают в тех ситуациях, когда требуется обратить не целый шаг, а только некоторых его последствия. Речь идёт об инструментах «архивная кисть» и «архивный ластик». Они восстанавливают предыдущее состояние выделенного слоя, отменяя проделанные действия в Фотошоп.
Архивная кисть позволяет задать ряд настроек и осторожно вернуть все обратно вплоть до фона.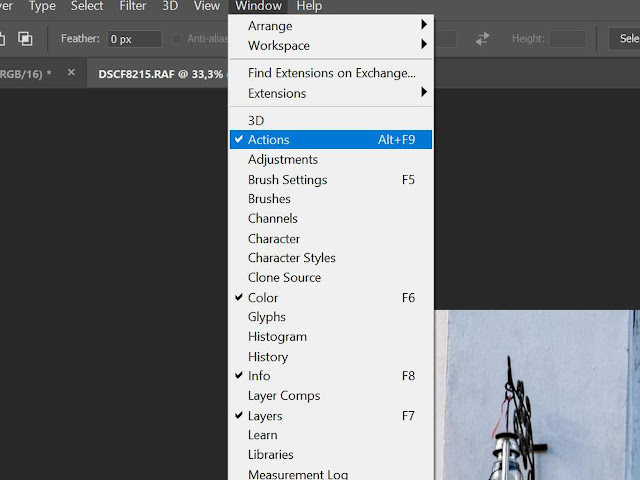
Архивный ластик — инструмент более грубый. Предназначен для аналогичного действия, но охватывает «определённый алгоритмом радиус».
Эти инструменты скорее подойдут для тонкой работы, если неудачным является не весь результат изменений, а только определённая его часть. Такую часть можно обработать с помощью «архивного инструментария» и не повредить удачному участку.
Важно! В каком-то смысле эти инструменты «пробивают» слой, добираясь вплоть до его фона. Они отменяют все, а не последние изменения на выбранном участке.
На главную
Reader Interactions
Отмена и повтор действий в Photoshop Elements
Руководство пользователя Отмена
Поиск
- Руководство пользователя Photoshop Elements
- Что нового в Photoshop Elements
- Системные требования | Элементы Фотошопа
- Основы рабочего пространства
- Ведомый режим
- Создание фотопроектов
- Рабочее пространство и среда
- Знакомство с главным экраном
- Основы рабочего пространства
- Инструменты
- Панели и ящики
- Открыть файлы
- Линейки, сетки и направляющие
- Расширенный быстрый режим
- Информация о файле
- Пресеты и библиотеки
- Поддержка мультитач
- Скретч-диски, плагины и обновления приложений
- Отмена, повтор и отмена действий
- Просмотр изображений
- Исправление и улучшение фотографий
- Изменение размера изображений
- Обрезка
- Обработка необработанных файлов изображений камеры
- Добавить размытие, заменить цвета и клонировать области изображения
- Настройка теней и света
- Ретушь и корректировка фотографий
- Повышение резкости фотографий
- Трансформация
- Автоматический интеллектуальный тон
- Перекомпоновка
- Использование действий для обработки фотографий
- Photomerge Compose
- Создать панораму
- Перемещение наложений
- Подвижные элементы
- Добавление текста
- Редактировать текст
- Создание фигур
- Редактирование фигур
- Обзор окраски
- Малярные инструменты
- Щетки для настройки
- Узоры
- Заливки и штрихи
- Градиенты
- Работа с азиатским типом
- Управляемое редактирование, эффекты и фильтры
- Управляемый режим
- Фильтры
- Управляемый режим редактирования Photomerge
- Управляемый режим Основные правки
- Регулировочные фильтры
- Эффекты
- Управляемый режим Забавные правки
- Управляемый режим Специальные правки
- Художественные фильтры
- Управляемый режим Редактирование цвета
- Управляемый режим черно-белого редактирования
- Фильтры размытия
- Фильтры мазка кистью
- Фильтры искажения
- Прочие фильтры
- Помехоподавляющие фильтры
- Фильтры визуализации
- Эскизные фильтры
- Стилизовать фильтры
- Текстурные фильтры
- Пиксельные фильтры
- Работа с цветами
- Понимание цвета
- Настройка управления цветом
- Основы коррекции цвета и тона
- Выберите цвет
- Настройка цвета, насыщенности и оттенка
- Исправить цветовые оттенки
- Использование режимов изображения и таблиц цветов
- Цвет и камера RAW
- Работа с выборками
- Сделайте выбор в Photoshop Elements
- Сохранение выбора
- Изменение выбора
- Перемещение и копирование выделенного
- Редактировать и уточнить выборки
- Сглаживание краев выделения со сглаживанием и растушевкой
- Работа со слоями
- Создание слоев
- Редактировать слои
- Скопируйте и расположите слои
- Корректирующие слои и слои-заливки
- Обтравочные маски
- Маски слоя
- Стили слоя
- Непрозрачность и режимы наложения
- Создание фотопроектов
- Основы проекта
- Создание фотопроектов
- Редактирование фотопроектов
- Сохранение, печать и обмен фотографиями
- Сохранение изображений
- Печать фотографий
- Поделиться фотографиями в Интернете
- Оптимизация изображений
- Оптимизация изображений для формата JPEG
- Дизеринг веб-изображений
- Управляемое редактирование — панель «Поделиться»
- Предварительный просмотр веб-изображений
- Использовать прозрачность и матовость
- Оптимизация изображений для формата GIF или PNG-8
- Оптимизация изображений для формата PNG-24
- Сочетания клавиш
- Клавиши для выбора инструментов
- Клавиши для выбора и перемещения объектов
- Клавиши для панели «Слои»
- Клавиши для отображения или скрытия панелей (экспертный режим)
- Ключи для рисования и кисти
- Клавиши для использования текста
- Ключи для фильтра Liquify
- Ключи для трансформации выделений
- Клавиши для панели «Образцы цвета»
- Ключи для диалогового окна Camera Raw
- Ключи для галереи фильтров
- Ключи для использования режимов наложения
- Клавиши для просмотра изображений (экспертный режим)
Отмена, повтор или отмена действий
Многие операции в Elements Organizer и Photoshop Elements можно отменить или повторить.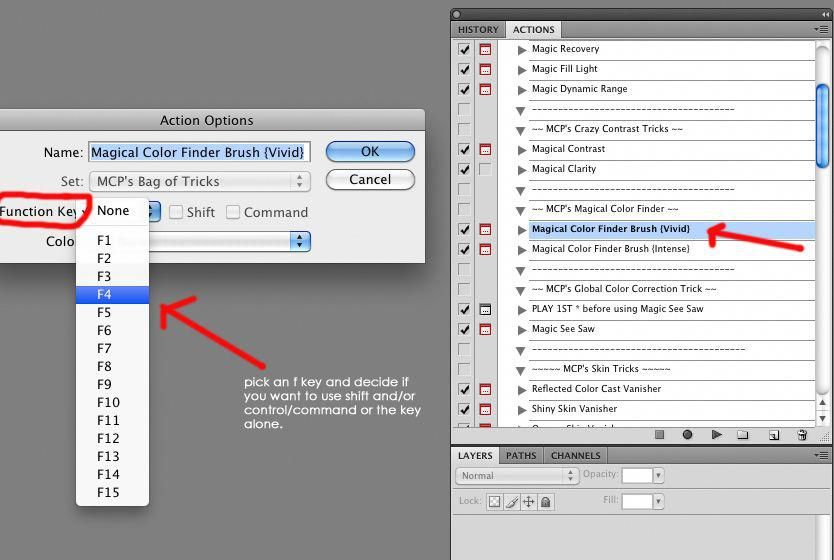 Например, вы можете восстановить все или часть изображения до его последней сохраненной версии. Небольшой объем доступной памяти ограничивает ваши возможности использования этих параметров.
Например, вы можете восстановить все или часть изображения до его последней сохраненной версии. Небольшой объем доступной памяти ограничивает ваши возможности использования этих параметров.
Чтобы отменить или повторить операцию, выберите Правка > Отменить или выбрать «Правка» > «Повторить».
Чтобы отменить операцию, удерживайте клавишу Esc, пока не появится выполняемая операция остановлена.
Использование панели «История» при редактировании
Панель «История» (F10 или «Окно» >
Например, если вы выбираете, рисуете и поворачиваете часть изображения, каждое из этих состояний отображается на панели отдельно. Затем вы можете выбрать любое из состояний, и изображение вернется к тому, как оно выглядело при первом применении этого изменения.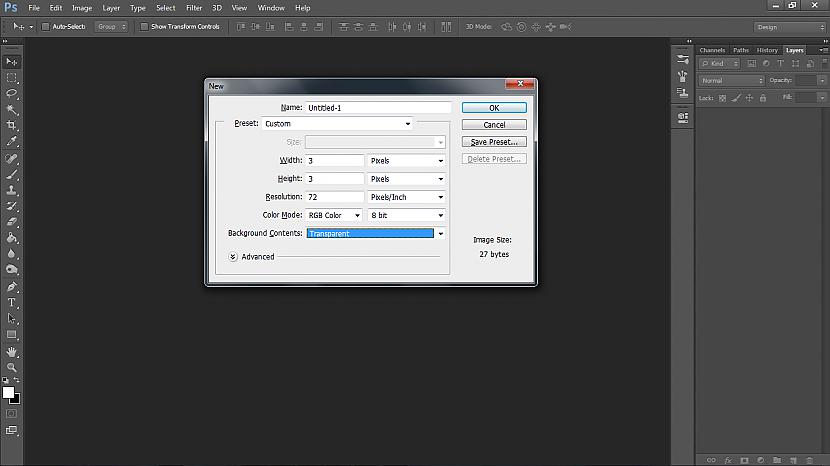 Затем вы можете работать из этого состояния.
Затем вы можете работать из этого состояния.
Такие действия, как масштабирование и прокрутка, не влияют на пиксели изображения и не отображаются на панели История. Также не вносятся общепрограммные изменения, такие как изменения панелей, настроек цвета и предпочтений.
A. Исходное состояние B. Состояние C. Выбранное состояние
При использовании панели «История» обратите внимание на следующие рекомендации:
По умолчанию на панели «История» отображается 50 предыдущих состояний. Старые состояния автоматически удаляются, чтобы освободить больше памяти для элементов Photoshop Elements. Вы можете установить количество состояний в настройках приложения (Настройки > Производительность > История состояний). Максимальное количество состояний 1000.
Исходное состояние фотографии всегда отображается в верхней части панели «История». Вы всегда можете вернуть изображение в исходное состояние, щелкнув это верхнее состояние.
 Нажатие на исходное состояние также удобно для сравнения версий до и после редактирования.
Нажатие на исходное состояние также удобно для сравнения версий до и после редактирования.При закрытии и повторном открытии документа все состояния последнего рабочего сеанса удаляются из панели.
Состояния добавляются в конец списка. То есть самое старое состояние находится вверху списка, самое последнее — внизу.
Каждое состояние указано с названием инструмента или команды, используемой для изменения изображения.
Выбор состояния затемняет последующие состояния (шаги, которые были выполнены после выбранного шага). Таким образом, вы можете легко увидеть, какие изменения будут отменены, если вы продолжите работу из выбранного состояния.
При выборе состояния и последующем изменении изображения удаляются все состояния, которые были после него. Аналогично, удаление состояния удаляет это состояние и все состояния (редактирования) после него.
В режимах «Быстрый» и «Эксперт» выполните любое из следующих действий:
- Щелкните имя состояния на панели «История».

- Нажмите кнопку «Отменить» или «Повторить» на панели задач.
- Выберите «Отменить» или «Повторить» в меню панели «История» или в меню «Правка».
Чтобы настроить команду клавиатуры для шагов вперед и назад, выберите «Правка» > «Установки» > «Основные» в Windows (Photoshop Elements > «Установки» > «Основные» в Mac) и выберите в меню «Шаг назад/вперед».
Удалить одно или несколько состояний из панель «История отмен»
Выполните одно из следующих действий:
- Чтобы удалить состояние, щелкните имя состояния и выберите «Удалить» в меню панели «История». Состояния, следующие за выбранным, также удаляются.
- Чтобы удалить список состояний с панели «История» без изменения изображения, выберите «Очистить историю» в меню панели или выберите «Правка» > «Очистить» > «Очистить историю». Очистка полезна для освобождения памяти, особенно если вы получаете предупреждение о том, что Photoshop Elements не хватает памяти.

Примечание : Очистка панели истории не может быть отменена.
Очистить память, используемую буфером обмена и панелью «История»
Вы можете удалить элементы, скопированные в буфер обмена, или состояния на панели «История отмен», чтобы освободить память.
В режиме «Эксперт» выполните одно из следующих действий:
- Чтобы очистить память, используемую буфером обмена, выберите «Правка» > «Очистить» > «Содержимое буфера обмена».
- Чтобы очистить память, используемую панелью «История отмен», выберите «Правка» > «Очистить» > «Очистить историю» или выберите «Очистить историю» во всплывающем меню панели «История».
- Чтобы одновременно очистить память, используемую в буфере обмена и на панели «История», выберите «Правка» > «Очистить» > «Все».
Примечание : Очистка панели истории или буфера обмена не может быть отменена.
Войдите в свою учетную запись
Войти
Управление учетной записью
Как отменить и повторить изменения в Photoshop
Photoshop позволяет легко отменять и повторять изменения. Если вы хотите просто отменить ошибку, повторить действие или углубиться в историю, каждую из этих задач можно выполнить с помощью простой команды с клавиатуры или за пару кликов.
Если вы хотите просто отменить ошибку, повторить действие или углубиться в историю, каждую из этих задач можно выполнить с помощью простой команды с клавиатуры или за пару кликов.
В этом уроке мы покажем вам две команды клавиатуры, которые каждый новичок в Photoshop должен изучить перед редактированием фотографии. Мы также покажем вам, как получить доступ к панели «История» Photoshop, чтобы вы могли вернуться к более раннему этапу рабочего процесса редактирования, чтобы начать заново.
Начнем!
Как отменить действие в Photoshop
Одной из наиболее полезных и часто используемых команд в Photoshop является команда Undo . При выполнении оно отменит ваше предыдущее действие в Photoshop.
Начиная с версии Photoshop CC (20.0) от октября 2018 г., вы можете отменить несколько шагов вплоть до последней точки сохранения.
Вот два сочетания клавиш, которые можно использовать для выполнения действия Отменить .
- В Windows: нажмите Ctrl + Z
- В Mac: нажмите Command+ Z
Кроме того, действия можно отменить в меню Photoshop, выбрав Edit > Undo . Обратите внимание, что Photoshop определит последнее выполненное действие, которое необходимо отменить. В этом примере был создан новый слой, поэтому Отменить Новый слой появляется в меню.
Обратите внимание, что Photoshop определит последнее выполненное действие, которое необходимо отменить. В этом примере был создан новый слой, поэтому Отменить Новый слой появляется в меню.
Команда отмены особенно полезна при выполнении более сложной задачи, например при изменении размера слоев в Photoshop.
Как повторить действие в Photoshop
Повторное выполнение действия в Photoshop также очень просто. Это удобно, так как избавляет вас от необходимости искать в меню, чтобы выполнять одно и то же действие снова и снова.
Вот два способа выполнить действие повтора:
- В Windows: нажмите Shift + Ctrl + Z
- На Mac: нажмите Shift + Command + Z
Кроме того, параметр Повторить доступен в меню Photoshop, выбрав Редактировать > Повторить . Как и в примере Undo , Photoshop определит доступное действие и отметит его в меню. В этом примере Повторить слой через копирование является опцией меню.
В этом примере Повторить слой через копирование является опцией меню.
Команда Повторить — это удобный способ повторить определенные действия, особенно при работе над сложным проектом.
Связано: Как использовать Adobe Camera Raw в качестве смарт-объекта в Photoshop
Как получить доступ к панели истории
Панель истории очень полезна, если вы хотите вернуться и начать редактирование с более ранней точки рабочего процесса.
Чтобы получить доступ к History в меню Photoshop, выберите Window > History .
Ниже приведен пример панели «История» для этого конкретного сеанса Photoshop. Более старые действия отображаются в верхней части меню. Чтобы вернуться к предыдущей версии, просто нажмите на действие меню, с которого вы хотите начать заново.
Вы также можете получить доступ к History , щелкнув вкладку панели History .

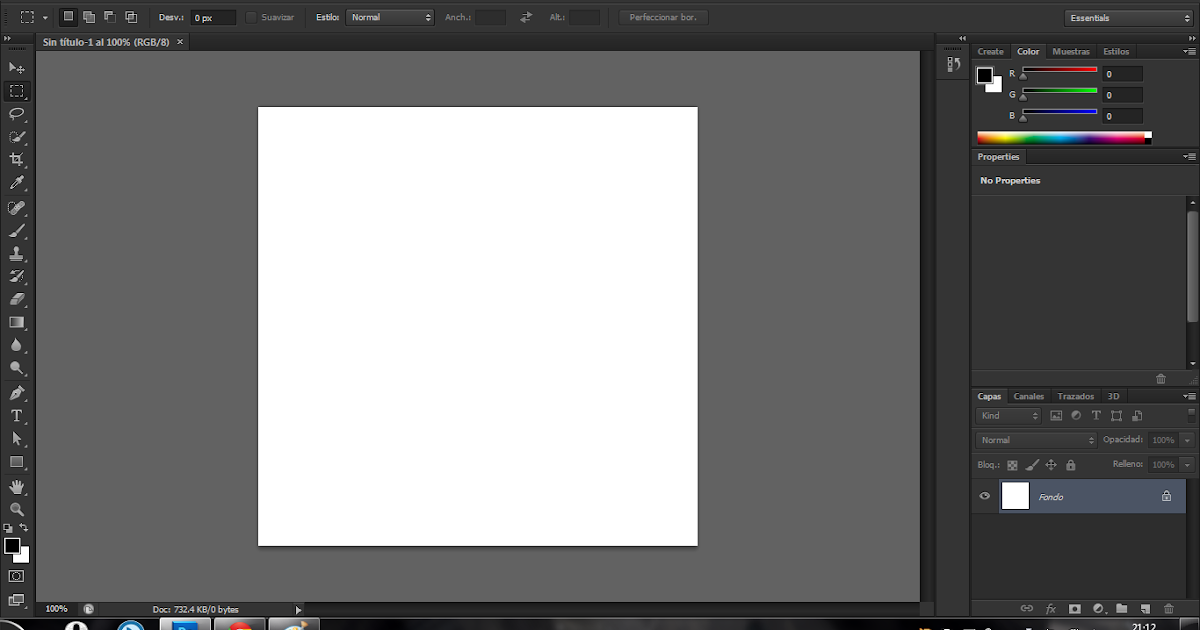 Устанавливаем параметр.
Устанавливаем параметр. Нажатие на исходное состояние также удобно для сравнения версий до и после редактирования.
Нажатие на исходное состояние также удобно для сравнения версий до и после редактирования.
