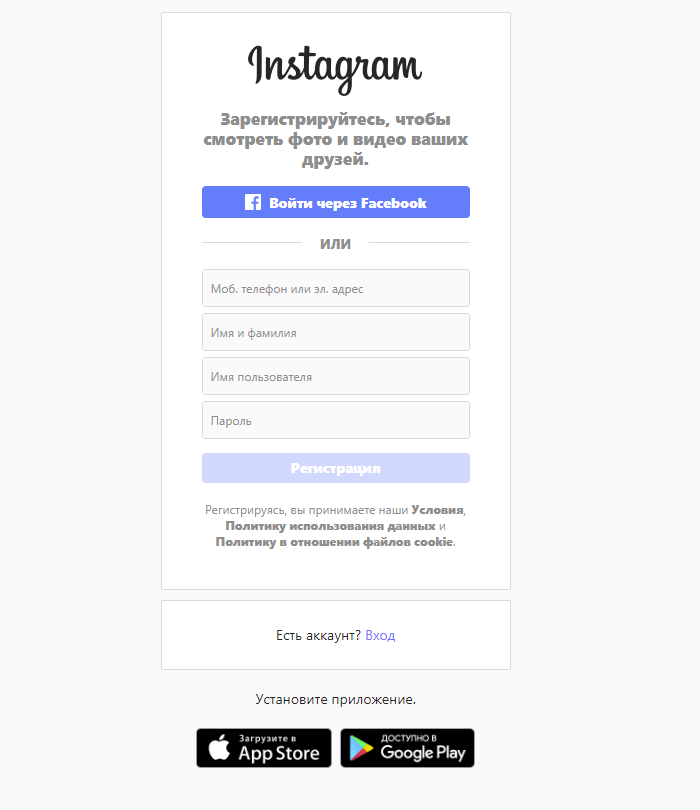При попытке входа в instagram
Нововведения в Instagram – явление частое, сопровождающееся многочисленными проблемами в работе соцсети и, соответственно, массовыми обращениями пользователей Instagram за поддержкой.
Официальные разделы FAQ не описывают все возникающие сложностей со входом или регистрацией аккаунтов в Instagram, а также возможностями их решения. Самые частые ошибки при входе в Instagram и пути их решения собраны в этой статье:
Ошибки при авторизации через мобильное устройство
Сложности со входом в Инстаграм через мобильное устройство (Android, iOS) могут происходить по нескольким причинам и сопровождаться выводом на экран сообщений о том, что в приложении Инстаграм произошла ошибка.
Смена пароля для входа в Инстаграм
Если вы забыли пароль от своей учетной записи (например, после смены мобильного устройства) – сложности со входом в нее неизбежны.
Оптимальный вариант решения проблемы – смена пароля через почту (именно с нового устройства).
Полезно: Как просматривать Инстаграм без регистрации
Используем Facebook для авторизации
Не следует забывать, что возможен вход в аккаунт Инстаграм через учетную запись Facebook. Авторизоваться можно с главной страницы сервиса, выбрав опцию “Войти через Facebook”.
Однако этот метод сработает только в случае заранее “привязанного” Instаgram-аккаунта к соцсети Facebook.
Ошибка “не удалось выполнить ваш запрос Инстаграм”
Как правило, возникает после смены телефона или пароля для входа (с вашей стороны или без вашего ведома). Ошибка связана с тем, что приложение не может пройти авторизацию так же как прежде.
Варианты решения
Шаг 1. Переустановите Инстаграм на телефоне или обновите через Play Market. Перезагрузите телефон. Это самый базовый шаг, универсально применимый при подобного рода багах.
Шаг 2.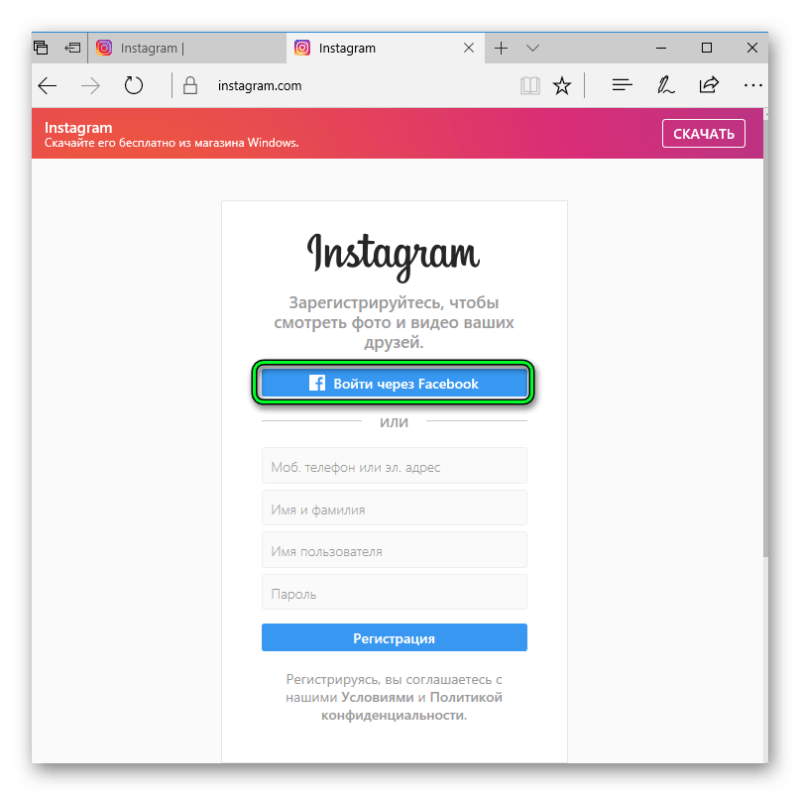 Убедитесь, что пароль, введенный вами, соответствует тому, который вы использовали на старом телефоне или других платформах (Mac OS, браузер, iPhone, планшет). Кстати, узнать свой пароль можно используя форму восстановления пароля или зайдя в настройки браузера Chrome и в менеджере паролей найти данные авторизации для Instagram.
Убедитесь, что пароль, введенный вами, соответствует тому, который вы использовали на старом телефоне или других платформах (Mac OS, браузер, iPhone, планшет). Кстати, узнать свой пароль можно используя форму восстановления пароля или зайдя в настройки браузера Chrome и в менеджере паролей найти данные авторизации для Instagram.
Для этого:
- перейдите в Настройки — Автозаполнение — Менеджер паролей
- в поиск введите Instagram
- нажмите на значок «глаз», чтобы отобразить сохраненный пароль.
Шаг 3. Заново авторизуйтесь в Instagram через соцсеть Facebook.
“Вы вышли из системы – пожалуйста, войдите снова”
Простейшая ошибка, говорящая о том, что пользователь разлогинился по своей или не своей инициативе. Соответственно, доступ к соцсети ограничен.
Исправить ошибку авторизации пользователь может, авторизовавшись в аккаунте заново. Сделать это можно с любого устройства и локации – главное, чтобы связка логин/пароль была корректной.
Ошибка feedback_required
“Поломка” с названием feedback_required возникла у пользователей относительно недавно. Она связана с тем, что платформа Инстаграм стала чаще идентифицировать своих посетителей как ботов. Действительно, некоторые сети IP все чаще используются для рассылки спама, массовых действий, взломов и прочих инцидентов.
Решение ошибки “feedback_required”
Способ 1. Перовое неочевидное решение – зайти в Меню > Настройки > Безопасность > Доступ к данным, перезапустить приложение Instagram. Объяснить способ невозможно, но, по отзывам, он реально работает.
Способ 2. При блокировке вашего IP-адреса (что является следствием ошибки feedback_required) попробуйте войти в соцсеть через мобильный интернет или wi-fi точку.
Способ 3. Воспользуйтесь VPN-приложением, чтобы замаскировать свой реальный IP-адрес в Интернете.
“Устройство не опознано”
Далее в окне с ошибкой следует текст: “Используйте устройство с которого вы входили в систему раньше и повторите попытку”.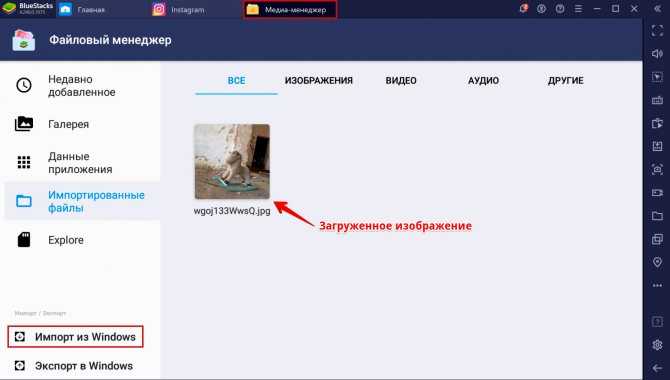
Это – достаточно редко возникающая проблема с соцсетью. Следуя описанию, она возникает при смене мобильного устройства. То есть, вы приобрели новый телефон, сменили AppleID (например) или совершили действия, после которых Instagram отказывается принимать вас за “своего”.
Решение
Способ 1. По возможности, получите доступ к старому устройству и выйдите из своей учетной записи. Авторизуйтесь снова.
Способ 2. Зайдите в социальную сеть через VPN или браузер TOR. Воспользуйтесь формой восстановления пароля и смените его через ссылку, пришедшую на почту.
Используя новые данные авторизации, зайдите в Инстаграм с нового устройства.
Способ 3. Обратитесь в техподдержку через сервисный центр (впрочем, как правило, это ни к чему не приводит).
Способ 4. Заведите новый аккаунт на новом устройстве, если предыдущий профиль не представляет для вас значимой ценности.
Решение проблемы «Challenge required»
Эта ошибка аналогична предыдущей.
В справочном центре нет решения, как зайти в Инстаграм с телефона, который ранее не использовался для доступа к этому аккаунту.
Решение
Если при вводе логина появляется надпись «Challenge required», (при том что аккаунт на старом телефоне также не получается открыть), необходимо:
- Перейти на веб-версию Instagram по адресу https://www.instagram.com/.
- Как альтернативу, можете использовать удобную оболочку этого приложения в браузере Opera.
- При попытке входа будет выведено окно Challenge required,
- Подтвердите, что именно вы – тот законный пользователь, который пытается авторизоваться.
- Как только авторизация произойдет, можете снова войти в аккаунт с мобильного устройства iOS или Android.
Ошибка “Повторите попытку позже”
Если при попытке входа в Instagram произошла ошибка “Повторите попытку позже”, вероятно, имеют место проблемы авторизации через конкретное приложение или с определенного устройства, на котором замечены технические ошибки.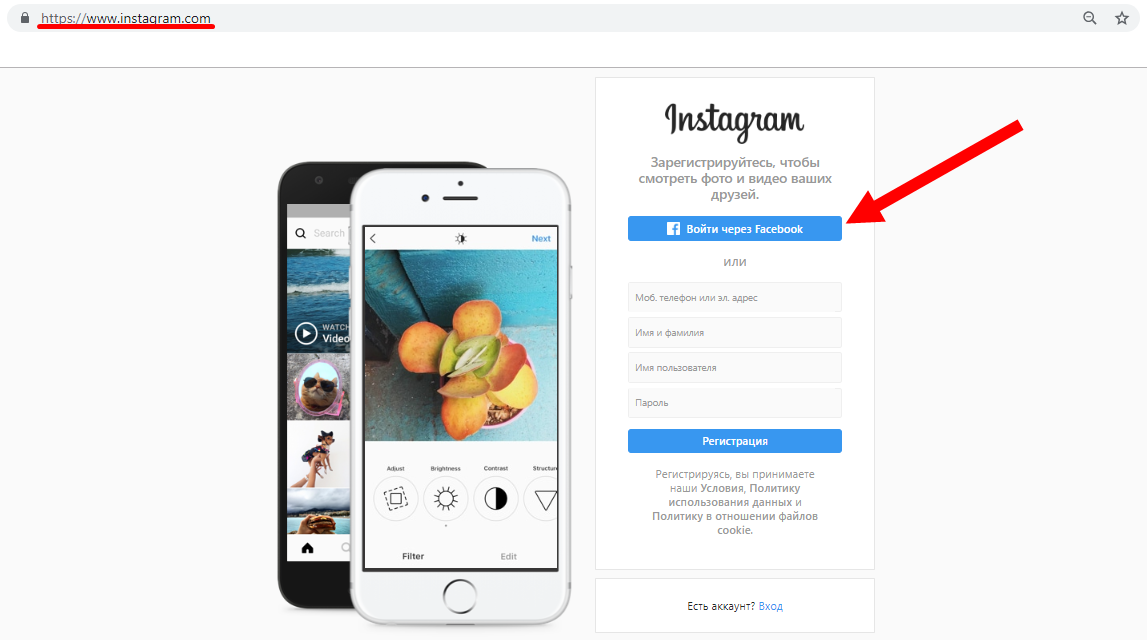
Решение.
Попробуйте следующие действия пошагово:
Шаг 1. Установить приложение Instagram для Windows 10, доступно также для платформы Windows. Это удобная оболочка, которая на некоторое время заменит вам аналогичное мобильное приложение Instagram.
Шаг 2. Свяжите между собой аккаунты Instagram и Facebook, подключив свой профиль в Facebook. Далее нужно подождать 5-10 минут и снова попытаться войти в сеть. Данные действия обусловлены тем, что иногда Facebook недоступен или в результате технического сбоя авторизация через FB “слетает”.
Шаг 3. Как вариант, попробуйте войти в Инстаграм с телефона – также через свой профиль в Facebook.
Скорее всего, дальнейших проблем с авторизацией аккаунта не возникнет. По крайней мере, на ближайшее время.
Вход в Инстаграм через браузер
Если предыдущий способ не подходит по какой-либо причине, то вход в Инстаграм с телефона можно осуществить через веб-версию Instagram:
Авторизоваться на сайте Instagram,
Зайти в настройки и там поставить галочку «Временно заблокировать мой аккаунт» (в правом нижнем углу страницы),
Из предложенных причин выбрать «Проблемы при запуске».

Разумеется, сам аккаунт никуда не исчезнет, через пару часов можно будет вернуться к этому вопросу. Разблокировку нужно производить через мобильное приложение.
При подобном алгоритме действий проблем с авторизацией больше не должно наблюдаться.
Опция “Помощь со входом”
Если все вышеперечисленные способы не сработали, имеет смысл воспользоваться вариантом, который нам предлагает сама соцсеть. Для этого:
- На странице авторизации нужно найти и нажать на малозаметную ссылку «Помощь со входом»,
- В открывшемся окне указать e-mail, указанный при регистрации учетной записи,
- Нажать на ссылку «Отправить электронное письмо».
- В почте, открыв письмо, после нажатия на синюю кнопку и получения вопроса: “с помощью чего открыть соцсеть…”, выберите Instagram.
- Отметьте опцию «Использовать этот выбор всегда».
Запрет сетевых подключений
Еще одна из причин ошибки входа – запрет сетевых подключений для приложения Instagram. В этом случае нужно открыть настройки приложения, контролирующего доступ в Сеть (файрвол, прокси-сервер, VPN-клиент) и настроить соответствующие разрешения.
В этом случае нужно открыть настройки приложения, контролирующего доступ в Сеть (файрвол, прокси-сервер, VPN-клиент) и настроить соответствующие разрешения.
Сброс настроек телефона
Ну и самым радикальным способом, использовать который следует только многократно взвесив все возможные последствия, будет сброс настроек телефона до заводских: “Настройки – Общие настройки – Сброс – Сброс настроек”.
О том, как правильно выполнить сброс настроек, читайте здесь: Hard Reset на Андроид.
Важное замечание. При выполнении Hard Reset, все пользовательские данные, хранящиеся во внутренней памяти телефона, будут удалены. Так что заранее сделайте резервную копию важных файлов.
Переустановка приложения Instagram
Трудности авторизации могут возникать по причине неправильной работы приложения Instagram. Если вы давно не обновляли программы на телефоне, это также может послужить причиной ошибки входа.
В подобной ситуации помогает удаление и повторная установка приложения Instagram.
Проблемы при регистрации аккаунта Инстаграм
С проблемами в работе мобильного приложения Instagram могут столкнуться не только те, кто пытается авторизоваться, но и те, кто только создает аккаунт.
Сообщение «К сожалению, во время создания аккаунта произошла ошибка. Повторите попытку позже» – это защита сервиса Instagram от фиктивных регистраций.
Отключаем proxy-сервер
Такая ошибка может происходить в случае, если при регистрации используется прокси-сервер в браузере. Чтобы решить эту проблему достаточно отключить прокси.
Например, в Chrome соответствующая опция называется “Открыть настройки прокси-сервера для компьютера”. При нажатии на ссылку откроются настройки ОС Windows, где можно проверить настройки прокси.
Перезагрузка роутера
Если прокси-сервер не используется, а проблема осталась, нужно перезагрузить роутер, чтобы компьютер получил новый ip-адрес. Этот вариант сработает только если ip динамический.
Этот вариант сработает только если ip динамический.
При статическом ip наилучшим вариантом будет пройти регистрацию из другого места.
Сложности и ошибки при авторизации через браузер ПК
При попытке входа в Инстаграм через браузер пользователя перенаправляют на страницу авторизации, при этом Instagram не сообщает причину отказа в авторизации.
Возможные пути решения:
Необходимо удостовериться, что вводится правильная пара логин – пароль;
Очистить историю браузера (в Chrome – “Дополнительные инструменты – Удаление данных о просмотренных страницах…”), и если ошибка не исчезнет, попытаться восстановить пароль через электронную почту.
Неизвестная ошибка сети Instagram
На странице авторизации появляется сообщение «неизвестная ошибка сети инстаграм». Варианты решения:
Первым шагом будет проверка интернет-соединения, для этого можно попробовать воспользоваться мобильным интернетом (если ПК этот вариант поддерживает)
Попытаться зайти в свой Instagram-аккаунт со смартфона.

Если попытка входа в аккаунт окажется удачной, проблемы связаны с интернет-провайдером. Остается надеяться, что со временем эта проблема исчезнет без усилий со стороны пользователя.
Вопросы читателей
Не могу войти в Инстаграм, пишет что подозрительная попытка входа и отправляет код на номер, доступ к которому был утерян. Что делать?
Ответ. Восстановить доступ можно не только через телефон, но и email или учетную запись в Facebook. Попробуйте альтернативные способы, описанные в данной статье.
Сбросила телефон до заводских настроек. Теперь через Плеймаркет не могу установить Инстаграм. Пишет “ваш телефон не поддерживает это приложение”. Хотя раньше оно было установлено.
Ответ. Можно обновить версию Android и повторить попытку установки. Если не поможет, поищите старые версии Instagram на сайте www.apkmirror.com. В крайнем случае, используйте браузерную версию Instagram для входа.
После сброса настроек не устанавливается Инстаграм. Появляется уведомление “Отсутствует интернет-соединение. Проверьте подключение к WI-FI или сотовой сети и повторите попытку». Самое интересное то, что и WI-FI, и сеть подключены. Я уже проверила: правильность системной даты и времени файл hosts (все норм, 127.0.0.1). Что еще сделать, чтобы получилось установить приложения?
Ответ. Проверьте, не установлены ли proxy- или vpn-приложения на телефоне. Их следует деинсталлировать или настроить прямой доступ в Instagram. Как вариант, обновите или переустановите приложение Instagram (возможно, данная версия больше не подключается к соцсети).
КАК ВЫЛОЖИТЬ ФОТО В ИНСТАГРАМ С КОМПЬЮТЕРА
Обзоры 1184
Новинки 110
Новости компании 134
Советы 925
Все статьи
Дата публикации:
23. 12.2020 16:59
12.2020 16:59
Дата обновления: 23.12.2020 16:59
Instagram ориентирована на мобильных юзеров. Однако есть обходные пути. Знаем 3 простых способа постить в Инсту, не имея под боком смартфон. Вот они.
Как выложить фото в инстаграм с компьютера (через код браузера)
Понадобится браузер Google Chrome и несколько минут свободного времени. Фотку можно залить после того, как выполните действия, описанные в таблице:
Пока это единственная возможность выложить фото в Инстаграм с компьютера без программ, так как в остальных случаях нужно что-то скачивать дополнительно.
Состоянием на декабрь 2020, этот метод публикации контента всё ещё действителен.
Ликбез: Как пользоваться Zoom: 10 подсказок — настройки, функции, где зарегистрироваться
Через официальное приложение Instagram на ПК
Еще один способ как выложить фото в инстаграм, который подойдет только для обладателей компьютеров на базе Виндовс 10. Нужно зайти в магазин приложений Windows, где и находится нужная прога. Перед загрузкой рекомендуем сделать следующее.
Нужно зайти в магазин приложений Windows, где и находится нужная прога. Перед загрузкой рекомендуем сделать следующее.
- Авторизоваться в Windows-магазине.
- Ввести в строке поиска Instagram, и загрузить прогу.
- Авторизоваться в Инсте.
- Тапнуть по иконке фотоаппарата сверху.
- Разрешить доступ к веб-камере (иначе прога не разрешит грузить фотки).
- Добавить фото, что находятся в папке Изображения/Камера. В других «местах» инстаграм пока не «видит фото», так что придется копировать нужные картинки в ту папку.
На заметку: Как защититься от кибератак: 10 правил безопасности
Эмулятор BlueStacks
Решение для тех, кто ищет кнопочку «Сделать хорошо!». Не нужно искать обходные пути запуска соцсети на Windows, если можно запустить Instagram в той системе, с которой он давно работает. Полноценных эмуляторов iOS нет — это закрытая система, особенности которой Apple не планирует раздавать «налево и направо».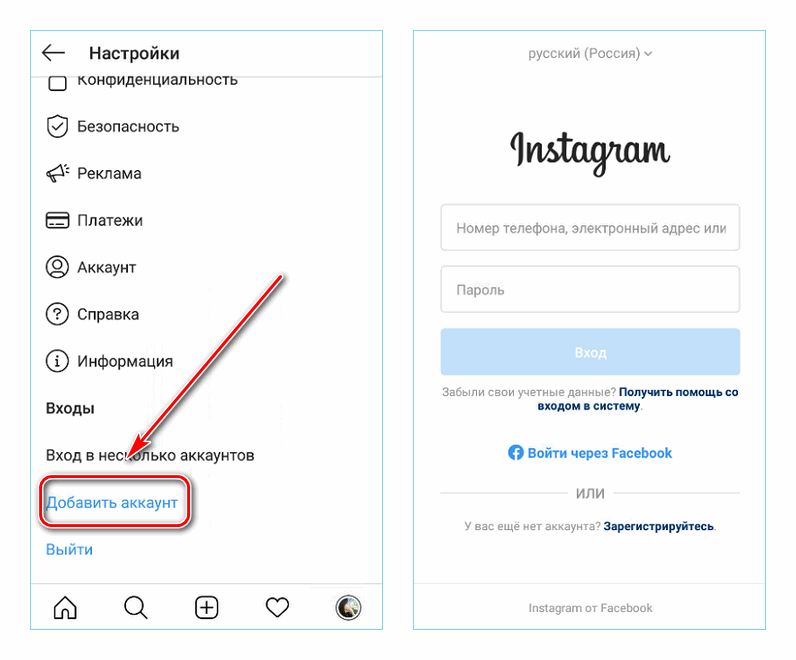 А вот Android изначально славилась своей открытостью. А значит можно опубликовать любое фото, если использовать эмуляторы Андроид.
А вот Android изначально славилась своей открытостью. А значит можно опубликовать любое фото, если использовать эмуляторы Андроид.
На помощь придет популярная программа Bluestacks. Скачивая ее, получите дополнительную «виртуальную машину» на своем ПК. Чтобы начать пользоваться Instagram через Блюстакс, нужно сделать следующие шаги.
- Скачать и установить программу.
- Включить Bluestacks.
- Авторизоваться в своем Google-профиле.
- Скачать внутрь эмулированной системы Instagram (Bluestacks эмулирует мобилки с объемом внутренней памяти 16 Гб, чего хватит на базовые приложения).
- Авторизоваться в профиле.
- Выложить любое фото со своего ПК.
Не так страшен черт, как его малюют. Не так уж и сложно выложить фото в инстаграм с компьютера, как кажется на первый взгляд. Главное правильно использовать лазейки самой соцсети. Ну а дальше — ловкость рук и никакого мошенничества!
В тему: Игровой режим в Windows 10: как включить и не поседеть
youtube.com/embed/raUnjsmhFJ8″>Как узнать свой мак адрес: 5 способов
Что подарить геймеру: ТОП-8 подарков, от которых захватывает дух
Как публиковать сообщения в Instagram с ПК или Mac
Когда вы покупаете по ссылкам на нашем сайте, мы можем получать партнерскую комиссию. Вот как это работает.
(Изображение предоставлено: Будущее) Если вы ломаете голову над тем, как публиковать сообщения в Instagram с ПК или Mac, не волнуйтесь. На самом деле это не очевидно для пользователей, и на самом деле нет никакого официального способа сделать это.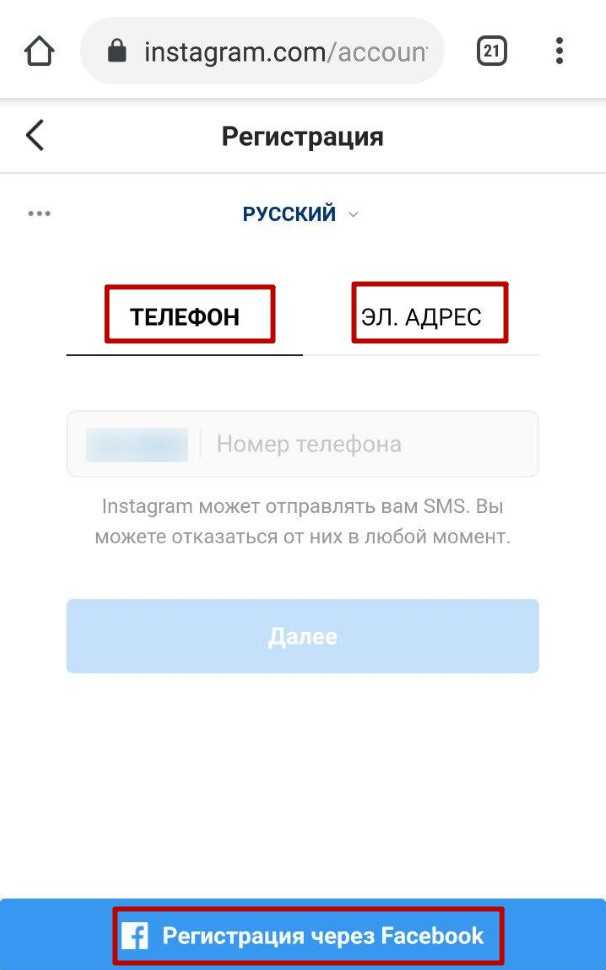 И это преднамеренно. Видите ли, с самого начала Instagram был ориентирован на мобильные устройства.
И это преднамеренно. Видите ли, с самого начала Instagram был ориентирован на мобильные устройства.
Платформа вращается почти исключительно вокруг приложения для смартфонов, что имеет смысл, учитывая, что, во-первых, у нас всегда есть телефоны и, следовательно, у нас всегда есть легкий доступ к приложению (если позволяет Интернет), а во-вторых, эти устройства в значительной степени гарантированно иметь камеру — очень важно для приложения для обмена фотографиями.
Благодаря этому Instagram существует на ПК и Mac, но лишь частично. Вы можете получить доступ к сайту, просматривать, ставить лайки и комментировать сообщения, но не можете публиковать себя. Короче говоря, вы можете только потреблять контент на компьютерах, а не создавать его.
Обычно это нормально. Очевидно, что у большинства людей есть смартфон для использования. Но что, если вы используете профессиональную или бизнес-учетную запись и вам нужен доступ с вашего компьютера? Или что, если вам нравится создавать эссе для подписей к сообщениям?
К счастью, есть способ заставить Instagram разрешить вам публиковать сообщения.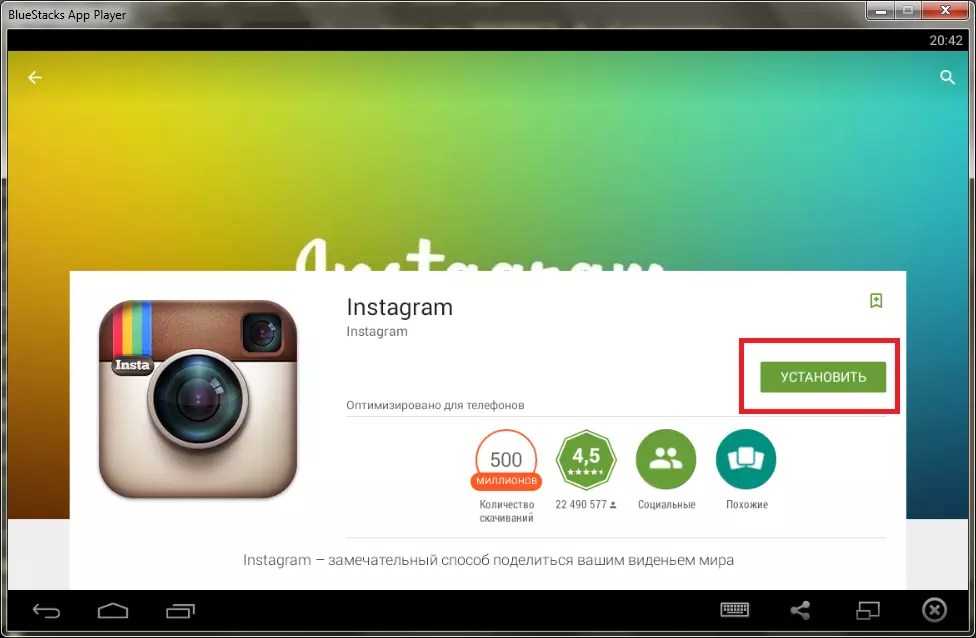 Instagram по-прежнему позволяет загружать изображения из браузера, если это мобильный браузер. Итак, если вы используете компьютерный браузер и можете заставить веб-сайт думать, что вы находитесь в мобильном браузере, он позволит вам публиковать сообщения. И это довольно просто сделать, независимо от того, используете ли вы Chrome, Edge, Firefox или практически любой браузер, который вы хотите назвать. Вот как.
Instagram по-прежнему позволяет загружать изображения из браузера, если это мобильный браузер. Итак, если вы используете компьютерный браузер и можете заставить веб-сайт думать, что вы находитесь в мобильном браузере, он позволит вам публиковать сообщения. И это довольно просто сделать, независимо от того, используете ли вы Chrome, Edge, Firefox или практически любой браузер, который вы хотите назвать. Вот как.
1. Откройте браузер и перейдите в Instagram .
(Изображение предоставлено Аланом Мартином)Для целей этого руководства я использую Edge, но процесс очень похож на любой браузер, который вы решите использовать. Перейдите по адресу www.instagram.com (откроется в новой вкладке), и вас встретит знакомый веб-интерфейс.
2. Щелкните правой кнопкой мыши в любом месте на странице и щелкните Проверить . Как вы можете видеть на изображении выше, в Edge это последняя опция в списке.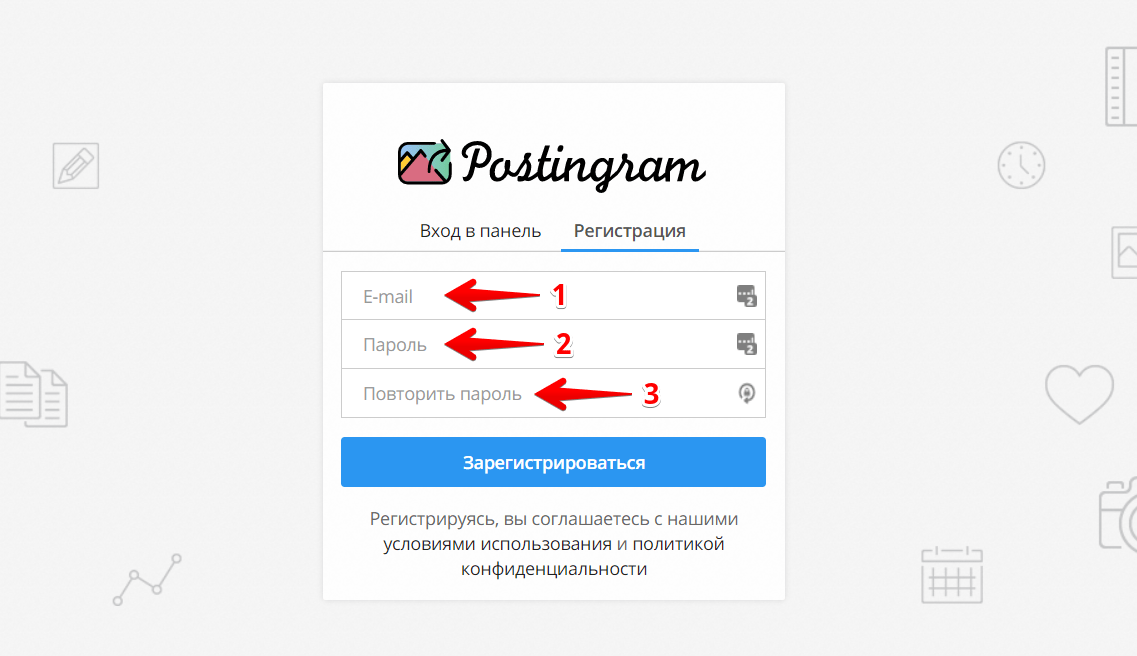 Обратите внимание, что в Firefox это называется «Проверить элемент».
Обратите внимание, что в Firefox это называется «Проверить элемент».
3. В правой части браузера откроется панель с кодом страницы. Да, вы находитесь в части браузера, не предназначенной для магглов, но не волнуйтесь — мы не делаем ничего сверхсложного.
Найдите и щелкните Включить эмуляцию устройства . В верхней части второй панели находится панель навигации. Второй значок — тот, который показывает изображение телефона и планшета — тот, который нам нужен. Если вы сомневаетесь, наведите на него указатель мыши, и должно появиться объяснение, говорящее что-то вроде «Переключить эмуляцию устройства» (или «Переключить панель инструментов устройства» в Chrome).
(Изображение предоставлено Аланом Мартином)Теперь вы должны быть в мобильном режиме, старая панель браузера уменьшена до мобильных размеров, а вместо нее отображается версия веб-сайта для смартфонов. Но вы заметите, что кнопки загрузки нет, поэтому…
(Изображение предоставлено Аланом Мартином) 4. Обновите страницу , и внизу экрана должны появиться знакомые кнопки. Нажмите кнопку публикации , и вы ушли.
Обновите страницу , и внизу экрана должны появиться знакомые кнопки. Нажмите кнопку публикации , и вы ушли.
5. Отсюда просто выберите фотографию из Finder или Проводника (для целей этой демонстрации: котенок Рипли), затем отредактируйте и примените фильтры , как к любому другому изображению.
(Изображение предоставлено Аланом Мартином)Поздравляем: теперь вы знаете, как размещать посты в Instagram с ПК или Mac. Теперь почему бы не узнать, как деактивировать свою учетную запись Instagram, как сохранить фотографии из Instagram и как отключить людей в Instagram. Что касается общих советов по работе с компьютером, почему бы не начать с того, как заархивировать файл или папку в Windows и Mac.
Лучшие сегодняшние iPhone 14 Pro Deals
разблокирован
(Opens in New Tab)
36 месяцев
Apple iPhone 14 Pro
(Открывается в новой вкладке)
Apple iPhone 14 Pro
(Opendes in in in in. new tab)
new tab)
$999.99
upfront
$90
/mth
Unlimited mins
Unlimited texts
Unlimited data
36 months
Unlimited mins
Unlimited texts
Unlimited data
View Deal
at Verizon Wireless ( открывается в новой вкладке)
999,99 долл. США
(открывается в новой вкладке) предоплата
90 долл. США
/мес. новая вкладка)
Получите мгновенный доступ к последним новостям, самым горячим обзорам, выгодным предложениям и полезным советам.
Свяжитесь со мной, чтобы сообщить о новостях и предложениях от других брендов Future. Получайте электронные письма от нас от имени наших надежных партнеров или спонсоров.
Получайте электронные письма от нас от имени наших надежных партнеров или спонсоров.Внештатный участник Алан пишет о технологиях более десяти лет, освещая телефоны, дроны и все, что между ними. Ранее он был заместителем редактора технического сайта Alphr, его слова можно найти по всему Интернету, а также в некоторых журналах. Если вы не взвешиваете плюсы и минусы последних умных часов, вы, вероятно, обнаружите, что он занимается своим постоянно растущим портфелем игр. Или, что более вероятно, играть в Spelunky в миллионный раз.
Как публиковать в Instagram с компьютера [3 СПОСОБА ДЛЯ MAC И ПК]
Когда Instagram был запущен в октябре 2010 года, пользователи могли публиковать контент только со своих мобильных телефонов с помощью приложения Instagram. Тем не менее, многие пользователи Instagram искали способы публикации в Instagram со своих настольных компьютеров (ПК или Mac).
Если вы один из этих пользователей, вам повезло. В этой статье мы рассмотрим различные способы публикации в Instagram с вашего компьютера.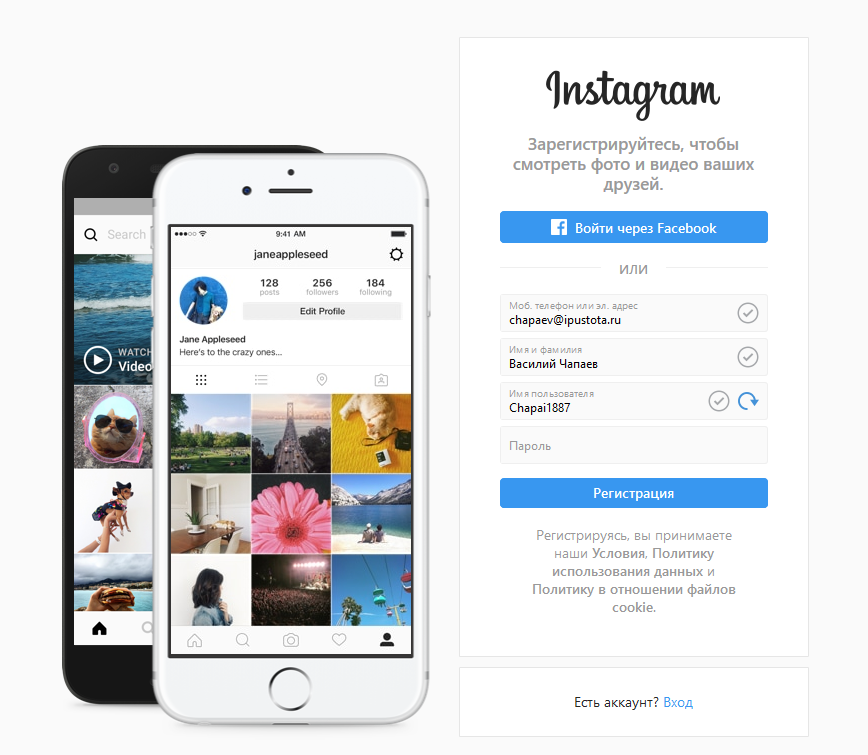
Бесплатная загрузка: Профессионально разработанные, полностью настраиваемые рекламных шаблонов для Instagram. Нажмите и получите их сейчас!
Как публиковать контент в Instagram с компьютера
Ниже мы объясняем 3 различных способа публикации контента в Instagram с ПК или Mac. Вы также узнаете, как публиковать сообщения в Instagram через Hootsuite.
Не умеете читать? Посмотрите это 3-минутное видео от наших друзей из Hootsuite Labs, которое показывает, насколько прост этот процесс.
Способ 1. Публикация в Instagram со своего компьютера с помощью Hootsuite
С помощью Hootsuite вы можете планировать публикации в ленте, карусели, истории и рекламу в Instagram со своего настольного компьютера.
Ниже описан процесс публикации в ленте Instagram. Далее в статье мы расскажем, как публиковать карусели и истории в Instagram с помощью Hootsuite.
Вот как опубликовать публикацию в ленте Instagram с помощью Hootsuite. Эти шаги работают как с ПК, так и с устройствами Mac.
- Создайте аккаунт на Hootsuite бесплатно. Если у вас уже есть учетная запись Hootsuite, войдите в нее.
- После входа нажмите зеленую кнопку New Post в верхней части панели инструментов Hootsuite.
- Когда появится окно New Post , нажмите Опубликовать в и выберите учетную запись Instagram, в которую вы хотите опубликовать контент. Если вы еще не подключили учетную запись Instagram к Hootsuite, сделайте это, нажав + Добавить социальную сеть в коробке и следуя инструкции.
- Перетащите изображение или видео, которое хотите опубликовать, в раздел «Мультимедиа». Повысьте качество изображения или видео с помощью фоторедактора.

- Затем напишите свою подпись в разделе Текст , включая любые хэштеги, которые вы хотите использовать. Вы также можете добавить местоположение на этом шаге.
- После создания поста проверьте его на наличие ошибок. Когда вы уверены, что готовы к работе, нажмите кнопку Опубликовать сейчас внизу. Или вы можете просто запланировать публикацию на потом, если хотите опубликовать ее в другое время.
Вот краткое видео, показывающее, как публиковать сообщения в Instagram с помощью Hootsuite:
Способ 2. Как публиковать сообщения в Instagram с ПК или Mac
ноутбук или настольный компьютер через браузерную версию приложения.
Чтобы опубликовать контент в Instagram со своего ПК или Mac, выполните следующие действия:
- Посетите веб-сайт Instagram (instagram.
 com) в предпочитаемом вами браузере и войдите в свою учетную запись.
com) в предпочитаемом вами браузере и войдите в свою учетную запись. - Нажмите символ « + » в правом верхнем углу экрана, и появится окно Создать новую публикацию .
- Нажмите Выбрать с компьютера , чтобы выбрать изображения или видеофайлы с вашего ПК или Mac для загрузки в Instagram. Чтобы создать публикацию-карусель, выберите до 10 файлов.
- Чтобы изменить соотношение сторон изображения или видео, щелкните значок рамки в левом нижнем углу всплывающего окна. Вы также можете щелкнуть значок зеркала в левом нижнем углу, чтобы отредактировать рамку. Когда закончите, нажмите Далее в правом верхнем углу.
- Если вы хотите, вы можете щелкнуть вкладку Фильтры , чтобы применить один из 12 предустановленных фильтров. Или щелкните вкладки Настройки , чтобы вручную настроить такие параметры, как яркость, затухание и контрастность. Щелкните Далее.

- Напишите подпись. Добавьте смайлики, нажав на значок смайлика.
- Необязательно: Добавьте местоположение, запретите комментирование и добавьте замещающий текст в разделе Специальные возможности , если хотите.
- Щелкните Поделиться.
Готово!
Примечание: Прямо сейчас вы можете создавать и публиковать сообщения в ленте только непосредственно из Instagram на компьютере. Ниже вы узнаете, как публиковать истории Instagram со своего ПК или Mac.
Способ 3. Как публиковать сообщения в Instagram с компьютера с помощью Creator Studio
Если Instagram является основной социальной платформой, которую использует ваш бизнес, тогда Creator Studio может стать для вас отличным выбором. Используя Creator Studio, вы сможете публиковать и планировать все виды публикаций, кроме Instagram Stories.
Чтобы загрузить фотографии и видео и опубликовать их в своей ленте Instagram с помощью Creator Studio, выполните следующие действия:
- Во-первых, убедитесь, что вы подключены к Instagram в Creator Studio.

- Затем перейдите в раздел Instagram и нажмите Создать публикацию.
- Нажмите Лента Instagram.
- Если у вас подключено более одной учетной записи Instagram, выберите ту, в которую вы хотите публиковать сообщения.
- Добавьте подпись и свое местоположение (если хотите).
- Нажмите Добавить контент , чтобы выбрать изображения или видео, которые вы хотите опубликовать. Затем выберите один из этих двух вариантов:
- Нажмите Из загрузки файла , чтобы загрузить новый контент.
- Нажмите Со страницы Facebook , чтобы опубликовать контент, который вы уже опубликовали на своей странице в Facebook.
- Если вы хотите опубликовать этот контент на странице Facebook, связанной с вашей учетной записью Instagram, установите флажок рядом со своей Страницей в разделе Опубликовать в Facebook. Вы можете добавить дополнительную информацию к своей публикации в Facebook после публикации в Instagram.

- Щелкните Опубликовать.
Как опубликовать историю Instagram с рабочего стола
Можно публиковать истории Instagram со своего ПК или Mac с помощью инструмента управления социальными сетями, такого как Hootsuite. Вот краткое видео, описывающее процесс:
Или вы можете прочитать подробную статью Hootsuite о том, как публиковать истории Instagram со своего компьютера.
Если вы не используете Hootsuite, вот как публиковать истории Instagram прямо с вашего ПК или Mac:
- Посетите instagram.com в предпочитаемом вами браузере и войдите в свою учетную запись.
- Перейдите в режим разработчика для вашего браузера. В Google Chrome щелкните правой кнопкой мыши в любом месте экрана и выберите Inspect , чтобы открыть окно разработчика.

- Затем нажмите кнопку Mobile , как показано ниже, чтобы увидеть интерфейс мобильного устройства.
- Выберите любую модель мобильного телефона и щелкните значок камеры в верхнем левом углу.
- Выберите фото или видео, которое хотите опубликовать в своей истории. Редактируйте историю с помощью текста, фильтров, наклеек, GIF-файлов и других украшений.
- Нажмите Добавьте в свою историю внизу.
И вуаля! Вы опубликовали свою историю в Instagram. Обратите внимание, как этот процесс похож на процесс публикации историй через мобильное приложение Instagram.
Как опубликовать карусельную публикацию в Instagram с рабочего стола
Помимо постов в ленте, вы также можете создавать и публиковать карусельные публикации (до 10 фото и видео) непосредственно в Instagram с помощью Hootsuite. Вот как это сделать:
- Перейти к Planner и нажмите New Post , чтобы запустить Compose.

- Выберите учетную запись Instagram, в которую вы хотите опубликовать.
- Напишите подпись в текстовом поле .
- Перейдите к Media и нажмите Выберите файлы для загрузки. Выберите все фотографии, которые вы хотите поместить в свою карусель. Все выбранные изображения должны отображаться в разделе Media.
- Нажмите желтую кнопку Запланировать , чтобы выбрать время и дату публикации сообщения.
- Щелкните Расписание . Публикация появится в вашем Планировщике в то время, на которое вы ее запланировали.
И все! Ваш пост будет опубликован в выбранные вами дату и время.
Как редактировать публикацию в Instagram с рабочего стола
С помощью Hootsuite Compose вы можете редактировать любое изображение прямо на панели инструментов перед его публикацией.
youtube.com/embed/86xJQGgubkE?feature=oembed» frameborder=»0″ allow=»accelerometer; autoplay; clipboard-write; encrypted-media; gyroscope; picture-in-picture» allowfullscreen=»»/>Вот как это сделать:
- Войдите в свою учетную запись Hootsuite. Если у вас еще нет Hootsuite, начните бесплатную 30-дневную пробную версию здесь.
- На панели инструментов нажмите зеленую кнопку New Post вверху.
- Когда появится окно New Post , выберите учетную запись Instagram, в которую вы хотите опубликовать свой контент под Опубликовать. Если вы еще не добавили учетную запись, сделайте это, нажав + Добавить социальную сеть в поле и следуя инструкциям.
- Добавьте изображения или видео, которые вы хотите опубликовать в Instagram, в разделе Медиа .
- Чтобы отредактировать содержимое, нажмите Edit Image под разделом Media, чтобы запустить инструмент редактирования Hootsuite Composer.




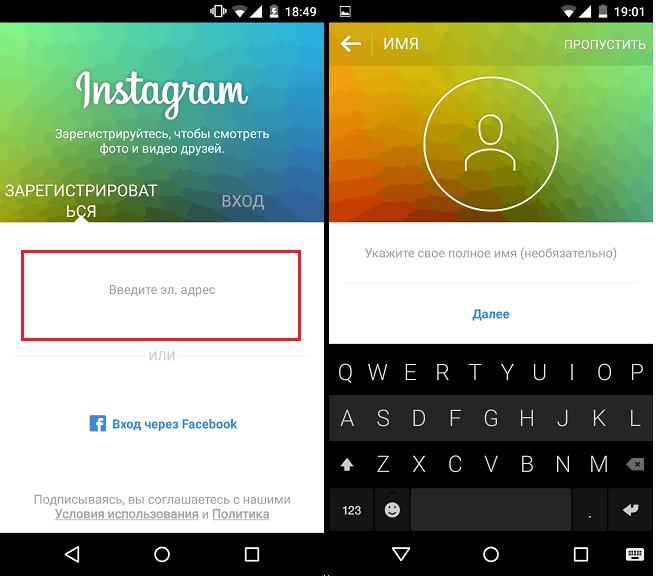
 com) в предпочитаемом вами браузере и войдите в свою учетную запись.
com) в предпочитаемом вами браузере и войдите в свою учетную запись.