Как отправить файл по электронной почте яндекс
Сегодня существует несколько способов обмена сообщениями и файлами при помощи всемирной компьютерной сети интернет, одним из наиболее популярных является использование почтовых сервисов. Для отправки файла при помощи электронного сообщения вам достаточно иметь зарегистрированный электронный адрес, знать адрес электронной почты получателя и, конечно, файл, который Вы хотите отправить. В этой пошаговой фото инструкции Вы узнаете, как отправить документ, фото, видео или аудио файл при помощи почтового сервиса Яндекс почта.
Пошаговая инструкция
Начнем создание электронного сообщения с вложенными файлами с нажатия кнопки «Написать».
Далее щелкните кнопку «Прикрепить файлы».
Теперь в компьютере выберите папку, содержащую необходимый файл. Затем выделите его щелчком левой кнопкой мыши и нажмите кнопку «Отправить».
Изображение добавлено в сообщение и готово к отправке.
Аналогичным образом Вы можете добавить текстовые документы, аудио и видео файлы. Стоит заметить, что отправка вложенных в сообщение файлов не должно превышать размер, установленный почтовым сервисом. Для отправки сообщения введите электронный адрес получателя, также Вы можете указать тему сообщения и нажмите кнопку «Отправить». Если информация помогла Вам – жмите Спасибо!
Стоит заметить, что отправка вложенных в сообщение файлов не должно превышать размер, установленный почтовым сервисом. Для отправки сообщения введите электронный адрес получателя, также Вы можете указать тему сообщения и нажмите кнопку «Отправить». Если информация помогла Вам – жмите Спасибо!
При некоторых обстоятельствах у вас как у пользователя, может возникнуть необходимость пересылки каких-либо данных путем использования почтовых сервисов. О том, как можно переслать документы или целую папку, мы расскажем далее по ходу этой статьи.
Отправляем файлы и папки по электронной почте
Затрагивая тему передачи различного рода данных посредством эксплуатации сервисов для обмена почты, нельзя не упомянуть тот факт, что подобная возможность есть буквально на каждом ресурсе соответствующего типа. При этом в плане использования функционал может разительно отличаться, ставя в тупик даже опытных пользователей.
Не все сервисы для обмена сообщениями способны работать с полноценными файловыми директориями.
Обратите внимание на то, что мы уже затрагивали тему передачи данных через почту. В частности, это касается видеороликов и различного рода изображений.
Если вам необходимо выполнить передачу документов указанной разновидности, рекомендуем ознакомиться с соответствующими статьями на нашем сайте.
Яндекс Почта
Некогда компанией Яндекс в их почтовом сервисе был внедрен функционал для пользователей, позволяющий отправлять файлы другим людям тремя различными методами. Однако для доступа к дополнительным вариантам вам придется заранее обзавестись Яндекс Диском.
Переходя непосредственно к сути вопроса, нужно сделать оговорку на то, что документы по почте можно отправлять исключительно в качестве прикреплений к сообщению.
- Перейдите к форме создания нового сообщения, используя блок «Написать» на главной странице электронного ящика.
Выполнив подготовку письма к отправке, в нижней части окна веб-обозревателе щелкните по надписи «Прикрепить файлы с компьютера».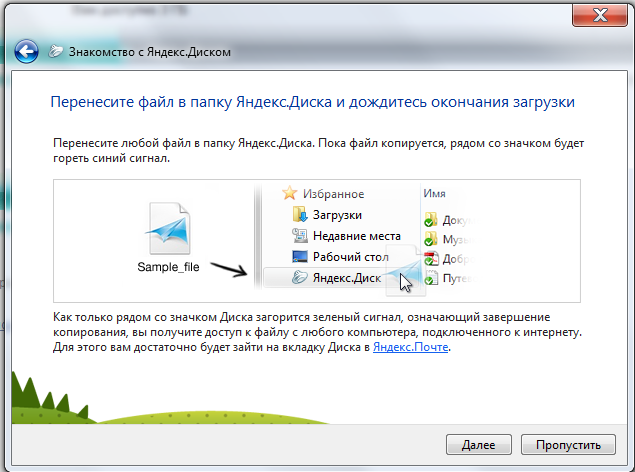
Файл может быть как один, так и несколько.
Почтовый сервис Яндекс все же ограничивает своих пользователей касательно максимального объема данных и скорости выгрузки.
Еще один способ пересылки данных заключается в использовании документов, предварительно добавленных на Яндекс Диск. При этом к письму также могут быть прикреплены целые директории со множеством папок.
Не забудьте предварительно активировать Яндекс Диск и поместить туда отправляемые данные.
- Находясь в подготовленном сообщении, рядом с ранее упомянутым значком найдите и нажмите кнопку «Прикрепить файлы из Диска»
В контекстном окне выберите нужную информацию.
Воспользуйтесь кнопкой с подписью «Прикрепить».
Подождите, пока документы или директория добавятся во временное хранилище.
После добавления вы получаете возможность скачивания или удаления этих данных в рамках письма.
Третий и последний метод является скорее дополнительным и напрямую зависит от активности Диска. Заключается этот способ в использовании некогда пересланных данных из других сообщений.
- На дважды упомянутой панели используйте элемент со всплывающей подписью «Прикрепить файлы из Почты».
В раскрывшемся диалоговом окне перейдите в папку с письмами, у которых имеются прикрепления.
Наименование разделов автоматически переводится на латиницу.
За раз можно добавить лишь один файл.
Не рекомендуется одновременно прикреплять документы и папки, так как это может вызывать сбои отображения данных у получателя.
Посмотреть можно только содержимое папки с другими файлами.
По причине отсутствия каких-либо других средств пересылки документов с разбором данной темы можно закончить.
Mail.
 ru
ruПочта Mail.ru по своей функциональной структуре не сильно отличается от ранее упомянутого сервиса. Вследствие этого, в процессе использования данного электронного ящика для отправки документов, у вас не будет дополнительных проблем.
Администрация данного сайта не предоставляет пользователям возможность загрузки файловых директорий.
Всего у Mail.ru есть два полноценных способа выгрузки и один дополнительный.
- На первой странице Маил.ру в верхней боковой части кликните по надписи «Написать письмо».
По необходимости, завершив подготовку письма к отправке, найдите панель загрузки данных под блоком
Воспользуйтесь первой представленной ссылкой «Прикрепить файл».
С помощью проводника выберите добавляемый документ и щелкните по кнопке «Отрыть».
В этом случае поддерживается мультизагрузка данных.
Скорость выгрузки данных не позволяет моментально добавлять файлы, так как у почтового сервиса есть базовый набор ограничений.
После добавления данных некоторые из них можно будет открыть непосредственно в интернет-обозревателе.
Иногда может возникать ошибка обработки, связанная с теми или иными проблемами самого документа.
К примеру, пустой архив не может быть обработан системой.
В случае второго метода вам потребуется заранее завести Облако Mail.ru и добавить туда файлы, требующие прикрепления. Для ознакомления с данным функционалом можете прочитать соответствующую статью.
- Под строчкой ввода темы кликните по надписи «Из Облака».
Используя навигационное меню и окно просмотра документов, найдите нужную информацию.
Одновременно можно выбрать сразу несколько документов.
По завершении процесса добавления, документ появится в списке прочих файлов.
Последний, но для многих пользователей достаточно полезный метод, потребует от вас наличия ранее отправленной почты со вложенными данными.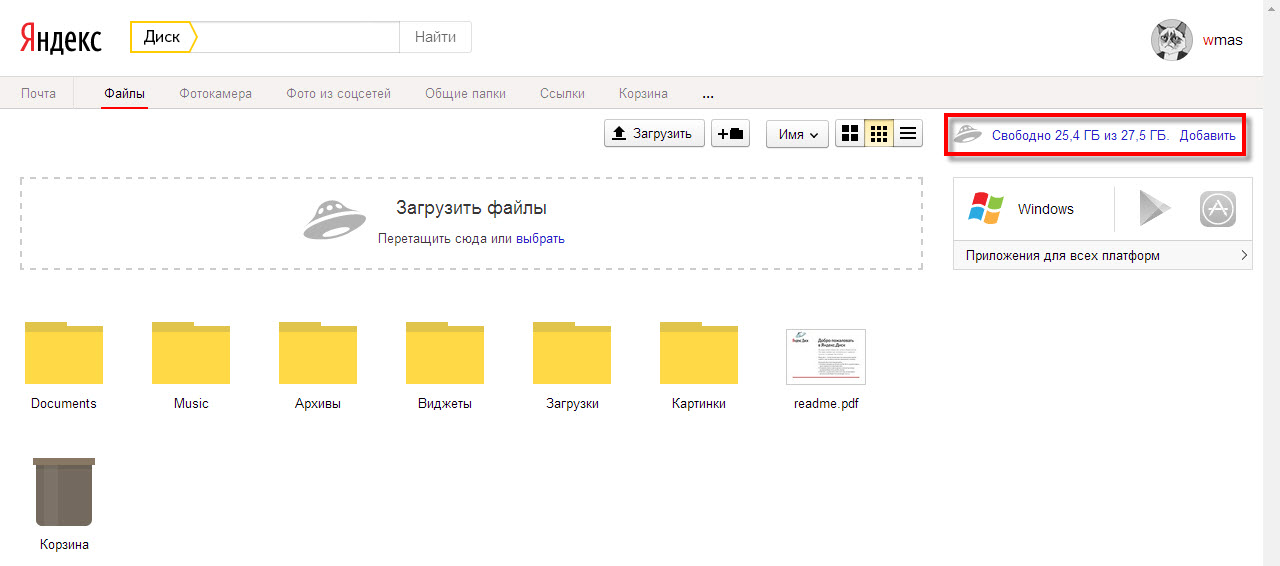 Более того, в целях прикрепления документов вполне подойдут полученные, а не отправленные сообщения.
Более того, в целях прикрепления документов вполне подойдут полученные, а не отправленные сообщения.
- Используя панель инструментов выгрузки данных в письмо, щелкните по ссылке «Из Почты».
В открывшемся встроенном окне установите выделение напротив каждого документа, требующего добавления в создаваемое сообщение.
Нажмите кнопку «Прикрепить» для запуска процесса выгрузки данных.
После выполнения рекомендаций, воспользуйтесь клавишей «Отправить» для пересылки письма.
У получателя сообщения будет возможность выполнения некоторых действий над файлами в зависимости от его формата и разновидности:
- Скачать;
- Добавить в Облако;
- Посмотреть;
- Редактировать.
Также пользователь может выполнить несколько общих манипуляций над данными, например, заархивировать и скачать.
Надеемся у вас получилось разобраться с процессом отправки файлов с использованием почты от Маил.
Gmail
Почтовый сервис от Google хоть и совместим с остальными общеизвестными ресурсами, но все же имеет массу отличий. В особенности это касается загрузки, добавления и использования файлов в рамках сообщений.
Gmail более универсален, так как все сервисы от Google связаны между собой.
Наиболее удобным для пользователей ПК является метод отправки данных через загрузку документов в сообщение.
- Откройте почту Gmail и разверните форму создания письма, используя элемент интерфейса с подписью «Написать».
Переключите редактор в более удобный режим работы.
Заполнив все базовые поля письма, на нижней панели нажмите по подписи
В проводнике Виндовс укажите путь к прикрепляемым данным и нажмите по кнопке «Открыть».
Теперь прикрепления отобразятся в специальном блоке.
Некоторые документы могут быть заблокированы по тем или иным причинам.
Для уточнения подробностей рекомендуем воспользоваться встроенной справкой.
Будьте внимательны, выполняя отправку больших по объему данных. Сервис имеет некоторые ограничения на максимальный размер прикреплений.
Второй способ больше подойдет тем людям, которые уже привыкли использовать сервисы от Гугл, включая облачное хранилище Google Drive.
- Воспользуйтесь кнопкой с текстовой подписью «Вставить ссылки на файлы в Google Drive».
Через навигационное меню переключитесь на вкладку «Загрузка».
Используя возможности загрузки, предоставленные в окне, выполните добавление данных на Гугл Диск.
Для добавления папки перетащите нужную директорию в область загрузки.
Так или иначе, файлы все равно будут добавлены по отдельности.
По завершении выгрузки документы будут помещены в образе ссылок в основное тело сообщения.
Вы также можете выполнить прикрепление, используя уже имеющиеся данные на Google Диске.
Окончательно закончив процесс загрузки прикрепляемой информации, воспользуйтесь кнопкой «Отправить».
После получения пользователю будут доступны все пересланные данные с некоторым количеством возможностей.
Этот метод является последним способом отправки данных через электронный ящик от Google. Следовательно, работу с данным почтовым сервисом можно завершить.
Rambler
Сервис Рамблер на русскоязычном рынке аналогичных ресурсов является мало востребованным и предоставляет минимальное количество возможностей для среднестатистического пользователя. Безусловно, это напрямую касается отправки различного рода документов по E-Mail.
Отправка папок посредством почты Rambler, к сожалению, невозможна.
На сегодняшний день рассматриваемый ресурс предоставляет лишь один метод отправки данных.
- Войдите в свою электронную почту и нажмите по надписи «Написать».
Заполнив заглавные поля, внизу экрана найдите и кликните по ссылке «Прикрепить файл».
В окне проводника выполните выделение одного или нескольких документов и воспользуйтесь клавишей «Открыть».
Дождитесь завершения процесса добавления данных к письму.
В данном случае скорость выгрузки является минимальной.
Получатель после открытия сообщения сможет скачать каждый присланный файл.
Больше никакого примечательного функционала этот почтовый ресурс не предлагает.
Вдобавок ко всей приведенной в статье информации важно заметить, что при необходимости можно выполнить прикрепление папки с данными вне зависимости от используемого сайта. Помочь в этом вам может любой удобный в использовании архиватор, например, WinRAR.
Упаковав и отправив документы единым файлом, получатель сможет скачать и распаковать архив. При этом сохранится изначальная структура директории, а общие повреждения данных будут минимальны.
Отблагодарите автора, поделитесь статьей в социальных сетях.
Почтовые клиенты позволяют пользователям обмениваться не только письмами, но и файлами разного характера. Отправить простой документ по электронной почте можно несколькими способами.
Как отправить файл по электронной почте
Пользователи используют разные почтовые сервисы для отправки не только простых писем, но и файлов. Отправка вложений в большинстве почтовиков происходит по одинаковой схеме.
Mail.ru
Для того, чтобы отправить документ Word или PDF помимо текста сообщения по электронной почте Mail.ru необходимо сделать следующее:
- Зайти на сайт почтовика.
- Ввести логин и пароль. При необходимости зарегистрироваться.
- Кликнуть на кнопку “Написать”.
- Прикрепить файл при помощи специальных кнопок в верхней панели письма под темой.
- Указать путь к необходимому документу и дождаться загрузки.
- Отослать сообщение обычным способом.

У Мейл.ру есть в наличии удобное облачное хранилища. Нужную информацию легко можно прикреплять к письму сразу из него. Стоит отметить, что если прикрепленное вложение с компьютера будет размером более 25 МБ, то оно будет отправлено в виде ссылки. Такие ссылки удаляются автоматически спустя некоторое время. Именно поэтому получателю необходимо скачать его сразу.
Яндекс.Почта
Отправка файла по электронной почте Яндекс происходит в следующем порядке:
- Зайти на сервис и ввести логин и пароль.
- Кликнуть на кнопку “Написать”.
- Для прикрепления вложения к письму нажать на значок в виде скрепки.
- Указать путь к папке с необходимым содержимым.
- Дождаться загрузки выбранного на почтовый сервис.
- Отослать письмо специальной кнопкой.
Помимо этого, в Яндексе есть отдельный сервис Диск. Это облачное хранилище тесно связано с почтовиком и отправка возможна прямо из него. Как и в случае с Майл.ру документы более 25МБ автоматически отправляются в виде ссылки.
Это облачное хранилище тесно связано с почтовиком и отправка возможна прямо из него. Как и в случае с Майл.ру документы более 25МБ автоматически отправляются в виде ссылки.
Gmail.com
Отправить вордовский документ другому пользователю через данный почтовик можно следующим образом:
- Зайти на ресурс и войти в личный кабинет.
- Кликнуть на кнопку “Написать”.
- Заполнить все поля сообщения и на нижней панели нажать на скрепку.
- Указать путь к документу на компьютере.
- Подождать пока вложение загрузится.
- Отослать послание с вложением.
Также вложения можно предварительно загрузить на виртуальный диск этого сервиса и прикрепить через специальную иконку в виде облака. Все документы размером превышающим 25МБ будут отосланы получателю в виде ссылки. Она генерируется почтовым сервисом.
Rambler
В отличие от других почтовиков, вложения на Рамблеме отправляются только одним способом:
- Зайти на сервис и кликнуть “Написать”.

- Нажать на скрепку для прикрепления документа.
- Указать путь к необходимому на компьютере.
- Отправить письмо после полной загрузки вложения.
Если такой способ для отправки не подходит, то пользователь может загрузить нужные данные на любое облачное хранилище и отправить ссылку в Рамблере.
Переслать файл
В некоторых случаях может понадобиться переслать файл, который был ранее получен по электронной почте. Во всех почтовых сервисах это происходит одинаково. Например, в Яндексе так:
- Открыть письмо с вложением.
- В нижнем окошке под сообщением кликнуть на ссылку “Переслать”.
- Далее откроется окно с новым письмом, которое нужно просто отослать, предварительно указав адресата.
Как отправить папку
К сожалению, по почте нельзя переслать целую папку, просто прикрепив ее к письму. В таком случае рекомендуется предварительно ее заархивировать, что даст возможность добавить вложение в виде архива.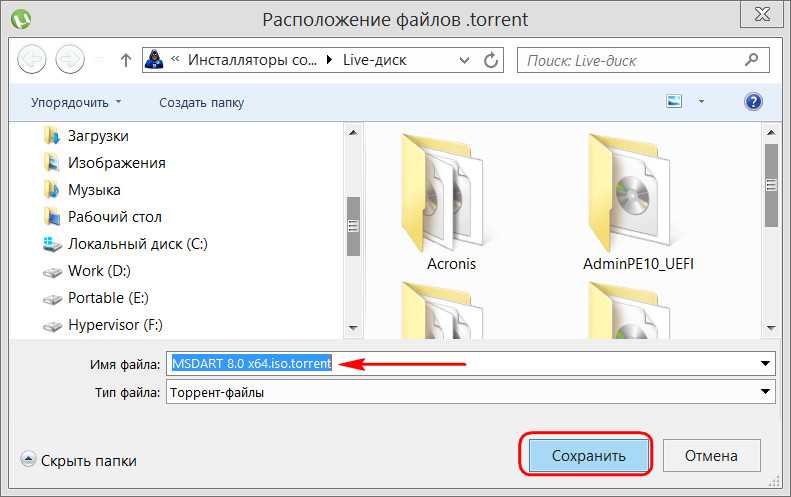 Или поочередно прикреплять к посланию все содержимое папки.
Или поочередно прикреплять к посланию все содержимое папки.
Во всех программах пакета от Майкрософт есть функция отправки документов по почте, не выходя из приложения. Делается это следующим образом (рассмотрим на примере MS Word):
- Открыть документ с необходимым содержимым для отправки.
- На панели сверху кликнуть на “Настроить панель”.
- В выпадающем меню кликнуть на “Другие команды”.
- Найти функцию “Отправить получателю”.
- Добавить ее на панель.
- После клика на эту кнопку будет открываться почта, где необходимо ввести адрес получателя.
Также документы можно отправлять в виде вложений в разных форматах. Это делается путем перехода с меню “Файл” по ссылке “Отправить”.
Отправка из Windows
Мало кто знает, но разные файлы (видео, аудио, текстовые) можно отправить прямо с ОС Виндовс, не запуская браузер. Чтобы скинуть текстовый документ нужно выполнить следующие действия:
Чтобы скинуть текстовый документ нужно выполнить следующие действия:
- Найти файл, который требуется переслать.
- Кликнуть на него правой кнопкой мышки.
- Навести курсор на строку “Отправить”.
- В следующем меню нажать на “Адресат”.
Единственное условие — должна быть установлена программа для отправки электронной почты.
Использует Outlook
Распространены также и специализированные программы, например, Microsoft Outlook. Отправка файла с подобного приложения происходит достаточно просто. Как правило, необходимо кликнуть на кнопку “Вложить” и выбрать документ.
Помимо этого, приложение автоматически интегрируется в список программ для отправки. Таким образом послать содержимое папки можно будет через контекстное меню “Отправить — Имя_приложения”.
Как настроить отправку на Яндекс.Диск
Настройка KUBIK — как отправлять сработки на Яндекс. Диск. Ранее, чтобы KUBIK отправлял сделанные фото на Яндекс.Диск, в настройках камеры нужно было ввести данные аккаунта Яндекса (логин и основной пароль), а также указать название папки, куда будут сохраняться фото. С сентября 2020 года основной пароль от аккаунта не подойдет, необходимо создать специальный пароль приложения для фотоловушки KUBIK.
Диск. Ранее, чтобы KUBIK отправлял сделанные фото на Яндекс.Диск, в настройках камеры нужно было ввести данные аккаунта Яндекса (логин и основной пароль), а также указать название папки, куда будут сохраняться фото. С сентября 2020 года основной пароль от аккаунта не подойдет, необходимо создать специальный пароль приложения для фотоловушки KUBIK.
Подробнее о нововведениях можно прочитать здесь. Кратко: запрет на отправку по основному паролю — желание Яндекса. Теперь для работы внешних устройств и программ, таких как Outlook, необходимо создать пароль приложения.
Во всем остальном настройка отправки на Яндекс.Диск осталась прежней.
Шаг 1. Создаем специальный пароль приложения для фотоловушки KUBIKЧтобы создать пароль для отправки фото с KUBIK на Яндекс.Диск:
1. Войдите в аккаунт Яндекса под своим логином и паролем. Если у вас нет аккаунта, создайте его.
2. Перейдите на станицу Яндекс.Паспорта.
3. Нажмите «Включить пароли приложений» (если настройка была активирована ранее, то кнопку «Пароли приложений»).
4. Нажмите «Создать новый пароль».
5. Выберите тип приложения «Файлы». Введите произвольное название пароля для доступа к файлам, например «Для KUBIK».
6. Скопируйте и сохраните пароль приложения. Созданный пароль можно увидеть только один раз. Если вы не записали пароль приложения или забыли — удалите его и создайте новый.
Один пароль приложения можно использовать для нескольких фотоловушек KUBIK, если используется отправка на Яндекс.Диск. Для отправки на почту Яндекса необходимо создать отдельный пароль с типом «Почта».
Открыть гифку в новой вкладке
Шаг 2. Включаем фотоловушку и настраиваем сетьЕсли вы уже пользовались фотоловушкой KUBIK, настроили сеть и у вас работают отправки по другим каналам, пропускайте этот шаг — он для новичков.
1. Вставьте в KUBIK sim-карту с положительным балансом и тарифом для «умных» устройств.
2. Установите антенну, вставьте батарейки и плотно закройте крышку. Нажмите на кнопку включения, удерживайте до звукового сигнала, должен загореться индикатор. 1 звуковой сигнал — произошло включение ловушки, 3 звуковых сигнала — произошло выключение ловушки
3. Установите мобильное приложение KUBIK на смартфон. Включите Bluetooth на смартфоне и откройте мобильное приложение KUBIK. Нажмите «Начать поиск», ваша ловушка появится в списке устройств, по умолчанию название устройства «KUBIK». Скачать приложение KUBIK для iOS и Android
4. Подключитесь к фотоловушке, стандартный пароль при подключении «123456», затем вы сможете поменять его в настройках.
5. Перейдите в «Настройки», далее «Настройки отправки», выберите «Список операторов». Оператор вашей sim-карты должен находиться в списке.
6. Далее в «Настройках отправки» выберите «Настройки GPRS». Нажмите «Выбрать оператора», во всплывающем окне найдите оператора вашей sim, нажмите «Ок», затем «Сохранить». Поля «Аккаунт» и «Пароль» заполнять не нужно.
Поля «Аккаунт» и «Пароль» заполнять не нужно.
1. Подключитесь к ловушке и в мобильном приложении KUBIK перейдите в «Настройки», далее «Настройки отправки», выберите «Настройки Яндекс.Диск».
2. Включите отправку (переключатель в правом положении).
3. Введите ваш логин от Яндекса в полном формате, например, нужно ввести [email protected], а не ivanov.
4. Введите специальный пароль приложения, полученный в шаге 1.
5. Введите название папки, куда будут отправляться фото. Папка с таким названием будет создана автоматически на вашем Яндекс.Диске после первой сработки.
6. Нажмите «Сохранить». Если при вводе логина или пароля приложения допущена ошибка, на экране появится всплывающее окно «Ошибка авторизации».
7. Отсоединитесь от фотоловушки, для этого нажмите на значок «Выход» в верхнем левом углу.
Посмотрите подробное видео, как со смартфона сделать пароль приложения в аккаунте Яндекса и настроить отправку в мобильном приложении KUBIK.
При активации датчика движения произойдет сработка и на Диске появится папка с введенным в настройках названием. Через некоторое время, которое зависит от качества сигнала сети, в папке появится фото сработки.
Отметим, что в фотоловушке KUBIK изначально реализовано шифрование паролей аккаунтов пользователей, но так было не во всех приложениях и сервисах других разработчиков, поэтому Яндекс ввел новые правила авторизации в сервисах. Если у вас возникли трудности с отправкой на электронную почту Яндекса, пишите в наше сообщество ВКонтакте или звоните по телефону +7 (8182) 63-90-91
Настройка KUBIK — полезные ссылки:
- Настройка отправки на почту Яндекса для фотоловушки KUBIK
- Настройка отправки c KUBIK на почту Gmail
- Настройка отправки на почту mail.ru
- Ответы на частые вопросы по KUBIK
- Распространенные коды ошибок
Как загрузить папку с файлами на яндекс диск и открыть доступ для других пользователей
1 Загружаем папку с файлами на Яндекс.Диск
1.1 С компьютера
1. 2
С телефона
2
С телефона
2 Как открыть доступ к папке для других пользователей
2.1 Публичный доступ
2.2 Доступ по email
3 ВИДЕО
Яндекс разрешает хранить в собственном облаке пользовательские файлы и папки. Более того, сервис позволяет переносить папки со всем содержимым. В рамках статьи рассмотрены способы, как загрузить папку с файлами на Яндекс.Диск и открыть доступ для других пользователей.
Загружаем папку с файлами на Яндекс.Диск
Практических отличий загрузки электронной информации в облачное хранилище Яндекс в сравнении с другими облаками нет. Чтобы залить данные, понадобится созданный профиль Яндекс и устройство, с которым будет взаимодействовать сервер.
С компьютера
Работая на компьютере удобно использовать браузер и клиентскую программу. Открыв браузер:
Открыв браузер:
- В адресной строке перейдите по адресу https://disk.yandex.ru/. Авторизуйтесь в своем профиле.
- Через стандартный проводник найдите нужную папку и выделите ее нажатием мышки.
- Зажмите и перетащите ее в окно открытого Яндекс.Диска в браузере и отпустите мышку (функция drag-and-drop).
- Вся информация копируется в облако.
С помощью программы:
- Загрузите и установите клиентскую программу Яндекс.Диска.
- Откройте окно клиента.
- Затем с помощью стандартного проводника выделите содержимое файлов.
- Перетащите папку из проводника в окно программы облачного хранилища.
- Подождите завершения копирования, и проверяйте наличие дубликата со всем содержимым внутри в облаке.
Читайте также:
Как загрузить файл на Яндекс Диск
Как искать файлы по Yandex Disc
Резервное копирование на Яндекс Диск
С телефона
На смартфоне с сенсорным экраном удобнее работать через приложение:
- Загрузите и установите приложение Яндекс.
 Диск с Play Market или App Store. Авторизуйтесь в аккаунте.
Диск с Play Market или App Store. Авторизуйтесь в аккаунте. - Нажмите на синюю кнопку с плюсом и выберите «Файлы с устройства».
- Найдите требуемую папку, но не заходите в нее, а слева кликните для установки галочки. Затем жмите «Загрузить на Диск».
- Дождитесь завершения и проверяйте залитые в облако данные.
Как открыть доступ к папке для других пользователей
Содержащей в облаке информацией можно делится с другими пользователями. Есть несколько способов открытия доступа.
Публичный доступ
Можно сделать публичный доступ к содержимому локальной и корневой директории. Эта информация не индексируется поисковыми системами, но информацию могут увидеть все, у кого будет ссылка. Для настройки:
- В своем аккаунте нажмите правой кнопкой мышки (или удерживайте длинным тапом на сенсорном экране) пока не появится функция «Поделится».
- Нажмите на нее. Создастся публичная ссылка для просмотра содержимого.
 Дополнительно ссылкой можно поделиться в социальных сетях, отправить почтой, просто копировать или сгенерировать QR-код.
Дополнительно ссылкой можно поделиться в социальных сетях, отправить почтой, просто копировать или сгенерировать QR-код.
В публичном доступе гости могут только просматривать информацию, загружать или копировать в свой аккаунт. Редактировать данные у них полномочий не будет.
МИНУТКА ЮМОРА
Ребенку,подарили новый смартфон на Андроиде. Ребенок его быстро освоил, в том числе и раскрученную в рекламе фишку с «Ок, Google». Но, её использование меня порадовало, сегодня услышал из другой комнаты:
— Ок, Google… Яндекс!
Доступ по email
Для открытия полного или частичного доступа к папке только приглашенному лицу можно отправить приглашение через электронную почту:
- Нажмите правой кнопкой и выберите пункт «Настроить доступ».
- Введите имя из адресной книги или email контакта, которому вы даете доступ. Также выберите вариант «Полный доступ» или «Только просмотр».

- Жмите «Пригласить».
- На почту приглашенному придет письмо со ссылкой.
- Приглашенный через собственный аккаунт Яндекс.Диск получит полный (частичный) доступ к папке и ее содержимому. Она будет отображена среди других его папок.
ВИДЕО
Копировать информацию со всем содержимым на облако Яндекс.Диска очень просто. Функционал доступен для браузера и клиентских версий приложений смартфонов, планшетов и ПК. Также, реализована простая функция открытия группового и публичного доступа к папке, и вложенной информации.
ЯДискКлиент · PyPI
Клент для Яндекс.Диска
Описание проекта
ЯДискКлиент
Клиент для Яндекс.Диска на базе WebDav.
Установить
pip установить YaDiskClient
Исходный код
гитхаб
пояснительная статья
Использование API
из ЯДискКлиент.ЯДискКлиент импортировать ЯДиск disk = YaDisk(логин,пароль) disk.df() # показать используемое и доступное пространство disk.ls(path) # список файлов/папок с атрибутами disk.mkdir(путь) # создать каталог disk.rm(path) # удалить файл или каталог disk.cp(src, dst) # копирование из src в dst disk.mv(src, dst) # переход от src к dst disk.upload(src, dst) # загрузить локальный файл src в удаленный файл dst disk.download(src, dst) # загрузить удаленный файл src в локальный файл dst disk.publish_doc(path) # вернуть публичный URL disk.hide_doc(path) # удалить публичную ссылку из Яндекс Диска
Тесты
- Для рабочих тестов:
Установить логин и пароль Яндекса в файле testings/test_YaDiskClient.py
python -m unittest обнаружить -s тесты -t тесты
Детали проекта
Эта версия
0.5.1
0.5.0
0.4.8
0.4.7
0.4.6
0,4,5
0.4.4
0.4.3
0.3.3
0.3.2
0.3.1
0,3
0,2
0,1
Загрузить файлы
Загрузить файл для вашей платформы. Если вы не уверены, что выбрать, узнайте больше об установке пакетов.
Встроенный дистрибутив
YaDiskClient-0.5.1-py3-none-any.whl (5,2 КБ посмотреть хеши)
Загружено ру3
Закрывать
Хэши для YaDiskClient-0.
 5.1-py3-none-any.whl
5.1-py3-none-any.whl| Алгоритм | Дайджест хэша | |
|---|---|---|
| ША256 | 9c04416dddda1a694ebfb9df0d3a9c7f3f90d34fc84212fb611ead25a6404b7c | |
| МД5 | 25aaac5d4682055845b3bb929e57ab00 | |
| БЛЕЙК2-256 | 07c2c7a3ee |
Резервное копирование коллекции Blu-ray/DVD на Яндекс.Диск
Яндекс, известный как русский Google, приподнял шляпу перед облачными вычислениями, выпустив Яндекс.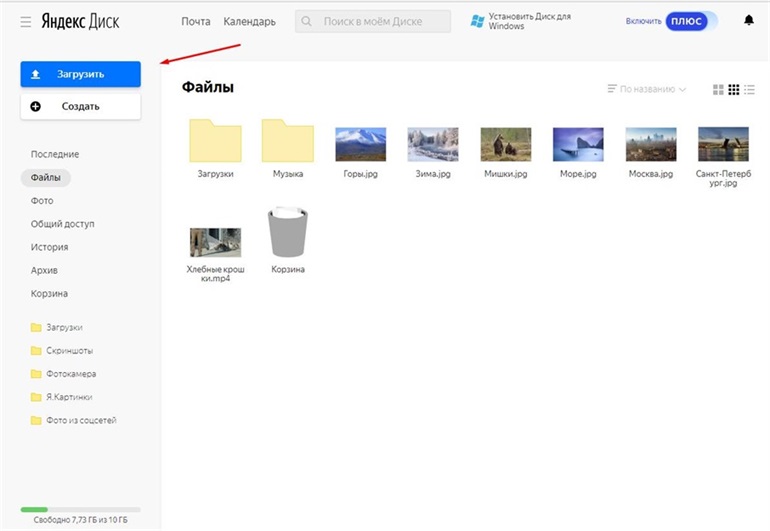 Диск — сервис, конкурирующий с Dropbox и Skydrive. С Яндекс.Диском вы можете синхронизировать файлы с настольным клиентом, веб-интерфейсом и приложениями для iOS/Android в любое время и в любом месте. Для тех друзей, которые накопили большое количество дисков Blu-ray или DVD, Яндекс.Диск станет безопасным и удобным решением для резервного копирования ваших драгоценных фильмов Blu-ray/DVD. Следующая статья проведет вас через этот процесс с подробными советами и предложениями.
Диск — сервис, конкурирующий с Dropbox и Skydrive. С Яндекс.Диском вы можете синхронизировать файлы с настольным клиентом, веб-интерфейсом и приложениями для iOS/Android в любое время и в любом месте. Для тех друзей, которые накопили большое количество дисков Blu-ray или DVD, Яндекс.Диск станет безопасным и удобным решением для резервного копирования ваших драгоценных фильмов Blu-ray/DVD. Следующая статья проведет вас через этот процесс с подробными советами и предложениями.
Какие типы файлов можно загружать на Яндекс.Диск?
Из https://yandex.com мы знаем, что следующие форматы файлов разрешены для загрузки на Яндекс.Диск:
Документы: DOC/DOCX, XLS/XLSX, PPT/PPTX, ODT, ODS, ODP, CSV , RTF, TXT, PDF
Изображения: JPG, PNG, GIF, BMP, TIFF, NEF, EPS, PSD, CDR, AI
Архивы: ZIP, RAR, TAR
Аудио: MP3
Видео: все популярные видео форматы
электронные книги: FB2, EPUB, DJVU
Яндекс.Диск не имеет ограничений по типам видео, это означает, что вы можете хранить на Яндекс. Диске любые видеофайлы, которые вам нравятся. Как насчет загрузки диска Blu-ray/DVD на Яндекс.Диск? Ответ определенно нет. Основная причина заключается в том, что коммерческие диски Blu-ray/DVD обычно имеют защиту от копирования и региона, что не позволит вам сделать копию или резервную копию данных на диске Blu-ray/DVD. Итак, чтобы загрузить Blu-ray/DVD диск на Яндекс.Диск, потребуется дополнительный шаг по снятию защиты от копирования на диске с фильмом.
Диске любые видеофайлы, которые вам нравятся. Как насчет загрузки диска Blu-ray/DVD на Яндекс.Диск? Ответ определенно нет. Основная причина заключается в том, что коммерческие диски Blu-ray/DVD обычно имеют защиту от копирования и региона, что не позволит вам сделать копию или резервную копию данных на диске Blu-ray/DVD. Итак, чтобы загрузить Blu-ray/DVD диск на Яндекс.Диск, потребуется дополнительный шаг по снятию защиты от копирования на диске с фильмом.
На самом деле, на рынке существует много мощных программ для расшифровки дисков, таких как MakeMKV или Handbrake, которые могут снять защиту с диска. Однако вы можете обнаружить, что MakeMKV может копировать Blu-ray / DVD только в большой файл MKV, Handbrake не может удалить новейшую защиту от копирования из большинства коммерческих фильмов Blu-ray / DVD. Не волнуйся. Здесь вам настоятельно рекомендуется комбинированное приложение под названием Pavtube ByteCopy для Windows / Mac . Его можно использовать как лучший выбор для резервного копирования коллекции Blu-ray/DVD на Яндекс.Диск в следующих аспектах:
Его можно использовать как лучший выбор для резервного копирования коллекции Blu-ray/DVD на Яндекс.Диск в следующих аспектах:
– комбинированный инструмент с идеальной поддержкой дисков Blu-ray/BDMV-файлов/образов ISO и дисков DVD/папок Video_TS/образов IFO/ISO. недавно выпущенный диск Blu-ray и DVD
— Полная копия диска Blu-ray/DVD в исходной файловой структуре со всеми языками субтитров, звуковыми дорожками, информацией о главах и т. д., хорошо сохранившимися
— Основная копия фильма Blu-ray/ DVD без нежелательных комментариев, рекламы и т.п.
– копирование Blu-ray/DVD в многодорожечную резервную копию MKV без потерь с нужными языками субтитров и звуковыми дорожками
– преобразование Blu-ray/DVD в популярные форматы видео- и аудиофайлов для воспроизведения на разных устройствах
– установка субтитров в процесс копирования для выбора нужных субтитров, включения принудительных субтитров или добавления внешних субтитров к фильмам Blu-ray/DVD
Обрезка и сжатие Blu-ray/DVD для Яндекс.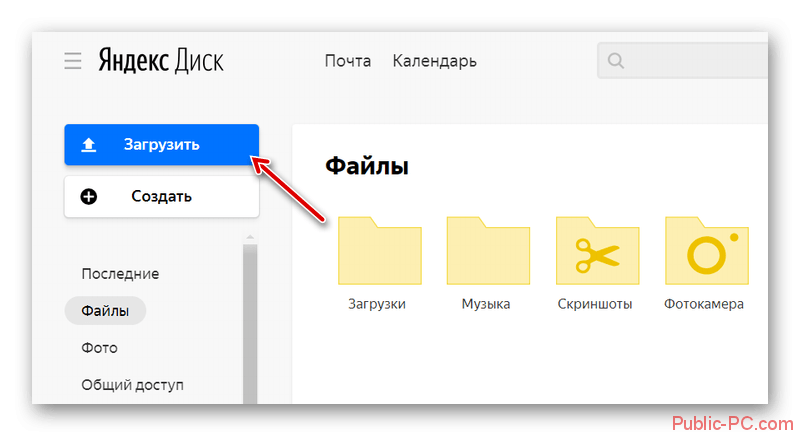 Диска
Диска
Поскольку максимальный размер файла на Яндекс.Диске составляет 2 ГБ , а для бесплатных учетных записей предоставляется 10 ГБ места, вы можете уменьшить длину видео с помощью функции обрезки программы, чтобы отрезать ненужные части или сегменты. Кроме того, вы можете уменьшить размер видеофайла с помощью этого видеокомпрессора следующими способами:
– Вывод файла в формате с небольшим размером файла, например FLV, WMV.
– Уменьшите разрешение выходного видео.
– Уменьшите скорость передачи данных на 20–50 % по умолчанию, чтобы получить небольшие файлы.
– Уменьшите частоту кадров видео до 15 или 10 кадров в секунду могут уменьшить размер файла на 1/2 или 2/3. -ray/DVD диск
Вставьте DVD в оптический дисковод вашего компьютера. Для загрузки диска Blu-ray вам понадобится внешний дисковод Blu-ray. Нажмите «Файл»> «Загрузить с диска», чтобы загрузить диск Blu-ray или DVD в программу.
Шаг 2. Установите формат вывода для Яндекс. Диска
Диска
Нажмите на строку «Формат», чтобы выбрать формат вывода. Для экономии места вы можете выбрать «Общее видео» > «WMV 2 (WMV8) (*.wmv)». Затем вы можете нажать «Настройки», чтобы открыть окно «Настройки профиля», чтобы изменить параметры видео для подходящего размера файла.
Шаг 3: Обрежьте видео, чтобы сократить длину видео
Откройте окно «Видеоредактор» и перейдите на вкладку «Обрезка», вы можете перетащить ползунки, чтобы включить сегмент, который вы хотите оставить, щелкните влево квадратная скобка, чтобы установить начальную точку, и щелкните правую квадратную скобку, чтобы установить конечную точку при предварительном просмотре видео или непосредственно введите определенные значения в поля «Начало» и «Конец».
Шаг 4. Начните процесс преобразования
После всех настроек нажмите правую нижнюю кнопку «Конвертировать», чтобы начать процесс преобразования Blu-ray/DVD в Яндекс.Диск. Когда конвертация завершится, у вас не возникнет проблем с загрузкой фильмов Blu-ray/DVD на Яндекс.Диск. Помимо Яндекс.Диска, вы также можете использовать программу для резервного копирования Blu-ray/DVD на Amazon Cloud Drive, OneDrive, Google Drive, iCloud и т. д.
Когда конвертация завершится, у вас не возникнет проблем с загрузкой фильмов Blu-ray/DVD на Яндекс.Диск. Помимо Яндекс.Диска, вы также можете использовать программу для резервного копирования Blu-ray/DVD на Amazon Cloud Drive, OneDrive, Google Drive, iCloud и т. д.
Загрузка файлов через браузер
1. Перейдите на страницу Диск.
2. Откройте папку Яндекс.Диска, в которую вы хотите добавить файлы.
3. Перетащите отдельные файлы или всю папку на страницу (вы также можете загрузить на страницу отдельные файлы, нажав Загрузить).
4. Чтобы загрузить больше файлов, нажмите Загрузить еще. Чтобы скрыть окно загрузки, нажмите Скрыть.
Вы можете прекратить загрузку файлов, пока они находятся в процессе загрузки. Для этого нажмите Отменить все загрузки.
Загрузить с помощью веб-приложения «Яндекс.Диск»
1. Установите приложение «Яндекс. Диск» и скопируйте файлы, которые хотите загрузить, в созданную программой папку.
Диск» и скопируйте файлы, которые хотите загрузить, в созданную программой папку.
2. Все файлы и папки, помещенные в папку Яндекс.Диска, будут автоматически загружены на Диск.
Ссылка: https://yandex.com/support/disk/uploading.html
Подробнее: Как получить больше места на Яндекс.Диске
Что дальше? Цена: $42
Бесплатная пробная версия ByteCopy
Бесплатная пробная версия ByteCopy для Mac
7 отличных бесплатных сайтов хранения за пределами США
В США есть много отличных сайтов хранения, таких как Google Drive, Microsoft Onedrive и Dropbox. Но, к сожалению, у правительства США есть ужасная история шпионажа и принуждения американских онлайн-хранилищ к передаче данных обо всех своих клиентах, независимо от того, сделал ли какой-либо клиент что-то не так. Кроме того, я не считаю, что какая-то одна страна должна полностью доминировать в Интернете, поэтому я думаю, что хорошо использовать компании по хранению данных в разных странах. В этой статье мы обсудим 7 отличных бесплатных хранилищ за пределами США.
В этой статье мы обсудим 7 отличных бесплатных хранилищ за пределами США.
Я уже некоторое время пользуюсь inbox.lv и думаю, что это отличный сервис электронной почты и хранения. Убедитесь, что вы входите в учетную запись не реже одного раза в 3 года, иначе ваша учетная запись может быть удалена за неактивность. Вы можете загружать файлы размером до 1,5 ГБ.
Срок действия файлов предположительно не ограничен. Яндекс — сайт №1 в России. Я пользуюсь Яндексом уже несколько лет и нахожу его просто фантастическим. На мой взгляд, Yandex.com — довольно хороший конкурент bing.com и google.com. (примечание: yandex.com — англоязычная версия поисковой системы. Yandex.ru — русскоязычная версия поисковой системы). Отличительной особенностью сервиса disk.yandex.com является то, что если вы загружаете видеофайл, вы можете воспроизвести его прямо из своей учетной записи Яндекс Диска. У Яндекса есть программное обеспечение для синхронизации, которое вы можете скачать с сайта.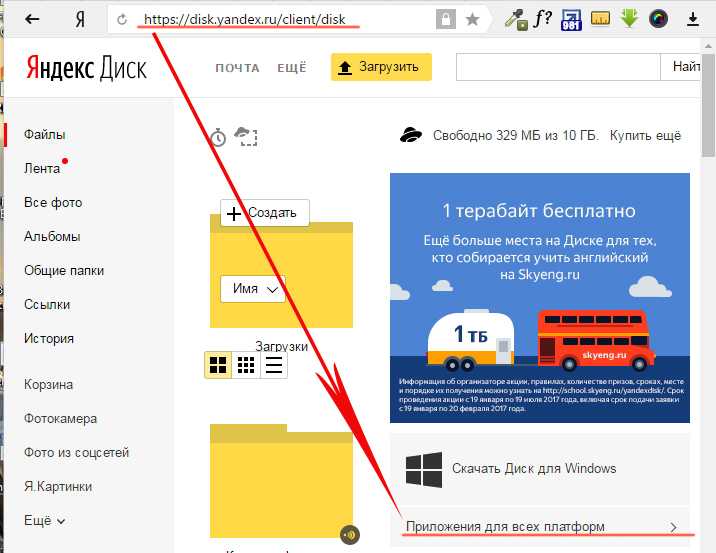 На Яндекс Диске также есть приложения для смартфонов, которые можно скачать из различных магазинов приложений.
На Яндекс Диске также есть приложения для смартфонов, которые можно скачать из различных магазинов приложений.
baidu yun (百度云) (материковый Китай) — 5 ГБ бесплатно
Baidu — сайт №1 в материковом Китае, и его онлайн-хранилище довольно хорошее. Юн в переводе с китайского означает «облако». Облако Baidu доступно только на китайском языке, поэтому вот шаги для регистрации учетной записи Baidu, если вы не знаете китайского языка.
Шаги для регистрации учетной записи Baidu:
Эта ссылка позволяет вам зарегистрировать учетную запись Baidu за пределами материкового Китая. По сути, 手机号 означает номер вашего мобильного телефона. Выберите код страны и введите свое имя. Вы можете найти название своей страны на китайском языке и попытаться найти его. Но в противном случае просто найдите код страны для своей страны. Например, +65 для Сингапура.用户名 означает желаемое имя пользователя.密码 — это пароль, который вы хотите использовать.验证码 — это проверочный код или CAPTCHA. Вам, вероятно, будет отправлено SMS на номер вашего мобильного телефона, и код, вероятно, будет тем, что вам нужно будет ввести в поле.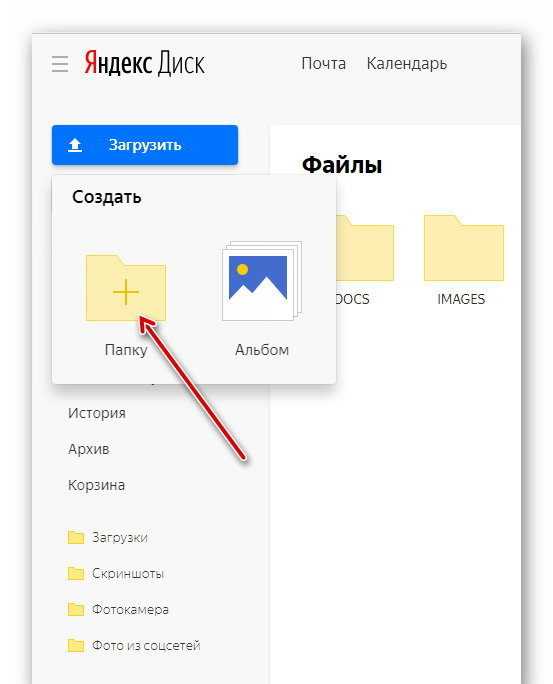
注册 означает зарегистрироваться. Убедитесь, что вы заполнили все правильно, и вы подтверждаете код, который вы получили на свой телефон. После всего этого у вас должна быть работающая учетная запись Baidu. Если у вас есть учетная запись Baidu, перейдите на yun.baidu.com, и я рекомендую вам нажать 帐号登录. Затем введите свое имя пользователя и пароль и нажмите 登录 (что означает вход). После этого я рекомендую вам использовать Google переводчик или китайский словарь, если вы хотите выучить словарный запас.
weiyun (微云) (материковый Китай) – 10 ГБ бесплатно
Wei yun — это облако для Wechat (weixin по-китайски). Wechat — одно из лучших приложений для чата в мире, которым пользуются сотни миллионов человек. Сначала загрузите приложение Wechat в Google Play или Apple App Store. Затем создайте учетную запись и обязательно создайте имя пользователя.
Затем, создав учетную запись Wechat, перейдите на сайт weiyun.com. Затем нажмите на ссылку с надписью 微信帐号登录. Это означает, что вы войдете в систему со своим идентификатором Wechat. Затем снова откройте приложение Wechat, а затем отсканируйте QR-код на экране компьютера с помощью смартфона. Далее, после сканирования QR-кода, вам будет предложено подтвердить вход в приложение. Убедитесь, что вы принимаете в приложении. Я рекомендую использовать Firefox для входа в Wei Yun на вашем компьютере.
Затем снова откройте приложение Wechat, а затем отсканируйте QR-код на экране компьютера с помощью смартфона. Далее, после сканирования QR-кода, вам будет предложено подтвердить вход в приложение. Убедитесь, что вы принимаете в приложении. Я рекомендую использовать Firefox для входа в Wei Yun на вашем компьютере.
Чтобы загрузить файлы или папки в Weiyun, нажмите на значок с надписью 添加
Затем выберите, что вам нравится.
上传 означает загрузку
文件 означает файлы
文件夹 означает папку
下载 означает загрузку
или открыть веб-интерфейс. Компания утверждает, что у нее лучшая в мире политика конфиденциальности в качестве компании-хранилища, и она находится только под юрисдикцией Норвегии (которая не является частью ЕС).
mega.nz (Новая Зеландия, Германия и весь мир) — 15 ГБ бесплатно. (15 ГБ бесплатно на длительный срок и 50 ГБ бесплатно в течение первого месяца)
Mega.co.nz была основана Кимом Доткомом вместе с другими после того, как правительство США захватило megaupload. com. Позже сайт перешел на просто mega.nz. Этот сайт довольно фантастический. Это может быть просто мой любимый бесплатный сервис из перечисленных в этой статье. Это зарегистрированная компания в Новой Зеландии. Недавно компания перевела многие серверы в Германию, поэтому я включил их в этот список. Бесплатный аккаунт получает 50 ГБ бесплатно, и якобы все данные зашифрованы. Как и disk.yandex.com, mega.nz также имеет отличный клиент синхронизации, который вы можете загрузить, который работает для Windows, Mac, Android, iPhone и Linux.
com. Позже сайт перешел на просто mega.nz. Этот сайт довольно фантастический. Это может быть просто мой любимый бесплатный сервис из перечисленных в этой статье. Это зарегистрированная компания в Новой Зеландии. Недавно компания перевела многие серверы в Германию, поэтому я включил их в этот список. Бесплатный аккаунт получает 50 ГБ бесплатно, и якобы все данные зашифрованы. Как и disk.yandex.com, mega.nz также имеет отличный клиент синхронизации, который вы можете загрузить, который работает для Windows, Mac, Android, iPhone и Linux.
Hubic.com (Франция) — 25 ГБ бесплатно
(отредактировано в 2018-11 гг. К сожалению, hubic.com больше не позволяет создавать новые бесплатные учетные записи, но, надеюсь, позволит использовать старые учетные записи по этой ссылке.)
Этот сайт является еще одним отличным онлайн-хранилищем. Этот сайт принадлежит OVH, крупному французскому сайту хостинга данных. У Hubic также есть приложения для смартфонов, которые вы можете скачать.




 Диск с Play Market или App Store. Авторизуйтесь в аккаунте.
Диск с Play Market или App Store. Авторизуйтесь в аккаунте. Дополнительно ссылкой можно поделиться в социальных сетях, отправить почтой, просто копировать или сгенерировать QR-код.
Дополнительно ссылкой можно поделиться в социальных сетях, отправить почтой, просто копировать или сгенерировать QR-код.
 ЯДискКлиент импортировать ЯДиск
disk = YaDisk(логин,пароль)
disk.df() # показать используемое и доступное пространство
disk.ls(path) # список файлов/папок с атрибутами
disk.mkdir(путь) # создать каталог
disk.rm(path) # удалить файл или каталог
disk.cp(src, dst) # копирование из src в dst
disk.mv(src, dst) # переход от src к dst
disk.upload(src, dst) # загрузить локальный файл src в удаленный файл dst
disk.download(src, dst) # загрузить удаленный файл src в локальный файл dst
disk.publish_doc(path) # вернуть публичный URL
disk.hide_doc(path) # удалить публичную ссылку из Яндекс Диска
ЯДискКлиент импортировать ЯДиск
disk = YaDisk(логин,пароль)
disk.df() # показать используемое и доступное пространство
disk.ls(path) # список файлов/папок с атрибутами
disk.mkdir(путь) # создать каталог
disk.rm(path) # удалить файл или каталог
disk.cp(src, dst) # копирование из src в dst
disk.mv(src, dst) # переход от src к dst
disk.upload(src, dst) # загрузить локальный файл src в удаленный файл dst
disk.download(src, dst) # загрузить удаленный файл src в локальный файл dst
disk.publish_doc(path) # вернуть публичный URL
disk.hide_doc(path) # удалить публичную ссылку из Яндекс Диска