10 приемов обработки фотографий в Photoshop
Статья предназначена для тех, кто редко пользуется Adobe Photoshop или только начинает его осваивать.
Даже если вы не связаны с дизайнерской деятельностью, время от времени появляется необходимость «отфотошопить» фотографию. Можно попросить знакомого, но обычно дизайнеры ужасно заняты, поэтому проще самому освоить несколько простых приемов.
10 примеров, когда проще обратиться к программе, чем идти за помощью
Предположим, у вас есть фотографии из путешествия. Снимки неплохие, но пока сырые: где-то горизонт завален, где-то нужно подтянуть контраст или хочется обобщить колорит, чтобы можно было выложить в Instagram или сделать красивый альбом.
Для решения этой задачи рассмотрим серию из 6 фотографий Рима.
В них последовательно поправим:
горизонт, кадрирование, перспективу
контраст
яркость и насыщенность
резкость
колорит
пакетно обработаем остальные схожие фотографии
А еще:
изменим пропорции фото без обрезания картинки
уберем лишний предмет на снимке
сделаем художественное черно-белое фото из цветного
поменяем фон объекта на снимке
До обработки фото в Photoshop:
После:
Для начала нужно открыть файл в Фотошопе и разблокировать слой фотографии, нажав на «замочек» рядом с изображением на панели «Cлои».
1. Горизонт, кадрирование, перспектива
Комбинацией клавиш «Ctrl / Cmd + t» вызываем инструмент трансформации и, удерживая клавишу Shift (для сохранения пропорций), тянем за уголок сетки фото, кадрируя его до нужного размера. Затем отпускаем мышку и клавишу Shift (именно в такой последовательности) и, когда курсор изменится на полукруглую стрелочку, кликаем и вращаем фото до нужного нам выравнивания. Как только добиваемся нужного результат, нажимаем Enter.
Чтобы изменить перспективу или выровнять завалившееся здание, нужно в том же режиме трансформации удерживать клавишу Ctrl. Удерживая клавишу, тянем за уголок трансформирующей сетки до тех пор, пока горизонталь или вертикаль не выровняется. Не забывайте при этом удерживать Shift, чтобы при необходимости точно зафиксировать направление движения.
2.
 Контраст
КонтрастДля повышения контраста в окне Layers (слои) выбираем функцию Levels (уровни). В новом окне Properties двигаем ползунки вправо и влево. Крайний левый отвечает за темные участки изображения, средний за полутона, а крайний правый за света. Делая свет более активным, мы влияем и на средние тона. Поэтому, чтобы избежать пересветов, средний ползунок можно сдвинуть правее, затемнив полутона.
P.S. здесь и в следующих корректирующих инструментах используется недеструктивный метод воздействия, то есть мы не меняем изображение, а накладываем на него корректирующие слои, настройки которых можно изменить в любой момент, не влияя на исходную картинку.
Очевидно, что небо и здание контрастны по тону, при затемнении неба архитектура становится слишком темной. Чтобы это исправить, нужно отдельно поменять контрастность каждого объекта в отдельности. Для этого тем же способом создаем второй корректирующий слой Levels (уровни) называем его «Небо», он будет влиять только на небо.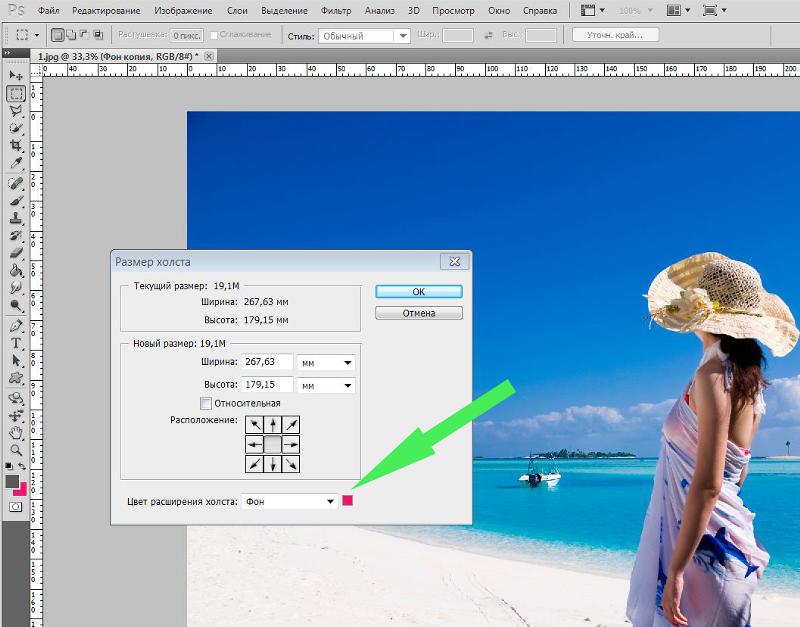
Отключаем «глазом» второй и устанавливаем нужный нам контраст неба, не обращая внимание на архитектуру.
Чтобы отделить зоны влияния, в корректирующем слое «Небо» кликаем на белое окно. Это маска: когда она выделена, мы находимся в режиме маски. Ее задача убрать с определенных мест воздействие корректирующего слоя. Чтобы это сделать, закрасим черной кистью те участки, которые нам не нужны. В нашем примере — архитектуру. Кисть — клавиша B.
Рисуя в масках, мы можем влиять на контраст отдельных участков.
3. Яркость и насыщенность
Самый простой способ добавить или убрать насыщенность — настройка Hue/Saturation (Цветовой тон/Насыщенность). В окне Layers выбираем функцию Hue/Saturation и ползунками воздействуем на цвет.
Второй ползунок меняет насыщенность. Двигая его, можно обесцветить изображение или сделать его более ярким. Третий влияет на общий тон, ползунок левее — все становится более темным, правее — равномерно светлее.
4. Четкость
Если изображение выглядит мутным, можно добавить четкости. Для этого выбираем нужный слой с изображением и в верхней панели меню в разделе Filter находим Smart sharpen. Первыми двумя ползунками можно установить силу воздействия фильтра на все изображение.
Ниже — расширенные настройки Shadow/Highlights (Тени/Света) для ослабления воздействия фильтра на светлые и темные участки изображения. Этот метод является деструктивным, так как меняет само изображение и отменить внесенные коррективы будет невозможно.
Этот метод является деструктивным, так как меняет само изображение и отменить внесенные коррективы будет невозможно.
5. Колорит
Популярность того или иного цветового решения в графике зависит от популярных приемов кинематографа. Чем больше снимок похож на кино, тем атмосферней и привлекательней он выглядит. В Photoshop существует большое количество разнообразных фильтров, пресетов, которые можно скачать из сети. Есть так называемые LUT — Color Lookup, их используют для обработки видео и статичных изображений. LUT — это набор корректирующих слоев с заданными настройками. Изначально корректирующих слоев может быть любое количество, одни воздействуют на свет, другие — на цвета, к примеру, подкрашивая синий в зеленый оттенок, а теплый красный меняют на холодный. Используя LUT для похожих фотографий, мы можем задать определенный вектор атмосферы через цвет и тон.
Установка подобных дополнений обычно не вызывает проблем и имеет схожий сценарий.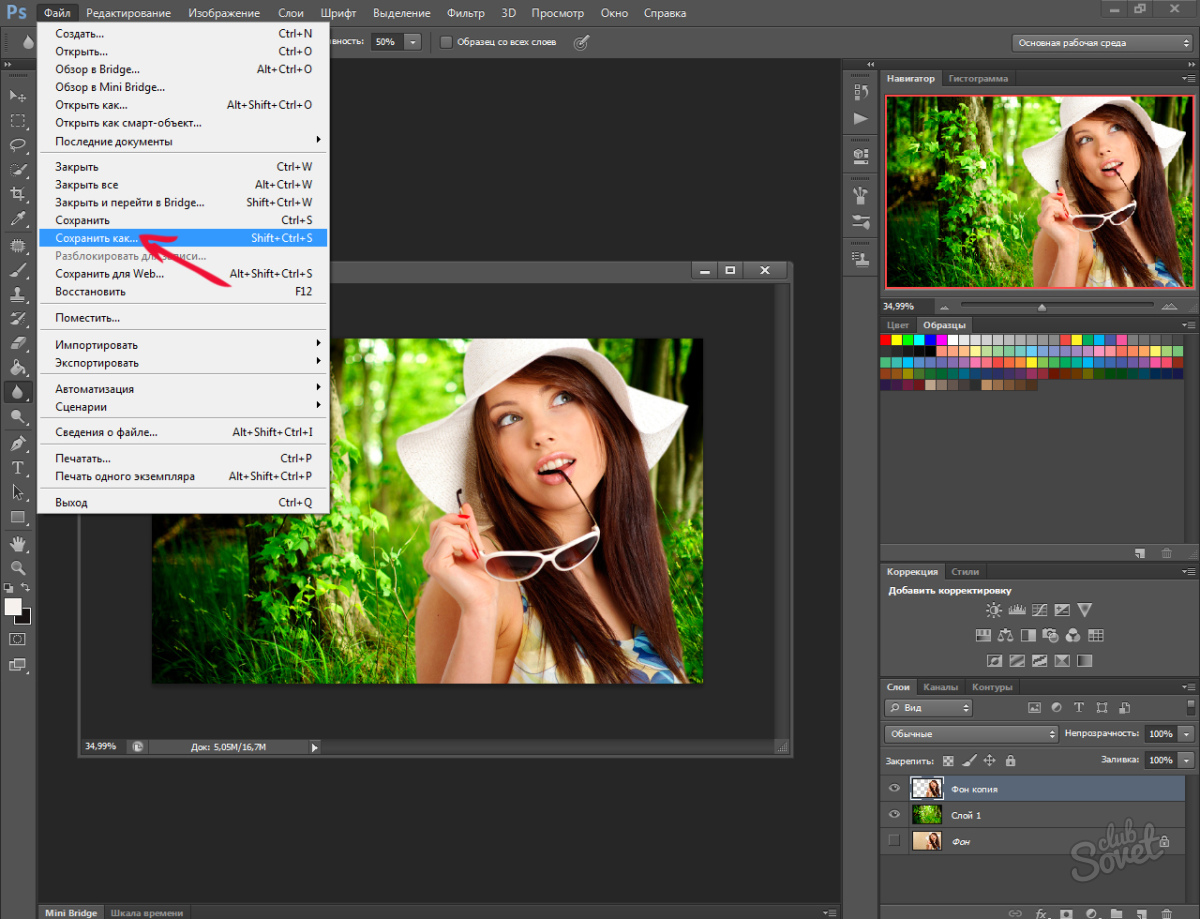 В директории, где установлен Photoshop, нужно найти папку с родными пресетами программы и скопировать туда скачанные на выбор LUT’ы. После запуска Photoshop список пресетов увеличится.
В директории, где установлен Photoshop, нужно найти папку с родными пресетами программы и скопировать туда скачанные на выбор LUT’ы. После запуска Photoshop список пресетов увеличится.
Однако не стоит злоупотреблять количеством дополнительных пресетов, так как это значительно снижает скорость загрузки программы.
Итак, мы решили использовать один LUT для всех фотографий.
После применения появляется корректирующий слой, и фотография, расположенная на нижнем слое, меняется. При необходимости можем ослабить воздействие корректирующего слоя, уменьшив значение FILL.
Таким образом, поправив каждое фото, мы получаем геометрически ровный, красивый по цвету и композиции снимок. Теперь фотографии превратились в полноценную серию, объединенную колоритом. Обработка фото в Photoshop окончена.
6. Пакетная обработка
Отфотошопить фото можно пакетом. Когда фотографий много, нет необходимости менять геометрию и достаточно поправить контраст, повысить резкость или только применить LUT, можно записать Action и в автоматически применять его ко всем фотографиям.
Когда фотографий много, нет необходимости менять геометрию и достаточно поправить контраст, повысить резкость или только применить LUT, можно записать Action и в автоматически применять его ко всем фотографиям.
Для этого на панели Actions нужно создать новое действие и назвать его. Нажав на кнопку Rec аккуратно произвести нужные действия, после нажать «Stop». Action записан.
Actions записываются и сохраняются. При переходе в другую фотографию можно выбрать нужный Action, нажать Play, и все записанные действия воспроизведутся автоматически.
Actions хорошо работают для фотографий со сходными параметрами, но всегда можно записать новый либо скорректировать исходный.
7. Изменение пропорций фото без обрезания картинки
Дополнительная функция трансформирования Сontent-aware scale позволяет изменить пропорции фото, не обрезая его и не деформируя объекты.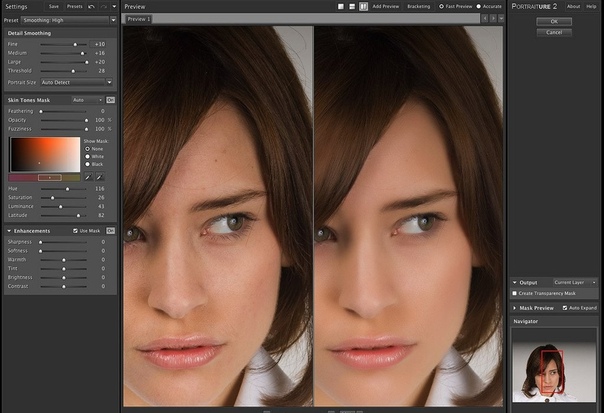
при использовании Сontent-aware scale (Масштаб с учетом содержимого) Photoshop сжимает и разжимает фотографию с учетом содержимого. Фотошоп анализирует изображение, находит на нем основные объекты и «защищает» их от деформации
8. Ретушь, убирание лишних элементов
Чтобы избавиться от нежелательного объекта на снимке, понадобится всего пара инструментов. Для начала слева в панели инструментов находим Лечащую кисть. Она выглядит как пластырь и имеет две разновидности. Если кисти слева нет, в нижней части панели есть выпадающее меню с невошедшими инструментами. Находим Healing Brush Tool.
Меняя размер кисти клавишами «{ / х« и «} / ъ» проводим кистью по нежелательным объектам.
9. Черно-белое фото из цветного
Эффектные черно-белые снимки выглядят потрясающе. Разберемся, как обесцветить снимок, чтобы он стал не серым, а именно черно-белым художественным фото.
Можно использовать уже знакомый прием с LUT’ами, для этого нужно скачать и установить новый или найти в уже имеющихся нужный.
Или перевести изображение в другую цветовую схему вручную с помощью корректирующих слоев.
В окне «Слои» находим режим Black and White, появляется окно с настройками. Этот метод отличается от автоматического обесцвечивания (desaturate) тем, что можно влиять на тональность каждого цвета, делая, к примеру, небо более или менее контрастным к земле. Автоматический перевод не меняет тональность, в итоге картинка часто выглядит равномерно серой.
Автоматический перевод в ч/б (desaturate)
Через корректирующий слой с ручными настройками для каждого цвета
10. Замена цвета объекта
Мама сказала красить стены в желтый, папа просит бледно-фиолетовый. У каждого в голове своя картина реальности, но есть смысл для начала прикинуть в Photoshop, как это получится, а затем принимать решение.
Открываем нужное изображение и находим в разделе меню Image — Adjustments — Replace color. Функция, с помощью которой можно выборочно менять цвет объектов на изображении.
В появившемся меню выбираем инструмент «Пипетка» и кликаем в тот цвет на картинке, который мы хотим заменить. Первый ползунок позволяет выбрать разброс оттенка, отображая его в черно-белой миниатюре. Нижние ползунки отвечают за выбор цвета, его насыщенность и тон. Так, двигая их вправо и влево, мы находим искомый цвет.
В статье использованы фото Валерия Мороза.
Как редактировать смарт-объекты в фотошопе
Узнайте, как редактировать смарт-объект в Photoshop и как легко заменить его содержимое, чтобы использовать смарт-объекты в качестве шаблонов многократного использования!
Два мощных преимущества использования смарт-объектов в Photoshop заключаются в том, что мы можем редактировать их содержимое, и мы можем даже заменить их содержимое, и наши изменения мгновенно появятся в документе. Редактирование содержимого отлично подходит для случаев, когда вы хотите сохранить одно и то же изображение внутри смарт-объекта и просто изменить его внешний вид. Но мы также можем заменить содержимое совершенно новым изображением, делая умные объекты идеальными для создания шаблонов многократного использования! Посмотрим, как это работает. Я буду использовать
Редактирование содержимого отлично подходит для случаев, когда вы хотите сохранить одно и то же изображение внутри смарт-объекта и просто изменить его внешний вид. Но мы также можем заменить содержимое совершенно новым изображением, делая умные объекты идеальными для создания шаблонов многократного использования! Посмотрим, как это работает. Я буду использовать
Добавление маски слоя
Чтобы поместить смарт-объект в выделение, мы будем использовать маску слоя . Щелкните значок « Добавить маску слоя» в нижней части панели «Слои»:
Добавление маски слоя.
Photoshop преобразует выделение в маску слоя, и теперь изображение появляется внутри рамки:
Результат после добавления маски слоя.
А на панели «Слои» мы видим новый эскиз маски слоя рядом с эскизом предварительного просмотра. Причина, по которой мы преобразовали слой в смарт-объект перед добавлением маски слоя, заключалась в том, что смарт-объект и маска были отделены друг от друга. Если бы мы добавили маску, а затем преобразовали слой в смарт-объект, маска стала бы частью смарт-объекта. Нам нужно держать их отдельно, поэтому мы сначала преобразовали слой в смарт-объект, а затем добавили маску:
Если бы мы добавили маску, а затем преобразовали слой в смарт-объект, маска стала бы частью смарт-объекта. Нам нужно держать их отдельно, поэтому мы сначала преобразовали слой в смарт-объект, а затем добавили маску:
Эскиз маски слоя.
Изменение размера смарт-объекта внутри рамки
Причина, по которой мы должны держать их отдельно, заключается в том, что мы можем изменить размер и переместить смарт-объект внутри маски или в кадре. Для этого щелкните значок связи между эскизом предварительного просмотра смарт-объекта и миниатюрой маски слоя. Это отсоединяет смарт-объект от его маски, поэтому мы можем изменить его размер и изменить положение, не влияя на размер или положение самой маски:
Отключение смарт-объекта от его маски слоя.
Щелкните эскиз предварительного просмотра смарт-объекта, чтобы выбрать смарт-объект:
Выбор смарт-объекта.
Затем перейдите в меню « Правка» в строке меню и выберите « Свободное преобразование» :
Собираемся Правка> Свободное Преобразование.
Чтобы изменить размер изображения в рамке, нажмите и удерживайте клавишу Shift на клавиатуре, а затем щелкните и перетащите любую угловую ручку . Клавиша Shift блокирует соотношение сторон изображения при перетаскивании, чтобы не искажать исходную форму. Если вам нужно переместить изображение внутри рамки, щелкните в любом месте поля «Свободное преобразование» и перетащите изображение на место:
Изменение размера и изменение положения изображения внутри рамки.
Когда вы закончите, нажмите Enter (Win) / Return (Mac) на клавиатуре, чтобы принять его:
Изображение теперь хорошо вписывается в кадр.
Как редактировать содержимое смарт-объекта
Теперь, когда мы поместили изображение в рамку как смарт-объект, давайте узнаем, как редактировать содержимое смарт-объекта. Думайте о смарт-объекте как о документе Photoshop в вашем документе Photoshop. И почти все, что мы можем сделать в основном документе, мы можем сделать в умном объекте.
Чтобы открыть смарт-объект и отредактировать его содержимое, убедитесь, что он выбран на панели «Слои». Затем перейдите в меню « Слой» в строке меню, выберите « Смарт-объекты» , а затем выберите « Редактировать содержимое» :
Идем в Слой> Смарт-объекты> Редактировать содержимое.
Или более быстрый способ открыть смарт-объект — просто дважды щелкнуть его миниатюру на панели «Слои»:
Двойной щелчок по миниатюре смарт-объекта.
Документ смарт-объекта
Смарт-объект открывается в отдельном документе:
Содержимое смарт-объекта открывается в отдельном документе.
Если мы посмотрим на вкладки документа вверху, то увидим, что документ моего смарт-объекта называется «Photo.psb». Смарт-объекты используют специальный тип документа, известный как файл PSB , который обозначает «Photoshop Big». Имя документа (в данном случае «Фото») основано на имени вашего слоя до того, как вы преобразовали его в смарт-объект, поэтому рекомендуется переименовать ваши слои перед их преобразованием:
Смарт-объекты открываются в виде файлов PSB (Photoshop Big).
Редактирование содержимого
Поскольку смарт-объекты являются настоящими документами Photoshop, на самом деле нет предела тому, что мы можем с ними сделать. Все инструменты Photoshop, команды, фильтры и другие функции, такие как слои и корректирующие слои, доступны для редактирования содержимого смарт-объекта. Для этого урока мы будем просты и рассмотрим несколько быстрых примеров.
Допустим, я хочу перевернуть изображение внутри рамки так, чтобы женщина смотрела в противоположном направлении. Я могу сделать это, перевернув изображение в моем смарт-объекте. Я зайду в меню « Правка» , затем выберу « Преобразование» , а затем « Отразить по горизонтали» :
Собираемся Правка> Трансформировать> Отразить по горизонтали.
Это переворачивает изображение по горизонтали:
Изображение в смарт-объекте теперь перевернуто.
Сохранение изменений
Чтобы наши изменения появились в основном документе, нам нужно сохранить и закрыть документ смарт-объекта. Чтобы сохранить его, зайдите в меню « Файл» и выберите « Сохранить» :
Чтобы сохранить его, зайдите в меню « Файл» и выберите « Сохранить» :
Идем в Файл> Сохранить.
Затем, чтобы закрыть смарт-объект, вернитесь в меню « Файл» и выберите « Закрыть» :
Идем в Файл> Закрыть.
Вернувшись в основной документ, смарт-объект во фрейме обновится, чтобы показать перевернутую версию изображения внутри него:
Результат после перелистывания содержимого смарт-объекта.
Редактирование смарт-объекта неразрушающим способом
Как и при редактировании обычного документа Photoshop, лучше всего редактировать смарт-объект неразрушающим образом и избегать постоянных изменений. Один из самых простых способов сделать это — воспользоваться корректирующими слоями . Я снова открою свой смарт-объект, дважды щелкнув по миниатюре на панели «Слои»:
Повторное открытие документа смарт-объекта.
Содержимое вновь открывается в том же документе «Photo. psb» и с изменениями, которые я сделал ранее:
psb» и с изменениями, которые я сделал ранее:
Содержание откроется с моим предыдущим редактированием.
Я переверну изображение обратно, как оно было изначально, снова зайдя в меню « Правка» , выбрав « Преобразование» , а затем выбрав « Отразить по горизонтали» :
Возвращаясь к Edit> Transform> Flip Horizontal.
Это переворачивает изображение обратно в исходное направление:
Изображение вернулось в исходное положение.
Использование черно-белого корректирующего слоя
Допустим, я хочу преобразовать изображение из цветного в черно-белое. Поскольку смарт-объекты являются документами Photoshop, мы можем использовать корректирующие слои внутри них так же, как и в обычном документе. Чтобы преобразовать изображение в черно-белое, я нажму на значок « Новый заливочный слой» или «Корректирующий слой» в нижней части панели «Слои»:
Нажав на значок «Новый слой заливки» или «Корректирующий слой».
И тогда я выберу Black & White из списка:
Добавление черно-белого корректирующего слоя.
Черно-белый корректирующий слой появляется над фотографией:
Панель «Слои», показывающая корректирующий слой.
И в документе. мы видим изображение теперь в черно-белом . Вы можете настроить черно-белое преобразование с помощью ползунков на панели «Свойства» , но для наших целей я буду придерживаться настроек по умолчанию:
Изображение в смарт-объекте было преобразовано в черно-белое.
Чтобы сохранить мои изменения, я зайду в меню « Файл» и выберу « Сохранить» . Затем, чтобы закрыть смарт-объект, я вернусь в меню « Файл» и выберу « Закрыть» . Возвращаясь к основному документу, мы видим, что смарт-объект в кадре снова обновился, на этот раз показывая мою черно-белую версию изображения:
Изображение в кадре теперь выглядит черно-белым.
Использование корректирующего слоя Photo Filter
Что если вместо преобразования его в черно-белое, я просто хочу настроить цвета на изображении, чтобы немного охладить его? Для этого мы можем использовать корректирующий слой Photo Filter. Я снова открою свой смарт-объект, дважды щелкнув по его миниатюре:
Повторное открытие смарт-объекта.
А затем в документе смарт-объекта я удалю свой черно-белый корректирующий слой, перетащив его вниз в корзину в нижней части панели «Слои»:
Удаление черно-белого корректирующего слоя.
Поскольку корректирующие слои являются неразрушающими, удаление корректирующего слоя мгновенно восстанавливает исходные цвета на изображении:
Удаление корректирующего слоя восстановило цвета.
Чтобы добавить корректирующий слой «Фотофильтр», я снова щелкну значок « Новый слой заливки» или «Корректирующий слой» :
Нажав на значок «Новый слой заливки» или «Корректирующий слой».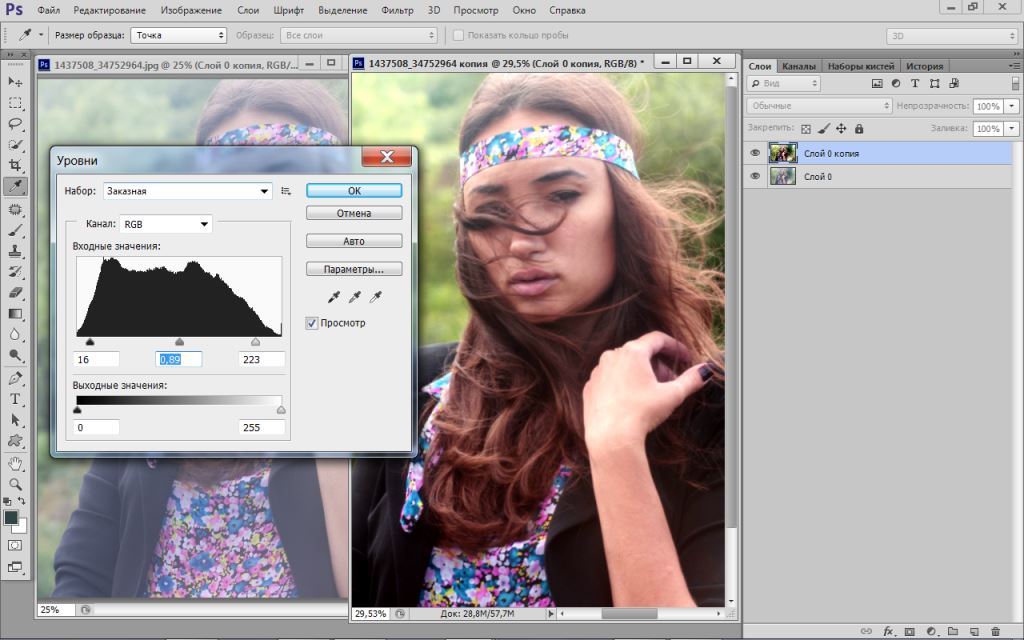
И на этот раз я выберу Photo Filter из списка:
Добавление корректирующего слоя Photo Filter.
Новый корректирующий слой появляется над изображением:
В смарт-объект добавлен корректирующий слой Photo Filter.
На панели «Свойства» я выберу один из фильтров охлаждения в меню « Фильтр» :
Выбор фильтра охлаждения на панели «Свойства».
Это охлаждает изображение, добавляя больше синего:
Эффект настройки Photo Filter.
Я сохраню свои изменения, зайдя в меню « Файл» и выбрав « Сохранить» . Затем я закрою смарт-объект, зайдя в меню « Файл» и выбрав « Закрыть» . Вернувшись в основной документ, изображение в кадре теперь отображается с примененным фотофильтром. И вот как редактировать содержимое смарт-объекта:
Смарт-объект снова обновляется с новыми изменениями.
Как заменить содержимое смарт-объекта
Теперь, когда мы знаем, как редактировать содержимое, давайте узнаем, как заменить содержимое смарт-объекта. Замена содержимого означает, что мы можем использовать смарт-объекты в качестве шаблонов для различных макетов или эффектов. У нас уже есть наш смарт-объект в кадре, поэтому давайте посмотрим, как заменить изображение внутри смарт-объекта другим изображением.
Замена содержимого означает, что мы можем использовать смарт-объекты в качестве шаблонов для различных макетов или эффектов. У нас уже есть наш смарт-объект в кадре, поэтому давайте посмотрим, как заменить изображение внутри смарт-объекта другим изображением.
Сначала убедитесь, что ваш смарт-объект выбран на панели «Слои». Там нет необходимости открывать его. Нам просто нужно выбрать его:
Выбор смарт-объекта.
Чтобы заменить его содержимое, перейдите в меню « Слой» , выберите « Умные объекты» , а затем выберите « Заменить содержимое» :
Идем в Слой> Смарт-объекты> Заменить содержимое.
Перейдите к изображению, которым вы хотите заменить содержимое. Нажмите на него, чтобы выбрать его, а затем нажмите Разместить :
Выбор нового изображения для размещения в смарт-объекте.
И мгновенно исходное изображение в смарт-объекте заменяется новым изображением . Единственная проблема в том, что новое изображение слишком велико, чтобы поместиться в кадре, поэтому мы исправим это следующим образом:
Предыдущее изображение было заменено новым. Фото предоставлено: Adobe Stock.
Изменение размера содержимого
Чтобы изменить размер нового изображения, я сделаю то же самое, что и со своим предыдущим изображением, перейдя в меню « Правка» и выбрав « Свободное преобразование» :
Собираемся Правка> Свободное Преобразование.
Затем я нажму и удерживаю клавишу Shift, когда перетаскиваю угловые ручки, чтобы вставить новое изображение в рамку. Опять же, клавиша Shift блокирует соотношение сторон изображения на месте:
Изменение размера нового изображения после замены содержимого смарт-объекта.
Чтобы принять его, я нажму Enter (Win) / Return (Mac) на моей клавиатуре. И теперь, после замены содержимого смарт-объекта, мое новое изображение идеально помещается в кадр:
Результат после замены и изменения размера содержимого смарт-объекта.
И там у нас это есть! Вот так можно редактировать и заменять содержимое смарт-объекта в Photoshop! Узнайте больше о смарт-объектах, узнайте, как открывать и размещать изображения как смарт-объекты, как масштабировать и изменять размеры изображений без потери качества , как использовать редактируемые смарт-фильтры или как смарт-объекты облегчают преобразование и искажение типов ! Вы также найдете много других учебных пособий в разделе « Основы Photoshop ».
Будьте первым, кто узнает, когда будут добавлены новые учебники!
10 правил неразрушающего редактирования
При обработке изображений не должно быть беспорядка в слоях. Многие сложные манипуляции с изображением могут быть проведены менее чем за 15 слоев за счет использования смарт-объектов. Эти 10 советов помогут вам привести свой процесс обработки в порядок и уменьшить количество ненужных слоев.
1. Преобразование слоя в смарт-объект.
Удивительно, как много людей не используют смарт-объекты. Это один из важнейших инструментов неразрушающего редактирования. Смарт-объект является особым слоем, содержащим всю информацию о внедренном в него содержимом. В отличие от обычных слоев смарт-объекты позволяют производить следующие операции:
Недеструктивное преобразование. Вы можете масштабировать, поворачивать, наклонять изображение несколько раз без потери оригинального качества изображения. Например, вы можете умешьшить изображение, а затем решив, что вам нужна картинка большего размера, снова увеличить до исходного размера без потери качества.
Неразрущающие фильтры. Когда вы применяете к смарт-объекту фильтры, то они применяются как смарт-фильтры, которые помогают изменить настройки в любой момент. Большинство фильтров в Photoshop CS6 совместимы со смарт-объектами.
Синхронизация/ Связывание параметров. Если вы сделаете копию смарт-объекта простым дублированием слоя, они окажутся связанными друг с другом. Любые изменения, проведенные с содержимым одного смарт-объекта, немедленно отразятся на втором. Это полезно, если вам нужно несколько копий одного и того же слоя, но чтобы все настройки в них синхронизировались.
Чтобы преобразовать слои в смарт-объекты, выделите их, щелкните правой кнопкой мыши на слое и выберите Преобразовать в смарт объект (Convert to smart object).
2. Используйте команду Поместить (Place)
Многие при создании фотоманипуляций и коллажей прибегают к следующему способу: открыть изображение в Photoshop, скопировать его и затем вставить в другой документ. Для вас больше нет причин делать это. Копирование и вставка требует гораздо больше времени, а команда Файл – Поместить (File – Place) автоматически помещает выбранное изображение в документ как смарт-объект. Тем самым вы значительно экономите свое время.
С помощью команды Поместить можно размещать в документе RAW, AI и другие типы файлов как смарт-объекты. Например вы можете разместить RAW-файл как смарт-объект и использовать Adobe Camera Raw для редактирования в любое время, просто дважды щелкнув на смарт-объекте. Вам больше не придется конвертировать RAW-файлы в JPEG для размещения их в своей фотоманипуляции.
3. Используйте маски слоя и обтравочные маски.
Большинство из вас уже знают о маске слоя и обтравочной маске, но не используют их должным образом. Многие вырезают изображение прямо на слое, используя маску лишь затем, чтобы подтереть края. Если слой будет смарт-объектом, Photoshop не позволит вам работать непосредственно на нем и так или иначе заставит создать маску. Если одной маски недостаточно, вы всегда сможете добавить еще, помещая слои в группы.
Маска отсечения или обтравочная маска – еще один замечательный способ не плодить лишних одинаковых масок. Вместо копирования/вставки маски просто используйте обтравочную маску. Если использование обтравочной маски слоя невозможно, вы всегда можете поместить слои в группу и применить маску к группе. В Photoshop CS6 вы даже можете применять обтравочные маски к группам.
4. Старайтесь создавать простые эффекты
Есть много способов создания различных эффектов на изображении и большинство из них могут быть созданы с помощью корректирующих слоев. Старайтесь создавать эффекты, используя меньшее количество слоев. Продумывайте каждый слой, избегайте действий «методом тыка». Использование большого количества слоев может ухудшить качество изображения и уменьшить динамический диапазон.
5. Используйте смарт-фильтры
Одним из преимуществ смарт-объекта является возможность использовать смарт-фильтры. Смарт –фильтры позволяют изменять настройки в любой момент и дают возможность использовать режимы наложения применительно к фильтрам. Не нужно дублировать слои и применять к ним фильтры –лучше использовать неразрушающее редактирование и применять смарт-фильтры.
6. Делайте Dodge and Burn на одном слое.
Техника Dodge and Burn является неотъемлемой частью различных фотоманипуляций и она также может наплодить достаточно много слоев в вашем PSD файле. Смарт-объекты тут, к сожалению. не помогут, но есть способ обойти это:
- Создайте новый слой и залейте его 50% серым цветом.
- Измените режим наложения на Перекрытие (Overlay). Можете поэкспериментировать и с другими контрастными режимами наложения.
- Делайте Dodge and Burn на этом слое.
7. Недеструктивное кадрирование
Самый простой метод неразрушающего редактирования, доступный в Photoshop CS6. При выборе инструмента Рамка (Crop), отключите галочку Удалить отсеченные пиксели в меню на панели настроек инструментов. По сути, вы скажете Photoshop сохранить все данные, в результате чего вы всегда сможете затем изменить кадрирование.
8. Давайте слоям и группам осмысленные названия.
Всегда старайтесь грамотно организовывать слои, чтобы не допускать беспорядка. Это поможет сэкономить время и заставит вас использовать более эффективные методы редактирования. Планируйте вашу работу и то, как будете группировать слои. Например, вы можете сгруппировать слои вашей фотоманипуляции по переднему, среднему и заднему плану. Либо сгруппировать слои по объектам. Есть много способов, выберите для себя подходящий.
9. Используйте минимум слоев
Раньше вы могли похвастаться тем, что ваша работа содержит более 100 слоев, подразумевая тем самым большие затраты времени и сил. Спешу вас разочаровать – вы просто работали неэффективно. Со всеми методами неразрушающего редактирования, которые предоставляет Photoshop CS6, вам больше не придется создавать кучу растровых слоев. Их можно свести к минимуму использованием смарт-объектов, смарт-фильтров, обтравочных масок и т.д.
10. Избавляйтесь от вредных привычек в работе.
Все эти советы бесполезны, если у вас есть привычка работать быстро и грязно. Вредные привычки легко прилипают, но тяжело уходят. Изменение привычек является одной из самых трудных вещей – зачем учиться новым методам работы, если и старые работают прекрасно?
Поначалу вам может показаться, что неразрушающее редактирование требует больше работы. Мне тоже так казалось поначалу. Но после некоторого времени практики я обнаружил, что сделал свой рабочий процесс проще и быстрее. Как только вы почувствуете все преимущества и немного попрактикуетесь – будете использовать приемы неразрушающего редактирования практически не задумываясь. Тогда и сможете сказать – я кое-что умею в Photoshop. Избавляйтесь от вредных привычек в работе и начинайте использовать неразрушающее редактирование уже сегодня.
Как изменить фон фотографии в фотошопе
Хотите изменить фон фотографии в фотошопе? Возможно, вы хотите превратить облачное небо в прекрасный солнечный день? Или добавить плоский фон в ваш корпоративный выстрел в голову? Если так, то вам будет приятно узнать, что это на самом деле довольно просто.
Возможность изменять фон изображения — одна из лучших функций Adobe Photoshop. Приложение даже включает в себя инструменты для выбора сложных областей, таких как волосы, и подбирать цвета на разных изображениях.
Выберите правильный подход
Лучший подход к изменению фона в Photoshop — создать выделение, которое разделяет передний план и фон.
Как и во всем в Photoshop, есть несколько разных способов добиться одинаковых результатов. В этом уроке мы будем использовать Быстрый выбор инструмент, но он будет работать так же эффективно с Ручка инструмент.
Если вы хотите подписаться на одни и те же изображения, вы можете получить их оба с Pexels.com, одного из лучших сайтов с изображениями без роялти.
, Загрузите их здесь и здесь.
1. Выберите объект переднего плана
Хватай Инструмент быстрого выбора с панели инструментов, или нажав W на вашей клавиатуре. С помощью жесткой кисти щелкните и перетащите в область, которую вы хотите выделить. Фотошоп попытается угадать, какие части вы хотите включить, основываясь на уровнях контрастности изображения.
В результате вы обнаружите, что области с высокой контрастностью и жесткими краями выбираются аккуратно, но низкая контрастность и мягкие края потребуют больше работы.
На некоторых изображениях вам может быть проще выбрать фон. Затем вы можете инвертировать выделение, нажав Shift + Ctrl + I в Windows или Shift + Cmd + I на Mac.
2. Точная настройка вашего выбора
Чтобы точно настроить выделение, увеличьте изображение и уменьшите размер кисти, нажав левую квадратную скобку. Теперь продолжайте щелкать и перетаскивать, чтобы добавить части объекта переднего плана к вашему выбору.
Если вам нужно удалить что-либо из выделения, удерживайте нажатой клавишу Alt ключ и нажмите и перетащите в этих областях.
В идеале ваш выбор должен содержать все твердые объекты, но вам не нужно, например, зацикливаться на выборе отдельных прядей волос. Мы разберемся с этим моментом.
3. Выберите и замаскируйте
На панели параметров в верхней части экрана нажмите Выберите и Маска. Открывающийся экран позволяет уточнить выделение и преобразовать его в маску.
в свойства панель нажмите Режим просмотра возможность изменить, как вы увидите свой выбор. оверлей это хороший выбор, так как вы можете выбрать цвет, который контрастирует с вашим изображением. Но, как вы работаете, вы можете поразить F Клавиша для переключения между видами — различные фоны выделят любые проблемы с вашим выбором.
4. Уточните выбор
Теперь вы можете начать уточнение выбора. На панели инструментов в левой части экрана вам помогут различные инструменты:
- Инструмент быстрого выбора. Так же, как мы использовали в шаге 1, это можно использовать для быстрого добавления (или удаления) любых больших областей к вашему выбору.
- Уточните инструмент Edge Brush. Лучше всего использовать для волос и других мягких краев.
- Зубная щетка. Используйте это по более жестким краям.
- Лассо / Polygonal Lasso Tool. Вручную нарисуйте области, чтобы добавить или удалить из вашего выбора.
Увеличьте изображение, чтобы проверить края выделения. Вам не нужно будет прикасаться к большей части этого — вы в основном ищете области, которые либо не были выбраны, либо были выбраны неправильно, либо имеют очень неровные края.
По нашему образу мы начнем с Щетка инструмент для сглаживания краев стены и кузова. Просто нарисуйте, чтобы добавить к выделению, или удерживайте Alt и краска для удаления областей.
Затем переключитесь на Уточнить край инструмент, чтобы подправить волосы или любые мягкие края. Под Обнаружение края в правой панели установите флажок Смарт Радиус. Это помогает Photoshop различать мягкие и твердые края.
Кроме того, вы можете увеличить Радиус немного. Вам нужно сделать это на глаз, чтобы увидеть его эффект — нажмите п переключаться между до и после.
Поместите мягкую кисть Refine Edge на внешний край волос и начните их расчесывать. Вы должны увидеть пряди волос, которые начинают добавляться к выбору. Удерживать Alt нажмите и раскрасьте, чтобы отменить изменения, если они вас не устраивают.
5. Настройте параметры
Варианты выбора и маски включают несколько перечисленных в разделе Глобальные уточнения. Нам не нужно использовать их для нашего изображения, но для справки:
- Гладкий; плавный. Сглаживает край выделения, удаляя неровные линии. Хорошо для выбора с четким краем.
- Пух Перо. Смягчает край выделения, добавляя перо.
- Контраст. Усиливает край выделения, увеличивая контраст на краевых пикселях.
- Shift Edge. Перемещает весь выделенный фрагмент на указанное количество пикселей.
6. Удалить цветную окантовку
Как только вы будете довольны своим выбором, перейдите к Настройки вывода в правой панели. Поставить галочку Обеззараживать цвета удалить любой цветной край, оставленный в вашем выборе.
В Выход, выбирать Новый слой с маской слоя, и нажмите Хорошо. Теперь вы вернетесь к своему основному изображению с вашим выбором, добавленным в качестве нового слоя. Теперь вы готовы добавить новый фон.
7. Вставьте свой новый фон
Затем вставьте изображение, содержащее ваш новый фон. Поместите его на слой чуть ниже слоя, содержащего выделение на переднем плане.
Использовать Рука инструмент, чтобы расположить слой, где вы хотите, изменив его размер при необходимости с помощью Свободное трансформирование инструмент (Ctrl + T, или же Cmd + T). Возьмитесь за ручки на углах или сторонах изображений и перетащите их внутрь, чтобы уменьшить их. Держи сдвиг ключ, чтобы сохранить соотношение сторон то же самое.
8. Подходим цвета
К настоящему времени это должно выглядеть довольно хорошо. Последний шаг — исправить цвета переднего плана, чтобы убедиться, что они правильно сочетаются с фоном.
Выберите слой переднего плана, убедившись, что выбрано изображение, а не маска. Идти к Изображение> Настройки> Цвет соответствия.
В открывшемся окне перейдите к Источник и выберите изображение, над которым вы работаете. Под Слой выберите слой, который вы хотите исправить — вы можете либо сопоставить передний план с новым фоном, либо наоборот.
Теперь проверьте обезвреживать поле, чтобы удалить любые цветовые оттенки из выбранного слоя, и настроить яркость а также интенсивность варианты, пока ваш передний план и фон не совпадают. Вы можете уменьшить эффект, используя увядать ползунок, если вам нужно. Использовать предварительный просмотр возможность переключения между состояниями до и после.
9. Вы сделали!
Нажмите Хорошо и вы сделали. Сохраните ваш файл в формате PSD, чтобы сохранить всю информацию о слоях. С передним планом, фоном и исходным изображением на отдельных слоях ваш файл остается полностью редактируемым. Чтобы узнать больше о том, как улучшить редактирование изображений, попробуйте эти советы по работе с Adobe Photoshop.
,
Вы можете редактировать маску для добавления или удаления того, что видно на переднем плане, и вы можете изменить положение фона или даже полностью поэкспериментировать с другими.
Чтобы поделиться своим изображением, вам нужно сохранить его в другом формате. Идти к Файл> Сохранить как и выбрать Jpeg сделать это. Не удаляйте PSD — это ваша резервная копия!
Что делать, если у вас нет фотошопа?
Когда вы работаете в Photoshop, настройки фона очень просты. Но вы можете добиться аналогичных результатов и в большинстве других серьезных графических пакетов. Если вы предпочитаете использовать что-то менее дорогое, чем инструменты Adobe, мы рекомендуем GIMP. Это бесплатно и доступно для Windows, Mac и Linux.
После установки ознакомьтесь с нашим руководством по изменению фона в GIMP.
чтобы помочь вам начать.
Как превратить эскизы в контент с помощью Photoshop — БЛОГ ADVENTUM
Каждый день production-менеджеры сталкиваются с важной непрофильной задачей — поиск, редактура, отрисовка изображений для отчетов и презентаций. Как дать больше воздуха дизайнерам и сделать все самому за пару кликов мыши?
На схемы и иллюстрации своими руками вы тратите меньше денег и времени на согласование результата. Необязательно все рисовать самостоятельно, но простые вещи, даже если вы не умеете хорошо рисовать, можно попытаться сделать самим.
Чтобы обработать изображение, можно использовать бесплатные графические редакторы — они подходят для простых задач, но у них есть встроенные ограничения, а за какие-то плюшки нужно постоянно докупать.
Можно пойти другим путем и решать те же задачи через Photoshop. В Photoshop есть все плюшки — их нужно только освоить. Photoshop умеет то, что не умеют онлайн-редакторы. Например, он может выбелить Кремль:
Фото: Юлия Минеева. Иллюстрация: Валентин НовоселовPhotoshop подойдет для того, чтобы превратить зарисовки в полноценный контент и использовать их в работе. Принцип, который мы разберем, подойдет и для векторной графике, и для коллажа, чтобы добавить оригинальности.
Если у вас много типовых задач, вы сможете их автоматизировать с помощью Photoshop, и получать лучше результат за меньшее время. Нам потребуются:
- Зарисовки и цветные карандаши,
- Photoshop,
- цветная дизайнерская бумага,
- краски,
- сканер.
Разберем, как превратить эскизы в полноценный контент с помощью Photoshop и не потратить кучу времени. Процесс разделим на 10 шагов.
Шаг 1
Отсканируйте рисунки в наибольшем разрешении: вы всегда сможете уменьшить рисунок без потери качества, но если скан окажется мелким, увеличить без потерь не получится.
Сохраняйте все рисунки и сканы в одно место: так их будет проще найти
Шаг 2
Поместите контуры рисунка на отдельный слой, чтобы впоследствии наложить рисунок на текстуру. Скорректируйте цветовые уровни (CTRL + L), пока не добьетесь хорошего контраста без потери качества и без искажений.
Затем настройте цветовой диапазон, чтобы подсветить рисунок и перевести его на новый слой. «Размытость» между 150 и 200 обычно дает хороший результат:
Выделение > Цветовой диапазонКак только рисунок подсветится, создайте новый слой и заполните его черным цветом.
Шаг 3
Создайте в Photoshop документ и выберите размер, который хотите видеть в конце. Скомпонуйте иллюстрацию из отдельных рисунков, каждый рисунок держите на отдельном слое.
Чтобы не запутаться в слоях-рисунках, каждому слою присвойте имя
Шаг 4
Теперь можно заполнить фон цветом. В этом примере мы стилизуем рисунок под глянцевые журналы 60-х годов.
Для фона подойдет дизайнерская бумага. Отсканируйте бумагу в высоком разрешении, чтобы волокна бумаги были видны.
Шаг 5
Выберите слой с рисунком и используйте инструмент «Лассо» (L), чтобы выбрать места, которые нужно закрасить. Скопируйте слой с фоном, скорректируйте тон и насыщенность (CTRL + U), чтобы изменить цвет.
Повторите процесс на слоях-рисунках. Не переживайте, если рисунок не выделяется идеально — детали можно обработать потомСгруппируйте слои в папки, но не объединяйте их в один слой. Это поможет в случае чего быстрее вносить изменения.
Шаг 6
После того, зальете цветом все рисунки, можно добавить детали. Например, повторяющиеся узоры (паттерны) для галстука и платья.
Создайте один элемент узора, и Photoshop повторит его на всей выделенной области
Нарисуйте узор, а затем сохраните его, чтобы можно было его использовать в качестве паттерна (Редактирование — Определить узор)
Чтобы выделить область и залить ее узором, лучше использовать «перо». К «перу» нужно привыкнуть, но оно хорошо подсвечивает нужные узоры и сложные места.
Есть более простой, но не такой изящный способ:
- Выберите «волшебную палочку» (W)
- Выделите требуемый участок.
- Нажмите SHIFT + DEL и выберите узор
Вот пример того, как работают узоры:
Если участок не выделился с первого раза, зажмите SHIFT и попробуйте выделить еще раз.Шаг 7
Рисунки должны взаимодействовать с фоном. Чтобы настроить цвет фона, выберите фон в панели слоев и скорректируйте насыщенность (CTRL + U).
Чтобы изменить цвет рисунка на фоне, убедитесь, что рисунок стоит выше фона в панели слоев, кликните на слой рисунка, а дальше работайте с параметрами наложения. Для этого кликните на слой правой кнопкой и выберите нужный параметр.
Конечный цвет рисунка зависит от своего изначального цвета, цвета фона и выбранного параметра:
Быстро перебирать варианты можно с помощью кнопок SHIFT + и SHIFT —Шаг 8
Для мужского костюма создадим полосатый эффект. Для этого нам потребуются создать операцию (Photoshop Actions).
Операции — это автоматизированные действия. Вы повторяете действия один раз, Photoshop их запоминает и дальше делает сам. Это экономит время, особенно если действия сложные и включает много шагов. Создадим свою операцию:
Нарисуйте форму, которая послужит полосатым эффектом. Для простоты пусть будет розовый прямоугольник:
Затем нажмите ALT + F9. Откроется окно с операциями. Нажмите на папочку снизу:
Создайте новое действие и начните его записывать
Проделайте действие вручную, чтобы Photoshop запомнил порядок действий. В нашем примере мы сделаем копию слоя и сдвинем ее вправо. Результат будет выглядеть так:
Заранее выделите нужный слой, чтобы он не попал в список действий. Если попадет, удалите его из панели справа
На примере рисунка, мы создаем вертикальные линии, дублируем их и накладываем на рубашку:
↓
Теперь создадим обтравочную маску. Она нужна для того, чтобы линии легли только на рубашку и не остались на фоне.
Для этого зажмите ALT и кликните между слоем с рубашкой и слоем с линиями. Слой с рубашкой должен идти ниже слоя с линиями. Вот пример работы маски:
Шаг 9
Развеселим картинку и добавим дополнительные штрихи. Идеально, если вы нарисуете штрихи на настоящей бумаге. Чтобы текстуры хорошо отсканировались, сделайте их максимально контрастными: рисуйте черными красками на белой бумаге. Цвета штрихов подкрутите уже в Photoshop (CTRL + U).
Каждой текстуре создайте отдельный слойШаг 10
В примере на рисунок наложен слой с полутонами:
Создайте копию всей иллюстрации и переведите ее в черно-белое изображение (Изображение — Режим — Градации серого), а затем в битовый формат (Изображение — Режим — Битовый формат). Поиграйтесь с настройками, пока не получите желанный эффект.
Затем повторно переведите документ в черно-белое изображение (Изображение — Режим — Градации серого) и положите его поверх цветного изображения. Выберите Выделение — Цветовой диапазон, кликните на черный цвет и спрячьте слой (но не удаляйте его).
Заполните выделение нужным цветом. Отрегулируйте тона и насыщенность (CTRL + U), чтобы добиться желаемого эффекта. Результат будет таким:
Photoshop — сильный инструмент. Ему нужно учиться, многие вещи сложно понять с первого раза. Но если его освоить, вы сможете работать ничуть не медленнее чем в графических редакторах, но получать гораздо лучший результат.
Иллюстрации — Dwayne Bell
⚙ДОБАВЛЯТЬ И РЕДАКТИРОВАТЬ EXIF ИЗОБРАЖЕНИЯ ИЛИ МЕТАДАННЫЕ ФОТО В ФОТОШОПЕ
Когда мы создаем или делаем фотографию, она содержит собственную информацию, которую мы не можем увидеть невооруженным глазом, но она существует. Эта информация различна и охватывает такие поля, как дата, автор, настройки камеры, тип файла, информация о местоположении, авторское право
Эти данные называются метаданными или EXIF (формат файла сменного изображения), и это стандарт, который охватывает различные поля, как мы упоминали, и который включает теги метаданных или теги (имя, дата, местоположение).
). Хотя в некоторых случаях это может помочь нам, правда состоит в том, что, возможно, это не так положительно, что эта информация передается в наших файлах.
Нам, дизайнерам, может понадобиться, чтобы редактируемые нами изображения содержали определенную информацию или нет, и поэтому сегодня мы увидим, как просматривать и редактировать эти метаданные изображений с помощью Adobe Premiere.
Как добавлять и редактировать метаданные для изображения или фотографии в Photoshop
Редактировать содержимое метаданных нашего изображения очень просто, если у нас есть Adobe Photoshop.
Шаг 1
Мы открываем наше изображение с помощью программы Photoshop. Если изображение, которое вы хотите изменить, было снято с помощью цифровой камеры, оно будет иметь больше метаданных или содержимого EXIF, чем то, которое вы создали с помощью инструмента с 0.
После открытия мы идем в меню Файл — Информация о файле. Мы также можем выполнить следующую комбинацию клавиш:
Alt + Shift + Ctrl + I
Шаг 2
Как вы увидите в открывшемся окне, вы можете редактировать различные значения. Если это не изображение, полученное с фотографии, поле «Данные камеры» будет недоступно.
примечание
Если изображение сделано изначально в Photoshop, на вкладке Photoshop вы можете увидеть информацию, добавленную программой в виде истории.
Как мы видим, редактирование или удаление метаданных наших изображений очень легко, если мы используем инструмент Adobe Photoshop.
Как отредактировать фото на компьютере за пару минут
Порой, сделав интересный кадр, мы остаемся недовольны качеством фотографии. Она пересвечена или, наоборот, затемнена, цвета тусклые, а сам объект съемки располагается криво… Сделать любой ваш кадр красивым, четким, интересным не составит труда, если у вас есть подходящая программа для обработки фотографий.
Если у вас нет опыта работы в профессиональных фоторедакторах, вы всегда можете скачать простой Фотошоп для начинающих с нашего сайта и научиться качественно обрабатывать фотографию в этой программе. Базовые навыки вы можете приобрести прямо сейчас, следуя пошаговой инструкции по редактированию фотографии в этом уроке.
Шаг 1. Скачиваем Фотошоп для начинающих
Прежде всего потребуется скачать Фотошоп на русском языке. Его интерфейс прост и понятен, а функционал вмещает в себе максимум возможностей, инструментов и специальных панелей для полноценной обработки фото. Загрузка ПО займет всего пару минут, а установить его на компьютер поможет Мастер установки.
Шаг 2. Открываем нужное фото
Чтобы узнать, как отредактировать фото на компьютере через данную программу, запустите Фотошоп и в открывшемся меню выберите «Открыть фотографию». Затем нужный файл двойным кликом мыши. Приступаем к редактированию выбранной вами фотографии.
Шаг 3 . Устраняем дефекты фотографии
Чтобы дальнейшая обработка была эффективной, нужно убрать с фото все имеющиеся дефекты. К ним относятся эффект красных глаз, недостаток освещенности, ошибки параметров экспозиции, наличие шумов и многое другое. Чтобы убрать все эти ошибки, перейдите во вкладку «Изображение» — > «Устранение дефектов» и далее выберите необходимый пункт из большого перечня наиболее часто встречающихся дефектов.
Шаг 4. Повышаем качество фото
Следующим этапом повышения качества фотографии служит настройка яркости, контрастности и насыщенности. Также домашний Фотошоп позволяет редактировать уровень освещенности, затемняя или осветляя участки кадра. Инструменты для этого вы найдете во вкладке меню «Изображение», пункт «Коррекция освещения».
Шаг 5. Добавим интересные эффекты
Отладив свет в кадре, приступаем к созданию эффектов на фотографии – это поможет сделать ее привлекательнее и интереснее. Ознакомиться со всеми имеющими в программе фильтрами и различного типа эффектами можно, перейдя в Каталог эффектов.
Можно «прогнать» вашу фотографию через цветовые фильтры, придав ей определенный оттенок, добавить рябь, волны, 3D-эффект и многое другое. Для многих фотографов будет полезно узнать, как сделать картинку без фона. Для этой операции во вкладке «Эффекты» существует соответствующий пункт «Замена фона».
Шаг 6. Оформляем фотографию
Заключительным этапом в познание того, как отредактировать фото на компьютере, станет художественное оформление фотографии через Фотошоп для начинающих. За это отвечает одноименная вкладка – «Оформление». Здесь при желании вы можете превратить свою фотографию в коллаж или открытку, выбрать рамку для кадра, придать ему объем.
Шаг 7. Сохраняем результат
Сохранение можно выполнить во вкладке «Файл» несколькими способами. Самый быстрый – это сочетание CTRL+S. Одновременное нажатие этих двух клавиш приведет к появлению окна сохранения файла, где можно указать имя и тип файла и место его хранения на компьютере. Те же самые действия вам понадобится выполнить при нажатии на пункт «Сохранить». Если же вам необходимо изображение оптимизировать для дальнейшего его размещения в Интернете, то выберите «Файл» -> «Сохранить для Интернет».
В открывшемся окне вы сможете управлять качеством фотографии, например, указать точные размеры изображения (как в пикселях, так и в процентах), а затем сохранить его, нажав на одноименную кнопку внизу «Сохранить в файл».
Итак, вы теперь сможете легко и быстро улучшить свои фотографии, придать им интересный эффект и даже оптимизировать их для заливки на сайт или блог. Были рады помочь вам!
Понравилась статья? Расскажите друзьям:
Страница не найдена »ExpertPhotography
404 — Страница не найдена» ExpertPhotography404
Извини! Страница, которую вы искали, не найдена…
Он был перемещен, удален, переименован или, возможно, никогда не существовал. Пожалуйста, свяжитесь с нами, если вам понадобится помощь.
Мне нужна помощь с…
[type = ‘text’]
[type = ‘text’]
[type = ‘password’]
[type = ‘password’]
[‘rmockx.RealPlayer G2 Control’, ‘rmocx.RealPlayer G2 Control.1 ‘, ‘RealPlayer.RealPlayer ™ ActiveX Control (32-разрядный)’, ‘RealVideo.RealVideo ™ ActiveX Control (32-бит)’, ‘RealPlayer’]
[‘rmockx.RealPlayer G2 Control’, ‘rmocx.RealPlayer G2 Control.1’, ‘RealPlayer.RealPlayer ™ ActiveX Control (32-разрядный)’, ‘RealVideo.RealVideo ™ ActiveX Control (32-бит)’, ‘RealPlayer’]
[type = ‘text’]
[type = ‘text’]
[type = ‘password’]
[type = ‘password’]
[‘rmockx.RealPlayer G2 Control ‘, ‘rmocx.RealPlayer G2 Control.1’, ‘RealPlayer.RealPlayer ™ ActiveX Control (32-разрядный)’, ‘RealVideo.RealVideo ™ ActiveX Control (32-бит)’, ‘RealPlayer’]
[‘rmockx.RealPlayer G2 Control’, ‘rmocx.RealPlayer G2 Control.1’, ‘RealPlayer.RealPlayer ™ ActiveX Control (32-разрядный)’, ‘RealVideo.RealVideo ™ ActiveX Control (32-бит)’, ‘RealPlayer’]
[type = ‘text’]
[type = ‘text’]
[type = ‘password’]
[type = ‘password’]
[‘rmockx.RealPlayer G2 Control ‘, ‘rmocx.RealPlayer G2 Control.1’, ‘RealPlayer.RealPlayer ™ ActiveX Control (32-разрядный)’, ‘RealVideo.RealVideo ™ ActiveX Control (32-бит)’, ‘RealPlayer’]
[‘rmockx.RealPlayer G2 Control’, ‘rmocx.RealPlayer G2 Control.1’, ‘RealPlayer.RealPlayer ™ ActiveX Control (32-разрядный)’, ‘RealVideo.RealVideo ™ ActiveX Control (32-бит)’, ‘RealPlayer’]
[type = ‘text’]
[type = ‘text’]
[type = ‘password’]
[type = ‘password’]
[‘rmockx.RealPlayer G2 Control ‘, ‘rmocx.RealPlayer G2 Control.1’, ‘RealPlayer.RealPlayer ™ ActiveX Control (32-разрядный)’, ‘RealVideo.RealVideo ™ ActiveX Control (32-бит)’, ‘RealPlayer’]
[‘rmockx.RealPlayer G2 Control’, ‘rmocx.RealPlayer G2 Control.1’, ‘RealPlayer.RealPlayer ™ ActiveX Control (32-разрядный)’, ‘RealVideo.RealVideo ™ ActiveX Control (32-бит)’, ‘RealPlayer’]
[type = ‘text’]
[type = ‘text’]
[type = ‘password’]
[type = ‘password’]
[‘rmockx.RealPlayer G2 Control ‘, ‘rmocx.RealPlayer G2 Control.1’, ‘RealPlayer.RealPlayer ™ ActiveX Control (32-разрядный)’, ‘RealVideo.RealVideo ™ ActiveX Control (32-бит)’, ‘RealPlayer’]
[‘rmockx.RealPlayer G2 Control’, ‘rmocx.RealPlayer G2 Control.1’, ‘RealPlayer.RealPlayer ™ ActiveX Control (32-разрядный)’, ‘RealVideo.RealVideo ™ ActiveX Control (32-бит)’, ‘RealPlayer’]
[type = ‘text’]
[type = ‘text’]
[type = ‘password’]
[type = ‘password’]
[‘rmockx.RealPlayer G2 Control ‘, ‘rmocx.RealPlayer G2 Control.1’, ‘RealPlayer.RealPlayer ™ ActiveX Control (32-разрядный)’, ‘RealVideo.RealVideo ™ ActiveX Control (32-бит)’, ‘RealPlayer’]
[‘rmockx.RealPlayer G2 Control’, ‘rmocx.RealPlayer G2 Control.1’, ‘RealPlayer.RealPlayer ™ ActiveX Control (32-разрядный)’, ‘RealVideo.RealVideo ™ ActiveX Control (32-бит)’, ‘RealPlayer’]
[type = ‘text’]
[type = ‘text’]
[type = ‘password’]
[type = ‘password’]
[‘rmockx.RealPlayer G2 Control ‘, ‘rmocx.RealPlayer G2 Control.1’, ‘RealPlayer.RealPlayer ™ ActiveX Control (32-разрядный)’, ‘RealVideo.RealVideo ™ ActiveX Control (32-бит)’, ‘RealPlayer’]
[‘rmockx.RealPlayer G2 Control’, ‘rmocx.RealPlayer G2 Control.1’, ‘RealPlayer.RealPlayer ™ ActiveX Control (32-разрядный)’, ‘RealVideo.RealVideo ™ ActiveX Control (32-бит)’, ‘RealPlayer’]
[type = ‘text’]
[type = ‘text’]
[type = ‘password’]
[type = ‘password’]
[‘rmockx.RealPlayer G2 Control ‘, ‘rmocx.RealPlayer G2 Control.1’, ‘RealPlayer.RealPlayer ™ ActiveX Control (32-разрядный)’, ‘RealVideo.RealVideo ™ ActiveX Control (32-бит)’, ‘RealPlayer’]
[‘rmockx.RealPlayer G2 Control’, ‘rmocx.RealPlayer G2 Control.1’, ‘RealPlayer.RealPlayer ™ ActiveX Control (32-разрядный)’, ‘RealVideo.RealVideo ™ ActiveX Control (32-бит)’, ‘RealPlayer’]
[type = ‘text’]
[type = ‘text’]
[type = ‘password’]
[type = ‘password’]
[‘rmockx.RealPlayer G2 Control ‘, ‘rmocx.RealPlayer G2 Control.1’, ‘RealPlayer.RealPlayer ™ ActiveX Control (32-разрядный)’, ‘RealVideo.RealVideo ™ ActiveX Control (32-бит)’, ‘RealPlayer’]
[‘rmockx.RealPlayer G2 Control’, ‘rmocx.RealPlayer G2 Control.1’, ‘RealPlayer.RealPlayer ™ ActiveX Control (32-разрядный)’, ‘RealVideo.RealVideo ™ ActiveX Control (32-бит)’, ‘RealPlayer’]
[type = ‘text’]
[type = ‘text’]
[type = ‘password’]
[type = ‘password’]
[‘rmockx.RealPlayer G2 Control ‘, ‘rmocx.RealPlayer G2 Control.1’, ‘RealPlayer.RealPlayer ™ ActiveX Control (32-разрядный)’, ‘RealVideo.RealVideo ™ ActiveX Control (32-бит)’, ‘RealPlayer’]
[‘rmockx.RealPlayer G2 Control’, ‘rmocx.RealPlayer G2 Control.1’, ‘RealPlayer.RealPlayer ™ ActiveX Control (32-разрядный)’, ‘RealVideo.RealVideo ™ ActiveX Control (32-бит)’, ‘RealPlayer’]
[type = ‘text’]
[type = ‘text’]
[type = ‘password’]
[type = ‘password’]
[‘rmockx.RealPlayer G2 Control ‘, ‘rmocx.RealPlayer G2 Control.1’, ‘RealPlayer.RealPlayer ™ ActiveX Control (32-разрядный)’, ‘RealVideo.RealVideo ™ ActiveX Control (32-бит)’, ‘RealPlayer’]
[‘rmockx.RealPlayer G2 Control’, ‘rmocx.RealPlayer G2 Control.1’, ‘RealPlayer.RealPlayer ™ ActiveX Control (32-разрядный)’, ‘RealVideo.RealVideo ™ ActiveX Control (32-бит)’, ‘RealPlayer’]
[type = ‘text’]
[type = ‘text’]
[type = ‘password’]
[type = ‘password’]
[‘rmockx.RealPlayer G2 Control ‘, ‘rmocx.RealPlayer G2 Control.1’, ‘RealPlayer.RealPlayer ™ ActiveX Control (32-разрядный)’, ‘RealVideo.RealVideo ™ ActiveX Control (32-бит)’, ‘RealPlayer’]
[‘rmockx.RealPlayer G2 Control’, ‘rmocx.RealPlayer G2 Control.1’, ‘RealPlayer.RealPlayer ™ ActiveX Control (32-разрядный)’, ‘RealVideo.RealVideo ™ ActiveX Control (32-бит)’, ‘RealPlayer’]
[type = ‘text’]
[type = ‘text’]
[type = ‘password’]
[type = ‘password’]
[‘rmockx.RealPlayer G2 Control ‘, ‘rmocx.RealPlayer G2 Control.1’, ‘RealPlayer.RealPlayer ™ ActiveX Control (32-разрядный)’, ‘RealVideo.RealVideo ™ ActiveX Control (32-бит)’, ‘RealPlayer’]
[‘rmockx.RealPlayer G2 Control’, ‘rmocx.RealPlayer G2 Control.1’, ‘RealPlayer.RealPlayer ™ ActiveX Control (32-разрядный)’, ‘RealVideo.RealVideo ™ ActiveX Control (32-бит)’, ‘RealPlayer’]
[type = ‘text’]
[type = ‘text’]
[type = ‘password’]
[type = ‘password’]
[‘rmockx.RealPlayer G2 Control ‘, ‘rmocx.RealPlayer G2 Control.1’, ‘RealPlayer.RealPlayer ™ ActiveX Control (32-разрядный)’, ‘RealVideo.RealVideo ™ ActiveX Control (32-бит)’, ‘RealPlayer’]
[‘rmockx.RealPlayer G2 Control’, ‘rmocx.RealPlayer G2 Control.1’, ‘RealPlayer.RealPlayer ™ ActiveX Control (32-разрядный)’, ‘RealVideo.RealVideo ™ ActiveX Control (32-бит)’, ‘RealPlayer’]
Страница не найдена »ExpertPhotography
404 — Страница не найдена» ExpertPhotography404
Извини! Страница, которую вы искали, не найдена…
Он был перемещен, удален, переименован или, возможно, никогда не существовал. Пожалуйста, свяжитесь с нами, если вам понадобится помощь.
Мне нужна помощь с…
[type = ‘text’]
[type = ‘text’]
[type = ‘password’]
[type = ‘password’]
[‘rmockx.RealPlayer G2 Control’, ‘rmocx.RealPlayer G2 Control.1 ‘, ‘RealPlayer.RealPlayer ™ ActiveX Control (32-разрядный)’, ‘RealVideo.RealVideo ™ ActiveX Control (32-бит)’, ‘RealPlayer’]
[‘rmockx.RealPlayer G2 Control’, ‘rmocx.RealPlayer G2 Control.1’, ‘RealPlayer.RealPlayer ™ ActiveX Control (32-разрядный)’, ‘RealVideo.RealVideo ™ ActiveX Control (32-бит)’, ‘RealPlayer’]
[type = ‘text’]
[type = ‘text’]
[type = ‘password’]
[type = ‘password’]
[‘rmockx.RealPlayer G2 Control ‘, ‘rmocx.RealPlayer G2 Control.1’, ‘RealPlayer.RealPlayer ™ ActiveX Control (32-разрядный)’, ‘RealVideo.RealVideo ™ ActiveX Control (32-бит)’, ‘RealPlayer’]
[‘rmockx.RealPlayer G2 Control’, ‘rmocx.RealPlayer G2 Control.1’, ‘RealPlayer.RealPlayer ™ ActiveX Control (32-разрядный)’, ‘RealVideo.RealVideo ™ ActiveX Control (32-бит)’, ‘RealPlayer’]
[type = ‘text’]
[type = ‘text’]
[type = ‘password’]
[type = ‘password’]
[‘rmockx.RealPlayer G2 Control ‘, ‘rmocx.RealPlayer G2 Control.1’, ‘RealPlayer.RealPlayer ™ ActiveX Control (32-разрядный)’, ‘RealVideo.RealVideo ™ ActiveX Control (32-бит)’, ‘RealPlayer’]
[‘rmockx.RealPlayer G2 Control’, ‘rmocx.RealPlayer G2 Control.1’, ‘RealPlayer.RealPlayer ™ ActiveX Control (32-разрядный)’, ‘RealVideo.RealVideo ™ ActiveX Control (32-бит)’, ‘RealPlayer’]
[type = ‘text’]
[type = ‘text’]
[type = ‘password’]
[type = ‘password’]
[‘rmockx.RealPlayer G2 Control ‘, ‘rmocx.RealPlayer G2 Control.1’, ‘RealPlayer.RealPlayer ™ ActiveX Control (32-разрядный)’, ‘RealVideo.RealVideo ™ ActiveX Control (32-бит)’, ‘RealPlayer’]
[‘rmockx.RealPlayer G2 Control’, ‘rmocx.RealPlayer G2 Control.1’, ‘RealPlayer.RealPlayer ™ ActiveX Control (32-разрядный)’, ‘RealVideo.RealVideo ™ ActiveX Control (32-бит)’, ‘RealPlayer’]
[type = ‘text’]
[type = ‘text’]
[type = ‘password’]
[type = ‘password’]
[‘rmockx.RealPlayer G2 Control ‘, ‘rmocx.RealPlayer G2 Control.1’, ‘RealPlayer.RealPlayer ™ ActiveX Control (32-разрядный)’, ‘RealVideo.RealVideo ™ ActiveX Control (32-бит)’, ‘RealPlayer’]
[‘rmockx.RealPlayer G2 Control’, ‘rmocx.RealPlayer G2 Control.1’, ‘RealPlayer.RealPlayer ™ ActiveX Control (32-разрядный)’, ‘RealVideo.RealVideo ™ ActiveX Control (32-бит)’, ‘RealPlayer’]
[type = ‘text’]
[type = ‘text’]
[type = ‘password’]
[type = ‘password’]
[‘rmockx.RealPlayer G2 Control ‘, ‘rmocx.RealPlayer G2 Control.1’, ‘RealPlayer.RealPlayer ™ ActiveX Control (32-разрядный)’, ‘RealVideo.RealVideo ™ ActiveX Control (32-бит)’, ‘RealPlayer’]
[‘rmockx.RealPlayer G2 Control’, ‘rmocx.RealPlayer G2 Control.1’, ‘RealPlayer.RealPlayer ™ ActiveX Control (32-разрядный)’, ‘RealVideo.RealVideo ™ ActiveX Control (32-бит)’, ‘RealPlayer’]
[type = ‘text’]
[type = ‘text’]
[type = ‘password’]
[type = ‘password’]
[‘rmockx.RealPlayer G2 Control ‘, ‘rmocx.RealPlayer G2 Control.1’, ‘RealPlayer.RealPlayer ™ ActiveX Control (32-разрядный)’, ‘RealVideo.RealVideo ™ ActiveX Control (32-бит)’, ‘RealPlayer’]
[‘rmockx.RealPlayer G2 Control’, ‘rmocx.RealPlayer G2 Control.1’, ‘RealPlayer.RealPlayer ™ ActiveX Control (32-разрядный)’, ‘RealVideo.RealVideo ™ ActiveX Control (32-бит)’, ‘RealPlayer’]
[type = ‘text’]
[type = ‘text’]
[type = ‘password’]
[type = ‘password’]
[‘rmockx.RealPlayer G2 Control ‘, ‘rmocx.RealPlayer G2 Control.1’, ‘RealPlayer.RealPlayer ™ ActiveX Control (32-разрядный)’, ‘RealVideo.RealVideo ™ ActiveX Control (32-бит)’, ‘RealPlayer’]
[‘rmockx.RealPlayer G2 Control’, ‘rmocx.RealPlayer G2 Control.1’, ‘RealPlayer.RealPlayer ™ ActiveX Control (32-разрядный)’, ‘RealVideo.RealVideo ™ ActiveX Control (32-бит)’, ‘RealPlayer’]
[type = ‘text’]
[type = ‘text’]
[type = ‘password’]
[type = ‘password’]
[‘rmockx.RealPlayer G2 Control ‘, ‘rmocx.RealPlayer G2 Control.1’, ‘RealPlayer.RealPlayer ™ ActiveX Control (32-разрядный)’, ‘RealVideo.RealVideo ™ ActiveX Control (32-бит)’, ‘RealPlayer’]
[‘rmockx.RealPlayer G2 Control’, ‘rmocx.RealPlayer G2 Control.1’, ‘RealPlayer.RealPlayer ™ ActiveX Control (32-разрядный)’, ‘RealVideo.RealVideo ™ ActiveX Control (32-бит)’, ‘RealPlayer’]
[type = ‘text’]
[type = ‘text’]
[type = ‘password’]
[type = ‘password’]
[‘rmockx.RealPlayer G2 Control ‘, ‘rmocx.RealPlayer G2 Control.1’, ‘RealPlayer.RealPlayer ™ ActiveX Control (32-разрядный)’, ‘RealVideo.RealVideo ™ ActiveX Control (32-бит)’, ‘RealPlayer’]
[‘rmockx.RealPlayer G2 Control’, ‘rmocx.RealPlayer G2 Control.1’, ‘RealPlayer.RealPlayer ™ ActiveX Control (32-разрядный)’, ‘RealVideo.RealVideo ™ ActiveX Control (32-бит)’, ‘RealPlayer’]
[type = ‘text’]
[type = ‘text’]
[type = ‘password’]
[type = ‘password’]
[‘rmockx.RealPlayer G2 Control ‘, ‘rmocx.RealPlayer G2 Control.1’, ‘RealPlayer.RealPlayer ™ ActiveX Control (32-разрядный)’, ‘RealVideo.RealVideo ™ ActiveX Control (32-бит)’, ‘RealPlayer’]
[‘rmockx.RealPlayer G2 Control’, ‘rmocx.RealPlayer G2 Control.1’, ‘RealPlayer.RealPlayer ™ ActiveX Control (32-разрядный)’, ‘RealVideo.RealVideo ™ ActiveX Control (32-бит)’, ‘RealPlayer’]
[type = ‘text’]
[type = ‘text’]
[type = ‘password’]
[type = ‘password’]
[‘rmockx.RealPlayer G2 Control ‘, ‘rmocx.RealPlayer G2 Control.1’, ‘RealPlayer.RealPlayer ™ ActiveX Control (32-разрядный)’, ‘RealVideo.RealVideo ™ ActiveX Control (32-бит)’, ‘RealPlayer’]
[‘rmockx.RealPlayer G2 Control’, ‘rmocx.RealPlayer G2 Control.1’, ‘RealPlayer.RealPlayer ™ ActiveX Control (32-разрядный)’, ‘RealVideo.RealVideo ™ ActiveX Control (32-бит)’, ‘RealPlayer’]
[type = ‘text’]
[type = ‘text’]
[type = ‘password’]
[type = ‘password’]
[‘rmockx.RealPlayer G2 Control ‘, ‘rmocx.RealPlayer G2 Control.1’, ‘RealPlayer.RealPlayer ™ ActiveX Control (32-разрядный)’, ‘RealVideo.RealVideo ™ ActiveX Control (32-бит)’, ‘RealPlayer’]
[‘rmockx.RealPlayer G2 Control’, ‘rmocx.RealPlayer G2 Control.1’, ‘RealPlayer.RealPlayer ™ ActiveX Control (32-разрядный)’, ‘RealVideo.RealVideo ™ ActiveX Control (32-бит)’, ‘RealPlayer’]
[type = ‘text’]
[type = ‘text’]
[type = ‘password’]
[type = ‘password’]
[‘rmockx.RealPlayer G2 Control ‘, ‘rmocx.RealPlayer G2 Control.1’, ‘RealPlayer.RealPlayer ™ ActiveX Control (32-разрядный)’, ‘RealVideo.RealVideo ™ ActiveX Control (32-бит)’, ‘RealPlayer’]
[‘rmockx.RealPlayer G2 Control’, ‘rmocx.RealPlayer G2 Control.1’, ‘RealPlayer.RealPlayer ™ ActiveX Control (32-разрядный)’, ‘RealVideo.RealVideo ™ ActiveX Control (32-бит)’, ‘RealPlayer’]
9 простых шагов к профессиональному редактированию изображений в Adobe Photoshop
Сложно ли овладеть навыком редактирования изображений в Photoshop? Ну вроде так со стороны заглядывает.Но если разобраться, процесс редактирования изображений на самом деле супер логичен. В этом блоге я расскажу о методах и процессах, которые я использую для создания сложных фотоманипуляций, профессионального ретуширования и детализированных композиций.
Методы редактирования + время = логический рабочий процессУ каждой техники свое время и место, рутина эффективна, когда дело касается редактирования изображений.
Я собираюсь использовать практический пример, в котором я создаю композицию, а затем выполняю передовые методы ретуширования суперкара (со ссылкой на изображение), чтобы вы могли четко следовать за мной.Вот до и после…
ШАГ 1. Создание документа
Важно создать документ правильного размера и разрешения в соответствии с вашими потребностями. Как правило, лучше делать большие изображения и уменьшать их размер, чем уменьшаться и пытаться увеличить размер изображения.
Совет для профессионалов: Если вы создаете изображения, которые будут использоваться в печати, используйте разрешение 300 точек на дюйм. Если вы создаете изображения, которые будут загружены в Интернет, используйте разрешение 72 точки на дюйм.
ШАГ 2 — Размещение изображений в вашем документе
Затем нам нужно поместить наши стандартные изображения в документ. Для этого перейдите в File> Place Embedded , это поместит ваше изображение в вашу сцену как смарт-объект.
Совет от профессионалов: При размещении изображений в документе продублируйте исходный слой, а затем отредактируйте дублированный слой. Это оставит исходную версию вашего изображения в вашем рабочем файле.Это значительно упрощает повторное посещение, если вам нужно.
ШАГ 3. Изменение композиции фона
Когда у вас есть фокусное изображение в документе, самое время взглянуть на композицию. На этом этапе вы можете найти стоковые изображения и начать помещать их в свой файл, чтобы увидеть, что выглядит хорошо. Чтобы получить реалистичный результат, внимательно следите за перспективой. Новые изображения, которые вы помещаете в сцену, должны соответствовать перспективе существующих изображений.
Совет от профессионалов: Найдите лучшие бесплатные стоковые изображения для использования на таких сайтах, как Unsplash, Pexels, Pixabay, Free Nature Stock и других.
ШАГ 4 — Удаление нежелательных объектов с помощью инструмента Clone Stamp
Готовы к уборке? Это именно то, что представляет собой этот этап. Вы поместили все изображения в свой документ, чтобы создать композицию, теперь самое время удалить все ненужные части. При редактировании суперкара я хотел удалить любые недостатки на кустах, дорожном покрытии, автомобиле и недавно размещенных стоковых изображениях.Посмотреть до и после…
ЧИТАТЬ — Удаление объектов с фотографий в Photoshop
ШАГ 5 — Ретуширование главного элемента вашего изображения (суперкар)
У большинства композиций есть фокус, это следует учитывать на этапе планирования. Затем, когда дело доходит до редактирования изображения, вы должны уделять много внимания фокусу. В моем случае мне нужно было внести некоторые правки в машину.
Анализ — Сделайте шаг назад и подумайте !! Посмотрите на свою композицию и решите, что вам следует изменить.Я хотел изменить все отражения на машине, так как мы изменили сцену и построили новую композицию, нам нужно было скорректировать отражения. (Редактирование, которое вы здесь выполняете, будет зависеть от вашей композиции).
Я схватил верный инструмент для штампа клонов и начал удалять все нежелательные тени на машине. Я не буду вдаваться во все кровавые подробности, так как это трудоемкое редактирование. Не торопитесь и постепенно улучшайте свое редактирование. Вот результат…
Посмотрите, насколько чище машина выглядит после удаления лишних теней.Идеально!
ШАГ 6. Удаление личной информации / подробностей
При использовании стоковых изображений важно удалить любую личную информацию, такую как логотипы, текст, имена и т. Д. Это позволит избежать любого нарушения авторских прав и гарантировать отсутствие продакт-плейсмента.
По моему образу, мне нужно было поменять номерной знак. Это бесплатное стоковое изображение, поэтому это не обязательный шаг, это просто хорошая практика.
Совет от профессионалов: Используйте стиль слоя «Фаска и тиснение», когда это необходимо, чтобы придать тексту некоторую глубину.Это создает реалистичную отделку.
ШАГ 7 — Коррекция контраста на кузове автомобиля
Теперь наша композиция завершена, и все ненужные части сцены удалены. Пора взглянуть на контраст.
Совет от профессионалов: Используйте слои регулировки уровней для редактирования контраста. Это неразрушающий метод, позволяющий при необходимости вносить изменения на более позднем этапе.
Я хотел увеличить контраст, чтобы изображение действительно выделялось! Сначала он коснулся машины, затем колес и окон и, наконец, карбоновых деталей.
Вот как выглядел автомобиль до и после регулировки контрастности:
ШАГ 8 — Заточка автомобиля
Объединение разных изображений может привести к тому, что разные области будут более резкими, чем другие. Части фона могут быть в фокусе, когда должны быть не в фокусе. Нам нужно отредактировать резкость, чтобы обеспечить четкость изображения и правильные фокусные области.
Чтобы отредактировать резкость, мы собираемся использовать фильтр высоких частот в сочетании со стилями слоя.Затем мы выборочно увеличим резкость определенных областей с помощью маски слоя.
Объедините все слои в один слой наверху вашей стопки слоев
Переименуйте слой High pass
Filter> Other> High Pass — Выбранный радиус будет зависеть от размера вашего изображения, я использовал радиус 30
Измените режим наложения слоя на Мягкий свет
Заполните маску слоя черным, чтобы скрыть корректировку
Выберите инструмент кисти> Белый в качестве цвета переднего плана
Закрасьте области, которые вы хотите увеличить резкость на маске слоя
Это эффективный способ сделать ваши изображения сверхчеткими.Вы можете пойти на один шаг дальше и многократно выполнять шаги 1–7, чтобы еще больше повысить резкость частей изображения.
ШАГ 9 — Расширенная цветокоррекция
Это, вероятно, один из самых важных этапов процесса, однако его часто упускают из виду. Окончательная корректировка цвета помогает создать плавный переход между всеми изображениями в композиции. Они также позволяют создать определенное настроение или чувство. Чтобы выполнить эту настройку, добавьте корректирующий слой поиска цвета поверх всех остальных слоев.Затем войдите и отредактируйте каждый цвет индивидуально на корректирующем слое. Я также решил использовать фотофильтр, чтобы получить более яркий солнечный свет.
Вы можете видеть, что в цветах гораздо больше единства, что способствует лучшему смешиванию композиции. Автомобиль выглядит более экзотично.
Последние мысли
Если вы будете следовать этим 9 техникам редактирования изображений, вы сможете создавать потрясающие изображения, композиции и манипуляции с фотографиями в кратчайшие сроки.
Это процесс, требующий настойчивости, здесь, безусловно, верна фраза «практика приводит к совершенству».Чем больше раз вы будете редактировать изображения, тем точнее будет ваш процесс.
Готовы применить эти методы редактирования изображений?
Если вы думаете, что это руководство было полезным, вас ждет угощение. В Inspiration Clan мы посвятили сотни часов тому, чтобы помочь людям со всего мира улучшить свои навыки работы с Photoshop. Наши онлайн-курсы предлагают не что иное, как полный цикл обучения через Photoshop. Вы можете получить доступ к каждому курсу на Inspiration Clan БЕСПЛАТНО в течение 1 месяца, используя эксклюзивный код скидки FilterGrade :
Посмотреть нашу полную библиотеку курсов →
Автор Биография:
Особая благодарность Jourdain Coleman за публикацию этой статьи в FilterGrade! Журден является основателем Inspiration Clan и увлекается искусством редактирования изображений, компоновки и обработки фотографий.Загляните в их Instagram!
СМОТРИ ТАКЖЕ: Adobe запускает Premiere Rush CC для мобильного редактирования видео
Как редактировать фотографии без Photoshop
Кажется, что каждый день новая программа для редактирования фотографий предлагает многообещающие новые эффекты, новые рамки и новые способы добавления усов к вашим фотографиям. Какое время быть живыми!
Но что, если вы хотите сделать что-то более сложное, например, удалить фон с фотографии продукта, объединить фотографии или убрать несколько морщин? В таких случаях вы получите продвинутый редактор изображений, такой как Photoshop.
Photoshop — мощная программа, у которой много преданных и счастливых пользователей. Проблема в том, что новичкам трудно учиться, и это тоже дорого.
К счастью, есть множество недорогих или бесплатных альтернатив Photoshop, которые могут помочь. В этом посте я расскажу о некоторых из лучших онлайн-фоторедакторов для начинающих.
Инструменты для редактирования фотографий без Photoshop
- GIMP : бесплатный редактор фотографий с открытым исходным кодом, похожий на Photoshop.
- Pixlr E : бесплатный инструмент Photoshop, не требующий загрузки.
- PicMonkey : Мощный редактор изображений, более простой, чем Photoshop (от 8 долларов в месяц, 12 долларов в месяц за инструмент для удаления фона).
- Canva: Онлайн-инструмент для изображений в социальных сетях с текстом и графикой. (12 долларов в месяц за инструмент для удаления фона.)
- Pixlr BG: Бесплатный инструмент для удаления фона изображения.
- Tucia : Профессиональный сервис редактирования фотографий, чтобы исправить фотографии для вас. Плата за изображение без подписок.
Все эти альтернативы Photoshop работают для Windows и Mac.
Просто ищете способ редактировать изображения для создания вашего логотипа? Попробуйте наш Создатель логотипов Jimdo.
Создайте логотип, который выделит ваш бизнес.
1. Бесплатные фоторедакторы, похожие на Photoshop
Для кого они? Кто-то, кто уже немного разбирается в редактировании фотографий или хочет в этом разобраться.
Эти бесплатные альтернативы Photoshop — отличный вариант, о котором многие не знают. Они по-прежнему могут накладывать и комбинировать фотографии, а также добавлять или удалять кого-либо с изображения, и все это без Photoshop.Обратная сторона? Они выглядят и ощущаются очень похожими на настоящие. Так что, если вы ненавидите использовать Photoshop, прокрутите вниз до варианта 2.
GIMP (бесплатно)
GIMP — это полностью бесплатный редактор фотографий с открытым исходным кодом, который может стать давно потерянным близнецом Photoshop. У вас нет красивого интерфейса, но вы получаете бесплатный доступ к очень мощной программе, которая может делать все, что вам нужно. Вы также получаете множество руководств от сообщества, много языков и теплое и нечеткое чувство, что вы поддерживаете проект с открытым исходным кодом и добровольно выполняете.
Pixlr (бесплатно)
Pixlr — это довольно надежный бесплатный редактор фотографий, который на самом деле представляет собой веб-приложение, поэтому независимо от того, используете ли вы Windows или Mac, вам не нужно загружать какое-либо программное обеспечение. Вы просто используете его прямо в браузере. Мне нравится, что они не требуют, чтобы вы создавали учетную запись или прыгали через пяльцы, чтобы загрузить свои изображения. А когда вы сохраняете изображение, очень легко настроить размер изображения и размер файла, чтобы оптимизировать их для вашего веб-сайта.
Есть две бесплатные версии: Pixlr X и Pixlr E.Pixlr X — самый простой и самый простой. Он ближе к программному обеспечению для редактирования фотографий, которое вы можете найти в Windows или iOS. Pixlr E более продвинутый. В нем есть слои и инструменты, похожие на Photoshop. (Вы также можете перейти на Pixlr Pro за 7,99 долларов в месяц, чтобы получить больше функций и избавиться от рекламы).
Один взгляд на Pixlr E, и вы увидите, насколько он соответствует интерфейсу Photoshop.
Двойник Photoshop? Вот снимок редактора изображений Pixlr, которым вы можете бесплатно пользоваться прямо в браузере.Распространенная жалоба на Pixlr заключается в том, что у него такая же крутая кривая обучения, как и у Photoshop, и не так много поддержки (в конце концов, это бесплатно).Однако если немного покопаться, вы увидите, что их блог на самом деле полон хороших статей. Google «Как ____ в Pixlr?» и полезный учебник, скорее всего, появится в результатах. Еще один плюс в том, что редактор доступен почти на 30 языках.
Второе место: FotorFotor называет себя «в основном Photoshop онлайн» и доступен на 8 языках. Вы можете попробовать это бесплатно, но вы не сможете удалить водяной знак без тарифного плана Pro, который стоит 8 долларов в месяц.Мне также было сложно использовать инструмент для удаления фона.
2. Онлайн-фоторедакторы, отличные от Photoshop
Для кого они? Тот, кому нужно выполнять расширенное редактирование фотографий, но не хочет использовать такую сложную программу, как Photoshop.
Когда вы начнете рассматривать альтернативы Photoshop, вы увидите, что большинство программ пытаются скопировать возможности Photoshop, от слоев до инструментов лассо. Если вы ненавидите этот опыт, вам нужно найти мощный инструмент с простым процессом.Вот где я рекомендую PicMonkey.
PicMonkey ($)
PicMonkey — это простой редактор изображений, в котором основное внимание уделяется типам правок, которые люди обычно хотят вносить, например исправлению цвета лица или добавлению забавных эффектов для разных праздников. Лучше всего то, что его кнопки обозначены простым английским языком, а не загадочными значками, а полезные всплывающие окна рассказывают вам, как именно использовать каждый инструмент. В настоящее время он доступен на английском и испанском языках.
Тем не менее, это 8 долларов в месяц, поэтому, вероятно, оно того стоит, только если вы знаете, что собираетесь его много использовать.Если вы не готовы, рассмотрите возможность бесплатной пробной версии, чтобы протестировать его, или даже просто отредактируйте одну фотографию-образец, чтобы увидеть, на что похож инструмент. Подобно другим популярным инструментам графического дизайна, PicMonkey предлагает массу шаблонов, шрифтов и других интересных вещей для брендинга и маркетинга.
PicMonkey имеет расширенные функции редактирования изображений, а также возможность добавлять шляпы Санты. В общем, полный пакет.Второе место: Canva
Canva — отличная программа графического дизайна для начинающих.Я не выбираю его здесь как лучший выбор, потому что считаю, что это не столько альтернатива Photoshop, сколько для создания удобных для социальных сетей изображений с текстом и другой графикой. В нем есть множество модных шаблонов для каждого маркетингового направления, которое вам, вероятно, когда-либо понадобится. Но его инструменты для редактирования фотографий довольно простые. Он доступен бесплатно, но вам необходимо перейти на платный план (12,95 долларов США в месяц), чтобы использовать инструмент для удаления фона.
3. Как удалить фон изображения без фотошопа
Для кого они? Тот, кто просто хочет удалить фон с изображения.
Удаление фона изображения — это очень удобно для фотографий продуктов или значков. Но без инструмента Photoshop лассо сделать это на удивление сложно.
Кто из нас не хотел создать кнопку из головы собаки? Удалив фон фотографии, загрузив ее как изображение на свой веб-сайт, а затем добавив ссылку, теперь вы можете!Большинство ластиков фона работают одинаково. Вы загружаете свое изображение и отмечаете нужную часть зеленым, а фон — красным.Затем программное обеспечение берет на себя и вырезает изображение за вас — с различным уровнем успеха в зависимости от того, насколько четкими являются границы между вашим объектом и вашим фоном. Тогда у вас будет возможность подправить его самостоятельно.
Pixlr BG (бесплатно)
Pixlr BG был недоступен в последний раз, когда я писал по этой теме, но это моя новая любимая бесплатная программа для удаления фона. Это действительно бесплатно — вам не нужна учетная запись и нет никаких уловок или ограничений, которые вы получаете с другими инструментами.Самое главное, что это действительно хорошо работает! Его технология «AI Cutout» автоматически работала на фотографии собаки, и мне не приходилось тщательно обводить контур с помощью мыши. Мне просто нужно было немного подправить его, и инструмент сделал этот процесс простым и интуитивно понятным.
Pixlr BG Background Eraser предоставляется бесплатно и работает очень хорошо. Второе место: Background BurnerКогда я впервые написал об этих программах несколько лет назад, я рекомендовал Background Burner. Он по-прежнему хорошо работает и по-прежнему бесплатен.Единственная загвоздка в том, что вам нужно создать учетную запись в онлайн-магазине Bonanza, чтобы загружать свои изображения, а его интерфейс не такой приятный. Вот почему я считаю Pixlr BG лучшим бесплатным ластиком для фона.
Платные инструменты для удаления фото-фона
У меня не было проблем с бесплатной версией Pixlr, но есть также платные альтернативы Photoshop, если вы хотите вырезать что-то из изображения. Все они работают одинаково, но имеют разные цены.
- Автоматическая обрезка: Платите по мере использования или получайте ежемесячную подписку, в зависимости от того, сколько изображений вы планируете загрузить. Существует также бесплатная версия для некоммерческого использования.
- ClippingMagic: Этот инструмент работает очень хорошо. Самый низкий пакет составляет 3,99 доллара в месяц за 15 кредитов, что соответствует 15 загруженным изображениям. Приятно то, что вы можете повторно редактировать и повторно загружать изображение, не засчитывая его как еще один кредит.
- У PicMonkey есть инструмент для стирания фона, включенный в их планы Pro (13 долларов в месяц).
4. Как найти профессиональные услуги по редактированию фотографий
Для кого они? Тот, кто хочет передать редактирование фотографий на аутсорсинг.
Эй, не все из нас занимаются редактированием фотографий. Может быть, у вас есть тонна фотографий продуктов для вашего интернет-магазина или вы пытаетесь передать на аутсорсинг больше задач, чтобы сосредоточиться на своих главных приоритетах. В этом случае существуют службы, которые редактируют ваши фотографии за вас — от простых правок до более сложных эффектов. Вот несколько вариантов:
Pixelz Solo ($)
Pixelz — хороший профессиональный вариант, специализирующийся на фотографиях для электронной коммерции.Они помогут вам с фоном, позаботятся о том, чтобы все было равномерно обрезано, и даже предоставят невидимые манекены. Подписка начинается с 9 долларов в месяц, а затем вы платите около 1,50 доллара за каждое изображение. Срок выполнения заказа — 48 часов.
Tucia ($)
Tucia — один из крупнейших онлайн-сервисов по ретушированию фотографий. При цене 8 долларов за изображение для базовых исправлений и 40 долларов за изображение для расширенных эффектов это могло бы стоить того, если вы хотите превратить фотографию в эффектное фоновое изображение веб-сайта или если у вас есть снимок головы, который требует некоторой ретуши.Вы платите за изображение, поэтому вы не привязаны к какой-либо ежемесячной подписке.
Не расстраивайтесь из-за сложного интерфейса Photoshop или его высокой цены. Есть еще много способов редактировать фотографии для вашего сайта. Попробуйте некоторые из этих вариантов и посмотрите, что вы думаете! Также ознакомьтесь с нашими советами по оптимизации ваших фотографий как для вашего дизайна, так и для вашего SEO, а также с нашими любимыми источниками бесплатных стоковых фотографий в Интернете.
Сделайте свой бизнес онлайн с Jimdo.
Как использовать Photoshop Express для создания потрясающих фотографий на iPhone
Приложение Photoshop Express отлично подходит для быстрого редактирования фотографий на iPhone.Это приложение для редактирования фотографий и фотошопа имеет широкий спектр простых в использовании фильтров и инструментов настройки. А с помощью творческих инструментов приложения вы можете вносить уникальные изменения или коллажи. Даже новички могут создавать впечатляющие изображения за считанные минуты. В этом руководстве вы узнаете, как использовать PS Express для создания потрясающих фотографий на iPhone.
Содержание: Как использовать приложение Adobe Photoshop Express
Щелкните любую ссылку заголовка ниже, чтобы перейти прямо к соответствующему разделу статьи:
1.Откройте изображение в Photoshop Express
2. Инструмент автоматического улучшения
3. Фильтры
3.1 Примените фильтр к вашей фотографии
3.2 Будьте осторожны, чтобы не переделывать фильтры
4. Обрезать, Поворот и преобразование
4.1 Обрезка изображения
4.2 Поворот и выпрямление фотографии
4.3 Преобразование изображения для коррекции перспективы
5. Инструменты настройки
5.1 Регулировка освещения
5.2 Улучшение цветов на фотографии
5.3 Улучшение изображения с помощью эффектов
5.4 Повышение резкости деталей и удаление зернистости
5.5 Добавление эффектов размытия к фотографии
6. Инструмент для удаления пятен
7. Инструмент для глаз
8. Текст, наклейки и границы
8.1 Добавление текста к фотографии
8.2 Добавление стикеров к изображению
8.3 Добавление границы вокруг изображения
9. Сохранение отредактированной фотографии
10. Инструмент коллажа
10.1 Создание коллажа из одного изображения
10.2 Создание коллажа из нескольких фотографий
Вы можете бесплатно загрузить Adobe Photoshop Express из App Store. Плата за покупку в приложении Photoshop для iPhone не взимается. Но вам нужно будет зарегистрировать бесплатную учетную запись Adobe, чтобы использовать некоторые из ее более продвинутых функций.
1. Откройте изображение в Photoshop Express
Когда вы откроете Adobe Photoshop Express, вы увидите изображения из своей библиотеки фотографий. В верхней части экрана есть две опции: Редактировать изображения и Создать коллаж .
Убедитесь, что выбрано Редактировать изображения , затем выберите фотографию, с которой хотите работать.
Вы также можете открыть изображение из другого фотоальбома. Коснитесь стрелки в верхней части экрана библиотеки фотографий, затем выберите Альбомы .
Когда вы открываете изображение, редактор фотографий PS Express появляется, как показано ниже. Вы увидите ряд значков на панели инструментов в нижней части экрана. Это дает вам доступ к различным категориям инструментов редактирования.
Проведите по значкам на нижней панели инструментов, чтобы увидеть дополнительные параметры. Нажмите на значок, чтобы получить доступ к инструментам редактирования для этой категории.
Если вы хотите вернуться в библиотеку фотографий и выбрать другое изображение, коснитесь стрелки в верхнем левом углу экрана.
2. Инструмент Auto-Enhance
В верхней части экрана вы увидите синий инструмент Auto-Enhance (значок палочки). Этот инструмент применяет автоматическую регулировку света и цвета в попытке улучшить вашу фотографию.
Когда вы открываете фотографию для редактирования, автокоррекция включается по умолчанию. Поэтому еще до того, как вы начнете редактировать, PS Express попытается автоматически исправить вашу фотографию.
Это может быть полезно в некоторых случаях. Но приложение не всегда создает нужную вам правку. Часто бывает лучше внести свои коррективы с помощью фильтров и инструментов настройки.
Чтобы отключить автоматическое улучшение, коснитесь значка Auto-Enhance (синяя палочка), чтобы он стал белым. Ваша фотография вернется к исходной неотредактированной версии.
3. Фильтры
Вы ищете быстрый способ изменить внешний вид и настроение ваших фотографий? Фильтры одним касанием в Photoshop Express предлагают простое решение.
Фильтры применяют к фотографии определенный набор предопределенных изменений. К ним относятся изменения цвета, экспозиции (яркости) и резкости.
С помощью фильтров вы можете быстро превратить фотографию в черно-белую или добавить определенный цветовой тон. Вы можете согреть или охладить цвета, чтобы изменить настроение на фотографии.Или вы можете сделать цвета более яркими или приглушенными.
3.1 Применение фильтра к фотографии
Фильтры в приложении Photoshop Express называются «Внешний вид». Чтобы получить доступ к фильтрам, коснитесь значка Looks (три перекрывающихся круга) в нижнем левом углу экрана.
Список категорий фильтров отображается под вашей фотографией. Категории: Basic , Charm , B&W , Portrait , Nature , Pop Color , Duo Tone и Premium .
Нажмите на категорию фильтра, затем прокрутите ее, чтобы просмотреть отдельные фильтры. Коснитесь фильтра, чтобы применить его к фотографии.
Используйте ползунок под фотографией, чтобы настроить интенсивность фильтра. Перетащите вправо, чтобы увеличить силу фильтра, или влево, чтобы уменьшить ее.
В большинстве случаев вам нужно уменьшить силу фильтра. Это позволит избежать чрезмерно отредактированной фотографии.
3.2 Будьте осторожны, не переусердствуйте при редактировании с помощью фильтров
Стоит отметить, что фильтры в Adobe Photoshop Express довольно жесткие.Многие фильтры добавляют ярких цветов и темных виньеток. Это может сделать вашу фотографию чрезмерно обработанной. Некоторые фильтры добавляют чрезмерное количество зерна.
Ниже приведен пример фильтра Superpunch, который портит изображение. Слева исходное фото для сравнения.
Этот фильтр добавляет чрезмерную контрастность. В результате получается слишком яркое небо и очень темные камни. Детали были потеряны как на светлых участках (яркие участки), так и на тенях (темные участки).Зелень слишком яркая и выглядит неестественно.
В приведенном ниже примере я использовал фильтр «Осень», который выглядит намного лучше. Я использовал ползунок, чтобы уменьшить силу фильтра, создав более тонкое редактирование.
PS Express включает несколько фильтров, которые намеренно делают ваши фотографии абстрактными. Например, фильтры Duo Tone полностью меняют цвета на ваших фотографиях.
Вы не стали бы использовать эти фильтры для повседневного редактирования фотографий. Но они могут работать с определенными изображениями для создания современных абстрактных правок.
Photoshop Express не считается лучшим приложением-фильтром для iPhone. Но если вы используете более тонкие фильтры и уменьшите их силу, вы определенно сможете добиться отличных результатов.
4. Обрезка, поворот и преобразование
Второй значок на нижней панели инструментов дает вам доступ к инструментам Кадрирование, поворот и преобразование .
С помощью этих инструментов вы можете обрезать края фотографии. Вы можете вращать, переворачивать и выпрямлять изображение. И вы можете наклонить фотографию, чтобы исправить проблемы с перспективой.
4.1 Обрезка изображения
Параметр Соотношение сторон позволяет кадрировать фотографию. Обрезка отлично подходит для удаления ненужных отвлекающих факторов по краям кадра. Вы также можете использовать его для улучшения композиции вашего изображения.
Выберите соотношение сторон в нижней части экрана. Они позволяют обрезать до предопределенной формы и размера, например Исходный, Квадратный, 4: 3, 7: 5 и т. Д.
Вы даже можете кадрировать фотографии профиля Facebook и обложки до определенного соотношения сторон.Выберите Unconstrained для кадрирования без ограничения определенного соотношения сторон.
После выбора соотношения сторон перетащите угловые маркеры, чтобы обрезать изображение.
4.2 Повернуть и выпрямить фотографию
Параметр Повернуть включает четыре инструмента для изменения ориентации фотографии. Эти инструменты: Выпрямить , Повернуть , Отразить по горизонтали и Отразить по вертикали .
Инструмент Straighten идеально подходит для выравнивания горизонта на пейзажных фотографиях.Вы также можете использовать его, чтобы линии на фотографиях архитектуры были прямыми.
Коснитесь Авто слева от ползунка. Photoshop Express проанализирует вашу фотографию и попытается выровнять ее. Если приложение не понимает этого, перетащите ползунок, чтобы наклонить фотографию. Используйте сетку, чтобы линии были прямыми.
Инструмент Повернуть позволяет поворачивать фотографию на 90 градусов за раз. Используйте это, чтобы изменить ориентацию фотографии с вертикальной на горизонтальную или наоборот.
Инструменты Отразить по горизонтали, и Отразить по вертикали перевернут фотографию по горизонтали или вертикали. Это создает зеркальное отображение вашей исходной фотографии.
Переворачивание изображения по горизонтали иногда может улучшить композицию фотографии. Например, композиция может выглядеть лучше, если наиболее заметный объект находится слева. Мы читаем слева направо, поэтому наши глаза, естественно, хотят смотреть на фотографии слева направо.
4.3 Преобразуйте изображение в правильную перспективу
Вы когда-нибудь делали снимок высокого здания и замечали, что оно сужается кверху? Эта проблема с перспективой возникает из-за того, что вы наклоняете свой iPhone вверх при съемке фотографии.
Проблемы с перспективой можно исправить с помощью инструментов Transform в Adobe Photoshop Express.
Чтобы выровнять здание (или любой другой объект с искажением перспективы), нажмите инструмент Вертикальный перекос . Перетащите ползунок, чтобы наклонить фотографию. Или нажмите Auto слева от ползунка, чтобы Photoshop Express сделал всю работу за вас.
Используйте инструмент Horizontal Skew , чтобы создать впечатление, будто вы сделали фотографию прямо, а не немного в сторону.
Вы также можете использовать инструменты Полностью автоматический и Сбалансированный автоматический для автоматического перекоса и выпрямления изображения. Попробуйте оба варианта, чтобы узнать, какой из них лучше всего подходит для вашей конкретной фотографии.
Полностью автоматический режим иногда может приводить к искажению и растяжению изображений. Так что будьте осторожны с этим инструментом и всегда проверяйте, насколько хорошо ваше изображение выглядит после его использования.
Третий значок (три ползунка) в нижней части Photoshop Express открывает инструменты настройки .
Эти инструменты регулируют такие параметры, как свет, цвет и резкость. Инструменты очень просты в использовании. Один ползунок позволяет вам контролировать интенсивность каждого эффекта. Используйте ползунки, чтобы выделить детали и сделать ваши фотографии яркими.
Инструменты настройки разделены на следующие категории: Light , Color , Effects , Details и Blur . Прокрутите страницу, чтобы просмотреть инструменты в каждой категории.
Как и в случае с фильтрами PS Express, будьте осторожны, чтобы инструменты настройки не испортили вашу фотографию.Они могут легко сделать ваше изображение зернистым и чрезмерно обработанным, если использовать его в полную силу.
Используйте ползунки осторожно и вносите в фотографию только небольшие изменения. Применение тонких настроек поможет вам создавать красивые фоторедакторы iPhone.
5.1 Регулировка освещения
Ползунки в категории Light позволяют настраивать яркость фотографии различными способами. Ползунки «Свет» позволяют управлять следующими параметрами:
- Экспозиция: Увеличение или уменьшение яркости всего изображения.
- Контрастность: Изменение разницы между яркостью светлых и темных областей.
- Светлые участки: Отрегулируйте яркость светлых участков (светлых участков).
- Shadows: Отрегулируйте яркость теней (темных областей).
- Белые: Отрегулируйте яркость самых ярких областей.
- Черный: Отрегулируйте яркость самых темных областей.
5.2 Улучшение цветов на фотографии
Ползунки в категории Color позволяют управлять следующими цветовыми настройками:
- Температура: Сделайте цвета теплее (более оранжевым) или холоднее (более синим) ).
- Оттенок: Добавьте зеленый или фиолетовый оттенок к своей фотографии.
- Vibrance: Отрегулируйте цвета с более низкой насыщенностью, не слишком сильно влияя на цвета с более высокой насыщенностью. Это усиливает цвета на фотографии, не делая ее резкой.
- Насыщенность: Отрегулируйте интенсивность всех цветов на фотографии.
5.3. Улучшение изображения с помощью эффектов
Ползунки в категории Эффекты позволяют настраивать следующие параметры:
- Четкость: Выявление деталей и текстур.
- Dehaze: Отрегулируйте количество атмосферной дымки на фотографии. Перетащите ползунок, чтобы удалить или усилить туман на фотографии.
- Выцветание: Выцветание цветов на фотографии.
- Зернистость: Добавьте зернистость, чтобы создать эффект старинной пленки или винтаж.
- Виньетка: Добавьте черную или белую виньетку по краям изображения.
5.4 Повышение резкости деталей и устранение зернистости
Ползунки в категории Details управляют резкостью изображения.Вы можете настроить следующие параметры:
- Резкость: Повышение резкости мелких деталей на фотографии.
- Уменьшить шум яркости: Исправить зашумленные (зернистые) фотографии, на которых затронуты яркие пиксели. Перетащите ползунок, чтобы сгладить зернистость.
- Уменьшение цветового шума: Устранение проблем с шумом (зернистостью), когда появляются разноцветные пиксели, особенно в темных областях изображения.
5.5 Добавление эффектов размытия к фотографии
Категория Размытие позволяет размыть все или часть изображения.Вряд ли вам захочется размыть всю фотографию! Но опция Радиального размытия может быть полезна в определенных ситуациях.
Радиальное размытие позволяет размыть определенные части изображения. Это может помочь сосредоточить внимание зрителя на самой важной части сцены.
Когда вы выбираете инструмент Radial , на вашей фотографии появляются два круга. Перетащите ползунок вправо, чтобы увеличить степень размытия.
Все, что находится внутри внутреннего круга, останется в фокусе.Все, что находится за пределами внешнего круга, будет размыто. Область между двумя кругами — это место, где изображение переходит от резкого к размытому.
Вы можете перетащить круги в другую часть изображения. И вы можете ущипнуть или раздвинуть два пальца, чтобы изменить размер размытой области.
Вы также можете изменить размер промежутка между двумя кругами. Перетащите стрелку на внутренний круг, чтобы указать, какая часть изображения будет четкой. Перетащите стрелку на внешний круг, чтобы указать, насколько изображение размыто.
Чем шире зазор между двумя кругами, тем мягче будет переход от резкого к размытому. Большой промежуток приводит к очень постепенному переходу между резкими и размытыми областями. Узкий зазор приводит к резкому переходу.
6. Инструмент удаления пятен
В приложении Photoshop Express есть удобный инструмент удаления пятен для стирания мелких объектов. Одним касанием вы можете удалить пятна, пятна, грязь и другие мелкие отвлекающие факторы со своих фотографий.
Коснитесь инструмента Удаление пятен (значок с лентой) в нижней части экрана.
При удалении мелких деталей увеличьте то место, которое вы хотите удалить. Чтобы увеличить масштаб, коснитесь экрана двумя пальцами и разведите их в стороны.
Используйте ползунок, чтобы установить размер инструмента «Удаление пятен». Для достижения наилучших результатов он должен быть немного больше, чем пятно, которое вы хотите удалить.
Теперь нажмите на небольшой объект, чтобы удалить его. Область, на которую вы нажимаете, будет заменена пикселями из ее окружения. Возможно, вам придется постучать несколько раз, чтобы полностью удалить его.
Вы когда-нибудь делали портретный снимок, на котором объект изображен с красными глазами? Или, может быть, вы сфотографировали своего питомца, и его глаза кажутся слишком яркими или блестящими. Вы можете решить эти проблемы с помощью инструмента «Глаз» в Adobe Photoshop Express.
Коснитесь значка Eye внизу экрана, затем выберите Red Eye или Pet Eye . Коснитесь глаз, которые хотите исправить. Инструмент «Красные глаза» также включает функцию автоматического обнаружения и исправления эффекта «красных глаз».
8. Текст, наклейки и границы
Инструменты «Текст, наклейки и границы» позволяют добавить последние штрихи к вашему изображению.
Добавьте текстовую подпись или личное сообщение. Оживите свою фотографию художественной или мультяшной наклейкой. Или примените рамку по краю изображения.
Вероятно, вы не захотите использовать эти элементы на каждой фотографии. Но они определенно могут добавить образу неповторимый штрих. Используйте их, чтобы рассказать историю или создать личное сообщение с помощью ваших фотографий.
8.1 Добавить текст к фотографии
Чтобы добавить текст к изображению, нажмите значок Текст (T) на нижней панели инструментов. Вам многим нужно прокрутить значки, чтобы найти его.
Инструмент «Текст» разделен на четыре категории: Стили , Шрифт , Цвет и Выравнивание .
Просмотрите Стили и нажмите на стиль текста, который вам нравится. Вы можете оставить текст по умолчанию или удалить его и ввести свой собственный.Если вы не знаете, что писать, эти предустановленные стили могут дать вам представление.
Чтобы добавить собственный текст, коснитесь значка Pencil в верхнем левом углу текстового поля. Откроется экран, на котором вы можете ввести свой текст. Нажмите Готово , чтобы добавить текст к фотографии.
При необходимости измените размер, поверните или перетащите текст в другое место пальцами.
Вы можете настроить текст, используя параметры под фотографией. Нажмите Шрифт , чтобы выбрать другой стиль шрифта.Выберите Color , чтобы изменить цвет текста. Или нажмите Выравнивание , чтобы выровнять текст по левому краю, центру или правому краю.
8.2 Добавление стикеров к вашему изображению
Инструмент «Наклейки» позволяет добавлять к фотографиям декоративную или забавную графику. Коснитесь значка Наклейки (кружок с сердечком) внизу экрана.
Наклейки сгруппированы по настроению и содержанию. Проведите по экрану, чтобы просмотреть стикеры, или коснитесь любой категории под своей фотографией.
Коснитесь стикера, чтобы добавить его к своему изображению. Пальцами перемещайте, изменяйте размер или вращайте наклейку.
8.3 Добавьте границу вокруг вашего изображения
Границы — отличный способ добавить последний штрих к вашему редактированию. Коснитесь значка Borders (сложенные прямоугольники) на нижней панели инструментов.
Под фотографией вы увидите три категории: Basic , Edges и Frames . Нажмите на категорию или проведите по экрану, чтобы просмотреть диапазон доступных границ.
Вы можете изменить цвет некоторых границ, используя цветные точки внизу фотографии.
9. Сохраните отредактированную фотографию
Когда вы закончите редактировать фотографию, вам нужно будет сохранить ее. Коснитесь значка Поделиться (квадрат со стрелкой вверх) в верхней части экрана. На следующем экране нажмите Фотопленка .
Отредактированная фотография будет сохранена во встроенном приложении «Фото» на вашем iPhone.
Одной из самых мощных функций Photoshop Express является инструмент «Коллаж».Вот где обучение Photoshop на iPhone становится действительно творческим!
Вы можете создавать коллажи из нескольких фотографий, используя различные макеты. Или попробуйте применить эффект коллажа к одному изображению. Это может привести к прекрасным уникальным рефератам.
10.1 Создание коллажа из одного изображения
Убедитесь, что фотография открыта в приложении Photoshop Express. Коснитесь значка Коллаж (квадрат с тремя секциями) на нижней панели инструментов.
Под вашей фотографией находятся четыре категории: Reflection , Pinboard , Shapes и Freeforms .Коснитесь категории или проведите пальцем по экрану, чтобы просмотреть диапазон эффектов коллажа. Коснитесь макета коллажа, чтобы применить его к фотографии.
Ниже приведены несколько примеров макетов коллажей из каждой категории. Каждый макет был применен к одной фотографии.
После применения эффекта коллажа значки на нижней панели инструментов предоставляют доступ к ряду инструментов редактирования. Вы можете улучшить свое изображение с помощью фильтров. Или настройте свой коллаж с помощью текста, наклеек, границ и фона.
Вы можете легко изменить цвет и ширину границ в коллаже. Нажмите значок Borders (вложенные квадраты) на нижней панели инструментов. Используйте параметры Color и Radius , чтобы настроить границы коллажа.
Инструмент Фон (пунктирный квадрат) позволяет добавить узор , Цвет или Градиент к фону вашего коллажа. Вместо простого белого фона добавьте немного текстуры или красивого цвета, чтобы завершить редактирование.
10.2 Создание коллажа из нескольких фотографий
Чтобы добавить больше фотографий в коллаж, нажмите значок Pencil на нижней панели инструментов. Нажмите Добавить , затем выберите изображение, которое хотите использовать. Повторите этот процесс, чтобы добавить больше фотографий.
Когда вы закончите добавлять фотографии, коснитесь значка Коллаж внизу экрана. Теперь вы можете выбрать макет для своего коллажа из нескольких фотографий. Можно выбрать одну из трех категорий: Grid , Freeform и Shape .
Когда вы выбрали макет, коснитесь значка макета с двойными стрелками, чтобы переместить изображения в разные положения. Вы также можете перетаскивать фотографии в рамке, чтобы при необходимости переместить их.
Некоторые макеты позволяют нажимать на границы, а затем перетаскивать их, чтобы изменить размер отдельных разделов. Другие макеты позволяют перетаскивать изображения в совершенно другое место на заднем плане.
Поэкспериментируйте с различными комбинациями дизайна коллажей, стилей границ и фона.Есть так много комбинаций, которые сделают ваши фотографии яркими!
Вы также можете создать коллаж из нескольких фотографий на главном экране библиотеки фотографий приложения PS Express. Если вы в настоящее время редактируете фотографию, вы можете перейти на этот экран, нажав стрелку в верхнем левом углу.
Нажмите Создать коллаж в верхней части экрана библиотеки фотографий. Выберите изображения, которые хотите использовать, затем нажмите Далее . Теперь вы можете настроить свой коллаж с помощью инструментов в нижней части экрана.
Как редактировать фотографии из путешествий
Советы по редактированию в Photoshop
Магия Photoshop — это то, с чем мы все знакомы. Вы видели либо изображения из модных журналов, отредактированные в пределах сантиметра реальности, поддельные фоны, интенсивное небо, которое никогда не было таким драматичным, либо что-то простое, например текст, написанный поверх фотографии.
Когда дело доходит до фотографии из путешествий, лучше всего делать редактирование простым и реалистичным. Путешествие — это опыт, путешествие, люди, которых вы встречаете по пути, и удивительные места, которые вы видите.Кто хочет исказить эту реальность?
Но вы можете сделать его немного красивее.
Нет ничего плохого в том, чтобы создавать фотографии из путешествий, которые выглядят профессионально, и в этом посте я покажу вам несколько простых приемов, которые помогут сделать ваши фотографии яркими с помощью Adobe Photoshop (полностью рифмующий!).
Во-первых, если вы не хотите сразу переходить на полную версию Photoshop, вы можете воспользоваться 30-дневной пробной версией, чтобы протестировать ее, или заплатить помесячно! Мне нравится использовать и Adobe Lightroom, и Photoshop, поэтому скоро я расскажу о моих методах работы с Lightroom в отдельном посте.
Вы найдете несколько инструментов, о которых я упомянул ниже, в меню «Изображение»> «Коррекция» в Photoshop.
Прежде чем вы начнете читать дальше, мой самый большой совет: Перед редактированием любых фотографий ВСЕГДА сохраняйте исходную версию дважды на свой компьютер, чтобы случайно не сохранить плохо отредактированное изображение. Работа с копией позволит вам протестировать методы редактирования и корректировки, не беспокоясь о том, что вы зайдете слишком далеко и испортите оригинал.
Метод первый: использование кривыхДля городских пейзажей или уличных снимков вы хотите сохранить их реалистичность, но взволновать зрителя сценой, которую они мечтают посетить.Этот образ Рима прекрасен, но в реальности цвет и настроение кажутся намного более живыми, что инструмент «Кривые» может создать с помощью всего лишь нескольких корректировок.
Инструмент «Кривые» находится в верхнем меню в разделе «Изображение»> «Коррекция»> «Кривые». Во всплывающем окне установите для предустановки значение «Пользовательский», переключите канал на RGB, а затем с помощью стрелки курсора потяните вверх маленькую линию на графике, чтобы настроить яркость / темноту и оттенки вашего изображения. Использование режима RGB позволяет настроить все цвета одновременно, так что вы можете сделать изображение ярче или темнее на досуге.Будьте осторожны при использовании кривых, потому что они могут нарушить баланс вашего изображения, и всегда захватывайте линию прямо в центре графика для получения ровного тона. Поиграйте, чтобы увидеть, насколько безумно могут выглядеть вещи. Несколько раз схватив линию, вы измените блики, средние тона и тени… не бойтесь, если вы вдруг увидите возвращение ретро-эры 70-х… просто отмените и начните заново.
Изменение канала кривых с RGB на красный, зеленый или синий позволяет настраивать тона каждой отдельной цветовой палитры, и, в частности, красный — отличный способ добавить тепла вашему изображению.Для этого изображения я использовал красный цвет, чтобы усилить тона римских зданий, чтобы отделить их от фонтана. Чтобы фонтан тоже не стал красным, используйте инструмент «Область выделения», чтобы определить, какие части вы хотите отрегулировать.
Метод второй: выбор и обратный выборЕсли вы не хотите добавлять эффект ко всему изображению, вы можете использовать удобный инструмент выделения, чтобы выделить конкретную область для работы. У инструмента есть несколько вариантов форм; прямоугольные, круглые и т. д.Обычно я просто использую прямоугольную опцию, а затем в верхней строке меню меняю перо на 222 пикселя (просто случайное число, которое лучше всего работает), что делает его немного более круглым.
Вы можете выбрать большую часть изображения, например участок неба, или, если вам есть над чем работать, вы можете выделить меньшие участки, удерживая нажатой клавишу Shift.
Удерживание клавиши Shift и наложение ваших выделений заставит инструмент выделения создавать странные формы, позволяющие выделять пространство вокруг объекта.
После того, как вы выбрали части, над которыми хотите работать, вы можете легко переключить фокус на другие области, не выбирая их повторно. В пункте меню под названием «Выбрать» прокрутите вниз до пункта «Инверсия», щелкните по нему, и он автоматически выберет оставшиеся части вашего изображения, позволяя вам работать с ними, не нарушая первоначального выбора.
Метод третий: контраст + яркостьИнструмент контрастности находится в меню Изображение> Коррекция> Яркость / Контрастность.Этот простой драгоценный камень просто добавляет контрастности или яркости вашему изображению. Я знаю, очевидно.
Совместное использование этих двух методов регулирует тональный диапазон фотографии, добавляя блики или тени в зависимости от того, как вы скользите.
Обычно для стандартного пейзажного изображения с синими, коричневыми и зелеными оттенками я использую немного контраста. Я избегаю слишком контрастных изображений, потому что я не большой поклонник глубоких теней с синим и черным, но это полностью зависит от личных предпочтений.Вы заметите, что чем больше контраста вы добавляете, тем более четким становится ваше фото, что отлично подходит для городских пейзажей и улучшения деталей зданий, скал и т. Д.
Техника четвертая: обрезкаВы не всегда будете в нужном месте в нужное время и будете стоять в наилучшем положении, чтобы запечатлеть сцену. Если да, я хочу поехать с тобой! Обрезка изображения — это просто еще одна форма композиции кадра.
Хотя всегда лучше попытаться сделать это прямо в камере, чтобы избежать обрезки и потери качества изображения, инструмент кадрирования может стать отличным способом изменить точку обзора.Вы найдете его в меню инструментов в левой части экрана.
Возьмем, к примеру, этот снимок озера Хавеа в Новой Зеландии. Оригинал является вашим стандартным размером фотографии, но я не чувствовал, что он имеет вау-фактор, потому что гигантские части голубого неба и отражающая голубая вода немного отвлекали. Обрезка его до панорамной формы демонстрирует длину горного хребта, а также выделяет удивительное отражение и линию облаков.
Вы можете кадрировать, чтобы увеличить, кадрировать, чтобы увеличить, или кадрировать, чтобы соответствовать определенному размеру, это просто вопрос настройки размеров на панели инструментов.Если вы публикуете свои изображения в Интернете, возможно, у вас уже есть собственная методика создания изображений с низким разрешением, но в Photoshop это очень просто. Перед обрезкой всегда создавайте копию изображения в папке, чтобы не обрезать оригинал. Откройте его в Photoshop, выберите инструмент кадрирования, введите точные размеры, которые вы хотите, чтобы ваше изображение было, и разрешение, а затем обрезайте. Для социальных сетей и своего блога я использую разрешение 800 пикселей в ширину + 300 пикселей на дюйм, возможно, намного больше, чем вам нужно, но мне нравится, чтобы они были резкими и четкими.
Техника пятая: Клонирование и точечное исцелениеЭти два инструмента подобны секретному оружию. Они действительно создают магию, поэтому не спрашивайте меня, как они это делают. Однако я знаю, как их использовать.
Иногда на объективе или датчике изображения попадает пыль, капли воды или неожиданно выскакивающая ошибка. Лучший способ удалить эти нежелательные элементы с ваших фотографий — использовать то, что я называю кнопкой Bandaid, техническое название — Spot Healing Brush. Он делает именно то, что предполагает его название.Накладывает на проблемный участок немного бинта и фиксирует пятно.
Вы также можете использовать инструмент «Клонирование», чтобы удалить с фотографии все, что вам не нужно. Клонирование позволяет вам выбрать небольшой набор пикселей или часть фотографии, скопировать их и поместить в другое место.
Просто нажмите клавишу ALT, чтобы выбрать фрагмент фотографии, и инструмент «Клонирование» затем клонирует этот фрагмент в любом месте. Для этого также можно использовать пластырь. Однако он работает лучше всего, когда вокруг человека или объекта, которого вы хотите удалить, есть пространство … он собирает пиксели из области вокруг, поэтому, если у вас есть белый пляж и человек посередине, щелкните повязкой над человеком, и он будет легко возьмите песок и накройте человека, наблюдая с изумлением.
Техника шестая: Инструменты Dodge и BurnВ меню инструментов в левой части Photoshop вы найдете инструменты затемнения и осветления. Оба очень удобны, чтобы осветлить или затемнить меньшую часть вашего изображения. Если вы хотите, например, увеличить яркость лица, используйте инструмент Dodge Tool, чтобы мягко осветлить тона и экспозицию. Это немного похоже на использование кисти и отлично подходит для более сложной работы.
Если вы случайно передержали фотографию, вы можете использовать инструмент затемнения, чтобы затемнить участки и вернуть больше деталей.Вы можете выбрать размер инструмента и работать с крошечными участками, например, под глазами, или сделать инструмент больше, чтобы работать сразу с половиной фотографии для участка неба.
Меню инструментов для редактирования находится в левой части окна.
Какие инструменты использовать для…Подводные изображения — Если вы не используете высококачественную цифровую SLR под водой, ваши изображения, вероятно, будут немного более блеклыми, чем реальность. Синие тона подводного мира могут уменьшиться при использовании небольших ручных водонепроницаемых камер, поэтому не забудьте добавить немного насыщенности или голубых тонов, используя технику кривых.
Городские пейзажи — Добавление некоторого контраста и яркости к городской сцене всегда делает ее яркой. Очевидно, это зависит от сцены, но ваша обычная улица с дорогами и зданиями будет выглядеть потрясающе, если вы добавите некоторый контраст или выделите улицу некоторыми кривыми / яркостью.
Фотографии заката — Использование инструмента «Кривые» и настройка красных тонов творит чудеса на фотографиях заката. Используя инструмент выделения для выбора участка неба на изображении, вы можете выделить насыщенные красные оттенки и улучшить фотографию.Если вы когда-либо смотрели на невероятный закат только для того, чтобы сделать снимок, который получился скучным и скучным, инструмент кривых — ваш друг. Добавьте немного насыщенности, если чувствуете в этом необходимость, но не переусердствуйте, думайте о своем закатном небе как о загар … слишком много выглядит фальшивым. Все дело в улучшении реальности, а не в ее искажении.
В меню «Изображение»> «Коррекция» в Photoshop вы найдете множество полезных инструментов, таких как «Насыщенность / оттенок», «Яркость», «Черно-белый», «Тени / светлые участки» и т. Д.Получайте удовольствие от изучения и тестирования всех инструментов, чтобы увидеть, что лучше всего подходит для вашего стиля фотографии.
Как всегда, если вы нашли эти советы полезными, дайте мне знать в комментариях ниже! Я хотел бы увидеть ваши изображения, поэтому не стесняйтесь обращаться к нам по электронной почте hello@thewanderinglens.com или делиться в Instagram с хэштегом #thewanderinglens.
* Это не спонсируемый пост или обзор продукта, я просто делюсь некоторыми своими приемами редактирования.
Здравствуйте! Я основатель и фотограф The Wandering Lens.
Имея более чем 14-летний опыт работы в качестве профессионального фотографа-путешественника и пейзажиста, все советы на этом сайте основаны на моем личном опыте в дороге. Я надеюсь, что это будет полезно для ваших путешествий, и я хотел бы услышать в комментариях о ваших поездках и впечатлениях по всему миру.
Пакетное редактирование изображений в Photoshop
Предположим, у вас есть 15 изображений, которые нужно отредактировать одинаково. Открывать и редактировать каждое изображение утомительно и отнимать много времени, особенно если редактирование включает в себя много шагов.Photoshop позволяет записывать и сохранять действие, а затем применять его к пакету изображений.
Создание действия экспорта изображения
1. Откройте палитру действий, щелкнув меню «Окно»> «Действие», и создайте новый набор, щелкнув значок папки в нижней части палитры действий. Назовите это «Пакетные действия».
2. Затем создайте новое действие, щелкнув значок нового действия в нижней части палитры действий, и дайте ему описательное имя, например, назовем его «AutoContrast-Resize».
Теперь ваше действие должно записываться, поэтому все, что вы делаете с этого момента, будет включено как шаг действия.
Выполните все операции редактирования, которые вы хотите записать, например, настройте контрастность изображения, измените его размер, если вы хотите, чтобы все изображения были одинаковой высоты или ширины, а затем сохраните изменения. Когда вы закончите, вы увидите эту новую команду в списке на палитре «Действия». Если вы развернете эту команду, вы увидите все настройки, которые вы применили при редактировании этой фотографии.
После завершения редактирования остановите запись своего действия, щелкнув значок остановки на палитре действий.Теперь вы готовы к пакетной обработке.
Применение действия к партии
Теперь примените этот пакет к папке, полной изображений. В этом случае убедитесь, что все изображения, к которым вы хотите применить это действие, содержатся в одной папке. Вот как это работает.
1. Выберите Файл > Автоматизировать > Пакетный .
2. В верхней части всплывающего диалогового окна выберите новое действие из списка доступных действий.
3. В разделе ниже установите Источник на «, Папка ». Нажмите кнопку «Выбрать » и выберите папку, содержащую изображения, которые вы хотите обработать для редактирования.
Отметьте следующие параметры:
* Отключить диалоговые окна параметров открытия файла
* Отключить предупреждения цветового профиля
Они подавят предупреждения, которые в противном случае прервали бы пакетный процесс.
4. В разделе ниже установите для параметра «Назначение» значение « Нет .»Это позволит вам использовать места назначения, которые вы записали в своем действии, так что фотографии будут сохранены в той же папке. (Если в будущем вы захотите, чтобы ваши изображения экспортировались в одну папку, вы можете установить место назначения в « Папка », затем выберите папку назначения «на лету» в диалоговом окне «Пакетная обработка».)
Если вы выберете « Нет » в качестве пункта назначения, все остальные параметры в этом разделе будут недоступны.
5. Теперь нажмите « OK », и Photoshop начнет обработку ваших изображений.
.