Простой способ редактирования фотографий в Paint-net
В этой заметке я решила показать, как я редактирую фотографии в Paint-net. Эту программу можно бесплатно скачать в интернете, спокойно установить на своем компьютере. Она простая и удобная. И начать в работу в ней может даже тот, кто с компьютером на «Вы». В отличии от фотошопа, эта программа намного проще. Но и функционал сильно меньше.
Не претендую на истину в последней инстанции (тухлые яйца и помидоры можно покидать в другом месте 🙂 ), просто делюсь тем, как обрабатываю фотографии сама (когда это делаю сама и сделать нужно быстро). А, так как нелицензионные программы на рабочий компьютер ставить нельзя, поэтому началась моя дружба с Paint-net.
Чтобы начать работу, нужно скачать программу. Открываем гугл, вводим — скачать программу Paint-net , скачиваем, устанавливаем и ищем фото для обработки.
Картинка темновата, надо бы ее осветлить чуток. Выбираем в верхней части кнопку Коррекция, далее из выпадающего меню выбираем —
Вылезает окошко с бегунками, утаскиваем его в сторону от рисунка и немного двигаем бегунки.
Наблюдаем, как картинка становится светлее и веселее. До абсурда доводить не нужно, избегаем полного высветления на участках. Когда результат нравится — нажимаем «ОК», если нет — «Отмена».
Далее, можно попробовать поиграть с кнопкой: Яркость-Контрастность. Она находится там же, где и уровни (Коррекция — Яркость-Контрастность).
Иногда нужно больше двигать бегунок в Контрастности
Иногда, встречается такая проблема — пятнышко, ворсинка, ненужная тень и прочая досадная мелочь. Как их можно убрать с фото?
Для этого нам потребуется увеличить фрагмент для редактирования. Кнопка масштаб находится в самом низу (две лупы — с «+» и «-» (самая нижняя строчка в окошке).
Чтобы не потерять нужный фрагмент изображения, можно использовать инструмент
Получаем шикарный холст для работы. Далее хватаем «Клонирующую кисть» (кнопка в виде штампика):
Затем нажимаем на клавиатуре кнопочку «Сtrl» и щелкаем в месте, которое служит образцом (оно чистое и без пятнышка, но очень близко рядом с тем местом, где нужно сделать коррекцию, иначе цвета не совпадут и будет такая мазня некрасивая, что лучше бы вообще не трогали). Второй раз щелкаем в том месте, которое надо исправить. И начинаем аккуратно вычищать нужную область (лучше править небольшое пятнышко, если тени и пятна большие — лучше сделать новое фото, чем долго-долго нервно щелкать мышкой и сидеть с красными выпученными глазками):
В верхнем красном кружке выделила размер клонирующей кисти. Чем он меньше — тем ювелирнее и незаметнее работа. У меня после правки получилось картинка «Найди отличия» (кто нашел, тот молодец):
Чем он меньше — тем ювелирнее и незаметнее работа. У меня после правки получилось картинка «Найди отличия» (кто нашел, тот молодец):
Данный инструмент призван помогать в том случае, если на фото получилась досадная мелкая помеха, но ни в коем случае не для обмана заказчика (ибо бумеранг может прилететь вместе с изделием обратно). А вот поправить неудачное фото — это не преступление. Запоминаем эту разницу.
И напоследок, можно подписать свою работу (если нет возможности поставить водяной знак или какая-то другая причина).
Для этого выбираем инструмент «Текст» (выделила двумя кружочками основные настройки и саму кнопку).
Шрифт лучше выбрать более-менее читаемый и красивый. Благо шрифтов более, чем достаточно. Размер шрифта можно корректировать ручками, для этого в поле размер вводим размер цифрами и нажимаем кнопку «Enter»:
Надпись можно таскать мышкой и пристраивать в нужный уголок (внизу картинки видно маркер, вот его то и хватаем мышкой и таскаем куда нам надо).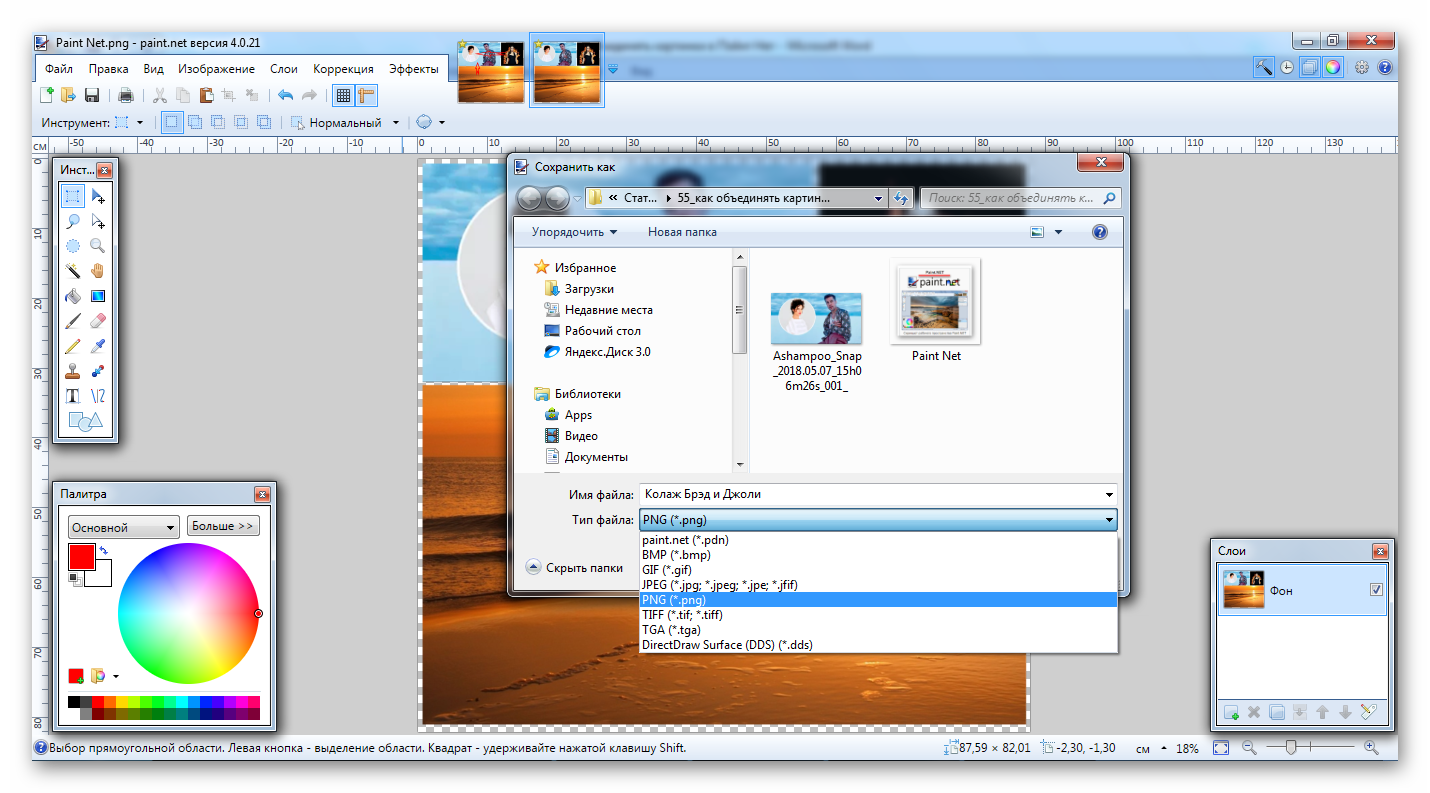
Собственно, этих действий вполне достаточно, чтобы сделать фото чуть лучше. При частом повторении навык доводится до автоматизма и картинки подправляются быстрее.
Оставшиеся кнопки можно осваивать методом «научного тыка», я же показала те кнопки, которыми пользуюсь чаще всего.
Спасибо за внимание, надеюсь, статья была вам полезна, если понравилось ставье «лайк» (мне будет приятно, что мой труд был оценен), если есть пожелания — пишите в комментарии.
Еще раз повторю, статья больше ориентированна на новичков, а не на гуру фотошопа. Фотошоп программа замечательная, но на ее изучение требуется время, и хорошо, если оно есть. Данная же статья поможет исправить незначительные помехи на фотографии быстро и просто.
P.S.: тухлые помидорки и вредные комментарии пущу на удобрение своего огорода 🙂 Буду выращивать новые и красивые цветы, а потом запишу видео мастер-класс и продам дорого 🙂
Редактирование в Paint | Практическая информатика
Если во время рисования вы допустили ошибку, то исправить ее можно различными способами:
- выбрать в меню Правка команду Отменить;
- воспользоваться ластиком: удерживая нажатой левую кнопку мыши, перемещайте курсор, стирая ненужные цвета.

Большинство операций работы с рисунком в Paint становятся доступными лишь тогда, когда рисунок выделен. Для выделения используются инструменты Выделение произвольной области и Выделение. Чтобы выделить произвольную область, необходимо нажать на левую клавишу мыши и, не отпуская ее, обвести контуром нужный участок рисунка. Для выделения прямоугольной области, удерживая нажатой левую клавишу мыши, растяните появившуюся рамку до требуемого размера.
Нажмите на левую кнонку мыши внутри выделенного фрагмента и перетащите мышь. Фрагмент переместится вслед за курсором. Если при этом удерживать нажатой клавишу Shift, то фрагмент будет оставлять за собой след в виде шлейфа. Чтобы осуществить не перемещение объекта, а его копирование, во время перетаскивания необходимо удерживать нажатой клавишу Ctrl.
Если после выделения области рисунка нажать на правую кнопку мыши, то на экране появится меню действий над данной выделенной областью. Все последующие операции с выделенной областью рисунка можно выполнить из этого меню.
Все последующие операции с выделенной областью рисунка можно выполнить из этого меню.
Операции вырезания, копирования и вставки выполняются через меню Правка посредством команд
Следует отметить, что при выполнении команды Вставка, фрагмент всегда вставляется в левый верхний угол, откуда его можно перетащить в нужное место.
Выделенный фрагмент можно сохранить в отдельном файле с помощью команды Копировать в файл… из меню Правка. В том же меню есть команда Вставить из файла, с помощью которой осуществляется вставка рисунка из другого файла.
Чтобы выполнить зеркальное отображение или поворот рисунка, достаточно выделить нужную область, а затем выбрать в меню Рисунок команду Отразить/повернуть.
Для инвертирования цвета рисунка надо выделить нужную область и выбрать в меню Рисунок команду Инвертировать цвета.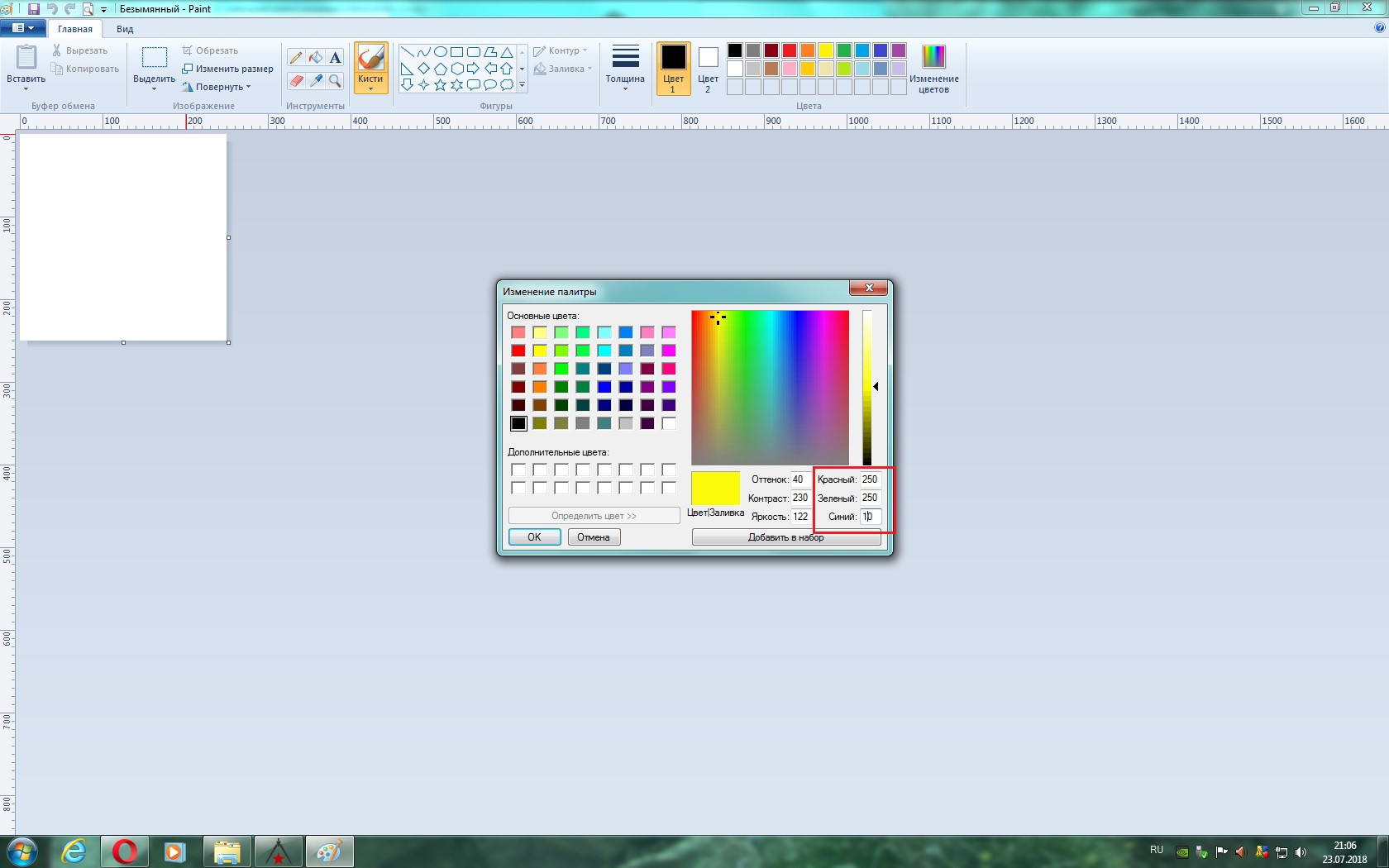
Операции наклона, сжатия и растяжения выполняются одинаково: выделите прямоугольный фрагмент рисунка и выберите в меню Рисунок команду Растянуть/наклонить. В появившемся окне растяжение задается в процентах, а наклон в градусах. Если задать параметр растяжения меньше 100%, то область рисунка будет сжата.
Для увеличения масштаба просмотра изображения выберите в меню Вид команду Масштаб
Задания
Нарисуйте домик, используя инструменты Прямоугольник, Многоугольник, Окружность, Пульверизатор, Заливка и Линия. С помощью инструмента Текст подпишите свой рисунок.
Нарисуйте вазу, используя команды Отразить/повернуть в меню Рисунок (чтобы нарисовать симметричную вазу) и команды Растянуть/наклонить (для изменения формы прямоугольника). Создайте копию своего рисунка и увеличьте ее в два раза.
Обработка фотографий в paint net. Редактор фотографий. Что ещё не понятно. Задаем вопросы. Буду пояснять
Дорогие бусинки! Поступило несколько вопросов по работе со слоями в программе Paint.NET. Поэтому сделала еще один мастер-класс. Он содержит в себе основы, а все остальные возможности вы сможете изучить сами. Этот графический редактор далек от совершенства и не содержит в себе такое множество функций как Фотошоп. Однако поэтому он и прост в использовании.
Слои позволяют работать с несколькими изображениями, накладывать одни на другие, как бы создавая бутерброды из картинок. При этом каждый слой можно редактировать, исправлять. Позже все слои сводятся в одно изображение. С помощью функции слоев можно создавать коллажи из фотографий, менять фон, создавать банеры, визитки, этикетки и т.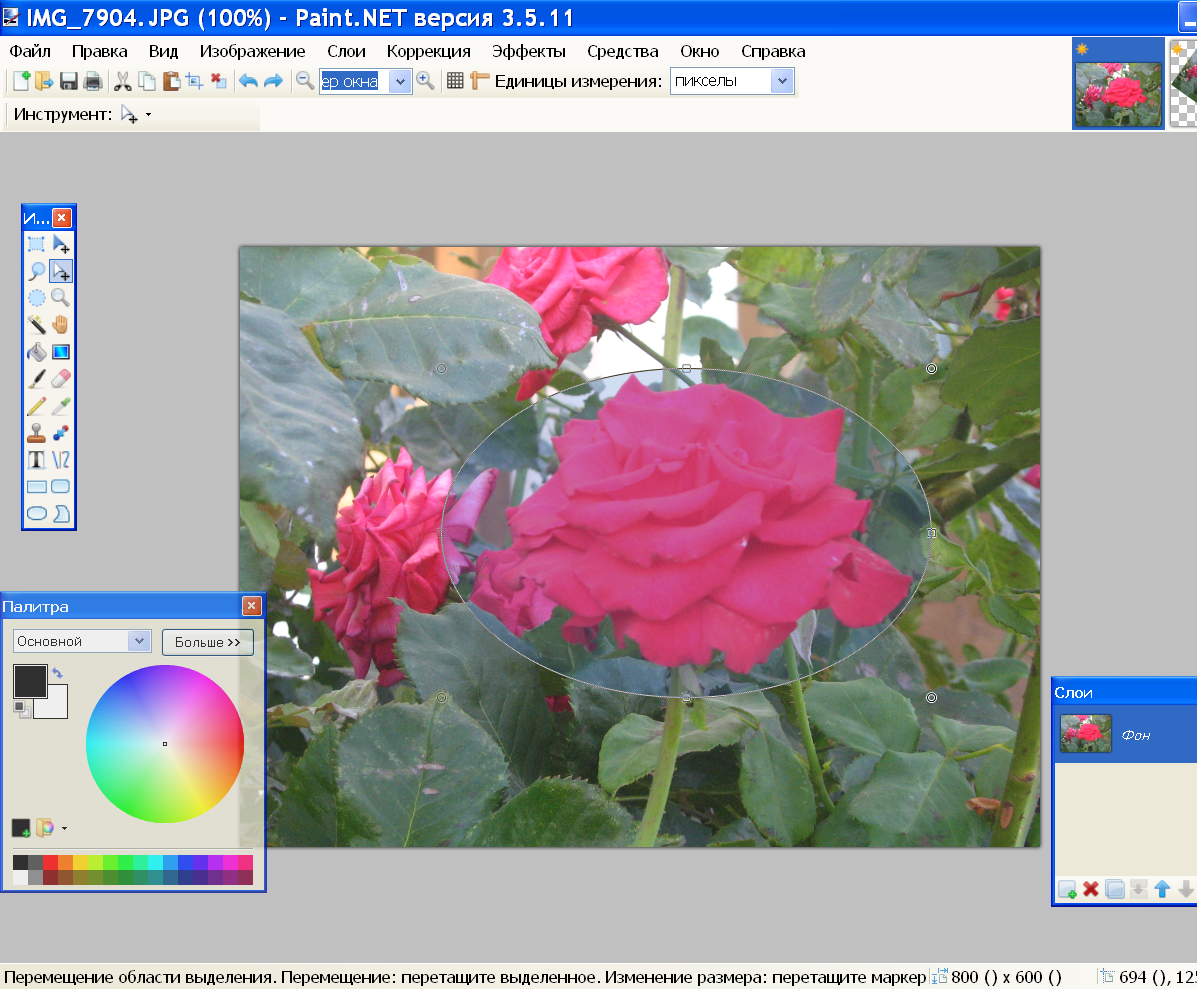 д.
д.
Начнем с того, что открываем в программе необходимое изображение изделия. Например, мы хотим поменять фон, поэтому открываем нужное нам изображение фона.
Важно, чтобы окна Слои и Палитра были открыты. Мы хотим нашу брошь переместить на фон с орхидеями. Работаем с фоном. Создаем первый слой. Для этого выбираем на верхней панели меню Слои-Добавить новый слой.
В окне Слои появился новый Слой 2
Далее работаем со второй картинкой — Брошкой орхидеей. Выбираем в окне Инструменты Лассо. Им по контуру обводим брошь. Можно захватывать часть фона, это позже можно исправить. Мышью обводку делать не очень удобно, у кого есть графический планшет, можете воспользоваться им. Начало и конец нашей обводки должны сомкнуться, тогда мы получим цельную выделенную область.
Чтобы перенести кусок на фон, нажимаем кнопку Вырезать на верхней панели. Затем переходим к картинке с фоном, там нажимаем кнопку Вставить на верхней панели. Поскольку фотография по размеру больше, чем картинка с орхидеей, программа выдает нам такое окно.
Выбираем — Сохранить размер полотна. Получаем вот такую смешную картинку
Далее меняем размер наложенного изображения до необходимого нам. Изображение ограничено рамкой с кружками. Чтобы изменить размер нужно, нажать левой кнопкой мыши на кружок и «потянуть» изображение к углу. Изображение уменьшается. Но! Будьте осторожны! Если слишком двигайте мышью, пропорции изображения могут нарушиться. Но их легко подправить потянув мышью за кружок в нужном направлении. Изображение можно передвигать, просто удерживая изображение левой кнопкой мыши. Вот, что получаем.
Чтобы изображение не двигалось, достаточно снять выделение щелкнув правой кнопкой мыши по рабочей области (серый фон). Далее убираем остатки белого фона. Для этого выбираем инструмент Ластик и выбираем для него нужный размер.
Чтобы было удобней стирать, можем увеличить масштаб изображения. Как видите, остатки белого старого фона вокруг брошки стираются, открывая взору новый фон.
Вот, что у нас получилось.
Чтобы узнать, удалили ли мы весь старый фон, или посмотреть на Слой 2 в целом, в окне Слои снимаем галочку со слоя Фон и выбираем Слой 2.
Все, что нужно подчищаем, ставим галочку на место и выбираем Слой 2. Мы, к примеру, хотим добавить светящуюся надпись. Для этого создаем новый Слой 3 (по той же схеме, что и слой 2).
Добавляем надпись (подробно о надписи в МК 1 по работе с этой программой).
Если хотим сделать надпись, или в целом слой полупрозрачным выбираем меню Слои на верхней панели — Свойства слоя — Непрозрачность (двигаем по шкале).
Если мы хотим, чтобы надпись светилась заходим в меню Эффекты на верхней панели — Для фотографии — Свечение.
Часто позиционируется как замена MS Paint, приложению, входящему в состав операционных систем Windows. В результате может сложиться впечатление, что их отличия минимальны, что целевая аудитория обоих продуктов во многом совпадает. MS Paint – примитивный инструмент, предназначенный, скорее, для развлечений, чем для серьезной работы. Paint.NET является полноценным графическим редактором, без каких-либо оговорок. Он обладает широкими возможностями обработки фотографий. Большинство аналогичных программ имеют довольно высокую цену, что ограничивает их доступность. Paint.NET, напротив, бесплатен. Вы можете свободно установить программу и использовать ее неограниченное количество времени.
Paint.NET является полноценным графическим редактором, без каких-либо оговорок. Он обладает широкими возможностями обработки фотографий. Большинство аналогичных программ имеют довольно высокую цену, что ограничивает их доступность. Paint.NET, напротив, бесплатен. Вы можете свободно установить программу и использовать ее неограниченное количество времени.
Paint.NET требует, чтобы в системе был установлен Microsoft .NET Framework 2.0. Графический редактор может переключаться между восемью языками интерфейса, среди которых, к сожалению, отсутствует русская локализация. Paint.NET быстро совершает первый старт и без загруженных в память фотографий занимает около 33 МБ оперативной памяти.
Интерфейс графического редактора представляет собой сочетание классической панели инструментов и серии плавающих окон, также являющихся носителями определенных функций продукта или отображающие какую-либо служебную информацию. Активная панель не прозрачна. Все остальные независимые окна имеют среднюю прозрачность, позволяющую видеть весь документ, несмотря на вынужденное перекрытие.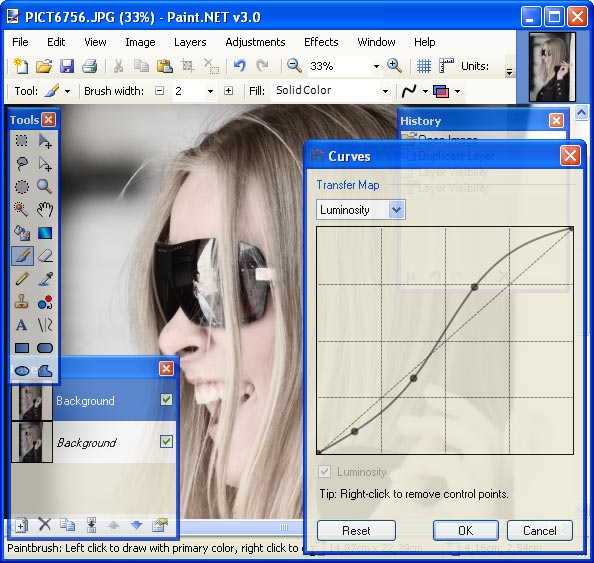
Любая операция над документом отображается в окне History. Вы можете свободно перемещаться по списку истории, тем самым, откатываясь на произвольное количество шагов назад. Кроме того, на панели присутствуют кнопки быстрой перемотки, позволяющие одной командой переходить на первый и последний элементы списка.
Paint.NET поддерживает работу со слоями. Можно создавать пустой слой, а также копию текущего документа. Допускается также импорт внешнего файла в качестве отдельного слоя. Его свойства довольно просты. Вы можете менять прозрачность слоя, метод смешивания данных, а также задавать ему произвольное имя. Во время работы над документом допускается временное включение и отключение отдельных слоев.
Отображение и скрытие отдельных окон с инструментами может быстро осуществляться с помощью горячих клавиш Fx. Их полный список можно посмотреть в меню Window. Вы можете включить отображение направляющей сетки, а также боковых линеек, как в текстовых процессорах. Во время масштабирования рабочего окна приложения, меняется масштаб открытого документа.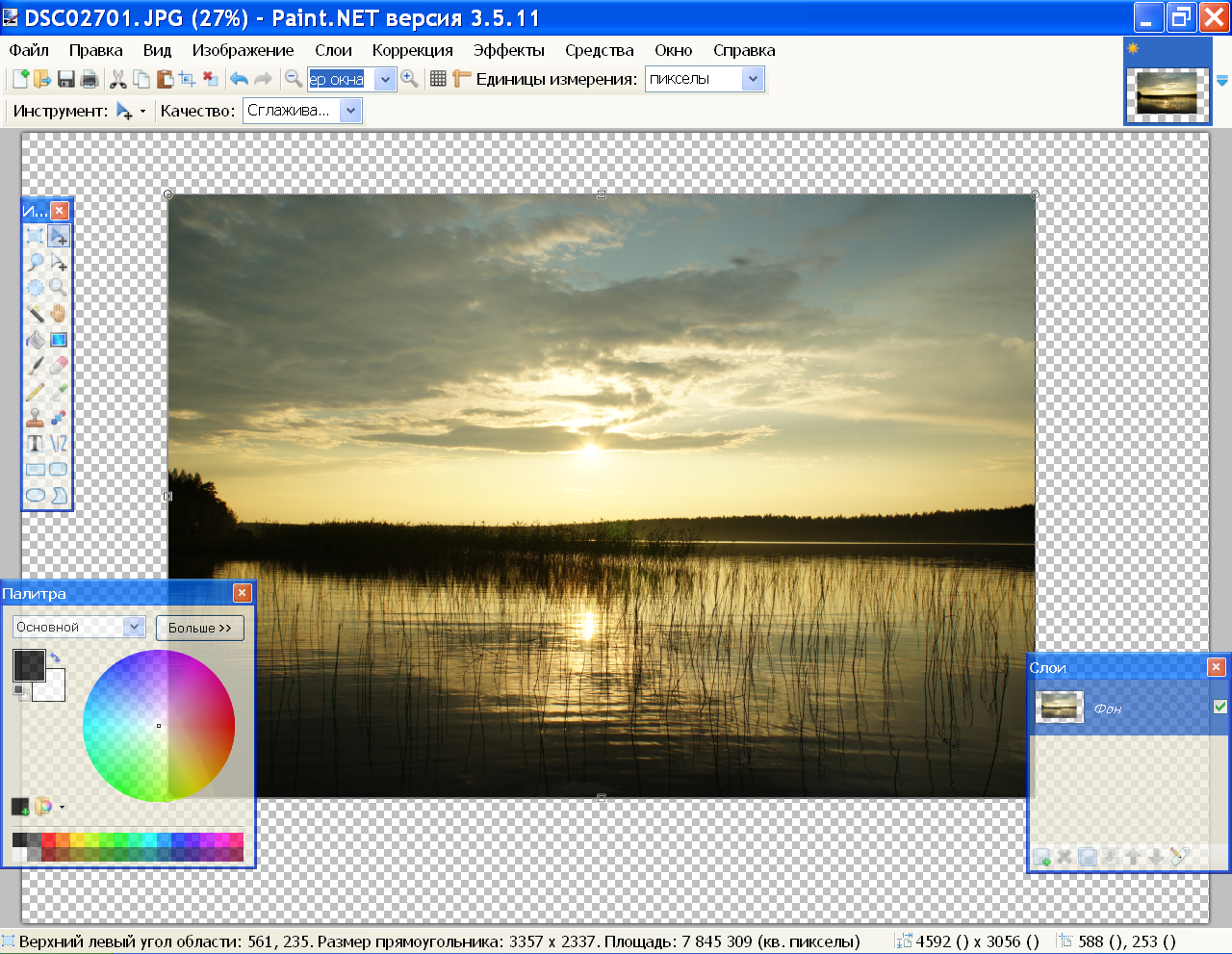 Помимо его плавного изменения, можно приводить размер изображения к границам текущего окна, а также включать реальный масштаб документа.
Помимо его плавного изменения, можно приводить размер изображения к границам текущего окна, а также включать реальный масштаб документа.
Редактор позволяет работать с несколькими изображениями одновременно. Вы не можете как-либо минимизировать или изменить размер рабочего окна текущего документа. Все они отображаются в виде миниатюр у правого края панели инструментов. Если размеры рабочего окна приложения не позволяют разместить все элементы, то появляется новая кнопка, вызывающая список открытых изображений. Все документы показаны вместе с миниатюрами. Аналогичное меню вызывается при попытке вызова последних открытых изображений. Список Open Recent также содержит миниатюры.
Paint.NET может извлекать фотографии из фотокамеры, а также получать данные со сканера. В первом случае поддерживается лишь JPEG, а также TIFF с 8 или 16 бит на канал. Если вы снимаете в RAW, то в любом случае необходимо предварительное преобразование в специальном конвертере.
Во время выбора какого-либо инструмента, в строке статуса отображается подсказка по его использованию.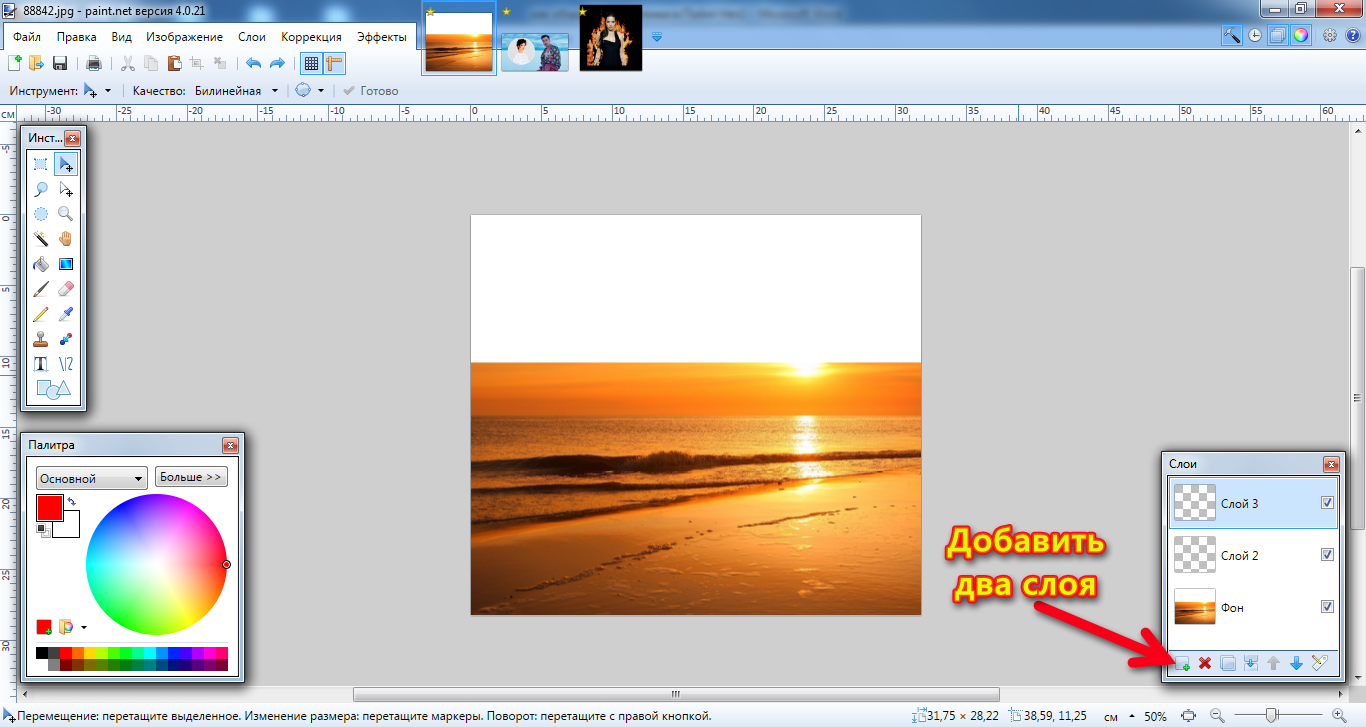 Например, во время выделения прямоугольных областей, вам рассказывается, что если удерживать клавишу Shift, то выделение будет квадратным, а Ctrl включает режим добавления новых регионов.
Например, во время выделения прямоугольных областей, вам рассказывается, что если удерживать клавишу Shift, то выделение будет квадратным, а Ctrl включает режим добавления новых регионов.
Раз мы заговорили о выделении, то нельзя не отметить одну неприятную особенность Paint.NET. Вы не можете четко указывать соотношение сторон. На официальном сайте проекта, в разделе FAQ задается подобный вопрос. Ответ на него довольно странен. Вам советуют включить линейки по краям кадра, назначить в качестве единиц изменения сантиметры или дюймы и на глаз ориентироваться в своем выборе области. Это неудачный ответ. Вам придется нелегко, если требуется подготовить фотографии к печати на бумаге или к загрузке в мобильный телефон.
Кадрирование осуществляется на основе произведенного выделения, не являясь полностью независимым инструментом.
Выделение может также происходить с помощью волшебной палочки. Вы указываете максимальное значение изменения цвета и щелкаете мышью по заданному фрагменту фотографии.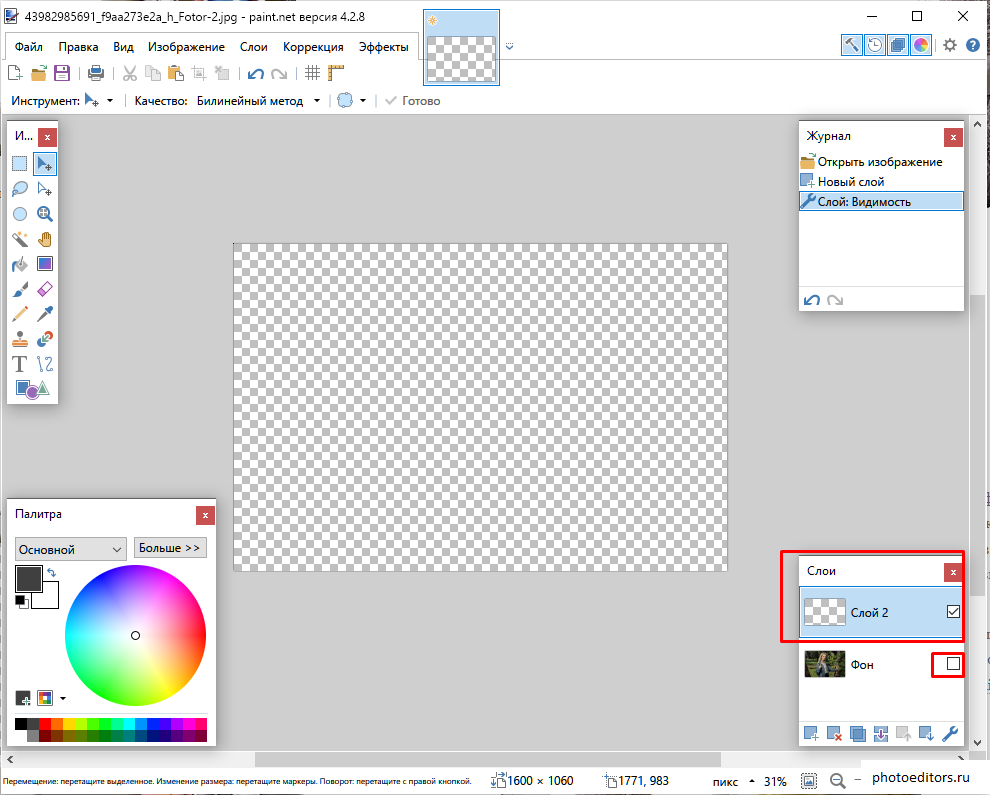 При этом выделяется вся соседняя однородная область. Вы можете также воспользоваться интеллектуальным инструментом лассо. Удерживая левую кнопку мыши, вы рисуете кривую, которая автоматически прилипает к границам резкого перепада цвета. При этом вы в реальном времени видите, как часть изображения закрашивается в голубой цвет – индикатор выделения. Как только вы отпустите кнопку мыши, первая и последняя точка кривой соединятся. Выделение завершено.
При этом выделяется вся соседняя однородная область. Вы можете также воспользоваться интеллектуальным инструментом лассо. Удерживая левую кнопку мыши, вы рисуете кривую, которая автоматически прилипает к границам резкого перепада цвета. При этом вы в реальном времени видите, как часть изображения закрашивается в голубой цвет – индикатор выделения. Как только вы отпустите кнопку мыши, первая и последняя точка кривой соединятся. Выделение завершено.
Во время изменения линейных размеров фотографии вам предлагается либо ввод абсолютных значений конечного снимка, либо указание процентного соотношения. Можно включить режим сохранения пропорций кадра. Редактор обладает несколькими алгоритмами масштабирования. Разумнее всего использовать режим максимального качества, ведь скорость обработки материала в любом случае невелика. Вы можете также менять размер холста. Исходное изображение привязывается к любой из сторон кадра, а также может располагаться по центру будущего документа.
Для удаления царапин с фотографии можно использовать инструмент клонирования текстур Clone Stamp. Удерживая клавишу Ctrl, вы извлекаете исходную текстуру, после чего рисуете ей на поврежденном месте. Алгоритм работает не очень аккуратно, что не позволяет использовать штамп для деликатных целей, например, для удаления родинок на коже.
Удерживая клавишу Ctrl, вы извлекаете исходную текстуру, после чего рисуете ей на поврежденном месте. Алгоритм работает не очень аккуратно, что не позволяет использовать штамп для деликатных целей, например, для удаления родинок на коже.
Базовая корректировка фотографии доступна из меню Adjustment. Первое, что необходимо отметить сразу – автоматический режим, который вызывается также с помощью сочетания Ctrl+Alt+L. Кроме того, вы можете быстро переводить фото в черно-белый режим, а также тонировать в цвета сепия.
Все инструменты управления цветом и экспозицией не имеют собственных окон предварительного просмотра результата. По мере изменения настроек, ваши корректировки отображается внутри открытого документа. Как было сказано ранее, диалоговые окна Paint.NET наполовину прозрачны, они не загораживают фото. В результате, заметно упрощен интерфейс многих инструментов корректировки изображений в сочетании с наглядным предварительным просмотром.
Вы можете управлять экспозицией с помощью уровней и кривых.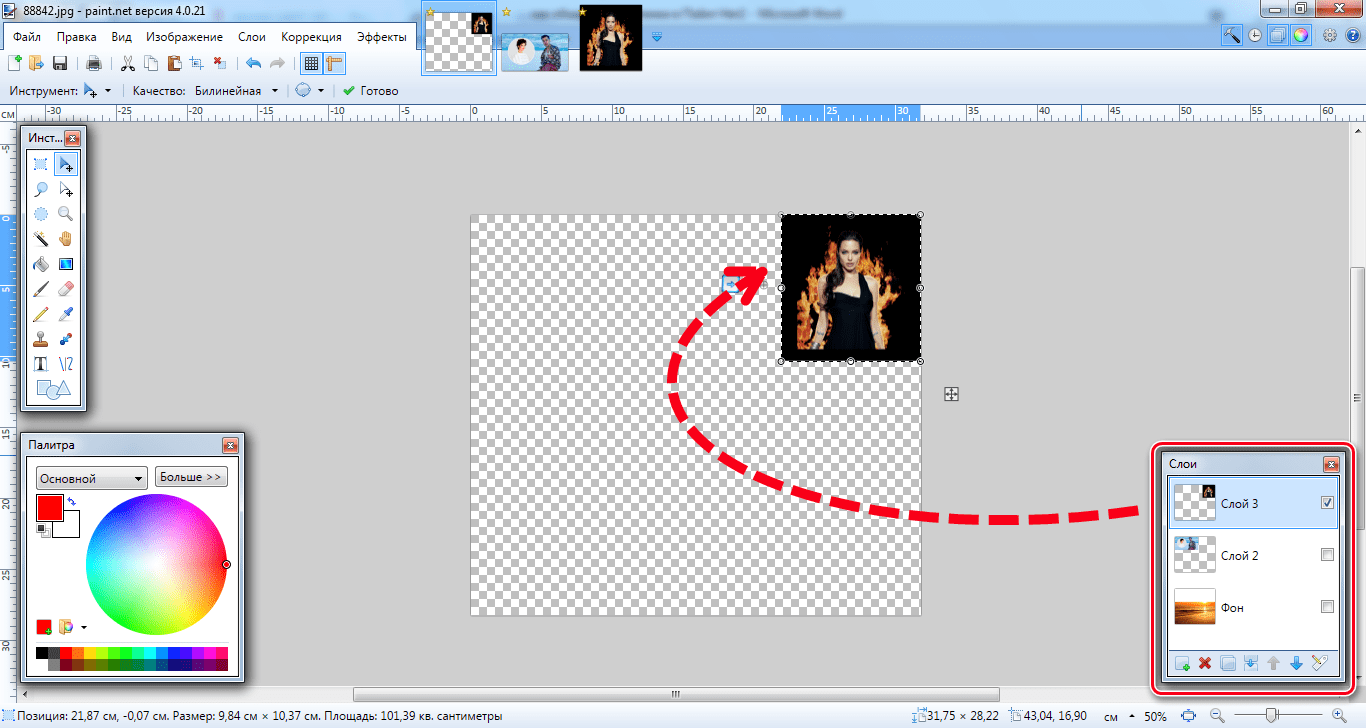 В обоих случаях допускается управление отдельными каналами. Например, вы можете сделать более насыщенным красный цвет в тенях и убрать его влияние в бликах.
В обоих случаях допускается управление отдельными каналами. Например, вы можете сделать более насыщенным красный цвет в тенях и убрать его влияние в бликах.
Создание текстовых надписей происходит в текущем слое. При вызове инструмента Text можно всегда вернуться к старым надписям. Допускается сглаживание текста. Выбор цвета букв удобно осуществлять с помощью палитры, входящей в состав окна Colors. Графический редактор содержит большую библиотеку текстур, которыми могут закрашиваться буквы.
Работа с текстом не очень удобна. Полностью отсутствует инструмент его выделения. Все операции корректировки текста должны выполняться над каждым символом по отдельности. Простейшая операция – создание тени около текста. Ее осуществление в Paint.NET представляет собой сложную последовательность операций. Вы создаете надпись в новом слое. Затем в еще одном слое повторяете ее. После этого в предыдущем слое следует установка серого цвета, так как он является тенью. С помощью инструмента сдвига выделенных областей вы перемещаете надпись так, чтобы она была чуть ниже и в стороне от исходных букв. В результате получается неплохая тень. Но на ее создание потрачено немало усилий.
В результате получается неплохая тень. Но на ее создание потрачено немало усилий.
Paint.NET позволяет выполнять заливку областей не только одним цветом, но и с применением градиентов. Вы можете использовать переход между двумя цветами, а также плавное изменение прозрачности. Указывая исходную точку начала заливки, вы, удерживая левую кнопку мыши, перемещаете указатель, задавая степень и направление градиента. Программа предлагает несколько вариантов градиентов.
В состав Paint.NET входит довольно большое количество эффектов, применяемых к изображениям. Устранение красных зрачков при съемке со вспышкой выполняется в несколько этапов. Сначала вам необходимо выделить фрагмент снимка с глазом. Затем, вызвав специальный инструмент, вы указываете уровень допуска цвета и степень обесцвечивания красного канала.
Вы можете применять один вариант повышения резкости и целый набор инструментов размывания изображений. Помимо популярного гауссова размывания, вы можете имитировать расфокусировку, смазывание при движении, радиальное размывание. Если вы во время съемки объективом с переменным фокусным расстоянием в момент экспонирования вы повернете кольцо «зума», то на снимке получится эффект увеличения размывания по мере приближения к границам кадра. Вы повторить его с помощью аналогичной функции Paint.NET. Разнообразные размывания в сочетании с понижением контраста очень удобно использовать для создания фоновых рисунков для обложек дисков, для открыток и других подобных целей.
Если вы во время съемки объективом с переменным фокусным расстоянием в момент экспонирования вы повернете кольцо «зума», то на снимке получится эффект увеличения размывания по мере приближения к границам кадра. Вы повторить его с помощью аналогичной функции Paint.NET. Разнообразные размывания в сочетании с понижением контраста очень удобно использовать для создания фоновых рисунков для обложек дисков, для открыток и других подобных целей.
Все инструменты деформации изображения не могут настраиваться с помощью указания конкретных областей, точек. Вы лишь выбираете функцию, задаете некоторые ее параметры, а затем применяете эффект либо на все изображение, либо на заранее выделенную область.
Paint.NET позволяет создавать текстуру облаков, имитировать рисунок масляными красками, добавлять на фото зерно, создавать эффект гравюры на металле и многое другое. Настройки эффектов довольно примитивны. Предварительный просмотр результата работы всех функций отсутствует. Программа пытается сразу применить эффект на все изображение, что резко снижает скорость работы инструментов.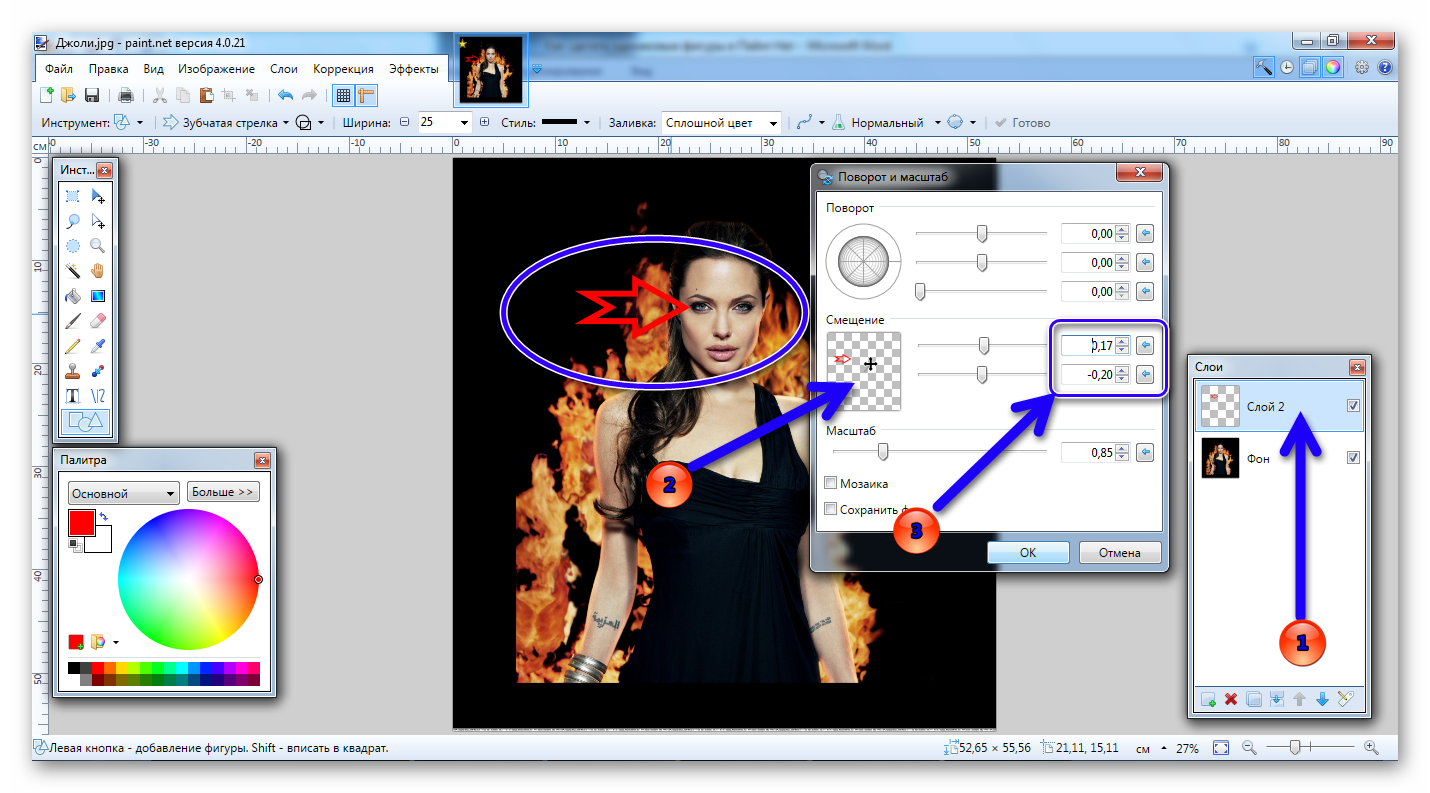
Графический редактор не содержит каких-либо инструментов пакетной обработки файлов. Для подобных целей лучше использовать либо менеджер изображений, либо другой, более мощный графический редактор. В меню Tool можно найти интересный инструмент Choose Defaults, позволяющий указывать настройки по-умолчанию для всех инструментов графического редактора.
Paint.NET – удачный продукт от корпорации Microsoft. Несмотря на то, что графическому редактору трудно придумать какое-либо серьезное применение, он удачно подойдет для начинающих фотографов, открывающих для себя возможности редактирования фотографий на компьютере. До систематизации данных еще далеко, полноценный менеджер изображений не нужен. В мощном графическом редакторе также пока нет необходимости, ведь его цена, скорее всего, будет серьезно бить по карману, а реальной отдачи можно будет добиться лишь в далекой перспективе. Для начала неплохо освоить какой-нибудь простой бесплатный графический редактор, чтобы понять всю прелесть обработки фотоматериала на компьютере.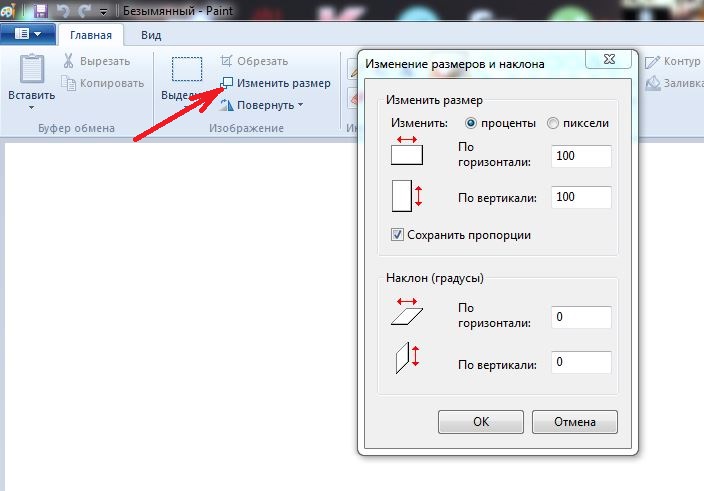 Какие могут быть варианты? ? Этот редактор обладает богатыми возможностями, но далеко не прост и имеет необычный интерфейс, способный вызывать серьезные проблемы в освоении. Основное достоинство Paint.NET и положительное отличие от конкурента заключается именно в его доступности. Графический редактор не делает ничего лишнего, предоставляя пользователю лишь необходимый минимум, качественно упакованный в удобный, легко осваиваемый интерфейс.
Какие могут быть варианты? ? Этот редактор обладает богатыми возможностями, но далеко не прост и имеет необычный интерфейс, способный вызывать серьезные проблемы в освоении. Основное достоинство Paint.NET и положительное отличие от конкурента заключается именно в его доступности. Графический редактор не делает ничего лишнего, предоставляя пользователю лишь необходимый минимум, качественно упакованный в удобный, легко осваиваемый интерфейс.
Резюме:
+ Paint.NET – отличный инструмент для новичков
— Paint.NET – бесполезная программа для смелых творческих натур, для увлеченных любителей и профессиональных фотографов.
Для обработки фото нам нужна программа Paint.NET. Весит она гораздо меньше фотошопа, и функций в ней меньше, но для начального уровня достаточно. Итак, установили себе программу, открываем ее, загружаем нашу фотографию (либо в открытой программе файл — открыть, либо в папке с фотографиями нажимаем на фото правой кнопкой мыши и в выпадающем контекстном меню выбираем Редактировать в Paint. NET).Не секрет, что качественные, яркие и светлые фотографии привлекают покупателя, однако, не у всех есть необходимая техника и возможности редактирования. Мой мастер-класс для тех, кто хочет научиться хоть немного обрабатывать фотографии, тем более, что ничего сложного тут совсем нет. Те, кто умеет работать в какой-либо программе обработки фото могут даже и не читать его! 🙂
NET).Не секрет, что качественные, яркие и светлые фотографии привлекают покупателя, однако, не у всех есть необходимая техника и возможности редактирования. Мой мастер-класс для тех, кто хочет научиться хоть немного обрабатывать фотографии, тем более, что ничего сложного тут совсем нет. Те, кто умеет работать в какой-либо программе обработки фото могут даже и не читать его! 🙂
В окне программы видим разные окошки, первым делом можно обрезать фотографию до нужного размера. Для этого выбираем верхний левый квадратик в окошке «Инструменты», щелкаем на него и выделяем нужную нам область фотографии — ставим мышку в любом месте фотографии, нажимаем левую клавишу и тянем в сторону, выделяется прямоугольная область.
Если сразу выделить нужную область не удалось, то можно еще раз щелкнуть мышкой в другом месте фотографии и снова попробовать выделить фрагмент. Второй вариант — использование кнопки «Перемещение выделенной области», кнопка расположена в окне «Инструменты», вторая в правом ряду (при наведении курсора появляется всплывающая подсказка, что это за клавиша).
Нажимаем на кнопку «Коррекция», и в выпадающем меню выбираем слово «Уровни».
У нас открывается окошко «Изменение уровней», оно обычно появляется по центру фотографии. Нажимаем на него мышкой и сдвигаем в сторону, чтобы была видна наша фотография. Посередине окошка находятся две шкалы с ползунками, подвигайте их, и вы увидите, как изменяется фотография. Иногда можно использовать кнопку «Автоуровень», но программа не всегда корректно выравнивает цвета. После того, как вы добились приемлемого результата, нажмите кнопку ОК в этом окошке.
На кнопке «Коррекция» в выпадающем меню расположены и другие возможности редактирования — осветленность, насыщенность, и пр., попробуйте и их.
Для того, чтобы сохранить и первоначальный вариант, и отредактированный, можно воспользоваться кнопкой «Сохранить как…» в выпадающем меню кнопки Файл. Если вы просто нажмете «Сохранить», то первоначальная фотография будет заменена отредактированной.
Смотрим на результат нашей работы — фотография стала ярче и привлекательней.
В этой программе еще очень много разных функций, вы можете их освоить самостоятельно, просто пробуя использовать разные кнопки. Тут можно добавлять надписи, вставлять фигуры, изменять размер фотографии, применять разные фильтры, поворачивать фотографии, вставлять новые слои и т.д.
Есть также возможность простого ретуширования с помощью кнопки «Клонирование» на панели «Инструменты». Давайте мы с вами удалим хвост у крысы:) Но это для примера, чтобы был виден процесс. Часто нужно убрать попавшую на фото соринку, или ниточку, и этот инструмент очень полезен.
Нажимаем на нее, в самом низу окна видим подсказку «Удерживая нажатой клавишу CTRL, щелкните левой кнопкой мыши для выбора оригинала. После этого щелкните левой кнопкой мыши и протащите мышь для клонирования». Кстати, подсказки там появляются всегда, что облегчает работу новичку. Обычно сначала задано очень маленькое значение инструмента, и нам это не всегда удобно. Увеличиваем размер в этом окошке.
Увеличиваем размер в этом окошке.
Щелкаем левой клавишей мыши при нажатой клавише CTRL в нужном месте экрана, отпускаем клавишу, и ведем мышку к редактируемой части фотографии, и там уже двигаем мышкой с нажатой левой клавишей. Хвост исчезает! 🙂
Если вам нужно выбрать другой оттенок — еще раз щелкаете левой клавишей мыши при нажатой клавише CTRL в другом месте фотографии и снова повторяте все действия. Попробуйте, это несложно. Вот наша крыса уже без хвоста, но тут не очень собюден переход цвета и видны следы ретуши, старайтесь этого не допускать.
Надеюсь, мой краткий рассказ был вам полезен, вы начнете использовать эту программу, и ваши фотографии станут ярче и выразительней!
P.S. Писала этот мастер-класс перед Новым Годом, потом он нечаянно удалился, вот я его обновила и дополнила.
Бесплатная программа для редактирования фото есть на компьютере почти у любого пользователя и обладает практически всем необходимым для того, чтобы выполнять несложные операции по обработке фотографий. Ни для кого не станет секретом, что программа Paint.NET часто позиционируется как замена примитивному MS Paint. В отличие от последнего обладает всем необходимым для полноценной работы с изображениями, оставаясь при этом бесплатным.
Ни для кого не станет секретом, что программа Paint.NET часто позиционируется как замена примитивному MS Paint. В отличие от последнего обладает всем необходимым для полноценной работы с изображениями, оставаясь при этом бесплатным.
Интерфейс сочетает в себе классическую панель инструментов и целую серию плавающих окон, которые выводят служебную информацию и являются местом для размещения инструментов. Активная панель не прозрачна, в то время как все остальные окна обладают средней прозрачностью и дают возможность просматривать документ, даже не смотря на вынужденное перекрытие. Включать и скрывать отдельные окна с инструментами можно при помощи горячих клавиш. Также есть возможность масштабирования и нанесения направляющей сетки.
Paint.NET умеет работать со слоями. Вы сможете как создать новый пустой слой, так и копировать текущий документ. Возможен также импортировать посторонний файл, использовав его в качестве нового слоя. При работе со слоями вы получите возможность менять их прозрачность, имя и метод смешивания данных.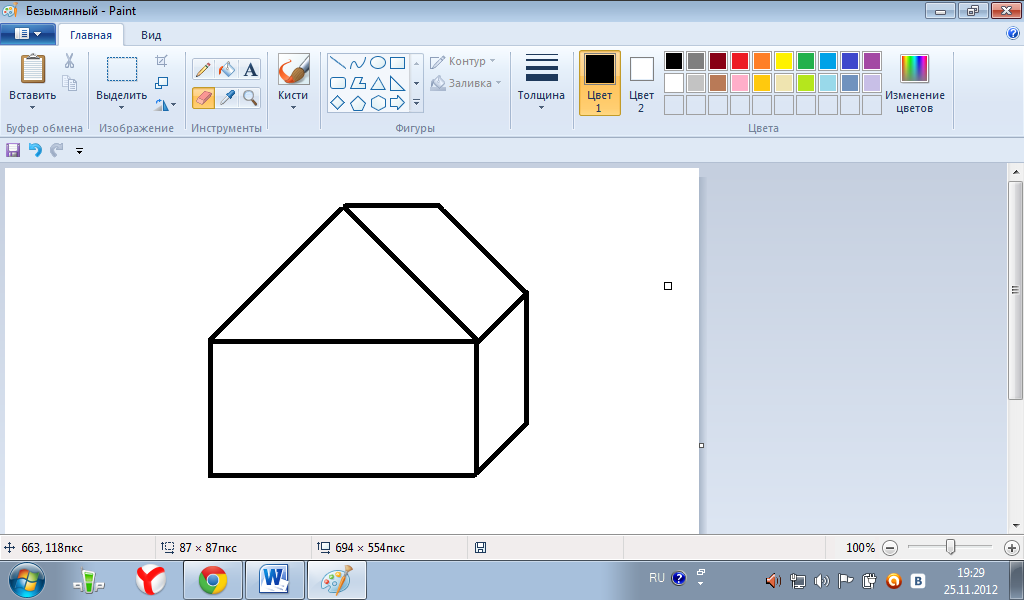 При работе можно отображать или скрывать выбранные слои.
При работе можно отображать или скрывать выбранные слои.
При помощи редактора можно как получать изображения напрямую с камеры, так и со сканера. В первом случае организована поддержка форматов JPEG и TIFF с 8 и 16 бит на канал. Если же камера снимает в формате RAW, тогда вам потребуется преобразовать фото в специальном конвертере. При выборе любого инструмента строка статуса покажет вам подсказку относительно его применения.
Для выделения участков на изображении можно использовать интеллектуальные инструменты: лассо (кривая выделения автоматически прилипнет к границам с резким перепадом цветов), либо волшебная палочка (вы задаете максимальное изменение цвета и кликаете по нужному фрагменту). Paint.NET обладает целым рядом встроенных эффектов: наложение шума, отражение, пикселизация, устранение эффекта красных глаз, скручивание, размытие и т.д. Кроме того, вы сможете придать готовой фотографии эффект рисования маслом или карандашами. Есть даже встроенные генератор фракталов Мандельборта. Кроме предустановленных эффектов можно воспользоваться и дополнительными, которые несложно отыскать на просторах интернета. Вновь скачанный плагин будет достаточно будет бросить в соответствующую папку, чтобы он начал работать.
Кроме предустановленных эффектов можно воспользоваться и дополнительными, которые несложно отыскать на просторах интернета. Вновь скачанный плагин будет достаточно будет бросить в соответствующую папку, чтобы он начал работать.
Для того, чтобы удалить царапины с фотографии, можно воспользоваться инструментов для клонирования текстур под названием Clone Stamp. Достаточно извлечь исходную текстуру, после чего рисовать ею же на поврежденном месте удерживая Ctrl. Естественно, алгоритм не слишком совершенен, однако требовать большего от программы, использующей в работе порядка 30 Мб оперативной памяти, глупо. Произвести базовую корректировку фото можно при помощи меню Adjustment. Здесь доступен автоматический режим, при помощи которого просто моментально перевести изображение в режим черно-белого или тонировать цвета сепии.
Выполнять заливку областей в программе Paint.NET возможно не только одним выбранным цветом, но и с применением различных видов градиентов. Вы можете как использовать переходы между парой цветов, так и плавно менять прозрачность. После указания исходной точки для начала заливки достаточно переместить указатель на необходимое расстояние, определив таким образом направление и степень градиента. Управление экспозицией возможно при помощи кривых и уровней. В любом случае можно управлять каждым из каналов в отдельности. К примеру, вы можете добиться насыщенного цвета в тенях, при этом убрав его влияние в бликах.
После указания исходной точки для начала заливки достаточно переместить указатель на необходимое расстояние, определив таким образом направление и степень градиента. Управление экспозицией возможно при помощи кривых и уровней. В любом случае можно управлять каждым из каналов в отдельности. К примеру, вы можете добиться насыщенного цвета в тенях, при этом убрав его влияние в бликах.
Общее впечатление о продукте Paint.NET положительное. Он окажется неплохой школой для начинающего фотографа, который только делает первые шаги в обработке фотографий. Программа вовсе не так проста, как может показаться на первый взгляд. Редактор обладает необычным интерфейсом и достаточно неплохим набором функций.
Для работы программы необходим
.NET Framework 3.5 SP1
Скачать программу редактирования фото бесплатно
Редактор фотографий и прочих растровых изображений, умеющий накладывать множество эффектов, убирать «красные глаза», работать со слоями, со сканером и камерой.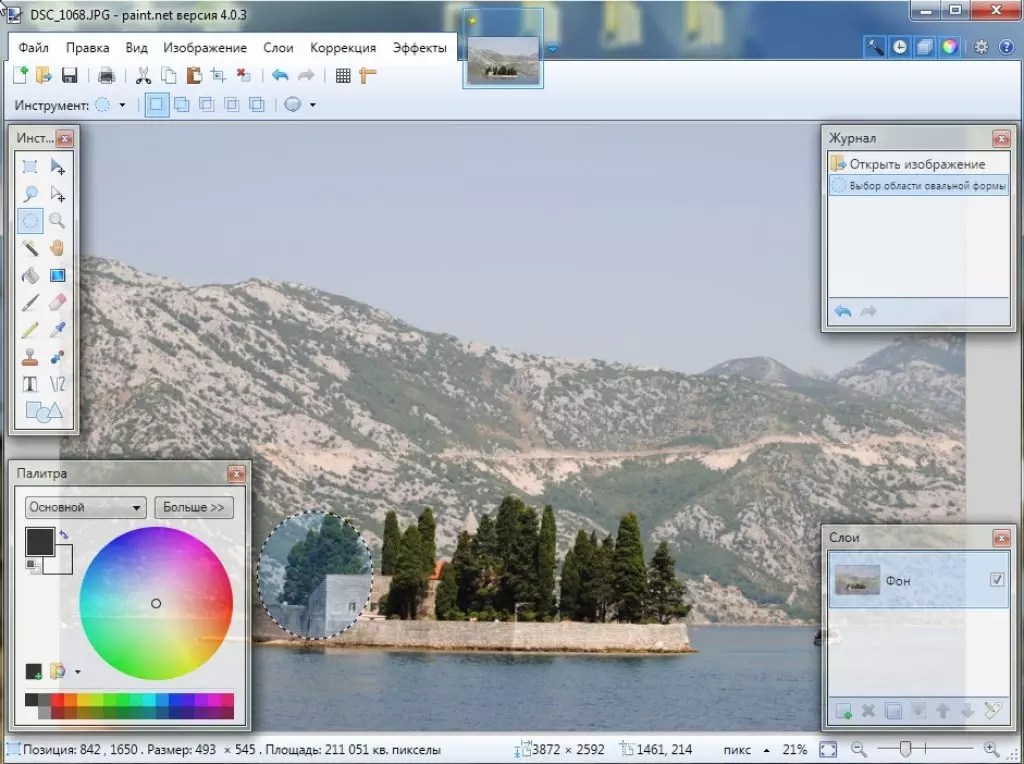
Изначально программа писалась как альтернатива стандартному Paint»y, но благодаря стараниям и энтузиазму создателей, переросла его, поднявшись в разряд графических редакторов среднего уровня.
Принципиально новый подход к дизайну (хотя в то же время не отклоняющийся от устоявшихся взглядов), быстрая работа и простота использования сделали Paint.NET довольно популярным.
Есть несколько похожих по функциональности на Paint.NET платных программ. Давайте, сравним его с одной из них:
Сравнение Paint.NET с платным аналогом Photo Factory
До уровня Фотошопа ни одна из этих программ не дотягивает, однако Paint.NET заметно опережает соперников в этом направлении. В этом мы убедимся немного позже.
Ретушь — восстановление стёршихся элементов на фотографиях.Пока лишь скажу, что его можно использовать как для базовой коррекции фотографий (устранение эффекта «красных глаз», коррекция тона), так и для более серьезной ретуши и даже создания новых изображений (юзербары , кнопки).
А также, к нему можно подключить многочисленные фильтры, позволяющие значительно расширить его возможности.
Установка редактора фотографий Paint.NET
Для работы этого редактора требуется установленный Microsoft .NET Framework 3.5 SP1 .
Если у Вас ещё не установлен этот компонент, то, либо приготовьтесь качать 300 Мб (инструкции по установке на той же странице, что и сам компонент) с сайта Microsoft, либо воспользуйтесь другим графическим редактором GIMP.
Более раннюю версию Paint.NET 3.36, не требующую.NET Framework можно скачать по прямой ссылке: .
С системными требованиями разобрались, давайте приступим к изучению программы.
С самой установкой никаких проблем не будет, благодаря стандартному инсталлятору. После установки нам предложат запустить Paint.NET, что мы и сделаем.
Интерфейс программы
Появится окно, внешне похожее на Photoshop, но отличающееся полупрозрачностью панелей и меньшим количеством инструментария.
Все панели будут интуитивно понятны, если у Вас есть хотя бы небольшой опыт работы с графическими редакторами. Если же нет, то имеет смысл потыкать во все кнопочки и посмотреть, что они делают с рабочим полем.
Если же нет, то имеет смысл потыкать во все кнопочки и посмотреть, что они делают с рабочим полем.
Из отличий от других фоторедакторов можно отметить:
- Открытые для редактирования изображения будут представлены миниатюрами справа от основного меню программы, что позволяет удобно переключаться между ними в любой момент.
- Включить или выключить плавающие окошки можно с помощью специальных кнопок в правом верхнем углу окна.
- В панели «Инструменты» нет некоторых привычных инструментов вроде «Вращение» (как в GIMP), поскольку данные операции здесь производятся посредством текстовых меню «Изображение» и «Слои».
- Интересным является инструмент — «Замена цвета». С его помощью можно менять цвет любого изображения на противоположный ему по шкале цветов.
- Не поддерживаются пользовательские кисти. Да и набор стандартных оставляет желать лучшего. Например, нет кисти с нечеткими краями, которая очень часто применяется при ретушировании фотографий.
- Отсутствуют инструменты для выборочного размытия изображений типа «Размытие» или «Палец», которые часто используются для создания различных спецэффектов.

Довольно удачная панелька, позволяющая работать как с основной палитрой, так и с дополнительными цветами. Paint.NET позволяет подбирать цвет как по RGB, так и по HSV характеристикам, а также выбирать непосредственно по HEX-номеру.
Также интересно решается проблема с настройкой прозрачности кисти. Ее можно задать, регулируя альфа-канал конкретного цвета.
Здесь, нет ничего необычного. В основном поле так же, как и в других похожих программах отображаются слои, с которыми можно работать, а ниже расположены кнопки управления слоями:
- Создать;
- Удалить;
- Дублировать;
- Объединить с предыдущим;
- Поднять;
- Опустить;
- Свойства.
Свойства слоя можно также просмотреть, дважды кликнув по нему левой или правой кнопкой мыши.
Не очень удобно перемещать слои, потому что они двигаются только кнопками «Поднять» и «Опустить», так что про быструю навигацию мышью можно забыть.
Но еще хуже то, что, в отличие от Фотошопа и иже с ним, в «Слоях» Paint.NET нет кнопки для включения быстрой маски. И даже более того, режима «быстрой маски» в программе вообще не существует:(. Так что придется как-то обходится без нее.
История изменений (Журнал)
Панель «Журнал». Это последняя доступная в Paint.NET панель. Никаких излишеств, в наличии только кнопки «Отменить» и «Вернуть».
Что радует, так это неограниченный размер самого «Журнала» (точнее, ограниченный только свободным местом на жёстком диске). Поэтому всегда есть возможность вернуть все, как было:).
Несмотря на некоторые серьезные недостатки, Paint.NET вполне можно использовать даже для сложной ретуши фотографий. В этом Вы убедитесь, посмотрев предложенные здесь уроки.
Урок 1. Раскрашивание черно-белой фотографии.
Учитывая ограниченный размер данной статьи, мы будем производить раскрашивание на примере только одного слоя.
А вообще, поскольку раскрашивать все придется вручную, имеет смысл каждый новый элемент помещать на новый слой, чтобы всегда иметь возможность подправить итоговое изображение.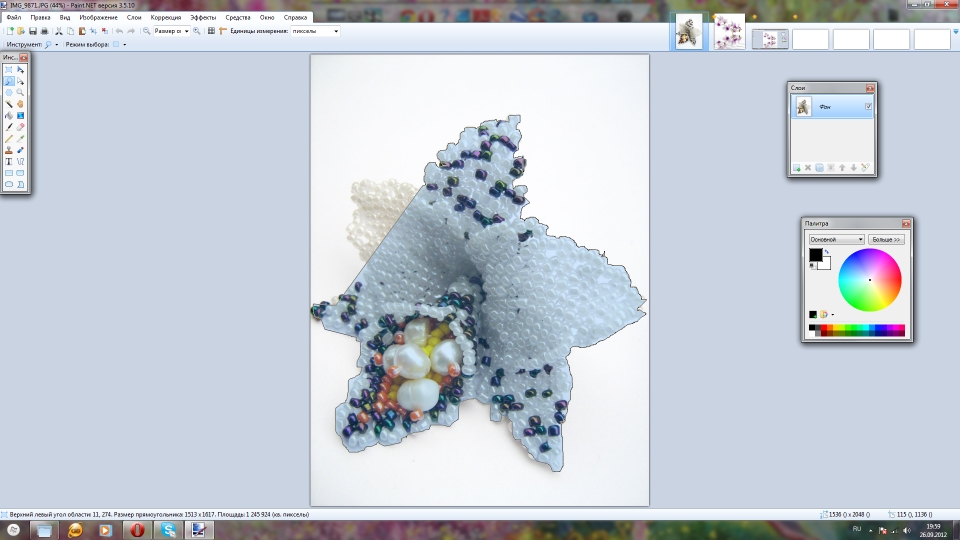
Итак, приступим. Выберем черно-белую фотографию и откроем ее в Paint.NET.
Это наш фоновой рисунок, который мы не должны трогать. Поэтому сразу же создаем новый (прозрачный!) слой.
В свойствах слоя зададим ему имя, а также установим режим смешивания на «Перекрытие», чтобы основной рисунок перекрывался полупрозрачным цветным слоем.
Первое, что мы раскрасим, будет кожа девушки, поэтому нужно отыскать цвет, наиболее подходящий для нее (в примере использовался цвет #B78864 — можно скопировать его и вставить в поле Hex в Палитре).
Аккуратно закрасим все места, где видно тело. Если закрасили лишнего — воспользуйтесь инструментом «Ластик». В итоге, у Вас должна получиться вот такая картинка.
Когда все участки закрашены, переходим к раскрашиванию глаз. Чтобы они выглядели более живыми и естественными, в их уголках нарисуем красным цветом небольшие «капельки».
Также не забудьте дорисовать в некоторых местах тени и макияж, чтобы еще больше оживить фотографию. Местами можно применять разные оттенки одного и того же цвета, для опять-таки большей реалистичности.
Местами можно применять разные оттенки одного и того же цвета, для опять-таки большей реалистичности.
Используем все те же приемы для последующих слоев с тенями, розой, волосами, одеждой и т. д., и через некоторое время получим полностью цветное изображение.
Урок 2. Создание собственного юзербара.
На форумах часто можно встретить людей, у которых в «подвале» сообщения появляется не только оригинальная подпись, но еще и красивая картинка, которая к тому же может быть еще и ссылкой на их сайт. Это и есть юзербар, который мы сможем нарисовать в Paint.NET.
Градиент — плавный переход одного цвета в другой.Создадим новый документ (CTRL+N) с размером холста где-то 350 на 20 пикселей и зальем его градиентом любого цвета. В данном случае я выбрал вертикальный сиренево-белый градиент.
В левом углу юзербара обычно размещают какой-нибудь рисунок, поэтому стоит заранее озаботиться созданием или поиском такового. Основное требование — прозрачный фон (изображение в формате PNG или GIF).
Вставляем нашу картинку как новый слой, а когда появится диалоговое окно, нажмем «Сохранить размер холста».
Ухватив за нужные ручки правой кнопкой мыши, повернем рисунок на произвольный угол и затем левой масштабируем его до нужного размера.
Далее, создадим новый слой для текста. На юзербарах обычно пишут несложными, но красивыми шрифтами (в данном случае, это шрифт Visitor), чтобы буквы легко можно было обвести.
Сначала вводим текст надписи белым цветом, а потом увеличиваем масштаб изображения (CTRL+колесико мыши) и обводим каждую букву по контуру черным карандашом для пущей эффектности.
Блик — световое пятно, отражение яркого источника света или имитация такого отражения.У нас есть три слоя. Создаем четвертый и перемещаем его под слой с текстом. Это будет блик.
Активируем инструмент «Эллипс» и вверху изменим тип рисунка на «Сплошная фигура». Выберем белый цвет и нарисуем фигуру таким образом, чтобы она появлялась на нашем юзербаре только краем.
Теперь зайдем в свойства слоя и уменьшим его непрозрачность (около 122). Блик готов.
В принципе, можно все оставить как есть, но можно и усовершенствовать. Хоть на изображении мы и видим рамку, ее там пока нет (это все происки Paint.NET»a:)).
Создадим новый слой и на нем обведем черной рамкой весь наш юзербар. Это можно сделать инструментом «Карандаш», но гораздо удобнее использовать инструменты «Линия/Кривая» или «Прямоугольник», настроив подходящую ширину линии.
Когда рамка готова, применим к слою эффект Гауссового размытия (Эффекты — Размытие — Гауссовское) для придания большего объема рамке. Значение размытия стоит брать в пределах 2-3, чтобы рамка не сильно расползалась.
Вот теперь все готово! Можно сохранять и любоваться результатом:).
Выводы
Несмотря на многие недостатки, Paint.NET довольно неплохой редактор фотографий с большими возможностями и простым интерфейсом (что немаловажно для начинающих дизайнеров).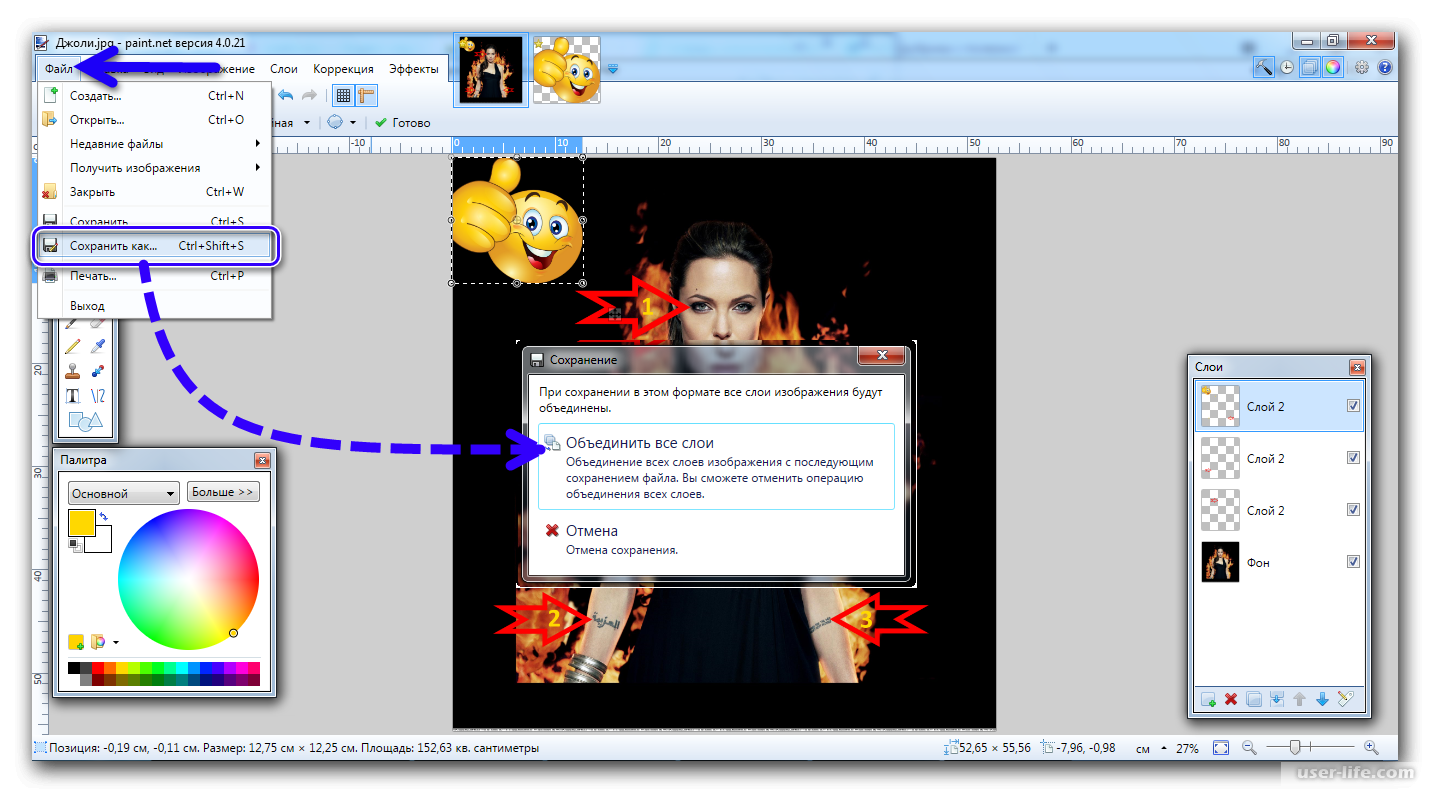 И в отличие от некоторых подобных программ, он быстро загружается.
И в отличие от некоторых подобных программ, он быстро загружается.
Также, Paint.NET поддерживает плагины, которые часто появляются на официальном сайте и существенно расширяют его функциональность (но и замедляют загрузку).
P.S. Разрешается свободно копировать и цитировать данную статью при условии указания открытой активной ссылки на источник и сохранения авторства Руслана Тертышного.
Как обрезать фото в Paint. Обрезать картинку по контуру, фон в Паинт
Автор Константин На чтение 5 мин Опубликовано Обновлено
В этой статье поговорим о том, как обрезать фото, изображение или картинку в Paint. Такая задача бывает необходима, например, чтобы на фото обрезать лишние части, которые только портят фотографию. Или наоборот нужно вырезать какой-то ценный фрагмент по контуру на фотографии и сохранить его в новом файле.
Есть разные программы, которые могут помочь в данном деле. Но в этой статье мы рассмотрим как обрезать фото в стандартной программе Paint. Паинт уже присутствует в операционной системе Windows.
В этой статье показывается наглядно, как обрезать фото в Paint в Windows 7. Если у вас Windows XP или Windows 10, используйте эту статью, как ориентир. У вас в Paint будет только другой интерфейс. И некоторые функции, которые в Windows XP запускаются по другому. В этой статье такие отличия я поясняю дополнительно.
Для урока возьму фото по бисероплетению своей жены, а также простую фотографию птички колибри.
Как обрезать на фото в Паинте лишние части изображения
Через меню Пуск находим раздел Стандартные и в нем запускаем Paint, как показано на снимке:
Запускается программа Paint и в ней в верхнем левом углу, сначала нажимаем на выпадающее меню выбора действий (1) и затем жмем на Открыть (2), как видно на иллюстрации:
Ищем на компьютере фото, которое хотим обрезать, и открываем его в программе Паинт.
Кстати, если нужно изменить размер фотографии, об этом можно прочитать в статье: Уменьшение размера фотографий программой Paint.
Или, можно не изменяя размеры фото, воспользоваться уменьшением масштаба отображения фотографии в Паинте, как показано на снимке ниже (эта функция не влияет на изменения размера изображения):
Итак, нашли необходимую для обработки фотографию, уменьшили если необходимо ее до нужных размеров или уменьшили масштаб, чтобы было видно всё изображение.
Теперь, в левой верхней области экрана программы Paint нажимаем на функцию Выделить и выбираем Выделить всё:
В Windows XP выделить все можно через меню Правка -> Выделить всё.
Заметим, что после этого у фото по краям появилась пунктирная линия и по серединам каждой стороны маленькие квадратики, показывая тем самым, что выделена вся фотография:
Теперь для обрезки фото мы можем, удерживая нажатой левую кнопку мыши на изображении, передвинуть фотографию в любую сторону. Например, для начала, передвинем изображение влево-вверх, тем самым удалив ненужные края слева и сверху:
Не бойтесь экспериментировать, так как всегда можно отменить действие с помощью значка в левом верхнем углу программы.
В Windows XP отменить действие можно через меню Правка -> Отменить.
Чтобы далее обрезать фото с правой стороны и снизу, сначала нажимаем Выделить и далее Обратить выделение:
В Windows XP это же действие вызывается кнопкой Выделение.
Таким образом, будет выделена белая часть, которую можно передвигать, удерживая левой кнопкой мыши за середину границы этой выделенной области изображения, как показано на снимке:
В результате получаем обрезанную, как нам нужно, фотографию:
Ну а как теперь сохранить фотографию, об этом можно узнать из статьи: Уменьшение размера фотографий программой Paint, в которой я показывал в том числе и процесс сохранения фото.
Как обрезать фото по контуру в Paint и убрать фон в картинке
Теперь рассмотрим возможность вырезания произвольной области на фото в Паинте.
Тоже очень полезная функция, которая может пригодиться во многих случаях. Например, когда нужно обрезать и сохранить какой-то элемент по контуру, чтобы не было фона.
Покажу на примере другого изображения. Допустим нужно вырезать по контуру птичку колибри из фотографии.
Для этого в левой верхней области экрана программы Paint нажимаем на функцию Выделить и выбираем Произвольная область:
Далее, нажимаем левую кнопку мыши. Не отпуская кнопку, по контуру объекта (а данном случае по контуру птички) ведем мышкой. Таким образом нужно обойти весь объект. Можно даже по контуру захватывать немного больше фона, — потом с помощью ластика мы сотрем лишнее:
Дошли до начала выделения, — отпустили кнопку мыши. И теперь нужно в вверху в инструментах нажать на функцию Обрезать:
Получаем вырезанный объект! Теперь можно воспользоваться ластиком (1), чтобы подчистить лишнее. А для удобного стирания можно увеличивать детализацию изображения (2):
Также размер ластика можно регулировать с помощью функции Толщина (выбрали инструмент Ластик -> Толщина):
Ну и также, как и рассматривали выше, с помощью функции отмены операции можно вернуть предыдущее действие, если стерли лишнее.
Пройдя ластиком края всей фотографии, получаем готовой вырезанный по контуру объект (без фона):
Конечно же, Paint, это не Фотошоп, так что идеального результата ожидать не стоит. Но всё же, для простых задач вполне может выручить!
Осталось только сохранить изображение. А как это сделать, — говорили выше.
Заключение
Теперь вы знаете то, как обрезать фото или изображение в Паинте. Также мы рассмотрели то, как обрезать фон картинки в Paint. Как видно, — ничего сложного в этом нет! Функция простая, но может порой пригодиться. Тем более, что для этого никаких дополнительных программ на компьютер устанавливать не нужно!
Как создать и редактировать текст в Паинт
Привет! Несмотря на свою кажущуюся простоту, графический редактор Paint таит в себе множество возможностей, которые способны решить большинство повседневных задач. В этой статье мы поговорим о том, как при помощи Paint можно вставить текст в новый документ, или на существующую фотографию. Конечно, использовать красивые 3-d шрифты, как это можно в Фотошопе, у вас не получится. Однако, например, создать простенькую открытку с поздравлением на ней, в Паинте вполне возможно.
Как сделать текст в Paint
Итак, рассмотрим последовательность действий, как написать текст в Paint на новом документе:
- Открываем программу Paint и нажимаем на значок Текст в верхней панели инструментов:
- Щелкаем левой кнопкой мыши в том месте, где нужно написать текст. Одновременно с этим действием на панели появятся инструменты редактирования текста, а на рабочей области вы увидите пунктирный прямоугольник – в нем и будет вводиться надпись.
- Теперь можете набирать текст в Paint. Если он не влезает в рамку, а перенос вниз не допускается, просто потяните за квадратик на рамке в нужную сторону:
Точно так же можно вставить текст и на фотографию (картинку): добавляем вначале изображение, далее нажимаем на значок Текст и кликаем в нужном месте на фотке, вводим текст:
Как изменить текст в Paint
Итак, мы рассмотрели, как в Паинте вставить текст. Однако в том виде, в котором он вставится, не всегда будет нас утраивать – не тот масштаб, цвет, или не нравится его форма. Все это, и многое другое можно изменять в нашем стандартном редакторе изображения от Microsoft.
Как редактировать текст в Paint:
- Изменяем шрифт текста. Для этого из выпадающего меню в панели инструментов выбираем нужный шрифт:
Если вы уже написали текст, то выделите его, чтобы увидеть изменения со шрифтом и с другими параметрами, которые мы будем менять дальше.
После этого становятся доступными кнопки: Изменить размер и наклонить и Повернуть или отразить. Как ими пользоваться, я думаю, вы уже сами разберетесь – тут все то же самое, как и при редактировании картинок.
Как видите, арсенал Paint в отношении текстового контента вполне существенный, и его вполне хватает для выполнения простых задач – вставка текста, изменение его размера и наклона, цвета, фона, угла поворота и пр. Пишите в комментариях, если возникнут какие-то вопросы. До новых встреч!
Как отредактировать pdf файл в paint
В этом уроке я покажу, как редактировать pdf файл. Мы научимся править пдф при помощи бесплатных онлайн сервисов и программ.
Редактирование PDF онлайн
Самый простой способ отредактировать pdf файл – использовать онлайн сервис. Таких сайтов много, они бесплатны и просты в управлении.
- Загружаем в сервис файл.
- Делаем нужные правки.
- Сохраняем на компьютер.
Больше всего мне нравится сервис Smallpdf, поэтому про него я расскажу подробно. Но есть и другие хорошие сайты, которые мы тоже рассмотрим.
Сервис Smallpdf
Smallpdf.com – бесплатный сайт для редактирования pdf файлов. При помощи него можно добавить или удалить текст, вставить изображение, удалить страницы, повернуть, перевести в другой формат и сделать многое другое.
Из недостатков могу выделить лишь ограниченное количество операций в бесплатном режиме.
Редактирование файла
Открываем сайт smallpdf.com и выбираем «Редактировать PDF». Или переходим по ссылке.
Перетягиваем pdf файл в окошко.
Откроется наш документ, вверху которого будет панель инструментов.
Добавить текст . Через этот пункт можно вставить дополнительный текст в документ. Там же, вверху, настроить его размер шрифт и цвет.
Добавить изображение . Позволяет вставить фотографию или картинку.
Добавить фигуру . Позволяет вставить фигуру: прямоугольник, круг или стрелку.
Еще этот инструмент можно использовать для удаления текста. Для этого выбираем квадрат и рисуем его прямо на ненужном тексте.
Меняем цвет заливки на белый, а цвет обводки удаляем.
Рисование . Этот пункт меню позволяет рисовать линии различной толщины и цвета.
После выполненной работы нажимаем кнопку «Готово». Откроется страница сохранения, и останется лишь скачать полученный файл.
Как сжать файл
1 . Чтобы уменьшить компьютерный размер файла pdf, откройте раздел Сжать.
2 . Перетяните документ на красную панель. Сразу после этого начнется обработка файла.
В моем случае, сервис смог сжать документ почти в два раза (с 81.2 Кб до 41 Кб).
3 . Сохраните готовый файл.
Как разделить документ
1 . Чтобы извлечь одну или несколько страниц из файла, перейдите в раздел Разделить.
2 . Перетащите документ внутрь окна и выберите одну из двух опций:
- Извлечь каждую страницу в PDF – тогда из каждой страницы документа сервис сделает отдельный файл.
- Выберите страницы для извлечения – тогда можно выбрать определенные страницы.
3 . Сохраните готовый файл.
Как объединить несколько файлов в один
1 . Перейдите в раздел Объединить.
2 . Перетащите внутрь страницы все pdf документы, которые нужно объединить в один файл.
3 . Нажмите на кнопку «Объединить PDF» и все файлы соединятся в один. Останется только скачать результат.
Как удалить страницы
1 . Откройте раздел Удалить страницы. Добавьте файл с несколькими страницами.
2 . Наведите курсор на страницу, которую нужно удалить. Вверху появится иконки, на одной из них будет корзина.
3 . Нажимаем на нее и страницу удаляется. После чего можно применить изменения и сохранить документ.
Как повернуть страницу
Откройте инструмент Повернуть и добавьте свой документ. Появится окошко, с возможностью поворачивать документы влево и вправо.
После нажатия на кнопку «Сохранить изменения» документ будет сохранен в том виде, в котором вы его развернули.
Как преобразовать пдф в Ворд
Ну и напоследок, расскажу о такой замечательной возможности как конвертация. Эта операция позволяет сделать из формата pdf файл другого типа, например, Word.
Открываем раздел PDF в Word и добавляем файл. Сервис автоматически начнет конвертацию. По завершении опять же выйдет запрос на сохранение. Вот и все – из PDF получился Word!
Подробнее про перевод PDF в Word читайте в этой статье.
Таким же образом можно получить другие форматы: Excel, PowerPoint, JPG. Просто открываем smallpdf.com и выбираем подходящий инструмент.
Другие бесплатные онлайн сервисы
iLovePDF (ilovepdf.com/ru) – сервис умеет объединять, разделять, сжимать, разворачивать и конвертировать файлы. А также имеет дополнительные инструменты: нумерацию страниц, возможность поставить пароль, водяной знак, восстановить поврежденный документ.
Из плюсов : во время работы сервис не ставил мне лимиты на задачи, а выполнял я их как минимум 10.
Из минусов : нельзя редактировать текст и добавлять мультимедийные файлы.
PDF2GO (pdf2go.com/ru) – сайт предлагает все необходимые инструменты для редактирования. Тут вы можете замазать ненужную информацию, добавить текст, картинку, нарисовать фигуры (линии, пунктиры, квадрат, эллипс и т.д). Также есть возможность менять размер страниц. Например, формат letter на А4.
Из минусов : в бесплатном режиме неизвестно, сколько и где хранятся файлы, загруженные для обработки.
PDF24 (tools.pdf24.org/ru) – сервис предлагает кучу инструментов для редактирования:
Первым делом, после перехода на сайт меня порадовало присутствие бесплатной версии для ПК, которую мы будем рассматривать позже.
Также порадовало наличие функции распознавания текста с помощью OCR – обычно этот компонент платный. Еще есть возможность поставить цифровую подпись, защитить документ.
Минусов у этого сервиса я не нашел – все работает отлично.
PDFzorro (ru.pdfzorro.com) – сайт дает возможность добавлять и удалять текст, изображения, рисовать линии, квадраты и т.д. Также можно сжать документ, поставить на него пароль.
Из плюсов : можно удалить документ с сервера после конечной обработки. Отсутствует реклама.
Из минусов : невзрачный интерфейс.
Программы для редактирования PDF
PDF-XChange Editor (tracker-software.com) – платная программа для редактирования PDF. Ее можно установить бесплатно, но не все функции будут работать.
Программа позволяет редактировать текст, добавлять изображения, штампы, комментарии.
Также доступны инструменты безопасности, такие как цифровая подпись, установка пароля, запрет вывода на печать.
А вот работать с формами можно только в платной версии. Также нельзя отредактировать изображения и линии.
Несмотря на ограничения, бесплатных функций вполне достаточно. В сочетании с онлайн сервисами можно получить отличный результат.
PDF24 Creator (ru.pdf24.org) – бесплатная программа от создателей онлайн сервиса PDF24, о котором я рассказывал выше. Для полного функционала нужно создать аккаунт, после чего откроются все возможности приложения.
PDF24 Creator умеет поворачивать страницы, сжимать, конвертировать документы в форматы txt, jpg, html, docx. Правда, доступны эти инструменты только в режиме онлайн – софт перебрасывает на сервис PDF24.
Из плюсов : порадовало наличие принтера для виртуальной печати. Есть режим распознавания текста, только у меня он не заработал.
Из минусов : ограниченный функционал, наличие рекламы.
Онлайн сервис tools.pdf24.org дает намного больше возможностей для работы с документами, нежели программное обеспечение.
Movavi PDF-редактор (pdf.movavi.ru) – программа платная, бесплатно только на 7 дней для ознакомления.
Приложение позволяет редактировать текст, добавлять и удалять изображения, делать разворот, добавлять и удалять страницы. Программа подойдет для базовой обработки pdf.
Из минусов : нет распознавания текста и нельзя конвертировать документ в офисные приложения.
Adobe Acrobat DС Pro (acrobat.adobe.com) – программа платная, бесплатно только 7 дней для ознакомления.
Приложение позволяет создать PDF файл с нуля, обладает широкими возможностями для редактирования.
Например, она имеет отличный набор инструментов для работы с полями. При помощи них можно создавать анкеты.
Правда, не получится изменить документ, который заблокирован. А также нельзя редактировать отсканированные pdf файлы – для этого нужно сначала распознать текст с помощью инструмента OCR.
Из плюсов : функционал программы.
Из минусов : высокая стоимость подписки, которая для рядовых задач не нужна – можно обойтись и бесплатными сервисами.
Foxit PhantomPDF Standart (foxitsoftware.com) – программа платная, бесплатно только 14 дней для ознакомления.
Имеет все необходимые инструменты для редактирования: правка текста, работа с изображениями, возможность добавить аудио/видео и другие.
Понравилось, что можно распознать текст и конвертировать его в офисные приложения. Но огорчило, что программа не смогла распознать мой отсканированный на русском документ, хотя поддержка языка в настройках присутствует.
Приложение имеет все необходимые инструменты для работы с pdf, но инструмент распознавания нуждается в доработке.
Офисные приложения
Microsoft Word
В программе Microsoft Word 2010-2016 есть инструменты для редактирования pdf. Нужно просто открыть файл в Ворде, сделать необходимые правки и сохранить.
1 . Нажмите на кнопку «Файл» в левом верхнем углу, затем «Открыть» и «Обзор».
2 . В окошке выберите нужный pdf файл.
Программа сообщит, что преобразует его в Ворд. Нажмите «ОК».
3 . Теперь нажмите «Разрешить редактирование» вверху и исправьте файл так, как нужно.
4 . Затем сохраните обратно в pdf: Файл → Сохранить как → Обзор → в поле «Тип файла» выбрать PDF.
На заметку : Word хорошо справляется с редактированием документов, которые были изначально в нем созданы, а затем экспортированы в pdf. Но программа не умеет распознавать отсканированные документы и добавляет их как картинку.
LibreOffice
LibreOffice (ru.libreoffice.org) – это бесплатный аналог офиса от Microsoft. Позволяет редактировать PDF файлы: текст, таблицы, изображения, создать защиту, поставить водяной знак, подпись, удалить или добавить страницы и многое другое.
Принцип работы такой же, как в Ворде:
- Открываем файл в программе.
- Редактируем его.
- Сохраняем в формате PDF.
Как отредактировать PDF через Paint
Способ 1: перевести в JPG
Для начала конвертируем необходимые страницы из PDF в JPG. Сделать это можно через тот же smallpdf.com.
Затем открываем программу Paint: Пуск → Стандартные Windows → Paint.
И в ней открываем полученный jpg: Файл → Открыть. Затем редактируем его и сохраняем: Файл → Сохранить.
Способ 2: сделать скриншот
Суть этого способа в том, что мы делаем снимок видимой части экрана и вставляем его в Paint. А там уже редактируем и сохраняем в нужном формате: jpg, png, gif или другом.
- Открываем pdf файл.
- Нажимаем клавишу Print Screen на клавиатуре.
- Открываем программу Paint (Пуск → Стандартные Windows → Paint).
- Нажимаем кнопку «Вставить» вверху программы или сочетание клавиш Ctrl + V.
- Сохраняем (Файл → Сохранить).
Минус этого способа в том, что изображение вставляется с лишними элементами: рабочим столом, панелью задач и пр. Но их можно убрать – обрезать при помощи инструментов «Выделить» и «Обрезать» вверху программы.
Многие из нас сталкиваются с ПДФ документами: рекламными брошюрами, книгами и другой полиграфической продукцией в электронном виде. Изначально файлы в PDF формате представляют собою законченные документы, готовые к просмотру и печати, без возможности редактирования. В данной статье рассказывается, как отредактировать PDF файл онлайн и в программе: изменить текст и рисунок.
Преимущество ПДФ перед другими форматами документов в том, что они одинаково хорошо отображаются на разных ПК, какие бы редкие шрифты не использовались в них. Данный формат широко используется для представления технической документации, книг, рекламных буклетов и различных схем.
Какими бы готовыми не были документы, необходимость в их редактировании возникает всегда. Одни хотят что-то добавить, другие удалить.
Программа редактирования PDF файлов
Существует несколько программ для редактирования PDF документов. Далее рассмотрены некоторые из них — бесплатные и условно бесплатные редакторы ПДФ.
Adobe Acrobat DC — условно бесплатный редактор. Пробную версию можно скачать на сайте компании Adobe и пользоваться ею бесплатно 30 дней.
В дальнейшем, нужно либо приобрести данный продукт, либо воспользоваться альтернативными инструментами.
Рассмотрим подробнее, как изменить PDF файл в данной программе.
Запустите программу и выберите задачу «Редактировать PDF».
Затем укажите путь: какой открыть PDF файл.
Чтобы отредактиовать текст, щелкните левой кнопкой мыши и редактируйте его на свое усмотрение. Изменение местоположения текста выполняется перетаскиванием текстового поля на нужное место документа.
Изменение формата шрифтов доступно на вкладке «Инструменты», активируйте её и укажите необходимые параметры.
Поиск нужных слов в тексте и замена одних на другие выполняется с помощью меню «Редактирование» — «Найти» или сочетанием клавиш Ctrl + F.
Чтобы отредактировать изображение, кликните по нему мышкой и активируйте область с рисунком.
Для изменения размера картинки, щелкните по её углу и перетащите изображение на нужную высоту и ширину.
Чтобы обрезать рисунок, отразить его по вертикали или горизонтали, на панели инструментов активируйте вкладку «Инструменты» и выберите нужное действие.
На этом возможности программы не заканчиваются. Adobe Acrobat DC — одна из лучших программ для редактирования ПДФ. Она позволяет изменить текст документе, оптимизировать графику и обрезать рисунок.
Foxit Advanced PDF Editor — ещё один условно бесплатный инструмент. Свободно им можно пользоваться первые 30 дней.
Скачав, установив и запустив программу, вы увидите её рабочее окно (смотрите следующий рисунок). Чтобы открыть документ, зайдите в меню «File» — «Open» и укажите путь к файлу, которому нужна корректировка.
Рабочая область Foxit Advanced во многом схожа с другими текстовыми редакторами, поэтому управление ею интуитивно понятно, несмотря на англоязычный интерфейс.
Чтобы отредактировать текст в PDF файле, активируйте его щелчком мыши, после этого вы сможете внести изменения в ПДФ документе.
Обратите внимание на панель инструментов, здесь можно изменить размер и шрифт выделенной фразы, указать ей выравнивание: по левому краю, по центру, по правому краю, а также задать начертание: полужирный или курсив.
Чтобы изменить изображение, нажмите по нему мышью компьютера. По краям рисунка отобразятся специальные ползунки, перемещение которых меняет размер картинки. Дополнительные функции работы с изображениями находятся в меню Object.
Вставка нового рисунка происходит через вкладку меню «Edit» — «Images» — «Insert» или нажатием Ctrl + Shift +D. Выделите загруженное изображение и переместите его в нужное на странице место.
Inkscape — графический редактор, умеющий редактировать ПДФ файлы. В отличие от предыдущих программ, данный продукт бесплатный.
Функционал программы похож на другие редакторы векторной графики, такие, как: CorelDraw, Illustrator или Xara X. Программа поддерживает работу с текстурами, контурами, текстом, маркерами, градиентами и другими объектами.
Из-за того, что программа бесплатная и на русском языке, она понравится многим пользователям.
Так выглядит рабочее окно Inkscape.
Как видите, в ней удалось изменить текст в PDF файле, напечатать надпись.
Программы мы рассмотрели, теперь перейдем к онлайн сервисам. Они пригодятся тем, кто не хочет устанавливать дополнительный софт на свой компьютер.
Редактор PDF онлайн
Редактировать PDF файл онлайн бесплатно можно следующими веб-сервисами:
Google Docs — бесплатный онлайн редактор PDF файлов и других форматов документов. Им можно распознать текст онлайн.
Вход в Google Docs происходит с помощью электронной почты Gmail. Если у вас нет почтового ящика, прочитайте эту инструкцию: Как создать электронную почту.
Рассмотрим, как изменить PDF онлайн в Google Docs. Функционал этого сервиса на первый взгляд необычен. Тем не менее, потратив немного времени на его изучение, понять принцип работы редактора ПДФ файлов сможет каждый желающий.
Авторизовавшись в системе, вы попадете в Google Диск. Первое, что необходимо сделать — настроить загрузку файлов. Справа вверху нажмите на значок в виде «Шестерёнки», затем перейдите в подраздел «Настройки загрузки». Убедитесь в том, что каждый из подпунктов отмечен галочкой.
Загрузите файл — слева вверху, нажмите значок «Стрелка вверх» и укажите нужный на компьютере.
Когда документ загрузится, кликните на нём правой кнопкой мыши и выберите «Открыть с помощью» — «Google Документы».
В открывшемся редакторе отобразится содержимое ПДФ документа — страницы будут в виде картинок, под каждой из которой должен находиться распознанный текст.
Исходные рисунки можно удалить, а текст изменить на своё усмотрение.
Чтобы добавить изображение в файл — воспользуйтесь меню «Вставка».
Таким образом, редактирование PDF файлов онлайн позволяет изменить старый или на его основе создать новый документ.
Сохранение изменений в документе выполняется через меню «Файл» — «Скачать как» — «Документ PDF».
PDFescape — ещё один бесплатный редактор PDF онлайн. Он работает с документами, содержащими не более 100 страниц.
Зайдя на главную страницу онлайн редактора, нажмите кнопку «Edit Now». Затем выберите действие «Upload to PDFescape» и сообщите путь к нужному файлу. Когда загрузится ПДФ документ, вы сможете его редактировать.
Вся работа с документами выполняется через панель инструментов, расположенную слева вверху.
Имеющиеся в арсенале PDFescape функции разбиты по вкладкам: Insert (вставить), Annotate (комментарии), Page (страница).
Уделив немного времени сервису, вы разберётесь в его возможностях.
На этом все, теперь вы знаете, как редактировать PDF онлайн и править документы в программах: исправить текст и вставить графику.
Современные сканеры часто по умолчанию сохраняют документы в PDF. Как сделать из документа картинку? Даем 4 совета.
Если вам требуется изменить что-то в документе PDF, можно конвертировать его из PDF в Word. Но что делать с картинками, которые выходят со сканера в этом формате? Рассказываем, как сделать из них обычные файлы JPG.
На компьютере
Простейший способ сделать картинку из PDF на Windows — пропустить исходный документ через виртуальный принтер. Утилит для виртуальной печати масса, но не все они делают JPG. Мы рекомендуем простую русскоязычную программу Универсальный конвертер документов:
- Загрузите и установите программу Универсальный конвертер на своем компьютере.
- Откройте файл PDF в любом просмотрщике — к примеру, официальном Adobe Acrobat Reader.
- В меню нажмите Файл > Печать.
- В поле Принтер выберите Universal Document Converter.
- Нажмите на кнопку Свойства рядом с выбранным принтером.
- На вкладке Формат файла в поле Выходной формат выберите JPG.
- Нажмите ОК, а затем Печать.
В результате будет получено несколько файлов JPG (в зависимости от количества страниц в документе), которые будут сохранены в папку Мои документы. Небольшой водяной знак внизу картинки можно легко отрезать в любом графическом редакторе — хоть в Paint.
Онлайн
Второй способ — конвертировать PDF в JPG онлайн. Тут у вас широкий выбор сервисов для конвертации. Например, можно использовать симпатичный сервис с милым названием I Love PDF:
- Откройте ссылку и нажмите на большую кнопку Выбрать PDF файл. Можно просто перетащить PDF в браузер или же выбрать файл с Google Drive или Dropbox (потребуется авторизация в соответствующих хранилищах).
- Когда файл будет загружен, выберите нужную опцию: Cтраница в JPG — все страницы документа будут сохранены в виде картинок; Извлечение изображений — из документа будут извлечены и сохранены только картинки (а текст — нет).
- Нажмите Конвертация в JPG.
- Дождитесь окончания преобразования и в открывшемся окне выберите папку, в которую нужно сохранить картинки.
- Введите название архива и нажмите ОК в отобразившемся окне, либо нажмите на большую кнопку Скачать изображения JPG.
В результате в нужной папке будут сохранены преобразованные картинки, упакованные в ZIP-архив. Откройте его и извлеките изображения любым архиватором или встроенными средствами Windows.
На смартфоне
Мобильные сканеры документов (о них мы писали в отдельной статье) очень любят сохранять все в PDF. Посоветуем приложения для iOS и Android, которое позволяет создать картинки из документа. Они созданы разными разработчиками, но оба называются PDF to JPG Converter.
Покажем принцип работы на примере приложения для Android.
- Загрузите и установите приложение на свой смартфон.
- Откройте приложение, нажмите на кнопку «+» и выберите PDF-файл.
- Выберите опцию Convert to Image.
- Дождитесь окончания конвертации.
Все полученные картинки будут удобным образом отображены в приложении. Программа для конвертации PDF в JPG для iOS работает аналогичным образом.
Редактирование изображений в растровом редакторе Paint
Paint ― «простейший графический редактор, предназначенный для создания и редактирования растровых графических изображений в основном формате Windows (BMP) и форматах Интернета (GIF и JPEG)». Он приемлем для создания простейших графических иллюстраций, в основном схем, диаграмм и графиков, которые можно встраивать в текстовые документы; в Paint можно создавать рекламу, буклеты, объявления, приглашения, поздравления и др.Основные возможности Paint:
― проведение прямых и кривых линий различной толщины и цвета;
― использование кистей различной формы, ширины и цвета;
― построение различных фигур ― прямоугольников, многоугольников, овалов, эллипсов ― закрашенных и не закрашенных;
― помещение текста на рисунок;
― использование преобразований ― поворотов, отражений, растяжений и наклона.
В связи с тем, что в Paint не используется антиалиасинг и полупрозрачность, заливка аккуратно и чётко заполняет области, обведённые любыми кривыми линиями. Пользуясь заливкой и пипеткой, можно быстро стереть множество деталей одного цвета на фоне другого — достаточно залить этот фон цветом деталей, а затем вернуть ему его цвет. Залить тонкий наклонный контур сложно, потому что часто он не имеет смежных точек на всём своём протяжении. Иногда эту задачу проще решить, сделав его толще — продублировав этот контур рядом, с помощью возможностей выделения с прозрачностью и копирования.
Инструмент «Ластик» работает, фактически рисуя вторым — «фоновым» — цветом там, где им проведут при нажатой левой кнопке мыши. Однако, если им водить при нажатой правой кнопке, то он будет «стирать» фоновым цветом только то, что нарисовано первым — «основным» — цветом. Выделенный фрагмент оказывается «плавающим» (он может быть перенесён в любое место рабочей области без изменения самой картинки), а его место заполняется фоновым цветом. При этом, если в момент начала перетаскивания нажата клавиша Ctrl, в начальной позиции остаётся «штамп» — туда впечатывается копия плавающего выделения (при первоначальном перемещении получается так, как будто унесена копия выделенного, а на исходном месте ничего не изменилось). Если нажата клавиша Shift — то подобный штамп делается и во всех промежуточных точках перемещения. Прозрачным считается цвет, который в момент выделения назначен фоновым (назначается правой кнопкой мыши — как с палитры, так и с рабочей области инструментом взятия цвета (пипеткой)). При вставке размер рабочей области увеличивается так, чтобы вмещать в себя вставляемое изображение. Пользуясь этим, можно измерять размеры изображений — достаточно перед вставкой уменьшить за нижний правый угол размеры рабочей области до минимальных, а после вставки посмотреть на «атрибуты» изображения.
В Paint отсутствует функция изменения яркости, контрастности и т. д.,
нет возможности при изменении размера указать желаемый размер в
пикселях, нельзя сделать шрифт по левому краю или по центру.
Как редактировать изображения с помощью Paint и фотографий в Windows 10
Существует множество сторонних пакетов программного обеспечения для редактирования изображений для Windows 10. Однако для более простого редактирования они могут не понадобиться. Вместо этого ознакомьтесь с некоторыми инструментами, уже включенными в Windows 10. Paint была основным средством редактирования изображений в Windows с 1985 года, когда была представлена премьера Windows 1.0, вплоть до Windows 10, хотя дальнейших планов по ее обновлению нет. времена. А теперь Microsoft также добавила в Windows 10 новое приложение «Фотографии», которое расширяет возможности платформы для редактирования.
Редактирование изображений в Paint
Paint вряд ли является альтернативой Adobe Photoshop, но все же может пригодиться для более простого редактирования изображений. Введите «Paint» в поле поиска Кортаны, чтобы открыть его окно. Окно Paint имеет ленточный интерфейс с вкладками File, Home и View. Вкладка «Файл» включает параметры Сохранить , Открыть и Печать , а «Просмотр» включает параметры отображения и масштабирования. Вы можете выбрать все параметры редактирования Paint на вкладке «Главная».
Paint может пригодиться для изменения размера изображений.Откройте изображение для редактирования, щелкнув вкладку «Файл» и . Откройте и выберите файл изображения, который вы планируете редактировать . Затем нажмите кнопку Изменить размер на вкладке «Главная», чтобы открыть окно, показанное непосредственно ниже.
Щелкните переключатель Percentage в этом окне. Затем вы можете настроить размеры изображения в процентах. Например, чтобы уменьшить фотографию на 50%, введите «50» в текстовые поля по горизонтали и вертикали и нажмите ОК .Это сократит изображение вдвое, а чтобы удвоить его размеры, вы должны ввести «200» в поля по горизонтали / вертикали.
Обрезка — один из наиболее важных инструментов редактирования, и Paint включает в себя опцию Crop . С его помощью вы можете вырезать выбранную область изображения. Сначала нажмите кнопку Select на вкладке Home и щелкните Rectangular selection в меню. Затем вы можете перетащить прямоугольник на область изображения, удерживая левую кнопку мыши, как показано на снимке ниже.
Это область изображения, которая остается при кадрировании. Таким образом, опция обрезки эффективно обрезает все, что находится за пределами вашего прямоугольного выделения. Когда вы выбрали область изображения с прямоугольником, нажмите Crop , чтобы вырезать остальную часть изображения, как показано ниже.
Paint также имеет параметр Выбор произвольной формы , который можно выбрать, чтобы выделить области обрезки без прямоугольников. Нажмите кнопку Select и выберите в меню Free-form selection .Затем вы можете нарисовать форму на изображении, чтобы выделить область, которую нужно сохранить, и нажмите Обрезать , чтобы вырезать остальную часть фотографии.
Если вам нужно переключить альбомную фотографию на портретную — переключение высокой фотографии на широкую — нажмите кнопку Повернуть . Выберите Поверните влево на 90 , чтобы переключиться на портретную ориентацию. Вы также можете выбрать Rotate 180 , который эффективно переворачивает изображение с ног на голову.
Нажмите кнопку Text , чтобы добавить текст к изображению.Затем перетащите прямоугольник на фотографию, чтобы развернуть текстовое поле и открыть новую вкладку. Теперь вы можете ввести что-нибудь в текстовое поле. Вы можете выбрать параметры шрифта на вкладке «Текст».
Щелкните Opaque , чтобы добавить цвет фона в текстовое поле, которое по умолчанию является прозрачным. Затем щелкните поле Color 2 и выберите цвет из палитры, чтобы добавить его к фону текстового поля. Вы можете изменить цвета текста, выбрав поле Color 1 .
Если у вас есть изображение с основным цветом фона, вы можете быстро настроить его с помощью параметра Заливка цветом на вкладке «Главная».Похоже на ведро с краской. Выберите этот вариант, нажмите кнопку Color 1 и выберите заменяющий цвет из палитры. Затем переместите курсор ведра с краской на область цвета фона и щелкните левой кнопкой мыши, чтобы переключить его на цвет, выбранный из палитры.
Редактирование изображений с помощью приложения «Фотографии»
В Windows 10 есть новое приложение «Фотографии», в котором есть несколько дополнительных параметров, которых нет в Paint. Например, он включает в себя множество фильтров, вариантов освещения и цвета.Он также включает в себя несколько дополнительных эффектов для добавления к фотографиям. Таким образом, Photos имеет немного более обширный набор инструментов для редактирования изображений, чем Paint.
Приложение «Фото» должно быть в меню «Пуск». Однако, если вы не можете найти его там, введите «Фотографии» в поле поиска Кортаны, чтобы открыть окно, показанное ниже. Это откроет окно ниже с выбранной коллекцией. Оттуда вы можете выбрать все фотографии, содержащиеся в ваших папках «Изображения».
Выберите фотографию для редактирования, щелкнув ее эскиз и нажав кнопку Редактировать .Это откроет параметры редактирования фотографий приложения, показанные на снимке ниже. Он откроется с выбранным слева Basic Fixes , в котором в Paint включены параметры Crop и Rotate .
Здесь вы можете выбрать один удобный вариант — Enhance . Это вариант быстрого исправления, который позволяет вносить некоторые базовые изменения в фотографии. Например, это, вероятно, сделает размытое фото немного резче и повысит его контраст. И если вам не нравятся результаты, вы всегда можете нажать Ctrl + Z, чтобы отменить любое изменение.
Опция Straighten также пригодится, если ваша фотография не совсем прямая. Выберите Straighten , а затем поверните круг вокруг круглой полосы, чтобы настроить угол изображения. Затем щелкните в любом месте изображения, чтобы применить редактирование.
Щелкните «Фильтры» слева, чтобы открыть шесть параметров фильтра. В приложении нет всплывающих подсказок, поясняющих, что это за фильтры, поэтому вам придется воспользоваться методом проб и ошибок, чтобы выяснить, какой из них что делает.Единственный очевидный — это черно-белый фильтр, преобразующий изображения в черно-белые. Щелкните параметры фильтра, чтобы увидеть, как они редактируют изображение.
Чтобы настроить цвета изображения, щелкните Цвет слева. Здесь вы можете выбрать Color Boost , чтобы улучшить или уменьшить цвет на фотографии. Щелкните параметр Color Boost , а затем перетащите палитру цветов на изображение. Вы можете выбрать цвет на изображении для редактирования, перетащив на него палитру цветов.Круг на палитре цветов указывает, какой цвет будет редактироваться.
Затем перетащите круг вокруг круглой полосы, чтобы усилить или уменьшить яркость выбранного цвета. Если повернуть круг против часовой стрелки, цвет изображения может быть преобразован в серый, как показано ниже. Поворот вправо усилит выбранный цвет. Это может быть хорошим вариантом для улучшения тусклых синих линий горизонта на фотографиях или для того, чтобы голубое небо выглядело немного мрачнее.
Щелкните Эффекты, чтобы открыть еще два параметра, которые применяют редактирование Виньетка и Выборочный фокус к изображению.Параметр Vignette затемняет границу изображения, как показано на снимке ниже. Щелкните Vignette и затем поверните круг по часовой стрелке, чтобы затемнить границы. При вращении круга против часовой стрелки границы становятся светлее.
Photos также имеет опцию Selective Focus , которая размывает изображение вокруг выбранной области. Таким образом, выбранная часть фотографии остается в фокусе, а остальная часть — не в фокусе. Чтобы применить это редактирование к вашему изображению, щелкните Selective Focus , а затем расположите и измените размер круга на снимке ниже, чтобы выбрать область изображения, которая будет оставаться в фокусе.
Затем нажмите кнопку Blur вверху, чтобы настроить степень размытия изображения. Затем нажмите кнопку Применить на панели инструментов, чтобы подтвердить редактирование. Или щелкните Отмена , чтобы отменить его.
Когда вы закончите редактирование, нажмите Сохранить на панели инструментов. Это сохранит изображение с примененным редактированием. Чтобы сохранить отредактированное изображение и сохранить исходное, вы можете нажать кнопку Сохранить копию .
Таким образом, вам может не понадобиться дополнительное программное обеспечение для редактирования изображений. И с помощью Paint, и с помощью фотографий вы можете редактировать свои фотографии различными способами, и, если вы не зарабатываете на жизнь редактированием изображений, скорее всего, у вас будет все, что вам нужно. Конечно, это все еще довольно простые программы, поэтому в них все еще отсутствует несколько заметных параметров редактирования, но для базовых исправлений их должно быть достаточно.
Редактируйте фотографии и видео в Windows 10
Независимо от того, являетесь ли вы практическим профессионалом или любите улучшения, которые работают автоматически, приложение «Фото» в Windows 10 предоставляет вам всевозможные варианты для того, чтобы ваши фотографии и видео выглядели наилучшим образом.
Редактировать фото
С помощью приложения «Фото» вы можете легко обрезать, вращать, добавлять фильтры и автоматически улучшать свои фотографии.
В поле поиска на панели задач введите фотографии. Из списка выберите Фото . Затем выберите фотографию, которую хотите изменить.
Начните с выбора Edit & Create вверху экрана.
Выберите Edit, , а затем выберите Crop & rotate , Filters или Adjustments .
Используйте эти функции для настройки света, цвета, четкости и устранения эффекта красных глаз.
Совет: Чтобы внести незначительные изменения или подправить дефекты, выберите Правка и создание > Правка > Корректировки. Затем выберите Красные глаза или Точечное исправление .
Для дополнительных творческих возможностей выберите «Редактировать и создать», , а затем выберите «Добавить 3D-эффекты» или «Редактировать с помощью Paint 3D» .
Проявите творческий подход с фотографиями и видео
Иногда в истории есть нечто большее, чем то, что могут передать изображения и видео сами по себе. Добавьте индивидуальности своим любимым моментам, используя свои фото и видео.
Для начала откройте фотографию или видео, которые нужно улучшить.
Выберите Edit & Create в верхней части экрана.
Выберите Draw , а затем на панели инструментов выберите один из трех инструментов рисования.
Выберите выбранный инструмент еще раз, чтобы увидеть варианты цвета и размера.
Продолжайте рисовать прямо на изображении, и не беспокойтесь, если вы напортачите — вы всегда можете стереть отметки, которые вам не нравятся, с помощью инструмента Eraser .Или очистите весь рисунок, выбрав Ластик вверху фотографии, затем Стереть все чернила .
Для дополнительных творческих возможностей выберите «Редактировать и создать» , а затем выберите «Добавить 3D-эффекты» или «Редактировать с помощью Paint 3D» .
Поделитесь своими творениями
Как только вы довольны своим рисунком, поделитесь им! Чтобы поделиться стоп-кадром вашего нового изображения или анимированным воспроизведением вашего рисунка, при открытом творении выберите Поделиться .
Для получения дополнительной информации о видео см. Создание видео.
Как использовать Paint для редактирования изображений в Windows 10
Microsoft Paint — важное приложение Windows 10, которое используется для создания или рисования различных изображений на холсте Paint. Приложение Paint предлагает различные инструменты, различные виды кистей, форм и широкую палитру цветов для рисования и редактирования изображений. Он также позволяет загружать изображение из Интернета, копировать его на холст или страницу Paint и редактировать его так, как вы хотите!
Как использовать Microsoft Paint в Windows 10
Чтобы открыть приложение Paint, нажмите кнопку ПУСК> Аксессуары для Windows> Paint ИЛИ , введите Paint в поле поиска на панели задач, а затем выберите приложение Paint из полученные результаты.На вашем экране откроется следующее окно. Так выглядит холст Paint.
В верхней части окна Paint вы увидите панель инструментов , на которой вы можете выполнять различные функции. Эта панель инструментов включает вкладку «Файл», «Главная» и «Просмотр». Давайте теперь рассмотрим это подробнее.
1] Домашняя страница
Вкладка «Главная» используется по умолчанию при открытии приложения Paint. На вкладке «Главная» вы можете выполнять различные функции, связанные с изображением, буфером обмена, инструментами, формами и цветами.
В Буфер обмена вы можете выполнять такие команды, как вырезать, копировать и вставить, где вы можете вырезать или скопировать выделенный фрагмент с холста и вставить его на клавиатуре. В разделе Image вы можете обрезать, изменять размер и вращать изображение. Вы можете вращать влево и вправо на 90 градусов, вращать на 180 градусов, а также переворачивать по вертикали и горизонтали.
Группа Tools позволит вам нарисовать карандашную линию произвольной формы с выбранной шириной, добавить текст, выбрать цвет и использовать его для рисования, заполнить область на холсте выбранным цветом, использовать лупу для определенную область на холсте и используйте ластик, чтобы стереть определенную область изображения.Щелкните раскрывающееся меню Кистей , чтобы рисовать с использованием различных типов кистей. Вы найдете множество кистей с различными эффектами, такими как цветной карандаш, маркер, натуральный карандаш и т. Д. На картинке ниже я использовал несколько инструментов, чтобы показать вам, как они выглядят и ощущаются.
Здесь я использовал инструмент карандаша произвольной формы, несколько кистей, инструмент заливки формы и инструмент текста. Вы также можете преобразовать свой 2D-рисунок в 3D-изображение, отредактировав его в Paint 3D. Идите вперед и просто исследуйте! С помощью всех этих инструментов вы обязательно сделаете свою фотографию привлекательной и просто потрясающей!
Текстовые инструменты
На холсте Paint выберите место, куда вы хотите добавить текстовое поле, и введите в него желаемый текст.Вы можете отформатировать текст, выбрав тип шрифта, размер шрифта, изменив шрифт на полужирный и курсив, а также подчеркнув или зачеркнув текст. Вы можете выбрать желаемый цвет переднего плана, а также цвет фона. См. Пример, показанный ниже.
В группе Фигуры можно вставить готовые формы, такие как прямоугольник, пятиугольник, ромб, звезда, выноска и т. Д. Нажмите на Outline , чтобы выбрать один из различных вариантов, таких как однотонный, цветной карандаш, маркер, масло, натуральный карандаш, акварель или даже без контура.Щелкните «Форма Заливка », чтобы выбрать среду для заливки, например сплошной цвет, цветной карандаш, маркер, масло, натуральный карандаш, акварель или отсутствие заливки. В раскрывающемся меню «Размер» вы можете выбрать размер или ширину конкретного инструмента. Вы увидите четыре варианта в разделе «Размер», например 1px, 3px, 5px и 8px. См. Пример, показанный ниже.
Я использовал некоторые инструменты, такие как текстовый инструмент, карандаш, кисти и заливку с помощью инструмента Color , чтобы нарисовать следующее изображение.Выберите форму, которую хотите нарисовать, и размер инструмента по ширине. Здесь я выбрал размер 3 пикселя для формы молнии со сплошным цветом контура, например коричневым, и желтой заливкой мелком.
Группа цветов включает в себя широкую палитру цветов, которую вы можете выбрать для своего рисунка. Вы также можете редактировать с помощью Paint 3D , используя расширенные инструменты, о которых мы позже подробно расскажем в другом посте.
Читать : Советы и рекомендации по Microsoft Paint.
2] Просмотр
Вкладка «Просмотр» включает три группы с именами «Масштаб», «Показать или скрыть» и «Показать».
Группа Zoom позволяет увеличивать или уменьшать масштаб изображения настолько, насколько вы хотите для лучшего просмотра, или вы также можете увеличить масштаб до 100%. В группе Показать или скрыть вы найдете настройки, относящиеся к линейкам, линиям сетки и строке состояния. С помощью линейок вы можете просматривать и измерять объект или конкретное изображение на холсте Paint.Линии сетки помогут вам выровнять объекты на вашем изображении. Установив или сняв флажок в строке состояния, вы можете показать или скрыть ее в нижней части окна Paint.
В группе Display вы можете просматривать изображение в полноэкранном режиме; и вы можете показать или скрыть окно эскизов.
3] Файл
В меню «Файл» вы можете открыть существующее или уже созданное изображение, создать новое изображение и сохранить текущее изображение в желаемом месте.Вы можете импортировать файлы со сканера или камеры, распечатать изображение и отправить изображение как вложение в сообщение электронной почты. Вы можете изменить фон рабочего стола, установив текущее изображение в качестве фона рабочего стола. Вы также можете изменить Свойства текущего изображения. И, наконец, вы увидите опцию Exit , чтобы закрыть или выйти из приложения.
Панель быстрого доступа
В верхней левой части окна Paint, над панелью инструментов, вы увидите панель быстрого доступа .
Здесь вы найдете ярлыки для сохранения текущего изображения, отмены или повтора последнего действия, а также для свертывания, развертывания и закрытия приложения. Вы также можете настроить панель быстрого доступа в соответствии с вашими требованиями. Здесь вы найдете дополнительные настройки, чтобы свернуть ленту, отобразить панель инструментов быстрого доступа под лентой и т. Д. Итак, продолжайте настраивать и вносить изменения в панель инструментов быстрого доступа в соответствии с вашими требованиями. Это значительно упростит и ускорит вашу работу.
В этом посте, во-первых, мы рассмотрели два основных способа открытия и запуска приложения Paint. А, во-вторых, мы рассмотрели все компоненты ленты и панели быстрого доступа. Я надеюсь, что в этом посте были описаны все подробности того, как использовать приложение Paint и как создать или нарисовать новое изображение с помощью различных инструментов и аксессуаров Paint.
Теперь прочтите : Как использовать приложение Paint 3D в Windows 10.
5 полезных изменений изображения, которые можно внести в Paint.НЕТТО
Многие редакторы изображений находятся на краю спектра функций. MS Paint слишком прост, чтобы делать что-то серьезное, в то время как инструменты, такие как Photoshop, излишни для большинства задач редактирования.
Если вы пользователь Windows, которому нужно лишь внести небольшие изменения в изображения и снимки экрана, Paint.NET — отличный компромисс, легкий и простой в использовании. Мы покажем вам некоторые из наиболее полезных изменений, которые позволяет вам выполнять этот инструмент.
Установка Paint.NET
Чтобы использовать этот инструмент, вам, конечно же, необходимо загрузить Paint.NET, если вы еще этого не сделали. Приложение доступно только для пользователей Windows; К сожалению, он недоступен на Mac или Linux. Вам нужно будет использовать Wine или аналогичные инструменты, если вы хотите запустить его на этих платформах.
Как ни странно, «краска».net «не является официальным веб-сайтом этого программного обеспечения; на самом деле его URL-адрес -» getpaint.net «. Программное обеспечение распространяется бесплатно на его официальном веб-сайте.
Если вы хотите поддержать его разработку, вы также можете приобрести версию в Microsoft Store.Это почти идентично бесплатному предложению, но предлагает несколько преимуществ, таких как автоматические обновления.
1.Скрыть конфиденциальную информацию
Иногда вам нужно заблокировать личную информацию на фотографии, прежде чем поделиться ею.Возможно, вам нужно отправить снимок экрана веб-сайта в службу технической поддержки, но вы не хотите, чтобы получатель видел ваш код восстановления. Или, может быть, вы хотите поделиться фотографией полученного забавного письма, но не хотите раскрывать свой адрес.
В этих и подобных ситуациях Paint.NET позволяет изящно блокировать конфиденциальную информацию. Для этого сначала используйте один из инструментов выделения, чтобы отметить область, которую вы хотите скрыть. Самый простой — Rectangle Select , который можно открыть через панель инструментов или нажав S .
Выделив область, которую вы хотите заблокировать, перейдите к Effects на верхней панели инструментов.У вас есть несколько различных вариантов обфускации изображения; два наиболее распространенных: Blur> Gaussian Blur и Distort> Pixelate .
Оба параметра имеют ползунок интенсивности, который изменяет эффект: Радиус для размытия и Размер ячейки для пикселизации.При изменении этого значения от 0 до 100, чем выше интенсивность, тем сильнее проявляется эффект.
Вам придется поиграть с этим значением в зависимости от того, что вы хотите исказить и насколько сильно вы хотите его изменить.Убедитесь, что вы исказили его до такой степени, чтобы любой мог прочитать исходный текст.
Когда вы закончите, нажмите OK , и все готово.
Еще один удобный способ использовать функцию размытия — слегка размыть все, кроме фокуса изображения.Для этого выберите то, что вы хотите сохранить неразмытым, затем нажмите Ctrl + I или перейдите в меню Edit> Invert Selection . Это выберет все, кроме того, что вы только что выделили.
Теперь используйте инструмент размытия, как указано выше, чтобы слегка размыть остальную часть изображения.Это удобный способ не выделять неважную информацию, не блокируя ее полностью.
2.Изменить размер изображения
В следующий раз, когда вам нужно быстро изменить размер изображения, не беспокойтесь о ручном захвате и перетаскивании угла в MS Paint.Paint.NET позволяет легко изменять размер изображений.
После открытия изображения в Paint.NET, нажмите Ctrl + R или перейдите к Изображение> Изменить размер . Откроется меню, в котором можно изменить размер изображения в процентах или абсолютных значениях.
Если вы загружаете в Интернет изображение, имеющее определенные ограничения по размеру, возможно, проще всего изменить размер в пикселях.В противном случае использование приблизительного процента — хороший способ уменьшить или увеличить размер без особых хлопот.
Если вы выбрали По абсолютному размеру , убедитесь, что вы отметили Сохранять соотношение сторон , чтобы размеры оставались пропорциональными, что позволяет избежать искажения.Вы также можете выбрать метод Resampling , который использует программа. В большинстве случаев не стесняйтесь оставлять это на Best Quality , если у вас нет причин использовать что-то другое.
Хотя изменение размера удобно, имейте в виду, что цифровое увеличение изображения не идеально.Он просит компьютер добавить информацию, которой в данный момент нет, то есть он должен «угадать», как она должна выглядеть.
3.Авто-уровень и другие настройки изображения
Даже если вы не профессиональный фоторедактор, Paint.NET есть несколько инструментов, которые позволяют вам корректировать внешний вид ваших изображений. Чтобы получить к ним доступ, откройте изображение и перейдите на вкладку Adjustments .
Самый удобный — Auto-Level , который автоматически применяет корректировки, чтобы ваша фотография выглядела лучше (хотя результаты могут отличаться).Если вы считаете, что изображение выглядит не совсем правильно, попробуйте запустить эту функцию, чтобы посмотреть, не выглядит ли оно лучше. Это полезно, например, при сканировании старых фотографий.
Параметры Черно-белый , Сепия и Инвертировать цвета также можно изменить одним щелчком мыши.Используйте их для легкой настройки без установки отдельного инструмента или использования онлайн-редактора.
Если вы немного более продвинуты, вы можете попробовать отдельные параметры настройки, такие как Curves и Hue / Saturation .Они позволяют настраивать цветовой баланс, яркость и другие аспекты изображений. Их может быть сложно использовать правильно, но они обладают большой мощностью, если вы научитесь их использовать.
4.Удобные фотоэффекты
Хотите подправить изображение или применить художественный эффект? Покрасить.NET включает для этого несколько удобных опций на своей панели инструментов. Вы найдете большинство из них в разделе Эффекты> Фото .
Удаление эффекта красных глаз позволяет решить эту распространенную проблему с помощью любой из Paint.Инструменты выбора NET для выбора глаз объекта. Glow может добавить необычный световой эффект для вашей следующей фотографии профиля. Или попробуйте Виньетка , чтобы добавить темную круглую рамку вокруг изображения.
Подобно этим, вы найдете несколько забавных опций в разделе Эффекты> Художественный .Попробуйте Oil Painting , чтобы превратить свою картину в другой вид искусства, или используйте Pencil Sketch , чтобы она выглядела нарисованной от руки.
По теме: 10 лучших инструментов для улучшения фотографий профиля и обложек Facebook
5.Работа со слоями для упрощения редактирования изображений
Если вы раньше использовали только простые редакторы изображений, вам действительно понравятся слои.Эта функция позволяет добавлять новые элементы к изображению, не влияя на то, что находится над или под ним.
Например, предположим, что вы хотите разместить логотип на столе на изображении ниже.Вместо того, чтобы добавлять его к тому же фоновому слою и беспокоиться о том, чтобы испортить внешний вид таблицы, вы можете просто создать новый слой для логотипа (используя поле Layers в правом нижнем углу).
Теперь вы можете обрезать, изменять размер и настраивать цвет логотипа, не затрагивая фоновое изображение.Нажмите F4 , чтобы открыть окно Layer Properties , где вы можете настроить непрозрачность слоя, смешать его с другими слоями или полностью скрыть.
Слои жизненно важны всякий раз, когда вы работаете с более чем одним изображением в одном файле, поэтому вам обязательно нужно добавить их в свой рабочий процесс для большей эффективности.
Делайте больше с краской.NET
Мы рассмотрели некоторые удобные функции Paint.NET, которую каждый может использовать для улучшения своих изображений. Если вы хотите скрыть снимки экрана или внести небольшие изменения в семейные фотографии, Paint.NET — отличный способ внести эти изменения без необходимости быть экспертом по фотографии.
Если Paint.NET кажется вам неподходящим, не забывайте, что существует множество других отличных инструментов для редактирования фотографий.
Кредит изображения: Gorodenkoff / Shutterstock
Лучшее простое в использовании программное обеспечение для редактирования фотографий для начинающихЕсли приложения Adobe слишком сложны для вас, попробуйте эти простые в использовании программы редактирования фотографий для начинающих.
Читать далее
Об авторе Бен Штегнер (Опубликовано 1697 статей)Бен — заместитель редактора и менеджер по адаптации в MakeUseOf.Он оставил свою работу в сфере ИТ, чтобы писать полный рабочий день в 2016 году, и никогда не оглядывался назад. В качестве профессионального писателя он освещал технические руководства, рекомендации по видеоиграм и многое другое уже более шести лет.
Более От Бена СтегнераПодпишитесь на нашу рассылку новостей
Подпишитесь на нашу рассылку, чтобы получать технические советы, обзоры, бесплатные электронные книги и эксклюзивные предложения!
Еще один шаг…!
Подтвердите свой адрес электронной почты в только что отправленном вам электронном письме.
Базовое редактирование и ретушь изображений в PHOTO-PAINT
В этом уроке мы рассмотрим некоторые из ключевых инструментов PHOTO-PAINT, которые вы можете использовать для исправления типичных проблем с фотографиями и подправления ваших фотографий.
Щелкните любое из изображений ниже, чтобы просмотреть его в полном размере.
Фото для выпрямления
Прежде чем вы начнете настраивать или добавлять эффекты, важно иметь хорошую базовую фотографию.Даже если ваша фотография немного искривлена, она очень заметна и ухудшает общее качество изображения. Выправить фотографию в PHOTO-PAINT очень просто, поэтому нет оправдания получению кривых фотографий!
Чтобы выровнять фотографию, откройте группу инструментов Обрезка и активируйте инструмент Выпрямить . Этот инструмент также можно найти в меню Настроить .
Полоса выпрямления появляется в центре фотографии, и вы можете перетащить ее конечные точки, чтобы они были параллельны горизонтальному объекту, в данном случае горизонту.На полосе Свойство у вас есть следующие настройки:
- Режим выпрямления позволяет вам выбрать способ поворота изображения: автоматически поворачивает изображение в зависимости от положения полосы выпрямления, или вы также можете выбрать горизонтальный или вертикальный режим.
- Угол поворота можно ввести вручную, чтобы указать угол правильной планки.
- Обрезать изображение обрежет изображение после выпрямления. Вы также можете отключить параметр Обрезать изображение и заполнить края изображения цветом фона после выпрямления.
- Чистое вращение вернет правильную планку в исходное положение.
После того, как вы разместили полосу выпрямления, нажмите Применить , и изображение будет выпрямлено.
Обрезка фотографий
Еще один популярный инструмент из этой группы — инструмент Crop . Чтобы обрезать фотографию, активируйте инструмент Обрезать , а затем перетащите область фотографии, которую вы хотите сохранить. Вы можете настроить область обрезки с помощью угловых или боковых ручек.На панели Свойство вы можете включить Обрезать наложение , которое помогает увидеть, какие части изображения будут обрезаны.
В раскрывающемся списке Размер кадрирования вы также можете выбрать стандартный размер фотографии и затем расположить область кадрирования над той частью фотографии, которую вы хотите сохранить.
Если вас устраивают размер и положение области обрезки, щелкните Обрезка или нажмите Введите .
Настройка изображения
PHOTO-PAINT также имеет надежные функции настройки изображения.Начнем с этой слегка выцветшей фотографии.
Для быстрого и легкого исправления перейдите к Adjust > Auto Adjust , который добавляет большую насыщенность цвета и более глубокие тени.
Для получения дополнительных возможностей настройки перейдите к Adjust > Image Adjustment Lab . В окне Image Adjustment Lab убедитесь, что установлен флажок Preview , чтобы вы могли видеть изменения на фотографии в реальном времени.
В качестве альтернативы вы можете выбрать режим до и после полного просмотра или до и после разделенного предварительного просмотра в верхнем левом углу и развернуть окно Image Adjustment Lab .Теперь вы можете точно отрегулировать различные настройки.
После того, как вы отрегулировали настройки по своему вкусу, нажмите OK для завершения.
Устранение эффекта красных глаз
Распространенная проблема на портретных фотографиях — красные глаза от вспышки. К счастью, в PHOTO-PAINT есть инструмент, специально разработанный для исправления этого.
Инструмент для удаления эффекта красных глаз является частью группы инструментов Clone .
Активируйте инструмент Устранение красных глаз , а затем перетащите, удерживая нажатой клавишу Shift , чтобы настроить размер кисти, и простой щелчок по каждому глазу убирает красный цвет.
Чтобы настроить прозрачность коррекции, вы можете щелкнуть левой кнопкой мыши, удерживая клавишу Alt . Благодаря дополнительной прозрачности каждый щелчок имеет уменьшенный эффект, но вы можете щелкнуть несколько раз, чтобы удалить больше красного.
Удаление пятен и изъянов
Иногда на фото видны мелкие изъяны, например родинки или косметические отметины. Инструмент Healing Clone может исправить это. Этот инструмент также является частью группы инструментов Clone .
Когда активирован инструмент Healing Clone , ваш курсор будет в виде круга с символом перекрестия внутри.Вы можете перетащить, удерживая нажатой клавишу Shift и , чтобы настроить размер кисти. Щелкните правой кнопкой мыши, чтобы выбрать область, которая будет использоваться, чтобы скрыть недостаток…
… и теперь есть вторая кисть, которая помещается там, где вы хотите заменить пятно. Щелчок в этом месте добавляет цвет и текстуру, которые вы только что выбрали.
При необходимости повторите, щелкнув правой кнопкой мыши, чтобы задать область образца, и щелкнув левой кнопкой мыши, чтобы покрыть каждое пятно. Вы можете использовать последовательные одиночные щелчки или щелкнуть и перетащить, чтобы увеличить область.
Аналогичным инструментом в группе инструментов Клонировать является Кисть для ретуши . Чтобы скрыть белые пятна на этой старой фотографии, мы просто щелкаем кистью Touch-up Brush , чтобы скрыть пятна.
Инструмент Healing Clone также можно использовать на этой фотографии для удаления царапин. Щелкните правой кнопкой мыши, чтобы выбрать область одной стороны этой царапины, затем осторожно щелкните вниз по части царапины.
Затем возьмите образец новой области и продолжайте щелкать, пока царапина не будет удалена полностью.
Как использовать инструмент Magic Select в Paint 3D для удаления фотобомберов с ваших фотографий
Да, вы можете «волшебным образом» удалить людей и объекты с фотографий с помощью дорогостоящего приложения Adobe Photoshop. Но знаете ли вы, что простая версия того же инструмента скрыта в Windows 10 бесплатно? Давайте познакомим вас с инструментом Magic Select в Paint 3D и научим его использовать.
Мне нравятся простые бесплатные инструменты, не требующие установки или настройки, и Magic Select — один из моих любимых.Вы могли подумать, что Magic Select можно найти в приложении Windows 10 Photos или даже Paint, но нет — Microsoft надеялась, что однажды мы все будем редактировать 3D-объекты, а не 2D-фотографии, и зарезервировали Magic Select для приложения Paint 3D в Windows. 10. К счастью, редактировать 2D-фотографию в Paint 3D так же просто, как и в Paint, хотя для этого вам придется игнорировать большую часть пользовательского интерфейса.
Что Magic Select может и чего не может
Что Magic Select может сделать для вас? Две вещи. Во-первых, вы можете выбрать и удалить фотографию или объект из сцены и поместить их на совершенно новый фон или просто дать им их собственное фото, как мы сделали здесь.(Мы использовали фотографию, находящуюся в открытом доступе с Flickr, только в демонстрационных целях — мы надеемся, что пара очень счастлива вместе!) Вы можете увидеть оригинал, а затем отредактированное фото.
Flickr / Кара Нил IDG / Кара НилОригинальная фотография предоставлена Кара Нил на Flickr и является общественным достоянием. Редактирование второй фотографии было сделано Марком Хачманом из IDG, включая кадрирование и перемещение женщины в отдельную часть сцены.
Во-вторых, если вы удалите человека или объект со сцены, Magic Select автоматически заполнит фон, который был «позади» человека или объекта.В этой сцене было бы технически проще вырезать человека. Однако мы использовали Magic Select, чтобы продемонстрировать ограничения этого инструмента.
Flickr / Кара Нил IDG / Кара НилОригинальная фотография предоставлена Кара Нил на Flickr и является общественным достоянием. Редактирование второй фотографии было выполнено с помощью Paint 3D Марком Хачманом из IDG.
Вы, вероятно, быстро заметите ограничения Magic Select: если вы попытаетесь отредактировать сложное изображение, полное маленьких кусочков, которые нужно добавлять и удалять, Magic Select и Paint 3D действительно испытывают трудности.Будьте проще, и вам будет намного больше.
Давайте нырнем!
Как использовать Magic Select в Paint 3D
Самый простой способ сразу перейти к редактированию фотографий — открыть приложение «Фото» с сохраненными фотографиями; или откройте папку на своем ПК, в которую вы архивируете свои фотографии. В последнем случае просто щелкните файл правой кнопкой мыши и прокрутите вниз до пункта Редактировать с помощью Paint 3D . В Фото эта опция недоступна сразу. Вам нужно будет один раз щелкнуть левой кнопкой мыши, чтобы просмотреть фотографию, затем щелкнуть ее правой кнопкой мыши, перейти к подменю «Редактировать и создать» и перейти к «Редактировать с помощью Paint 3D ».
Paint 3D был разработан с учетом трехмерных диорам, но открытие изображения с помощью ярлыка Edit with Paint 3D обойдет настройку 3D и перенесет вас в инструмент редактирования 2D. В любом случае при редактировании фотографии большую часть пользовательского интерфейса Paint 3D игнорируйте.
Марк Хахман / IDGКогда вы редактируете фотографию с помощью Paint 3D, вы, вероятно, захотите сосредоточиться на инструментах «Кадрирование» и «Волшебное выделение».
Не совсем понятно, как работает Magic Select.Инструменты Adobe «Волшебная палочка» и «Магнитное лассо» исторически искали резкие различия в цвете и освещении как способ обнаружения краев и отличия одного объекта от другого. Похоже, что Magic Select работает аналогичным образом, так что хорошо освещенная фотография с четким разделением объектов дает наилучшие результаты.
Убедитесь, что размер фотографии соответствует размеру экрана; ползунок регулировки инструмента масштабирования кажется ужасно грубым. Затем нажмите Magic и выберите в строке меню.
Марк Хахман / IDGВыделите объект, который вы хотите выделить, с помощью инструмента выделения границы. Окружите объект как можно лучше.
Magic Select предлагает вам обвести прямоугольную рамку вокруг объекта, который вы хотите выделить. Подойдите ближе к объекту, на котором хотите сфокусироваться, так как это поможет научить Magic Select тому, что вы хотите делать. Затем нажмите Далее .
Марк Хахман / IDGЗдесь инструмент Magic Select алгоритмически выбрал белую ступицу на черном фоне, выделив ее синим цветом.Но подождите — есть небольшая заглушка, которую Magic Select не обнаружила!
Если вам повезет, Magic Select поможет с первого раза, выделив именно то, что вы хотите вырезать из сцены, в ореоле синего цвета. Однако часто вам может потребоваться помощь. Вы можете либо указать Magic Select, чтобы удалить ненужную часть изображения, либо добавить что-то, о чем не было известно. Как предлагает анимированный инструмент Microsoft, попробуйте просто нарисовать линию с помощью мыши через любой регион, который вы хотите исключить или включить.
(Нарисованный круг был бы отличным способом указать Magic Select, что выбрать, но на самом деле это не работает. Это настоящий позор, потому что на фотографии могут появиться крошечные участки — вроде островов — которые слишком малы, чтобы их можно было пролистать отдельно.)
Mark Hachman / IDGЯ провел одно диагональное движение мышью по штекеру (с выбранной кнопкой «Добавить»), и Magic Select правильно угадали, что я искал. Однако это не всегда происходит идеально, и вам может потребоваться добавить или убрать из сцены.
Один совет: если вы хотите повторить свои шаги, используйте инструмент «Отменить» или «История» в правом верхнем углу, а не кнопку «Назад». Вроде работает эффективнее.
Марк Хахман / IDGВот пример, когда Magic Select просто не может этого добиться (увеличьте масштаб, чтобы увидеть детали). Не могли бы вы потратить 15 минут на настройку всего? Конечно, но для этих сложных случаев вы можете попробовать что-то вроде Adobe Photoshop.
Когда вы будете довольны своим выбором, просто перетащите объект с холста в виртуальное трехмерное пространство рядом с ним.
На этом этапе у вас есть несколько вариантов. Если вы хотите поместить отредактированный объект в новую сцену, вам нужно будет вырезать и вставить его в новое изображение в Paint 3D. (Я вставил концентратор USB-C в сцену на пляже ниже, для удовольствия.) Magic Select и Paint 3D не могут воспроизвести световые эффекты и сопоставление цветов, чтобы убедить ваш глаз, что гигантский концентратор USB-C находится на пляж. Однако обнаружение краев отличное, и готовое изображение, вероятно, будет выглядеть неплохо. Вы можете изменять размер и форму виртуального объекта по своему усмотрению, а также использовать другие инструменты Paint3D (наклейки! Текст!), Чтобы поиграть с ним дальше.
Марк Хахман / IDGMagic Select and Paint 3D очень хорошо справляется с четко очерченными, хорошо освещенными простыми объектами.
Неудивительно, что Paint 3D и Magic Select не так хорошо справляются с работой с фоном, как «закрашивают», чтобы заполнить фон там, где объект был отредактирован. Во-первых, существует тенденция оставлять после себя эффект «ореола» или «ореола» вместе с любыми тенями, отбрасываемыми объектом или человеком. В некоторых случаях повторное использование Magic Select на оставшейся части приведет к их удалению.Однако иногда то, что остается, невозможно исправить без более сложных инструментов.
Марк Хахман / IDGУдаление объекта со сцены может создать эффект двоения с ореолами, тенями или другими артефактами. Иногда дополнительный раунд редактирования Magic Select также может удалить их. Однако иногда это действительно невозможно.
Ничто из того, что производит Paint 3D и Magic Select, также не выдерживает тщательного изучения. Если вы увеличите масштаб нашей отредактированной фотографии пары, смотрящей друг на друга, вы увидите повторяющийся узор на фоновом изображении леса, где когда-то было изображение мужчины.Однако, поскольку в сцене используется боке как сигнал для фокусировки на переднем плане, ваш глаз может не сразу заметить.
Очень жаль, что Magic Select нет в фотографиях, и что вам, по сути, придется открыть два отдельных приложения, чтобы воспользоваться всеми возможностями Windows 10 по редактированию фотографий. Помните, что в приложении Windows 10 Photos уже есть небольшой арсенал инструментов, которые могут улучшить ваши фотографии: цветные фильтры, коррекция красных глаз, портретный режим и точечные исправления для удаления пыли, среди прочего.Magic Select выполняет дополнительный шаг, удаляя или добавляя части сцены. Скорее всего, это не обязательно для большинства ваших фотографий. Но за то, чтобы избавиться от надоедливого кузена, который фотобомбировал ваши фото на день рождения? Конечно, а почему бы и нет?
Примечание. Когда вы покупаете что-то после перехода по ссылкам в наших статьях, мы можем получить небольшую комиссию.Прочтите нашу политику в отношении партнерских ссылок для получения более подробной информации.Руководств по Microsoft Paint — Как редактировать фотографии с помощью MS Paint
Зачем использовать Microsoft Paint для редактирования фотографий?
С помощью сложных приложений для редактирования фотографий, таких как Photoshop или Paint Shop Pro, зачем кому-либо рассматривать возможность использования Microsoft (MS) Paint для редактирования своих фотографий? Что ж, одна из веских причин заключается в том, что не все могут позволить себе эти уважаемые приложения для редактирования. Еще одна веская причина в том, что не всем комфортно учиться пользоваться этими программами.Хотя существует множество руководств по редактированию фотографий с помощью Paint Shop Pro и Photoshop, вам не нужно изучать такие уроки, если вам нужно только отредактировать такие мелочи, как изменение размера изображения, добавление текста или объединение двух изображений.
Microsoft Paint — это очень простое приложение для редактирования, которое можно найти практически на каждом компьютере с Windows. Это здорово, потому что если вы находитесь вдали от дома и вам нужно настроить изображение на компьютере друга, вы можете сделать это с помощью MS Paint. Даже если вы хорошо знакомы с приложением или чувствуете, что оно вам не нужно, подумайте обо всем, что оно может для вас сделать:
1.Использование MS Paint для изменения размера изображения
После открытия или создания изображения в MS Paint вы можете изменить его размер. Для этого наведите указатель мыши на Изображение на панели инструментов и нажмите «Растянуть / Наклонить». Вы можете ввести любое число от 0 до 500 в поле по горизонтали и / или по вертикали, и это изменит размер вашего изображения на этот процент. Например, если вы введете 70, вы измените размер изображения или сделаете его уже на 70%. Эта функция отлично подходит, если вам нужно изменить размер большой фотографии. Вы также можете изменить размер изображений, выбрав фотографию, перейдя в меню «Правка» → «Выбрать все», затем найдя и щелкнув угловые синие квадраты и перетащив фотографию.
Изменение размера изображения
2. Переворот / поворот изображения с помощью Microsoft Paint
MS Paint отлично подходит для зеркального отражения или поворота изображения. Переворачивая изображение, вы создаете зеркальное отображение исходного файла. Для этого перейдите в «Изображение» на панели инструментов, затем нажмите «Отразить / повернуть». У вас также есть возможность повернуть изображение. Возможно, вы загрузили снимки с камеры, и они получились кривыми; вы можете повернуть их, чтобы они находились в правильном положении.
Отразить или повернуть изображение
3.Обрезка изображения
Возможность кадрировать изображения с помощью MS Paint очень полезна, когда изображение сильно отвлекает. Взять, к примеру, красивую фотографию вашего ребенка на детской площадке. Проблема только в том, что на заднем плане фотографии оказался еще один ребенок. Открыв фотографию с помощью MS Paint, вы можете вырезать другого ребенка. Есть два способа кадрировать фотографию. Сначала вы можете перейти к изображению, затем щелкнуть по атрибутам. Затем введите число. Допустим, вы хотите сохранить половину изображения, а исходный размер составляет 800 пикселей.Вы набираете 400, и изображение разрезается пополам. Или, во-вторых, вы можете навести курсор, щелкнуть, а затем перетащить синие квадраты слева, чтобы обрезать отвлекающие факторы.
Обрезать изображение
4. Добавление текста с помощью MS Paint
Может быть, вы просто хотите сделать знак распродажи двора, чтобы повесить его по всему городу на семейной распродаже на следующей неделе. Возьмите сохраненную фотографию, например картинку детских игрушек, и откройте ее с помощью MS Paint. Нажмите кнопку «A» на боковой панели инструментов и начните писать.Вы можете изменить цвета, размер и начертание шрифта, чтобы ваш знак был более индивидуальным и заметным. Вуаля!
Добавление текста
5. Объединение двух изображений
Я особенно люблю и постоянно использую эту функцию MS Paint. Чтобы объединить два изображения, откройте одно и скопируйте его. Откройте другое изображение и растяните синюю рамку сбоку, чтобы оставалось свободное пространство, достаточно большое для другого изображения. Вставьте другое изображение и используйте инструмент с пунктирной звездой или прямоугольником, чтобы вырезать изображение с белой стороны.Переместите его на основную картинку, и готово! Это отличный и простой в использовании инструмент.
Объединение изображений
Существует множество причин, по которым вам не нужны такие приложения, как Photoshop, если вы просто хотите подправить изображения. MS Paint идеально подходит для редактирования изображений путем изменения их размера, переворачивания / поворота, обрезки, добавления текста или объединения двух изображений. Помимо этого, вы можете делать гораздо больше с помощью MS Paint.


