Как быстро ретушировать кожу в фотошопе
18 Дек, 2015
- Crash
- 18 декабря, 2015
- Обработка фото
- маска слоя, обработка, портрет, ретушь, фото
- Leave a comment
В этой статье я покажу быстрый простой, а главное реалистичный способ ретуши кожи. Времени на его выполнение требуется меньше минуты при вполне достойном результате. Конечно с его помощью избавиться от крупных недостатков таких как в описанные в этой статье не получится. Однако для работы с портерами молодых людей, или предварительно обработанными другими способами и инструментами, к примеру «Лечащей кистью», он вполне применим.
И так, приступим, экспериментальное фото вы видите ниже.
Основная работа будет происходить на копии фонового слоя, создам её (Ctrl+J). Сразу изменю режим наложения копии на «Яркий Свет» это позволить осветлить участки кожи и вместе с ними «придавить» дефекты на ней.
Следующим шагом инвертирую слой (Сtrl+I).
Теперь применю фильтр размытия по «Гауссу» чтобы избавится от деталей меньше определенного значения. Фильтр — Размытие — размытие по Гауссу (Filter — Blur -Gaussian Blur) установлю значение в 0,7пикс. Так на слое остались только детали размером от 0,7 до 7,2пикс. Дефекты кожи, которые я хочу ретушировать как раз входят в этот «коридор» размеров.
Часть работы проделана, однако фото выглядит далеко не так хорошо, как хотелось бы. Поправить эту ситуацию можно при помощи изменения режима смешивания слоёв Blend If. Двойным кликом по слою вызываю диалог стилей
Внизу диалога есть для ползунка отвечающие за параметры смешивания, поступлю с ними следующим образом: При нажатой клавише Alt «расщеплю» ползунок теней и правую его половину отодвину в область светом. Подобную операцию проделаю со светлым ползунком, «расщепив» его левую половинку перенесу в область теней. Параметры передвижений выбираются по изменениям на картинке и подсказкам внутреннего голоса. У меня получилось так.
Подобную операцию проделаю со светлым ползунком, «расщепив» его левую половинку перенесу в область теней. Параметры передвижений выбираются по изменениям на картинке и подсказкам внутреннего голоса. У меня получилось так.
Накидываю на этот слой с ретушью чёрную маску, инструментом кисть о настройках которого можно прочитать здесь проявляю эффект в нужных местах. Как видите работа по ретуши кожи прошла довольно быстро.
Остался небольшой штрих, после всех манипуляций немного поправить резкость. Создам выше объединённый композитный слой (Ctrl+Alt+Shift+E) Воспользуюсь фильтром Unsharp Mask Фильтр — Резкость — Контурная Резкость (Filter — Sharpen — Unsharp Mask) с параметрами воздействия 10% и радиусом в 10пикс. порог оставляем в покое.
Вот и всё — быстрая ретушь кожи в Photoshop закончена можно насладиться результатом
Актуальные методы ретуши кожи в фотошопе. Обзор частотного разложения, Dodge and burn, их плюсы и минусы
- ПУТЕШЕСТВИЯ
- LIFESTYLE
- РЕСТОРАНЫ
- МОДА
- ВИЗУАЛ
- МУЗЫКА
- СЪЕМКИ
- О РЕТУШИ
июня 4, 2023
Актуальные методы ретуши кожи в фотошопе.
 Обзор частотного разложения, Dodge and burn, их плюсы и минусы
Обзор частотного разложения, Dodge and burn, их плюсы и минусыПривет всем фотографам и ретушерам! Сегодня я хочу рассказать про универсальные и актуальные методы ретуши кожи 2023, которые следует изучить и использовать, если вы планируете профессионально ретушировать фотографии в Photoshop.
В процессе работы с фото вы будете делать много разных действий и использовать разные инструменты, в зависимости от фотографии и задачи, но 2 метода, о которых я расскажу ниже — это база. Они понадобятся при ретуши каждой фотографии и их использование сделает вашу работу значительно комфортнее и удобнее.
Эти методы — частотное разложение и Dodge & Burn, и что немаловажно — в правильной вариации. В интернете много разных способов их использования, как удачные, так и не очень. Для продуктивной ретуши я рекомендую ознакомиться моей панелью для ретуши, в ней содержатся качественные варианты частотного разложения (3 варианта для разных ситуаций) и Dodge&Burn.
А теперь давайте рассмотрим суть этих методов подробнее, а также плюсы и минусы их использования.
1. Частотное разложение
Самый известный и удобный метод ретуши фотографии, который позволяет по отдельности работать с текстурой кожи и с ее цветовой составляющей и светотеневыми переходами.
То есть, вы можете очень аккуратно отретушировать текстуру кожи, не задевая ее тона. А затем проработать пятнышки и неровности цвета кожи, не задевая ее текстуру.
Вот так выглядит результат 5 минут работы с лицом в частотном разложении:
Давайте посмотрим на наглядный пример, как частотное разложение «разделяет» фотографию на слои с текстурой и с цветовой составляющей. Эти слои получаются после последовательного применения нескольких настроек и создания нескольких слоев. В интернете есть много техник и вариантов. Чтобы не тратить время на эти процессы и сразу использовать удобный и проверенный метод, вы можете использовать

1. Текстура:
Нажми на фото, чтобы скачать его в RAW и потренироваться
Тут вы можете детально и быстро поработать с:
— несовершенствами текстуры;
— шелушением и сухостью кожи;
— шелушением губ;
— капилярами в глазах;
— бровями;
— отдельными волосинками.
Работа с этими деталями не заденет тон кожи и объем лица, и ретушь будет выглядеть естественной.
2. Цветовая составляющая кожи и светотеневые переходы:
Тут вы сможете:
— отдельно проработать неровности тона кожи;
— красные пятнышки;
— убрать зоны с блеском, если это нужно;
— уменьшить носогубные складки и синячки под глазами;
— удалить родинки, если это нужно.
В общем, отличный метод для аккуратной и быстрой работы с кожей, освоив который вы будете делать быструю и красивую ретушь.
А теперь давайте рассмотрим плюсы и минусы метода.
ПЛЮСЫ ЧАСТОТНОГО РАЗЛОЖЕНИЯ:
— экономия вашего времени за счет быстрой ретуши;
— детальная проработка любых участков и несовершенств кожи лица и тела;
— аккуратная и недеструктивная ретушь, которая позволяет сохранить естественный вид кожи и фотографии в целом;
— это универсальный метод, которым вы можете полностью проработать лицо и все его детали — губы, ресницы, брови, также «прогладить» одежду, подкорректировать маникюр и другие детали фото.
МИНУСЫ ЧАСТОТНОГО РАЗЛОЖЕНИЯ:
— тут достаточно легко сделать ретушь заметной а лицо слишком кукольным, поэтому нужно наработать опыт, знать как использовать метод и развивать насмотренность;
— в интернете есть много не самых удачных вариантов частотного разложения, которые могут испортить вам впечатления от использования этого метода а также усложнить работу с кожей.
Все минусы решаются очень просто, для этого достаточно «набить руку» и освоить качественный способ использования частотного разложения и тонкости его работы. Это, и другие ценные для ретушера знания и практика, есть в моем авторском обучении ретуши «RETOUCHER.2023». А также в обучение входят приятные бонусы, и один из них — панель для ретуши в подарок. Переходите по ссылке, чтобы узнать подробнее об обучении.
Dodge & BURN
Еще один метод, который любят ретушеры, это Dodge & Burn. Суть этого метода заключается в аккуратном затемнении и осветлении отдельных участков кожи для создания равномерного тона и текстуры, а также усиления объема и светотеневого рисунка.
Техника Dodge & Burn позволяет:
— аккуратно проработать и выровнять текстуру и оттенок кожи;
— усилить блики и темные участки лица, тем самым усилить светотеневой рисунок и объем фотографии;
— аккуратно уменьшить синячки и мешки под глазами, уменьшить носогубные складки и тени, создающие ненужные объемы лица;
— доработать макияж глаз и сделать аккуратный контуринг.
Вот так выглядит слой с додж берн, если выделить его. За счет затемнения и осветления создается более ровный тон кожи, подчеркиваются блики и объемы:
Для более удобного использования, с фотографией можно работать в чб режиме. Так проще увидеть, какие участки следует затемнить, а какие осветлить:
Я обычно использую технику додж берн после частотного разложения, для того чтобы сделать фото более завершенным.
Кто-то любит делать с помощью дб полную ретушь кожи. Это выглядит аккуратно, и отлично подходит для бьюти фотографий, но занимает намного больше времени чем аккуратная частотка.
ПЛЮСЫ ТЕХНИКИ DODGE & BURN:
— точечная доработка деталей кожи;
— отличный метод для ретуши бьюти фотографий;
— в этой технике не получится случайно замылить кожу;
— можно очень аккуратно уменьшить синячки под глазами, лишние объемы лица, сделать контуринг и доработать макияж.
МИНУСЫ ТЕХНИКИ DODGE & BURN:
— трудоемкий и долгий метод ретуши, если прорабатывать им кожу с нуля, без использования частотного разложения;
— можно перестараться с проработкой бликов и теней, за счет чего создается ненатуральный эффект на фотографии.
На данный момент, использование этих двух техник вместе дает замечательный и натуральный результат при ретуши кожи в фотошопе. Если вы начинающий ретушер, то я рекомендую уделить особое внимание изучению этих техник, и что очень важно — выбрать хорошие курсы с преподавателем, который практикует актуальные стили ретуши и использует лучшие варианты частотного разложения и Dodge & Burn.
ПОХОЖИЕ СТАТЬИ
Skin Tone Fix & Retouch in Photoshop
Привет, это видео о том, как сделать очень быстрое выделение кожи. Так что в этом случае мы просто немного согрели ее кожу, а здесь мы убрали немного красного оттенка с ее лица. Это все о том, как получить этот действительно быстрый выбор кожи с помощью Adobe Photoshop.
Так что в этом случае мы просто немного согрели ее кожу, а здесь мы убрали немного красного оттенка с ее лица. Это все о том, как получить этот действительно быстрый выбор кожи с помощью Adobe Photoshop.
Во-первых, в «10 Retouching» откройте «Skin Tone 1» и «2». Итак, Skin Tone 1, мы просто выберем и разогреем кожу, а Skin Tone 2, мы собираемся удалить немного красного оттенка. Мы возвращаемся к инструменту, который использовали раньше. Я оставил его в разделе ретуши. Трудно понять, где разделить эти вещи, но я подумал, что если вы вернетесь к этому, ретушь — хорошее место для этого.
Итак, что мы хотим сделать, это выбрать все тона кожи. И в разделе «Выбор», «Цветовой диапазон», который мы ранее игнорировали, есть опция «Оттенки кожи». Это работает довольно хорошо, есть опция «Обнаружение лиц», и я считаю, что это может быть хорошо, а может быть плохо. Я считаю, что в этом случае это тоже не работает. Я хочу, чтобы некоторые из этих средних тонов здесь в коже. Поиграйте с нечеткостью, высоким, низким. Я не хочу, чтобы было много кожи, но не слишком много фона. Итак, вот эта штука, думайте об этом меньше, как об обнаружении лиц, и подумайте о варианте 1, варианте 2. Вариант 2 меня сейчас устраивает. Если у вас не так, как у меня, вы можете выбрать шкалу серого здесь. И нажимаем «ОК».
Поиграйте с нечеткостью, высоким, низким. Я не хочу, чтобы было много кожи, но не слишком много фона. Итак, вот эта штука, думайте об этом меньше, как об обнаружении лиц, и подумайте о варианте 1, варианте 2. Вариант 2 меня сейчас устраивает. Если у вас не так, как у меня, вы можете выбрать шкалу серого здесь. И нажимаем «ОК».
С этим выбором я могу перейти к «Настройкам», и, скажем, я хочу его подогреть, но я нахожу наиболее удобным, это использование цветового баланса, здесь есть эта маленькая шкала, вот эта балансировка. Вы можете поиграть со всеми тремя из них. Вероятно, средние тона дадут нам наибольшую корректировку. Я просто собираюсь разогреться, чтобы перейти от синего к желтому. Из голубого, совсем чуть-чуть красного. Включайте и выключайте глазное яблоко, чтобы разогреть кожу. Теперь вы также заметите, что он захватил большую часть фона. Хороший простой способ исправить это — нарисовать это на маске, но мы собираемся использовать наш трюк, мы удерживаем клавишу «Option» на Mac или клавишу «Alt» на ПК и просто нажимаем на маску. Становится полностью черно-белым, затем, когда мы используем инструмент «Кисть», черный — мой цвет переднего плана, мегаразмер, жесткость, выберите его, потому что я хочу оставить тона кожи, но я не хочу возиться с теплыми цветами, которые есть в ее одежде, которые есть в кирпичной кладке.
Становится полностью черно-белым, затем, когда мы используем инструмент «Кисть», черный — мой цвет переднего плана, мегаразмер, жесткость, выберите его, потому что я хочу оставить тона кожи, но я не хочу возиться с теплыми цветами, которые есть в ее одежде, которые есть в кирпичной кладке.
Убедитесь, что для него не установлено значение Overlay, установите значение Normal. Оверлей может быть удобен, мы рассматривали его ранее, но в этом случае я просто хочу, например, очень быстро раскатать. Давайте даже отойдем в сторону. На данный момент только снимаю с маски, так что работает только на этом скине. Теперь, когда мы снова включим его, то же самое, удерживая нажатой клавишу «Option» на Mac. Клавиша «Alt» на ПК. Теперь это должно воздействовать только на кожу. У нее была желтая кожа? Слишком много. В этом уроке, я думаю, я пытаюсь зайти… мы зайдем слишком далеко. Итак, я собираюсь щелкнуть по нему снова, немного уменьшив это. Вы даже можете уменьшить непрозрачность всего слоя. Итак, «Непрозрачность», сдвиньте его вниз, чтобы согреть. Раньше он был немного серым, я доволен этим.
Итак, «Непрозрачность», сдвиньте его вниз, чтобы согреть. Раньше он был немного серым, я доволен этим.
Давайте посмотрим на другой способ сделать это, а именно на Тон кожи 2. Это часто происходит, когда вы снимаете на что-то вроде мобильного телефона, когда вы получаете какие-то красные оттенки на коже. Я покажу вам небольшой трюк для этого, так что мы начнем так же. Мы идем в «Выбрать», мы идем в «Цветовой диапазон», мы выбираем «Оттенки кожи». Обнаружение лиц в этом случае работает очень хорошо. Нечеткость, может где и была. Нажмите «ОК», так что у меня есть выбор. Теперь дело за вами, кривые вы или человек уровня. Я сам больше уровень человека.
Что мы собираемся сделать, так это вместо того, чтобы пытаться настроить все это целиком, мы будем работать только с красным каналом. Есть информация по всем трем каналам. Как видите, зеленый и синий здесь как бы посередине, а красный как бы смещается в сторону, поэтому мы можем немного сместить его. Мы можем сместить средние тона и, может быть, даже некоторые из более темных, просто чтобы удалить часть красного.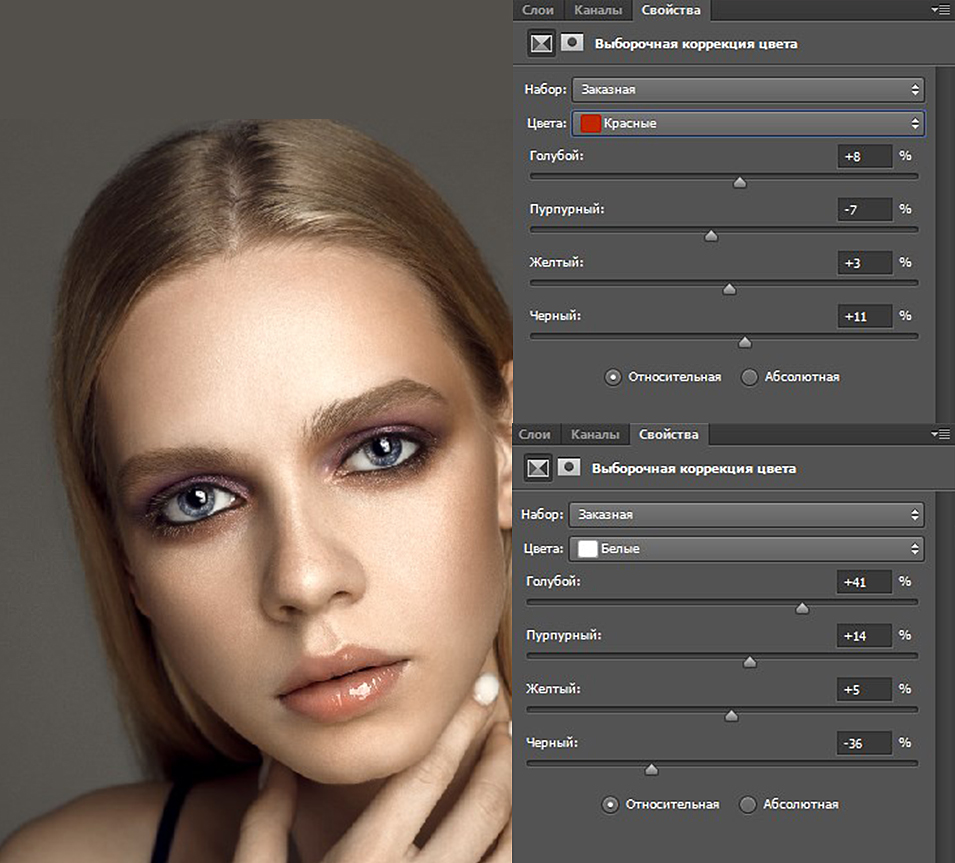 Вкл выкл. Здесь он вытягивает часть цвета. Поэтому я собираюсь использовать клавишу «Option» или «Alt» и просто закрашивать ненужные фрагменты.
Вкл выкл. Здесь он вытягивает часть цвета. Поэтому я собираюсь использовать клавишу «Option» или «Alt» и просто закрашивать ненужные фрагменты.
Есть простой способ выбрать кожу и несколько дополнительных трюков для работы с маской. Теперь вы можете двигаться дальше, а я просто щелкаю. Красивая и большая кисть, помню этот ярлык, до сих пор не могу вспомнить. На Mac нажмите клавишу «Ctrl Option», перетащите влево и вправо. Если вы на ПК, удерживайте нажатой клавишу «Ctrl», а затем нажмите и перетащите правую кнопку мыши. Странный, правый клик. Нажмите, удерживайте и перетащите его влево и вправо, вверх и вниз — это жесткость. Вариант, щёлкните ещё раз, чтобы сразу скин. Просто работаю на красном канале. И в этом случае я также убираю слишком много с руки. Я закрою его здесь, он немного красного цвета, так что я буду рисовать в другую сторону. Итак, малярная кисть. Я собираюсь нажать «X» на клавиатуре, чтобы вывести белый цвет на передний план. Я собираюсь закрасить это.
Опять же, когда вы снова попадаете в углы, я делаю это, а затем переключаю «X», чтобы вернуться к черной клавише. Просто закрасьте его, потому что… это довольно щадяще, потому что он здесь поверх этого черного материала, так что закрасьте его. И я даже не буду волноваться, может быть, что-то там. Вот как выбрать тона кожи. Возможно, вы разогреваете его с помощью Color Balance, возможно, вы удаляете некоторые красные оттенки. Если у него голубой или зеленый оттенок, вы делаете то же самое, но у нас есть зеленый канал в уровнях, или синий, или зеленый, или красный. На этом все, увидимся в следующем видео.
Просто закрасьте его, потому что… это довольно щадяще, потому что он здесь поверх этого черного материала, так что закрасьте его. И я даже не буду волноваться, может быть, что-то там. Вот как выбрать тона кожи. Возможно, вы разогреваете его с помощью Color Balance, возможно, вы удаляете некоторые красные оттенки. Если у него голубой или зеленый оттенок, вы делаете то же самое, но у нас есть зеленый канал в уровнях, или синий, или зеленый, или красный. На этом все, увидимся в следующем видео.
Как ретушировать кожу в Photoshop – (Секретные советы)
Научиться ретушировать кожу в Photoshop гораздо полезнее. Потому что вы очень быстро удаляете дефекты кожи и пятна с изображения. Мы опробовали приемы ретуширования кожи в Photoshop, и это дало нам невероятные результаты на изображениях. Давайте рассмотрим уроки по ретуши кожи, которые работают лучше всего.
Самое приятное то, что мы объяснили уроки ретуши в Photoshop для начинающих. Это позволит вам следовать всему пошаговому руководству намного быстрее. Если вам нужна высококачественная ретушь кожи, используйте передовые технологии, чтобы получить лучшие результаты на изображениях.
Если вам нужна высококачественная ретушь кожи, используйте передовые технологии, чтобы получить лучшие результаты на изображениях.
В этой статье
Как ретушировать кожу в Photoshop
Давайте узнаем, как ретушировать кожу с помощью Photoshop удобными для новичков и продвинутыми способами. Оба процесса также дают отличные результаты в задачах ретуширования лица в Photoshop. В любом случае, вы должны выполнить определенные шаги, чтобы завершить проект ретуши.
Точечная восстанавливающая кисть Техника
В следующем уроке мы будем использовать инструмент «Восстанавливающая кисть» для ретуширования кожи.
Шаг 1: Сначала откройте изображение в Photoshop.
Шаг 2: Послесловие нажмите «Alt» и щелкните основной слой изображения. Щелкнув по слою с изображением, перетащите указатель мыши к значку «Новый слой» внизу на панели слоев.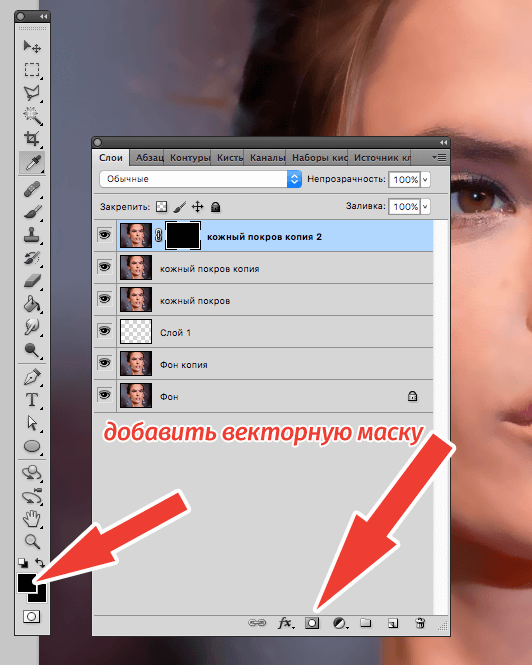
Примечание. Если вы хотите переименовать новый слой, введите его в поле «Имя» и нажмите «ОК».
Шаг 3: Как только вы продублируете слой с изображением, выберите инструмент Точечная восстанавливающая кисть. Он расположен на левой панели инструментов Photoshop. Или вы можете продолжать нажимать Shift + J, пока не получите инструмент.
Шаг 4: Теперь установите кисть на «Content-Aware Type» на верхней панели.
Шаг 5: Используйте «[» и «]», чтобы увеличить или уменьшить размер кисти. Отрегулируйте размер кисти инструмента Photoshop Spot Healing Tool в соответствии с прыщами и темными пятнами. Сделайте размер кисти достаточно большим, чтобы покрыть прыщи, темные пятна.
Шаг 6: После настройки размера кисти увеличьте масштаб области кожи, которую хотите отретушировать. Наведите указатель мыши на пятна на коже и щелкните один раз. Фотошоп будет пробовать окружающие участки кожи, чтобы заменить прыщи и темные пятна.
Примечание: Если проблема со скином не решается одним кликом, попробуйте нажать на это место несколько раз, пока пятна не исчезнут.
Усовершенствованная техника: использование фильтра высоких частот
После завершения первоначальной ретуши вы можете перейти к расширенной версии руководства. Ниже мы рассмотрим расширенный процесс профессиональной ретуши кожи в фотошопе. Итак, давайте начнем урок прямо сейчас.
Шаг 1: Сначала вам нужно сделать два дублирующих слоя одного и того же изображения. Просто нажмите Alt, щелкните слой и перетащите его на значок нового слоя на панели слоев Photoshop. Сделайте это дважды, чтобы получить 2 новых слоя изображения
Шаг 2: Затем примените размытие по Гауссу к нижнему слою. вам нужно перейти в меню фильтров> Размытие> Размытие по Гауссу.
Введите 15 при размытии по Гауссу в появившемся диалоговом окне. И нажмите на кнопку Ок.
Шаг 3: Теперь выберите верхний слой и перейдите в меню «Фильтр» > «Другое» > «Высокие частоты».
Шаг 4: Появится диалоговое окно для фильтра верхних частот. Теперь вам нужно выбрать значение радиуса для фильтра высоких частот. Введите значение радиуса 1,5 в диалоговом окне High Pass. И нажмите кнопку OK, чтобы подтвердить эффект размытия.
Введите значение радиуса 1,5 в диалоговом окне High Pass. И нажмите кнопку OK, чтобы подтвердить эффект размытия.
Шаг 5: Убедитесь, что вы выбрали правильный слой. После этого перейдите к настроению смешивания слоев. Выберите «Яркий свет» в качестве режима слоя в появившемся раскрывающемся меню.
Примечание. Непрозрачность слоя наложения настроения должна быть 100%.
Шаг 6: На следующем этапе вам необходимо объединить слои в один, прежде чем переходить к следующим шагам. Для этого выберите оба слоя, удерживая нажатой клавишу Shift. Выбрав оба слоя, щелкните правой кнопкой мыши любой из выбранных слоев. Выберите опцию «Группировать из слоев».
Шаг 7: Дайте имя новому слою и нажмите кнопку «ОК».
Шаг 8: Теперь щелкните значок обтравочной маски, удерживая клавишу Alt на клавиатуре. Значок расположен в нижней части панели слоев Photoshop. Он добавляет новый слой с маскирующими функциями.
Шаг 9: Затем выберите кисть на левой панели инструментов.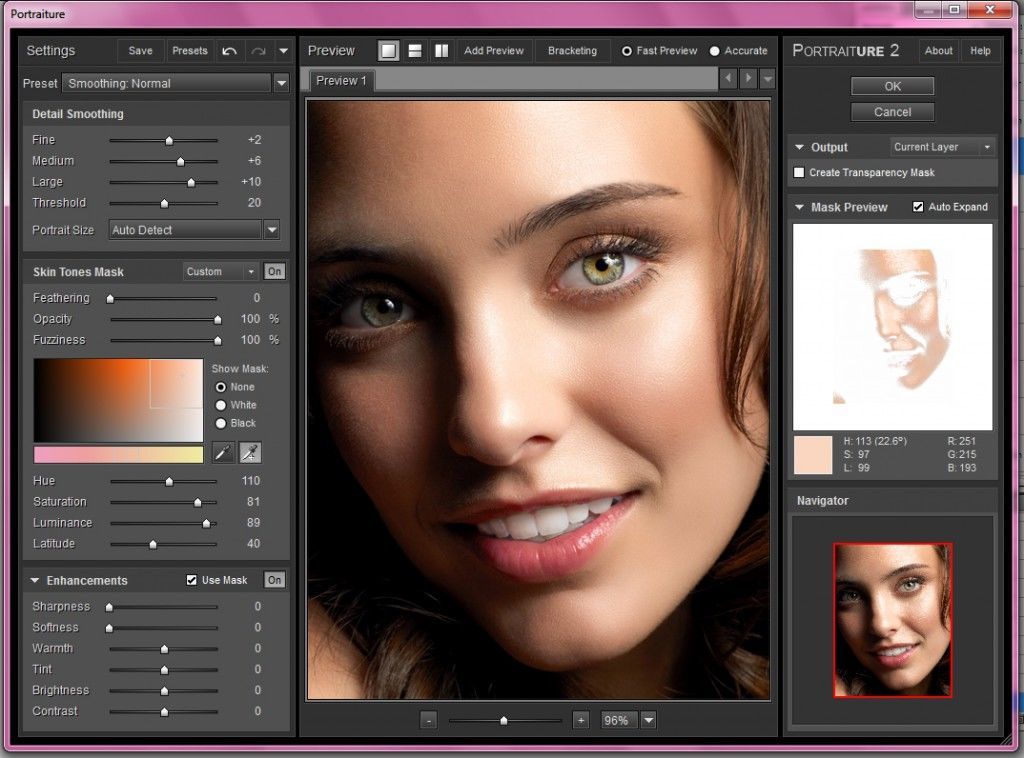 При настройке кисти жесткость должна быть на низком уровне. Непрозрачность кисти также должна быть 100%.
При настройке кисти жесткость должна быть на низком уровне. Непрозрачность кисти также должна быть 100%.
Шаг 10: Убедитесь, что образец переднего плана установлен на чисто белый. Вам нужно всего лишь дважды щелкнуть по образцу и выбрать в окне чистый белый цвет.
Шаг 11: Теперь сотрите прыщи и темные пятна в Photoshop. Не торопитесь и не торопитесь во время чистки.
Шаг 12: Когда вы закончите, сохраните изображение и его изменения.
О чем нужно помнить при ретушировании кожи в Photoshop
Когда вы научитесь ретушировать фотографии в Photoshop, вам нужно помнить о нескольких вещах. Это поможет вам избежать каких-либо проблем при ретушировании кожи. Ниже мы перечислили несколько аспектов, которые вы должны иметь в виду.
- При ретушировании кожи обязательно увеличивайте область кожи.
- Всегда старайтесь ретушировать детали кожи, а не закрашивать сразу весь участок кожи.
- Перед ретушированием кожи всегда дублируйте текущий слой изображения.
 Сохраните неповрежденный слой изображения в качестве резервной копии.
Сохраните неповрежденный слой изображения в качестве резервной копии.
Вы также можете просмотреть этот видеоурок о ретушировании фотографий
Часто задаваемые вопросы по ретушированию кожи в Photoshop
Давайте ответим на некоторые распространенные ответы, связанные с задачами ретуширования кожи в Photoshop.
Как ретушировать кожу в несколько кликов?
Чтобы ретушировать кожу несколькими щелчками мыши, вы можете использовать инструмент точечного восстановления. Он позволяет удалить прыщи и темные пятна на коже несколькими щелчками мыши. Если вам нужно автоматизировать весь процесс, используйте плагины для ретуши кожи.
Когда следует использовать фильтр высоких частот?
Среди передовых методов фильтр верхних частот является одним из самых популярных. Он удаляет проблемы с кожей с изображений намного быстрее.

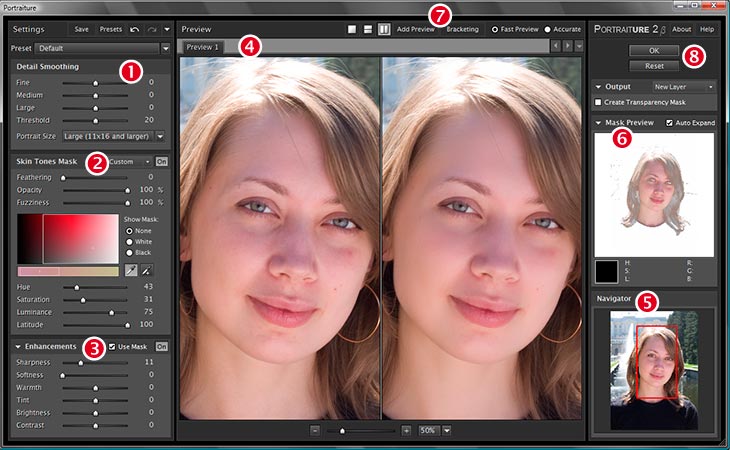 Сохраните неповрежденный слой изображения в качестве резервной копии.
Сохраните неповрежденный слой изображения в качестве резервной копии.